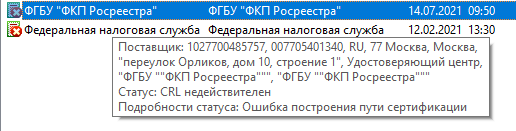Ошибка построения пути сертификации
Текст ошибки:
Сертификат не действителен. Ошибка построения пути сертификации.
Как выглядит ошибка:
Решение
Описанные ниже действия в видео файле разместили на Яндекс диске.
Сообщение Статус сертификата: недействителен, ошибка построения пути сертификации говорит о том, что нужно на рабочем месте установить корневой сертификат удостоверяющего центра, чтобы цепочка доверия могла быть построена и проверена программой.
Корневой сертификат УЦ, как правило, можно загрузить с сайта удостоверяющего центра. Также его можно скачать по ссылке, указанной в сертификате.
Для сертификатов полученных в ФНС от 6.05.2022г скачать корневой сертификат УЦ ФНС можно здесь. Корневой сертификат Минцифры скачайте здесь .
Для получивших квалифицированные сертификаты в Удостоверяющем центре ФНС России после 18.03.2023: скачать корневой сертификат УЦ ФНС можно здесь.
Установить оба сертификата нужно в хранилище текущего пользователя. Сертификат ФНС — в папку «промежуточные центры сертификации», сертификат Минцифры — в «доверенные корневые центры сертификации».
Для остальных сертификатов нужно:
1. В личном хранилище сертификатов в КриптоАРМ выбрать сертификат и двойным кликом левой клавиши мыши открыть его.
2. Нажать на кнопку Просмотреть.
3. Выбрать вкладку Состав.
4. Выбрать в составе строку Доступ к информации о центрах сертификации.
5. Скопировать ссылку для скачивания корневого сертификата, расположенную в нижней части окна (это ссылка с окончанием crt или cer). Копирование правой клавишей мышки здесь не работает. После того как выделили ссылку, нажмите Ctrl C.
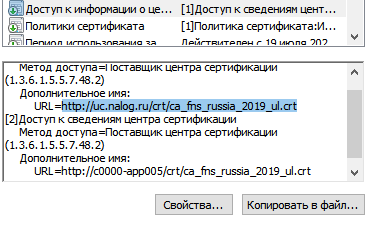
6. Вставить ссылку в адресную строку браузера нажав сочетание клавиш Ctrl V и нажать Enter.
7. Выбрать в КриптоАРМ папку Промежуточные центры сертификации, нажать Импорт на панели инструментов и установить загруженный сертификат. В мастере импорта НЕ СТАВИТЬ галочки «установить личный сертификат», «поместить сертификат в контейнер».
КриптоАРМ: статус сертификата: недействителен, ошибка построения пути сертификации:
Для исправления данной проблемы потребуется выполнить следующие действия:
1. Открыть программу «Internet Explorer»/«Сервис»/«Свойства»/«Содержание»/«Сертификаты», или же через меню кнопки «Пуск» – «все программы» – «Крипто про» — «сертификаты».
2. Выбираем необходимый сертификат, переходим на вкладку «Путь сертификации», далее «копировать в файл».
Оставляем всё по умолчанию, нажимаем «Далее».
Сохраняем файл в произвольном месте.
3. Далее открываем программу Крипто АРМ 
Нажать на сохраненном списке правой кнопкой мыши для выбора режима установки.
4. Следовать инструкции «Мастера импорта сертификатов».
Выбираем файл, который сохраняли на пункте 2 и нажимаем «далее».

Остались вопросы? Как мы можем помочь?
Как мы можем помочь?
КриптоАРМ: предупреждение «Нет полного доверия к сертификату подписи»КриптоАРМ: Где скачать? Как установить?
КриптоАРМ: статус сертификата: недействителен, ошибка построения пути сертификации
КриптоАРМ: статус сертификата: недействителен, ошибка построения пути сертификации:
Для исправления данной проблемы потребуется выполнить следующие действия:
1. Открыть программу «Internet Explorer»/«Сервис»/«Свойства»/«Содержание»/«Сертификаты»,или же через меню кнопки Пуск – все программы – Крипто про — сертификаты.
2. Выбираем необходимый сертификат, переходим на вкладку Путь сертификации, далее копировать в файл.
Оставляем всё по умолчанию, нажимаем «Далее».
Сохраняем файл в произвольном месте.
3. Далее открываем программу Крипто АРМ 
Нажать на сохраненном списке правой кнопкой мыши для выбора режима установки.
4. Следовать инструкции «Мастера импорта сертификатов».
Выбираем файл, который сохраняли на пункте 2 и нажимаем далее.
Остались вопросы?
Отдел технической поддержки
тел.: 8 (800) 333-91-03, доб. 2400
email: otp@itcomgk.ru
Чтобы воспользоваться этой инструкцией, вам потребуется:
- Установленный криптопровайдер КриптоПро CSP
- Установленная программа КриптоАРМ
- Сертификат электронной подписи, полученный в УЦ
Не смотря на то, что программа КриптоАРМ во многих отраслях уже стала стандартом для электронной подписи, у пользователей по-прежнему возникает множество вопросов по работе с ней. Мы решили рассказать о том, как начать работу в КриптоАРМ и одновременно осветить наиболее часто задаваемые вопросы, которые возникают почти у всех: как исправить ошибку построения пути сертификации и ошибку отсутствия полного доверия к сертификату.
Обычно эта ошибка выглядит так:

Давайте сначала разберемся, почему эта ошибка возникает.
Отсутствие полного доверия к сертификату означает, что КриптоАРМ хотел бы проверить, нет ли вашего сертификата в списке отозванных. Такой список нужен для того, чтобы включать в него потерянные или украденные сертификаты. Если ваш сертификат в таком списке — им никто не может воспользоваться. Ссылка на такой список (его выкладывает УЦ на свой сайт) есть прямо в вашем сертификате, и если у вас есть подключение к Интернет, то КриптоАРМ сам может скачать и проверить, нет ли вашего сертификата в таком списке.
Сообщение об ошибке построения пути сертификации говорит нам о том, что ваш компьютер не знает, может ли он доверять Удостоверяющему Центру (УЦ), который выдал вам сертификат, а соответственно — и самому вашему сертификату электронной подписи. Чтобы это исправить, нам нужно будет добавить этот УЦ в список доверенных на вашем компьютере.
Можно сделать следующий вывод: если вы железобетонно уверены, что ваш УЦ правильный, и что вашего сертификата нет в списке отзыва — то можно ничего не делать и ошибки не исправлять. Это действительно так!
Шаг 1: Переводим КриптоАРМ в режим Эксперт
В КриптоАРМ почему-то в режиме Эксперт работать значительно проще, чем в режиме пользователя. Поэтому для начала перейдем в этот режим

Шаг 2: Подключаем сертификат электронной подписи
Здесь я руководствуюсь тем, что вы уже озаботились безопасностью вашего сертификата, приобрели токен, и положили туда свой сертификат. Ну или по крайней мере положили на дискету или флешку (и храните их в сейфе). Если все же нет — смотрите шаг 2-1.
Подключаем отчуждаемый носитель

Выбираем криптопровайдер, как показано на скриншоте, а выбирая тип носителя, следует выбрать токен или дискету (флешка считается дискетой, не удивляйтесь).


Теперь выбираем контейнер. Контейнер, если упростить, это просто место где хранится сертификат на токене или флешке. В одном контейнере обычно лежит один сертификат, поэтому выбор контейнера сводится к выбору сертификата. Если у вас на носителе (флешке, токене, дискете) лежит несколько сертификатов — выберите именно тот, который вам нужен.
5
Если ваш контейнер хранится на токене (или в иных случаях), то нужно будет ввести пин-код. Для Рутокен стандартный пин-код 12345678, для eToken — 1234567890. Если вы все еще пользуетесь стандартным пин-кодом — стоит его сменить, ведь весь смысл использования токена заключается в защите сертификата пин-кодом.

Все, мы объяснили программе КриптоАРМ, где находится наш сертификат, но она ему не очень доверяет.

Шаг 2-1: Подключаем сертификат, если он не на съемном носителе

Если ваш сертификат лежит где-то на вашем локальном диске, то хочу вас предупредить — это очень небезопасно. Согласно данным Лаборатории Касперского, Россия находится в первой пятерке стран с наивысшей вероятностью заражения вирусами, при этом каждый двадцатый компьютер, имеющий антивирусную защиту, все же заражен тем или иным вирусом. А это значит, что злоумышленники, которые управляют вирусами, могут легко и непринужденно украсть ваш сертификат электронной подписи.
Настоятельно рекомендую вам купить токен для хранения сертификата. Чем руководствоваться в выборе токена, мы описали в статье «Как выбрать токен».
Я попытался найти простой способ добавить сертификат в КриптоАРМ, если он лежит на локальном диске, но не нашел. Поэтому единственный быстрый способ добавить сертификат с локального диска в КриптоАРМ — это положить его на флешку (прямо в корень, без папок) и вернуться к Шагу 2.
Шаг 3: Добавляем сертификат УЦ в список доверенных центров сертификации
Итак, сертификат мы добавили, но КриптоАРМ ему не доверяет, потому что сертификата Удостоверяющего Центра нет в списке доверенных. Сейчас нам будет нужно его добавить в такой список.
Для этого возвращаемся в основное окно КриптоАРМ, заходим Сертификаты — Личное хранилище сертификатов — Правой кнопкой мыши на ваш сертификат — Свойства

Переходим на вкладку «Статус Сертификата«, выбираем сертификат удостоверяющего центра (из него «вытекает» ваш сертификат), и нажимаем Просмотреть, а затем нажимаем кнопку Установить сертификат.


Выбираем пункт «Поместить все сертификаты в следующее хранилище«, нажимаем Обзор, а затем выбираем «Доверенные корневые центры сертификации«, а затем подтверждаем установку сертификата.



Шаг 4: Проверить сертификат по списку отзывов
Если все прошло успешно, и у вас есть подключение к Интернет, то проверить сертификат по списку отзывов очень просто. Для этого мы идем в Свойства сертификата, как это показано на Шаге 3, выбираем свой сертификат в списке, выбираем опцию меню «По CRL, полученному из УЦ«,а затем нажимаем Проверить.

Все, сертификат проверен. Чтобы убедиться, что все в порядке, зайдите в Личное Хранилище Сертификатов и обновите представление. Зеленая галочка на сертификате означает, что все в порядке

Вот и все!
КриптоАРМ можно приобрести у нас в интернет-магазине.
Если вы не хотите проводить эти процедуры самостоятельно, то у нас есть платная услуга «Удаленная установка»: вы можете приобрести ее как обычный товар.
Если инструкция показалась вам полезной — делитесь ей с другими людьми, кнопки для этого вы найдете прямо под статьей.
Чтобы не пропустить наши статьи — подписывайтесь на нас в социальных сетях! Ссылки на наши странички в социальных сетях можно найти в самом низу экрана.
0
Решение
Сообщение Статус сертификата: недействителен, ошибка построения пути сертификации рассказывает о том, что на компьютере Вам надо установить корневой сертификат удостоверяющего центра, чтобы цепочка доверия могла быть построена и проверена программой.
Корневой сертификат УЦ необходимо загрузить с интернет ресурса удостоверяющего центра.
Для сертификатов полученных в Федеральной налоговой службы
скачать
Для доступа к ссылке необходимо авторизоваться корневой сертификат УЦ Федеральная налоговая служба.
Корневой сертификат Минцифры закачать по
ссылке
Для доступа к ссылке необходимо авторизоваться.
Установить оба сертификата нужно в хранилище текущего пользователя.
Сертификат Федеральной налоговой службы в папку Промежуточные центры сертификации. А вот сертификат Минцифры в Доверенные корневые центры сертификации.
Отредактировано: Raijin 2023.09.08 11:16:27
Raijin Сообщений: 2864
Администратор
0
А вот что делать с остальными смотрим далее:
1. В личном хранилище сертификатов в КриптоАРМ выбрать сертификат и открыть.
2. Нажать на кнопку Просмотреть.
3. Выбрать вкладку Состав.
4. Выбрать в составе строку Доступ к информации о центрах сертификации.
5. Скопировать ссылку нажав одновременно две клавиши Ctrl+C для скачивания корневого сертификата, расположенную в нижней части окна. Не забывайте, что расширение для сертификатов два .crt и .cer.
6. Вставить скопированную ссылку в адресную строку браузера двумя клавишами Ctrl+V с нажатием клавиши Enter.
7. Выбрать в КриптоАРМ папку Промежуточные центры сертификации с нажатием на Импорт на панели инструментов. Установливаем загруженный сертификат. При установки выбрать Поместить сертификат в контейнер.