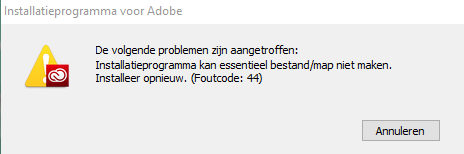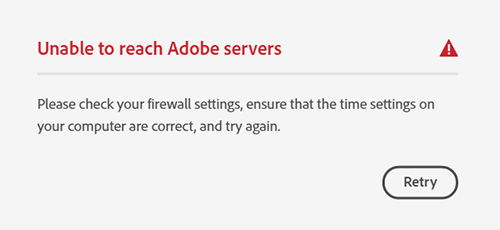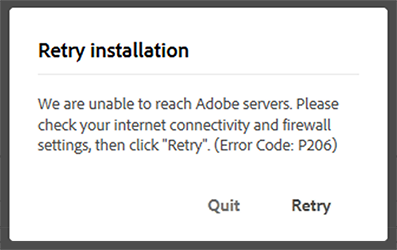При установке или обновлении приложения Creative Cloud для настольных ПК в macOs v10.10 или v10.11 появляется ошибка 1 или 1001? Используйте ссылки для загрузки в зависимости от вашей ошибки.
Как устранить ошибку 1 или ошибку 1001 в macOS v10.10 или v10.11
При установке или обновлении приложения Creative Cloud для настольных ПК в MacOS версии 10.10 или 10.11 может появиться ошибка 1 или ошибка 1001. Ошибка 1 возникает, если приложение Creative Cloud для настольных ПК не устанавливается на новом устройстве. Ошибка 1001 возникает, если приложение Creative Cloud для настольных ПК не обновляется до актуальной версии.
Для устранения этих ошибок выполните указанные ниже действия:
-
Закройте все фоновые процессы приложения Creative Cloud с помощью Activity Monitor.
Подробные инструкции доступны в разделе Завершение процесса в macOS.
-
Загрузите данную программу установки.
-
Дважды щелкните загруженный файл для подключения его содержимого.
-
Дважды щелкните Install.app в подключенной папке.
Приложение Creative Cloud для настольных ПК начнет устанавливаться. После завершения установки оно запустится автоматически.
Zenoline’s solution above FIXED my issue, that being, for me, being unable to update nor reinstall the Creative Cloud Desktop App (Version 4.5.0.331 released on 04/27/2018).
I like many here am running OS X 10.11.6 (El Capitan) due to an older iMac. Yet that aside I never had major issues with Adobe CC be it the desktop app or other applications needing updating or downloading. I went so far as to remove all CC apps, folders, use «cleaner» tool, and chat online/share screen with Adobe Tech but all, to no avail. Attempts to install (new in my case) the 4.5.0.331 version did not work, even after the reinstall of OS X.
Regardless the link Zenoline provided, Failed to install» error received when installing Adobe Creative Cloud desktop app and used «Solution 1: (For error 1001 on Mac only) Download Creative Cloud desktop app» worked perfectly for me (Thank You Zenoline!)
Step 2 in that solution will provide you with a direct download to what is a new version of the Adobe Creative Cloud desktop app (ACCCx4_5_0_332.dmg or Version 4.5.0.332).
Please note that I was signed in as a root user. Whether this helped is unclear but for this interested, this link provides steps to log in as such: How to enable the root user on your Mac or change your root password — Apple Support
Lastly it is frustrating that Adobe has not pushed this newest version out to technical support.
При установке или обновлении приложения Creative Cloud для настольных ПК в macOs v10.10 или v10.11 появляется ошибка 1 или 1001? Используйте ссылки для загрузки в зависимости от вашей ошибки.
Как устранить ошибку 1 или ошибку 1001 в macOS v10.10 или v10.11
При установке или обновлении приложения Creative Cloud для настольных ПК в MacOS версии 10.10 или 10.11 может появиться ошибка 1 или ошибка 1001. Ошибка 1 возникает, если приложение Creative Cloud для настольных ПК не устанавливается на новом устройстве. Ошибка 1001 возникает, если приложение Creative Cloud для настольных ПК не обновляется до актуальной версии.
Для устранения этих ошибок выполните указанные ниже действия:
-
Закройте все фоновые процессы приложения Creative Cloud с помощью Activity Monitor.
Подробные инструкции доступны в разделе Завершение процесса в macOS.
-
Загрузите данную программу установки.
-
Дважды щелкните загруженный файл для подключения его содержимого.
-
Дважды щелкните Install.app в подключенной папке.
Приложение Creative Cloud для настольных ПК начнет устанавливаться. После завершения установки оно запустится автоматически.
Yaroslav.A.Litvinov Сегодня, 21:36
Спасибо, да только не всё так просто.
Nikolay37 Сегодня, 21:30
Thank you!
varlamov.photo Сегодня, 21:29
Loupedeck
varlamov.photo Сегодня, 21:28
Его с трудом вырезали, чтоб теперь поставить. Как он будет существовать с данной версией фотошопа?
Johnaton Сегодня, 20:28
Результат сильно отличается от того, если обработать отдельно в Gigapixel AI, а потом в Sharpen AI ? Они в совокупности лучше работают, чем если
ChushkiFermer Сегодня, 19:47
Thank you for uploading these apps. You’ve saved me hundreds of dollars ❤️
HumblePie Сегодня, 17:51
May we know which plugin you’re talking about?
16-35 Сегодня, 17:19
поставить creative сloud и установить
varlamov.photo Сегодня, 17:14
Кто-нибудь знает, как установить плагин, который должен ставиться через Creative Cloud?
panstas47 Сегодня, 16:27
я не пользуюсь антивирусом. Вероятно чего-то не хватает, но для Фотошоп или LR хватает, хватает и для Phase One Capture 1
| Номер ошибки: | Ошибка 1 | |
| Название ошибки: | Adobe Creative Suite Error 1 | |
| Описание ошибки: | Ошибка 1: Возникла ошибка в приложении Adobe Creative Suite. Приложение будет закрыто. Приносим извинения за неудобства. | |
| Разработчик: | Adobe Systems Inc. | |
| Программное обеспечение: | Adobe Creative Suite | |
| Относится к: | Windows XP, Vista, 7, 8, 10, 11 |
Фон «Adobe Creative Suite Error 1»
«Adobe Creative Suite Error 1» обычно является ошибкой (ошибкой), обнаруженных во время выполнения. Программисты работают через различные уровни отладки, пытаясь убедиться, что Adobe Creative Suite как можно ближе к безошибочным. Поскольку разработчики программного обеспечения пытаются предотвратить это, некоторые незначительные ошибки, такие как ошибка 1, возможно, не были найдены на этом этапе.
Ошибка 1 также отображается как «Adobe Creative Suite Error 1». Это распространенная ошибка, которая может возникнуть после установки программного обеспечения. Когда это происходит, конечные пользователи могут сообщить Adobe Systems Inc. о наличии ошибок «Adobe Creative Suite Error 1». Затем Adobe Systems Inc. нужно будет исправить эти ошибки в главном исходном коде и предоставить модифицированную версию для загрузки. Таким образом, когда ваш компьютер выполняет обновления, как это, это, как правило, чтобы исправить проблемы ошибки 1 и другие ошибки внутри Adobe Creative Suite.
В первый раз, когда вы можете столкнуться с ошибкой среды выполнения Adobe Creative Suite обычно с «Adobe Creative Suite Error 1» при запуске программы. Мы рассмотрим основные причины ошибки 1 ошибок:
Ошибка 1 Crash — Номер ошибки вызовет блокировка системы компьютера, препятствуя использованию программы. Это возникает, когда Adobe Creative Suite не работает должным образом или не знает, какой вывод будет подходящим.
Утечка памяти «Adobe Creative Suite Error 1» — при утечке памяти Adobe Creative Suite это может привести к медленной работе устройства из-за нехватки системных ресурсов. Возможные искры включают сбой освобождения, который произошел в программе, отличной от C ++, когда поврежденный код сборки неправильно выполняет бесконечный цикл.
Ошибка 1 Logic Error — Компьютерная система создает неверную информацию или дает другой результат, даже если входные данные являются точными. Это видно, когда исходный код Adobe Systems Inc. содержит недостаток в обработке данных.
В большинстве случаев проблемы с файлами Adobe Creative Suite Error 1 связаны с отсутствием или повреждением файла связанного Adobe Creative Suite вредоносным ПО или вирусом. Как правило, любую проблему, связанную с файлом Adobe Systems Inc., можно решить посредством замены файла на новую копию. Помимо прочего, в качестве общей меры по профилактике и очистке мы рекомендуем использовать очиститель реестра для очистки любых недопустимых записей файлов, расширений файлов Adobe Systems Inc. или разделов реестра, что позволит предотвратить появление связанных с ними сообщений об ошибках.
Распространенные сообщения об ошибках в Adobe Creative Suite Error 1
Adobe Creative Suite Error 1 Проблемы, связанные с Adobe Creative Suite:
- «Ошибка программного обеспечения Adobe Creative Suite Error 1. «
- «Adobe Creative Suite Error 1 не является программой Win32. «
- «Извините, Adobe Creative Suite Error 1 столкнулся с проблемой. «
- «Не удается найти Adobe Creative Suite Error 1»
- «Adobe Creative Suite Error 1 не найден.»
- «Ошибка запуска программы: Adobe Creative Suite Error 1.»
- «Не удается запустить Adobe Creative Suite Error 1. «
- «Отказ Adobe Creative Suite Error 1.»
- «Adobe Creative Suite Error 1: путь приложения является ошибкой. «
Проблемы Adobe Creative Suite Adobe Creative Suite Error 1 возникают при установке, во время работы программного обеспечения, связанного с Adobe Creative Suite Error 1, во время завершения работы или запуска или менее вероятно во время обновления операционной системы. Запись ошибок Adobe Creative Suite Error 1 внутри Adobe Creative Suite имеет решающее значение для обнаружения неисправностей электронной Windows и ретрансляции обратно в Adobe Systems Inc. для параметров ремонта.
Источник ошибок Adobe Creative Suite Error 1
Проблемы Adobe Creative Suite Error 1 вызваны поврежденным или отсутствующим Adobe Creative Suite Error 1, недопустимыми ключами реестра, связанными с Adobe Creative Suite, или вредоносным ПО.
В основном, осложнения Adobe Creative Suite Error 1 связаны с:
- Недопустимый Adobe Creative Suite Error 1 или поврежденный раздел реестра.
- Вирус или вредоносное ПО, повреждающее Adobe Creative Suite Error 1.
- Другая программа злонамеренно или по ошибке удалила файлы, связанные с Adobe Creative Suite Error 1.
- Adobe Creative Suite Error 1 конфликтует с другой программой (общим файлом).
- Adobe Creative Suite (Adobe Creative Suite Error 1) поврежден во время загрузки или установки.
Продукт Solvusoft
Загрузка
WinThruster 2022 — Проверьте свой компьютер на наличие ошибок.
Совместима с Windows 2000, XP, Vista, 7, 8, 10 и 11
Установить необязательные продукты — WinThruster (Solvusoft) | Лицензия | Политика защиты личных сведений | Условия | Удаление
Как исправить ошибку загрузки Adobe Creative Cloud
Adobe Creative Cloud обычно позволяет пользователям выбирать из ряда приложений Adobe. Однако некоторые пользователи CC опубликовали сообщение об ошибке загрузки для Creative Cloud на форуме поддержки Adobe.
В разделе «Приложения» CC отображается сообщение об ошибке загрузки для этих пользователей. Сообщение об ошибке гласит: Ошибка загрузки. Пожалуйста, повторите попытку или свяжитесь со службой поддержки . Следовательно, пользователи не могут выбирать какое-либо программное обеспечение на вкладке «Приложения».
Как я могу исправить ошибку загрузки Adobe Creative Cloud?
1. Обновите Creative Cloud
Сначала попробуйте обновить программное обеспечение Creative Cloud. Для этого войдите в учетную запись CC через страницу входа в нее. Затем пользователи могут нажать « Загрузить» и следовать инструкциям по обновлению Creative Cloud.

2. Удалите папки OOBE и AAMUpdater
- Официальное исправление ошибки загрузки — удаление папок OOBE и AAMUpdater. Сначала закройте приложение Creative Cloud, если оно запущено.
- Затем откройте проводник с помощью клавиши Windows + E.
- Установите флажок Расширения имени файла на вкладке «Просмотр».
- Откройте эту папку в проводнике: UsersApp DataLocalAdobe.
- Выберите папку OOBE и нажмите кнопку « Удалить» .
- Выберите папку AAMUpdater и нажмите « Удалить», чтобы стереть ее.
- Затем запустите Creative Cloud из меню «Пуск» .
3. Переустановите Creative Cloud
- Некоторые пользователи также сказали, что они исправили ошибку загрузки , переустановив Creative Cloud. Нажмите клавишу Windows + горячую клавишу R.
- Введите «appwiz.cpl» в « Выполнить» и нажмите « ОК» , чтобы открыть программу удаления.
- Выберите Adobe Creative Cloud и нажмите кнопку « Удалить» .
- Нажмите кнопку Удалить в открывшемся диалоговом окне для подтверждения.
- Перезагрузите Windows после удаления Creative Cloud.
- Нажмите « Загрузить сейчас» на этой странице для AdobeCreativeCloudCleanerTool.
- Щелкните правой кнопкой мыши AdobeCreativeCloudCleanerTool.exe и выберите « Запуск от имени администратора» .
- Затем пользователи могут нажать 6 на клавиатуре, чтобы выбрать только удаление Creative Cloud. Пользователи также могут нажать 4, чтобы удалить приложения CC.
- Нажмите клавишу Y для подтверждения.
- После этого нажмите Adobe Application Manager на странице Adobe Application Manager. Затем вы можете переустановить Creative Cloud и другие приложения с помощью Adobe Application Manager.
- Кроме того, пользователи могут загрузить CC с веб-сайта Creative Cloud .
Не удалось инициализировать Creative Cloud? Следуйте этому простому руководству и быстро решите проблему.
Это несколько подтвержденных исправлений для ошибки загрузки Creative Cloud. Таким образом, приведенные выше решения, вероятно, решат проблему для большинства пользователей.
Если у вас есть другие вопросы или предложения, не стесняйтесь оставлять их в разделе комментариев ниже.
СВЯЗАННЫЕ СТАТЬИ ДЛЯ ПРОВЕРКИ
- Как исправить высокую загрузку процессора Creative Cloud
- Проблемы Adobe Creative Cloud в Windows 10 [FIX]
- Исправлено: что-то пошло не так при инициализации библиотек Creative Cloud
Can not update all apps — creative cloud 1001 error when you try to update. Please help thanks
Hi Vivek,
Please refer to the procedure below:
If you are using MAC:
1-force Quit the sub process in the same sequence as shown below from Activity Monitor: see, use the monitor activity on your Mac — Apple Support
- Creative cloud
- Basic timing & sync to basic support
- CC library & process CCX
- Adobe Common Desktop
- Adobe update daemon
- After that, everything that said adobe on it do a force quit for her
2 — right click on the Finder icon, then select the «Go — To» folder. You will get a text box, type in the following command and then press the ‘return ‘. («Not to be missed ~ symbol»)
~/Library (It will open the folder of the user’s library.)
3. browse to the Application Support > Adobe > trash OOBE folder and folder AAM Updater
4 — CUT any installed security software with firewall system.
5 — go to: Apple icon > system preferences > Security & Privacy > General > «allow applications downloaded on» change that to ANYWHERE (to make these changes click the padlock in the corner at the bottom left of this window and enter your computer password)
These changes are temporary you can restore these changes back to normal once your creative cloud app is running *.
6 — restart the cloud creative app and connect
If you use the WINDOW:
1 complete the process / Task Manager tasks in the same order, as mentioned below the Manager tasks. See, Open the Task Manager
- Creative cloud
- Basic timing & sync to basic support
- CC library & process CCX
- Adobe Common Desktop
- Adobe update daemon
- After that, everything that said adobe on it do a force quit for her
2 — C:\Users\\AppData\Local\Adobe\ MAA UPDATER and OOBE both ( App data & Program Data is hidden folder please see, Show files and folders hidden in Windows 7, 8.x, 10, or Vista)
3 — CUT any security software installed with firewall system, also if your having any browser Add On installed for blocking advertising that turn off too.
These changes are temporary you can restore these changes back to normal once your creative cloud app is running *.
4 — raise the cloud creative app and connect
Let us know if that helps.
Kind regards
Sandrine Bani
Tags: Adobe
Similar Questions
-
I can’t spend my creative cloud error 1001, what todo
I have a MacPro from 2013 with Yasemite and CC have an update, but it will refresh no more than 5%, then a message pops up «error 1001» what can I do?
Thank you for coming back to us.
We had a conversation with one of your experts and he took over the Mac,
After about 35 mins., he is back to normal and everything works.
This is a wonderfull service you give, thank you very much!
all the best
Finn Bjerre Studio
-
Cannot install desktop creative cloud; error 43
Hello
We have a problem with the last creative cloud (error 204) update and uninstall it manually. (before that everything works well)
When we try to re — install desktop creative cloud, we have an error 43…
with the help of public aid, we create another administrator account, but it’s the same result, impossible to install: error 43
so we use creative cleanup tool and clean all the software adobe (indesign, photoshop, etc etc…) so now all the adobe came out.
BUT, even now, when we try to install desktop creative cloud… error 43 again…
Help…
Hi Jonathanl71582388,
If you’re still having problems with error 43, please see the following discussion forums:
- Get the 43 error when you try to update creative cloud.
- creative cloud re-install — get error 43.
If none of the proposed solutions is successful, please post a reply informing us of any changes. It will also help if you can share your operating system.
Best,
Del
-
I keep trying to download but I get this message: could not install Creative cloud [Error Code 1]
Ive tried reinstalling 1000 s of times but still the same error:
Cannot install Desktop creative cloud [error Code 1]
Error: «unable to install». Creative cloud office
-
I am not able to update creative cloud (error 1 and 2), what to do?
I am not able to update creative cloud (error 1 and 2), what to do?
Hello
Please check the help below document:
Error: «unable to install». Creative cloud office
Creative office of cloud has failed to update. (Error code: 2)
Kind regards
Sheena
-
Error installing desktop creative cloud (error code 62)
Error installing desktop creative cloud (error code 62)
Please if anyone knows what this code refers
Error 62 https://forums.adobe.com/thread/1573853
-
Creative cloud error
I downloaded creative cloud and everything went great, but when I run it I get an error. Would like to help so I can get back to editing on my new computer, thx!
The Adobe Creative Cloud Cleaner tool allows to solve installation problems
-
Cannot install Creative Cloud (error 44)
Good so I recently got a new laptop and am trying currently install creative cloud but keep encounters an error.
Here is a picture of the error, it translates as: program Setup could not create a folder/file essential. Install again. (Error: 44)
I tried almost everything: by running as an administrator, the performer of a repertoire of different files, turning AVG and Malwarebytes, did a «sfc/scannow», cleaned the file %Temp%, has run the cleanup tool. Absolutely nothing seems to work, and I’m quite confused now.
Someone at — he had no idea on what to do?
Thanks in advance for the help,
Sam
Hi Sams66276009,
I understand your concern. As you mentioned that you have already tried the basic troubleshooting and it still does not work, I recommend you follow the troubleshooting steps in the following thread: 44 error code
We invite you to update this discussion in the case where you need help
-
Creative cloud error 72
I’m trying to download a trial of Adobe Premiere Pro, I’ll buy the full package of creative cloud soon but I wanted to first test.
I tried to download it 5 times and every time it happens:
Please let me know how I can fix it. Thank you!
Hi Shukrana78723414,
Please see the troubleshooting steps mentioned in the help to the help document below:
Error «Unable to install» received when installing Adobe Creative Cloud desktop application
Let us know if that helps.
-
Creative cloud Error 207
Hello
We strive to update the creative cloud desktop application that it stuck at 41% unable to continue
I download the app on my desktop and try running at any given time I have no % it give me the same error message 207
I don’t want to not just uninstall and stars on
any other advice or tip?
Thank you
Please download uninstaller and then run, its ok if you are prompted that.
-
Help! Creative cloud error 201 when trying to install
Hi all
I tried everything and did a clean install on the creative cloud… I kept getting error 201 I can’t spend 2%
I followed all the instructions… nothing works…
his is out of control.
Error 201
-
Creative cloud error on install 1002, error 201
I had problems with the installer of creative cloud now for several months. Previously, the update installed automatically, but did successfully through the stand-alone update for version 3.6.0.248. Today, when Adobe delayed an update, the app has been restored again to stall 2% and giving an error code of 1002.
So far, I have:
-Uninstalled, rebooted, Reinstalled (error 201 on the installer dmg)
-Uninstalled, rebooted, Adobe cleaner, Reinstalled (error 201 on the installer dmg)
I also deleted the cache of machines, but also other suggestions to replace the existing files of OOBE and AAM.
The newspaper gives me the same answers:
13/06/16 17:07:58:426 | [INFO] | | AdobeUpdateService | AdobeUpdateService | | | | 27528 | packet received CPI to manage on commpipe = 2C6441CC-1E58-4AE7-A993-0F61591EFE3C
13/06/16 17:07:58:427 | [INFO] | | AdobeUpdateService | AdobeUpdateService | | | | 27528 |
13/06/16 17:07:58:427 | [INFO] | | AdobeUpdateService | AdobeUpdateService | | | | 27528 | Empty LBS way received. Recovery path LBS of Utils…
13/06/16 17:07:58:453 | [ERROR] | | AdobeUpdateService | AdobeUpdateService | | | | 27528 | could not get the Temp folder path
13/06/16 17:07:58:453 | [ERROR] | | AdobeUpdateService | AdobeUpdateService | | | | 27528 | Could not copy LBS for temp
13/06/16 17:07:58:453 | [INFO] | | AdobeUpdateService | AdobeUpdateService | | | | 27528 | sendMessagetoClient for 2C6441CC-1E58-4AE7-A993-0F61591EFE3C guid
13/06/16 17:07:58:453 | [INFO] | | AdobeUpdateService | AdobeUpdateService | | | | 27528 | Write package on pipe 2C6441CC-1E58-4AE7-A993-0F61591EFE3C and message guid <? XML version = «1.0» encoding = «UTF-8» standalone = ‘no ‘? >
< output >
Any ideas here — I am frustrated beyond and would like to just get back to work. Thank you!
I had the same problem and after hours of head scratching I decided to bite the bullet and call Technical Support, which I found in the past to be slightly better than useless. But I had a beautiful lady called Anu who took on my machine, and after about 4 hours and 2 reminders, he got sorted.
Record both Root user she ended by removing all the files and folder named adobe or Application Support com.adobe in directories/library and ~ /Library.
The machine has restarted in Mode safe mode then restarted again as Root user. The entire operation has removed all traces that either Adobe system — something that the CC Cleaner seems not to.
Then she logged on the CC site under his own of the Nations Unies/PW and downloaded the Installer CC application — this installed no problem at all.
Using the installer it has downloaded and installed Photoshop and Lightroom.
The machine has restarted and then under my admin account, then she signed with the cloud, and I logged on.
Everything works now thank God.
The only thing I put together of the whole operation is that the download error code 1002 leads you into the evil rabbit hole: the problem has persisted even though I changed the machine from a wireless connection to a wired Lan cable.
The Installer seems to expect mac permissions to a certain way, and if they don’t like the installer wants to then the operation stops at 2%.
I didn’t have to call TechSupp cloud launched properly, but this problem had me climbing the walls with frustration.
My advice would be to call — and if you get Anu Tripathi on the line you are golden!
-
Cannot install creative cloud-error code 201
Hello to all who can help you!
I tried several times to install software install creative cloud, only to get the message:
«We encountered the following problems: there seems to be a problem with the download process.» For troubleshooting tips, please visit our customer support page. (Error code: 201)
I have read many many posts here and tried:
Change my security settings to allow the download of applications
Make sure that firewall is disabled
Create a new administrator account to see if it would work
Try another internet connection
The programme of cleaner cloud creative (although there really was nothing to clean up)
I keep going in circles and not can’t understand something new to try. Looks like most of the people have solved their problems through some of the suggestions here, but if someone else has found another way to get creative cloud Setup to install correctly?
I don’t see much on the Adobe page itself on this particular error code, even if there is information on many others.
IM on a Mac Book Pro running OS version 10.10.5 Yosemite
I make you cookies or really do almost anything to get this problem solved!
Thank you very much
AQ
Error 201 & 205 & 206 & 207 or several U43 errors
-https://helpx.adobe.com/creative-cloud/kb/download-update-errors.html
or
While the forums are open 24/7 you can’t contact Adobe support at any time
Chat support: Mon — Fri 05:00-19:00 (US Pacific Time)<=== note=»» days=»» and=»»>
Don’t forget to stay signed with your Adobe ID before accessing the link below
Creative cloud support (all creative cloud customer service problems)
http://helpx.Adobe.com/x-productkb/global/service-CCM.html
-
ADOBE CREATIVE CLOUD ERROR
When I install creative cloud an error comes:
We encountered the following problems:
There seems to be a problem of access to a critical file
during the download. For troubleshooting tips, please visit our
customer support page. (Error code: 204)
Please help im on 10 64-bit windows
While the forums are open 24/7 you can’t contact Adobe support at any time
Chat support: Mon — Fri 05:00-19:00 (US Pacific Time)<=== note=»» days=»» and=»»>
Don’t forget to stay signed with your Adobe ID before accessing the link below
Creative cloud support (all creative cloud customer service problems)
http://helpx.Adobe.com/x-productkb/global/service-CCM.html
-
Setup Photoshop with creative cloud error
Hello
I’m having issues installing Photoshop CC 2015 with the creative cloud app. Other applications installed fine, but for some reason any Photoshop always ends with an error message. I tried to uninstall and reinstall using the CC Adobe cleaner, but I always get the same result.
Here is the log:
Exit Code: 7
Please see specific errors below for troubleshooting.
For example, ERROR: DF024 ...
-------------------------------------- Summary --------------------------------------
- 0 fatal error(s), 1 error(s)
----------- Payload: Adobe Photoshop CC 2015 Core 16.0.0.0 {793C2BF7-A4FE-4608-91C9-9282C5801C21} -----------
ERROR: DF024: Unable to move file at "C:\Program Files (x86)\Common Files\Adobe\Installers\adobeTemp\{793C2BF7-A4FE-4608-91C9-9282C5801C21}\_1868_00db96228bbcbec706592f82b4daa8a6" to "C:\Program Files\Adobe\Adobe Photoshop CC 2015\Required\DynamicLinkMediaServer\mc_demux_mxf.dll" Error 32 Der Prozess kann nicht auf die Datei zugreifen, da sie von einem anderen Prozess verwendet wird.. (Translation: "error 32 the process can't access the file because it's being used by another process") Try setting correct permissions to the specified file/folder or parent folder, so that admin has rights to modify it.(Seq 877) -------------------------------------------------------------------------------------I hope someone can help me with this, I need Photoshop running on this laptop as soon as possible.
You can contact adobe support using a Web browser that accepts cookies and allows pop up windows, click here and as soon as it is available, click «still need help,» https://helpx.adobe.com/contact.html
Содержание
- Не удается подключиться к сетевой службе Adobe.com
- Решение 1. Проверьте подключение к Интернету.
- Решение 2. Проверьте настройки брандмауэра.
- Решение 3. Проверьте систему на наличие вирусов.
- Решение 4. Отключите программное обеспечение для защиты системы.
- Решение 5. Перезагрузите компьютер в упрощенном режиме.
- Решение 6. Проверьте, нет ли неполадок в конфигурации прокси-сервера.
- Устранение проблем с подключением для приложений Adobe
- Проверьте подключение к интернету.
- Измените настройки программного брандмауэра.
- Временно отключите антивирусное программное обеспечение.
- Настройте брандмауэр и прокси-серверы.
- Попробуйте использовать другое интернет-соединение
- Не удается подключиться к серверам Adobe или ошибка P206 в продуктах Adobe
- Описание проблемы
- Решение проблемы
- Установка обновления KB3140245
- Использование EasyFix
- Серверы Adobe недоступны
- Как устранить эту проблему?
- 1. (только Windows 7) Активировать Transport Security Layer (TLS) 1.2
- 2. Проверьте и установите обновления операционной системы
- 3. Создайте новую локальную учетную запись администратора
- 4. Устранение распространенных проблем с сетью и подключением.
- Исправление ошибок при установке приложений Adobe
- Поиск ошибки
- Самые распространенные ошибки
- Код ошибки 1: сбой установки
- Код ошибки P1: сбой установки
- Код выхода: 6
- Код выхода: 7
- Код ошибки 16
- Код ошибки 19: код возврата из процесса Adobe Installer равен (19)
- Код ошибки 21: системные требования не выполнены
- Код ошибки P21: системные требования не выполнены
- Код ошибки 22: чувствительные к регистру диски не поддерживаются
- Код ошибки 23: недостаточно места на диске
- Код ошибки P23: недостаточно места на диске
- Код ошибки: 25: не удалось установить (название приложения)
- Код ошибки P25: не удалось установить (название приложения)
- Код ошибки 41: не удается получить доступ к важному файлу/папке
- Код ошибки P41: не удается получить доступ к важному файлу/папке
- Код ошибки 42: не удается получить доступ к важному файлу/папке
- Код ошибки P42: не удается получить доступ к важному файлу/папке
- Код ошибки 44: не удается создать важный файл/папку
- Код ошибки P44: не удается создать важный файл/папку
- Код ошибки 46: сбой установки
- Код ошибки 46: программа установки не может получить доступ к важным файлам или папкам
- Код ошибки P46: сбой установки
- Код ошибки 48: не удается получить доступ к важному файлу/папке
- Код ошибки P48: не удается получить доступ к важному файлу/папке
- Код ошибки 49: не удается получить доступ к важному файлу/папке
- Код ошибки P49: не удается получить доступ к важному файлу/папке
- Код ошибки 50: сбой установки
- Код ошибки 50: не удалось установить основные компоненты
- Код ошибки P50: сбой установки
- Код ошибки 72: не удается получить доступ к важному файлу/папке
- Код ошибки P72: не удается получить доступ к важному файлу/папке
- Код ошибки 81: запущен другой экземпляр программы установки
- Код ошибки P81: запущен другой экземпляр программы установки
- Код ошибки 82: приложение Adobe Application Manager запущено
- Код ошибки P82: приложение Adobe Application Manager запущено
- Код ошибки 86: запущена другая версия приложения Creative Cloud для настольных ПК
- Код ошибки 86: запущен другой экземпляр программы установки
- Код ошибки P86: запущена другая версия приложения Creative Cloud для настольных ПК
- Код ошибки 87: запущен другой экземпляр программы установки
- Код ошибки P87: запущен другой экземпляр программы установки
- Код ошибки 101: не удалось установить продукт
- Код ошибки C101: не удалось установить продукт
- Код ошибки 102: не удалось установить продукт
- Код ошибки C102: не удалось установить продукт
- Код ошибки 103: не удалось установить продукт
- Код ошибки C103: не удалось установить продукт
- Код ошибки 105: не удалось установить или удалить продукт
- Код ошибки C105: не удалось установить или удалить продукт
- Код ошибки 106: не удалось установить продукт
- Код ошибки C106: не удалось установить продукт
- Код ошибки 107: загрузка повреждена
- Код ошибки C107: загрузка повреждена
- Код ошибки 108: запущен другой экземпляр программы установки
- Код ошибки C108: запущен другой экземпляр программы установки
- Код ошибки 109: не удалось установить продукт
- Код ошибки C109: не удалось установить продукт
- Код ошибки 110: не удалось установить продукт
- Код ошибки C110: не удалось установить продукт
- Код ошибки 113: серверы Adobe недоступны
- Код ошибки C113: серверы Adobe недоступны
- Код ошибки 114: не удалось извлечь файлы
- Код ошибки C114: не удалось извлечь файлы
- Код ошибки 115: загрузка повреждена
- Код ошибки C115: загрузка повреждена
- Код ошибки 116: загрузка повреждена
- Код ошибки C116: загрузка повреждена
- Код ошибки 117: возможно, загрузка повреждена
- Код ошибки C117: возможно, загрузка повреждена
- Код ошибки 118: отсутствует подключение к Интернету
- Код ошибки C118: отсутствует подключение к Интернету
- Код ошибки 119: сервер не отвечает
- Код ошибки C119: сервер не отвечает
- Код ошибки 120: недостаточно места на диске
- Код ошибки C120: недостаточно места на диске
- Код ошибки 121: ошибка записи в папку временного местонахождения файла
- Код ошибки C121: ошибка записи в папку временного местонахождения файла
- Код ошибки 122: серверы Adobe недоступны
- Код ошибки C122: серверы Adobe недоступны
- Код ошибки 124: серверы Adobe недоступны
- Код ошибки C124: серверы Adobe недоступны
- Код ошибки 125: серверы Adobe недоступны
- Код ошибки C125: серверы Adobe недоступны
- Код ошибки 126: загрузка повреждена
- Код ошибки C126: загрузка повреждена
- Код ошибки 127: не удалось извлечь файлы
- Код ошибки C127: не удалось извлечь файлы
- Код ошибки 128: загрузка повреждена
- Код ошибки C128: загрузка повреждена
- Код ошибки 130: не удалось установить продукт
- Код ошибки C130: не удалось установить продукт
- Код ошибки 131: «Сбой обновления Creative Cloud» или «Невозможно синхронизировать»
- Код ошибки 132: не удалось установить продукт в корневой каталог
- Код ошибки C132: не удалось установить продукт в корневой каталог
- Код ошибки 133: для установки приложения требуется больше места
- Код ошибки C133: для установки приложения требуется больше места
- Код ошибки 135: не удалось удалить продукт
- Код ошибки C135: не удалось удалить продукт
- Код ошибки 136: не удалось установить продукт
- Код ошибки C136: не удалось установить продукт
- Код ошибки 137: не удалось установить продукт
- Код ошибки C137: не удалось установить продукт
- Код ошибки 138: в системе недостаточно памяти
- Код ошибки C138: в системе недостаточно памяти
- Код ошибки 139: загрузка повреждена
- Код ошибки C139: загрузка повреждена
- Код ошибки 140: не удалось установить продукт в указанную папку из-за проблем с правами доступа
- Код ошибки C140: не удалось установить продукт в указанную папку из-за проблем с правами доступа
- Код ошибки 141: не удалось установить продукт
- Код ошибки C141: не удалось установить продукт
- Код ошибки 142: не удалось установить продукт
- Код ошибки C142: не удалось установить продукт
- Код ошибки 143: загрузка повреждена
- Код ошибки C143: загрузка повреждена
- Код ошибки 144: загрузка повреждена
- Код ошибки C144: загрузка повреждена
- Код ошибки 145: файл уже существует
- Код ошибки C145: файл уже существует
- Код ошибки 146: не удалось переместить файл
- Код ошибки C146: не удалось переместить файл
- Код ошибки 147: не удалось скопировать файл
- Код ошибки C147: не удалось скопировать файл
- Код ошибки 149: не удалось удалить каталог
- Код ошибки C149: не удалось удалить каталог
- Код ошибки 150: не удалось удалить файл
- Код ошибки C150: не удалось удалить файл
- Код ошибки 151: не удалось создать символьную ссылку
- Код ошибки C151: не удалось создать символьную ссылку
- Код ошибки 152: не удалось удалить символьную ссылку
- Код ошибки C152: не удалось удалить символьную ссылку
- Код ошибки 153: не удалось получить доступ к файлу или папке в macOS
- Код ошибки C153: не удалось получить доступ к файлу или папке в macOS
- Код ошибки 156: не удалось создать символьную ссылку
- Код ошибки C156: не удалось создать символьную ссылку
- Код ошибки 157: не удалось удалить символьную ссылку
- Код ошибки C157: не удалось удалить символьную ссылку
- Код ошибки 160: не удалось создать раздел реестра
- Код ошибки C160: не удалось создать раздел реестра
- Код ошибки 162: сбой установки
- Код ошибки 171: не удалось установить продукт
- Код ошибки C171: не удалось установить продукт
- Код ошибки 176: не удалось выполнить установку на сетевой диск
- Код ошибки C176: не удалось выполнить установку на сетевой диск
- Код ошибки 177: выбран слишком длинный путь установки
- Код ошибки C177: выбран слишком длинный путь установки
- Код ошибки 178: путь установки содержит недопустимые символы
- Код ошибки C178: путь установки содержит недопустимые символы
- Код ошибки 179: потенциально недопустимый путь установки
- Код ошибки C179: потенциально недопустимый путь установки
- Код ошибки 180: потенциально недопустимый язык установки
- Код ошибки C180: потенциально недопустимый язык установки
- Код ошибки 181: потенциально недопустимый путь установки
- Код ошибки C181: потенциально недопустимый путь установки
- Код ошибки 182: созданный пакет не содержит пакет для установки
- Код ошибки C182: созданный пакет не содержит пакет для установки
- Код ошибки 183: сбой установки или обновления
- Код ошибки C183: сбой установки или обновления
- Код ошибки 184: файл заблокирован другим процессом
- Код ошибки C184: файл заблокирован другим процессом
- Код ошибки 188: версия установленного в системе приложения Adobe Creative Cloud для настольных ПК несовместима с программой установки
- Код ошибки C188: версия установленного в системе приложения Adobe Creative Cloud для настольных ПК несовместима с программой установки
- Код ошибки 189: недостаточно места на диске
- Код ошибки C189: недостаточно места на диске
- Код ошибки 190: системные требования не выполнены
- Код ошибки C190: системные требования не выполнены
- Код ошибки 191: сбой установки или обновления
- Код ошибки C191: сбой установки или обновления
- Код ошибки 192: установлена более новая версия приложения
- Код ошибки C192: установлена более новая версия приложения
- Код ошибки 193: не удается продолжить установку
- Код ошибки C193: не удается продолжить установку
- Код ошибки 194: невозможно продолжить установку, поскольку слишком много пользователей вошло в систему
- Код ошибки C194: невозможно продолжить установку, поскольку слишком много пользователей вошло в систему
- Код ошибки 195: системные требования не выполнены
- Код ошибки C195: системные требования не выполнены
- Код ошибки 196: не удалось установить продукт
- Код ошибки C196: не удалось установить продукт
- Код ошибки 201: сбой обновления Creative Cloud
- Код ошибки P201: сбой обновления Creative Cloud
- Код ошибки 201: возникла проблема с загруженным файлом
- Код ошибки 205: возникла проблема с загруженным файлом
- Код ошибки P205: возникла проблема с загруженным файлом
- Код ошибки 206: отсутствует подключение к Интернету или соединение с сервером
- Код ошибки P206: отсутствует подключение к Интернету или соединение с сервером
- Код ошибки 207: отсутствует ответ от сервера
- Код ошибки P207: отсутствует ответ от сервера
- Код ошибки 208: сбой загрузки из-за недостаточного места на диске
- Код ошибки P208: сбой загрузки из-за недостаточного места на диске
- Код ошибки 209: у вас отсутствуют права загрузки файлов в этой системе
- Код ошибки P209: у вас отсутствуют права загрузки файлов в этой системе
- Код ошибки 213: похоже, при загрузке произошла ошибка.
- Код ошибки P213: похоже, при загрузке произошла ошибка.
- Код ошибки 301: не удалось установить продукт
- Код ошибки C301: не удалось установить продукт
- Код ошибки 302: требуется пароль администратора
- Код ошибки 303: не удалось установить продукт
- Код ошибки C303: не удалось установить продукт
- Код ошибки 304: эта установка больше не действительна
- Код ошибки C304: эта установка больше не действительна
- Код ошибки 305: сбой установки или обновления приложения
- Код ошибки C305: сбой установки или обновления приложения
- Код ошибки 306: не удалось установить/обновить продукт
- Код ошибки C306: не удалось установить/обновить продукт
- Код ошибки 403: сбой установки или обновления
- Код ошибки 404: отсутствует необходимый компонент ОС
- Код ошибки C404: отсутствует необходимый компонент ОС
- Код ошибки 405: при установке вашего приложения возникла проблема
- Код ошибки 500: не удалось установить пакет
- Код ошибки C500: не удалось установить пакет
- Код ошибки 501: не удалось установить пакет, потому что изменяемые им ресурсы в настоящее время используются
- Код ошибки C501: не удалось установить пакет, потому что изменяемые им ресурсы в настоящее время используются
- Код ошибки 502: недостаточно места на диске
- Код ошибки C502: недостаточно места на диске
- Код ошибки 503: пакет уже установлен
- Код ошибки C503: пакет уже установлен
- Код ошибки 504: развертывание пакета заблокировано
- Код ошибки C504: развертывание пакета заблокировано
- Код ошибки 505: не удалось понизить права
- Код ошибки C505: не удалось понизить права
- Код ошибки 506: сбой политики установки
- Код ошибки C506: сбой политики установки
- Код ошибки 507: не удалось установить обновление продукта, поскольку том не подключен
- Код ошибки C507: не удалось установить обновление продукта, поскольку том не подключен
- Код ошибки 508: не удалось установить продукт, поскольку реестр пакета продукта поврежден
- Код ошибки C508: не удалось установить продукт, поскольку реестр пакета продукта поврежден
- Код ошибки 509: не удалось установить продукт, поскольку установочный пакет не поддерживается текущей системой
- Код ошибки C509: не удалось установить продукт, поскольку установочный пакет не поддерживается текущей системой
- Код ошибки 702: сбой установки
- Код ошибки 708: включены параметры реестра зоны безопасности
- Код ошибки 713: требуются разрешения UAC
- Код ошибки 1001: сбой обновления Creative Cloud
- Код ошибки 1002: не удалось обновить приложение Creative Cloud для настольных ПК
- Код ошибки 1004: сбой обновления приложения Creative Cloud
- Код ошибки 1406: Не удалось записать папки значений в раздел [название раздела].
- Код ошибки 1603: неустранимая ошибка во время установки
- Ошибка 1722: Возникла проблема с пакетом программы установки для Windows
- Код ошибки 1923: Не удалось установить службу Adobe Acrobat Update Service (AdobeARMService)
- Код ошибки 1935: произошла ошибка при установке сборки
- Код ошибки 28000: Установка модуля лицензирования Acrobat не выполнена
- Код ошибки A12E1: похоже, при установке произошла ошибка
Не удается подключиться к сетевой службе Adobe.com
Если не удается подключиться к сетевой службе Adobe.com, например Acrobat.com или Photoshop.com, воспользуйтесь следующими решениями, чтобы выявить и устранить проблему.
Решение 1. Проверьте подключение к Интернету.
Попробуйте открыть другой веб-сайт, например Google.com. Если вы не можете открыть другой сайт, возможно, необходимо восстановить подключение к Интернету. Или можно обратиться к поставщику услуг Интернета и узнать, не отключен ли Интернет.
Если компьютер подключен к сети, попробуйте получить доступ к сетевой службе с другого компьютера в этой сети. Если проблема связана с сетью, обратитесь за помощью к системному администратору.
Решение 2. Проверьте настройки брандмауэра.
Брандмауэр может блокировать соединение с веб-сайтом.
Если на экране появляется предупреждение системы защиты при попытке получить доступ к сетевой службе, выберите параметр «Разрешить».
Кроме того, можно отключить брандмауэр и снова попытаться подключиться к онлайн-службе. Инструкции приведены в документации к программному обеспечению брандмауэра. Если после отключения брандмауэра проблема больше не возникает, необходимо настроить его так, чтобы доступ к онлайн-службе был разрешен. Инструкции приведены в документации к программному обеспечению брандмауэра.
Решение 3. Проверьте систему на наличие вирусов.
Убедитесь в том, что дата и время в системных часах указаны правильно. Чтобы изменить параметры даты и времени, щелкните значок часов на панели задач.
Решение 4. Отключите программное обеспечение для защиты системы.
ПО для защиты системы может конфликтовать с подключением к сетевой службе Adobe.com. Чтобы отключить программное обеспечение для защиты системы, см. инструкции к нему или обратитесь к системному администратору.
Решение 5. Перезагрузите компьютер в упрощенном режиме.
Аналогично брандмауэру или программному обеспечению для защиты системы, другие приложения и утилиты могут препятствовать доступу к онлайн-службе. При запуске компьютера в упрощенном режиме (загрузка в безопасном режиме в Mac OS или при «чистой загрузке» в Windows) эти элементы временно отключаются.
- Mac OS: выполните загрузку в безопасном режиме — удерживая нажатой клавишу Shift, запустите Macintosh. Подробности приведены в разделе Запуск системы в безопасном режиме на сайте технической поддержки Apple.
- Windows XP: см. статью Как настроить Windows XP на выполнение «чистой» загрузки на веб-сайте службы технической поддержки Майкрософт.
- Windows Vista/Windows 7: см. статью Поиск и устранение проблемы путем «чистой» загрузки Windows Vista или Windows 7 на веб-сайте службы технической поддержки Майкрософт.
Решение 6. Проверьте, нет ли неполадок в конфигурации прокси-сервера.
Источник
Устранение проблем с подключением для приложений Adobe
某些 Creative Cloud 应用程序、服务和功能在中国不可用。
При загрузке приложения Adobe может появиться сообщение об ошибке, указывающее на проблемы сетевого подключения и стабильности работы. Чтобы устранить эти проблемы, попробуйте следующие решения по порядку.
Проверьте подключение к интернету.
Для загрузки и обновления приложений необходимо иметь подключение к Интернету. Убедитесь в наличии подключения к Интернету и нажмите Повторить.
Измените настройки программного брандмауэра.
Программные брандмауэры ограничивают доступ к вашему компьютеру. Некоторые программные брандмауэры оповещают пользователя, если программа пытается подключиться к сети Интернет. Пользователи сообщали о случаях, когда настройки программного или аппаратного брандмауэра становились причиной возникновения ошибок при загрузке. Самый распространенный случай – возникновение ошибки 205. Остальные ошибки могут возникнуть из-за конфигурации брандмауэра.
- Если появится соответствующий запрос, разрешите приложению Creative Cloud для настольных ПК получать доступ к Интернету.
- При отсутствии такого запроса временно отключите программные брандмауэры, чтобы определить, предотвращают ли они доступ в Интернет. Обратитесь к документации к вашему программному брандмауэру.
Если документация, необходимая для временного отключения программного брандмауэра, недоступна, отключите соответствующие службы и элементы автозагрузки. В этом случае будет отключено большинство программных брандмауэров. Для получения детальных инструкций по отключению служб и элементов автозагрузки выберите используемую операционную систему из приведенного ниже списка:
Временно отключите антивирусное программное обеспечение.
Временно отключите антивирусное программное обеспечение. Сведения о способах временного отключения приведены в документации к антивирусному программному обеспечению.
Настройте брандмауэр и прокси-серверы.
В большинстве организаций используются аппаратные брандмауэры или прокси-серверы, которые могут запретить программному обеспечению доступ к внешнему серверу. Аппаратное решение применяется ко всем компьютерам в корпоративной сети. Большинство домашних сетей не используют аппаратный брандмауэр или прокси-серверы.
- Обратитесь в ИТ-отдел вашей компании для получения информации по использованию брандмауэра или прокси-серверов.
- Настройте веб-обозреватель в соответствии с данными прокси-сервера и брандмауэра.
- Настройте корпоративный брандмауэр на обход серверов. Требуется доступ к следующим серверам:
- ccmdl.adobe.com:80
- swupmf.adobe.com:80
- swupdl.adobe.com:80
Попробуйте использовать другое интернет-соединение
Если вы подключены через Wi-Fi, воспользуйтесь проводным подключением. Если вы подключены через проводное подключение, используйте другой кабель.
Источник
Не удается подключиться к серверам Adobe или ошибка P206 в продуктах Adobe
Описание проблемы
Пользователи, которые используют продукты Adobe под операционной системой Windows 7, могли столкнуться с тем, что их программы выдают ошибку соединения с серверами Adobe. Полностью текст ошибки выглядит так:
Не удается проверить статус вашей подписки.
Не удается подключиться к серверам Adobe. Возможно, у вас отсутствует подключение к Интернету. Проверьте подключение и повторите попытку. Если проблема не устранена, ознакомьтесь с руководством по устранению неполадок.
Если же попытаться провести свежую установку какой-либо программы Adobe, то может возникнуть уже другая ошибка, с кодом P206:
Серверы Adobe недоступны. Проверьте подключение к Интернету и настройки брандмауэра, после чего нажмите «Повторить». (Код ошибки: P206)
Помимо очевидных причин, таких как отсутствие связи с Интернетом, может быть и другая, связанная с отсутствием в системе Windows 7 поддержки протокола TLS 1.2. Такое может быть, если в Windows 7 выключены обновления, в результате чего необходимое обновление просто не было установлено на компьютере.
Решением данной проблемы будет установка нужного обновления и применения специального исправления от Microsoft. Для тех пользователей, которые не хотят устанавливать все обновления из Центра обновления Windows, мы подготовили инструкцию по установке нужного обновления KB3140245 и применению нужного исправления для включения TLS 1.2.
Решение проблемы
Краткий вариант исправления данной проблемы выглядит следующим образом:
- Вам нужно скачать и установить обновление KB3140245 для вашей операционной системы Windows.
- После установки обновления, необходимо применить специальное исправления для реестра, которое можно скачать с сайта Microsoft.
- Проверить исправление проблемы в программных продуктах Adobe.
Более подробный вариант исправления данной проблемы можно прочитать далее в статье.
Установка обновления KB3140245
Первым делом, нужно установить, необходимое для работы TLS 1.2, обновление KB3140245. Взять его можно из Каталога центра обновления Windows, или по прямым ссылкам ниже:
После скачивания данного обновления, необходимо запустить его установку, просто запустив скачанный файл. После успешной установки, можно выключить службу Центра обновления Windows, и перейти к следующей части данной статьи.
Использование EasyFix
После установки обновления из предыдущей главы, необходимо включить работу TLS 1.2 в реестре. Вы можете сделать это вручную, используя данную статью с сайта Microsoft, или же просто скачать специальный файл EasyFix для автоматического применения всех необходимых изменений. Скачать его можно по этой ссылке.
После скачивания, достаточно запустить его, после чего все необходимые изменения в реестре будут применены автоматически. После этого, можно идти проверять работу программных продуктов Adobe, проблема с соединением с серверами должна быть решена.
Источник
Серверы Adobe недоступны
При попытке установить или обновить приложение Adobe периодически может происходить следующая ошибка:
Серверы Adobe недоступны
Как устранить эту проблему?
Попробуйте следующие решения по порядку:
1. (только Windows 7) Активировать Transport Security Layer (TLS) 1.2
Если эта ошибка получена в Windows 7, где используется более старая версия протокола TLS 1.0 или TLS 1.1, активируйте обновление TLS 1.2.
2. Проверьте и установите обновления операционной системы
Проверьте наличие обновлений для вашей операционной системы и установите их, если они имеются. Некоторые обновления операционной системы могут ограничивать исходящее подключение к Интернету по соображениям безопасности. Дополнительная информация приведена по ссылкам:
3. Создайте новую локальную учетную запись администратора
Создайте новую локальную учетную запись администратора и попробуйте установить или обновить приложение. Дополнительная информация приведена по ссылкам:
4. Устранение распространенных проблем с сетью и подключением.
Сообщение об ошибке указывает на то, что у вас могут быть проблемы сетевого подключения или стабильности работы. См. раздел Как устранить общие проблемы с подключением, чтобы решить эту проблему.
Источник
Исправление ошибок при установке приложений Adobe
某些 Creative Cloud 应用程序、服务和功能在中国不可用。
Введите номер ошибки или ее название ниже, чтобы найти свою ошибку и посмотреть общие решения.
Поиск ошибки
Самые распространенные ошибки
Код ошибки 1: сбой установки
Код ошибки 1 означает, что приложения Creative Cloud на вашем устройстве повреждены или ваше устройство не может подключиться к серверам Adobe.
Решение
Код ошибки P1: сбой установки
Код ошибки P1 означает, что приложения Creative Cloud на вашем устройстве повреждены или ваше устройство не может подключиться к серверам Adobe.
Решение
Код выхода: 6
Код выхода 6: сбой установки. Это общая ошибка, которая обычно возникает, когда установка приложения завершается с ошибками.
Решение
Если вы получили сообщение об ошибке при установке приложения Creative Cloud, см. раздел Ошибки установки «Код выхода: 6» или «Код выхода: 7» | Creative Cloud.
Если вы получили сообщение об ошибке с кодом выхода 6 при установке приложения Creative Suite (CS5, CS5.5, CS6), Adobe Photoshop Elements или Adobe Premiere Elements, ознакомьтесь с решениями в разделе Ошибки установки «Код выхода: 6» или «Код выхода: 7» | CS.
Код выхода: 7
Код выхода 7: сбой установки. Это общая ошибка, которая обычно возникает, когда установка приложения завершается с ошибками.
Решение
Если вы получили сообщение об ошибке при установке приложения Creative Cloud, см. раздел Ошибки установки «Код выхода: 6» или «Код выхода: 7» | Creative Cloud.
Если вы получили сообщение об ошибке с кодом выхода 6 при установке приложения Creative Suite (CS5, CS5.5, CS6), Adobe Photoshop Elements или Adobe Premiere Elements, ознакомьтесь с решениями в разделе Ошибки установки «Код выхода: 6» или «Код выхода: 7» | CS.
Код ошибки 16
Код ошибки 16 указывает на сбой конфигурации при запуске приложения Creative Cloud. Появление этой ошибки обычно означает, что неправильно заданы права доступа к папкам приложения (Adobe PCD или SLStore).
Решение
Чтобы исправить эту ошибку, задайте права доступа к папкам SLStore и Adobe PCD. Дополнительные сведения приведены в разделе Устранение ошибок конфигурации | Adobe Creative Cloud.
Код ошибки 19: код возврата из процесса Adobe Installer равен (19)
Код ошибки 19 указывает на то, что запущен конфликтующий процесс.
Решение
Закройте все конфликтующие процессы и повторите установку. Чтобы определить конфликтующий процесс, проверьте файл журнала установки для продукта, установка которого завершается неудачей (Acrobat). В этом файле приведен список процессов, которые конфликтовали с установкой.
При установке Acrobat приложения Microsoft Office должны быть закрыты, так как во время установки добавляется PDFMaker. Полный список дополнительных процессов, которые необходимо закрыть, см. в разделе Устранение конфликтов между процессами.
Подробнее об этой ошибке см. в разделе Сбой установки Acrobat с кодом ошибки 19.
Код ошибки 21: системные требования не выполнены
Код ошибки 21 означает, что ваше устройство не соответствует минимальным системным требованиям для установки приложения.
Решение
Модернизируйте свою систему, чтобы выполнить минимальные системные требования, необходимые для установки приложения. Подробнее о системных требованиях к установке приложений см. в разделе Системные требования.
Код ошибки P21: системные требования не выполнены
Код ошибки P21 означает, что ваше устройство не соответствует минимальным системным требованиям для установки приложения.
Решение
Модернизируйте свою систему, чтобы выполнить минимальные системные требования, необходимые для установки приложения. Подробнее о системных требованиях к установке приложений см. в разделе Системные требования.
Код ошибки 22: чувствительные к регистру диски не поддерживаются
Код ошибки 22 означает, что в томе, на котором вы пытаетесь установить приложение Creative Cloud, учитывается регистр. Эта ошибка обычно возникает в macOS.
Решение
Для устранения этой ошибки установите приложение на диск без учета регистра. Дополнительные сведения приведены в разделе Ошибка «Чувствительные к регистру диски не поддерживаются» или аналогичная ошибка установки | macOS.
Код ошибки 23: недостаточно места на диске
Код ошибки 23 означает, что на вашем устройстве недостаточно дискового пространства — жесткий диск почти заполнен.
Решение
Освободите место и нажмите Повторить .
Код ошибки P23: недостаточно места на диске
Код ошибки P23 означает, что на вашем устройстве недостаточно дискового пространства — жесткий диск почти заполнен.
Решение
Освободите место и нажмите Повторить .
Код ошибки: 25: не удалось установить (название приложения)
Код ошибки 25 означает, что вы пытаетесь установить версию приложения Intel на компьютерах, которые работают на процессорах на базе архитектуры ARM.
Решение
Перейдите на веб-сайт Creative Cloud и попробуйте еще раз установить приложение. Сначала запустится приложение Creative Cloud для настольных ПК, которое выполнит установку выбранного приложения.
Если возникнут проблемы с установкой приложения Creative Cloud для настольных ПК с веб-сайта Creative Cloud, вы можете установить его, используя прямую ссылку для загрузки. После его установки попробуйте снова установить приложение.
Код ошибки P25: не удалось установить (название приложения)
Код ошибки 25 означает, что вы пытаетесь установить версию приложения Intel на компьютерах, которые работают на процессорах на базе архитектуры ARM.
Решение
Перейдите на веб-сайт Creative Cloud и попробуйте еще раз установить приложение. Сначала запустится приложение Creative Cloud для настольных ПК, которое выполнит установку выбранного приложения.
Если возникнут проблемы с установкой приложения Creative Cloud для настольных ПК с веб-сайта Creative Cloud, вы можете установить его, используя прямую ссылку для загрузки. После его установки попробуйте снова установить приложение.
Код ошибки 41: не удается получить доступ к важному файлу/папке
Код ошибки 41 означает, что программа установки не имеет доступа к важному файлу или каталогу для чтения и записи.
Решение
Убедитесь, что вы не вошли в систему через учетную запись пользователя с ограниченными полномочиями. Также вероятно, что права доступа к файлам вашей текущей учетной записи пользователя были изменены. Нажмите Повторить , чтобы установить приложение Creative Cloud еще раз.
Код ошибки P41: не удается получить доступ к важному файлу/папке
Код ошибки P41 означает, что программа установки не имеет доступа к важному файлу или каталогу для чтения и записи.
Решение
Убедитесь, что вы не вошли в систему через учетную запись пользователя с ограниченными полномочиями. Также вероятно, что права доступа к файлам вашей текущей учетной записи пользователя были изменены. Нажмите Повторить , чтобы установить приложение Creative Cloud еще раз.
Код ошибки 42: не удается получить доступ к важному файлу/папке
Код ошибки 42 означает, что ваша операционная система не может проверить цифровой сертификат приложения Adobe или требует обновления.
Решение
Код ошибки P42: не удается получить доступ к важному файлу/папке
Код ошибки P42 означает, что ваша операционная система не может проверить цифровой сертификат приложения Adobe или требует обновления.
Решение
Код ошибки 44: не удается создать важный файл/папку
Код ошибки 44 означает, что Creative Cloud не может создать необходимый для установки файл или каталог.
Решение
Нажмите Повторить , чтобы попытаться создать файл или каталог еще раз.
Код ошибки P44: не удается создать важный файл/папку
Код ошибки P44 означает, что Creative Cloud не может создать необходимый для установки файл или каталог.
Решение
Нажмите Повторить , чтобы попытаться создать файл или каталог еще раз.

Код ошибки 46: сбой установки
Код ошибки 46 означает, что программа установки не смогла получить доступ к необходимому для установки файлу или каталогу.
Решение
Выйдите из программы установки и повторите попытку, запустив ее повторно. Если это не помогло, попробуйте перезагрузить компьютер.

Код ошибки 46: программа установки не может получить доступ к важным файлам или папкам
Код ошибки 46 означает, что программа установки не может получить доступ к необходимому для установки файлу или каталогу.
Решение
Нажмите Повторить для повторной установки или обновления приложения.
Код ошибки P46: сбой установки
Код ошибки P46 означает, что программа установки не смогла получить доступ к необходимому для установки файлу или каталогу.
Решение
Выйдите из программы установки и повторите попытку, запустив ее повторно. Если это не помогло, попробуйте перезагрузить компьютер.
Код ошибки 48: не удается получить доступ к важному файлу/папке
Код ошибки 48 означает, что Creative Cloud не может получить доступ к необходимому для установки файлу или каталогу.
Решение
Нажмите Повторить , чтобы снова попытаться получить доступ к файлу или каталогу.
Код ошибки P48: не удается получить доступ к важному файлу/папке
Код ошибки P48 означает, что Creative Cloud не может получить доступ к необходимому для установки файлу или каталогу.
Решение
Нажмите Повторить , чтобы снова попытаться получить доступ к файлу или каталогу.
Код ошибки 49: не удается получить доступ к важному файлу/папке
Код ошибки 49 означает, что Creative Cloud не может получить доступ к необходимому для установки файлу или каталогу.
Решение
Нажмите Повторить , чтобы снова попытаться получить доступ к файлу или каталогу.
Код ошибки P49: не удается получить доступ к важному файлу/папке
Код ошибки P49 означает, что Creative Cloud не может получить доступ к необходимому для установки файлу или каталогу.
Решение
Нажмите Повторить , чтобы снова попытаться получить доступ к файлу или каталогу.

Код ошибки 50: сбой установки
Код ошибки 50 означает, что приложение Creative Cloud не удалось установить, так как программа установки не смогла создать важную резервную копию.
Решение
Попробуйте следующие решения по порядку. Переходите к следующему решению, только если с помощью предыдущего решения не удалось устранить проблему.
1. Закройте браузер и повторите попытку установки приложения.
2. Перезагрузите компьютер и повторите попытку установки приложения.
4. Дополнительные шаги по устранению неполадок. Откройте файл ACC.log и посмотрите, какой путь заблокирован. Закройте файл или папку на вашем устройстве и повторите попытку установки. Чтобы проверить файл ACC.log , сделайте следующее:
- Перейдите к следующему расположению: C:Users[имя пользователя]AppDataLocalTempCreativeCloudACC .
- Откройте файл ACC.log .
- Найдите в файле журнала следующую ошибку: LockedFilesWithProcesses . Например, она может иметь следующий вид. Название проблемного файла, который необходимо закрыть, отображается в конце журнала ошибок. В следующем примере пользователь должен закрыть файл chrome.exe .
LockedFilesWithProcesses: ADC: C:Program Files (x86)Common FilesAdobeAdobe Desktop CommonADS: chrome.exe - Перейдите к файлу по указанному пути и закройте его в диспетчере задач.

Код ошибки 50: не удалось установить основные компоненты
Код ошибки 50 означает, что не удалось установить основные компоненты.
Решение
Попробуйте следующие решения по порядку. Переходите к следующему решению, только если с помощью предыдущего решения не удалось устранить проблему.
1. Закройте браузер и повторите попытку установки приложения.
2. Перезагрузите компьютер и повторите попытку установки приложения.
3. Удалите приложение и попробуйте переустановить его.
4. Дополнительные шаги по устранению неполадок. Откройте файл ACC.log и посмотрите, какой путь заблокирован. Закройте файл или папку на вашем устройстве и повторите попытку установки. Чтобы проверить файл ACC.log , выполните следующие действия:
- Перейдите к следующему расположению: C:Users[имя пользователя]AppDataLocalTempCreativeCloudACC .
- Откройте файл ACC.log .
- Найдите в файле журнала следующую ошибку: LockedFilesWithProcesses . Например, она может иметь следующий вид. Название проблемного файла, который необходимо закрыть, отображается в конце журнала ошибок. В следующем примере пользователь должен закрыть файл chrome.exe .
LockedFilesWithProcesses: ADC: C:Program Files (x86)Common FilesAdobeAdobe Desktop CommonADS: chrome.exe - Перейдите к файлу по указанному пути и закройте его в диспетчере задач.
Код ошибки P50: сбой установки
Код ошибки P50 означает, что приложение Creative Cloud не удалось установить, так как программа установки не смогла создать важную резервную копию.
Решение
Попробуйте следующие решения по порядку. Переходите к следующему решению, только если с помощью предыдущего решения не удалось устранить проблему.
1. Закройте браузер и повторите попытку установки приложения.
2. Перезагрузите компьютер и повторите попытку установки приложения.
4. Дополнительные шаги по устранению неполадок. Откройте файл ACC.log и посмотрите, какой путь заблокирован. Закройте файл или папку на вашем устройстве и повторите попытку установки. Чтобы проверить файл ACC.log , сделайте следующее:
- Перейдите к следующему расположению: C:Users[имя пользователя]AppDataLocalTempCreativeCloudACC .
- Откройте файл ACC.log .
- Найдите в файле журнала следующую ошибку: LockedFilesWithProcesses. Например, она может иметь следующий вид. Название проблемного файла, который необходимо закрыть, отображается в конце журнала ошибок. В следующем примере пользователь должен закрыть файл chrome.exe .
LockedFilesWithProcesses: ADC: C:Program Files (x86)Common FilesAdobeAdobe Desktop CommonADS: chrome.exe - Перейдите к файлу по указанному пути и закройте его в диспетчере задач.
Код ошибки 72: не удается получить доступ к важному файлу/папке
Код ошибки 72 означает, что либо обновления Windows не установлены, либо Windows не может проверить цифровые сертификаты.
Решение
Установите все обновления Windows. Если проблема не устранена, выполните поэтапную проверку цифровых сертификатов, как описано в разделе Исправление ошибок 42 и 72 при установке или обновлении приложений Creative Cloud.
Код ошибки P72: не удается получить доступ к важному файлу/папке
Код ошибки P72 означает, что либо обновления Windows не установлены, либо Windows не может проверить цифровые сертификаты.
Решение
Установите все обновления Windows. Если проблема не устранена, выполните поэтапную проверку цифровых сертификатов, как описано в разделе Исправление ошибок 42 и 72 при установке или обновлении приложений Creative Cloud.
Код ошибки 81: запущен другой экземпляр программы установки
Код ошибки 81 означает, что в фоновом режиме может выполняться другая установка Adobe. Это может вызвать конфликт, что приведет к появлению этой ошибки.
Решение
(Примечание. Если эта ошибка возникает при установке Adobe Acrobat DC, см. раздел Ошибка P81 или 81, возникающая при установке Adobe Acrobat DC.)
1. Проверьте текущую установку Adobe, используя Мониторинг активности (macOS) или Диспетчер задач (Windows), и закройте их. Затем попробуйте установить приложение.
2. Если это не помогло, перезагрузите компьютер и повторите попытку установки приложения.
Код ошибки P81: запущен другой экземпляр программы установки
Код ошибки P81 означает, что в фоновом режиме может выполняться другая установка Adobe. Это может вызвать конфликт, что приведет к появлению этой ошибки.
Решение
(Примечание. Если эта ошибка возникает при установке Adobe Acrobat DC, см. раздел Ошибка P81 или 81, возникающая при установке Adobe Acrobat DC.)
1. Проверьте текущую установку Adobe с помощью Мониторинга активности (macOS) или диспетчера задач (Windows) и закройте их. Затем попробуйте установить это приложение еще раз.
2. Если это не помогло, перезагрузите компьютер и повторите попытку установки приложения.
Код ошибки 82: приложение Adobe Application Manager запущено
Код ошибки 82 означает, что Adobe Application Manager, скорее всего, работает в фоновом режиме и мешает вашей текущей установке.
Решение
Дождитесь окончания работы Adobe Application Manager и повторите попытку.
Код ошибки P82: приложение Adobe Application Manager запущено
Код ошибки P82 означает, что Adobe Application Manager, скорее всего, работает в фоновом режиме и мешает вашей текущей установке.
Решение
Чтобы устранить эту ошибку, дождитесь окончания работы Adobe Application Manager и повторите попытку.

Код ошибки 86: запущена другая версия приложения Creative Cloud для настольных ПК
Код ошибки 86 означает, что при попытке обновления приложения Creative Cloud для настольных ПК возник конфликт с другим экземпляром приложения, запущенным на устройстве.
Решение
Закройте приложение Creative Cloud для настольных ПК и повторите попытку обновления приложения. Если проблем не устранена, попробуйте применить решение, приведенное в разделе Код ошибки 86 | Creative Cloud.

Код ошибки 86: запущен другой экземпляр программы установки
Код ошибки 86 означает, что при попытке обновления приложения возник конфликт с другим экземпляром приложения, запущенным на устройстве.
Решение
Закройте программу установки и повторите попытку.
Код ошибки P86: запущена другая версия приложения Creative Cloud для настольных ПК
Код ошибки P86 означает, что при попытке обновления приложения Creative Cloud для настольных ПК возник конфликт с другим экземпляром приложения, запущенным на устройстве.
Решение
Закройте приложение Creative Cloud для настольных ПК и повторите попытку обновления приложения. Если проблем не устранена, попробуйте применить решение, приведенное в разделе Код ошибки 86 | Creative Cloud.
Код ошибки 87: запущен другой экземпляр программы установки
Код ошибки 87 означает, что конфликтующие процессы, работающие в фоновом режиме, прерывают процесс установки. Процесс программы установки Microsoft (MSI) или оставшиеся от него файлы или папки могут влиять на процесс новой установки. Иногда эта ошибка возникает из-за недостаточных прав доступа.
Решение
Подождите, пока установка завершится, и повторите попытку установки приложения. Вы также можете отменить текущий процесс установки, выполнив следующие действия.
1. Щелкните правой кнопкой мыши на панели задач и выберите Диспетчер задач.
2. Найдите программу установки MSI, которая вызывает проблему, и нажмите Снять задачу.
3. Когда другая установка будет отменена, повторите попытку установки приложения.
Код ошибки P87: запущен другой экземпляр программы установки
Код ошибки P87 означает, что конфликтующие процессы, работающие в фоновом режиме, прерывают процесс установки. Процесс программы установки Microsoft (MSI) или оставшиеся от него файлы или папки могут влиять на процесс новой установки. Иногда эта ошибка возникает из-за недостаточных прав доступа.
Решение
Подождите, пока установка завершится, и повторите попытку установки приложения. Вы также можете отменить текущий процесс установки.
1. Щелкните правой кнопкой мыши на панели задач и выберите Диспетчер задач.
2. Найдите программу установки MSI, которая вызывает проблему, и нажмите Снять задачу .
3. Когда другая установка будет отменена, повторите попытку установки приложения.
Код ошибки 101: не удалось установить продукт
Код ошибки 101 означает, что PIM нельзя изменить или создать.
Решение
Нажмите Повторить для повторной загрузки и установки приложения.
Код ошибки C101: не удалось установить продукт
Код ошибки C101 означает, что PIM нельзя изменить или создать.
Решение
Нажмите Повторить для повторной загрузки и установки приложения.
Код ошибки 102: не удалось установить продукт
Код ошибки 102: сбой установки.
Решение
Нажмите Повторить для повторной загрузки и установки приложения.
Код ошибки C102: не удалось установить продукт
Код ошибки C102: сбой установки.
Решение
Нажмите Повторить для повторной загрузки и установки приложения.
Код ошибки 103: не удалось установить продукт
Код ошибки 103: сбой установки.
Решение
Нажмите Повторить для повторной загрузки и установки приложения.
Код ошибки C103: не удалось установить продукт
Код ошибки C103: сбой установки.
Решение
Нажмите Повторить для повторной загрузки и установки приложения.
Код ошибки 105: не удалось установить или удалить продукт
Код ошибки 105 означает, что при попытке установить приложения Adobe, такие как Photoshop или Illustrator, произошел сбой. Эта проблема возникает при отсутствии прав на чтение или запись в файл hdpim.db или при повреждении файла hdpim.db .
Решение
Нажмите Повторить для повторной установки или удаления. Дополнительные сведения приведены в разделе Не удается установить приложения Adobe | Ошибка 105.
Код ошибки C105: не удалось установить или удалить продукт
Код ошибки C105 означает, что при попытке установить приложения Adobe, такие как Photoshop или Illustrator, произошел сбой. Эта проблема возникает при отсутствии прав на чтение или запись в файл hdpim.db или при повреждении файла hdpim.db .
Решение
Нажмите Повторить для повторной установки или удаления. Дополнительные сведения приведены в разделе Не удается установить приложения Adobe | Ошибка 105.
Код ошибки 106: не удалось установить продукт
Код ошибки 106 означает сбой при установке.
Решение
Нажмите Повторить .
Код ошибки C106: не удалось установить продукт
Код ошибки C106: сбой установки.
Решение
Код ошибки 107: загрузка повреждена
Код ошибки 107 означает, что один из установочных файлов отсутствует или поврежден.
Решение
Нажмите Повторить для повторной загрузки и установки приложения.
Код ошибки C107: загрузка повреждена
Код ошибки C107 означает, что один из установочных файлов отсутствует или поврежден.
Решение
Нажмите Повторить для повторной загрузки и установки приложения.
Код ошибки 108: запущен другой экземпляр программы установки
Код ошибки 108 означает, что другие службы установки Adobe (такие как программа установки Adobe) могут работать в фоновом режиме и мешать вашей новой установке.
Решение
Дождитесь завершения другой установки и повторите попытку.
Код ошибки C108: запущен другой экземпляр программы установки
Код ошибки C108 означает, что другие службы установки Adobe (такие как программа установки Adobe) могут работать в фоновом режиме и мешать вашей новой установке.
Решение
Дождитесь завершения другой установки и повторите попытку.
Код ошибки 109: не удалось установить продукт
Код ошибки 109: сбой установки.
Решение
Нажмите Повторить для повторной загрузки и установки приложения.
Код ошибки C109: не удалось установить продукт
Код ошибки C109: сбой установки.
Решение
Нажмите Повторить для повторной загрузки и установки приложения.
Код ошибки 110: не удалось установить продукт
Код ошибки 110 означает, что внутренние ресурсы вашей операционной системы перегружены.
Решение
Закройте ненужные программы, затем нажмите Повторить для повторной загрузки и установки приложения.
Код ошибки C110: не удалось установить продукт
Код ошибки C110 означает, что внутренние ресурсы вашей операционной системы перегружены.
Решение
Закройте ненужные программы, затем нажмите Повторить для повторной загрузки и установки приложения.
Код ошибки 113: серверы Adobe недоступны
Код ошибки 113 означает, что ваше устройство не может подключиться к серверам Adobe или настройки брандмауэра на вашем устройстве мешают процессу установки. Эта ошибка также может возникать на ваших устройствах Windows, если вы внесли изменения в настройки Internet Explorer после установки приложения.
Решение
Выполните следующие действия. Переходите к следующему решению, только если с помощью предыдущего не удалось устранить проблему.
1. (только Windows) Сбросьте настройки Internet Explorer. Иногда ошибка 113 может возникать, если вы изменили настройки Internet Explorer после установки приложения. Можно сбросить настройки Internet Explorer до состояния первой установки Internet Explorer на вашем устройстве. Обратите внимание, что после сброса все предыдущие настройки Internet Explorer будут утеряны. После сброса попробуйте установить приложение еще раз.
2. Временно отключите антивирусное программное обеспечение: сведения о способах временного отключения антивируса приведены в документации к антивирусному программному обеспечению. После того как антивирусное ПО будет временно отключено, повторите попытку установки приложения. По завершении не забудьте снова включить антивирусное ПО.
3. Используйте другой способ подключения к Интернету: если вам доступно несколько способов подключения к Интернету, выберете другой способ. Затем попробуйте установить приложение еще раз.
4. Измените настройки программного брандмауэра: программные брандмауэры ограничивают доступ к вашему компьютеру. Некоторые программные брандмауэры оповещают пользователя, если программа пытается подключиться к сети Интернет. Остальные ошибки могут возникнуть из-за конфигурации брандмауэра.
- Если появится соответствующий запрос, разрешите приложению Creative Cloud для настольных ПК получать доступ к Интернету.
- При отсутствии такого запроса временно отключите программные брандмауэры, чтобы определить, предотвращают ли они доступ в Интернет. Обратитесь к документации к вашему программному брандмауэру. Ознакомьтесь с рекомендациями по настройке брандмауэра Защитника Windows. Также ознакомьтесь с инструкциями по настройке брандмауэра в macOS.
После настройки программного брандмауэра повторите попытку установки приложения.
Если приложение нужно установить в корпоративной среде, попросите ИТ-администратора настроить программный брандмауэр.
Код ошибки C113: серверы Adobe недоступны
Код ошибки C113 означает, что ваше устройство не может подключиться к серверам Adobe или настройки брандмауэра на вашем устройстве мешают процессу установки. Эта ошибка также может возникать на ваших устройствах Windows, если вы внесли изменения в настройки Internet Explorer после установки приложения.
Решение
Выполните следующие действия. Переходите к следующему решению, только если с помощью предыдущего не удалось устранить проблему.
1. (только Windows) Сбросьте настройки Internet Explorer. Иногда ошибка 113 может возникать, если вы изменили настройки Internet Explorer после установки приложения. Можно сбросить настройки Internet Explorer до состояния первой установки Internet Explorer на вашем устройстве. Обратите внимание, что после сброса все предыдущие настройки Internet Explorer будут утеряны. После сброса попробуйте установить приложение еще раз.
2. Временно отключите антивирусное программное обеспечение: сведения о способах временного отключения антивируса приведены в документации к антивирусному программному обеспечению. После того как антивирусное ПО будет временно отключено, повторите попытку установки приложения. По завершении не забудьте снова включить антивирусное ПО.
3. Используйте другой способ подключения к Интернету: если вам доступно несколько способов подключения к Интернету, выберете другой способ. Затем попробуйте установить приложение еще раз.
4. Измените настройки программного брандмауэра: программные брандмауэры ограничивают доступ к вашему компьютеру. Некоторые программные брандмауэры оповещают пользователя, если программа пытается подключиться к сети Интернет. Остальные ошибки могут возникнуть из-за конфигурации брандмауэра.
- Если появится соответствующий запрос, разрешите приложению Creative Cloud для настольных ПК получать доступ к Интернету.
- При отсутствии такого запроса временно отключите программные брандмауэры, чтобы определить, предотвращают ли они доступ в Интернет. Обратитесь к документации к вашему программному брандмауэру. Ознакомьтесь с рекомендациями по настройке брандмауэра Защитника Windows. Также ознакомьтесь с инструкциями по настройке брандмауэра в macOS.
После настройки программного брандмауэра повторите попытку установки приложения.
Если приложение нужно установить в корпоративной среде, попросите ИТ-администратора настроить программный брандмауэр.
Код ошибки 114: не удалось извлечь файлы
Код ошибки 114 означает ошибку при извлечении файлов.
Решение
Нажмите Повторить для повторной загрузки и установки.
Код ошибки C114: не удалось извлечь файлы
Код ошибки C114 означает ошибку при извлечении файлов.
Решение
Нажмите Повторить для повторной загрузки и установки.
Код ошибки 115: загрузка повреждена
Код ошибки 115 означает, что загруженный файл поврежден.
Решение
Нажмите Повторить для повторной загрузки и установки приложения.
Код ошибки C115: загрузка повреждена
Код ошибки C115 означает, что загруженный файл поврежден.
Решение
Нажмите Повторить для повторной загрузки и установки приложения.
Код ошибки 116: загрузка повреждена
Код ошибки 116 означает, что антивирусное программное обеспечение на устройстве заблокировало функцию в процессе загрузки.
Решение
Временно отключите антивирусное программное обеспечение системы и повторите попытку установки программы.
Код ошибки C116: загрузка повреждена
Код ошибки C116 означает, что антивирусное программное обеспечение на устройстве заблокировало функцию в процессе загрузки.
Решение
Временно отключите антивирусное программное обеспечение системы и повторите попытку установки программы.
Код ошибки 117: возможно, загрузка повреждена
Код ошибки 117: возможно, загрузка повреждена Требуется подключение к Интернету для загрузки и обновления приложений Adobe.
Решение
1. Временно отключите антивирусное программное обеспечение: сведения о способах временного отключения антивируса приведены в документации к антивирусному программному обеспечению.
2. Попробуйте использовать другое интернет-соединение: если вы подключены через Wi-Fi, воспользуйтесь проводным подключением. Если вы подключены через проводное подключение, используйте другой кабель.
3. Измените настройки программного брандмауэра: программные брандмауэры ограничивают доступ к вашему компьютеру. Некоторые программные брандмауэры оповещают пользователя, если программа пытается подключиться к сети Интернет.
- Если появится соответствующий запрос, разрешите приложению Creative Cloud для настольных ПК получать доступ к Интернету.
- При отсутствии такого запроса временно отключите программные брандмауэры, чтобы определить, предотвращают ли они доступ в Интернет. Обратитесь к документации к вашему программному брандмауэру.
4. Настройте брандмауэр и прокси-серверы: в большинстве организаций используются аппаратные брандмауэры или прокси-серверы, которые могут запретить программному обеспечению доступ к внешнему серверу. Аппаратное решение применяется ко всем компьютерам в корпоративной сети. Большинство домашних сетей не используют аппаратный брандмауэр или прокси-серверы. Обратитесь в ИТ-отдел вашей компании для получения информации по использованию брандмауэра или прокси-серверов.
5. Попробуйте установить приложение еще раз
Код ошибки C117: возможно, загрузка повреждена
Код ошибки C117: возможно, загрузка повреждена Требуется подключение к Интернету для загрузки и обновления приложений Adobe.
Решение
1. Временно отключите антивирусное программное обеспечение: сведения о способах временного отключения антивируса приведены в документации к антивирусному программному обеспечению.
2. Попробуйте использовать другое интернет-соединение: если вы подключены через Wi-Fi, воспользуйтесь проводным подключением. Если вы подключены через проводное подключение, используйте другой кабель.
3. Измените настройки программного брандмауэра: программные брандмауэры ограничивают доступ к вашему компьютеру. Некоторые программные брандмауэры оповещают пользователя, если программа пытается подключиться к сети Интернет.
- Если появится соответствующий запрос, разрешите приложению Creative Cloud для настольных ПК получать доступ к Интернету.
- При отсутствии такого запроса временно отключите программные брандмауэры, чтобы определить, предотвращают ли они доступ в Интернет. Обратитесь к документации к вашему программному брандмауэру.
4. Настройте брандмауэр и прокси-серверы: в большинстве организаций используются аппаратные брандмауэры или прокси-серверы, которые могут запретить программному обеспечению доступ к внешнему серверу. Аппаратное решение применяется ко всем компьютерам в корпоративной сети. Большинство домашних сетей не используют аппаратный брандмауэр или прокси-серверы. Обратитесь в ИТ-отдел вашей компании для получения информации по использованию брандмауэра или прокси-серверов.
5. Попробуйте установить приложение еще раз
Код ошибки 118: отсутствует подключение к Интернету
Код ошибки 118 означает, что существует проблема с подключением к серверу, или подключение к Интернету недоступно.
Решение:
1. Проверьте, есть ли у вас подключение к Интернету: для загрузки и обновления приложений необходимо иметь подключение к Интернету. Убедитесь в наличии подключения к Интернету и нажмите Повторить.
2. Временно отключите антивирусное программное обеспечение: сведения о способах временного отключения антивируса приведены в документации к антивирусному программному обеспечению.
3. Попробуйте использовать другое интернет-соединение: если вы подключены через Wi-Fi, воспользуйтесь проводным подключением. Если вы подключены через проводное подключение, используйте другой кабель.
4. Измените настройки программного брандмауэра: программные брандмауэры ограничивают доступ к вашему компьютеру. Некоторые программные брандмауэры оповещают пользователя, если программа пытается подключиться к сети Интернет.
- Если появится соответствующий запрос, разрешите приложению Creative Cloud для настольных ПК получать доступ к Интернету.
- При отсутствии такого запроса временно отключите программные брандмауэры, чтобы определить, предотвращают ли они доступ в Интернет. Обратитесь к документации к вашему программному брандмауэру.
5. Попробуйте установить приложение еще раз
Код ошибки C118: отсутствует подключение к Интернету
Код ошибки C118 означает, что существует проблема с подключением к серверу, или подключение к Интернету недоступно.
Решение:
1. Проверьте, есть ли у вас подключение к Интернету: для загрузки и обновления приложений необходимо иметь подключение к Интернету. Убедитесь в наличии подключения к Интернету и нажмите Повторить.
2. Временно отключите антивирусное программное обеспечение: сведения о способах временного отключения антивируса приведены в документации к антивирусному программному обеспечению.
3. Попробуйте использовать другую сеть: попробуйте использовать другое интернет-соединение, если это возможно. Если вы подключены через Wi-Fi, воспользуйтесь проводным подключением. Если вы подключены через проводное подключение, используйте другой кабель.
4. Измените настройки программного брандмауэра: программные брандмауэры ограничивают доступ к вашему компьютеру. Некоторые программные брандмауэры оповещают пользователя, если программа пытается подключиться к сети Интернет.
- Если появится соответствующий запрос, разрешите приложению Creative Cloud для настольных ПК получать доступ к Интернету.
- При отсутствии такого запроса временно отключите программные брандмауэры, чтобы определить, предотвращают ли они доступ в Интернет. Обратитесь к документации к вашему программному брандмауэру.
5. Попробуйте установить приложение еще раз
Код ошибки 119: сервер не отвечает
Код ошибки 119 означает, что ваше устройство не может подключиться к серверам Adobe.
Решение
Проверьте подключение к интернету и настройки брандмауэра, а затем повторите попытку. Подробные сведения приведены в разделе Устранение проблем с подключением для приложений Adobe.
Код ошибки C119: сервер не отвечает
Код ошибки C119 означает, что ваше устройство не может подключиться к серверам Adobe.
Решение
Проверьте подключение к интернету и настройки брандмауэра, а затем повторите попытку. Подробные сведения приведены в разделе Устранение проблем с подключением для приложений Adobe.
Код ошибки 120: недостаточно места на диске
Код ошибки 120 означает, что на вашем устройстве недостаточно дискового пространства — жесткий диск почти заполнен.
Решение
Освободите место и нажмите Повторить .
Код ошибки C120: недостаточно места на диске
Код ошибки C120 означает, что на вашем устройстве недостаточно дискового пространства — жесткий диск почти заполнен.
Решение
Освободите место и нажмите Повторить .
Код ошибки 121: ошибка записи в папку временного местонахождения файла
Код ошибки 121 означает, что у программы установки есть проблемы с настройками временной папки или доступом к ним на вашем устройстве.
Решение
Измените права доступа к временной папке. Затем попробуйте установить приложение еще раз.
Код ошибки C121: ошибка записи в папку временного местонахождения файла
Код ошибки C121 означает, что у программы установки есть проблемы с настройками временной папки или доступом к ним на вашем устройстве.
Решение
Измените права доступа к временной папке. Затем попробуйте установить приложение еще раз.
Код ошибки 122: серверы Adobe недоступны
Код ошибки 122 означает, что ваше устройство не может подключиться к серверам Adobe.
Решение
Проверьте подключение к интернету и настройки брандмауэра, а затем повторите попытку. Подробные сведения приведены в разделе Устранение проблем с подключением для приложений Adobe.
Код ошибки C122: серверы Adobe недоступны
Код ошибки C122 означает, что ваше устройство не может подключиться к серверам Adobe.
Решение
Проверьте подключение к интернету и настройки брандмауэра, а затем повторите попытку. Подробные сведения приведены в разделе Устранение проблем с подключением для приложений Adobe.
Код ошибки 124: серверы Adobe недоступны
Код ошибки 124 означает, что ваше устройство не может подключиться к серверам Adobe.
Решение
Проверьте подключение к интернету и настройки брандмауэра, а затем повторите попытку. Подробные сведения приведены в разделе Устранение проблем с подключением для приложений Adobe.
Код ошибки C124: серверы Adobe недоступны
Код ошибки C124 означает, что ваше устройство не может подключиться к серверам Adobe.
Решение
Проверьте подключение к интернету и настройки брандмауэра, а затем повторите попытку. Подробные сведения приведены в разделе Устранение проблем с подключением для приложений Adobe.
Код ошибки 125: серверы Adobe недоступны
Код ошибки 125 означает, что ваше устройство не может подключиться к серверам Adobe.
Решение
Проверьте подключение к интернету и настройки брандмауэра, а затем повторите попытку. Подробные сведения приведены в разделе Устранение проблем с подключением для приложений Adobe.
Код ошибки C125: серверы Adobe недоступны
Код ошибки C125 означает, что ваше устройство не может подключиться к серверам Adobe.
Решение
Проверьте подключение к интернету и настройки брандмауэра, а затем повторите попытку. Подробные сведения приведены в разделе Устранение проблем с подключением для приложений Adobe.
Код ошибки 126: загрузка повреждена
Код ошибки 126 означает, что один из установочных файлов поврежден.
Решение
Нажмите Повторить для повторной загрузки и установки приложения.
Код ошибки C126: загрузка повреждена
Код ошибки C126 означает, что один из установочных файлов поврежден.
Решение
Нажмите Повторить для повторной загрузки и установки приложения.
Код ошибки 127: не удалось извлечь файлы
Код ошибки 127 означает, что установщик не может извлечь файл zip во временную папку на вашем устройстве. Это может произойти из-за недостатка места на диске или из-за отсутствия необходимых прав доступа. Иногда даже антивирусное программное обеспечение может заблокировать процесс извлечения во временном каталоге.
Решение
Выполните следующее, а затем повторите попытку установки приложения.
- Проверьте права доступа к папке adobetemp , расположенной по следующему пути:
[Windows]: adobetemp
[macOS]: /adobetemp - Временно отключите антивирус, а затем попробуйте загрузить файл снова.
Код ошибки C127: не удалось извлечь файлы
Код ошибки C127 означает, что установщик не может извлечь файл zip во временную папку на вашем устройстве. Это может произойти из-за недостатка места на диске или из-за отсутствия необходимых прав доступа. Иногда даже антивирусное программное обеспечение может заблокировать процесс извлечения во временном каталоге.
Решение
Выполните следующее, а затем повторите попытку установки приложения.
- Проверьте права доступа к папке adobetemp , расположенной по следующему пути:
[Windows]: adobetemp
[macOS]: /adobetemp - Временно отключите антивирус, а затем попробуйте загрузить файл снова.
Код ошибки 128: загрузка повреждена
Код ошибки 128 означает, что загруженный файл поврежден.
Решение
Нажмите Повторить для повторной загрузки и установки.
Код ошибки C128: загрузка повреждена
Код ошибки C128 означает, что загруженный файл поврежден.
Решение
Нажмите Повторить для повторной загрузки и установки.
Код ошибки 130: не удалось установить продукт
Код ошибки 130 означает, что приложение не удалось установить.
Решение
Удалите приложение, которое вы пытаетесь установить, с помощью средства Creative Cloud Cleaner Tool и затем попробуйте установить его снова.
Код ошибки C130: не удалось установить продукт
Код ошибки C130 означает, что приложение не удалось установить.
Решение
Удалите приложение, которое вы пытаетесь установить, с помощью средства Creative Cloud Cleaner Tool и затем попробуйте установить его снова.
Код ошибки 131: «Сбой обновления Creative Cloud» или «Невозможно синхронизировать»
Код ошибки 131 означает, что некоторые фоновые процессы Creative Cloud (Core Sync, CCLibrary, CCXProcess и Node) должны быть закрыты, прежде чем вы сможете продолжить обновление.
Решение
Запустите Диспетчер задач (Windows) или приложение Мониторинг системы (Mac OS), чтобы закрыть следующие фоновые процессы:
Затем попробуйте обновить приложение еще раз. Чтобы узнать, как закрыть эти процессы, см. раздел Исправление ошибки 131 при обновлении приложения Creative Cloud для настольных ПК.
Код ошибки 132: не удалось установить продукт в корневой каталог
Код ошибки 132 означает, что приложение не удалось установить в корневой каталог.
Решение
Выберите другую папку установки в окне параметров устройства и повторите попытку.
Код ошибки C132: не удалось установить продукт в корневой каталог
Код ошибки C132 означает, что приложение не удалось установить в корневой каталог.
Решение
Выберите другую папку установки в окне параметров устройства и повторите попытку.
Код ошибки 133: для установки приложения требуется больше места
Код ошибки 133 означает, что на вашем устройстве недостаточно дискового пространства для установки приложения.
Решение
Освободите место или выберите другую папку для установки приложения. Затем попробуйте установить приложение еще раз.
Как освободить место
Как изменить папку установки приложения
1. В приложении Creative Cloud для настольных ПК нажмите значок учетной записи в верхнем правом углу. Затем выберите Настройки.
2. Выберите Приложения на боковой панели.
3. В разделе Установка нажмите значок редактирования 
4. Выберите папку, в которую хотите установить приложение. Отобразится сообщение с подтверждением.
5. Попробуйте установить приложение еще раз.
Если это не помогло, перезагрузите устройство и повторите попытку установки приложения.
Код ошибки C133: для установки приложения требуется больше места
Код ошибки C133 означает, что на вашем устройстве недостаточно дискового пространства — жесткий диск почти заполнен.
Решение
Освободите место или выберите другую папку для установки приложения. Затем попробуйте установить приложение еще раз.
Как освободить место
Как изменить папку установки приложения
1. В приложении Creative Cloud для настольных ПК нажмите значок учетной записи в верхнем правом углу. Затем выберите Настройки.
2. Выберите Приложения на боковой панели.
3. В разделе Установка нажмите значок редактирования 
4. Выберите папку, в которую хотите установить приложение. Отобразится сообщение с подтверждением.
5. Попробуйте установить приложение еще раз.
Если это не помогло, перезагрузите устройство и повторите попытку установки приложения.
Код ошибки 135: не удалось удалить продукт
Код ошибки 135 означает сбой при удалении.
Решение
Нажмите Повторить для повторного удаления приложения.
Код ошибки C135: не удалось удалить продукт
Код ошибки C135 означает сбой при удалении.
Решение
Нажмите Повторить для повторного удаления приложения.
Код ошибки 136: не удалось установить продукт
Код ошибки 136: сбой установки.
Решение
Нажмите Повторить для повторной загрузки и установки приложения.
Код ошибки C136: не удалось установить продукт
Код ошибки C136 означает сбой при установке.
Решение
Нажмите Повторить для повторной загрузки и установки приложения.
Код ошибки 137: не удалось установить продукт
Код ошибки 137 означает сбой при установке.
Решение
Нажмите Повторить для повторной загрузки и установки приложения.
Код ошибки C137: не удалось установить продукт
Код ошибки C137 означает сбой при установке.
Решение
Нажмите Повторить для повторной загрузки и установки приложения.
Код ошибки 138: в системе недостаточно памяти
Код ошибки 138 означает, что в вашем устройстве недостаточно памяти для завершения установки.
Решение
Перезапустите устройство и попробуйте повторить установку.
Код ошибки C138: в системе недостаточно памяти
Код ошибки C138 означает, что в вашем устройстве недостаточно памяти для завершения установки.
Решение
Перезапустите устройство и попробуйте повторить установку.
Код ошибки 139: загрузка повреждена
Код ошибки 139 означает поврежденный файл загрузки.
Решение
Нажмите Повторить для повторной загрузки и установки приложения.
Код ошибки C139: загрузка повреждена
Код ошибки C139 означает поврежденный файл загрузки.
Решение
Нажмите Повторить для повторной загрузки и установки приложения.
Код ошибки 140: не удалось установить продукт в указанную папку из-за проблем с правами доступа
Код ошибки 140 означает, что не удается установить продукт в указанную папку из-за проблем с правами доступа.
Решение
Выберите новую папку установки в окне параметров устройства и повторите попытку.
Код ошибки C140: не удалось установить продукт в указанную папку из-за проблем с правами доступа
Код ошибки C140 означает, что не удается установить продукт в указанную папку из-за проблем с правами доступа.
Решение
Выберите новую папку установки в окне параметров устройства и повторите попытку.
Код ошибки 141: не удалось установить продукт
Код ошибки 141: сбой установки.
Решение
Нажмите Повторить для повторной загрузки и установки приложения.
Код ошибки C141: не удалось установить продукт
Код ошибки C141: сбой установки.
Решение
Нажмите Повторить для повторной загрузки и установки приложения.
Код ошибки 142: не удалось установить продукт
Код ошибки 142 означает сбой установки из-за неверного маркера в пакете загрузки.
Решение
Нажмите Повторить для повторной загрузки и установки.
Код ошибки C142: не удалось установить продукт
Код ошибки C142 означает сбой установки из-за неверного маркера в пакете загрузки.
Решение
Нажмите Повторить для повторной загрузки и установки.
Код ошибки 143: загрузка повреждена
Код ошибки 143 означает сбой установки по причине того, что путь к исходному файлу внутри пакета zip не существует.
Решение
Нажмите Повторить для повторной загрузки и установки приложения.
Код ошибки C143: загрузка повреждена
Код ошибки C143 означает сбой установки по причине того, что путь к исходному файлу внутри пакета zip не существует.
Решение
Нажмите Повторить для повторной загрузки и установки приложения.
Код ошибки 144: загрузка повреждена
Код ошибки 144 означает сбой установки по причине того, что путь к установленному файлу или каталогу не существует.
Решение
Нажмите Повторить для повторной загрузки и установки приложения.
Код ошибки C144: загрузка повреждена
Код ошибки C144 означает сбой установки по причине того, что путь к установленному файлу или каталогу не существует.
Решение
Нажмите Повторить для повторной загрузки и установки приложения.
Код ошибки 145: файл уже существует
Код ошибки 145 означает, что файл с тем же названием, что и каталог, уже присутствует на вашем устройстве.
Решение
1. Нажмите ссылку Сбой установки в сообщении об ошибке.
2. В открывшемся всплывающем диалоговом окне нажмите Просмотр журнала ошибок.
3. В открывшемся журнале ошибок найдите точный путь к файлу. Ниже приведен пример того, как выглядит журнал ошибок и где вы можете найти путь к файлу на вашем компьютере.
4. Переименуйте или удалите найденный вами файл или папку, и повторите попытку установки приложения.
Код ошибки C145: файл уже существует
Код ошибки C145 означает, что файл с тем же названием, что и каталог, уже присутствует на вашем устройстве.
Решение
1. Нажмите ссылку Сбой установки в сообщении об ошибке.
2. В открывшемся всплывающем диалоговом окне нажмите Просмотр журнала ошибок.
3. В открывшемся журнале ошибок найдите точный путь к файлу. Ниже приведен пример того, как выглядит журнал ошибок и где вы можете найти путь к файлу на вашем компьютере.
4. Переименуйте или удалите найденный вами файл или папку, и повторите попытку установки приложения.
Код ошибки 146: не удалось переместить файл
Код ошибки 146 означает, что программа установки не может переместить файл из временной папки, в которую он был изначально загружен.
Решение
1. Нажмите ссылку Сбой установки в сообщении об ошибке.
2. В открывшемся всплывающем диалоговом окне нажмите Просмотр журнала ошибок.
3. В открывшемся журнале ошибок найдите точный путь к файлу. Ниже приведен пример того, как выглядит журнал ошибок и где вы можете найти путь к файлу на вашем компьютере.
4. Предоставьте разрешения на чтение и запись для проблемного файла или папки.
5. Попробуйте установить приложение еще раз.
Если вам таким образом не удалось устранить проблему, переименуйте проблемный файл или папку и установите приложение еще раз. Подробную информацию см. в разделе Код ошибки 146 при установке приложений Creative Cloud
Код ошибки C146: не удалось переместить файл
Код ошибки C146 означает, что программа установки не может переместить файл из временной папки, в которую он был изначально загружен.
Решение
1. Нажмите ссылку Сбой установки в сообщении об ошибке.
2. В открывшемся всплывающем диалоговом окне нажмите Просмотр журнала ошибок.
3. В открывшемся журнале ошибок найдите точный путь к файлу. Ниже приведен пример того, как выглядит журнал ошибок и где вы можете найти путь к файлу на вашем компьютере.
4. Предоставьте разрешения на чтение и запись для проблемного файла или папки.
5. Попробуйте установить приложение еще раз.
Если вам таким образом не удалось устранить проблему, переименуйте проблемный файл или папку и установите приложение еще раз. Подробную информацию см. в разделе Код ошибки 146 при установке приложений Creative Cloud
Код ошибки 147: не удалось скопировать файл
Код ошибки 147 означает, что программа установки не может скопировать файл во время установки или удаления.
Решение
Проверьте права доступа, а затем повторите попытку установки приложения. В сообщении об ошибке отобразится путь к файлу или значение реестра.
Код ошибки C147: не удалось скопировать файл
Код ошибки C147 означает, что программа установки не может скопировать файл во время установки или удаления.
Решение
Проверьте права доступа, а затем повторите попытку установки приложения. В сообщении об ошибке отобразится путь к файлу или значение реестра.
Код ошибки 149: не удалось удалить каталог
Код ошибки 149 означает, что вашему устройству не удалось удалить каталог во время установки или удаления.
Решение
Определите название каталога и путь к нему из сообщения об ошибке. Затем переименуйте или удалите каталог и повторите попытку установки или удаления.
Код ошибки C149: не удалось удалить каталог
Код ошибки C149 означает, что вашему устройству не удалось удалить каталог во время установки или удаления.
Решение
Определите название каталога и путь к нему из сообщения об ошибке. Затем переименуйте или удалите каталог и повторите попытку установки или удаления.
Код ошибки 150: не удалось удалить файл
Код ошибки 150 означает, что вашему устройству не удалось удалить каталог во время установки или удаления.
Решение
Определите название каталога и путь к нему из сообщения об ошибке. Затем переименуйте или удалите каталог и повторите попытку установки или удаления.
Код ошибки C150: не удалось удалить файл
Код ошибки C150 означает, что вашему устройству не удалось удалить каталог во время установки или удаления.
Решение
Определите название каталога и путь к нему из сообщения об ошибке. Затем переименуйте или удалите каталог и повторите попытку установки или удаления.
Код ошибки 151: не удалось создать символьную ссылку
Код ошибки 151 означает, что во время установки не удалось создать символьную ссылку. Эта ошибка обычно возникает в macOS.
Решение
1. Нажмите ссылку Сбой установки в сообщении об ошибке.
2. В открывшемся всплывающем диалоговом окне нажмите Просмотр журнала ошибок.
3. В открывшемся журнале ошибок найдите точный путь к файлу. Ниже приведен пример того, как выглядит ошибка и где найти путь к файлу.
4. Переименуйте найденный вами файл или папку, и повторите попытку установки приложения.
Код ошибки C151: не удалось создать символьную ссылку
Код ошибки C151 означает, что во время установки не удалось создать символьную ссылку. Эта ошибка обычно возникает в macOS.
Решение
1. Нажмите ссылку Сбой установки в сообщении об ошибке.
2. В открывшемся всплывающем диалоговом окне нажмите Просмотр журнала ошибок.
3. В открывшемся журнале ошибок найдите точный путь к файлу. Ниже приведен пример того, как выглядит ошибка и где найти путь к файлу.
4. Переименуйте найденный вами файл или папку, и повторите попытку установки приложения.
Код ошибки 152: не удалось удалить символьную ссылку
Код ошибки 152 означает, что программа установки не имеет прав для удаления символьной ссылки с вашего устройства.
Решение
Нажмите ссылку Сбой установки в сообщении об ошибке. Затем нажмите Просмотр журнала ошибок, чтобы увидеть путь к проблемному файлу. Проверьте права доступа к файлу и повторите попытку установки.
Код ошибки C152: не удалось удалить символьную ссылку
Код ошибки C152 означает, что программа установки не имеет прав для удаления символьной ссылки с вашего устройства.
Решение
Нажмите ссылку Сбой установки в сообщении об ошибке. Затем нажмите Просмотр журнала ошибок, чтобы увидеть путь к проблемному файлу. Проверьте права доступа к файлу и повторите попытку установки.
Код ошибки 153: не удалось получить доступ к файлу или папке в macOS
Код ошибки 153 означает, что вашему устройству не удалось предоставить права доступа к существующему файлу или папке.
Решение
Нажмите ссылку Сбой установки в сообщении об ошибке. Затем нажмите Просмотр журнала ошибок, чтобы увидеть путь к проблемному файлу. Предоставьте права доступа к файлу и повторите попытку установки.
Код ошибки C153: не удалось получить доступ к файлу или папке в macOS
Код ошибки C153 означает, что вашему устройству не удалось предоставить права доступа к существующему файлу или папке.
Решение
Нажмите ссылку Сбой установки в сообщении об ошибке. Затем нажмите Просмотр журнала ошибок, чтобы увидеть путь к проблемному файлу. Предоставьте права доступа к файлу и повторите попытку установки.
Код ошибки 156: не удалось создать символьную ссылку
Код ошибки 156 означает, что программе установки не удалось создать ярлык, указанный в настройках установщика.
Решение
1. Нажмите ссылку Сбой установки в сообщении об ошибке.
2. Во всплывающем диалоговом окне нажмите Просмотр журнала ошибок, чтобы увидеть путь к проблемному файлу или значению реестра.
3. Затем проверьте права доступа к указанному каталогу и его родительскому каталогу.
4. Удалите все старые ярлыки с тем же названием, если они есть.
5. Нажмите Повторить для повторной загрузки и установки приложения.
Код ошибки C156: не удалось создать символьную ссылку
Код ошибки C156 означает, что программе установки не удалось создать ярлык, указанный в настройках установщика.
Решение
1. Нажмите ссылку Сбой установки в сообщении об ошибке.
2. Во всплывающем диалоговом окне нажмите Просмотр журнала ошибок, чтобы увидеть путь к проблемному файлу или значению реестра.
3. Затем проверьте права доступа к указанному каталогу и его родительскому каталогу.
4. Удалите все старые ярлыки с тем же названием, если они есть.
5. Нажмите Повторить для повторной загрузки и установки приложения.
Код ошибки 157: не удалось удалить символьную ссылку
Код ошибки 157 означает, что программа установки не имеет прав для удаления символьной ссылки с вашего устройства.
Решение
Нажмите ссылку Сбой установки в сообщении об ошибке. Затем нажмите Просмотр журнала ошибок, чтобы увидеть путь к проблемному файлу. Проверьте права доступа к файлу и повторите попытку установки.
Код ошибки C157: не удалось удалить символьную ссылку
Код ошибки C157 означает, что программа установки не имеет прав для удаления символьной ссылки с вашего устройства.
Решение
Нажмите ссылку Сбой установки в сообщении об ошибке. Затем нажмите Просмотр журнала ошибок, чтобы увидеть путь к проблемному файлу. Проверьте права доступа к файлу и повторите попытку установки.
Код ошибки 160: не удалось создать раздел реестра
Код ошибки 160 означает, что у вас нет прав на создание раздела реестра.
Решение
Проверьте права доступа и повторите попытку установки. Для получения информации о разделе реестра нажмите ссылку Сбой установки в сообщении об ошибке. После того, как вы определили ключ реестра, выполните следующие шаги.
Код ошибки C160: не удалось создать раздел реестра
Код ошибки C160 означает, что у вас нет прав на создание раздела реестра.
Решение
Проверьте права доступа и повторите попытку установки. Для получения информации о разделе реестра нажмите ссылку Сбой установки в сообщении об ошибке. После того как вы определили ключ реестра, выполните следующие шаги.
Код ошибки 162: сбой установки
Код ошибки 162 означает, что вы, возможно, пытались установить приложение с помощью устаревшего или поврежденного установочного файла. В этом случае установка приложения выполняется не так, как задумано, о чем и свидетельствует данная ошибка.
Решение
Снова скачайте приложение с веб-сайта Adobe и еще раз попробуйте его установить.
Код ошибки 171: не удалось установить продукт
Код ошибки 171 означает проблему с разделом реестра.
Решение
Нажмите Повторить для повторной загрузки и установки приложения.
Код ошибки C171: не удалось установить продукт
Код ошибки C171 означает наличие проблемы с разделом реестра.
Решение
Нажмите Повторить для повторной загрузки и установки приложения.
Код ошибки 176: не удалось выполнить установку на сетевой диск
Код ошибки 176 означает, что вы пытаетесь установить приложение на сетевой диск.
Решение
Выберите другую папку установки в окне параметров устройства для повторной установки приложения.
Код ошибки C176: не удалось выполнить установку на сетевой диск
Код ошибки C176 означает, что вы пытаетесь установить приложение на сетевой диск.
Решение
Выберите другую папку установки в окне параметров устройства для повторной установки приложения.
Код ошибки 177: выбран слишком длинный путь установки
Код ошибки 177 означает, что выбранный путь установки слишком длинный для чтения программой установки. Это препятствует продолжению процесса установки.
Решение
Выберите другую папку установки в окне параметров устройства для повторной установки приложения.
Код ошибки C177: выбран слишком длинный путь установки
Код ошибки C177 означает, что выбранный путь установки слишком длинный для чтения программой установки. Это препятствует продолжению процесса установки.
Решение
Выберите другую папку установки в окне параметров устройства для повторной установки приложения.
Код ошибки 178: путь установки содержит недопустимые символы
Код ошибки 178 означает, что установка не может быть завершена, поскольку путь установки содержит недопустимый символ.
Решение
Выберите другую папку установки в окне параметров устройства, а затем повторите попытку установки приложения.
Код ошибки C178: путь установки содержит недопустимые символы
Код ошибки C178 означает, что установка не может быть завершена, поскольку путь установки содержит недопустимый символ.
Решение
Выберите другую папку установки в окне параметров устройства, а затем повторите попытку установки приложения.
Код ошибки 179: потенциально недопустимый путь установки
Код ошибки 179 означает, что путь установки неправильный.
Решение
Выберите другую папку установки в окне параметров устройства для повторной установки приложения.
Код ошибки C179: потенциально недопустимый путь установки
Код ошибки C179 означает, что путь установки неправильный.
Решение
Выберите другую папку установки в окне параметров устройства для повторной установки приложения.
Код ошибки 180: потенциально недопустимый язык установки
Код ошибки 180 означает, что язык установки необходимо обновить или изменить.
Решение
Выберите другую папку установки в окне параметров устройства для повторной установки приложения. Дополнительные сведения приведены в разделе Изменение настройки языка в приложениях Creative Cloud.
Код ошибки C180: потенциально недопустимый язык установки
Код ошибки C180 означает, что язык установки необходимо обновить или изменить.
Решение
Выберите другую папку установки в окне параметров устройства для повторной установки приложения. Дополнительные сведения приведены в разделе Изменение настройки языка в приложениях Creative Cloud.
Код ошибки 181: потенциально недопустимый путь установки
Код ошибки 181 означает, что путь установки неправильный.
Решение
Выберите другую папку установки в окне параметров устройства для повторной установки приложения.
Код ошибки C181: потенциально недопустимый путь установки
Код ошибки C181 означает, что путь установки неправильный.
Решение
Выберите другую папку установки в окне параметров устройства для повторной установки приложения.
Код ошибки 182: созданный пакет не содержит пакет для установки
Код ошибки 182 означает, что созданный пакет не содержит пакет для установки.
Решение
Создайте пакет заново, а затем повторите установку.
Код ошибки C182: созданный пакет не содержит пакет для установки
Код ошибки C182 означает, что созданный пакет не содержит пакет для установки.
Решение
Создайте пакет заново, а затем повторите установку.
Код ошибки 183: сбой установки или обновления
Код ошибки 183 означает ошибку установки или обновления.
Решение
Нажмите Повторить для повторной установки или обновления приложения. Если не удалось устранить проблему, следуйте инструкциям, приведенным в статье Устранение ошибки 183 при установке приложений Creative Cloud.
Код ошибки C183: сбой установки или обновления
Код ошибки C183 означает ошибку установки или обновления.
Решение
Нажмите Повторить для повторной установки или обновления приложения. Если не удалось устранить проблему, следуйте инструкциям, приведенным в статье Устранение ошибки 183 при установке приложений Creative Cloud.
Код ошибки 184: файл заблокирован другим процессом
Код ошибки 184 означает, что необходимый файл заблокирован другим процессом.
Решение
Перезагрузите систему и повторите установку.
Код ошибки C184: файл заблокирован другим процессом
Код ошибки C184 означает, что необходимый файл заблокирован другим процессом.
Решение
Перезагрузите систему и повторите установку.
Код ошибки 188: версия установленного в системе приложения Adobe Creative Cloud для настольных ПК несовместима с программой установки
Код ошибки 188 означает, что более старая версия установленного в системе приложения Adobe Creative Cloud для настольных ПК несовместима с программой установки.
Решение
Загрузите последнюю версию приложения Adobe Creative Cloud для настольных ПК и повторите попытку.
Код ошибки C188: версия установленного в системе приложения Adobe Creative Cloud для настольных ПК несовместима с программой установки
Код ошибки C188 означает, что более старая версия установленного в системе приложения Adobe Creative Cloud для настольных ПК несовместима с программой установки.
Решение
Загрузите последнюю версию приложения Adobe Creative Cloud для настольных ПК и повторите попытку.
Код ошибки 189: недостаточно места на диске
Код ошибки 189 означает, что на вашем устройстве недостаточно дискового пространства — жесткий диск почти заполнен.
Решение
1. Нажмите Сбой обновления в сообщении об ошибке.
2. В открывшемся всплывающем диалоговом окне нажмите Просмотр журнала ошибок.
3. В сведениях об ошибке найдите информацию о количестве свободного дискового пространства, необходимого для установки вашего приложения. Ознакомьтесь с нижеприведенным примером.
4. Освободите необходимое место на диске установки и повторите попытку обновления приложения.
Для получения информации о том, как освободить место на macOS, см. Как освободить место на диске вашего компьютера Mac. Для получения информации о том, как освободить место на Windows, см. Как освободить место на диске вашего компьютера с Windows 10.
Код ошибки C189: недостаточно места на диске
Код ошибки C189 означает, что на вашем устройстве недостаточно дискового пространства — жесткий диск почти заполнен.
Решение
1. Нажмите Сбой обновления в сообщении об ошибке.
2. В открывшемся всплывающем диалоговом окне нажмите Просмотр журнала ошибок.
3. Найдите информацию о количестве свободного дискового пространства, необходимого для установки вашего приложения. Ознакомьтесь с нижеприведенным примером.
4. Освободите необходимое место на диске установки и повторите попытку обновления приложения.
Для получения информации о том, как освободить место на macOS, см. Как освободить место на диске вашего компьютера Mac. Для получения информации о том, как освободить место на Windows, см. Как освободить место на диске вашего компьютера с Windows 10.
Код ошибки 190: системные требования не выполнены
Код ошибки 190 означает, что ваше устройство не соответствует минимальным системным требованиям для установки приложения.
Решение
Код ошибки C190: системные требования не выполнены
Код ошибки C190 означает, что ваше устройство не соответствует минимальным системным требованиям для установки приложения.
Решение
Код ошибки 191: сбой установки или обновления
Код ошибки 191 означает ошибку установки или обновления.
Решение
Нажмите Повторить для повторной установки или обновления приложения. Дополнительные сведения приведены в разделе Код ошибки 191 при установке приложений Creative Cloud.
Код ошибки C191: сбой установки или обновления
Код ошибки C191 означает ошибку установки или обновления.
Решение
Нажмите Повторить для повторной установки или обновления приложения. Дополнительные сведения приведены в разделе Код ошибки 191 при установке приложений Creative Cloud.
Код ошибки 192: установлена более новая версия приложения
Код ошибки 192 означает, что установлена более новая версия приложения.
Решение
Удалите установленную на компьютере версию и повторите попытку.
Код ошибки C192: установлена более новая версия приложения
Код ошибки C192 означает, что установлена более новая версия приложения.
Решение
Удалите установленную на компьютере версию и повторите попытку.
Код ошибки 193: не удается продолжить установку
Код ошибки 193 означает, что вы пытаетесь установить 64-разрядную версию приложения на 32-разрядном устройстве.
Решение
Модернизируйте свою систему до 64-разрядной.
Код ошибки C193: не удается продолжить установку
Код ошибки C193 означает, что вы пытаетесь установить 64-разрядную версию приложения на 32-разрядном устройстве.
Решение
Модернизируйте свою систему до 64-разрядной.
Код ошибки 194: невозможно продолжить установку, поскольку слишком много пользователей вошло в систему
Код ошибки 194 означает, что невозможно продолжить установку, поскольку слишком много пользователей вошло в систему.
Решение
Отключите этих пользователей и повторите попытку.
Код ошибки C194: невозможно продолжить установку, поскольку слишком много пользователей вошло в систему
Код ошибки C194 означает, что невозможно продолжить установку, поскольку слишком много пользователей вошло в систему.
Решение
Отключите этих пользователей и повторите попытку.
Код ошибки 195: системные требования не выполнены
Код ошибки 195 означает, что ваше устройство не соответствует минимальным системным требованиям.
Решение
Модернизируйте свою систему, чтобы выполнить минимальные системные требования, необходимые для установки приложения. Дополнительные сведения приведены в разделе Системные требования | Creative Cloud.
Код ошибки C195: системные требования не выполнены
Код ошибки C195 означает, что ваше устройство не соответствует минимальным системным требованиям.
Решение
Модернизируйте свою систему, чтобы выполнить минимальные системные требования, необходимые для установки приложения. Дополнительные сведения приведены в разделе Системные требования | Creative Cloud.
Код ошибки 196: не удалось установить продукт
Код ошибки 196: сбой установки.
Решение
Нажмите Повторить для повторной загрузки и установки приложения.
Код ошибки C196: не удалось установить продукт
Код ошибки C196: сбой установки.
Решение
Нажмите Повторить для повторной загрузки и установки приложения.

Код ошибки 201: сбой обновления Creative Cloud
Код ошибки 201 означает сбой установки или обновления, заключающийся в том, что ваше устройство не может подключиться к серверу.
Решение
1. Убедитесь в наличии подключения к Интернету: для загрузки и обновления приложений требуется интернет-соединение. Убедитесь в наличии подключения к Интернету и нажмите Повторить.
2. Временно отключите антивирусное программное обеспечение: сведения о способах временного отключения антивируса приведены в документации к антивирусному программному обеспечению.
3. Попробуйте использовать другую сеть: попробуйте использовать другое интернет-соединение, если это возможно. Если вы подключены через Wi-Fi, воспользуйтесь проводным подключением. Если вы подключены через проводное подключение, используйте другой кабель.
4. Измените настройки программного брандмауэра: программные брандмауэры ограничивают доступ к вашему компьютеру. Некоторые программные брандмауэры оповещают пользователя, если программа пытается подключиться к сети Интернет.
- Если появится соответствующий запрос, разрешите приложению Creative Cloud для настольных ПК получать доступ к Интернету.
- При отсутствии такого запроса временно отключите программные брандмауэры, чтобы определить, предотвращают ли они доступ в Интернет. Обратитесь к документации к вашему программному брандмауэру.
5. Настройте брандмауэр и прокси-серверы: в большинстве организаций используются аппаратные брандмауэры или прокси-серверы, которые могут запретить программному обеспечению доступ к внешнему серверу. Аппаратное решение применяется ко всем компьютерам в корпоративной сети. Большинство домашних сетей не используют аппаратный брандмауэр или прокси-серверы. Обратитесь в ИТ-отдел вашей компании для получения информации по использованию брандмауэра или прокси-серверов.
Код ошибки P201: сбой обновления Creative Cloud
Код ошибки P201 означает сбой установки или обновления, заключающийся в том, что ваше устройство не может подключиться к серверу.
Решение
1. Убедитесь в наличии подключения к Интернету: для загрузки и обновления приложений требуется интернет-соединение. Убедитесь в наличии подключения к Интернету и нажмите Повторить.
2. Временно отключите антивирусное программное обеспечение: сведения о способах временного отключения антивируса приведены в документации к антивирусному программному обеспечению.
3. Попробуйте использовать другую сеть: попробуйте использовать другое интернет-соединение, если это возможно. Если вы подключены через Wi-Fi, воспользуйтесь проводным подключением. Если вы подключены через проводное подключение, используйте другой кабель.
4. Измените настройки программного брандмауэра: программные брандмауэры ограничивают доступ к вашему компьютеру. Некоторые программные брандмауэры оповещают пользователя, если программа пытается подключиться к сети Интернет. Остальные ошибки могут возникнуть из-за конфигурации брандмауэра.
- Если появится соответствующий запрос, разрешите приложению Creative Cloud для настольных ПК получать доступ к Интернету.
- При отсутствии такого запроса временно отключите программные брандмауэры, чтобы определить, предотвращают ли они доступ в Интернет. Обратитесь к документации к вашему программному брандмауэру.
5. Настройте брандмауэр и прокси-серверы: в большинстве организаций используются аппаратные брандмауэры или прокси-серверы, которые могут запретить программному обеспечению доступ к внешнему серверу. Аппаратное решение применяется ко всем компьютерам в корпоративной сети. Большинство домашних сетей не используют аппаратный брандмауэр или прокси-серверы. Обратитесь в ИТ-отдел вашей компании для получения информации по использованию брандмауэра или прокси-серверов.

Код ошибки 201: возникла проблема с загруженным файлом
Код ошибки 201 означает наличие проблемы с загруженным файлом. Причиной возникновения этой ошибки также могут быть проблемы с сетью.
Решение
Выполните следующие действия. Переходите к следующему решению, только если с помощью предыдущего не удалось устранить проблему.
1. Временно отключите антивирусное программное обеспечение: сведения о способах временного отключения антивируса приведены в документации к антивирусному программному обеспечению. После того как антивирусное ПО будет временно отключено, повторите попытку установки приложения. По завершении не забудьте снова включить антивирусное ПО.
2. Используйте другой способ подключения к Интернету: если вам доступно несколько способов подключения к Интернету, выберете другой способ. Затем попробуйте установить приложение еще раз.
3. Измените настройки программного брандмауэра: программные брандмауэры ограничивают доступ к вашему компьютеру. Некоторые программные брандмауэры оповещают пользователя, если программа пытается подключиться к сети Интернет. Остальные ошибки могут возникнуть из-за конфигурации брандмауэра.
- Если появится соответствующий запрос, разрешите приложению Creative Cloud для настольных ПК получать доступ к Интернету.
- При отсутствии такого запроса временно отключите программные брандмауэры, чтобы определить, предотвращают ли они доступ в Интернет. Обратитесь к документации к вашему программному брандмауэру. Ознакомьтесь с рекомендациями по настройке брандмауэра Защитника Windows. Также ознакомьтесь с инструкциями по настройке брандмауэра в macOS.
После настройки программного брандмауэра повторите попытку установки приложения.
Если приложение нужно установить в корпоративной среде, попросите ИТ-администратора настроить программный брандмауэр.
Код ошибки 205: возникла проблема с загруженным файлом
Код ошибки 205 означает наличие проблемы с загруженным файлом. Причиной возникновения этой ошибки также могут быть проблемы с сетью.
Решение
Выполните следующие действия. Переходите к следующему решению, только если с помощью предыдущего не удалось устранить проблему.
1. Временно отключите антивирусное программное обеспечение: сведения о способах временного отключения антивируса приведены в документации к антивирусному программному обеспечению. После того как антивирусное ПО будет временно отключено, повторите попытку установки приложения. По завершении не забудьте снова включить антивирусное ПО.
2. Используйте другой способ подключения к Интернету: если вам доступно несколько способов подключения к Интернету, выберете другой способ. Затем попробуйте установить приложение еще раз.
3. Измените настройки программного брандмауэра: программные брандмауэры ограничивают доступ к вашему компьютеру. Некоторые программные брандмауэры оповещают пользователя, если программа пытается подключиться к сети Интернет. Остальные ошибки могут возникнуть из-за конфигурации брандмауэра.
- Если появится соответствующий запрос, разрешите приложению Creative Cloud для настольных ПК получать доступ к Интернету.
- При отсутствии такого запроса временно отключите программные брандмауэры, чтобы определить, предотвращают ли они доступ в Интернет. Обратитесь к документации к вашему программному брандмауэру. Ознакомьтесь с рекомендациями по настройке брандмауэра Защитника Windows. Также ознакомьтесь с инструкциями по настройке брандмауэра в macOS.
После настройки программного брандмауэра повторите попытку установки приложения.
Если приложение нужно установить в корпоративной среде, попросите ИТ-администратора настроить программный брандмауэр.
Код ошибки P205: возникла проблема с загруженным файлом
Код ошибки P205 означает наличие проблемы с загруженным файлом. Причиной возникновения этой ошибки также могут быть проблемы с сетью.
Решение
Выполните следующие действия. Переходите к следующему решению, только если с помощью предыдущего не удалось устранить проблему.
1. Временно отключите антивирусное программное обеспечение: сведения о способах временного отключения антивируса приведены в документации к антивирусному программному обеспечению. После того как антивирусное ПО будет временно отключено, повторите попытку установки приложения. По завершении не забудьте снова включить антивирусное ПО.
2. Используйте другой способ подключения к Интернету: если вам доступно несколько способов подключения к Интернету, выберете другой способ. Затем попробуйте установить приложение еще раз.
3. Измените настройки программного брандмауэра: программные брандмауэры ограничивают доступ к вашему компьютеру. Некоторые программные брандмауэры оповещают пользователя, если программа пытается подключиться к сети Интернет. Остальные ошибки могут возникнуть из-за конфигурации брандмауэра.
- Если появится соответствующий запрос, разрешите приложению Creative Cloud для настольных ПК получать доступ к Интернету.
- При отсутствии такого запроса временно отключите программные брандмауэры, чтобы определить, предотвращают ли они доступ в Интернет. Обратитесь к документации к вашему программному брандмауэру. Ознакомьтесь с рекомендациями по настройке брандмауэра Защитника Windows. Также ознакомьтесь с инструкциями по настройке брандмауэра в macOS.
После настройки программного брандмауэра повторите попытку установки приложения.
Если приложение нужно установить в корпоративной среде, попросите ИТ-администратора настроить программный брандмауэр.
Код ошибки 206: отсутствует подключение к Интернету или соединение с сервером
Код ошибки 206 означает, что существует проблема с подключением к серверу, или подключение к Интернету недоступно.
Решение:
Выполните следующие действия. Переходите к следующему решению, только если с помощью предыдущего не удалось устранить проблему.
1. (только Windows 7) Включите протокол TLS 1.2. Если эта ошибка получена в Windows 7, где используется более старая версия протокола TLS 1.0 или TLS 1.1, включите обновление TLS 1.2. После этого попробуйте установить приложение еще раз.
2. Проверьте, есть ли у вас подключение к Интернету: для загрузки и обновления приложений необходимо иметь подключение к Интернету. Убедитесь в наличии подключения к Интернету и нажмите «Повторить».
3. Временно отключите антивирусное программное обеспечение: сведения о способах временного отключения антивируса приведены в документации к антивирусному программному обеспечению. После отключения попробуйте установить приложение еще раз. По завершении установки приложения не забудьте снова включить антивирусное ПО.
4. Попробуйте использовать другую сеть: если доступно несколько способов подключения к Интернету, выберите другой способ. Затем попробуйте установить приложение еще раз.
5. Измените настройки программного брандмауэра: программные брандмауэры ограничивают доступ к вашему компьютеру. Некоторые программные брандмауэры оповещают пользователя, если программа пытается подключиться к сети Интернет.
- Если появится соответствующий запрос, разрешите приложению Creative Cloud для настольных ПК получать доступ к Интернету.
- При отсутствии такого запроса временно отключите программные брандмауэры, чтобы определить, предотвращают ли они доступ в Интернет. Обратитесь к документации к вашему программному брандмауэру. Ознакомьтесь с рекомендациями по настройке брандмауэра Защитника Windows. Также ознакомьтесь с инструкциями по настройке брандмауэра в macOS.
После настройки программного брандмауэра повторите попытку установки приложения.
Примечание. Если приложение надо установить в корпоративной среде, попросите ИТ-администратора настроить программный брандмауэр.
Код ошибки P206: отсутствует подключение к Интернету или соединение с сервером
Код ошибки P206 означает, что существует проблема с подключением к серверу, или подключение к Интернету недоступно.
Решение:
Выполните следующие действия. Переходите к следующему решению, только если с помощью предыдущего не удалось устранить проблему.
1. (только Windows 7) Включите протокол TLS 1.2. Если эта ошибка получена в Windows 7, где используется более старая версия протокола TLS 1.0 или TLS 1.1, включите обновление TLS 1.2. После этого попробуйте установить приложение еще раз.
2. Проверьте, есть ли у вас подключение к Интернету: для загрузки и обновления приложений необходимо иметь подключение к Интернету. Убедитесь в наличии подключения к Интернету и нажмите Повторить.
3. Временно отключите антивирусное программное обеспечение: сведения о способах временного отключения антивируса приведены в документации к антивирусному программному обеспечению. После отключения попробуйте установить приложение еще раз. По завершении установки приложения не забудьте снова включить антивирусное ПО.
4. Попробуйте использовать другую сеть: если доступно несколько способов подключения к Интернету, выберите другой способ. Затем попробуйте установить приложение еще раз.
5. Измените настройки программного брандмауэра: программные брандмауэры ограничивают доступ к вашему компьютеру. Некоторые программные брандмауэры оповещают пользователя, если программа пытается подключиться к сети Интернет.
- Если появится соответствующий запрос, разрешите приложению Creative Cloud для настольных ПК получать доступ к Интернету.
- При отсутствии такого запроса временно отключите программные брандмауэры, чтобы определить, предотвращают ли они доступ в Интернет. Обратитесь к документации к вашему программному брандмауэру. Ознакомьтесь с рекомендациями по настройке брандмауэра Защитника Windows. Также ознакомьтесь с инструкциями по настройке брандмауэра в macOS.
После настройки программного брандмауэра повторите попытку установки приложения.
Примечание. Если приложение надо установить в корпоративной среде, попросите ИТ-администратора настроить программный брандмауэр.
Код ошибки 207: отсутствует ответ от сервера
Код ошибки 207 означает, что ответы от сервера не были получены вашим устройством.
Решение
Попробуйте использовать альтернативные сетевые подключения, а также попробуйте временно отключить брандмауэр и интернет-антивирусное программное обеспечение до завершения установки. Дополнительные сведения приведены в разделе Как устранять распространенные ошибки подключения.
Код ошибки P207: отсутствует ответ от сервера
Код ошибки P207 означает, что ответы от сервера не были получены вашим устройством.
Решение
Попробуйте использовать альтернативные сетевые подключения, а также попробуйте временно отключить брандмауэр и интернет-антивирусное программное обеспечение до завершения установки. Дополнительные сведения приведены в разделе Как устранять распространенные ошибки подключения.
Код ошибки 208: сбой загрузки из-за недостаточного места на диске
Код ошибки 208 означает, что на вашем устройстве недостаточно дискового пространства — жесткий диск почти заполнен.
Решение
Освободите место на вашем загрузочном диске и нажмите Повторить.
Код ошибки P208: сбой загрузки из-за недостаточного места на диске
Код ошибки P208 означает, что на вашем устройстве недостаточно дискового пространства — жесткий диск почти заполнен.
Решение
Освободите место на вашем загрузочном диске и нажмите Повторить.
Код ошибки 209: у вас отсутствуют права загрузки файлов в этой системе
Код ошибки 209: у вас отсутствуют права загрузки файлов в этой системе.
Решение
1. Найдите папку %temp% в Windows или папку /tmp в macOS.
2. Убедитесь, что у вас есть права доступа к этим папкам. Вероятно, права доступа к файлам вашей текущей учетной записи пользователя были изменены.
3. Если у вас нет прав доступа, исправьте их и нажмите Повторить.
Код ошибки P209: у вас отсутствуют права загрузки файлов в этой системе
Код ошибки P209: что у вас отсутствуют права загрузки файлов в этой системе.
Решение
1. Найдите папку %temp% в Windows или папку /tmp в macOS.
2. Убедитесь, что у вас есть права доступа к этим папкам. Вероятно, права доступа к файлам вашей текущей учетной записи пользователя были изменены.
3. Если у вас нет прав доступа, исправьте их и нажмите Повторить.
Код ошибки 213: похоже, при загрузке произошла ошибка.
Код ошибки 213 указывает на то, что на сервере отсутствует файл, необходимый для установки, или что URL сервера неверен.
Решение
Выберите Повторить попытку , чтобы выполнить установку повторно. Если это не помогло, подключитесь к другой сети и повторите попытку установки приложения.
Код ошибки P213: похоже, при загрузке произошла ошибка.
Код ошибки P213 указывает на то, что на сервере отсутствует файл, необходимый для установки, или что URL сервера неверен.
Решение
Выберите Повторить попытку , чтобы выполнить установку повторно. Если это не помогло, подключитесь к другой сети и повторите попытку установки приложения.
Код ошибки 301: не удалось установить продукт
Код ошибки 301: сбой установки.
Решение
1. Нажмите Повторить для повторной загрузки и установки приложения.
2. Если проблема не устранена, перезагрузите устройство и повторите попытку установки приложения.
3. Если проблема не устранена, попробуйте выполнить инструкции из раздела Устранение сбоев при установке | Приложение Creative Cloud для настольных ПК.
Код ошибки C301: не удалось установить продукт
Код ошибки C301: сбой установки.
Решение
1. Нажмите Повторить для повторной загрузки и установки приложения.
2. Если проблема не устранена, перезагрузите устройство и повторите попытку установки приложения.
3. Если проблема не устранена, попробуйте выполнить инструкции из раздела Устранение сбоев при установке | Приложение Creative Cloud для настольных ПК.
Код ошибки 302: требуется пароль администратора
Код ошибки 302 означает, что приложение Creative Cloud не удалось обновить или установить, поскольку вы не вошли в систему с учетной записью администратора системы.
Решение
Если вы получите запрос на ввод пароля системного администратора, введите пароль администратора. Следуйте приведенным инструкциям для вашей операционной системы, чтобы добавить или изменить учетную запись администратора для вашего компьютера (если требуется).
Windows
1. Нажмите клавишу Windows + R .
2. Введите netplwiz и нажмите Enter .
3. Во всплывающем окне выберите свою учетную запись и нажмите Свойства .
4. Перейдите к вкладке Групповая подписка и выберите Администратор .
5. Нажмите Применить , а затем ОК .
6. Перезагрузите компьютер и повторите попытку установки или обновления приложения.
macOS
1. Перейдите в меню Системные настройки > Система > Пользователи и группы .
2. Нажмите кнопку с замком в нижней части экрана.
3. Введите текущие имя и пароль администратора в соответствующих местах.
4. Выберите параметр Разрешить пользователю управлять этим компьютером .
5. Перезагрузите компьютер и повторите попытку установки приложения.
Код ошибки 303: не удалось установить продукт
Код ошибки 303: сбой установки.
Решение
Нажмите Повторить для повторной загрузки и установки приложения.
Код ошибки C303: не удалось установить продукт
Код ошибки C303: сбой установки.
Решение
Нажмите Повторить для повторной загрузки и установки приложения.
Код ошибки 304: эта установка больше не действительна
Код ошибки 304 означает, что эта установка больше не действительна.
Решение
Загрузите последнюю версию приложения Creative Cloud для настольных ПК и повторите попытку.
Код ошибки C304: эта установка больше не действительна
Код ошибки C304 означает, что эта установка больше не действительна.
Решение
Загрузите последнюю версию приложения Creative Cloud для настольных ПК и повторите попытку.
Код ошибки 305: сбой установки или обновления приложения
Код ошибки 305 означает ошибку установки или обновления.
Решение
Попробуйте следующие решения по порядку.
1. Нажмите Повторить для повторной загрузки и установки или обновления приложения.
2. Перезагрузите компьютер и повторите попытку установки или обновления приложения.
Код ошибки C305: сбой установки или обновления приложения
Код ошибки C305 означает ошибку установки или обновления.
Решение
Попробуйте следующие решения по порядку.
1. Нажмите Повторить для повторной загрузки и установки или обновления приложения.
2. Перезагрузите компьютер и повторите попытку установки или обновления приложения.
Код ошибки 306: не удалось установить/обновить продукт
Код ошибки 306: сбой установки или обновления.
Решение
Загрузите последнюю версию программы установки, используя прямую ссылку, и повторите попытку.
Код ошибки C306: не удалось установить/обновить продукт
Код ошибки C306 означает ошибку установки или обновления.
Решение
Загрузите последнюю версию программы установки, используя прямую ссылку, и повторите попытку.
Код ошибки 403: сбой установки или обновления
Код ошибки 403 означает, что возникают ошибки при установке или обновлении приложений Creative Cloud.
Решение
- Откройте приложение Creative Cloud для настольных ПК. (Выберите значок на панели задач Windows или в строке меню macOS.)
- Перейдите в Приложения > Обновления .
- Нажмите значок «Другие действия» в правом верхнем углу, а затем выберите Проверка наличия обновлений .
- После того как приложение проверит наличие обновлений, вы можете установить или обновить приложение.
Код ошибки 404: отсутствует необходимый компонент ОС
Код ошибки 404 означает отсутствие необходимого компонента ОС.
Решение
Код ошибки C404: отсутствует необходимый компонент ОС
Код ошибки C404 означает отсутствие необходимого компонента ОС.
Решение
Код ошибки 405: при установке вашего приложения возникла проблема
Код ошибки 405 означает, что приложение не удалось установить, поскольку для устройств ARM оно недоступно.
Решение
Проверьте системные требования приложения и попробуйте установить его на совместимое устройство. Узнайте, какие приложения Adobe в данный момент поддерживаются в Windows на ARM и на устройствах с чипами Apple Silicon.
Код ошибки 500: не удалось установить пакет
Код ошибки 500 означает, что пакет не может быть установлен, так как служба брандмауэра Windows не запущена.
Решение
Включите брандмауэр Защитника Windows, затем нажмите Повторить для повторной загрузки и установки приложения.
Код ошибки C500: не удалось установить пакет
Код ошибки C500 означает, что пакет не может быть установлен, так как служба брандмауэра Windows не запущена.
Решение
Включите брандмауэр Защитника Windows, затем нажмите Повторить для повторной загрузки и установки приложения.
Код ошибки 501: не удалось установить пакет, потому что изменяемые им ресурсы в настоящее время используются
Код ошибки 501 означает, что устанавливаемый пакет приложения пытается получить доступ к файлу, который используется другим приложением.
Решение
В журнал ошибок внесена запись о закрытии приложений. См. раздел Код ошибки 501 при установке приложений Creative Cloud в Windows.
Код ошибки C501: не удалось установить пакет, потому что изменяемые им ресурсы в настоящее время используются
Код ошибки C501 означает, что устанавливаемый пакет приложения пытается получить доступ к файлу, который используется другим приложением.
Решение
В журнал ошибок внесена запись о закрытии приложений. См. раздел Код ошибки 501 при установке приложений Creative Cloud в Windows.
Код ошибки 502: недостаточно места на диске
Код ошибки 502 означает, что на вашем устройстве недостаточно дискового пространства — жесткий диск почти заполнен.
Решение
Освободите место и нажмите Повторить.
Код ошибки C502: недостаточно места на диске
Код ошибки C502 означает, что на вашем устройстве недостаточно дискового пространства — жесткий диск почти заполнен.
Решение
Освободите место и нажмите Повторить.
Код ошибки 503: пакет уже установлен
Код ошибки 503 означает, что пакет приложения или среды выполнения UWP, которые пытается установить приложение Creative Cloud для настольных ПК, не является побитово идентичным уже установленному пакету.
Решение
Код ошибки C503: пакет уже установлен
Код ошибки C503 означает, что пакет приложения или среды выполнения UWP, которые пытается установить приложение Creative Cloud для настольных ПК, не является побитово идентичным уже установленному пакету.
Решение
Код ошибки 504: развертывание пакета заблокировано
Код ошибки 504 означает, что:
- Развертывание пакета заблокировано политиками управления приложениями.
- Развертывание пакета блокируется политикой «Разрешить операции развертывания в специальных профилях».
Решение
Настройте перемещаемые профили пользователей для развертывания этого пакета для пользователей в вашей сети. См. раздел Развертывание перемещаемых профилей пользователей, чтобы узнать, как настроить перемещаемые профили пользователей в учетных записях. При необходимости обратитесь к системному администратору.
Если в системе не настроены политики и эта ошибка не устранена, возможно, вы вошли в систему с временным профилем. Выйдите из системы и войдите снова и повторите операцию.
Код ошибки C504: развертывание пакета заблокировано
Код ошибки C504 означает, что:
- Развертывание пакета заблокировано политиками управления приложениями.
- Развертывание пакета блокируется политикой «Разрешить операции развертывания в специальных профилях».
Решение
Настройте перемещаемые профили пользователей для развертывания этого пакета для пользователей в вашей сети. См. раздел Развертывание перемещаемых профилей пользователей, чтобы узнать, как настроить перемещаемые профили пользователей в учетных записях. При необходимости обратитесь к системному администратору.
Если в системе не настроены политики и эта ошибка не устранена, возможно, вы вошли в систему с временным профилем. Выйдите из системы и войдите снова и повторите операцию.
Код ошибки 505: не удалось понизить права
Код ошибки 505 означает, что приложение не имеет необходимых прав.
Решение
Используйте следующие временные решения, чтобы устранить эту неполадку:
1. Удалите Beyondtrust Powerbroker.
2. Перезапустите устройство.
3. Примените все обновления операционной системы.
4. При удаленном развертывании с помощью пакета Admin Console убедитесь, что пакет запущен в контексте локальной системы.
5. Включите службу «Вторичный вход в систему Windows», если она отключена. После установки пакета вы можете снова отключить его.
Код ошибки C505: не удалось понизить права
Код ошибки C505 означает, что приложение не имеет необходимых прав.
Решение
Используйте следующие временные решения, чтобы устранить эту неполадку:
1. Удалите Beyondtrust Powerbroker.
2. Перезапустите устройство.
3. Примените все обновления операционной системы.
4. При удаленном развертывании с помощью пакета Admin Console убедитесь, что пакет запущен в контексте локальной системы.
5. Включите службу «Вторичный вход в систему Windows», если она отключена. После установки пакета вы можете снова отключить его.
Код ошибки 506: сбой политики установки
Код ошибки 506 означает, что в Windows отключена возможность загрузки неопубликованных приложений или не включены необходимые права.
Решение
Код ошибки C506: сбой политики установки
Код ошибки C506 означает, что в Windows отключена возможность загрузки неопубликованных приложений или не включены необходимые права.
Решение
Код ошибки 507: не удалось установить обновление продукта, поскольку том не подключен
Код ошибки 507 указывает на то, что установка не может быть завершена, поскольку том хранилища для установленных файлов находится в автономном режиме или был удален. Том — это место в вашей системе, где установленный файл хранится по умолчанию.
Решение
Код ошибки C507: не удалось установить обновление продукта, поскольку том не подключен
Код ошибки C507 указывает на то, что установка не может быть завершена, поскольку том хранилища для установленных файлов находится в автономном режиме или был удален. Том — это место в вашей системе, где установленный файл хранится по умолчанию.
Решение
Код ошибки 508: не удалось установить продукт, поскольку реестр пакета продукта поврежден
Код ошибки 508 означает, что хранилище пакетов повреждено. Эта ошибка обычно возникает, когда папка, на которую ссылается ключ реестра PackageRepositoryRoot в следующем разделе, не существует или повреждена: HKLMSoftwareMicrosoftWindowsCurrentVersionAppx .
Решение
Сначала проверьте, не поврежден ли и не отсутствует ли ключ реестра PackageRepositoryRoot . Если вы установили, что это так, вы должны сбросить параметры Microsoft Store и очистить его кеш. Дополнительные сведения приведены в разделе Исправление ошибки 508 при установке приложений Creative Cloud | Windows.
Код ошибки C508: не удалось установить продукт, поскольку реестр пакета продукта поврежден
Код ошибки C508 означает, что хранилище пакетов повреждено. Эта ошибка обычно возникает, когда папка, на которую ссылается ключ реестра PackageRepositoryRoot в следующем разделе, не существует или повреждена: HKLMSoftwareMicrosoftWindowsCurrentVersionAppx .
Решение
Сначала проверьте, не поврежден ли и не отсутствует ли ключ реестра PackageRepositoryRoot . Если вы установили, что это так, вы должны сбросить параметры Microsoft Store и очистить его кеш. Дополнительные сведения приведены в разделе Исправление ошибки 508 при установке приложений Creative Cloud | Windows.
Код ошибки 509: не удалось установить продукт, поскольку установочный пакет не поддерживается текущей системой
Ошибка 509 указывает на то, что формат файловой системы тома (например, диск C:, диск D: и т. д.), в который вы пытаетесь установить приложение, не поддерживает тип пакета приложения. Для установки пакета приложения необходим формат NTFS (файловая система Windows NT). NTFS — это формат файловой системы, который позволяет вашей операционной системе Windows с удобством хранить, систематизировать и находить файлы на жестком диске.
Решение
Убедитесь в том, что формат файловой системы тома (например, диск C:, диск D: и т. д.), в который вы пытаетесь установить приложение, поддерживает формат NTFS. Если том не соответствует NTFS, вы можете изменить том хранилища, в котором хранится установленный вами пакет, а затем снова попытаться установить приложение.
Как проверить, является ли файловая система моего тома NTPS?
1. Перейдите к тому, на котором установлен пакет вашего приложения.
2. Щелкните правой кнопкой мыши на томе и выберите Свойства.
3. Если ваш том использует NTFS, Файловая система отобразится как NTFS.
Если файловая система тома не NTFS, измените местоположение установки, выбрав том, который использует файловую систему NTFS.
Как изменить местоположение сохраненных файлов?
- Перейдите в Пуск > Настройки > Система .
- На панели слева выберите Хранение .
- Нажмите Изменить место хранения нового содержимого в Дополнительных настройках хранения .
- В Месте хранения новых приложений, в раскрывающемся списке выберите том в формате файловой системы NTFS.
После этого попробуйте установить приложение еще раз.
Код ошибки C509: не удалось установить продукт, поскольку установочный пакет не поддерживается текущей системой
Ошибка C509 указывает на то, что формат файловой системы тома (например, диск C:, диск D: и т. д.), в который вы пытаетесь установить приложение, не поддерживает тип пакета приложения. Для установки пакета приложения необходим формат NTFS (файловая система Windows NT). NTFS — это формат файловой системы, который позволяет вашей операционной системе Windows с удобством хранить, систематизировать и находить файлы на жестком диске.
Решение
Убедитесь в том, что формат файловой системы тома (например, диск C:, диск D: и т. д.), в который вы пытаетесь установить приложение, поддерживает формат NTFS. Если том не соответствует NTFS, вы можете изменить том хранилища, в котором хранится установленный вами пакет, а затем снова попытаться установить приложение.
Как проверить, является ли файловая система моего тома NTPS?
1. Перейдите к тому, на котором установлен пакет вашего приложения.
2. Щелкните правой кнопкой мыши на томе и выберите Свойства.
3. Если ваш том использует NTFS, Файловая система отобразится как NTFS.
Если файловая система тома не NTFS, измените местоположение установки, выбрав том, который использует файловую систему NTFS.
Как изменить местоположение сохраненных файлов?
- Перейдите в Пуск > Настройки > Система .
- На панели слева выберите Хранение .
- Нажмите Изменить место хранения нового содержимого в Дополнительных настройках хранения .
- В Месте хранения новых приложений в раскрывающемся списке выберите том в формате файловой системы NTFS.
После этого попробуйте установить приложение еще раз.
Код ошибки 702: сбой установки
Код ошибки 702: сбой установки. Эта ошибка обычно возникает в macOS, когда у вас нет соответствующего разрешения на доступ к файлу или каталогу, требуемому для установки. Если вы выполнили вход в учетную запись с правами администратора, но все равно не можете установить продукт, возможно, повреждена информация о ваших правах доступа к дискам. Перед продолжением установки необходимо восстановить права доступа к диску.
Решение
Выполните следующие шаги, чтобы исправить разрешения диска.
- Выберите Перейти > Утилиты .
- Дважды щелкните значок Disk Utility .
- Выберите диск на левой панели, для которого необходимо исправить права доступа.
- Выберите вкладку Первая помощь.

Код ошибки 708: включены параметры реестра зоны безопасности
Ошибка 708 означает, что приложение Creative Cloud для настольных ПК не удалось обновить или установить из-за настроек зоны безопасности в вашем браузере (Internet Explorer). Этими настройками в основном управляет системный администратор. Они позволяют контролировать, к каким веб-сайтам вы можете получить доступ. Ошибка 708 возникает только в операционной системе Windows.
Решение
Ниже объясняется, как временно отключить параметры реестра, чтобы разрешить скачивание.
1. В поиске Windows введите regedit и выберите Редактор реестра .
2. Выберите Запуск от имени администратора .
3. Найдите следующий ключ реестра:
4. Дважды щелкните Настройки Интернета , чтобы открыть его содержимое, а затем дважды щелкните Security_HKLM_only .
5. Измените значение на 0.
6. Попробуйте обновить приложение Creative Cloud для настольных ПК.
7. После обновления или установки приложения снова измените значение Security_HKLM_only на 1.
Код ошибки 713: требуются разрешения UAC
Код ошибки 713 означает, что у системы контроля учетных записей пользователей (UAC) в вашей Windows нет прав на установку вашего приложения.
Решение
Включите UAC и попробуйте снова установить приложение. Чтобы включить UAC, выполните описанные ниже действия.
- Убедитесь, что вы вошли в систему как администратор, чтобы включить UAC.
- Введите «UAC» в поле поиска Windows и выберите Изменение параметров контроля учетных записей пользователей в результатах поиска.
- Вы увидите ползунок рядом со словами Никогда не уведомлять . Чтобы включить UAC, перетащите ползунок вверх к любому из следующих вариантов, а затем нажмите ОК .
- Всегда уведомлять в следующих случаях : когда приложения пытаются установить программное обеспечение или изменить параметры компьютера или когда я изменяю параметры Windows.
- Уведомлять только при попытках приложений внести изменения в компьютер (по умолчанию) : не уведомлять при изменении параметров Windows пользователем.
- Уведомлять только при попытках приложений внести изменения в компьютер (не затемнять рабочий стол) : не уведомлять, когда я изменяю параметры Windows.
- Вам может быть предложено подтвердить ваш выбор или ввести пароль администратора.
- Перезагрузите компьютер.
Если описанные выше действия не помогли, вы можете включить UAC через реестр Windows, выполнив следующие действия:
- Введите regedit.exe в поле поиска на панели задач, а затем выберите regedit.exe в результатах поиска.
- Перейдите по следующему пути: ComputerHKEY_LOCAL_MACHINESOFTWAREMicrosoftWindowsCurrentVersionPoliciesSystem
- Дважды щелкните ключ EnableLUA и измените значение на 1.
- Сохраните изменения и перезагрузите компьютер.
Код ошибки 1001: сбой обновления Creative Cloud
Код ошибки 1001 означает, что не удалось обновить приложение Creative Cloud для настольных ПК.
Решение
Код ошибки 1002: не удалось обновить приложение Creative Cloud для настольных ПК
Код ошибки 1002 означает, что не удалось обновить приложение Creative Cloud для настольных ПК.
Решение
Код ошибки 1004: сбой обновления приложения Creative Cloud
Код ошибки 1004 означает, что не удалось обновить приложение Creative Cloud для настольных ПК, поскольку вы не вошли в систему с помощью учетной записи администратора.
Решение:
Нажмите Повторить чтобы повторить попытку обновления приложения Creative Cloud для настольных ПК. Если вы получите запрос на ввод пароля системного администратора, введите пароль администратора. Следуйте приведенным инструкциям для вашей операционной системы, чтобы добавить или изменить учетную запись администратора для вашего компьютера (если требуется).
Windows
1. Нажмите сочетание клавиш Windows + R .
2. Введите netplwiz и нажмите Enter .
3. Во всплывающем окне выберите свою учетную запись и нажмите Свойства.
4. Перейдите к вкладке Групповая подписка и выберите Администратор.
5. Нажмите Применить, а затем ОК.
6. Перезагрузите компьютер и повторите попытку обновления приложения.
macOS
1. Перейдите в меню Системные настройки > Система > Пользователи и группы .
2. Нажмите кнопку с замком в нижней части экрана.
3. Введите текущие имя и пароль администратора в соответствующих местах.
4. Выберите параметр Разрешить пользователю управлять этим компьютером.
5. Перезагрузите компьютер и повторите попытку обновления приложения.
Код ошибки 1406: Не удалось записать папки значений в раздел [название раздела].
Код ошибки 1406 означает, что при установке Adobe Acrobat или Adobe Reader 7 или более поздних версий в ОС Windows процесс установки завершается неудачей. Обычно это происходит, когда продукт не может записать значение Folders в указанный раздел во время установки.
Решение
Код ошибки 1603: неустранимая ошибка во время установки
Ошибка 1603 указывает на сбой при установке, который является общим, но специфичным для компьютера. Эта ошибка может быть обусловлена множеством причин. Подробнее см. в разделе Ошибка 1603: неустранимая ошибка во время установки.
Решение
Ошибка 1722: Возникла проблема с пакетом программы установки для Windows
Ошибка 1722 означает, что вы пытаетесь установить или обновить Adobe Acrobat DC/Adobe Acrobat Reader DC любым из следующих методов:
- С помощью пункта меню Помощь > Обновления
- Установка с помощью приложения Creative Cloud для настольных ПК
- Ручная загрузка и установка обновления
Происходит сбой установки и появляется следующее сообщение об ошибке:
«Ошибка 1722. Возникла проблема с пакетом программы установки для Windows. Выполнение программы в составе пакета настройки не завершилось должным образом. Обратитесь в службу поддержки или к поставщику пакета». Действие InstallWebResources, расположение:
Решение
Код ошибки 1923: Не удалось установить службу Adobe Acrobat Update Service (AdobeARMService)
Ошибка 1923 означает, что при попытке обновить Adobe Acrobat DC или Acrobat Reader DC произошло следующее:
- Файл используется, и программа установки не может перезаписать его.
- Файл используется антивирусной программой или приложением для резервного копирования, установленными на вашем компьютере.
- Предыдущая установка Adobe Acrobat DC или Acrobat Reader DC не была завершена.
Решение
Код ошибки 1935: произошла ошибка при установке сборки
Ошибка 1935 означает, что при установке Acrobat или Adobe Reader 8.1 или более поздних версий в ОС Windows произошел сбой.
Решение
Код ошибки 28000: Установка модуля лицензирования Acrobat не выполнена
Ошибка 28000 означает, что установка модуля лицензирования Acrobat не выполнена.
Решение
Код ошибки A12E1: похоже, при установке произошла ошибка
Код ошибки A12E1 означает ошибку установки или обновления.
Источник
Содержание
- Код ошибки 501 adobe mac os
- Диагностика Mac. Как проверить Mac? Коды ошибок и решение проблем
- Как запустить Диагностику Apple?
- Коды ошибок Apple на MacBook
- Что ещё нужно знать?
- Исправление ошибки 501 при проверке учетной записи электронной почты в Бухгалтерии 3.0 и не только
- Специальные предложения
- См. также
- Как я начал администрировать сервер 1С: Предприятие 8.3 с телефона Промо
- Полнотекстовый поиск в 1С. №2 Самое основное для разработчика
- Ускоряем полнотекстовый поиск в динамических списках
- Полнотекстовый поиск в 1С. №1 Грабли в динамических списках
- Копирование числовых ячеек из 1С в Excel Промо
- Как настроить сервер 1С по умолчанию для ПРОФ лицензии после 10.09.2019
- Использование Zabbix для сбора информации о серверных вызовах и управляемых блокировках с сервера 1С Предприятия, работающего на платформе GNU/Linux
- Нарушение целостности системы
- Отчет по размерам таблиц в базе данных как одно из средств анализа проблем Промо
- Исправление ошибок при установке приложений Adobe
- Поиск ошибки
- Самые распространенные ошибки
- Код ошибки 1: сбой при установке
- Код ошибки P1: сбой при установке
- Код выхода: 6
- Код выхода: 7
- Код ошибки 16
- Код ошибки 19: код возврата из процесса Adobe Installer равен (19)
- Код ошибки 21: системные требования не выполнены
- Код ошибки P21: системные требования не выполнены
- Код ошибки 22: чувствительные к регистру диски не поддерживаются
- Код ошибки 23: недостаточно места на диске
- Код ошибки P23: недостаточно места на диске
- Код ошибки: 25: не удалось установить (название приложения)
- Код ошибки P25: не удалось установить (название приложения)
- Код ошибки 41: не удается получить доступ к важному файлу/папке
- Код ошибки P41: не удается получить доступ к важному файлу/папке
- Код ошибки 42: не удается получить доступ к важному файлу/папке
- Код ошибки P42: не удается получить доступ к важному файлу/папке
- Код ошибки 44: не удается создать важный файл/папку
- Код ошибки P44: не удается создать важный файл/папку
- Код ошибки 46: сбой установки
- Код ошибки 46: программа установки не может получить доступ к важным файлам или папкам
- Код ошибки P46: сбой при установке
- Код ошибки 48: не удается получить доступ к важному файлу/папке
- Код ошибки P48: не удается получить доступ к важному файлу/папке
- Код ошибки 49: не удается получить доступ к важному файлу/папке
- Код ошибки P49: не удается получить доступ к важному файлу/папке
- Код ошибки 50: сбой установки
- Код ошибки 50: Не удалось установить основные компоненты
- Код ошибки P50: сбой при установке
- Код ошибки 72: не удается получить доступ к важному файлу/папке
- Код ошибки P72: не удается получить доступ к важному файлу/папке
- Код ошибки 81: запущен другой экземпляр программы установки
- Код ошибки P81: запущен другой экземпляр программы установки
- Код ошибки 82: приложение Adobe Application Manager запущено
- Код ошибки P82: приложение Adobe Application Manager запущено
- Код ошибки 86: запущена другая версия приложения Creative Cloud для настольных ПК
- Код ошибки 86: запущен другой экземпляр программы установки
- Код ошибки P86: запущена другая версия приложения Creative Cloud для настольных ПК
- Код ошибки 87: запущен другой экземпляр программы установки
- Код ошибки P87: запущен другой экземпляр программы установки
- Код ошибки 101: не удалось установить продукт
- Код ошибки C101: не удалось установить продукт
- Код ошибки 102: не удалось установить продукт
- Код ошибки C102: не удалось установить продукт
- Код ошибки 103: не удалось установить продукт
- Код ошибки C103: не удалось установить продукт
- Код ошибки 105: не удалось установить или удалить продукт
- Код ошибки C105: не удалось установить или удалить продукт
- Код ошибки 106: не удалось установить продукт
- Код ошибки C106: не удалось установить продукт
- Код ошибки 107: загрузка повреждена
- Код ошибки C107: загрузка повреждена
- Код ошибки 108: запущен другой экземпляр программы установки
- Код ошибки C108: запущен другой экземпляр программы установки
- Код ошибки 109: не удалось установить продукт
- Код ошибки C109: не удалось установить продукт
- Код ошибки 110: не удалось установить продукт
- Код ошибки C110: не удалось установить продукт
- Код ошибки 113: серверы Adobe недоступны
- Код ошибки C113: серверы Adobe недоступны
- Код ошибки 114: не удалось извлечь файлы
- Код ошибки C114: не удалось извлечь файлы
- Код ошибки 115: загрузка повреждена
- Код ошибки C115: загрузка повреждена
- Код ошибки 116: загрузка повреждена
- Код ошибки C116: загрузка повреждена
- Код ошибки 117: скорее всего, имеет место проблема с загрузкой
- Код ошибки C117: скорее всего, имеет место проблема с загрузкой
- Код ошибки 118: отсутствует подключение к Интернету
- Код ошибки C118: отсутствует подключение к Интернету
- Код ошибки 119: сервер не отвечает
- Код ошибки C119: сервер не отвечает
- Код ошибки 120: недостаточно места на диске
- Код ошибки C120: недостаточно места на диске
- Код ошибки 121: ошибка записи в папку временного местонахождения файла
- Код ошибки C121: ошибка записи в папку временного местонахождения файла
- Код ошибки 122: серверы Adobe недоступны
- Код ошибки C122: серверы Adobe недоступны
- Код ошибки 124: серверы Adobe недоступны
- Код ошибки C124: серверы Adobe недоступны
- Код ошибки 125: серверы Adobe недоступны
- Код ошибки C125: серверы Adobe недоступны
- Код ошибки 126: загрузка повреждена
- Код ошибки C126: загрузка повреждена
- Код ошибки 127: не удалось извлечь файлы
- Код ошибки C127: не удалось извлечь файлы
- Код ошибки 128: загрузка повреждена
- Код ошибки C128: загрузка повреждена
- Код ошибки 130: не удалось установить продукт
- Код ошибки C130: не удалось установить продукт
- Код ошибки 131: «Сбой обновления Creative Cloud» или «Невозможно синхронизировать»
- Код ошибки 132: не удалось установить продукт в корневой каталог
- Код ошибки C132: не удалось установить продукт в корневой каталог
- Код ошибки 133: для установки приложения требуется больше места
- Код ошибки C133: для установки приложения требуется больше места
- Код ошибки 135: не удалось удалить продукт
- Код ошибки C135: не удалось удалить продукт
- Код ошибки 136: не удалось установить продукт
- Код ошибки C136: не удалось установить продукт
- Код ошибки 137: не удалось установить продукт
- Код ошибки C137: не удалось установить продукт
- Код ошибки 138: в системе недостаточно памяти
- Код ошибки C138: в системе недостаточно памяти
- Код ошибки 139: загрузка повреждена
- Код ошибки C139: загрузка повреждена
- Код ошибки 140: не удалось установить продукт в указанную папку из-за проблем с правами доступа
- Код ошибки C140: не удалось установить продукт в указанную папку из-за проблем с правами доступа
- Код ошибки 141: не удалось установить продукт
- Код ошибки C141: не удалось установить продукт
- Код ошибки 142: не удалось установить продукт
- Код ошибки C142: не удалось установить продукт
- Код ошибки 143: загрузка повреждена
- Код ошибки C143: загрузка повреждена
- Код ошибки 144: загрузка повреждена
- Код ошибки C144: загрузка повреждена
- Код ошибки 145: файл уже существует
- Код ошибки C145: файл уже существует
- Код ошибки 146: не удалось переместить файл
- Код ошибки C146: не удалось переместить файл
- Код ошибки 147: не удалось скопировать файл
- Код ошибки C147: не удалось скопировать файл
- Код ошибки 149: не удалось удалить каталог
- Код ошибки C149: не удалось удалить каталог
- Код ошибки 150: не удалось удалить файл
- Код ошибки C150: не удалось удалить файл
- Код ошибки 151: не удалось создать символьную ссылку
- Код ошибки C151: не удалось создать символьную ссылку
- Код ошибки 152: не удалось удалить символьную ссылку
- Код ошибки C152: не удалось удалить символьную ссылку
- Код ошибки 153: не удалось получить доступ к файлу или папке в macOS
- Код ошибки C153: не удалось получить доступ к файлу или папке в macOS
- Код ошибки 156: не удалось создать символьную ссылку
- Код ошибки C156: не удалось создать символьную ссылку
- Код ошибки 157: не удалось удалить символьную ссылку
- Код ошибки C157: не удалось удалить символьную ссылку
- Код ошибки 160: не удалось создать раздел реестра
- Код ошибки C160: не удалось создать раздел реестра
- Код ошибки 171: не удалось установить продукт
- Код ошибки C171: не удалось установить продукт
- Код ошибки 176: не удалось выполнить установку на сетевой диск
- Код ошибки C176: не удалось выполнить установку на сетевой диск
- Код ошибки 177: выбран слишком длинный путь установки
- Код ошибки C177: выбран слишком длинный путь установки
- Код ошибки 178: путь установки содержит недопустимые символы
- Код ошибки C178: путь установки содержит недопустимые символы
- Код ошибки 179: путь установки, возможно, неправильный
- Код ошибки C179: путь установки, возможно, неправильный
- Код ошибки 180: язык установки, возможно, неправильный
- Код ошибки C180: язык установки, возможно, неправильный
- Код ошибки 181: путь установки, возможно, неправильный
- Код ошибки C181: путь установки, возможно, неправильный
- Код ошибки 182: созданный пакет не содержит пакет для установки
- Код ошибки C182: созданный пакет не содержит пакет для установки
- Код ошибки 183: сбой установки или обновления
- Код ошибки C183: сбой установки или обновления
- Код ошибки 184: файл заблокирован другим процессом
- Код ошибки C184: файл заблокирован другим процессом
- Код ошибки 188: версия установленного в системе приложения Adobe Creative Cloud для настольных ПК несовместима с установщиком
- Код ошибки C188: версия установленного в системе приложения Adobe Creative Cloud для настольных ПК несовместима с установщиком
- Код ошибки 189: недостаточно места на диске
- Код ошибки C189: недостаточно места на диске
- Код ошибки 190: системные требования не выполнены
- Код ошибки C190: системные требования не выполнены
- Код ошибки 191: сбой установки или обновления
- Код ошибки C191: сбой установки или обновления
- Код ошибки 192: установлена более новая версия приложения
- Код ошибки C192: установлена более новая версия приложения
- Код ошибки 193: не удается продолжить установку
- Код ошибки C193: не удается продолжить установку
- Код ошибки 194: невозможно продолжить установку, поскольку слишком много пользователей вошло в систему
- Код ошибки C194: невозможно продолжить установку, поскольку слишком много пользователей вошло в систему
- Код ошибки 195: системные требования не выполнены
- Код ошибки C195: системные требования не выполнены
- Код ошибки 196: не удалось установить продукт
- Код ошибки C196: не удалось установить продукт
- Код ошибки 201: сбой обновления Creative Cloud
- Код ошибки P201: сбой обновления Creative Cloud
- Код ошибки 205: возникла проблема с загруженным файлом
- Код ошибки P205: возникла проблема с загруженным файлом
- Код ошибки 206: отсутствует подключение к Интернету или соединение с сервером
- Код ошибки P206: отсутствует подключение к Интернету или соединение с сервером
- Код ошибки 207: отсутствует ответ от сервера
- Код ошибки P207: отсутствует ответ от сервера
- Код ошибки 208: произошла ошибка загрузки из-за ограниченного дискового пространства
- Код ошибки P208: произошла ошибка загрузки из-за ограниченного дискового пространства
- Код ошибки 209: у вас отсутствуют права загрузки файлов на этой системе
- Код ошибки P209: у вас отсутствуют права загрузки файлов на этой системе
- Код ошибки 213: похоже, при загрузке произошла ошибка.
- Код ошибки P213: похоже, при загрузке произошла ошибка.
- Код ошибки 301: не удалось установить продукт
- Код ошибки C301: не удалось установить продукт
- Код ошибки 302: требуется пароль администратора
- Код ошибки 303: не удалось установить продукт
- Код ошибки C303: не удалось установить продукт
- Код ошибки 304: эта установка больше не действительна
- Код ошибки C304: эта установка больше не действительна
- Код ошибки 305: сбой установки или обновления приложения
- Код ошибки C305: сбой установки или обновления приложения
- Код ошибки 306: не удалось установить/обновить продукт
- Код ошибки C306: не удалось установить/обновить продукт
- Код ошибки 403: сбой установки или обновления
- Код ошибки 404: отсутствует необходимый компонент ОС
- Код ошибки C404: отсутствует необходимый компонент ОС
- Код ошибки 500: не удалось установить пакет
- Код ошибки C500: не удалось установить пакет
- Код ошибки 501: не удалось установить пакет, потому что изменяемые им ресурсы в настоящее время используются
- Код ошибки C501: невозможно установить пакет, потому что изменяемые им ресурсы в настоящее время используются
- Код ошибки 502: недостаточно места на диске
- Код ошибки C502: недостаточно места на диске
- Код ошибки 503: пакет уже установлен
- Код ошибки C503: пакет уже установлен
- Код ошибки 504: развертывание пакета заблокировано
- Код ошибки C504: развертывание пакета заблокировано
- Код ошибки 505: не удалось понизить права
- Код ошибки C505: не удалось понизить права
- Код ошибки 506: сбой политики установки
- Код ошибки C506: сбой политики установки
- Код ошибки 507: не удалось установить обновление продукта, поскольку том не подключен
- Код ошибки C507: не удалось установить обновление продукта, поскольку том не подключен
- Код ошибки 508: не удалось установить продукт, поскольку реестр пакета продукта поврежден
- Код ошибки C508: не удалось установить продукт, поскольку реестр пакета продукта поврежден
- Код ошибки 509: не удалось установить продукт, поскольку установочный пакет не поддерживается текущей системой
- Код ошибки C509: не удалось установить продукт, поскольку установочный пакет не поддерживается текущей системой
- Код ошибки 702: сбой установки
- Код ошибки 708: включены параметры реестра зоны безопасности
- Код ошибки 713: требуются разрешения UAC
- Код ошибки 1001: сбой обновления Creative Cloud
- Код ошибки 1002: не удалось обновить приложение Creative Cloud для настольных ПК
- Код ошибки 1004: сбой обновления Creative Cloud
- Код ошибки 1406: Не удалось записать папки значений в раздел [название раздела].
- Код ошибки 1603: неустранимая ошибка во время установки
- Ошибка 1722: Возникла проблема с пакетом программы установки для Windows
- Код ошибки 1923: Не удалось установить службу Adobe Acrobat Update Service (AdobeARMService)
- Код ошибки 1935: произошла ошибка при установке сборки
- Код ошибки 28000: Установка модуля лицензирования Acrobat не выполнена
- Похоже, при установке произошла ошибка (код ошибки: A12E1)
Код ошибки 501 adobe mac os
Диагностика Mac. Как проверить Mac? Коды ошибок и решение проблем
Перед походом в сервисный центр со своим Mac любой пользователь может самостоятельно проверить свой компьютер на наличие проблем. Возможно, зная в чём проблема, пользователю удастся провести несложный ремонт самостоятельно.
Так как от инструкций от Apple в данном случае толку мало – они направляют исключительно в сервисный центр, то я составил собственный гайд по решению проблем с Mac.
Независимо от названия, работают утилиты практически идентично.
Как запустить Диагностику Apple?
Шаг 1. Отключите все устройства кроме мыши, клавиатуры, сетевого кабеля и монитора.
Шаг 2. Выключите компьютер.
Шаг 3. Включайте компьютер и жмите кнопку D. Держите её до появления специального экрана с выбором языка.
Шаг 4. Выбирайте русский язык и проверка начнётся автоматически. Длится она не очень долго – 2-3 минуты.
Если у вас не запускается обычная диагностика, то при загрузке нажмите Option+D и диагностика начнётся с использованием интернета. Например, мне так и пришлось сделать, ибо я давно поменял в Макбуке жесткие диски и раздела восстановления у меня, естественно, уже нет. Такая картинка может провисеть 5 минут. Если зависло, то перезагрузите компьютер.
Вот как выглядит диагностика на MacBook Pro 2011. В начале находим и выбираем строку “Выбрать русский как главный язык”:
После этого жмём “Тест”:
Коды ошибок Apple на MacBook
Что ещё нужно знать?
Не всегда тест выводит ошибки. Вот у меня какие-то проблемы с SD слотом, но тест ошибок не выявил. Возможно, требуется расширенное тестирование.
Многие проблемы, особенно у старых моделей, можно решить самостоятельно, но если вы не уверены в своих силах, то несите в сервисный центр Apple. Чем старее модель, тем проще её разбирать, а значит проще починить нужный модуль.
Исправление ошибки 501 при проверке учетной записи электронной почты в Бухгалтерии 3.0 и не только
Столкнулся с проблемой отправки электронных писем из Бухгалтерии 3.0 с использование SSL. Причем с некоторых компьютеров отправляется, а с некоторых нет.
Было потрачено около 5 часов на поиски решения: отключены брэндмауры, антивирусы, установлен альтернативный почтовый клиент(outlook, причем там все нормально. ), обновлена до последненго релиза бухгалтерия, попытка отправить без SSL c другого почтового сервиса(был mail. ru, пробывал с rambler. ru)
При настройки почтового клиента Outlook все нормально отправляется и принимается.
Имя компьютера, на котором пытались отправлять почту, содержит русские символы. После переименования компьютера все получилось.
Специальные предложения
Обновление 13.08.15 10:40
Тип файла Нет файла
Конфигурация Конфигурации 1cv8
Операционная система Windows
Вид учета Не имеет значения
Доступ к файлу Бесплатно (free)
Код открыт Не указано
См. также
Как я начал администрировать сервер 1С: Предприятие 8.3 с телефона Промо
Развитие инструментов управления кластером серверов 1С:Предприятие 8.3.
14.04.2017 65040 user700211_a. straltsou 29
Полнотекстовый поиск в 1С. №2 Самое основное для разработчика
Полнотекстовый поиск в 1С и все что с этим связано. Часть №2: программное использование и некоторые нюансы при разработке.
02.09.2020 13402 YPermitin 5
Ускоряем полнотекстовый поиск в динамических списках
Сам являюсь пользователем УТ 11.4 и при обращении пользователей пользуюсь поиском, и как многие пользователи, сталкиваюсь с медленным поиском в динамических списках. В статье приведу пример кода, который поможет исключить из поиска лишние колонки, ускорит поиск и освободит кучу ресурсов у сервера.
20.07.2020 5947 PRO100_NigGaZ 11
Полнотекстовый поиск в 1С. №1 Грабли в динамических списках
Полнотекстовый поиск в 1С и все что с этим связано. Часть №1: особенности работы в динамических списках.
18.07.2020 9163 YPermitin 20
Копирование числовых ячеек из 1С в Excel Промо
Решение проблемы, когда значения скопированных ячеек из табличных документов 1С в Excel воспринимаются последним как текст, т. е. без дополнительного форматирования значений невозможно применить арифметические операции. Поводом для публикации послужило понимание того, что целое предприятие с более сотней активных пользователей уже на протяжении года мучилось с такой, казалось бы на первый взгляд, тривиальной проблемой. Варианты решения, предложенные специалистами helpdesk, обслуживающими данное предприятие, а так же многочисленные обсуждения на форумах, только подтвердили убеждение в необходимости описания способа, который позволил мне качественно и быстро справиться с ситуацией.
15.01.2019 31197 itriot11 27
Как настроить сервер 1С по умолчанию для ПРОФ лицензии после 10.09.2019
Здесь мы собираем все данные по настройкам сервера для работы ПРОФ лицензии.
11.09.2019 98421 Infostart 90
Использование Zabbix для сбора информации о серверных вызовах и управляемых блокировках с сервера 1С Предприятия, работающего на платформе GNU/Linux
Описанные в данном опусе механизмы ни в коей мере не противопоставляются тому, что реализует КИП от 1С или какие-либо другие инструменты (решения)! Это всего лишь еще один взгляд на «проблему», который может быть полезен в некоторых ситуациях.
10.09.2019 20917 Sloth 32
Нарушение целостности системы
Причины возникновения ошибки «Обнаружено нарушение целостности системы» и способы ее устранения.
07.09.2019 48530 Rain88 26
Отчет по размерам таблиц в базе данных как одно из средств анализа проблем Промо
Зачастую, когда пользователи обращаются с жалобами на производительность, бывает полезно посмотреть на отчет по размерам таблиц базы данных. Он может отчетливо показать ряд распространенных проблем, устранение которых даст существенный эффект. Приведенная информация вряд ли покажется чем-то новым для опытных специалистов.
Источник
Исправление ошибок при установке приложений Adobe
某些 Creative Cloud 应用程序、服务和功能在中国不可用。
Введите номер ошибки или ее название ниже, чтобы найти свою ошибку и посмотреть общие решения.
Поиск ошибки
Самые распространенные ошибки
Код ошибки 1: сбой при установке
Код ошибки 1 означает, что приложения Creative Cloud на вашем устройстве повреждены или ваше устройство не может подключиться к серверам Adobe.
Решение
Код ошибки P1: сбой при установке
Код ошибки P1 означает, что приложения Creative Cloud на вашем устройстве повреждены или ваше устройство не может подключиться к серверам Adobe.
Решение
Код выхода: 6
Код выхода 6 указывает на сбой при установке. Это общая ошибка, которая обычно возникает, когда установка приложения завершается с ошибками.
Решение
Если вы получили сообщение об ошибке при установке приложения Creative Cloud, см. раздел Ошибки установки «Код выхода: 6» или «Код выхода: 7» | Creative Cloud.
Если вы получили сообщение об ошибке с кодом выхода 6 при установке приложения Creative Suite (CS5, CS5.5, CS6), Adobe Photoshop Elements или Adobe Premiere Elements, ознакомьтесь с решениями в разделе Ошибки установки «Код выхода: 6» или «Код выхода: 7» | CS.
Код выхода: 7
Код выхода 7 указывает на сбой при установке. Это общая ошибка, которая обычно возникает, когда установка приложения завершается с ошибками.
Решение
Если вы получили сообщение об ошибке при установке приложения Creative Cloud, см. раздел Ошибки установки «Код выхода: 6» или «Код выхода: 7» | Creative Cloud.
Если вы получили сообщение об ошибке с кодом выхода 6 при установке приложения Creative Suite (CS5, CS5.5, CS6), Adobe Photoshop Elements или Adobe Premiere Elements, ознакомьтесь с решениями в разделе Ошибки установки «Код выхода: 6» или «Код выхода: 7» | CS.
Код ошибки 16
Код ошибки 16 указывает на сбой конфигурации при запуске приложения Creative Cloud. Появление этой ошибки обычно означает, что неправильно заданы права доступа к папкам приложения (Adobe PCD или SLStore).
Решение
Чтобы исправить эту ошибку, задайте права доступа к папкам SLStore и Adobe PCD. Дополнительные сведения приведены в разделе Устранение ошибок конфигурации | Adobe Creative Cloud.
Код ошибки 19: код возврата из процесса Adobe Installer равен (19)
Код ошибки 19 указывает на то, что запущен конфликтующий процесс.
Решение
Закройте все конфликтующие процессы и повторите установку. Чтобы определить конфликтующий процесс, проверьте файл журнала установки для продукта, установка которого завершается неудачей (Acrobat). В этом файле приведен список процессов, которые конфликтовали с установкой.
При установке Acrobat приложения Microsoft Office должны быть закрыты, так как во время установки добавляется PDFMaker. Полный список дополнительных процессов, которые необходимо закрыть, см. в разделе Устранение конфликтов между процессами.
Подробнее об этой ошибке см. в разделе Сбой установки Acrobat с кодом ошибки 19.
Код ошибки 21: системные требования не выполнены
Код ошибки 21 означает, что ваше устройство не соответствует минимальным системным требованиям для установки приложения.
Решение
Модернизируйте свою систему, чтобы выполнить минимальные системные требования, необходимые для установки приложения. Подробнее о системных требованиях к установке приложений см. в разделе Системные требования.
Код ошибки P21: системные требования не выполнены
Код ошибки P21 означает, что ваше устройство не соответствует минимальным системным требованиям для установки приложения.
Решение
Модернизируйте свою систему, чтобы выполнить минимальные системные требования, необходимые для установки приложения. Подробнее о системных требованиях к установке приложений см. в разделе Системные требования.
Код ошибки 22: чувствительные к регистру диски не поддерживаются
Код ошибки 22 означает, что в томе, на котором вы пытаетесь установить приложение Creative Cloud, учитывается регистр. Эта ошибка обычно возникает в macOS.
Решение
Для устранения этой ошибки установите приложение на диск без учета регистра. Дополнительные сведения приведены в разделе Ошибка «Чувствительные к регистру диски не поддерживаются» или аналогичная ошибка установки | macOS.
Код ошибки 23: недостаточно места на диске
Код ошибки 23 означает, что на вашем устройстве недостаточно дискового пространства — жесткий диск почти заполнен.
Решение
Освободите место и нажмите Повторить .
Код ошибки P23: недостаточно места на диске
Код ошибки P23 означает, что на вашем устройстве недостаточно дискового пространства — жесткий диск почти заполнен.
Решение
Освободите место и нажмите Повторить .
Код ошибки: 25: не удалось установить (название приложения)
Код ошибки 25 означает, что вы пытаетесь установить версию приложения Intel на компьютерах, которые работают на процессорах на базе архитектуры ARM.
Решение
Перейдите на веб-сайт Creative Cloud и попробуйте еще раз установить приложение. Сначала запустится приложение Creative Cloud для настольных ПК, которое выполнит установку выбранного приложения.
Если возникнут проблемы с установкой приложения Creative Cloud для настольных ПК с веб-сайта Creative Cloud, вы можете установить его, используя прямую ссылку для загрузки. После его установки попробуйте снова установить приложение.
Код ошибки P25: не удалось установить (название приложения)
Код ошибки 25 означает, что вы пытаетесь установить версию приложения Intel на компьютерах, которые работают на процессорах на базе архитектуры ARM.
Решение
Перейдите на веб-сайт Creative Cloud и попробуйте еще раз установить приложение. Сначала запустится приложение Creative Cloud для настольных ПК, которое выполнит установку выбранного приложения.
Если возникнут проблемы с установкой приложения Creative Cloud для настольных ПК с веб-сайта Creative Cloud, вы можете установить его, используя прямую ссылку для загрузки. После его установки попробуйте снова установить приложение.
Код ошибки 41: не удается получить доступ к важному файлу/папке
Код ошибки 41 означает, что программа установки не имеет доступа к важному файлу или каталогу для чтения и записи.
Решение
Убедитесь, что вы не вошли в систему через учетную запись пользователя с ограниченными полномочиями. Также вероятно, что права доступа к файлам вашей текущей учетной записи пользователя были изменены. Нажмите Повторить , чтобы установить приложение Creative Cloud еще раз.
Код ошибки P41: не удается получить доступ к важному файлу/папке
Код ошибки P41 означает, что программа установки не имеет доступа к важному файлу или каталогу для чтения и записи.
Решение
Убедитесь, что вы не вошли в систему через учетную запись пользователя с ограниченными полномочиями. Также вероятно, что права доступа к файлам вашей текущей учетной записи пользователя были изменены. Нажмите Повторить , чтобы установить приложение Creative Cloud еще раз.
Код ошибки 42: не удается получить доступ к важному файлу/папке
Код ошибки 42 означает, что ваша операционная система не может проверить цифровой сертификат приложения Adobe или требует обновления.
Решение
Код ошибки P42: не удается получить доступ к важному файлу/папке
Код ошибки P42 означает, что ваша операционная система не может проверить цифровой сертификат приложения Adobe или требует обновления.
Решение
Код ошибки 44: не удается создать важный файл/папку
Код ошибки 44 означает, что Creative Cloud не может создать необходимый для установки файл или каталог.
Решение
Нажмите Повторить , чтобы попытаться создать файл или каталог еще раз.
Код ошибки P44: не удается создать важный файл/папку
Код ошибки P44 означает, что Creative Cloud не может создать необходимый для установки файл или каталог.
Решение
Нажмите Повторить , чтобы попытаться создать файл или каталог еще раз.

Код ошибки 46: сбой установки
Код ошибки 46 означает, что программа установки не смогла получить доступ к необходимому для установки файлу или каталогу.
Решение
Выйдите из программы установки и повторите попытку, запустив ее повторно. Если это не помогло, попробуйте перезагрузить компьютер.

Код ошибки 46: программа установки не может получить доступ к важным файлам или папкам
Код ошибки 46 означает, что программа установки не может получить доступ к необходимому для установки файлу или каталогу.
Решение
Нажмите Повторить для повторной установки или обновления приложения.
Код ошибки P46: сбой при установке
Код ошибки P46 означает, что программа установки не смогла получить доступ к необходимому для установки файлу или каталогу.
Решение
Выйдите из программы установки и повторите попытку, запустив ее повторно. Если это не помогло, попробуйте перезагрузить компьютер.
Код ошибки 48: не удается получить доступ к важному файлу/папке
Код ошибки 48 означает, что Creative Cloud не может получить доступ к необходимому для установки файлу или каталогу.
Решение
Нажмите Повторить , чтобы снова попытаться получить доступ к файлу или каталогу.
Код ошибки P48: не удается получить доступ к важному файлу/папке
Код ошибки P48 означает, что Creative Cloud не может получить доступ к необходимому для установки файлу или каталогу.
Решение
Нажмите Повторить , чтобы снова попытаться получить доступ к файлу или каталогу.
Код ошибки 49: не удается получить доступ к важному файлу/папке
Код ошибки 49 означает, что Creative Cloud не может получить доступ к необходимому для установки файлу или каталогу.
Решение
Нажмите Повторить , чтобы снова попытаться получить доступ к файлу или каталогу.
Код ошибки P49: не удается получить доступ к важному файлу/папке
Код ошибки P49 означает, что Creative Cloud не может получить доступ к необходимому для установки файлу или каталогу.
Решение
Нажмите Повторить , чтобы снова попытаться получить доступ к файлу или каталогу.

Код ошибки 50: сбой установки
Код ошибки 50 означает, что приложение Creative Cloud не удалось установить, так как программа установки не смогла создать важную резервную копию.
Решение
Попробуйте следующие решения по порядку. Переходите к следующему решению, только если с помощью предыдущего решения не удалось устранить проблему.
1. Закройте браузер и повторите попытку установки приложения.
2. Перезагрузите компьютер и повторите попытку установки приложения.
4. Дополнительные шаги по устранению неполадок. Откройте файл ACC.log и посмотрите, какой путь заблокирован. Закройте файл или папку на вашем устройстве и повторите попытку установки. Чтобы проверить файл ACC.log , сделайте следующее:
- Перейдите к следующему расположению: C:Users[имя пользователя]AppDataLocalTempCreativeCloudACC .
- Откройте файл ACC.log .
- Найдите в файле журнала следующую ошибку: LockedFilesWithProcesses . Например, она может иметь следующий вид. Название проблемного файла, который необходимо закрыть, отображается в конце журнала ошибок. В следующем примере пользователь должен закрыть файл chrome.exe .
LockedFilesWithProcesses: ADC: C:Program Files (x86)Common FilesAdobeAdobe Desktop CommonADS: chrome.exe - Перейдите к файлу по указанному пути и закройте его в диспетчере задач.

Код ошибки 50: Не удалось установить основные компоненты
Код ошибки 50 означает, что не удалось установить основные компоненты.
Решение
Попробуйте следующие решения по порядку. Переходите к следующему решению, только если с помощью предыдущего решения не удалось устранить проблему.
1. Закройте браузер и повторите попытку установки приложения.
2. Перезагрузите компьютер и повторите попытку установки приложения.
3.Удалите приложение и попробуйте переустановить его.
4. Дополнительные шаги по устранению неполадок. Откройте файл ACC.log и посмотрите, какой путь заблокирован. Закройте файл или папку на вашем устройстве и повторите попытку установки. Чтобы проверить файл ACC.log , выполните следующие действия:
- Перейдите к следующему расположению: C:Users[имя пользователя]AppDataLocalTempCreativeCloudACC .
- Откройте файл ACC.log .
- Найдите в файле журнала следующую ошибку: LockedFilesWithProcesses . Например, она может иметь следующий вид. Название проблемного файла, который необходимо закрыть, отображается в конце журнала ошибок. В следующем примере пользователь должен закрыть файл chrome.exe .
LockedFilesWithProcesses: ADC: C:Program Files (x86)Common FilesAdobeAdobe Desktop CommonADS: chrome.exe - Перейдите к файлу по указанному пути и закройте его в диспетчере задач.
Код ошибки P50: сбой при установке
Код ошибки P50 означает, что приложение Creative Cloud не удалось установить, так как программа установки не смогла создать важную резервную копию.
Решение
Попробуйте следующие решения по порядку. Переходите к следующему решению, только если с помощью предыдущего решения не удалось устранить проблему.
1. Закройте браузер и повторите попытку установки приложения.
2. Перезагрузите компьютер и повторите попытку установки приложения.
4. Дополнительные шаги по устранению неполадок. Откройте файл ACC.log и посмотрите, какой путь заблокирован. Закройте файл или папку на вашем устройстве и повторите попытку установки. Чтобы проверить файл ACC.log , сделайте следующее:
- Перейдите к следующему расположению: C:Users[имя пользователя]AppDataLocalTempCreativeCloudACC .
- Откройте файл ACC.log .
- Найдите в файле журнала следующую ошибку: LockedFilesWithProcesses. Например, она может иметь следующий вид. Название проблемного файла, который необходимо закрыть, отображается в конце журнала ошибок. В следующем примере пользователь должен закрыть файл chrome.exe .
LockedFilesWithProcesses: ADC: C:Program Files (x86)Common FilesAdobeAdobe Desktop CommonADS: chrome.exe - Перейдите к файлу по указанному пути и закройте его в диспетчере задач.
Код ошибки 72: не удается получить доступ к важному файлу/папке
Код ошибки 72 означает, что либо обновления Windows не установлены, либо Windows не может проверить цифровые сертификаты.
Решение
Установите все обновления Windows. Если проблема не устранена, выполните поэтапную проверку цифровых сертификатов, как описано в разделе Исправление ошибок 42 и 72 при установке или обновлении приложений Creative Cloud.
Код ошибки P72: не удается получить доступ к важному файлу/папке
Код ошибки P72 означает, что либо обновления Windows не установлены, либо Windows не может проверить цифровые сертификаты.
Решение
Установите все обновления Windows. Если проблема не устранена, выполните поэтапную проверку цифровых сертификатов, как описано в разделе Исправление ошибок 42 и 72 при установке или обновлении приложений Creative Cloud.
Код ошибки 81: запущен другой экземпляр программы установки
Код ошибки 81 означает, что в фоновом режиме может выполняться другая установка Adobe. Это может вызвать конфликт, что приведет к появлению этой ошибки.
Решение
(Примечание. Если эта ошибка возникает при установке Adobe Acrobat DC, см. раздел Ошибка P81 или 81, возникающая при установке Adobe Acrobat DC.)
1. Проверьте текущую установку Adobe, используя Мониторинг активности (macOS) или Диспетчер задач (Windows), и закройте их. Затем попробуйте установить приложение.
2. Если это не помогло, перезагрузите компьютер и повторите попытку установки приложения.
Код ошибки P81: запущен другой экземпляр программы установки
Код ошибки P81 означает, что в фоновом режиме может выполняться другая установка Adobe. Это может вызвать конфликт, что приведет к появлению этой ошибки.
Решение
(Примечание. Если эта ошибка возникает при установке Adobe Acrobat DC, см. раздел Ошибка P81 или 81, возникающая при установке Adobe Acrobat DC.)
1. Проверьте текущую установку Adobe с помощью Мониторинга активности (macOS) или диспетчера задач (Windows) и закройте их. Затем попробуйте установить это приложение еще раз.
2. Если это не помогло, перезагрузите компьютер и повторите попытку установки приложения.
Код ошибки 82: приложение Adobe Application Manager запущено
Код ошибки 82 означает, что Adobe Application Manager, скорее всего, работает в фоновом режиме и мешает вашей текущей установке.
Решение
Дождитесь окончания работы Adobe Application Manager и повторите попытку.
Код ошибки P82: приложение Adobe Application Manager запущено
Код ошибки P82 означает, что Adobe Application Manager, скорее всего, работает в фоновом режиме и мешает вашей текущей установке.
Решение
Чтобы устранить эту ошибку, дождитесь окончания работы Adobe Application Manager и повторите попытку.

Код ошибки 86: запущена другая версия приложения Creative Cloud для настольных ПК
Код ошибки 86 означает, что при попытке обновления приложения Creative Cloud для настольных ПК возник конфликт с другим экземпляром приложения, запущенным на устройстве.
Решение
Закройте приложение Creative Cloud для настольных ПК и повторите попытку обновления приложения. Если проблем не устранена, попробуйте применить решение, приведенное в разделе Код ошибки 86 | Creative Cloud.

Код ошибки 86: запущен другой экземпляр программы установки
Код ошибки 86 означает, что при попытке обновления приложения возник конфликт с другим экземпляром приложения, запущенным на устройстве.
Решение
Закройте программу установки и повторите попытку.
Код ошибки P86: запущена другая версия приложения Creative Cloud для настольных ПК
Код ошибки P86 означает, что при попытке обновления приложения Creative Cloud для настольных ПК возник конфликт с другим экземпляром приложения, запущенным на устройстве.
Решение
Закройте приложение Creative Cloud для настольных ПК и повторите попытку обновления приложения. Если проблем не устранена, попробуйте применить решение, приведенное в разделе Код ошибки 86 | Creative Cloud.
Код ошибки 87: запущен другой экземпляр программы установки
Код ошибки 87 означает, что конфликтующие процессы, работающие в фоновом режиме, прерывают процесс установки. Процесс программы установки Microsoft (MSI) или оставшиеся от него файлы или папки могут влиять на процесс новой установки. Иногда эта ошибка возникает из-за недостаточных прав доступа.
Решение
Подождите, пока установка завершится, и повторите попытку установки приложения. Вы также можете отменить текущий процесс установки, выполнив следующие действия.
1. Щелкните правой кнопкой мыши на панели задач и выберите Диспетчер задач.
2. Найдите программу установки MSI, которая вызывает проблему, и нажмите Снять задачу.
3. Когда другая установка будет отменена, повторите попытку установки приложения.
Код ошибки P87: запущен другой экземпляр программы установки
Код ошибки P87 означает, что конфликтующие процессы, работающие в фоновом режиме, прерывают процесс установки. Процесс программы установки Microsoft (MSI) или оставшиеся от него файлы или папки могут влиять на процесс новой установки. Иногда эта ошибка возникает из-за недостаточных прав доступа.
Решение
Подождите, пока установка завершится, и повторите попытку установки приложения. Вы также можете отменить текущий процесс установки.
1. Щелкните правой кнопкой мыши на панели задач и выберите Диспетчер задач.
2. Найдите программу установки MSI, которая вызывает проблему, и нажмите Снять задачу .
3. Когда другая установка будет отменена, повторите попытку установки приложения.
Код ошибки 101: не удалось установить продукт
Код ошибки 101 означает, что PIM нельзя изменить или создать.
Решение
Нажмите Повторить для повторной загрузки и установки приложения.
Код ошибки C101: не удалось установить продукт
Код ошибки C101 означает, что PIM нельзя изменить или создать.
Решение
Нажмите Повторить для повторной загрузки и установки приложения.
Код ошибки 102: не удалось установить продукт
Код ошибки 102 означает сбой при установке.
Решение
Нажмите Повторить для повторной загрузки и установки приложения.
Код ошибки C102: не удалось установить продукт
Код ошибки C102 означает сбой при установке.
Решение
Нажмите Повторить для повторной загрузки и установки приложения.
Код ошибки 103: не удалось установить продукт
Код ошибки 103 означает сбой при установке.
Решение
Нажмите Повторить для повторной загрузки и установки приложения.
Код ошибки C103: не удалось установить продукт
Код ошибки C103 означает сбой при установке.
Решение
Нажмите Повторить для повторной загрузки и установки приложения.
Код ошибки 105: не удалось установить или удалить продукт
Код ошибки 105 означает, что при попытке установить приложения Adobe, такие как Photoshop или Illustrator, произошел сбой. Эта проблема возникает при отсутствии прав на чтение или запись в файл hdpim.db или при повреждении файла hdpim.db .
Решение
Нажмите Повторить для повторной установки или удаления. Дополнительные сведения приведены в разделе Не удается установить приложения Adobe | Ошибка 105.
Код ошибки C105: не удалось установить или удалить продукт
Код ошибки C105 означает, что при попытке установить приложения Adobe, такие как Photoshop или Illustrator, произошел сбой. Эта проблема возникает при отсутствии разрешений на чтение или запись в файл hdpim.db или при повреждении файла hdpim.db.
Решение
Нажмите Повторить для повторной установки или удаления. Дополнительные сведения приведены в разделе Не удается установить приложения Adobe | Ошибка 105.
Код ошибки 106: не удалось установить продукт
Код ошибки 106 означает сбой при установке.
Решение
Нажмите Повторить .
Код ошибки C106: не удалось установить продукт
Код ошибки C106 означает сбой при установке.
Решение
Код ошибки 107: загрузка повреждена
Код ошибки 107 означает, что один из установочных файлов отсутствует или поврежден.
Решение
Нажмите Повторить для повторной загрузки и установки приложения.
Код ошибки C107: загрузка повреждена
Код ошибки C107 означает, что один из установочных файлов отсутствует или поврежден.
Решение
Нажмите Повторить для повторной загрузки и установки приложения.
Код ошибки 108: запущен другой экземпляр программы установки
Код ошибки 108 означает, что другие службы установки Adobe (такие как программа установки Adobe) могут работать в фоновом режиме и мешать вашей новой установке.
Решение
Дождитесь завершения другой установки и повторите попытку.
Код ошибки C108: запущен другой экземпляр программы установки
Код ошибки C108 означает, что другие службы установки Adobe (такие как программа установки Adobe) могут работать в фоновом режиме и мешать вашей новой установке.
Решение
Дождитесь завершения другой установки и повторите попытку.
Код ошибки 109: не удалось установить продукт
Код ошибки 109 означает сбой при установке.
Решение
Нажмите Повторить для повторной загрузки и установки приложения.
Код ошибки C109: не удалось установить продукт
Код ошибки C109 означает сбой при установке.
Решение
Нажмите Повторить для повторной загрузки и установки приложения.
Код ошибки 110: не удалось установить продукт
Код ошибки 110 означает, что внутренние ресурсы вашей операционной системы перегружены.
Решение
Закройте ненужные программы, затем нажмите Повторить для повторной загрузки и установки приложения.
Код ошибки C110: не удалось установить продукт
Код ошибки C110 означает, что внутренние ресурсы вашей операционной системы перегружены.
Решение
Закройте ненужные программы, затем нажмите Повторить для повторной загрузки и установки приложения.
Код ошибки 113: серверы Adobe недоступны
Код ошибки 113 означает, что ваше устройство не может подключиться к серверам Adobe или настройки брандмауэра на вашем устройстве мешают процессу установки. Эта ошибка также может возникать на ваших устройствах Windows, если вы внесли изменения в настройки Internet Explorer после установки приложения.
Решение
Выполните следующие действия. Переходите к следующему решению, только если с помощью предыдущего не удалось устранить проблему.
1. (только Windows) Сбросьте настройки Internet Explorer. Иногда ошибка 113 может возникать, если вы изменили настройки Internet Explorer после установки приложения. Можно сбросить настройки Internet Explorer до состояния первой установки Internet Explorer на вашем устройстве. Обратите внимание, что после сброса все предыдущие настройки Internet Explorer будут утеряны. После сброса попробуйте установить приложение еще раз.
2. Временно отключите антивирусное программное обеспечение: сведения о способах временного отключения антивируса приведены в документации к антивирусному программному обеспечению. После того как антивирусное ПО будет временно отключено, повторите попытку установки приложения. По завершении не забудьте снова включить антивирусное ПО.
3. Используйте другой способ подключения к Интернету: если вам доступно несколько способов подключения к Интернету, выберете другой способ. Затем попробуйте установить приложение еще раз.
4. Измените настройки программного брандмауэра: программные брандмауэры ограничивают доступ к вашему компьютеру. Некоторые программные брандмауэры оповещают пользователя, если программа пытается подключиться к сети Интернет. Остальные ошибки могут возникнуть из-за конфигурации брандмауэра.
- Если появится соответствующий запрос, разрешите приложению Creative Cloud для настольных ПК получать доступ к Интернету.
- При отсутствии такого запроса временно отключите программные брандмауэры, чтобы определить, предотвращают ли они доступ в Интернет. Обратитесь к документации к вашему программному брандмауэру. Ознакомьтесь с рекомендациями по настройке брандмауэра Защитника Windows. Также ознакомьтесь с инструкциями по настройке брандмауэра в macOS.
После настройки программного брандмауэра повторите попытку установки приложения.
Если приложение нужно установить в корпоративной среде, попросите ИТ-администратора настроить программный брандмауэр.
Код ошибки C113: серверы Adobe недоступны
Код ошибки C113 означает, что ваше устройство не может подключиться к серверам Adobe или настройки брандмауэра на вашем устройстве мешают процессу установки. Эта ошибка также может возникать на ваших устройствах Windows, если вы внесли изменения в настройки Internet Explorer после установки приложения.
Решение
Выполните следующие действия. Переходите к следующему решению, только если с помощью предыдущего не удалось устранить проблему.
1. (только Windows) Сбросьте настройки Internet Explorer. Иногда ошибка 113 может возникать, если вы изменили настройки Internet Explorer после установки приложения. Можно сбросить настройки Internet Explorer до состояния первой установки Internet Explorer на вашем устройстве. Обратите внимание, что после сброса все предыдущие настройки Internet Explorer будут утеряны. После сброса попробуйте установить приложение еще раз.
2. Временно отключите антивирусное программное обеспечение: сведения о способах временного отключения антивируса приведены в документации к антивирусному программному обеспечению. После того как антивирусное ПО будет временно отключено, повторите попытку установки приложения. По завершении не забудьте снова включить антивирусное ПО.
3. Используйте другой способ подключения к Интернету: если вам доступно несколько способов подключения к Интернету, выберете другой способ. Затем попробуйте установить приложение еще раз.
4. Измените настройки программного брандмауэра: программные брандмауэры ограничивают доступ к вашему компьютеру. Некоторые программные брандмауэры оповещают пользователя, если программа пытается подключиться к сети Интернет. Остальные ошибки могут возникнуть из-за конфигурации брандмауэра.
- Если появится соответствующий запрос, разрешите приложению Creative Cloud для настольных ПК получать доступ к Интернету.
- При отсутствии такого запроса временно отключите программные брандмауэры, чтобы определить, предотвращают ли они доступ в Интернет. Обратитесь к документации к вашему программному брандмауэру. Ознакомьтесь с рекомендациями по настройке брандмауэра Защитника Windows. Также ознакомьтесь с инструкциями по настройке брандмауэра в macOS.
После настройки программного брандмауэра повторите попытку установки приложения.
Если приложение нужно установить в корпоративной среде, попросите ИТ-администратора настроить программный брандмауэр.
Код ошибки 114: не удалось извлечь файлы
Код ошибки 114 означает ошибку при извлечении файлов.
Решение
Нажмите Повторить для повторной загрузки и установки.
Код ошибки C114: не удалось извлечь файлы
Код ошибки C114 означает ошибку при извлечении файлов.
Решение
Нажмите Повторить для повторной загрузки и установки.
Код ошибки 115: загрузка повреждена
Код ошибки 115 означает, что загруженный файл поврежден.
Решение
Нажмите Повторить для повторной загрузки и установки приложения.
Код ошибки C115: загрузка повреждена
Код ошибки C115 означает, что загруженный файл поврежден.
Решение
Нажмите Повторить для повторной загрузки и установки приложения.
Код ошибки 116: загрузка повреждена
Код ошибки 116 означает, что антивирусное программное обеспечение на устройстве заблокировало функцию в процессе загрузки.
Решение
Временно отключите антивирусное программное обеспечение системы и повторите попытку установки программы.
Код ошибки C116: загрузка повреждена
Код ошибки C116 означает, что антивирусное программное обеспечение на устройстве заблокировало функцию в процессе загрузки.
Решение
Временно отключите антивирусное программное обеспечение системы и повторите попытку установки программы.
Код ошибки 117: скорее всего, имеет место проблема с загрузкой
Код ошибки 117 означает, что, скорее всего, имеет место проблема с загрузкой. Требуется подключение к Интернету для загрузки и обновления приложений Adobe.
Решение
1. Временно отключите антивирусное программное обеспечение: сведения о способах временного отключения антивируса приведены в документации к антивирусному программному обеспечению.
2. Попробуйте использовать другое интернет-соединение: если вы подключены через Wi-Fi, воспользуйтесь проводным подключением. Если вы подключены через проводное подключение, используйте другой кабель.
3. Измените настройки программного брандмауэра: программные брандмауэры ограничивают доступ к вашему компьютеру. Некоторые программные брандмауэры оповещают пользователя, если программа пытается подключиться к сети Интернет.
- Если появится соответствующий запрос, разрешите приложению Creative Cloud для настольных ПК получать доступ к Интернету.
- При отсутствии такого запроса временно отключите программные брандмауэры, чтобы определить, предотвращают ли они доступ в Интернет. Обратитесь к документации к вашему программному брандмауэру.
4. Настройте брандмауэр и прокси-серверы: в большинстве организаций используются аппаратные брандмауэры или прокси-серверы, которые могут запретить программному обеспечению доступ к внешнему серверу. Аппаратное решение применяется ко всем компьютерам в корпоративной сети. Большинство домашних сетей не используют аппаратный брандмауэр или прокси-серверы. Обратитесь в ИТ-отдел вашей компании для получения информации по использованию брандмауэра или прокси-серверов.
5. Попробуйте установить приложение еще раз
Код ошибки C117: скорее всего, имеет место проблема с загрузкой
Код ошибки C117 означает, что, скорее всего, имеет место проблема с загрузкой. Требуется подключение к Интернету для загрузки и обновления приложений Adobe.
Решение
1. Временно отключите антивирусное программное обеспечение: сведения о способах временного отключения антивируса приведены в документации к антивирусному программному обеспечению.
2. Попробуйте использовать другое интернет-соединение: если вы подключены через Wi-Fi, воспользуйтесь проводным подключением. Если вы подключены через проводное подключение, используйте другой кабель.
3. Измените настройки программного брандмауэра: программные брандмауэры ограничивают доступ к вашему компьютеру. Некоторые программные брандмауэры оповещают пользователя, если программа пытается подключиться к сети Интернет.
- Если появится соответствующий запрос, разрешите приложению Creative Cloud для настольных ПК получать доступ к Интернету.
- При отсутствии такого запроса временно отключите программные брандмауэры, чтобы определить, предотвращают ли они доступ в Интернет. Обратитесь к документации к вашему программному брандмауэру.
4. Настройте брандмауэр и прокси-серверы: в большинстве организаций используются аппаратные брандмауэры или прокси-серверы, которые могут запретить программному обеспечению доступ к внешнему серверу. Аппаратное решение применяется ко всем компьютерам в корпоративной сети. Большинство домашних сетей не используют аппаратный брандмауэр или прокси-серверы. Обратитесь в ИТ-отдел вашей компании для получения информации по использованию брандмауэра или прокси-серверов.
5. Попробуйте установить приложение еще раз
Код ошибки 118: отсутствует подключение к Интернету
Код ошибки 118 означает, что существует проблема с подключением к серверу, или подключение к Интернету недоступно.
Решение:
1. Проверьте, есть ли у вас подключение к Интернету: для загрузки и обновления приложений необходимо иметь подключение к Интернету. Убедитесь в наличии подключения к Интернету и нажмите Повторить.
2. Временно отключите антивирусное программное обеспечение: сведения о способах временного отключения антивируса приведены в документации к антивирусному программному обеспечению.
3. Попробуйте использовать другое интернет-соединение: если вы подключены через Wi-Fi, воспользуйтесь проводным подключением. Если вы подключены через проводное подключение, используйте другой кабель.
4. Измените настройки программного брандмауэра: программные брандмауэры ограничивают доступ к вашему компьютеру. Некоторые программные брандмауэры оповещают пользователя, если программа пытается подключиться к сети Интернет.
- Если появится соответствующий запрос, разрешите приложению Creative Cloud для настольных ПК получать доступ к Интернету.
- При отсутствии такого запроса временно отключите программные брандмауэры, чтобы определить, предотвращают ли они доступ в Интернет. Обратитесь к документации к вашему программному брандмауэру.
5. Попробуйте установить приложение еще раз
Код ошибки C118: отсутствует подключение к Интернету
Код ошибки C118 означает, что существует проблема с подключением к серверу, или подключение к Интернету недоступно.
Решение:
1. Проверьте, есть ли у вас подключение к Интернету: для загрузки и обновления приложений необходимо иметь подключение к Интернету. Убедитесь в наличии подключения к Интернету и нажмите Повторить.
2. Временно отключите антивирусное программное обеспечение: сведения о способах временного отключения антивируса приведены в документации к антивирусному программному обеспечению.
3. Попробуйте использовать другую сеть: попробуйте использовать другое интернет-соединение, если это возможно. Если вы подключены через Wi-Fi, воспользуйтесь проводным подключением. Если вы подключены через проводное подключение, используйте другой кабель.
4. Измените настройки программного брандмауэра: программные брандмауэры ограничивают доступ к вашему компьютеру. Некоторые программные брандмауэры оповещают пользователя, если программа пытается подключиться к сети Интернет.
- Если появится соответствующий запрос, разрешите приложению Creative Cloud для настольных ПК получать доступ к Интернету.
- При отсутствии такого запроса временно отключите программные брандмауэры, чтобы определить, предотвращают ли они доступ в Интернет. Обратитесь к документации к вашему программному брандмауэру.
5. Попробуйте установить приложение еще раз
Код ошибки 119: сервер не отвечает
Код ошибки 119 означает, что ваше устройство не может подключиться к серверам Adobe.
Решение
Проверьте подключение к интернету и настройки брандмауэра, а затем повторите попытку. Подробные сведения приведены в разделе Устранение проблем с подключением для приложений Adobe.
Код ошибки C119: сервер не отвечает
Код ошибки C119 означает, что ваше устройство не может подключиться к серверам Adobe.
Решение
Проверьте подключение к интернету и настройки брандмауэра, а затем повторите попытку. Подробные сведения приведены в разделе Устранение проблем с подключением для приложений Adobe.
Код ошибки 120: недостаточно места на диске
Код ошибки 120 означает, что на вашем устройстве недостаточно дискового пространства — жесткий диск почти заполнен.
Решение
Освободите место и нажмите Повторить .
Код ошибки C120: недостаточно места на диске
Код ошибки C120 означает, что на вашем устройстве недостаточно дискового пространства — жесткий диск почти заполнен.
Решение
Освободите место и нажмите Повторить .
Код ошибки 121: ошибка записи в папку временного местонахождения файла
Код ошибки 121 означает, что у установщика есть проблемы с настройками временной папки или доступом к ним на вашем устройстве.
Решение
Измените права доступа к временной папке. Затем попробуйте установить приложение еще раз.
Код ошибки C121: ошибка записи в папку временного местонахождения файла
Код ошибки C121 означает, что у установщика есть проблемы с настройками временной папки или доступом к ним на вашем устройстве.
Решение
Измените права доступа к временной папке. Затем попробуйте установить приложение еще раз.
Код ошибки 122: серверы Adobe недоступны
Код ошибки 122 означает, что ваше устройство не может подключиться к серверам Adobe.
Решение
Проверьте подключение к интернету и настройки брандмауэра, а затем повторите попытку. Подробные сведения приведены в разделе Устранение проблем с подключением для приложений Adobe.
Код ошибки C122: серверы Adobe недоступны
Код ошибки C122 означает, что ваше устройство не может подключиться к серверам Adobe.
Решение
Проверьте подключение к интернету и настройки брандмауэра, а затем повторите попытку. Подробные сведения приведены в разделе Устранение проблем с подключением для приложений Adobe.
Код ошибки 124: серверы Adobe недоступны
Код ошибки 124 означает, что ваше устройство не может подключиться к серверам Adobe.
Решение
Проверьте подключение к интернету и настройки брандмауэра, а затем повторите попытку. Подробные сведения приведены в разделе Устранение проблем с подключением для приложений Adobe.
Код ошибки C124: серверы Adobe недоступны
Код ошибки C124 означает, что ваше устройство не может подключиться к серверам Adobe.
Решение
Проверьте подключение к интернету и настройки брандмауэра, а затем повторите попытку. Подробные сведения приведены в разделе Устранение проблем с подключением для приложений Adobe.
Код ошибки 125: серверы Adobe недоступны
Код ошибки 125 означает, что ваше устройство не может подключиться к серверам Adobe.
Решение
Проверьте подключение к интернету и настройки брандмауэра, а затем повторите попытку. Подробные сведения приведены в разделе Устранение проблем с подключением для приложений Adobe.
Код ошибки C125: серверы Adobe недоступны
Код ошибки C125 означает, что ваше устройство не может подключиться к серверам Adobe.
Решение
Проверьте подключение к интернету и настройки брандмауэра, а затем повторите попытку. Подробные сведения приведены в разделе Устранение проблем с подключением для приложений Adobe.
Код ошибки 126: загрузка повреждена
Код ошибки 126 означает, что один из установочных файлов поврежден.
Решение
Нажмите Повторить для повторной загрузки и установки приложения.
Код ошибки C126: загрузка повреждена
Код ошибки C126 означает, что один из установочных файлов поврежден.
Решение
Нажмите Повторить для повторной загрузки и установки приложения.
Код ошибки 127: не удалось извлечь файлы
Код ошибки 127 означает, что установщик не может извлечь файл zip во временную папку на вашем устройстве. Это может произойти из-за недостатка места на диске или из-за отсутствия необходимых прав доступа. Иногда даже антивирусное программное обеспечение может заблокировать процесс извлечения во временном каталоге.
Решение
Выполните следующее, а затем повторите попытку установки приложения.
- Проверьте права доступа к папке adobetemp , расположенной по следующему пути:
[Windows]: adobetemp
[macOS]: /adobetemp - Временно отключите антивирус, а затем попробуйте загрузить файл снова.
Код ошибки C127: не удалось извлечь файлы
Код ошибки C127 означает, что установщик не может извлечь файл zip во временную папку на вашем устройстве. Это может произойти из-за недостатка места на диске или из-за отсутствия необходимых прав доступа. Иногда даже антивирусное программное обеспечение может заблокировать процесс извлечения во временном каталоге.
Решение
Выполните следующее, а затем повторите попытку установки приложения.
- Проверьте права доступа к папке adobetemp , расположенной по следующему пути:
[Windows]: adobetemp
[macOS]: /adobetemp - Временно отключите антивирус, а затем попробуйте загрузить файл снова.
Код ошибки 128: загрузка повреждена
Код ошибки 128 означает, что загруженный файл поврежден.
Решение
Нажмите Повторить для повторной загрузки и установки.
Код ошибки C128: загрузка повреждена
Код ошибки C128 означает, что загруженный файл поврежден.
Решение
Нажмите Повторить для повторной загрузки и установки.
Код ошибки 130: не удалось установить продукт
Код ошибки 130 означает, что приложение не удалось установить.
Решение
Удалите приложение, которое вы пытаетесь установить, с помощью средства Creative Cloud Cleaner Tool и затем попробуйте установить его снова.
Код ошибки C130: не удалось установить продукт
Код ошибки C130 означает, что приложение не удалось установить.
Решение
Удалите приложение, которое вы пытаетесь установить, с помощью средства Creative Cloud Cleaner Tool и затем попробуйте установить его снова.
Код ошибки 131: «Сбой обновления Creative Cloud» или «Невозможно синхронизировать»
Код ошибки 131 означает, что некоторые фоновые процессы Creative Cloud (Core Sync, CCLibrary, CCXProcess и Node) должны быть закрыты, прежде чем вы сможете продолжить обновление.
Решение
Запустите Диспетчер задач (Windows) или приложение Мониторинг системы (Mac OS), чтобы закрыть следующие фоновые процессы:
Затем попробуйте обновить приложение еще раз. Чтобы узнать, как закрыть эти процессы, см. раздел Исправление ошибки 131 при обновлении приложения Creative Cloud для настольных ПК.
Код ошибки 132: не удалось установить продукт в корневой каталог
Код ошибки 132 означает, что приложение не удалось установить в корневой каталог.
Решение
Выберите другую папку установки в окне параметров устройства и повторите попытку.
Код ошибки C132: не удалось установить продукт в корневой каталог
Код ошибки C132 означает, что приложение не удалось установить в корневой каталог.
Решение
Выберите другую папку установки в окне параметров устройства и повторите попытку.
Код ошибки 133: для установки приложения требуется больше места
Код ошибки 133 означает, что на вашем устройстве недостаточно дискового пространства для установки приложения.
Решение
Освободите место или выберите другую папку для установки приложения. Затем попробуйте установить приложение еще раз.
Как освободить место
Как изменить папку установки приложения
1. В приложении Creative Cloud для настольных ПК нажмите значок учетной записи в верхнем правом углу. Затем выберите Настройки.
2. Выберите Приложения на боковой панели.
3. В разделе Установка нажмите значок редактирования 
4. Выберите папку, в которую хотите установить приложение. Отобразится сообщение с подтверждением.
5. Попробуйте установить приложение еще раз.
Если это не помогло, перезагрузите устройство и повторите попытку установки приложения.
Код ошибки C133: для установки приложения требуется больше места
Код ошибки C133 означает, что на вашем устройстве недостаточно дискового пространства — жесткий диск почти заполнен.
Решение
Освободите место или выберите другую папку для установки приложения. Затем попробуйте установить приложение еще раз.
Как освободить место
Как изменить папку установки приложения
1. В приложении Creative Cloud для настольных ПК нажмите значок учетной записи в верхнем правом углу. Затем выберите Настройки.
2. Выберите Приложения на боковой панели.
3. В разделе Установка нажмите значок редактирования 
4. Выберите папку, в которую хотите установить приложение. Отобразится сообщение с подтверждением.
5. Попробуйте установить приложение еще раз.
Если это не помогло, перезагрузите устройство и повторите попытку установки приложения.
Код ошибки 135: не удалось удалить продукт
Код ошибки 135 означает сбой при удалении.
Решение
Нажмите Повторить для повторного удаления приложения.
Код ошибки C135: не удалось удалить продукт
Код ошибки C135 означает сбой при удалении.
Решение
Нажмите Повторить для повторного удаления приложения.
Код ошибки 136: не удалось установить продукт
Код ошибки 136 означает сбой при установке.
Решение
Нажмите Повторить для повторной загрузки и установки приложения.
Код ошибки C136: не удалось установить продукт
Код ошибки C136 означает сбой при установке.
Решение
Нажмите Повторить для повторной загрузки и установки приложения.
Код ошибки 137: не удалось установить продукт
Код ошибки 137 означает сбой при установке.
Решение
Нажмите Повторить для повторной загрузки и установки приложения.
Код ошибки C137: не удалось установить продукт
Код ошибки C137 означает сбой при установке.
Решение
Нажмите Повторить для повторной загрузки и установки приложения.
Код ошибки 138: в системе недостаточно памяти
Код ошибки 138 означает, что в вашем устройстве недостаточно памяти для завершения установки.
Решение
Перезапустите устройство и попробуйте повторить установку.
Код ошибки C138: в системе недостаточно памяти
Код ошибки C138 означает, что в вашем устройстве недостаточно памяти для завершения установки.
Решение
Перезапустите устройство и попробуйте повторить установку.
Код ошибки 139: загрузка повреждена
Код ошибки 139 означает поврежденный файл загрузки.
Решение
Нажмите Повторить для повторной загрузки и установки приложения.
Код ошибки C139: загрузка повреждена
Код ошибки C139 означает поврежденный файл загрузки.
Решение
Нажмите Повторить для повторной загрузки и установки приложения.
Код ошибки 140: не удалось установить продукт в указанную папку из-за проблем с правами доступа
Код ошибки 140 означает, что не удается установить продукт в указанную папку из-за проблем с правами доступа.
Решение
Выберите новую папку установки в окне параметров устройства и повторите попытку.
Код ошибки C140: не удалось установить продукт в указанную папку из-за проблем с правами доступа
Код ошибки C140 означает, что не удается установить продукт в указанную папку из-за проблем с правами доступа.
Решение
Выберите новую папку установки в окне параметров устройства и повторите попытку.
Код ошибки 141: не удалось установить продукт
Код ошибки 141 означает сбой при установке.
Решение
Нажмите Повторить для повторной загрузки и установки приложения.
Код ошибки C141: не удалось установить продукт
Код ошибки C141 означает сбой при установке.
Решение
Нажмите Повторить для повторной загрузки и установки приложения.
Код ошибки 142: не удалось установить продукт
Код ошибки 142 означает сбой установки из-за неверного маркера в пакете загрузки.
Решение
Нажмите Повторить для повторной загрузки и установки.
Код ошибки C142: не удалось установить продукт
Код ошибки C142 означает сбой установки из-за неверного маркера в пакете загрузки.
Решение
Нажмите Повторить для повторной загрузки и установки.
Код ошибки 143: загрузка повреждена
Код ошибки 143 означает сбой установки по причине того, что путь к исходному файлу внутри пакета zip не существует.
Решение
Нажмите Повторить для повторной загрузки и установки приложения.
Код ошибки C143: загрузка повреждена
Код ошибки C143 означает сбой установки по причине того, что путь к исходному файлу внутри пакета zip не существует.
Решение
Нажмите Повторить для повторной загрузки и установки приложения.
Код ошибки 144: загрузка повреждена
Код ошибки 144 означает сбой установки по причине того, что путь к установленному файлу или каталогу не существует.
Решение
Нажмите Повторить для повторной загрузки и установки приложения.
Код ошибки C144: загрузка повреждена
Код ошибки C144 означает сбой установки по причине того, что путь к установленному файлу или каталогу не существует.
Решение
Нажмите Повторить для повторной загрузки и установки приложения.
Код ошибки 145: файл уже существует
Код ошибки 145 означает, что файл с тем же названием, что и каталог, уже присутствует на вашем устройстве.
Решение
1. Нажмите ссылку Сбой установки в сообщении об ошибке.
2. В открывшемся всплывающем диалоговом окне нажмите Просмотр журнала ошибок.
3. В открывшемся журнале ошибок найдите точный путь к файлу. Ниже приведен пример того, как выглядит журнал ошибок и где вы можете найти путь к файлу на вашем компьютере.
4. Переименуйте или удалите найденный вами файл или папку, и повторите попытку установки приложения.
Код ошибки C145: файл уже существует
Код ошибки C145 означает, что файл с тем же названием, что и каталог, уже присутствует на вашем устройстве.
Решение
1. Нажмите ссылку Сбой установки в сообщении об ошибке.
2. В открывшемся всплывающем диалоговом окне нажмите Просмотр журнала ошибок.
3. В открывшемся журнале ошибок найдите точный путь к файлу. Ниже приведен пример того, как выглядит журнал ошибок и где вы можете найти путь к файлу на вашем компьютере.
4. Переименуйте или удалите найденный вами файл или папку, и повторите попытку установки приложения.
Код ошибки 146: не удалось переместить файл
Код ошибки 146 означает, что программа установки не может переместить файл из временной папки, в которую он был изначально загружен.
Решение
1. Нажмите ссылку Сбой установки в сообщении об ошибке.
2. В открывшемся всплывающем диалоговом окне нажмите Просмотр журнала ошибок.
3. В открывшемся журнале ошибок найдите точный путь к файлу. Ниже приведен пример того, как выглядит журнал ошибок и где вы можете найти путь к файлу на вашем компьютере.
4. Предоставьте разрешения на чтение и запись для проблемного файла или папки.
5. Попробуйте установить приложение еще раз.
Если вам таким образом не удалось устранить проблему, переименуйте проблемный файл или папку и установите приложение еще раз. Подробную информацию см. в разделе Код ошибки 146 при установке приложений Creative Cloud
Код ошибки C146: не удалось переместить файл
Код ошибки C146 означает, что программа установки не может переместить файл из временной папки, в которую он был изначально загружен.
Решение
1. Нажмите ссылку Сбой установки в сообщении об ошибке.
2. В открывшемся всплывающем диалоговом окне нажмите Просмотр журнала ошибок.
3. В открывшемся журнале ошибок найдите точный путь к файлу. Ниже приведен пример того, как выглядит журнал ошибок и где вы можете найти путь к файлу на вашем компьютере.
4. Предоставьте разрешения на чтение и запись для проблемного файла или папки.
5. Попробуйте установить приложение еще раз.
Если вам таким образом не удалось устранить проблему, переименуйте проблемный файл или папку и установите приложение еще раз. Подробную информацию см. в разделе Код ошибки 146 при установке приложений Creative Cloud
Код ошибки 147: не удалось скопировать файл
Код ошибки 147 означает, что программа установки не может скопировать файл во время установки или удаления.
Решение
Проверьте права доступа, а затем повторите попытку установки приложения. В сообщении об ошибке отобразится путь к файлу или значение реестра.
Код ошибки C147: не удалось скопировать файл
Код ошибки C147 означает, что программа установки не может скопировать файл во время установки или удаления.
Решение
Проверьте права доступа, а затем повторите попытку установки приложения. В сообщении об ошибке отобразится путь к файлу или значение реестра.
Код ошибки 149: не удалось удалить каталог
Код ошибки 149 означает, что вашему устройству не удалось удалить каталог во время установки или удаления.
Решение
Определите название каталога и путь к нему из сообщения об ошибке. Затем переименуйте или удалите каталог и повторите попытку установки или удаления.
Код ошибки C149: не удалось удалить каталог
Код ошибки C149 означает, что вашему устройству не удалось удалить каталог во время установки или удаления.
Решение
Определите название каталога и путь к нему из сообщения об ошибке. Затем переименуйте или удалите каталог и повторите попытку установки или удаления.
Код ошибки 150: не удалось удалить файл
Код ошибки 150 означает, что вашему устройству не удалось удалить каталог во время установки или удаления.
Решение
Определите название каталога и путь к нему из сообщения об ошибке. Затем переименуйте или удалите каталог и повторите попытку установки или удаления.
Код ошибки C150: не удалось удалить файл
Код ошибки C150 означает, что вашему устройству не удалось удалить каталог во время установки или удаления.
Решение
Определите название каталога и путь к нему из сообщения об ошибке. Затем переименуйте или удалите каталог и повторите попытку установки или удаления.
Код ошибки 151: не удалось создать символьную ссылку
Код ошибки 151 означает, что во время установки не удалось создать символьную ссылку. Эта ошибка обычно возникает в macOS.
Решение
1. Нажмите ссылку Сбой установки в сообщении об ошибке.
2. В открывшемся всплывающем диалоговом окне нажмите Просмотр журнала ошибок.
3. В открывшемся журнале ошибок найдите точный путь к файлу. Ниже приведен пример того, как выглядит ошибка и где вы можете найти путь к файлу.
4. Переименуйте найденный вами файл или папку, и повторите попытку установки приложения.
Код ошибки C151: не удалось создать символьную ссылку
Код ошибки C151 означает, что во время установки не удалось создать символьную ссылку. Эта ошибка обычно возникает в macOS.
Решение
1. Нажмите ссылку Сбой установки в сообщении об ошибке.
2. В открывшемся всплывающем диалоговом окне нажмите Просмотр журнала ошибок.
3. В открывшемся журнале ошибок найдите точный путь к файлу. Ниже приведен пример того, как выглядит ошибка и где вы можете найти путь к файлу.
4. Переименуйте найденный вами файл или папку, и повторите попытку установки приложения.
Код ошибки 152: не удалось удалить символьную ссылку
Код ошибки 152 означает, что программа установки не имеет прав для удаления символьной ссылки с вашего устройства.
Решение
Нажмите ссылку Сбой установки в сообщении об ошибке. Затем нажмите Просмотр журнала ошибок, чтобы увидеть путь к проблемному файлу. Проверьте права доступа к файлу и повторите попытку установки.
Код ошибки C152: не удалось удалить символьную ссылку
Код ошибки C152 означает, что программа установки не имеет прав для удаления символьной ссылки с вашего устройства.
Решение
Нажмите ссылку Сбой установки в сообщении об ошибке. Затем нажмите Просмотр журнала ошибок, чтобы увидеть путь к проблемному файлу. Проверьте права доступа к файлу и повторите попытку установки.
Код ошибки 153: не удалось получить доступ к файлу или папке в macOS
Код ошибки 153 означает, что вашему устройству не удалось предоставить права доступа к существующему файлу или папке.
Решение
Нажмите ссылку Сбой установки в сообщении об ошибке. Затем нажмите Просмотр журнала ошибок, чтобы увидеть путь к проблемному файлу. Предоставьте права доступа к файлу и повторите попытку установки.
Код ошибки C153: не удалось получить доступ к файлу или папке в macOS
Код ошибки C153 означает, что вашему устройству не удалось предоставить права доступа к существующему файлу или папке.
Решение
Нажмите ссылку Сбой установки в сообщении об ошибке. Затем нажмите Просмотр журнала ошибок, чтобы увидеть путь к проблемному файлу. Предоставьте права доступа к файлу и повторите попытку установки.
Код ошибки 156: не удалось создать символьную ссылку
Код ошибки 156 означает, что программе установки не удалось создать ярлык, указанный в настройках установщика.
Решение
1. Нажмите ссылку Сбой установки в сообщении об ошибке.
2. Во всплывающем диалоговом окне нажмите Просмотр журнала ошибок, чтобы увидеть путь к проблемному файлу или значению реестра.
3. Затем проверьте права доступа к указанному каталогу и его родительскому каталогу.
4. Удалите все старые ярлыки с тем же названием, если они есть.
5. Нажмите Повторить для повторной загрузки и установки приложения.
Код ошибки C156: не удалось создать символьную ссылку
Код ошибки C156 означает, что программе установки не удалось создать ярлык, указанный в настройках установщика.
Решение
1. Нажмите ссылку Сбой установки в сообщении об ошибке.
2. Во всплывающем диалоговом окне нажмите Просмотр журнала ошибок, чтобы увидеть путь к проблемному файлу или значению реестра.
3. Затем проверьте права доступа к указанному каталогу и его родительскому каталогу.
4. Удалите все старые ярлыки с тем же названием, если они есть.
5. Нажмите Повторить для повторной загрузки и установки приложения.
Код ошибки 157: не удалось удалить символьную ссылку
Код ошибки 157 означает, что программа установки не имеет прав для удаления символьной ссылки с вашего устройства.
Решение
Нажмите ссылку Сбой установки в сообщении об ошибке. Затем нажмите Просмотр журнала ошибок, чтобы увидеть путь к проблемному файлу. Проверьте права доступа к файлу и повторите попытку установки.
Код ошибки C157: не удалось удалить символьную ссылку
Код ошибки C157 означает, что программа установки не имеет прав для удаления символьной ссылки с вашего устройства.
Решение
Нажмите ссылку Сбой установки в сообщении об ошибке. Затем нажмите Просмотр журнала ошибок, чтобы увидеть путь к проблемному файлу. Проверьте права доступа к файлу и повторите попытку установки.
Код ошибки 160: не удалось создать раздел реестра
Код ошибки 160 означает, что у вас нет прав на создание раздела реестра.
Решение
Проверьте права доступа и повторите попытку установки. Для получения информации о разделе реестра нажмите ссылку Сбой установки в сообщении об ошибке. После того, как вы определили ключ реестра, выполните следующие шаги.
Код ошибки C160: не удалось создать раздел реестра
Код ошибки C160 означает, что у вас нет прав на создание раздела реестра.
Решение
Проверьте права доступа и повторите попытку установки. Для получения информации о разделе реестра нажмите ссылку Сбой установки в сообщении об ошибке. После того как вы определили ключ реестра, выполните следующие шаги.
Код ошибки 171: не удалось установить продукт
Код ошибки 171 означает проблему с разделом реестра.
Решение
Нажмите Повторить для повторной загрузки и установки приложения.
Код ошибки C171: не удалось установить продукт
Код ошибки C171 означает наличие проблемы с разделом реестра.
Решение
Нажмите Повторить для повторной загрузки и установки приложения.
Код ошибки 176: не удалось выполнить установку на сетевой диск
Код ошибки 176 означает, что вы пытаетесь установить приложение на сетевой диск.
Решение
Выберите другую папку установки в окне параметров устройства для повторной установки приложения.
Код ошибки C176: не удалось выполнить установку на сетевой диск
Код ошибки C176 означает, что вы пытаетесь установить приложение на сетевой диск.
Решение
Выберите другую папку установки в окне параметров устройства для повторной установки приложения.
Код ошибки 177: выбран слишком длинный путь установки
Код ошибки 177 означает, что выбранный путь установки слишком длинный для чтения установщиком. Это препятствует продолжению процесса установки.
Решение
Выберите другую папку установки в окне параметров устройства для повторной установки приложения.
Код ошибки C177: выбран слишком длинный путь установки
Код ошибки C177 означает, что выбранный путь установки слишком длинный для чтения установщиком. Это препятствует продолжению процесса установки.
Решение
Выберите другую папку установки в окне параметров устройства для повторной установки приложения.
Код ошибки 178: путь установки содержит недопустимые символы
Код ошибки 178 означает, что установка не может быть завершена, поскольку путь установки содержит недопустимый символ.
Решение
Выберите другую папку установки в окне параметров устройства, а затем повторите попытку установки приложения.
Код ошибки C178: путь установки содержит недопустимые символы
Код ошибки C178 означает, что установка не может быть завершена, поскольку путь установки содержит недопустимый символ.
Решение
Выберите другую папку установки в окне параметров устройства, а затем повторите попытку установки приложения.
Код ошибки 179: путь установки, возможно, неправильный
Код ошибки 179 означает, что путь установки неправильный.
Решение
Выберите другую папку установки в окне параметров устройства для повторной установки приложения.
Код ошибки C179: путь установки, возможно, неправильный
Код ошибки C179 означает, что путь установки неправильный.
Решение
Выберите другую папку установки в окне параметров устройства для повторной установки приложения.
Код ошибки 180: язык установки, возможно, неправильный
Код ошибки 180 означает, что язык установки необходимо обновить или изменить.
Решение
Выберите другую папку установки в окне параметров устройства для повторной установки приложения. Дополнительные сведения приведены в разделе Изменение настройки языка в приложениях Creative Cloud.
Код ошибки C180: язык установки, возможно, неправильный
Код ошибки C180 означает, что язык установки необходимо обновить или изменить.
Решение
Выберите другую папку установки в окне параметров устройства для повторной установки приложения. Дополнительные сведения приведены в разделе Изменение настройки языка в приложениях Creative Cloud.
Код ошибки 181: путь установки, возможно, неправильный
Код ошибки 181 означает, что путь установки неправильный.
Решение
Выберите другую папку установки в окне параметров устройства для повторной установки приложения.
Код ошибки C181: путь установки, возможно, неправильный
Код ошибки C181 означает, что путь установки неправильный.
Решение
Выберите другую папку установки в окне параметров устройства для повторной установки приложения.
Код ошибки 182: созданный пакет не содержит пакет для установки
Код ошибки 182 означает, что созданный пакет не содержит пакет для установки.
Решение
Создайте пакет заново, а затем повторите установку.
Код ошибки C182: созданный пакет не содержит пакет для установки
Код ошибки C182 означает, что созданный пакет не содержит пакет для установки.
Решение
Создайте пакет заново, а затем повторите установку.
Код ошибки 183: сбой установки или обновления
Решение
Нажмите Повторить для повторной установки или обновления приложения. Если не удалось устранить проблему, следуйте инструкциям, приведенным в статье Устранение ошибки 183 при установке приложений Creative Cloud.
Код ошибки C183: сбой установки или обновления
Код ошибки C183 означает ошибку установки или обновления.
Решение
Нажмите Повторить для повторной установки или обновления приложения. Если не удалось устранить проблему, следуйте инструкциям, приведенным в статье Устранение ошибки 183 при установке приложений Creative Cloud.
Код ошибки 184: файл заблокирован другим процессом
Код ошибки 184 означает, что необходимый файл заблокирован другим процессом.
Решение
Перезагрузите систему и повторите установку.
Код ошибки C184: файл заблокирован другим процессом
Код ошибки C184 означает, что необходимый файл заблокирован другим процессом.
Решение
Перезагрузите систему и повторите установку.
Код ошибки 188: версия установленного в системе приложения Adobe Creative Cloud для настольных ПК несовместима с установщиком
Код ошибки 188 означает, что более старая версия установленного в системе приложения Adobe Creative Cloud для настольных ПК несовместима с установщиком.
Решение
Загрузите последнюю версию приложения Adobe Creative Cloud для настольных ПК и повторите попытку.
Код ошибки C188: версия установленного в системе приложения Adobe Creative Cloud для настольных ПК несовместима с установщиком
Код ошибки C188 означает, что более старая версия установленного в системе приложения Adobe Creative Cloud для настольных ПК несовместима с установщиком.
Решение
Загрузите последнюю версию приложения Adobe Creative Cloud для настольных ПК и повторите попытку.
Код ошибки 189: недостаточно места на диске
Код ошибки 189 означает, что на вашем устройстве недостаточно дискового пространства — жесткий диск почти заполнен.
Решение
1. Нажмите Сбой обновления в сообщении об ошибке.
2. В открывшемся всплывающем диалоговом окне нажмите Просмотр журнала ошибок.
3. В сведениях об ошибке найдите информацию о количестве свободного дискового пространства, необходимого для установки вашего приложения. Ознакомьтесь с нижеприведенным примером.
4. Освободите необходимое место на диске установки и повторите попытку обновления приложения.
Для получения информации о том, как освободить место на macOS, см. Как освободить место на диске вашего компьютера Mac. Для получения информации о том, как освободить место на Windows, см. Как освободить место на диске вашего компьютера с Windows 10.
Код ошибки C189: недостаточно места на диске
Код ошибки C189 означает, что на вашем устройстве недостаточно дискового пространства — жесткий диск почти заполнен.
Решение
1. Нажмите Сбой обновления в сообщении об ошибке.
2. В открывшемся всплывающем диалоговом окне нажмите Просмотр журнала ошибок.
3. Найдите информацию о количестве свободного дискового пространства, необходимого для установки вашего приложения. Ознакомьтесь с нижеприведенным примером.
4. Освободите необходимое место на диске установки и повторите попытку обновления приложения.
Для получения информации о том, как освободить место на macOS, см. Как освободить место на диске вашего компьютера Mac. Для получения информации о том, как освободить место на Windows, см. Как освободить место на диске вашего компьютера с Windows 10.
Код ошибки 190: системные требования не выполнены
Код ошибки 190 означает, что ваше устройство не соответствует минимальным системным требованиям для установки приложения.
Решение
Код ошибки C190: системные требования не выполнены
Код ошибки C190 означает, что ваше устройство не соответствует минимальным системным требованиям для установки приложения.
Решение
Код ошибки 191: сбой установки или обновления
Код ошибки 191 означает ошибку установки или обновления.
Решение
Нажмите Повторить для повторной установки или обновления приложения. Дополнительные сведения приведены в разделе Код ошибки 191 при установке приложений Creative Cloud.
Код ошибки C191: сбой установки или обновления
Код ошибки C191 означает ошибку установки или обновления.
Решение
Нажмите Повторить для повторной установки или обновления приложения. Дополнительные сведения приведены в разделе Код ошибки 191 при установке приложений Creative Cloud.
Код ошибки 192: установлена более новая версия приложения
Код ошибки 192 означает, что установлена более новая версия приложения.
Решение
Удалите установленную на компьютере версию и повторите попытку.
Код ошибки C192: установлена более новая версия приложения
Код ошибки C192 означает, что установлена более новая версия приложения.
Решение
Удалите установленную на компьютере версию и повторите попытку.
Код ошибки 193: не удается продолжить установку
Код ошибки 193 означает, что вы пытаетесь установить 64-разрядную версию приложения на 32-разрядном устройстве.
Решение
Модернизируйте свою систему до 64-разрядной.
Код ошибки C193: не удается продолжить установку
Код ошибки C193 означает, что вы пытаетесь установить 64-разрядную версию приложения на 32-разрядном устройстве.
Решение
Модернизируйте свою систему до 64-разрядной.
Код ошибки 194: невозможно продолжить установку, поскольку слишком много пользователей вошло в систему
Код ошибки 194 означает, что невозможно продолжить установку, поскольку слишком много пользователей вошло в систему.
Решение
Отключите этих пользователей и повторите попытку.
Код ошибки C194: невозможно продолжить установку, поскольку слишком много пользователей вошло в систему
Код ошибки C194 означает, что невозможно продолжить установку, поскольку слишком много пользователей вошло в систему.
Решение
Отключите этих пользователей и повторите попытку.
Код ошибки 195: системные требования не выполнены
Код ошибки 195 означает, что ваше устройство не соответствует минимальным системным требованиям.
Решение
Модернизируйте свою систему, чтобы выполнить минимальные системные требования, необходимые для установки приложения. Дополнительные сведения приведены в разделе Системные требования | Creative Cloud.
Код ошибки C195: системные требования не выполнены
Код ошибки C195 означает, что ваше устройство не соответствует минимальным системным требованиям.
Решение
Модернизируйте свою систему, чтобы выполнить минимальные системные требования, необходимые для установки приложения. Дополнительные сведения приведены в разделе Системные требования | Creative Cloud.
Код ошибки 196: не удалось установить продукт
Код ошибки 196 означает сбой при установке.
Решение
Нажмите Повторить для повторной загрузки и установки приложения.
Код ошибки C196: не удалось установить продукт
Код ошибки C196 означает сбой при установке.
Решение
Нажмите Повторить для повторной загрузки и установки приложения.

Код ошибки 201: сбой обновления Creative Cloud
Код ошибки 201 означает сбой установки или обновления, заключающийся в том, что ваше устройство не может подключиться к серверу.
Решение
1. Убедитесь в наличии подключения к Интернету: для загрузки и обновления приложений требуется интернет-соединение. Убедитесь в наличии подключения к Интернету и нажмите Повторить.
2. Временно отключите антивирусное программное обеспечение: сведения о способах временного отключения антивируса приведены в документации к антивирусному программному обеспечению.
3. Попробуйте использовать другую сеть: попробуйте использовать другое интернет-соединение, если это возможно. Если вы подключены через Wi-Fi, воспользуйтесь проводным подключением. Если вы подключены через проводное подключение, используйте другой кабель.
4. Измените настройки программного брандмауэра: программные брандмауэры ограничивают доступ к вашему компьютеру. Некоторые программные брандмауэры оповещают пользователя, если программа пытается подключиться к сети Интернет.
- Если появится соответствующий запрос, разрешите приложению Creative Cloud для настольных ПК получать доступ к Интернету.
- При отсутствии такого запроса временно отключите программные брандмауэры, чтобы определить, предотвращают ли они доступ в Интернет. Обратитесь к документации к вашему программному брандмауэру.
5. Настройте брандмауэр и прокси-серверы: в большинстве организаций используются аппаратные брандмауэры или прокси-серверы, которые могут запретить программному обеспечению доступ к внешнему серверу. Аппаратное решение применяется ко всем компьютерам в корпоративной сети. Большинство домашних сетей не используют аппаратный брандмауэр или прокси-серверы. Обратитесь в ИТ-отдел вашей компании для получения информации по использованию брандмауэра или прокси-серверов.
Код ошибки P201: сбой обновления Creative Cloud
Код ошибки 201 означает сбой установки или обновления, заключающийся в том, что ваше устройство не может подключиться к серверу.
Решение
1. Убедитесь в наличии подключения к Интернету: для загрузки и обновления приложений требуется интернет-соединение. Убедитесь в наличии подключения к Интернету и нажмите Повторить.
2. Временно отключите антивирусное программное обеспечение: сведения о способах временного отключения антивируса приведены в документации к антивирусному программному обеспечению.
3. Попробуйте использовать другую сеть: попробуйте использовать другое интернет-соединение, если это возможно. Если вы подключены через Wi-Fi, воспользуйтесь проводным подключением. Если вы подключены через проводное подключение, используйте другой кабель.
4. Измените настройки программного брандмауэра: программные брандмауэры ограничивают доступ к вашему компьютеру. Некоторые программные брандмауэры оповещают пользователя, если программа пытается подключиться к сети Интернет. Остальные ошибки могут возникнуть из-за конфигурации брандмауэра.
- Если появится соответствующий запрос, разрешите приложению Creative Cloud для настольных ПК получать доступ к Интернету.
- При отсутствии такого запроса временно отключите программные брандмауэры, чтобы определить, предотвращают ли они доступ в Интернет. Обратитесь к документации к вашему программному брандмауэру.
5. Настройте брандмауэр и прокси-серверы: в большинстве организаций используются аппаратные брандмауэры или прокси-серверы, которые могут запретить программному обеспечению доступ к внешнему серверу. Аппаратное решение применяется ко всем компьютерам в корпоративной сети. Большинство домашних сетей не используют аппаратный брандмауэр или прокси-серверы. Обратитесь в ИТ-отдел вашей компании для получения информации по использованию брандмауэра или прокси-серверов.
Код ошибки 205: возникла проблема с загруженным файлом
Код ошибки 205 означает наличие проблемы с загруженным файлом. Причиной возникновения этой ошибки также могут быть проблемы с сетью.
Решение
Выполните следующие действия. Переходите к следующему решению, только если с помощью предыдущего не удалось устранить проблему.
1. Временно отключите антивирусное программное обеспечение: сведения о способах временного отключения антивируса приведены в документации к антивирусному программному обеспечению. После того как антивирусное ПО будет временно отключено, повторите попытку установки приложения. По завершении не забудьте снова включить антивирусное ПО.
2. Используйте другой способ подключения к Интернету: если вам доступно несколько способов подключения к Интернету, выберете другой способ. Затем попробуйте установить приложение еще раз.
3. Измените настройки программного брандмауэра: программные брандмауэры ограничивают доступ к вашему компьютеру. Некоторые программные брандмауэры оповещают пользователя, если программа пытается подключиться к сети Интернет. Остальные ошибки могут возникнуть из-за конфигурации брандмауэра.
- Если появится соответствующий запрос, разрешите приложению Creative Cloud для настольных ПК получать доступ к Интернету.
- При отсутствии такого запроса временно отключите программные брандмауэры, чтобы определить, предотвращают ли они доступ в Интернет. Обратитесь к документации к вашему программному брандмауэру. Ознакомьтесь с рекомендациями по настройке брандмауэра Защитника Windows. Также ознакомьтесь с инструкциями по настройке брандмауэра в macOS.
После настройки программного брандмауэра повторите попытку установки приложения.
Если приложение нужно установить в корпоративной среде, попросите ИТ-администратора настроить программный брандмауэр.
Код ошибки P205: возникла проблема с загруженным файлом
Код ошибки P205 означает наличие проблемы с загруженным файлом. Причиной возникновения этой ошибки также могут быть проблемы с сетью.
Решение
Выполните следующие действия. Переходите к следующему решению, только если с помощью предыдущего не удалось устранить проблему.
1. Временно отключите антивирусное программное обеспечение: сведения о способах временного отключения антивируса приведены в документации к антивирусному программному обеспечению. После того как антивирусное ПО будет временно отключено, повторите попытку установки приложения. По завершении не забудьте снова включить антивирусное ПО.
2. Используйте другой способ подключения к Интернету: если вам доступно несколько способов подключения к Интернету, выберете другой способ. Затем попробуйте установить приложение еще раз.
3. Измените настройки программного брандмауэра: программные брандмауэры ограничивают доступ к вашему компьютеру. Некоторые программные брандмауэры оповещают пользователя, если программа пытается подключиться к сети Интернет. Остальные ошибки могут возникнуть из-за конфигурации брандмауэра.
- Если появится соответствующий запрос, разрешите приложению Creative Cloud для настольных ПК получать доступ к Интернету.
- При отсутствии такого запроса временно отключите программные брандмауэры, чтобы определить, предотвращают ли они доступ в Интернет. Обратитесь к документации к вашему программному брандмауэру. Ознакомьтесь с рекомендациями по настройке брандмауэра Защитника Windows. Также ознакомьтесь с инструкциями по настройке брандмауэра в macOS.
После настройки программного брандмауэра повторите попытку установки приложения.
Если приложение нужно установить в корпоративной среде, попросите ИТ-администратора настроить программный брандмауэр.
Код ошибки 206: отсутствует подключение к Интернету или соединение с сервером
Код ошибки 206 означает, что существует проблема с подключением к серверу, или подключение к Интернету недоступно.
Решение:
Выполните следующие действия. Переходите к следующему решению, только если с помощью предыдущего не удалось устранить проблему.
1. (только Windows 7) Включите протокол TLS 1.2. Если эта ошибка получена в Windows 7, где используется более старая версия протокола TLS 1.0 или TLS 1.1, включите обновление TLS 1.2. После этого попробуйте установить приложение еще раз.
2. Проверьте, есть ли у вас подключение к Интернету: для загрузки и обновления приложений необходимо иметь подключение к Интернету. Убедитесь в наличии подключения к Интернету и нажмите «Повторить».
3. Временно отключите антивирусное программное обеспечение: сведения о способах временного отключения антивируса приведены в документации к антивирусному программному обеспечению. После отключения попробуйте установить приложение еще раз. По завершении установки приложения не забудьте снова включить антивирусное ПО.
4. Попробуйте использовать другую сеть: если доступно несколько способов подключения к Интернету, выберите другой способ. Затем попробуйте установить приложение еще раз.
5. Измените настройки программного брандмауэра: программные брандмауэры ограничивают доступ к вашему компьютеру. Некоторые программные брандмауэры оповещают пользователя, если программа пытается подключиться к сети Интернет.
- Если появится соответствующий запрос, разрешите приложению Creative Cloud для настольных ПК получать доступ к Интернету.
- При отсутствии такого запроса временно отключите программные брандмауэры, чтобы определить, предотвращают ли они доступ в Интернет. Обратитесь к документации к вашему программному брандмауэру. Ознакомьтесь с рекомендациями по настройке брандмауэра Защитника Windows. Также ознакомьтесь с инструкциями по настройке брандмауэра в macOS.
После настройки программного брандмауэра повторите попытку установки приложения.
Примечание. Если приложение надо установить в корпоративной среде, попросите ИТ-администратора настроить программный брандмауэр.
Код ошибки P206: отсутствует подключение к Интернету или соединение с сервером
Код ошибки P206 означает, что существует проблема с подключением к серверу, или подключение к Интернету недоступно.
Решение:
Выполните следующие действия. Переходите к следующему решению, только если с помощью предыдущего не удалось устранить проблему.
1. (только Windows 7) Включите протокол TLS 1.2. Если эта ошибка получена в Windows 7, где используется более старая версия протокола TLS 1.0 или TLS 1.1, включите обновление TLS 1.2. После этого попробуйте установить приложение еще раз.
2. Проверьте, есть ли у вас подключение к Интернету: для загрузки и обновления приложений необходимо иметь подключение к Интернету. Убедитесь в наличии подключения к Интернету и нажмите Повторить.
3. Временно отключите антивирусное программное обеспечение: сведения о способах временного отключения антивируса приведены в документации к антивирусному программному обеспечению. После отключения попробуйте установить приложение еще раз. По завершении установки приложения не забудьте снова включить антивирусное ПО.
4. Попробуйте использовать другую сеть: если доступно несколько способов подключения к Интернету, выберите другой способ. Затем попробуйте установить приложение еще раз.
5. Измените настройки программного брандмауэра: программные брандмауэры ограничивают доступ к вашему компьютеру. Некоторые программные брандмауэры оповещают пользователя, если программа пытается подключиться к сети Интернет.
- Если появится соответствующий запрос, разрешите приложению Creative Cloud для настольных ПК получать доступ к Интернету.
- При отсутствии такого запроса временно отключите программные брандмауэры, чтобы определить, предотвращают ли они доступ в Интернет. Обратитесь к документации к вашему программному брандмауэру. Ознакомьтесь с рекомендациями по настройке брандмауэра Защитника Windows. Также ознакомьтесь с инструкциями по настройке брандмауэра в macOS.
После настройки программного брандмауэра повторите попытку установки приложения.
Примечание. Если приложение надо установить в корпоративной среде, попросите ИТ-администратора настроить программный брандмауэр.
Код ошибки 207: отсутствует ответ от сервера
Код ошибки 207 означает, что ответы от сервера не были получены вашим устройством.
Решение
Попробуйте использовать альтернативные сетевые подключения, а также попробуйте временно отключить брандмауэр и интернет-антивирусное программное обеспечение до завершения установки. Дополнительные сведения приведены в разделе Как устранять распространенные ошибки подключения.
Код ошибки P207: отсутствует ответ от сервера
Код ошибки P207 означает, что ответы от сервера не были получены вашим устройством.
Решение
Попробуйте использовать альтернативные сетевые подключения, а также попробуйте временно отключить брандмауэр и интернет-антивирусное программное обеспечение до завершения установки. Дополнительные сведения приведены в разделе Как устранять распространенные ошибки подключения.
Код ошибки 208: произошла ошибка загрузки из-за ограниченного дискового пространства
Код ошибки 208 означает, что на вашем устройстве недостаточно дискового пространства — жесткий диск почти заполнен.
Решение
Освободите место на вашем загрузочном диске и нажмите Повторить.
Код ошибки P208: произошла ошибка загрузки из-за ограниченного дискового пространства
Код ошибки P208 означает, что на вашем устройстве недостаточно дискового пространства — жесткий диск почти заполнен.
Решение
Освободите место на вашем загрузочном диске и нажмите Повторить.
Код ошибки 209: у вас отсутствуют права загрузки файлов на этой системе
Код ошибки 209 означает, что у вас отсутствуют права загрузки файлов на этой системе.
Решение
1. Найдите папку %temp% в Windows или папку /tmp в macOS.
2. Убедитесь, что у вас есть права доступа к этим папкам. Вероятно, права доступа к файлам вашей текущей учетной записи пользователя были изменены.
3. Если у вас нет прав доступа, исправьте их и нажмите Повторить.
Код ошибки P209: у вас отсутствуют права загрузки файлов на этой системе
Код ошибки P209 означает, что у вас отсутствуют права загрузки файлов на этой системе.
Решение
1. Найдите папку %temp% в Windows или папку /tmp в macOS.
2. Убедитесь, что у вас есть права доступа к этим папкам. Вероятно, права доступа к файлам вашей текущей учетной записи пользователя были изменены.
3. Если у вас нет прав доступа, исправьте их и нажмите Повторить.
Код ошибки 213: похоже, при загрузке произошла ошибка.
Код ошибки 213 указывает на то, что на сервере отсутствует файл, необходимый для установки, или что URL сервера неверен.
Решение
Выберите Повторить попытку , чтобы выполнить установку повторно. Если это не помогло, подключитесь к другой сети и повторите попытку установки приложения.
Код ошибки P213: похоже, при загрузке произошла ошибка.
Код ошибки P213 указывает на то, что на сервере отсутствует файл, необходимый для установки, или что URL сервера неверен.
Решение
Выберите Повторить попытку , чтобы выполнить установку повторно. Если это не помогло, подключитесь к другой сети и повторите попытку установки приложения.
Код ошибки 301: не удалось установить продукт
Код ошибки 301 означает сбой при установке.
Решение
1. Нажмите Повторить для повторной загрузки и установки приложения.
2. Если проблема не устранена, перезагрузите устройство и повторите попытку установки приложения.
3. Если проблема не устранена, попробуйте выполнить инструкции из раздела Устранение сбоев при установке | Приложение Creative Cloud для настольных ПК.
Код ошибки C301: не удалось установить продукт
Код ошибки C301 означает сбой при установке.
Решение
1. Нажмите Повторить для повторной загрузки и установки приложения.
2. Если проблема не устранена, перезагрузите устройство и повторите попытку установки приложения.
3. Если проблема не устранена, попробуйте выполнить инструкции из раздела Устранение сбоев при установке | Приложение Creative Cloud для настольных ПК.
Код ошибки 302: требуется пароль администратора
Код ошибки 302 означает, что приложение Creative Cloud не удалось обновить или установить, поскольку вы не вошли в систему с учетной записью администратора системы.
Решение
Если вы получите запрос на ввод пароля системного администратора, введите пароль администратора. Следуйте приведенным инструкциям для вашей операционной системы, чтобы добавить или изменить учетную запись администратора для вашего компьютера (если требуется).
Windows
1. Нажмите клавишу Windows + R .
2. Введите netplwiz и нажмите Enter .
3. Во всплывающем окне выберите свою учетную запись и нажмите Свойства .
4. Перейдите к вкладке Групповая подписка и выберите Администратор .
5. Нажмите Применить , а затем ОК .
6. Перезагрузите компьютер и повторите попытку установки или обновления приложения.
macOS
1. Перейдите в меню Системные настройки > Система > Пользователи и группы .
2. Нажмите кнопку с замком в нижней части экрана.
3. Введите текущие имя и пароль администратора в соответствующих местах.
4. Выберите параметр Разрешить пользователю управлять этим компьютером .
5. Перезагрузите компьютер и повторите попытку установки приложения.
Код ошибки 303: не удалось установить продукт
Код ошибки 303 означает сбой при установке.
Решение
Нажмите Повторить для повторной загрузки и установки приложения.
Код ошибки C303: не удалось установить продукт
Код ошибки C303 означает сбой при установке.
Решение
Нажмите Повторить для повторной загрузки и установки приложения.
Код ошибки 304: эта установка больше не действительна
Код ошибки 304 означает, что эта установка больше не действительна.
Решение
Загрузите последнюю версию приложения Creative Cloud для настольных ПК и повторите попытку.
Код ошибки C304: эта установка больше не действительна
Код ошибки C304 означает, что эта установка больше не действительна.
Решение
Загрузите последнюю версию приложения Creative Cloud для настольных ПК и повторите попытку.
Код ошибки 305: сбой установки или обновления приложения
Код ошибки 305 означает ошибку установки или обновления.
Решение
Попробуйте следующие решения по порядку.
1. Нажмите Повторить для повторной загрузки и установки или обновления приложения.
2. Перезагрузите компьютер и повторите попытку установки или обновления приложения.
Код ошибки C305: сбой установки или обновления приложения
Код ошибки C305 означает ошибку установки или обновления.
Решение
Попробуйте следующие решения по порядку.
1. Нажмите Повторить для повторной загрузки и установки или обновления приложения.
2. Перезагрузите компьютер и повторите попытку установки или обновления приложения.
Код ошибки 306: не удалось установить/обновить продукт
Код ошибки 306 означает сбой при установке или обновлении.
Решение
Загрузите последнюю версию программы установки, используя прямую ссылку, и повторите попытку.
Код ошибки C306: не удалось установить/обновить продукт
Код ошибки C306 означает ошибку установки или обновления.
Решение
Загрузите последнюю версию программы установки, используя прямую ссылку, и повторите попытку.
Код ошибки 403: сбой установки или обновления
Код ошибки 403 означает, что возникают ошибки при установке или обновлении приложений Creative Cloud.
Решение
- Откройте приложение Creative Cloud для настольных ПК. (Выберите значок на панели задач Windows или в строке меню macOS.)
- Перейдите в Приложения > Обновления .
- Нажмите значок «Другие действия» в правом верхнем углу, а затем выберите Проверка наличия обновлений .
- После того как приложение проверит наличие обновлений, вы можете установить или обновить приложение.
Код ошибки 404: отсутствует необходимый компонент ОС
Код ошибки 404 означает отсутствие необходимого компонента ОС.
Решение
Код ошибки C404: отсутствует необходимый компонент ОС
Код ошибки C404 означает отсутствие необходимого компонента ОС.
Решение
Код ошибки 500: не удалось установить пакет
Код ошибки 500 означает, что пакет не может быть установлен, так как служба брандмауэра Windows не запущена.
Решение
Включите брандмауэр Защитника Windows, затем нажмите Повторить для повторной загрузки и установки приложения.
Код ошибки C500: не удалось установить пакет
Код ошибки C500 означает, что пакет не может быть установлен, так как служба брандмауэра Windows не запущена.
Решение
Включите брандмауэр Защитника Windows, затем нажмите Повторить для повторной загрузки и установки приложения.
Код ошибки 501: не удалось установить пакет, потому что изменяемые им ресурсы в настоящее время используются
Код ошибки 501 означает, что устанавливаемый пакет приложения пытается получить доступ к файлу, который используется другим приложением.
Решение
В журнал ошибок внесена запись о закрытии приложений. См. раздел Код ошибки 501 при установке приложений Creative Cloud в Windows.
Код ошибки C501: невозможно установить пакет, потому что изменяемые им ресурсы в настоящее время используются
Код ошибки C501 означает, что устанавливаемый пакет приложения пытается получить доступ к файлу, который используется другим приложением.
Решение
В журнал ошибок внесена запись о закрытии приложений. См. раздел Код ошибки 501 при установке приложений Creative Cloud в Windows.
Код ошибки 502: недостаточно места на диске
Код ошибки 502 означает, что на вашем устройстве недостаточно дискового пространства — жесткий диск почти заполнен.
Решение
Освободите место и нажмите Повторить.
Код ошибки C502: недостаточно места на диске
Код ошибки C502 означает, что на вашем устройстве недостаточно дискового пространства — жесткий диск почти заполнен.
Решение
Освободите место и нажмите Повторить.
Код ошибки 503: пакет уже установлен
Код ошибки 503 означает, что пакет приложения или среды выполнения UWP, которые пытается установить приложение Creative Cloud для настольных ПК, не является побитово идентичным уже установленному пакету.
Решение
Код ошибки C503: пакет уже установлен
Код ошибки C503 означает, что пакет приложения или среды выполнения UWP, которые пытается установить приложение Creative Cloud для настольных ПК, не является побитово идентичным уже установленному пакету.
Решение
Код ошибки 504: развертывание пакета заблокировано
Код ошибки 504 означает, что:
- Развертывание пакета заблокировано политиками управления приложениями.
- Развертывание пакета блокируется политикой «Разрешить операции развертывания в специальных профилях».
Решение
Настройте перемещаемые профили пользователей для развертывания этого пакета для пользователей в вашей сети. См. раздел Развертывание перемещаемых профилей пользователей, чтобы узнать, как настроить перемещаемые профили пользователей в учетных записях. При необходимости обратитесь к системному администратору.
Если в системе не настроены политики и эта ошибка не устранена, возможно, вы вошли в систему с временным профилем. Выйдите из системы и войдите снова и повторите операцию.
Код ошибки C504: развертывание пакета заблокировано
Код ошибки C504 означает, что:
- Развертывание пакета заблокировано политиками управления приложениями.
- Развертывание пакета блокируется политикой «Разрешить операции развертывания в специальных профилях».
Решение
Настройте перемещаемые профили пользователей для развертывания этого пакета для пользователей в вашей сети. См. раздел Развертывание перемещаемых профилей пользователей, чтобы узнать, как настроить перемещаемые профили пользователей в учетных записях. При необходимости обратитесь к системному администратору.
Если в системе не настроены политики и эта ошибка не устранена, возможно, вы вошли в систему с временным профилем. Выйдите из системы и войдите снова и повторите операцию.
Код ошибки 505: не удалось понизить права
Код ошибки 505 означает, что приложение не имеет необходимых прав.
Решение
Используйте следующие временные решения, чтобы устранить эту неполадку:
1. Удалите Beyondtrust Powerbroker.
2. Перезапустите устройство.
3. Примените все обновления операционной системы.
4. При удаленном развертывании с помощью пакета Admin Console убедитесь, что пакет запущен в контексте локальной системы.
5. Включите службу «Вторичный вход в систему Windows», если она отключена. После установки пакета вы можете снова отключить его.
Код ошибки C505: не удалось понизить права
Код ошибки C505 означает, что приложение не имеет необходимых прав.
Решение
Используйте следующие временные решения, чтобы устранить эту неполадку:
1. Удалите Beyondtrust Powerbroker.
2. Перезапустите устройство.
3. Примените все обновления операционной системы.
4. При удаленном развертывании с помощью пакета Admin Console убедитесь, что пакет запущен в контексте локальной системы.
5. Включите службу «Вторичный вход в систему Windows», если она отключена. После установки пакета вы можете снова отключить его.
Код ошибки 506: сбой политики установки
Код ошибки 506 означает, что в Windows отключена возможность загрузки неопубликованных приложений или не включены необходимые права.
Решение
Код ошибки C506: сбой политики установки
Код ошибки C506 означает, что в Windows отключена возможность загрузки неопубликованных приложений или не включены необходимые права.
Решение
Код ошибки 507: не удалось установить обновление продукта, поскольку том не подключен
Код ошибки 507 указывает на то, что установка не может быть завершена, поскольку том хранилища для установленных файлов находится в автономном режиме или был удален. Том — это место в вашей системе, где установленный файл хранится по умолчанию.
Решение
Код ошибки C507: не удалось установить обновление продукта, поскольку том не подключен
Код ошибки C507 указывает на то, что установка не может быть завершена, поскольку том хранилища для установленных файлов находится в автономном режиме или был удален. Том — это место в вашей системе, где установленный файл хранится по умолчанию.
Решение
Код ошибки 508: не удалось установить продукт, поскольку реестр пакета продукта поврежден
Код ошибки 508 означает, что хранилище пакетов повреждено. Эта ошибка обычно возникает, когда папка, на которую ссылается ключ реестра PackageRepositoryRoot в следующем разделе, не существует или повреждена: HKLMSoftwareMicrosoftWindowsCurrentVersionAppx .
Решение
Сначала проверьте, не поврежден ли и не отсутствует ли ключ реестра PackageRepositoryRoot . Если вы установили, что это так, вы должны сбросить параметры Microsoft Store и очистить его кеш. Дополнительные сведения приведены в разделе Исправление ошибки 508 при установке приложений Creative Cloud | Windows.
Код ошибки C508: не удалось установить продукт, поскольку реестр пакета продукта поврежден
Код ошибки C508 означает, что хранилище пакетов повреждено. Эта ошибка обычно возникает, когда папка, на которую ссылается ключ реестра PackageRepositoryRoot в следующем разделе, не существует или повреждена: HKLMSoftwareMicrosoftWindowsCurrentVersionAppx .
Решение
Сначала проверьте, не поврежден ли и не отсутствует ли ключ реестра PackageRepositoryRoot . Если вы установили, что это так, вы должны сбросить параметры Microsoft Store и очистить его кеш. Дополнительные сведения приведены в разделе Исправление ошибки 508 при установке приложений Creative Cloud | Windows.
Код ошибки 509: не удалось установить продукт, поскольку установочный пакет не поддерживается текущей системой
Ошибка 509 указывает на то, что формат файловой системы тома (например, диск C:, диск D: и т. д.), в который вы пытаетесь установить приложение, не поддерживает тип пакета приложения. Для установки пакета приложения необходим формат NTFS (файловая система Windows NT). NTFS — это формат файловой системы, который позволяет вашей операционной системе Windows с удобством хранить, систематизировать и находить файлы на жестком диске.
Решение
Убедитесь в том, что формат файловой системы тома (например, диск C:, диск D: и т. д.), в который вы пытаетесь установить приложение, поддерживает формат NTFS. Если том не соответствует NTFS, вы можете изменить том хранилища, в котором хранится установленный вами пакет, а затем снова попытаться установить приложение.
Как проверить, является ли файловая система моего тома NTPS?
1. Перейдите к тому, на котором установлен пакет вашего приложения.
2. Щелкните правой кнопкой мыши на томе и выберите Свойства.
3. Если ваш том использует NTFS, Файловая система отобразится как NTFS.
Если файловая система тома не NTFS, измените местоположение установки, выбрав том, который использует файловую систему NTFS.
Как изменить местоположение сохраненных файлов?
- Перейдите в Пуск > Настройки > Система .
- На панели слева выберите Хранение .
- Нажмите Изменить место хранения нового содержимого в Дополнительных настройках хранения .
- В Месте хранения новых приложений, в раскрывающемся списке выберите том в формате файловой системы NTFS.
После этого попробуйте установить приложение еще раз.
Код ошибки C509: не удалось установить продукт, поскольку установочный пакет не поддерживается текущей системой
Ошибка C509 указывает на то, что формат файловой системы тома (например, диск C:, диск D: и т. д.), в который вы пытаетесь установить приложение, не поддерживает тип пакета приложения. Для установки пакета приложения необходим формат NTFS (файловая система Windows NT). NTFS — это формат файловой системы, который позволяет вашей операционной системе Windows с удобством хранить, систематизировать и находить файлы на жестком диске.
Решение
Убедитесь в том, что формат файловой системы тома (например, диск C:, диск D: и т. д.), в который вы пытаетесь установить приложение, поддерживает формат NTFS. Если том не соответствует NTFS, вы можете изменить том хранилища, в котором хранится установленный вами пакет, а затем снова попытаться установить приложение.
Как проверить, является ли файловая система моего тома NTPS?
1. Перейдите к тому, на котором установлен пакет вашего приложения.
2. Щелкните правой кнопкой мыши на томе и выберите Свойства.
3. Если ваш том использует NTFS, Файловая система отобразится как NTFS.
Если файловая система тома не NTFS, измените местоположение установки, выбрав том, который использует файловую систему NTFS.
Как изменить местоположение сохраненных файлов?
- Перейдите в Пуск > Настройки > Система .
- На панели слева выберите Хранение .
- Нажмите Изменить место хранения нового содержимого в Дополнительных настройках хранения .
- В Месте хранения новых приложений в раскрывающемся списке выберите том в формате файловой системы NTFS.
После этого попробуйте установить приложение еще раз.
Код ошибки 702: сбой установки
Код ошибки 702 означает сбой при установке. Эта ошибка обычно возникает в macOS, когда у вас нет соответствующего разрешения на доступ к файлу или каталогу, требуемому для установки. Если вы выполнили вход в учетную запись с правами администратора, но все равно не можете установить продукт, возможно, повреждена информация о ваших правах доступа к дискам. Перед продолжением установки необходимо восстановить права доступа к диску.
Решение
Выполните следующие шаги, чтобы исправить разрешения диска.
- Выберите Перейти > Утилиты .
- Дважды щелкните значок Disk Utility .
- Выберите диск на левой панели, для которого необходимо исправить права доступа.
- Выберите вкладку Первая помощь.

Код ошибки 708: включены параметры реестра зоны безопасности
Ошибка 708 означает, что приложение Creative Cloud для настольных ПК не удалось обновить или установить из-за настроек зоны безопасности в вашем браузере (Internet Explorer). Этими настройками в основном управляет системный администратор. Они позволяют контролировать, к каким веб-сайтам вы можете получить доступ. Ошибка 708 возникает только в операционной системе Windows.
Решение
Ниже объясняется, как временно отключить параметры реестра, чтобы разрешить скачивание.
1. В поиске Windows введите regedit и выберите Редактор реестра .
2. Выберите Запуск от имени администратора .
3. Найдите следующий ключ реестра:
4. Дважды щелкните Настройки Интернета , чтобы открыть его содержимое, а затем дважды щелкните Security_HKLM_only .
5. Измените значение на 0.
6. Попробуйте обновить приложение Creative Cloud для настольных ПК.
7. После обновления или установки приложения снова измените значение Security_HKLM_only на 1.
Код ошибки 713: требуются разрешения UAC
Код ошибки 713 означает, что у системы контроля учетных записей пользователей (UAC) в вашей Windows нет прав на установку вашего приложения.
Решение
Включите UAC и попробуйте снова установить приложение. Чтобы включить UAC, выполните описанные ниже действия.
- Убедитесь, что вы вошли в систему как администратор, чтобы включить UAC.
- Введите «UAC» в поле поиска Windows и выберите Изменение параметров контроля учетных записей пользователей в результатах поиска.
- Вы увидите ползунок рядом со словами Никогда не уведомлять . Чтобы включить UAC, перетащите ползунок вверх к любому из следующих вариантов, а затем нажмите ОК .
- Всегда уведомлять в следующих случаях : когда приложения пытаются установить программное обеспечение или изменить параметры компьютера или когда я изменяю параметры Windows.
- Уведомлять только при попытках приложений внести изменения в компьютер (по умолчанию) : не уведомлять при изменении параметров Windows пользователем.
- Уведомлять только при попытках приложений внести изменения в компьютер (не затемнять рабочий стол) : не уведомлять, когда я изменяю параметры Windows.
- Вам может быть предложено подтвердить ваш выбор или ввести пароль администратора.
- Перезагрузите компьютер.
Если описанные выше действия не помогли, вы можете включить UAC через реестр Windows, выполнив следующие действия:
- Введите regedit.exe в поле поиска на панели задач, а затем выберите regedit.exe в результатах поиска.
- Перейдите по следующему пути: ComputerHKEY_LOCAL_MACHINESOFTWAREMicrosoftWindowsCurrentVersionPoliciesSystem
- Дважды щелкните ключ EnableLUA и измените значение на 1.
- Сохраните изменения и перезагрузите компьютер.
Код ошибки 1001: сбой обновления Creative Cloud
Код ошибки 1001 означает, что не удалось обновить приложение Creative Cloud для настольных ПК.
Решение
Код ошибки 1002: не удалось обновить приложение Creative Cloud для настольных ПК
Код ошибки 1002 означает, что не удалось обновить приложение Creative Cloud для настольных ПК.
Решение
Код ошибки 1004: сбой обновления Creative Cloud
Код ошибки 1004 означает, что не удалось обновить приложение Creative Cloud для настольных ПК, поскольку вы не вошли в систему с помощью учетной записи администратора.
Решение:
Нажмите Повторить чтобы повторить попытку обновления приложения Creative Cloud для настольных ПК. Если вы получите запрос на ввод пароля системного администратора, введите пароль администратора. Следуйте приведенным инструкциям для вашей операционной системы, чтобы добавить или изменить учетную запись администратора для вашего компьютера (если требуется).
Windows
1. Нажмите сочетание клавиш Windows + R .
2. Введите netplwiz и нажмите Enter .
3. Во всплывающем окне выберите свою учетную запись и нажмите Свойства.
4. Перейдите к вкладке Групповая подписка и выберите Администратор.
5. Нажмите Применить, а затем ОК.
6. Перезагрузите компьютер и повторите попытку обновления приложения.
macOS
1. Перейдите в меню Системные настройки > Система > Пользователи и группы .
2. Нажмите кнопку с замком в нижней части экрана.
3. Введите текущие имя и пароль администратора в соответствующих местах.
4. Выберите параметр Разрешить пользователю управлять этим компьютером.
5. Перезагрузите компьютер и повторите попытку обновления приложения.
Код ошибки 1406: Не удалось записать папки значений в раздел [название раздела].
Код ошибки 1406 означает, что при установке Adobe Acrobat или Adobe Reader 7 или более поздних версий в ОС Windows процесс установки завершается неудачей. Обычно это происходит, когда продукт не может записать значение Folders в указанный раздел во время установки.
Решение
Код ошибки 1603: неустранимая ошибка во время установки
Ошибка 1603 указывает на сбой при установке, который является общим, но специфичным для компьютера. Эта ошибка может быть обусловлена множеством причин. Подробнее см. в разделе Ошибка 1603: неустранимая ошибка во время установки.
Решение
Ошибка 1722: Возникла проблема с пакетом программы установки для Windows
Ошибка 1722 означает, что вы пытаетесь установить или обновить Adobe Acrobat DC/Adobe Acrobat Reader DC любым из следующих методов:
- С помощью пункта меню Помощь > Обновления
- Установка с помощью приложения Creative Cloud для настольных ПК
- Ручная загрузка и установка обновления
Происходит сбой установки и появляется следующее сообщение об ошибке:
«Ошибка 1722. Возникла проблема с пакетом программы установки для Windows. Выполнение программы в составе пакета настройки не завершилось должным образом. Обратитесь в службу поддержки или к поставщику пакета». Действие InstallWebResources, расположение:
Решение
Код ошибки 1923: Не удалось установить службу Adobe Acrobat Update Service (AdobeARMService)
Ошибка 1923 означает, что при попытке обновить Adobe Acrobat DC или Acrobat Reader DC произошло следующее:
- Файл используется, и программа установки не может перезаписать его.
- Файл используется антивирусной программой или приложением для резервного копирования, установленными на вашем компьютере.
- Предыдущая установка Adobe Acrobat DC или Acrobat Reader DC не была завершена.
Решение
Код ошибки 1935: произошла ошибка при установке сборки
Ошибка 1935 означает, что при установке Acrobat или Adobe Reader 8.1 или более поздних версий в ОС Windows произошел сбой.
Решение
Код ошибки 28000: Установка модуля лицензирования Acrobat не выполнена
Ошибка 28000 означает, что установка модуля лицензирования Acrobat не выполнена.
Решение
Похоже, при установке произошла ошибка (код ошибки: A12E1)
Код ошибки A12E1 означает ошибку установки или обновления.
Источник