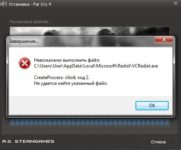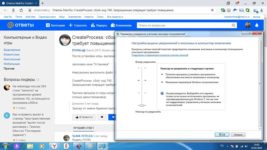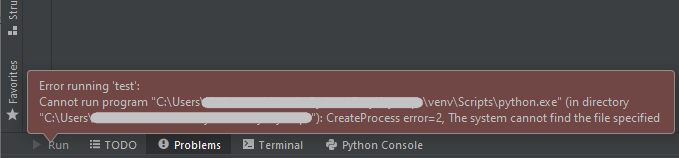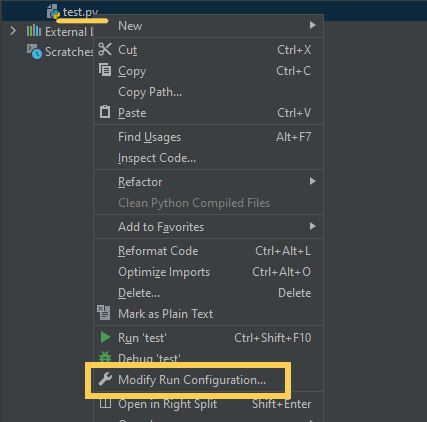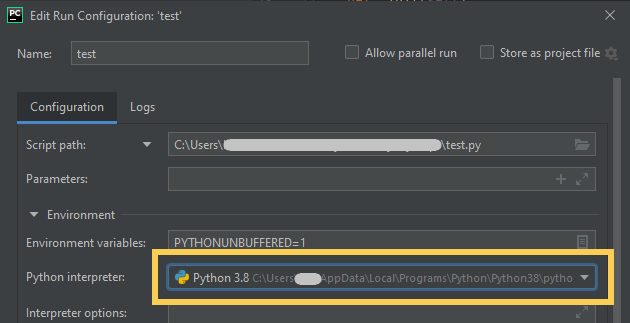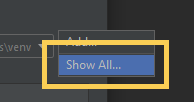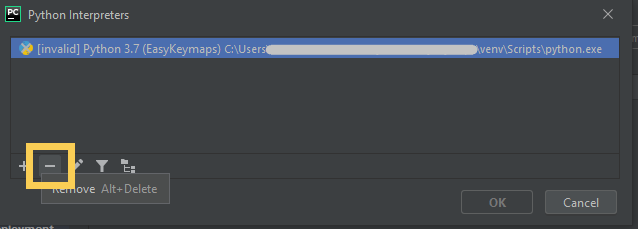Ошибка «CreateProcess: Сбой» охватывает многие сферы работ компьютерной системы. Некоторые проблемы появляются вполне себе спонтанно, а другие были созданы самим пользователем. Основными причинами возникновения конфликтов может считаться недостаток административных прав, отсутствие необходимых обновлений и закрытые параметры папок. К наиболее распространенным предупреждениям можно отнести следующие коды сбоев 740, 2, а также 261,267. Именно с ними чаще всего сталкиваешься при появлении сообщения «CreateProcess» в Windows.
Если раньше права администратора были незначительные, то начиная с Windows 7 ситуация в корне поменялась. Современные операционные системы начинают использовать двойную административную систему. Это означает, что для некоторых действий могут требоваться права «особого администрирования», полностью обходя стандартную систему «Запуск от имени администратора». Конфликт в отсутствии полномочий и может выдавать ошибку «Createprocess: Сбой (740, 2, 261,267). Запрошенная операция требует повышения».
Как исправить «Сбой в CreateProcess — код 740»
Если ошибка Код 740 появляется при использовании программ, тогда вам нужно запустить её от имени администратора. Все это делается через правую кнопку мыши. Там же перейдите в Свойства и во вкладке Совместимость укажите режим совместимости с Windows XP. Но если данный метод не сработает, тогда нужно сделать следующие варианты.
Первый вариант. Действенным способом считается отключение учетной записи администратора. Рабочий компьютер в офисе лучше не отключать, но если он у вас дома, тогда данный способ для вас наиболее подходящий.
- Выбираете «Мой компьютер» и кликаете правой клавишей на мышке.
- В выпавшем меню отыскиваете «Управление».
- Откроется окно. В нем ищете под меню «Локальные пользователи».
- Открываете паку «Пользователи».
- В средней колонке можно увидеть всех пользователей на компьютере. Выполните отключение учетной записи в каждом из них.
- Через правую кнопку мышки выберите «Свойства». Поставьте галочку напротив «Отключить учетную запись». ОК.
Отключаем учетную запись для удаления проблемы Код 740. - Перезагрузите ПК.
Второй способ. Выставьте все учетные записи в самое минимальное положение. Нужно изменить конфигурации системы.
- Перейдите в левое нижнее меню «Пуск» на рабочем столе.
- По стандарту ищем «Панель управления», а в ней «Учетные записи пользователей».
- В самом низу «Изменение параметров контроля».
- Теперь перед вами ползунок. Его смещаете в самый низ и жмете ОК.
Изменение параметров контроля для решения ошибки CreateProcess — Код 740
Решение сбоя «CreateProcess: Код 2»
Данный сбой есть тем самым исключением, виной которому выступают разные обновления в системе. Возможно недавно производились обновления или устанавливалась игра, но в процессе произошли сбои. Пользователь не всегда об этом может знать, что делает появление сбоя неожиданным событием.
- Решением становиться проверка ПК на наличие последних обновлений для всех компонентов.
- Посетите официальную страницу библиотек DirectX и скачайте их.
- Выполните установку DirectX и попробуйте ваши действия еще раз.
CreateProcess: Error 261, 267
Для данных сбоев нужно попробовать сделать персональное разрешение для папки, куда устанавливаются программы. Ведь именно при установке утилит и софта можно встретить данные конфликты (Error 261, 267).
- Кликните по папке, куда собираетесь установить софт правой кнопкой мышки.
- Выбираете «Свойства» и «Безопасность».
- Выбираете своего администратора и жмете «Изменить».
- Ставите в столбике «Разрешить» галочку, напротив «Полный доступ».
- Жмем ОК.
Совет. Не забывайте устанавливать софт при помощи использования прав от администратора и иметь на компьютере актуальные обновления для всех необходимых компонент Windows (DirectX, Microsoft Visual C++, .NET Framework и др.). Выполняя простые действия в Windows, вы сможете избежать не только появление вышеописанных ошибок, но и других проблем.
- Распечатать
Оцените статью:
- 5
- 4
- 3
- 2
- 1
(12 голосов, среднее: 3.2 из 5)
Поделитесь с друзьями!
Кристаликс — это программное обеспечение, предназначенное для виртуальной адаптации и управления различными кристаллическими материалами. Однако, при попытке запустить программу Кристаликс, пользователи иногда сталкиваются с ошибкой «CreateProcess error=2». В данной статье мы рассмотрим эту проблему и предоставим решения для ее исправления.
Что вызывает ошибку ‘CreateProcess error=2’?
Ошибка ‘CreateProcess error=2’ возникает, когда операционная система не может найти исполняемый файл программы. При запуске программы Кристаликс, данная ошибка обычно указывает на неверный путь к исполняемому файлу программы или на отсутствие самого файла. Другими словами, операционная система не может найти программу Кристаликс по указанному пути.
Решение проблемы ‘CreateProcess error=2’
Для того чтобы успешно запустить программу Кристаликс без ошибки ‘CreateProcess error=2’, можно предпринять следующие действия:
-
Проверьте путь к исполняемому файлу — убедитесь, что вы указали правильный путь к исполняемому файлу программы Кристаликс. Убедитесь, что путь не содержит опечаток или неправильных символов. При необходимости, скопируйте путь из документации или официального сайта разработчиков программы Кристаликс.
-
Убедитесь, что исполняемый файл существует — проверьте, есть ли файл с указанным именем и расширением в указанной директории. Если файла нет, возможно, он был случайно удален или перемещен. В таком случае, вам следует переустановить программу Кристаликс или восстановить удаленный файл из резервной копии.
-
Проверьте наличие установленных компонентов — убедитесь, что у вас установлены все необходимые компоненты программы Кристаликс. Некоторые программы требуют наличия дополнительных библиотек или пакетов для правильной работы. Проверьте документацию программы или установочные инструкции, чтобы узнать, какие компоненты вам нужно установить.
-
Переустановите программу — если проблема не устранена после предыдущих шагов, попробуйте полностью удалить программу Кристаликс и выполнить чистую установку. Это может помочь исправить любые несоответствия или ошибки, которые могли возникнуть во время первоначальной установки.
-
Свяжитесь с технической поддержкой — если после всех предыдущих действий проблема не была решена, рекомендуется обратиться в техническую поддержку программы Кристаликс. Они смогут предоставить индивидуальную помощь и решить проблему, основываясь на вашей конкретной ситуации.
Надеемся, что эта статья была полезной для вас и помогла решить проблему ‘CreateProcess error=2’ при запуске программы Кристаликс. В случае дальнейших вопросов или проблем, всегда рекомендуется обращаться к официальной документации или технической поддержке программы.
Содержание
- 1 Сбой в CreateProcess (код 740, 2, 261, 267) — как исправить
- 1.1 Причины возникновения сбоев CreateProcess
- 1.2 Как исправить «Сбой в CreateProcess — код 740»
- 1.3 Решение сбоя «CreateProcess: Код 2»
- 1.4 CreateProcess: Error 261, 267
- 2 Невозможно выполнить файл, сбой код 267. Неверно задано имя папки
- 2.1 Причины возникновения ошибки «Невозможно выполнить файл, сбой код 267»
- 2.2 Код 267 неверно задано имя папки что делать
- 2.3 Заключение
- 3 Запрошенная операция требует повышения (сбой код 740)
- 3.1 Причины ошибки «Запрошенная операция требует повышения» и как её исправить
- 3.2 Ошибка после скачивания файла и его запуска
- 3.3 Отметка «Запускать от имени Администратора» в параметрах совместимости программы
- 3.4 Запуск одной программы из другой программы
- 3.5 Дополнительная информация
- 4 Системная ошибка 5 отказано в доступе — что делать?
- 4.1 Почему возникает system error code 5 отказано в доступе?
- 4.2 Запуск от имени администратора
- 4.3 Предоставление доступа к папке
- 4.4 Что запомнить пользователям
Сбой в CreateProcess (код 740, 2, 261, 267) — как исправить
Ошибка «CreateProcess: Сбой» охватывает многие сферы работ компьютерной системы. Некоторые проблемы появляются вполне себе спонтанно, а другие были созданы самим пользователем.
Основными причинами возникновения конфликтов может считаться недостаток административных прав, отсутствие необходимых обновлений и закрытые параметры папок.
К наиболее распространенным предупреждениям можно отнести следующие коды сбоев 740, 2, а также 261,267. Именно с ними чаще всего сталкиваешься при появлении сообщения «CreateProcess» в Windows.
Проблема CreateProcess: Запрошенная операция требует повышения
Причины возникновения сбоев CreateProcess
Если раньше права администратора были незначительные, то начиная с Windows 7 ситуация в корне поменялась. Современные операционные системы начинают использовать двойную административную систему.
Это означает, что для некоторых действий могут требоваться права «особого администрирования», полностью обходя стандартную систему «Запуск от имени администратора».
Конфликт в отсутствии полномочий и может выдавать ошибку «Createprocess: Сбой (740, 2, 261,267). Запрошенная операция требует повышения».
Как исправить «Сбой в CreateProcess — код 740»
Если ошибка Код 740 появляется при использовании программ, тогда вам нужно запустить её от имени администратора. Все это делается через правую кнопку мыши. Там же перейдите в Свойства и во вкладке Совместимость укажите режим совместимости с Windows XP. Но если данный метод не сработает, тогда нужно сделать следующие варианты.
Первый вариант. Действенным способом считается отключение учетной записи администратора. Рабочий компьютер в офисе лучше не отключать, но если он у вас дома, тогда данный способ для вас наиболее подходящий.
- Выбираете «Мой компьютер» и кликаете правой клавишей на мышке.
- В выпавшем меню отыскиваете «Управление».
- Откроется окно. В нем ищете под меню «Локальные пользователи».
- Открываете паку «Пользователи».
- В средней колонке можно увидеть всех пользователей на компьютере. Выполните отключение учетной записи в каждом из них.
- Через правую кнопку мышки выберите «Свойства». Поставьте галочку напротив «Отключить учетную запись». ОК.
Отключаем учетную запись для удаления проблемы Код 740.
- Перезагрузите ПК.
Второй способ. Выставьте все учетные записи в самое минимальное положение. Нужно изменить конфигурации системы.
- Перейдите в левое нижнее меню «Пуск» на рабочем столе.
- По стандарту ищем «Панель управления», а в ней «Учетные записи пользователей».
- В самом низу «Изменение параметров контроля».
- Теперь перед вами ползунок. Его смещаете в самый низ и жмете ОК.
Изменение параметров контроля для решения ошибки CreateProcess — Код 740
Решение сбоя «CreateProcess: Код 2»
Данный сбой есть тем самым исключением, виной которому выступают разные обновления в системе. Возможно недавно производились обновления или устанавливалась игра, но в процессе произошли сбои. Пользователь не всегда об этом может знать, что делает появление сбоя неожиданным событием.
- Решением становиться проверка ПК на наличие последних обновлений для всех компонентов.
- Посетите официальную страницу библиотек DirectX и скачайте их.
- Выполните установку DirectX и попробуйте ваши действия еще раз.
CreateProcess: Error 261, 267
Для данных сбоев нужно попробовать сделать персональное разрешение для папки, куда устанавливаются программы. Ведь именно при установке утилит и софта можно встретить данные конфликты (Error 261, 267).
- Кликните по папке, куда собираетесь установить софт правой кнопкой мышки.
- Выбираете «Свойства» и «Безопасность».
- Выбираете своего администратора и жмете «Изменить».
- Ставите в столбике «Разрешить» галочку, напротив «Полный доступ».
- Жмем ОК.
Решаем проблему «Error 261 и 267»
Совет. Не забывайте устанавливать софт при помощи использования прав от администратора и иметь на компьютере актуальные обновления для всех необходимых компонент Windows (DirectX, Microsoft Visual C++, .NET Framework и др.). Выполняя простые действия в Windows, вы сможете избежать не только появление вышеописанных ошибок, но и других проблем.
- Алексей
- Распечатать
Источник: https://dadaviz.ru/sboy-v-createprocess-kod-740-2-261-267-kak-ispravit/
Невозможно выполнить файл, сбой код 267. Неверно задано имя папки
Некоторые из пользователей ПК, пытаясь установить программу на свой компьютер (обычно игровую) могут столкнуться с невозможностью её установки и сообщением об ошибке «Невозможно выполнить файл, сбой код 267. Неверно задано имя папки».
Довольно часто эта ошибка появляется при установке любой внешней программы, при этом хаотичные действия пользователя по изменению ситуации оказываются безрезультатными.
В этом материале я расскажу, что за код ошибки 267 неверно задано имя папки, каковы причины её возникновения, и как исправить ошибку 267 на вашем ПК.
Скриншот ошибки сбой код 267
Причины возникновения ошибки «Невозможно выполнить файл, сбой код 267»
Как уже упоминалось выше, ошибка 267 возникает при запуске инсталлятора какой-либо программы (обычного игрового типа). После своего запуска инсталлятор пытается установить требуемую программу, но затем «вылетает» с указанным выше сообщением об ошибке.
Причинами ошибки «Невозможно выполнить файл, сбой код 267. Неверно задано имя папки» может быть следующее:
- Повреждённый инсталлятор нужной вам программы;
- Контроль Учётных Записей (UAC) препятствует установке программы;
- Доступ к определённой директории у данного пользователя запрещён;
- Использование кириллических символов в пути установки программы;
- Реестр ОС Виндовс повреждён;
- Некорректная работа с образами дисков у соответствующей программы (например, Daemon Tools);
- Злокачественное действие вирусных программ;
- Блокировка установки программы антивирусом;
- Случайное или злонамеренное удаление системных файлов ОС Виндовс;Ошибка при установке программы
Определив причины ошибки «неверно задано имя папки», перейдём к вариантам её решения.
Код 267 неверно задано имя папки что делать
Итак, если у вас возникает «Невозможно выполнить файл, сбой код 267. Неверно задано имя папки» при установке игры и вас интересует, как исправить ошибку 267, то выполните следующие действия:
- Перегрузите ваш компьютер и попытайтесь запустить процесс установки вновь. Банальный совет, который часто оказывается весьма эффективным;
- Запустите инсталлятор проблемной программы от имени администратора. Кликните на файл инсталлятора правой клавишей мыши и выберите «Запуск от имени администратора»;
Запускаем установщик от имени админа
- Установите права полного доступа для папки, в которой устанавливается ваша игра. Через проводник найдите указанную папку, кликните на ней правой клавишей мыши, выберите «Свойства», перейдите во вкладку «Безопасность». Там выбираем «Пользователи», жмём «Изменить», снова в списке выбираем «Пользователи», ставим галочку на «Полный доступ» и нажимаем на «Ок»;
- Установите полные права для папки Temp. Перейдите по пути c:Documents and SettingsИмя пользователяAppDataLocal, и найдите там папку Temp. Кликните на ней правой клавишей мыши, выберите «Свойства», перейдите на вкладку «Безопасность», выберите «Пользователи» сверху, нажмите на кнопку «Изменить» и поставьте галочку на опции «Полный доступ», затем нажмите на «Ок»;
Устанавливаем права
- Далее для исправления ошибки с сообщением «Неверно задано имя папки». Постарайтесь, чтобы папка, в которую устанавливается игра, имела путь без кириллических символов;
- Отключите UAC (контроль учётных записей) в вашей ОС. К примеру, на Виндовс 7 это делается через Панель управления, затем «Учётные записи пользователя», потом «Включение или отключение контроля учётных записей» и снятие галочки с пункта «Используй контроль учётных записей..»;
- Переустановите приложения Microsoft Visual C++ и DirectX, это может помочь в вопросе «как избавиться от ошибки 267». Всё это нужно для исправления проблемы «Невозможно выполнить файл, сбой код 267»;Microsoft Visual C++
- Если вы работаете с дисковыми образами, попробуйте использовать альтернативы к установленной на вашем ПК программе (Alcohol 120%, Daemon Tools, UltraISO, Gizmo Drive и ряд других), при этом используйте самые свежие версии данных программ;
- Попробуйте использовать альтернативный репак вашей игровой программы (с другим взломом, другой автор репака и так далее). Довольно часто ошибка возникает в какой-то одной версии запаковки программы, другая же версия ставится без каких-либо проблем;
- Проверьте ваш компьютер на наличие зловредов (подойдут Dr.Web CureIt!, Trojan Remover, Malware-Antimalware и другие);
- На время инсталляции приложения попробуйте отключить ваш антивирус;
- Проверьте целостность системного реестра с помощью соответствующих программ (Regcleaner, CClener и ряд других), последние могут помочь в вопросе «как пофиксить ошибку 267»;
- Задействуйте функционал утилиты sfc для проверки целостности системных файлов. Запустите командную строку от имени администратора, и в ней наберите sfc /scannow и нажмите ввод;
Используем командную строку
- Установите все доступные обновления ОС Виндовс;
- Выполните откат системы на предыдущую точку восстановления. Нажмите на кнопку «Пуск», в строке поиска наберите rstrui и нажмите ввод. Найдите стабильную точку восстановления и откатите систему на неё.
Заключение
Если вы столкнулись с ошибкой 267 и соответствующим сообщением «Невозможно выполнить файл, сбой код 267», то, в первую очередь, я бы рекомендовал выполнить запуск инсталлятора от имени администратора, а также установить права полного доступа на папку с игрой и упомянутую Temp. Если же эти советы не сработали, попробуйте использовать другие способы, предложенные мной в данном материале, а лучше всего поищите другую версию инсталлятора игры, ведь причина указанной ошибки может быть именно в нём.
Как вы оцените статью?
(8 3,50 из 5)
Загрузка…
Источник: https://RusAdmin.biz/oshibki/nevozmozhno-vypolnit-fajl-sboj-kod-267-neverno-zadano-imya-papki/
Запрошенная операция требует повышения (сбой код 740)
27.12.2017 windows
При запуске программ, установщиков или игр (а также действиях «внутри» запущенных программ) вы можете столкнуться с сообщением об ошибке «Запрошенная операция требует повышения».
Иногда указывается код сбоя — 740 и информация наподобие: CreateProcess Failed или Error Creating Process.
Причем в Windows 10 ошибка появляется чаще, чем в Windows 7 или 8 (по причине того, что по умолчанию в Windows 10 многие папки защищены, включая Program Files и корень диска C).
В этой инструкции — подробно о возможных причинах ошибки, вызывающих сбой с кодом 740, что означает «Запрошенная операция требует повышения» и о том, как исправить ситуацию.
Причины ошибки «Запрошенная операция требует повышения» и как её исправить
Как можно понять из заголовка сбоя, ошибка имеет отношения к правам, с которыми запускается программа или процесс, однако эта информация не всегда позволяет исправить ошибку: так как сбой возможен и при условиях, когда ваш пользователь является администратором в Windows и сама программа также запущена от имени администратора.
https://www.youtube.com/watch?v=AnLc5Z9oflQ
Далее рассмотрим наиболее часто встречающиеся случаи, когда возникает сбой 740 и о возможных действиях в таких ситуациях.
Ошибка после скачивания файла и его запуска
Если вы только что загрузили какой-то файл программы или установщик (например, веб-установщик DirectX с сайта Майкрософт), запускаете его и видите сообщение наподобие Error creating process. Reason: Запрошенная операция требует повышения, с большой вероятностью дело в том, что вы запустили файл прямо из браузера, а не вручную из папки загрузок.
Что при этом происходит (при запуске из браузера):
- Файл, который для работы требует запуска от имени администратора запускается браузером от имени обычного пользователя (потому что некоторые браузера по-другому не умеют, например, Microsoft Edge).
- Когда начинают выполняться операции, требующие прав администратора, появляется сбой.
Решение в данном случае: запустить загруженный файл из папки, куда он был загружен вручную (из проводника).
Примечание: если вышеописанное не сработает, нажмите по файлу правой кнопкой мыши и выберите «Запустить от имени Администратора» (только если уверены в том, что файл надежный, иначе рекомендую сначала проверить его в в VirusTotal), так как возможно причина ошибки в необходимости доступа к защищенным папкам (чего не могут делать программы, запущенная с правами обычного пользователя).
Отметка «Запускать от имени Администратора» в параметрах совместимости программы
Иногда с теми или иными целями (например, для более простой работы с защищенными папками Windows 10, 8 и Windows 7) пользователь добавляет в параметры совместимости программы (открыть их можно так: правый клик по exe файлу приложения — свойства — совместимость) отметку «Запускать эту программу от имени администратора».
Обычно это не вызывает проблем, но, если, к примеру, обратиться к этой программе из контекстного меню проводника (как раз таким образом я добился сообщения в архиваторе) или из другой программы вы можете получить сообщение «Запрошенная операция требует повышения». Причина в том, что проводник по умолчанию запускает элементы контекстного меню с правами простого пользователя и «не может» запустить приложение с отметкой «Запускать эту программу от имени администратора».
Решение — зайти в свойства .exe файла программы (обычно указан в сообщении об ошибке) и, если на вкладке «Совместимость» установлена вышеуказанная отметка, снять её. Если отметка неактивна, нажмите кнопку «Изменить параметры запуска для всех пользователей» и снимите её там.
Примените настройки и снова попробуйте запуск программы.
Важное примечание: Если же отметка не установлена, попробуйте, наоборот, установить её — это может исправить ошибку в некоторых случаях.
Запуск одной программы из другой программы
Ошибки «требует повышения» с кодом 740 и сообщениями CreateProcess Failed или Error Creating Process могут быть вызваны тем, что программа, запущенная не от имени администратора, пробует запустить другую программу, которой требуются права администратора для работы.
Далее — несколько возможных примеров.
- Если это самописный установщик игры с торрента, который, помимо прочего устанавливает vcredist_x86.exe, vcredist_x64.exe или DirectX, при запуске установки указанных дополнительных компонентов может возникать описываемая ошибка.
- Если это какой-то лаунчер, запускающий другие программы, то он также может вызвать указанный сбой при запуске чего-либо.
- Если какая-то программа запускает сторонний исполняемый модуль, который должен сохранить результат работы в защищенной папке Windows, это может вызывать ошибку 740. Пример: какой-либо конвертер видео или изображений, который запускает ffmpeg, а итоговый файл должен быть сохранен в защищенную папку (например, в корень диска C в Windows 10).
- Аналогичная проблема возможна при использовании некоторых .bat или .cmd файлов.
Возможные решения:
- Отказаться от установки дополнительных компонентов в установщике или же запустить их установку вручную (обычно исполняемые файлы находятся в той же папке, где и исходный файл setup.exe).
- Запустить «исходную» программу или командный файл от имени администратора.
- В файлах bat, cmd и в собственных программах, если вы разработчик, использовать не путь к программе, а такую конструкцию для запуска: cmd /c start путь_к_программе (в данном случае будет вызван запрос UAC при необходимости). См. Как создать bat файл.
Дополнительная информация
Прежде всего, для того, чтобы проделать любые из перечисленных выше действий по исправлению ошибки «Запрошенная операция требует повышения», ваш пользователь должен иметь права администратора или же у вас должен быть пароль от учетной записи пользователя, являющегося администратором на компьютере (см. Как сделать пользователя администратором в Windows 10).
И в заключение пара дополнительных вариантов, если вам так и не удалось справится с ошибкой:
- Если ошибка происходит при сохранении, экспорте файла, попробуйте указать в качестве места сохранения какую-либо из пользовательских папок (Документы, Изображения, Музыка, , Рабочий стол).
- Данный способ опасен и крайне нежелателен (только на свой страх и риск, я не рекомендую), но: полное отключение UAC в Windows может помочь решить проблему.
А вдруг и это будет интересно:
Источник: https://remontka.pro/requested-operation-requires-elevation/
Системная ошибка 5 отказано в доступе — что делать?
Системная ошибка 5 с сообщением «отказано в доступе» является универсальной и может возникать по целому ряду причин, связанных с отсутствием доступа у пользователя к различным объектам. Иногда это происходит даже если его учетная запись входит в группу администраторов.
Почему возникает system error code 5 отказано в доступе?
Наиболее распространённая причина связана с механизмом контроля учетных записей (user access control – UAC), который появился еще в WindowsVista и перешел по наследству во все последующие ОС этого семейства, включая Windows 7.
Следующей причиной является недостаточные права на объекты файловой системы, которые также стали встречаться в файловых системах, которые используются в Windows 7 по умолчанию. Называется она NTFS. До этого — в Windows XP — ставилась файловая система FAT32, в которой не было реализовано никаких механизмов разграничения прав пользователей.
Третий — самый редкий для пользователя вариант – это отсутствие прав доступа на конкретные системные объекты, такие, например, как службы. При попытке приложения, запускаемого под учетными данными, имеющими ограничения, ошибка будет возникать для пользователя как бы сама собой.
Существуют и другие причины, связанные с работой стороннего программного обеспечения, такого как антивирусы. Ниже будут рассмотрены более подробно способы устранения наиболее распространенных среди рядовых пользователей вариантов появления ошибки и способы ее устранения.
Запуск от имени администратора
Предположим, пользователь закачал инсталлятор для игры, стартовал его и получил такое окно с сообщением об ошибке: «Error 5: Отказано в доступе».
Самым простым временным и, вместе с тем, действенным способом будет запуск этого же инсталлятора от имени учетной записи администратора. Для этого следует на значке программы установщика нажать на правую кнопку мышки и в появившемся меню выбрать пункт: «запуск от имени администратора».
Поскольку пользователь не входит в администраторскую группу, то необходимо будет ввести пароль одного из пользователей, обладающих такими правами.
После этого запуск программы выполнится успешно.
Необходимо отметить, что есть приложения, которые при запуске сами запрашивают администраторские права. На значке таких приложений, как правило, расположена пиктограмма щита, как показано на рисунке ниже.
Предоставление доступа к папке
В приведенном примере видно, что причиной сбоя с кодом 5 было отсутствие доступа к папке временных файлов. Приложение пытается использовать временную папку по системным переменным, а не по пользовательским.
Поскольку приложение не скорректируешь, то можно предоставить такой доступ на уровне файловой системы пользовательской учетной записи. Для этого необходимо открыть проводник под администратором.
Кликнуть на значке проводника правой кнопкой мыши, затем на приложении и выбрать в появившемся меню пункт «запуск от имени администратора».
В появившемся окне найти папку, на которую ссылалась ошибка на самом первом скриншоте: «C:WindowsTemp». На самой папке нажать правую кнопку мыши и выбрать в меню пункт «свойства».
В появившемся окне необходимо выбрать вкладку «безопасность». На новом окне в списке «группы пользователей» отсутствует учетная запись, под которой выполнялся запуск инсталлятора.
Для добавления учетной записи «user» необходимо нажать на кнопку «добавить». Появится окно, в котором пишется имя пользователя «user».
Последующим нажатием кнопки «проверить имена» происходит поиск имени записи и подстановка ее полного пути. После нажатия на кнопку «OK», окно закрывается.
В списке пользователей теперь появляется «user», и в его правах по умолчанию выделены несколько разрешений. Убеждаемся, что есть права на запись и изменение и, если их нет, проставляем соответствующие чекбоксы. Права на чтение, выполнение и просмотра папки также следует выделить. Как правило, они отмечены по умолчанию.
После этого следует нажать на кнопку «применить». Появится предупреждение, с которым следует согласиться.
Процесс применения прав займет некоторое время. После его выполнения все окна, в которых выполнялась настройка предоставления прав следует закрыть.
Что запомнить пользователям
После выполнения второго действия можно запускать установщики даже под пользовательской учетной записью. Возможно, что устанавливаемому приложению потребуется доступ также и к другим папкам. Его можно предоставить тем же способом. Не всегда ошибка по доступу бывает связана с разрешениями файловой системы.
На уровне политик безопасности пользователям может быть запрещен запуск любых инсталляторов. В этом случае первый способ – запуска от имени администратора будет универсальным.
Разграничение на уровне доступа создано исключительно с целью повышения безопасности и надежности работы системы.
Правильно выполнять все работы по установке и настройке программ под администраторскими учетными записями, а саму работу с приложением выполнять в качестве обычного пользователя.
Источник: https://tvoi-setevichok.ru/blogi/sistemnaya-oshibka-5-otkazano-v-dostupe-windows-7-chto-delat.html
Ошибка «CreateProcess: Сбой» охватывает многие сферы работ компьютерной системы. Некоторые проблемы появляются вполне себе спонтанно, а другие были созданы самим пользователем. Основными причинами возникновения конфликтов может считаться недостаток административных прав, отсутствие необходимых обновлений и закрытые параметры папок. К наиболее распространенным предупреждениям можно отнести следующие коды сбоев 740, 2, а также 261,267. Именно с ними чаще всего сталкиваешься при появлении сообщения «CreateProcess» в Windows.
Если раньше права администратора были незначительные, то начиная с Windows 7 ситуация в корне поменялась. Современные операционные системы начинают использовать двойную административную систему. Это означает, что для некоторых действий могут требоваться права «особого администрирования», полностью обходя стандартную систему «Запуск от имени администратора». Конфликт в отсутствии полномочий и может выдавать ошибку «Createprocess: Сбой (740, 2, 261,267). Запрошенная операция требует повышения».
Если ошибка Код 740 появляется при использовании программ, тогда вам нужно запустить её от имени администратора. Все это делается через правую кнопку мыши. Там же перейдите в Свойства и во вкладке Совместимость укажите режим совместимости с Windows XP. Но если данный метод не сработает, тогда нужно сделать следующие варианты.
Первый вариант. Действенным способом считается отключение учетной записи администратора. Рабочий компьютер в офисе лучше не отключать, но если он у вас дома, тогда данный способ для вас наиболее подходящий.
- Выбираете «Мой компьютер» и кликаете правой клавишей на мышке.
- В выпавшем меню отыскиваете «Управление».
- Откроется окно. В нем ищете под меню «Локальные пользователи».
- Открываете паку «Пользователи».
- В средней колонке можно увидеть всех пользователей на компьютере. Выполните отключение учетной записи в каждом из них.
- Через правую кнопку мышки выберите «Свойства». Поставьте галочку напротив «Отключить учетную запись». ОК.
Отключаем учетную запись для удаления проблемы Код 740. - Перезагрузите ПК.
Второй способ. Выставьте все учетные записи в самое минимальное положение. Нужно изменить конфигурации системы.
- Перейдите в левое нижнее меню «Пуск» на рабочем столе.
- По стандарту ищем «Панель управления», а в ней «Учетные записи пользователей».
- В самом низу «Изменение параметров контроля».
- Теперь перед вами ползунок. Его смещаете в самый низ и жмете ОК.
Изменение параметров контроля для решения ошибки CreateProcess — Код 740
Решение сбоя «CreateProcess: Код 2»
Данный сбой есть тем самым исключением, виной которому выступают разные обновления в системе. Возможно недавно производились обновления или устанавливалась игра, но в процессе произошли сбои. Пользователь не всегда об этом может знать, что делает появление сбоя неожиданным событием.
- Решением становиться проверка ПК на наличие последних обновлений для всех компонентов.
- Посетите официальную страницу библиотек DirectX и скачайте их.
- Выполните установку DirectX и попробуйте ваши действия еще раз.
CreateProcess: Error 261, 267
Для данных сбоев нужно попробовать сделать персональное разрешение для папки, куда устанавливаются программы. Ведь именно при установке утилит и софта можно встретить данные конфликты (Error 261, 267).
- Кликните по папке, куда собираетесь установить софт правой кнопкой мышки.
- Выбираете «Свойства» и «Безопасность».
- Выбираете своего администратора и жмете «Изменить».
- Ставите в столбике «Разрешить» галочку, напротив «Полный доступ».
- Жмем ОК.
Совет. Не забывайте устанавливать софт при помощи использования прав от администратора и иметь на компьютере актуальные обновления для всех необходимых компонент Windows (DirectX, Microsoft Visual C++, .NET Framework и др.). Выполняя простые действия в Windows, вы сможете избежать не только появление вышеописанных ошибок, но и других проблем.
- Распечатать
Оцените статью:
- 5
- 4
- 3
- 2
- 1
(12 голосов, среднее: 3.2 из 5)
Поделитесь с друзьями!
Содержание
- Nakoblog Technology, Engineering and Design
- Error Detail
- Environment
- Cause
- Solution
- How to remove and add python interpreters to the project
- Ошибка при запуске «filename». Система не может найти указанный файл (PyCharm)
- Ошибка при запуске «filename». Система не может найти указанный файл (PyCharm)
- Русские Блоги
- Невозможно запустить программу «python»: ошибка CreateProcess = 2, система не может найти указанный файл.
- Java вызывает проблемы, связанные с Python
- Вернуть результат
- Dadaviz
- Сбой в CreateProcess (код 740, 2, 261, 267) — как исправить
- Причины возникновения сбоев CreateProcess
- Как исправить «Сбой в CreateProcess — код 740»
- Решение сбоя «CreateProcess: Код 2»
- CreateProcess: Error 261, 267
Nakoblog Technology, Engineering and Design
Error Detail
When I try to run python in PyCharm. The error occurred as below. What is venvScriptspython.exe?
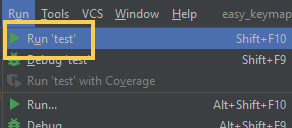
Environment
Windows 10
PyCharm 2020.3
Python 3.8
Cause
The python specified to use as interpreter in PyCharm cannot be found. In my case, the specified python is python that is bundled to the deleted virtual env of PyCharm project.
Check “Configure a virtual environment” for details about virtual env of PyCharm.
Solution
Change the python to use
Right click the program to run. And click “Modify Run Configuratuib…”
Select valid interpreter and click ”OK”.
How to remove and add python interpreters to the project
Open “File > Settings > Python Interpreter”. Click the gear icon and click “Show All” button.
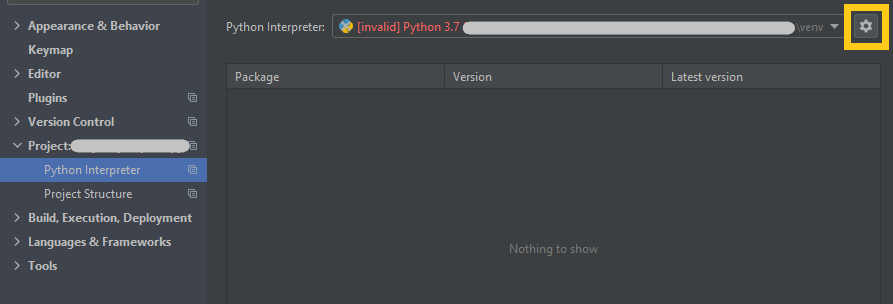
Click “-” button to delete invalid Python.
And click “+” button to add new valid python to use to run python program. I selected my local system python.
Источник
Ошибка при запуске «filename». Система не может найти указанный файл (PyCharm)
У меня есть проект PyCharm в моей Windows, где я могу запускать большинство файлов .py , нажав Ctrl + Shift + F10 (или запустив отладчик). Однако в одном из файлов я получаю сообщение об ошибке
Файл test.py сейчас содержит только print(‘hello’) .
Я могу сделать это для других файлов, и использование «Выполнить выделение в консоли» также отлично работает. Учитывая, что я нахожусь на машине с Windows, часть «optanacondabinpython» выглядит подозрительно, но я не знаю, как это исправить.
Копирование содержимого в другой файл (например, test_2.py ) «устраняет» проблему, но, поскольку это совместный проект, это нежизнеспособно.
test_2.py находится в том же проекте?
Да, test_2.py находится в той же папке, что и test.py .
вы запускаете оба файла из одного проекта Pycharm?
если файлы запускаются из разных проектов Pycharm, вы можете использовать разные интерпретаторы File-> Settings-> Project: yourName-> Project Interpreter
К сожалению, оба файла запускаются из одного проекта PyCharm.
Я думаю, что ваш случай вызван изменением среды проекта. Я предлагаю вам открыть файл workspace.xml, расположенный в .idea , проверить параметры в нем.
или вы можете удалить каталог «.idea» и воссоздать проект по исходному пути.
Надеюсь, это сработает
У меня была такая же проблема после загрузки проекта с Github. Это закончилось проблемой конфигурации. Создание нового проекта в Pycharm, вставка в него кода и использование вашей собственной конфигурации должно решить проблему.
У меня была такая же проблема в PyCharm IDE и Windows после добавления новых библиотек и некоторых изменений.
Я воссоздал конфигурации запуска / отладки с помощью этих шагов (вместо воссоздания всего проекта!):
Выберите Edit Configurations . на верхней панели в PyCharm IDE.
Выберите эти файлы и нажмите удалить, чтобы удалить их.
Восстановите эти файлы, как эти изображения:
Щелкните зеленую стрелку или нажмите Ctrl + Shift + F10
Вот что мне пришлось сделать:
- Проверьте .idea / workspace.xml на наличие старых ссылок на venv (есть несколько тегов, таких как «SDK_HOME», в которых хранится путь к venv) и обновите при необходимости.
- Проверьте .idea / RunConfigurations на наличие каких-либо конфигураций запуска и обновите их (или удалите и воссоздайте по своему усмотрению)
когда я установил pycharm, у меня была такая же проблема. для этого вам действительно нужно понимать концепцию виртуальной среды. эта ошибка возникает из-за того, что вы запускаете файл в другом каталоге, в котором вы не создаете виртуальную среду. скажем, вы создаете виртуальную среду в любой папке, расположенной на рабочем столе, теперь вы запускаете файлы в любой другой папке, расположенной в / user / AppData / any_folder, тогда он покажет ошибку, что система не может найти указанный файл. Поэтому убедитесь, что вы запускаете файл в той же папке, в которой вы создали виртуальную среду.
Источник
Ошибка при запуске «filename». Система не может найти указанный файл (PyCharm)
У меня есть проект PyCharm в моей Windows, где я могу запускать большинство файлов .py , нажав Ctrl + Shift + F10 (или запустив отладчик). Однако в одном из файлов я получаю сообщение об ошибке
Файл test.py сейчас содержит только print(‘hello’) .
Я могу сделать это для других файлов, и использование «Выполнить выделение в консоли» также отлично работает. Учитывая, что я нахожусь на машине с Windows, часть «optanacondabinpython» выглядит подозрительно, но я не знаю, как это исправить.
Копирование содержимого в другой файл (например, test_2.py ) «устраняет» проблему, но, поскольку это совместный проект, это нежизнеспособно.
test_2.py находится в том же проекте?
Да, test_2.py находится в той же папке, что и test.py .
вы запускаете оба файла из одного проекта Pycharm?
если файлы запускаются из разных проектов Pycharm, вы можете использовать разные интерпретаторы File-> Settings-> Project: yourName-> Project Interpreter
К сожалению, оба файла запускаются из одного проекта PyCharm.
Я думаю, что ваш случай вызван изменением среды проекта. Я предлагаю вам открыть файл workspace.xml, расположенный в .idea , проверить параметры в нем.
или вы можете удалить каталог «.idea» и воссоздать проект по исходному пути.
Надеюсь, это сработает
У меня была такая же проблема после загрузки проекта с Github. Это закончилось проблемой конфигурации. Создание нового проекта в Pycharm, вставка в него кода и использование вашей собственной конфигурации должно решить проблему.
У меня была такая же проблема в PyCharm IDE и Windows после добавления новых библиотек и некоторых изменений.
Я воссоздал конфигурации запуска / отладки с помощью этих шагов (вместо воссоздания всего проекта!):
Выберите Edit Configurations . на верхней панели в PyCharm IDE.
Выберите эти файлы и нажмите удалить, чтобы удалить их.
Восстановите эти файлы, как эти изображения:
Щелкните зеленую стрелку или нажмите Ctrl + Shift + F10
Вот что мне пришлось сделать:
- Проверьте .idea / workspace.xml на наличие старых ссылок на venv (есть несколько тегов, таких как «SDK_HOME», в которых хранится путь к venv) и обновите при необходимости.
- Проверьте .idea / RunConfigurations на наличие каких-либо конфигураций запуска и обновите их (или удалите и воссоздайте по своему усмотрению)
когда я установил pycharm, у меня была такая же проблема. для этого вам действительно нужно понимать концепцию виртуальной среды. эта ошибка возникает из-за того, что вы запускаете файл в другом каталоге, в котором вы не создаете виртуальную среду. скажем, вы создаете виртуальную среду в любой папке, расположенной на рабочем столе, теперь вы запускаете файлы в любой другой папке, расположенной в / user / AppData / any_folder, тогда он покажет ошибку, что система не может найти указанный файл. Поэтому убедитесь, что вы запускаете файл в той же папке, в которой вы создали виртуальную среду.
Источник
Русские Блоги
Невозможно запустить программу «python»: ошибка CreateProcess = 2, система не может найти указанный файл.
Java вызывает Python для запуска в Eclipse и сообщает об ошибке: Невозможно запустить программу «python»: CreateProcess error = 2, система не может найти указанный файл.
Решение:
Run -》 Run Configurations . -》 -Environment -》 New, -》 Имя установлено на: PATH, -》 Значение установлено на: путь установки python, например: I: Python27
Java вызывает проблемы, связанные с Python
Если в скрипте python требуется сторонняя библиотека, лучше всего использовать метод Runtime.getRuntime (). Exec для вызова python из Java.
Создайте новый скрипт test.py
Необходимо указать sys в кавычках, передаваемые параметры представлены sys.argv [1], sys.argv [2] и sys.argv [3]. Следует отметить, что параметры приема начинаются с sys.argv [1], sys.argv [0] — это адрес параметра скрипта python, который не имеет практического значения.
__name__ == ‘__main__’ Роль
В Python файл .py — это модуль. Как правило, имя модуля — это имя файла (не включая расширение .py).
Глобальная переменная __name__ хранит имя модуля.
__name__ — это имя текущего модуля. Когда модуль запускается напрямую, специальное имя переменной равно main, поэтому __name__ равно __main__
Если импортируется hello.py, специальное имя переменной равно hello, поэтому __hello__ не равно __main__
Файл исходного кода Python можно не только запускать напрямую, но и импортировать как модуль (то есть библиотеку). Независимо от того, импортирован он или запускается напрямую, будет выполняться самый верхний код (Python использует отступы для различения уровней кода). Фактически, при импорте есть часть кода, которую мы не хотим выполнять.
Для многих языков программирования программа должна иметь точку входа, но Python отличается. Это язык сценариев. В отличие от компилируемого языка, программа компилируется в двоичный файл и затем запускается, но динамически интерпретируется построчно. То есть он запускается с первой строки скрипта, и единой точки входа нет.
Вернуть результат
Когда Java вызывает python, возвращаемое значение не может быть получено с помощью оператора return, но результат может быть записан только в стандартный поток вывода через print, а затем результат возврата может быть прочитан через стандартный поток ввода в Java.
Поэтому, если вы хотите получить возвращаемый результат, вам необходимо изменить его в файле python и вернуть требуемый результат в программу Java через функцию печати.
Источник
Dadaviz
Ваш IT помощник
Сбой в CreateProcess (код 740, 2, 261, 267) — как исправить
Ошибка «CreateProcess: Сбой» охватывает многие сферы работ компьютерной системы. Некоторые проблемы появляются вполне себе спонтанно, а другие были созданы самим пользователем. Основными причинами возникновения конфликтов может считаться недостаток административных прав, отсутствие необходимых обновлений и закрытые параметры папок. К наиболее распространенным предупреждениям можно отнести следующие коды сбоев 740, 2, а также 261,267. Именно с ними чаще всего сталкиваешься при появлении сообщения «CreateProcess» в Windows.

Причины возникновения сбоев CreateProcess
Если раньше права администратора были незначительные, то начиная с Windows 7 ситуация в корне поменялась. Современные операционные системы начинают использовать двойную административную систему. Это означает, что для некоторых действий могут требоваться права «особого администрирования», полностью обходя стандартную систему «Запуск от имени администратора». Конфликт в отсутствии полномочий и может выдавать ошибку «Createprocess: Сбой (740, 2, 261,267). Запрошенная операция требует повышения».
Как исправить «Сбой в CreateProcess — код 740»
Если ошибка Код 740 появляется при использовании программ, тогда вам нужно запустить её от имени администратора. Все это делается через правую кнопку мыши. Там же перейдите в Свойства и во вкладке Совместимость укажите режим совместимости с Windows XP. Но если данный метод не сработает, тогда нужно сделать следующие варианты.
Первый вариант. Действенным способом считается отключение учетной записи администратора. Рабочий компьютер в офисе лучше не отключать, но если он у вас дома, тогда данный способ для вас наиболее подходящий.
- Выбираете «Мой компьютер» и кликаете правой клавишей на мышке.
- В выпавшем меню отыскиваете «Управление».
- Откроется окно. В нем ищете под меню «Локальные пользователи».
- Открываете паку «Пользователи».
- В средней колонке можно увидеть всех пользователей на компьютере. Выполните отключение учетной записи в каждом из них.
- Через правую кнопку мышки выберите «Свойства». Поставьте галочку напротив «Отключить учетную запись». ОК.

Второй способ. Выставьте все учетные записи в самое минимальное положение. Нужно изменить конфигурации системы.
- Перейдите в левое нижнее меню «Пуск» на рабочем столе.
- По стандарту ищем «Панель управления», а в ней «Учетные записи пользователей».
- В самом низу «Изменение параметров контроля».
- Теперь перед вами ползунок. Его смещаете в самый низ и жмете ОК.

Решение сбоя «CreateProcess: Код 2»
Данный сбой есть тем самым исключением, виной которому выступают разные обновления в системе. Возможно недавно производились обновления или устанавливалась игра, но в процессе произошли сбои. Пользователь не всегда об этом может знать, что делает появление сбоя неожиданным событием.
- Решением становиться проверка ПК на наличие последних обновлений для всех компонентов.
- Посетите официальную страницу библиотек DirectX и скачайте их.
- Выполните установку DirectX и попробуйте ваши действия еще раз.
CreateProcess: Error 261, 267
Для данных сбоев нужно попробовать сделать персональное разрешение для папки, куда устанавливаются программы. Ведь именно при установке утилит и софта можно встретить данные конфликты (Error 261, 267).
- Кликните по папке, куда собираетесь установить софт правой кнопкой мышки.
- Выбираете «Свойства» и «Безопасность».
- Выбираете своего администратора и жмете «Изменить».
- Ставите в столбике «Разрешить» галочку, напротив «Полный доступ».
- Жмем ОК.

Совет. Не забывайте устанавливать софт при помощи использования прав от администратора и иметь на компьютере актуальные обновления для всех необходимых компонент Windows (DirectX, Microsoft Visual C++, .NET Framework и др.). Выполняя простые действия в Windows, вы сможете избежать не только появление вышеописанных ошибок, но и других проблем.
Источник
While running the emulator code in Android Studio, I get
CreateProcess error=2, The system cannot find the file specified.
A brief snippet of the log has a section of message as below:
«Caused by: java.io.IOException: Cannot run program «C:\Users\m1013408\Downloads_f7df51368a33044a6377fe1c47947f07_SharingApp_elastic_search_starter\SharingApp_elastic_search_starter\caches\transforms-1\files-1.1\aapt2-3.3.2-5309881-windows.jar\f7d91a5259c0c7b5bbb75c07120738d5\aapt2-3.3.2-5309881-windows\aapt2.exe»: CreateProcess error=2, The system cannot find the file specified»
The program, whose path is mentioned above, is available in the location when manually searched for. Apparently then I am wondering why is the system not able to find the file specified? I am however not sure if this is the cause of the error.
Additional info —
I have JDK 7 in my system and have provided the JDK’s path in the project structure as well. Some of the solutions suggested this could be an issue. However, it does not seem so. I get this error despite the JDK path being mentioned correctly.
Look forward to a solution.