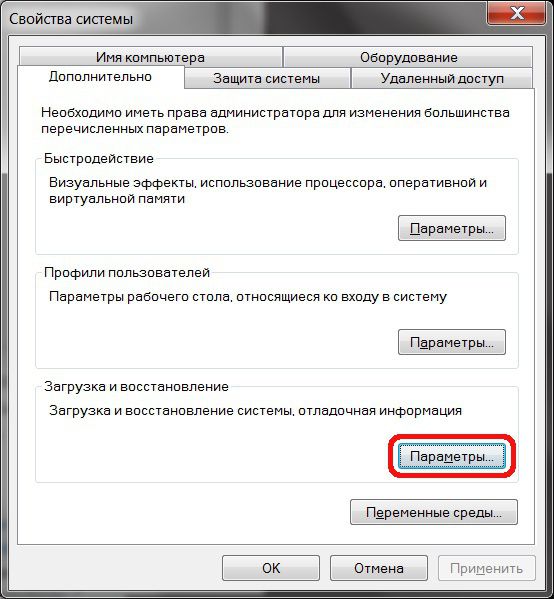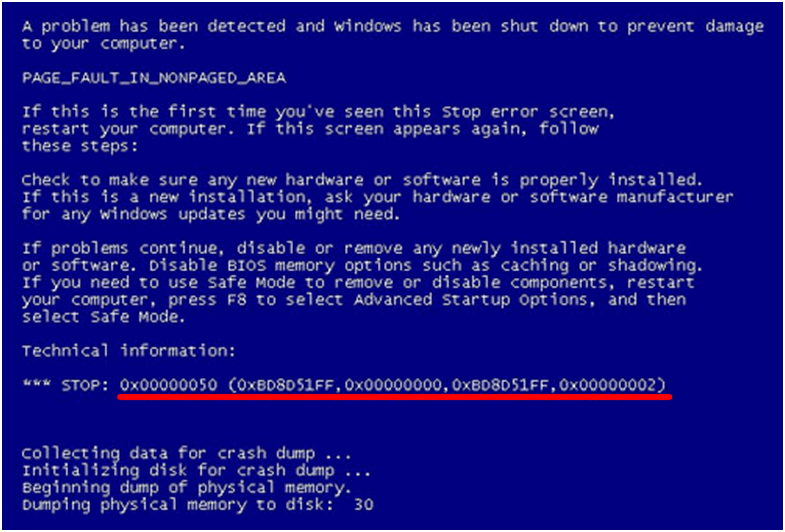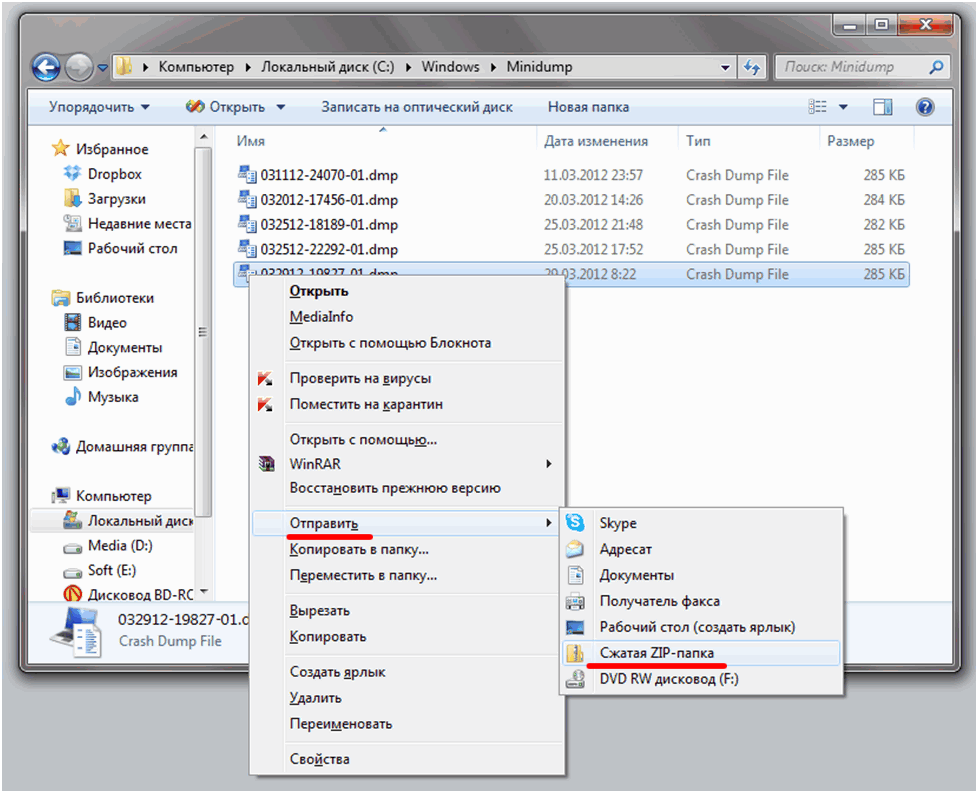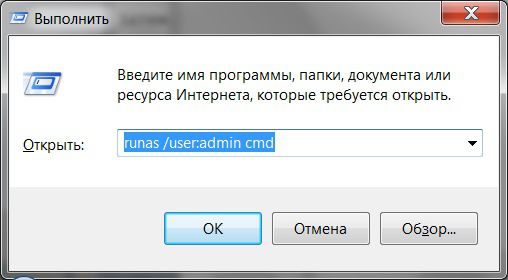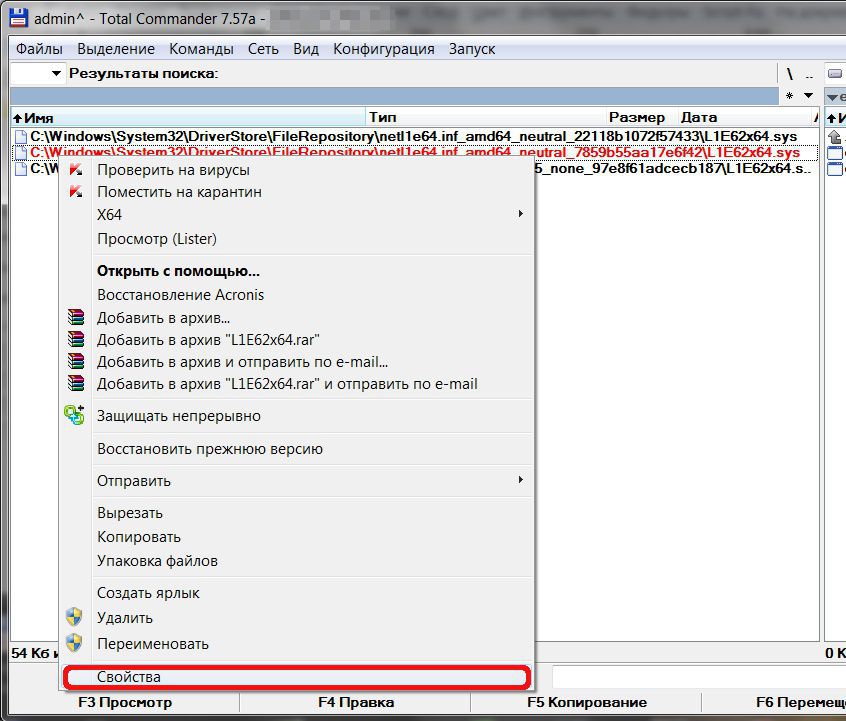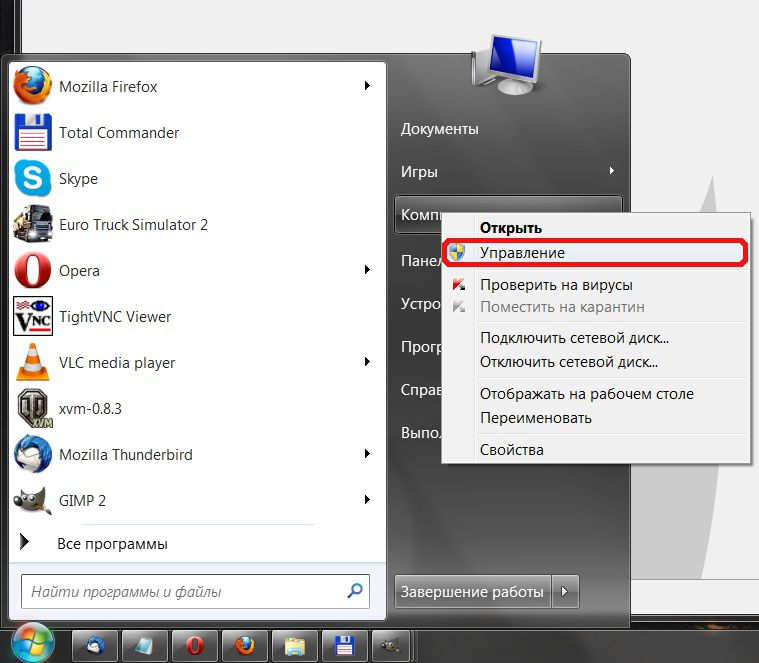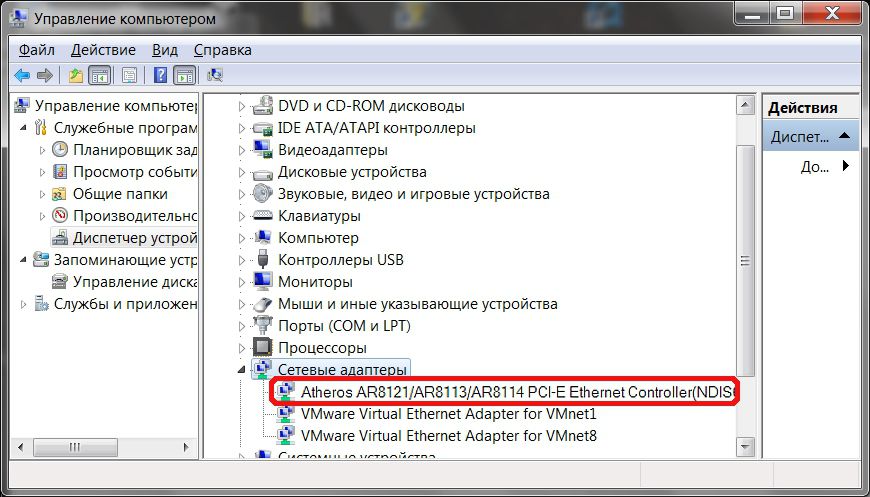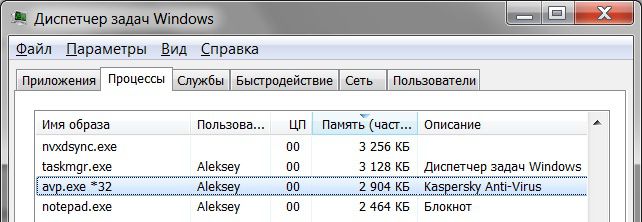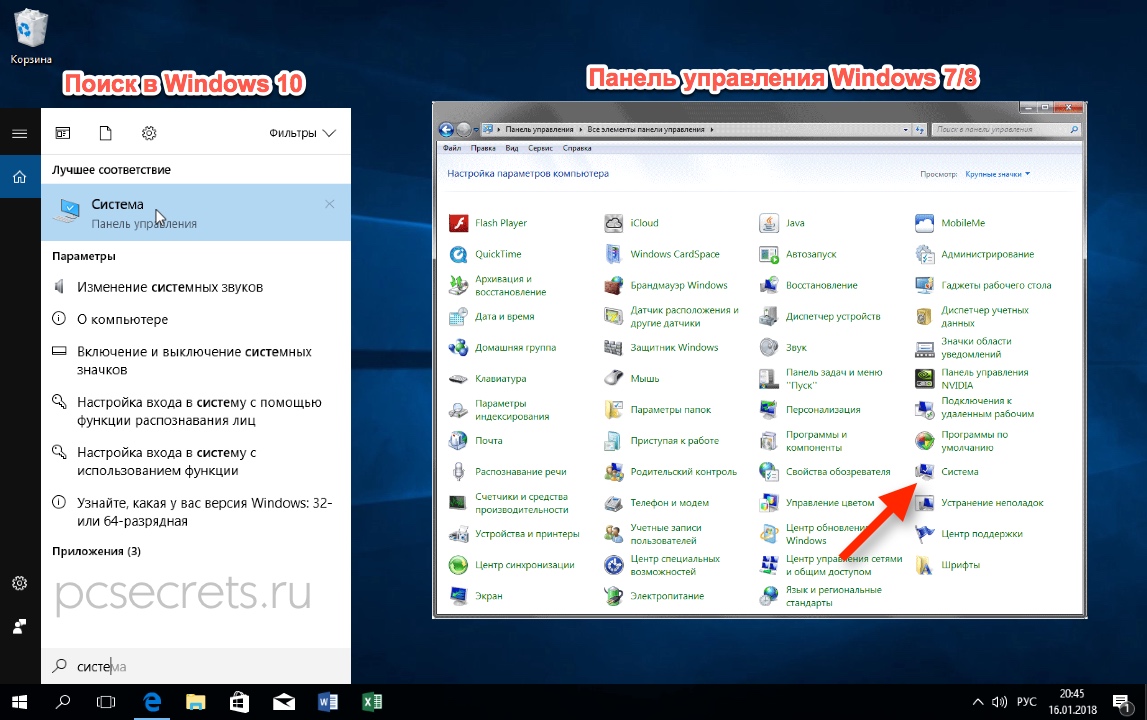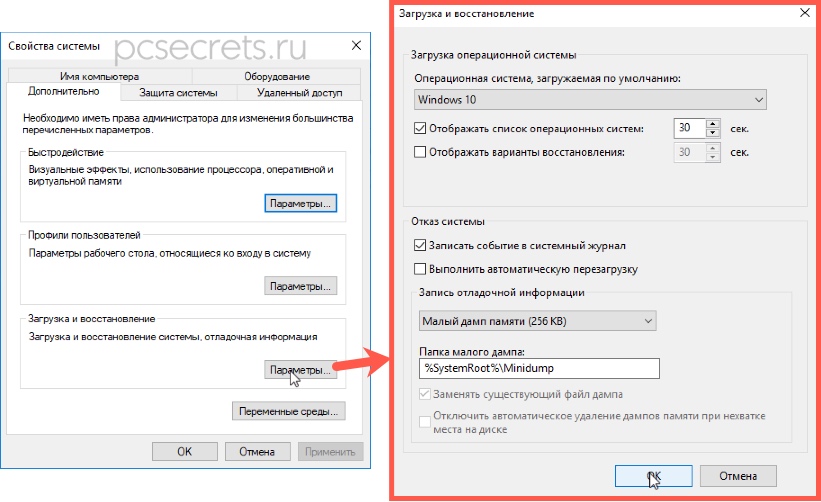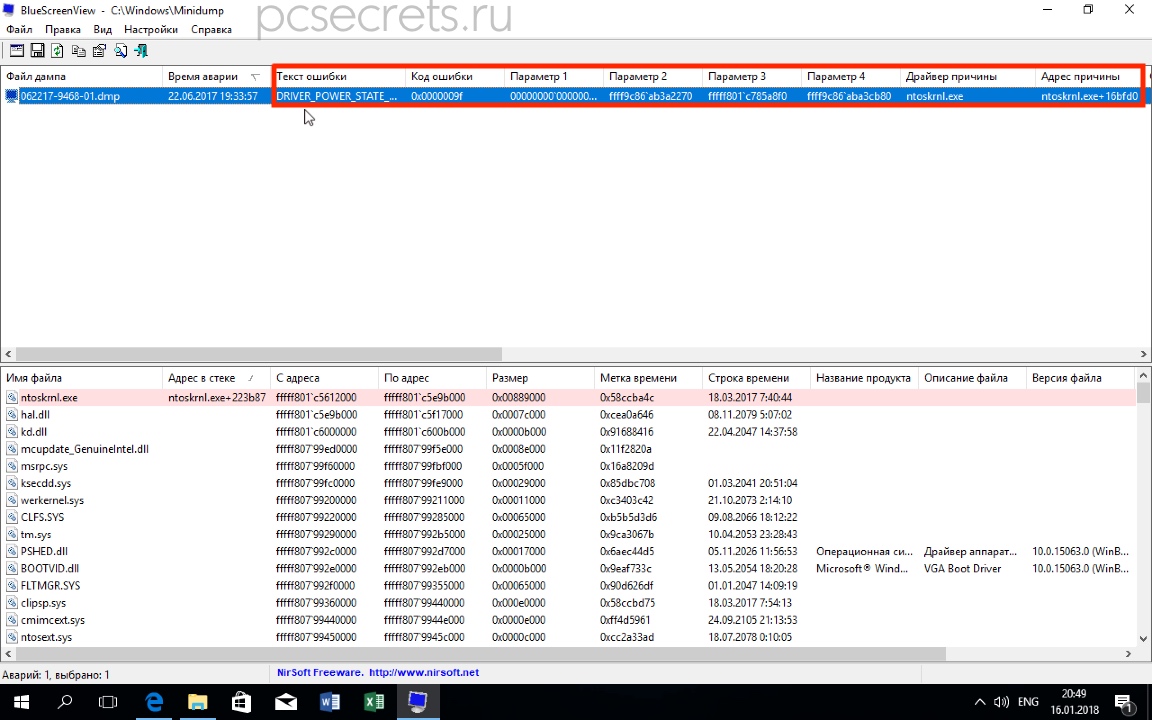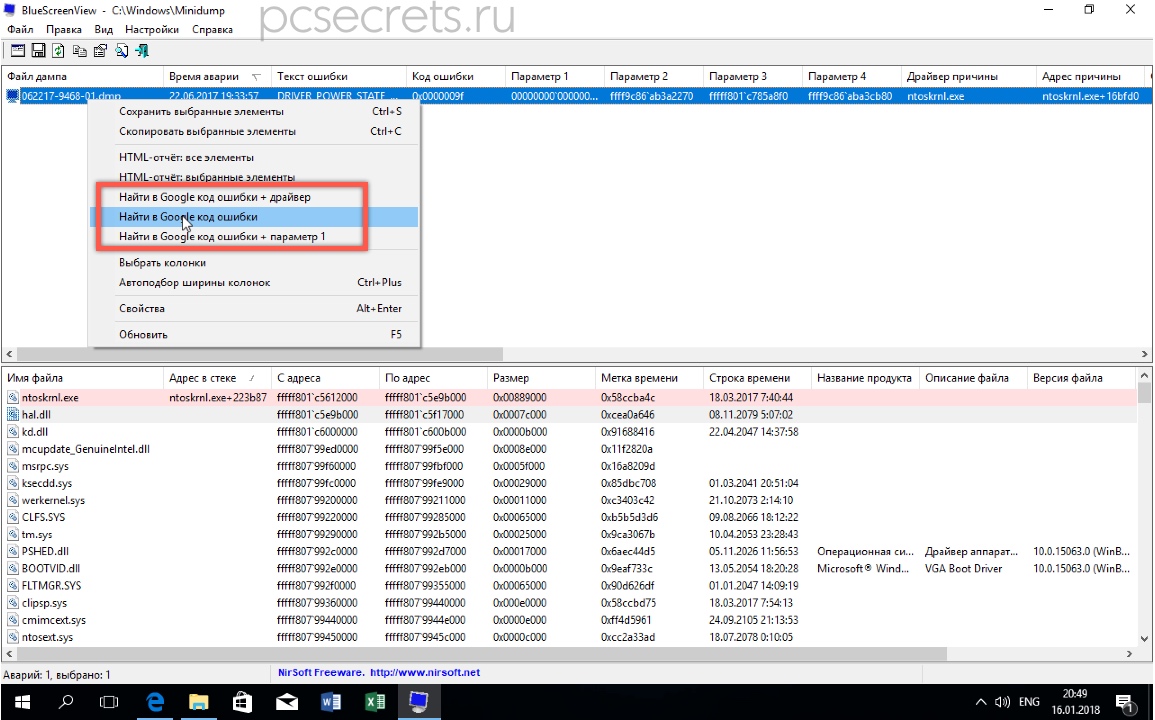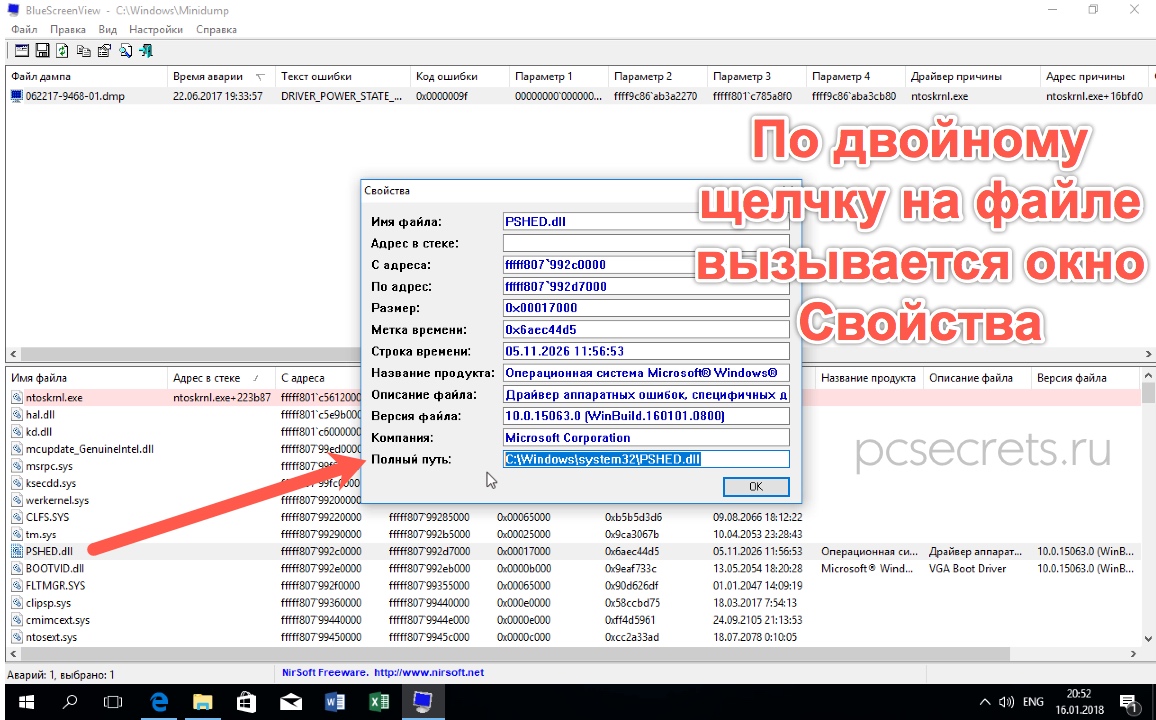Содержание
- Windows crash dump
- Синий экран с активацией процесса Dumping physical memory to disk: в чем причина его появления?
- Dumping physical memory to disk: Windows не загружается. Что делать в первую очередь?
- Переустановка драйверов графического адаптера
- Выявление проблем с оперативной памятью
- Проверка диска
- Несколько слов напоследок
- Как исправить синий экран ошибка дампа памяти?
Windows crash dump
Автор Вячеслав Кисель задал вопрос в разделе Программное обеспечение
Система вылетает на синий экран смерти с ошибкой (см. в пояснениях) и получил лучший ответ
Ответ от Алекс Икс[гуру]
Ox0000007E указывает на нехватку места в ЖД, скорее всего полетел жесткий диск, либо что-то не так с мат. платой (она не может его прочитать). Тут надо разбирать ПК полностью и смотреть. Если есть другой ЖД, подключи его и посмотри, что будет, если также-материнка полетела. Если нет ЖД-неси в сервис/вызывай мастера. Тут никакая прога не поможет. Некая деталь сломана.
Появление синего экрана кого угодно может поставить в тупик. Казалось бы, еще вчера система работала нормально, а теперь по неизвестной причине Windows не загружается. Снизу в окне видно, как активируется процесс Dumping physical memory to disk, после чего следует самопроизвольная перезагрузка системы. В чем причина, как бороться с такими явлениями, читайте далее.
Синий экран с активацией процесса Dumping physical memory to disk: в чем причина его появления?
Вообще, появление синего экрана со стартом вышеуказанного процесса в большинстве случаев следует расценивать как реакцию компьютерной системы не неполадки или конфликты на аппаратном уровне.
Иными словами, в каком-то железном компоненте произошел сбой. И он может носить не обязательно физический характер, хотя такой вариант тоже не исключается. В любом случае пользователь видит ошибку и появление процесса Dumping physical memory to disk: 100, после чего выдается строка Memory dump complete, и следует рестарт.
В данном случае сам процесс представляет собой сброс дампа памяти на диск со 100-секундным отсчетом до рестарта системы. Но почему же так происходит? Большинство специалистов выделяют три возможных причины такого явления:
- проблемы с видеокартой или ее драйвером;
- неработоспособные планки оперативной памяти;
- неполадки в работе жесткого диска.
Dumping physical memory to disk: Windows не загружается. Что делать в первую очередь?
Исходя из причин, указанных выше, можно принимать соответствующие меры по устранению проблемы. И самое первое, что можно сделать — попытаться запустить автоматическое восстановление системы (откат до состояния, предшествующего появлению сбоя).
Если после принудительного рестарта и отключения компьютера или ноутбука путем длительного нажатия на кнопку питания ничего не происходит, перезагрузку таким способом необходимо выполнить несколько раз. Если и это не поможет, и снова появится уведомление о старте процесса Dumping physical memory to disk, в Windows 7 при начальной загрузке системы можно использовать нажатие клавиши F8, после чего в появившемся меню старта выбрать загрузку последней удачной конфигурации.
Если и это не сработает, возможно, из того же меню система загрузится с безопасным стартом. Если загрузка прошла нормально, придется использовать раздел восстановления и попытаться откатить Windows самостоятельно, указав нужную точку из списка, который можно развернуть для отображения всех снимков состояния.
Примечание: откат можно произвести и в том случае, если в наличии имеется установочный диск или диск восстановления, что выглядит намного предпочтительнее.
Переустановка драйверов графического адаптера
Однако, как показывает практика, появление процесса Dumping physical memory to disk не всегда может быть связано именно с состоянием операционной системы. Часто виной появления BSoD становится графический адаптер, который при старте ОС активируется в самую первую очередь.
Если причина состоит не физической поломке, опять же, можно загрузиться через стартовое меню с выбором безопасного старта и полностью удалить драйверы видеокарты в «Диспетчере задач», который можно вызвать либо из стандартной «Панели управления», либо из раздела «Администрирование», либо через консоль «Выполнить», прописав в ней команду devmgmt.msc.
После удаления драйвера можно поступить двояко: установить новые драйверы сразу или произвести перезагрузку, при которой система инсталлирует их самостоятельно. Думается, лучше воспользоваться первым решением (особенно если есть «родной» диск с драйверами).
Но можно поступить еще проще, установив любую программу автоматического апдейта драйверов вроде Driver Booster. Только для этого необходимо загружать систему с тем же безопасным стартом, но уже с поддержкой сетевых драйверов (для обновления потребуется подключение к Интернету).
Если же и это эффекта не даст, и опять возникнет синий экран (Dumping physical memory to disk), возможно, дело в самом адаптере. В качестве одного из решений можно предложить просто переставить видеокарту в другой слот на материнской плате. Если и это не поможет, устройство придется заменить и попробовать произвести загрузку системы заново.
Примечание: если на материнской планет имеется интегрированная видеокарта, в настройках BIOS можно переключиться на нее. Если загрузка произойдет без проблем, причина сбоя станет очевидной.
Выявление проблем с оперативной памятью
Нередко причиной такого нелицеприятного явления становятся и планки оперативной памяти, особенно если они несовместимы между собой. В случае когда система может загружаться безопасно, выявить проблемы поможет небольшая утилита Memtest86+.
Но в большинстве случаев определить сбойные планки можно самостоятельно, поочередно вынимая их из соответствующих слотов на выключенном компьютере с последующим стартом. В большинстве случаев такая методика дает немедленный результат. При выявлении проблем планки нужно будет заменить (но только так, чтобы все они относились к одному типу, например, DDR3).
Проверка диска
Наконец, причиной активации процесса Dumping physical memory to disk может быть и сам винчестер, на котором могут быть ошибки, или сам он начал «сыпаться».
Проверить диск можно командой chkdsk, дополнив ее атрибутами вроде «/x /f /r» (без кавычек) при безопасном старте, но лучше для верности использовать установочный или восстановительный диск с вызовом командной консоли из меню восстановления (Shift + F10).
А если проблема состоит именно в физическом износе, тут только два пути: либо заменить жесткий диск, либо попытаться его восстановить программой HDD Regenerator, но только при условии, что операционная система хоть как-то загружается.
Несколько слов напоследок
Здесь были названы только самые распространенные причины такого явления. Их может быть гораздо больше, в том числе и воздействие некоторых типов вирусов. Но они в данном случае не рассматривались, поскольку каждый пользователь должен сам следить за безопасностью своего компьютера.
в Советы и хитрости 08.12.2017 0 10,473 Просмотров
Синий экран с надписью ошибка дампа памяти, которая всплывает на экране, прежде чем система пытается перезагрузиться, меняя свой цвет на синий, может быть из-за нескольких причин, благодаря которым операционная система перестает работать должным образом. Благодаря этому всё содержимое оперативной памяти автоматически сбрасывается в файл, содержащий данные. Такое сообщение возникает в основном случайным образом в операционной системе Windows, когда система перезагружается и начинается демпинг физической памяти и для тех, кто знаком с ней называют это как синий экран смерти.
Выявить эту ошибку довольно легко, так как сообщение описывает её и меняет цвет экрана на синий, и ваша система снова и снова перезагружается. Существуют различные причины, из-за которой операционная система перестает функционировать так, как она должна была работать. Самая распространенная причина для появления ошибки физического дампа памяти является отсутствие совместимости между программными и аппаратными компонентами.
Как правило, операционная система Windows способна одновременно выполнять многозадачность, но иногда, когда в системе запущенны много процессов с аналогичными уровнями приоритета, может возникать эта ошибка.
Основная причина, по которой эта ошибка возникает — это проблема реестра Windows. Две других вышеупомянутых ошибки можно легко решить, но это должно быть правильно обработано с пошаговыми процедурами для того, чтобы система снова начала работать нормально. Подлинная версия Windows будет функционировать должным образом, так эти файлы реестра являются очень известными, и если они отсутствуют, то это может вызвать ошибки синего экрана.
Как исправить синий экран ошибка дампа памяти?
Существуют различные способы с помощью которых можно решить эту проблему дампа памяти в кратчайшие сроки. Иногда есть только одна ошибка, которая является причиной синего экрана, которая должна быть предложена или всплывает на экране с синим экраном, но если нет такого сообщения об ошибке, то можно найти её исправление путём сортировки следующих вопросов:
1. Проверить диспетчер устройств
Есть огромный шанс, что в связи с проблемами совместимости между новым оборудованием или программным обеспечением, между уже установленными драйверами, происходит ошибка и появляется синий экран.
В таких случаях существует только одно решение — удалить предыдущие версии аппаратного или программного обеспечения, которое является причиной ошибки и заменить его новой версией, переустановив его.
При установке новой версии, чтобы избежать дальнейших ошибок, всегда нужно убедиться, что эти драйверы совместимы с операционной системой которую вы используете на вашем компьютере. В интернете доступно различное стороннее программное обеспечение, которое помогают отследить все те драйвера, которые недавно были установлены, и программа также проверяет, если они еще имеют какие-либо проблемы или нет.
Если есть проблема с драйверами, то есть также вероятность, что драйвер устройства, которое вы используете, имеет проблемы в себе, которая вызывает операционную систему не работать должным образом. Таким образом, появляется синий экран смерти.
2. Восстановление реестра Windows
Для любой операционной системы, чтобы она могла нормально работать, необходимо иметь все файлы правильно установленные и проверенные. Файл реестра операционной системы — это очень важный файл, который должен присутствовать в системных файлах.
Бывают случаи, когда файл реестра операционной системы включает в себя различные недействительные записи, которые даже не присутствуют в системе или файл реестра поврежден. Это приводит к ошибке дампа памяти, которая вызывает синий экран.
Для тех, кто имеет тонкие знаниях об операционной системе и нормальный доступ к интернету могут обновить его сами, но этот метод также может быть рискованным. Для лучшего шанса совершенства, всегда покупайте подлинное программное обеспечение, которое берёт на себя все проблемы реестра.
Оно автоматически сканирует и исправляет проблемы для любого вопроса, касающегося реестра операционной системы.
3. Проверить модули памяти
Иногда синий экран и какое-то сообщение об ошибке также появляется, которое обычно гласит: “UNEXPECTED_KERNEL_MODE_TRAP”, такая ошибка обычно означает, что ошибка возникает в основном из-за проблемы с памятью.
Для решения вопроса с памятью вашего компьютера, необходимы два основных модуля которые могут быть проверены SIMM и CMOS. SIMM стенды для одиночных модулей встроенной памяти, который обрабатывает совместимость скорости работы операционной системы и КМОП расшифровывается как Комплементарный металло-оксидный полупроводник, которые должны быть установлены правильно согласно конфигурации оперативной памяти.
В большинстве случаев, проверяя эти два модуля могут сделать чудеса, если фиксируются синий экран с ошибками, но если нет, то есть только одно решение — это замена всей установленной памяти операционной системы.
4. Ремонт жесткого диска, который поврежден
Поврежденный жесткий диск также может быть причиной синего экрана дампа памяти в вашем компьютере. Операционная система Windows разработана таким образом, что она имеет функциональность диагностического сканирования, которое проверяет жесткий диск как он работает нормально или нет, а также проверяет его на ошибки, которые вызывают проблемы.
Но в силу каких-то причин эти диагностические функции перестают работать и не могут проверять или прочитать любой жесткий диск. В таких ситуациях для устранения ошибок должен быть проверен терминатор, который представляет собой интерфейс.
5. Проверка на вирусы
Если все вышеперечисленные причины не помогли исправить ошибку синий экран, то должна быть причина, которая блокирует все возможности и вызывает эту ошибку дампа памяти.
Эта причина может быть из-за вируса или любой другой вредоносной программы, присутствие которой останавливает операционную систему, чтобы она функционировала должным образом. Есть существенный поток данных между операционной системой и жестким диском и после вируса или любой другой вредоносной программы жёсткий диск может быть повреждён, в результате поток также прерывается.
Это может привести к синему экрану смерти, что, и конечном счете, начинается демпинг физической памяти, и снова и снова перезапуск системы.
Такого рода ошибки могут быть решены путем загрузки подлинной версии антивируса на ваш компьютер, но если у вас уже установлен антивирус, то есть только одно решение, то есть удалить эту версию и скачать новую версию антивируса.
После того, как файл, который сканируется правильно и будет удалён из вашей системы, пользователь должен проверить еще раз наличие синего экрана после перезагрузки компьютера.
в Советы и хитрости 08.12.2017 0 10,473 Просмотров
Синий экран с надписью ошибка дампа памяти, которая всплывает на экране, прежде чем система пытается перезагрузиться, меняя свой цвет на синий, может быть из-за нескольких причин, благодаря которым операционная система перестает работать должным образом. Благодаря этому всё содержимое оперативной памяти автоматически сбрасывается в файл, содержащий данные. Такое сообщение возникает в основном случайным образом в операционной системе Windows, когда система перезагружается и начинается демпинг физической памяти и для тех, кто знаком с ней называют это как синий экран смерти.
Выявить эту ошибку довольно легко, так как сообщение описывает её и меняет цвет экрана на синий, и ваша система снова и снова перезагружается. Существуют различные причины, из-за которой операционная система перестает функционировать так, как она должна была работать. Самая распространенная причина для появления ошибки физического дампа памяти является отсутствие совместимости между программными и аппаратными компонентами.
Как правило, операционная система Windows способна одновременно выполнять многозадачность, но иногда, когда в системе запущенны много процессов с аналогичными уровнями приоритета, может возникать эта ошибка.
Основная причина, по которой эта ошибка возникает — это проблема реестра Windows. Две других вышеупомянутых ошибки можно легко решить, но это должно быть правильно обработано с пошаговыми процедурами для того, чтобы система снова начала работать нормально. Подлинная версия Windows будет функционировать должным образом, так эти файлы реестра являются очень известными, и если они отсутствуют, то это может вызвать ошибки синего экрана.
Содержание
- Как исправить синий экран ошибка дампа памяти?
- Как узнать причину BSoD
- Не успеваете прочесть синий экран?
- Содержание
- Анализ аварийного дампа утилитой BlueScreenView
- Анализ аварийного дампа отладчиком WinDbg
- Установка Debugging Tools for Windows (WinDbg)
- Настройка отладочных символов
- Анализ аварийного дампа
- Получение информации о проблемном драйвере
- Аппаратные причины возникновения критических ошибок
- Диагностика неисправностей диска
- Диагностика неисправностей памяти
- Настройка параметров сохранения аварийного дампа
- Рекомендуем к прочтению
Как исправить синий экран ошибка дампа памяти?
Существуют различные способы с помощью которых можно решить эту проблему дампа памяти в кратчайшие сроки. Иногда есть только одна ошибка, которая является причиной синего экрана, которая должна быть предложена или всплывает на экране с синим экраном, но если нет такого сообщения об ошибке, то можно найти её исправление путём сортировки следующих вопросов:
1. Проверить диспетчер устройств
Есть огромный шанс, что в связи с проблемами совместимости между новым оборудованием или программным обеспечением, между уже установленными драйверами, происходит ошибка и появляется синий экран.
В таких случаях существует только одно решение — удалить предыдущие версии аппаратного или программного обеспечения, которое является причиной ошибки и заменить его новой версией, переустановив его.
При установке новой версии, чтобы избежать дальнейших ошибок, всегда нужно убедиться, что эти драйверы совместимы с операционной системой которую вы используете на вашем компьютере. В интернете доступно различное стороннее программное обеспечение, которое помогают отследить все те драйвера, которые недавно были установлены, и программа также проверяет, если они еще имеют какие-либо проблемы или нет.
Если есть проблема с драйверами, то есть также вероятность, что драйвер устройства, которое вы используете, имеет проблемы в себе, которая вызывает операционную систему не работать должным образом. Таким образом, появляется синий экран смерти.
2. Восстановление реестра Windows
Для любой операционной системы, чтобы она могла нормально работать, необходимо иметь все файлы правильно установленные и проверенные. Файл реестра операционной системы — это очень важный файл, который должен присутствовать в системных файлах.
Бывают случаи, когда файл реестра операционной системы включает в себя различные недействительные записи, которые даже не присутствуют в системе или файл реестра поврежден. Это приводит к ошибке дампа памяти, которая вызывает синий экран.
Для тех, кто имеет тонкие знаниях об операционной системе и нормальный доступ к интернету могут обновить его сами, но этот метод также может быть рискованным. Для лучшего шанса совершенства, всегда покупайте подлинное программное обеспечение, которое берёт на себя все проблемы реестра.
Оно автоматически сканирует и исправляет проблемы для любого вопроса, касающегося реестра операционной системы.
3. Проверить модули памяти
Иногда синий экран и какое-то сообщение об ошибке также появляется, которое обычно гласит: “UNEXPECTED_KERNEL_MODE_TRAP”, такая ошибка обычно означает, что ошибка возникает в основном из-за проблемы с памятью.
Для решения вопроса с памятью вашего компьютера, необходимы два основных модуля которые могут быть проверены SIMM и CMOS. SIMM стенды для одиночных модулей встроенной памяти, который обрабатывает совместимость скорости работы операционной системы и КМОП расшифровывается как Комплементарный металло-оксидный полупроводник, которые должны быть установлены правильно согласно конфигурации оперативной памяти.
В большинстве случаев, проверяя эти два модуля могут сделать чудеса, если фиксируются синий экран с ошибками, но если нет, то есть только одно решение — это замена всей установленной памяти операционной системы.
4. Ремонт жесткого диска, который поврежден
Поврежденный жесткий диск также может быть причиной синего экрана дампа памяти в вашем компьютере. Операционная система Windows разработана таким образом, что она имеет функциональность диагностического сканирования, которое проверяет жесткий диск как он работает нормально или нет, а также проверяет его на ошибки, которые вызывают проблемы.
Но в силу каких-то причин эти диагностические функции перестают работать и не могут проверять или прочитать любой жесткий диск. В таких ситуациях для устранения ошибок должен быть проверен терминатор, который представляет собой интерфейс.
5. Проверка на вирусы
Если все вышеперечисленные причины не помогли исправить ошибку синий экран, то должна быть причина, которая блокирует все возможности и вызывает эту ошибку дампа памяти.
Эта причина может быть из-за вируса или любой другой вредоносной программы, присутствие которой останавливает операционную систему, чтобы она функционировала должным образом. Есть существенный поток данных между операционной системой и жестким диском и после вируса или любой другой вредоносной программы жёсткий диск может быть повреждён, в результате поток также прерывается.
Это может привести к синему экрану смерти, что, и конечном счете, начинается демпинг физической памяти, и снова и снова перезапуск системы.
Такого рода ошибки могут быть решены путем загрузки подлинной версии антивируса на ваш компьютер, но если у вас уже установлен антивирус, то есть только одно решение, то есть удалить эту версию и скачать новую версию антивируса.
После того, как файл, который сканируется правильно и будет удалён из вашей системы, пользователь должен проверить еще раз наличие синего экрана после перезагрузки компьютера.
BSOD– это ошибка, которая вызывает STOP системы (отсюда и название “ошибка STOP”). Останов системы происходит в связи с тем, существует потенциальная возможность повреждения системы и её файлов. На экране появляется синий экран смерти (Blue Screen of Dead) – это неофициальное название полученное из-за изображения ошибки белым текстом на синем фоне. Синий экран содержит шестнадцатеричные значения из дампа памяти, которые могут быть использованы для определения причины отказа системы.
Когда говорят BSOD, могут подразумевать:
- Синий экран смерти
- STOP код
- Аварийный дамп (crash dump)
- Дамп памяти (memory dump)

Появление синего экрана, как правило, вызвано проблемами в аппаратной части компьютера (его железе) или проблемами с драйверами установленного оборудования. Обыкновенные, стандартные программы зачастую не в состоянии вызвать синий экран, так как если произойдет сбой приложения, то оно просто завершиться с ошибкой, но не затронет работоспособность самой системы. А вот программы низкого уровня, работающие на уровне ядра Windows могут привести к появлению BSOD, к нм как раз и относятся драйвера.
Критический сбой происходит, когда система получает STOP код, что приводит к остановке работы Windows. Единственное, что для операционная система может сделать, так это прекратить дальнейшую работу компьютера и перезагрузить его. Это в свою очередь может привести к потере данных работающих программ, поскольку приложения не имеют возможности сохранить текущие данные. Чтобы уберечься от такого рода потерь информации, необходимо постоянно сохранять все изменения в отрытых документах, причём не только самому пользователю, но и в программы должно быть заложено разработчиками ведение, что-то типа резервной активной копии открытых файлов (как например это сделано в Word).
Во время появления синего экрана Windows автоматически создает на диске файл “минидампа” памяти, который содержит информацию о предшествующих сбою операциях. Вы можете изучить информацию в этих минидампов, чтобы определить причину синего экрана.
Как узнать причину BSoD
Расшифровка синего экрана смерти на самом деле гораздо проще, чем вы думаете. Это только на первый взгляд выглядит пугающе, но стоит присмотреться как можно выделить основные ключевые области экрана, где содержится нужная информация, которая поможет в исправлении ошибки.
Первые две строчки говорят нам, что была обнаружена проблема и работа Windows была завершена, чтобы предотвратить повреждения компьютера.
Сперва наперво обращаем на две строчки на экране (обведены красным). Первая верхняя строка – это само название кода ошибки (его аббревиатура). В нашем случае это UNMOUNTABLE_BOOT_VOLUME . В выделенной нижней строке пишется сам код ошибки, в нашем примере 0x000000ED , в скобках указаны дополнительные возможные коды, выпишите их на всякий случай, чтобы можно было и по ним по мере надобности поискать информацию.
Чтобы выяснить, что именно не так с вашим компьютером, можно воспользоваться нашей формой поиска ошибок на главной странице или поискать вручную на разделе содержащему полный перечень BSOD.
Не успеваете прочесть синий экран?
В некоторых случаях конфигурация системы настроена таким образом, что компьютер автоматически перезагрузится после после появления синего экрана, буквально через секунду и вы не успеете ничего прочитать. И этот цикл может быть бесконечным, если проблему не устранила первая перезагрузка. Так что же делать, как увидеть всё что нужно? К счастью всё очень просто.
Если компьютер не загружается, то нам надо попробовать зайти в защищенный режим. Для этого, как правило, надо нажимать кнопку F8 при загрузке.
Если вы смогли зайти в безопасный режим, то половина пути уже пройдено
Перейдите на страницу Свойства системы , щелкнув правой кнопкой мыши Мой компьютер и выбрав в Свойства
Если у Вас Windows 7 то слева выберите Дополнительные параметры системы .
В появившемся окошке переходим на вкладку Дополнительно и нажимаем на кнопку Параметры , как на рисунке ниже.
Убираем галочки у опции Выполнить автоматическую перезагрузку .

Теперь при появлении синего экрана он будет оставаться на экране пока вы сами не выполните перезагрузку.
В случае критической ошибки система останавливает свою работу, отображает синий экран смерти (BSOD), информация об ошибке и содержимое памяти сохраняется в файле подкачки. При последующей загрузке системы, на основе сохраненных данных, создается аварийный дамп c отладочной информацией. В системном журнале событий создается запись о критической ошибке.
Если критическая ошибка возникла на ранней стадии загрузки системы или в результате ошибки произошел отказ дисковой подсистемы, аварийный дамп сохранен не будет.
Аварийный дамп может быть проанализирован с помощью утилиты BlueScreenView или системного отладчика WinDbg (Debugging Tools for Windows).
Содержание
Анализ аварийного дампа утилитой BlueScreenView
Простейшим инструментом для анализа аварийных дампов является утилита BlueScreenView от NirSoft.
BlueScreenView сканирует папку с минидампами и отображает информацию по найденным отказам.
По каждому отказу отображается дата, данные об ошибке и драйвер, который предположительно вызвал отказ.
В нижней части окна отображается список загруженных в системе драйверов. Модули, к которым выполнялось обращение в момент отказа, выделены цветом, на них следует обратить особое внимание, они могут быть причиной отказа.
По двойному клику отображается дополнительная информация.
Анализ аварийного дампа отладчиком WinDbg
С помощью WinDbg из аварийного дампа можно вытащить более детальную информацию, включая расшифровку стека вызовов.
Установка Debugging Tools for Windows (WinDbg)
Microsoft распространяет WinDbg только в составе SDK, загрузить веб-установщик можно на странице загрузки центра разработки.
Для анализа аварийных дампов установка SDK не требуется. Скачать Debugging Tools for Windows (WinDbg) отдельным пакетом можно здесь или здесь.
Загружаем и устанавливаем WinDbg для вашей версии Windows. Версия для Windows 7 работает также в Windows XP и в Windows Vista.
Для Windows 10 требуется WinDbg версии 10.0.10586.567. Скачиваем Изолированный пакет SDK для Windows 10. Будет загружен веб-установщик. При установке, отключаем все компоненты, кроме отладчика.
После установки, корректируем ярлык для запуска WinDbg. В свойствах ярлыка, устанавливаем флажок запуска от имени администратора. Также, в качестве рабочей папки, задаем: %SystemRoot%Minidump.
Настройка отладочных символов
Отладочные символы содержат символические имена функций из исходного кода. Они необходимы для расшифровки и интерпретации аварийного дампа.
При первом запуске WinDbg, необходимо указать путь к отладочным символам, для этого открываем меню File, Symbol File Path, или используем комбинацию Ctrl+S.
Следующей строкой включаем загрузку отладочных символов из сети, задаем локальный путь для сохранения файлов и адрес для загрузки из интернета:
Если система не подключена к интернету, пакет для установки символов можно предварительно загрузить на странице загрузки пакетов символов Windows, центра разработки Microsoft.
Анализ аварийного дампа
В меню выбираем File, Open Crash Dump, или нажимаем Ctrl+D.
Указываем путь к дампу %SystemRoot%MEMORY.DMP или %SystemRoot%Minidumpфайл.dmp.
Загрузка отладочных символов из интернета может занять некоторое время.
Для получения детальной информации выполняем команду:
Дебаггер сам вам предложит ее выполнить, достаточно навести указатель мыши на ссылку и кликнуть.
В результате получаем следующий вывод:
Получение информации о проблемном драйвере
Если удалось обнаружить драйвер, в котором возникла ошибка, имя драйвера будет отображено в полях MODULE_NAME и IMAGE_NAME.
Чтобы получить путь к файлу и прочую информацию, щелкаем по ссылке на модуль:
Если полный путь к драйверу не указан, по умолчанию используется папка %SystemRoot%system32drivers.
Находим указанный файл, и изучаем его свойства.
Обновляем проблемный драйвер.
Аппаратные причины возникновения критических ошибок
Источником критических ошибок нередко бывают неисправности в дисковой подсистеме, или в подсистеме памяти.
Диагностика неисправностей диска
В случае ошибок дисковой подсистемы, аварийный дамп может не сохраняться.
Чтобы исключить проблемы с диском, проверяем системный журнал событий на наличие ошибок чтения и записи на диск.
Проверяем параметры S.M.A.R.T жесткого диска, получить их можно, например, с помощью программы SpeedFan.
Особое внимание обращаем на параметры: «Current Pending Sector Count» и «Uncorrectable Sector Count», ненулевые значения этих параметров сигнализируют о неисправности диска.
Ненулевое значение параметра: «UltraDMA CRC Error Count», сигнализирует о проблеме с SATA-кабелем.
Подробнее о параметрах S.M.A.R.T. читаем в статье Википедии.
Диагностика неисправностей памяти
Проблемы с памятью нередко могут стать причиной самых разнообразных глюков, включая различные синие экраны, зависания, аварийное завершение программ, повреждение реестра, повреждение файловой системы и данных.
Выявить проблемы с памятью можно с помощью утилиты Memtest86+.
Загружаем образ по ссылке, записываем на диск, загружаемся с диска, запускается тест.
Начиная с Windows Vista, в системе имеется свой тест памяти. Для его запуска нажимаем «Пуск», в строке поиска набираем «памяти«, выбираем «Средство диагностики памяти Windows».
Проблемы с памятью в некоторых случаях могут быть устранены обновлением BIOS.
Настройка параметров сохранения аварийного дампа
Для изменения параметров сохранения аварийного дампа нажимаем кнопку «Пуск», щелкаем на «Компьютер» правой кнопкой мыши, в контекстном меню выбираем «Свойства». В окне «Система» слева выбираем «Дополнительные параметры системы», в группе «Загрузка и восстановление» нажимаем кнопку «Параметры».
После загрузки Windows через минут 5-15 появляется синий экран
(0x0000007a)
Описание: Периодически, прежде чем загрузиться, Windows запускал «CHKDSK C:» (на английском писал о необходимости проведения проверки и не дождавшись
реакции через 10 с начинал её), в выполнения которой упоминались «bad sectors«. Проверка длилась очень долго после чего он перезагружался и по-новой выполнял «CHKDSK C:».
Нажимая клавишу «Esc», во время предложения выполнения «CHKDSK C:», процесс сворачивался и продолжалась нормальная загрузка ОС. После загрузки Windiws в окне уведомлений всплывало сообщение о необходимости
проведения проверки диска. И после некоторых раздумий снова выдавал синий экран.
Используя нехитрые манипуляции удалось поставить в расписание «Проверку диска с автоматическим исправлением системных ошибок и Восстановлением поврежденных секторов», далее ПК был перезагружен.
Начав загружаться, ситуация ни чем не отличалась от описанной выше — предложение проведения «CHKDSK C:», на которое им было получено молчаливое согласие. Далее, как и полагается, последовала проверка, по завершении
которой началась еще одна (каждая состояла из 5 этапов — 5 длительных этапов). После ПК начал загружаться без каких-либо предложений (если работа была завершена корректно), но синий экран продолжает выскакивать и при этом дамп памяти не создается
(или я его не там ищу). Обнаруженные мной дампы (в [%SystemRoot%Minidump] и в [%SystemRoot%MEMORY.DMP]) изменялись 28.01.2012, т.е. почти год назад.
Еще при при простой проверке диска («CHKDSK C:» без атрибутов) также происходит ошибка, но имеет другой код: 0x0000007F
Вот текст экрана при 0x0000007A:
«A problem has been detected and windows has been shun down no prevent damage to your computer.
KERNEL_DATA_INPAGE__ERROR
If this is the first time you’ve seen this stop error screen, restart your computer, if this screen appears again, follow these steps:
Check to make sure any new hardware or software is properly installed. If this is a new installation, ask your hardware or software manufacturer for any windows updates you might need.
If problems continue, disable or remove any newly installed hardware or software. Disable Bios memory options such as caching or shadowing. If you need to use safe Mode to remove or disable components, restart your computer, press F8 to select
Advanced startup options, and then select safe Mode.
Technical information:
S»»>collecting data for crash dump …
initializing disk for crasn dump …
Physical memory dump FAILED with status 0XC000009С.
contact your system admin or technical support group for further assistance.»
Текст экрана при 0x0000007F:
A problem has been detected and windows has been shut down to prevent damage to your computer.»
if this is the -first time you’ve seen this stop error screen, restart your computer. XT this screen appears again, follow these steps:
Run a system diagnostic utility supplied by your hardware manufacturer. In particular, run a memory check, and check for faulty or mismatched memory. Try changing video adapters.
Disable or remove any newly installed hardware and drivers. Disable or remove any newly installed software. If you need to use safe Mode to remove or disable components, restart your computer, press F8 to select Advanced startup options, and then
select safe Mode.
Technical information:
S»font-size:14.44444465637207px;line-height:24.44444465637207px;»>collecting data for crash dump …
Initializing disk for crash dump …
Буду очень признателен, если подскажите, что с этим возможно сделать!
На чтение 8 мин. Опубликовано 15.12.2019
Содержание
- Windows crash dump
- Синий экран с активацией процесса Dumping physical memory to disk: в чем причина его появления?
- Dumping physical memory to disk: Windows не загружается. Что делать в первую очередь?
- Переустановка драйверов графического адаптера
- Выявление проблем с оперативной памятью
- Проверка диска
- Несколько слов напоследок
- Очередь просмотра
- Очередь
- YouTube Premium
- Хотите сохраните это видео?
- Пожаловаться на видео?
- Понравилось?
- Не понравилось?
Windows crash dump
Автор Вячеслав Кисель задал вопрос в разделе Программное обеспечение
Система вылетает на синий экран смерти с ошибкой (см. в пояснениях) и получил лучший ответ
Ответ от Алекс Икс[гуру]
Ox0000007E указывает на нехватку места в ЖД, скорее всего полетел жесткий диск, либо что-то не так с мат. платой (она не может его прочитать). Тут надо разбирать ПК полностью и смотреть. Если есть другой ЖД, подключи его и посмотри, что будет, если также-материнка полетела. Если нет ЖД-неси в сервис/вызывай мастера. Тут никакая прога не поможет. Некая деталь сломана.
Появление синего экрана кого угодно может поставить в тупик. Казалось бы, еще вчера система работала нормально, а теперь по неизвестной причине Windows не загружается. Снизу в окне видно, как активируется процесс Dumping physical memory to disk, после чего следует самопроизвольная перезагрузка системы. В чем причина, как бороться с такими явлениями, читайте далее.
Синий экран с активацией процесса Dumping physical memory to disk: в чем причина его появления?
Вообще, появление синего экрана со стартом вышеуказанного процесса в большинстве случаев следует расценивать как реакцию компьютерной системы не неполадки или конфликты на аппаратном уровне.
Иными словами, в каком-то железном компоненте произошел сбой. И он может носить не обязательно физический характер, хотя такой вариант тоже не исключается. В любом случае пользователь видит ошибку и появление процесса Dumping physical memory to disk: 100, после чего выдается строка Memory dump complete, и следует рестарт.
В данном случае сам процесс представляет собой сброс дампа памяти на диск со 100-секундным отсчетом до рестарта системы. Но почему же так происходит? Большинство специалистов выделяют три возможных причины такого явления:
- проблемы с видеокартой или ее драйвером;
- неработоспособные планки оперативной памяти;
- неполадки в работе жесткого диска.
Dumping physical memory to disk: Windows не загружается. Что делать в первую очередь?
Исходя из причин, указанных выше, можно принимать соответствующие меры по устранению проблемы. И самое первое, что можно сделать — попытаться запустить автоматическое восстановление системы (откат до состояния, предшествующего появлению сбоя).
Если после принудительного рестарта и отключения компьютера или ноутбука путем длительного нажатия на кнопку питания ничего не происходит, перезагрузку таким способом необходимо выполнить несколько раз. Если и это не поможет, и снова появится уведомление о старте процесса Dumping physical memory to disk, в Windows 7 при начальной загрузке системы можно использовать нажатие клавиши F8, после чего в появившемся меню старта выбрать загрузку последней удачной конфигурации.
Если и это не сработает, возможно, из того же меню система загрузится с безопасным стартом. Если загрузка прошла нормально, придется использовать раздел восстановления и попытаться откатить Windows самостоятельно, указав нужную точку из списка, который можно развернуть для отображения всех снимков состояния.
Примечание: откат можно произвести и в том случае, если в наличии имеется установочный диск или диск восстановления, что выглядит намного предпочтительнее.
Переустановка драйверов графического адаптера
Однако, как показывает практика, появление процесса Dumping physical memory to disk не всегда может быть связано именно с состоянием операционной системы. Часто виной появления BSoD становится графический адаптер, который при старте ОС активируется в самую первую очередь.
Если причина состоит не физической поломке, опять же, можно загрузиться через стартовое меню с выбором безопасного старта и полностью удалить драйверы видеокарты в «Диспетчере задач», который можно вызвать либо из стандартной «Панели управления», либо из раздела «Администрирование», либо через консоль «Выполнить», прописав в ней команду devmgmt.msc.
После удаления драйвера можно поступить двояко: установить новые драйверы сразу или произвести перезагрузку, при которой система инсталлирует их самостоятельно. Думается, лучше воспользоваться первым решением (особенно если есть «родной» диск с драйверами).
Но можно поступить еще проще, установив любую программу автоматического апдейта драйверов вроде Driver Booster. Только для этого необходимо загружать систему с тем же безопасным стартом, но уже с поддержкой сетевых драйверов (для обновления потребуется подключение к Интернету).
Если же и это эффекта не даст, и опять возникнет синий экран (Dumping physical memory to disk), возможно, дело в самом адаптере. В качестве одного из решений можно предложить просто переставить видеокарту в другой слот на материнской плате. Если и это не поможет, устройство придется заменить и попробовать произвести загрузку системы заново.
Примечание: если на материнской планет имеется интегрированная видеокарта, в настройках BIOS можно переключиться на нее. Если загрузка произойдет без проблем, причина сбоя станет очевидной.
Выявление проблем с оперативной памятью
Нередко причиной такого нелицеприятного явления становятся и планки оперативной памяти, особенно если они несовместимы между собой. В случае когда система может загружаться безопасно, выявить проблемы поможет небольшая утилита Memtest86+.
Но в большинстве случаев определить сбойные планки можно самостоятельно, поочередно вынимая их из соответствующих слотов на выключенном компьютере с последующим стартом. В большинстве случаев такая методика дает немедленный результат. При выявлении проблем планки нужно будет заменить (но только так, чтобы все они относились к одному типу, например, DDR3).
Проверка диска
Наконец, причиной активации процесса Dumping physical memory to disk может быть и сам винчестер, на котором могут быть ошибки, или сам он начал «сыпаться».
Проверить диск можно командой chkdsk, дополнив ее атрибутами вроде «/x /f /r» (без кавычек) при безопасном старте, но лучше для верности использовать установочный или восстановительный диск с вызовом командной консоли из меню восстановления (Shift + F10).
А если проблема состоит именно в физическом износе, тут только два пути: либо заменить жесткий диск, либо попытаться его восстановить программой HDD Regenerator, но только при условии, что операционная система хоть как-то загружается.
Несколько слов напоследок
Здесь были названы только самые распространенные причины такого явления. Их может быть гораздо больше, в том числе и воздействие некоторых типов вирусов. Но они в данном случае не рассматривались, поскольку каждый пользователь должен сам следить за безопасностью своего компьютера.
Очередь просмотра
Очередь
- Удалить все
- Отключить
YouTube Premium
Хотите сохраните это видео?
- Пожаловаться
Пожаловаться на видео?
Выполните вход, чтобы сообщить о неприемлемом контенте.
Понравилось?
Не понравилось?
Error overview
A crash dump is classified as an unexpected error simply because it can happen anytime. This type of malfunction can happen when a few portions of the processors data or RAM memory are erroneously copied to one or more files.
A Crash Dump usually points to some serious and critical errors with your Computer. Below are some of the possible causes for this error:
Corrupt memory
Incorrect configurations on hardware
Programming errors
Incompatible drivers
Faulty Operating system
Luckily, there are 3 easy ways to fix this error. You might need to try each of these methods and see which one will work for you.
Method 1
Reinstall the Operating System
a) First, put the setup CD into the computer disk drive. Once you’ve completed this, reboot the pc.
Press the F8 function key on your keyboard while the pc is re-booting. This takes you to a menu where you should choose “Advanced Boot Options”
c) Click “Repair My Computer”
As soon as you push the F8 option, and do what’s suggested in the last measure above, you must click on “Repair My Computer” and press the “Return/Enter” key.
d) Click on the “Startup Repair”
Search for the start-up repair option, and choose it. Subsequently move to Next. Using this method, the cause of the Crash dump will undoubtedly be recognized, and mended after a thorough scan of your system.
Additionally it is smart to take note of the whole Crash Dump information appears on your screen. Windows supplies you detailed error messages. Write down each of the error codes in hexadecimal values as well as capital characters as displayed on the screen.
Method 2
Disconnect Hardware and uninstall all Drivers
Disconnect and remove any new hardware that is causing your PC to crash dump. Uninstall any drivers you used to install the hardware. If this solves the problem, contact the hardware manufacturer and request latest and updated device drivers.
Method 3
Install a Repair Utility Tool
Total System Care is a multi-functional repair tool that is integrated with Registry cleaner, Anti-virus and a System Optimizer.
Related Errors:
fix crash dump
crash dump error
crash dump information
blue screen crush dump
crush dump vista
В случае критической ошибки система останавливает свою работу, отображает синий экран смерти (BSOD), информация об ошибке и содержимое памяти сохраняется в файле подкачки. При последующей загрузке системы, на основе сохраненных данных, создается аварийный дамп c отладочной информацией. В системном журнале событий создается запись о критической ошибке.
Если критическая ошибка возникла на ранней стадии загрузки системы или в результате ошибки произошел отказ дисковой подсистемы, аварийный дамп сохранен не будет.
Аварийный дамп может быть проанализирован с помощью утилиты BlueScreenView или системного отладчика WinDbg (Debugging Tools for Windows).
Содержание
- Анализ аварийного дампа утилитой BlueScreenView
- Анализ аварийного дампа отладчиком WinDbg
- Получение информации о проблемном драйвере
- Аппаратные причины возникновения критических ошибок
- Настройка параметров сохранения аварийного дампа
Анализ аварийного дампа утилитой BlueScreenView
Простейшим инструментом для анализа аварийных дампов является утилита BlueScreenView от NirSoft.
Загружаем программу с сайта разработчика.
BlueScreenView сканирует папку с минидампами и отображает информацию по найденным отказам.
По каждому отказу отображается дата, данные об ошибке и драйвер, который предположительно вызвал отказ.
В нижней части окна отображается список загруженных в системе драйверов. Модули, к которым выполнялось обращение в момент отказа, выделены цветом, на них следует обратить особое внимание, они могут быть причиной отказа.
По двойному клику отображается дополнительная информация.
Анализ аварийного дампа отладчиком WinDbg
С помощью WinDbg из аварийного дампа можно вытащить более детальную информацию, включая расшифровку стека.
Установка Debugging Tools for Windows (WinDbg)
Microsoft распространяет WinDbg только в составе SDK, загрузить веб-установщик можно на странице загрузки.
Для анализа аварийных дампов установка SDK не требуется. Скачать Debugging Tools for Windows (WinDbg) отдельным пакетом можно здесь.
После установки, корректируем ярлык для запуска WinDbg. В свойствах ярлыка, устанавливаем флажок запуска от имени администратора. Также, в качестве рабочей папки, задаем: %SystemRoot%\Minidump.
Настройка отладочных символов
Отладочные символы содержат символические имена функций из исходного кода. Они необходимы для расшифровки и интерпретации аварийного дампа.
При первом запуске WinDbg, необходимо указать путь к отладочным символам, для этого открываем меню File, Symbol File Path, или используем комбинацию Ctrl+S.
Следующей строкой включаем загрузку отладочных символов из сети, задаем локальный путь для сохранения файлов и адрес для загрузки из интернета:
srv*C:\Windows\symbols*http://msdl.microsoft.com/download/symbols
Анализ аварийного дампа
Запускаем WinDbg.
В меню выбираем File, Open Crash Dump, или нажимаем Ctrl+D.
Указываем путь к дампу %SystemRoot%\MEMORY.DMP или %SystemRoot%\Minidump\файл.dmp.
Загрузка отладочных символов из интернета может занять некоторое время.
Для получения детальной информации выполняем команду:
!analyze -v
Дебаггер сам вам предложит ее выполнить, достаточно навести указатель мыши на ссылку и кликнуть.
В результате получаем следующий вывод:
******************************************************************************* * * * Bugcheck Analysis * * * ******************************************************************************* Тип ошибки: KMODE_EXCEPTION_NOT_HANDLED (1e) Комментарий к ошибке: This is a very common bugcheck. Usually the exception address pinpoints the driver/function that caused the problem. Always note this address as well as the link date of the driver/image that contains this address. Arguments: Аргументы ошибки: Arg1: 0000000000000000, The exception code that was not handled Arg2: 0000000000000000, The address that the exception occurred at Arg3: 0000000000000000, Parameter 0 of the exception Arg4: 0000000000000000, Parameter 1 of the exception Debugging Details: ------------------ EXCEPTION_CODE: (Win32) 0 (0) - . FAULTING_IP: +3332313336383065 00000000`00000000 ?? ??? EXCEPTION_PARAMETER1: 0000000000000000 EXCEPTION_PARAMETER2: 0000000000000000 ERROR_CODE: (NTSTATUS) 0 - STATUS_WAIT_0 BUGCHECK_STR: 0x1E_0 CUSTOMER_CRASH_COUNT: 1 DEFAULT_BUCKET_ID: VISTA_DRIVER_FAULT Процесс, вызвавший ошибку: PROCESS_NAME: VirtualBox.exe CURRENT_IRQL: 2 EXCEPTION_RECORD: fffff80000ba24d8 -- (.exr 0xfffff80000ba24d8) ExceptionAddress: fffff800034d8a70 (nt!DbgBreakPoint) ExceptionCode: 80000003 (Break instruction exception) ExceptionFlags: 00000000 NumberParameters: 1 Parameter[0]: 0000000000000000 TRAP_FRAME: fffff80000ba2580 -- (.trap 0xfffff80000ba2580) NOTE: The trap frame does not contain all registers. Some register values may be zeroed or incorrect. rax=0000000000142940 rbx=0000000000000000 rcx=fffffa80055be690 rdx=0000000000009018 rsi=0000000000000000 rdi=0000000000000000 rip=fffff800034d8a71 rsp=fffff80000ba2718 rbp=fffff88006fa0000 r8=0000000000002274 r9=11d0851b22c6ac61 r10=fffff80003464000 r11=fffff80000ba27e0 r12=0000000000000000 r13=0000000000000000 r14=0000000000000000 r15=0000000000000000 iopl=0 nv up ei pl nz ac po nc nt!DbgBreakPoint+0x1: fffff800`034d8a71 c3 ret Resetting default scope LAST_CONTROL_TRANSFER: from fffff800034d85fe to fffff800034e0c10 STACK_TEXT: Стек вызовов: fffff800`00ba15b8 fffff800`034d85fe : fffffa80`03c05530 00000000`ffffffff fffff800`00ba1d30 fffff800`0350c830 : nt!KeBugCheck fffff800`00ba15c0 fffff800`0350c4fd : fffff800`036ea71c fffff800`03627c30 fffff800`03464000 fffff800`00ba24d8 : nt!KiKernelCalloutExceptionHandler+0xe fffff800`00ba15f0 fffff800`0350b2d5 : fffff800`0362b028 fffff800`00ba1668 fffff800`00ba24d8 fffff800`03464000 : nt!RtlpExecuteHandlerForException+0xd fffff800`00ba1620 fffff800`0351c361 : fffff800`00ba24d8 fffff800`00ba1d30 fffff800`00000000 00000000`00142940 : nt!RtlDispatchException+0x415 fffff800`00ba1d00 fffff800`034e02c2 : fffff800`00ba24d8 fffffa80`07149010 fffff800`00ba2580 00000000`00000000 : nt!KiDispatchException+0x135 fffff800`00ba23a0 fffff800`034de0f4 : 00000000`00000016 00000000`00000001 00000000`00000001 00000000`00000000 : nt!KiExceptionDispatch+0xc2 fffff800`00ba2580 fffff800`034d8a71 : fffff880`05861446 00000000`df029940 fffff880`02f45bec 00000000`deee7000 : nt!KiBreakpointTrap+0xf4 fffff800`00ba2718 fffff880`05861446 : 00000000`df029940 fffff880`02f45bec 00000000`deee7000 fffff880`01229f06 : nt!DbgBreakPoint+0x1 fffff800`00ba2720 00000000`df029940 : fffff880`02f45bec 00000000`deee7000 fffff880`01229f06 fffffa80`05635af8 : cmudaxp+0x25446 fffff800`00ba2728 fffff880`02f45bec : 00000000`deee7000 fffff880`01229f06 fffffa80`05635af8 00000000`00000000 : 0xdf029940 fffff800`00ba2730 00000000`deee7000 : fffff880`01229f06 fffffa80`05635af8 00000000`00000000 00000000`00000003 : VBoxDrv+0x6bec fffff800`00ba2738 fffff880`01229f06 : fffffa80`05635af8 00000000`00000000 00000000`00000003 fffff880`05865913 : 0xdeee7000 fffff800`00ba2740 00000000`00000000 : 00000000`00000001 00000000`00000006 00000000`00000001 fffff800`00ba2800 : CLASSPNP!ClasspServiceIdleRequest+0x26 STACK_COMMAND: kb FOLLOWUP_IP: cmudaxp+25446 fffff880`05861446 ?? ??? SYMBOL_STACK_INDEX: 8 SYMBOL_NAME: cmudaxp+25446 FOLLOWUP_NAME: MachineOwner Драйвер, в котором возникла ошибка: MODULE_NAME: cmudaxp IMAGE_NAME: cmudaxp.sys DEBUG_FLR_IMAGE_TIMESTAMP: 47906a45 FAILURE_BUCKET_ID: X64_0x1E_0_cmudaxp+25446 BUCKET_ID: X64_0x1E_0_cmudaxp+25446 Followup: MachineOwner ---------
Получение информации о проблемном драйвере
Если удалось обнаружить драйвер, в котором возникла ошибка, имя драйвера будет отображено в полях MODULE_NAME и IMAGE_NAME.
Чтобы получить путь к файлу и прочую информацию, щелкаем по ссылке на модуль:
start end module name
fffff880`0583c000 fffff880`059ef000 cmudaxp T (no symbols)
Loaded symbol image file: cmudaxp.sys
Image path: \SystemRoot\system32\drivers\cmudaxp.sys
Image name: cmudaxp.sys
Timestamp: Fri Jan 18 13:58:45 2008 (47906A45)
CheckSum: 0013077F
ImageSize: 001B3000
Translations: 0000.04b0 0000.04e4 0409.04b0 0409.04e4
Если полный путь к драйверу не указан, по умолчанию используется папка %SystemRoot%\system32\drivers.
Находим указанный файл, и изучаем его свойства.
Обновляем проблемный драйвер.
Аппаратные причины возникновения критических ошибок
Источником критических ошибок нередко бывают неисправности в дисковой подсистеме, или в подсистеме памяти.
Диагностика неисправностей диска
В случае ошибок дисковой подсистемы, аварийный дамп может не сохраняться.
Чтобы исключить проблемы с диском, проверяем системный журнал событий на наличие ошибок чтения и записи на диск.
Проверяем параметры S.M.A.R.T жесткого диска, получить их можно, например, с помощью программы SpeedFan или CrystalDiskInfo.
Особое внимание обращаем на параметры: «Current Pending Sector Count» и «Uncorrectable Sector Count», ненулевые значения этих параметров сигнализируют о неисправности диска.
Ненулевое значение параметра: «UltraDMA CRC Error Count», сигнализирует о проблеме с SATA-кабелем.
Подробнее о параметрах S.M.A.R.T. читаем в статье Википедии.
Диагностика неисправностей памяти
Проблемы с памятью нередко могут стать причиной самых разнообразных глюков, включая различные синие экраны, зависания, аварийное завершение программ, повреждение реестра, повреждение файловой системы и данных.
Выявить проблемы с памятью можно с помощью утилиты Memtest86+.
Загружаем образ по ссылке, записываем на диск, загружаемся с диска, запускается тест.
Начиная с Windows Vista, в системе имеется свой тест памяти. Для его запуска нажимаем «Пуск», в строке поиска набираем «памяти«, выбираем «Средство диагностики памяти Windows».
Проблемы с памятью в некоторых случаях могут быть устранены обновлением BIOS.
Настройка параметров сохранения аварийного дампа
Для изменения параметров сохранения аварийного дампа нажимаем кнопку «Пуск», щелкаем на «Компьютер» правой кнопкой мыши, в контекстном меню выбираем «Свойства». В окне «Система» слева выбираем «Дополнительные параметры системы», в группе «Загрузка и восстановление» нажимаем кнопку «Параметры».
Содержание
- Windows crash dump
- Синий экран с активацией процесса Dumping physical memory to disk: в чем причина его появления?
- Dumping physical memory to disk: Windows не загружается. Что делать в первую очередь?
- Переустановка драйверов графического адаптера
- Выявление проблем с оперативной памятью
- Проверка диска
- Несколько слов напоследок
- Как исправить синий экран ошибка дампа памяти?
Windows crash dump
Автор Вячеслав Кисель задал вопрос в разделе Программное обеспечение
Система вылетает на синий экран смерти с ошибкой (см. в пояснениях) и получил лучший ответ
Ответ от Алекс Икс[гуру]
Ox0000007E указывает на нехватку места в ЖД, скорее всего полетел жесткий диск, либо что-то не так с мат. платой (она не может его прочитать). Тут надо разбирать ПК полностью и смотреть. Если есть другой ЖД, подключи его и посмотри, что будет, если также-материнка полетела. Если нет ЖД-неси в сервис/вызывай мастера. Тут никакая прога не поможет. Некая деталь сломана.
Появление синего экрана кого угодно может поставить в тупик. Казалось бы, еще вчера система работала нормально, а теперь по неизвестной причине Windows не загружается. Снизу в окне видно, как активируется процесс Dumping physical memory to disk, после чего следует самопроизвольная перезагрузка системы. В чем причина, как бороться с такими явлениями, читайте далее.
Синий экран с активацией процесса Dumping physical memory to disk: в чем причина его появления?
Вообще, появление синего экрана со стартом вышеуказанного процесса в большинстве случаев следует расценивать как реакцию компьютерной системы не неполадки или конфликты на аппаратном уровне.
Иными словами, в каком-то железном компоненте произошел сбой. И он может носить не обязательно физический характер, хотя такой вариант тоже не исключается. В любом случае пользователь видит ошибку и появление процесса Dumping physical memory to disk: 100, после чего выдается строка Memory dump complete, и следует рестарт.
В данном случае сам процесс представляет собой сброс дампа памяти на диск со 100-секундным отсчетом до рестарта системы. Но почему же так происходит? Большинство специалистов выделяют три возможных причины такого явления:
- проблемы с видеокартой или ее драйвером;
- неработоспособные планки оперативной памяти;
- неполадки в работе жесткого диска.
Dumping physical memory to disk: Windows не загружается. Что делать в первую очередь?
Исходя из причин, указанных выше, можно принимать соответствующие меры по устранению проблемы. И самое первое, что можно сделать — попытаться запустить автоматическое восстановление системы (откат до состояния, предшествующего появлению сбоя).
Если после принудительного рестарта и отключения компьютера или ноутбука путем длительного нажатия на кнопку питания ничего не происходит, перезагрузку таким способом необходимо выполнить несколько раз. Если и это не поможет, и снова появится уведомление о старте процесса Dumping physical memory to disk, в Windows 7 при начальной загрузке системы можно использовать нажатие клавиши F8, после чего в появившемся меню старта выбрать загрузку последней удачной конфигурации.
Если и это не сработает, возможно, из того же меню система загрузится с безопасным стартом. Если загрузка прошла нормально, придется использовать раздел восстановления и попытаться откатить Windows самостоятельно, указав нужную точку из списка, который можно развернуть для отображения всех снимков состояния.
Примечание: откат можно произвести и в том случае, если в наличии имеется установочный диск или диск восстановления, что выглядит намного предпочтительнее.
Переустановка драйверов графического адаптера
Однако, как показывает практика, появление процесса Dumping physical memory to disk не всегда может быть связано именно с состоянием операционной системы. Часто виной появления BSoD становится графический адаптер, который при старте ОС активируется в самую первую очередь.
Если причина состоит не физической поломке, опять же, можно загрузиться через стартовое меню с выбором безопасного старта и полностью удалить драйверы видеокарты в «Диспетчере задач», который можно вызвать либо из стандартной «Панели управления», либо из раздела «Администрирование», либо через консоль «Выполнить», прописав в ней команду devmgmt.msc.
После удаления драйвера можно поступить двояко: установить новые драйверы сразу или произвести перезагрузку, при которой система инсталлирует их самостоятельно. Думается, лучше воспользоваться первым решением (особенно если есть «родной» диск с драйверами).
Но можно поступить еще проще, установив любую программу автоматического апдейта драйверов вроде Driver Booster. Только для этого необходимо загружать систему с тем же безопасным стартом, но уже с поддержкой сетевых драйверов (для обновления потребуется подключение к Интернету).
Если же и это эффекта не даст, и опять возникнет синий экран (Dumping physical memory to disk), возможно, дело в самом адаптере. В качестве одного из решений можно предложить просто переставить видеокарту в другой слот на материнской плате. Если и это не поможет, устройство придется заменить и попробовать произвести загрузку системы заново.
Примечание: если на материнской планет имеется интегрированная видеокарта, в настройках BIOS можно переключиться на нее. Если загрузка произойдет без проблем, причина сбоя станет очевидной.
Выявление проблем с оперативной памятью
Нередко причиной такого нелицеприятного явления становятся и планки оперативной памяти, особенно если они несовместимы между собой. В случае когда система может загружаться безопасно, выявить проблемы поможет небольшая утилита Memtest86+.
Но в большинстве случаев определить сбойные планки можно самостоятельно, поочередно вынимая их из соответствующих слотов на выключенном компьютере с последующим стартом. В большинстве случаев такая методика дает немедленный результат. При выявлении проблем планки нужно будет заменить (но только так, чтобы все они относились к одному типу, например, DDR3).
Проверка диска
Наконец, причиной активации процесса Dumping physical memory to disk может быть и сам винчестер, на котором могут быть ошибки, или сам он начал «сыпаться».
Проверить диск можно командой chkdsk, дополнив ее атрибутами вроде «/x /f /r» (без кавычек) при безопасном старте, но лучше для верности использовать установочный или восстановительный диск с вызовом командной консоли из меню восстановления (Shift + F10).
А если проблема состоит именно в физическом износе, тут только два пути: либо заменить жесткий диск, либо попытаться его восстановить программой HDD Regenerator, но только при условии, что операционная система хоть как-то загружается.
Несколько слов напоследок
Здесь были названы только самые распространенные причины такого явления. Их может быть гораздо больше, в том числе и воздействие некоторых типов вирусов. Но они в данном случае не рассматривались, поскольку каждый пользователь должен сам следить за безопасностью своего компьютера.
в Советы и хитрости 08.12.2017 0 10,473 Просмотров
Синий экран с надписью ошибка дампа памяти, которая всплывает на экране, прежде чем система пытается перезагрузиться, меняя свой цвет на синий, может быть из-за нескольких причин, благодаря которым операционная система перестает работать должным образом. Благодаря этому всё содержимое оперативной памяти автоматически сбрасывается в файл, содержащий данные. Такое сообщение возникает в основном случайным образом в операционной системе Windows, когда система перезагружается и начинается демпинг физической памяти и для тех, кто знаком с ней называют это как синий экран смерти.
Выявить эту ошибку довольно легко, так как сообщение описывает её и меняет цвет экрана на синий, и ваша система снова и снова перезагружается. Существуют различные причины, из-за которой операционная система перестает функционировать так, как она должна была работать. Самая распространенная причина для появления ошибки физического дампа памяти является отсутствие совместимости между программными и аппаратными компонентами.
Как правило, операционная система Windows способна одновременно выполнять многозадачность, но иногда, когда в системе запущенны много процессов с аналогичными уровнями приоритета, может возникать эта ошибка.
Основная причина, по которой эта ошибка возникает — это проблема реестра Windows. Две других вышеупомянутых ошибки можно легко решить, но это должно быть правильно обработано с пошаговыми процедурами для того, чтобы система снова начала работать нормально. Подлинная версия Windows будет функционировать должным образом, так эти файлы реестра являются очень известными, и если они отсутствуют, то это может вызвать ошибки синего экрана.
Как исправить синий экран ошибка дампа памяти?
Существуют различные способы с помощью которых можно решить эту проблему дампа памяти в кратчайшие сроки. Иногда есть только одна ошибка, которая является причиной синего экрана, которая должна быть предложена или всплывает на экране с синим экраном, но если нет такого сообщения об ошибке, то можно найти её исправление путём сортировки следующих вопросов:
1. Проверить диспетчер устройств
Есть огромный шанс, что в связи с проблемами совместимости между новым оборудованием или программным обеспечением, между уже установленными драйверами, происходит ошибка и появляется синий экран.
В таких случаях существует только одно решение — удалить предыдущие версии аппаратного или программного обеспечения, которое является причиной ошибки и заменить его новой версией, переустановив его.
При установке новой версии, чтобы избежать дальнейших ошибок, всегда нужно убедиться, что эти драйверы совместимы с операционной системой которую вы используете на вашем компьютере. В интернете доступно различное стороннее программное обеспечение, которое помогают отследить все те драйвера, которые недавно были установлены, и программа также проверяет, если они еще имеют какие-либо проблемы или нет.
Если есть проблема с драйверами, то есть также вероятность, что драйвер устройства, которое вы используете, имеет проблемы в себе, которая вызывает операционную систему не работать должным образом. Таким образом, появляется синий экран смерти.
2. Восстановление реестра Windows
Для любой операционной системы, чтобы она могла нормально работать, необходимо иметь все файлы правильно установленные и проверенные. Файл реестра операционной системы — это очень важный файл, который должен присутствовать в системных файлах.
Бывают случаи, когда файл реестра операционной системы включает в себя различные недействительные записи, которые даже не присутствуют в системе или файл реестра поврежден. Это приводит к ошибке дампа памяти, которая вызывает синий экран.
Для тех, кто имеет тонкие знаниях об операционной системе и нормальный доступ к интернету могут обновить его сами, но этот метод также может быть рискованным. Для лучшего шанса совершенства, всегда покупайте подлинное программное обеспечение, которое берёт на себя все проблемы реестра.
Оно автоматически сканирует и исправляет проблемы для любого вопроса, касающегося реестра операционной системы.
3. Проверить модули памяти
Иногда синий экран и какое-то сообщение об ошибке также появляется, которое обычно гласит: “UNEXPECTED_KERNEL_MODE_TRAP”, такая ошибка обычно означает, что ошибка возникает в основном из-за проблемы с памятью.
Для решения вопроса с памятью вашего компьютера, необходимы два основных модуля которые могут быть проверены SIMM и CMOS. SIMM стенды для одиночных модулей встроенной памяти, который обрабатывает совместимость скорости работы операционной системы и КМОП расшифровывается как Комплементарный металло-оксидный полупроводник, которые должны быть установлены правильно согласно конфигурации оперативной памяти.
В большинстве случаев, проверяя эти два модуля могут сделать чудеса, если фиксируются синий экран с ошибками, но если нет, то есть только одно решение — это замена всей установленной памяти операционной системы.
4. Ремонт жесткого диска, который поврежден
Поврежденный жесткий диск также может быть причиной синего экрана дампа памяти в вашем компьютере. Операционная система Windows разработана таким образом, что она имеет функциональность диагностического сканирования, которое проверяет жесткий диск как он работает нормально или нет, а также проверяет его на ошибки, которые вызывают проблемы.
Но в силу каких-то причин эти диагностические функции перестают работать и не могут проверять или прочитать любой жесткий диск. В таких ситуациях для устранения ошибок должен быть проверен терминатор, который представляет собой интерфейс.
5. Проверка на вирусы
Если все вышеперечисленные причины не помогли исправить ошибку синий экран, то должна быть причина, которая блокирует все возможности и вызывает эту ошибку дампа памяти.
Эта причина может быть из-за вируса или любой другой вредоносной программы, присутствие которой останавливает операционную систему, чтобы она функционировала должным образом. Есть существенный поток данных между операционной системой и жестким диском и после вируса или любой другой вредоносной программы жёсткий диск может быть повреждён, в результате поток также прерывается.
Это может привести к синему экрану смерти, что, и конечном счете, начинается демпинг физической памяти, и снова и снова перезапуск системы.
Такого рода ошибки могут быть решены путем загрузки подлинной версии антивируса на ваш компьютер, но если у вас уже установлен антивирус, то есть только одно решение, то есть удалить эту версию и скачать новую версию антивируса.
После того, как файл, который сканируется правильно и будет удалён из вашей системы, пользователь должен проверить еще раз наличие синего экрана после перезагрузки компьютера.
в Советы и хитрости 08.12.2017 0 10,473 Просмотров
Синий экран с надписью ошибка дампа памяти, которая всплывает на экране, прежде чем система пытается перезагрузиться, меняя свой цвет на синий, может быть из-за нескольких причин, благодаря которым операционная система перестает работать должным образом. Благодаря этому всё содержимое оперативной памяти автоматически сбрасывается в файл, содержащий данные. Такое сообщение возникает в основном случайным образом в операционной системе Windows, когда система перезагружается и начинается демпинг физической памяти и для тех, кто знаком с ней называют это как синий экран смерти.
Выявить эту ошибку довольно легко, так как сообщение описывает её и меняет цвет экрана на синий, и ваша система снова и снова перезагружается. Существуют различные причины, из-за которой операционная система перестает функционировать так, как она должна была работать. Самая распространенная причина для появления ошибки физического дампа памяти является отсутствие совместимости между программными и аппаратными компонентами.
Как правило, операционная система Windows способна одновременно выполнять многозадачность, но иногда, когда в системе запущенны много процессов с аналогичными уровнями приоритета, может возникать эта ошибка.
Основная причина, по которой эта ошибка возникает — это проблема реестра Windows. Две других вышеупомянутых ошибки можно легко решить, но это должно быть правильно обработано с пошаговыми процедурами для того, чтобы система снова начала работать нормально. Подлинная версия Windows будет функционировать должным образом, так эти файлы реестра являются очень известными, и если они отсутствуют, то это может вызвать ошибки синего экрана.
Содержание
- Как исправить синий экран ошибка дампа памяти?
- Как узнать причину BSoD
- Не успеваете прочесть синий экран?
- Содержание
- Анализ аварийного дампа утилитой BlueScreenView
- Анализ аварийного дампа отладчиком WinDbg
- Установка Debugging Tools for Windows (WinDbg)
- Настройка отладочных символов
- Анализ аварийного дампа
- Получение информации о проблемном драйвере
- Аппаратные причины возникновения критических ошибок
- Диагностика неисправностей диска
- Диагностика неисправностей памяти
- Настройка параметров сохранения аварийного дампа
- Рекомендуем к прочтению
Как исправить синий экран ошибка дампа памяти?
Существуют различные способы с помощью которых можно решить эту проблему дампа памяти в кратчайшие сроки. Иногда есть только одна ошибка, которая является причиной синего экрана, которая должна быть предложена или всплывает на экране с синим экраном, но если нет такого сообщения об ошибке, то можно найти её исправление путём сортировки следующих вопросов:
1. Проверить диспетчер устройств
Есть огромный шанс, что в связи с проблемами совместимости между новым оборудованием или программным обеспечением, между уже установленными драйверами, происходит ошибка и появляется синий экран.
В таких случаях существует только одно решение — удалить предыдущие версии аппаратного или программного обеспечения, которое является причиной ошибки и заменить его новой версией, переустановив его.
При установке новой версии, чтобы избежать дальнейших ошибок, всегда нужно убедиться, что эти драйверы совместимы с операционной системой которую вы используете на вашем компьютере. В интернете доступно различное стороннее программное обеспечение, которое помогают отследить все те драйвера, которые недавно были установлены, и программа также проверяет, если они еще имеют какие-либо проблемы или нет.
Если есть проблема с драйверами, то есть также вероятность, что драйвер устройства, которое вы используете, имеет проблемы в себе, которая вызывает операционную систему не работать должным образом. Таким образом, появляется синий экран смерти.
2. Восстановление реестра Windows
Для любой операционной системы, чтобы она могла нормально работать, необходимо иметь все файлы правильно установленные и проверенные. Файл реестра операционной системы — это очень важный файл, который должен присутствовать в системных файлах.
Бывают случаи, когда файл реестра операционной системы включает в себя различные недействительные записи, которые даже не присутствуют в системе или файл реестра поврежден. Это приводит к ошибке дампа памяти, которая вызывает синий экран.
Для тех, кто имеет тонкие знаниях об операционной системе и нормальный доступ к интернету могут обновить его сами, но этот метод также может быть рискованным. Для лучшего шанса совершенства, всегда покупайте подлинное программное обеспечение, которое берёт на себя все проблемы реестра.
Оно автоматически сканирует и исправляет проблемы для любого вопроса, касающегося реестра операционной системы.
3. Проверить модули памяти
Иногда синий экран и какое-то сообщение об ошибке также появляется, которое обычно гласит: “UNEXPECTED_KERNEL_MODE_TRAP”, такая ошибка обычно означает, что ошибка возникает в основном из-за проблемы с памятью.
Для решения вопроса с памятью вашего компьютера, необходимы два основных модуля которые могут быть проверены SIMM и CMOS. SIMM стенды для одиночных модулей встроенной памяти, который обрабатывает совместимость скорости работы операционной системы и КМОП расшифровывается как Комплементарный металло-оксидный полупроводник, которые должны быть установлены правильно согласно конфигурации оперативной памяти.
В большинстве случаев, проверяя эти два модуля могут сделать чудеса, если фиксируются синий экран с ошибками, но если нет, то есть только одно решение — это замена всей установленной памяти операционной системы.
4. Ремонт жесткого диска, который поврежден
Поврежденный жесткий диск также может быть причиной синего экрана дампа памяти в вашем компьютере. Операционная система Windows разработана таким образом, что она имеет функциональность диагностического сканирования, которое проверяет жесткий диск как он работает нормально или нет, а также проверяет его на ошибки, которые вызывают проблемы.
Но в силу каких-то причин эти диагностические функции перестают работать и не могут проверять или прочитать любой жесткий диск. В таких ситуациях для устранения ошибок должен быть проверен терминатор, который представляет собой интерфейс.
5. Проверка на вирусы
Если все вышеперечисленные причины не помогли исправить ошибку синий экран, то должна быть причина, которая блокирует все возможности и вызывает эту ошибку дампа памяти.
Эта причина может быть из-за вируса или любой другой вредоносной программы, присутствие которой останавливает операционную систему, чтобы она функционировала должным образом. Есть существенный поток данных между операционной системой и жестким диском и после вируса или любой другой вредоносной программы жёсткий диск может быть повреждён, в результате поток также прерывается.
Это может привести к синему экрану смерти, что, и конечном счете, начинается демпинг физической памяти, и снова и снова перезапуск системы.
Такого рода ошибки могут быть решены путем загрузки подлинной версии антивируса на ваш компьютер, но если у вас уже установлен антивирус, то есть только одно решение, то есть удалить эту версию и скачать новую версию антивируса.
После того, как файл, который сканируется правильно и будет удалён из вашей системы, пользователь должен проверить еще раз наличие синего экрана после перезагрузки компьютера.
BSOD– это ошибка, которая вызывает STOP системы (отсюда и название “ошибка STOP”). Останов системы происходит в связи с тем, существует потенциальная возможность повреждения системы и её файлов. На экране появляется синий экран смерти (Blue Screen of Dead) – это неофициальное название полученное из-за изображения ошибки белым текстом на синем фоне. Синий экран содержит шестнадцатеричные значения из дампа памяти, которые могут быть использованы для определения причины отказа системы.
Когда говорят BSOD, могут подразумевать:
- Синий экран смерти
- STOP код
- Аварийный дамп (crash dump)
- Дамп памяти (memory dump)

Появление синего экрана, как правило, вызвано проблемами в аппаратной части компьютера (его железе) или проблемами с драйверами установленного оборудования. Обыкновенные, стандартные программы зачастую не в состоянии вызвать синий экран, так как если произойдет сбой приложения, то оно просто завершиться с ошибкой, но не затронет работоспособность самой системы. А вот программы низкого уровня, работающие на уровне ядра Windows могут привести к появлению BSOD, к нм как раз и относятся драйвера.
Критический сбой происходит, когда система получает STOP код, что приводит к остановке работы Windows. Единственное, что для операционная система может сделать, так это прекратить дальнейшую работу компьютера и перезагрузить его. Это в свою очередь может привести к потере данных работающих программ, поскольку приложения не имеют возможности сохранить текущие данные. Чтобы уберечься от такого рода потерь информации, необходимо постоянно сохранять все изменения в отрытых документах, причём не только самому пользователю, но и в программы должно быть заложено разработчиками ведение, что-то типа резервной активной копии открытых файлов (как например это сделано в Word).
Во время появления синего экрана Windows автоматически создает на диске файл “минидампа” памяти, который содержит информацию о предшествующих сбою операциях. Вы можете изучить информацию в этих минидампов, чтобы определить причину синего экрана.
Как узнать причину BSoD
Расшифровка синего экрана смерти на самом деле гораздо проще, чем вы думаете. Это только на первый взгляд выглядит пугающе, но стоит присмотреться как можно выделить основные ключевые области экрана, где содержится нужная информация, которая поможет в исправлении ошибки.
Первые две строчки говорят нам, что была обнаружена проблема и работа Windows была завершена, чтобы предотвратить повреждения компьютера.
Сперва наперво обращаем на две строчки на экране (обведены красным). Первая верхняя строка – это само название кода ошибки (его аббревиатура). В нашем случае это UNMOUNTABLE_BOOT_VOLUME . В выделенной нижней строке пишется сам код ошибки, в нашем примере 0x000000ED , в скобках указаны дополнительные возможные коды, выпишите их на всякий случай, чтобы можно было и по ним по мере надобности поискать информацию.
Чтобы выяснить, что именно не так с вашим компьютером, можно воспользоваться нашей формой поиска ошибок на главной странице или поискать вручную на разделе содержащему полный перечень BSOD.
Не успеваете прочесть синий экран?
В некоторых случаях конфигурация системы настроена таким образом, что компьютер автоматически перезагрузится после после появления синего экрана, буквально через секунду и вы не успеете ничего прочитать. И этот цикл может быть бесконечным, если проблему не устранила первая перезагрузка. Так что же делать, как увидеть всё что нужно? К счастью всё очень просто.
Если компьютер не загружается, то нам надо попробовать зайти в защищенный режим. Для этого, как правило, надо нажимать кнопку F8 при загрузке.
Если вы смогли зайти в безопасный режим, то половина пути уже пройдено
Перейдите на страницу Свойства системы , щелкнув правой кнопкой мыши Мой компьютер и выбрав в Свойства
Если у Вас Windows 7 то слева выберите Дополнительные параметры системы .
В появившемся окошке переходим на вкладку Дополнительно и нажимаем на кнопку Параметры , как на рисунке ниже.
Убираем галочки у опции Выполнить автоматическую перезагрузку .

Теперь при появлении синего экрана он будет оставаться на экране пока вы сами не выполните перезагрузку.
В случае критической ошибки система останавливает свою работу, отображает синий экран смерти (BSOD), информация об ошибке и содержимое памяти сохраняется в файле подкачки. При последующей загрузке системы, на основе сохраненных данных, создается аварийный дамп c отладочной информацией. В системном журнале событий создается запись о критической ошибке.
Если критическая ошибка возникла на ранней стадии загрузки системы или в результате ошибки произошел отказ дисковой подсистемы, аварийный дамп сохранен не будет.
Аварийный дамп может быть проанализирован с помощью утилиты BlueScreenView или системного отладчика WinDbg (Debugging Tools for Windows).
Содержание
Анализ аварийного дампа утилитой BlueScreenView
Простейшим инструментом для анализа аварийных дампов является утилита BlueScreenView от NirSoft.
BlueScreenView сканирует папку с минидампами и отображает информацию по найденным отказам.
По каждому отказу отображается дата, данные об ошибке и драйвер, который предположительно вызвал отказ.
В нижней части окна отображается список загруженных в системе драйверов. Модули, к которым выполнялось обращение в момент отказа, выделены цветом, на них следует обратить особое внимание, они могут быть причиной отказа.
По двойному клику отображается дополнительная информация.
Анализ аварийного дампа отладчиком WinDbg
С помощью WinDbg из аварийного дампа можно вытащить более детальную информацию, включая расшифровку стека вызовов.
Установка Debugging Tools for Windows (WinDbg)
Microsoft распространяет WinDbg только в составе SDK, загрузить веб-установщик можно на странице загрузки центра разработки.
Для анализа аварийных дампов установка SDK не требуется. Скачать Debugging Tools for Windows (WinDbg) отдельным пакетом можно здесь или здесь.
Загружаем и устанавливаем WinDbg для вашей версии Windows. Версия для Windows 7 работает также в Windows XP и в Windows Vista.
Для Windows 10 требуется WinDbg версии 10.0.10586.567. Скачиваем Изолированный пакет SDK для Windows 10. Будет загружен веб-установщик. При установке, отключаем все компоненты, кроме отладчика.
После установки, корректируем ярлык для запуска WinDbg. В свойствах ярлыка, устанавливаем флажок запуска от имени администратора. Также, в качестве рабочей папки, задаем: %SystemRoot%Minidump.
Настройка отладочных символов
Отладочные символы содержат символические имена функций из исходного кода. Они необходимы для расшифровки и интерпретации аварийного дампа.
При первом запуске WinDbg, необходимо указать путь к отладочным символам, для этого открываем меню File, Symbol File Path, или используем комбинацию Ctrl+S.
Следующей строкой включаем загрузку отладочных символов из сети, задаем локальный путь для сохранения файлов и адрес для загрузки из интернета:
Если система не подключена к интернету, пакет для установки символов можно предварительно загрузить на странице загрузки пакетов символов Windows, центра разработки Microsoft.
Анализ аварийного дампа
В меню выбираем File, Open Crash Dump, или нажимаем Ctrl+D.
Указываем путь к дампу %SystemRoot%MEMORY.DMP или %SystemRoot%Minidumpфайл.dmp.
Загрузка отладочных символов из интернета может занять некоторое время.
Для получения детальной информации выполняем команду:
Дебаггер сам вам предложит ее выполнить, достаточно навести указатель мыши на ссылку и кликнуть.
В результате получаем следующий вывод:
Получение информации о проблемном драйвере
Если удалось обнаружить драйвер, в котором возникла ошибка, имя драйвера будет отображено в полях MODULE_NAME и IMAGE_NAME.
Чтобы получить путь к файлу и прочую информацию, щелкаем по ссылке на модуль:
Если полный путь к драйверу не указан, по умолчанию используется папка %SystemRoot%system32drivers.
Находим указанный файл, и изучаем его свойства.
Обновляем проблемный драйвер.
Аппаратные причины возникновения критических ошибок
Источником критических ошибок нередко бывают неисправности в дисковой подсистеме, или в подсистеме памяти.
Диагностика неисправностей диска
В случае ошибок дисковой подсистемы, аварийный дамп может не сохраняться.
Чтобы исключить проблемы с диском, проверяем системный журнал событий на наличие ошибок чтения и записи на диск.
Проверяем параметры S.M.A.R.T жесткого диска, получить их можно, например, с помощью программы SpeedFan.
Особое внимание обращаем на параметры: «Current Pending Sector Count» и «Uncorrectable Sector Count», ненулевые значения этих параметров сигнализируют о неисправности диска.
Ненулевое значение параметра: «UltraDMA CRC Error Count», сигнализирует о проблеме с SATA-кабелем.
Подробнее о параметрах S.M.A.R.T. читаем в статье Википедии.
Диагностика неисправностей памяти
Проблемы с памятью нередко могут стать причиной самых разнообразных глюков, включая различные синие экраны, зависания, аварийное завершение программ, повреждение реестра, повреждение файловой системы и данных.
Выявить проблемы с памятью можно с помощью утилиты Memtest86+.
Загружаем образ по ссылке, записываем на диск, загружаемся с диска, запускается тест.
Начиная с Windows Vista, в системе имеется свой тест памяти. Для его запуска нажимаем «Пуск», в строке поиска набираем «памяти«, выбираем «Средство диагностики памяти Windows».
Проблемы с памятью в некоторых случаях могут быть устранены обновлением BIOS.
Настройка параметров сохранения аварийного дампа
Для изменения параметров сохранения аварийного дампа нажимаем кнопку «Пуск», щелкаем на «Компьютер» правой кнопкой мыши, в контекстном меню выбираем «Свойства». В окне «Система» слева выбираем «Дополнительные параметры системы», в группе «Загрузка и восстановление» нажимаем кнопку «Параметры».
После загрузки Windows через минут 5-15 появляется синий экран
(0x0000007a)
Описание: Периодически, прежде чем загрузиться, Windows запускал «CHKDSK C:» (на английском писал о необходимости проведения проверки и не дождавшись
реакции через 10 с начинал её), в выполнения которой упоминались «bad sectors«. Проверка длилась очень долго после чего он перезагружался и по-новой выполнял «CHKDSK C:».
Нажимая клавишу «Esc», во время предложения выполнения «CHKDSK C:», процесс сворачивался и продолжалась нормальная загрузка ОС. После загрузки Windiws в окне уведомлений всплывало сообщение о необходимости
проведения проверки диска. И после некоторых раздумий снова выдавал синий экран.
Используя нехитрые манипуляции удалось поставить в расписание «Проверку диска с автоматическим исправлением системных ошибок и Восстановлением поврежденных секторов», далее ПК был перезагружен.
Начав загружаться, ситуация ни чем не отличалась от описанной выше — предложение проведения «CHKDSK C:», на которое им было получено молчаливое согласие. Далее, как и полагается, последовала проверка, по завершении
которой началась еще одна (каждая состояла из 5 этапов — 5 длительных этапов). После ПК начал загружаться без каких-либо предложений (если работа была завершена корректно), но синий экран продолжает выскакивать и при этом дамп памяти не создается
(или я его не там ищу). Обнаруженные мной дампы (в [%SystemRoot%Minidump] и в [%SystemRoot%MEMORY.DMP]) изменялись 28.01.2012, т.е. почти год назад.
Еще при при простой проверке диска («CHKDSK C:» без атрибутов) также происходит ошибка, но имеет другой код: 0x0000007F
Вот текст экрана при 0x0000007A:
«A problem has been detected and windows has been shun down no prevent damage to your computer.
KERNEL_DATA_INPAGE__ERROR
If this is the first time you’ve seen this stop error screen, restart your computer, if this screen appears again, follow these steps:
Check to make sure any new hardware or software is properly installed. If this is a new installation, ask your hardware or software manufacturer for any windows updates you might need.
If problems continue, disable or remove any newly installed hardware or software. Disable Bios memory options such as caching or shadowing. If you need to use safe Mode to remove or disable components, restart your computer, press F8 to select
Advanced startup options, and then select safe Mode.
Technical information:
S»»>collecting data for crash dump …
initializing disk for crasn dump …
Physical memory dump FAILED with status 0XC000009С.
contact your system admin or technical support group for further assistance.»
Текст экрана при 0x0000007F:
A problem has been detected and windows has been shut down to prevent damage to your computer.»
if this is the -first time you’ve seen this stop error screen, restart your computer. XT this screen appears again, follow these steps:
Run a system diagnostic utility supplied by your hardware manufacturer. In particular, run a memory check, and check for faulty or mismatched memory. Try changing video adapters.
Disable or remove any newly installed hardware and drivers. Disable or remove any newly installed software. If you need to use safe Mode to remove or disable components, restart your computer, press F8 to select Advanced startup options, and then
select safe Mode.
Technical information:
S»font-size:14.44444465637207px;line-height:24.44444465637207px;»>collecting data for crash dump …
Initializing disk for crash dump …
Буду очень признателен, если подскажите, что с этим возможно сделать!
На чтение 8 мин. Опубликовано 15.12.2019
Содержание
- Windows crash dump
- Синий экран с активацией процесса Dumping physical memory to disk: в чем причина его появления?
- Dumping physical memory to disk: Windows не загружается. Что делать в первую очередь?
- Переустановка драйверов графического адаптера
- Выявление проблем с оперативной памятью
- Проверка диска
- Несколько слов напоследок
- Очередь просмотра
- Очередь
- YouTube Premium
- Хотите сохраните это видео?
- Пожаловаться на видео?
- Понравилось?
- Не понравилось?
Windows crash dump
Автор Вячеслав Кисель задал вопрос в разделе Программное обеспечение
Система вылетает на синий экран смерти с ошибкой (см. в пояснениях) и получил лучший ответ
Ответ от Алекс Икс[гуру]
Ox0000007E указывает на нехватку места в ЖД, скорее всего полетел жесткий диск, либо что-то не так с мат. платой (она не может его прочитать). Тут надо разбирать ПК полностью и смотреть. Если есть другой ЖД, подключи его и посмотри, что будет, если также-материнка полетела. Если нет ЖД-неси в сервис/вызывай мастера. Тут никакая прога не поможет. Некая деталь сломана.
Появление синего экрана кого угодно может поставить в тупик. Казалось бы, еще вчера система работала нормально, а теперь по неизвестной причине Windows не загружается. Снизу в окне видно, как активируется процесс Dumping physical memory to disk, после чего следует самопроизвольная перезагрузка системы. В чем причина, как бороться с такими явлениями, читайте далее.
Синий экран с активацией процесса Dumping physical memory to disk: в чем причина его появления?
Вообще, появление синего экрана со стартом вышеуказанного процесса в большинстве случаев следует расценивать как реакцию компьютерной системы не неполадки или конфликты на аппаратном уровне.
Иными словами, в каком-то железном компоненте произошел сбой. И он может носить не обязательно физический характер, хотя такой вариант тоже не исключается. В любом случае пользователь видит ошибку и появление процесса Dumping physical memory to disk: 100, после чего выдается строка Memory dump complete, и следует рестарт.
В данном случае сам процесс представляет собой сброс дампа памяти на диск со 100-секундным отсчетом до рестарта системы. Но почему же так происходит? Большинство специалистов выделяют три возможных причины такого явления:
- проблемы с видеокартой или ее драйвером;
- неработоспособные планки оперативной памяти;
- неполадки в работе жесткого диска.
Dumping physical memory to disk: Windows не загружается. Что делать в первую очередь?
Исходя из причин, указанных выше, можно принимать соответствующие меры по устранению проблемы. И самое первое, что можно сделать — попытаться запустить автоматическое восстановление системы (откат до состояния, предшествующего появлению сбоя).
Если после принудительного рестарта и отключения компьютера или ноутбука путем длительного нажатия на кнопку питания ничего не происходит, перезагрузку таким способом необходимо выполнить несколько раз. Если и это не поможет, и снова появится уведомление о старте процесса Dumping physical memory to disk, в Windows 7 при начальной загрузке системы можно использовать нажатие клавиши F8, после чего в появившемся меню старта выбрать загрузку последней удачной конфигурации.
Если и это не сработает, возможно, из того же меню система загрузится с безопасным стартом. Если загрузка прошла нормально, придется использовать раздел восстановления и попытаться откатить Windows самостоятельно, указав нужную точку из списка, который можно развернуть для отображения всех снимков состояния.
Примечание: откат можно произвести и в том случае, если в наличии имеется установочный диск или диск восстановления, что выглядит намного предпочтительнее.
Переустановка драйверов графического адаптера
Однако, как показывает практика, появление процесса Dumping physical memory to disk не всегда может быть связано именно с состоянием операционной системы. Часто виной появления BSoD становится графический адаптер, который при старте ОС активируется в самую первую очередь.
Если причина состоит не физической поломке, опять же, можно загрузиться через стартовое меню с выбором безопасного старта и полностью удалить драйверы видеокарты в «Диспетчере задач», который можно вызвать либо из стандартной «Панели управления», либо из раздела «Администрирование», либо через консоль «Выполнить», прописав в ней команду devmgmt.msc.
После удаления драйвера можно поступить двояко: установить новые драйверы сразу или произвести перезагрузку, при которой система инсталлирует их самостоятельно. Думается, лучше воспользоваться первым решением (особенно если есть «родной» диск с драйверами).
Но можно поступить еще проще, установив любую программу автоматического апдейта драйверов вроде Driver Booster. Только для этого необходимо загружать систему с тем же безопасным стартом, но уже с поддержкой сетевых драйверов (для обновления потребуется подключение к Интернету).
Если же и это эффекта не даст, и опять возникнет синий экран (Dumping physical memory to disk), возможно, дело в самом адаптере. В качестве одного из решений можно предложить просто переставить видеокарту в другой слот на материнской плате. Если и это не поможет, устройство придется заменить и попробовать произвести загрузку системы заново.
Примечание: если на материнской планет имеется интегрированная видеокарта, в настройках BIOS можно переключиться на нее. Если загрузка произойдет без проблем, причина сбоя станет очевидной.
Выявление проблем с оперативной памятью
Нередко причиной такого нелицеприятного явления становятся и планки оперативной памяти, особенно если они несовместимы между собой. В случае когда система может загружаться безопасно, выявить проблемы поможет небольшая утилита Memtest86+.
Но в большинстве случаев определить сбойные планки можно самостоятельно, поочередно вынимая их из соответствующих слотов на выключенном компьютере с последующим стартом. В большинстве случаев такая методика дает немедленный результат. При выявлении проблем планки нужно будет заменить (но только так, чтобы все они относились к одному типу, например, DDR3).
Проверка диска
Наконец, причиной активации процесса Dumping physical memory to disk может быть и сам винчестер, на котором могут быть ошибки, или сам он начал «сыпаться».
Проверить диск можно командой chkdsk, дополнив ее атрибутами вроде «/x /f /r» (без кавычек) при безопасном старте, но лучше для верности использовать установочный или восстановительный диск с вызовом командной консоли из меню восстановления (Shift + F10).
А если проблема состоит именно в физическом износе, тут только два пути: либо заменить жесткий диск, либо попытаться его восстановить программой HDD Regenerator, но только при условии, что операционная система хоть как-то загружается.
Несколько слов напоследок
Здесь были названы только самые распространенные причины такого явления. Их может быть гораздо больше, в том числе и воздействие некоторых типов вирусов. Но они в данном случае не рассматривались, поскольку каждый пользователь должен сам следить за безопасностью своего компьютера.
Очередь просмотра
Очередь
- Удалить все
- Отключить
YouTube Premium
Хотите сохраните это видео?
- Пожаловаться
Пожаловаться на видео?
Выполните вход, чтобы сообщить о неприемлемом контенте.
Понравилось?
Не понравилось?
Error overview
A crash dump is classified as an unexpected error simply because it can happen anytime. This type of malfunction can happen when a few portions of the processors data or RAM memory are erroneously copied to one or more files.
A Crash Dump usually points to some serious and critical errors with your Computer. Below are some of the possible causes for this error:
Corrupt memory
Incorrect configurations on hardware
Programming errors
Incompatible drivers
Faulty Operating system
Luckily, there are 3 easy ways to fix this error. You might need to try each of these methods and see which one will work for you.
Method 1
Reinstall the Operating System
a) First, put the setup CD into the computer disk drive. Once you’ve completed this, reboot the pc.
Press the F8 function key on your keyboard while the pc is re-booting. This takes you to a menu where you should choose “Advanced Boot Options”
c) Click “Repair My Computer”
As soon as you push the F8 option, and do what’s suggested in the last measure above, you must click on “Repair My Computer” and press the “Return/Enter” key.
d) Click on the “Startup Repair”
Search for the start-up repair option, and choose it. Subsequently move to Next. Using this method, the cause of the Crash dump will undoubtedly be recognized, and mended after a thorough scan of your system.
Additionally it is smart to take note of the whole Crash Dump information appears on your screen. Windows supplies you detailed error messages. Write down each of the error codes in hexadecimal values as well as capital characters as displayed on the screen.
Method 2
Disconnect Hardware and uninstall all Drivers
Disconnect and remove any new hardware that is causing your PC to crash dump. Uninstall any drivers you used to install the hardware. If this solves the problem, contact the hardware manufacturer and request latest and updated device drivers.
Method 3
Install a Repair Utility Tool
Total System Care is a multi-functional repair tool that is integrated with Registry cleaner, Anti-virus and a System Optimizer.
Related Errors:
fix crash dump
crash dump error
crash dump information
blue screen crush dump
crush dump vista
На чтение 11 мин Просмотров 1.1к. Опубликовано 24.10.2020
Содержание
- Windows crash dump
- Синий экран с активацией процесса Dumping physical memory to disk: в чем причина его появления?
- Dumping physical memory to disk: Windows не загружается. Что делать в первую очередь?
- Переустановка драйверов графического адаптера
- Выявление проблем с оперативной памятью
- Проверка диска
- Несколько слов напоследок
- Как исправить синий экран ошибка дампа памяти?
Windows crash dump
Автор Вячеслав Кисель задал вопрос в разделе Программное обеспечение
Система вылетает на синий экран смерти с ошибкой (см. в пояснениях) и получил лучший ответ
Ответ от Алекс Икс[гуру]
Ox0000007E указывает на нехватку места в ЖД, скорее всего полетел жесткий диск, либо что-то не так с мат. платой (она не может его прочитать). Тут надо разбирать ПК полностью и смотреть. Если есть другой ЖД, подключи его и посмотри, что будет, если также-материнка полетела. Если нет ЖД-неси в сервис/вызывай мастера. Тут никакая прога не поможет. Некая деталь сломана.
Появление синего экрана кого угодно может поставить в тупик. Казалось бы, еще вчера система работала нормально, а теперь по неизвестной причине Windows не загружается. Снизу в окне видно, как активируется процесс Dumping physical memory to disk, после чего следует самопроизвольная перезагрузка системы. В чем причина, как бороться с такими явлениями, читайте далее.
Синий экран с активацией процесса Dumping physical memory to disk: в чем причина его появления?
Вообще, появление синего экрана со стартом вышеуказанного процесса в большинстве случаев следует расценивать как реакцию компьютерной системы не неполадки или конфликты на аппаратном уровне.
Иными словами, в каком-то железном компоненте произошел сбой. И он может носить не обязательно физический характер, хотя такой вариант тоже не исключается. В любом случае пользователь видит ошибку и появление процесса Dumping physical memory to disk: 100, после чего выдается строка Memory dump complete, и следует рестарт.
В данном случае сам процесс представляет собой сброс дампа памяти на диск со 100-секундным отсчетом до рестарта системы. Но почему же так происходит? Большинство специалистов выделяют три возможных причины такого явления:
- проблемы с видеокартой или ее драйвером;
- неработоспособные планки оперативной памяти;
- неполадки в работе жесткого диска.
Dumping physical memory to disk: Windows не загружается. Что делать в первую очередь?
Исходя из причин, указанных выше, можно принимать соответствующие меры по устранению проблемы. И самое первое, что можно сделать — попытаться запустить автоматическое восстановление системы (откат до состояния, предшествующего появлению сбоя).
Если после принудительного рестарта и отключения компьютера или ноутбука путем длительного нажатия на кнопку питания ничего не происходит, перезагрузку таким способом необходимо выполнить несколько раз. Если и это не поможет, и снова появится уведомление о старте процесса Dumping physical memory to disk, в Windows 7 при начальной загрузке системы можно использовать нажатие клавиши F8, после чего в появившемся меню старта выбрать загрузку последней удачной конфигурации.
Если и это не сработает, возможно, из того же меню система загрузится с безопасным стартом. Если загрузка прошла нормально, придется использовать раздел восстановления и попытаться откатить Windows самостоятельно, указав нужную точку из списка, который можно развернуть для отображения всех снимков состояния.
Примечание: откат можно произвести и в том случае, если в наличии имеется установочный диск или диск восстановления, что выглядит намного предпочтительнее.
Переустановка драйверов графического адаптера
Однако, как показывает практика, появление процесса Dumping physical memory to disk не всегда может быть связано именно с состоянием операционной системы. Часто виной появления BSoD становится графический адаптер, который при старте ОС активируется в самую первую очередь.
Если причина состоит не физической поломке, опять же, можно загрузиться через стартовое меню с выбором безопасного старта и полностью удалить драйверы видеокарты в «Диспетчере задач», который можно вызвать либо из стандартной «Панели управления», либо из раздела «Администрирование», либо через консоль «Выполнить», прописав в ней команду devmgmt.msc.
После удаления драйвера можно поступить двояко: установить новые драйверы сразу или произвести перезагрузку, при которой система инсталлирует их самостоятельно. Думается, лучше воспользоваться первым решением (особенно если есть «родной» диск с драйверами).
Но можно поступить еще проще, установив любую программу автоматического апдейта драйверов вроде Driver Booster. Только для этого необходимо загружать систему с тем же безопасным стартом, но уже с поддержкой сетевых драйверов (для обновления потребуется подключение к Интернету).
Если же и это эффекта не даст, и опять возникнет синий экран (Dumping physical memory to disk), возможно, дело в самом адаптере. В качестве одного из решений можно предложить просто переставить видеокарту в другой слот на материнской плате. Если и это не поможет, устройство придется заменить и попробовать произвести загрузку системы заново.
Примечание: если на материнской планет имеется интегрированная видеокарта, в настройках BIOS можно переключиться на нее. Если загрузка произойдет без проблем, причина сбоя станет очевидной.
Выявление проблем с оперативной памятью
Нередко причиной такого нелицеприятного явления становятся и планки оперативной памяти, особенно если они несовместимы между собой. В случае когда система может загружаться безопасно, выявить проблемы поможет небольшая утилита Memtest86+.
Но в большинстве случаев определить сбойные планки можно самостоятельно, поочередно вынимая их из соответствующих слотов на выключенном компьютере с последующим стартом. В большинстве случаев такая методика дает немедленный результат. При выявлении проблем планки нужно будет заменить (но только так, чтобы все они относились к одному типу, например, DDR3).
Проверка диска
Наконец, причиной активации процесса Dumping physical memory to disk может быть и сам винчестер, на котором могут быть ошибки, или сам он начал «сыпаться».
Проверить диск можно командой chkdsk, дополнив ее атрибутами вроде «/x /f /r» (без кавычек) при безопасном старте, но лучше для верности использовать установочный или восстановительный диск с вызовом командной консоли из меню восстановления (Shift + F10).
А если проблема состоит именно в физическом износе, тут только два пути: либо заменить жесткий диск, либо попытаться его восстановить программой HDD Regenerator, но только при условии, что операционная система хоть как-то загружается.
Несколько слов напоследок
Здесь были названы только самые распространенные причины такого явления. Их может быть гораздо больше, в том числе и воздействие некоторых типов вирусов. Но они в данном случае не рассматривались, поскольку каждый пользователь должен сам следить за безопасностью своего компьютера.
в Советы и хитрости 08.12.2017 0 10,473 Просмотров
Синий экран с надписью ошибка дампа памяти, которая всплывает на экране, прежде чем система пытается перезагрузиться, меняя свой цвет на синий, может быть из-за нескольких причин, благодаря которым операционная система перестает работать должным образом. Благодаря этому всё содержимое оперативной памяти автоматически сбрасывается в файл, содержащий данные. Такое сообщение возникает в основном случайным образом в операционной системе Windows, когда система перезагружается и начинается демпинг физической памяти и для тех, кто знаком с ней называют это как синий экран смерти.
Выявить эту ошибку довольно легко, так как сообщение описывает её и меняет цвет экрана на синий, и ваша система снова и снова перезагружается. Существуют различные причины, из-за которой операционная система перестает функционировать так, как она должна была работать. Самая распространенная причина для появления ошибки физического дампа памяти является отсутствие совместимости между программными и аппаратными компонентами.
Как правило, операционная система Windows способна одновременно выполнять многозадачность, но иногда, когда в системе запущенны много процессов с аналогичными уровнями приоритета, может возникать эта ошибка.
Основная причина, по которой эта ошибка возникает — это проблема реестра Windows. Две других вышеупомянутых ошибки можно легко решить, но это должно быть правильно обработано с пошаговыми процедурами для того, чтобы система снова начала работать нормально. Подлинная версия Windows будет функционировать должным образом, так эти файлы реестра являются очень известными, и если они отсутствуют, то это может вызвать ошибки синего экрана.
Как исправить синий экран ошибка дампа памяти?
Существуют различные способы с помощью которых можно решить эту проблему дампа памяти в кратчайшие сроки. Иногда есть только одна ошибка, которая является причиной синего экрана, которая должна быть предложена или всплывает на экране с синим экраном, но если нет такого сообщения об ошибке, то можно найти её исправление путём сортировки следующих вопросов:
1. Проверить диспетчер устройств
Есть огромный шанс, что в связи с проблемами совместимости между новым оборудованием или программным обеспечением, между уже установленными драйверами, происходит ошибка и появляется синий экран.
В таких случаях существует только одно решение — удалить предыдущие версии аппаратного или программного обеспечения, которое является причиной ошибки и заменить его новой версией, переустановив его.
При установке новой версии, чтобы избежать дальнейших ошибок, всегда нужно убедиться, что эти драйверы совместимы с операционной системой которую вы используете на вашем компьютере. В интернете доступно различное стороннее программное обеспечение, которое помогают отследить все те драйвера, которые недавно были установлены, и программа также проверяет, если они еще имеют какие-либо проблемы или нет.
Если есть проблема с драйверами, то есть также вероятность, что драйвер устройства, которое вы используете, имеет проблемы в себе, которая вызывает операционную систему не работать должным образом. Таким образом, появляется синий экран смерти.
2. Восстановление реестра Windows
Для любой операционной системы, чтобы она могла нормально работать, необходимо иметь все файлы правильно установленные и проверенные. Файл реестра операционной системы — это очень важный файл, который должен присутствовать в системных файлах.
Бывают случаи, когда файл реестра операционной системы включает в себя различные недействительные записи, которые даже не присутствуют в системе или файл реестра поврежден. Это приводит к ошибке дампа памяти, которая вызывает синий экран.
Для тех, кто имеет тонкие знаниях об операционной системе и нормальный доступ к интернету могут обновить его сами, но этот метод также может быть рискованным. Для лучшего шанса совершенства, всегда покупайте подлинное программное обеспечение, которое берёт на себя все проблемы реестра.
Оно автоматически сканирует и исправляет проблемы для любого вопроса, касающегося реестра операционной системы.
3. Проверить модули памяти
Иногда синий экран и какое-то сообщение об ошибке также появляется, которое обычно гласит: “UNEXPECTED_KERNEL_MODE_TRAP”, такая ошибка обычно означает, что ошибка возникает в основном из-за проблемы с памятью.
Для решения вопроса с памятью вашего компьютера, необходимы два основных модуля которые могут быть проверены SIMM и CMOS. SIMM стенды для одиночных модулей встроенной памяти, который обрабатывает совместимость скорости работы операционной системы и КМОП расшифровывается как Комплементарный металло-оксидный полупроводник, которые должны быть установлены правильно согласно конфигурации оперативной памяти.
В большинстве случаев, проверяя эти два модуля могут сделать чудеса, если фиксируются синий экран с ошибками, но если нет, то есть только одно решение — это замена всей установленной памяти операционной системы.
4. Ремонт жесткого диска, который поврежден
Поврежденный жесткий диск также может быть причиной синего экрана дампа памяти в вашем компьютере. Операционная система Windows разработана таким образом, что она имеет функциональность диагностического сканирования, которое проверяет жесткий диск как он работает нормально или нет, а также проверяет его на ошибки, которые вызывают проблемы.
Но в силу каких-то причин эти диагностические функции перестают работать и не могут проверять или прочитать любой жесткий диск. В таких ситуациях для устранения ошибок должен быть проверен терминатор, который представляет собой интерфейс.
5. Проверка на вирусы
Если все вышеперечисленные причины не помогли исправить ошибку синий экран, то должна быть причина, которая блокирует все возможности и вызывает эту ошибку дампа памяти.
Эта причина может быть из-за вируса или любой другой вредоносной программы, присутствие которой останавливает операционную систему, чтобы она функционировала должным образом. Есть существенный поток данных между операционной системой и жестким диском и после вируса или любой другой вредоносной программы жёсткий диск может быть повреждён, в результате поток также прерывается.
Это может привести к синему экрану смерти, что, и конечном счете, начинается демпинг физической памяти, и снова и снова перезапуск системы.
Такого рода ошибки могут быть решены путем загрузки подлинной версии антивируса на ваш компьютер, но если у вас уже установлен антивирус, то есть только одно решение, то есть удалить эту версию и скачать новую версию антивируса.
После того, как файл, который сканируется правильно и будет удалён из вашей системы, пользователь должен проверить еще раз наличие синего экрана после перезагрузки компьютера.
На чтение 8 мин. Опубликовано 15.12.2019
Содержание
- Windows crash dump
- Синий экран с активацией процесса Dumping physical memory to disk: в чем причина его появления?
- Dumping physical memory to disk: Windows не загружается. Что делать в первую очередь?
- Переустановка драйверов графического адаптера
- Выявление проблем с оперативной памятью
- Проверка диска
- Несколько слов напоследок
- Очередь просмотра
- Очередь
- YouTube Premium
- Хотите сохраните это видео?
- Пожаловаться на видео?
- Понравилось?
- Не понравилось?
Windows crash dump
Автор Вячеслав Кисель задал вопрос в разделе Программное обеспечение
Система вылетает на синий экран смерти с ошибкой (см. в пояснениях) и получил лучший ответ
Ответ от Алекс Икс[гуру]
Ox0000007E указывает на нехватку места в ЖД, скорее всего полетел жесткий диск, либо что-то не так с мат. платой (она не может его прочитать). Тут надо разбирать ПК полностью и смотреть. Если есть другой ЖД, подключи его и посмотри, что будет, если также-материнка полетела. Если нет ЖД-неси в сервис/вызывай мастера. Тут никакая прога не поможет. Некая деталь сломана.
Появление синего экрана кого угодно может поставить в тупик. Казалось бы, еще вчера система работала нормально, а теперь по неизвестной причине Windows не загружается. Снизу в окне видно, как активируется процесс Dumping physical memory to disk, после чего следует самопроизвольная перезагрузка системы. В чем причина, как бороться с такими явлениями, читайте далее.
Синий экран с активацией процесса Dumping physical memory to disk: в чем причина его появления?
Вообще, появление синего экрана со стартом вышеуказанного процесса в большинстве случаев следует расценивать как реакцию компьютерной системы не неполадки или конфликты на аппаратном уровне.
Иными словами, в каком-то железном компоненте произошел сбой. И он может носить не обязательно физический характер, хотя такой вариант тоже не исключается. В любом случае пользователь видит ошибку и появление процесса Dumping physical memory to disk: 100, после чего выдается строка Memory dump complete, и следует рестарт.
В данном случае сам процесс представляет собой сброс дампа памяти на диск со 100-секундным отсчетом до рестарта системы. Но почему же так происходит? Большинство специалистов выделяют три возможных причины такого явления:
- проблемы с видеокартой или ее драйвером;
- неработоспособные планки оперативной памяти;
- неполадки в работе жесткого диска.
Dumping physical memory to disk: Windows не загружается. Что делать в первую очередь?
Исходя из причин, указанных выше, можно принимать соответствующие меры по устранению проблемы. И самое первое, что можно сделать — попытаться запустить автоматическое восстановление системы (откат до состояния, предшествующего появлению сбоя).
Если после принудительного рестарта и отключения компьютера или ноутбука путем длительного нажатия на кнопку питания ничего не происходит, перезагрузку таким способом необходимо выполнить несколько раз. Если и это не поможет, и снова появится уведомление о старте процесса Dumping physical memory to disk, в Windows 7 при начальной загрузке системы можно использовать нажатие клавиши F8, после чего в появившемся меню старта выбрать загрузку последней удачной конфигурации.
Если и это не сработает, возможно, из того же меню система загрузится с безопасным стартом. Если загрузка прошла нормально, придется использовать раздел восстановления и попытаться откатить Windows самостоятельно, указав нужную точку из списка, который можно развернуть для отображения всех снимков состояния.
Примечание: откат можно произвести и в том случае, если в наличии имеется установочный диск или диск восстановления, что выглядит намного предпочтительнее.
Переустановка драйверов графического адаптера
Однако, как показывает практика, появление процесса Dumping physical memory to disk не всегда может быть связано именно с состоянием операционной системы. Часто виной появления BSoD становится графический адаптер, который при старте ОС активируется в самую первую очередь.
Если причина состоит не физической поломке, опять же, можно загрузиться через стартовое меню с выбором безопасного старта и полностью удалить драйверы видеокарты в «Диспетчере задач», который можно вызвать либо из стандартной «Панели управления», либо из раздела «Администрирование», либо через консоль «Выполнить», прописав в ней команду devmgmt.msc.
После удаления драйвера можно поступить двояко: установить новые драйверы сразу или произвести перезагрузку, при которой система инсталлирует их самостоятельно. Думается, лучше воспользоваться первым решением (особенно если есть «родной» диск с драйверами).
Но можно поступить еще проще, установив любую программу автоматического апдейта драйверов вроде Driver Booster. Только для этого необходимо загружать систему с тем же безопасным стартом, но уже с поддержкой сетевых драйверов (для обновления потребуется подключение к Интернету).
Если же и это эффекта не даст, и опять возникнет синий экран (Dumping physical memory to disk), возможно, дело в самом адаптере. В качестве одного из решений можно предложить просто переставить видеокарту в другой слот на материнской плате. Если и это не поможет, устройство придется заменить и попробовать произвести загрузку системы заново.
Примечание: если на материнской планет имеется интегрированная видеокарта, в настройках BIOS можно переключиться на нее. Если загрузка произойдет без проблем, причина сбоя станет очевидной.
Выявление проблем с оперативной памятью
Нередко причиной такого нелицеприятного явления становятся и планки оперативной памяти, особенно если они несовместимы между собой. В случае когда система может загружаться безопасно, выявить проблемы поможет небольшая утилита Memtest86+.
Но в большинстве случаев определить сбойные планки можно самостоятельно, поочередно вынимая их из соответствующих слотов на выключенном компьютере с последующим стартом. В большинстве случаев такая методика дает немедленный результат. При выявлении проблем планки нужно будет заменить (но только так, чтобы все они относились к одному типу, например, DDR3).
Проверка диска
Наконец, причиной активации процесса Dumping physical memory to disk может быть и сам винчестер, на котором могут быть ошибки, или сам он начал «сыпаться».
Проверить диск можно командой chkdsk, дополнив ее атрибутами вроде «/x /f /r» (без кавычек) при безопасном старте, но лучше для верности использовать установочный или восстановительный диск с вызовом командной консоли из меню восстановления (Shift + F10).
А если проблема состоит именно в физическом износе, тут только два пути: либо заменить жесткий диск, либо попытаться его восстановить программой HDD Regenerator, но только при условии, что операционная система хоть как-то загружается.
Несколько слов напоследок
Здесь были названы только самые распространенные причины такого явления. Их может быть гораздо больше, в том числе и воздействие некоторых типов вирусов. Но они в данном случае не рассматривались, поскольку каждый пользователь должен сам следить за безопасностью своего компьютера.
Очередь просмотра
Очередь
- Удалить все
- Отключить
YouTube Premium
Хотите сохраните это видео?
- Пожаловаться
Пожаловаться на видео?
Выполните вход, чтобы сообщить о неприемлемом контенте.
Понравилось?
Не понравилось?
Error overview
A crash dump is classified as an unexpected error simply because it can happen anytime. This type of malfunction can happen when a few portions of the processors data or RAM memory are erroneously copied to one or more files.
A Crash Dump usually points to some serious and critical errors with your Computer. Below are some of the possible causes for this error:
Corrupt memory
Incorrect configurations on hardware
Programming errors
Incompatible drivers
Faulty Operating system
Luckily, there are 3 easy ways to fix this error. You might need to try each of these methods and see which one will work for you.
Method 1
Reinstall the Operating System
a) First, put the setup CD into the computer disk drive. Once you’ve completed this, reboot the pc.
Press the F8 function key on your keyboard while the pc is re-booting. This takes you to a menu where you should choose “Advanced Boot Options”
c) Click “Repair My Computer”
As soon as you push the F8 option, and do what’s suggested in the last measure above, you must click on “Repair My Computer” and press the “Return/Enter” key.
d) Click on the “Startup Repair”
Search for the start-up repair option, and choose it. Subsequently move to Next. Using this method, the cause of the Crash dump will undoubtedly be recognized, and mended after a thorough scan of your system.
Additionally it is smart to take note of the whole Crash Dump information appears on your screen. Windows supplies you detailed error messages. Write down each of the error codes in hexadecimal values as well as capital characters as displayed on the screen.
Method 2
Disconnect Hardware and uninstall all Drivers
Disconnect and remove any new hardware that is causing your PC to crash dump. Uninstall any drivers you used to install the hardware. If this solves the problem, contact the hardware manufacturer and request latest and updated device drivers.
Method 3
Install a Repair Utility Tool
Total System Care is a multi-functional repair tool that is integrated with Registry cleaner, Anti-virus and a System Optimizer.
Related Errors:
fix crash dump
crash dump error
crash dump information
blue screen crush dump
crush dump vista
Система вылетает на синий экран смерти с ошибкой (см. в пояснениях)
A problem has been detected and windows has been shut down to prevent damage to your computer.
If this is the first time you’ve seen this stop error screen, restart your computer. If this screen appears again, follow these steps:
Check to be sure you have adequate disk space. If a driver is identified in the stop message, disable the driver or check with the manufacturer for driver updates. Try changing video adapters.
Сheck with your hardware vendor for any BIOS updates. Disable BIOS memory options such as caching or shadowing. If you need to use safe mode to remove or disable components, restart your computer, press F8 to select Advanced startup options, and then select safe mode.
*** STOP: Ox0000007E (OxFFFFFFFFC0000005,0xFFFFF8800482F52E,OxFFFFF8800A1AA5D8,0 xFFFFF8800A1A9E30)
*** bcmw1664.sys — Address FFFFF8800482FS2E base at FFFFF88004804000, Datestamp 5305a9e7
Collecting data for crash dump .
Initializing disk for crash dump .
Beginning dump of physical memory.
Dumping physical memory to disk: 50
перевод (через гугл) :
Проблема была обнаружена и окна были закрыты, чтобы предотвратить повреждения компьютера.
Если это первый раз, когда вы видели этот экран неустранимой ошибки, перезагрузите компьютер. Если этот экран появляется снова, выполните следующие действия:
Проверьте, чтобы убедиться, что вы имеете достаточное дисковое пространство. Если водитель идентифицируется в сообщении остановки, отключить драйвер или свяжитесь с производителем для обновления драйверов. Попробуйте изменить видеоадаптеры.
Сheck с поставщиком оборудования для любых обновлений BIOS. Отключить параметры памяти BIOS, такие как кэширование или затенение. Если вам нужно использовать безопасный режим, чтобы удалить или отключить компоненты, перезагрузите компьютер, нажмите F8, чтобы выбрать дополнительные параметры запуска, а затем выберите безопасный режим.
*** STOP: Ox0000007E (OxFFFFFFFFC0000005,0xFFFFF8800482F52E, OxFFFFF8800A1AA5D8,0 xFFFFF8800A1A9E30)
*** Bcmw1664.sys — Адрес FFFFF8800482FS2E база в FFFFF88004804000, DATESTAMP 5305a9e7
Сбор данных для аварийного дампа .
При инициализации диска для аварийного дампа .
Начиная свалка физической памяти.
Демпинг физической памяти на диск: 50
Уважаемые коллеги, как вы понимаете это очень напрягает и идет далеко не на пользу ПК. Повторяется это в основном при перезагрузки системы или выключении. Что это такое и как его лечить. Спасибо.
Уважаемый Алекс, после этого случая пытался устанавливать ОС на др. диски ничего не изменилось, ошибка оставалась та же. Потом поменял сборку (ru-en_win7_ultimate_sp1_ie10+_x86-x64_dvd_activated) и при установке опять вылетел синий экран с подобным содержанием:
*** STOP: 0x00000024 (0х000000000001904FB, 0xFFFFF88003AF0918,0xFFFFF88003AF0170,0xFFFFF880012F85E5)
***Ntfs.sys — Address FFFFF880012F85E5 base at FFFFF8800124F000, DateStamp
5040d4c6
collecting data for crash dump .
Initializing disk for crash dump .
Beginning dump of physical memory.
Dumping physical memory to disk: 30
подскажите что это может быть
да комп я собрал сам 3 месяца назад, а проблема появилась недавно около недели, спс за помощь.
Источник
blue screen! Уже год мучаюсь с синим экраном
Доброго времени суток!
Уже больше года мучаюсь с одной и той же проблемой — синий экран. Пишет следующее:
STOP: 0x0000007F (0x0000000000000008, 0x0000000090050031, 0x00000000000006F8, 0xFFFFF8800729B7d4)
dxgkrnl.sys — address FFFFF8800729B7d4 base at FFFFF8800726E000, DateStamp
4ce799fa
Collecting data for crash dump .
Initializing disk for crash dump .
Beginning dump of physical memory.
Dumping physical memory to disk: 100
Physical memory dump complete.
Не смотря на то, что дампы показывают одинаковую картину, однозначный вывод о причине сбоя сделать довольно сложно. Сама ошибка описана (на английском языке) на странице http://msdn.microsoft.com/en-us/library/windows/hardware/ff559244(v=vs.85).aspx подраздел 0x00000008, or Double Fault.
На мой взгляд, проблему все же нужно искать в оборудовании, и наиболее вероятно причина сбоя либо в не корректной работе процессора, либо материнской платы.
Можно попробовать выполнить полную проверку компьютера на вирусы или (даже лучше), если Вы это еще не делали, выполнить полную переустановку с форматированием диска.
Если у Вас ноутбук и у Вас отсуствует возможность выполнить полную переустановку с форматированием, то можно на отдельный раздел для тестирования установить 90-дневную пробную версию Windows 7. Если в ней проблема тоже будет повторятся, то проблема однозначно в оборудовании.
Если это не поможет решить проблему, или если Вы уже делали переустановку системы и проблема повторяется и после переустановки в том числе, то лучше обратиться в сервисный центр для тщательной диагностики оборудования.
Так же можно попробовать проверить оборудование самостоятельно, но нужно понимать, что проверить с высокой степенью достоверности можно только жесткий диск и оперативную память. Если проблема в другом оборудовании (в процессоре или материнской плате), то достоверно проверить её работоспособность при помощи программ практически очень сложно.
Оперативную память лучше проверять в расширенном режиме с большим количеством проходов и по одной планке, если их несколько. При этом проверка займет много времени, но и вероятность того, что проблема повторится за время тестирования выше.
Источник
Синий экран со строчками Beginning dump of physical memory Physical memory dump complete. Что делать?
Если у вас после включения компьютера и при запуске Windows возник вдруг синий экран с текстом, в конце которого присутствуют такие строки
Beginning dump of physical memory
Physical memory dump complete.
(Перевод:
Приступаю к сбросу физической памяти
Сброс физической памяти)
и перезагрузка ПК никак не помогает, то скорее всего у вас проблемы с оперативной памятью. А точнее один из модулей ОЗУ вышел из строя.
Чаще всего подобную проблему можно решить собственными усилиями, в домашних условиях и не обращаясь к специалистам.
Вполне будет достаточно, если вы представляете, что такое модуль оперативной памяти современного ПК и как он устанавливается на материнскую плату. Тогда небольшой текст ниже поможет вам решить вашу проблему. Но если вы даже не знаете , что такое системный блок и не догадываетесь, как он выглядит изнутри — тогда лучше обратитесь к людям в этом разбирающимся.
Далее объясню всё на собственном примере.
Пылился у меня в углу старый системный блок , с 4 пентиумом на борту, и 1 gb оперативки, аж на 4 планках.
Решил на досуге проверить, работает он или уже сдох может.
Чутьё меня не подвело. Запустился он без проблем, дошёл до запуска Windows и вдруг выдал такую, вызывающую нехорошие ощущения картинку:
Наличие внизу строчек
Beginning dump of physical memory
Physical memory dump complete.
по сути означает проблемы с оперативной памятью. Скорее всего накрылся один из модулей ОЗУ.
Это неприятно, но не самое страшное, что могло случиться с вашим компьютером. Что делать в этом случае?
Когда ОЗУ состоит из нескольких модулей памяти, как на моём старом ПК, то самый очевидный и наглядный способ проверить их исправность — это протестировать каждый модуль по отдельности на работоспособность.
Если вам приходилось менять или устанавливать дополнительные модули памяти в свой компьютер, то следующие действия не составят для вас труда:
- Открываем системный блок, извлекаем все имеющиеся модули с памятью из слотов, кроме одного;
- Включаем компьютер, если всё запускается и работает — значит установленный модуль в порядке. Выключаем ПК и вставляем в следующий слот ещё один модуль памяти и снова проверяем работу компьютера;
- Повторяем действия, пока не попадётся модуль при котором Windows снова не запустится — это и будет не рабочая планка, которую можно выкинуть и купить новую на её место.
Может, конечно, в редком случае система не запускаться ни при одном установленном модуле — это не значит, что они все накрылись, скорее проблема в чём-то другом, тогда вам уже придётся обратиться к мастеру.
В моём случае, как я ранее упомянул модулей памяти установлено было четыре — 512mb, 256 mb, 128 mb, 128 mb. Не рабочей оказалась с 128 mb. Теперь осталось три планки.
Если у вас оперативка состоит из одного модуля памяти, то всё с одной стороны проще, а с другой немного сложнее.
Проще — у вас единственный модуль, он скорее всего и полетел. Сложнее — так как проверить, что проблема именно в модуле, вышеописанным способом не получиться. Вам тогда понадобиться ещё один дополнительный модуль совместимый с вашей материнской платой.
Как поступать в этом случае решайте сами — или сразу покупайте соответствующий новый модуль или вызывайте мастера.
Небольшое уточнение: при неисправности одного из модулей оперативной памяти, в некоторых случаях компьютер может зависать и на более ранней стадии, не доходя до загрузки Windows и синего экрана. Например, как зависает на фотках ниже:
Если есть замечания или уточнения по данной теме, то пишите в комментах, буду благодарен.
Понравилась статья? Лайкните тогда, а если подпишитесь на канал, то вы вообще — супер! 😉
Источник
И снова всем привет.
Думаю тема в заголовке мало кому может показаться совсем незнакомой, 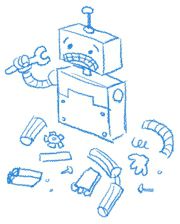
экран смерти (Blue Screen Of Death) известно чуть ли не с пеленок с самого первого выпуска этой популярной в народе ОС.
Так называемый «синий экран» (BSOD) появляется на мониторе компьютера в тех случаях, когда операционная система выполнила недопустимую ошибку и ее работа была остановлена, а сам экран с синим фоном как правило представляет собой служебный отчет, в котором содержится краткий анализ проблемы, с выводом данных отладки о вероятных причинах системного сбоя.
Чаще всего причиной подобных сбоев являются некорректно работающие драйверы и их вероятные конфликты при использовании ресурсов компьютера, в некоторых случаях вероятно имеет место аппаратная неисправность отдельных узлов компьютера, перегрев важных устройств чипсета и т..п.
Но вся сложность в определении технических подробностей о неполадках заключается в том, что данные отчета не представлены в явном виде, который был бы понятен обычному пользователю. Фактически сам синий экран не несет почти
никакой информации, кроме непосредственно кода ошибки, а также само уведомление, что система была остановлена.
Ваш капитан очевидность.
Чтобы внести ясность в этот вопрос и рассказать о путях решения подобных проблем без традиционной переустановки Windows, была
создана статья, с которой вы можете ознакомиться ниже. Текст статьи фактически представляет собой объединенный перепост
нескольких меньших по объему статей с других ресурсов в сети, на которые в самом конце будут даны ссылки.
Часть первая — подготовка системы
Пойдем в хронологическом порядке и рассмотрим в начале те меры, которые надо принять, чтобы ваша система записывала журнал событий во время сбоев.
Далее описаны два способа настройки журналирования событий сбоев.
Первый способ (Windows XP):
Отключите автоматическую перезагрузку системы. Для этого:
- выберите Пуск-Выполнить… либо нажмите сочетание клавиш «Win»+»R»
- введите строку:
wmic recoveros set AutoReboot = False
При следующем падении системы обратите внимание на код ошибки и запишите. Код ошибки расположен после слова «STOP»
Второй способ:
- нажмите сочетание клавиш «Win» + «Pause»
- в Windows 7 и Vista щелкните ссылку «Дополнительные параметры системы»
- на вкладке Дополнительно нажмите кнопку Параметры в разделе «Загрузка и восстановление»:
снимите флажок «Выполнять автоматическую перезагрузку» - поставьте флажок «Записать события в системный журнал»
- в выпадающем списке «Запись отладочной информации» установите значение «Малый дамп памяти (256 КБ)» (для Windows 7)
- или «Малый дамп памяти (64 КБ)» (для Windows XP)
Когда вы снова столкнетесь с системной ошибкой и вовода BSOD, номер ошибки Вы увидите на синем после слова «STOP» и сможете его записать.
Дальше этот номер можно задать в качестве ключевого слова в любом интернет поисковике, и следуя результатам поиска, найти подходящий к вашему случаю вариант, из тех что ранее были описаны в сети другими людьми.
Затем вы можете прислать в службу поддержки обслуживающей организации, файл минидампа для анализа проблемы.
Для этого:
— перейдите в папку С:\Windows\Minidump\
где диск C: — диск на который установлена операционная система.
Для создания zip-архива нажмите на файл (в данном случае файл минидампа *.dmp например, 032912-19827-01.dmp) правой клавишей
мыши и в контекстном меню выберите пункт «Отправить», затем «Сжатая ZIP-папка» как показано на рисунке:
После этого в текущей папке появится ZIP-архив (например, 032912-19827-01.zip), который необходимо прикрепить к завке в службу техподдержки.
Часть вторая — анализ мини-дампа
Данная часть статьи предназначена для тех энтузиастов, которые предпочитают метод самостоятельной диагностики проблем с системой. Также приведенный метод может быть использован сотрудниками технической поддержки разнообразных сервисных служб для помощи рядовым пользователям ПК.
Ниже описан метод расшифровки файла мини-дампа с использованием специальных программных средств.
Для этого нам понадобится установить Debugging Tools for Windows и скачать утилиту непосредственно для расшифровки файла дампа
kdfe.zip (зеркало 1, зеркало 2)
Когда установили Debugging Tools, копируем kdfe.cmd в корень диска C:\
Запускаем командную строку «Пуск» -«Выполнить», вписываем команду cmd
При таком размещении файла дампа, надо запустить «Командную строку» обязательно от имени администратора:
Теперь в черном окне CMD пишем следующее:
c:\kdfe.cmd c:\Windows\Minidump\010113-19531-01.dmp
где c:\Windows\Minidump\010113-19531-01.dmp — файл мини-дампа.
Результат декодирования ошибки выглядит так:
Crash date: Tue Jan 1 15:35:49.182 2013 (GMT+4)
— дата события
Stop error code: 0xD1
— код ошибки останова системы
Process name: avp.exe
— имя процесса вызвавшего остановку системы
Probably caused by: L1E62x64.sys ( L1E62x64+76b8 )
— вероятный виновник остановки
Чтобы окончательно локализовать источники проблем, следуем такому комиксу:
Ищем найденный в дампе файл драйвера на системном диске:
Открываем свойства файла драйвера:
На вкладке «Подробно» в поле «Описание» и «Название продукта» видим то, что нам надо:
В меню Пуск-Мой компьютер, открываем элемент «Управление» и далее «Диспетчер устройств»:
В диспетчере устройств находим адаптер из описания драйвера:
А в диспетчере задач находим нужный процесс:
Как видно, в моем случае сбой системы был вызван процессом avp.exe при взаимодействии с файлом драйвера сетевой карты L1E62x64.sys .
Теперь осталось лишь избавиться от любого из виновников сбоя.
p.s.
Использованные источники:
1. Самопроизвольная перезагрузка и/или появляется ошибка на синем экране (BSOD)
2. Смотрим Minidump после падения системы.
p.p.s
Думаю также вам будет интересно узнать об утилите bluescreenview, которая также позволяет изучать содержимое файлов мини-дампа.
Удачи!

Итак, если компьютер внезапно перезагружается или зависает, а cиний экран смерти не появляется или появляется на долю секунды, то все равно информацию о причинах сбоя можно восстановить.
Дело в том, что операционная система в момент сбоя сохраняет содержимое оперативной памяти в так называемый дамп-файл (имеет расширение .dmp). В дальнейшем файл дампа можно будет проанализировать и получить туже самую информацию, что и на синем экране и даже чуть больше.
Но создание дампов может быть отключено в системе, поэтому стоит убедиться, что, во-первых, система создает дампы при сбоях, а, во-вторых, стоит узнать место на диске, куда они сохраняются.
Для этого нужно зайти в раздел Система.
В Windows 10 это можно сделать через поиск, а в предыдущих версиях операционной системы через Панель управления.
Далее переходим в Дополнительные параметры, а затем на вкладке Дополнительно переходим в Параметры раздела Загрузка и восстановление.
Здесь должна быть включена запись событий в системный журнал, ну а чтобы компьютер автоматически не перезагружался и отображал нам содержимое синего экрана смерти, нужно отменить автоматическую перезагрузку, если она была включена.
Также здесь отображается путь к дампам — мы видим, что дамп сохраняется в папку %SystemRoot% — это обозначение папки Windows.
Также здесь можно выбрать «малый дамп памяти», которого будет вполне достаточно для поиска кодов ошибки.
Итак, система вылетела в синий экран смерти, после чего был создан дамп памяти.
Для анализа дампов существуют специальные программы и одной из самых популярных является утилита BlueScreenView.
Программа очень проста в использовании и не требует установки — скачиваем с официального сайта и разархивируем. При этом с официального сайта можно скачать файл, с помощью которого можно русифицировать программу. Для этого данный файл нужно будет поместить в папку с разархивированной программой.
Если после запуска в программе не отображаются дампы, хотя система «срывалась» в синий экран смерти, то стоит зайти в настройки программы и убедиться, что путь к дампам памяти указан верно, то есть он должен быть таким же, как и в настройках системы.
После этого нужно обновить информацию в окне программы и все созданные в системе дампы отобразятся. Если дампов несколько, то, ориентируемся по дате сбоя. Выбираем нужный дамп, а затем появится подробная информация по нему.
Здесь выводится название ошибки, ее STOP-код с параметрами и если причиной стал драйвер, то в соответствующем поле мы обнаружим его название.
Также в нижней части окна программы розовым будут выделяться файлы, которые также могли стать причиной сбоя. Придется по порядку разбираться с каждым из них. Алгоритм здесь аналогичен рассмотренному в прошлой заметке — ищем решение в интернете, а в качестве поискового ключа используем название файла или код ошибки.
При этом не обязательно вручную вводить данные в поисковик. Если щелкнуть правой кнопкой мыши по строке дампа, то из контекстного меню можно выбрать пункт, который позволит найти в Гугле описание именно этой проблемы.
Можно выбрать поиск в Гугл по коду ошибки, по коду ошибки и названию драйвера или по коду ошибки и параметру.
Также с помощью этой утилиты можно быстро найти местоположение проблемного файла на диске.
Иногда бывает, что файл, вызвавший проблему, принадлежит какой-то программе или игре. По местоположению файла на диске можно быстро определить, к какой именно программе или игре он относится.
Ну и стоит знать, что чистильщики вроде Ccleaner удаляют дампы памяти, поэтому если вы пользуетесь подобными программами, то на время выявления причины появления синего экрана смерти, стоит воздержаться от их использования.
И последний вопрос, на который я отвечу в рамках этой заметки — что делать, если после появления синего экрана компьютер более не запускается? То есть компьютер зависает или постоянно перегружается, а значит нет возможности проанализировать дамп памяти.
Ответ логичен и прост — нужно создать загрузочную флешку, с помощью которой «вытянуть» файл дампа с жесткого диска и проанализировать его на другом компьютере. Для этого загружаемся с флешки и на жестком диске компьютера в папке Windows или в подпапке minidump находим файл дампа, который копируем на флешку. Затем на другом компьютере с помощью утилиты BlueScreenView анализируем дамп, как было рассказано в этой заметке.
Для реализации данного мероприятия можно, например, использовать загрузочную флешку с утилитой Dr.Web CureIt. О ее создании я подробно рассказал в заметке о лечении вирусов.