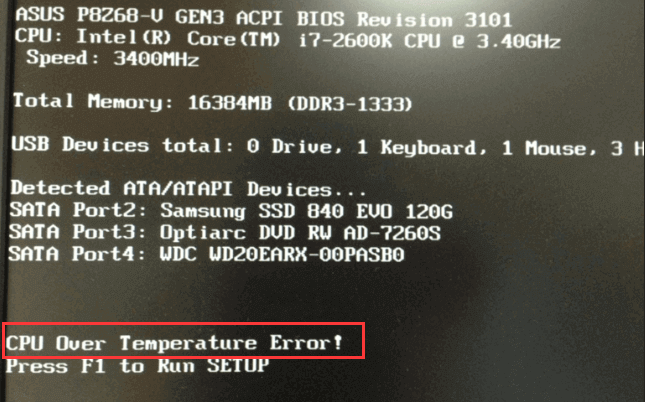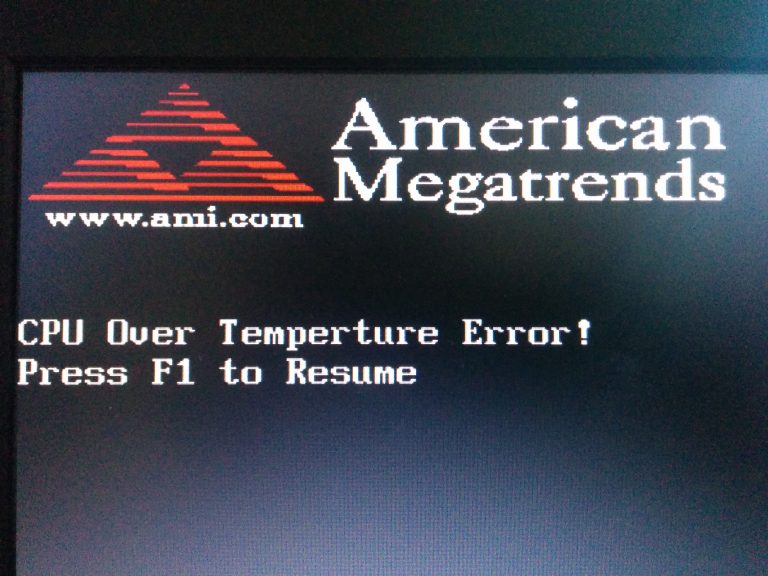Ошибка CPU Over Temperature Error Press F1 to Continue возникает при начальной загрузке компьютера, как правило это возникает после перезагрузки, когда компьютер работал до этого.
Продолжить загрузку операционной системы можно нажав кнопку F1.
Игнорировать эту ошибку крайне опасно. CPU Over Temperature Error означает, что центральный процессор нагревается до слишком высоких температур. Это может происходить по ряду причин:
- Не работает вентилятор охлаждения процессора. В первую очередь проверяем работает ли вентилятор. Если вентилятор не вращается — проверяем контакты подключения. Если с контактами все нормально — меняем вентилятор на новый.
- Термопаста нанесена не правильно или требуется её замена. Термопаста предназначена для наилучшей передачи тепла от процессора к куллеру. Термопаста не должна быть нанесена толстым слоем. Паста должна быть нанесена тонким слоем, равномерно по всей площади и куллер крепко прижат к процессору.
- Разгон процессора. Если вы программного разогнали процессор, уменьшите напряжение, подаваемое на CPU или установите более эффективное охлаждение.
- Проблема с блоком питания. Проблема встречается крайне редко — при старте образуется слишком высокий скачок напряжения. Проблема определяется в сервисном центре.
- Неисправный термодатчик материнской платы. Так же есть вероятность, что процессор не нагрет до высокой температуры, но датчик определяет температуру не верно. Осторожно проверьте температуру радиатора рукой. Если он не горячий, а термопаста была нанесена правильно — термодатчик неисправен.
Ошибка CPU Over Temperature Error может привести к перегреву процессора и его неисправности, поэтому внимательно отнеситесь к этому сообщению.
-
Home
-
News
- How to Fix the CPU Over Temperature Error with 3 Useful Solutions
By Echo |
Last Updated
This post will introduce you what causes the CPU over temperature error, and also show you when the error is not serious or when it is dangerous. Meanwhile, this post briefly shows you how to fix this error with 3 solutions. If you are interested in this topic, click to get more information from the MiniTool website.
Processors are becoming more powerful. It is prominent to upgrade to new processors as newer technology becomes more demanding in terms of performance. Cooling the components of a computer system is very important. If you don’t cool these components properly, most of them could stop working because of overheating problems.
The CPU over temperature error falls into the same category. This error could pop up when you are booting the system. Right now, because of the heating problem, this error is sometimes not very big and only occurs one in a million times. However, there are some scenarios where you need to pay attention to the appearance of the error message.
CPU Over Temperature Error
Error messages pop up when your CPU overheats and the cooler fails to eliminate the heat generated by the overheated CPU. This happens when the heat sink is not properly connected to the CPU. In this case, you should unscrew your system and confirm the heat sink is fully fit and not loose.
If the cooler fails and the fan fails to provide the necessary amount of air, this problem can also occur. In that case, all you need to do is change a cooler.
The following part will discuss when the CPU over temperature error can be ignored and when this problem is dangerous.
When Is CPU over Temperature Error Not Serious?
If you get the CPU over temperature error message, don’t worry about it. In some cases, the problem is not dangerous.
Suppose you’ve been playing games on your system for hours, and your system gets hot. There are various factors that prevent heat dissipation, such as dust on the CPU fan that prevents the fan from spinning properly. In the summer, due to the high temperature, the system usually heats up rapidly, which causes the inside of the casing to be warmer than usual.
In this case, you will probably receive this error message. Thus, there is no need to worry about it.
When Is CPU over Temperature Error Dangerous?
When this error message appears frequently under normal circumstances, you should pay attention to them, even when you don’t use the system for high-intensity games or anything else that brings quite a load on the system. If you get the error message in this situation, you should diagnose the issue.
Suppose you’re just watching YouTube or watching a movie on your web browser, and then your system reboots and sends you the CPU over temperature error message, you should find a method and monitor the temperature.
When the error message becomes troublesome, follow the solutions below to fix the CPU over temperature error.
How to Fix the CPU Over Temperature Error?
Solution 1: Check the Heat Sink
What you need to do is checking the heat sink connected to the CPU firstly. This issue always occurs when the heat sink is loose and not working properly. Many of you have encountered this problem due to improper placement of the heat sink.
You should unscrew the computer system firstly and then navigate to the CPU on the motherboard. Check the heat sink and confirm it is in the correct place. If the heat sink is completely fit, skip to the next solution.
Solution 2: Stop Overclocking
Now, it is a common thing to overlock a CPU, but this may lead to CPU overheat. If your CPU is overclocking, you need to stop it because overclocking consumes more energy and generates more heat. Once you stop overlocking the CPU, you can monitor the temperature to see if the problem still exists.
Solution 3: Clean Your System
If the problem persists, you need to clean up the system. Over time, your system will be covered by dust particles which could also stop the airflow. In this case, there’s not enough airflow, and the system ends up getting hot. Thus, you should unscrew the SSD, RAM, GPU, etc. and then clean the system. By doing so, you will no longer see this error message.
Tip: If your laptop is overheating, you can read this post to get methods: How Can You Fix Laptop Overheating? (Tips and Solutions).
Bottom Line
This post has shown you what causes the CPU over temperature error and when the error is not serious or dangerous. In addition, it also introduces you 3 solutions to fix this error briefly.
About The Author
Position: Columnist
Echo is a technology enthusiast, has published many professional technical articles. She previously specialized in backup and recovery of data, files, disk partition, and system. Now she writes mostly about YouTube expertise.
As an enthusiastic technical writer, Echo believes that technology makes our life better and she has been trying to make her technical articles easier to understand and help more people. You must benefit a lot from reading her article.
On her spare time, she likes listening to songs and hiking.
Содержание
- Что делать при ошибке «CPU Over Temperature Error»
- Определение перегрева
- Способ 1: Очистка системного блока
- Способ 2: Замена термопасты
- Способ 3: Покупка нового охлаждения
- Способ 4: Обновление БИОСа
- Вопросы и ответы
Некоторые компьютерные комплектующие во время работы достаточно сильно нагреваются. Иногда такие перегревы не позволяют запустить операционную систему или на экране запуска отображаются предупреждения, например «CPU Over Temperature Error». В этой статье мы расскажем, как выявить причину появления такой неполадки и как решить ее несколькими способами.
Ошибка «CPU Over Temperature Error» свидетельствует о перегреве центрального процессора. Предупреждение отображается во время загрузки операционной системы, а после нажатия клавиши F1 запуск продолжается, однако даже если ОС запустилась и прекрасно работает оставлять данную ошибку без внимания не стоит.
Определение перегрева
Сначала необходимо убедиться, действительно ли перегревается процессор, поскольку это главная и самая частая причина возникновения ошибки. Пользователю требуется осуществить мониторинг температуры ЦП. Выполняется данная задача с помощью специальных программ. Многие из них отображают данные о нагреве некоторых комплектующих системы. Поскольку чаще всего просмотр проводится во время простоя, то есть, когда процессор выполняет минимальное количество операций, то и температура не должна подниматься выше 50 градусов. Подробнее о проверке нагрева ЦП читайте в нашей статье.
Подробнее:
Как узнать температуру процессора
Тестируем процессор на перегрев
Если дело действительно в перегреве, здесь на помощь придут несколько способов решения. Давайте подробно разберем их.
Способ 1: Очистка системного блока
Со временем в системном блоке накапливается пыль, что приводит к понижению производительности определенных комплектующих и повышению температуры внутри корпуса из-за недостаточно хорошей циркуляции воздуха. В особенно загрязненных блоках мусор мешает кулеру набрать достаточные обороты, что также сказывается на повышении температур. Подробнее об очистке компьютера от мусора читайте в нашей статье.
Подробнее: Правильная очистка компьютера или ноутбука от пыли
Способ 2: Замена термопасты
Термопасту необходимо менять каждый год, ведь она засыхает и теряет свои свойства. Она перестает отводить тепло от процессора и всю работу выполняет только активное охлаждение. Если вы давно или никогда не меняли термопасту, то практически со стопроцентной вероятностью дело именно в этом. Следуйте инструкции в нашей статье, и вы сможете без проблем выполнить эту задачу.
Подробнее: Учимся наносить термопасту на процессор
Способ 3: Покупка нового охлаждения
Дело в том, что чем мощнее процессор, тем больше он выделяет тепла и требует лучшего охлаждения. Если после два вышеперечисленных способа вам не помогли, значит остается только купить новый кулер или попытаться увеличить обороты на старом. Увеличение оборотов положительно скажется на охлаждении, однако кулер будет работать громче.
Читайте также: Увеличиваем скорость кулера на процессоре
Касаемо покупки нового кулера, то здесь, в первую очередь, необходимо обратить внимание на характеристики вашего процессора. Отталкиваться нужно от его тепловыделения. Данную информацию вы можете найти на официальном сайте производителя. Подробное руководство по выбору кулера для процессора вы найдете в нашей статье.
Подробнее:
Выбираем кулер для процессора
Делаем качественное охлаждение процессора
Способ 4: Обновление БИОСа
Иногда данная ошибка возникает в тех случаях, когда происходит конфликт между комплектующими. Старая версия BIOS не может корректно работать с новыми версиями процессоров в тех случаях, когда они установлены на материнских платах с предыдущими ревизиями. Если температурный режим процессора в норме, то остается только выполнить перепрошивку БИОСа на последнюю версию. Подробнее об этом процессе читайте в наших статьях.
Подробнее:
Переустанавливаем BIOS
Инструкция по обновлению BIOS c флешки
Программы для обновления БИОСа
Мы рассмотрели четыре способа решения ошибки «CPU Over Temperature Error». Подводя итоги, хочется отметить – данная неполадка практически никогда не возникает просто так, а связана с перегревом процессора. Однако если вы точно удостоверились, что данное предупреждение ложное и способ с перепрошивкой BIOS не помог, остается только игнорировать ее и не обращать внимания.

Почему появляется ошибка CPU over temperature error при включении компьютера и как е исправить?
Данная ошибка может возникнуть абсолютно на любом компьютере или ноутбуке. Отображается она сразу после включения. При этом компьютер работает вроде бы как нормально, хотя могут наблюдаться легкие подтормаживания и увеличенный шум от вентилятора. Также очень часто вместе с этой ошибкой появляется ошибка CPU Fan Error и нужно постоянно нажимать F1 для включения компьютера.
В данной статье мы расскажем что значит ошибка cpu over temperature error и что нужно сделать чтобы ее исправить?
Чтобы разобраться с той или иной компьютерной ошибкой сперва нужно узнать ее перевод. В нашем случае CPU over temperature error переводится как “ошибка температуры процессора”.
Из этого следует, что первым делом стоит проверить рабочие температуры процессора и сравнить их с нормальными значениями.
Если температура завышена, то нужно разобрать системный блок или ноутбук и почистить радиатор процессора от пыли. Также обязательно заменить термопасту, если это не делалось за прошедший год ни разу.
Чистка радиатора процессора от пыли
Также проверьте вращается ли вентилятор на процессоре во время работы компьютера. Для этого запустите системный блок с открытой крышкой.
Если вентилятор не крутится или крутится слабо, стоит попробовать его смазать. В крайнем случае – заменить.
Также проверьте плотно ли стоит сам радиатор на процессоре. Нередко бывает такое, что одна из крепежных ножек переламывается и радиатор не плотно сидит на процессоре.
Часто ломающиеся усы на рамке крепления радиатора процессора AMD
Если вы или кто – то другой занимался разгоном процессора, то для исправления ошибки CPU over temperature error при включении компьютера нужно все вернуть в начальные значения.
Для этого просто сбросьте настройки BIOS в начальные значения через сам BIOS, либо вытащив батарейку на несколько минут.
Лучшая благодарность автору — репост к себе на страничку:
Ошибка CPU Over Temperature Error Press F1 to Continue возникает при начальной загрузке компьютера, как правило это возникает после перезагрузки, когда компьютер работал до этого.
Продолжить загрузку операционной системы можно нажав кнопку F1.
Игнорировать эту ошибку крайне опасно. CPU Over Temperature Error означает, что центральный процессор нагревается до слишком высоких температур. Это может происходить по ряду причин:
- Не работает вентилятор охлаждения процессора. В первую очередь проверяем работает ли вентилятор. Если вентилятор не вращается — проверяем контакты подключения. Если с контактами все нормально — меняем вентилятор на новый.
- Термопаста нанесена не правильно или требуется её замена. Термопаста предназначена для наилучшей передачи тепла от процессора к куллеру. Термопаста не должна быть нанесена толстым слоем. Паста должна быть нанесена тонким слоем, равномерно по всей площади и куллер крепко прижат к процессору.
- Разгон процессора. Если вы программного разогнали процессор, уменьшите напряжение, подаваемое на CPU или установите более эффективное охлаждение.
- Проблема с блоком питания. Проблема встречается крайне редко — при старте образуется слишком высокий скачок напряжения. Проблема определяется в сервисном центре.
- Неисправный термодатчик материнской платы. Так же есть вероятность, что процессор не нагрет до высокой температуры, но датчик определяет температуру не верно. Осторожно проверьте температуру радиатора рукой. Если он не горячий, а термопаста была нанесена правильно — термодатчик неисправен.
Ошибка CPU Over Temperature Error может привести к перегреву процессора и его неисправности, поэтому внимательно отнеситесь к этому сообщению.
Download PC Repair Tool to quickly find & fix Windows errors automatically
Imagine a situation where you boot your computer, but the operating system doesn’t load; instead, you get the “CPU Over Temperature Error, Press F1 to run setup” error. In such a situation, you wouldn’t be able to boot into the system in any mode, and options for troubleshooting would be limited.

Whether to panic or not over this issue depends on whether it happened after long and intensive usage or after little or no usage. Unfortunately, there’s little you would be able to do since the system doesn’t allow you to log in.
When not to panic over overheating
If you have been playing games on a computer with an average configuration, such an error is normal. Even more, if you have been running memory-intensive programs on your system and it shut down or restarted after a BSOD error, the error code upon rebooting is understandable.
In such a situation, simply wait till the system cools down. We would also suggest trying a few good practices to keep your computer cool to avoid any such situation.
When to be concerned about overheating
In case your system displays this error despite being switched OFF for long or if it restarts despite normal utilization of the system, you need to be concerned.
- Remove obstacles from near the heat vent
- Keep your device in a cool room
- Clean the internal components of the computer
- Discharge the capacitors of the laptop
Try the following solutions in this case:
1] Remove obstacles from near the heat vent
To start with, remove any obstacles near the vent of the system fan and clean the fan if possible. You could use a pen or a pencil to hold the fan in position before blowing the dust near its vent.
2] Keep your device in a cool room
Another cause for the issue could be that your system might be placed in a room with a more than average temperature. This is especially true with rooms with glass windows since they trap heat. In such a case, try cooling down the room or shift the system to a cooler room.
3] Clean the internal components of the computer
ou can consider cleaning the fan and the internal components of the computer using laptop cleaning kits. Dust usually blocks the flow of air and thus causes overheating in the system.
3] Discharge the capacitors of the laptop
Your system might falsely read the temperature at the time , thus causing the error in the discussion. In such a situation, you could power off the system, remove the charging cable and battery, and press the Power button to discharge the capacitors. Doing so would reset a few options in the BIOS.
You can’t do it for this error since the operating system won’t load at all. If the above-mentioned solutions don’t work, try contacting a hardware professional for cleaning the internal components of your device.
All the best!
Karan Khanna is a passionate Windows user who loves troubleshooting Windows 11/10 problems in specific and writing about Microsoft technologies in general.
Download PC Repair Tool to quickly find & fix Windows errors automatically
Imagine a situation where you boot your computer, but the operating system doesn’t load; instead, you get the “CPU Over Temperature Error, Press F1 to run setup” error. In such a situation, you wouldn’t be able to boot into the system in any mode, and options for troubleshooting would be limited.

Whether to panic or not over this issue depends on whether it happened after long and intensive usage or after little or no usage. Unfortunately, there’s little you would be able to do since the system doesn’t allow you to log in.
When not to panic over overheating
If you have been playing games on a computer with an average configuration, such an error is normal. Even more, if you have been running memory-intensive programs on your system and it shut down or restarted after a BSOD error, the error code upon rebooting is understandable.
In such a situation, simply wait till the system cools down. We would also suggest trying a few good practices to keep your computer cool to avoid any such situation.
When to be concerned about overheating
In case your system displays this error despite being switched OFF for long or if it restarts despite normal utilization of the system, you need to be concerned.
- Remove obstacles from near the heat vent
- Keep your device in a cool room
- Clean the internal components of the computer
- Discharge the capacitors of the laptop
Try the following solutions in this case:
1] Remove obstacles from near the heat vent
To start with, remove any obstacles near the vent of the system fan and clean the fan if possible. You could use a pen or a pencil to hold the fan in position before blowing the dust near its vent.
2] Keep your device in a cool room
Another cause for the issue could be that your system might be placed in a room with a more than average temperature. This is especially true with rooms with glass windows since they trap heat. In such a case, try cooling down the room or shift the system to a cooler room.
3] Clean the internal components of the computer
ou can consider cleaning the fan and the internal components of the computer using laptop cleaning kits. Dust usually blocks the flow of air and thus causes overheating in the system.
3] Discharge the capacitors of the laptop
Your system might falsely read the temperature at the time , thus causing the error in the discussion. In such a situation, you could power off the system, remove the charging cable and battery, and press the Power button to discharge the capacitors. Doing so would reset a few options in the BIOS.
You can’t do it for this error since the operating system won’t load at all. If the above-mentioned solutions don’t work, try contacting a hardware professional for cleaning the internal components of your device.
All the best!
Karan Khanna is a passionate Windows user who loves troubleshooting Windows 11/10 problems in specific and writing about Microsoft technologies in general.
Ошибка CPU Over Temperature Error означает то, что у вас проблемы с температурой центрального процессора. Это очень серьезная ошибка, которая в случае ее игнорирования может привести к плохим последствиям.
Если вы столкнулись с ошибкой CPU Over Temperature Error, то вы можете нажать клавишу F1 и компьютер как ни в чем не бывало загрузится. Однако, игнорирование надписи CPU Over Temperature Error может вылиться в то, что ваш процессор попросту сгорит.
Итак, как исправить ошибку CPU Over Temperature Error?
Для начала необходимо убедиться, что нет конфликта между железом и BIOS. Если вы недавно поменяли процессор, то возможно необходимо обновить ваш BIOS, чтобы он верно считывал всю информацию.
Конечно, самой распространенной бедой является пыль. Необходимо периодически проводить чистку системного блока внутри. Пыль оседая помогает железу греться, что в свою очередь приводит к перегреву компонентов компьютера.
Также очень распространен случай, когда на процессоре высыхает термопаста. Она перестает отводить тепло от процессора, в результате чего, он перегревается. В этом случае он полного сгорания его спасает только активное охлаждение. Необходимо приблизительно раз в год менять термопасту на процессоре и периодически смазывать ваш кулер.
Вполне возможно, что ваше активное охлаждение не справляется с функциональностью процессора, поэтому стоит позаботиться о замене кулера на более мощный.
Не забывайте также осматривать радиатор на наличие пыли. Дело в том, что кулер любит всасывать пыль, а она тем временем забивается в радиатор, что значительно снижает отвод тепла от центрального процессора.
Таким образом, мы разобрались, как исправить ошибку CPU Over Temperature Error. Если данная статья помогла вам, то не забывайте добавить наш сайт в избранное и время от времени посещать его. Мы обновляем каталог наших статей каждый день.
Всех благ!
Всем снова привет, на связи Руслан Нова и сегодня я буду рассказывать что делать, если на вашем экране появилась надпись данная запись на черном экране.
Многие очень сильно пугаются, что это вызвано нерешаемыми проблемами или влечет за собой дорогостоящий ремонт, но это не так. Поэтому предлагаю вашему вниманию эту практическую статью.
Многие привыкли слышать предрассудки, что процессоры марки AMD греются больше, но естественно это уже давно не так. Данные практически одинаковы, если сравнивать модели Intel и AMD независимо.
Если у вас появилась характерная надпись как на рисунке внизу, то это значит, что ваш процессор перегрелся.
Что такое CPU Over Temperature Error
Причин тому может быть масса, но как я уже и сказал, они совершенно не критичны.
Не крутится вентилятор, расположенный непосредственно на процессоре.
Решение тут простое: возможно он просто с течением времени забился пылью или банально вышел из строя. Здесь требуется его просто почистить, если он еще исправен. Или нужно купить и установить новый, если он пришел в негодность.
Вентилятор крутится, но не зафиксирован на процессоре, иными словами — при вибрациях болтается.
Тут причиной может быть то, что у него попросту сломалась ножка. Такое бывает при неаккуратной установке, при перегретом пластике и просто от времени. Тогда вам нужно снять кулер, осмотреть его ножки и нормально поставить его на место. После этого воздушные потоки будут правильно распределяться и процессор перегреваться перестанет.
Вентилятор крутится, но скорость оборотов совсем небольшая и при этом само устройство не фиксируется.
Тут причиной может быть то, что в негодность пришли уже подшипники, и решением может быть только полная замена устройства.
Вентилятор работает нормально, скорость оборотов оптимальная, он надежно закреплен на процессоре.
Если в этом случае нет никаких видимых неполадок и ваш процессор все равно перегревается, то это свидетельствует о том, что ваш кулер попросту не справляется. Тут самым правильным решением будет приобретение более большого устройства, которое обеспечит более интенсивное охлаждение.
Все в порядке, но периодически перегревается процессор, выпадая в высокие температурные режимы.
Тут я бы посоветовал проверить термопасту, которой со временем свойственно выгорать и истончаться. Как у всего в этой жизни, у нее тоже есть собственный ресурс. Поэтому термопасту необходимо периодически обновлять.
Если вам необходимо узнать точную температуру вашего процессора, то достаточно зайти в Bios и в меню Hardware Monitor. Напротив строки CPU Temperature будет отражена температура вашего процессора.
Однако не все биосы оборудованы таким интерфейсом, поэтому будет полезно скачать программу AIDA64 и произвести замеры с ее помощью.
Следует помнить, что нормой считается 20-60 градусов, а вот значения, которые расположены в диапазоне 80-100 градусов являются критичными. Если это возникает часто, значит у вас есть какие-то проблемы, самые популярные из которых я описал выше.
Дополнительная информация
Зная причины появления надписи CPU Over Temperature Error не нужно паниковать, решение всегда найдется. Не всегда эта проблема является критичной.
Современный рынок процессоров делят два производителя, которые всем нам известны аж с 1969 года. Эти производственные гиганты: AMD и Intel. Следует заметить, что исходя из статистики продаж, лояльности и востребованности уверенно лидирует Intel. Справедливости ради, стоит заметить, что обе компании в своем развитии подарили нам множество новых решений в сфере технической разработки. Если 2-х ядерный процессор изобрели в Intel, то 64-битный — это уже заслуга AMD целиком и полностью. Также разработчики компании AMD впервые смогли интегрировать контроллер памяти в процессор, что ранее было недоступно. До этого момента контроллер был расположен непосредственно на материнской плате.
Как ранее, так и сейчас, процессор от AMD — это прекрасный способ сэкономить на покупке, особенно тогда, когда вы собираете компьютер сами. Некоторые модели стоят вдвое дешевле, нежели у Intel. При этом они совсем незначительно отличаются от них по характеристикам.
Если есть вопросы — пишите в комментариях, обсудим.
FAQ
If an error in the picture below occurs after the motherboard boots up:CPU Over Temperature Error!Press F1 to Run SETUP
This error means that CPU temperature is too high, please follow the steps below to troubleshoot:
1. The fan problem of the CPU cooler:
Press [F1] to enter into BIOS Setup EZ Mode, etc: as shown in item1 of the picture below. The current CPU temperature is 85℃, and if it is displayed in red, it means the temperature is too high.
The rotation speed of the CPU FAN is abnormal, etc: as shown in item2 of the picture below. The fan of the CPU cooler is not running or cannot be detected, and the speed is displayed as N/A, please confirm whether the fan of the CPU cooler is properly connected to the CPU_Fan header socket on the motherboard.
2. Check whether the fan blades of the CPU cooler have accumulated too much dust or are aging, damage caused the fan to slow down. It is recommended to clean the fan blade dust or replace the CPU cooler.
3. When the motherboard is powered off, remove the CPU cooler and check whether the thermal grease on the surface of the CPU has hardened. If it has hardened, please reapply the CPU thermal grease.
4. If the CPU is overclocked, the CPU load will be too heavy and the temperature will be high. You can enter the motherboard BIOS setup page to restore the BIOS default settings. For details, please refer to: [Motherboard] How to restore BIOS setting?
If you need to continue overclocking but the temperature continues to be too high, you can replace it with a CPU cooler with better heat dissipation performance, you can refer to: ASUS CPU Cooler
5. If the problem still exists after the above troubleshootings, it is recommended to clear CMOS, you can refer to: How to clear CMOS?
If the above methods can’t solve your problem, please contact ASUS service center for more help.
-
Category
BIOS/ Firmware -
Type
Troubleshooting
Was this information helpful?
Yes
No
- Above information might be partly or entirely quoted from exterior websites or sources. please refer to the information based on the source that we noted. Please directly contact or inquire the sources if there is any further question and note that ASUS is neither relevant nor responsible for its content/service
- This information may not suitable for all the products from the same category/series. Some of the screen shots and operations could be different from the software versions.
- ASUS provides the above information for reference only. If you have any questions about the content, please contact the above product vendor directly. Please note that ASUS is not responsible for the content or service provided by the above product vendor.
- Brand and product names mentioned are trademarks of their respective companies.
Have you ever encountered the frustrating “CPU over temperature error” message on your computer? As someone who has experienced this issue, I know firsthand how important it is to address it promptly. Not only can this error lead to automatic shutdowns and decreased computer performance, but it can also cause permanent damage to your CPU if left unaddressed.
In this article, I will walk you through the causes and symptoms of CPU over temperature error and provide practical steps you can take to fix the issue. By the end of this article, you will better understand what causes this error and how to prevent it from happening again.
What is a CPU Over Temperature Error?
A CPU over temperature error occurs when the CPU becomes too hot for various reasons, such as overclocking or malfunctioning cooling systems. Not only can it cause your computer to freeze, reboot or shut down but it can also damage the CPU itself if left unaddressed.
To avoid this error, ensuring that your CPU is not overclocked and that the cooling system is functioning effectively is crucial. Overclocking increases the CPU’s clock rate, which leads to excessive heat generation. To fix this, reset your BIOS settings to their default values or reduce the frequency of the CPU.
It’s also important to ensure that the cooling system is functioning properly. Check if the fans are running smoothly and clean any dust buildup on the heat sink. If the cooling system is faulty, consider replacing the fan or heatsink to prevent future errors.
Causes Of CPU Over Temperature Error
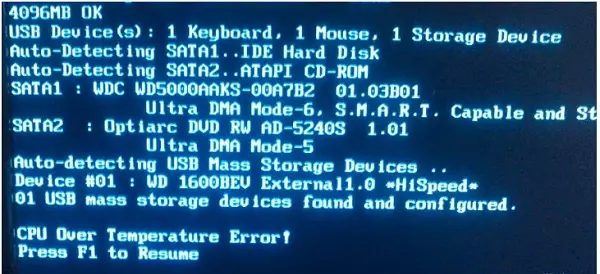
A few common culprits can lead to CPU over temperature error. One is overclocking, which involves increasing the clock speed of your CPU beyond what it was designed to handle. This can cause it to generate more heat than your cooling system can dissipate, resulting in an error message.
Another common cause is a faulty cooling system. This can occur if your fans are not working properly or if there is a buildup of dust and debris inside your computer, which can obstruct airflow and cause temperatures to rise.
Additionally, malfunctioning fans can also lead to CPU over temperature error. If your fans aren’t working as they should be, they won’t be able to cool your CPU efficiently, leading to increased temperatures.
Finally, poor thermal paste application can also be a culprit. Thermal paste is a material applied between your CPU and its heatsink to facilitate heat transfer. If it is not used correctly or has dried out over time, it can cause your CPU to overheat and trigger the error message.
Knowing the possible sources of a CPU over temperature error, you can take preventive measures to avoid it and keep your computer functioning optimally.
Method 1: Clean Your System
Your system may overheat if it is not clean. Cleaning the system can help reduce the CPU temperature by a few degrees. If you are comfortable opening your computer, you can clean the inside. Be sure to unplug all cables before opening the case.
You can use a vacuum cleaner with a soft brush attachment to remove the dust from all components. If you are uncomfortable opening your computer, you can take it to a professional who can clean it.
Method 2: Improve Airflow in Your Computer
The components in your computer need to have airflow to keep them cool. If the airflow in your computer is blocked, it can cause the components to overheat. Make sure that no objects are blocking the air vents on your computer.
You should also check to see if the fan inside your computer is working correctly.
Method 3: Check the Heatsink
A heatsink helps to dissipate the heat away from the CPU. If the heatsink is not properly attached to the CPU, it can cause the CPU to overheat. Make sure that the screws attaching the heatsink to the CPU are tight.
You should also check to see if there is any thermal paste between the CPU and the heatsink. If there is no thermal paste, you will need to apply some.
Method 4: Check the Temperature in BIOS
The temperature of the CPU can be checked in the BIOS. To enter the BIOS, restart your computer and press a key when prompted. The key that you need to press will be displayed on the screen. Once in the BIOS, look for the section showing the CPU temperature.
If the CPU temperature is too high, you will need to take measures to cool it down. You can try one of the solutions listed above. If the CPU temperature is still too high, you may need to replace the CPU.
Method 5: Update the BIOS
An outdated BIOS can cause the CPU to overheat. You should check your motherboard manufacturer’s website to see if any BIOS updates are available. If an update is available, you will need to download and install it.
Ensure that you follow the instructions carefully when updating the BIOS. If you do not, it could cause further damage to your computer.
Method 6: Clean the CPU Fan
The CPU fan helps to keep the CPU cool by moving air over it. If the fan is dirty, it will not be able to move enough air, which can cause the CPU to overheat. It would be best to clean the CPU fan regularly to prevent this.
To clean the fan, you must unplug the power cord from the power supply and then remove the CPU fan from the CPU. Once you have removed the fan, you can clean it with a can of compressed air. Hold the fan so it does not spin while cleaning it.
Method 7: Replace the CPU Fan
If cleaning the CPU fan does not solve the problem, you may need to replace it. You can purchase a new CPU fan from your local computer store or online. Be sure to get a fan that is compatible with your motherboard.
To install the new CPU fan, you will need to remove the old one and install the new one. Ensure all the screws are tight so the fan does not come loose.
Method 8: Install Additional Case Fans
Adding additional case fans can help to improve airflow in your computer, and this can help to prevent the CPU from overheating. You can purchase case fans from your local computer store or online. Be sure to get fans that are compatible with your computer case.
When installing additional case fans, put them in locations that create the best airflow for your computer case. If you are unsure how to install case fans, consult your computer’s manual or the manufacturer.
Method 9: Check for Airflow Blockage
Not getting enough airflow inside your computer’s case can lead to overheating. Check for any blockages in or around your computer, and make sure the vents are not obstructed. If you have a desktop computer, ensure the fan on the CPU is running and not obstructed. You need to follow these steps;
- Open the computer case and examine the processor fan and heat sink for dust buildup. Use a can of compressed air to clean it off if you find any.
- If you have a desktop computer, ensure the CPU fan is running and not obstructed by anything.
- Check all the other fans on your computer to ensure they are running and not obstructed.
- If you have a laptop, ensure the vents are not blocked by anything.
- Check the power supply for any signs of dust buildup. Use a can of compressed air to clean it off if you find any.
Method 10: Check for Bad Thermal Sensors
The computer uses thermal sensors to monitor the internal temperature of the CPU. If these sensors are not functioning correctly, it can cause your computer to overheat.
You can use a program like SpeedFan to check if your thermal sensors are bad. Or you can use CMD to check your sensor values. The following is the procedure to check your sensor values using SpeedFan:
- Download and install SpeedFan
- Launch SpeedFan and go to the “Configure” tab
- Click on the “Advanced” button
- Check the “Enable SMART temperature monitoring” option
- Click on the “OK” button
- Now, go to the “Sensors” tab and check your sensor values
If you see any sensor values above the normal range, your thermal sensors are bad and need to be replaced.
Method 11: Integrated GPU
If your computer has an integrated GPU, you need to ensure that it is getting enough cooling. Most GPUs come with a fan, but if your computer’s case doesn’t have enough airflow, then the GPU can overheat.
To fix this, you can try opening up your computer’s case and adding extra fans. You can also try using a fan controller to increase the speed of the GPU’s fan.
Method 12: Overclocking
Overclocking is when you increase the clock speed of your CPU or GPU. This can lead to increased performance but also increases the risk of overheating.

If you are overclocking your CPU or GPU, then you need to make sure that you have adequate cooling. You should also monitor your temperatures and ensure they don’t get too high.
Method 13: Run the SFC scan
You can try running the SFC scan if you’re still having issues. This will scan your system for any corrupt files and replace them. To do this, you need to open the Command Prompt as administrator and type the following command:
sfc /scannowMethod 14: Reset your PC
If you still have issues, you can try resetting your PC. This will restore your system to its default settings and hopefully fix the problem.
To do this, follow these steps:
- Go to Start > Settings > Update & security > Recovery.
- Under “Reset this PC,” click Get started.
You will then be allowed to keep your files or remove them. Choose whichever option you prefer and follow the prompts to reset your PC.
You can also try resetting your BIOS to its default settings. To do this, enter your BIOS menu and look for the “Load Defaults” or “Reset BIOS” option. Select this and then save and exit your BIOS. This should reset your BIOS settings to their defaults and hopefully fix the CPU over-temperature error.
Method 15: Run DISM
DISM (Deployment Image Servicing and Management) is a tool that can fix various problems with Windows. It’s worth running this tool to see if it can fix the CPU over-temperature error. To do this, open Command Prompt as administrator and type in the following command:
DISM.exe /Online /Cleanup-image /Restorehealth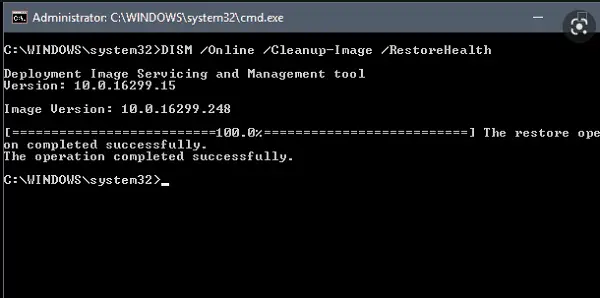
This will scan your system for errors and try to fix them. Once it’s finished, restart your PC and see if the CPU over temperature error is fixed.
Method 16: Clean Boot
Your computer may be incompatible with the operating system you are trying to install. In this case, you will have to do a clean boot. This is where you boot your computer with the minimum amount of drivers and programs.
To do this, follow these steps:
- Go to Start > Settings > Update & security > Recovery.
- Under “Advanced startup,” click Restart now.
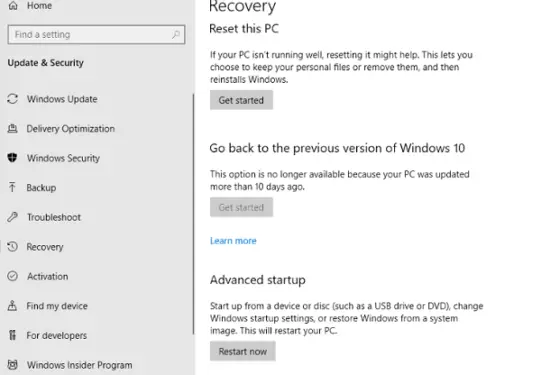
Your computer will then restart, giving you a list of options. Select “Troubleshoot” > “Advanced options” > “Startup Settings” > “Restart.” Your computer will restart again, giving you a list of startup options. Press 4 or F4 to select “Disable driver signature enforcement.”
This will boot your computer with the minimum number of drivers and programs.
Try installing Windows again and see if the CPU over-temperature error is fixed. If it is, then you know that it’s an incompatibility issue. In this case, you must update your drivers or find compatible ones.
Method 17: Check for Hardware Issues
Your hardware may be the cause of the CPU over-temperature error. In this case, you must check your hardware for any issues. First, make sure that all of your cables are correctly connected. If not, connect them and see if the CPU over-temperature error is fixed.
It would help if you also tried reseating your CPU. This is where you remove it from its socket and then put it back in. To do this, you will need to remove your CPU cooler. Once you’ve done this, carefully remove your CPU from its socket. Then, clean the socket and the CPU itself.
Once you’ve done this, put the CPU back into the socket and connect your cooler. Then, boot up your PC and see if the CPU over-temperature error is fixed.
Frequently Asked Questions
Does High-Temperature Damage CPU?
High temperatures can take a toll on your CPU and should be avoided at all costs. When the temperature of your CPU rises, it can reduce its performance to cool itself off, potentially leading to slower response times and decreased processing capabilities.
Sometimes, these temperature spikes can be so extreme that they damage your CPU permanently. If this happens, you may experience serious issues such as instability or complete computer failure until the CPU is replaced.
How Hot is Too Hot for a CPU?
Keeping your CPU temperature within the suggested range of less than 80 degrees Celsius (175 degrees Fahrenheit) is essential to maintaining a computer’s performance and longevity.
Depending on your CPU’s model and the type of cooling system in place, temperatures can increase quickly, especially during overclocking or when running intensive applications.
Monitor your processor’s temperature with software so you know when it’s getting close to too hot; it’s never a good idea to ignore this warning sign or allow it to spike significantly beyond its recommended limit.
How Do I Stop My CPU From Overheating?
Some simple steps can make a big difference when stopping your CPU from overheating. Firstly, check that you have good airflow in your computer case and all fans are functioning properly.
A CPU cooler or water-cooling system can help keep the temperature of your CPU down and aid with circulation. If these preventative measures don’t work, you may need to replace the CPU heatsink or fan, which could be clogged with dust or faulty.
Are 80 Degrees Too Hot For CPU?
No, 80 degrees is not too hot for a CPU. Many CPUs will operate at their best when they are around this temperature. However, if your CPU reaches temperatures of 90 degrees Celsius (194 degrees Fahrenheit) or higher, you may need to take action to prevent damage.
Is It OK to Run CPU At 100C?
A CPU that runs at temperatures of 100 degrees Celsius (212 degrees Fahrenheit) or higher is considered dangerous and can cause irreparable damage to your computer components.
Fortunately, it’s easy to maintain a safe temperature range for your CPU, ensuring that it won’t reach dangerously high levels. Follow the methods above to lower your CPU temperature.
Are 140 Degrees Fahrenheit Hot for A CPU?
Keeping temperatures at 140 degrees Fahrenheit or lower for your CPU is ideal. Some people may think just above this range is alright.
However, as temperatures crop up around 70 degrees Celsius (158 degrees Fahrenheit), you should take steps to cool down your PC. Temperatures above 80 degrees Celsius (176 degrees Fahrenheit) can permanently damage your computer if exposed for long durations and shouldn’t be taken lightly.
What Is the Maximum Temperature For the CPU?
When your CPU is under heavy load, the internal temperature may increase to around 80–85°C. While this may seem high to a regular user, this level is generally considered the maximum safe temperature for the sustained operation of the processor.
Operating your CPU at or above 90°C can be dangerous and could result in long-term damage or reduce its lifespan.
Conclusion
High temperatures can take a toll on your CPU, leading to slow performance and permanent damage. Avoiding extended periods of high temperature is essential to keeping your computer in good working order and preventing costly repairs or replacements.
Monitor your CPU’s temperature with software, keep the airflow in your computer case clear, and use a cooling system to maintain a safe temperature range. With proper precautions, you can keep your CPU running smoothly and efficiently for the long term.
Modern processors are so smart that it can detect the chip’s overheating. This triggers auto-shutdown to prevent the burndown.
During boot, if the chip detects something wrong about the temp, it will not boot to the system. Instead, it will show a message mentioning CPU Over Temperature Error! Press F1 to Run SETUP.
What Does CPU Over Temp Error Mean?
A processor is the heart of a computer that does all the calculations to run an application. During this process, the CPU had to do a lot of work that makes it hotter.
As the chip is made of silicone, under heavy load it becomes so hot that it needs a cooling device to drop down the heat. The CPU overheat error is that, when the cooler device fails to disperse the heat & in the blink of an eye, the processor becomes too hot.
Whether for over-voltage or overclocked CPU, if the chip exceeds its max safe temp, it will start to throttle with symptoms like freezing or shutdown. An overheated CPU can even cause lags and fps drops while playing games.
To avoid the consequences, it is a must to ensure that the CPU cooler is working effectively & the chip is running at the stock frequency with the required volt.
How to Troubleshoot CPU Over Temperature Error
One of my friends played a long session of GTA V with me which is a CPU-intensive game. All of a sudden, during a heist mission, his PC got shut down. He immediately called me & told me that he was facing the over-temp error during boot.
But if you encounter the error through normal web browsing, reading PDFs, or some light tasks frequently, then you need to sort out the error before it reaches a critical level. You should also check how hot your CPU is running before you start troubleshooting.
Here are 7 absolute solutions for the processor over temp error:
1. Reseat Heatsink With Properly Applied Thermal Paste
Improper placement of the CPU cooler’s heatsink can’t dissipate the heat from the chip. This results in massive heat for the chip. Dried-up thermal paste is another reason to accelerate the heat.
If this is the case, you have reseat the heatsink. To do the full procedure, here are the steps,
- Shutdown your PC & unplug all the cables from the casing.
- Open up the side panel of the casing.
- Unclip / unscrew (depending on your cooler) heatsink from the motherboard carefully.
- Clean the cooler’s fan & blow the dust away from heatsink or radiator(if using AIO) cautiously.
- Wipe the old thermal paste from the chip with isopropyl alcohol attentively.
- Apply a pea-sized new thermal paste in the center of the chip.
- Replace the heatsink back properly above the chip.
- Clip the heatsink to the motherboard attentively.
2. Restore CPU Overclocking
If you are an overclocker & using OC for a long time, it may already reduce your processor’s lifespan. Due to excessive voltage, chips tend to produce more heat. If your cooling system isn’t enough for the TDP of the CPU, you should revert your OC to the default value.
Check if the error message is still coming. If your issue didn’t solve, follow the next step, which will definitely fix the processor overheating error.
3. Choose an Adequate Cooler
Installing the proper CPU cooler is very important, as if it fails to calm down the heat of the chip during heavy load, it will generate massive heat.
Depending on your CPU’s TDP (Thermal Design Power), you have to choose a cooler that has the capability to dissipate the amount of TDP value. Conversely, it will be unable to scatter the heat which will induce the error.
Here are some of the best Noctua CPU coolers that you should consider.
4. Dial-up Fan Speed
Zero Fan Speed in BIOS is a new feature many mobo manufacturers add to preserve the fan’s lifecycle. Provided that, the fan will not start to spin until the fan reaches a higher temp. This results in overheating, as the chip already became hot.
The fan curve in BIOS can also be unoptimized, which is not sufficient to cool down the heat of the chip & throws the error. Ramping up the fan speed through BIOS helps to fix the over-temp problem.
5. Sweep Away Dust & Clean the System
A dirty system is the root cause of many problems, including overheating. Clogging dust in heatsinks or fans stops the airflow. This results in a circulating of hot airflow inside the casing.
Cleaning the dust & wipe out the dirt from your system is very crucial, because dust is very sensitive to electrons. Besides getting the overheating error, dust can damage the chip due to the captivating electric charge.
After cleaning your system, check if the temp gets back down. If this solution is fruitless, you should further read to get your solution.
Sometimes after cleaning up the system, you can get the high temp error. A possible reason is, you may forget to plug in the CPU Cooler’s fan to the CPU fan header. Or the cable can get loosened.
The processor fan can also get psychically damaged. In this case, it will definitely show the error.
To avoid such issues, carefully plug the cooling device’s cable into the 4-pin CPU fan’s socket. If the fan gets damaged & doesn’t spin up, you must change the fan to a newer one.
7. Replace the Device
If everything fails & you still get the error, consider that the CPU gets defective or the motherboard’s thermal sensor gets damaged. In this scenario, you should take into consideration replacing the device.
What Provokes The Error of CPU Over Temp?
Predominantly, stack-up dust, clogged fans, bad airflow, etc initiates the heat to speed up to a critical point. For the safety mechanism of the chip, it terminates running operation & shuts down. The error shows up during boot to warn you about the chip’s heat status.
There are several reasons the CPU can be overheated & throw the error. I will show you the obvious causes that prompt this specific error.
- Lack of Proper Ventilation: In most cases, poor ventilation system prevents the heat to escape outside. Whether it’s a desktop or laptop, a deficiency of appropriate airflow builds up dust that increases the CPU heat unreasonably.
- Uses of High Voltage for OC: For enthusiasts who like to tune their hardware, it is pretty common they ended up overclocking everything. As a processor requires extra voltage to get a decent OC, it is pretty common to raise the Vcore from the base value. Thus, the chip gets overheated & showing the message of error.
- Parched Thermal Paste: When the PC’s age is around 2 /3 years, chances are the thermal paste is dried. This prevents the thermal conductivity with the chip & increases the heat excessively.
- Improper Installation of Heatsink: If the CPU cooler’s heatsink is misaligned with the chip or not right on the top of the processor, it will fail to scatter the heat from the microchip. Thus, CPU will be over-temped & stuck in the boot showing that specific error.
- Defective Thermal Measuring Device: Sometimes, the sensor that measures the heat can get damaged. As a result, it will show the wrong thermal value & as the system reads the wrong value, it prevents the boot.
- BIOS Settings: Disabling the power saving options in BIOS to get high performance can increase high power consumption by computer components. BIOS’s fan settings also affect the temp of internal components, including the Zero Fan option.
FAQs
Can high CPU temp cause BSOD?
High CPU temp will cause the blue screen of death including system hanging, crashing & even burning the chip.
What’s the temp a CPU gets fail?
Generally, a processor can reach up to 85°C under stress. Though it can run at 90°C, it will start throttling at that high temp.
Do I need a liquid cooler?
A liquid cooler is not a must, but utilizing one of those can improve your device’s health & increase overclock headroom. If you are not a hardcore overclock enthusiast, depending on your device’s spec, a mid to high-end Air Cooler will greatly reduce the temp.
How can I check CPU temp?
You can monitor CPU temp from the BIOS menu. You can also use 3rd-party software like Core Temp, Speed Fan, or HWiNFO to monitor your CPU temp.
Final Thought
Getting the CPU overheating problem message during boot can cause panic to you. But don’t be fretted. As the error is related to excessive heat of the CPU, cooling down the chip will resolve the error right away.
Changing thermal paste, properly reseating the heatsink, or even changing to a new beefy cooler can massively help to reduce the heat & fix the problem.
In this article, I demonstrated how you can escape from the boot-stuck error related to CPU overheating. If you’re still facing further issues, don’t hesitate to come back & leave a comment.