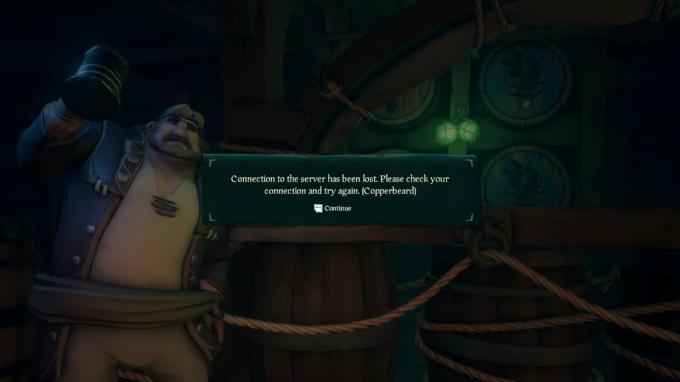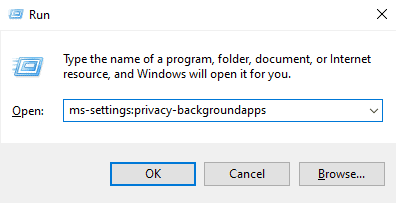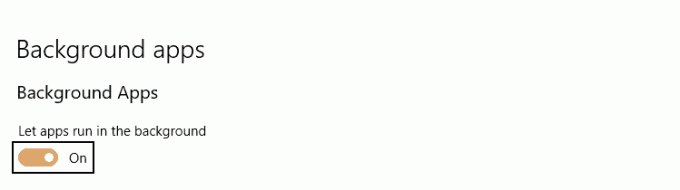Некоторые пользователи Sea of Thieves видят код ошибки Copperbeard при попытке присоединиться к онлайн-сеансу или провести его. Другие пользователи сообщают, что этот сбой происходит каждый раз, когда они нажимают клавишу Alt. Эта проблема чаще всего возникает у пользователей ПК.
Код ошибки Sea of Thieves CopperBeard
Как выясняется, есть несколько разных причин, которые могут быть причиной появления этого кода ошибки. Вот краткое изложение наиболее вероятных виновников:
- Проблема с сервером. Как оказалось, эта проблема вполне может быть вызвана проблемой сервера, над решением которой активно работает разработчик Rare. Это может быть вызвано внутренней проблемой или проблемой инфраструктуры Xbox Live. В этом случае проблема не устранена. Все, что вы можете сделать, это подтвердить проблему и дождаться, пока вовлеченные стороны исправят проблему.
- Игра не может работать в фоновом режиме. Наиболее вероятным виновником этой проблемы является случай, когда ваш компьютер с Windows 10 не настроен для запуска фоновых приложений. В этом случае вы можете решить проблему, изменив это поведение, чтобы разрешить Sea of Thieves работать в фоновом режиме.
- Проблема с размером экрана – как подтвердили некоторые затронутые пользователи, эта проблема также может возникать из-за проблемы с размером экрана, вызванной плохим патчем. Если этот сценарий применим, вы сможете решить эту проблему, переключив игру в оконный режим сразу после ее запуска.
- Повреждение игрового файла. При определенных обстоятельствах эта проблема может также возникать из-за какого-либо повреждения, происходящего из файлов игры, которые вы активно храните локально. В этом случае простого сброса из меню «Приложения и функции» должно быть достаточно, чтобы решить проблему.
Метод 1: проверка проблем с сервером
Прежде чем перейти к любому из других возможных исправлений ниже, начните с исследования, борется ли Rare (разработчики игры) в настоящее время с широко распространенной проблемой сервера.
Скорее всего, если проблема возникает у большого количества пользователей в вашем регионе, вы мало что можете сделать, чтобы решить проблему, кроме как ждать, пока вовлеченные разработчики исправят проблему. Если посмотреть на прошлые случаи, то проблемы такого рода часто были вызваны несоответствием инфраструктуры Xbox Live и игрового сервера.
Чтобы проверить, правда ли это, начните с проверки таких сервисов, как IsTheServiceDown или IsTheServiceDown чтобы узнать, не сообщают ли другие пользователи об ошибке Copperbeard прямо сейчас.
Исследование проблемы с сервером в Sea of Thieves
Если вы обнаружите доказательства того, что вы можете иметь дело с какой-то широко распространенной проблемой сервера, проверьте официальный Twitter-аккаунт Sea of Thieves и ищите любые официальные объявления о статусе проблемы.
Еще одно место, где вы можете посмотреть, – это инфраструктура Xbox Live, поскольку игра использует ее для облегчения онлайн-взаимодействия как на ПК, так и на Xbox One. Для этого проверьте статус службы Xbox Live и посмотрите, есть ли какие-либо проблемы, о которых в настоящее время сообщается в разделе «Игры и приложения».
Статус сервера Xbox Live
Если расследование, которое вы только что провели, не обнаружило никаких доказательств проблемы с сервером, перейдите к следующему методу ниже.
Одним из наиболее распространенных случаев, которые в конечном итоге вызывают ошибку CopperBeard, является случай, когда ваша операционная система не настроена на работу Sea of Thieves в фоновом режиме.
Хотя это не звучит так, как будто это должно быть проблемой, если вы активно играете в игру, на самом деле это так. Это происходит потому, что некоторые онлайн-сервисы, с которыми пользователи игры обращаются, как фоновые, даже если вы активно играете в игру.
К счастью, вы можете легко решить проблему, изменив поведение по умолчанию, чтобы разрешить Sea of Thieves работать в фоновом режиме. Для этого следуйте инструкциям ниже:
- Убедитесь, что Sea of Thieves и все фоновые службы закрыты.
- Нажмите клавишу Windows + R, чтобы открыть диалоговое окно «Выполнить». Затем введите «ms-settings: privacy-backgroundapps» в текстовое поле. затем нажмите Enter, чтобы открыть вкладку «Фоновые приложения» в приложении «Настройки».
- На вкладке Фоновые приложения начните с включения переключателя, связанного с Разрешить приложениям работать в фоновом режиме.
Включение приложений для работы в фоновом режиме
- После включения использования фоновых приложений прокрутите список приложений вниз и найдите запись, связанную с Sea of Thieves.
- Когда вы его увидите, убедитесь, что связанный с ним переключатель включен (Вкл.).
- Запустите Sea of Thieves еще раз и посмотрите, решена ли проблема.
Если проблема все еще возникает, перейдите к следующему потенциальному исправлению ниже.
Метод 3: запуск игры в оконном режиме
Если указанное выше исправление не сработало для вас или игре уже разрешено работать в фоновом режиме, вам следует обратить внимание на проблему с размером экрана. Как оказалось, некоторым затронутым пользователям удалось решить эту проблему, переключившись в оконный режим.
Это не идеально, но многие затронутые пользователи подтвердили, что это единственное, что позволило им играть в игру, не столкнувшись с ошибкой CopperBeard.
Если вы хотите попробовать этот обходной путь, просто нажмите Alt + Enter сразу после запуска игры, чтобы переключиться в оконный режим. После этого попробуйте подключиться к Интернету и посмотрите, сохраняется ли та же проблема.
Если та же ошибка по-прежнему возникает даже после того, как вы переключились в оконный режим, перейдите к последнему исправлению ниже.
Метод 4: сброс игры из приложений и функций
Если ни одно из перечисленных выше возможных исправлений не помогло вам, скорее всего, вы столкнулись с этой проблемой из-за какого-либо типа поврежденного файла игры, который вызывает сбой игры. А поскольку Sea of Thieves устанавливается как приложение UWP (универсальная платформа Windows), нет способа обеспечить целостность, как это обычно бывает в Steam, Origin и т. Д.
К счастью, вы можете решить эту проблему, сбросив настройки игры с помощью дополнительных параметров Sea of Thieves. Это было подтверждено несколькими затронутыми пользователями.
По сути, эта операция вернет игру в исходное состояние. Это означает, что каждый бит файла кеша, установленное обновление и данные, связанные с аккаунтом, будут очищены.
Примечание. Не волнуйтесь, эта процедура не приведет к потере данных.
Вот краткое руководство по сбросу настроек игры с экрана приложений и функций:
- Нажмите клавишу Windows + R, чтобы открыть диалоговое окно «Выполнить». Затем введите следующую команду в текстовом поле и нажмите Enter, чтобы открыть меню «Приложения и функции» в приложении «Настройки»: ms-settings: appsfeatures
Открытие меню “Приложения и функции” через команду “Выполнить”
- В меню «Приложения и функции» прокрутите список установленных приложений UWP и найдите Sea of Thieves. Как только вы его увидите, щелкните по нему один раз, чтобы развернуть контекстное меню, затем щелкните гиперссылку «Дополнительные параметры».
- Как только вы окажетесь в меню «Дополнительные параметры», прокрутите вниз до вкладки «Сброс» и нажмите кнопку «Сброс».
Сброс установки Sea of Thieves
- Когда вас попросят сделать это, подтвердите операцию и дождитесь ее завершения. Затем откройте Microsoft Store и установите все ожидающие обновления Sea of Thieves перед повторным запуском и запустите игру, чтобы проверить, решена ли проблема.
Some Sea of Thieves users are seeing the Copperbeard error code while attempting to join or host an online session. Other users are reporting this crash occurs every time they hit the Alt key. This problem is mostly reported to occur for PC Users.
As it turns out, there are several different causes that might be responsible for the apparition of this error code. Here’s a rundown of the most probable culprits:
- Server issue – As it turns out, this problem can very well be caused by a server issue that the developer Rare is actively working to resolve. This can either be caused by an internal issue or an infrastructure problem with Xbox Live. In this case, there is no fix of the issue. All you can do is confirm the issue and wait for the involved parties to fix the problem.
- Game is not permitted to run in the background – The most likely culprit that will cause this problem is an instance in which your Windows 10 computer is not configured to allow the running of background apps. In this case, you can fix the problem by modifying this behavior in order to allow Sea of Thieves to run in the background.
- Screen size issue – As some affected users have confirmed, this problem can also be occurring due to a screen size issue brought about by a bad patch. If this scenario is applicable, you should be able to fix this problem by switching the game to Windowed mode immediately after it starts.
- Game file corruption – Under certain circumstances, this problem can also occur due to some kind of corruption originating from the game files that you’re actively storing locally. In this case, a simple reset from the Apps & Features menu should be enough to fix the problem.
Method 1: Checking for Server Issues
Before you move forward to any of the other potential fixes below, start by investigating whether Rare (the game’s developers) is currently struggling with a widespread server issue.
Chances are if the problem is occurring for a lot of users in your area, there is little else you can do to fix the issue other than to wait for the involved developers to fix the problem. Looking at past occurrences, problems of this kind were often caused by inconsistency with the Xbox Live infrastructure with the game server.
To verify whether this is true, start by checking services like IsTheServiceDown or IsTheServiceDown to see if other users are reporting the Copperbeard error right now.
In case you uncover evidence that you might be dealing with some kind of widespread server issue, check the official Twitter account of Sea of Thieves and look for any official announcements on the status of the problem.
Another place where you can look is the Xbox Live infrastructure since the game leverages it to facilitate online interactions on both PC and Xbox One. To do this, check the status of the Xbox Live service and see if there are are any problems currently reported under Games & Apps.
If the investigation that you just performed didn’t uncover any evidence of a server issue, move down to the next method below.
Method 2: Allowing Sea of Thieves to run in the Background
One of the most common instances that will ultimately spawn the CopperBeard error is an instance in which your operating system is not configured to allow Sea of Thieves to run in the background.
Although this doesn’t sound like it should be a problem if you’re actively playing the game, it actually is. This happens because some online services that the game users are treated like background services even if you’re actively playing the game.
Fortunately, you can fix the problem easily by modifying the default behavior in order to allow the Sea of Thieves to run in the background. To do this, follow the instructions below:
- Ensure that Sea of Thieves and any background service is closed.
- Press Windows key + R to open up a Run dialog box. Next, type ‘ms-settings:privacy-backgroundapps‘ inside the text box. then press Enter to open up the Background Apps tab of the Settings app.
- Inside the Background apps tab, start by enabling the toggle associated with Let apps run in the background.
Enabling apps to run in the background - Once the usage of background apps is enabled, scroll down through the list of applications, and locate the entry associated with Sea of Thieves.
- When you see it, ensure that the toggle associated with it is enabled (On).
- Launch Sea of Thieves once again and see if the problem is now resolved.
In case the same issue is still occurring, move down to the next potential fix below.
Method 3: Running the Game in Window Mode
If the fix above didn’t work for you or the game was already permitted to run in the background, you should turn your attention towards a screen size issue. As it turns out, some affected users have managed to fix this problem by making the switch to window mode.
This is not ideal, but a lot of affected users have confirmed that it was the only thing that allowed them to play the game without encountering the CopperBeard Error.
If you want to give this workaround a try, simply press Alt + Enter immediately after you start the game to make the switch to Window mode. After you do this, attempt to connect online and see if the same problem is still occurring.
If the same error is still occurring even after you made the switch to window mode, move down to the final fix below.
Method 4: Resetting the Game from Apps and Features
If none of the potential fixes above have worked for you, it’s likely that you are seeing this problem due to some type of corrupted game file that’s causing the game to crash. And since Sea of Thieves is installed as a UWP (Universal Windows Platform) application, there is no way to integrity as you would normally do on Steam, Origin or so one.
Fortunately, you can get this problem resolved by resetting the game via the Advanced Options of Sea of Thieves. This was confirmed to work by multiple affected users.
What this operation will essentially do is it will return the game back to its initial state. This means that every bit of cache file, installed the update and account-related data will be cleared.
Note: But don’t worry, there will be no data loss associated with this procedure.
Here’s a quick guide on resetting the game from the Apps and Features screen:
- Press Windows key + R to open up a Run dialog box. Next, type the following command inside the text box and press Enter to open up the Apps & Features menu of the Settings app:
ms-settings:appsfeatures
Opening the Apps & Features menu via Run command - Inside the Apps & Features menu, scroll down through the list of installed UWP applications and locate Sea of Thieves. Once you see it, click on it once to expand the context menu, then click on the Advanced Options hyperlink.
- Once you’re inside the Advanced Options menu, scroll down to the Reset tab and click on the Reset button.
Resetting the Sea of Thieves installation - When asked to do so, confirm the operation and wait for it to complete. Then, open the Microsoft Store and install every pending update of Sea of Thieves before launching it again and launch the game to see if the problem is now resolved.
Kevin Arrows
Kevin Arrows is a highly experienced and knowledgeable technology specialist with over a decade of industry experience. He holds a Microsoft Certified Technology Specialist (MCTS) certification and has a deep passion for staying up-to-date on the latest tech developments. Kevin has written extensively on a wide range of tech-related topics, showcasing his expertise and knowledge in areas such as software development, cybersecurity, and cloud computing. His contributions to the tech field have been widely recognized and respected by his peers, and he is highly regarded for his ability to explain complex technical concepts in a clear and concise manner.
Go to Seaofthieves
r/Seaofthieves
r/Seaofthieves
Sea of Thieves is an action-adventure free-roaming pirate video game developed by Rare and published by Microsoft Studios for Windows 10, Xbox Series S/X, and Xbox One.
Members
Online
•
by
Seasonics40
CopperBeard Error Fix (Alt Tab causes game to lose connection)?
I’ve tried messing with the background apps in my privacy settings. Any help would be appreciated.
Archived post. New comments cannot be posted and votes cannot be cast.
В Медная борода ошибка в Море воров об этом сообщили многие игроки. Кажется, это происходит в основном, когда игроки пытаются провести онлайн-сеанс или когда они пытаются присоединиться к нему. Некоторые другие игроки сталкиваются с ошибкой каждый раз, когда нажимают кнопку Alt key — об этой ошибке обычно сообщают пользователи ПК.
В Медная борода error — это лишь одна из многих ошибок, с которыми сталкиваются игроки в игре. В прошлом мы публиковали статьи об исправлении многих из этих ошибок, в том числе: в Ошибка мраморной бороды, Ошибка лавандобороды, Ошибка пушистой бороды, Ошибки Lapisbeard и Greybeard, Ошибка FishBeard, НарциссБорода ошибка, Ошибки Lazybeard и Denimbeardи многое другое. В основном; если борода ошибка существует в Sea of Thieves, есть вероятность, что мы уже писали об этом, так что взгляните вокруг сайта на случай, если вы столкнулись с другими ошибками, кроме ошибки Меднобородой в Sea of Воры.
В Медная борода Известно, что ошибка имеет несколько причинных факторов. Прежде чем мы углубимся в то, как исправить это, давайте сначала обсудим возможные причины этой ошибки.
Оглавление
-
1 Возможные причины ошибки Copperbeard в Sea of Thieves
- 1.1 Проблемы с сервером
- 1.2 Игра не имеет разрешений на запуск в фоновом режиме
- 1.3 Проблемы с размером экрана
- 1.4 Поврежденный файл игры
-
2 Как исправить ошибку Меднобородого в Sea of Thieves
- 2.1 Проверьте наличие проблем с сервером
- 2.2 Предоставить разрешение на запуск Sea of Thieves в фоновом режиме
- 2.3 Запустить игру в оконном режиме
- 2.4 Сбросить игру из приложений и функций
Возможные причины ошибки Copperbeard в Sea of Thieves
Проблемы с сервером
Редкий Ограниченный, разработчики Sea of Thieves, без конца работали над решением этой проблемы с сервером. Эта проблема может быть вызвана либо внутренними проблемами, либо иногда для пользователей Xbox это может быть вызвано проблемой с инфраструктурой Xbox Live. Если это проблема для вас, то вы действительно мало что можете сделать, чтобы ее исправить. Наилучший доступный вариант — принять ошибку, а затем терпеливо подождать, пока Rare не найдет окончательного решения проблемы.
Игра не имеет разрешений на запуск в фоновом режиме
Если вы играете на ПК с операционной системой Windows 10, важно, чтобы вы разрешили игре Sea of Thieves запускаться в фоновом режиме. Если ваш компьютер с Windows 10 не настроен для предоставления разрешений на запуск игры в фоновом режиме, вы, вероятно, столкнетесь с Copperhead ошибка. Чтобы исправить это, просто предоставьте Sea of Thieves разрешение на работу в фоновом режиме на вашем компьютере.
Проблемы с размером экрана
Некоторые пользователи подняли вопрос о Copperhead ошибка возникает в результате проблем с размером экрана их ПК. Часто это происходит из-за осложнений, связанных с плохой заплатой. Исправить это довольно просто. Однако, если вы любитель играть в игры в полноэкранном режиме, вам это не понравится. Это связано с тем, что единственное решение этой проблемы — переключение Sea of Thieves в оконный режим сразу после открытия игры.
Поврежденный файл игры
Бывают случаи, когда Медная борода ошибка возникает просто потому, что файлы игры, присутствующие в вашей системе, содержат ошибку, поврежденный файл или несколько поврежденных файлов. Решение этой проблемы — простой сброс. Это можно сделать из Приложения и функции в настройках вашего ПК.
Теперь давайте перейдем к всестороннему обсуждению того, как решить каждую из этих отдельных проблем.
Как исправить ошибку Меднобородого в Sea of Thieves
Чтобы решить каждую из проблем, указанных в предыдущем разделе, игроки должны внимательно выполнить следующие шаги.
Проверьте наличие проблем с сервером
Вы можете попытаться выяснить, есть ли у Rare Limited какие-либо проблемы с их серверами в то время, когда у вас возникла эта ошибка. Если ошибка кажется широко распространенной и многие люди в вашем географическом регионе также испытывают аналогичные трудности, то, возможно, вы мало что можете сделать, чтобы решить проблему.
Исторически это происходило из-за конфликтов внутри инфраструктуры Xbox Live. Чтобы убедиться, что это так, вам следует посетить такие сайты, как IsTheServiceDown чтобы убедиться, что другие игроки в вашем районе также испытывают подобные трудности одновременно с вами.
Предоставить разрешение на запуск Sea of Thieves в фоновом режиме
Чтобы решить эту проблему, прежде всего, убедитесь, что Sea of Thieves, а также любые другие фоновые службы на вашем компьютере закрыты.
Затем нажмите кнопку Windows + Кнопки R вызвать Пробег диалоговое окно. В текстовом поле введите ms-настройки: конфиденциальность-backgroundapps, и нажмите Войти ключ. Это откроет Фоновые приложения окно на вашем ПК Настройки заявление.
Когда Фоновые приложения появится окно, включите фоновые приложения, нажав кнопку под Разрешить приложениям работать в фоновом режиме на «ВКЛ». Это позволит всем приложениям на вашем ПК работать в фоновом режиме, когда вы их сворачиваете или когда они не используются.
Когда вы это сделаете, прокрутите список приложений и перейдите туда, где находится игра Sea of Thieves. Убедитесь, что кнопка установлена в положение «ON». После того, как вы это подтвердите, вы можете вернуться и снова открыть игру, чтобы проверить, успешно ли решена проблема.
Запустить игру в оконном режиме
Если вы столкнетесь с Медная борода ошибка возникает в результате проблем с размером экрана вашего ПК или разрешением экрана, тогда вам может потребоваться переключить режим просмотра в оконный режим. При условии, что два вышеуказанных решения еще не помогли вам, возможно, это сработает.
Для этого просто нажмите Alt + Enter как только вы запустите игру, чтобы переключить ее в оконный режим. Возможно, вам не нравится играть в компьютерные игры в оконном режиме, но если вы действительно хотите поиграть в эту игру и описанные выше методы не помогли вам, это может быть вашим последним средством.
Однако, если вы все еще испытываете то же самое Медная борода ошибка, то вы можете попробовать последний метод ниже.
Сбросить игру из приложений и функций
Это исправление работает, если вы видите Медная борода ошибка в результате плохого или поврежденного файла среди файлов игры Sea of Thieves. Поскольку Sea of Thieves устанавливается как приложение универсальной платформы Windows (UWP), вы не сможете проверять целостность файлов, как в Origin, Steam и т. Д.
Однако вы все равно можете решить эту проблему локально. Вы можете сделать это, сбросив настройки игры через Расширенные настройки для Sea of Thieves. Это решение было протестировано и подтверждено многими другими участниками игры. Это решение восстанавливает игру в исходное состояние. Это означает, что весь кеш, данные, связанные с учетной записью, и все установленные обновления будут очищены.
Но не стоит паниковать, так как с этой процедурой не будет потери данных.
Первым шагом к выполнению этой процедуры является поднятие Пробег диалоговое окно и ввод ms-settings: возможности приложений в диалоговое окно. Затем нажмите кнопку Войти ключ.
На Приложения и функции перейдите вниз по списку приложений UWP, установленных на вашем компьютере, и найдите Sea of Thieves. Как только вы его найдете, щелкните по нему один раз, чтобы развернуть меню, а затем щелкните значок Расширенные настройки гиперссылка.
Когда откроется меню дополнительных параметров, прокрутите вниз, чтобы найти Сброс вкладка, а затем нажмите на Сброс кнопка.
После подтверждения операции дождитесь ее завершения. После этого откройте Microsoft Store и установите все ожидающие обновления Sea of Thieves, прежде чем снова запустить игру. Наконец, откройте игру, чтобы увидеть, решена ли проблема.
Если какой-либо из этих процессов сработал для вас, оставьте комментарий в разделе комментариев ниже и сообщите нам, как это сделать. Если ни один из них не сработал, также сообщите нам. И если вам каким-то образом удалось открыть новый метод, который помог вам решить Медная борода проблема, то мы хотели бы услышать, как вы справились с ней ниже.
Updated September 2023: Stop these error messages and fix common problems with this tool. Get it now at this link
- Download and install the software.
- It will scan your computer for problems.
- The tool will then fix the issues that were found.
Error messages are nothing new in games, and Sea of Thieves has plenty of them. In this comprehensive guide to the Sea of Thieves “Copperbeard” error, we’ll take a look at the “Copperbeard” error message in the game and show you what you can do to avoid this message in the future. We will also look at the most common causes of this error.
Table of Contents:
It turns out that there are several different reasons that can cause this error code to appear. Below is a brief description of the most likely culprits:
Server issue: It turns out that this problem could very well be caused by a server issue that developer Rare is actively trying to fix. It could either be due to an internal problem or an Xbox Live infrastructure issue. In this case, there is no solution to the problem. All you can do is acknowledge the problem and wait for the parties involved to resolve it.
The game cannot be run in the background: The most likely culprit for this problem is when your Windows 10 computer is not configured to allow apps to run in the background. In this case, you can solve the problem by changing this behavior to allow Sea of Thieves to run in the background.
Screen Size Problem: As some affected users have confirmed, this problem may also be due to a screen size issue caused by a failed patch. If this is the case, you can solve the problem by switching the game to windowed mode immediately after launching.
Damaged game files: In some cases, this problem can occur due to corrupted game files that you actively save locally. In this case, a simple reset from the Apps and Features menu should be enough to solve the problem.
How to resolve the “Copperbeard” error in Sea of Thieves?
Updated: September 2023
This tool is highly recommended to help you fix your error. Plus, this tool offers protection against file loss, malware, and hardware failures, and optimizes your device for maximum performance. If you already have a problem with your computer, this software can help you fix it and prevent other problems from recurring:
- Step 1 : Install the PC Repair and Optimizer Tool. (Windows 10, 8, 7, XP, Vista).
- Step 2 : Click Start Scan to determine what problems you are experiencing with your computer.
- Step 3 : Click Repair Allto resolve all problems.
Resetting the game from Apps & Features
This solution works if the “Copperbeard” error is caused by a corrupt or corrupt file in your Sea of Thieves game files. Since Sea of Thieves is installed as a Universal Windows Platform (UWP) application, you cannot check the integrity of the files like you can with Origin, Steam, etc.
However, you can still solve this problem on the spot. You can do this by reloading the game through the Sea of Thieves advanced options. This is a solution that has been tested and confirmed by many other players of the game. This solution returns the game to its original state. This means that all cache, account data, and installed updates will be deleted.
- The first step in doing this is to display the Run dialog box and enter ms-settings:appsfeatures in the dialog box. Then press the Enter key.
- In the Apps and Features menu, browse through the list of UWP applications installed on your computer and look for Sea of Thieves.
- When you find it, click it once to expand the menu, and then click the Advanced Settings hyperlink.
- When the Advanced Options menu opens, scroll down to find the Reset tab, and then click Reset.
- After confirming the process, wait for it to complete.
- After that, open the Microsoft Store and install any upcoming Sea of Thieves updates before you run the game again.
- Finally, open the game and see if the problem is fixed.
Check if there are any problems with the server
You should try to find out if Sea of Thieves is having server issues at the time the error occurs. If the error seems widespread and many people in your geographic area are experiencing the same difficulties, there may be little you can do to resolve the problem.
In the past, this has happened because of conflicts in the Xbox Live infrastructure. To be sure, check out review sites like IsTheServiceDown to see if other gamers in your area are experiencing similar difficulties at the same time as you are.
Allow Sea of Thieves to run in the background
- To fix this problem, first, make sure that Sea of Thieves and all other background services on your computer are closed.
- Then press Windows + R to bring up the Run dialog box. In the text box, type ms-settings:privacy-backgroundapps and press Enter. This will open the Background Applications window in your computer’s Settings application.
- When the “Background Applications” window appears, enable the applications in the background by setting the button under “Keep applications running in the background” to “ON”. This will allow all applications on your computer to run in the background when you minimize them or when they are not in use.
- After that, scroll down the list of apps and navigate to where the Sea of Thieves game is located.
- Make sure the button is set to the “ON” position.
- After confirming, you can go back and open the game again to see if the problem has been successfully resolved.
APPROVED: To fix Windows errors, click here.
Frequently Asked Questions
Fortunately, you can fix this problem by reloading the game through Sea of Thieves advanced options. The way this works has been confirmed by several affected users. This process essentially brings the game back to its original state.
Another common error message, these two Sea of Thieves errors are always related to the fact that your console or PC cannot connect to the game servers. To fix this, simply close the Sea of Thieves app, regardless of the platform you’re playing on, and restart the game to try to reconnect to the servers.
- Check proxy or VPN settings.
- Save the diagnostic tool.
- Make sure you’re using the same account you use to log in to Windows, Xbox Insider, and the Store.
- Add an exception to my firewall.
- Suspend the antivirus.
- Reinstall the game.
- Click on the Windows (Start) button in the lower-left corner.
- Locate the Firewall or click on the gear icon to open the Windows settings.
- Navigate to the Firewall and Network Security settings.
- Click on Allow an application through the firewall.
- Find Sea of Thieves and make sure that at least the Private box is checked.
Post Views: 688