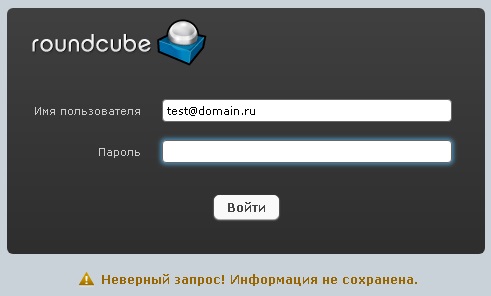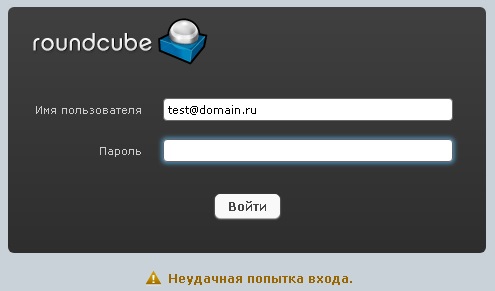Ошибка подключения к устройству – решаем проблему
На этой странице рассмотрим проблему с распространенной программой General CMS. Она используется для удаленнго просмотра камер видеонаблюдения, а статью, как установить ее вы можете прочитать здесь: General CMS. Установить программу на ПК
Иногда пользователи получают ошибку при использовании программы CMS, а именно – Ошибка подключения к устройству или устройство не найдено. Устройство в данном случае – это видеорегистратор или IP-камера. Подключаемся мы к нему удаленно по локальному IP адресу или по облачному серийному номеру. Вот как выглядит ошибка в диалоговом окне программы.
Ошибка соединения в диалоговом окне программы CMS
Пропингуйте устройство командой PING
Первым делом, необходимо удостовериться, что ваше устройство точно на связи. Для этого надо воспользоваться командой пинг через командную строку. Как это сделать, написано в другой нашей статье. Пинг покажет, отвечает ли конечное устройство на запросы с нашего компьютера, активно ли оно или нет. Это о многом скажет пользователю и скорректирует дальнейшие поиски неисправности.
Команда PING поможет выяснить, на связи ли ваше устройство. Введите в командной строке: “PING” и напишите IP адрес устройства.
Пример удачного пинга камеры наблюдения
Почему возникает ошибка соединения “Устройство не может быть обнаружено”
Проблема заключается в следующем: ПО пытается соединиться с нашим устройством (камера или регистратор) по заданному ей адресу, а подключения не происходит. Буквально все данные есть в сообщении, это IP адрес или CloudID. Причин может быть несколько:
Рассмотрим подробнее про эти причины и посоветуем, как их устранить или продиагностировать.
Глюк программы General CMS
У программы General CMS всех версий присутствует одна особенность работы и про неё нужно знать. При долгой работе в фоновом режиме ПО перестает передавать данные и подключаться к устройствам и выдает ошибку. Проверить это совсем просто. Необходимо перезагрузить компьютер и снова выполнить подключение.
При ошибке подключения попробуйте перезапустить программу General CMS
Для верности можно попробовать перезагрузить еще и ПК.
После повторного включения ПО CMS попробуйте выполнить подключение. Если не поможет, читайте дальше.
Устройство не работает, потому что отключено электропитание
На нашей практике очень часто бывало, что устройство видеонаблюдения просто было отключено из розетки или выпал штекер питания из гнезда. Здесь необходимо проверить, подается ли ток на ваше оборудование. На IP камере должна включаться подсветка, при ее наличии, когда объектив устройства погружается в темноту, а на видеорегистраторе должны гореть сигнальные лампы питания, активности сети и записи жесткого диска. Само-собой, проверить вставлена ли вилка в розетку нужно в первую очередь. Практически все оборудование для видеонаблюдения работает от постоянного напряжения 12 вольт, но бывают и исключения, например для IP камер, которые работают по технологии PoE.
Проверьте, включено ли ваше оборудование в розетку
Если вы проверили наличие питания и там всё хорошо, тогда читайте далее…
На нашем компьютере, с которого мы работаем, отсутствует подключение к сети
Проверьте, подключен ли ваш компьютер к локальной сети и интернету. Сделать это можно, посмотрев на значок в панели задач или открыв любой интернет-сайт через браузер. Если подключения нет, то нужно разбираться, куда оно пропало. Может у вас выключен Wi-Fi роутер или выпал провод из сетевой карты компьютера. Здесь причин может быть очень много. Ну а если подключение работает, тогда нужно читать дальше…
Проверяем подключение к локальной сети и интернету
Изменился IP адрес у целевого устройства
Частой причиной отсутствия подключения к оборудованию по локальной сети – это смена его IP адреса. Например, при получении адресов по протоколу DHCP , после перезагрузки у оборудования он может легко измениться. также могло иметь место ошибочное изменение IP-адреса неопытным пользователем. В этом случае узнать верный адрес поможет программа Device Manager, которая специально создана для поиска оборудования на платформе XMtech в локальной сети. Необходимо запустить ее и просканировать сеть для поиска. в Окне отобразится текущий IP-адhtc устройства и его можно сравнить с тем, который указан в программе CMS.
Окно программы Device Manager, с помощью которой можно просканировать сеть на наличие включенных устройств на платформе XM
Если у вас видеорегистратор, можно подключить к нему монитор, с помощью мышки войти в меню, в разделе “сеть” проверить текущий IP адрес.
Устройство зависло или вышло из строя
Одним из дельных советов будет перезагрузить ваше оборудование, чтобы исключить возможный вариант повисания внутреннего программного обеспечения. Делается это путем кратковременного отключения электропитания. Достаточно на пол-минуты отключить оборудование из розетки и включить снова. После этого проверьте работу программы CMS.
Перезагрузите ваше оборудование, если оно зависло
К сожалению, нередки случаи, что камеры видеонаблюдения и регистраторы выходят из строя в следствии неправильного использования, заводского брака или истечения срока службы. Надеемся, что это не ваш вариант. Симптомы, говорящие о том, что оборудование сломалось, описаны в другой нашей статье.
Не забудьте сохранить ссылку!
Настройка ПО CMS для отображения
Содержание
- Краткое описание
- Добавление устройств вручную
- Добавление в полуавтоматическом режиме (только внутри локальной сети)
- Запуск видеопотока
- Дополнительно
Краткое описание
Программное обеспечение CMS – удобный инструмент для удалённого подключения к IP-видеокамерам и видеорегистраторам для цифровых (IP) и AHD-систем VeSta. Использование данного ПО может значительно упростить мониторинг состояния нескольких удалённых объектов с различным оборудованием производства VeSta. Существуют две поддерживаемые версии программы CMS: новая версия 3.1.0.9 с поддержкой новосибирского облачного сервера и версия 3.1.0.6 с поддержкой стандартных серверов xmeye.net.

Ниже приведен порядок действий, необходимых для организации удалённого рабочего места.
Добавление устройств вручную
0. После установки и запуска программы появится окно ввода имени пользователя и пароля. По умолчанию имя пользователя – super, пароля нет (в дальнейшем данные для авторизации и полномочия различных пользователей можно изменить)
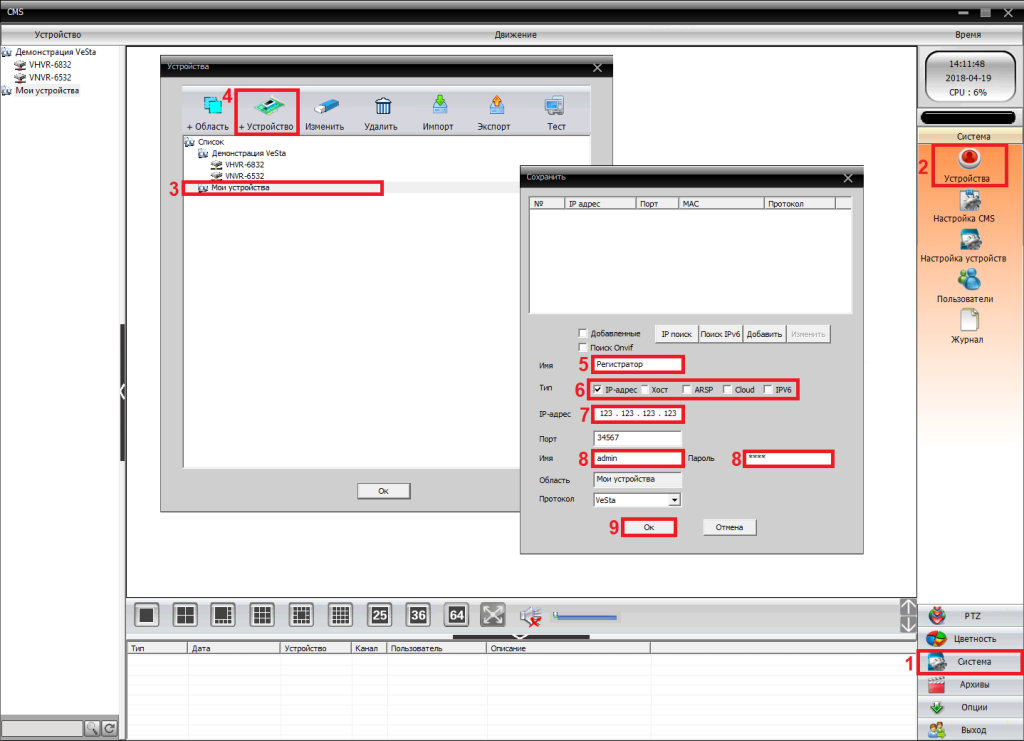
CMS VestaCloud. Последовательность действий для добавления устройства вручную пронумерована
1. Выбрать пункт «Система» в нижней правой части основного окна программы.
2. Выбрать «Устройства» в правой верхней части основного окна программы.
3. В появившемся окне выбрать мышкой строку «Мои устройства». (Опционально: также имеется возможность создавать дополнительные области для устройств; для этого используется кнопка «+Область»; области служат для упорядочивания устройств в списке).
4. Выбрать «+Устройство».
5. В новом окне ввести произвольное имя устройства в поле «Имя», например, «Регистратор».
6. Выбрать тип подключения:
- IP-адрес: подключение по IP-адресу устройства.
- Хост: подключение по hostmane (доменному имени) устройства.
- ARSP: подключение по ARSP.
- Cloud: подключение через облачный сервис.
- IPV6: подключение через протокол IPv6.
7. В поле под типом подключения требуется ввести IP-адрес, имя хоста или серийный номер в зависимости от выбранного типа.
8. Требуется ввести имя пользователя и пароль в соответствующие поля, если они были изменены (по умолчанию для устройств VeSta: admin без пароля).
9. Нажать кнопку «Ок» для добавления устройства в список, после чего окно добавления устройства будет закрыто. Окно «Устройства» также можно закрыть или повторить процесс для нового устройства.
Добавление в полуавтоматическом режиме (только внутри локальной сети)
0. После установки и запуска программы появится окно ввода имени пользователя и пароля. По умолчанию имя пользователя – super, пароля нет (в дальнейшем данные для авторизации и полномочия различных пользователей можно изменить).
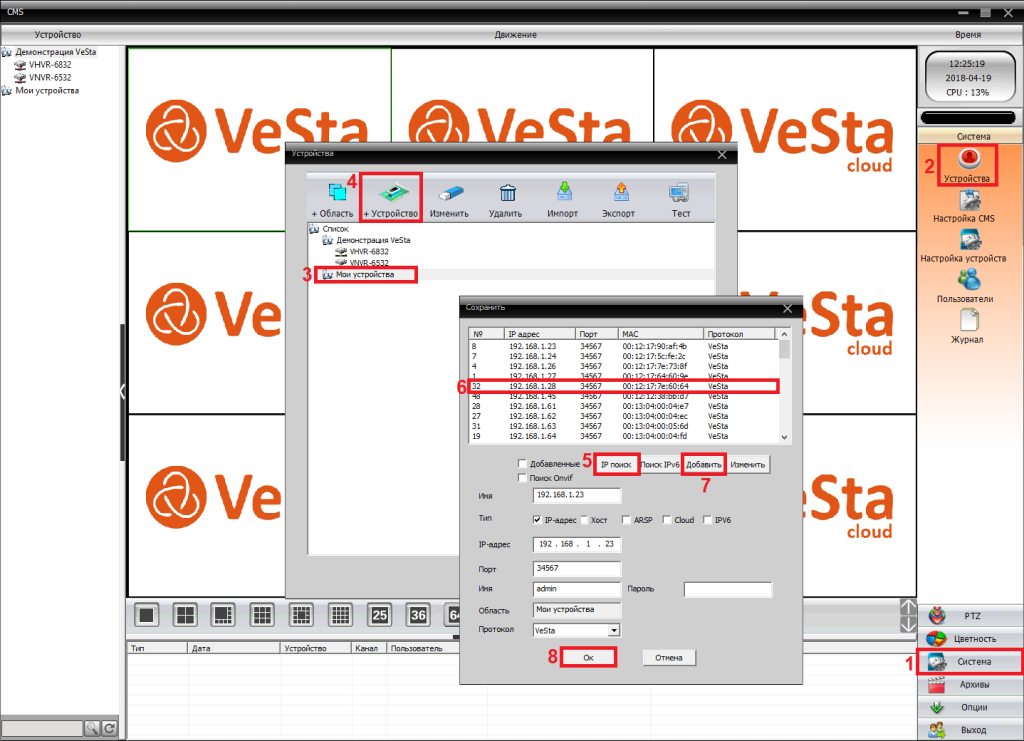
CMS VestaCloud. Последовательность действий для добавления нескольких устройств из одной локальной сети пронумерована
1. Выбрать пункт «Система» в нижней правой части основного окна программы.
2. Выбрать «Устройства» в правой верхней части основного окна программы.
3. В появившемся окне выбрать мышкой строку «Мои устройства».
4. Выбрать «+Устройство».
5. Нажать на кнопку «IP поиск». Будет запущено сканирование локальной сети на предмет наличия устройств VeSta. (Опционально: Если в сети используется адресация по IPv6, можно использовать соответствующую кнопку). Спустя несколько секунд в поле над кнопкой «IP поиск» отобразятся все найденные устройства. Примечание: если в списке добавленных устройств уже имеются какие-либо устройства, они не будут отображены в результатах поиска; для их отображения требуется предварительно установить галочку на «Добавленные».
6. Выбрать любое из найденных устройств. При необходимости ввести учётные данные в соответствующие поля («Имя/Пароль»).
7. Нажать на кнопку «Добавить». При этом устройство будет добавлено в список, а окно добавления устройств не будет закрыто. Можно повторить это действие для всех остальных найденных устройств.
8. После добавления всех нужных устройств в список следует нажать на кнопку «Ок» для закрытия меню добавления устройств, а затем закрыть меню «Устройства».
Запуск видеопотока
Подключиться к добавленным устройствам можно путём нажатия двойным щелчком по их именам, а затем по именам каналов, которые требуется вывести на экран.
Кроме того, при наличии большого числа устройств в списке удобно пользоваться функцией автоматического подключения устройств:
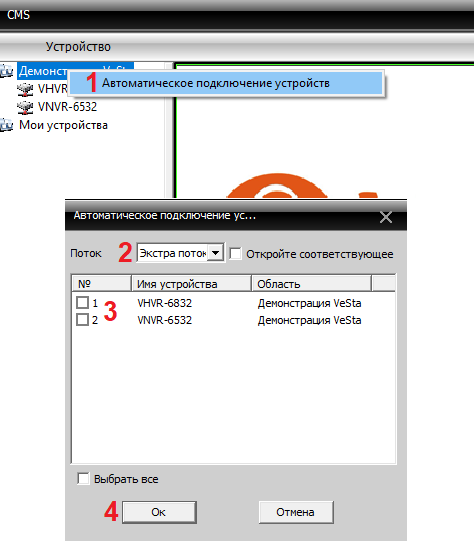
CMS VestaCloud. Автоподключение к устройствам. Последовательность действий пронумерована
1. Для этого следует нажать правой кнопкой мыши по названию области (например, «Мои устройства») и выбрать «Автоматическое подключение устройств».
2. В появившемся окне можно выбрать тип потока для отображения (основной или дополнительный). При установке галочки «Открыть соответствующее» после подключения к устройствам сразу будет выведено изображение. Если галочка не установлена, будет осуществлено только подключение к устройствам без вывода изображения. Примечание: число выводимых каналов зависит от выбранного вида отображения; например, при установке вида на 16 каналов максимум загруженных видеоканалов — 16.
3. Следует выбрать нужные устройства из списка ниже. Кроме того, имеется возможность выбора сразу всех устройств установкой соответствующей галочки внизу списка.
4. При нажатии на кнопку «Ок» будет осуществлено подключение к выбранным устройствам.
Дополнительно
- Если при попытке добавления найденного устройства появляется ошибка «Устройство не может быть обнаружено», проверьте, находятся ли IP-адреса устройства и компьютера в одной подсети.
- По умолчанию в программе CMS включена функция отображения дополнительного потока при мультикартинке. Это значит, что при отображении более чем одного канала на экране будет выводится дополнительный поток, то есть пониженное разрешение. При развороте на весь экран любого из каналов он будет загружен в основном потоке, то есть в максимальном разрешении. Данная функция позволяет существенно снизить нагрузку на сеть и на центральный процессор компьютера. Для принудительного отключения данной функции следует зайти в раздел «Система», «Настройка CMS», снять галочку с пункта «Вторичный поток при мультикартинке» и применить настройки.
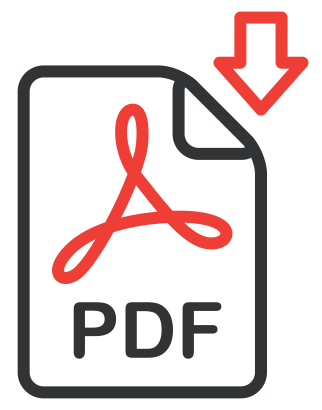
Нет соединения с сервером (сайты работают)
-
grayfolk
- Support team
- Posts: 1111
- Joined: Tue Jul 30, 2013 10:18 pm
- Contact:
- Os: CentOS 6x
- Web: nginx + php-fpm
Re: Нет соединения с сервером (сайты работают)
imperio wrote: ↑
Mon Jun 25, 2018 8:27 am
Попробуйте зайти к примеру через смену ip — анонимайзер
Ну если проблема та же, что и с Hetzner — не поможет ведь )
-
grayfolk
- Support team
- Posts: 1111
- Joined: Tue Jul 30, 2013 10:18 pm
- Contact:
- Os: CentOS 6x
- Web: nginx + php-fpm
Re: Нет соединения с сервером (сайты работают)
Post
by grayfolk » Mon Jun 25, 2018 8:36 am
Googa wrote: ↑
Mon Jun 25, 2018 8:26 am
grayfolk wrote: ↑
Mon Jun 25, 2018 8:23 am
Какой хостер? Почему не получается войти в консоль через панель?
ihor… https://yadi.sk/i/HvlgaFKt3YMpB5 ввожу root и пароль от него, получаю инкоррект юзер. Может я чего не догоняю?
Ищите в FAQ имя юзера, или у саппорта спросите. Какой хостер-то?
-
Googa
- Posts: 35
- Joined: Fri Dec 19, 2014 8:40 am
- Os: CentOS 6x
- Web: apache + nginx
Re: Нет соединения с сервером (сайты работают)
Post
by Googa » Mon Jun 25, 2018 8:44 am
А в журнале вот что — https://yadi.sk/i/3RoN_EFx3YMsAw
Это что же, взломали админа?
Через Апач Статус ничего подозрительного не вижу. Сайты вроде не тупят.
-
imperio
- VestaCP Team
- Posts: 6991
- Joined: Sat Dec 01, 2012 12:37 pm
- Contact:
Re: Нет соединения с сервером (сайты работают)
Post
by imperio » Mon Jun 25, 2018 8:48 am
До этого какая версия панели стояла?
-
Googa
- Posts: 35
- Joined: Fri Dec 19, 2014 8:40 am
- Os: CentOS 6x
- Web: apache + nginx
Re: Нет соединения с сервером (сайты работают)
Post
by Googa » Mon Jun 25, 2018 8:51 am
imperio wrote: ↑
Mon Jun 25, 2018 8:48 am
До этого какая версия панели стояла?
Хоть стреляй — не вспомню… но автоообновление не было включено.
как вошел сегодня сразу сделал v-update-sys-vesta-all из консоли
-
Googa
- Posts: 35
- Joined: Fri Dec 19, 2014 8:40 am
- Os: CentOS 6x
- Web: apache + nginx
Re: Нет соединения с сервером (сайты работают)
Post
by Googa » Mon Jun 25, 2018 9:11 am
в папке /root/ нашел подозрительный файлик config_1.json с таким содержимым https://yadi.sk/i/kfptydW83YMwVC
а в папке /home/admin/ файлик load.sh — https://yadi.sk/i/9hOWtG4I3YMxAz
что с этим делать?
как это ко мне попало (подобрать пароль от админа было нереально. он был такого плана i&&{o*»$ik$#?bs:!$]`+bc[3,?.dz$p:nv+i^~da[1r#’9,»!}>mk)?
-
imperio
- VestaCP Team
- Posts: 6991
- Joined: Sat Dec 01, 2012 12:37 pm
- Contact:
Re: Нет соединения с сервером (сайты работают)
Post
by imperio » Mon Jun 25, 2018 9:24 am
Передам информацию разработчику. По возможности пока не удаляйте это.
-
Googa
- Posts: 35
- Joined: Fri Dec 19, 2014 8:40 am
- Os: CentOS 6x
- Web: apache + nginx
Re: Нет соединения с сервером (сайты работают)
Post
by Googa » Mon Jun 25, 2018 9:31 am
imperio wrote: ↑
Mon Jun 25, 2018 9:24 am
Передам информацию разработчику. По возможности пока не удаляйте это.
может доступ лучше сбросить?
-
imperio
- VestaCP Team
- Posts: 6991
- Joined: Sat Dec 01, 2012 12:37 pm
- Contact:
Re: Нет соединения с сервером (сайты работают)
Post
by imperio » Mon Jun 25, 2018 9:43 am
Удалите данные файлы. Скорее всего у вас стояла версия с уязвимостью, а посколько отключено автообновление, панель не смогла вовремя обновиться.
Если данных на сервере не много, то лучше сделать свежий инсталл и восстановить данные из бекапов.
Ошибка подключения к устройству – решаем проблему
На этой странице рассмотрим проблему с распространенной программой General CMS. Она используется для удаленнго просмотра камер видеонаблюдения, а статью, как установить ее вы можете прочитать здесь: General CMS. Установить программу на ПК
Иногда пользователи получают ошибку при использовании программы CMS, а именно – Ошибка подключения к устройству или устройство не найдено. Устройство в данном случае – это видеорегистратор или IP-камера. Подключаемся мы к нему удаленно по локальному IP адресу или по облачному серийному номеру. Вот как выглядит ошибка в диалоговом окне программы.
Ошибка соединения в диалоговом окне программы CMS
Пропингуйте устройство командой PING
Первым делом, необходимо удостовериться, что ваше устройство точно на связи. Для этого надо воспользоваться командой пинг через командную строку. Как это сделать, написано в другой нашей статье. Пинг покажет, отвечает ли конечное устройство на запросы с нашего компьютера, активно ли оно или нет. Это о многом скажет пользователю и скорректирует дальнейшие поиски неисправности.
Команда PING поможет выяснить, на связи ли ваше устройство. Введите в командной строке: “PING” и напишите IP адрес устройства.
Пример удачного пинга камеры наблюдения
Почему возникает ошибка соединения “Устройство не может быть обнаружено”
Проблема заключается в следующем: ПО пытается соединиться с нашим устройством (камера или регистратор) по заданному ей адресу, а подключения не происходит. Буквально все данные есть в сообщении, это IP адрес или CloudID. Причин может быть несколько:
Рассмотрим подробнее про эти причины и посоветуем, как их устранить или продиагностировать.
Глюк программы General CMS
У программы General CMS всех версий присутствует одна особенность работы и про неё нужно знать. При долгой работе в фоновом режиме ПО перестает передавать данные и подключаться к устройствам и выдает ошибку. Проверить это совсем просто. Необходимо перезагрузить компьютер и снова выполнить подключение.
При ошибке подключения попробуйте перезапустить программу General CMS
Для верности можно попробовать перезагрузить еще и ПК.
После повторного включения ПО CMS попробуйте выполнить подключение. Если не поможет, читайте дальше.
Устройство не работает, потому что отключено электропитание
На нашей практике очень часто бывало, что устройство видеонаблюдения просто было отключено из розетки или выпал штекер питания из гнезда. Здесь необходимо проверить, подается ли ток на ваше оборудование. На IP камере должна включаться подсветка, при ее наличии, когда объектив устройства погружается в темноту, а на видеорегистраторе должны гореть сигнальные лампы питания, активности сети и записи жесткого диска. Само-собой, проверить вставлена ли вилка в розетку нужно в первую очередь. Практически все оборудование для видеонаблюдения работает от постоянного напряжения 12 вольт, но бывают и исключения, например для IP камер, которые работают по технологии PoE.
Проверьте, включено ли ваше оборудование в розетку
Если вы проверили наличие питания и там всё хорошо, тогда читайте далее…
На нашем компьютере, с которого мы работаем, отсутствует подключение к сети
Проверьте, подключен ли ваш компьютер к локальной сети и интернету. Сделать это можно, посмотрев на значок в панели задач или открыв любой интернет-сайт через браузер. Если подключения нет, то нужно разбираться, куда оно пропало. Может у вас выключен Wi-Fi роутер или выпал провод из сетевой карты компьютера. Здесь причин может быть очень много. Ну а если подключение работает, тогда нужно читать дальше…
Проверяем подключение к локальной сети и интернету
Изменился IP адрес у целевого устройства
Частой причиной отсутствия подключения к оборудованию по локальной сети – это смена его IP адреса. Например, при получении адресов по протоколу DHCP , после перезагрузки у оборудования он может легко измениться. также могло иметь место ошибочное изменение IP-адреса неопытным пользователем. В этом случае узнать верный адрес поможет программа Device Manager, которая специально создана для поиска оборудования на платформе XMtech в локальной сети. Необходимо запустить ее и просканировать сеть для поиска. в Окне отобразится текущий IP-адhtc устройства и его можно сравнить с тем, который указан в программе CMS.
Окно программы Device Manager, с помощью которой можно просканировать сеть на наличие включенных устройств на платформе XM
Если у вас видеорегистратор, можно подключить к нему монитор, с помощью мышки войти в меню, в разделе “сеть” проверить текущий IP адрес.
Устройство зависло или вышло из строя
Одним из дельных советов будет перезагрузить ваше оборудование, чтобы исключить возможный вариант повисания внутреннего программного обеспечения. Делается это путем кратковременного отключения электропитания. Достаточно на пол-минуты отключить оборудование из розетки и включить снова. После этого проверьте работу программы CMS.
Перезагрузите ваше оборудование, если оно зависло
К сожалению, нередки случаи, что камеры видеонаблюдения и регистраторы выходят из строя в следствии неправильного использования, заводского брака или истечения срока службы. Надеемся, что это не ваш вариант. Симптомы, говорящие о том, что оборудование сломалось, описаны в другой нашей статье.
Не забудьте сохранить ссылку!
Есть webserver c ОС Centos 7 под управление Vesta CP, решил установить на него PHP 7. Установка прошла успешно, все сайты работают, но пропал доступ к почте через web интерфейс. При попытке подключиться на url http://domain.ru/ webmail в браузере выходит ошибка 404
Not Found The requested URL /webmail was not found on this server.
Ниже рассмотрены решение проблемы, а также возможные ошибки.
Содержание
- Установка roundcubemail
- Неудачное соединение с IMAP сервером.
- Ошибка «Неверный запрос! Информация не сохранена.»
Иду в директорию roundcubemail, /usr/share/roundcubemail и вижу что в ней только папка plugins и больше ничего. Устанавливаю roundcubemail заново
yum install –y roundcubemail
Далее открываем /etc/httpd/conf.d/roundcubemail.conf
vi /etc/httpd/conf.d/roundcubemail.conf
Ищем в начале файла строчку Alias /webmail /usr/share/roundcubemail. Если строка есть, то ничего не делаем, если нет, то прописываем eе, у меня файл выглядит так
# #Round Cube Webmail is a browser-based multilingual IMAP client # Alias /roundcubemail /usr/share/roundcubemail Alias /webmail /usr/share/roundcubemail
рестартуем httpd
systemctl restart httpd
После чего страница http://domain.ru/ webmail должна открываться. Если же выходит ошибка
You don't have permission to access /webmail/ on this server
То открываем файл /etc/httpd/conf.d/roundcubemail.conf и правим следующую секцию
<Directory /usr/share/roundcubemail/>
<IfModule mod_authz_core.c>
# Apache 2.4
Require local
</IfModule>
<IfModule !mod_authz_core.c>
# Apache 2.2
Order Deny,Allow
#Deny from all
Allow from all
Allow from ::1
</IfModule>
</Directory>
на
<Directory /usr/share/roundcubemail/>
Order Deny,Allow
Deny from all
Allow from all
</Directory>
Не забудьте рестартануть httpd командой
systemctl restart httpd.
Неудачное соединение с IMAP сервером.
Теперь webmail открывается, но при попытки авторизации появляется ошибка «Неудачное соединение с IMAP сервером». Смотрю логи dovecot
tail -f /var/log/dovecot.log
Вижу ошибку
Error: user user@domain.ru: Initialization failed: namespace configuration error: inbox=yes namespace missing
Правим файл /etc/dovecot/conf.d/15-mailboxes.conf
vi /etc/dovecot/conf.d/15-mailboxes.conf
Добавляя параметр inbox = yes
То есть в начале должно быть
namespace inbox {
inbox = yes
#mailbox name {
Рестартуем dovecot
systemctl restart dovecot
После чего все нормально заработало
Ошибка «Неверный запрос! Информация не сохранена.»
Через некоторое время при попытке войти в webmail стала выскакивать ошибка «Неверный запрос! Информация не сохранена.»
При этом в логах ничего нет, попробовал зайти по https, т.е https://domain.ru/webmail/ Ввожу логин пароль, в почту не пускает, но ошибка другая «Неудачная попытка входа.»
В логах dovecot появилась строчка open(/etc/exim/domains/domain.ru/passwd) failed: Permission denied. Уже что то, даю права 777 на файл passwd.
chmod 777 /etc/exim/domains/domain.ru/passwd
Пытаюсь войти, все работает. Но радоваться как оказалось рано, при попытке отправить письма выскакивает ошибка «451 temporary local problem — please try later». Снова смотрим логи. В файле /var/log/exim/reject.log вижу строчку «failed to open /etc/exim/domains/domain.ru/aliases for linear search: Permission denied». Даю права на этот файл
chmod 777 /etc/exim/domains/domain.ru/aliases
И о чудо, наконец то все заработало! Конечно давать права 777 на файл паролей не хорошо, прошу в комментариях указать правильные права на эти два файла.
Если вы нашли ошибку, пожалуйста, выделите фрагмент текста и нажмите Ctrl+Enter.
Содержание
- Краткое описание
- Добавление устройств вручную
- Добавление в полуавтоматическом режиме (только внутри локальной сети)
- Запуск видеопотока
- Дополнительно
Краткое описание
Программное обеспечение CMS – удобный инструмент для удалённого подключения к IP-видеокамерам и видеорегистраторам для цифровых (IP) и AHD-систем VeSta. Использование данного ПО может значительно упростить мониторинг состояния нескольких удалённых объектов с различным оборудованием производства VeSta. Существуют две поддерживаемые версии программы CMS: новая версия 3.1.0.9 с поддержкой новосибирского облачного сервера и версия 3.1.0.6 с поддержкой стандартных серверов xmeye.net.

Ниже приведен порядок действий, необходимых для организации удалённого рабочего места.
Добавление устройств вручную
0. После установки и запуска программы появится окно ввода имени пользователя и пароля. По умолчанию имя пользователя – super, пароля нет (в дальнейшем данные для авторизации и полномочия различных пользователей можно изменить)

CMS VestaCloud. Последовательность действий для добавления устройства вручную пронумерована
1. Выбрать пункт «Система» в нижней правой части основного окна программы.
2. Выбрать «Устройства» в правой верхней части основного окна программы.
3. В появившемся окне выбрать мышкой строку «Мои устройства». (Опционально: также имеется возможность создавать дополнительные области для устройств; для этого используется кнопка «+Область»; области служат для упорядочивания устройств в списке).
4. Выбрать «+Устройство».
5. В новом окне ввести произвольное имя устройства в поле «Имя», например, «Регистратор».
6. Выбрать тип подключения:
- IP-адрес: подключение по IP-адресу устройства.
- Хост: подключение по hostmane (доменному имени) устройства.
- ARSP: подключение по ARSP.
- Cloud: подключение через облачный сервис.
- IPV6: подключение через протокол IPv6.
7. В поле под типом подключения требуется ввести IP-адрес, имя хоста или серийный номер в зависимости от выбранного типа.
8. Требуется ввести имя пользователя и пароль в соответствующие поля, если они были изменены (по умолчанию для устройств VeSta: admin без пароля).
9. Нажать кнопку «Ок» для добавления устройства в список, после чего окно добавления устройства будет закрыто. Окно «Устройства» также можно закрыть или повторить процесс для нового устройства.
Добавление в полуавтоматическом режиме (только внутри локальной сети)
0. После установки и запуска программы появится окно ввода имени пользователя и пароля. По умолчанию имя пользователя – super, пароля нет (в дальнейшем данные для авторизации и полномочия различных пользователей можно изменить).

CMS VestaCloud. Последовательность действий для добавления нескольких устройств из одной локальной сети пронумерована
1. Выбрать пункт «Система» в нижней правой части основного окна программы.
2. Выбрать «Устройства» в правой верхней части основного окна программы.
3. В появившемся окне выбрать мышкой строку «Мои устройства».
4. Выбрать «+Устройство».
5. Нажать на кнопку «IP поиск». Будет запущено сканирование локальной сети на предмет наличия устройств VeSta. (Опционально: Если в сети используется адресация по IPv6, можно использовать соответствующую кнопку). Спустя несколько секунд в поле над кнопкой «IP поиск» отобразятся все найденные устройства. Примечание: если в списке добавленных устройств уже имеются какие-либо устройства, они не будут отображены в результатах поиска; для их отображения требуется предварительно установить галочку на «Добавленные».
6. Выбрать любое из найденных устройств. При необходимости ввести учётные данные в соответствующие поля («Имя/Пароль»).
7. Нажать на кнопку «Добавить». При этом устройство будет добавлено в список, а окно добавления устройств не будет закрыто. Можно повторить это действие для всех остальных найденных устройств.
8. После добавления всех нужных устройств в список следует нажать на кнопку «Ок» для закрытия меню добавления устройств, а затем закрыть меню «Устройства».
Запуск видеопотока
Подключиться к добавленным устройствам можно путём нажатия двойным щелчком по их именам, а затем по именам каналов, которые требуется вывести на экран.
Кроме того, при наличии большого числа устройств в списке удобно пользоваться функцией автоматического подключения устройств:

CMS VestaCloud. Автоподключение к устройствам. Последовательность действий пронумерована
1. Для этого следует нажать правой кнопкой мыши по названию области (например, «Мои устройства») и выбрать «Автоматическое подключение устройств».
2. В появившемся окне можно выбрать тип потока для отображения (основной или дополнительный). При установке галочки «Открыть соответствующее» после подключения к устройствам сразу будет выведено изображение. Если галочка не установлена, будет осуществлено только подключение к устройствам без вывода изображения. Примечание: число выводимых каналов зависит от выбранного вида отображения; например, при установке вида на 16 каналов максимум загруженных видеоканалов — 16.
3. Следует выбрать нужные устройства из списка ниже. Кроме того, имеется возможность выбора сразу всех устройств установкой соответствующей галочки внизу списка.
4. При нажатии на кнопку «Ок» будет осуществлено подключение к выбранным устройствам.
Дополнительно
- Если при попытке добавления найденного устройства появляется ошибка «Устройство не может быть обнаружено», проверьте, находятся ли IP-адреса устройства и компьютера в одной подсети.
- По умолчанию в программе CMS включена функция отображения дополнительного потока при мультикартинке. Это значит, что при отображении более чем одного канала на экране будет выводится дополнительный поток, то есть пониженное разрешение. При развороте на весь экран любого из каналов он будет загружен в основном потоке, то есть в максимальном разрешении. Данная функция позволяет существенно снизить нагрузку на сеть и на центральный процессор компьютера. Для принудительного отключения данной функции следует зайти в раздел «Система», «Настройка CMS», снять галочку с пункта «Вторичный поток при мультикартинке» и применить настройки.
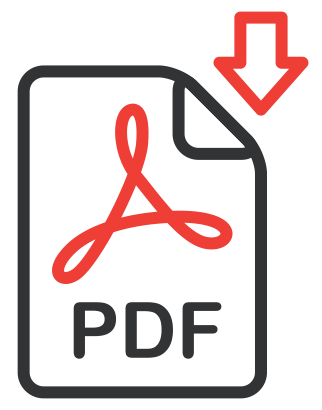
На чтение 4 мин Просмотров 1.7к. Опубликовано 02.11.2021
Содержание
- Настройка СMS видеонаблюдения
- Просмотр записи
- Видео по настройке CMS
- Устройство не обнаружено
- Видеорегистратор работает по локальной сети, но не подключается к внешней
- Низкая скорость передачи видео
Композиция «Life of Riley» принадлежит исполнителю Kevin MacLeod. Лицензия: Creative Commons Attribution (https://creativecommons.org/licenses/by/4.0/).
Оригинальная версия: http://incompetech.com/music/royalty-free/index.html?isrc=USUAN1400054.
Исполнитель: http://incompetech.com/
Видео Устройство не может быть обнаружено CMS канала Igor Focus
Сегодня нам предстоит осуществить настройку cамой распространенной версии CMS для видеонаблюдения — General CMS, рассмотрим основные функции и достоинства данной программы. Видеонаблюдение через CMS — это максимально удобный способ удаленного просмотра и управления видео-системой. При помощи данной программы можно не только просматривать записи удаленно на самом устройстве, но и вести запись на ПК, где установлен данный клиент.
СMS клиент работает c NVR и DVR видеорегистраторами и ip видеокамерами, поддерживающие протокол Onvif.
∇Удаленный просмотр видеоархива и видеокамер в онлайн режиме
∇Управление PTZ видеокамерами
∇Отображение звука
∇Объединение различных устройств в одну систему
- Процессор не менее Intel Pentium 4/2000 Gz
- Оперативная память не менее 128 Mb (Для масштабных проектов требуется гораздо большая производительность)
- Видеокарта с масштабным аппаратным масштабированием — ATI, TNT2 и Pro
- Операционная система, начиная от windows XP
Настройка СMS видеонаблюдения
Запускаем программу, нажимаем » Ввод», так как пароля по умолчанию нет.
Мы попадаем в основной экран управления CMS, где для начала нам необходимо добавить область( рабочую зону). Название области — любое произвольное значение.
После нам необходимо добавить наше устройство в новую область. Выделяем область, кликаем на вкладку «Добавить устройство».
Разберемся с интерфейсом добавления нового устройства. В поле «Имя « вводится любое произвольное название. Тип — выбор способа подключения оборудования ( во вкладке «IP адрес» мы можем добавить ip видеокамеру или видеорегистратор по статическому ip адресу. IP адрес — добавление статического адреса оборудования. Порт — HTTP порт нашего устройства, который должен быть заранее проброшен на роутере. Имя — логин устройства. Пароль — пароль устройства. Область — по умолчанию наша новая область. Vendor — метод подключения, так как мы подключаем видеорегистратор, то выбераем H264DVR, если нужно подключить ip видеокамеру, то выставляем onvif.
Если все настройки указаны верно, то в левом верхнем углу под областью появится наш видеорегистратор с раскрывшемся списком видеокамер.

Просмотр записи
Для просмотра записи на главном экране cms следует выбрать раздел «Воспроизведение», указать необходимое устройство, видеокамеру, начальный отрезок времени и конечный. При нажатии кнопки «Поиск» произойдет отображение всех доступных видео фрагментов за данный промежуток времени.
Видео по настройке CMS
Главное, что должен уметь любой видеорегистратор с удаленным доступом – это легко и быстро подключаться к сети. Тем не менее, у пользователей часто возникают спорные ситуации, когда устройство не хочет выполнять свою основную функцию. Обычно это случается из-за неправильных настроек роутера или самого регистратора.
Устройство не обнаружено
Проблемы с подключением видеорегистратора в интернет
Если после настройки, ввода логина и пароля вы получаете сообщение о том, что устройство не обнаружено, скорее всего, нужно пробросить дополнительные порты. Сделать это можно в настройках роутера во вкладке «Виртуальные серверы». Для начала стоит прописать начальный и конечный порт 8080. Также иногда необходим проброс портов 9011 или медиапортов (554 и пр.).
Видеорегистратор работает по локальной сети, но не подключается к внешней
Обычно такая проблема возникает при попытке доступа через 4G-сеть. Не все видеорегистраторы (рейтинг 5 недорогих видеорегистраторов) предназначены для работы с такого рода модемами. Лучшим решением будет подключиться через 3G. Также возможен вариант, что ваш провайдер блокирует некоторые порты (вплоть до 9000). Тогда придется искать нового провайдера для корректной работы видеорегистратора.
Низкая скорость передачи видео
- Слишком много устройств подключено к сети, помимо регистратора;
- Скорость интернета высокая только на вход. Для видеорегистратора следует учитывать скорость отдачи, которая может быть значительно ниже;
- Вы используете видеорегистратор с большим количеством каналов. Для его корректной работы необходима соответствующая скорость интернета. То есть, если у вас 16канальный регистратор и скорость интернета 2мбит/сек, то видео, скорее всего, будет «тормозить».
Admin
IT-cпециалист с высшим техническим образованием и 8-летним опытом системного администрирования. Подробней об авторе и контакты. Даю бесплатные консультации по информационным технологиям, работе компьютеров и других устройств, программ, сервисов и сайтов в интернете. Если вы не нашли нужную информацию, то задайте свой вопрос!
- Распечатать
Оцените статью:
- 5
- 4
- 3
- 2
- 1
(1 голос, среднее: 5 из 5)
Поделитесь с друзьями!
При установке панели управления Vesta, база данных фронтенда Roundcube может не проинициализироваться, и при подключении к http://АДРЕСВАШЕГОСЕРВЕРА/webmail/ возникает ошибка DATABASE ERROR: CONNECTION FAILED
Для инициализации базы данных вручную, требуется выполнить следующие дейсвия:
- Подключитесь к Вашему серверу по SSH, проверьте содержание файла /etc/roundcube/db.inc.php
в нем должна быть следующая строка$rcmail_config['db_dsnw'] = 'mysql://roundcube:ПАРОЛЬ@localhost/roundcube';
где ПАРОЛЬ — пароль для подключения к серверу MySQL для пользователя Roundcube
- Подключитесь к MySQL c правами root и создайте пользователя Roundcube
mysql> GRANT ALL PRIVILEGES ON roundcube.* TO roundcube@localhost IDENTIFIED BY 'ПАРОЛЬ';
- Выйдите из консоли MySQL и загрузить схему данных Roundcube
mysql -u root -p'ПАРОЛЬ' roundcube < mysql.initial.sql
Похожее
Есть webserver c ОС Centos 7 под управление Vesta CP, решил установить на него PHP 7. Установка прошла успешно, все сайты работают, но пропал доступ к почте через web интерфейс. При попытке подключиться на url http://domain.ru/ webmail в браузере выходит ошибка 404
Not Found The requested URL /webmail was not found on this server.
Ниже рассмотрены решение проблемы, а также возможные ошибки.
Содержание
- Установка roundcubemail
- Неудачное соединение с IMAP сервером.
- Ошибка «Неверный запрос! Информация не сохранена.»
Иду в директорию roundcubemail, /usr/share/roundcubemail и вижу что в ней только папка plugins и больше ничего. Устанавливаю roundcubemail заново
yum install –y roundcubemail
Далее открываем /etc/httpd/conf.d/roundcubemail.conf
vi /etc/httpd/conf.d/roundcubemail.conf
Ищем в начале файла строчку Alias /webmail /usr/share/roundcubemail. Если строка есть, то ничего не делаем, если нет, то прописываем eе, у меня файл выглядит так
# #Round Cube Webmail is a browser-based multilingual IMAP client # Alias /roundcubemail /usr/share/roundcubemail Alias /webmail /usr/share/roundcubemail
рестартуем httpd
systemctl restart httpd
После чего страница http://domain.ru/ webmail должна открываться. Если же выходит ошибка
You don't have permission to access /webmail/ on this server
То открываем файл /etc/httpd/conf.d/roundcubemail.conf и правим следующую секцию
<Directory /usr/share/roundcubemail/>
<IfModule mod_authz_core.c>
# Apache 2.4
Require local
</IfModule>
<IfModule !mod_authz_core.c>
# Apache 2.2
Order Deny,Allow
#Deny from all
Allow from all
Allow from ::1
</IfModule>
</Directory>
на
<Directory /usr/share/roundcubemail/>
Order Deny,Allow
Deny from all
Allow from all
</Directory>
Не забудьте рестартануть httpd командой
systemctl restart httpd.
Неудачное соединение с IMAP сервером.
Теперь webmail открывается, но при попытки авторизации появляется ошибка «Неудачное соединение с IMAP сервером». Смотрю логи dovecot
tail -f /var/log/dovecot.log
Вижу ошибку
Error: user user@domain.ru: Initialization failed: namespace configuration error: inbox=yes namespace missing
Правим файл /etc/dovecot/conf.d/15-mailboxes.conf
vi /etc/dovecot/conf.d/15-mailboxes.conf
Добавляя параметр inbox = yes
То есть в начале должно быть
namespace inbox {
inbox = yes
#mailbox name {
Рестартуем dovecot
systemctl restart dovecot
После чего все нормально заработало
Ошибка «Неверный запрос! Информация не сохранена.»
Через некоторое время при попытке войти в webmail стала выскакивать ошибка «Неверный запрос! Информация не сохранена.»
При этом в логах ничего нет, попробовал зайти по https, т.е https://domain.ru/webmail/ Ввожу логин пароль, в почту не пускает, но ошибка другая «Неудачная попытка входа.»
В логах dovecot появилась строчка open(/etc/exim/domains/domain.ru/passwd) failed: Permission denied. Уже что то, даю права 777 на файл passwd.
chmod 777 /etc/exim/domains/domain.ru/passwd
Пытаюсь войти, все работает. Но радоваться как оказалось рано, при попытке отправить письма выскакивает ошибка «451 temporary local problem — please try later». Снова смотрим логи. В файле /var/log/exim/reject.log вижу строчку «failed to open /etc/exim/domains/domain.ru/aliases for linear search: Permission denied». Даю права на этот файл
chmod 777 /etc/exim/domains/domain.ru/aliases
И о чудо, наконец то все заработало! Конечно давать права 777 на файл паролей не хорошо, прошу в комментариях указать правильные права на эти два файла.
Если вы нашли ошибку, пожалуйста, выделите фрагмент текста и нажмите Ctrl+Enter.