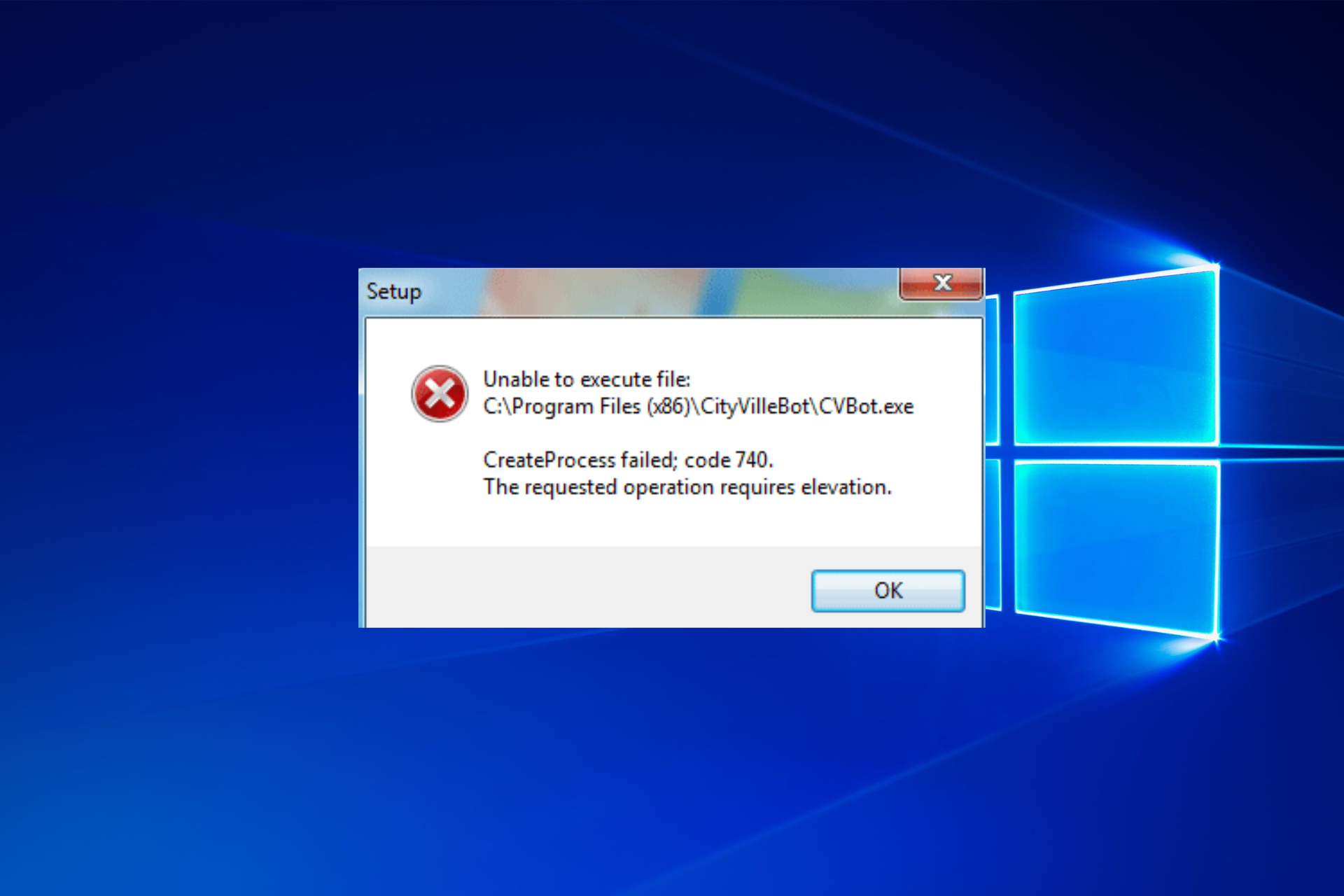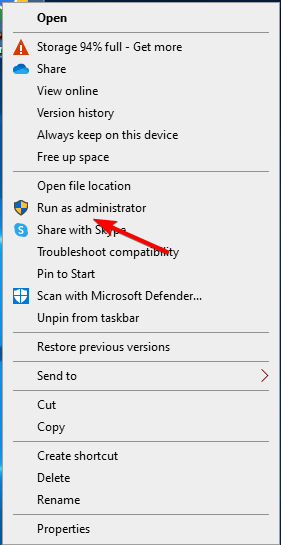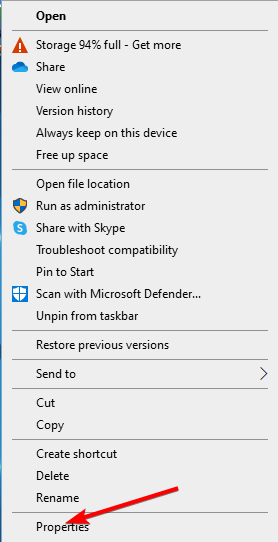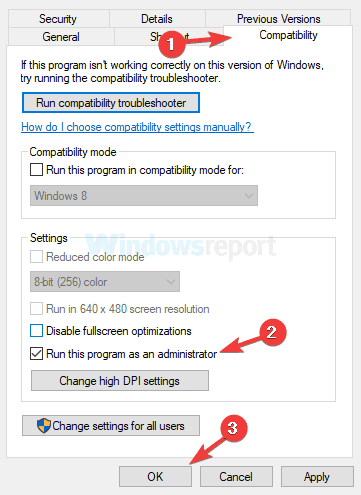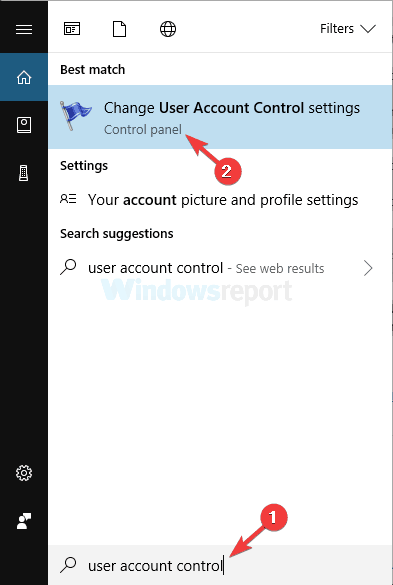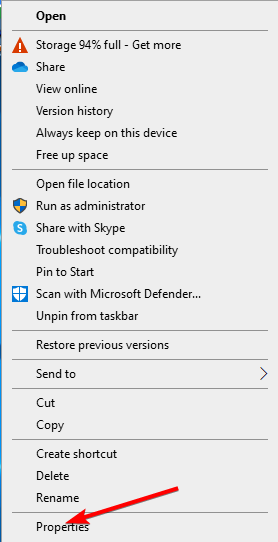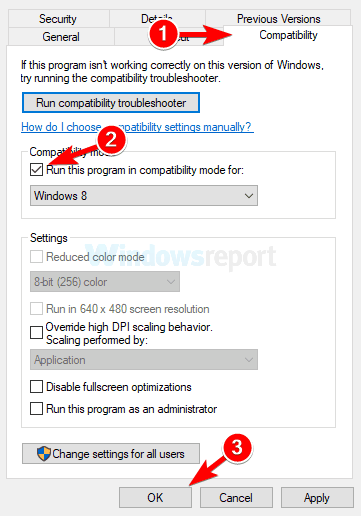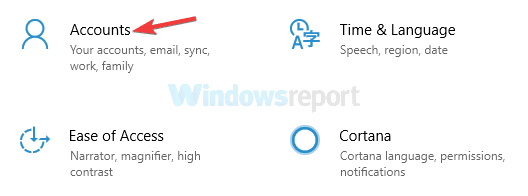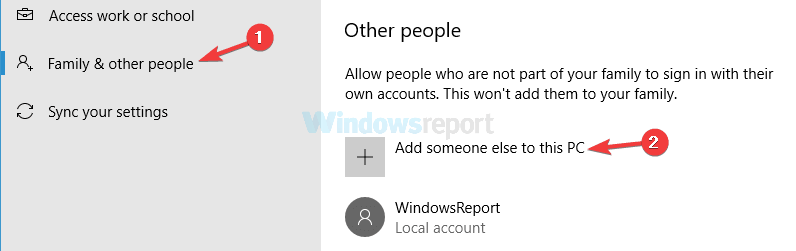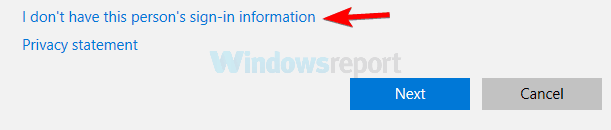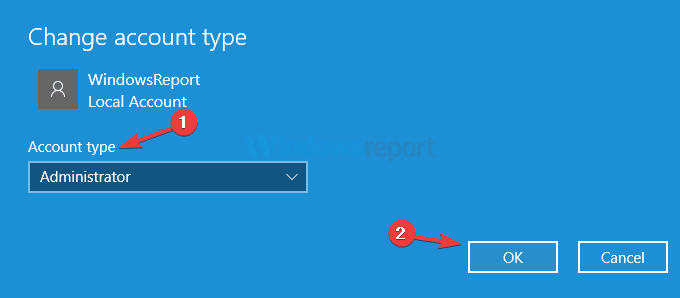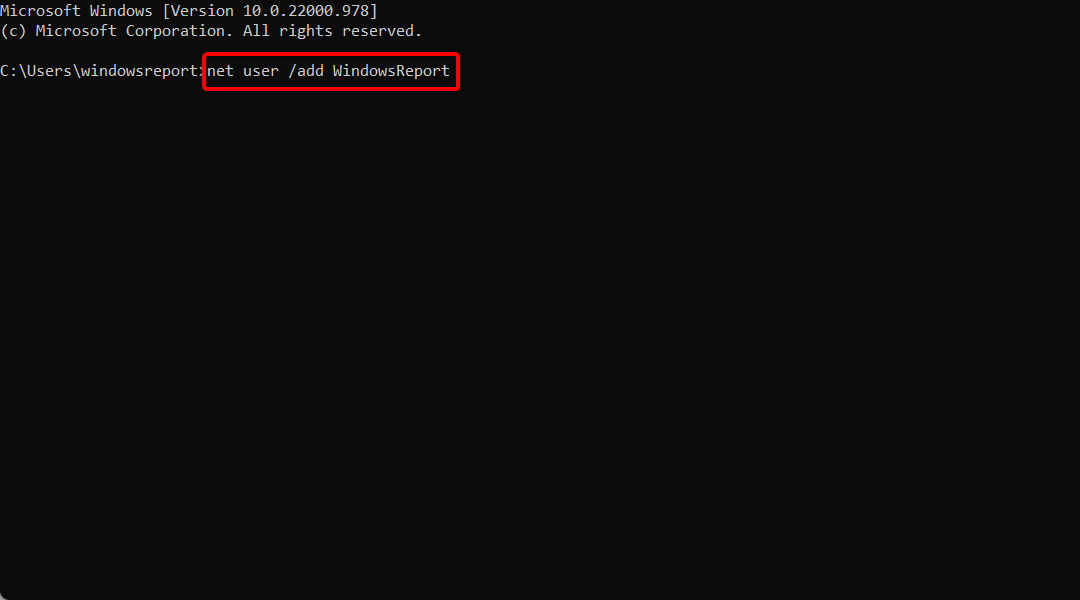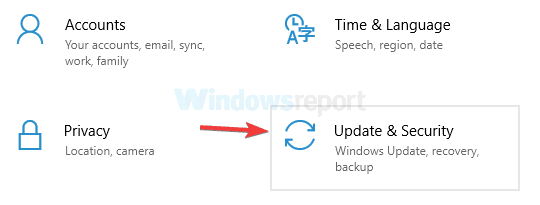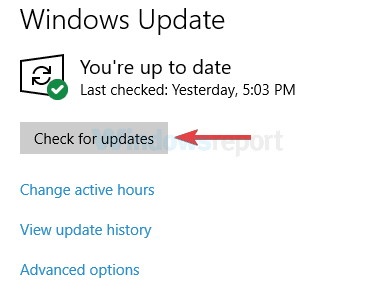В этой инструкции — подробно о возможных причинах ошибки, вызывающих сбой с кодом 740, что означает «Запрошенная операция требует повышения» и о том, как исправить ситуацию.
Причины ошибки «Запрошенная операция требует повышения» и как её исправить
Как можно понять из заголовка сбоя, ошибка имеет отношения к правам, с которыми запускается программа или процесс, однако эта информация не всегда позволяет исправить ошибку: так как сбой возможен и при условиях, когда ваш пользователь является администратором в Windows и сама программа также запущена от имени администратора.
Далее рассмотрим наиболее часто встречающиеся случаи, когда возникает сбой 740 и о возможных действиях в таких ситуациях.
Ошибка после скачивания файла и его запуска
Если вы только что загрузили какой-то файл программы или установщик (например, веб-установщик DirectX с сайта Майкрософт), запускаете его и видите сообщение наподобие Error creating process. Reason: Запрошенная операция требует повышения, с большой вероятностью дело в том, что вы запустили файл прямо из браузера, а не вручную из папки загрузок.
Что при этом происходит (при запуске из браузера):
- Файл, который для работы требует запуска от имени администратора запускается браузером от имени обычного пользователя (потому что некоторые браузера по-другому не умеют, например, Microsoft Edge).
- Когда начинают выполняться операции, требующие прав администратора, появляется сбой.
Решение в данном случае: запустить загруженный файл из папки, куда он был загружен вручную (из проводника).
Примечание: если вышеописанное не сработает, нажмите по файлу правой кнопкой мыши и выберите «Запустить от имени Администратора» (только если уверены в том, что файл надежный, иначе рекомендую сначала проверить его в в VirusTotal), так как возможно причина ошибки в необходимости доступа к защищенным папкам (чего не могут делать программы, запущенная с правами обычного пользователя).
Отметка «Запускать от имени Администратора» в параметрах совместимости программы
Иногда с теми или иными целями (например, для более простой работы с защищенными папками Windows 10, 8 и Windows 7) пользователь добавляет в параметры совместимости программы (открыть их можно так: правый клик по exe файлу приложения — свойства — совместимость) отметку «Запускать эту программу от имени администратора».
Обычно это не вызывает проблем, но, если, к примеру, обратиться к этой программе из контекстного меню проводника (как раз таким образом я добился сообщения в архиваторе) или из другой программы вы можете получить сообщение «Запрошенная операция требует повышения». Причина в том, что проводник по умолчанию запускает элементы контекстного меню с правами простого пользователя и «не может» запустить приложение с отметкой «Запускать эту программу от имени администратора».
Решение — зайти в свойства .exe файла программы (обычно указан в сообщении об ошибке) и, если на вкладке «Совместимость» установлена вышеуказанная отметка, снять её. Если отметка неактивна, нажмите кнопку «Изменить параметры запуска для всех пользователей» и снимите её там.
Примените настройки и снова попробуйте запуск программы.
Важное примечание: Если же отметка не установлена, попробуйте, наоборот, установить её — это может исправить ошибку в некоторых случаях.
Запуск одной программы из другой программы
Ошибки «требует повышения» с кодом 740 и сообщениями CreateProcess Failed или Error Creating Process могут быть вызваны тем, что программа, запущенная не от имени администратора, пробует запустить другую программу, которой требуются права администратора для работы.
Далее — несколько возможных примеров.
- Если это самописный установщик игры с торрента, который, помимо прочего устанавливает vcredist_x86.exe, vcredist_x64.exe или DirectX, при запуске установки указанных дополнительных компонентов может возникать описываемая ошибка.
- Если это какой-то лаунчер, запускающий другие программы, то он также может вызвать указанный сбой при запуске чего-либо.
- Если какая-то программа запускает сторонний исполняемый модуль, который должен сохранить результат работы в защищенной папке Windows, это может вызывать ошибку 740. Пример: какой-либо конвертер видео или изображений, который запускает ffmpeg, а итоговый файл должен быть сохранен в защищенную папку (например, в корень диска C в Windows 10).
- Аналогичная проблема возможна при использовании некоторых .bat или .cmd файлов.
Возможные решения:
- Отказаться от установки дополнительных компонентов в установщике или же запустить их установку вручную (обычно исполняемые файлы находятся в той же папке, где и исходный файл setup.exe).
- Запустить «исходную» программу или командный файл от имени администратора.
- В файлах bat, cmd и в собственных программах, если вы разработчик, использовать не путь к программе, а такую конструкцию для запуска: cmd /c start путь_к_программе (в данном случае будет вызван запрос UAC при необходимости). См. Как создать bat файл.
Дополнительная информация
Прежде всего, для того, чтобы проделать любые из перечисленных выше действий по исправлению ошибки «Запрошенная операция требует повышения», ваш пользователь должен иметь права администратора или же у вас должен быть пароль от учетной записи пользователя, являющегося администратором на компьютере (см. Как сделать пользователя администратором в Windows 10).
И в заключение пара дополнительных вариантов, если вам так и не удалось справится с ошибкой:
- Если ошибка происходит при сохранении, экспорте файла, попробуйте указать в качестве места сохранения какую-либо из пользовательских папок (Документы, Изображения, Музыка, Видео, Рабочий стол).
- Данный способ опасен и крайне нежелателен (только на свой страх и риск, я не рекомендую), но: полное отключение UAC в Windows может помочь решить проблему.
Привет, админ! Столкнулась с ошибкой при запуске установщика одной игры на своем компьютере с Windows 10: “Невозможно выполнить файл *.exe. CreateProcess: сбой; код 740. Запрошенная операция требует повышения”. На компьютере работаю под учетной записью с полными правами администратора, пыталась запустить файл установку и простым двойным щелчком, так и с повышенными правами с помощью меню «Запустить от имени администартора».
Как можно все-таки запустить установку?
Ответ
Появление на экране компьютера с ОС Windows 10 сообщения об ошибке “Запрошенная операция требует повышения” с кодом 740 при попытке установки или запуске программ, связано с пользовательскими правами, под которыми запускается процесс запускаемого файла. Причём, что интересно, проблема может появиться как у пользователей, работающих под ограниченной учетной записью, так и администраторов.
В английской версии Windows ошибка выглядит так:
Error 740: The requested operation requires elevation
Сама по себе данная ошибка вызывается механизмом контроля учетных записей пользователя (User Account Control). Рассмотрим, как это обойти, не трогая настройки UAC (ползунок или политики).
Содержание:
- Проблема с запуском скачанного файла
- Метка совместимости файла
- Запуск одной программы из другой
- Отключение UAC как крайняя мера
Проблема с запуском скачанного файла
Сообщение о невозможности запуска может появиться на экране при попытке открыть в браузере только что скачанный из Интернета исполняемый файл. Уровень доверия сайта, с которого вы скачали файл, при это не имеет значение (т.е. тут не дело в фильтре SmartScreen).
В том случае, если запуск программы из браузера блокируется, попробуйте запустить его из оболочки проводника Windows прямо из папки загрузок (если при ручном запуске также появится ошибка, попробуйте щелкнуть по файлы ПКМ и запустить его от имени администратора).
Метка совместимости файла
В том случае, если ошибка 740 о необходимости запуска программы с повышенными привилегиями возникает при попытке запустить исполняемый файл из проводника Windows (или через ярлык приложения), проверьте в свойствах файла на вкладке Совместимость не включена ли опция Выполнять эту программу от имени администратора. В этом случае при попытке запуска такого приложения под обычным пользователем, проводник не сможе выполнить повышение привилегий пользователя до администратора, чего требует параметры файла.
Решение простое – снять отметку в свойствах файла. Если чекбокс недоступен, нужно сначала нажать на кнопку «Изменить параметры для все пользователей» и отключить опцию там.
Совет. В ряде случаев проблема решается сначала снятием отметки о запуске файла с расширенными правами, а затем её повторной установкой.
Запуск одной программы из другой
Файл может не открываться и по другим причинам – например, когда одно приложение требует для работы запуска другого, которое требует прав администратора для работы:
- некоторые игры работает только через лаунчером, и решать проблему придётся дважды, снимая и устанавливая отметку в свойствах с каждой этой программы;
- в некоторых случаях приложения запускают другие в процессе установки (например, вместе с играми устанавливается пакет DirectX или Microsoft Visual C++);
- в процессе работы браузера или офисного пакета программ может запуститься установка дополнительных расширений и компонентов.
Разобраться с проблемой можно, запустив не отрывающийся файл вручную, отдельно от приложения. Так, инсталляция DirectX возможна из той же папки, в которой находится игра. Для этого снова придётся запускать файлы от имени администратора.
С ошибкой 740 сталкиваются и при сохранении (!!!) различных файлов – аудио, видео, изображений и документов, попробуйте сохранить такие файлы в каталоги профиля пользователя (Рабочий стол, Документы и пр.).
Отключение UAC как крайняя мера
Если ошибку не получилось исправить ни одним из вышеуказанных способов, можно отключить отвечающую за проверку прав службу (UAC – что крайне не рекомендуется!!!!). Для этого выполняют следующие действия:
- Перейти в меню «Пуск».
- Открыть «Панель управления».
- Войти в категорию учётных записей.
- Выбрать изменение параметров контроля и установить ползунок на значении «Не уведомлять».
Операцию можно выполнить быстрее с помощью командной строки. В ней вводится команда UserAccountControlSettings, открывающая окно изменения параметров.
Looking for easy solutions to fix the ‘Elevated Permissions are required to run DISM’ (Error 740)?
DISM is a command-line tool that helps configure and install Windows features, create files, run programs, and repair Windows. This tool supports a variety of features and also is capable of replacing other deployment tools like ImageX.
Unfortunately, it is common for users to run into errors while using DISM. This can be frustrating, especially when you are trying to open, create, or delete files on your PC in a hurry. One such DISM error that does not allow users to access files is the DISM error 740. This error suggests that the users need to have local administrative ownership if they want to access a file.
Error 740 occurs when the User Account Control (UAC) section of your PC detects your profile as a “user” instead of an “administrator”. As a result, UAC does not allow you to open programs that can be accessed by administrators only.
If you have been facing this error on your PC, we got you covered.
This guide will walk you through the process of fixing the “Elevated Permissions are required to run DISM” error in a few simple steps.
Let’s get started.
- 1. Run Command Prompt as an Administrator.
- 2. Disable User Account Controls.
- 3. Repair the Registry.
- 4. Enable the Run New Task Option.
- 5. Set Up a Command Prompt Shortcut.
- 6. Open Elevated Command Prompt with Run.
1. Run Command Prompt as an Administrator.
It is common to experience DISM error 740 when you are trying to run a command in the Command Prompt. A simple solution to this is to run the commands in elevated Command Prompt, as it gives administrative rights to the users.
To run Command Prompt as an administrator, follow the steps mentioned below:
- Type Command Prompt in the search bar.
- Select Run as Administrator on the right panel.
- This will open a new window to confirm the operation. Select Yes to run Command Prompt as an administrator.
- You can now type the Deployment Image Servicing command in the Command Prompt and hit Enter.
This will enable you to execute all the commands in Command Prompt.
However, if you want to open a particular program, follow the steps mentioned below.
- Locate the icon of the application on your PC’s desktop.
- Right-click the icon and select Run as an administrator option.
Doing so will solve the error and you will be able to run the program.
2. Disable User Account Controls.
As mentioned earlier, UAC (User Account Control) analyzes your profile and determines if you are a user or an administrator. You can simply disable User Account Controls to access all the programs and files on your computer.
To disable User Account Controls, follow the steps mentioned below:
- Type Control Panel in the search bar and hit Enter.
- In the Control Panel window, type UAC in the search box on the top right corner.
- Click on “Change User Account Control Settings” to open a new window.
- In the new window, move the blue scale down to the last option to solve the error.
- Finally, select Yes to change User Account Control settings on your PC.
Disabling User Account Controls will give you administrative rights on your PC. If the problem persists, try the method mentioned below.
3. Repair the Registry.
A corrupted registry can also cause DISM error 740 in your PC. To solve this issue, you need to download and run a Registry Cleaner on your PC.
A registry cleaner can run scans through the registry and identify the corrupted files that you need to remove from your PC. Some of the best registry cleaners are listed below:
- Advanced SystemCare
- CCleaner
- RegClean Pro
Using a third-party registry cleaner will remove all the redundant items and keep the system error-free. Moreover, it will also increase the speed of your computer.
4. Enable Run New Task Option.
A Task Manager provides information about the general status of the computer. If you have been facing the DISM error 740 on your PC, you can open Elevated Command Prompt through Task Manager to get the administrative rights.
To do so, follow the steps mentioned below:
- Type Task Manager in the search bar and hit Enter to open the application.
- Select File from the menu bar and click on Run new task to open a dialogue box.
- Type cmd in the box and select the “Create this task with administrative privileges” option.
- Now, select OK to open the elevated Command Prompt.
Hopefully, you will now be able to execute all the commands without any issue.
5. Set Up a Command Prompt Shortcut.
Opening Elevated Command Prompt through Task Manager might seem like a time-consuming or complex process. To simplify it, you can create a shortcut for elevated Command Prompt on your desktop.
This shortcut will allow you to open an elevated Command Prompt simply by clicking it.
To create a shortcut, follow the steps mentioned below:
- Right-click the desktop and select the New option.
- Click on Shortcut and type cmd.exe in the text box.
- Click Next and name the shortcut Elevated Command Prompt.
- Hit Enter to create a shortcut.
- Right-click the shortcut and select the Properties option.
- Click on Advanced and select Run as administrator option.
- Now click OK to save the changes.
- Click Apply and then select OK to close the window.
This method will help you access Command Prompt with administrative rights through a single click. You can then run commands without any error.
6. Open Elevated Command With Run.
Windows offers several ways to open Command Prompt with administrative privileges. Another easy way to open Command Prompt as an administrator is through the Run dialogue. This will give you the administrative rights to execute commands successfully.
To open elevated Command Prompt using the Run dialogue box, follow the steps mentioned below:
- Press the Windows + X keys simultaneously and select the Run option.
- Type cmd in the dialogue box and press Ctrl+Shift+Enter simultaneously.
- Doing so will open an elevated Command Prompt. You can try running commands now to see if the problem has been solved.
Hopefully, this will solve the issue and you will be able to execute commands without any errors.
This brings us to the end of our guide on How to Fix Elevated Permissions are required to run DISM (Error 740). We hope this guide helped you solve the error in your PC. Moreover, we have also provided solutions for DISM error 1009 in Windows 10. If you have been experiencing the Initialization error, don’t forget to read through the guide. In case of queries, feel free to drop them down in the comment section below.
If this guide helped you, please share it.
-
Zainab Falak is a staff writer for Saint and an expert in Microsoft Windows, having authored more than 200 posts. She has a Bachelors in Actuarial Sciences and her passion for computers extends to exploring various aspects, from UI customization to the Windows registry and exploring error codes. Twitter
LinkedIn
Join 50,000+ subscribers
Stay updated on the latest discounts, exclusive promos, and news articles from Saint.
Обновлено сентябрь 2023: перестаньте получать сообщения об ошибках и замедлите работу вашей системы с помощью нашего инструмента оптимизации. Получить сейчас в эту ссылку
- Скачайте и установите инструмент для ремонта здесь.
- Пусть он просканирует ваш компьютер.
- Затем инструмент почини свой компьютер.
Код ошибки 740 возникает, когда ваш компьютер работает с ограниченными правами. В этом случае Windows не может получить доступ к определенным файлам или папкам, например к папке System32. Вы можете увидеть сообщения об ошибках, такие как «Запрошенная операция требует повышения прав» или «Отказано в доступе». Эти ошибки обычно возникают из-за того, что вы вошли в свой компьютер как обычный пользователь, а не как администратор.
Чтобы решить эту проблему, выйдите из системы и войдите снова как администратор. Если у вас по-прежнему возникают проблемы, попробуйте сбросить пароль. Для получения дополнительных инструкций прочитайте следующую часть статьи, где мы поговорим о реальной причине этой проблемы и о том, как ее исправить.
Эта ошибка возникает, когда файл, который вы пытаетесь открыть, требует прав администратора. Вы можете увидеть его при открытии сборки .NET, службы Windows или базы данных.
Решение простое: Запустите программу без прав администратора. Обычно это происходит потому, что приложение было установлено с правами администратора, но вы не хотите давать эти разрешения всем. Если вы используете Windows Vista или более позднюю версию, это невозможно; просто установите программное обеспечение без прав администратора. В старых версиях Windows.
Как устранить ошибку 740 виндовс 10
Используйте командную строку в качестве администратора
Когда вы пытаетесь выполнить файл командной строки, вы можете столкнуться с такими ошибками, как «не удалось выполнить команду», «команда не найдена» и т. д. Эти ошибки обычно возникают из-за того, что у вас недостаточно прав для выполнения определенных задач. В Windows 10 есть несколько способов решить эту проблему. Вы можете использовать встроенную командную строку для запуска команд или загрузить сторонние инструменты, такие как ShellExecute и PowerShell. Однако оба метода требуют прав администратора. Например, если вы хотите установить программное обеспечение, вы должны войти в свою учетную запись как администратор. Если вы не знаете, как это сделать, вот что вам нужно сделать:
1. Откройте меню «Пуск» и введите cmd.exe в поле поиска.
2. Щелкните ссылку с надписью «Командная строка».
3. Нажмите кнопку Да, чтобы открыть командную строку от имени администратора.
Теперь вы готовы запускать команды, не беспокоясь о проблемах с разрешениями.
Обновление за сентябрь 2023 г .:
Теперь вы можете предотвратить проблемы с ПК с помощью этого инструмента, например, защитить вас от потери файлов и вредоносных программ. Кроме того, это отличный способ оптимизировать ваш компьютер для достижения максимальной производительности. Программа с легкостью исправляет типичные ошибки, которые могут возникнуть в системах Windows — нет необходимости часами искать и устранять неполадки, если у вас под рукой есть идеальное решение:
- Шаг 1: Скачать PC Repair & Optimizer Tool (Windows 10, 8, 7, XP, Vista — Microsoft Gold Certified).
- Шаг 2: Нажмите «Начать сканирование”, Чтобы найти проблемы реестра Windows, которые могут вызывать проблемы с ПК.
- Шаг 3: Нажмите «Починить все», Чтобы исправить все проблемы.
Включите функцию запуска новой задачи
Если вы используете Windows 10 версии 1803, вы можете обнаружить, что не можете запустить некоторые приложения из-за отсутствия зависимостей. Эта проблема обычно возникает из-за того, что в вашей системе недостаточно памяти для поддержки приложения. Если это произойдет с вами, вы можете быстро решить эту проблему, включив опцию «Запустить новую задачу».
Чтобы включить «Выполнить новую задачу», выполните следующие действия:
1. Откройте приложение «Настройки».
2. В разделе «Дополнительные параметры питания» выберите «Выбрать, какие приложения могут вносить изменения в мой компьютер».
3. Выберите Разрешить загрузку приложений из любого места.
4. Перезагрузите ваше устройство
5. Вернитесь в «Настройки» и проверьте, включена ли функция «Запустить новую задачу». Теперь вы можете снова использовать приложения с поддержкой «Выполнить новую задачу».
Создать ярлык для командной строки
Командная строка Windows 10 — один из самых мощных инструментов в арсенале Microsoft. Вы можете использовать его для всего: от установки программного обеспечения до запуска сценариев и управления файлами. Но бывают случаи, когда вы можете захотеть запустить командную строку без необходимости заходить в меню «Пуск» и каждый раз вводить cmd.exe. К счастью, вам больше не нужно настраивать ярлык для командной строки вручную. Вот как сделать ярлык для командной строки с повышенными правами.
1. Откройте панель управления. Щелкните значок «Программы» на панели задач. Затем выберите «Программы и компоненты» и «Включить или отключить функции Windows».
2. В открывшемся окне прокрутите вниз, чтобы найти «Командная строка». Выберите его и нажмите кнопку «Изменить/Удалить».
3. На следующем экране установите флажок «Создавать ярлыки для программ и документов» и нажмите «ОК».
4. Теперь нажмите значок «+» в левом нижнем углу экрана. Введите «cmd» в текстовое поле и нажмите Enter.
5. Теперь перетащите только что добавленный ярлык на рабочий стол. Нажмите Ctrl+V, чтобы вставить ярлык.
6. Щелкните ярлык правой кнопкой мыши и выберите «Свойства». Перейдите на вкладку «Совместимость» и измените режим совместимости на «Windows 7».
Отключить UAC (Контроль учетных записей)
Как упоминалось ранее, UAC анализирует ваш профиль и решает, являетесь ли вы обычным пользователем или администратором. Чтобы стать администратором, вы должны войти в Windows 10 с учетной записью Microsoft. Это означает, что вы не можете использовать локальную учетную запись.
Чтобы отключить контроль учетных записей пользователей, просто выполните шаги, указанные выше. Вы также можете сделать это вручную. Откройте панель управления и перейдите в раздел безопасности. Там вы найдете возможность изменить настройки. Просто снимите флажок рядом с «Включить контроль учетных записей».
Вы также можете просто отключить контроль учетных записей пользователей и получить доступ ко всем программам и папкам на вашем компьютере. Для этого выполните шаги, указанные выше, и снимите флажок «Включить контроль учетных записей».
Измените разрешения для папок
Если вы получаете сообщение об ошибке «Запрошенная операция требует повышения прав» при попытке открыть или сохранить файлы, выполните следующие действия:
1. Откройте проводник Windows и перейдите в папку, для которой вы хотите изменить разрешение. Щелкните правой кнопкой мыши имя папки и выберите «Свойства».
2. Выберите вкладку «Безопасность» и установите флажок «Разрешить копирование или перемещение следующих элементов без запроса подтверждения».
3. Дважды нажмите OK.
4. Закройте окно.
Создайте новую учетную запись администратора
Если вы получаете сообщение об ошибке «Запрошенная операция требует повышения прав» при попытке запустить приложение, это может означать, что у вас нет прав администратора. Эту проблему можно решить, создав новую учетную запись администратора. Чтобы решить эту проблему, выполните следующие действия:
1. Откройте приложение «Настройки».
2. Выберите параметр «Учетные записи».
3. Затем выберите вариант «Семья и другие люди».
4. Вы увидите опцию «Создать новую учетную запись администратора».
5. Следуйте инструкциям, чтобы создать новую учетную запись администратора. После этого выйдите из системы и войдите снова.
6. Попробуйте запустить приложение еще раз.
7. Если вы по-прежнему сталкиваетесь с той же проблемой, перейдите к шагу 2 и повторите процесс.
8. После этого вы больше не будете получать сообщение об ошибке, упомянутое ранее.
Совет эксперта: Этот инструмент восстановления сканирует репозитории и заменяет поврежденные или отсутствующие файлы, если ни один из этих методов не сработал. Это хорошо работает в большинстве случаев, когда проблема связана с повреждением системы. Этот инструмент также оптимизирует вашу систему, чтобы максимизировать производительность. Его можно скачать по Щелчок Здесь
Часто задаваемые вопросы
Просто отключите или переустановите антивирусное программное обеспечение, и проблема будет решена. Ошибка 740 Запрошенная операция требует разрешения Windows 10. Эта проблема может возникнуть, если у вас нет необходимых разрешений для запуска определенных приложений. Чтобы решить эту проблему, просто запустите приложение от имени администратора.
Сообщение «Запрошенная операция требует расширенных прав» означает, что вы должны иметь расширенные права локального администратора, чтобы открыть файл, чтобы владеть файлом и иметь к нему доступ. Таким образом, мы можем изменить владельца внешнего жесткого диска, чтобы решить проблему.
- Найдите программу в меню ПУСК.
- Щелкните правой кнопкой мыши программу и выберите ОТКРЫТЬ РАСПОЛОЖЕНИЕ ФАЙЛА.
- Щелкните правой кнопкой мыши программу и выберите СОРТИРОВКА (вкладка), ДОПОЛНИТЕЛЬНАЯ (кнопка).
- Установите флажок ЗАПУСК ОТ АДМИНИСТРАТОРА.
Discover how to get rid of this error in Windows 10 and more
by Milan Stanojevic
Milan has been enthusiastic about technology ever since his childhood days, and this led him to take interest in all PC-related technologies. He’s a PC enthusiast and he… read more
Updated on
- Some users reported that the Createprocess Failed Code 740 error prevents them from using certain apps in Windows 10.
- To fix this problem, you should first check that the antivirus you are using is not interfering with your system.
- It would help if you verified that you have sufficient privileges and ran the desired application as administrator.
XINSTALL BY CLICKING THE DOWNLOAD FILE
To fix Windows PC system issues, you will need a dedicated tool
SPONSORED
Fortect is a tool that does not simply clean up your PC, but has a repository with several millions of Windows System files stored in their initial version. When your PC encounters a problem, Fortect will fix it for you, by replacing bad files with fresh versions. To fix your current PC issue, here are the steps you need to take:
- Download Fortect and install it on your PC.
- Start the tool’s scanning process to look for corrupt files that are the source of your problem
- Right-click on Start Repair so the tool could start the fixing algorythm
- Fortect has been downloaded by 0 readers this month, rated 4.4 on TrustPilot
Computer errors are common, and users have reported encountering the Createprocess Failed Code 740 error in Windows 10.
Keep reading to find out what this error is and how we can fix it effectively. Then, follow our solutions step by step for them to work correctly.
What is a 740 error?
Error 740 indicates that the process cannot be completed without elevated privileges, that is, being an administrator.
Createprocess Failed Code 740 failed message can prevent you from running specific applications, and speaking of this error, here are some similar issues that users reported:
- Unable to execute file Createprocess failed code 740 – This message can appear if your antivirus interferes with your system. Simply disable your antivirus or reinstall it and the problem will be resolved.
- Error 740 The requested operation requires elevation Windows 10 – It can occur if you don’t have the necessary privileges to run certain applications. To fix that, simply run the application as an administrator.
- Createprocess failed code 740 Windows 10, 8, 7 – This problem can occur on any version of Windows, but you should be able to fix it using one of our solutions.
- Setup unable to execute file Createprocess failed code 740 – In some cases, the application you’re trying to run might not be compatible with Windows 10, but you can fix that using the Compatibility Mode.
- Createprocess failed code 740 MapleStory – Users have reported that the Createprocess Failed Code 740 error message might occur when you try to launch a program that requires administrator rights but for which you do not have permission.
- Createprocess failed code 740 Tarkov – The message Error 740 will appear on your screen if the User Account Control (UAC) portion of your computer determines that your profile is that of a “user” rather than an “administrator.”
- Error 740 DISM – You might also try running the command prompt in administrator mode.
- Createprocess failed code 740 The requested operation requires elevation – If you get the message The requested action needs elevation, it means that WinZip is set up to run with administrative privileges.
- Code 740 requires elevation – Creating a brand new administrator account is all that is required to solve the problem.
- Relaunch using Createprocess, Createprocess failed –Using the CreateProcess function, a new process may be generated, which operates separately from the process that created it.
Don’t worry, as all of these issues will be addressed in the list of solutions below. So, without further ado, let’s jump right in!
How do I fix Createprocess failed code 740?
1. Check your antivirus
Having a good antivirus is essential if you want to protect your PC from online threats. However, your antivirus can sometimes interfere with your system and cause various errors.
Sometimes your antivirus can interfere with your applications and cause Createprocess Failed Code 740 to appear.
Do you want to check if your firewall is blocking some apps? Follow the simple steps from our guide to find out.
To fix this issue, it’s advised that you open your antivirus settings and disable certain antivirus features. If that doesn’t help, you might have to disable your entire antivirus or, in some cases, even remove your antivirus altogether.
We’ve got a dedicated guide on removing it from your PC for Norton users. There’s also a guide for McAffe users, as well.
Use a dedicated removal tool if you’re usingyou’rentivirus solution and want to remove it from your PC.
When you use the Windows uninstaller to remove a program, it does not permanently delete everything related to the application. It leaves directories in the program files, icons, and registry files behind.
An uninstaller utility will remove the program and any associated files and directories.
If removing the antivirus solves the problem, you should consider switching to a different antivirus solution.
2. Run the desired application as an administrator
- Find the app that gives you Createprocess Failed Code 740 and right-click it.
- Choose Run as administrator from the menu.
Does nothing happen when you click on Run as administrator? Please look at our dedicated guide to learn how to fix this issue.
Users report that this error occurs when you don’t have administrator privileges to run a specific application on Windows 10.
If you have this error on your PC, use an administrator account on Windows 10.
In addition, you can always run the desired app as an administrator to resolve this issue. Therefore, your application should now start without any problems.
As you can see, this is a simple workaround, but the only downside is that you’ll have to go through this process every time you want to run that specific app.
Of course, you can set to permanently run a specific application as an administrator by following these instructions:
- Locate the application giving you the Createprocess Failed Code 740 error and right-click it.
- Choose Properties from the list.
- When the Properties window opens, navigate to the Compatibility tab. Ensure you check Run this program as an administrator, then click OK.
After that, the set application will always run with administrator privileges, and Createprocess Failed Code 740 error will be fixed.
- FIX: Windows 10/11 admin account is missing after update
- Full Fix: Run as administrator not working in Windows 10/11
- FIX: Access denied on Windows 10/11 administrator account
3. Turn off User Account Control
- Press Windows and enter user account control. Select Change User Account Control settings from the list.
- Move the slider down and click the OK button.
User Account Control is designed to inform you if you’re making changes to your computer that might require administrator privileges.
These changes include installing new software or changing system settings.
Some users would say that disabling User Account Control comes with slight security risk because you won’t get notifications if you install new software or make any system-related changes.
Once you disable User Account Control, the issue should be resolved, and you won’t see Crwon’trocess Failed Code 740 error anymore.
Most users don’t know what to do when the Windows key stops working. Make sure to use our article to be prepared.
4. Run the application in Compatibility mode
- Locate the application giving you this error, right-click it and choose Properties from the menu.
- When the Properties window opens, go to the Compatibility tab. Now check Run this program in compatibility mode and select the desired version of Windows. Finally, click OK to save changes.
Sometimes Createprocess Failed Code 740 errors can appear if the application you’re trying to run isn’t fully compatible with Windows 10.
However, you might be able to circumvent this issue by using the Compatibility mode feature.
In case you don’t know, the Compatibility mode is a feature of Windows that allows you to run older software that isn’t usually compatible with Windows 10.
After making these changes, try to rerun the application. If the problem still occurs, you might want to try using different compatibility settings.
5. Create a new administrator account
- Open the Settings app. You can do that by using Windows + I shortcut.
- When the Settings app starts, go to the Accounts section.
- Now go to Family & other people in the left pane. In the right pane, click Add someone else to this PC button.
- Choose I don’t have this person’s sign-in information.
- Select Add a user without a Microsoft account.
- Enter the username for the new account and click Next.
According to users, Createprocess Failed Code 740 error can appear if you don’t have administrative privileges while trying to run a particular application.
However, you can fix that issue simply by creating a new administrative account. This is quite simple, and you can do it by following the above steps.
After doing this, you’ll create a new user account. Remember that this new account doesn’t have administrator privileges yet, so you need to convert it to the administrator account.
To do that, follow these steps:
- Go to the Settings app by pressing Windows + I, followed by Accounts, Family & other people.
- Locate the account you just created, select it, and choose Change account type.
- Set Account type to Administrator and click OK.
Now you have a new administrative account ready. Switch to this new account and try to run the application from there.
If this method works, you might have to move all your files to the new account and start using it instead of your old account.
Moreover, we recommend that you access our guide to learn everything there is to know about the administrator account and how you can enable/disable it.
If the previous method seems tedious, you should know that you can easily create a new administrator account using Command Prompt. To do that, follow these simple steps:
- Press Windows, then input cmd and open the Command Prompt result as an administrator.
- When Command Prompt opens, run the following commands. First, of course, be sure to replace WindowsReport with the desired account name that you want to use:
net user /add WindowsReportnew localgroup administrators WindowsReport /add
After running these two commands, you’ll successfully create a new administrator account on your PC. This method is designed for advanced users with at least some command line experience.
If you want, you can still use the first and more extended method; but if you’re in a beginner you might want to try the second method.
6. Install the latest updates
- Open the Settings by pressing Windows + I. When the Settings app opens, navigate to the Update & Security section.
- Now click the Check for updates button.
If you keep getting the Createprocess Failed Code 740 error on your PC, you might be able to fix it simply by installing the latest updates.
Microsoft is frequently releasing new updates for Windows, and if you keep having this issue, you might be able to fix it with a Windows update.
By default, Windows installs the missing updates automatically, but you can check for updates on your own by following the above steps.
Windows will now download the available updates and install them automatically in the background. Once the updates are installed, the issue should be permanently resolved.
Have trouble updating your Windows? Then, check out our guide, which will help you solve them in no time.
How do you bypass the This operation requires elevation message?
According to the information provided by the error notice, the only way for you to acquire access to the file or folder in question or assume ownership of it is to obtain the authorization of a local administrator who has elevated privileges.
Therefore, you will need to transfer ownership of the drive to address the issue. Unfortunately, because the system is set up, there is no alternative way to get around this restriction.
The Createprocess Failed Code 740 error affects many applications, and users have reported Createprocess Code 740 while trying to launch games such as Sleeping Dogs or CrossFire. But, with the help of the above solutions, you can get rid of this nuisance.
As you can see, this error can affect almost any installed application on your computer, and we hope our solutions will help you fix this problem.
As always, for more suggestions and questions, reach out to the comments section below.