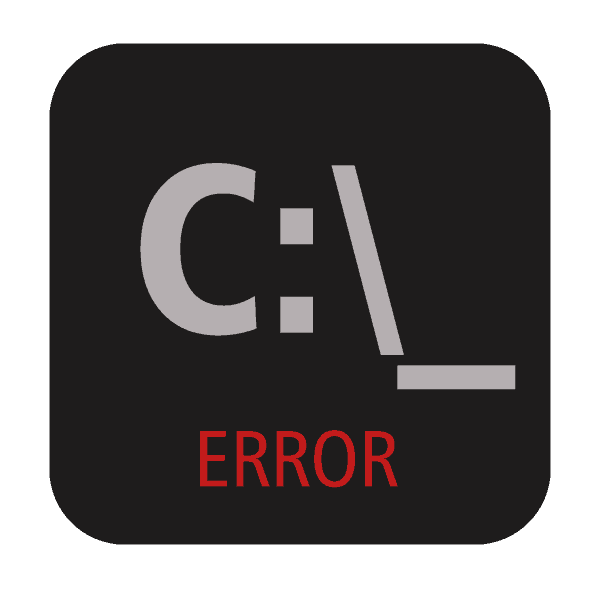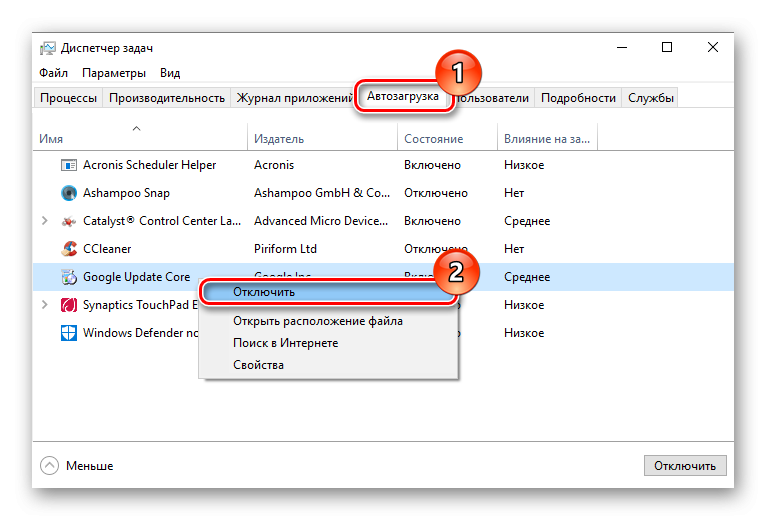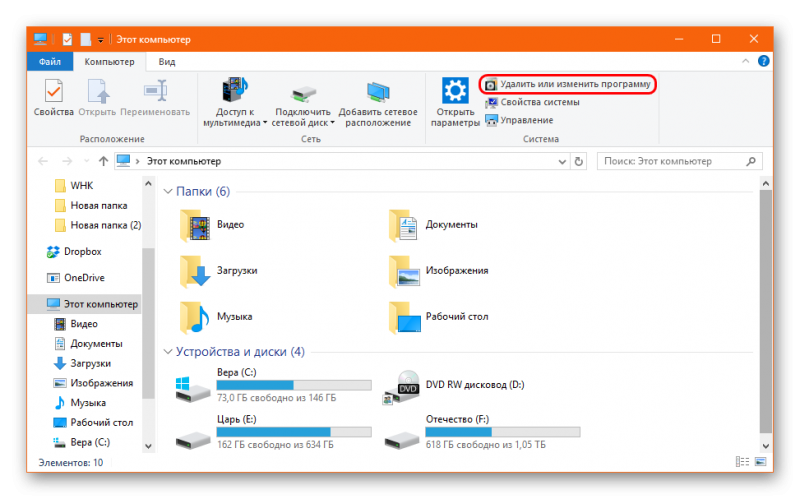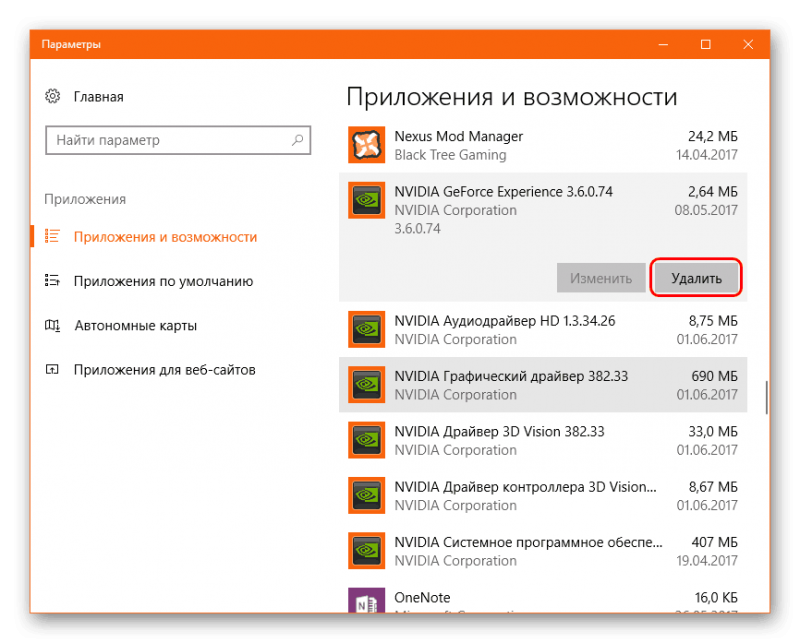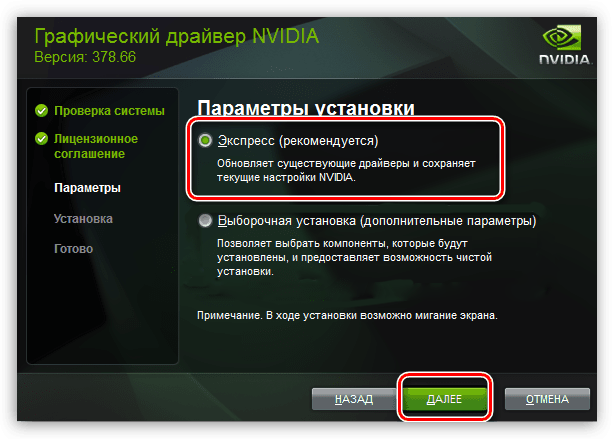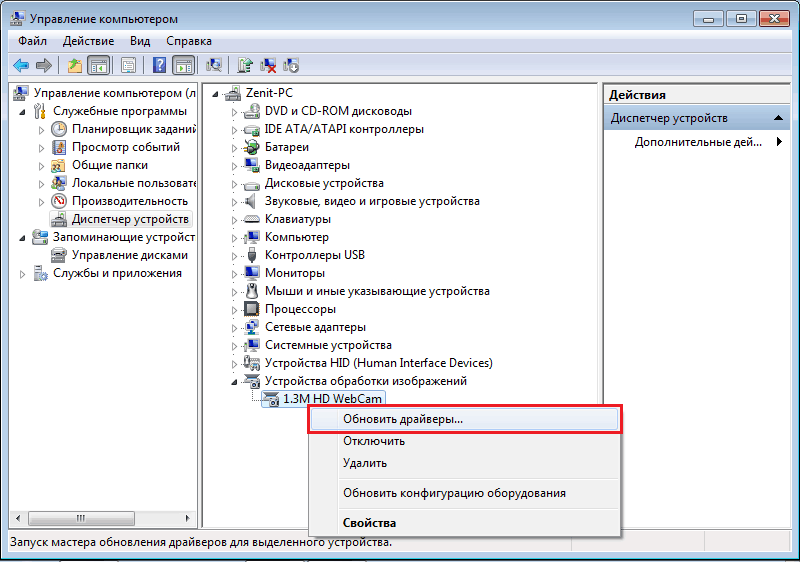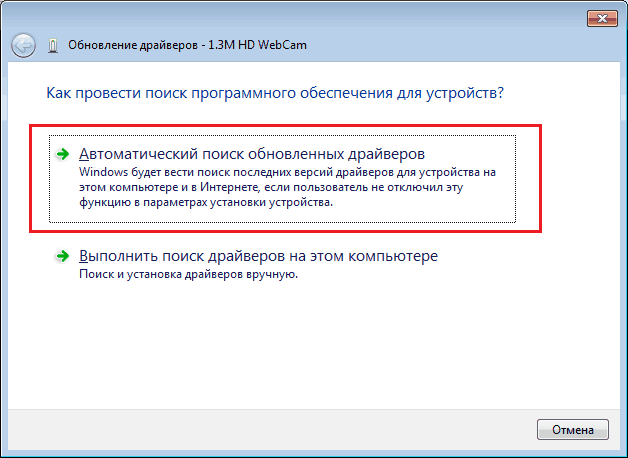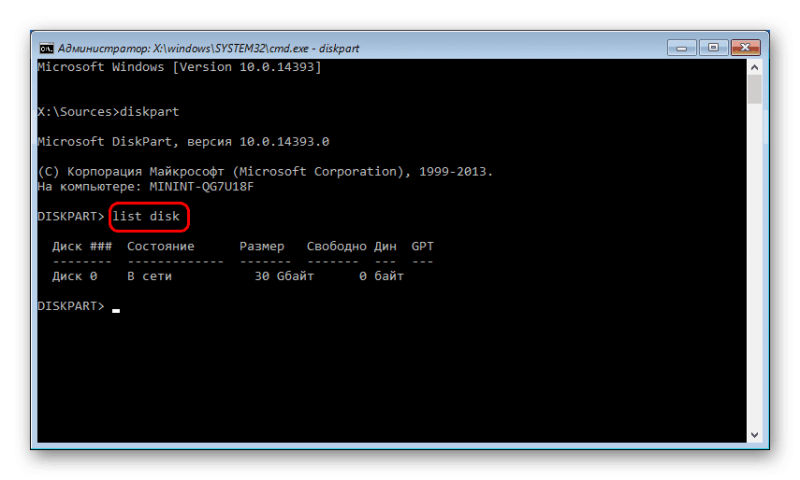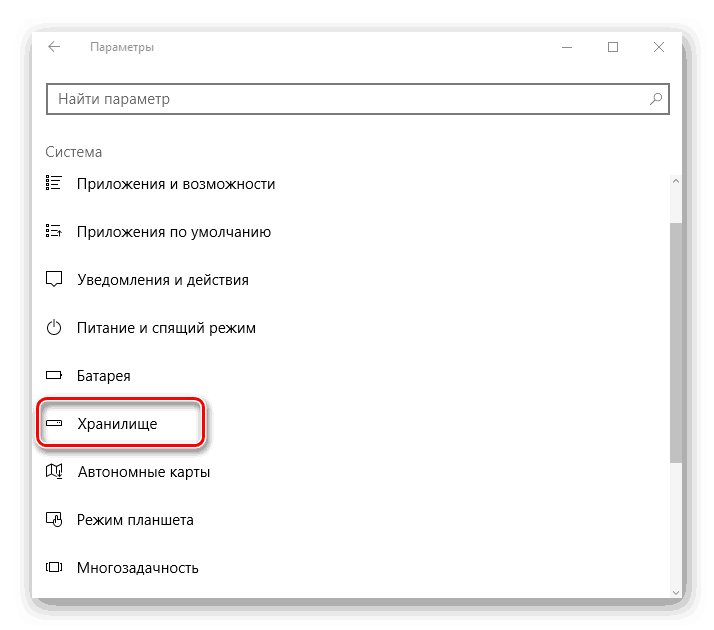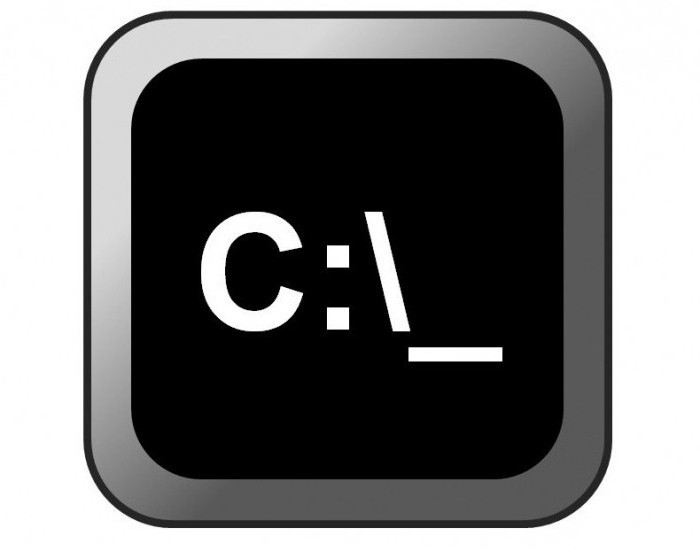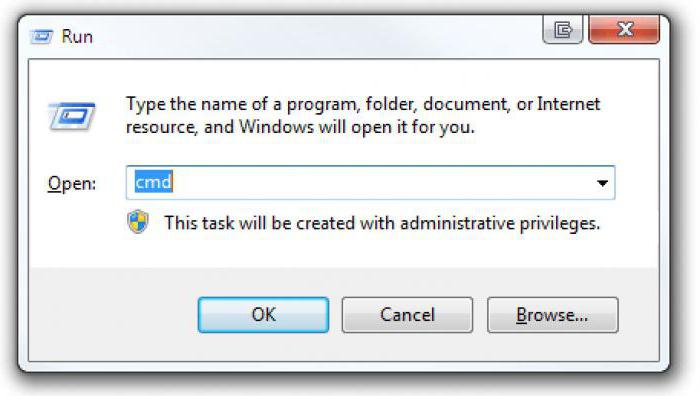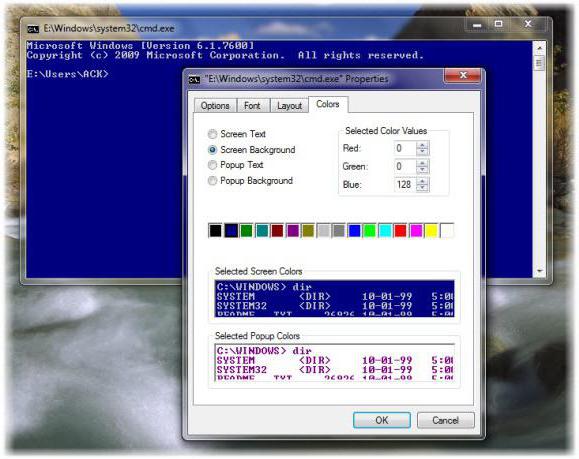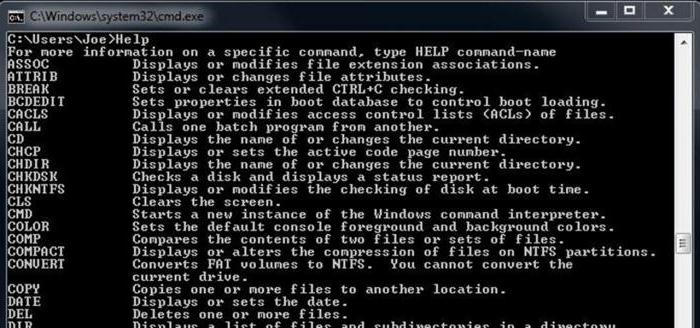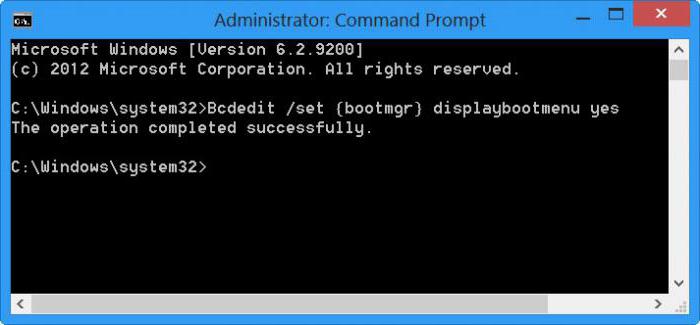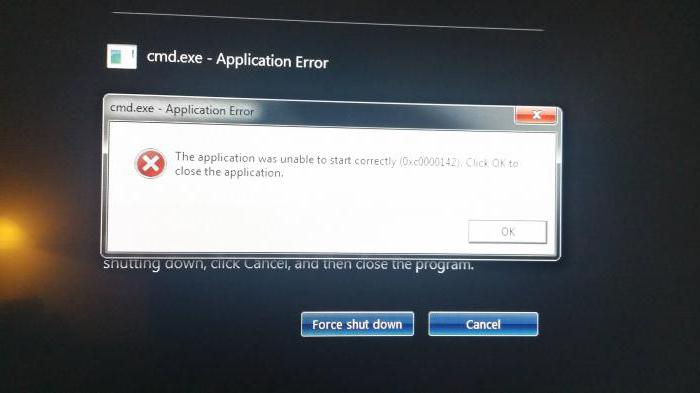Командная строка – это очень полезная вещь, но очень часто происходит так, что при ее запуске происходят какие-либо непредвиденные ошибки. В статье мы максимально детально рассмотрим, что нужно предпринять, чтобы вернуть работоспособность командной строки.
Причины ошибки
К основным причинам относится следующее:
- Неправильное завершение работы;
- Некорректное обновление операционной системы;
- Наличие на персональном компьютере вредоносного программного обеспечения;
- Неправильная работа антивируса;
- Различные индивидуальные проблемы.
Стоит отметить, что cmd.exe не желательно скачивать из интернета, так как существует огромная вероятность «поймать» на свой ПК несколько вирусов.
Рассмотрим методы решения проблемы.
Метод 1: Смена учетной записи
Очень часто случается так, что пользователю не удается запустить командную строку, так как у него ограниченные права. Это относится к тем «учеткам», которые настроены самим администратором.
Для решения проблемы необходимо попросить администратора разрешение на запуск cmd для учетной записи. Если же Вы имеете доступ к абсолютно всем профилям, то зайдите с учетной записи администратора.
Переключиться между учетными записями можно следующим образом:
- Зажимаем комбинацию клавиш Win+L.
- Вы оказались в окошке входа. Здесь находится список всех существующих учетных записей.
- Щёлкаем на профиль администратора, вводим пароль, а затем кликаем «Войти».
- Готово! Теперь можно пользоваться командной строкой.
Метод 2: Очистка автозагрузки
Возможно, проблема кроется, именно, в автозагрузке. Здесь могут находиться такие программы, которые мешают корректному запуску командной строки.
Процедура осуществляется следующим образом:
- Зажимаем комбинацию клавиш Win+R.
- Вводим в текстовое поле msconfig.
- Щёлкаем «ОК».
- Нажимаем «Автозагрузка».
- Здесь находятся абсолютно все элементы автозагрузки. Чтобы убрать программу из автозагрузки необходимо просто снять галочку около ее названия.
- Жмем «ОК» и проверяем работоспособность командной строки. Если она все еще не запускается, то пробуем отключить следующую программу и так далее.
Ко всему прочему, можно попробовать зайти в «Диспетчер задач» и точно так же поочередно отключать запущенные приложения.
Метод 3: Деинсталляция NVIDIA GeForce Experience
Многим пользователям, для решения проблемы, помогло удаление NVIDIA GeForce Experience.
Пошаговая инструкция:
- Заходим в «Этот компьютер». Находим в шапке элемент «Удалить или изменить программу» и щелкаем на него.
- Оказываемся в окошке под названием «Параметры». В объёмном списке находим GeForce Experience и жмем на него ЛКМ.
- Кликаем на «Удалить».
- Подтверждаем деинсталляцию.
Метод 4: Обновление драйверов
Устаревшие или некорректно установленные драйверы – это еще одна возможная причина ошибки запуска командной строки.
Начать стоит с обновления драйверов видеокарты. Рассмотрим процесс на примере nVidia:
- Заходим на официальный сайт производителя.
- Переходим на страницу с поиском драйвера.
- Здесь указываем все необходимые данные своего графического адаптера и операционной системы. Нажимаем «Поиск». Далее, скачиваем найденный установщик драйвера и запускаем его.
- Следуя подсказкам производим установку драйвера.
Если это не помогло, то следует обновить драйвера для остальных компонентов компьютера.
Самый удобный способ, без использования сторонних утилит, выглядит следующим образом:
- Нажимаем ПКМ на «Этот компьютер» и выбираем «Управление».
- Выбираем «Диспетчер устройств».
- В списке находятся абсолютно все устройства. Щёлкаем ПКМ на каком-либо устройстве и жмем «Обновить драйверы…».
- Кликаем «Автоматический поиск обновленных драйверов».
- Подтверждаем установку и ждем её завершения. Аналогичным образом происходит обновление других устройств персонального компьютера.
Метод 5: Обновление библиотек Майкрософт
Стоит попробовать обновить библиотеки и программы операционной системы, так как это, действительно, может решить проблему.
Вам необходимо обновить такие элементы, как DirectX, .NET Framework и Microsoft Visual C++. Реализовать эту процедуру очень легко, так как нужно, всего лишь, посетить официальный сайт Майкрософт и скачать оттуда последние версии этих компонентов, подходящие Вашей операционной системе.
Метод 6: Проверка на наличие вредоносного программного обеспечения
Вирусы – это опасная вещь, способная создать различные ошибки в приложениях. Командная строка может не запускаться, именно, из-за вирусов. Необходимо провести сканирование ПК на вредоносные программы и удалить их. Сделать это можно при помощи бесплатной программы Dr.Web CureIt.
Пошаговая инструкция:
- Запускаем сканер.
- Соглашаемся с лицензионным соглашением.
- Щёлкаем «Начать проверку».
- Началась процедура поиска вредоносного программного обеспечения.
- После окончания Вы можете удалить все найденный угрозы.
Метод 7: Проверка системных файлов
Первым делом необходимо удостовериться в том, что «Установщик модулей Windows» запущен:
- Зажимаем сочетание клавиш Win+R, вводим services.msc и жмем «ОК».
- Щёлкаем правой кнопкой мыши на «Установщик модулей Windows» и выбираем «Свойства».
- В типе запуска выбираем «Вручную» и жмем «Запустить».
Безопасный режим
- Загружаемся в безопасном режиме.
- Открываем командную строку. Если это удалось, то вводим следующее: sfc /scannow
- Все поврежденные элементы, которые найдутся будут восстановлены.
- Перезагружаем ПК и проверяем работоспособность командной строки.
Восстановление системы
В том случае, если командная строка не запустилась в безопасном режиме необходимо попробовать провернуть эту процедуру из режима восстановления.
Пошаговое руководство:
- Вставляем загрузочный носитель и запускаем персональный компьютер.
- Зажимаем клавиши Shift+F10 и попадаем в командную строку.
- Вводим diskpart и тем самым запускаем приложение, которое работает с винчестерами.
- Вводим list disk, чтобы вывести на экран абсолютно все накопители.
- Далее, вводим select disk X. Стоит понимать, что Х – это номер диска. Номер системного винчестера можно узнать по размеру.
- Прописываем detail disk и узнаём всю информацию о разделах диска. Определяем по размеру букву системного диска.
- Пишем exit, чтобы закончить работу с данной программой.
- Вводим sfc /scannow /OFFBOOTDIR=X:\ /OFFWINDIR=X:\windows, где Х – это буква системного диска.
- Началось сканирование системы. Если никаких проблем не обнаружилось, то необходимо воспользоваться следующими методами решения проблемы.
Метод 8: Чистка от мусора
Наличие в реестре мусора – возможный источник проблем с командной строкой. Неисправности реестра возникают после некорректной деинсталляции утилит, которые использовали в своей работе командную строку.
Очистить реестр от мусора можно следующим способом:
- Зажимаем комбинацию клавиш Win+I.
- Выбираем «Система».
- Щёлкаем «Хранилище».
- Кликаем на системный диск.
- Ждём окончания анализа. После завершения жмем на элемент «Временные файлы».
- Ставим галочки около таких элементов, как «Очистка Корзины», «Временные файлы» и «Папка «Загрузки»».
- Жмём «Удалить файлы». Теперь можно проверять работоспособность командной строки.
Метод 9: Деинсталляция антивируса или его выключение
Для начала нужно просто попробовать отключить свой антивирус и проверить работоспособность cmd. Если это не помогло, то необходимо произвести его удаление.
У каждого антивируса своя инструкция по удалению, поэтому мы рассмотрим деинсталляцию на примере известного Касперского:
- Скачиваем Kavremover, а затем запускаем.
- Выбираем свой антивирус.
- Вводим код с картинки, а затем жмем «Удалить».
- Деинсталляция прошла успешно и компьютер перезагрузился.
Метод 10: Системные обновления
Возможно, командная строка не работает из-за некорректно установленных системных обновлений. Здесь все просто – необходимо произвести проверку операционной системы на установку конечных обновлений.
Пошаговая инструкция:
- Нажимаем «Пуск» и щелкаем на значок шестерёнки.
- Жмем «Обновление и безопасность».
- Щёлкаем «Проверка наличия обновлений».
- Если выведется сообщение о неустановленных обновлениях, то реализуем их установку, а затем проверяем работоспособность cmd.
Метод 11: Восстановление системы
Очень часто помогает такое решение, как откат системы до точки восстановления. Выглядит это следующим образом:
- Во время включения ПК нажимаем клавишу F8.
- Выбираем «Диагностика».
- Жмем «Дополнительные параметры».
- Щёлкаем «Восстановление системы».
- В новом окошке выбираем необходимую точку восстановления.
- После завершения жмем кнопку «Готово».
Метод 12: Переустановка операционной системы
Это самое крайнее решение, к которому стоит прибегать только в том случае, если все предыдущие не принесли каких-либо результатов.
Рассмотрим переустановку на примере Windows 7:
- Выключаем персональный компьютер и вставляем загрузочный носитель.
- Во время запуска ПК переходим в БИОС, используя клавишу F2.
- В разделе «Boot» выставляем загрузочный носитель на первое место и жмем F10.
- Перезапускаем ПК.
- Далее следуя подсказкам интерфейса производим установку операционной системы. Выбираем «Полная инсталляция», а также указываем диск, на который мы ставим систему. Ждем завершения.
В статье были рассмотрены все основные методы решения данной проблемы. Стоит попробовать абсолютно каждый способ.
Содержание
- Причины появления ошибки cmd.exe
- Способ 1: Смена учетной записи
- Способ 2: Чистка автозагрузки
- Способ 3: Удаление NVIDIA GeForce Experience
- Способ 4: Обновление драйверов
- Способ 5: Обновление библиотек Microsoft
- Способ 6: Проверка ПК на вирусы
- Способ 7: Проверка системных файлов
- Способ 8: Очистка Windows от мусора
- Способ 9: Отключение или удаление антивируса
- Способ 10: Проверка установки системных обновлений
- Способ 11: Восстановление системы
- Способ 12: Переустановка ОС
- Вопросы и ответы
При попытке открыть командную строку пользователи Windows могут столкнуться с ошибкой запуска приложения. Эта ситуация не совсем стандартна, поэтому даже опытные пользователи не сразу могут обнаружить причины ее возникновения. В этой статье мы разберем, что могло послужить появлению данной проблемы и расскажем, как восстановить работу cmd.
Окно с ошибкой может появиться вследствие разных причин, часть из которых банальна и легко устраняема. Это ошибки, возникшие после некорректного завершения работы, обновления системы, вирусной атаки, неправильного функционирования антивируса. Более редкие случаи носят индивидуальный характер и сгруппировать их не представляется возможным.
Далее мы разберемся, как решить возникшую проблему запуска cmd.exe, начиная от простых методов и заканчивая сложными.
Настоятельно не рекомендуем скачивать файл cmd.exe в интернете. В подавляющем большинстве подобные файлы заражены вирусом и могут нанести операционной системе вред!
Способ 1: Смена учетной записи
Простейшая ситуация, при которой пользователю не удается запустить исполняемое приложение — ограниченные права пользователя. Это касается стандартных учетных записей, которые могут быть настроены администратором. Обычные профили не имеют полного доступа к ПК и запуск любых приложений, включая cmd, для них может быть заблокирован.
Если вы пользуетесь домашним ПК, попросите пользователя с учетной записью администратора разрешить вашей учетной записи запуск cmd. Либо, если имеете доступ ко всем профилям, созданным на компьютере, выполните вход как администратор. Пользователям рабочих ПК с этим вопросом требуется обратиться к системному администратору.
Читайте также:
Как быстро переключиться между учетными записями в Windows 10
Как изменить права учетной записи в Windows 10
Как удалить учетную запись в Windows 7 или Windows 10
Способ 2: Чистка автозагрузки
Обязательно просмотрите список автозагрузки. Возможно, там найдутся программы, которые не должны запускаться. Кроме этого вы можете попробовать поочередно отключать через «Диспетчер задач» запущенные приложения и после каждого раза открывать командную строку. Однако сразу стоит отметить, что такой метод помогает далеко не всегда.
Читайте также: Как открыть автозагрузку в Windows XP, Windows 7, Windows 8, Windows 10
Способ 3: Удаление NVIDIA GeForce Experience
По отзывам пользователей порой проблему вызывало дополнительное ПО для видеокарты NVIDIA — GeForce Experience. В определенных случаях проблема сохранялась даже после полной (не поверхностной) переустановки. Это не обязательная программа, поэтому многие юзеры могут без труда от нее избавиться.
Подробнее: Как удалить NVIDIA GeForce Experience
Способ 4: Обновление драйверов
Некорректно работающие драйверы — еще одна, пусть и не самая очевидная, причина. Вызвать ошибку cmd может проблемное программное обеспечение разных устройств. В первую очередь выполните обновление драйвера видеокарты.
Довольно часто появлению ошибки способствует проблемный компонент драйвера NVIDIA, поэтому пользователю необходимо выполнить полное удаление, а затем чистую установку.
Подробнее: Как переустановить драйвер видеокарты
Если это не помогло, следует выполнить обновление другого ПО.
Подробнее:
Программы для обновления драйверов
Как обновить драйверы на ПК
Способ 5: Обновление библиотек Microsoft
В Виндовс есть файлы, библиотеки и утилиты, которые активно используются системой и могут по разным причинам повлиять на отказ запуска командной строки. К ним относятся DirectX, .NET Framework, Microsoft Visual C++.
Обновите эти файлы вручную, используя официальный сайт Microsoft. Не скачивайте эти файлы со сторонних ресурсов, так как есть большая вероятность установить в систему вирус.
Подробнее:
Как обновить DirectX
Как обновить .NET Framework
Скачать Microsoft Visual C++
Способ 6: Проверка ПК на вирусы
Вирусы и другое вредоносное ПО, попадая на компьютер пользователя, с легкостью могут заблокировать доступ к командной строке. Тем самым они усложняют пользователю выполнение задач, связанных с восстановлением работы ОС. Вам потребуется провести полное сканирование всех разделов ПК. Используйте для этого установленный антивирус или сканеры.
Читайте также: Борьба с компьютерными вирусами
Способ 7: Проверка системных файлов
За такую проверку отвечает команда, которую требуется запустить через cmd. Поскольку в обычном режиме сделать это невозможно, следует воспользоваться альтернативными методами.
Перед проверкой убедитесь, что запущена служба «Установщик модулей Windows».
- Нажмите Win+R и введите команду:
services.msc - Найдите службу «Установщик модулей Windows», нажмите ПКМ и откройте «Свойства».
- Назначьте состояние — «Запустить», тип запуска — «Вручную».

Безопасный режим
- Загрузитесь в безопасном режиме.
Подробнее: Как войти в безопасный режим на Windows XP, Windows 8 или Windows 10
- Попробуйте открыть командную строку. Если она запустилась, впишите команду
sfc /scannow - Найденные поврежденные компоненты будут восстановлены, вам остается перезагрузиться в обычном режиме и проверить работу cmd.exe.
Среда восстановления системы
Если в безопасном режиме cmd по-прежнему не запускается, следует сделать это из режима восстановления. Используя загрузочную флешку или диск, выполните запуск ПК.
- Нажмите сочетание клавиш Shift+F10 для запуска cmd.
Альтернативный вариант. Во всех современных версиях ОС она открывается одинаково — нажатием на ссылку «Восстановление системы» в нижнем углу слева.
В Windows 7 выберите «Командная строка».
В Windows 10 нажмите на «Поиск и устранение неисправностей».
Затем — «Дополнительные параметры».
Из списка выберите «Командная строка».
- Поочередно прописывайте следующие команды:
diskpartЗапускает приложение DISKPART, работающее с жесткими дисками.
list diskВыводит список накопителей. Если у вас один HDD с единственным разделом, ввод команды не требуется.
select disk XX — номер диска. Определить, какой диск является системным в среде восстановления, можно по размеру. Команда выбирает конкретный том для дальнейшей работы с ним.
detail diskОтображает детали о разделах жесткого диска с их буквами.
Определите букву системного раздела, как и в предыдущем случае, по размеру. Это нужно по той причине, что буква диска здесь и в Виндовс могут отличаться. Затем введите:
exitЗавершает работу с утилитой DISKPART.
- Введите:
sfc /scannow /OFFBOOTDIR=X: /OFFWINDIR=X:windowsX — буква системного раздела.

Если по результатам сканирования Виндовс не смогла обнаружить нарушения целостности, переходите к следующим советам по решению проблемы.
Способ 8: Очистка Windows от мусора
В некоторых случаях временные и другие файлы могут отразиться на работоспособности всей системы. Чаще всего это касается работы реестра — неправильное его функционирование влечет за собой возникновение проблемы с командной строкой. Неполадки с реестром могут возникнуть после неправильного удаления программ, использовавших в своей работе cmd.exe.
Воспользуйтесь встроенными или сторонними инструментами очистки системы от мусора.

Подробнее: Как очистить Windows от мусора
Отдельно уделите внимание чистке реестра. Не забывайте сделать резервные копии.
Подробнее:
Лучшие программы для очистки реестра
Чистка реестра с помощью CCleaner
Восстановление реестра в Windows 7
Способ 9: Отключение или удаление антивируса
Этот метод, на первый взгляд, полностью противоречит одному из предыдущих. На самом же деле, антивирусы нередко становятся причинами возникновения ошибки запуска cmd. Особенно часто с этим сталкиваются пользователи бесплатных защитников. Если у вас есть подозрения, что стабильность работы всей системы нарушает именно антивирус, отключите его.
Если после отключения проблема сохранилась, есть смысл выполнить деинсталляцию программы. Не рекомендуем делать это по стандарту (через «Установку и удаление программ»), так как некоторые файлы могут остаться и продолжить препятствовать работе Виндовс. Выполните полное удаление, желательно, в безопасном режиме.
Подробнее: Как войти в безопасный режим на Windows XP, Windows 8 или Windows 10
На нашем сайте уже есть инструкция по полному удалению популярных антивирусов с ПК.
Подробнее: Удаление антивируса с компьютера
Способ 10: Проверка установки системных обновлений
Отключенные или не до конца установленные системные обновления в некоторых случаях провоцируют нестабильную работу системы. Убедитесь, что ОС исправно установила последние апдейты.
Ранее мы уже рассказывали об обновлении разных версий Виндовс. Ознакомиться со статьями, посвященными этому, вы можете по ссылкам ниже.
Подробнее:
Как обновить Windows XP, Windows 8, Windows 10
Как включить автоматическое обновление в Windows 7
Ручное обновление Windows 7
Если система отказывается обновляться, советуем ознакомиться с рекомендациями, решающими данный вопрос.
Подробнее: Что делать, если не устанавливаются обновления в Windows
Способ 11: Восстановление системы
Возможно, неправильная установка/удаление ПО или действия пользователя напрямую либо косвенно повлияли на запуск командной строки. Проще всего попробовать откатить состояние системы до момента, когда все функционировало нормально. Выберите точку восстановления, на момент создания которой не производились последние апдейты или другие действия, по вашему мнению, спровоцировавшие возникшую неполадку.
Подробнее: Как восстановить Windows XP, Windows 8
Для восстановления других версий Виндовс так же подойдет инструкция по восстановлению Win 8, поскольку принцип работы в этих ОС ничем кардинально не отличается.
Способ 12: Переустановка ОС
Радикальное решение, к которому следует прибегать исключительно в тех ситуациях, когда все остальные советы не помогли. На нашем сайте вы можете ознакомиться со статьей, объединяющей в себе установку разных версий Виндовс.
Обратите внимание, что переустанавливать ее можно двумя вариантами:
- Обновление: установка Windows с сохранением файлов, параметров и приложений — в этом случае все ваши файлы сохранятся в папку Windows.old и вам придется извлекать их оттуда по мере необходимости, а затем удалять ненужные остатки.
- Выборочная: только установка Windows — форматируется весь системный раздел, включая пользовательские файлы. Выбирая этот метод убедитесь, что все ваши пользовательские файлы хранятся либо на другом диске (разделе), либо они вам не нужны.
Подробнее: Как удалить папку Windows.old
Подробнее: Как переустановить Windows
Мы рассмотрели наиболее распространенные способы решения проблемы, связанной с ошибками запуска cmd.exe. В большинстве случае они должны помочь наладить работу командной строки. Если вы по-прежнему не можете запустить интерфейс cmd, обращайтесь за помощью в комментарии.
Командная строка Windows, хотя и пользуется популярностью у администраторов и опытных пользователей ПК, рядовым владельцам персональных компьютеров неизвестна. Цель этой статьи – ознакомить людей с выгодами, которые они получат от её использования.
Операционная система Windows известна своим графическим интерфейсом, и многие пользователи уже забыли или никогда не слышали о полезных функциях командной строки. Windows – это больше, чем «просто навести и кликнуть». Клавиатура и командная строка могут существенно дополнить мышь с иконками.
Командная строка появляется при запуске cmd.exe. Это системный процесс MS Windows, а также интерпретатор команд, поддерживающий файловые и сетевые функции ПК. Cmd.exe работает, загружая приложения и переправляя данные между ними. Процесс переводит данные, введённые в систему, в понятную операционной системе форму. Cmd.exe оперирует рядом встроенных команд, исполняемых в среде командной оболочки.
Последняя представляет собой программу, которая обеспечивает прямое сообщение между пользователем и операционной системой. Используется для создания и редактирования скриптов (пакетных файлов) для разных целей. Например, для управления учётными записями пользователей. Применение программы командной оболочки даёт возможность автоматизировать некоторые операции. Это намного быстрее, чем прибегать к помощи внешних программ. Также можно настроить окно командной строки на свой вкус и контролировать выполнение задач.
Вызов командной строки
Командную строку можно вызывать запуском приложения в системной директории System32cmd.exe. Что, это сложно? Есть и другие варианты:
- Через меню «Пуск – Все программы – Система Windows – Командная строка».
- Зайти в меню «Пуск», в окне поиска набрать cmd и запустить «Командную строку».
- Вызвать окно запуска приложений комбинацией клавиш Win+R, ввести cmd и нажать кнопку «Пуск».
- Нажатием правой кнопкой мыши на меню «Пуск» вызвать всплывающее окно и выбрать нужный вам элемент. Для запуска приложения с правами администратора выбрать пункт «Командная строка (администратор)».
- Нажатие правой кнопкой мыши с одновременно зажатыми клавишами Shift и Alt в «Файловом проводнике» вызовет контекстное меню, в котором необходимо выбрать пункт «Открыть командное окно здесь». В результате произойдёт запуск командной строки в выбранной директории.
Чтобы закрепить System 32cmd.exe в меню «Пуск», необходимо щёлкнуть на программе правой кнопкой и в контекстном меню выбрать пункт «Закрепить в меню Пуск».
Конфигурация
Настройку командного окна можно произвести, нажав правую кнопку мыши на его заголовке и выбрав пункт «Умолчание». Выбранная конфигурация сохранится и для последующих сеансов работы cmd.exe. Для задания настроек только для текущего сеанса следует воспользоваться пунктом «Свойства».
Здесь можно выбрать параметры шрифта, размера и расположения окна, цвет текста, фона, прозрачность.
При выборе параметра «Выделение мышью» можно выделять текст при нажатой левой кнопке манипулятора, а клавишей «Ввод» копировать его в буфер обмена.
Цвета командного окна можно также задать при запуске Cmd.exe с параметром /t:fg, где f задаёт цвет текста, а g – фона в виде шестнадцатеричной цифры от 0 до F: чёрный (0), синий (1), зелёный (2), морской волны (3), красный (4), фиолетовый (5), жёлтый (6), белый (7) и их светлые оттенки в том же порядке с кодами от 8 до F.
Ключи Cmd.exe: что это?
При запуске командной строки используются и другие ключи. Синтаксис запуска приложения Cmd.exe выглядит следующим образом:
cmd [[{/c|/k}] [/s] [/q] [/d] [{/a|/u}] [/t:fg] [/e:{on|off}] [/f:{on|off}] [/v:{on|off}] строка], где:
- c исполняет команду, заданную строкой, и завершает работу приложения;
- k исполняет команду, заданную строкой, и продолжает работу приложения;
- s изменяет трактовку строки после ключей /c или /k;
- q отключает вывод на экран;
- d отключает автозапуск;
- a задаёт вывод в стандарте ANSI;
- u задаёт вывод в Юникоде;
- t:fg задаёт цвет текста и фона;
- e:{on|off} подключает и отключает использование расширенного набора команд;
- f: {on|off} подключает и отключает завершение имени файла или директории;
- v: {on|off} подключает и отключает отложенное расширение переменной окружения, записанной между !, во время выполнения команды;
- «строка» задаёт команду, которую необходимо исполнить;
- /? выводит помощь в командное окно.
Несколько команд сразу
В строке команд, заданной в виде параметра, можно указать две и более Cmd.exe-команды. Для этого строку нужно заключить в кавычки, а команды разделить с помощью последовательности символов &&.
Этот же разделитель команд используется в самой командной строке. Здесь он носит название оператора И: команда_1 && команда_2: если команда_1 исполнилась успешно, то исполнится команда_2.
Оператор соединения команд &: команда_1 & команда_2: команда_2 выполнится после команды команда_1.
Оператор ИЛИ: команда_1 || команда_2: команда_2 выполнится, если команда_1 не сможет выполниться.
Оператор конвейера |: команда_1 | команда_2: данные на выходе команда_1 перенаправляются на вход команда_2.
Группирование команд производится с помощью круглых скобок: (команда_1 & команда_2) || команда_3: если команда_1 и команда_2 не выполнятся, то выполнится команда_3.
Если множественные команды имеют больше одного параметра, то они разделяются знаками запятой или точкой с запятой: команда_1 параметр_1;параметр_2
Некоторые другие операторы:
- команда > файл перенаправляет вывод команды в файл, создавая его или перезаписывая существующий;
- команда >> файл добавляет вывод команды в существующий файл или создаёт новый;
- команда < файл использует содержимое файла в качестве входных данных команды;
- @echo off используется в пакетных файлах для отключения вывода команд на экран.
Горячие клавиши
При работе с командной строкой можно и нужно использовать горячие клавиши:
- Кнопка ↓ / ↑ — перебирает ранее набранные команды.
- Backspace — стирает символ левее курсора.
- Ctrl Home — стирает строку влево.
- Ctrl End — стирает строку вправо.
- Ctrl ← — перемещает курсор на одно слово влево (назад).
- Ctrl → — перемещает курсор на одно слово вправо (вперёд).
- Ctrl-C — прерывает выполнение текущей команды.
- Esc — очищает командную строку.
- F1 — эквивалентна нажатию стрелки вправо. Каждое её нажатие вводит в командную строку по порядку один символ последней команды.
- F2 — выводит последнюю команду до символа, нажатого после функциональной клавиши.
- F3 — вводит последнюю команду полностью.
- F4 — удалит команду до символа, введённого после нажатия функциональной клавиши.
- F5 — эквивалентна стрелке вверх, вводит последние команды по очереди.
- F6 — отвечает комбинации клавиш Ctrl+Z и производит вставку символа конца файла EOF.
- F7 — выводит окно с перечнем ранее набранных команд.
- Сочетание клавиш Alt+F7 — удаляет историю команд.
- F8 — эквивалентна F5 с цикличным повторением. Если F8 нажать после ввода начальных символов ранее введённой команды, то программа её заполнит до конца.
- F9 — вставит команду, номер которой в истории команд соответствует числу, набранному после функциональной клавиши.
- Insert — переключает режим ввода вставить/переписать.
- Tab — автоматически заполняет имя папки или файла, перебирая варианты при каждом последующем нажатии. Shift+Tab меняет направление перебора.
Внутренние и внешние команды
В консоли могут использоваться команды двух видов – внутренние и внешние. Внутренние встроены в интерпретатор и могут запускаться только из командной строки. Внешние запускаются отдельным исполняемым файлом как из консоли, так и из пункта меню «Пуск – Выполнить». Их список можно получить с помощью команды help. А более подробную информацию можно получить после ввода «help команда» или «команда /?». Например, для получения справки о xcopy следует ввести help xcopy или xcopy /?
Команды для всех
Много команд консоли ориентировано на сети и администрирование, поэтому ими часто пользуются системные администраторы. Но есть и такие cmd.exe-команды, что доступны для обычного пользователя ПК. Ниже приведены некоторые из них.
1. Del /s папка* – убирает содержимое из указанной директории и всех вложенных папок. Другой ключ /f позволит стереть файлы, доступные только для чтения. При абсолютной уверенности в этой операции добавление ключа /q избавит от необходимости подтверждать каждое удаление. Команду следует использовать с осторожностью, так как удалённые таким образом документы в корзину не попадают.
2. Mkdir (или md) может создать целое дерево директорий: md папка_1папка_2папка_3.
3. Xcopy открывает широкие возможности для обычного и резервного копирования большого числа файлов. Например, ключ /d:[мм-дд-гггг] позволит оперировать лишь с документами, изменённые после указанной даты. Дополнительный ключ /s позволит копировать также и вложенные папки. В общей сложности у команды 27 ключей.
4. Удалить директорию поможет rmdir (или аналогичная rd). При этом папки должны быть пусты. Ключ /s позволит избавиться от вложенных директорий вместе с их содержимым. Дополнительный ключ /q также возможен.
5. Dir папка*.doc /h /s > список.txt создаст файл со списком документов MS Word в указанной директории, включая скрытые файлы (благодаря ключу /h) и документы во вложенных папках (ключ /s).
6. Изменить расширение файла можно с помощью команды ren *.txt *.doc.
7. Move /y папка_1*.mp3 папка_2 переместит mp3-файлы из папка_1 в папка_2 без подтверждения перезаписи. И наоборот, ключ /-y предотвратит такую перезапись.
8. Cmd.exe start . откроет текущую директорию в Windows Explorer.
9. Cmd.exe start .. откроет в Windows Explorer папку на ступень выше текущей.
10. Команда System32cmd.exe start shell:cookies откроет системную папку с интернет-«печеньем». Для операционных систем, предшествующих Windows 7, Cmd.exe-команда ещё проще: start cookies.
11. Attrib -r -s -h файл уберёт метки файла «только для чтения», «системный» и «скрытый».
12. Subst z: папка облегчит доступ к папке, присвоив ей название диска Z.
Пакетный файл
Кроме командной строки Cmd.exe способен обрабатывать пакетные файлы – текстовые документы с расширением .bat или .cmd, содержащие строки команд, выполняемые по очереди.
Пакетный файл способен использовать аргументы – данные пользователя, передаваемые в определенном виде: %1, %2. В процессе выполнения эти параметры заменяются данными пользователя.
Команда set /p переменная= [строка] позволяет передавать в пакетный файл значения переменных. Например, set /p name= Как тебя зовут? создаёт переменную %name% со значением, введённым пользователем.
Пакетные файлы могут принимать решения и выбирать действия в зависимости от условий:
- If (условие) (команда_1) Else (команда_2) – при выполнении условия выполнится команда_1, иначе _ команда_2;
- if exist файл del файл – файл будет удалён, если он существует;
- if not exist файл echo файл отсутствует – если файл отсутствует, то пакетный файл сообщит об этом;
- if /i строка_1 gtr строка_2 команда – команда выполнится, если строка_2 больше строка_1 без учёта регистра символов (ключ /i).
- goto :метка позволить перейти к метке, оставив часть команд без исполнения.
- for %%X in (*.jpg) do (команда) – даёт возможность выполнить команду для всех файлов с расширением .jpg.
Безопасная остановка процесса
Файл Cmd.exe является системным. Настоятельно рекомендуется не удалять его и не останавливать процессы, им запущенные. Они очень важны для корректной работы компьютера. Если же необходимость остановить процесс всё-таки возникла, нужно выполнить следующее:
1. Зайти в меню «Пуск», набрать Msconfig в окне поиска и запустить утилиту. Появится окно со списком инструментов конфигурации системы.
2. Выбрав закладку StartUp, проверить наличие Cmd.exe в списке.
3. Убрать галочку напротив названия процесса, применить изменения и перезагрузить компьютер.
4. После перезагрузки снять отметку с автоматического запуска конфигуратора системы при включении ПК.
Другой способ заключается в проверке списка автоматически запускаемых процессов в редакторе регистра.
Cmd.exe можно остановить с помощью диспетчера задач в закладке процессов. Для этого необходимо выбрать процесс и нажать на кнопку «Завершить процесс».
Причины ошибок
Сообщение Cmd.exe «Ошибка приложения» чаще всего является результатом повреждения системных файлов операционной системы. Из-за этого сбоя страдает производительность компьютера. Также проблемы в системных процессах возникают по причине несовместимости приложений, неполного удаления файлов, заражения компьютерными вирусами, неправильной работы программ и др. Всё это может привести к удалению или порче важных системных файлов.
Способы устранения ошибок Cmd.exe
Одно радует в ошибках Cmd.exe — что это дело поправимое. Не поможет одно решение, так найдётся другое. Вот некоторые из них.
- Войти в операционную систему с правами администратора.
- Отменить последние изменения, после которых возникает сообщение Cmd.exe «Ошибка приложения». А если оно появляется во время запуска одной и той же программы, то удалить или переустановить её.
- Убедиться в надёжной защите от вирусов. Следует просканировать компьютер и устранить нежелательные программы.
- Одной из наиболее часто встречающихся причин этой ошибки является повреждение реестра. Это ранжированная база данных, в которой собраны сведения о конфигурации, адресах электронной почты, паролях, путях к файлам и другая информация, необходимая для нормальной работы ПК. Для исправления ситуации можно воспользоваться инструментом восстановления реестра утилиты Registry Cleaner.
- Обновление драйвера видеокарты с официального сайта производителя.
- Переустановка DirectX, NetFramework, Microsoft Visual C++ с официального сайта «Майкрософт».
- Запуск exe cmd-команды sfc /scannow от имени администратора. Системная утилита просканирует ПК на предмет наличия ошибок и предложит пути их устранения.
Командная строка – это очень полезная вещь, но очень часто происходит так, что при ее запуске происходят какие-либо непредвиденные ошибки. В статье мы максимально детально рассмотрим, что нужно предпринять, чтобы вернуть работоспособность командной строки.
Причины ошибки
К основным причинам относится следующее:
- Неправильное завершение работы;
- Некорректное обновление операционной системы;
- Наличие на персональном компьютере вредоносного программного обеспечения;
- Неправильная работа антивируса;
- Различные индивидуальные проблемы.
Стоит отметить, что cmd.exe не желательно скачивать из интернета, так как существует огромная вероятность «поймать» на свой ПК несколько вирусов.
Рассмотрим методы решения проблемы.
Метод 1: Смена учетной записи
Очень часто случается так, что пользователю не удается запустить командную строку, так как у него ограниченные права. Это относится к тем «учеткам», которые настроены самим администратором.
Для решения проблемы необходимо попросить администратора разрешение на запуск cmd для учетной записи. Если же Вы имеете доступ к абсолютно всем профилям, то зайдите с учетной записи администратора.
Переключиться между учетными записями можно следующим образом:
- Зажимаем комбинацию клавиш Win+L.
- Вы оказались в окошке входа. Здесь находится список всех существующих учетных записей.
- Щёлкаем на профиль администратора, вводим пароль, а затем кликаем «Войти».
- Готово! Теперь можно пользоваться командной строкой.
Метод 2: Очистка автозагрузки
Возможно, проблема кроется, именно, в автозагрузке. Здесь могут находиться такие программы, которые мешают корректному запуску командной строки.
Процедура осуществляется следующим образом:
- Зажимаем комбинацию клавиш Win+R.
- Вводим в текстовое поле msconfig.
- Щёлкаем «ОК».
- Нажимаем «Автозагрузка».
- Здесь находятся абсолютно все элементы автозагрузки. Чтобы убрать программу из автозагрузки необходимо просто снять галочку около ее названия.
- Жмем «ОК» и проверяем работоспособность командной строки. Если она все еще не запускается, то пробуем отключить следующую программу и так далее.
Ко всему прочему, можно попробовать зайти в «Диспетчер задач» и точно так же поочередно отключать запущенные приложения.
Метод 3: Деинсталляция NVIDIA GeForce Experience
Многим пользователям, для решения проблемы, помогло удаление NVIDIA GeForce Experience.
Пошаговая инструкция:
- Заходим в «Этот компьютер». Находим в шапке элемент «Удалить или изменить программу» и щелкаем на него.
- Оказываемся в окошке под названием «Параметры». В объёмном списке находим GeForce Experience и жмем на него ЛКМ.
- Кликаем на «Удалить».
- Подтверждаем деинсталляцию.
Метод 4: Обновление драйверов
Устаревшие или некорректно установленные драйверы – это еще одна возможная причина ошибки запуска командной строки.
Начать стоит с обновления драйверов видеокарты. Рассмотрим процесс на примере nVidia:
- Заходим на официальный сайт производителя.
- Переходим на страницу с поиском драйвера.
- Здесь указываем все необходимые данные своего графического адаптера и операционной системы. Нажимаем «Поиск». Далее, скачиваем найденный установщик драйвера и запускаем его.
- Следуя подсказкам производим установку драйвера.
Если это не помогло, то следует обновить драйвера для остальных компонентов компьютера.
Самый удобный способ, без использования сторонних утилит, выглядит следующим образом:
- Нажимаем ПКМ на «Этот компьютер» и выбираем «Управление».
- Выбираем «Диспетчер устройств».
- В списке находятся абсолютно все устройства. Щёлкаем ПКМ на каком-либо устройстве и жмем «Обновить драйверы…».
- Кликаем «Автоматический поиск обновленных драйверов».
- Подтверждаем установку и ждем её завершения. Аналогичным образом происходит обновление других устройств персонального компьютера.
Метод 5: Обновление библиотек Майкрософт
Стоит попробовать обновить библиотеки и программы операционной системы, так как это, действительно, может решить проблему.
Вам необходимо обновить такие элементы, как DirectX, .NET Framework и Microsoft Visual C++. Реализовать эту процедуру очень легко, так как нужно, всего лишь, посетить официальный сайт Майкрософт и скачать оттуда последние версии этих компонентов, подходящие Вашей операционной системе.
Метод 6: Проверка на наличие вредоносного программного обеспечения
Вирусы – это опасная вещь, способная создать различные ошибки в приложениях. Командная строка может не запускаться, именно, из-за вирусов. Необходимо провести сканирование ПК на вредоносные программы и удалить их. Сделать это можно при помощи бесплатной программы Dr.Web CureIt.
Пошаговая инструкция:
- Запускаем сканер.
- Соглашаемся с лицензионным соглашением.
- Щёлкаем «Начать проверку».
- Началась процедура поиска вредоносного программного обеспечения.
- После окончания Вы можете удалить все найденный угрозы.
Метод 7: Проверка системных файлов
Первым делом необходимо удостовериться в том, что «Установщик модулей Windows» запущен:
- Зажимаем сочетание клавиш Win+R, вводим services.msc и жмем «ОК».
- Щёлкаем правой кнопкой мыши на «Установщик модулей Windows» и выбираем «Свойства».
- В типе запуска выбираем «Вручную» и жмем «Запустить».
Безопасный режим
- Загружаемся в безопасном режиме.
- Открываем командную строку. Если это удалось, то вводим следующее: sfc /scannow
- Все поврежденные элементы, которые найдутся будут восстановлены.
- Перезагружаем ПК и проверяем работоспособность командной строки.
Восстановление системы
В том случае, если командная строка не запустилась в безопасном режиме необходимо попробовать провернуть эту процедуру из режима восстановления.
Пошаговое руководство:
- Вставляем загрузочный носитель и запускаем персональный компьютер.
- Зажимаем клавиши Shift+F10 и попадаем в командную строку.
- Вводим diskpart и тем самым запускаем приложение, которое работает с винчестерами.
- Вводим list disk, чтобы вывести на экран абсолютно все накопители.
- Далее, вводим select disk X. Стоит понимать, что Х – это номер диска. Номер системного винчестера можно узнать по размеру.
- Прописываем detail disk и узнаём всю информацию о разделах диска. Определяем по размеру букву системного диска.
- Пишем exit, чтобы закончить работу с данной программой.
- Вводим sfc /scannow /OFFBOOTDIR=X: /OFFWINDIR=X:windows, где Х – это буква системного диска.
- Началось сканирование системы. Если никаких проблем не обнаружилось, то необходимо воспользоваться следующими методами решения проблемы.
Метод 8: Чистка от мусора
Наличие в реестре мусора – возможный источник проблем с командной строкой. Неисправности реестра возникают после некорректной деинсталляции утилит, которые использовали в своей работе командную строку.
Очистить реестр от мусора можно следующим способом:
- Зажимаем комбинацию клавиш Win+I.
- Выбираем «Система».
- Щёлкаем «Хранилище».
- Кликаем на системный диск.
- Ждём окончания анализа. После завершения жмем на элемент «Временные файлы».
- Ставим галочки около таких элементов, как «Очистка Корзины», «Временные файлы» и «Папка «Загрузки»».
- Жмём «Удалить файлы». Теперь можно проверять работоспособность командной строки.
Метод 9: Деинсталляция антивируса или его выключение
Для начала нужно просто попробовать отключить свой антивирус и проверить работоспособность cmd. Если это не помогло, то необходимо произвести его удаление.
У каждого антивируса своя инструкция по удалению, поэтому мы рассмотрим деинсталляцию на примере известного Касперского:
- Скачиваем Kavremover, а затем запускаем.
- Выбираем свой антивирус.
- Вводим код с картинки, а затем жмем «Удалить».
- Деинсталляция прошла успешно и компьютер перезагрузился.
Метод 10: Системные обновления
Возможно, командная строка не работает из-за некорректно установленных системных обновлений. Здесь все просто – необходимо произвести проверку операционной системы на установку конечных обновлений.
Пошаговая инструкция:
- Нажимаем «Пуск» и щелкаем на значок шестерёнки.
- Жмем «Обновление и безопасность».
- Щёлкаем «Проверка наличия обновлений».
- Если выведется сообщение о неустановленных обновлениях, то реализуем их установку, а затем проверяем работоспособность cmd.
Метод 11: Восстановление системы
Очень часто помогает такое решение, как откат системы до точки восстановления. Выглядит это следующим образом:
- Во время включения ПК нажимаем клавишу F8.
- Выбираем «Диагностика».
- Жмем «Дополнительные параметры».
- Щёлкаем «Восстановление системы».
- В новом окошке выбираем необходимую точку восстановления.
- После завершения жмем кнопку «Готово».
Метод 12: Переустановка операционной системы
Это самое крайнее решение, к которому стоит прибегать только в том случае, если все предыдущие не принесли каких-либо результатов.
Рассмотрим переустановку на примере Windows 7:
- Выключаем персональный компьютер и вставляем загрузочный носитель.
- Во время запуска ПК переходим в БИОС, используя клавишу F2.
- В разделе «Boot» выставляем загрузочный носитель на первое место и жмем F10.
- Перезапускаем ПК.
- Далее следуя подсказкам интерфейса производим установку операционной системы. Выбираем «Полная инсталляция», а также указываем диск, на который мы ставим систему. Ждем завершения.
В статье были рассмотрены все основные методы решения данной проблемы. Стоит попробовать абсолютно каждый способ.
Содержание
- Причины появления ошибки cmd.exe
- Способ 1: Смена учетной записи
- Способ 2: Чистка автозагрузки
- Способ 3: Удаление NVIDIA GeForce Experience
- Способ 4: Обновление драйверов
- Способ 5: Обновление библиотек Microsoft
- Способ 6: Проверка ПК на вирусы
- Способ 7: Проверка системных файлов
- Способ 8: Очистка Windows от мусора
- Способ 9: Отключение или удаление антивируса
- Способ 10: Проверка установки системных обновлений
- Способ 11: Восстановление системы
- Способ 12: Переустановка ОС
- Вопросы и ответы
При попытке открыть командную строку пользователи Windows могут столкнуться с ошибкой запуска приложения. Эта ситуация не совсем стандартна, поэтому даже опытные пользователи не сразу могут обнаружить причины ее возникновения. В этой статье мы разберем, что могло послужить появлению данной проблемы и расскажем, как восстановить работу cmd.
Окно с ошибкой может появиться вследствие разных причин, часть из которых банальна и легко устраняема. Это ошибки, возникшие после некорректного завершения работы, обновления системы, вирусной атаки, неправильного функционирования антивируса. Более редкие случаи носят индивидуальный характер и сгруппировать их не представляется возможным.
Далее мы разберемся, как решить возникшую проблему запуска cmd.exe, начиная от простых методов и заканчивая сложными.
Настоятельно не рекомендуем скачивать файл cmd.exe в интернете. В подавляющем большинстве подобные файлы заражены вирусом и могут нанести операционной системе вред!
Способ 1: Смена учетной записи
Простейшая ситуация, при которой пользователю не удается запустить исполняемое приложение — ограниченные права пользователя. Это касается стандартных учетных записей, которые могут быть настроены администратором. Обычные профили не имеют полного доступа к ПК и запуск любых приложений, включая cmd, для них может быть заблокирован.
Если вы пользуетесь домашним ПК, попросите пользователя с учетной записью администратора разрешить вашей учетной записи запуск cmd. Либо, если имеете доступ ко всем профилям, созданным на компьютере, выполните вход как администратор. Пользователям рабочих ПК с этим вопросом требуется обратиться к системному администратору.
Читайте также:
Как быстро переключиться между учетными записями в Windows 10
Как изменить права учетной записи в Windows 10
Как удалить учетную запись в Windows 7 или Windows 10
Способ 2: Чистка автозагрузки
Обязательно просмотрите список автозагрузки. Возможно, там найдутся программы, которые не должны запускаться. Кроме этого вы можете попробовать поочередно отключать через «Диспетчер задач» запущенные приложения и после каждого раза открывать командную строку. Однако сразу стоит отметить, что такой метод помогает далеко не всегда.
Читайте также: Как открыть автозагрузку в Windows XP, Windows 7, Windows 8, Windows 10
Способ 3: Удаление NVIDIA GeForce Experience
По отзывам пользователей порой проблему вызывало дополнительное ПО для видеокарты NVIDIA — GeForce Experience. В определенных случаях проблема сохранялась даже после полной (не поверхностной) переустановки. Это не обязательная программа, поэтому многие юзеры могут без труда от нее избавиться.
Подробнее: Как удалить NVIDIA GeForce Experience
Способ 4: Обновление драйверов
Некорректно работающие драйверы — еще одна, пусть и не самая очевидная, причина. Вызвать ошибку cmd может проблемное программное обеспечение разных устройств. В первую очередь выполните обновление драйвера видеокарты.
Довольно часто появлению ошибки способствует проблемный компонент драйвера NVIDIA, поэтому пользователю необходимо выполнить полное удаление, а затем чистую установку.
Подробнее: Как переустановить драйвер видеокарты
Если это не помогло, следует выполнить обновление другого ПО.
Подробнее:
Программы для обновления драйверов
Как обновить драйверы на ПК
Способ 5: Обновление библиотек Microsoft
В Виндовс есть файлы, библиотеки и утилиты, которые активно используются системой и могут по разным причинам повлиять на отказ запуска командной строки. К ним относятся DirectX, .NET Framework, Microsoft Visual C++.
Обновите эти файлы вручную, используя официальный сайт Microsoft. Не скачивайте эти файлы со сторонних ресурсов, так как есть большая вероятность установить в систему вирус.
Подробнее:
Как обновить DirectX
Как обновить .NET Framework
Скачать Microsoft Visual C++
Способ 6: Проверка ПК на вирусы
Вирусы и другое вредоносное ПО, попадая на компьютер пользователя, с легкостью могут заблокировать доступ к командной строке. Тем самым они усложняют пользователю выполнение задач, связанных с восстановлением работы ОС. Вам потребуется провести полное сканирование всех разделов ПК. Используйте для этого установленный антивирус или сканеры.
Читайте также: Борьба с компьютерными вирусами
Способ 7: Проверка системных файлов
За такую проверку отвечает команда, которую требуется запустить через cmd. Поскольку в обычном режиме сделать это невозможно, следует воспользоваться альтернативными методами.
Перед проверкой убедитесь, что запущена служба «Установщик модулей Windows».
- Нажмите Win+R и введите команду:
services.msc - Найдите службу «Установщик модулей Windows», нажмите ПКМ и откройте «Свойства».
- Назначьте состояние — «Запустить», тип запуска — «Вручную».

Безопасный режим
- Загрузитесь в безопасном режиме.
Подробнее: Как войти в безопасный режим на Windows XP, Windows 8 или Windows 10
- Попробуйте открыть командную строку. Если она запустилась, впишите команду
sfc /scannow - Найденные поврежденные компоненты будут восстановлены, вам остается перезагрузиться в обычном режиме и проверить работу cmd.exe.
Среда восстановления системы
Если в безопасном режиме cmd по-прежнему не запускается, следует сделать это из режима восстановления. Используя загрузочную флешку или диск, выполните запуск ПК.
- Нажмите сочетание клавиш Shift+F10 для запуска cmd.
Альтернативный вариант. Во всех современных версиях ОС она открывается одинаково — нажатием на ссылку «Восстановление системы» в нижнем углу слева.
В Windows 7 выберите «Командная строка».
В Windows 10 нажмите на «Поиск и устранение неисправностей».
Затем — «Дополнительные параметры».
Из списка выберите «Командная строка».
- Поочередно прописывайте следующие команды:
diskpartЗапускает приложение DISKPART, работающее с жесткими дисками.
list diskВыводит список накопителей. Если у вас один HDD с единственным разделом, ввод команды не требуется.
select disk XX — номер диска. Определить, какой диск является системным в среде восстановления, можно по размеру. Команда выбирает конкретный том для дальнейшей работы с ним.
detail diskОтображает детали о разделах жесткого диска с их буквами.
Определите букву системного раздела, как и в предыдущем случае, по размеру. Это нужно по той причине, что буква диска здесь и в Виндовс могут отличаться. Затем введите:
exitЗавершает работу с утилитой DISKPART.
- Введите:
sfc /scannow /OFFBOOTDIR=X: /OFFWINDIR=X:windowsX — буква системного раздела.

Если по результатам сканирования Виндовс не смогла обнаружить нарушения целостности, переходите к следующим советам по решению проблемы.
Способ 8: Очистка Windows от мусора
В некоторых случаях временные и другие файлы могут отразиться на работоспособности всей системы. Чаще всего это касается работы реестра — неправильное его функционирование влечет за собой возникновение проблемы с командной строкой. Неполадки с реестром могут возникнуть после неправильного удаления программ, использовавших в своей работе cmd.exe.
Воспользуйтесь встроенными или сторонними инструментами очистки системы от мусора.

Подробнее: Как очистить Windows от мусора
Отдельно уделите внимание чистке реестра. Не забывайте сделать резервные копии.
Подробнее:
Лучшие программы для очистки реестра
Чистка реестра с помощью CCleaner
Восстановление реестра в Windows 7
Способ 9: Отключение или удаление антивируса
Этот метод, на первый взгляд, полностью противоречит одному из предыдущих. На самом же деле, антивирусы нередко становятся причинами возникновения ошибки запуска cmd. Особенно часто с этим сталкиваются пользователи бесплатных защитников. Если у вас есть подозрения, что стабильность работы всей системы нарушает именно антивирус, отключите его.
Если после отключения проблема сохранилась, есть смысл выполнить деинсталляцию программы. Не рекомендуем делать это по стандарту (через «Установку и удаление программ»), так как некоторые файлы могут остаться и продолжить препятствовать работе Виндовс. Выполните полное удаление, желательно, в безопасном режиме.
Подробнее: Как войти в безопасный режим на Windows XP, Windows 8 или Windows 10
На нашем сайте уже есть инструкция по полному удалению популярных антивирусов с ПК.
Подробнее: Удаление антивируса с компьютера
Способ 10: Проверка установки системных обновлений
Отключенные или не до конца установленные системные обновления в некоторых случаях провоцируют нестабильную работу системы. Убедитесь, что ОС исправно установила последние апдейты.
Ранее мы уже рассказывали об обновлении разных версий Виндовс. Ознакомиться со статьями, посвященными этому, вы можете по ссылкам ниже.
Подробнее:
Как обновить Windows XP, Windows 8, Windows 10
Как включить автоматическое обновление в Windows 7
Ручное обновление Windows 7
Если система отказывается обновляться, советуем ознакомиться с рекомендациями, решающими данный вопрос.
Подробнее: Что делать, если не устанавливаются обновления в Windows
Способ 11: Восстановление системы
Возможно, неправильная установка/удаление ПО или действия пользователя напрямую либо косвенно повлияли на запуск командной строки. Проще всего попробовать откатить состояние системы до момента, когда все функционировало нормально. Выберите точку восстановления, на момент создания которой не производились последние апдейты или другие действия, по вашему мнению, спровоцировавшие возникшую неполадку.
Подробнее: Как восстановить Windows XP, Windows 8
Для восстановления других версий Виндовс так же подойдет инструкция по восстановлению Win 8, поскольку принцип работы в этих ОС ничем кардинально не отличается.
Способ 12: Переустановка ОС
Радикальное решение, к которому следует прибегать исключительно в тех ситуациях, когда все остальные советы не помогли. На нашем сайте вы можете ознакомиться со статьей, объединяющей в себе установку разных версий Виндовс.
Обратите внимание, что переустанавливать ее можно двумя вариантами:
- Обновление: установка Windows с сохранением файлов, параметров и приложений — в этом случае все ваши файлы сохранятся в папку Windows.old и вам придется извлекать их оттуда по мере необходимости, а затем удалять ненужные остатки.
- Выборочная: только установка Windows — форматируется весь системный раздел, включая пользовательские файлы. Выбирая этот метод убедитесь, что все ваши пользовательские файлы хранятся либо на другом диске (разделе), либо они вам не нужны.
Подробнее: Как удалить папку Windows.old
Подробнее: Как переустановить Windows
Мы рассмотрели наиболее распространенные способы решения проблемы, связанной с ошибками запуска cmd.exe. В большинстве случае они должны помочь наладить работу командной строки. Если вы по-прежнему не можете запустить интерфейс cmd, обращайтесь за помощью в комментарии.
Что такое 0xc0000142?
Ошибка 0xc0000142 обычно возникает, когда пользователь пытается запустить устаревшую или поврежденную программу. В других случаях проблема может быть вызвана вирусным заражением, проблемными драйверами видеокарты, поврежденными системными файлами, несовместимостью с ОС или некорректной установкой обновления Windows.
Данная ошибка может возникнуть в любой версии Windows, включая 10, 8 и 7.
Возможные решения проблемы
Прежде всего, необходимо попробовать банальный способ – проверить систему на наличие вирусов и перезагрузить компьютер. Когда система завершит текущие процессы, а все системные файлы будут закрыты, есть вероятность, что программа запустится без проблем.
Еще один вариант – посмотреть путь к программе или игре, и при наличии русских символов изменить их на английские.
Если эти способы не сработали, следует перейти к следующему пункту.
Восстановить windows в предыдущее рабочее состояние
Благодаря этой опции возможно восстановить систему до предыдущей даты или рабочего состояния, не затрагивая текущие настройки и файлы:
- Win R – команда rstrui – «Ок».
- Откроется окно восстановления, нажать кнопку «Далее», чтобы начать процесс восстановления.
- В следующем окне выбрать точку восстановления. Повторно нажать кнопку «Далее». Подтвердить действие.
Выполнить чистый запуск windows
Если запустить ОС в состоянии чистой загрузки, можно исправить проблемы с системой, вызванные неправильной работой драйверов, служб, ПО и их конфликтами. Необходимо сделать следующее:
- В поисковую строку окна «Выполнить» вписать команду msconfig, нажать «Enter».
- Откроется средство настройки системы.
- Перейти во вкладку «Службы». Отметить галочкой пункт «Не отображать службы…».
- Кликнуть по кнопке «Отключить все», чтобы запретить запуск всех сервисов, отличных от Microsoft, при включении ПК.
- Перейти во вкладку «Автозагрузка». В версиях Windows 10 и 8 необходимо дополнительно открыть «Диспетчер», клацнув по соответствующей кнопке.
- Отключить автозапуск всех программ.
- Выйти из «Диспетчера», нажать по очереди кнопки «Применить» и «Ок».
- Перезагрузить компьютер.
После того как ПК включится, нужно попробовать запустить приложение, которое отображает ошибку 0xC0000142. Если проблема устранена, снова запустить инструмент настройки системы и включать один за другим все отключенные элементы (и перезагружать систему), пока не найдется тот, который вызывает проблему.
Важно! Чтобы выйти из состояния чистой загрузки, следует запустить утилиту настройки системы, на вкладке «Общие» отметить пункт «Обычный запуск».
Дополнительные способы исправить ошибку
Если до этого момента ошибка 0xc0000142 не была исправлена, попробуйте следующие методы решения:
Запустить неработающую программу в режиме совместимости
Возможно, приложение просто несовместимо с системой. В этом случае можно изменить его свойства:
- Щелкнуть правой кнопкой мыши по иконке программы, которая выдает ошибку, и в выпадающем меню выбрать «Свойства».
- Перейти во вкладку «Совместимость».
- Отметить галочкой пункт «Запустить программу в режиме совместимости». Выбрать предыдущую версию Windows, например, 8 или 7.
- Нажать по очереди кнопки «Применить» и «Ок».
Теперь следует проверить, запускается ПО или нет.
Использовать средство проверки системных файлов
Поврежденные или отсутствующие системные файлы затрагивают некоторые приложения, а те, в свою очередь, выдают сообщение с кодом 0xc0000142. Необходимо запустить инструмент проверки SFC, который сканирует все защищенные системные файлы и автоматически исправляет ошибки:
- Открыть командную строку от имени Администратора. Для этого нажать Win R, в поисковую строку вставить команду cmd и одновременно зажать клавиши Ctrl Shift Enter.
- Чтобы разрешить инструменту вносить изменения на этом компьютере, кликнуть по кнопке «Да».
- Вставить команду sfc /scannow и нажать «Enter».
- Процесс проверки системы на наличие поврежденных файлов займет до 15 минут. Нельзя закрывать окно, пока на экране не отобразится 100%-ный результат.
- Инструмент автоматически восстановит поврежденные файлы.
Перезагрузить компьютер и проверить, будет ли возникать ошибка.
Как исправить ошибку 0xc0000142 — видео инструкция
И, наконец в случае, если проблема все еще не решена, выполнить поиск вредоносного ПО на вашем компьютере, например, с помощью AdwCleaner или других средств удаления вредоносных программ.
Обновить графический драйвер
Если драйверы графической карты устарели или не подходят, при запуске современной игры возникает ошибка 0xC0000142. Некоторым пользователям удается решить проблему, просто обновив драйверы:
- Кликнуть правой кнопкой мышки по значку «Пуск» и выбрать инструмент «Диспетчер устройств». Или с помощью клавиш Win R вызвать окно «Выполнить», вставить команду devmgmt.msc и нажать «Ок».
- В списке найти нужный драйвер, клацнуть по нему правой кнопкой мышки и открыть его «Свойства».
- Перейти на вкладку «Драйвер». Нажать кнопку «Обновить».
- Система предложит 2 варианта – автоматический поиск последней версии (на компьютере и в интернете) и поиск только на компьютере (в этом случае нужно указать папку расположения драйвера).
- Выбрать автоматический поиск и следовать инструкциям на экране.
Ошибка 0xc0000142 при запуске и входе в систему windows 10, 8.1, windows 7
Если ошибка возникает, когда вы входите в систему, то есть при запуске Windows вы видите окно «Ошибка при запуске приложения 0xc0000142», причина почти точно в какой-то программе в автозагрузке или службе, один из распространенных вариантов я описывал в отдельном материале про эту ошибку, вызываемую esrv.exe. Общий же порядок действий для данного сценария выглядит следующим образом:
- Обратите внимание на название exe файла в заголовке сообщения об ошибке. Если вам известно, что это за программа — переходим к пункту 2. Если нет — выясните это с помощью поиска в Интернете.
- Если эта программа не является важной, попробуйте просто удалить её в панели управления. Иначе — убрать из автозагрузки, а также зайти в службы (Win R — services.msc) и, если там присутствуют соответствующие этой программе службы, отключить их (двойной клик по службе, тип запуска — «Отключена»).
- После этого перезагрузить компьютер.
Как и в предыдущем случае, если описанное не помогло справиться с ошибкой, переходим к следующему разделу.
Ошибка приложения 0xc0000142 при запуске игры или программы
Самая распространенная ситуация — ошибка при запуске приложения 0xc0000142 возникает при запуске какой-либо игры или программы, чаще всего — недавно установленной, а также, в наших реалиях — не обязательно лицензионной, хотя этот фактор может и отсутствовать.
Ниже — способы, которые чаще всего помогают исправить ошибку 0xc0000142 в описанной ситуации, а если они не помогут, перейдите к разделу про дополнительные методы: в нем перечислены реже срабатывающие решения, которые, тем не менее, могут оказаться верными в вашем сценарии.
- Если на вашем компьютере установлен сторонний антивирус, отключите его (а лучше удалить, хотя бы временно) и попробуйте выполнить запуск игры или программы снова. Если ошибка повторилась, а программу вы установили недавно и она не является лицензионной, попробуйте удалить её (через Панель управления — Программы и компоненты), а затем, не включая антивирус — снова установить её, причем обратите внимание, чтобы в пути к папке установки не было кириллицы (русских букв).
- Если игра или программа была установлена в папки, пути к которым содержат кириллицу (это можно узнать, открыв свойства ярлыка программы и посмотрев путь), попробуйте переустановить её в папку, путь к которой не содержит русских букв.
- Попробуйте выполнить запуск игры в режиме совместимости с предыдущей версией ОС (правый клик по ярлыку — свойства — вкладка «Совместимость»), а также от имени администратора, что настраивается в том же разделе параметров.
- Выполните чистую загрузку Windows 10, 8.1 или Windows 7. Если ошибка пропадет, это означает, что какая-то служба или сторонняя программа вызывает появление ошибки при запуске нужной программы. Чаще всего речь идет о различном ПО для защиты компьютера. Задача — найти, какая именно. Если ошибка стала появляться недавно, можно предположить, что речь идет о недавно установленной или обновленной программе. Можно попробовать использовать точки восстановления при их наличии.
Это не все возможные методы исправить ошибку при запуске приложения, но чаще других срабатывающие в рассмотренном случае. Если же ошибка 0xc0000142 продолжает возникать, более изощренные способы решения вы найдете далее в инструкции.
Проверить настройки реестра
Следует убедиться, то реестр не был изменен другой программой:
- Нажать Win R, вставить команду regedit, кликнуть по кнопке «Ок».
- Откроется редактор реестра, где нужно перейти по пути HKEY_LOCAL_MACHINE – SOFTWARE – Microsoft – Windows NT – CurrentVersion – Windows.
- Справа в списке найти файл «LoadAppInit_DLLs» и дважды кликнуть по нему.
- Установить значение «0». Подтвердить изменение нажатием на «Ок».
Важно! Даже если и было установлено значение «0», нужно клацнуть по «Ок» и осуществить ребут системы.
Получил комп в руки! (До этого только по удалёнке с ним работал)
Зашел в режим восстановления системы, sfc /scannow запустился, но тут же предложил перезагрузить комп и повторить запуск. Перегрузился и… та же песня “Перегрузите комп и запустите повторно…”
Попробовал пройтись стандартным восстановлением, зашел в режим восстановления системы, (ERD), запустил авто-поиск проблем. Минут 15 система лопатила винду.
И ЧУДО! После перезагрузки заработал cmd.exe и другие проги стали работать без ошибок!
Почистить винду от авиры смог только в безопасном режиме.
Всем спасибо за помощь! (Уже собрался переустанавливать…)
Что-то, для закрепления лечения винды, ещё надо делать?
Удалить обновления
В Windows 10 обновления устанавливаются автоматически в фоновом режиме для повышения стабильности и безопасности системы. Но иногда Microsoft выпускает «плохие» обновления, которые вызывают много проблем, включая ошибки с кодом 0xc0000142.
Чтобы удалить обновления через параметры системы, необходимо:
- Используя клавиши Win I, открыть раздел «Обновление и безопасность».
- Перейти во вкладку «Центр обновления». Теперь нужно просмотреть историю, кликнув по соответствующей кнопке.
- Выбрать пункт «Удалить обновления». В новом окне выделить проблемный компонент и удалить его.
-
#4
Последнее редактирование модератором: 23 Сен 2014
-
#5
Последнее редактирование: 23 Сен 2014
-
#8
А с этим сложнее! Я же писал, что
упс… Прошу прощения.
Тогда: пожалуйста, нажмите пуск и в поисковой строке наберите:
затем нажмите одновременно комбинацию клавиш: Ctrl + Shift + Enter.
После окончания сканирования, откройте папку c:windowsLogsCBS
Файл CBS.log скопируйте на рабочий стол и затем заархивируйте в архив формата ZIP и приложите к сообщению.
-
#11
Вот логи от GetSystemInfo
PovAndy, прочитайте инструкцию до конца нужна ссылка.
-
#14
Спасибо!Попробую!
А то я уже решил переустановить на ХР
Последнее редактирование: 29 Сен 2014
-
#15
Получил комп в руки! (До этого только по удалёнке с ним работал)
Зашел в режим восстановления системы, sfc /scannow запустился, но тут же предложил перезагрузить комп и повторить запуск. Перегрузился и… та же песня «Перегрузите комп и запустите повторно…»
Попробовал пройтись стандартным восстановлением, зашел в режим восстановления системы, (ERD), запустил авто-поиск проблем. Минут 15 система лопатила винду.
И ЧУДО! После перезагрузки заработал cmd.exe и другие проги стали работать без ошибок!
Почистить винду от авиры смог только в безопасном режиме.
Всем спасибо за помощь! (Уже собрался переустанавливать…)
Что-то, для закрепления лечения винды, ещё надо делать?
Последнее редактирование: 1 Окт 2014
-
#17
Потому что в среде восстановления,давайте по новой из под системы:
Проверка целостности системных файлов утилитой sfc
В обычном режиме сделал, никаких изменений, всё норм.
Как выполнить тестирование диска с помощью HD Tune?
Это обязательно?
Вроде всё сейчас работает!
Я думал надо повторно антивирусами проверить или на последние обновления протестировать. (Может ещё что-то)
Если это важно, то тоже сделаю!
Последнее редактирование: 2 Окт 2014
Командная строка – это очень полезная вещь, но очень часто происходит так, что при ее запуске происходят какие-либо непредвиденные ошибки. В статье мы максимально детально рассмотрим, что нужно предпринять, чтобы вернуть работоспособность командной строки.
Причины ошибки
К основным причинам относится следующее:
- Неправильное завершение работы;
- Некорректное обновление операционной системы;
- Наличие на персональном компьютере вредоносного программного обеспечения;
- Неправильная работа антивируса;
- Различные индивидуальные проблемы.
Стоит отметить, что cmd.exe не желательно скачивать из интернета, так как существует огромная вероятность «поймать» на свой ПК несколько вирусов.
Рассмотрим методы решения проблемы.
Метод 1: Смена учетной записи
Очень часто случается так, что пользователю не удается запустить командную строку, так как у него ограниченные права. Это относится к тем «учеткам», которые настроены самим администратором.
Для решения проблемы необходимо попросить администратора разрешение на запуск cmd для учетной записи. Если же Вы имеете доступ к абсолютно всем профилям, то зайдите с учетной записи администратора.
Переключиться между учетными записями можно следующим образом:
- Зажимаем комбинацию клавиш Win+L.
- Вы оказались в окошке входа. Здесь находится список всех существующих учетных записей.
- Щёлкаем на профиль администратора, вводим пароль, а затем кликаем «Войти».
- Готово! Теперь можно пользоваться командной строкой.
Метод 2: Очистка автозагрузки
Возможно, проблема кроется, именно, в автозагрузке. Здесь могут находиться такие программы, которые мешают корректному запуску командной строки.
Процедура осуществляется следующим образом:
- Зажимаем комбинацию клавиш Win+R.
- Вводим в текстовое поле msconfig.
- Щёлкаем «ОК».
- Нажимаем «Автозагрузка».
- Здесь находятся абсолютно все элементы автозагрузки. Чтобы убрать программу из автозагрузки необходимо просто снять галочку около ее названия.
- Жмем «ОК» и проверяем работоспособность командной строки. Если она все еще не запускается, то пробуем отключить следующую программу и так далее.
Ко всему прочему, можно попробовать зайти в «Диспетчер задач» и точно так же поочередно отключать запущенные приложения.
Метод 3: Деинсталляция NVIDIA GeForce Experience
Многим пользователям, для решения проблемы, помогло удаление NVIDIA GeForce Experience.
Пошаговая инструкция:
- Заходим в «Этот компьютер». Находим в шапке элемент «Удалить или изменить программу» и щелкаем на него.
- Оказываемся в окошке под названием «Параметры». В объёмном списке находим GeForce Experience и жмем на него ЛКМ.
- Кликаем на «Удалить».
- Подтверждаем деинсталляцию.
Метод 4: Обновление драйверов
Устаревшие или некорректно установленные драйверы – это еще одна возможная причина ошибки запуска командной строки.
Начать стоит с обновления драйверов видеокарты. Рассмотрим процесс на примере nVidia:
- Заходим на официальный сайт производителя.
- Переходим на страницу с поиском драйвера.
- Здесь указываем все необходимые данные своего графического адаптера и операционной системы. Нажимаем «Поиск». Далее, скачиваем найденный установщик драйвера и запускаем его.
- Следуя подсказкам производим установку драйвера.
Если это не помогло, то следует обновить драйвера для остальных компонентов компьютера.
Самый удобный способ, без использования сторонних утилит, выглядит следующим образом:
- Нажимаем ПКМ на «Этот компьютер» и выбираем «Управление».
- Выбираем «Диспетчер устройств».
- В списке находятся абсолютно все устройства. Щёлкаем ПКМ на каком-либо устройстве и жмем «Обновить драйверы…».
- Кликаем «Автоматический поиск обновленных драйверов».
- Подтверждаем установку и ждем её завершения. Аналогичным образом происходит обновление других устройств персонального компьютера.
Метод 5: Обновление библиотек Майкрософт
Стоит попробовать обновить библиотеки и программы операционной системы, так как это, действительно, может решить проблему.
Вам необходимо обновить такие элементы, как DirectX, .NET Framework и Microsoft Visual C++. Реализовать эту процедуру очень легко, так как нужно, всего лишь, посетить официальный сайт Майкрософт и скачать оттуда последние версии этих компонентов, подходящие Вашей операционной системе.
Метод 6: Проверка на наличие вредоносного программного обеспечения
Вирусы – это опасная вещь, способная создать различные ошибки в приложениях. Командная строка может не запускаться, именно, из-за вирусов. Необходимо провести сканирование ПК на вредоносные программы и удалить их. Сделать это можно при помощи бесплатной программы Dr.Web CureIt.
Пошаговая инструкция:
- Запускаем сканер.
- Соглашаемся с лицензионным соглашением.
- Щёлкаем «Начать проверку».
- Началась процедура поиска вредоносного программного обеспечения.
- После окончания Вы можете удалить все найденный угрозы.
Метод 7: Проверка системных файлов
Первым делом необходимо удостовериться в том, что «Установщик модулей Windows» запущен:
- Зажимаем сочетание клавиш Win+R, вводим services.msc и жмем «ОК».
- Щёлкаем правой кнопкой мыши на «Установщик модулей Windows» и выбираем «Свойства».
- В типе запуска выбираем «Вручную» и жмем «Запустить».
Безопасный режим
- Загружаемся в безопасном режиме.
- Открываем командную строку. Если это удалось, то вводим следующее: sfc /scannow
- Все поврежденные элементы, которые найдутся будут восстановлены.
- Перезагружаем ПК и проверяем работоспособность командной строки.
Восстановление системы
В том случае, если командная строка не запустилась в безопасном режиме необходимо попробовать провернуть эту процедуру из режима восстановления.
Пошаговое руководство:
- Вставляем загрузочный носитель и запускаем персональный компьютер.
- Зажимаем клавиши Shift+F10 и попадаем в командную строку.
- Вводим diskpart и тем самым запускаем приложение, которое работает с винчестерами.
- Вводим list disk, чтобы вывести на экран абсолютно все накопители.
- Далее, вводим select disk X. Стоит понимать, что Х – это номер диска. Номер системного винчестера можно узнать по размеру.
- Прописываем detail disk и узнаём всю информацию о разделах диска. Определяем по размеру букву системного диска.
- Пишем exit, чтобы закончить работу с данной программой.
- Вводим sfc /scannow /OFFBOOTDIR=X: /OFFWINDIR=X:windows, где Х – это буква системного диска.
- Началось сканирование системы. Если никаких проблем не обнаружилось, то необходимо воспользоваться следующими методами решения проблемы.
Метод 8: Чистка от мусора
Наличие в реестре мусора – возможный источник проблем с командной строкой. Неисправности реестра возникают после некорректной деинсталляции утилит, которые использовали в своей работе командную строку.
Очистить реестр от мусора можно следующим способом:
- Зажимаем комбинацию клавиш Win+I.
- Выбираем «Система».
- Щёлкаем «Хранилище».
- Кликаем на системный диск.
- Ждём окончания анализа. После завершения жмем на элемент «Временные файлы».
- Ставим галочки около таких элементов, как «Очистка Корзины», «Временные файлы» и «Папка «Загрузки»».
- Жмём «Удалить файлы». Теперь можно проверять работоспособность командной строки.
Метод 9: Деинсталляция антивируса или его выключение
Для начала нужно просто попробовать отключить свой антивирус и проверить работоспособность cmd. Если это не помогло, то необходимо произвести его удаление.
У каждого антивируса своя инструкция по удалению, поэтому мы рассмотрим деинсталляцию на примере известного Касперского:
- Скачиваем Kavremover, а затем запускаем.
- Выбираем свой антивирус.
- Вводим код с картинки, а затем жмем «Удалить».
- Деинсталляция прошла успешно и компьютер перезагрузился.
Метод 10: Системные обновления
Возможно, командная строка не работает из-за некорректно установленных системных обновлений. Здесь все просто – необходимо произвести проверку операционной системы на установку конечных обновлений.
Пошаговая инструкция:
- Нажимаем «Пуск» и щелкаем на значок шестерёнки.
- Жмем «Обновление и безопасность».
- Щёлкаем «Проверка наличия обновлений».
- Если выведется сообщение о неустановленных обновлениях, то реализуем их установку, а затем проверяем работоспособность cmd.
Метод 11: Восстановление системы
Очень часто помогает такое решение, как откат системы до точки восстановления. Выглядит это следующим образом:
- Во время включения ПК нажимаем клавишу F8.
- Выбираем «Диагностика».
- Жмем «Дополнительные параметры».
- Щёлкаем «Восстановление системы».
- В новом окошке выбираем необходимую точку восстановления.
- После завершения жмем кнопку «Готово».
Метод 12: Переустановка операционной системы
Это самое крайнее решение, к которому стоит прибегать только в том случае, если все предыдущие не принесли каких-либо результатов.
Рассмотрим переустановку на примере Windows 7:
- Выключаем персональный компьютер и вставляем загрузочный носитель.
- Во время запуска ПК переходим в БИОС, используя клавишу F2.
- В разделе «Boot» выставляем загрузочный носитель на первое место и жмем F10.
- Перезапускаем ПК.
- Далее следуя подсказкам интерфейса производим установку операционной системы. Выбираем «Полная инсталляция», а также указываем диск, на который мы ставим систему. Ждем завершения.
В статье были рассмотрены все основные методы решения данной проблемы. Стоит попробовать абсолютно каждый способ.
Содержание
- Как устранить ошибку запуска cmd.exe » Ссылки бесплатных программ
- Убедитесь, что cmd включен в реестре Windows.
- Убедитесь, что cmd включен в Редакторе локальной групповой политики.
- Что такое windows не может найти cmd ошибка
- Используйте функцию восстановления Windows, чтобы откатить систему.
- Просканируйте компьютер на наличие вредоносных программ.
- Проверьте путь в Переменных среды.
- Попробуйте запустить cmd через Windows Powershell
- Безопасный режим
- В windows 10:
- В windows 7 и 8.1:
- Восстановление системы
- Метод 1: смена учетной записи
- Метод 10: системные обновления
- Метод 11: восстановление системы
- Метод 12: переустановка операционной системы
- Метод 2: очистка автозагрузки
- Метод 3: деинсталляция nvidia geforce experience
- Метод 4: обновление драйверов
- Метод 5: обновление библиотек майкрософт
- Метод 6: проверка на наличие вредоносного программного обеспечения
- Метод 7: проверка системных файлов
- Метод 8: чистка от мусора
- Метод 9: деинсталляция антивируса или его выключение
- Заключение
- Не удается найти c windows system32 cmd exe
- Не удается найти c windows system32 cmd exe
- Выскакивает C:WindowsSystem32cmd.exe как убрать командную строку
- Причины возникновения
- К чему может привести игнорирование ошибки?
- Алгоритм решения проблемы
- Выводы
- Исправить, скачать и обновить Cmd.exe
- Обзор файла
- Что такое сообщения об ошибках cmd.exe?
- cmd.exe — ошибки выполнения
- Как исправить ошибки cmd.exe — 3-шаговое руководство (время выполнения:
- Шаг 1. Восстановите компьютер до последней точки восстановления, «моментального снимка» или образа резервной копии, которые предшествуют появлению ошибки.
- Шаг 2. Запустите средство проверки системных файлов (System File Checker), чтобы восстановить поврежденный или отсутствующий файл cmd.exe.
- Шаг 3. Выполните обновление Windows.
- Если эти шаги не принесут результата: скачайте и замените файл cmd.exe (внимание: для опытных пользователей)
Убедитесь, что cmd включен в реестре Windows.
Выполните следующие шаги, чтобы узнать, включен ли cmd в реестре Windows.
Убедитесь, что cmd включен в Редакторе локальной групповой политики.
Это еще одна важная часть правильной работы cmd. Попробуйте сделать это и посмотреть, решит ли это проблему.
Что такое windows не может найти cmd ошибка
Некоторые пользователи сталкиваются с проблемами открытия командной строки в системах Windows. За проблемой следует сообщение о том, что:
«Windows не может найти cmd. Убедитесь, что вы правильно ввели имя, а затем повторите попытку ».
Это может быть неприятно для тех, кто использует командную строку в целях решения других проблем, связанных с производительностью системы. Что еще хуже, командная строка может использоваться другими программами для запуска определенных процессов. Проблема означает, что файл «cmd.exe» отсутствует и не может быть найден Windows.
Используйте функцию восстановления Windows, чтобы откатить систему.
Когда ничего не работает, лучшее решение – использовать последнюю точку резервного копирования, чтобы восстановить систему до нормального состояния. Иногда Windows без согласия пользователей устанавливает системные обновления или пакеты конфигурации.
Просканируйте компьютер на наличие вредоносных программ.
Тот, кто регулярно пользуется Интернетом, всегда подвергается риску заражения нежелательным или вредоносным ПО. Даже если вы думаете обратное, мы все же рекомендуем вам выполнить полное сканирование вашей системы, чтобы проверить данный способ, прежде чем переходить к следующим шагам восстановления.
Проверьте путь в Переменных среды.
Если предыдущий шаг не устранил проблему, вы можете попробовать восстановить путь к папке System32, в которой находится cmd. Существует вероятность того, что путь был утерян, из-за чего возникает проблема cmd. В приведенных ниже инструкциях мы поможем вам определить потерю и восстановить ее, если она действительно есть.
Попробуйте запустить cmd через Windows Powershell
Вы можете попробовать запустить cmd через другую встроенную командную утилиту (Windows Powershell). Вот шаги:
Если и это не помогло, переходите к последнему, но радикальному шагу по исправлению ошибки.
Безопасный режим
В windows 10:
В windows 7 и 8.1:
Шаги такие же, как указано выше. Единственная разница в том, что вы увидите переменные, разделенные точкой с запятой (;). Если вы обнаружили, что чего-то нет в списке системных переменных, добавьте недостающие, используя точки с запятой для разделения каждой из них.
Восстановление системы
В том случае, если командная строка не запустилась в безопасном режиме необходимо попробовать провернуть эту процедуру из режима восстановления.
Метод 1: смена учетной записи
Очень часто случается так, что пользователю не удается запустить командную строку, так как у него ограниченные права. Это относится к тем «учеткам», которые настроены самим администратором.
Для решения проблемы необходимо попросить администратора разрешение на запуск cmd для учетной записи. Если же Вы имеете доступ к абсолютно всем профилям, то зайдите с учетной записи администратора.
Переключиться между учетными записями можно следующим образом:
Метод 10: системные обновления
Возможно, командная строка не работает из-за некорректно установленных системных обновлений. Здесь все просто – необходимо произвести проверку операционной системы на установку конечных обновлений.
Метод 11: восстановление системы
Очень часто помогает такое решение, как откат системы до точки восстановления. Выглядит это следующим образом:
Метод 12: переустановка операционной системы
Это самое крайнее решение, к которому стоит прибегать только в том случае, если все предыдущие не принесли каких-либо результатов.
Рассмотрим переустановку на примере Windows 7:
В статье были рассмотрены все основные методы решения данной проблемы. Стоит попробовать абсолютно каждый способ.
Метод 2: очистка автозагрузки
Возможно, проблема кроется, именно, в автозагрузке. Здесь могут находиться такие программы, которые мешают корректному запуску командной строки. Процедура осуществляется следующим образом:
Ко всему прочему, можно попробовать зайти в «Диспетчер задач» и точно так же поочередно отключать запущенные приложения.
Метод 3: деинсталляция nvidia geforce experience
Многим пользователям, для решения проблемы, помогло удаление NVIDIA GeForce Experience.
Метод 4: обновление драйверов
Устаревшие или некорректно установленные драйверы – это еще одна возможная причина ошибки запуска командной строки.
Начать стоит с обновления драйверов видеокарты. Рассмотрим процесс на примере nVidia:
Если это не помогло, то следует обновить драйвера для остальных компонентов компьютера.
Самый удобный способ, без использования сторонних утилит, выглядит следующим образом:
Метод 5: обновление библиотек майкрософт
Стоит попробовать обновить библиотеки и программы операционной системы, так как это, действительно, может решить проблему.
Метод 6: проверка на наличие вредоносного программного обеспечения
Вирусы – это опасная вещь, способная создать различные ошибки в приложениях. Командная строка может не запускаться, именно, из-за вирусов. Необходимо провести сканирование ПК на вредоносные программы и удалить их. Сделать это можно при помощи бесплатной программы Dr.Web CureIt.
Метод 7: проверка системных файлов
Первым делом необходимо удостовериться в том, что «Установщик модулей Windows» запущен:
Метод 8: чистка от мусора
Наличие в реестре мусора – возможный источник проблем с командной строкой. Неисправности реестра возникают после некорректной деинсталляции утилит, которые использовали в своей работе командную строку.
Очистить реестр от мусора можно следующим способом:
Метод 9: деинсталляция антивируса или его выключение
Для начала нужно просто попробовать отключить свой антивирус и проверить работоспособность cmd. Если это не помогло, то необходимо произвести его удаление.
У каждого антивируса своя инструкция по удалению, поэтому мы рассмотрим деинсталляцию на примере известного Касперского:
Заключение
Вот так можно решить ошибку «Windows не может найти cmd». Обычно таких проблем множество с другими программами / утилитами, установленными на вашем компьютере. Даже стороннее программное обеспечение может быть заблокировано из-за таких неисправностей. Надеемся, это все же помогло вам добиться успеха в решении проблемы.
Источник
Не удается найти c windows system32 cmd exe
Профиль
Группа: Участник
Сообщений: 4
Регистрация: 17.1.2008
Репутация: нет
Всего: нет
сам cmd в папке system32 есть и в папке windows тоже есть на всякий
делал chkdsk c: /f не помогло
в виндовс еще какой-то файл есть FSRunCmd
хз нужен он или нет
командная строка нужна рабочая, ставить ос заново не хочецо
порекомендовали
regedit (прям сам файл ищи) и лезь в HKEY_CURRENT_USERSoftwareMicrosoftWindowsShell NoRoamMUICache там добавляй параметр C:WINDOWSsystem32cmd.exe значение Windows Command Processor
проверил реестр, нашел записи, и добавил что посоветовали, все равно не работает =(
а этого параметра и многих других там небыло и нет остальных щас, я на ноуте проверил, там по больше будет
тупо cmd.exe не запускается не какими способами, его уже менял новым с другого компа, не хочет
диспетчер работает, вирусами не пахнет
проблема по идеи давно, забил на нее, щас надо (
Эксперт
Профиль
Группа: Участник Клуба
Сообщений: 2543
Регистрация: 10.2.2006
Где: Россия 🙂
Репутация: 6
Всего: 84
Цитата(dieselltd @ 17.1.2008, 18:20  ) ) |
| в виндовс еще какой-то файл есть FSRunCmd |
таких нет в WinXP, Win2k
Добавлено через 4 минуты и 31 секунду
А раз выводит ошибки
Эксперт
Профиль
Группа: Завсегдатай
Сообщений: 2243
Регистрация: 8.5.2006
Репутация: 10
Всего: 146
Попробуй найти и удалить ключ в реестре HKEY_LOCAL_MACHINESOFTWAREMicrosoftWindows NTCurrentVersionImage File Execution Optionscmd.exe
Добавлено @ 21:17
на скриншоте он кстати есть
свой собственный
Профиль
Группа: Экс. модератор
Сообщений: 4225
Регистрация: 2.2.2006
Где: NJ
Репутация: 10
Всего: 259
Эксперт
Профиль
Группа: Завсегдатай
Сообщений: 1878
Регистрация: 12.3.2007
Репутация: нет
Всего: 56
Профиль
Группа: Участник
Сообщений: 4
Регистрация: 17.1.2008
Репутация: нет
Всего: нет
cmd.exe не запускает не каким способом, не выполнить не ище как, пробовал
а чуть выше еще одно где tmp, temp
C:Program FilesOpenVPNbin
>то скорее или PATH переменная «обнулилась», или с реестром ошибочка во многих ветках, к примеру,
программа искал и исправил какие ошибки в реестре находил
Профиль
Группа: Участник
Сообщений: 4
Регистрация: 17.1.2008
Репутация: нет
Всего: нет
Эксперт
Профиль
Группа: Участник Клуба
Сообщений: 2543
Регистрация: 10.2.2006
Где: Россия 🙂
Репутация: 6
Всего: 84
Цитата(dieselltd @ 18.1.2008, 06:11  ) ) |
| 586, удалил, вроде нормально заработало thx =) |
586, уточните за что отвечает эта ветка реестра, которая помогла человеку, но не воспроизвелась ошибка.
Профиль
Группа: Участник
Сообщений: 4
Регистрация: 17.1.2008
Репутация: нет
Всего: нет



















1. Обсуждать взлом и делиться кряками
2. Способствовать созданию и распространению вирусов
Если Вам понравилась атмосфера форума, заходите к нам чаще! С уважением, December, bartram, Akella.
| 0 Пользователей читают эту тему (0 Гостей и 0 Скрытых Пользователей) |
| 0 Пользователей: |
| « Предыдущая тема | MS Windows | Следующая тема » |
[ Время генерации скрипта: 0.1814 ] [ Использовано запросов: 20 ] [ GZIP включён ]
Источник
Не удается найти c windows system32 cmd exe
Будем жить, Маэстро.
Сообщения: 6694
Благодарности: 1392
——-
Правильная постановка вопроса свидетельствует о некотором знакомстве с делом.
3нание бывает двух видов. Мы сами знаем предмет — или же знаем, где найти о нём сведения.
[Quick Killer 3.0 Final [OSZone.net]] | [Quick Killer 3.0 Final [SafeZone.cc]] | [Парсер логов Gmer] | [Парсер логов AVZ]
Если же вы забыли свой пароль на форуме, то воспользуйтесь данной ссылкой для восстановления пароля.
» width=»100%» style=»BORDER-RIGHT: #719bd9 1px solid; BORDER-LEFT: #719bd9 1px solid; BORDER-BOTTOM: #719bd9 1px solid» cellpadding=»6″ cellspacing=»0″ border=»0″>
Сообщения: 4085
Благодарности: 694
дополнение к предудыщему посту
для восстановления ассоциации с *.reg и *.exe такой твик
Сообщения: 3320
Благодарности: 916
» width=»100%» style=»BORDER-RIGHT: #719bd9 1px solid; BORDER-LEFT: #719bd9 1px solid; BORDER-BOTTOM: #719bd9 1px solid» cellpadding=»6″ cellspacing=»0″ border=»0″> » width=»100%» style=»BORDER-RIGHT: #719bd9 1px solid; BORDER-LEFT: #719bd9 1px solid; BORDER-BOTTOM: #719bd9 1px solid» cellpadding=»6″ cellspacing=»0″ border=»0″>
Будем жить, Маэстро.
Сообщения: 6694
Благодарности: 1392
——-
Правильная постановка вопроса свидетельствует о некотором знакомстве с делом.
3нание бывает двух видов. Мы сами знаем предмет — или же знаем, где найти о нём сведения.
[Quick Killer 3.0 Final [OSZone.net]] | [Quick Killer 3.0 Final [SafeZone.cc]] | [Парсер логов Gmer] | [Парсер логов AVZ]
Сообщения: 3320
Благодарности: 916
Источник
Выскакивает C:WindowsSystem32cmd.exe как убрать командную строку
Иногда при включении компьютера во время чтения приложений в автозапуске открывается окно командной строки с определенной командой. В этом случае пользователь закономерно задается вопросом: «Windows system32 cmd exe — что это и чем грозит подобное поведение системы?» Такая проблема довольно часто встречается, и в статье пойдет речь о том, как определить виновника события и разрешить ситуацию в свою пользу.
Причины возникновения
Панель интерпретатора командной строки, неожиданно появляющаяся после загрузки ОС, может быть свидетельством изменения некоторых системных настроек сторонними приложениями. Но это не единственная причина его появления на рабочем столе.
Краткий перечень факторов помещения cmd exe windows в автозапуск:
У некоторых пользователей черное окно CMD открывается в ситуации:
К чему может привести игнорирование ошибки?
Если задействованы встроенные утилиты или программы, которым можно доверять, опасаться нечего. Исправить проблему на слабом ПК можно только посредством его апгрейда. Для примера, в десятой версии Windows часто встречаются подобные баги, так как система особо требовательна к ресурсам компьютера.
Но если же причиной запуска системной утилиты стал вирус, то определенно можно ждать полного выхода из строя всей файловой системы. Для избавления от «черного окна» следует предпринять несколько простых действий.
Алгоритм решения проблемы
Для начала стоит провести диагностику ОС посредством встроенных утилит:
Если после безопасного входа строка с надписью system32 на черной панели снова выскакивает, то, вероятно, за это отвечает определенный системный процесс. Когда в область Start прописывается вредоносный код, после диагностического запуска окно cmd.exe не включается автоматически.
Чтобы избавиться от ошибки, стоит для начала очистить системный реестр и директории от лишнего мусора, накопившегося вследствие действий пользователя:
Владельцам десятки позволено решать подобные проблемы через командную строку:
Также можно использовать оснастку «Планировщика задач», если окно командной строки постоянно маячит на рабочем столе и мешает работе:
Выводы
Строгое следование инструкции должно помочь. Но случается и так, что спустя некоторое время cmd.exe снова вылезает на рабочий стол. В данном случае стоит обратиться к специалистам в сервисный центр Microsoft, приложив к письму подробный отчет о сложившейся ситуации.
В статье мы лишь частично изложили материал по тому, как удалить определенную запись в автозапуске. Для борьбы с некоторыми видами зловредных кодов понадобятся углубленные знания по работе системы и эксплуатации программных комплектов. Но в большинстве случаев вышеизложенного алгоритма вполне достаточно для исправления указанного бага.
Источник
Исправить, скачать и обновить Cmd.exe
Последнее обновление: 07/01/2022 [Время на прочтение:
Файлы Windows Command Processor, такие как cmd.exe, используют расширение EXE. Файл считается файлом Win32 EXE (Исполняемое приложение) и впервые был создан компанией Microsoft для пакета ПО Microsoft® Windows® Operating System.
Файл cmd.exe впервые был создан 11/08/2006 в ОС Windows Vista для Windows Vista. 07/29/2015 вышла версия 10.0.15063.0 (WinBuild.160101.0800) для Windows 10. Файл cmd.exe включен в Windows 10, Windows 8.1 и Windows 8.
Ниже приведены подробные сведения, порядок устранения неполадок, возникших с файлом EXE, и бесплатные загрузки различных версий файла cmd.exe.
Рекомендуемая загрузка: исправить ошибки реестра в WinThruster, связанные с cmd.exe и (или) Windows.
Совместимость с Windows 10, 8, 7, Vista, XP и 2000
Средняя оценка пользователей
Обзор файла
» width=»100%» style=»BORDER-RIGHT: #719bd9 1px solid; BORDER-LEFT: #719bd9 1px solid; BORDER-BOTTOM: #719bd9 1px solid» cellpadding=»6″ cellspacing=»0″ border=»0″>
| Общие сведения ✻ | |
|---|---|
| Имя файла: | cmd.exe |
| Расширение файла: | расширение EXE |
| Описание: | Windows Command Processor |
| Тип объектного файла: | Executable application |
| Файловая операционная система: | Windows NT 32-bit |
| Тип MIME: | application/octet-stream |
| Пользовательский рейтинг популярности: |
| Сведения о разработчике и ПО | |
|---|---|
| Разработчик ПО: | Microsoft Corporation |
| Программа: | Microsoft® Windows® Operating System |
| Авторское право: | © Microsoft Corporation. All rights reserved. |
| Сведения о файле | |
|---|---|
| Набор символов: | Unicode |
| Код языка: | English (U.S.) |
| Флаги файлов: | (none) |
| Маска флагов файлов: | 0x003f |
| Точка входа: | 0x16cd0 |
| Размер кода: | 176640 |
| Информация о файле | Описание |
|---|---|
| Размер файла: | 226 kB |
| Дата и время изменения файла: | 2017:03:18 18:19:04+00:00 |
| Дата и время изменения индексного дескриптора файлов: | 2017:11:05 07:07:54+00:00 |
| Тип файла: | Win32 EXE |
| Тип MIME: | application/octet-stream |
| Предупреждение! | Possibly corrupt Version resource |
| Тип компьютера: | Intel 386 or later, and compatibles |
| Метка времени: | 2087:03:17 05:30:18+00:00 |
| Тип PE: | PE32 |
| Версия компоновщика: | 14.10 |
| Размер кода: | 176640 |
| Размер инициализированных данных: | 165888 |
| Размер неинициализированных данных: | |
| Точка входа: | 0x16cd0 |
| Версия ОС: | 10.0 |
| Версия образа: | 10.0 |
| Версия подсистемы: | 10.0 |
| Подсистема: | Windows command line |
| Номер версии файла: | 10.0.15063.0 |
| Номер версии продукта: | 10.0.15063.0 |
| Маска флагов файлов: | 0x003f |
| Флаги файлов: | (none) |
| Файловая ОС: | Windows NT 32-bit |
| Тип объектного файла: | Executable application |
| Подтип файла: | |
| Код языка: | English (U.S.) |
| Набор символов: | Unicode |
| Наименование компании: | Microsoft Corporation |
| Описание файла: | Windows Command Processor |
| Версия файла: | 10.0.15063.0 (WinBuild.160101.0800) |
| Внутреннее имя: | cmd |
| Авторское право: | © Microsoft Corporation. All rights reserved. |
| Оригинальное имя файла: | Cmd.Exe |
| Название продукта: | Microsoft® Windows® Operating System |
| Версия продукта: | 10.0.15063.0 |
✻ Фрагменты данных файлов предоставлены участником Exiftool (Phil Harvey) и распространяются под лицензией Perl Artistic.
Что такое сообщения об ошибках cmd.exe?
cmd.exe — ошибки выполнения
Ошибки выполнения — это ошибки Windows, возникающие во время «выполнения». Термин «выполнение» говорит сам за себя; имеется в виду, что данные ошибки EXE возникают в момент, когда происходит попытка загрузки файла cmd.exe — либо при запуске приложения Windows, либо, в некоторых случаях, во время его работы. Ошибки выполнения являются наиболее распространенной разновидностью ошибки EXE, которая встречается при использовании приложения Windows.
В большинстве случаев ошибки выполнения cmd.exe, возникающие во время работы программы, приводят к ненормальному завершению ее работы. Большинство сообщений об ошибках cmd.exe означают, что либо приложению Windows не удалось найти этот файл при запуске, либо файл поврежден, что приводит к преждевременному прерыванию процесса запуска. Как правило, Windows не сможет запускаться без разрешения этих ошибок.
К числу наиболее распространенных ошибок cmd.exe относятся:
Не удается запустить программу из-за отсутствия cmd.exe на компьютере. Попробуйте переустановить программу, чтобы устранить эту проблему.
Таким образом, крайне важно, чтобы антивирус постоянно поддерживался в актуальном состоянии и регулярно проводил сканирование системы.
Поиск причины ошибки cmd.exe является ключом к правильному разрешению таких ошибок. Несмотря на то что большинство этих ошибок EXE, влияющих на cmd.exe, происходят во время запуска, иногда ошибка выполнения возникает при использовании Microsoft® Windows® Operating System. Причиной этого может быть недостаточное качество программного кода со стороны Microsoft Corporation, конфликты с другими приложениями, сторонние плагины или поврежденное и устаревшее оборудование. Кроме того, эти типы ошибок cmd.exe могут возникать в тех случаях, если файл был случайно перемещен, удален или поврежден вредоносным программным обеспечением. Таким образом, крайне важно, чтобы антивирус постоянно поддерживался в актуальном состоянии и регулярно проводил сканирование системы.
Как исправить ошибки cmd.exe — 3-шаговое руководство (время выполнения:
Если вы столкнулись с одним из вышеуказанных сообщений об ошибке, выполните следующие действия по устранению неполадок, чтобы решить проблему cmd.exe. Эти шаги по устранению неполадок перечислены в рекомендуемом порядке выполнения.
Шаг 1. Восстановите компьютер до последней точки восстановления, «моментального снимка» или образа резервной копии, которые предшествуют появлению ошибки.
Чтобы начать восстановление системы (Windows XP, Vista, 7, 8 и 10):
Если на этапе 1 не удается устранить ошибку cmd.exe, перейдите к шагу 2 ниже.
Шаг 2. Запустите средство проверки системных файлов (System File Checker), чтобы восстановить поврежденный или отсутствующий файл cmd.exe.
Средство проверки системных файлов (System File Checker) — это утилита, входящая в состав каждой версии Windows, которая позволяет искать и восстанавливать поврежденные системные файлы. Воспользуйтесь средством SFC для исправления отсутствующих или поврежденных файлов cmd.exe (Windows XP, Vista, 7, 8 и 10):
Следует понимать, что это сканирование может занять некоторое время, поэтому необходимо терпеливо отнестись к процессу его выполнения.
Если на этапе 2 также не удается устранить ошибку cmd.exe, перейдите к шагу 3 ниже.
Шаг 3. Выполните обновление Windows.
Когда первые два шага не устранили проблему, целесообразно запустить Центр обновления Windows. Во многих случаях возникновение сообщений об ошибках cmd.exe может быть вызвано устаревшей операционной системой Windows. Чтобы запустить Центр обновления Windows, выполните следующие простые шаги:
Если Центр обновления Windows не смог устранить сообщение об ошибке cmd.exe, перейдите к следующему шагу. Обратите внимание, что этот последний шаг рекомендуется только для продвинутых пользователей ПК.
Если эти шаги не принесут результата: скачайте и замените файл cmd.exe (внимание: для опытных пользователей)
Если этот последний шаг оказался безрезультативным и ошибка по-прежнему не устранена, единственно возможным вариантом остается выполнение чистой установки Windows 10.
Источник
Некоторые пользователи сталкиваются с проблемами открытия командной строки в системах Windows. За проблемой следует сообщение о том, что:
«Windows не может найти cmd. Убедитесь, что вы правильно ввели имя, а затем повторите попытку ».
Это может быть неприятно для тех, кто использует командную строку в целях решения других проблем, связанных с производительностью системы. Что еще хуже, командная строка может использоваться другими программами для запуска определенных процессов. Проблема означает, что файл «cmd.exe» отсутствует и не может быть найден Windows. Обычно это может произойти из-за наличия вредоносного ПО, которое вторглось и повредило папку с cmd. Таким образом, мы начнем с запуска сканирования, а позже попробуем другие методы.
Просканируйте компьютер на наличие вредоносных программ.
Тот, кто регулярно пользуется Интернетом, всегда подвергается риску заражения нежелательным или вредоносным ПО. Даже если вы думаете обратное, мы все же рекомендуем вам выполнить полное сканирование вашей системы, чтобы проверить данный способ, прежде чем переходить к следующим шагам восстановления. Используйте Malwarebytes для обнаружения и удаления вредоносных или нежелательных программ, которые могут нарушить конфигурацию вашего ПК. Загрузите его по ссылке ниже и проверьте, решит ли это проблему.
Проверьте путь в Переменных среды.
Если предыдущий шаг не устранил проблему, вы можете попробовать восстановить путь к папке System32, в которой находится cmd. Существует вероятность того, что путь был утерян, из-за чего возникает проблема cmd. В приведенных ниже инструкциях мы поможем вам определить потерю и восстановить ее, если она действительно есть.
В Windows 10:
- Щелкните правой кнопкой мыши по Этот компьютер и выберите Свойства.
- Перейдите в Дополнительные параметры системы.
- В открывшемся окне перейдите в Дополнительно и откройте Переменные среды где-то внизу.
- Под Системные переменные разделом, дважды щелкните Path.
- Там вы сможете увидеть список важных системных переменных. Убедитесь, что все перечисленные ниже есть там:
- Если вы не видите ни одной из них, это может быть причиной проблемы. Просто нажмите Новинки и введите недостающие переменные, из написанных выше.
- После этого перезагрузите компьютер и попробуйте запустить Командная строка снова.
%SystemRoot%system32; %SystemRoot%; %SystemRoot%System32Wbem; %SYSTEMROOT%System32WindowsPowerShellv1.0
В Windows 7 и 8.1:
Шаги такие же, как указано выше. Единственная разница в том, что вы увидите переменные, разделенные точкой с запятой (;). Если вы обнаружили, что чего-то нет в списке системных переменных, добавьте недостающие, используя точки с запятой для разделения каждой из них.
Самый простой способ открытия командной строки
Смотрите также: “Картинки экрана блокировки Windows 10: где находятся, как сохранить”
Для запуска любого системного инструмента проще всего воспользоваться специальным меню под названием “WinX”. Оно получило такое название, благодаря клавишам, нажатием которых оно открывается.
- Одновременно зажмите две кнопки – Win + X. Если вы не знаете, как выглядит клавиша (Win), это кнопка с логотипом Windows. Либо можно просто щелкнуть правой кнопкой мыши по меню Пуск.
- В появившемся меню кликните по пункту “Командная строка” или “Командная строка (администратор)”. Выбор зависит от поставленной задачи.
В некоторых версиях “десятки” по умолчанию в меню “WinX” вместо классической командной строки представлена Windows PowerShell (это оболочка командной строки).
Чтобы заменить ее на классическую командную строку выполните следующие действия:
- Откройте параметры системы нажатием клавиш Win+I. Выберите здесь пункт “Персонализация”.
- В открывшемся окне, выбрав “Панель задач”, в правой части окна найдите параметр “Заменить командную строку оболочкой Windows PowerShell” и выключите его.
Убедитесь, что cmd включен в реестре Windows.
Выполните следующие шаги, чтобы узнать, включен ли cmd в реестре Windows.
- Тип Regedit в поиске рядом с Меню Пуск, щелкните правой кнопкой мыши и выберите Запуск от имени администратора.
- После открытия перейдите в HKEY_LOCAL_MACHINESOFTWAREPoliciesMicrosoftWindowsSystem.
- Теперь вы увидите пустое место в правой части окна. Если там нет DisableCmd DWORD, cmd включен. Если он есть, вы должны удалить его и перезагрузить компьютер.
Возвращаем пункт «Открыть окно команд» с помощью редактора реестра
Для того, чтобы вернуть указанный пункт контекстного меню в Windows 10, проделайте следующие действия:
- Нажмите клавиши Win+R и введите regedit для запуска редактора реестра.
- Перейдите к разделу реестра HKEY_CLASSES_ROOT Directory shell cmd, нажмите правой кнопкой мыши по имени раздела и выберите пункт меню «Разрешения».
- В следующем окне нажмите кнопку «Дополнительно».
- Нажмите «Изменить» рядом с пунктом «Владелец».
- В поле «Введите имена выбираемых объектов» введите имя вашего пользователя и нажмите «Проверить имена», а затем — «Ок». Примечание: если используется учетная запись Майкрософт, введите адрес электронной почты вместо имени пользователя.
- О и «Заменить все записи разрешений дочернего объекта», затем нажмите «Ок» и подтвердите действие.
- Вы вернетесь в окно параметров безопасности раздела реестра, в нем выберите пункт «Администраторы» и установите о, нажмите «Ок».
- Вернувшись в редактор реестра, нажмите по значению HideBasedOnVelocityId (в правой части редактора реестра) правой кнопкой мыши и выберите пункт «Удалить».
- Повторите шаги 2-8 для разделов HKEY_CLASSES_ROOT Directrory Background shell cmd и HKEY_CLASSES_ROOT Drive shell cmd
По завершении указанных действий, пункт «Открыть окно команд» вернется в том виде, в котором ранее присутствовал в контекстном меню проводника (даже без перезапуска explorer.exe или перезагрузки компьютера).
Убедитесь, что cmd включен в Редакторе локальной групповой политики.
Это еще одна важная часть правильной работы cmd. Попробуйте сделать это и посмотреть, решит ли это проблему.
- Нажмите Windows Key + R комбинацию клавиш и напишите gpedit.msc , чтобы открыть Редактор локальной групповой политики.
- Перейдите в Конфигурация пользователя > Административные шаблоны > Система.
- В списке переменных найдите и дважды кликните по Запретить использование командной строки.
- В открывшейся вкладке убедитесь, что данный параметр не включен. В противном случае, измените значение на Не задано or Отключено.
- Сохраните изменения и перезагрузите компьютер.
Активация командной строки в Windows 7
В сегодняшней статье мы постараемся рассказать читателю о том, как включить командную строку в Windows 7. Это очень популярный вопрос, который ежедневно задают пользователи на тематических форумах, поэтому мы решили затронуть данную тему.
Благодаря командой строке, пользователь может выполнить любые системные настройки, задав всего лишь несколько команд. К использованию командной строки прибегают в основном тогда, когда на уровне системного интерфейса Windows не удается отладить работу некоторых элементов. Можно сказать, что командная строка является единственным пультом управления Windows.
Способ №1. Активация командной строки при помощи утилиты «Выполнить»
Этот способ является самым простым и доступным для новичков. Поэтому мы расположили его в качестве первого способа.
- Нажмите на сочетание клавиш Windows
+
R
. В утилите
«Выполнить» введите команду cmd
и нажмите на кнопку
«OK».
- После этого откроется окно командной строки. Теперь вы можете ввести любые команды для их выполнения.
Единственным минусом данного способа является то, что без наличия прав администратора, вы не сможете выполнить глобальные команды.
Способ №2. Активация командной строки в разделе меню «Пуск» — «Стандартные»
Данный способ также является простым в выполнении и не требует от пользователя навыков. Для активации командной строки, нужно будет выполнить всего лишь несколько действий:
- Откройте меню «Пуск», нажмите на надпись «Все программы».
- После этого разверните список «Стандартные» и откройте «Командная строка».
- В результате этих действий откроется окно командной строки.
Способ №3. Поиск утилиты «Командная строка» в меню «Пуск»
Используя поиск, вы можете отыскать любые файлы, в том числе скрытые системные файлы и ревизии. Сейчас мы рассмотрим процесс активации командной строки при использовании стандартного поиска Windows.
- Откройте меню «Пуск» и введите команду cmd
или
Командная строка
в поле поиска. Отыщите в результатах командную строку и откройте её.
- После этого перед вами появится окно командной строки.
Способ №3. Создание BAT-файла с вызовом командной строки
Для начинающих пользователей мы предоставляем готовый BAT-файл, при помощи которого откроется командная строка.
– Загружено 0 раз –
Если вы являетесь опытным пользователем, тогда попробуйте воспользоваться этим способом. Суть заключается в том, чтобы создать файл с расширением «.bat», который будет вызывать командную строку.
- Создайте текстовый документ на рабочем столе. Для этого кликните правой кнопкой мыши на рабочем столе, наведите указатель мыши на надпись «Создать» и выберите «Текстовый документ».
- Установите любое имя для текстового документа, но обязательно укажите расширение «.bat». Затем сохраните переименование файла, нажав на кнопку «Да».
- Теперь кликните по файлу правой кнопкой мыши и выберите в контекстном меню «Изменить».
- Напишите команду cmd.exe
в текстовом документе, а затем сохраните изменения.
- Теперь запустите этот файл, нажав по нему левой кнопкой мыши. Появится окно с командной строкой.
В этой статье мы описали 4 самых простых и рабочих способов запуска командной строки на Windows 7. Несомненно, есть масса других способов, как открыть командную строку, но перечислять все способы не имеет смысла! Надеемся, что наша статья помогла вам решить поставленную задачу! Если у вас возникли вопросы, задавайте их в разделе комментариев.
Понравилась статья? Поделитесь в социальных сетях!
Попробуйте запустить cmd через Windows Powershell
Вы можете попробовать запустить cmd через другую встроенную командную утилиту (Windows Powershell). Вот шаги:
- Тип Powershell в поиске рядом с Меню Пуск.
- Щелкните правой кнопкой мыши и выберите Запуск от имени администратора.
- Затем просто введите cmd и нажмите Enter чтобы открыть ее.
Если и это не помогло, переходите к последнему, но радикальному шагу по исправлению ошибки.
Что делать если не работает командная строка Windows 10 отказано в доступе
Иногда в Windows 10 при запуске каких-нибудь служб может появится сообщение в которой написано Ошибка 5: Отказано в доступе. Исправить эту ошибку можно с помощью командной строки которую запустить можно нажимая левой кнопкой мыши Пуск — Служебные Windows — Командная строка (правой кнопкой мыши) — Дополнительно — Запуск от имени администратора.
Если не запускается командная строка Windows 10 то понадобится установочный диск с которого нужно будет запустится и открыть командную строку нажимая Восстановление системы — диагностика — дополнительные параметры — командная строка.
Когда командная строка запустится нужно вписать в неё по очереди две команды. Сначала вписываете команду net localgroup Администратор /add networkservice и жмёте на клавиатуре клавишу Enter. Затем вписываете команду net localgroup Администраторы /add localservice и жмёте на клавиатуре клавишу Enter. Если всё прошло без ошибок то закрываете окно командной строки и перезагружаете компьютер. После этого система запустится, а вместе с ней и службы которые будут работать без ошибок.
Используйте функцию восстановления Windows, чтобы откатить систему.
Когда ничего не работает, лучшее решение — использовать последнюю точку резервного копирования, чтобы восстановить систему до нормального состояния. Иногда Windows без согласия пользователей устанавливает системные обновления или пакеты конфигурации. Не исключение, что ваша система получила ошибочное обновление, которое перевернуло некоторые настройки. Чтобы обратить последствия вспять, мы сделаем следующее:
- Щелкните правой кнопкой мыши по Этот компьютер и выберите Свойства.
- Перейдите в Дополнительные параметры системы.
- Войдите в Защита системы и выберите Восстановить.
- В открывшемся приложении нажмите Далее и выберите дату, когда cmd работал без проблем. Также есть возможность включить Поиск затрагиваемых программ, который покажет, какие программы будут удалены после процедуры восстановления. Кроме того, если в вашей системе есть что-то важное, сделайте резервную копию, чтобы предотвратить безвозвратную потерю.
- После того, как будет найден список уязвимых программ, нажмите Далее и Завершить чтобы начать восстановление вашей системы.
Обновление за июль 2021 года:
Теперь мы рекомендуем использовать этот инструмент для вашей ошибки. Кроме того, этот инструмент исправляет распространенные компьютерные ошибки, защищает вас от потери файлов, вредоносных программ, сбоев оборудования и оптимизирует ваш компьютер для максимальной производительности. Вы можете быстро исправить проблемы с вашим ПК и предотвратить появление других программ с этим программным обеспечением:
- Шаг 1: (Windows 10, 8, 7, XP, Vista — Microsoft Gold Certified).
- Шаг 2: Нажмите «Начать сканирование”, Чтобы найти проблемы реестра Windows, которые могут вызывать проблемы с ПК.
- Шаг 3: Нажмите «Починить все», Чтобы исправить все проблемы.
Если у вас нет установочного носителя, вам нужно будет перейти на рабочий компьютер и создать загрузочную флешку для Windows 10. Вы также можете перейти на рабочий компьютер с Windows 10 и создать диск восстановления. Если вы используете USB-накопитель, убедитесь, что ваш BIOS настроен на загрузку с USB-накопителя.
- После загрузки перейдите в раздел «Конфигурация» и выберите «Восстановить компьютер»> «Устранение неполадок»> «Дополнительные параметры»> «Командная строка». Если вы используете диск восстановления, щелкните Устранение неполадок> Дополнительные параметры> Командная строка.
- Когда вы увидите командную строку на экране, вам нужно будет ввести серию команд, чтобы найти и устранить проблемы, которые могут помешать запуску вашего компьютера.
- Введите BOOTREC / FIXMBR и нажмите.
- Эта команда пытается решить любые проблемы с основной загрузочной записью.
- Если все пойдет хорошо, вы должны увидеть, что операция успешно завершена.
- Затем введите BOOTREC / FIXBOOT и нажмите.
- Эта команда пытается записать новый загрузочный сектор на жесткий диск, если Windows обнаруживает повреждение. Обычно это происходит, когда установлена более старая версия Windows или несовместимая операционная система, например Linux.
- Если вы видите ошибку, например «Отсутствует диспетчер загрузки», команда BOOTREC / RebuildBcd может ее исправить. Эта процедура также может восстановить загрузочные записи для более старых версий Windows, если у вас есть конфигурация с двойной загрузкой.
- Если BOOTREC / RebuildBcd не работает, Microsoft рекомендует создать резервную копию памяти данных конфигурации загрузки (BCD) и снова запустить команду BOOTREC / RebuildBcd.
Я загрузил командную строку, но Windows не запускается. Что я должен делать дальше?
После загрузки командной строки вы можете использовать ее для восстановления загрузочных записей вашей системы, записи нового загрузочного сектора (при необходимости) или восстановления данные конфигурации загрузки.
( 1 оценка, среднее 4 из 5 )
Некоторые пользователи сталкиваются с проблемами открытия командной строки в системах Windows. За проблемой следует сообщение о том, что:
«Windows не может найти cmd. Убедитесь, что вы правильно ввели имя, а затем повторите попытку ».
Это может быть неприятно для тех, кто использует командную строку в целях решения других проблем, связанных с производительностью системы. Что еще хуже, командная строка может использоваться другими программами для запуска определенных процессов. Проблема означает, что файл «cmd.exe» отсутствует и не может быть найден Windows. Обычно это может произойти из-за наличия вредоносного ПО, которое вторглось и повредило папку с cmd. Таким образом, мы начнем с запуска сканирования, а позже попробуем другие методы.
Скачать средство восстановления Windows
Скачать средство восстановления Windows
Существуют специальные утилиты для восстановления Windows, которые могут решить проблемы, связанные с повреждением реестра, неисправностью файловой системы, нестабильностью драйверов Windows. Мы рекомендуем вам использовать Advanced System Repair Pro, чтобы исправить ошибку «Windows не удается найти «cmd»» в Windows 10.
1. Просканируйте компьютер на наличие вредоносных программ.
Тот, кто регулярно пользуется Интернетом, всегда подвергается риску заражения нежелательным или вредоносным ПО. Даже если вы думаете обратное, мы все же рекомендуем вам выполнить полное сканирование вашей системы, чтобы проверить данный способ, прежде чем переходить к следующим шагам восстановления. Используйте Malwarebytes для обнаружения и удаления вредоносных или нежелательных программ, которые могут нарушить конфигурацию вашего ПК. Загрузите его по ссылке ниже и проверьте, решит ли это проблему.
Скачать Malwarebytes
2. Проверьте путь в Переменных среды.
Если предыдущий шаг не устранил проблему, вы можете попробовать восстановить путь к папке System32, в которой находится cmd. Существует вероятность того, что путь был утерян, из-за чего возникает проблема cmd. В приведенных ниже инструкциях мы поможем вам определить потерю и восстановить ее, если она действительно есть.
В Windows 10:
- Щелкните правой кнопкой мыши по Этот компьютер , а затем выберите Свойства.
- Перейдите в Дополнительные параметры системы.
- В открывшемся окне перейдите в Дополнительно и откройте Переменные среды где-то внизу.
- Под Системные переменные разделом, дважды щелкните Path.
- Там вы сможете увидеть список важных системных переменных. Убедитесь, что все перечисленные ниже есть там:
- Если вы не видите ни одной из них, это может быть причиной проблемы. Просто нажмите Новинки и введите недостающие переменные, из написанных выше.
- После этого перезагрузите компьютер и попробуйте запустить Командная строка снова.
%SystemRoot%system32;
%SystemRoot%;
%SystemRoot%System32Wbem;
%SYSTEMROOT%System32WindowsPowerShellv1.0
В Windows 7 и 8.1:
Шаги такие же, как указано выше. Единственная разница в том, что вы увидите переменные, разделенные точкой с запятой (;). Если вы обнаружили, что чего-то нет в списке системных переменных, добавьте недостающие, используя точки с запятой для разделения каждой из них.
3. Убедитесь, что cmd включен в реестре Windows.
Выполните следующие шаги, чтобы узнать, включен ли cmd в реестре Windows.
- Тип Regedit в поиске рядом с Меню Пуск, щелкните правой кнопкой мыши и выберите Запуск от имени администратора.
- После открытия перейдите в
HKEY_LOCAL_MACHINESOFTWAREPoliciesMicrosoftWindowsSystem. - Теперь вы увидите пустое место в правой части окна. Если там нет
DisableCmd DWORD, cmd включен. Если он есть, вы должны удалить его и перезагрузить компьютер.
4. Убедитесь, что cmd включен в Редакторе локальной групповой политики.
Это еще одна важная часть правильной работы cmd. Попробуйте сделать это и посмотреть, решит ли это проблему.
- Нажмите Windows Key + R комбинацию клавиш и напишите
gpedit.msc, чтобы открыть Редактор локальной групповой политики. - Перейдите в Конфигурация пользователя > Административные шаблоны > Система.
- В списке переменных найдите и дважды кликните по Запретить использование командной строки.
- В открывшейся вкладке убедитесь, что данный параметр не включен. В противном случае, измените значение на Не задано or Запрещено.
- Сохраните изменения и перезагрузите компьютер.
5. Попробуйте запустить cmd через Windows Powershell
Вы можете попробовать запустить cmd через другую встроенную командную утилиту (Windows Powershell). Вот шаги:
- Тип Powershell в поиске рядом с Меню Пуск.
- Щелкните правой кнопкой мыши и выберите Запуск от имени администратора.
- Затем просто введите
cmdи нажмите Enter чтобы открыть ее.
Если и это не помогло, переходите к последнему, но радикальному шагу по исправлению ошибки.
6. Используйте функцию восстановления Windows, чтобы откатить систему.
Когда ничего не работает, лучшее решение — использовать последнюю точку резервного копирования, чтобы восстановить систему до нормального состояния. Иногда Windows без согласия пользователей устанавливает системные обновления или пакеты конфигурации. Не исключение, что ваша система получила ошибочное обновление, которое перевернуло некоторые настройки. Чтобы обратить последствия вспять, мы сделаем следующее:
- Щелкните правой кнопкой мыши по Этот компьютер , а затем выберите Свойства.
- Перейдите в Дополнительные параметры системы.
- Перейдите в Защита системы , а затем выберите Восстановить.
- В открывшемся приложении нажмите Далее и выберите дату, когда cmd работал без проблем. Также есть возможность включить Поиск затрагиваемых программ, который покажет, какие программы будут удалены после процедуры восстановления. Кроме того, если в вашей системе есть что-то важное, сделайте резервную копию, чтобы предотвратить безвозвратную потерю.
- После того, как будет найден список уязвимых программ, нажмите Далее и Завершить чтобы начать восстановление вашей системы.
Заключение
Вот так можно решить ошибку «Windows не может найти cmd». Обычно таких проблем множество с другими программами / утилитами, установленными на вашем компьютере. Даже стороннее программное обеспечение может быть заблокировано из-за таких неисправностей. Надеемся, это все же помогло вам добиться успеха в решении проблемы.
Некоторые пользователи сталкиваются с проблемами открытия командной строки в системах Windows. За проблемой следует сообщение о том, что:
«Windows не может найти cmd. Убедитесь, что вы правильно ввели имя, а затем повторите попытку ».
Это может быть неприятно для тех, кто использует командную строку в целях решения других проблем, связанных с производительностью системы. Что еще хуже, командная строка может использоваться другими программами для запуска определенных процессов. Проблема означает, что файл «cmd.exe» отсутствует и не может быть найден Windows. Обычно это может произойти из-за наличия вредоносного ПО, которое вторглось и повредило папку с cmd. Таким образом, мы начнем с запуска сканирования, а позже попробуем другие методы.
Командная строка Windows 10 команды
Командная строка – незаменимый инструмент в работе любого системного администратора и простого пользователя ПК. Она удобна, простая в использовании и не требует от пользователя особых усилий, чтобы выполнить какую-либо операцию. Однако у этой консоли есть и обратная сторона медали. Как ни странно, но пользователи не знают команд, с помощью которых можно решить ту или иную проблему. А в некоторых случаях юзер даже не знает, как запустить эту консоль. Поэтому рассмотрим больше 10 основных команд командной строки для Windows 10, о которых должен знать каждый пользователь ПК.
Содержание:
Просканируйте компьютер на наличие вредоносных программ.
Тот, кто регулярно пользуется Интернетом, всегда подвергается риску заражения нежелательным или вредоносным ПО. Даже если вы думаете обратное, мы все же рекомендуем вам выполнить полное сканирование вашей системы, чтобы проверить данный способ, прежде чем переходить к следующим шагам восстановления. Используйте Malwarebytes для обнаружения и удаления вредоносных или нежелательных программ, которые могут нарушить конфигурацию вашего ПК. Загрузите его по ссылке ниже и проверьте, решит ли это проблему.
Войдите в режим восстановления Windows
- Если вы все еще можете получить доступ к Windows 10, откройте приложение «Настройки» и выберите «Обновление и безопасность»> «Восстановление»> «Расширенный запуск». Затем нажмите кнопку «Перезагрузить сейчас». Компьютер автоматически загрузится в режиме восстановления Windows.
- Однако вы не можете войти в Windows как обычно. Следуйте инструкциям ниже:
- Сначала выключите компьютер, а затем снова включите его. Затем коротко нажмите клавишу F11. Если это не сработает, удерживайте кнопку питания и нажмите ее, чтобы принудительно завершить работу, когда начнется загрузка Windows 10. Затем повторите этот процесс 3-4 раза, пока не появится экран режима восстановления. Затем выберите Устранение неполадок> Дополнительные параметры> Командная строка.
Проверьте путь в Переменных среды.
Если предыдущий шаг не устранил проблему, вы можете попробовать восстановить путь к папке System32, в которой находится cmd. Существует вероятность того, что путь был утерян, из-за чего возникает проблема cmd. В приведенных ниже инструкциях мы поможем вам определить потерю и восстановить ее, если она действительно есть.
В Windows 10:
- Щелкните правой кнопкой мыши по Этот компьютер и выберите Свойства.
- Перейдите в Дополнительные параметры системы.
- В открывшемся окне перейдите в Дополнительно и откройте Переменные среды где-то внизу.
- Под Системные переменные разделом, дважды щелкните Path.
- Там вы сможете увидеть список важных системных переменных. Убедитесь, что все перечисленные ниже есть там:
- Если вы не видите ни одной из них, это может быть причиной проблемы. Просто нажмите Новинки и введите недостающие переменные, из написанных выше.
- После этого перезагрузите компьютер и попробуйте запустить Командная строка снова.
%SystemRoot%system32; %SystemRoot%; %SystemRoot%System32Wbem; %SYSTEMROOT%System32WindowsPowerShellv1.0
В Windows 7 и 8.1:
Шаги такие же, как указано выше. Единственная разница в том, что вы увидите переменные, разделенные точкой с запятой (;). Если вы обнаружили, что чего-то нет в списке системных переменных, добавьте недостающие, используя точки с запятой для разделения каждой из них.
Активация «Командной строки»
Интерфейс «Командной строки» является приложением, которое обеспечивает взаимосвязь между пользователем и ОС в текстовом виде. Исполняемым файлом данной программы является CMD.EXE. В Виндовс 7 существует довольно много способов вызвать указанный инструмент. Давайте узнаем о них подробнее.
Способ 1: окно «Выполнить»
Одним из самых популярных и простых способов вызова «Командной строки» является использование окна «Выполнить».
- Вызовите инструмент «Выполнить», набрав на клавиатуре Win+R. В поле открывшегося окна введите:
Главными недостатками данного способа является то, что далеко не все пользователи привыкли держать в памяти различные сочетания горячих клавиш и команды запуска, а также тот факт, что подобным образом нельзя произвести активацию от лица администратора.
Способ 2: меню «Пуск»
Обе эти проблемы решаются путем запуска через меню «Пуск». Используя данный способ, не обязательно держать в голове различные комбинации и команды, а также можно произвести запуск интересующей нас программы от лица администратора.
- Жмите «Пуск». В меню перейдите по наименованию «Все программы».
Открывается список приложений. В нем присутствует наименование «Командная строка». Если вы хотите её запустить в обычном режиме, то, как всегда, кликайте по данному названию двойным нажатием левой кнопки мыши (ЛКМ).
Если же вы желаете активировать этот инструмент от лица администратора, то нажмите по наименованию правой кнопкой мышки (ПКМ). В списке остановите выбор на «Запуск от имени администратора».
- Приложение будет запущено от лица администратора.
Способ 3: использование поиска
Нужное нам приложение, в том числе и от лица администратора, можно активировать также при помощи поиска.
- Жмите «Пуск». В поле «Найти программы и файлы»вводите на свое усмотрение либо:
При вводе данных выражений в результатах выдачи в блоке «Программы» появится соответственно наименование «cmd.exe» или «Командная строка». Причем поисковый запрос даже не обязательно полностью вводить. Уже после частичного введения запроса (например, «команд») в выдаче отобразится нужный объект. Щелкните по его наименованию для запуска желаемого инструмента.
Если же вы желаете произвести активацию от лица администратора, то произведите щелчок по результату выдачи ПКМ. В открывшемся меню остановите выбор на «Запуск от имени администратора».
Способ 4: прямой запуск исполняемого файла
Как вы помните, мы говорили о том, что запуск интерфейса «Командной строки» производится с помощью исполняемого файла CMD.EXE. Из этого можно сделать вывод, что программу существует возможность запустить путем активации данного файла, перейдя в директорию его расположения с помощью Проводника Виндовс.
- Относительный путь к папке, где находится файл CMD.EXE выглядит следующим образом:
Учитывая то, что в подавляющем большинстве случаев Windows устанавливается на диске C, то почти всегда абсолютный путь в данный каталог имеет такой вид:
Откройте Проводник Виндовс и введите в его адресную строку любой из этих двух путей. После этого выделите адрес и щелкните Enter или нажмите на иконку в виде стрелки справа от поля введения адреса.
Открывается директория расположения файла. Ищем в ней объект под названием «CMD.EXE». Чтобы поиск было выполнять удобнее, так как файлов довольно много, можно кликнуть по наименованию поля «Имя» в верхней части окна. После этого элементы выстроятся в алфавитном порядке. Для инициирования процедуры запуска щелкаем дважды левой кнопкой мышки по найденному файлу CMD.EXE.
Если же приложение следует активировать от лица администратора, то, как всегда, делаем щелчок по файлу ПКМ и выбираем «Запустить от имени администратора».
При этом совсем не обязательно для перехода в Проводнике в директорию размещения CMD.EXE использовать именно адресную строку. Перемещение можно также производить при помощи навигационного меню расположенного в Виндовс 7 в левой части окна, но, конечно, с учетом того адреса, который был указан выше.
Способ 5: адресная строка Проводника
- Можно поступить ещё проще, вбив в адресную строку запущенного проводника полный путь к файлу CMD.EXE:
Выделив введенное выражение, щелкните Enter или нажмите на стрелку справа от адресной строки.
Таким образом, даже не придется в Проводнике искать CMD.EXE. Но главный недостаток заключается в том, что указанный способ не предусматривает активацию от лица администратора.
Способ 6: запуск для конкретной папки
Существует довольно интересный вариант активации «Командной строки» для конкретной папки, но, к сожалению, большинство пользователей о нем не знает.
- Перейдите к папке в Проводнике, к которой нужно применить «Командную строку». Щелкните по ней правой кнопкой мыши, одновременно зажав клавишу Shift. Последнее условие очень важно, так как, если не нажать Shift, то в контекстном списке не отобразится необходимый пункт. После открытия перечня остановите выбор на варианте «Открыть окно команд».
Способ 7: формирование ярлыка
Существует вариант активировать «Командную строку», предварительно сформировав на рабочем столе ярлык, ссылающийся на CMD.EXE.
- Кликните ПКМпо любому месту на рабочем столе. В контекстном перечне остановите выбор на «Создать». В дополнительном списке перейдите по «Ярлык».
Запускается окно создания ярлыка. Жмите по кнопке «Обзор…», чтобы указать путь к исполняемому файлу.
Открывается небольшое окошко, где следует перейти в директорию размещения CMD.EXE по тому адресу, который был уже оговорен ранее. Требуется выделить CMD.EXE и нажать «OK».
После того, как адрес объекта отобразился в окне создания ярлыка, щелкните «Далее».
В поле следующего окна присваивается имя ярлыку. По умолчанию оно соответствует названию выбранного файла, то есть, в нашем случае «cmd.exe». Данное название можно оставить, как есть, но можно и изменить его, вбив любое иное. Главное, чтобы взглянув на это наименование, вы понимали, за запуск чего именно данный ярлык отвечает. Например, можно ввести выражение «Командная строка». После того, как наименование введено, жмите «Готово».
Ярлык будет сформирован и отображен на рабочем столе. Для запуска инструмента достаточно дважды кликнуть по нему ЛКМ.
Если вы желаете произвести активацию от лица администратора, то следует нажать на ярлык ПКМ и в перечне выбрать «Запуск от имени администратора».
Источник
Убедитесь, что cmd включен в реестре Windows.
Выполните следующие шаги, чтобы узнать, включен ли cmd в реестре Windows.
- Тип Regedit в поиске рядом с Меню Пуск, щелкните правой кнопкой мыши и выберите Запуск от имени администратора.
- После открытия перейдите в HKEY_LOCAL_MACHINESOFTWAREPoliciesMicrosoftWindowsSystem.
- Теперь вы увидите пустое место в правой части окна. Если там нет DisableCmd DWORD, cmd включен. Если он есть, вы должны удалить его и перезагрузить компьютер.
Использование командной строки во время установки Windows
Вам нужно запустить командную строку от администратора в Windows 10 еще до того, как операционная система завершит установку? Cmd.exe может пригодиться как для непосредственной работы, так и для запуска программ, нужных в процессе установки win 10.
Дождитесь начала установки операционной системы с диска или загрузочной флешки. Как только появится первое диалоговое окно, одновременно зажмите на клавиатуре кнопки Shift и F10. Откроется стандартная программа command prompt, куда можно вводить необходимые команды.
Убедитесь, что cmd включен в Редакторе локальной групповой политики.
Это еще одна важная часть правильной работы cmd. Попробуйте сделать это и посмотреть, решит ли это проблему.
- Нажмите Windows Key + R комбинацию клавиш и напишите gpedit.msc , чтобы открыть Редактор локальной групповой политики.
- Перейдите в Конфигурация пользователя > Административные шаблоны > Система.
- В списке переменных найдите и дважды кликните по Запретить использование командной строки.
- В открывшейся вкладке убедитесь, что данный параметр не включен. В противном случае, измените значение на Не задано or Отключено.
- Сохраните изменения и перезагрузите компьютер.
Кнопки для работы в командной строке
Для более комфортной работы с консолью, можно использовать следующие горячие клавиши:
- Стрелки «Вверх/Вниз» помогают перемещаться по истории введённых команд;
- – ввод последней команды по буквам;
- – вывод предыдущей команды;
- – вывод пронумерованного списка команд (обычно система запоминает последние 50 команд, хотя можно настроить и по-другому);
- — перевод курсора в начало/конец строки;
- — переместиться назад/вперёд на одно слово;
Источник
Попробуйте запустить cmd через Windows Powershell
Вы можете попробовать запустить cmd через другую встроенную командную утилиту (Windows Powershell). Вот шаги:
- Тип Powershell в поиске рядом с Меню Пуск.
- Щелкните правой кнопкой мыши и выберите Запуск от имени администратора.
- Затем просто введите cmd и нажмите Enter чтобы открыть ее.
Если и это не помогло, переходите к последнему, но радикальному шагу по исправлению ошибки.
Через меню опытного пользователя
- Нажмите правой кнопкой мыши по кнопке «Пуск«
- Выберите пункт меню Командная строка или Командная строка (администратор) в зависимости от вашей задачи.
Еще один способ вызвать контекстное меню кнопки Пуск — это воспользоваться сочетанием клавиш Win+X
В современных версиях Windows 10 вместо этих пунктов предлагается воспользоваться более совершенным средством PowerShell. Но если вы все же хотите вернуть сюда ссылки на привычный вам инструмент, то вот как это сделать:
- Нажмите на кнопку «Пуск«
- Нажмите на шестеренку для вызова Параметров
- Откроется окно Параметры, где нужно перейти по Персонализация
- Теперь в левой колонке нажмите Панель задач. Выключите переключатель в пункте «Заменить командную строку оболочкой Windows PowerShell в меню, которое появляется при щелчке правой кнопкой мыши по кнопке Пуск или при нажатии клавиш Windows+X»
Используйте функцию восстановления Windows, чтобы откатить систему.
Когда ничего не работает, лучшее решение — использовать последнюю точку резервного копирования, чтобы восстановить систему до нормального состояния. Иногда Windows без согласия пользователей устанавливает системные обновления или пакеты конфигурации. Не исключение, что ваша система получила ошибочное обновление, которое перевернуло некоторые настройки. Чтобы обратить последствия вспять, мы сделаем следующее:
- Щелкните правой кнопкой мыши по Этот компьютер и выберите Свойства.
- Перейдите в Дополнительные параметры системы.
- Войдите в Защита системы и выберите Восстановить.
- В открывшемся приложении нажмите Далее и выберите дату, когда cmd работал без проблем. Также есть возможность включить Поиск затрагиваемых программ, который покажет, какие программы будут удалены после процедуры восстановления. Кроме того, если в вашей системе есть что-то важное, сделайте резервную копию, чтобы предотвратить безвозвратную потерю.
- После того, как будет найден список уязвимых программ, нажмите Далее и Завершить чтобы начать восстановление вашей системы.
Планировщик задач
Наберите в поиске меню пуск «Планировщик задач» и запустите. Посмотрите внимательно, какая программа начинает работать по расписанию при включении ПК. Известно, что Office может вызывать окно CMD каждый раз при включении системы Windows 10.
Смотрите еще:
- DISM ошибка 87 в командной строке Windows
- CMD: Недостаточно ресурсов памяти для обработки этой команды
- Отказано в доступе: Системная ошибка 5 в командной строке
- Служба в настоящее время не может принимать команды
- Системная ошибка 6118 при вводе net view в CMD Windows 10
Загрузка комментариев
Очень часто при работе за компьютером возникают различные неполадки. Иногда можно столкнуться с проблемой, когда у вас сам по себе запускается cmd.exe. Если у вас то появляется, то исчезает данная – не стоит паниковать. Это не слишком страшная ситуация, с которой легко можно справиться, если вы знаете, как это сделать.
Решение проблемы автоматического запуска cmd.exe.
Данный процесс является автоматическим, причём это может быть как системная служба, так и вирусная активность. Давайте рассмотрим два момента, при которых может выскакивать это окно.
- Во время запуска Windows . Если у вас сначала загружается рабочий стол, а потом появляется окно строки, то это связано с фоновой работой какой-либо службы операционной системы. Чем мощнее ваш ПК, тем быстрее командная строка cmd.exe исчезает.
- Если окно всплывает постоянно и мешает работе, то это связано с ошибкой того фонового процесса, который никак не может прогрузиться или который блокирует система.
Опасен ли такой автозапуск
Чаще всего данный процесс не несёт в себе никакой опасности. Ваша ОС постоянно запускает множество операций и служб. Однако есть вероятность, что данные недоразумения происходят из-за сторонней программы, а в худшем случае — из-за вирусного программного обеспечения .
Как убрать открывающуюся командную строку cmd.exe
Давайте подробно разберёмся, как исправить появление этой строки. Для начала следует провести очистку и проверку вашего компьютера.
C:Windowssystem32>sfc /scannow
Эта служба исправляет все ошибки системы, что может устранить нашу проблему.
Удаляем выскакивающий cmd.exe с помощью планировщика
В решении нашей проблемы нам может помочь планировщик задач. Открыть его можно с помощью поиска или набора команды «taskschd.msc» в окне «Выполнить» (Win + R). Давайте разберёмся, что нужно там сделать, чтобы ошибка приложения прекратилась.
После данной операции сбой должен быть устранён.
Давайте подведём итоги. Такая проблема, как выскакивание строки cmd.exe, является очень распространённой. Главное – это понять её причины. Если она появляется во время включения компьютера, то всё нормально и переживать не стоит. В других случаях вам могут помощь описанные в нашей статье рекомендации. Если вам что-то непонятно и у вас остались вопросы, то смело задавайте их в комментариях.
Иногда ошибки CMD.EXE и другие системные ошибки EXE могут быть связаны с проблемами в реестре Windows. Несколько программ может использовать файл CMD.EXE, но когда эти программы удалены или изменены, иногда остаются «осиротевшие» (ошибочные) записи реестра EXE.
В принципе, это означает, что в то время как фактическая путь к файлу мог быть изменен, его неправильное бывшее расположение до сих пор записано в реестре Windows. Когда Windows пытается найти файл по этой некорректной ссылке (на расположение файлов на вашем компьютере), может возникнуть ошибка CMD.EXE. Кроме того, заражение вредоносным ПО могло повредить записи реестра, связанные с MSDN disc 11. Таким образом, эти поврежденные записи реестра EXE необходимо исправить, чтобы устранить проблему в корне.
Редактирование реестра Windows вручную с целью удаления содержащих ошибки ключей CMD.EXE не рекомендуется, если вы не являетесь специалистом по обслуживанию ПК. Ошибки, допущенные при редактировании реестра, могут привести к неработоспособности вашего ПК и нанести непоправимый ущерб вашей операционной системе. На самом деле, даже одна запятая, поставленная не в том месте, может воспрепятствовать загрузке компьютера!
В связи с подобным риском мы настоятельно рекомендуем использовать надежные инструменты очистки реестра, такие как %%product%% (разработанный Microsoft Gold Certified Partner), чтобы просканировать и исправить любые проблемы, связанные с CMD.EXE. Используя очистку реестра , вы сможете автоматизировать процесс поиска поврежденных записей реестра, ссылок на отсутствующие файлы (например, вызывающих ошибку CMD.EXE) и нерабочих ссылок внутри реестра. Перед каждым сканированием автоматически создается резервная копия, позволяющая отменить любые изменения одним кликом и защищающая вас от возможного повреждения компьютера. Самое приятное, что устранение ошибок реестра может резко повысить скорость и производительность системы.
Предупреждение:
Если вы не являетесь опытным пользователем ПК, мы НЕ рекомендуем редактирование реестра Windows вручную. Некорректное использование Редактора реестра может привести к серьезным проблемам и потребовать переустановки Windows. Мы не гарантируем, что неполадки, являющиеся результатом неправильного использования Редактора реестра, могут быть устранены. Вы пользуетесь Редактором реестра на свой страх и риск.
Перед тем, как вручную восстанавливать реестр Windows, необходимо создать резервную копию, экспортировав часть реестра, связанную с CMD.EXE (например, MSDN disc 11):
- Нажмите на кнопку Начать
. - Введите «command
» в строке поиска… ПОКА НЕ НАЖИМАЙТЕ
ENTER
! - Удерживая клавиши CTRL-Shift
на клавиатуре, нажмите ENTER
. - Будет выведено диалоговое окно для доступа.
- Нажмите Да
. - Черный ящик открывается мигающим курсором.
- Введите «regedit
» и нажмите ENTER
. - В Редакторе реестра выберите ключ, связанный с CMD.EXE (например, MSDN disc 11), для которого требуется создать резервную копию.
- В меню Файл
выберите Экспорт
. - В списке Сохранить в
выберите папку, в которую вы хотите сохранить резервную копию ключа MSDN disc 11. - В поле Имя файла
введите название файла резервной копии, например «MSDN disc 11 резервная копия». - Убедитесь, что в поле Диапазон экспорта
выбрано значение Выбранная ветвь
. - Нажмите Сохранить
. - Файл будет сохранен с расширением.reg
. - Теперь у вас есть резервная копия записи реестра, связанной с CMD.EXE.
Следующие шаги при ручном редактировании реестра не будут описаны в данной статье, так как с большой вероятностью могут привести к повреждению вашей системы. Если вы хотите получить больше информации о редактировании реестра вручную, пожалуйста, ознакомьтесь со ссылками ниже.
Командная строка Windows, хотя и пользуется популярностью у администраторов и опытных пользователей ПК, рядовым владельцам персональных компьютеров неизвестна. Цель этой статьи — ознакомить людей с выгодами, которые они получат от её использования.
Операционная система Windows известна своим графическим интерфейсом, и многие пользователи уже забыли или никогда не слышали о полезных функциях командной строки. Windows — это больше, чем «просто навести и кликнуть». Клавиатура и командная строка могут существенно дополнить мышь с иконками.
Cmd.exe — что это?
Командная строка появляется при запуске cmd.exe. Это системный процесс MS Windows, а также интерпретатор команд, поддерживающий файловые и сетевые функции ПК. Cmd.exe работает, загружая приложения и переправляя данные между ними. Процесс переводит данные, введённые в систему, в понятную операционной системе форму. Cmd.exe оперирует рядом встроенных команд, исполняемых в среде командной оболочки.
Последняя представляет собой программу, которая обеспечивает прямое сообщение между пользователем и операционной системой. Используется для создания и редактирования скриптов (пакетных файлов) для разных целей. Например, для управления учётными записями пользователей. Применение программы командной оболочки даёт возможность автоматизировать некоторые операции. Это намного быстрее, чем прибегать к помощи внешних программ. Также можно настроить окно командной строки на свой вкус и контролировать выполнение задач.
Вызов командной строки
Командную строку можно вызывать запуском приложения в системной директории System32cmd.exe. Что, это сложно? Есть и другие варианты:
- Через меню «Пуск — Все программы — Система Windows — Командная строка».
- Зайти в меню «Пуск», в окне поиска набрать cmd и запустить «Командную строку».
- Вызвать окно запуска приложений комбинацией клавиш Win+R, ввести cmd и нажать кнопку «Пуск».
- Нажатием правой кнопкой мыши на меню «Пуск» вызвать всплывающее окно и выбрать нужный вам элемент. Для запуска приложения с правами администратора выбрать пункт «Командная строка (администратор)».
- Нажатие правой кнопкой мыши с одновременно зажатыми клавишами Shift и Alt в «Файловом проводнике» вызовет в котором необходимо выбрать пункт «Открыть командное окно здесь». В результате произойдёт запуск командной строки в выбранной директории.
Чтобы закрепить System 32cmd.exe в меню «Пуск», необходимо щёлкнуть на программе правой кнопкой и в контекстном меню выбрать пункт «Закрепить в меню Пуск».
Конфигурация
Настройку командного окна можно произвести, нажав правую кнопку мыши на его заголовке и выбрав пункт «Умолчание». Выбранная конфигурация сохранится и для последующих сеансов работы cmd.exe. Для задания настроек только для текущего сеанса следует воспользоваться пунктом «Свойства».
Здесь можно выбрать параметры шрифта, размера и расположения окна, цвет текста, фона, прозрачность.
При выборе параметра «Выделение мышью» можно выделять текст при нажатой левой кнопке манипулятора, а клавишей «Ввод» копировать его в
Цвета командного окна можно также задать при запуске Cmd.exe с параметром /t:fg, где f задаёт цвет текста, а g — фона в виде шестнадцатеричной цифры от 0 до F: чёрный (0), синий (1), зелёный (2), морской волны (3), красный (4), фиолетовый (5), жёлтый (6), белый (7) и их светлые оттенки в том же порядке с кодами от 8 до F.
Ключи Cmd.exe: что это?
При запуске командной строки используются и другие ключи. Синтаксис запуска приложения Cmd.exe выглядит следующим образом:
cmd [[{/c|/k}] [{/a|/u}] строка], где:
- c исполняет команду, заданную строкой, и завершает работу приложения;
- k исполняет команду, заданную строкой, и продолжает работу приложения;
- s изменяет трактовку строки после ключей /c или /k;
- q отключает вывод на экран;
- a задаёт вывод в стандарте ANSI;
- u задаёт вывод в Юникоде;
- t:fg задаёт цвет текста и фона;
- e:{on|off} подключает и отключает использование расширенного набора команд;
- f: {on|off} подключает и отключает завершение имени файла или директории;
- v: {on|off} подключает и отключает отложенное расширение переменной окружения, записанной между!, во время выполнения команды;
- «строка» задаёт команду, которую необходимо исполнить;
- /? выводит помощь в командное окно.
Несколько команд сразу
В строке команд, заданной в виде параметра, можно указать две и более Cmd.exe-команды. Для этого строку нужно заключить в кавычки, а команды разделить с помощью последовательности символов &&.
Этот же разделитель команд используется в самой командной строке. Здесь он носит название оператора И: команда_1 && команда_2: если команда_1 исполнилась успешно, то исполнится команда_2.
Оператор соединения команд &: команда_1 & команда_2: команда_2 выполнится после команды команда_1.
Оператор ИЛИ: команда_1 || команда_2: команда_2 выполнится, если команда_1 не сможет выполниться.
Оператор конвейера |: команда_1 | команда_2: данные на выходе команда_1 перенаправляются на вход команда_2.
Группирование команд производится с помощью круглых скобок: (команда_1 & команда_2) || команда_3: если команда_1 и команда_2 не выполнятся, то выполнится команда_3.
Если множественные команды имеют больше одного параметра, то они разделяются знаками запятой или точкой с запятой: команда_1 параметр_1;параметр_2
Некоторые другие операторы:
- команда >
файл перенаправляет вывод команды в файл, создавая его или перезаписывая существующий; - команда >>
файл добавляет вывод команды в существующий файл или создаёт новый; - команда <
файл использует содержимое файла в качестве входных данных команды; - @echo off используется в пакетных файлах для отключения вывода команд на экран.
Горячие клавиши
При работе с командной строкой можно и нужно использовать горячие клавиши:
- Кнопка ↓ / — перебирает ранее набранные команды.
- Backspace — стирает символ левее курсора.
- Ctrl Home — стирает строку влево.
- Ctrl End — стирает строку вправо.
- Ctrl ← — перемещает курсор на одно слово влево (назад).
- Ctrl → — перемещает курсор на одно слово вправо (вперёд).
- Ctrl-C — прерывает выполнение текущей команды.
- Esc — очищает командную строку.
- F1 — эквивалентна нажатию стрелки вправо. Каждое её нажатие вводит в командную строку по порядку один символ последней команды.
- F2 — выводит последнюю команду до символа, нажатого после
- F3 — вводит последнюю команду полностью.
- F4 — удалит команду до символа, введённого после нажатия функциональной клавиши.
- F5 — эквивалентна стрелке вверх, вводит последние команды по очереди.
- F6 — отвечает комбинации клавиш Ctrl+Z и производит вставку символа конца файла EOF.
- F7 — выводит окно с перечнем ранее набранных команд.
- Alt+F7 — удаляет историю команд.
- F8 — эквивалентна F5 с цикличным повторением. Если F8 нажать после ввода начальных символов ранее введённой команды, то программа её заполнит до конца.
- F9 — вставит команду, номер которой в истории команд соответствует числу, набранному после функциональной клавиши.
- Insert — переключает режим ввода вставить/переписать.
- Tab — автоматически заполняет имя папки или файла, перебирая варианты при каждом последующем нажатии. Shift+Tab меняет направление перебора.
Внутренние и внешние команды
В консоли могут использоваться команды двух видов — внутренние и внешние. Внутренние встроены в интерпретатор и могут запускаться только из командной строки. Внешние запускаются отдельным исполняемым файлом как из консоли, так и из пункта меню «Пуск — Выполнить». Их список можно получить с помощью команды help. А более подробную информацию можно получить после ввода «help команда» или «команда /?». Например, для получения справки о xcopy следует ввести help xcopy или xcopy /?
Команды для всех
Много команд консоли ориентировано на сети и администрирование, поэтому ими часто пользуются системные администраторы. Но есть и такие cmd.exe-команды, что доступны для обычного пользователя ПК. Ниже приведены некоторые из них.
1. Del /s папка* — убирает содержимое из указанной директории и всех вложенных папок. Другой ключ /f позволит стереть файлы, доступные только для чтения. При абсолютной уверенности в этой операции добавление ключа /q избавит от необходимости подтверждать каждое удаление. Команду следует использовать с осторожностью, так как удалённые таким образом документы в корзину не попадают.
2.
Mkdir (или md) может создать целое дерево директорий: md папка_1папка_2папка_3
.
3.
Xcopy открывает широкие возможности для обычного и резервного копирования большого числа файлов. Например, ключ /d:[мм-дд-гггг] позволит оперировать лишь с документами, изменённые после указанной даты. Дополнительный ключ /s позволит копировать также и вложенные папки. В общей сложности у команды 27 ключей.
4. Удалить директорию поможет rmdir (или аналогичная rd). При этом папки должны быть пусты. Ключ /s позволит избавиться от вложенных директорий вместе с их содержимым. Дополнительный ключ /q также возможен.
5. Dir папка*.doc /h /s > список.txt создаст файл со списком документов MS Word в указанной директории, включая скрытые файлы (благодаря ключу /h) и документы во вложенных папках (ключ /s).
6. Изменить расширение файла можно с помощью команды ren *.txt *.doc.
7.
Move /y папка_1*.mp3 папка_2 переместит mp3-файлы из папка_1 в папка_2 без подтверждения перезаписи. И наоборот, ключ /-y предотвратит такую перезапись.
8. Cmd.exe start .
откроет текущую директорию в Windows Explorer.
9. Cmd.exe start ..
откроет в Windows Explorer папку на ступень выше текущей.
10. Команда System32cmd.exe start shell:cookies откроет системную папку с интернет-«печеньем». Для операционных систем, предшествующих Windows 7, Cmd.exe-команда ещё проще: start cookies.
11.
Attrib -r -s -h файл уберёт метки файла «только для чтения», «системный» и «скрытый».
12. Subst z: папка облегчит доступ к папке, присвоив ей название диска Z.
Пакетный файл
Кроме командной строки Cmd.exe способен обрабатывать — текстовые документы с расширением.bat или.cmd, содержащие строки команд, выполняемые по очереди.
Пакетный файл способен использовать аргументы — данные пользователя, передаваемые в определенном виде: %1, %2. В процессе выполнения эти параметры заменяются данными пользователя.
Команда set /p переменная= [строка] позволяет передавать в пакетный файл значения переменных. Например, set /p name= Как тебя зовут? создаёт переменную %name% со значением, введённым пользователем.
Пакетные файлы могут принимать решения и выбирать действия в зависимости от условий:
- If (условие) (команда_1) Else (команда_2) — при выполнении условия выполнится команда_1, иначе _ команда_2;
- if exist файл del файл — файл будет удалён, если он существует;
- if not exist файл echo файл отсутствует — если файл отсутствует, то пакетный файл сообщит об этом;
- if /i строка_1 gtr строка_2 команда — команда выполнится, если строка_2 больше строка_1 без учёта регистра символов (ключ /i).
- goto:метка позволить перейти к метке, оставив часть команд без исполнения.
- for %%X in (*.jpg) do (команда) — даёт возможность выполнить команду для всех файлов с расширением.jpg.
Безопасная остановка процесса
Файл Cmd.exe является системным. Настоятельно рекомендуется не удалять его и не останавливать процессы, им запущенные. Они очень важны для корректной работы компьютера. Если же необходимость остановить процесс всё-таки возникла, нужно выполнить следующее:
1. Зайти в меню «Пуск», набрать Msconfig в окне поиска и запустить утилиту. Появится окно со списком инструментов конфигурации системы.
2. Выбрав закладку StartUp, проверить наличие Cmd.exe в списке.
3. Убрать галочку напротив названия процесса, применить изменения и перезагрузить компьютер.
4. После перезагрузки снять отметку с автоматического запуска конфигуратора системы при включении ПК.
Другой способ заключается в проверке списка автоматически запускаемых процессов в редакторе регистра.
Cmd.exe можно остановить с помощью диспетчера задач в закладке процессов. Для этого необходимо выбрать процесс и нажать на кнопку «Завершить процесс».
Причины ошибок
Сообщение Cmd.exe «Ошибка приложения» чаще всего является результатом повреждения системных файлов операционной системы. Из-за этого сбоя страдает производительность компьютера. Также проблемы в системных процессах возникают по причине несовместимости приложений, неполного удаления файлов, заражения компьютерными вирусами, неправильной работы программ и др. Всё это может привести к удалению или порче важных системных файлов.
Способы устранения ошибок Cmd.exe
Одно радует в ошибках Cmd.exe — что это дело поправимое. Не поможет одно решение, так найдётся другое. Вот некоторые из них.
- Войти в операционную систему с правами администратора.
- Отменить последние изменения, после которых возникает сообщение Cmd.exe «Ошибка приложения». А если оно появляется во время запуска одной и той же программы, то удалить или переустановить её.
- Убедиться в надёжной защите от вирусов. Следует просканировать компьютер и устранить нежелательные программы.
- Одной из наиболее часто встречающихся причин этой ошибки является повреждение реестра. Это ранжированная база данных, в которой собраны сведения о конфигурации, адресах электронной почты, паролях, путях к файлам и другая информация, необходимая для нормальной работы ПК. Для исправления ситуации можно воспользоваться инструментом восстановления реестра утилиты Registry Cleaner.
- Обновление драйвера видеокарты с официального сайта производителя.
- Переустановка DirectX, NetFramework, Microsoft Visual C++ с официального сайта «Майкрософт».
- Запуск exe cmd-команды sfc /scannow от имени администратора. Системная утилита просканирует ПК на предмет наличия ошибок и предложит пути их устранения.
Иногда ошибки CDM.EXE и другие системные ошибки EXE могут быть связаны с проблемами в реестре Windows. Несколько программ может использовать файл CDM.EXE, но когда эти программы удалены или изменены, иногда остаются «осиротевшие» (ошибочные) записи реестра EXE.
В принципе, это означает, что в то время как фактическая путь к файлу мог быть изменен, его неправильное бывшее расположение до сих пор записано в реестре Windows. Когда Windows пытается найти файл по этой некорректной ссылке (на расположение файлов на вашем компьютере), может возникнуть ошибка CDM.EXE. Кроме того, заражение вредоносным ПО могло повредить записи реестра, связанные с Hacks AND Cracks. Таким образом, эти поврежденные записи реестра EXE необходимо исправить, чтобы устранить проблему в корне.
Редактирование реестра Windows вручную с целью удаления содержащих ошибки ключей CDM.EXE не рекомендуется, если вы не являетесь специалистом по обслуживанию ПК. Ошибки, допущенные при редактировании реестра, могут привести к неработоспособности вашего ПК и нанести непоправимый ущерб вашей операционной системе. На самом деле, даже одна запятая, поставленная не в том месте, может воспрепятствовать загрузке компьютера!
В связи с подобным риском мы настоятельно рекомендуем использовать надежные инструменты очистки реестра, такие как %%product%% (разработанный Microsoft Gold Certified Partner), чтобы просканировать и исправить любые проблемы, связанные с CDM.EXE. Используя очистку реестра , вы сможете автоматизировать процесс поиска поврежденных записей реестра, ссылок на отсутствующие файлы (например, вызывающих ошибку CDM.EXE) и нерабочих ссылок внутри реестра. Перед каждым сканированием автоматически создается резервная копия, позволяющая отменить любые изменения одним кликом и защищающая вас от возможного повреждения компьютера. Самое приятное, что устранение ошибок реестра может резко повысить скорость и производительность системы.
Предупреждение:
Если вы не являетесь опытным пользователем ПК, мы НЕ рекомендуем редактирование реестра Windows вручную. Некорректное использование Редактора реестра может привести к серьезным проблемам и потребовать переустановки Windows. Мы не гарантируем, что неполадки, являющиеся результатом неправильного использования Редактора реестра, могут быть устранены. Вы пользуетесь Редактором реестра на свой страх и риск.
Перед тем, как вручную восстанавливать реестр Windows, необходимо создать резервную копию, экспортировав часть реестра, связанную с CDM.EXE (например, Hacks AND Cracks):
- Нажмите на кнопку Начать
. - Введите «command
» в строке поиска… ПОКА НЕ НАЖИМАЙТЕ
ENTER
! - Удерживая клавиши CTRL-Shift
на клавиатуре, нажмите ENTER
. - Будет выведено диалоговое окно для доступа.
- Нажмите Да
. - Черный ящик открывается мигающим курсором.
- Введите «regedit
» и нажмите ENTER
. - В Редакторе реестра выберите ключ, связанный с CDM.EXE (например, Hacks AND Cracks), для которого требуется создать резервную копию.
- В меню Файл
выберите Экспорт
. - В списке Сохранить в
выберите папку, в которую вы хотите сохранить резервную копию ключа Hacks AND Cracks. - В поле Имя файла
введите название файла резервной копии, например «Hacks AND Cracks резервная копия». - Убедитесь, что в поле Диапазон экспорта
выбрано значение Выбранная ветвь
. - Нажмите Сохранить
. - Файл будет сохранен с расширением.reg
. - Теперь у вас есть резервная копия записи реестра, связанной с CDM.EXE.
Следующие шаги при ручном редактировании реестра не будут описаны в данной статье, так как с большой вероятностью могут привести к повреждению вашей системы. Если вы хотите получить больше информации о редактировании реестра вручную, пожалуйста, ознакомьтесь со ссылками ниже.
При попытке открыть командную строку пользователи Windows могут столкнуться с ошибкой запуска приложения. Эта ситуация не совсем стандартна, поэтому даже опытные пользователи не сразу могут обнаружить причины ее возникновения. В этой статье мы разберем, что могло послужить появлению данной проблемы и расскажем, как восстановить работу cmd.
Окно с ошибкой может появиться вследствие разных причин, часть из которых банальна и легко устраняема. Это ошибки, возникшие после некорректного завершения работы, обновления системы, вирусной атаки, неправильного функционирования антивируса. Более редкие случаи носят индивидуальный характер и сгруппировать их не представляется возможным.
Способ 1: Смена учетной записи
Простейшая ситуация, при которой пользователю не удается запустить исполняемое приложение — ограниченные права пользователя. Это касается стандартных учетных записей, которые могут быть настроены администратором. Обычные профили не имеют полного доступа к ПК и запуск любых приложений, включая cmd, для них может быть заблокирован.
Если вы пользуетесь домашним ПК, попросите пользователя с учетной записью администратора разрешить вашей учетной записи запуск cmd. Либо, если имеете доступ ко всем профилям, созданным на компьютере, выполните вход как администратор. Пользователям рабочих ПК с этим вопросом требуется обратиться к системному администратору.
Способ 2: Чистка автозагрузки
Обязательно просмотрите список автозагрузки. Возможно, там найдутся программы, которые не должны запускаться. Кроме этого вы можете попробовать поочередно отключать через «Диспетчер задач»
запущенные приложения и после каждого раза открывать командную строку. Однако сразу стоит отметить, что такой метод помогает далеко не всегда.
Читайте также: Как открыть автозагрузку в ,
Способ 3: Удаление NVIDIA GeForce Experience
По отзывам пользователей порой проблему вызывало дополнительное ПО для видеокарты NVIDIA — GeForce Experience. В определенных случаях проблема сохранялась даже после полной (не поверхностной) переустановки. Это не обязательная программа, поэтому многие юзеры могут без труда от нее избавиться.
Способ 4: Обновление драйверов
Некорректно работающие драйверы — еще одна, пусть и не самая очевидная, причина. Вызвать ошибку cmd может проблемное программное обеспечение разных устройств. В первую очередь выполните обновление драйвера видеокарты.
Довольно часто появлению ошибки способствует проблемный компонент драйвера NVIDIA, поэтому пользователю необходимо выполнить полное удаление, а затем чистую установку.
Если это не помогло, следует выполнить обновление другого ПО.
Способ 5: Обновление библиотек Microsoft
В Виндовс есть файлы, библиотеки и утилиты, которые активно используются системой и могут по разным причинам повлиять на отказ запуска командной строки. К ним относятся DirectX, .NET Framework, Microsoft Visual C++.
Обновите эти файлы вручную, используя официальный сайт Microsoft. Не скачивайте эти файлы со сторонних ресурсов, так как есть большая вероятность установить в систему вирус.
Способ 6: Проверка ПК на вирусы
Вирусы и другое вредоносное ПО, попадая на компьютер пользователя, с легкостью могут заблокировать доступ к командной строке. Тем самым они усложняют пользователю выполнение задач, связанных с восстановлением работы ОС. Вам потребуется провести полное сканирование всех разделов ПК. Используйте для этого установленный антивирус или сканеры.
Способ 7: Проверка системных файлов
За такую проверку отвечает команда, которую требуется запустить через cmd. Поскольку в обычном режиме сделать это невозможно, следует воспользоваться альтернативными методами.
Перед проверкой убедитесь, что запущена служба «Установщик модулей Windows»
.
Безопасный режим
Среда восстановления системы
Если в безопасном режиме cmd по-прежнему не запускается, следует сделать это из режима восстановления. Используя загрузочную флешку или диск, выполните запуск ПК.
- Нажмите сочетание клавиш Shift+F10
для запуска cmd.Альтернативный вариант. Во всех современных версиях ОС она открывается одинаково — нажатием на ссылку «Восстановление системы»
в нижнем углу слева.В Windows 7 выберите «Командная строка»
.В Windows 10 нажмите на «Поиск и устранение неисправностей»
.Затем — «Дополнительные параметры»
.Из списка выберите «Командная строка»
. - Поочередно прописывайте следующие команды:
Запускает приложение DISKPART, работающее с жесткими дисками.
Выводит список накопителей. Если у вас один HDD с единственным разделом, ввод команды не требуется.
X
— номер диска. Определить, какой диск является системным в среде восстановления, можно по размеру. Команда выбирает конкретный том для дальнейшей работы с ним.Отображает детали о разделах жесткого диска с их буквами.
Определите букву системного раздела, как и в предыдущем случае, по размеру. Это нужно по той причине, что буква диска здесь и в Виндовс могут отличаться. Затем введите:
Завершает работу с утилитой DISKPART.
- Введите:
sfc /scannow /OFFBOOTDIR=X: /OFFWINDIR=X:windows
X
— буква системного раздела.
Если по результатам сканирования Виндовс не смогла обнаружить нарушения целостности, переходите к следующим советам по решению проблемы.
Способ 8: Очистка Windows от мусора
В некоторых случаях временные и другие файлы могут отразиться на работоспособности всей системы. Чаще всего это касается работы реестра — неправильное его функционирование влечет за собой возникновение проблемы с командной строкой. Неполадки с реестром могут возникнуть после неправильного удаления программ, использовавших в своей работе cmd.exe.
Воспользуйтесь встроенными или сторонними инструментами очистки системы от мусора.
Отдельно уделите внимание чистке реестра. Не забывайте сделать резервные копии.
Способ 9: Отключение или удаление антивируса
Этот метод, на первый взгляд, полностью противоречит одному из предыдущих. На самом же деле, антивирусы нередко становятся причинами возникновения ошибки запуска cmd. Особенно часто с этим сталкиваются пользователи бесплатных защитников. Если у вас есть подозрения, что стабильность работы всей системы нарушает именно антивирус, отключите его.
Если после отключения проблема сохранилась, есть смысл выполнить деинсталляцию программы. Не рекомендуем делать это по стандарту (через «Установку и удаление программ»
), так как некоторые файлы могут остаться и продолжить препятствовать работе Виндовс. Выполните полное удаление, желательно, в безопасном режиме.
Подробнее: Как войти в безопасный режим на , или
На нашем сайте уже есть инструкция по полному удалению популярных антивирусов с ПК.
Способ 10: Проверка установки системных обновлений
Отключенные или не до конца установленные системные обновления в некоторых случаях провоцируют нестабильную работу системы. Убедитесь, что ОС исправно установила последние апдейты.
Способ 11: Восстановление системы
Возможно, неправильная установка/удаление ПО или действия пользователя напрямую либо косвенно повлияли на запуск командной строки. Проще всего попробовать откатить состояние системы до момента, когда все функционировало нормально. Выберите точку восстановления, на момент создания которой не производились последние апдейты или другие действия, по вашему мнению, спровоцировавшие возникшую неполадку.
Для восстановления других версий Виндовс так же подойдет инструкция по восстановлению Win 8, поскольку принцип работы в этих ОС ничем кардинально не отличается.
Способ 12: Переустановка ОС
Радикальное решение, к которому следует прибегать исключительно в тех ситуациях, когда все остальные советы не помогли. На нашем сайте вы можете ознакомиться со статьей, объединяющей в себе установку разных версий Виндовс.
Обратите внимание, что переустанавливать ее можно двумя вариантами:
- Обновление: установка Windows с сохранением файлов, параметров и приложений
— в этом случае все ваши файлы сохранятся в папку Windows.old и вам придется извлекать их оттуда по мере необходимости, а затем удалять ненужные остатки. - Выборочная: только установка Windows
— форматируется весь системный раздел, включая пользовательские файлы. Выбирая этот метод убедитесь, что все ваши пользовательские файлы хранятся либо на другом диске (разделе), либо они вам не нужны.
Мы рассмотрели наиболее распространенные способы решения проблемы, связанной с ошибками запуска cmd.exe. В большинстве случае они должны помочь наладить работу командной строки. Если вы по-прежнему не можете запустить интерфейс cmd, обращайтесь за помощью в комментарии.
Командная строка Windows, хотя и пользуется популярностью у администраторов и опытных пользователей ПК, рядовым владельцам персональных компьютеров неизвестна. Цель этой статьи – ознакомить людей с выгодами, которые они получат от её использования.
Операционная система Windows известна своим графическим интерфейсом, и многие пользователи уже забыли или никогда не слышали о полезных функциях командной строки. Windows – это больше, чем «просто навести и кликнуть». Клавиатура и командная строка могут существенно дополнить мышь с иконками.
Cmd.exe – что это?
Командная строка появляется при запуске cmd.exe. Это системный процесс MS Windows, а также интерпретатор команд, поддерживающий файловые и сетевые функции ПК. Cmd.exe работает, загружая приложения и переправляя данные между ними. Процесс переводит данные, введённые в систему, в понятную операционной системе форму. Cmd.exe оперирует рядом встроенных команд, исполняемых в среде командной оболочки.
Возможности командной строки. Как открыть командную строку? Как запустить командную строку с…
Последняя представляет собой программу, которая обеспечивает прямое сообщение между пользователем и операционной системой. Используется для создания и редактирования скриптов (пакетных файлов) для разных целей. Например, для управления учётными записями пользователей. Применение программы командной оболочки даёт возможность автоматизировать некоторые операции. Это намного быстрее, чем прибегать к помощи внешних программ. Также можно настроить окно командной строки на свой вкус и контролировать выполнение задач.
Вызов командной строки
Командную строку можно вызывать запуском приложения в системной директории System32cmd.exe. Что, это сложно? Есть и другие варианты:
- Через меню «Пуск – Все программы – Система Windows – Командная строка».
- Зайти в меню «Пуск», в окне поиска набрать cmd и запустить «Командную строку».
- Вызвать окно запуска приложений комбинацией клавиш Win+R, ввести cmd и нажать кнопку «Пуск».
- Нажатием правой кнопкой мыши на меню «Пуск» вызвать всплывающее окно и выбрать нужный вам элемент. Для запуска приложения с правами администратора выбрать пункт «Командная строка (администратор)».
- Нажатие правой кнопкой мыши с одновременно зажатыми клавишами Shift и Alt в «Файловом проводнике» вызовет контекстное меню, в котором необходимо выбрать пункт «Открыть командное окно здесь». В результате произойдёт запуск командной строки в выбранной директории.
Чтобы закрепить System 32cmd.exe в меню «Пуск», необходимо щёлкнуть на программе правой кнопкой и в контекстном меню выбрать пункт «Закрепить в меню Пуск».
Команды операционной оболочки Windows Shell водятся в строке текстового интерпретатора и…
Конфигурация
Настройку командного окна можно произвести, нажав правую кнопку мыши на его заголовке и выбрав пункт «Умолчание». Выбранная конфигурация сохранится и для последующих сеансов работы cmd.exe. Для задания настроек только для текущего сеанса следует воспользоваться пунктом «Свойства».
Здесь можно выбрать параметры шрифта, размера и расположения окна, цвет текста, фона, прозрачность.
При выборе параметра «Выделение мышью» можно выделять текст при нажатой левой кнопке манипулятора, а клавишей «Ввод» копировать его в буфер обмена.
Цвета командного окна можно также задать при запуске Cmd.exe с параметром /t:fg, где f задаёт цвет текста, а g – фона в виде шестнадцатеричной цифры от 0 до F: чёрный (0), синий (1), зелёный (2), морской волны (3), красный (4), фиолетовый (5), жёлтый (6), белый (7) и их светлые оттенки в том же порядке с кодами от 8 до F.
Командная строка (cmd), как известно, является очень мощным инструментом, который позволяет не…
Ключи Cmd.exe: что это?
При запуске командной строки используются и другие ключи. Синтаксис запуска приложения Cmd.exe выглядит следующим образом:
cmd [[{/c|/k}] [/s] [/q] [/d] [{/a|/u}] [/t:fg] [/e:{on|off}] [/f:{on|off}] [/v:{on|off}] строка], где:
- c исполняет команду, заданную строкой, и завершает работу приложения;
- k исполняет команду, заданную строкой, и продолжает работу приложения;
- s изменяет трактовку строки после ключей /c или /k;
- q отключает вывод на экран;
- d отключает автозапуск;
- a задаёт вывод в стандарте ANSI;
- u задаёт вывод в Юникоде;
- t:fg задаёт цвет текста и фона;
- e:{on|off} подключает и отключает использование расширенного набора команд;
- f: {on|off} подключает и отключает завершение имени файла или директории;
- v: {on|off} подключает и отключает отложенное расширение переменной окружения, записанной между !, во время выполнения команды;
- «строка» задаёт команду, которую необходимо исполнить;
- /? выводит помощь в командное окно.
Несколько команд сразу
В строке команд, заданной в виде параметра, можно указать две и более Cmd.exe-команды. Для этого строку нужно заключить в кавычки, а команды разделить с помощью последовательности символов &&.
Этот же разделитель команд используется в самой командной строке. Здесь он носит название оператора И: команда_1 && команда_2: если команда_1 исполнилась успешно, то исполнится команда_2.
Оператор соединения команд &: команда_1 & команда_2: команда_2 выполнится после команды команда_1.
Оператор ИЛИ: команда_1 || команда_2: команда_2 выполнится, если команда_1 не сможет выполниться.
Оператор конвейера |: команда_1 | команда_2: данные на выходе команда_1 перенаправляются на вход команда_2.
Группирование команд производится с помощью круглых скобок: (команда_1 & команда_2) || команда_3: если команда_1 и команда_2 не выполнятся, то выполнится команда_3.
Если множественные команды имеют больше одного параметра, то они разделяются знаками запятой или точкой с запятой: команда_1 параметр_1;параметр_2
Некоторые другие операторы:
- команда > файл перенаправляет вывод команды в файл, создавая его или перезаписывая существующий;
- команда >> файл добавляет вывод команды в существующий файл или создаёт новый;
- команда < файл использует содержимое файла в качестве входных данных команды;
- @echo off используется в пакетных файлах для отключения вывода команд на экран.
Горячие клавиши
При работе с командной строкой можно и нужно использовать горячие клавиши:
- Кнопка ↓ / ↑ — перебирает ранее набранные команды.
- Backspace — стирает символ левее курсора.
- Ctrl Home — стирает строку влево.
- Ctrl End — стирает строку вправо.
- Ctrl ← — перемещает курсор на одно слово влево (назад).
- Ctrl → — перемещает курсор на одно слово вправо (вперёд).
- Ctrl-C — прерывает выполнение текущей команды.
- Esc — очищает командную строку.
- F1 — эквивалентна нажатию стрелки вправо. Каждое её нажатие вводит в командную строку по порядку один символ последней команды.
- F2 — выводит последнюю команду до символа, нажатого после функциональной клавиши.
- F3 — вводит последнюю команду полностью.
- F4 — удалит команду до символа, введённого после нажатия функциональной клавиши.
- F5 — эквивалентна стрелке вверх, вводит последние команды по очереди.
- F6 — отвечает комбинации клавиш Ctrl+Z и производит вставку символа конца файла EOF.
- F7 — выводит окно с перечнем ранее набранных команд.
- Сочетание клавиш Alt+F7 — удаляет историю команд.
- F8 — эквивалентна F5 с цикличным повторением. Если F8 нажать после ввода начальных символов ранее введённой команды, то программа её заполнит до конца.
- F9 — вставит команду, номер которой в истории команд соответствует числу, набранному после функциональной клавиши.
- Insert — переключает режим ввода вставить/переписать.
- Tab — автоматически заполняет имя папки или файла, перебирая варианты при каждом последующем нажатии. Shift+Tab меняет направление перебора.
Внутренние и внешние команды
В консоли могут использоваться команды двух видов – внутренние и внешние. Внутренние встроены в интерпретатор и могут запускаться только из командной строки. Внешние запускаются отдельным исполняемым файлом как из консоли, так и из пункта меню «Пуск – Выполнить». Их список можно получить с помощью команды help. А более подробную информацию можно получить после ввода «help команда» или «команда /?». Например, для получения справки о xcopy следует ввести help xcopy или xcopy /?
Команды для всех
Много команд консоли ориентировано на сети и администрирование, поэтому ими часто пользуются системные администраторы. Но есть и такие cmd.exe-команды, что доступны для обычного пользователя ПК. Ниже приведены некоторые из них.
1. Del /s папка* – убирает содержимое из указанной директории и всех вложенных папок. Другой ключ /f позволит стереть файлы, доступные только для чтения. При абсолютной уверенности в этой операции добавление ключа /q избавит от необходимости подтверждать каждое удаление. Команду следует использовать с осторожностью, так как удалённые таким образом документы в корзину не попадают.
2. Mkdir (или md) может создать целое дерево директорий: md папка_1папка_2папка_3.
3. Xcopy открывает широкие возможности для обычного и резервного копирования большого числа файлов. Например, ключ /d:[мм-дд-гггг] позволит оперировать лишь с документами, изменённые после указанной даты. Дополнительный ключ /s позволит копировать также и вложенные папки. В общей сложности у команды 27 ключей.
4. Удалить директорию поможет rmdir (или аналогичная rd). При этом папки должны быть пусты. Ключ /s позволит избавиться от вложенных директорий вместе с их содержимым. Дополнительный ключ /q также возможен.
5. Dir папка*.doc /h /s > список.txt создаст файл со списком документов MS Word в указанной директории, включая скрытые файлы (благодаря ключу /h) и документы во вложенных папках (ключ /s).
6. Изменить расширение файла можно с помощью команды ren *.txt *.doc.
7. Move /y папка_1*.mp3 папка_2 переместит mp3-файлы из папка_1 в папка_2 без подтверждения перезаписи. И наоборот, ключ /-y предотвратит такую перезапись.
8. Cmd.exe start . откроет текущую директорию в Windows Explorer.
9. Cmd.exe start .. откроет в Windows Explorer папку на ступень выше текущей.
10. Команда System32cmd.exe start shell:cookies откроет системную папку с интернет-«печеньем». Для операционных систем, предшествующих Windows 7, Cmd.exe-команда ещё проще: start cookies.
11. Attrib -r -s -h файл уберёт метки файла «только для чтения», «системный» и «скрытый».
12. Subst z: папка облегчит доступ к папке, присвоив ей название диска Z.
Пакетный файл
Кроме командной строки Cmd.exe способен обрабатывать пакетные файлы – текстовые документы с расширением .bat или .cmd, содержащие строки команд, выполняемые по очереди.
Пакетный файл способен использовать аргументы – данные пользователя, передаваемые в определенном виде: %1, %2. В процессе выполнения эти параметры заменяются данными пользователя.
Команда set /p переменная= [строка] позволяет передавать в пакетный файл значения переменных. Например, set /p name= Как тебя зовут? создаёт переменную %name% со значением, введённым пользователем.
Пакетные файлы могут принимать решения и выбирать действия в зависимости от условий:
- If (условие) (команда_1) Else (команда_2) – при выполнении условия выполнится команда_1, иначе _ команда_2;
- if exist файл del файл – файл будет удалён, если он существует;
- if not exist файл echo файл отсутствует – если файл отсутствует, то пакетный файл сообщит об этом;
- if /i строка_1 gtr строка_2 команда – команда выполнится, если строка_2 больше строка_1 без учёта регистра символов (ключ /i).
- goto :метка позволить перейти к метке, оставив часть команд без исполнения.
- for %%X in (*.jpg) do (команда) – даёт возможность выполнить команду для всех файлов с расширением .jpg.
Безопасная остановка процесса
Файл Cmd.exe является системным. Настоятельно рекомендуется не удалять его и не останавливать процессы, им запущенные. Они очень важны для корректной работы компьютера. Если же необходимость остановить процесс всё-таки возникла, нужно выполнить следующее:
1. Зайти в меню «Пуск», набрать Msconfig в окне поиска и запустить утилиту. Появится окно со списком инструментов конфигурации системы.
2. Выбрав закладку StartUp, проверить наличие Cmd.exe в списке.
3. Убрать галочку напротив названия процесса, применить изменения и перезагрузить компьютер.
4. После перезагрузки снять отметку с автоматического запуска конфигуратора системы при включении ПК.
Другой способ заключается в проверке списка автоматически запускаемых процессов в редакторе регистра.
Cmd.exe можно остановить с помощью диспетчера задач в закладке процессов. Для этого необходимо выбрать процесс и нажать на кнопку «Завершить процесс».
Причины ошибок
Сообщение Cmd.exe «Ошибка приложения» чаще всего является результатом повреждения системных файлов операционной системы. Из-за этого сбоя страдает производительность компьютера. Также проблемы в системных процессах возникают по причине несовместимости приложений, неполного удаления файлов, заражения компьютерными вирусами, неправильной работы программ и др. Всё это может привести к удалению или порче важных системных файлов.
Способы устранения ошибок Cmd.exe
Одно радует в ошибках Cmd.exe — что это дело поправимое. Не поможет одно решение, так найдётся другое. Вот некоторые из них.
- Войти в операционную систему с правами администратора.
- Отменить последние изменения, после которых возникает сообщение Cmd.exe «Ошибка приложения». А если оно появляется во время запуска одной и той же программы, то удалить или переустановить её.
- Убедиться в надёжной защите от вирусов. Следует просканировать компьютер и устранить нежелательные программы.
- Одной из наиболее часто встречающихся причин этой ошибки является повреждение реестра. Это ранжированная база данных, в которой собраны сведения о конфигурации, адресах электронной почты, паролях, путях к файлам и другая информация, необходимая для нормальной работы ПК. Для исправления ситуации можно воспользоваться инструментом восстановления реестра утилиты Registry Cleaner.
- Обновление драйвера видеокарты с официального сайта производителя.
- Переустановка DirectX, NetFramework, Microsoft Visual C++ с официального сайта «Майкрософт».
- Запуск exe cmd-команды sfc /scannow от имени администратора. Системная утилита просканирует ПК на предмет наличия ошибок и предложит пути их устранения.
Некоторые пользователи сталкиваются с проблемами открытия командной строки в системах Windows. За проблемой следует сообщение о том, что:
«Windows не может найти cmd. Убедитесь, что вы правильно ввели имя, а затем повторите попытку ».
Это может быть неприятно для тех, кто использует командную строку в целях решения других проблем, связанных с производительностью системы. Что еще хуже, командная строка может использоваться другими программами для запуска определенных процессов. Проблема означает, что файл «cmd.exe» отсутствует и не может быть найден Windows. Обычно это может произойти из-за наличия вредоносного ПО, которое вторглось и повредило папку с cmd. Таким образом, мы начнем с запуска сканирования, а позже попробуем другие методы.
Просканируйте компьютер на наличие вредоносных программ.
Тот, кто регулярно пользуется Интернетом, всегда подвергается риску заражения нежелательным или вредоносным ПО. Даже если вы думаете обратное, мы все же рекомендуем вам выполнить полное сканирование вашей системы, чтобы проверить данный способ, прежде чем переходить к следующим шагам восстановления. Используйте Malwarebytes для обнаружения и удаления вредоносных или нежелательных программ, которые могут нарушить конфигурацию вашего ПК. Загрузите его по ссылке ниже и проверьте, решит ли это проблему.
Проверьте путь в Переменных среды.
Если предыдущий шаг не устранил проблему, вы можете попробовать восстановить путь к папке System32, в которой находится cmd. Существует вероятность того, что путь был утерян, из-за чего возникает проблема cmd. В приведенных ниже инструкциях мы поможем вам определить потерю и восстановить ее, если она действительно есть.
В Windows 10:
- Щелкните правой кнопкой мыши по Этот компьютер и выберите Свойства.
- Перейдите в Дополнительные параметры системы.
- В открывшемся окне перейдите в Дополнительно и откройте Переменные среды где-то внизу.
- Под Системные переменные разделом, дважды щелкните Path.
- Там вы сможете увидеть список важных системных переменных. Убедитесь, что все перечисленные ниже есть там:
- Если вы не видите ни одной из них, это может быть причиной проблемы. Просто нажмите Новинки и введите недостающие переменные, из написанных выше.
- После этого перезагрузите компьютер и попробуйте запустить Командная строка снова.
%SystemRoot%system32; %SystemRoot%; %SystemRoot%System32Wbem; %SYSTEMROOT%System32WindowsPowerShellv1.0
В Windows 7 и 8.1:
Шаги такие же, как указано выше. Единственная разница в том, что вы увидите переменные, разделенные точкой с запятой (;). Если вы обнаружили, что чего-то нет в списке системных переменных, добавьте недостающие, используя точки с запятой для разделения каждой из них.
Самый простой способ открытия командной строки
Смотрите также: “Картинки экрана блокировки Windows 10: где находятся, как сохранить”
Для запуска любого системного инструмента проще всего воспользоваться специальным меню под названием “WinX”. Оно получило такое название, благодаря клавишам, нажатием которых оно открывается.
- Одновременно зажмите две кнопки – Win + X. Если вы не знаете, как выглядит клавиша (Win), это кнопка с логотипом Windows. Либо можно просто щелкнуть правой кнопкой мыши по меню Пуск.
- В появившемся меню кликните по пункту “Командная строка” или “Командная строка (администратор)”. Выбор зависит от поставленной задачи.
В некоторых версиях “десятки” по умолчанию в меню “WinX” вместо классической командной строки представлена Windows PowerShell (это оболочка командной строки).
Чтобы заменить ее на классическую командную строку выполните следующие действия:
- Откройте параметры системы нажатием клавиш Win+I. Выберите здесь пункт “Персонализация”.
- В открывшемся окне, выбрав “Панель задач”, в правой части окна найдите параметр “Заменить командную строку оболочкой Windows PowerShell” и выключите его.
Убедитесь, что cmd включен в реестре Windows.
Выполните следующие шаги, чтобы узнать, включен ли cmd в реестре Windows.
- Тип Regedit в поиске рядом с Меню Пуск, щелкните правой кнопкой мыши и выберите Запуск от имени администратора.
- После открытия перейдите в HKEY_LOCAL_MACHINESOFTWAREPoliciesMicrosoftWindowsSystem.
- Теперь вы увидите пустое место в правой части окна. Если там нет DisableCmd DWORD, cmd включен. Если он есть, вы должны удалить его и перезагрузить компьютер.
Возвращаем пункт «Открыть окно команд» с помощью редактора реестра
Для того, чтобы вернуть указанный пункт контекстного меню в Windows 10, проделайте следующие действия:
- Нажмите клавиши Win+R и введите regedit для запуска редактора реестра.
- Перейдите к разделу реестра HKEY_CLASSES_ROOT Directory shell cmd, нажмите правой кнопкой мыши по имени раздела и выберите пункт меню «Разрешения».
- В следующем окне нажмите кнопку «Дополнительно».
- Нажмите «Изменить» рядом с пунктом «Владелец».
- В поле «Введите имена выбираемых объектов» введите имя вашего пользователя и нажмите «Проверить имена», а затем — «Ок». Примечание: если используется учетная запись Майкрософт, введите адрес электронной почты вместо имени пользователя.
- О и «Заменить все записи разрешений дочернего объекта», затем нажмите «Ок» и подтвердите действие.
- Вы вернетесь в окно параметров безопасности раздела реестра, в нем выберите пункт «Администраторы» и установите о, нажмите «Ок».
- Вернувшись в редактор реестра, нажмите по значению HideBasedOnVelocityId (в правой части редактора реестра) правой кнопкой мыши и выберите пункт «Удалить».
- Повторите шаги 2-8 для разделов HKEY_CLASSES_ROOT Directrory Background shell cmd и HKEY_CLASSES_ROOT Drive shell cmd
По завершении указанных действий, пункт «Открыть окно команд» вернется в том виде, в котором ранее присутствовал в контекстном меню проводника (даже без перезапуска explorer.exe или перезагрузки компьютера).
Убедитесь, что cmd включен в Редакторе локальной групповой политики.
Это еще одна важная часть правильной работы cmd. Попробуйте сделать это и посмотреть, решит ли это проблему.
- Нажмите Windows Key + R комбинацию клавиш и напишите gpedit.msc , чтобы открыть Редактор локальной групповой политики.
- Перейдите в Конфигурация пользователя > Административные шаблоны > Система.
- В списке переменных найдите и дважды кликните по Запретить использование командной строки.
- В открывшейся вкладке убедитесь, что данный параметр не включен. В противном случае, измените значение на Не задано or Отключено.
- Сохраните изменения и перезагрузите компьютер.
Активация командной строки в Windows 7
В сегодняшней статье мы постараемся рассказать читателю о том, как включить командную строку в Windows 7. Это очень популярный вопрос, который ежедневно задают пользователи на тематических форумах, поэтому мы решили затронуть данную тему.
Благодаря командой строке, пользователь может выполнить любые системные настройки, задав всего лишь несколько команд. К использованию командной строки прибегают в основном тогда, когда на уровне системного интерфейса Windows не удается отладить работу некоторых элементов. Можно сказать, что командная строка является единственным пультом управления Windows.
Способ №1. Активация командной строки при помощи утилиты «Выполнить»
Этот способ является самым простым и доступным для новичков. Поэтому мы расположили его в качестве первого способа.
- Нажмите на сочетание клавиш Windows
+
R
. В утилите
«Выполнить» введите команду cmd
и нажмите на кнопку
«OK».
- После этого откроется окно командной строки. Теперь вы можете ввести любые команды для их выполнения.
Единственным минусом данного способа является то, что без наличия прав администратора, вы не сможете выполнить глобальные команды.
Способ №2. Активация командной строки в разделе меню «Пуск» — «Стандартные»
Данный способ также является простым в выполнении и не требует от пользователя навыков. Для активации командной строки, нужно будет выполнить всего лишь несколько действий:
- Откройте меню «Пуск», нажмите на надпись «Все программы».
- После этого разверните список «Стандартные» и откройте «Командная строка».
- В результате этих действий откроется окно командной строки.
Способ №3. Поиск утилиты «Командная строка» в меню «Пуск»
Используя поиск, вы можете отыскать любые файлы, в том числе скрытые системные файлы и ревизии. Сейчас мы рассмотрим процесс активации командной строки при использовании стандартного поиска Windows.
- Откройте меню «Пуск» и введите команду cmd
или
Командная строка
в поле поиска. Отыщите в результатах командную строку и откройте её.
- После этого перед вами появится окно командной строки.
Способ №3. Создание BAT-файла с вызовом командной строки
Для начинающих пользователей мы предоставляем готовый BAT-файл, при помощи которого откроется командная строка.
– Загружено 0 раз –
Если вы являетесь опытным пользователем, тогда попробуйте воспользоваться этим способом. Суть заключается в том, чтобы создать файл с расширением «.bat», который будет вызывать командную строку.
- Создайте текстовый документ на рабочем столе. Для этого кликните правой кнопкой мыши на рабочем столе, наведите указатель мыши на надпись «Создать» и выберите «Текстовый документ».
- Установите любое имя для текстового документа, но обязательно укажите расширение «.bat». Затем сохраните переименование файла, нажав на кнопку «Да».
- Теперь кликните по файлу правой кнопкой мыши и выберите в контекстном меню «Изменить».
- Напишите команду cmd.exe
в текстовом документе, а затем сохраните изменения.
- Теперь запустите этот файл, нажав по нему левой кнопкой мыши. Появится окно с командной строкой.
В этой статье мы описали 4 самых простых и рабочих способов запуска командной строки на Windows 7. Несомненно, есть масса других способов, как открыть командную строку, но перечислять все способы не имеет смысла! Надеемся, что наша статья помогла вам решить поставленную задачу! Если у вас возникли вопросы, задавайте их в разделе комментариев.
Понравилась статья? Поделитесь в социальных сетях!
Попробуйте запустить cmd через Windows Powershell
Вы можете попробовать запустить cmd через другую встроенную командную утилиту (Windows Powershell). Вот шаги:
- Тип Powershell в поиске рядом с Меню Пуск.
- Щелкните правой кнопкой мыши и выберите Запуск от имени администратора.
- Затем просто введите cmd и нажмите Enter чтобы открыть ее.
Если и это не помогло, переходите к последнему, но радикальному шагу по исправлению ошибки.
Что делать если не работает командная строка Windows 10 отказано в доступе
Иногда в Windows 10 при запуске каких-нибудь служб может появится сообщение в которой написано Ошибка 5: Отказано в доступе. Исправить эту ошибку можно с помощью командной строки которую запустить можно нажимая левой кнопкой мыши Пуск — Служебные Windows — Командная строка (правой кнопкой мыши) — Дополнительно — Запуск от имени администратора.
Если не запускается командная строка Windows 10 то понадобится установочный диск с которого нужно будет запустится и открыть командную строку нажимая Восстановление системы — диагностика — дополнительные параметры — командная строка.
Когда командная строка запустится нужно вписать в неё по очереди две команды. Сначала вписываете команду net localgroup Администратор /add networkservice и жмёте на клавиатуре клавишу Enter. Затем вписываете команду net localgroup Администраторы /add localservice и жмёте на клавиатуре клавишу Enter. Если всё прошло без ошибок то закрываете окно командной строки и перезагружаете компьютер. После этого система запустится, а вместе с ней и службы которые будут работать без ошибок.
Используйте функцию восстановления Windows, чтобы откатить систему.
Когда ничего не работает, лучшее решение — использовать последнюю точку резервного копирования, чтобы восстановить систему до нормального состояния. Иногда Windows без согласия пользователей устанавливает системные обновления или пакеты конфигурации. Не исключение, что ваша система получила ошибочное обновление, которое перевернуло некоторые настройки. Чтобы обратить последствия вспять, мы сделаем следующее:
- Щелкните правой кнопкой мыши по Этот компьютер и выберите Свойства.
- Перейдите в Дополнительные параметры системы.
- Войдите в Защита системы и выберите Восстановить.
- В открывшемся приложении нажмите Далее и выберите дату, когда cmd работал без проблем. Также есть возможность включить Поиск затрагиваемых программ, который покажет, какие программы будут удалены после процедуры восстановления. Кроме того, если в вашей системе есть что-то важное, сделайте резервную копию, чтобы предотвратить безвозвратную потерю.
- После того, как будет найден список уязвимых программ, нажмите Далее и Завершить чтобы начать восстановление вашей системы.
Обновление за июль 2021 года:
Теперь мы рекомендуем использовать этот инструмент для вашей ошибки. Кроме того, этот инструмент исправляет распространенные компьютерные ошибки, защищает вас от потери файлов, вредоносных программ, сбоев оборудования и оптимизирует ваш компьютер для максимальной производительности. Вы можете быстро исправить проблемы с вашим ПК и предотвратить появление других программ с этим программным обеспечением:
- Шаг 1: (Windows 10, 8, 7, XP, Vista — Microsoft Gold Certified).
- Шаг 2: Нажмите «Начать сканирование”, Чтобы найти проблемы реестра Windows, которые могут вызывать проблемы с ПК.
- Шаг 3: Нажмите «Починить все», Чтобы исправить все проблемы.
Если у вас нет установочного носителя, вам нужно будет перейти на рабочий компьютер и создать загрузочную флешку для Windows 10. Вы также можете перейти на рабочий компьютер с Windows 10 и создать диск восстановления. Если вы используете USB-накопитель, убедитесь, что ваш BIOS настроен на загрузку с USB-накопителя.
- После загрузки перейдите в раздел «Конфигурация» и выберите «Восстановить компьютер»> «Устранение неполадок»> «Дополнительные параметры»> «Командная строка». Если вы используете диск восстановления, щелкните Устранение неполадок> Дополнительные параметры> Командная строка.
- Когда вы увидите командную строку на экране, вам нужно будет ввести серию команд, чтобы найти и устранить проблемы, которые могут помешать запуску вашего компьютера.
- Введите BOOTREC / FIXMBR и нажмите.
- Эта команда пытается решить любые проблемы с основной загрузочной записью.
- Если все пойдет хорошо, вы должны увидеть, что операция успешно завершена.
- Затем введите BOOTREC / FIXBOOT и нажмите.
- Эта команда пытается записать новый загрузочный сектор на жесткий диск, если Windows обнаруживает повреждение. Обычно это происходит, когда установлена более старая версия Windows или несовместимая операционная система, например Linux.
- Если вы видите ошибку, например «Отсутствует диспетчер загрузки», команда BOOTREC / RebuildBcd может ее исправить. Эта процедура также может восстановить загрузочные записи для более старых версий Windows, если у вас есть конфигурация с двойной загрузкой.
- Если BOOTREC / RebuildBcd не работает, Microsoft рекомендует создать резервную копию памяти данных конфигурации загрузки (BCD) и снова запустить команду BOOTREC / RebuildBcd.
Я загрузил командную строку, но Windows не запускается. Что я должен делать дальше?
После загрузки командной строки вы можете использовать ее для восстановления загрузочных записей вашей системы, записи нового загрузочного сектора (при необходимости) или восстановления данные конфигурации загрузки.
( 1 оценка, среднее 4 из 5 )
Но давайте начнем с того, что же это за служба. Файл, расположенный по пути c:/Windows/System32/cmd.exe, отвечает за запуск так называемой командной строки (консоли), которая досталась Windows-системам еще от неиспользуемых сейчас систем DOS.
Но зачем разработчикам понадобилось включать в состав инструментария Windows еще и такую консоль? Дело в том, что даже основные методы объектно-ориентированного программирования на языках С /С в полной мере, как оказывается, не позволяют использовать абсолютно все возможности системы, в частности, функции проверки системных компонентов, винчестеров, служб и т.д.
Ключи cmd.exe: что это?
При запуске командной строки используются и другие ключи. Синтаксис запуска приложения Cmd.exe выглядит следующим образом:
cmd [[{/c|/k}] [/s] [/q] [/d] [{/a|/u}] [/t:fg] [/e:{on|off}] [/f:{on|off}] [/v:{on|off}] строка], где:
Cmd.exe – что это?
Командная строка появляется при запуске cmd.exe. Это системный процесс MS Windows, а также интерпретатор команд, поддерживающий файловые и сетевые функции ПК. Cmd.exe работает, загружая приложения и переправляя данные между ними. Процесс переводит данные, введённые в систему, в понятную операционной системе форму. Cmd.exe оперирует рядом встроенных команд, исполняемых в среде командной оболочки.
Последняя представляет собой программу, которая обеспечивает прямое сообщение между пользователем и операционной системой. Используется для создания и редактирования скриптов (пакетных файлов) для разных целей. Например, для управления учётными записями пользователей.
Безопасная остановка процесса
Файл Cmd.exe является системным. Настоятельно рекомендуется не удалять его и не останавливать процессы, им запущенные. Они очень важны для корректной работы компьютера. Если же необходимость остановить процесс всё-таки возникла, нужно выполнить следующее:
1. Зайти в меню «Пуск», набрать Msconfig в окне поиска и запустить утилиту. Появится окно со списком инструментов конфигурации системы.
2. Выбрав закладку StartUp, проверить наличие Cmd.exe в списке.
3. Убрать галочку напротив названия процесса, применить изменения и перезагрузить компьютер.
4. После перезагрузки снять отметку с автоматического запуска конфигуратора системы при включении ПК.
Другой способ заключается в проверке списка автоматически запускаемых процессов в редакторе регистра.
Cmd.exe можно остановить с помощью диспетчера задач в закладке процессов. Для этого необходимо выбрать процесс и нажать на кнопку «Завершить процесс».
Вызов командной строки
Командную строку можно вызывать запуском приложения в системной директории System32cmd.exe. Что, это сложно? Есть и другие варианты:
Чтобы закрепить System 32cmd.exe в меню «Пуск», необходимо щёлкнуть на программе правой кнопкой и в контекстном меню выбрать пункт «Закрепить в меню Пуск».
Горячие клавиши
При работе с командной строкой можно и нужно использовать горячие клавиши:
Еще один способ для пользователей windows 10
Примечание! Обычно использования программы «Ccleancer» целиком хватает для того, чтобы избавить компьютер от вируса . Однако можно прибегнуть и к его удалению через командную строку. Данный способ актуален для тех пользователей, которые пользуются ОС Windows 10.
- Для начала нужно зайти в консоль. Чтобы это сделать, понадобится нажать на кнопку «Пуск» в левом углу, в строке поиска прописать «cmd». Система сразу же выдаст приложение «Командная строка», на которое нужно нажать правой кнопкой мыши и кликнуть на «Запустить от имени администратора».
- В появившемся окне стоит написать «sfc/scannow», что запустит процесс сканирования.
- Теперь нужно дождаться завершения проверки. Приложение проведет сканирование системы и избавит от вируса.
После всех проделанных действий вирус больше не должен появиться. В противном случае потребуется обратиться в сервисный центр.
Из-за чего возникает и насколько опасно
Причина открываемого системой окна может скрываться как во вредоносных приложениях, так и быть вызванной безопасными факторами. Стоит рассмотреть три главные причины запуска, которые характерны для большинства пользователей:
- Открытие любого приложения, которое было запланировано пользователем заранее. Обновления начнут сразу же загружаться.
- Если пользователь ранее скачивал различные программы из интернета, то данное приложение может автоматически начать запускаться.
- Вирус, что является наиболее вероятной причиной, если выскакивает беспричинно командная строка. Таким образом он активизируется во время загрузки компьютера.
Также стоит рассмотреть случаи, когда подобная ситуация возникает:
- Чаще всего это случается сразу же после загрузки Виндовс, пользователь еще не успевает ничего предпринять. В большинстве случаев данная ситуация – не всегда показатель вируса. Вполне вероятно, что некоторые составляющие ПК попросту устарели, их нужно заменить.
- Командная строка появляется беспричинно во время работы за компьютером, при этом через некоторое время возникает вновь. Пользователь может вовсе ничего не делать за ПК, окно появляется само. Вот это уже показатель возможного заражения вирусом.
Информация о файле
Как избавиться от вируса
В данной ситуации прекрасным помощником может оказаться программа «CCleaner». Ее нужно скачивать только с официальных источников, а не с непроверенных сайтов, во избежание еще большего заражения вирусами.
- При установке в самом верху экрана можно выбрать язык. По умолчанию в большинстве случаев уже стоит русскоязычная версия, но при желании можно изменить на украинский язык или другой. Если пользователь не пользуется браузером «Google Chrome», то внизу экрана будет стоять соответствующая галочка. При установке программы появится и этот браузер, однако эту галочку можно снять. Теперь нужно нажать кнопку «Установить».
- Откроется окно, в левом столбце нужно отыскать «Очистка». Благодаря данной функции можно очистить свой компьютер от ненужного мусора и вредоносных приложений. Нажав на «Анализ», программа просканирует все имеющиеся файлы, после чего нужно вновь нажать на кнопку «Очистка», которая находится в правом нижнем углу.
- В самом верху окна появится строка, отображающая процесс очистки. Когда появится 100%, система выдаст сообщение «Очистка завершена».
- Теперь стоит перейти в другую вкладку, а именно в раздел «Реестр». Здесь имеется кнопка «Поиск проблем», на которую нужно кликнуть левой кнопкой мыши.
- Пользователю потребуется нажать на «Исправить избранное» и дожидаться результата.
- Далее необходимо открыть следующий раздел «Сервис» и с левой стороны отыскать вкладку «Автозагрузка». Здесь нужно отыскать все программы, которые пользователю незнакомы, после чего нажать на кнопку «Выключить».
Как используется командная консоль?
Команд, которые могут вводиться в самой консоли, достаточно много, но знание полного перечня совершенно обязательным не является. По крайней мере, достаточно знать только основные. Скажем, в большинстве случаев можно использовать команды проверки диска вроде chkdsk и сканирования системных файлов с последующим восстановлением (sfc /scannow).
Отдельно стоит сказать о средствах восстановления системы онлайн – командах DISM. Попутно можно упомянуть средства выключения или принудительной перезагрузки любой компьютерной системы shutdown, средства создания логических разделов или съемных носителей с загрузочными записями diskpart.
А вообще, любая команда, вводимая в консоли cmd.exe, может использовать дополнительно множество атрибутов, которые прописываются через пробел и наклонную черту (или правый слэш). Увидеть всю информацию по каждому отлдельно взятому инструменту можно путем ввода в консоли названия основной команды со знаком вопроса (опять же, через слэш).
Например, на интересует строка восстановления загрузки с применение инструмента Bootrec.exe. Вводите оригинальную команду таким образом: Bootrec.exe /?, после чего получаете список всех атрибутов. То же самое можно использовать и для всех остальных инструментов.
Как исправить ошибки cmd.exe.mui всего за несколько шагов?
Помните, прежде чем предпринимать какие-либо действия, связанные с системными файлами, сделайте резервную копию ваших данных!
Ошибки файла cmd.exe.mui могут быть вызваны различными причинами, поэтому полезно попытаться исправить их различными способами.
Шаг 1.. Сканирование компьютера на наличие вредоносных программ.
Файлы Windows обычно подвергаются атаке со стороны вредоносного программного обеспечения, которое не позволяет им работать должным образом. Первым шагом в решении проблем с файлом cmd.exe.mui или любыми другими системными файлами Windows должно быть сканирование системы на наличие вредоносных программ с использованием антивирусного инструмента.
Если по какой-либо причине в вашей системе еще не установлено антивирусное программное обеспечение, вы должны сделать это немедленно. Незащищенная система не только является источником ошибок в файлах, но, что более важно, делает вашу систему уязвимой для многих опасностей. Если вы не знаете, какой антивирусный инструмент выбрать, обратитесь к этой статье Википедии – сравнение антивирусного программного обеспечения.
Какими могут быть последствия
Примечание! Все будет зависеть от того, в какое время появляется случайно возникающая командная строка. Если при самом начале загрузки, то в 90% случаев достаточно просто заменить устаревшие запчасти компьютера или оставить все без изменений.
Также такая ситуация может возникнуть у пользователей ОС Виндовс 10, которая требует большой процент производительности ПК, вследствие чего возникают случайные неполадки и зависания.
А второй случай требует детального рассмотрения, так как с вирусами бороться сложнее.
Команды для всех
Много команд консоли ориентировано на сети и администрирование, поэтому ими часто пользуются системные администраторы. Но есть и такие cmd.exe-команды, что доступны для обычного пользователя ПК. Ниже приведены некоторые из них.
1. Del /s папка* – убирает содержимое из указанной директории и всех вложенных папок. Другой ключ /f позволит стереть файлы, доступные только для чтения. При абсолютной уверенности в этой операции добавление ключа /q избавит от необходимости подтверждать каждое удаление. Команду следует использовать с осторожностью, так как удалённые таким образом документы в корзину не попадают.
2. Mkdir (или md) может создать целое дерево директорий: md папка_1папка_2папка_3.
3. Xcopy открывает широкие возможности для обычного и резервного копирования большого числа файлов. Например, ключ /d:[мм-дд-гггг] позволит оперировать лишь с документами, изменённые после указанной даты. Дополнительный ключ /s позволит копировать также и вложенные папки. В общей сложности у команды 27 ключей.
4. Удалить директорию поможет rmdir (или аналогичная rd). При этом папки должны быть пусты. Ключ /s позволит избавиться от вложенных директорий вместе с их содержимым. Дополнительный ключ /q также возможен.
5. Dir папка*.doc /h /s > список.txt создаст файл со списком документов MS Word в указанной директории, включая скрытые файлы (благодаря ключу /h) и документы во вложенных папках (ключ /s).
6. Изменить расширение файла можно с помощью команды ren *.txt *.doc.
7. Move /y папка_1*.mp3 папка_2 переместит mp3-файлы из папка_1 в папка_2 без подтверждения перезаписи. И наоборот, ключ /-y предотвратит такую перезапись.
8. Cmd.exe start . откроет текущую директорию в Windows Explorer.
9. Cmd.exe start .. откроет в Windows Explorer папку на ступень выше текущей.
10. Команда System32cmd.exe start shell:cookies откроет системную папку с интернет-«печеньем». Для операционных систем, предшествующих Windows 7, Cmd.exe-команда ещё проще: start cookies.
11. Attrib -r -s -h файл уберёт метки файла «только для чтения», «системный» и «скрытый».
12. Subst z: папка облегчит доступ к папке, присвоив ей название диска Z.
Конфигурация
Настройку командного окна можно произвести, нажав правую кнопку мыши на его заголовке и выбрав пункт «Умолчание». Выбранная конфигурация сохранится и для последующих сеансов работы cmd.exe. Для задания настроек только для текущего сеанса следует воспользоваться пунктом «Свойства».
Здесь можно выбрать параметры шрифта, размера и расположения окна, цвет текста, фона, прозрачность.
При выборе параметра «Выделение мышью» можно выделять текст при нажатой левой кнопке манипулятора, а клавишей «Ввод» копировать его в буфер обмена.
Цвета командного окна можно также задать при запуске Cmd.exe с параметром /t:fg, где f задаёт цвет текста, а g – фона в виде шестнадцатеричной цифры от 0 до F: чёрный (0), синий (1), зелёный (2), морской волны (3), красный (4), фиолетовый (5), жёлтый (6), белый (7) и их светлые оттенки в том же порядке с кодами от 8 до F.
Наиболее распространенные проблемы с файлом cmd.exe.mui
Существует несколько типов ошибок, связанных с файлом cmd.exe.mui. Файл cmd.exe.mui может находиться в неправильном каталоге файлов на вашем устройстве, может отсутствовать в системе или может быть заражен вредоносным программным обеспечением и, следовательно, работать неправильно.
- cmd.exe.mui поврежден
- cmd.exe.mui не может быть расположен
- Ошибка выполнения – cmd.exe.mui
- Ошибка файла cmd.exe.mui
- Файл cmd.exe.mui не может быть загружен. Модуль не найден
- невозможно зарегистрировать файл cmd.exe.mui
- Файл cmd.exe.mui не может быть загружен
- Файл cmd.exe.mui не существует
Проблемы, связанные с cmd.exe.mui, могут решаться различными способами. Некоторые методы предназначены только для опытных пользователей. Если вы не уверены в своих силах, мы советуем обратиться к специалисту. К исправлению ошибок в файле cmd.exe.mui следует подходить с особой осторожностью, поскольку любые ошибки могут привести к нестабильной или некорректно работающей системе. Если у вас есть необходимые навыки, пожалуйста, продолжайте.
Несколько команд сразу
В строке команд, заданной в виде параметра, можно указать две и более Cmd.exe-команды. Для этого строку нужно заключить в кавычки, а команды разделить с помощью последовательности символов &&.
Этот же разделитель команд используется в самой командной строке. Здесь он носит название оператора И: команда_1 && команда_2: если команда_1 исполнилась успешно, то исполнится команда_2.
Оператор соединения команд &: команда_1 & команда_2: команда_2 выполнится после команды команда_1.
Оператор ИЛИ: команда_1 || команда_2: команда_2 выполнится, если команда_1 не сможет выполниться.
Оператор конвейера |: команда_1 | команда_2: данные на выходе команда_1 перенаправляются на вход команда_2.
Группирование команд производится с помощью круглых скобок: (команда_1 & команда_2) || команда_3: если команда_1 и команда_2 не выполнятся, то выполнится команда_3.
Если множественные команды имеют больше одного параметра, то они разделяются знаками запятой или точкой с запятой: команда_1 параметр_1;параметр_2
Некоторые другие операторы:
Ошибка cmd.exe: с чем связан сбой?
Что касается проблем с запуском командной консоли, по существу, можно выделить две основные: либо пользователь не имеет достаточных прав на исполнение запускаемого файла, либо система (и сам файл старт командной строки) была подвержена вирусному воздействию.
В некоторых случаях возможна даже подмена оригинального системного компонента тем, который создает вирусный код в процессе своей деятельности или даже трансформации (некоторые вирусы способны создать собственные копии, маскируясь под системные процессы).
Пакетный файл
Кроме командной строки Cmd.exe способен обрабатывать пакетные файлы – текстовые документы с расширением .bat или .cmd, содержащие строки команд, выполняемые по очереди.
Пакетный файл способен использовать аргументы – данные пользователя, передаваемые в определенном виде: %1, %2. В процессе выполнения эти параметры заменяются данными пользователя.
Команда set /p переменная= [строка] позволяет передавать в пакетный файл значения переменных. Например, set /p name= Как тебя зовут? создаёт переменную %name% со значением, введённым пользователем.
Пакетные файлы могут принимать решения и выбирать действия в зависимости от условий:
Причины ошибок
Сообщение Cmd.exe «Ошибка приложения» чаще всего является результатом повреждения системных файлов операционной системы. Из-за этого сбоя страдает производительность компьютера. Также проблемы в системных процессах возникают по причине несовместимости приложений, неполного удаления файлов, заражения компьютерными вирусами, неправильной работы программ и др. Всё это может привести к удалению или порче важных системных файлов.
Простейший метод устранения проблемы
Выявить такие угрозы достаточно просто. Для этого нужно обратиться к «Диспетчеру задач» и посмотреть, есть ли в дереве процессов cmd.exe. Без вызова пользователем консоли такого процесса там быть не должно.
Если же командная строка запущена, а процессов насчитывается два и более (даже с одинаковыми атрибутами), используйте переход к расположению файла через меню ПКМ (оригинальный файл всегда располагается в директории System32).
Но и сама служба может вызывать сбои, когда происходят нарушения в работе Windows на системном уровне. Первым решением проблемы станет вызов консоли от имени администратора.
Если такой пункт в меню «Выполнить» отсутствует, найдите файл через «Проводник» и запустите его с соответствующими правами через ПКМ. Также можно использовать и загрузочные носители, в которых командная строка вызывается через сочетание Shift F10. Но тут проблема в том, что произвести проверку можно, но не факт, что консоль при обычном старте или при загрузке в безопасном режиме будет работать.
Копирование компонента с установочного носителя или файла, загруженного из интернета, ничего не даст, поскольку изначально его нужно регистрировать, опять же, через консоль. Тут придется применять только старт со съемного носителя. Можно, конечно, использовать и удаленный редактор реестра, но лучше для начала проверить системные компоненты командой sfc /scannow, которая устраняет большинство проблем с системными файлами.
Решена – не запускается cmd.exe (ошибка oxc0000142)
Получил комп в руки! (До этого только по удалёнке с ним работал)
Зашел в режим восстановления системы, sfc /scannow запустился, но тут же предложил перезагрузить комп и повторить запуск. Перегрузился и… та же песня “Перегрузите комп и запустите повторно…”
Попробовал пройтись стандартным восстановлением, зашел в режим восстановления системы, (ERD), запустил авто-поиск проблем. Минут 15 система лопатила винду.
И ЧУДО! После перезагрузки заработал cmd.exe и другие проги стали работать без ошибок!
Почистить винду от авиры смог только в безопасном режиме.
Всем спасибо за помощь! (Уже собрался переустанавливать…)
Что-то, для закрепления лечения винды, ещё надо делать?
Решена – не запускаются файлы cmd.exe,sfc /scannow,ошибка 142
Уважаемый
Chinaski
, Вам совсем не следует извиняться, здесь я в роли просителя…
Дело в том, что я не понял тот предыдущий пункт 2, но затюканный не осмелился переспросить и счёл этот “ОК” повтором предыдущего (для убедительности). Поэтому никаких ошибок не выплывало, что значит работал вхолостую. Сейчас всё повторю с применением Вашего уточнённого п. 2. Благодарю Вас, что вовремя спохватились и скорректировали мои действия.
Сейчас запущу, потом задам вопросы по последним четырём пунктам.
Не получается, застрял на п. 3. Счетчик захваченных событий уже показывает 373 000 – 593 000 (64%). Командная строка к моему удивлению заработала. Осталось не понятно: ждать до конца или я пропустил момент ошибки, т.е. поздно включил командную строку. Что-то мне подсказывает, что надо перезапустить вновь.
Теперь вопросы по последним четырём пунктам.
Представьте себе, что читает Вас портной.
п. 1 он не понимает. Открыв в Реестре эту ветку, что он должен нажать или ему сфотографировать эту картинку Реестра ?
п. 2 портной не понимает, запускаю Ваш файл-рег и что далее ? Как “восстановить ассоциацию cmd файлов” ?
п. 3 понятен, удалить не смогу, его там нет.
п. 4 не понятен, как портной, понимаю что такое “батник”, но как его создать здесь не понимаю.
не понятно
почему попробовать запустить ? он может не запуститься, тогда что делать ? а далее скажите что нажать, чтобы захватить события.
Пока мучился, ProcMon безошибочно шпарит на 62%, отключаю.
Способы устранения ошибок cmd.exe
Одно радует в ошибках Cmd.exe – что это дело поправимое. Не поможет одно решение, так найдётся другое. Вот некоторые из них.
- Войти в операционную систему с правами администратора.
- Отменить последние изменения, после которых возникает сообщение Cmd.exe «Ошибка приложения». А если оно появляется во время запуска одной и той же программы, то удалить или переустановить её.
- Убедиться в надёжной защите от вирусов. Следует просканировать компьютер и устранить нежелательные программы.
- Одной из наиболее часто встречающихся причин этой ошибки является повреждение реестра. Это ранжированная база данных, в которой собраны сведения о конфигурации, адресах электронной почты, паролях, путях к файлам и другая информация, необходимая для нормальной работы ПК. Для исправления ситуации можно воспользоваться инструментом восстановления реестра утилиты Registry Cleaner.
- Обновление драйвера видеокарты с официального сайта производителя.
- Переустановка DirectX, NetFramework, Microsoft Visual C с официального сайта “Майкрософт”.
- Запуск exe cmd-команды sfc /scannow от имени администратора. Системная утилита просканирует ПК на предмет наличия ошибок и предложит пути их устранения.
Шаг 1.. сканирование компьютера на наличие вредоносных программ.
Файлы Windows обычно подвергаются атаке со стороны вредоносного программного обеспечения, которое не позволяет им работать должным образом. Первым шагом в решении проблем с файлом cmd.exe.mui или любыми другими системными файлами Windows должно быть сканирование системы на наличие вредоносных программ с использованием антивирусного инструмента.
Если по какой-либо причине в вашей системе еще не установлено антивирусное программное обеспечение, вы должны сделать это немедленно. Незащищенная система не только является источником ошибок в файлах, но, что более важно, делает вашу систему уязвимой для многих опасностей. Если вы не знаете, какой антивирусный инструмент выбрать, обратитесь к этой статье Википедии – сравнение антивирусного программного обеспечения.
I am getting this weird error on Windows 10 when I try to build any project. The projects are working fine if I build them on other OS.
The specified task executable «cmd.exe» could not be run. The
specified executable is not a valid application for this OS
platform.
When I tried to check the log I got to the following code in Nuget.targets file inside .nuget folder, I commented the code and the project builds fine now. I don’t understand why the error. Any new projects that I create are working fine…
I am using Visual Studio 2013 on Windows 8, Windows Server 2008 and Visual Studio 2015 on Windows 10.
Code:
<Exec Command="$(RestoreCommand)"
LogStandardErrorAsError="true"
Condition="'$(OS)' == 'Windows_NT' And Exists('$(PackagesConfig)')" />
- What is the reason for this error ?
- Is it because of OS or because of Visual Studio ?
- How do I resolve it? I don’t think commenting the code is the way to do it…
asked Sep 9, 2015 at 3:32
4
I got the same error, and repairing the corrupted files solved my issue. Try this:
- In administrator command prompt, run
sfc /scannow - It should emit log file in
%windir%\Logs\CBS\CBS.log. Confirm that it repaired cmd.exe. For me I saw something like thisRepairing corrupted file [ml:48{24},l:46{23}]"\??\C:\WINDOWS\SysWOW64"\[l:14{7}]"cmd.exe" from store - If that doesn’t help you can try
DISM /Online /Cleanup-Image /RestoreHealth - See more here
answered Oct 16, 2015 at 0:52
It happened to me when building my project on Windows 10. The problem was that the path of one file was very long (longer than 260 characters). So, by making it shorter, the problem solved for me.
answered Feb 23, 2021 at 9:06
TonySalimiTonySalimi
8,2574 gold badges33 silver badges62 bronze badges
2
I had the same problem with VS c++ OpenFrameWorks. I tried your suggestion but could not solve the problem. I solved it differently as under.
Soln:
Project Properties ->
Build Events ->Post-Build Event -> Command line
«robocopy «$(OF_ROOT)/export/vs/$(Platform_Actual)/» «$(ProjectDir)bin/» «*.dll» /njs /njh /np /fp /bytes if errorlevel 1 exit 0 else exit %errorlevel%»
Removed Above line from command-line.
OK, Solved.
answered Feb 16, 2018 at 6:41
If you started to face this error after deleting some files :
- Unload your project
- Edit Your csprok
- Delete any reference for the your deleted files
- Reload your project and Build
I faced the same issue when building a .NetCore App using a template that includes an Angular app with it, and i tried to delete the ClientApp folder. I had to remove multiple Target and ItemGroup tags from within the csproj.
answered Jun 14, 2020 at 2:27
To those who have landed here:
If you get this message I suggest that you do not, as @Hans Passant suggested, first assume that your machine or Windows has been corrupted.
Instead, I recommend that you suspect that your anti-virus or Carbon Black installation is to blame.
This was the case for me.
Someone from my IT Department disabled a certain Carbon Black policy and everything magically worked again.
answered Jun 25, 2020 at 21:19
Jim G.Jim G.
15.2k22 gold badges103 silver badges167 bronze badges
cmd.exe — это системная программа командной строки, используемая в операционной системе Windows. Ошибка при запуске этой программы может возникнуть по разным причинам. В этой статье рассмотрим наиболее распространенные ошибки и предлагаемые способы их устранения.
Невозможность запуска cmd.exe
Если при попытке запуска cmd.exe возникает ошибка, первым делом стоит проверить следующие возможные причины:
-
Отсутствие файла cmd.exe: убедитесь, что файл cmd.exe присутствует в нужном месте. По умолчанию, cmd.exe находится в папке
C:\Windows\System32. Если файл отсутствует, необходимо скопировать его из другого источника, например, с установочного диска с операционной системой. -
Поврежденный файл cmd.exe: проверьте целостность файла cmd.exe. Для этого можно воспользоваться инструментом
sfc /scannow, который проверит системные файлы на целостность и восстановит их в случае необходимости. -
Неправильные настройки переменной окружения PATH: файл cmd.exe должен быть доступен из любой директории, для этого он должен быть добавлен в переменную окружения
PATH. Если это не выполнено или настройки данной переменной испорчены, это может привести к ошибке при запуске cmd.exe. Для исправления проблемы следует добавить путь к файлу cmd.exe в переменнуюPATH.
Устранение ошибок в работе cmd.exe
Помимо ошибок при запуске, cmd.exe также может столкнуться с другими проблемами в процессе работы. Вот некоторые распространенные ошибки и их возможные решения:
-
«Настройка отключена администратором»: если при попытке запустить cmd.exe отображается это сообщение об ошибке, значит, ваш пользователь не обладает правами администратора. Чтобы исправить эту ошибку, запустите cmd.exe с правами администратора. Для этого, щелкните правой кнопкой мыши по значку cmd.exe и выберите пункт «Запуск от имени администратора».
-
«Команда не найдена»: если вводимая команда не распознается cmd.exe, возможно, она не является системной командой или неверно написана. Проверьте правильность написания команды и удостоверьтесь, что она существует в системе. Если команда является частью установленного программного обеспечения, убедитесь в наличии правильного пути к исполняемому файлу программы.
-
Синтаксические ошибки: если при вводе команды возникают синтаксические ошибки, это может свидетельствовать о некорректном использовании операторов или неправильном порядке аргументов. Проверьте правильность синтаксиса команды и ее аргументов согласно документации операционной системы или программы.
-
Проблемы с кодировкой: если в результате работы cmd.exe отображаются неправильные символы или проблемы с кодировкой, убедитесь, что используется правильная кодировка. Для изменения кодировки можно воспользоваться командой
chcp, указав необходимый код страницы.
Заключение
Ошибки при запуске и работе cmd.exe могут быть вызваны разными причинами, включая отсутствие файла, поврежденный файл, неправильные настройки переменной окружения и другие. Решение проблемы обычно заключается в восстановлении исправного состояния файла cmd.exe или в правильном настройке окружения операционной системы.
Командная строка Windows, хотя и пользуется популярностью у администраторов и опытных пользователей ПК, рядовым владельцам персональных компьютеров неизвестна. Цель этой статьи – ознакомить людей с выгодами, которые они получат от её использования.
Операционная система Windows известна своим графическим интерфейсом, и многие пользователи уже забыли или никогда не слышали о полезных функциях командной строки. Windows – это больше, чем «просто навести и кликнуть». Клавиатура и командная строка могут существенно дополнить мышь с иконками.
Cmd.exe – что это?
Командная строка появляется при запуске cmd.exe. Это системный процесс MS Windows, а также интерпретатор команд, поддерживающий файловые и сетевые функции ПК. Cmd.exe работает, загружая приложения и переправляя данные между ними. Процесс переводит данные, введённые в систему, в понятную операционной системе форму. Cmd.exe оперирует рядом встроенных команд, исполняемых в среде командной оболочки.
Последняя представляет собой программу, которая обеспечивает прямое сообщение между пользователем и операционной системой. Используется для создания и редактирования скриптов (пакетных файлов) для разных целей. Например, для управления учётными записями пользователей. Применение программы командной оболочки даёт возможность автоматизировать некоторые операции. Это намного быстрее, чем прибегать к помощи внешних программ. Также можно настроить окно командной строки на свой вкус и контролировать выполнение задач.
Вызов командной строки
Командную строку можно вызывать запуском приложения в системной директории System32\cmd.exe. Что, это сложно? Есть и другие варианты:
- Через меню «Пуск – Все программы – Система Windows – Командная строка».
- Зайти в меню «Пуск», в окне поиска набрать cmd и запустить «Командную строку».
- Вызвать окно запуска приложений комбинацией клавиш Win+R, ввести cmd и нажать кнопку «Пуск».
- Нажатием правой кнопкой мыши на меню «Пуск» вызвать всплывающее окно и выбрать нужный вам элемент. Для запуска приложения с правами администратора выбрать пункт «Командная строка (администратор)».
- Нажатие правой кнопкой мыши с одновременно зажатыми клавишами Shift и Alt в «Файловом проводнике» вызовет контекстное меню, в котором необходимо выбрать пункт «Открыть командное окно здесь». В результате произойдёт запуск командной строки в выбранной директории.
Чтобы закрепить System 32\cmd.exe в меню «Пуск», необходимо щёлкнуть на программе правой кнопкой и в контекстном меню выбрать пункт «Закрепить в меню Пуск».
Конфигурация
Настройку командного окна можно произвести, нажав правую кнопку мыши на его заголовке и выбрав пункт «Умолчание». Выбранная конфигурация сохранится и для последующих сеансов работы cmd.exe. Для задания настроек только для текущего сеанса следует воспользоваться пунктом «Свойства».
Здесь можно выбрать параметры шрифта, размера и расположения окна, цвет текста, фона, прозрачность.
При выборе параметра «Выделение мышью» можно выделять текст при нажатой левой кнопке манипулятора, а клавишей «Ввод» копировать его в буфер обмена.
Цвета командного окна можно также задать при запуске Cmd.exe с параметром /t:fg, где f задаёт цвет текста, а g – фона в виде шестнадцатеричной цифры от 0 до F: чёрный (0), синий (1), зелёный (2), морской волны (3), красный (4), фиолетовый (5), жёлтый (6), белый (7) и их светлые оттенки в том же порядке с кодами от 8 до F.
Ключи Cmd.exe: что это?
При запуске командной строки используются и другие ключи. Синтаксис запуска приложения Cmd.exe выглядит следующим образом:
cmd [[{/c|/k}] [/s] [/q] [/d] [{/a|/u}] [/t:fg] [/e:{on|off}] [/f:{on|off}] [/v:{on|off}] строка], где:
- c исполняет команду, заданную строкой, и завершает работу приложения;
- k исполняет команду, заданную строкой, и продолжает работу приложения;
- s изменяет трактовку строки после ключей /c или /k;
- q отключает вывод на экран;
- d отключает автозапуск;
- a задаёт вывод в стандарте ANSI;
- u задаёт вывод в Юникоде;
- t:fg задаёт цвет текста и фона;
- e:{on|off} подключает и отключает использование расширенного набора команд;
- f: {on|off} подключает и отключает завершение имени файла или директории;
- v: {on|off} подключает и отключает отложенное расширение переменной окружения, записанной между !, во время выполнения команды;
- «строка» задаёт команду, которую необходимо исполнить;
- /? выводит помощь в командное окно.
Несколько команд сразу
В строке команд, заданной в виде параметра, можно указать две и более Cmd.exe-команды. Для этого строку нужно заключить в кавычки, а команды разделить с помощью последовательности символов &&.
Этот же разделитель команд используется в самой командной строке. Здесь он носит название оператора И: команда_1 && команда_2: если команда_1 исполнилась успешно, то исполнится команда_2.
Оператор соединения команд &: команда_1 & команда_2: команда_2 выполнится после команды команда_1.
Оператор ИЛИ: команда_1 || команда_2: команда_2 выполнится, если команда_1 не сможет выполниться.
Оператор конвейера |: команда_1 | команда_2: данные на выходе команда_1 перенаправляются на вход команда_2.
Группирование команд производится с помощью круглых скобок: (команда_1 & команда_2) || команда_3: если команда_1 и команда_2 не выполнятся, то выполнится команда_3.
Если множественные команды имеют больше одного параметра, то они разделяются знаками запятой или точкой с запятой: команда_1 параметр_1;параметр_2
Некоторые другие операторы:
- команда > файл перенаправляет вывод команды в файл, создавая его или перезаписывая существующий;
- команда >> файл добавляет вывод команды в существующий файл или создаёт новый;
- команда < файл использует содержимое файла в качестве входных данных команды;
- @echo off используется в пакетных файлах для отключения вывода команд на экран.
Горячие клавиши
При работе с командной строкой можно и нужно использовать горячие клавиши:
- Кнопка ↓ / ↑ — перебирает ранее набранные команды.
- Backspace — стирает символ левее курсора.
- Ctrl Home — стирает строку влево.
- Ctrl End — стирает строку вправо.
- Ctrl ← — перемещает курсор на одно слово влево (назад).
- Ctrl → — перемещает курсор на одно слово вправо (вперёд).
- Ctrl-C — прерывает выполнение текущей команды.
- Esc — очищает командную строку.
- F1 — эквивалентна нажатию стрелки вправо. Каждое её нажатие вводит в командную строку по порядку один символ последней команды.
- F2 — выводит последнюю команду до символа, нажатого после функциональной клавиши.
- F3 — вводит последнюю команду полностью.
- F4 — удалит команду до символа, введённого после нажатия функциональной клавиши.
- F5 — эквивалентна стрелке вверх, вводит последние команды по очереди.
- F6 — отвечает комбинации клавиш Ctrl+Z и производит вставку символа конца файла EOF.
- F7 — выводит окно с перечнем ранее набранных команд.
- Сочетание клавиш Alt+F7 — удаляет историю команд.
- F8 — эквивалентна F5 с цикличным повторением. Если F8 нажать после ввода начальных символов ранее введённой команды, то программа её заполнит до конца.
- F9 — вставит команду, номер которой в истории команд соответствует числу, набранному после функциональной клавиши.
- Insert — переключает режим ввода вставить/переписать.
- Tab — автоматически заполняет имя папки или файла, перебирая варианты при каждом последующем нажатии. Shift+Tab меняет направление перебора.
Внутренние и внешние команды
В консоли могут использоваться команды двух видов – внутренние и внешние. Внутренние встроены в интерпретатор и могут запускаться только из командной строки. Внешние запускаются отдельным исполняемым файлом как из консоли, так и из пункта меню «Пуск – Выполнить». Их список можно получить с помощью команды help. А более подробную информацию можно получить после ввода «help команда» или «команда /?». Например, для получения справки о xcopy следует ввести help xcopy или xcopy /?
Команды для всех
Много команд консоли ориентировано на сети и администрирование, поэтому ими часто пользуются системные администраторы. Но есть и такие cmd.exe-команды, что доступны для обычного пользователя ПК. Ниже приведены некоторые из них.
1. Del /s папка\* – убирает содержимое из указанной директории и всех вложенных папок. Другой ключ /f позволит стереть файлы, доступные только для чтения. При абсолютной уверенности в этой операции добавление ключа /q избавит от необходимости подтверждать каждое удаление. Команду следует использовать с осторожностью, так как удалённые таким образом документы в корзину не попадают.
2. Mkdir (или md) может создать целое дерево директорий: md папка_1\папка_2\папка_3.
3. Xcopy открывает широкие возможности для обычного и резервного копирования большого числа файлов. Например, ключ /d:[мм-дд-гггг] позволит оперировать лишь с документами, изменённые после указанной даты. Дополнительный ключ /s позволит копировать также и вложенные папки. В общей сложности у команды 27 ключей.
4. Удалить директорию поможет rmdir (или аналогичная rd). При этом папки должны быть пусты. Ключ /s позволит избавиться от вложенных директорий вместе с их содержимым. Дополнительный ключ /q также возможен.
5. Dir папка\*.doc /h /s > список.txt создаст файл со списком документов MS Word в указанной директории, включая скрытые файлы (благодаря ключу /h) и документы во вложенных папках (ключ /s).
6. Изменить расширение файла можно с помощью команды ren *.txt *.doc.
7. Move /y папка_1\*.mp3 папка_2\ переместит mp3-файлы из папка_1 в папка_2 без подтверждения перезаписи. И наоборот, ключ /-y предотвратит такую перезапись.
8. Cmd.exe start . откроет текущую директорию в Windows Explorer.
9. Cmd.exe start .. откроет в Windows Explorer папку на ступень выше текущей.
10. Команда System32\cmd.exe start shell:cookies откроет системную папку с интернет-«печеньем». Для операционных систем, предшествующих Windows 7, Cmd.exe-команда ещё проще: start cookies.
11. Attrib -r -s -h файл уберёт метки файла «только для чтения», «системный» и «скрытый».
12. Subst z: папка облегчит доступ к папке, присвоив ей название диска Z.
Пакетный файл
Кроме командной строки Cmd.exe способен обрабатывать пакетные файлы – текстовые документы с расширением .bat или .cmd, содержащие строки команд, выполняемые по очереди.
Пакетный файл способен использовать аргументы – данные пользователя, передаваемые в определенном виде: %1, %2. В процессе выполнения эти параметры заменяются данными пользователя.
Команда set /p переменная= [строка] позволяет передавать в пакетный файл значения переменных. Например, set /p name= Как тебя зовут? создаёт переменную %name% со значением, введённым пользователем.
Пакетные файлы могут принимать решения и выбирать действия в зависимости от условий:
- If (условие) (команда_1) Else (команда_2) – при выполнении условия выполнится команда_1, иначе _ команда_2;
- if exist файл del файл – файл будет удалён, если он существует;
- if not exist файл echo файл отсутствует – если файл отсутствует, то пакетный файл сообщит об этом;
- if /i строка_1 gtr строка_2 команда – команда выполнится, если строка_2 больше строка_1 без учёта регистра символов (ключ /i).
- goto :метка позволить перейти к метке, оставив часть команд без исполнения.
- for %%X in (*.jpg) do (команда) – даёт возможность выполнить команду для всех файлов с расширением .jpg.
Безопасная остановка процесса
Файл Cmd.exe является системным. Настоятельно рекомендуется не удалять его и не останавливать процессы, им запущенные. Они очень важны для корректной работы компьютера. Если же необходимость остановить процесс всё-таки возникла, нужно выполнить следующее:
1. Зайти в меню «Пуск», набрать Msconfig в окне поиска и запустить утилиту. Появится окно со списком инструментов конфигурации системы.
2. Выбрав закладку StartUp, проверить наличие Cmd.exe в списке.
3. Убрать галочку напротив названия процесса, применить изменения и перезагрузить компьютер.
4. После перезагрузки снять отметку с автоматического запуска конфигуратора системы при включении ПК.
Другой способ заключается в проверке списка автоматически запускаемых процессов в редакторе регистра.
Cmd.exe можно остановить с помощью диспетчера задач в закладке процессов. Для этого необходимо выбрать процесс и нажать на кнопку «Завершить процесс».
Причины ошибок
Сообщение Cmd.exe «Ошибка приложения» чаще всего является результатом повреждения системных файлов операционной системы. Из-за этого сбоя страдает производительность компьютера. Также проблемы в системных процессах возникают по причине несовместимости приложений, неполного удаления файлов, заражения компьютерными вирусами, неправильной работы программ и др. Всё это может привести к удалению или порче важных системных файлов.
Способы устранения ошибок Cmd.exe
Одно радует в ошибках Cmd.exe — что это дело поправимое. Не поможет одно решение, так найдётся другое. Вот некоторые из них.
- Войти в операционную систему с правами администратора.
- Отменить последние изменения, после которых возникает сообщение Cmd.exe «Ошибка приложения». А если оно появляется во время запуска одной и той же программы, то удалить или переустановить её.
- Убедиться в надёжной защите от вирусов. Следует просканировать компьютер и устранить нежелательные программы.
- Одной из наиболее часто встречающихся причин этой ошибки является повреждение реестра. Это ранжированная база данных, в которой собраны сведения о конфигурации, адресах электронной почты, паролях, путях к файлам и другая информация, необходимая для нормальной работы ПК. Для исправления ситуации можно воспользоваться инструментом восстановления реестра утилиты Registry Cleaner.
- Обновление драйвера видеокарты с официального сайта производителя.
- Переустановка DirectX, NetFramework, Microsoft Visual C++ с официального сайта «Майкрософт».
- Запуск exe cmd-команды sfc /scannow от имени администратора. Системная утилита просканирует ПК на предмет наличия ошибок и предложит пути их устранения.