Loading
A lot of users reported that Clonezilla failed to clone an SSD/HDD on Windows 10/11. Why Clonezilla cannot clone disk? How to fix the Clonezilla failed to clone bad sectors or disk size error? This post on MiniTool will discuss these questions in detail.
Clonezilla is a free and open-source disk imaging and clone program that can be used to clone disks, back up systems, restore systems, and so on. With this tool, users can create a bootable CD/USB drive to boot their computers and then clone the disk.
Sometimes, however, this tool can run into various issues such as “unable to start Clonezilla”, “Clonezilla mismatched GPT and MBR partition”, and “Clonezilla failed to clone”. Here’s a true example from the Reddit forum.
Clonezilla failed to clone bad sectors. I remember I did this a while ago, Clonezilla was unable to clone the drive because it had bad sectors, and then I found an argument in advanced mode or something to skip/ignore bad sectors. I can’t seem to find it anymore and looking on the web hasn’t helped either. Any ideas?https://www.reddit.com/r/sysadmin/comments/375y30/argument_for_clonezilla_to_skip_bad_sectors/
What Causes the “Clonezilla Failed to Clone” Error
Why Clonezilla cannot clone? After investigating lots of user reports, we find there are 2 main cases of the Clonezilla failed to clone error. Here we will explain them in detail.
Case 1: Clonezilla failed to clone due to bad sectors
As the Clonezilla failed to clone due to bad sectors error suggests, the main reason is related to a faulty hard drive. If there are bad sectors on the hard drive, the software cannot read and write its data, causing the clone failed error.
Case 2. Clonezilla failed to clone due to disk size
The“Clonezilla failed to clone due to disk size” error often occurs when cloning a large disk to a smaller disk. If there is not enough space on the target disk, the tool may fail to create a partition table on the disk. In this case, you can either shrink the source partition size or use the same or larger size of the target disk.
How to fix Clonezilla failed to clone bad sectors or disk size on Windows 11/10? Here we will provide corresponding solutions to the error. Let’s choose one according to your situation.
Solutions 1. Use an Alternative Tool to Clonezilla
If it’s urgent for you to clone a hard drive to SSD/HDD, you can try using an alternative clone tool to Clonezilla. MiniTool Partition Wizard is such a tool that can easily and quickly migrate OS to SSD/HDD without reinstalling OS, copy an entire disk, and back up partitions on Windows.
Besides, this powerful partition software can help you shrink/extend/resize/move/format/wipe partitions, rebuild MBR, check hard drive errors, recover lost data, convert MBR to GPT, change cluster size, and more. Let’s see how to clone a hard disk using the MiniTool software.
MiniTool Partition Wizard DemoClick to Download100%Clean & Safe
Step 1. Launch the program to enter its main interface, select the source disk, and click Copy Disk from the left panel.
Tips:
If your computer can’t boot normally, create a bootable USB drive using the MiniTool Partition Wizard Bootable Edition that can be used to boot your PC and clone the disk. Besides, you can click Migrate OS to SSD/HD Wizard to copy all partitions or only the OS partition on the original hard drive.
Step 2. In the pop-up window, select the target disk and click on Next.
Step 3. Select copy options based on your needs and click on Next to continue. Here you can keep the default options unchanged if you are using an MBR disk.
Step 4. Read the information and click the Finish button in the pop-up window. Finally, click on Apply to execute the pending operations.
Solution 2. Check Bad Sectors on the Source Hard Drive
If you received the “Clonezilla cannot clone bad sectors” error, try shielding the bad sectors through the Windows CHKDSK tool and cloning the hard disk. Here’s a simple guide to running the CHKDSK command.
Step 1. Type cmd in the search bar, and then right-click the Command Prompt app and select Run as administrator from the context menu.
Step 2. In the elevated Command Prompt window, type the following command and hit Enter. Here you can replace C: with the drive letter that you want to check.
chkdsk C: /f /r
Once the bad sectors are marked as unavailable, you can use the tool again and see if the Clonezilla cannot clone bad sectors error disappears.
Solution 3. Shrink the Source Partition Size or Use a Larger Target Disk
If you are troubled by the Clonezilla cannot clone disk size error, try shrinking the partition size of the source disk or using a larger target disk. If you don’t have a large enough target disk, then shrinking the partition is a good choice. How to shrink a partition in Windows 11/10? You can use Windows Disk Management or a professional partition manager.
Tips:
If there is not enough unused/free space on the source disk, you may consider deleting some large unnecessary files from the disk first and shrinking its partition.
Step 1. Press the Win + R keys to open the Run dialog box, and then type diskmgmt.msc in it and hit Enter.
Step 2. In the Disk Management window, right-click the partition on the source disk and select Shrink Volume.
Step 3. Enter a little disk space to shrink in MB like 100 MB and click on Shrink to confirm it.
However, sometimes, you may encounter the “Shrink Volume greyed out” issue when using Disk Management. In this case, MiniTool Partition Wizard can help you resize/move/partitions to even non-contiguous free space without data loss.
MiniTool Partition Wizard FreeClick to Download100%Clean & Safe
How to fix Clonezilla failed to clone due to bad sectors and disk size? We have provided 3 simple solutions to this problem. If you have any other options about the topic or the MiniTool program, please share them with us in the following comment zone.
-
Summary
-
Files
-
Reviews
-
Support
-
Wiki
-
Mailing Lists
-
Tickets ▾
- Patches
- Support Requests
- Bugs
- Feature Requests
-
News
-
Discussion
-
Donate
Menu
▾
▴
No restore option
Created:
2011-12-10
Updated:
2019-08-15
-
In the Clonezilla Select Mode box, for some reason I do not have any restore options. All I have to choose from are
savedisk
saveparts
exitClonezilla recognises my USB drive which has the image on it and indeed seemed to have no problem in making the image in the first place but for some reason no matter which option I choose, Beginner,Expert etc I never get a restore option in the select box.
I have tried two different USB keys prepared with unetbootin which my laptop will not boot from, two CD’s and downloaded the ISO twice. My laptop (IBM T42) has booted successfully from a USB key in the past.
Does this mean that my image is not correct/damaged in some way or am I missing something completely simple?
I’m using Clonezilla Live on a CD and USB key.
Thanks for any and all advice.
-
If there is no any image in the dir /home/partimag/, the Clonezilla wizard will only show save-related menus. Therefore please make sure you have previous saved image in /home/partimage/.
Steven.
-
Hello Steven,
I have the exact same problem. I do not understand your response. I saved the image to an NTFS formated USB drive. Clonezilla fails to find the image every time.
There is no «\home\partimag\» directory on the NTFS USB drive. Was Clonzilla supposed to make this directory? should I put the image file in a directory called home>partimag?
Pleas help me — I relied on this software to save my data and the restore isn’t working.
Thanks,
Andor
-
Well, I’ve read through the documentation and I can’t understand it — it reads as though it was written by a retard — total gibberish, and the step by step is also useless. Very disappointing software, very poor documentation, more like a toy than actual software.
Perhaps someone who can understand English can write in lay terms about the /home/partimag part, because it absolutely NO SENSE AT ALL.
I’ve made a clone of my HDD from a Linux system and saved it on a USB drive (formatted as NTFS).
Running clonezilla liveCD, can’t find «\home\partimag». Of course it can’t find «\home\partimag», it on an NTFS drive. I can see the image and all the files in the image directory, but I can’t restore. Can’t figure out how to troubleshoot as the documentation sucks.
-
I’m having the same problem restoring from a usb hdd.
After many attempts and reboots I was finally able to create the image of my partition to an ntfs format usb hdd. The problems lay in getting my usb drive identified by Clonezilla. Booting with the usb drive connected did not seem to work and plugging it after the «Use local device» seemed to be the answer.
Now I cannot get the menu to save or restore. The program goes straight to save and I think the issue must be that the program is not seeing the usb drive. I’ve been through multiple reboots trying to get the usb drive recognized. Sometimes I can see the usb drive in the text that flashes on the screen, but I can’t highlight it to get it into the menus. Any suggestions on how and exactly where in the process to try this would be appreciated. This computer has an internal 3.5″ usb card reader installed and perhaps this is confusing the program during initial hardware mounting. I’d really rather avoid unplugging the connections to this device if I can. I’ve read the pdf and perhaps the problem is the filename of the restore image on the ntfs usb drive not being recognized. Should I be trying command line instead, and if so, can someone point me to detailed instructions on doing the restore by command line from a usb hdd?
-
Update: partial success
Booting with the usb hdd connected and powered resulted in a boot failure every time. I could see the drive being recognized by vm linuz as it configured hardware, but as soon as it got to starting the Clonezilla program I would get a boot failure. But connecting the already powered usb hdd immediately after Clonezilla began and before it got to the menu choices did get the usb hdd recognized and brought up the menu to restore. It’s restoring now.
However the reason for the «partial» above is that I suspect it’s restoring to the original problem I was trying to solve. I had two partitions I was trying to merge to make a larger partition for an XP OS. All the menu choices showed the correct larger 66G partition, but once the restore began it showed the original 32G partition. But that’s fodder for a different thread, so I won’t elaborate further here.
Just to go over the points I brought up previously, the filename of the restore image was okay, no spaces. The usb card reader was not a problem. The answer is to power your usb hdd, but leave the cable unconnected. I did it at the device end rather than at the computer for convenience. As vm linuz is configuring hardware (white text lines on a black screen) just wait. When the Clonezilla program begins (colour screen and the language and keyboard choices) then plug in your usb hdd cable.
Hope this helps someone else and this would be good info to put into the FAQ or even better, into the screenshots page.
-
Hello,
The reference card is much, much better.
So…my main question still stands. Where is «/home/partimag»?
Are you saying that the clone, has to be on a ext4 formatted disc under a directory like «C:\home\partimag» ?
I don’t understand.
-
Hi Andorjkiss,
«/home/partimag» is a pointer for Clonezilla internals, nothing else.
So, let’s go from scratch here.
-
Clonezilla stores images into directories, which are given the name you enter at image creation time.
-
Clonezilla supports a bunch of filesystems, among which NTFS and ext4. Thus the external device used for storage can hold any of those filesystems. Clonezilla will handle that.
-
When you image a disk or partition to an external device (eg. USB thumbdrive), the device directory in which you decide to store the image *is* known by Clonezilla as /home/partimag. The image itself is stored into a sub-directory of that.
eg: you have a NTFS-formatted thumbdrive you want to use for image storage (note: you’ll need as much free room on that device as necessary for the image, but your thumbdrive may hold other data)
In Clonezilla, you select the root of that device at the «/home/partimag» choice step
if you entered the image name «mydrive» at the image name step, you’ll end up with a \mydrive dir holding all the stuff making a Clonezilla image.
Now, Clonezilla knows that \mydrive dir as the alias /home/partimag/mydrive.When restoring, using the menus you’ll select the same device containing the previously saved image. This is the «/home/partimag» thing. Now, selecting the image dir, Clonezilla will know it as /home/partimag/mydrive for the session duration.
IOW, you have not to take care of any «/home/partimag» thingy yourself, this is Clonezilla internals. Just select a storage device, then enter the name you want for the image when creating it and Clonezilla will create a directory with the same name on the device you selected.
Hopefully this is clearer. Feel free to ask again if my words remain mysterious.
Best regards from France,
JF Nifenecker, Bordeaux
-
-
@JF Nifenecker
THANK YOU, THANK YOU, THANK YOU! OMG, finally a salient explanation. I really wish the above explanation was somewhere in the documentation — I’ve been using Linux (Ubuntu) for about five years and could not make heads nor tails of the «/home/partimag» reference. Understanding that this is an internal reference for Clonezilla make much more sense. Maybe the above explanation can be put into the card and/or the screen-shots guide?
Anyway, I’m still at a loss to understand why my restore completely failed (I luckily backed up somewhere else using DejaDup). Here’s what I did:
1) Make Clonezilla ISO CD Image ( 1.2.11-23-i686-pae ).
2) Boot Clonezilla with external HDD attached and powered.
3) Choose a directory on the NTFS formatted external HDD (sdb) as the image respository (F:\Clonezilla\) .
4) Instruct Clonezilla to make the image and check it for «ability to restore». No errors.
5) Do something stupid, like try to remove home directory encryption from my home directory and completely bugger my install.
6) Insert same Clonezilla CD and boot from it (HDD atttached and powered on)
7) Choose external HDD (sdb) as image repository, choose F:\Clonezilla\ as my directory where images are stored.
NO RESTORE OPTION. ERROR: «There is no image in \home\partimag\. Clonezilla will now exit»
What do you think went wrong?
Thanks
Ok, so now I understand. That’s what I did and it failed — luckily I
-
Hi,
so you chose sdb as /home/partimag. OK.
It still is not clear to me what you did at step 3. Where’s the \Clonezilla name coming from? Image name? If so, it should work. Otherwise, could you be more specific, please?
Amyway, I always select the device root as image repository. Though Clonezilla can handle subdirs as image repos, the process should be much easier, I think.
So,taking your example, here’s what would work (skipping correct steps):
3. Select sdb as /home/partimag
4. Give a meaningful name to the image and process as you did
-> now you should have a F:\(image name here) directory with plenty of data within.
7. see 3.
8. Restore options are back.Be aware that if you save a partition, you won’t get the disk restore options, of course (and vice-versa).
HTH,
JF Nifenecker, Bordeaux
-
Hi,
I created the Clonezilla directory from within ubuntu before starting the whole process. I’ll try it from the root (F:\) this time and see if I get the restore options and post back
Thanks,
Andor
-
Hi,
Okay — it works — I get all the restore options (haven’t actually tried to restore, but the issue of not finding the image is now solved. There are quite a few «other» files in the image directory that were not in the last image directory when I had issues. Maybe the image was not created correctly??
Seems to be working now — sorry for heated words — was really frustrating.
Question: Can one copy the image to another location by simply copying the image directory?
Cheers & Happy New Year,
Andor
-
Hi again Andorjkiss,
glad to hear good news! No problem for the wording. We’ve all been there and done that once in a while, no worry.
As for your copy question: no problem, the image directory (as a whole) can be copied anywhere (on a CD/DVD for instance) from where you might restore it in the future. At backup time, Clonezilla doesn’t write any information specific to the backup target.
All the best and a very happy NewYear to you as well,
JF Nifenecker, Bordeaux
-
Dear Mr.Jean-Francois Nifenecker,
Thank you sir for the seven years old post, which cleared all my doubts about CLONEZILLA today….!
Log in to post a comment.
I used Clonezilla to back up the image of a disk on a Dell Inspiron PC on which I had installed Debian 7.0. I saved the images to a 2 TB Western Digital MyBook. Everything appeared to work fine. Now I would like to restore the disk. I follow the instructions here but, after choosing «Beginner Mode», I get to the screen where I should be able to choose «Restore Disk» but the only options are:
Save disk
Save parts
Exit
I can see the WD MyBook when I am running Clonezilla and I choose that as the source of the image. I also followed the solution posted here and set up the directory structure on the MyBook as follows.
C:/MyBook/AppServerCloneZilla/2014-06-09-00-imgAppServer
2014-06-09-00-imgAppServer contains the clonezilla-img list file. It doesn’t matter whether I choose the top directory of the MyBook or I choose /CloneZillaBackup/, I only get the 3 options listed above. I never get the option to «Restore Disk».
- Forum
- The Ubuntu Forum Community
- Ubuntu Official Flavours Support
- General Help
- [SOLVED] Clonezilla doesn’t restore from image
-
Clonezilla doesn’t restore from image
Hello!
I have Ubuntu 14.04 with recently installed kernel 4.4
A few month ago I did a backup image with Clonezilla. I have a dual-boot system (Linux/W10). My laptop is connected to USB HD. Ubuntu is on the external USB3 drive. Windows is inside the laptop and on another partition inside the laptop, which is formatted into ext4 there’s a Clonezilla image (well, it’s the directory and the image is inside of it). So I want to use the image that resides on the internal HD to recreated the whole disk that is external. What happens after I boot into Clonezilla is that I get to the destination screen and then I must choose the source. No restore option, just a saving option and in the end I see my Ubuntu USB3 HD (as a source). I don’t how to explain to Clonezilla that I want to restore from image. Unfortunately, there’s no way to bluntly choose that option from the start. Clonezilla itself gives you the options it considers correct.
-
Re: Clonezilla doesn’t restore from image
When you have gone through several steps in Clonezilla wizard (beginner mode), and you have selected partition and directory of the image you want to restore, there is a screen, where you can select the following modes
Code:
savedisk saveparts restoredisk restoreparts 1-2-mdisks recovery-iso-zip chk-img-restorable exit
I think it will appear only if you select a directory which contains one or more Clonezilla image(s). Do not select an image directory itself, but a directory, which contains the image, that you want to restore.
For example, I have a backup drive with two partitions. In each partition there are several directories, one for each computer, that I back up. In the second partition there is the directory Mars-2013, and in that directory there are two images,
Code:
Mars-2013/2016-07-9-18_win10-n-old-ubuntu Mars-2013/2016-07-9-23_win10-n-new-ubuntu
These images are directories containing a number of files, some small control files and a number of 2GB compressed files.
So to be clear, I select the second partition of that drive, and after that I select the directory Mars-2013, which contains the image I want to restore, and the restore options will be available.
-
Re: Clonezilla doesn’t restore from image
Maybe I had to choose the DIRECTORY where Clonezilla image files are in?
I just chose a ext4 partition where they are. And then I think I chose top directory. Maybe I had to specify the Clonezilla directory in which there are all its files? So I would see restoration options on the next Clonezilla screen. Please explain that to me. Like first I choose the partition in which I have a backup files, then on the next screen I see a few options to choose a DIRECTORY. Default option is «Top directory» and in my particular case, I have a partition and in it I have a folder and in that folder I have a bunch of Clonezilla backup files.
-
Re: Clonezilla doesn’t restore from image
Ok, maybe I’ll try again and see what happens.
-
Re: Clonezilla doesn’t restore from image
If I am understanding what you are asking correctly, one first selects the device (disk/partition) that the image(s) are on, ie, the source disk, and then on the next screen one selects the folder that contains the Clonezilla images. If they are not in a folder, ie top level of the partition/disk you should select that option.
-
Re: Clonezilla doesn’t restore from image
Yes, try until it works for you. There are only a few feasible alternatives, at least if you try to follow my tips in post #2.
(If the Clonezilla images (directories) are directly in the top directory, you should stay there. Do not select an image directory directly at that first step, where you mount it. At least that is how it works in the versions of Clonezilla, that I have used and use now.)
-
Re: Clonezilla doesn’t restore from image
It was a wrong assumption. Clonezilla doesn’t show its own directory (actually, it says that its own folder is excluded). But… and it’s a small miracle, this time I got a restoration option and I did the restoration process till its successful end. I chose the default «Top directory» option after choosing the partition on which the Clonezilla backup directory was.
The only difference that this time was from when it did no work was that this time I was restoring a backup of Ubuntu with a new kernel (4.4.) and before that with the old one (3.16)Last edited by Grigoriy; August 22nd, 2016 at 05:21 PM.
-
Re: Clonezilla doesn’t restore from image
Congratulations and thanks for sharing your solution
If you need more help and have time to explore more details, you are welcome. Otherwise, please click on Thread Tools at the top of the page and mark this thread as SOLVED

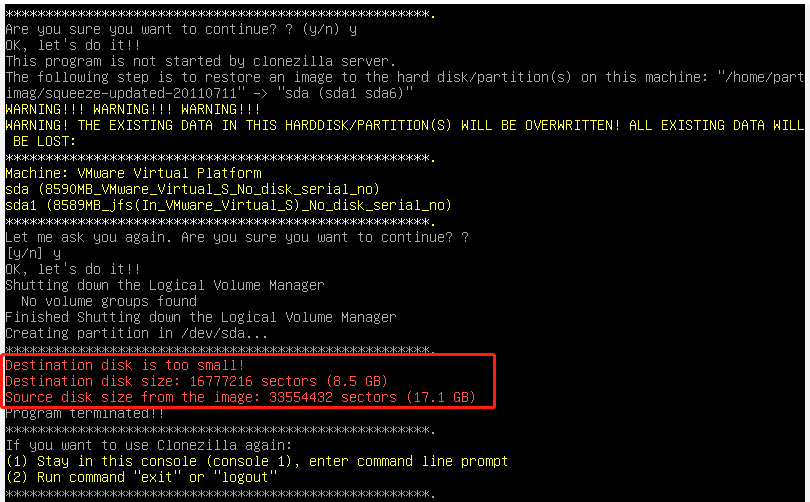
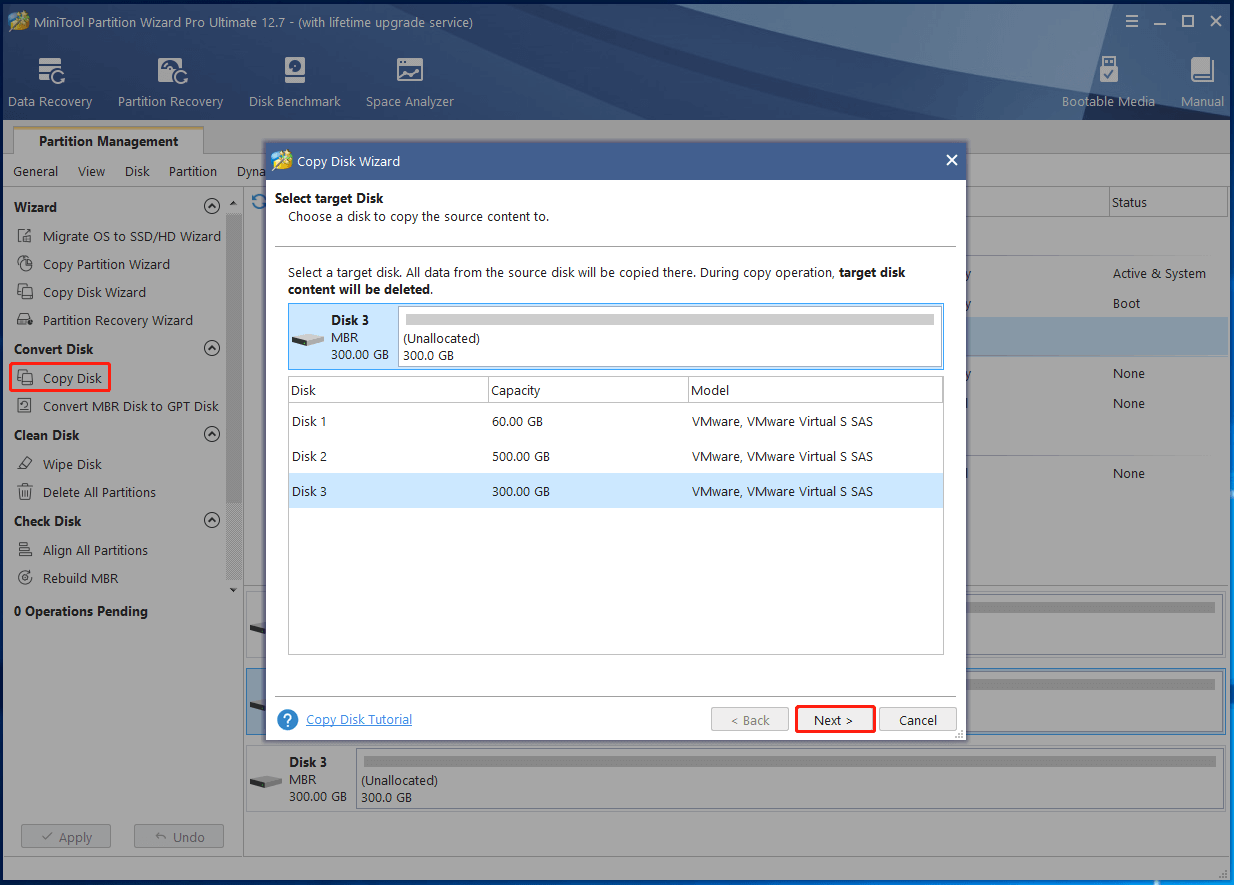
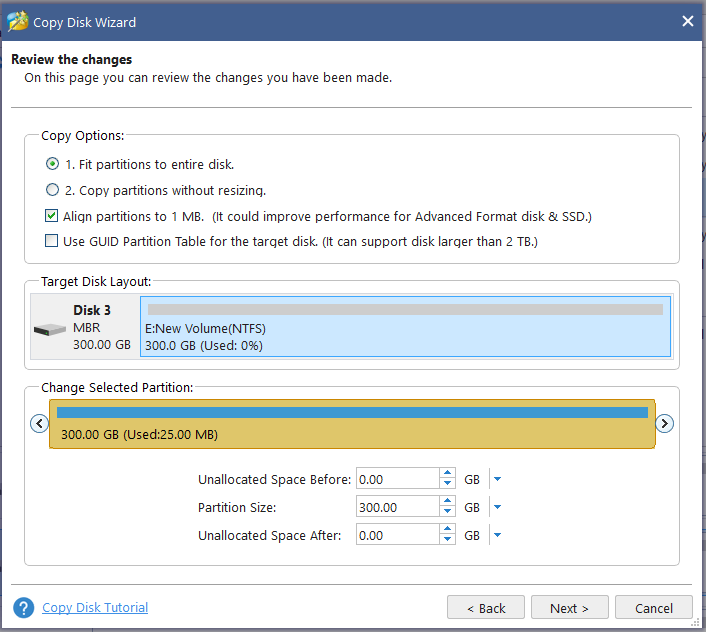
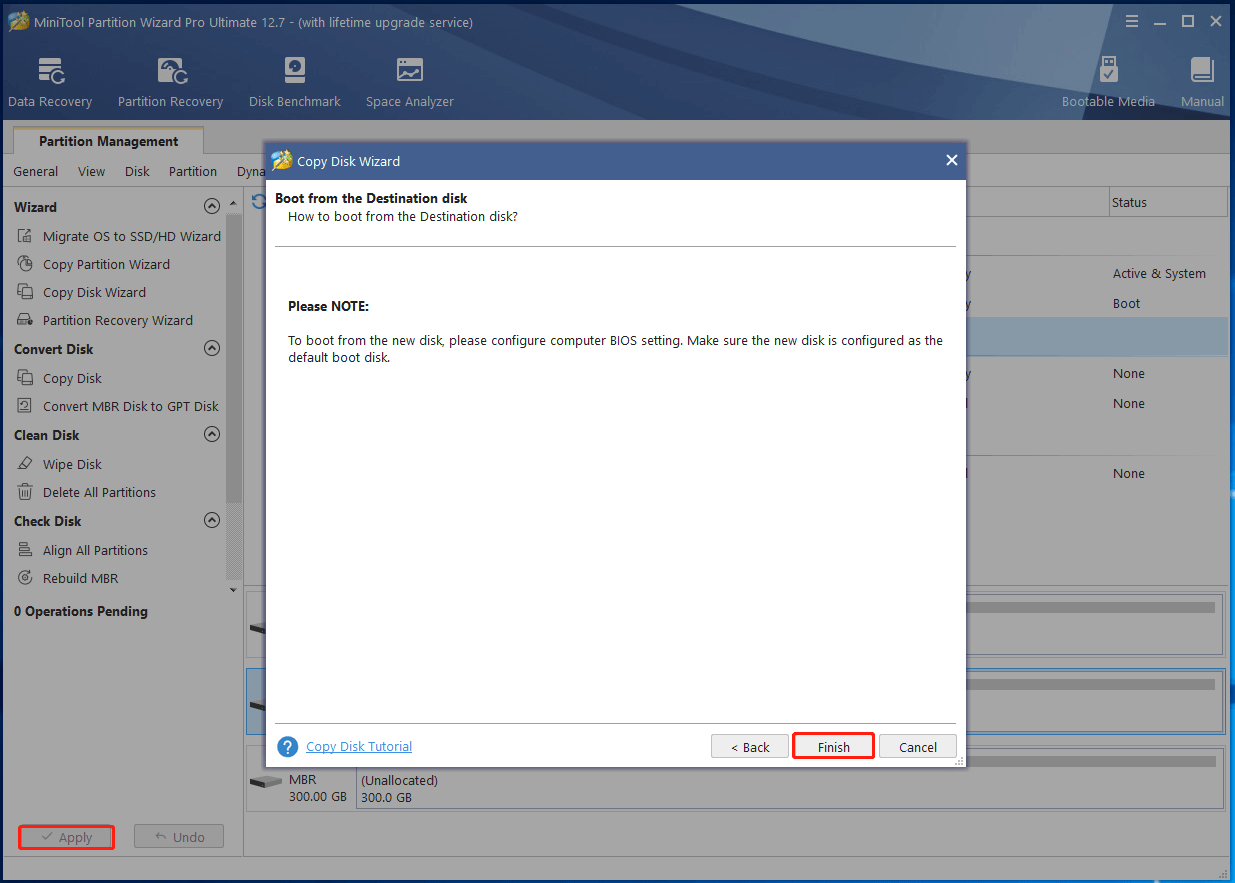
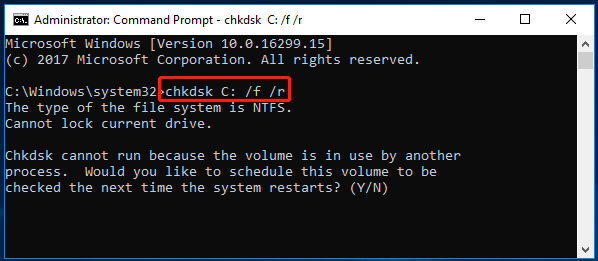
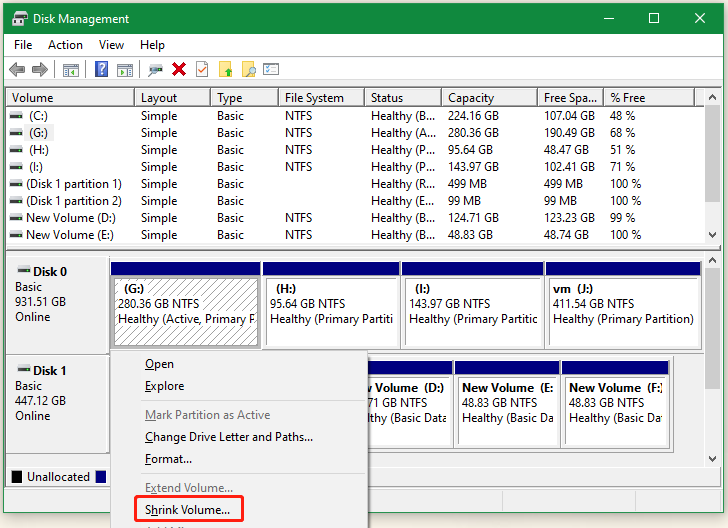
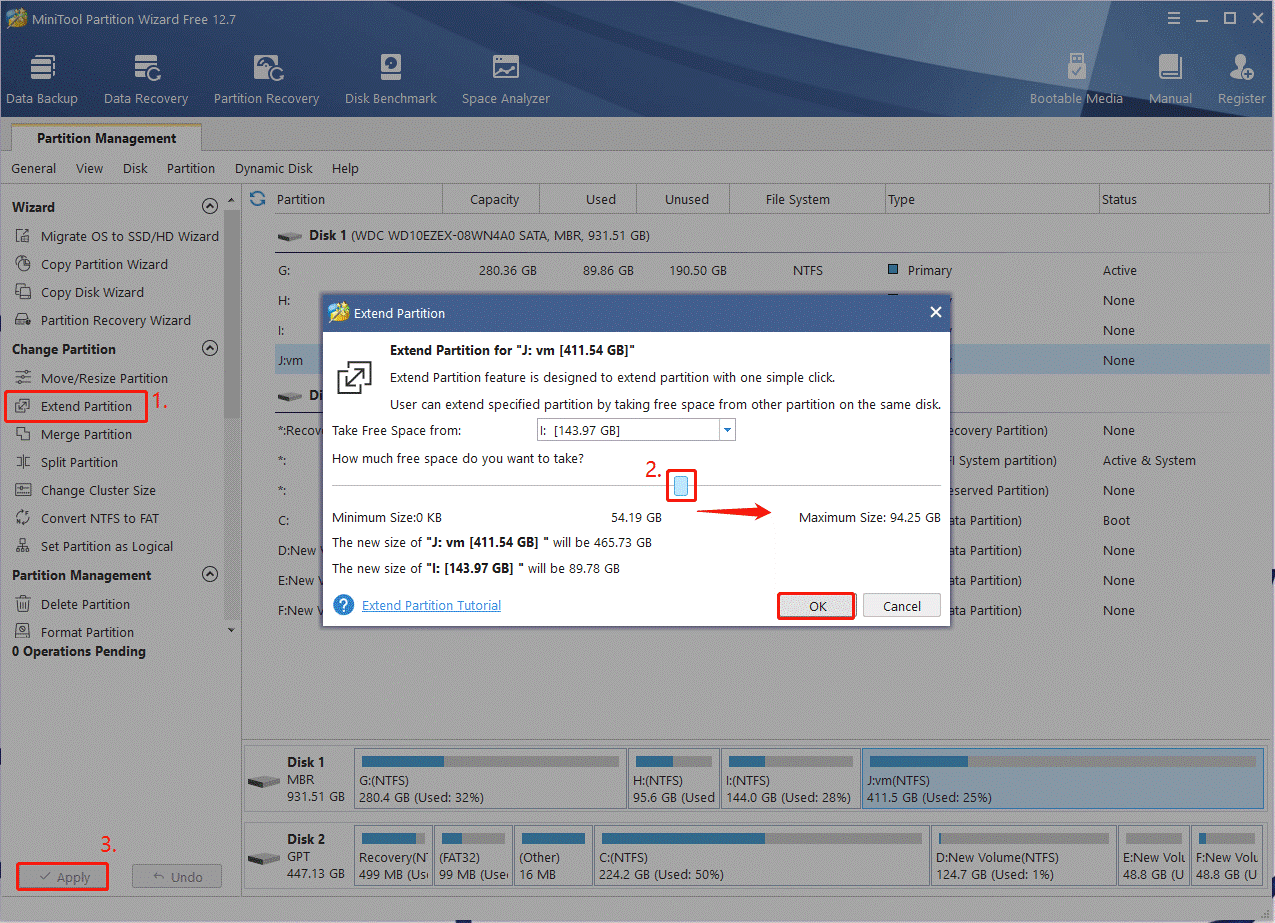
 NO RESTORE OPTION. ERROR: «There is no image in \home\partimag\. Clonezilla will now exit»
NO RESTORE OPTION. ERROR: «There is no image in \home\partimag\. Clonezilla will now exit» 

