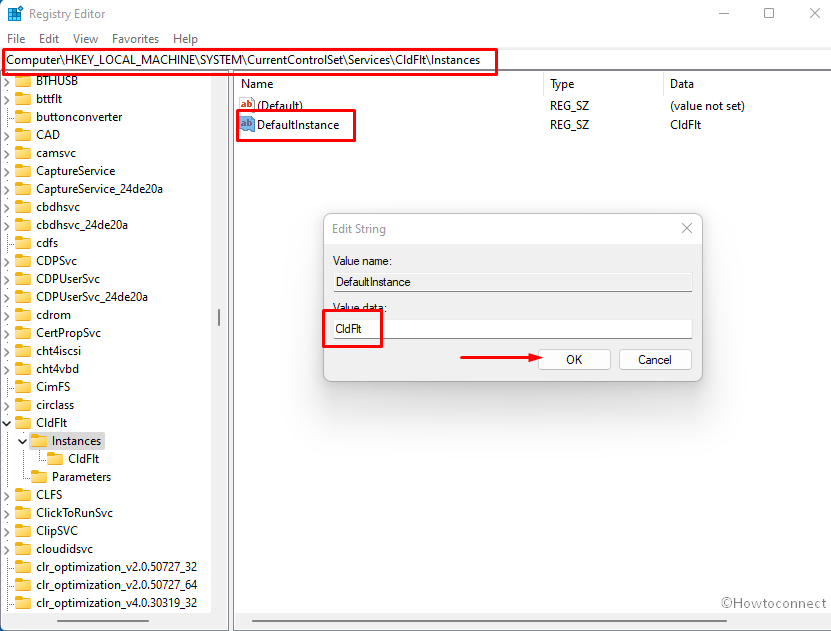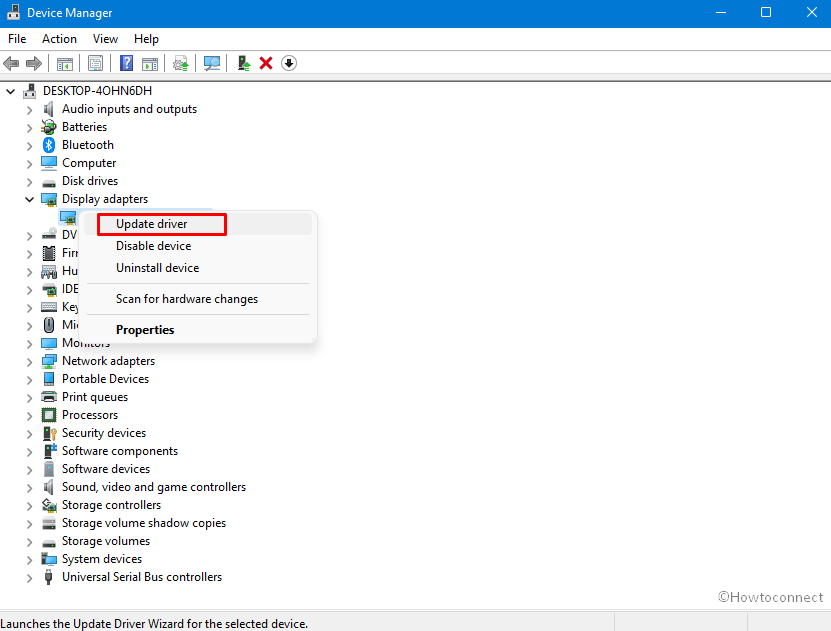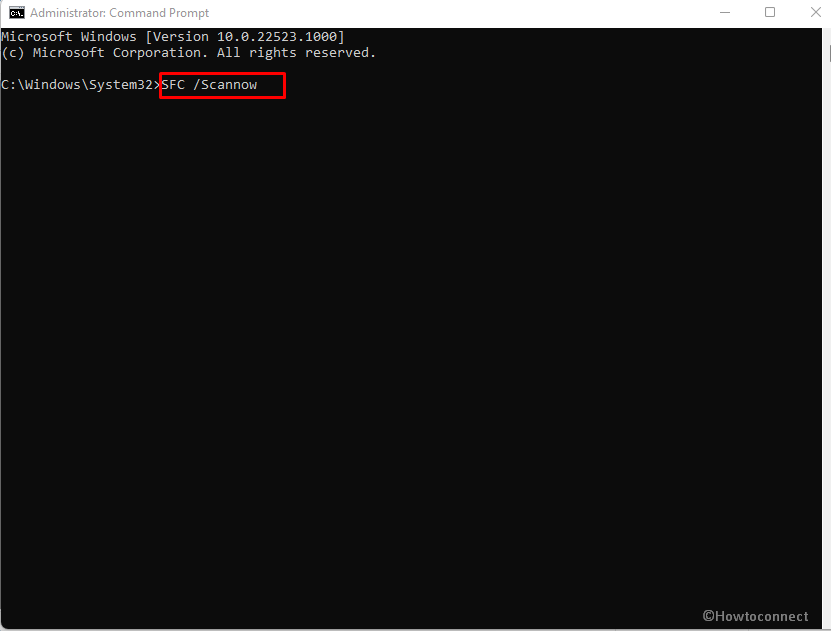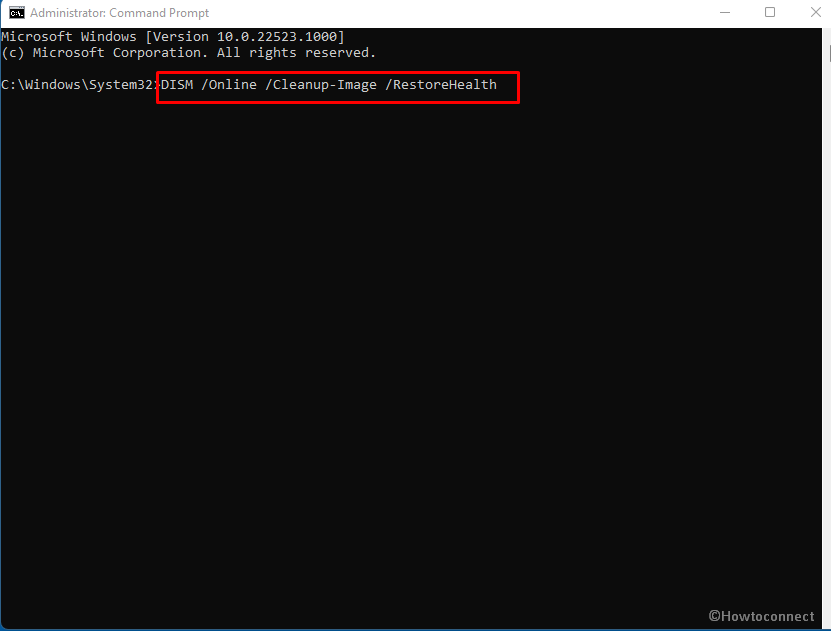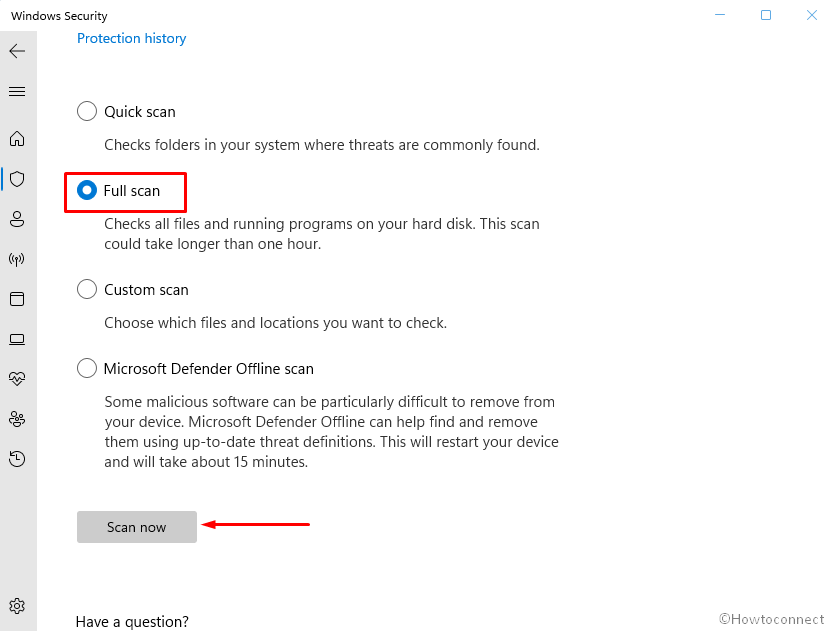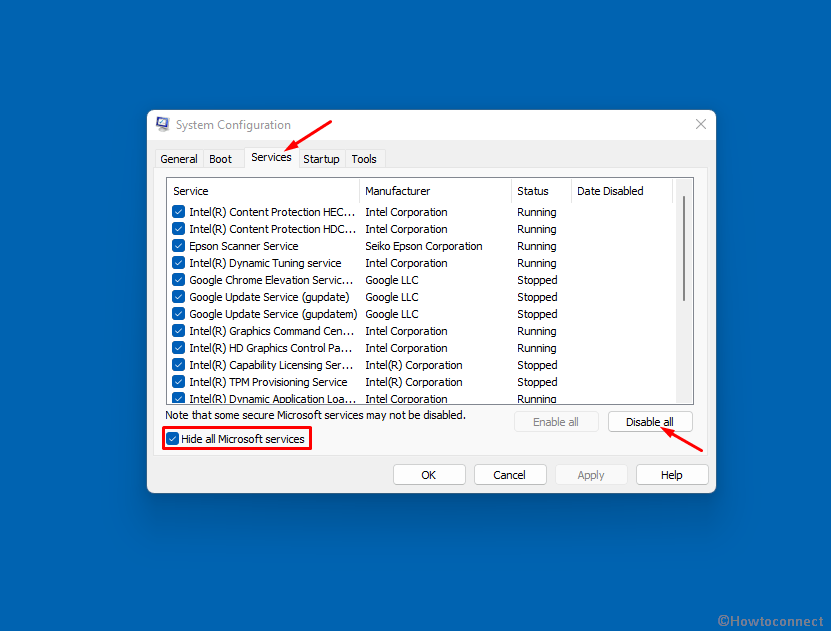Download Windows Speedup Tool to fix errors and make PC run faster
After updating Windows 11/10 you may see The CldFlt service failed to start error message, in the Event Viewer. The CldFlt Service uses the CldFlt.sys file (Windows Cloud Files Mini Filter Driver) which is a Windows core file system driver located in the %WinDir%\system32\drivers folder and this service starts running automatically with Microsoft OneDrive. Many users reported that they faced this error when they upgraded the system to Windows 11. If you are also facing this error, then this post may help you.
Event ID 7000, The CldFlt service failed to start due to the following error:
The request is not supported
If you want to fix the CldFlt service error on your Windows 11/10. So, follow the below troubleshooting method to fix this issue.
- Change this Registry value
- Run SFC and DISM command
- Uninstall and re-install OneDrive
- Hide the Error Entries from appearing in the Event Viewer
1] Change this Registry value
Windows Registry is the most useful method to resolve this type of issue. But before changing anything in Windows Registry my suggestion is to take a Backup of your Windows registry in order to any damage that happens during the change. After taking a backup of your Windows Registry, follow the below steps to change it.
- Press the Window + R keys together to open the Run command box
- Type regedit in the search box and click on OK to open Registry Editor
- Now, click on Yes to allow this app to make changes to your device
- In the Registry Editor, navigate to the location mentioned below
HKEY_LOCAL_MACHINE\SYSTEM\ControlSet001\Services\CldFlt
- On the right side, locate the registry entry Start which is of type REG_DWORD
- Now, double-click on Start to open the Edit Window to change the value of this entry
- In the Edit DWORD Window, change the Value Data from the default value of 2 to 4
- Click on OK to save the change
After completing this process restart your computer and check whether this issue is resolved.
2] Run the SFC and DISM command
If the above method does not fix this issue, then your Windows system files may be corrupt or missing. In this case, you can run the System Files Checker(SFC) command. The SFC command will fix or replace the Windows system files. The DISM command scans the Windows image for any errors and fixes them. Now, follow the below steps to run SFC and DISM command.
- Click the Windows key and type cmd in the search box to open Command Prompt
- Click on the Run as administrator
- Type the SFC command mentioned below
sfc /scannow
- Hit on the Enter key to start the scanning process
- Wait till the scanning process is completed
- After completing the SFC scanning process again open the Command Prompt
- After opening the command prompt, type the DISM scan command as mentioned below
Dism /Online /Cleanup-Image /RestoreHealth
- Hit Enter to start the scanning process
- Wait for the DISM command to scan for any corruption
- It will perform repair operations and record into the log file if any corruptions are found
After completing both the scanning process, check if the CldFlt service error issue is resolved.
3] Uninstall and re-install OneDrive
The CldFlt service error may be caused by the OneDrive installation on your PC. So, you should be uninstalling and re-installing OneDrive to see if it helps to fix this error. Follow the below steps to uninstall and re-installing OneDrive.
- Click on the Window + R keys together to open the Run command box
- Type ms-settings:appsfeatures in the search box and click on OK
- The Apps & features page will be open, in this page you will see the list of the installed applications on your computer
- Look for the Microsoft OneDrive in this list of application
- Click on the three dots associated with the OneDrive and then click on Uninstall
- Click on Uninstall again if you will be asked to uninstall it by confirmation prompt
- Click on Yes when you will see the User Account Control prompt asking for permissions
- Wait till the OneDrive is uninstalled from your computer
- Once the uninstalling of OneDrive has been done, download the OneDrive setup file
- After completing the downloading process open the OneDriveSetup.exe file and follow some onscreen instructions to complete the installation
After Installing OneDrive, check if the CldFlt service error is still present or not.
4] Hide the Error Entries from appearing in the Event Viewer
Follow the below steps to hide the error entries from appearing in the Event Viewer.
- Click on the Windows icon and type registry editor in the search bar
- Click on the Registry Editor to open it
- Once the Registry Editor opens, go to the below path
HKEY_LOCAL_MACHINE\SYSTEM\CurrentControlSet\Control\WMI\Autologger\Eventlog-Application\{f1ef270a-0d32-4352-dbab41e1d859}
- Look for the entry with the name Enabled on the right side.
- Right-click on the Enabled and then click on the Modify
- In the Edit DWORD Window, change the Value data field from 1 to 0
- Click on OK to save the change
After that, restart your computer and check if the issue is fixed.
How do I know if CldFlt service is installed on my system?
Open an elevated command prompt and execute the following command:
sc qc CldFlt
If it is installed, you will see the details.
How do I disable CldFlt service using Command Prompt?
Open an elevated command prompt and execute the following commands:
sc config CldFlt start= disabled
You will see the confirmation.
What is Windows Stopcode?
The Stop code is also known as a bugs check, it fixes all types of errors a Windows computer encounters. It gives you a great starting point for fixing any Windows 10 error. When your Windows 11/10 suddenly crashes or dead, the stop code gives us detail on why your system is suddenly dead.
Read: Fix Blue screen Stop Code 0x0000022
How do I run Windows Startup Repair?
Follow the below steps to run Windows Startup Repair.
- Click on the Window key > Power button > Restart
- Once the PC is restarted, it will present a screen with Troubleshoot option
- Click on Advanced options and then click on Startup Repair
- Now, choose an account, you will need an account with Administrator privilege to continue
- Enter the Password and then click Continue
- Wait as the Windows Startup Repair tool runs
- After the Windows Startup Repair tool runs restart your computer
Also read: Fix Automatic Startup Repair not working.
Sumit is pursuing B.Tech in Delhi. He likes working on Tech and loves writing about it. His areas of interest include but are not limited to Windows, Gaming, Programming, and ANN.
Проблемы SYS с cldflt.sys, которые приводят к ошибке типа «синий экран» (BSOD) чаще всего возникают из-за повреждённых или отсутствующих драйверов устройства для Windows 10 N (Multiple Editions) или из-за неисправного оборудования. Как правило, решить проблему можно заменой файла SYS. Мы также рекомендуем запустить обновление драйверов, чтобы обеспечить актуальность всех драйверов, связанных с cldflt.sys.
Windows System File форматы классифицируют в качестве Системные файлы, и они имеют расширение SYS. Мы подготовили для вас несколько версий файлов cldflt.sys, которые походят для %%os%% и нескольких выпусков Windows. Данные файлы можно посмотреть и скачать ниже. В нашей базе представлены не все версии cldflt.sys, поэтому нажмите на кнопку Request (Запрос), чтобы наши сотрудники её получили. В некоторых случаях, чтобы получить необходимую версию файла, вам может потребоваться связаться непосредственно с Microsoft.
Несмотря на то, что в большинстве случаев после размещения файла cldflt.sys в надлежащем месте на жёстком диске, сообщения об ошибках, связанных с этим файлом, больше не выводятся, следует выполнить быструю проверку, чтобы окончательно в этом убедиться. Повторно запустите Windows 10 N (Multiple Editions), чтобы убедиться в успешном решении проблемы.
| Cldflt.sys Описание файла | |
|---|---|
| Формат файла: | SYS |
| Тип приложения: | Operating System |
| Application: | Windows 10 N (Multiple Editions) |
| Вер: | 1703, 4/4/17 |
| Автор: | Microsoft |
| Имя файла: | cldflt.sys |
| Размер (в байтах): | 9728 |
| SHA-1: | c33e37a9c3311f4dc9c5ee914faee303dc9a24a7 |
| MD5: | 77e55b1da5db79c792f13fadb67c8864 |
| CRC32: | d4f94588 |
Продукт Solvusoft
Загрузка
WinThruster 2023 — Сканировать ваш компьютер на наличие ошибок реестра в cldflt.sys
Windows
11/10/8/7/Vista/XP
Установить необязательные продукты — WinThruster (Solvusoft) | Лицензия | Политика защиты личных сведений | Условия | Удаление
SYS
cldflt.sys
Идентификатор статьи: 135194
Cldflt.sys
1
2
Выберите программное обеспечение
| Имя файла | Идентификатор файла (контрольная сумма MD5) | Размер файла | Загрузить | |||||||||||||||
|---|---|---|---|---|---|---|---|---|---|---|---|---|---|---|---|---|---|---|
| + cldflt.sys | 77e55b1da5db79c792f13fadb67c8864 | 9.50 KB | ||||||||||||||||
|
||||||||||||||||||
| + cldflt.sys | 77e55b1da5db79c792f13fadb67c8864 | 9.50 KB | ||||||||||||||||
|
||||||||||||||||||
| + cldflt.sys | 77e55b1da5db79c792f13fadb67c8864 | 9.50 KB | ||||||||||||||||
|
||||||||||||||||||
| + cldflt.sys | 77e55b1da5db79c792f13fadb67c8864 | 9.50 KB | ||||||||||||||||
|
||||||||||||||||||
| + cldflt.sys | 616e1ed94fa7f96d429d985fdb203d2e | 12.00 KB | ||||||||||||||||
|
||||||||||||||||||
| + cldflt.sys | 616e1ed94fa7f96d429d985fdb203d2e | 12.00 KB | ||||||||||||||||
|
||||||||||||||||||
| + cldflt.sys | 616e1ed94fa7f96d429d985fdb203d2e | 12.00 KB | ||||||||||||||||
|
||||||||||||||||||
| + cldflt.sys | 616e1ed94fa7f96d429d985fdb203d2e | 12.00 KB | ||||||||||||||||
|
||||||||||||||||||
| + cldflt.sys | 77e55b1da5db79c792f13fadb67c8864 | 9.50 KB | ||||||||||||||||
|
||||||||||||||||||
| + cldflt.sys | 77e55b1da5db79c792f13fadb67c8864 | 9.50 KB | ||||||||||||||||
|
||||||||||||||||||
| + cldflt.sys | 616e1ed94fa7f96d429d985fdb203d2e | 12.00 KB | ||||||||||||||||
|
||||||||||||||||||
| + cldflt.sys | 77e55b1da5db79c792f13fadb67c8864 | 9.50 KB | ||||||||||||||||
|
||||||||||||||||||
| + cldflt.sys | 616e1ed94fa7f96d429d985fdb203d2e | 12.00 KB | ||||||||||||||||
|
||||||||||||||||||
| + cldflt.sys | 77e55b1da5db79c792f13fadb67c8864 | 9.50 KB | ||||||||||||||||
|
||||||||||||||||||
| + cldflt.sys | 77e55b1da5db79c792f13fadb67c8864 | 9.50 KB | ||||||||||||||||
|
||||||||||||||||||
| + cldflt.sys | 77e55b1da5db79c792f13fadb67c8864 | 9.50 KB | ||||||||||||||||
|
||||||||||||||||||
| + cldflt.sys | 77e55b1da5db79c792f13fadb67c8864 | 9.50 KB | ||||||||||||||||
|
||||||||||||||||||
| + cldflt.sys | 77e55b1da5db79c792f13fadb67c8864 | 9.50 KB | ||||||||||||||||
|
||||||||||||||||||
| + cldflt.sys | 77e55b1da5db79c792f13fadb67c8864 | 9.50 KB | ||||||||||||||||
|
||||||||||||||||||
| + cldflt.sys | 77e55b1da5db79c792f13fadb67c8864 | 9.50 KB | ||||||||||||||||
|
||||||||||||||||||
| + cldflt.sys | 616e1ed94fa7f96d429d985fdb203d2e | 12.00 KB | ||||||||||||||||
|
||||||||||||||||||
| + cldflt.sys | 77e55b1da5db79c792f13fadb67c8864 | 9.50 KB | ||||||||||||||||
|
||||||||||||||||||
| + cldflt.sys | 616e1ed94fa7f96d429d985fdb203d2e | 12.00 KB | ||||||||||||||||
|
||||||||||||||||||
| + cldflt.sys | 77e55b1da5db79c792f13fadb67c8864 | 9.50 KB | ||||||||||||||||
|
||||||||||||||||||
| + cldflt.sys | 77e55b1da5db79c792f13fadb67c8864 | 9.50 KB | ||||||||||||||||
|
Распространенные проблемы Cldflt.sys
Проблемы Cldflt.sys также известны как ошибки синего экрана смерти (BSOD):
- «Обнаружена проблема: cldflt.sys вызвал проблему и завершение работы Windows, чтобы предотвратить повреждение. «
- «:( Ваш компьютер столкнулся с проблемой и нуждается в перезагрузке. Мы соберем необходимую информацию и осуществим перезагрузку. Если вам нужна дополнительная информация, вы можете позже поискать в Интернете по названию ошибки: cldflt.sys.»
- «0x0A: IRQL_NOT_LESS_EQUAL — cldflt.sys»
- 0x0000001E ОСТАНОВКА: КМОДЕ_ИСКЛЮЧЕНИЕ_НЕТ_ОБРАБАТЫВАЕТСЯ — cldflt.sys
- «STOP 0×00000050: PAGE_FAULT_IN_NONPAGED_AREA – cldflt.sys»
Установка аппаратного или программного обеспечения, связанная с турбоналогом, может вызвать ошибки BSOD cldflt.sys. Ошибки cldflt.sys, связанные с Windows 10 N (Multiple Editions)s, часто возникают во время установки программного обеспечения, связанного с cldflt.sys, во время завершения работы или запуска Windows или во время загрузки драйвера устройства, связанного с Microsoft. При появлении ошибки BSOD cldflt.sys запишите все вхождения для устранения неполадок Windows 10 N (Multiple Editions) и помогите найти причину.
Причины ошибок в файле Cldflt.sys
Ошибки Cldflt.sys BSOD вызваны различными проблемами прошивки, оборудования, драйверов или программного обеспечения. Они могут быть связаны либо с программным обеспечением Windows 10 N (Multiple Editions) или аппаратным обеспечением Microsoft, но это не обязательно так.
В частности, эти проблемы cldflt.sys возникают через:
- Поврежденные, плохо настроенные или устаревшие драйверы, связанные с Windows 10 N (Multiple Editions)s (cldflt.sys).
- Недопустимый cldflt.sys или поврежденный раздел реестра, связанный с Windows 10 N (Multiple Editions)s.
- Поврежденный и/или зараженный вирусами cldflt.sys.
- Конфликт оборудования, связанного с установкой оборудования OFMicrosoft или cldflt.sys.
- Удалены или повреждены системные файлы (cldflt.sys) после установки Windows 10 N (Multiple Editions) или драйвера.
- BSOD cldflt.sys, созданный поврежденным жестким диском.
- Память (ОЗУ) повреждена из cldflt.sys BSOD.
| Информация о файле | Описание |
|---|---|
| Размер файла: | 376 kB |
| Дата и время изменения файла: | 2020:03:04 15:18:56+00:00 |
| Тип файла: | Win64 EXE |
| Тип MIME: | application/octet-stream |
| Предупреждение! | Possibly corrupt Version resource |
| Тип компьютера: | AMD AMD64 |
| Метка времени: | 1995:04:05 17:31:27+00:00 |
| Тип PE: | PE32+ |
| Версия компоновщика: | 14.10 |
| Размер кода: | 342528 |
| Размер инициализированных данных: | 46080 |
| Размер неинициализированных данных: | 0 |
| Точка входа: | 0x628e0 |
| Версия ОС: | 10.0 |
| Версия образа: | 10.0 |
| Версия подсистемы: | 10.0 |
| Подсистема: | Native |
| Номер версии файла: | 10.0.16299.461 |
| Номер версии продукта: | 10.0.16299.461 |
| Маска флагов файлов: | 0x003f |
| Флаги файлов: | (none) |
| Файловая ОС: | Windows NT 32-bit |
| Тип объектного файла: | Driver |
| Подтип файла: | 7 |
| Код языка: | English (U.S.) |
| Набор символов: | Unicode |
| Наименование компании: | Microsoft Corporation |
| Описание файла: | Cloud Files Mini Filter Driver |
| Версия файла: | 10.0.16299.461 (WinBuild.160101.0800) |
| Внутреннее имя: | cldflt.sys |
| Авторское право: | © Microsoft Corporation. All rights reserved. |
| Название продукта: | Microsoft® Windows® Operating System |
| Версия продукта: | 10.0.16299.461 |
✻ Фрагменты данных файлов предоставлены участником Exiftool (Phil Harvey) и распространяются под лицензией Perl Artistic.
Hello dear! I am dealing with cldflt.sys blue screen error on my PC. I can’t understand what lead into this issue and how to get rid of it. Please help me out of it. Any advice would be highly appreciated.
Windows is the praised because of its user friendly interface, customization ability, built-in troubleshooters and more. To works smoothly, it relies on thousands of running processes on the background.
When any of the processes go rogue, people receive BSOD or Blue Screen of Death. It appears seemingly out of nowhere and interrupts their computing activity. It occurs when there is certain issue with the computer’s hardware or other issues with its drivers. Software can also be the reason why the BSODs errors occur.
Very recently, people have reported about cldflt.sys blue screen error cldflt.sys. The particular BSOD error can occur due to different possible reasons. First of all, Steam folder being synced with OneDrive might be the reason the issue appears.
Another reason is that the problem is the interruption in the process caused by third party security software. Lastly, you may see the issue when the BIOS version is not updated. The three solutions below are their remediation that would surely help you in getting rid of the issue:
Possible fixes for cldflt.sys blue screen error
Fix 1: Move the Steam Games folder
If you are using Steam and OneDrive you should go through this step as the possible reason for the issue to appear could be that the Onedrive is trying to rapidly sync any files that are changing while you play game on Steam. The required solution in that very case is to move the Steam Games folder into a folder not being synced to OneDrive:
- Open your steam client’s settings menu,
- Now, from the Downloads tab, select Steam Library Folders,
- Create a new path by selecting + button and once done, all the further installations could be installed there,
- Just click on …… button and select Make Default to set it to the Default,
- If you want to move the existing game without uninstalling it, then find the game in your Library you want to move, right-click on the game’s title and go to Properties,
- Now, on Local Files tab, select Move Install folder… and from the drop-down menu, select the Steam Library folder location.
Fix 2: Uninstall Third-party Security Software
You might receive blue screen error cldflt.sys because of misbehaving ESET driver. Below, we have provided the complete guide how you can correctly remove ESET:
- Go to the ESET Website and download the ESET AV Remover,
- Now, Start PC in Safe Mode. For this, click on Start> Power, hold the Shift key and then select Restart, navigate to Troubleshoot> Advanced Options>Start settings and then click Restart again,
- After the restart, press 5 on your keyboard to select Safe Mode with Networking,
- Now, in the Safe Mode, double-click on the installer file, read its warning and type Y to confirm,
- Review the items now that is listed on the installed ESET products, type the number of the corresponds to the ESET installation that you should uninstall and then click on the Enter key,
- Verify that you are uninstalling the correct ESET product and type y to confirm,
- Once the uninstaller tool completes its operation, press any key to exit the window,
- Run the ESET Uninstaller again till no longer items are listed under installed ESET products,
- Restart your computer in Normal Mode the then and check if the problem continues.
Fix 3: Upgrade BIOS
Find the version of your BIOS at first. If you do not know, here is how you can proceed with (remember that the process can differ for each manufacturer and we are here providing you the steps for Dell):
- Type Dell.com on your browser and hit Enter,
- On the opened page, hover over the Support option,
- In the displayed drop-down menu, click on Support Home,
- Scroll down to find Downloads & Drivers and open it,
- Now, either enter the required information according to your model number manually or download the SupportAssist to detect the essential information automatically.
Now, scroll down to find BIOS category drivers and expand it. Now, open start menu, type System Information and open it, and then compare the BIOS Version/ Date in the System Information with the version number specified on the official website.
Now, begin the download and once the download is complete, double-click on the downloaded file to open it. Once opening, you will receive a warning message that updating the BIOS process will reboot the system. Click OK button.
Next, another information dialog appears which indicates the current version of the BIOS and the version you are installing. Click on OK button therein and the system will begin the BIOS updating process. Once it reaches 100%, a black screen appears and after the updating process complete, the system reboot takes place. Once after the reboot, confirm that the latest BIOS version is installed.
Conclusion
That’s all! We have provided all possible fixes for cldflt.sys blue screen. Hope so, these fixes are helpful for you in getting the required fix. If none of the methods work, you should use PC Repair Tool to check for PC related issues to get their automatic fix.
Blue Screen is a tormenting issue appearing with system crash, hang, and freeze. The error, with the default settings, compels a PC to reboot at once. On several occasions, after the restart, the Blue screen still appears and then you need to step forward to start the repair task. Cldflt.sys is such an error that can be seen in conjunction with different stop codes. These may be System Service Exception, Page Fault In A Nonpaged Area, Kmode Exception Not Handled, System Thread Exception Not Handled, and Kernel Data Inpage. In all cases, the BSOD shows What failed: Cldflt.sys which means the system crashed due to failure of this file.
Cldflt.sys BSOD mostly occurs due to third-party programs installed on your computer. Furthermore, incompatible driver versions of a device are a root cause in some cases. Buggy Windows updates, corrupted system files, presence of malware are other main factors that can lead to this Blue screen error. cldflt.sys refers to Cloud Files Mini Filter Driver files used as a driver in Windows 11 and 10.
Here is how to fix Cldflt.sys BSOD Blue Screen Error in Windows 11 or 10 –
Way-1: Modify Registry Entry
To fix the Blue screen issue related to Cloud Files Mini Filter Driver the following registry modification works like a wonder –
- Press – Winkey + R.
- Type – regedit.
- press – Enter.
- When the Registry Editor appears, navigate to the following location –
Computer -> HKEY_LOCAL_MACHINE -> SYSTEM -> CurrentControlSet -> Services -> CldFlt -> Instances
- Right-click on DefaultInstance and select – Modify.
- In the Value data field enter CldFlt and click on OK.
- Close the Registry Editor and reboot your PC.
Way-2: Uninstall third-party programs
You might get the problem after you Install or update Keepass or KeepassOneDriveSync utility. Many users have shared their pain concerning Cldflt.sys blue screen issue on GitHub and other technology forums. Some other users report encountering this error when they installed another program. A better way to fix this issue is uninstallation of the Keepass or the utility whichever causes the error. However, you can take a chance to update Keepass. And, always remember to install the most recent version of software.
- Press – Windows+R.
- Type – appwiz.cpl.
- Hit – Enter.
- Programs and Features window will appear showing a list of all installed software.
- Find the utility you want to uninstall and right-click on it.
- Select – Uninstall.
- Click on Yes if a confirmation prompt appears.
- Restart the system and see if Cldflt.sys Bsod still persists.
Way-3: Install Windows update
When you encounter What failed: Cldflt.sys with any bug check Windows update might help you to fix this. Previously Microsoft has already sent a resolution within KB4522355.. in this respect. So, install the update without spoiling more time –
- Click Search located on the taskbar.
- Type – updates.
- Press – Enter.
- When the Settings app is loaded, click on Check for updates.
- The system will start looking for updates in no time. Give it a few minutes to download the same depending on your internet connection speed.
- Once the downloading process is completed, you will be asked to choose a time to install the update. Select – Restart now.
- After this, hopefully, you will not see the BSOD error.
Way-4: Update device driver
Cldflt.sys BSOD error might also appear when any device driver is obsolete. In fact, the old driver file creates conflict with the system components that finally converts into the stop error. You know driver software is necessary to establish communications between hardware and Windows operating system. Once it becomes outdated, incompatibility issues start resulting in conflict between the driver and system files. When the system calls Cldflt.sys file it doesn’t get return and the problematic blue screen occurs. Therefore update all the drivers from Device Manager using the below guidelines –
- Press – Winkey+R.
- Type – devmgmt.msc.
- Hit – Enter.
- Once Device Manager loads, click on the categories one by one. Under each one, you will find a list of drivers. You need to make sure that anyone is not showing yellow exclamation mark. This symbol is the indication of an outdated driver.
- If one is showing the mark of exclamation then right click on it and select – Update driver.
- Click on – Search automatically for drivers.
- Repeat the same for all outdated drivers there.
- Restart the device and check if the blue screen is resolved.
- If you still see the blue screen then check the drivers that were showing the exclamation marks.
- Still, the mark appears then again right click and choose – Update drivers.
- This time, click on – Browse my computer for drivers.
- On the next window, select – Let me pick from a list of available drivers on my computer.
- Click on Next.
- Now finally reboot the PC.
How to Uninstall, Disable, Roll Back, Update Device Drivers in Windows 10 / 8 / 7
Way-5: Run System file checker aka SFC
System files corruption is a vast process that can cause several errors. As far as the question of Cldflt.sys BSOD is concerned, that corruption occurs because of the conflicts between the faulty .sys file and Windows components. As the system files are the basic elements, the PC becomes unable to start and throws a blue screen of death. Luckily, the error is fixable using the below steps –
- Click on – Start.
- Type – cmd.
- Press – Ctrl+Shift+Enter.
- On User account prompt, click on Yes.
- When Command prompt is apparent type – SFC /Scannow.
- Press the – Enter
- The tool will start the repair task and show you – “Beginning system scan. This process will take some time”.
- Once it reaches 100 percent and is successfully completed, restart the computer.
- See if the BSOD error still occurs.
Way-6: Use DISM tool
DISM aka Deployment Image Servicing and Management tool is a default utility to check and repair .wim file. Cldflt.sys blue screen error might trigger due to malfunction in Windows image file. So run the tool using the following instructions –
- Open Command prompt as administrator like you have done in the previous method.
- Type – DISM /Online /Cleanup-Image /RestoreHealth.
- Hit the Enter key to execute the command line tool.
- When the process gets over reboot the system.
Way-7: Uninstall Windows update
Sometimes, Windows update carries bugs within themselves that unexpectedly generate different errors. You know Windows 11, as well as Windows 10, get quality updates every month on a regular basis. This is developed to secure your system from everyday threats and fix previous bugs. The buggy Windows update might cause Cldflt.sys BSOD error. In this case, main solution is the removal of the update. You can uninstall a Windows update through multiple methods such as from Program and features, Settings, and Command prompt here we are trying to provide the easiest one –
- Click – Search.
- Type – Control.
- Hit – Enter.
- Once the control panel opens up, click on – Program and features.
- From the left sidebar, select the link – Installed updates.
- Find the lately installed Windows update in KB… format.
- Right-click on this one and choose – Uninstall.
- You will come across a confirmation dialog; click on Uninstall or Yes whichever is showing.
- Now hopefully the blue screen with Cldflt.sys will be fixed.
Way-8: Run a full scan of built-in Window defender
Notorious threats might be a reason for Cldflt.sys error with BSOD if they entered your system. Threats manipulate registry entries and affect system files to have total control over the operating system. Subsequently, they start multiplying and infecting the computer. So, in case of this Blue Screen error, you need to make sure that virus or malware isn’t present. If it is then the built-in Windows defender is the most robust tool that’ll not only detect them but also clean them. Full scan is preferable as it will take some more time but clean the system more deeply.
- Click – Search.
- Type – Security.
- Press – Enter.
- On the Windows security app, click on – Virus & threat protection.
- From the next page, select – Scan options.
- Check – Full scan.
- Click on – Scan now.
- Allow the scanning to complete taking note that it will consume a long time.
- In the end, you will get a notification along with some recommendations. Follow them and clean threats.
- Reboot your PC and then see if the BSOD is fixed.
Way-9: Clean boot to fix the Cldflt.sys BSOD
Clean boot is a medium to start Windows laided PC with a minimum set of drivers. Main convenience in this method is the absence of third party programs that might cause the problem. Only basic drivers load that can run the operating system as a result you find a chance to dig out if outsider software were the culprit. If the computer starts normally then you can assume the same. Finally, you can restart the system in normal mode and uninstall the software. Here are the steps –
- Press Windows + R.
- Type – msconfig.
- Hit the Enter
- System configuration window will appear on the screen, go to Services tab.
- Check the box for – Hide all Microsoft services.
- Select – Disable all.
- Now click on the Startup.
- Select the link saying – Open Task Manager.
- The Task Manager will appear with the Startup tab.
- Right-click on each app there and select – Disable.
- Close the Manager and return back to the System Configuration window.
- Click on Apply and then OK.
- Choose – Restart on the confirmation prompt.
- After the system will reboot, check if the Blue screen doesn’t show.
Way-10: Perform System restore
If the above solutions don’t get success to fix the stop error then the next resort is System Restore. This method will help you to return your system back to the days when it was not suffering from the issue. Windows 10 or 11 allows you to restore the system to a previous date and time of your choice. This way you have freedom to select a time and date to bring the system back to that. Here is the method –
- Click on “Start”.
- Type rstrui.
- Hit – Enter.
- System restore wizard will appear; click on – Next.
- From the next window, select the date and time when the BSOD error was not occurring.
- Click – Next.
- Now click on – Finish.
- A confirmation prompt will appear; select Yes on that.
- After finishing the process when your computer starts there will be no blue screen.
Way-11: Reset this PC
When all attempts become unsuccessful, finally, you can Reset PC to fix Cldflt.sys error in Windows 10 or 11. This method includes 2 options – deleting everything and keeping your files. Deleting everything will change your operating system as if it’s installed from scratch. However, keeping your files is more useful as this will save you from data loss. Here are the steps –
- Press – Winkey+I.
- Select – Update & Security.
- Click on Recovery from the coming Settings page.
- On the right pane, under Reset this PC, click on Get Started.
- On Choose an option pop up, select – Keep my files.
- Click on Next.
- Select Reset and confirm if prompts up.
See – How To Reset Windows 10 Removing Everything, Keeping Files
Methods list:
Way-1: Modify Registry Entry
Way-2: Uninstall third-party programs
Way-3: Install Windows update
Way-4: Update device driver
Way-5: Run System file checker aka SFC
Way-6: Use DISM tool
Way-7: Uninstall Windows update
Way-8: Run a full scan of built-in Window defender
Way-9: Clean boot to fix the Cldflt.sys BSOD
Way-10: Perform System restore
Way-11: Reset this PC
That’s all!!
Repair any Windows problems such as Blue/Black Screen, DLL, Exe, application, Regisrty error and quickly recover system from issues using Reimage.

![The CldFlt service failed to start in Windows 11/10 [Fixed] The CldFlt service failed to start in Windows 11/10 [Fixed]](https://www.thewindowsclub.com/wp-content/uploads/2022/07/CldFlt.png)