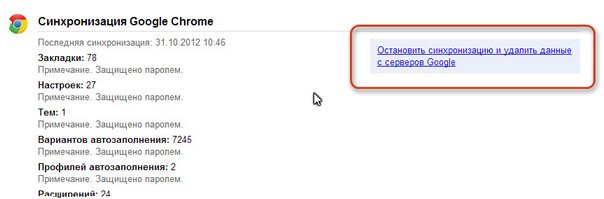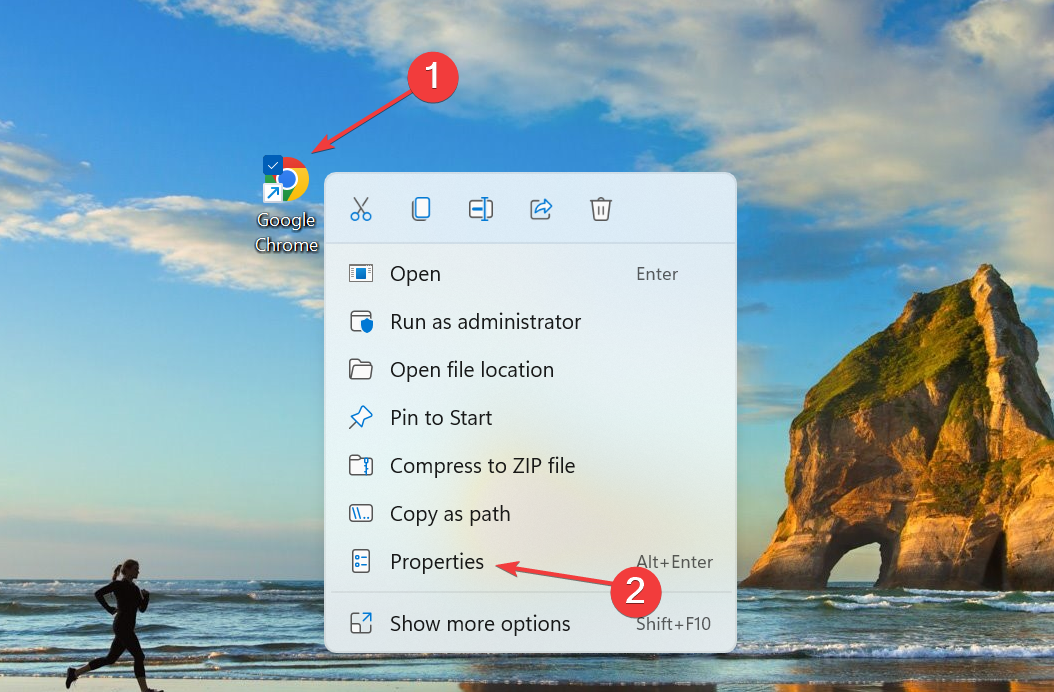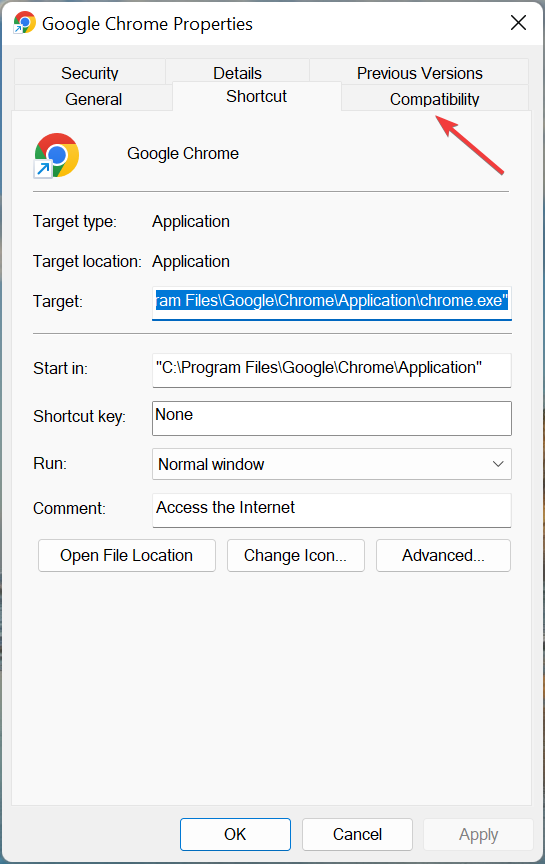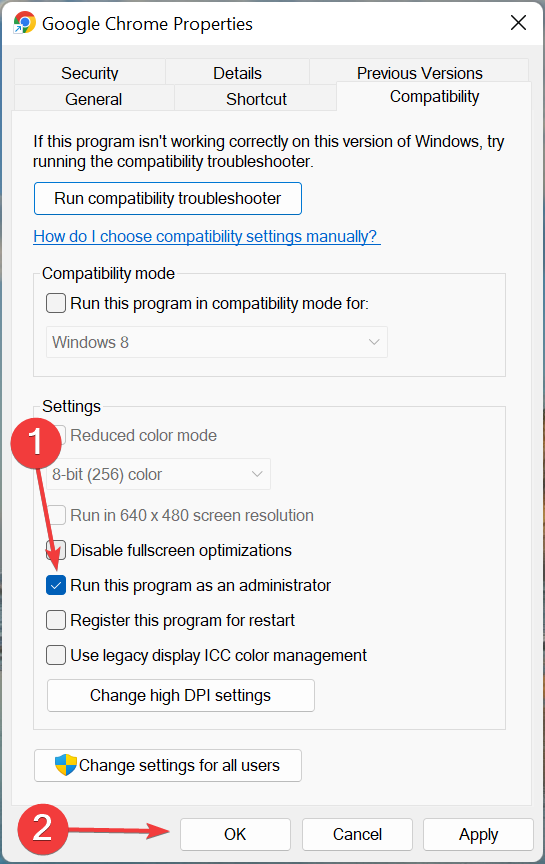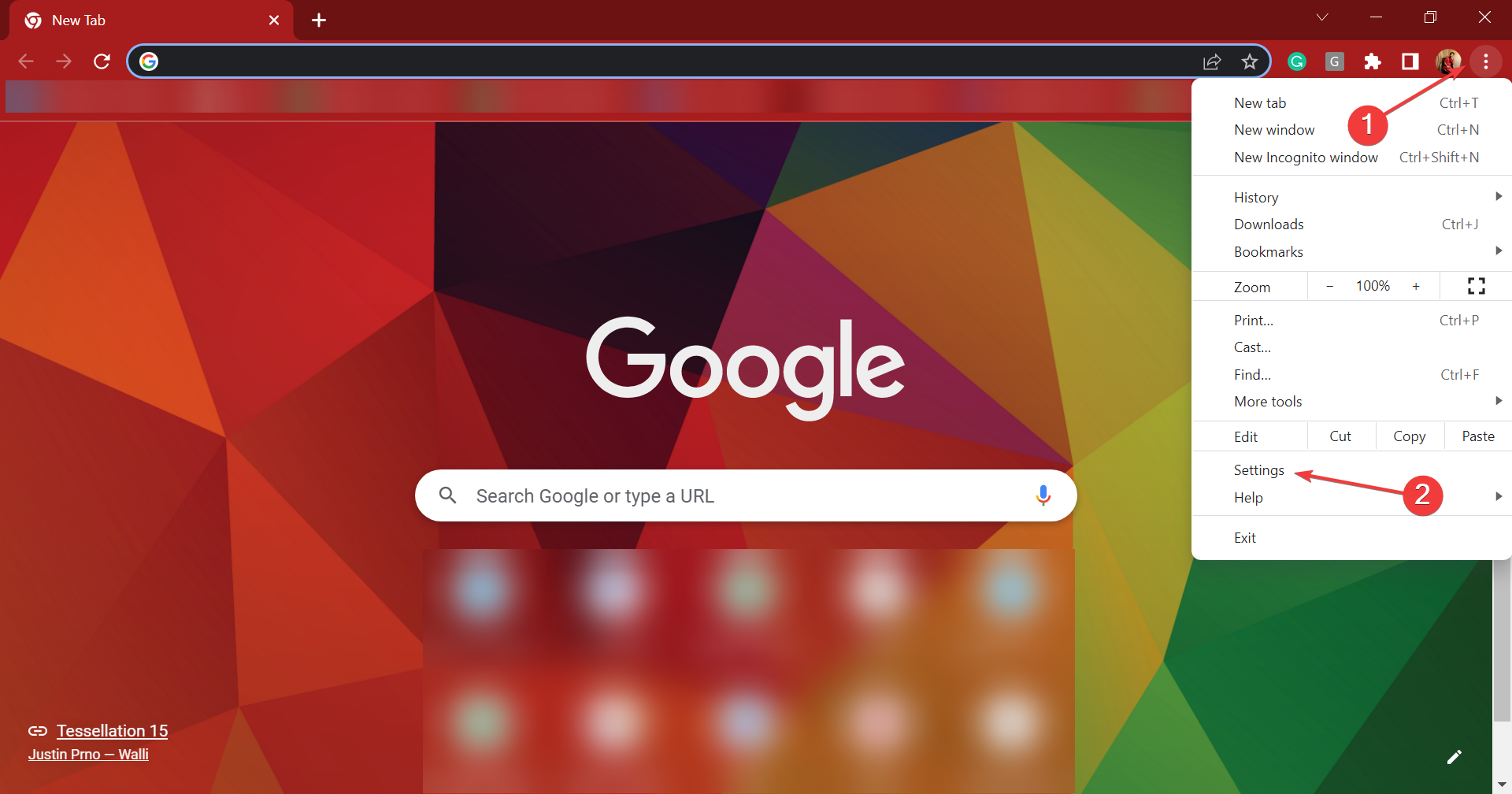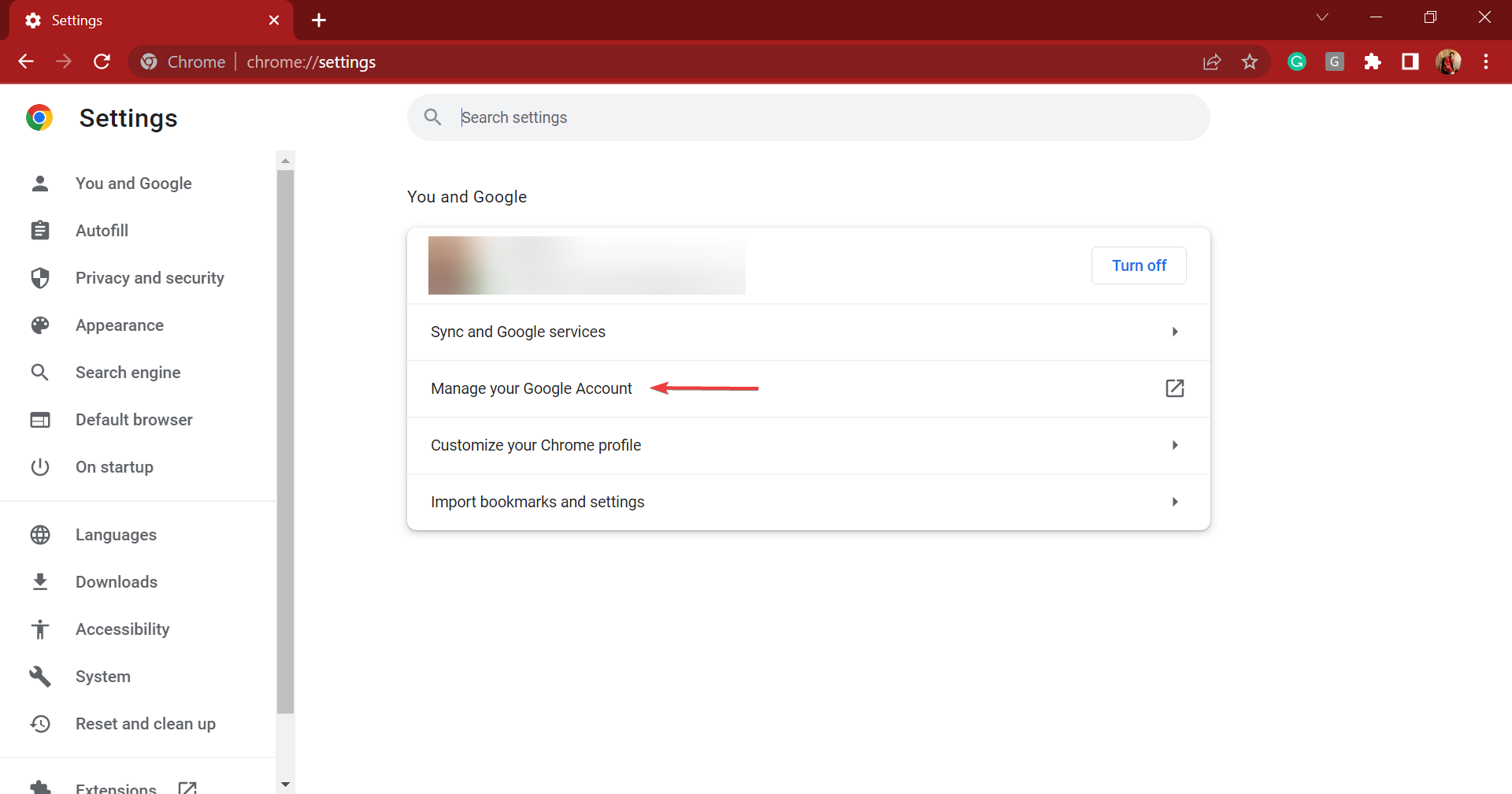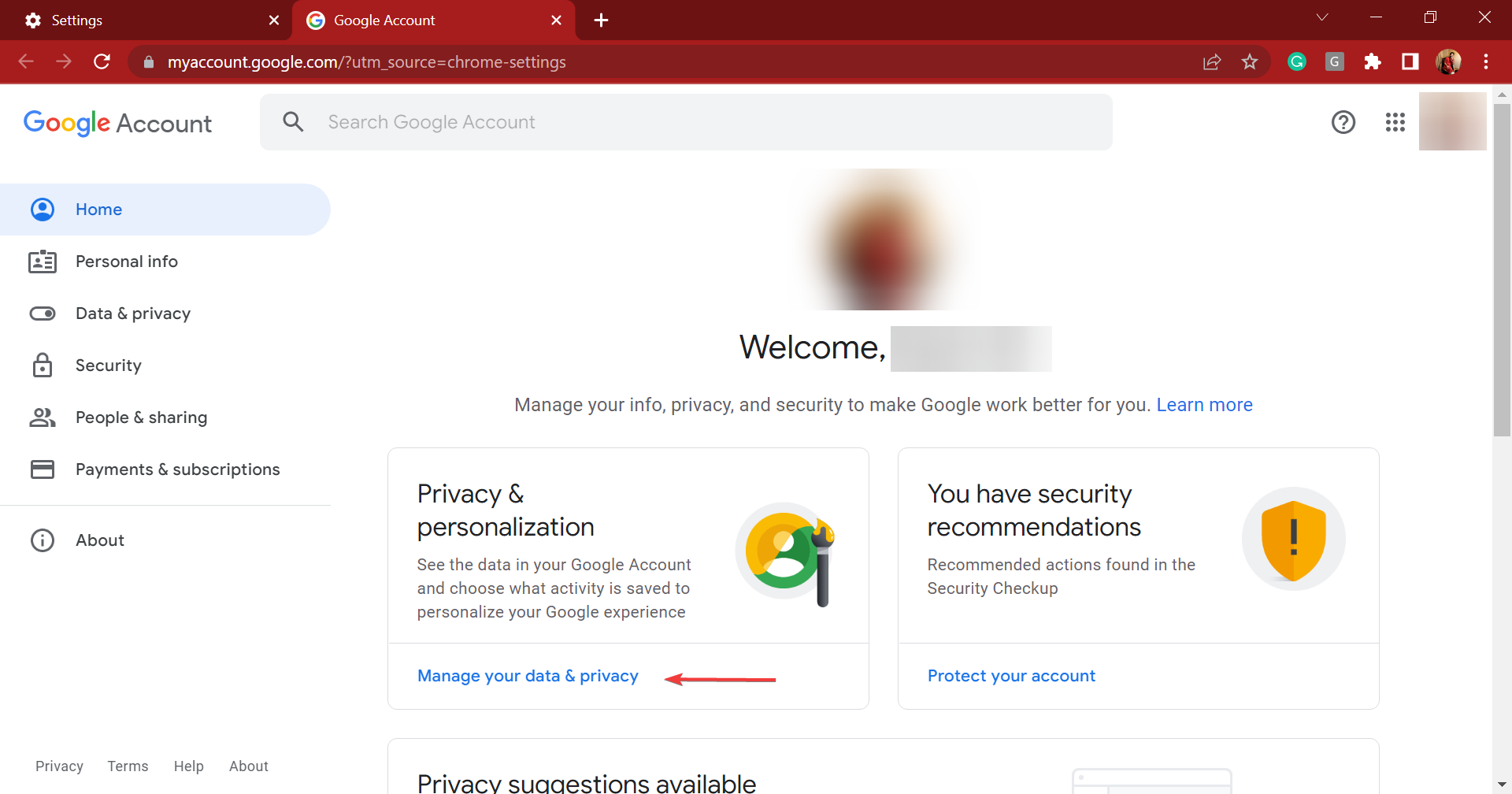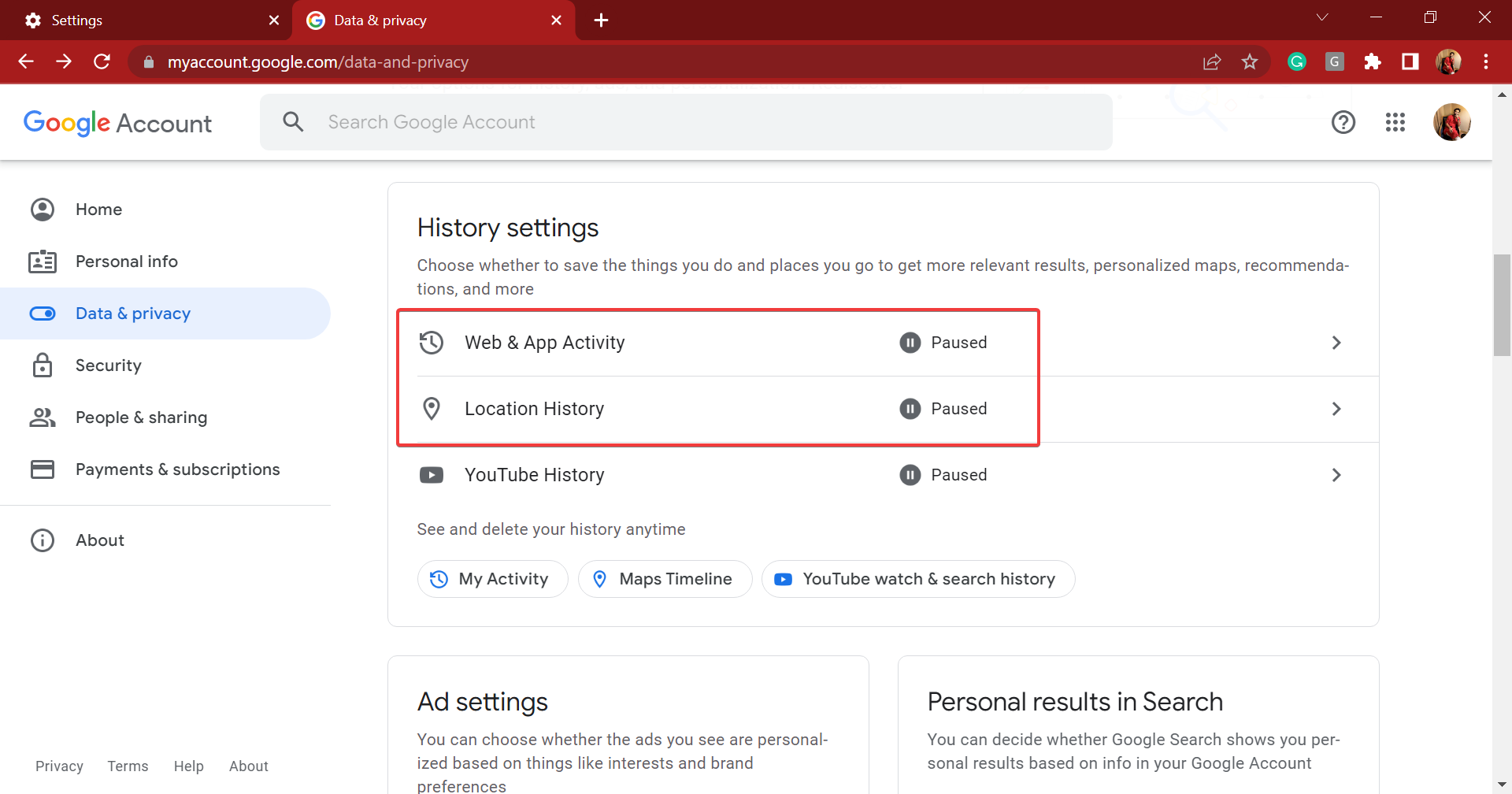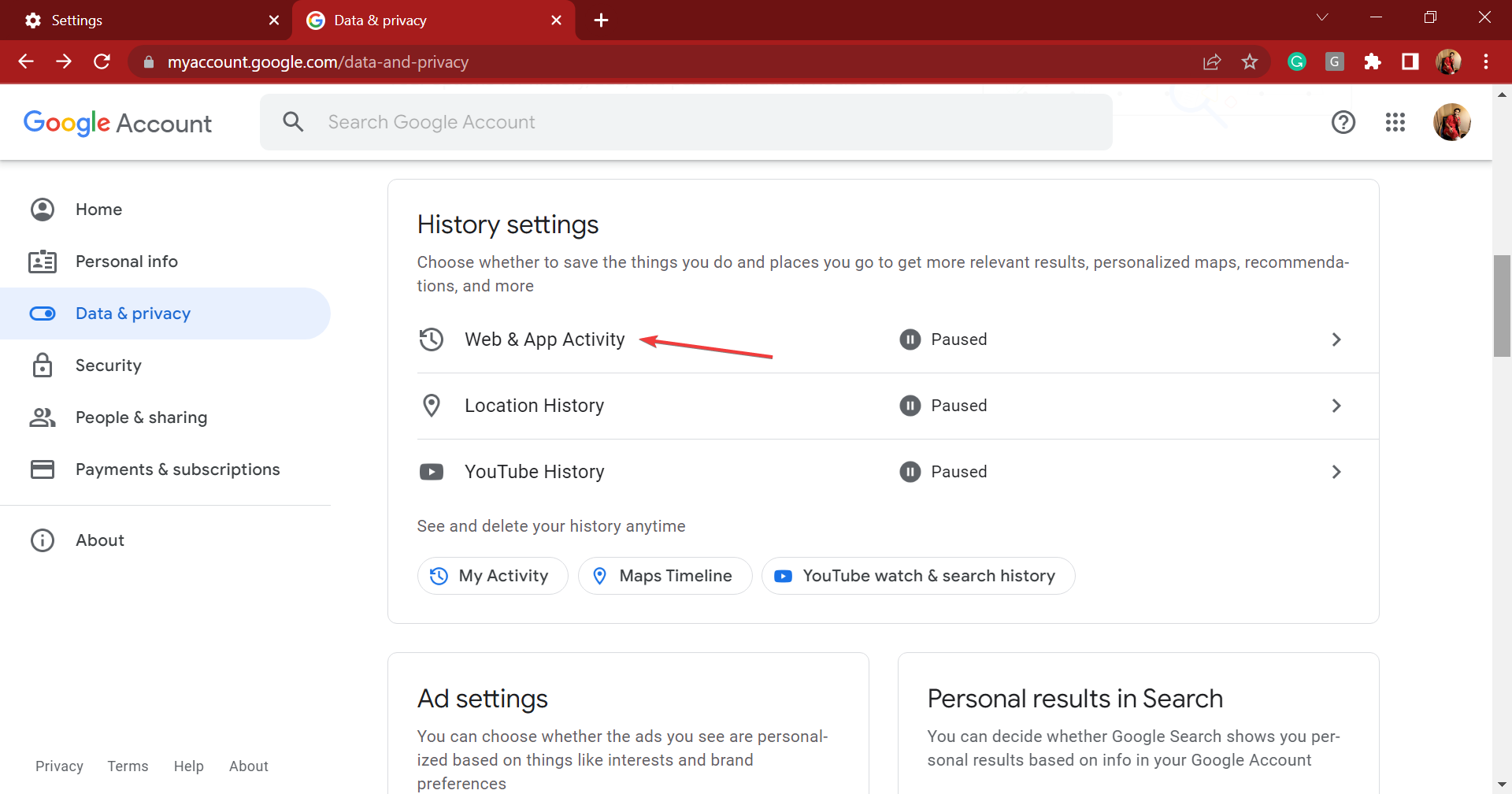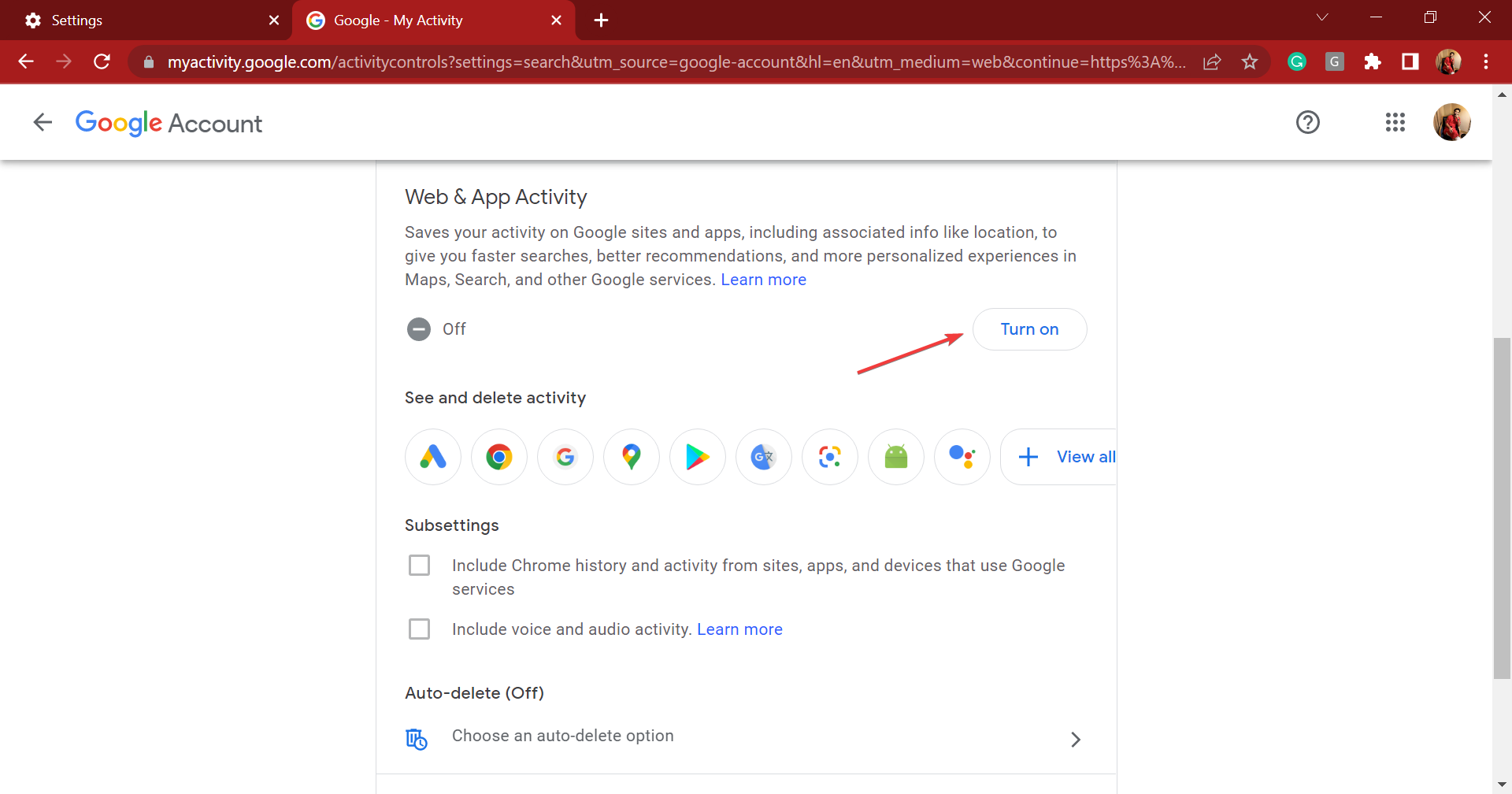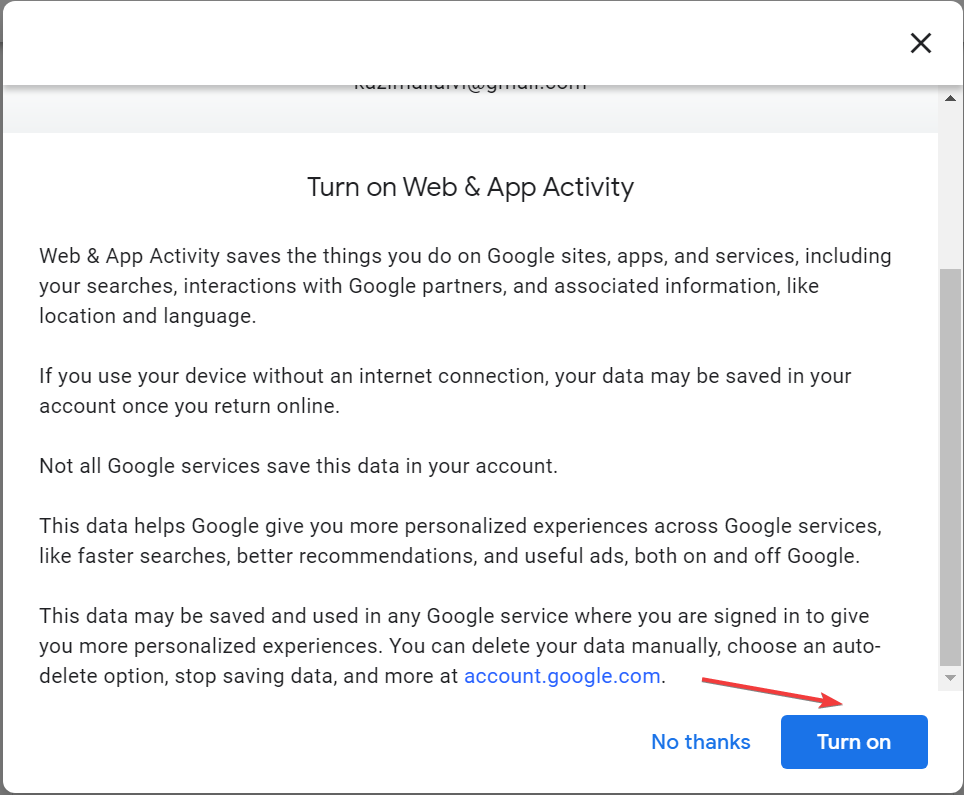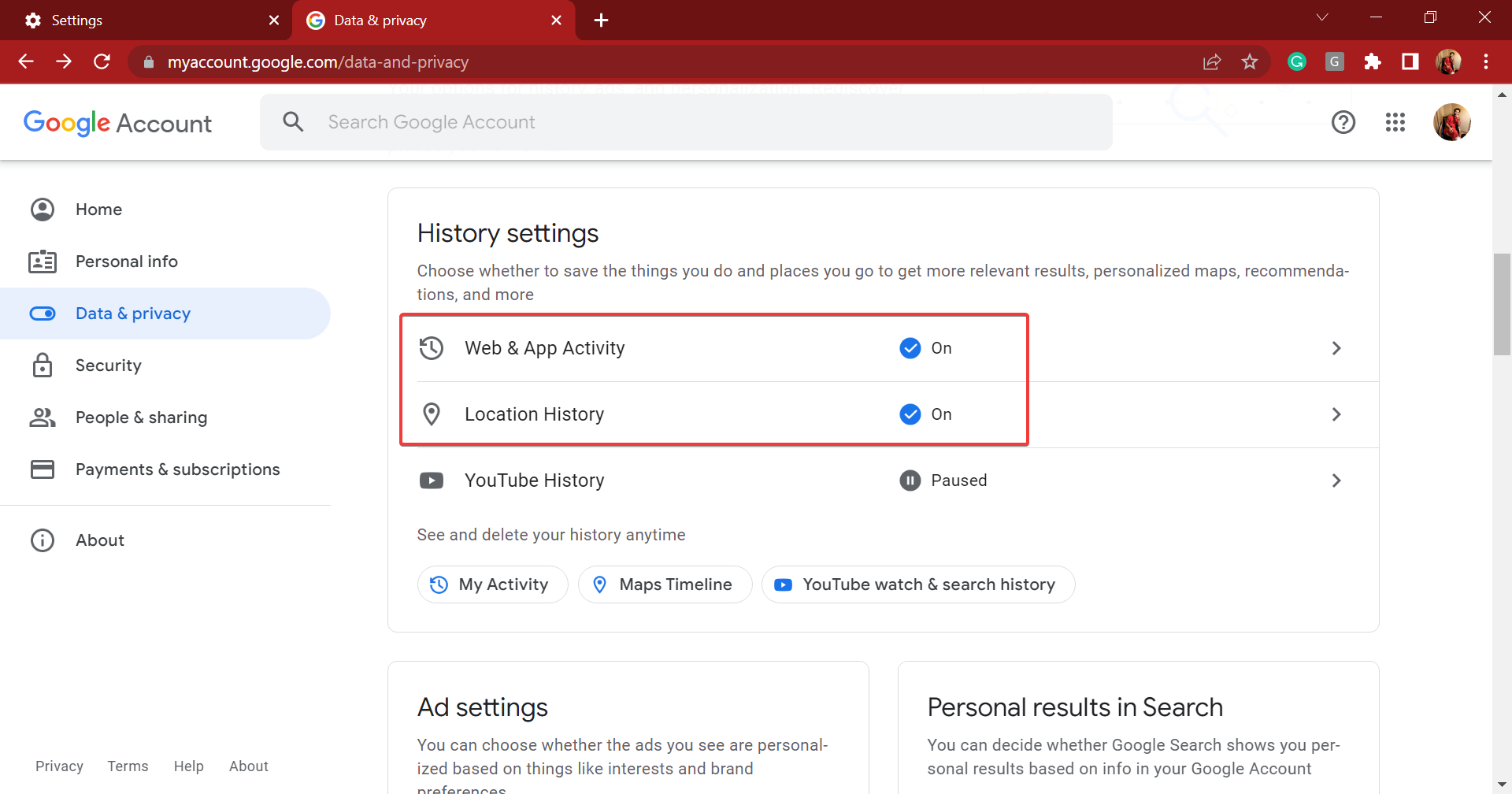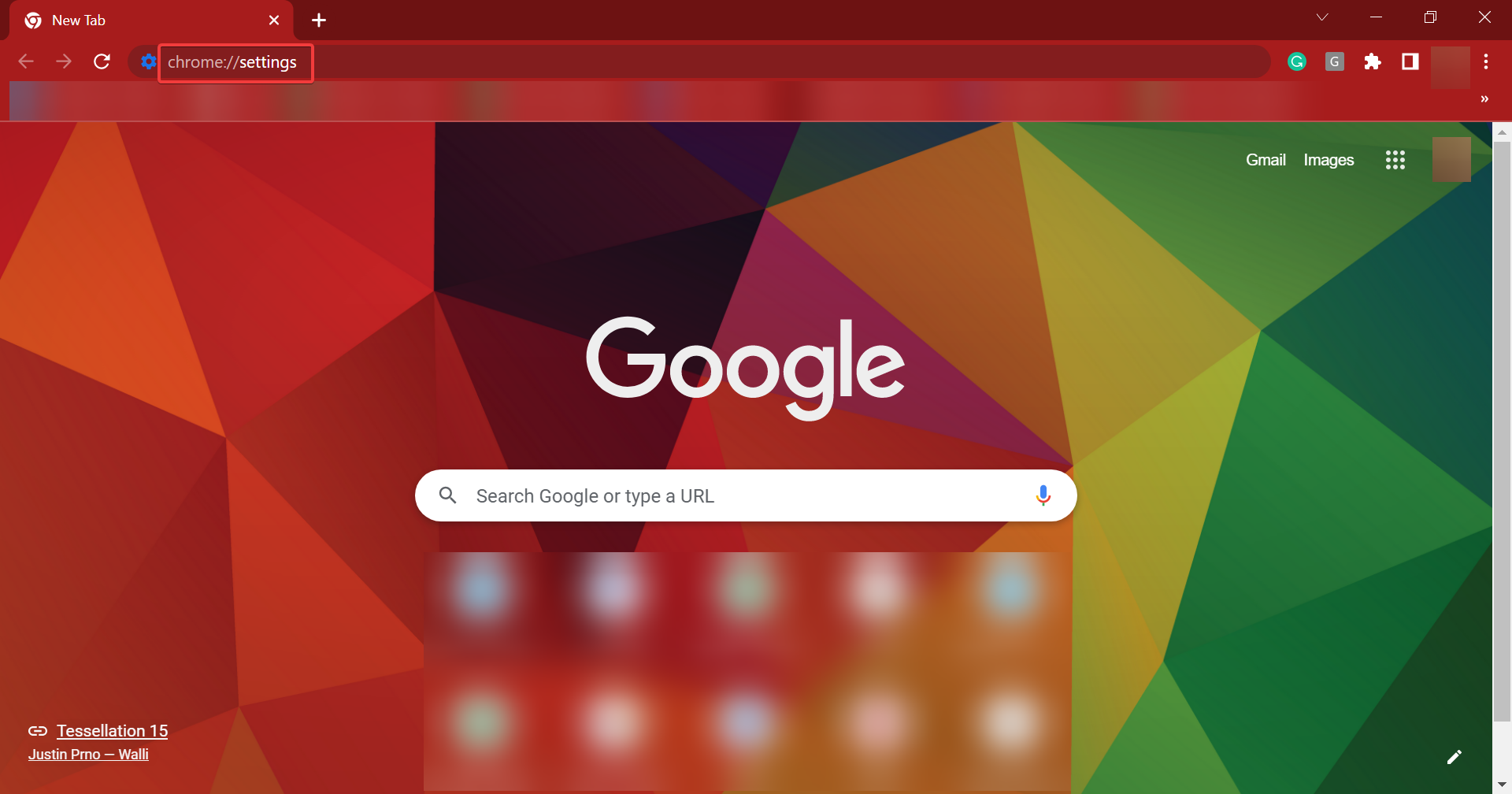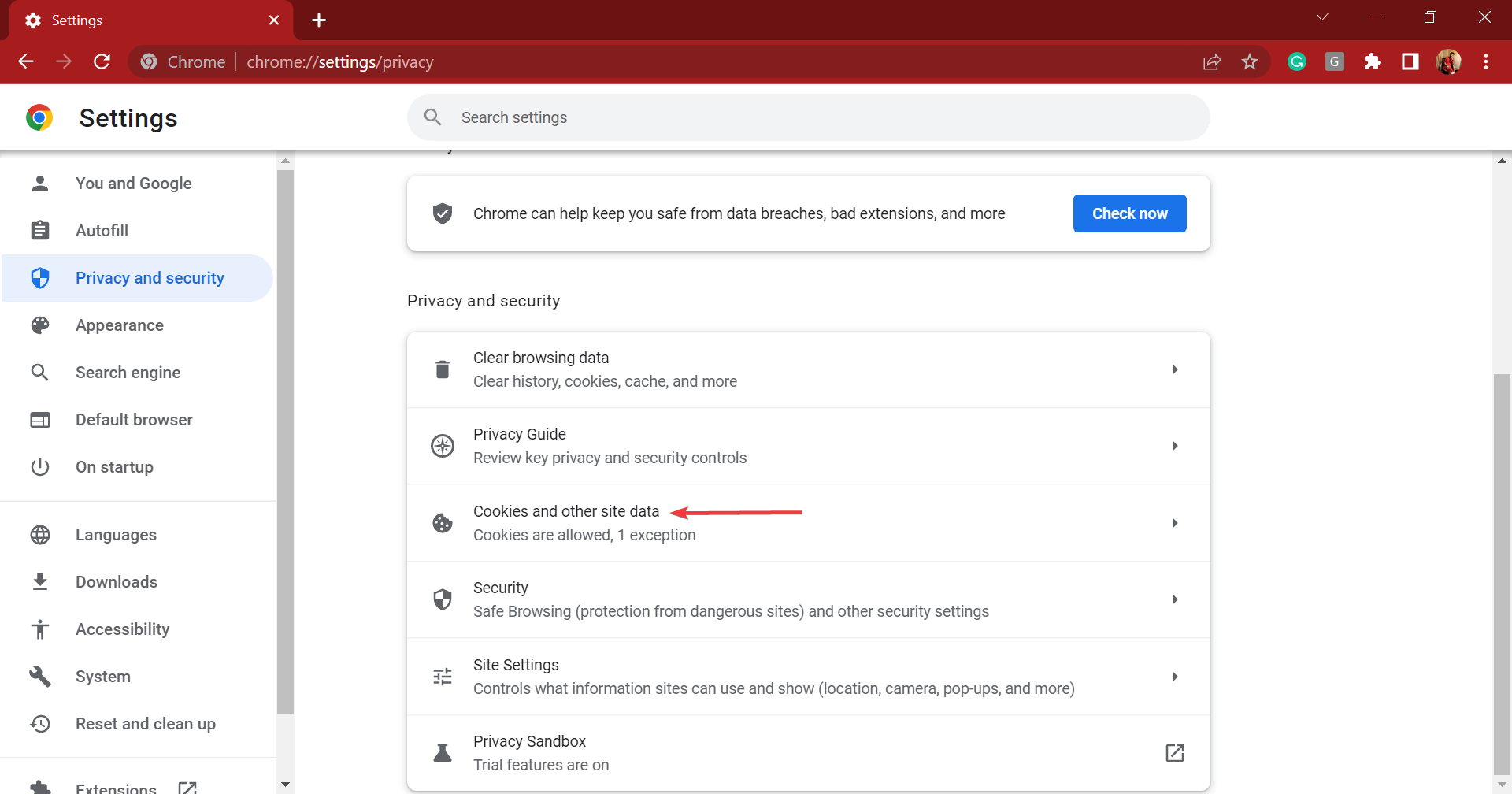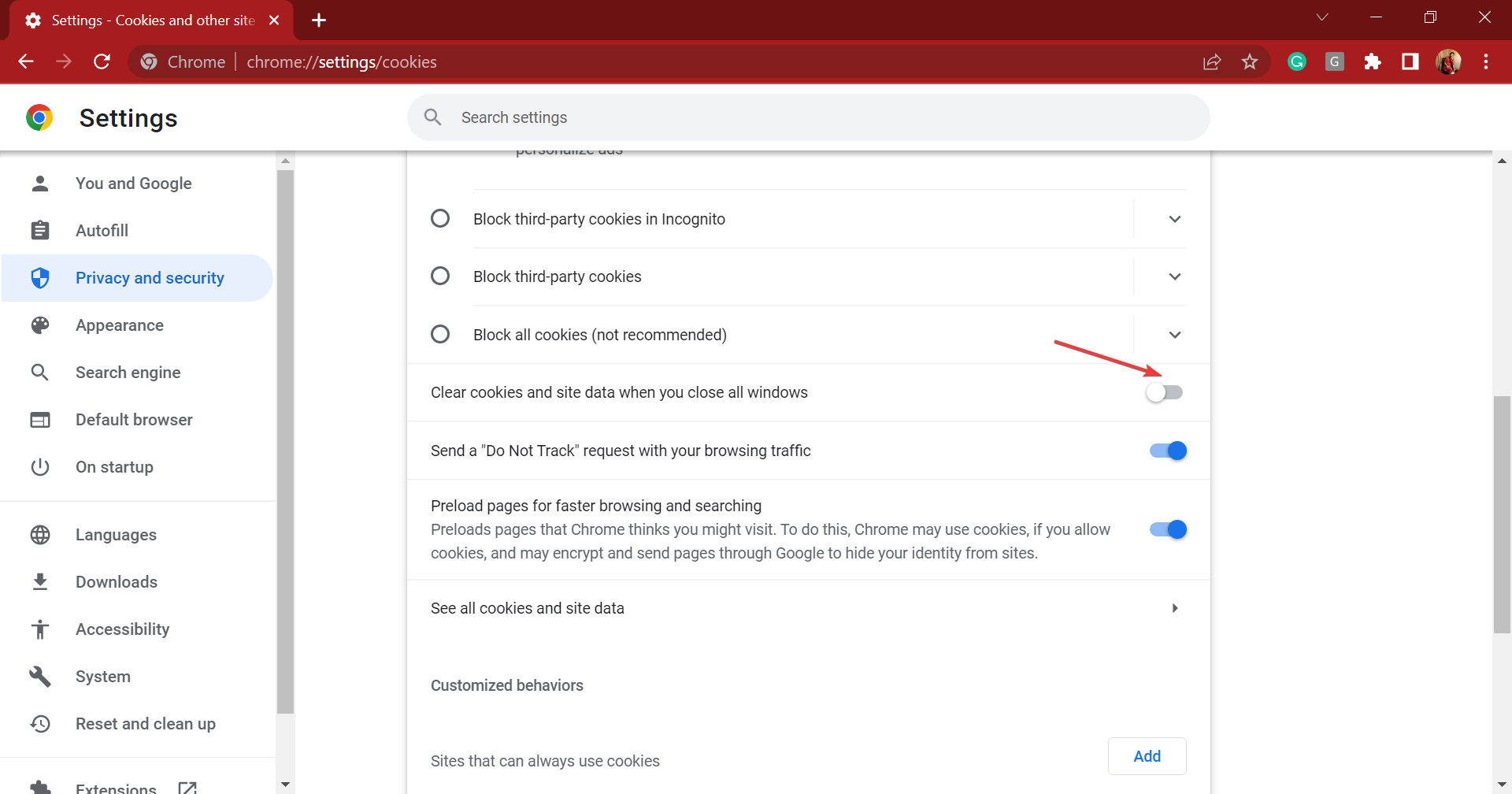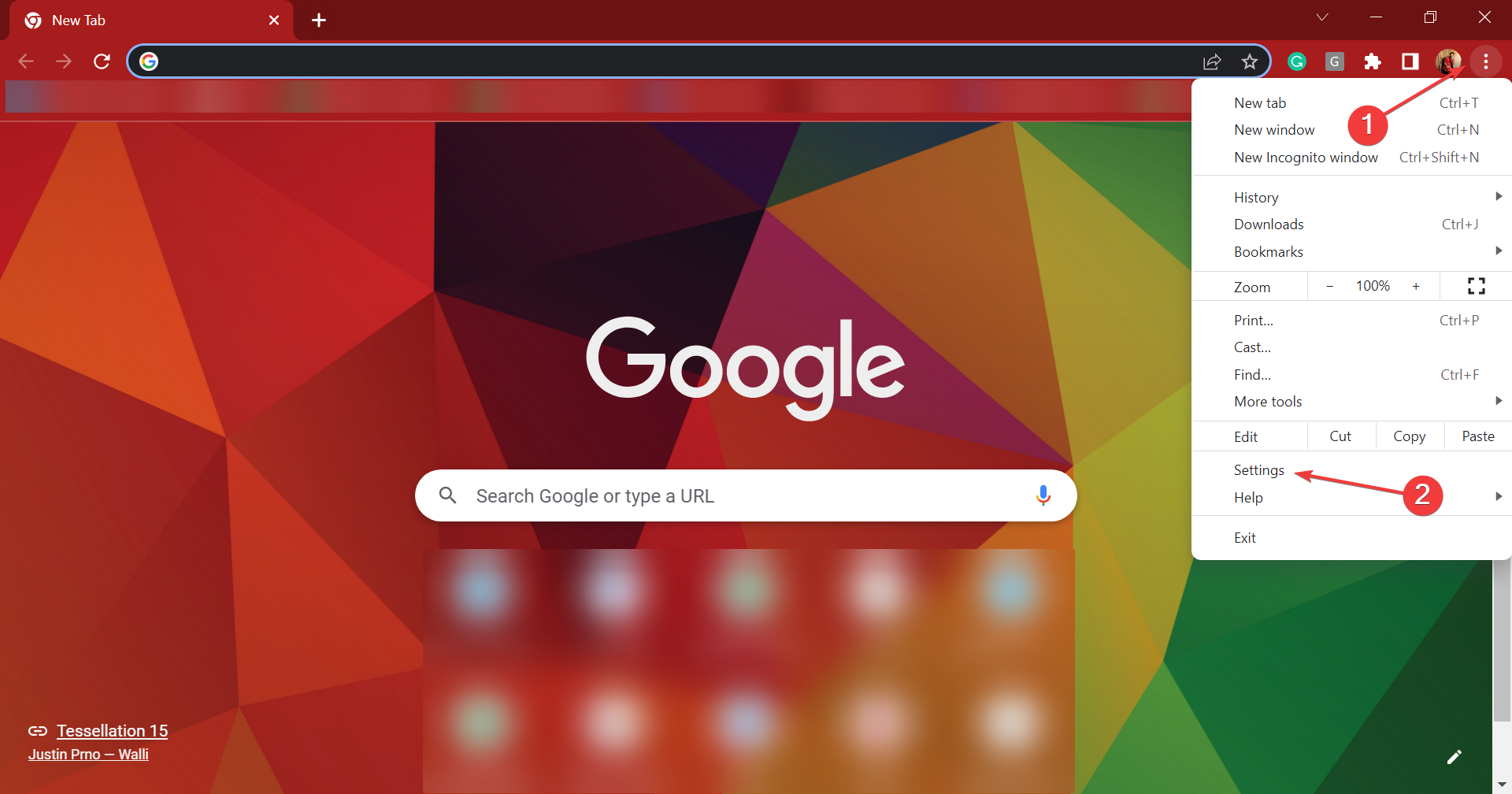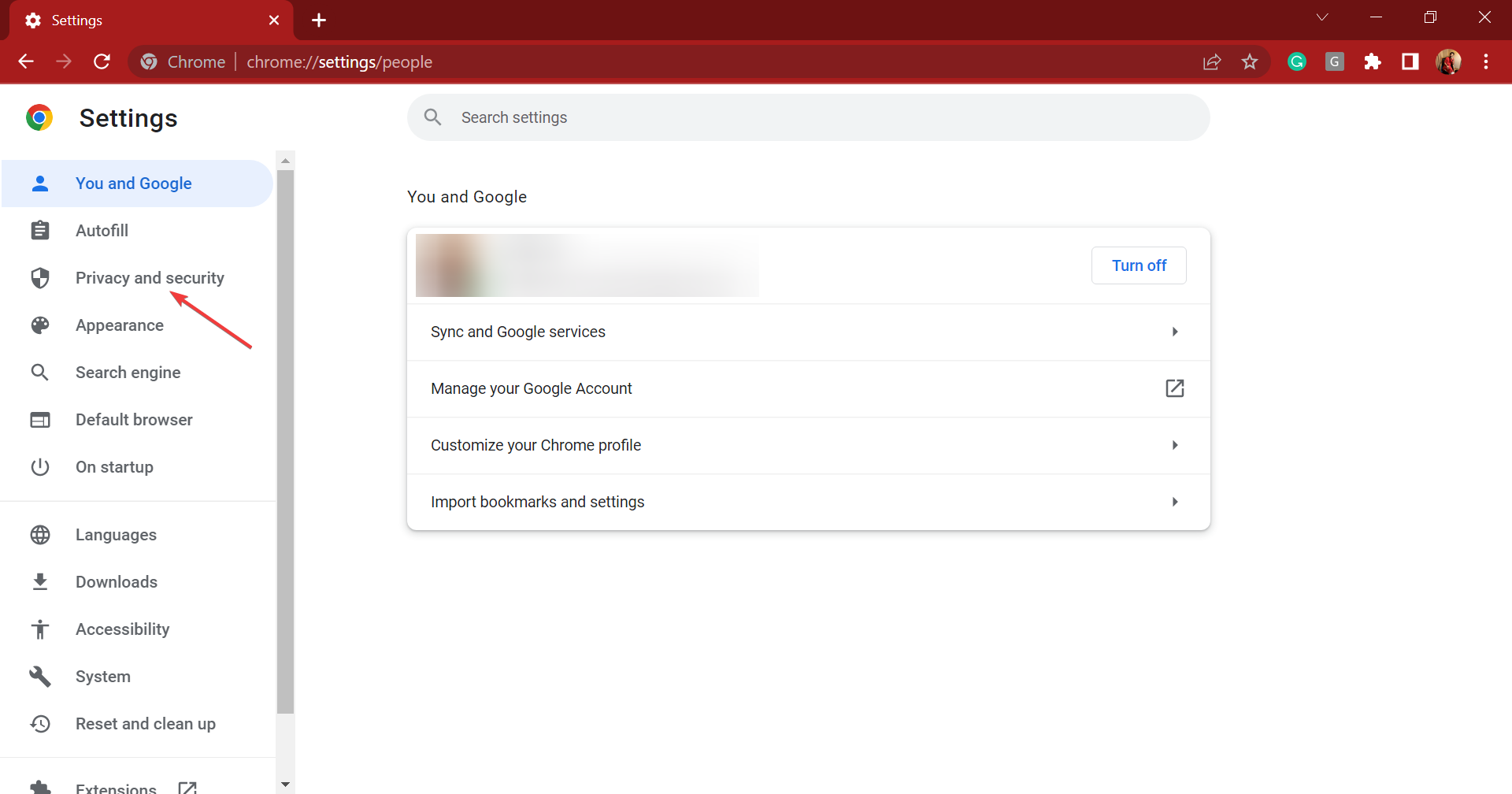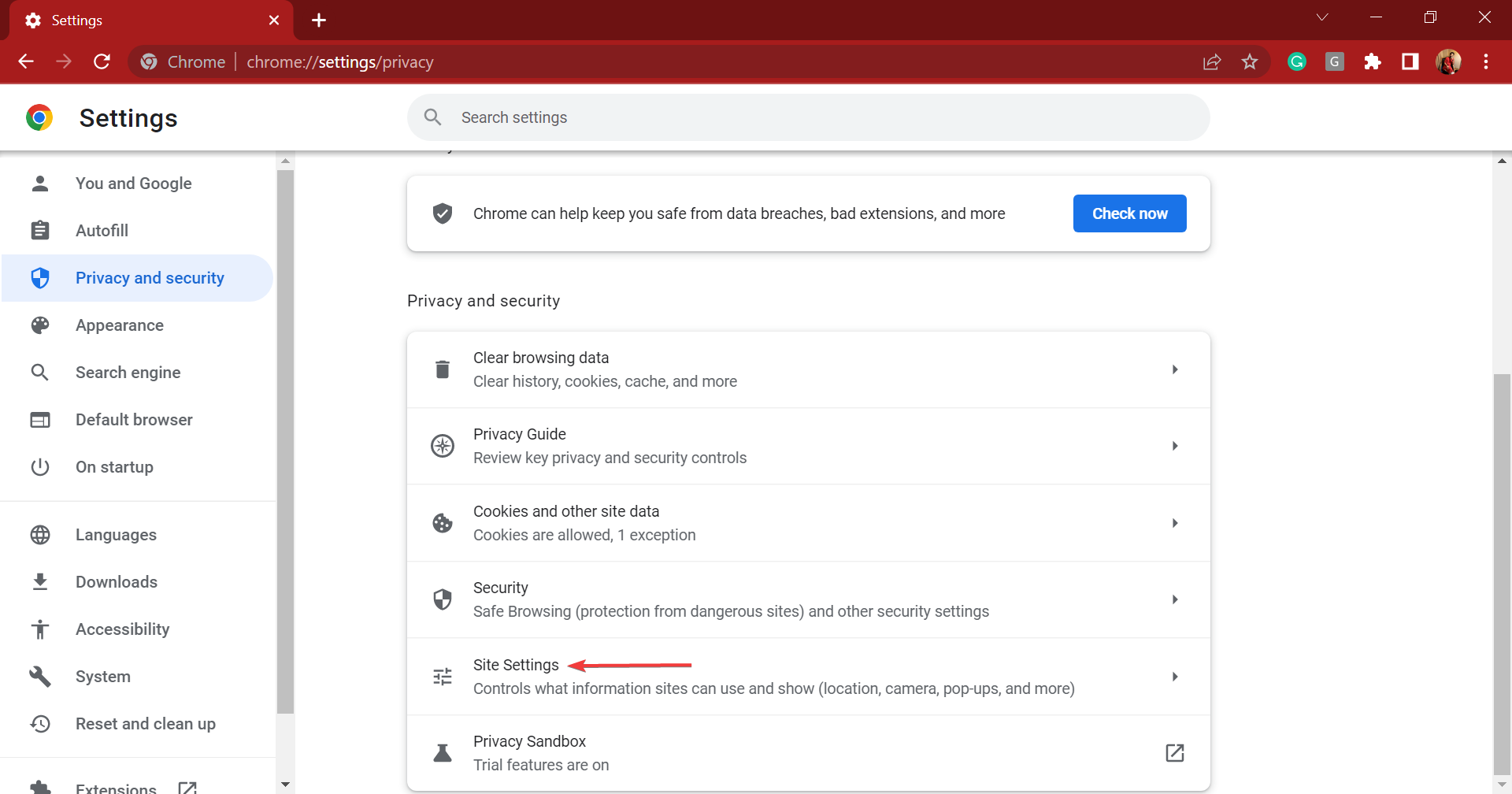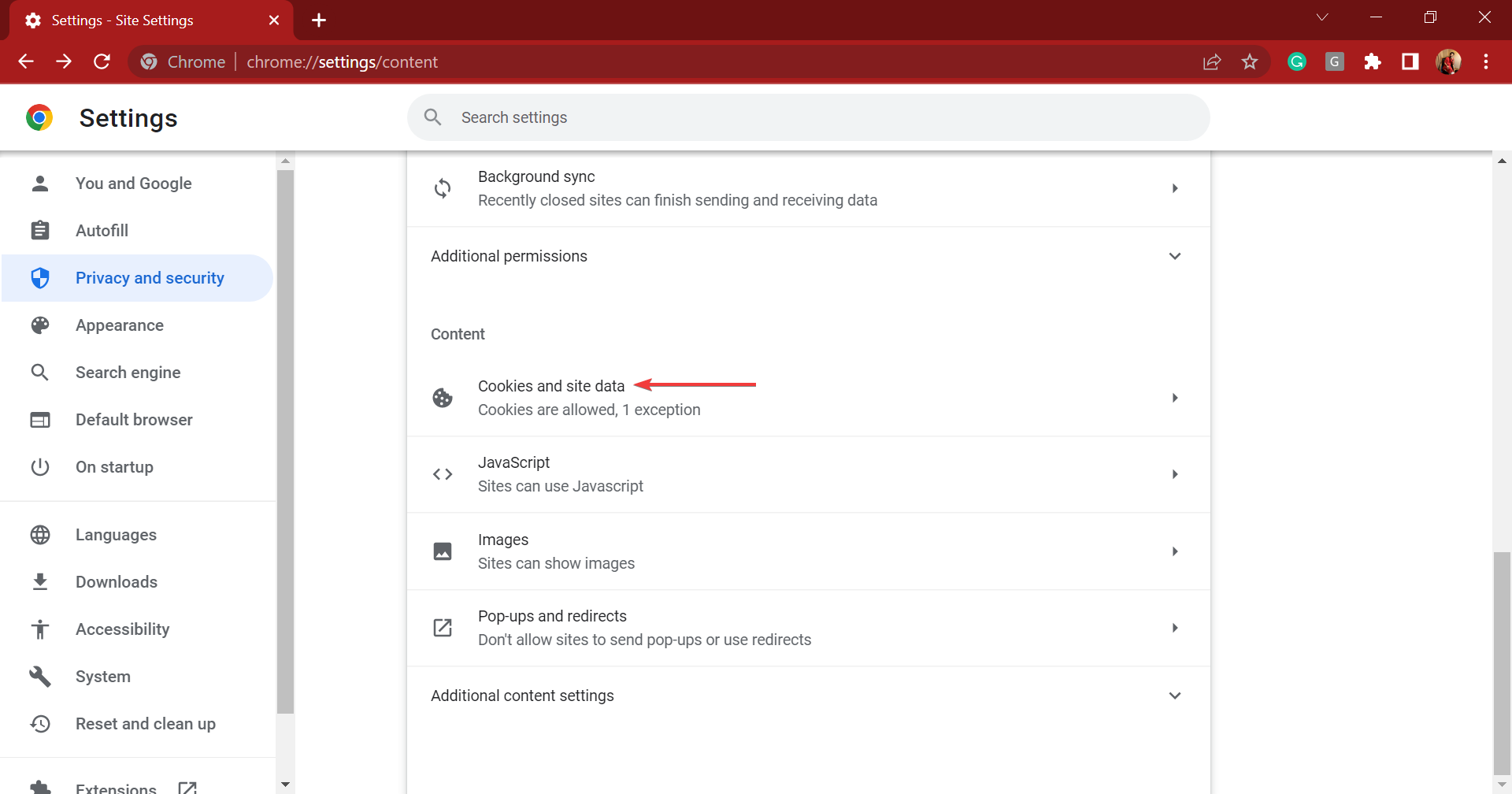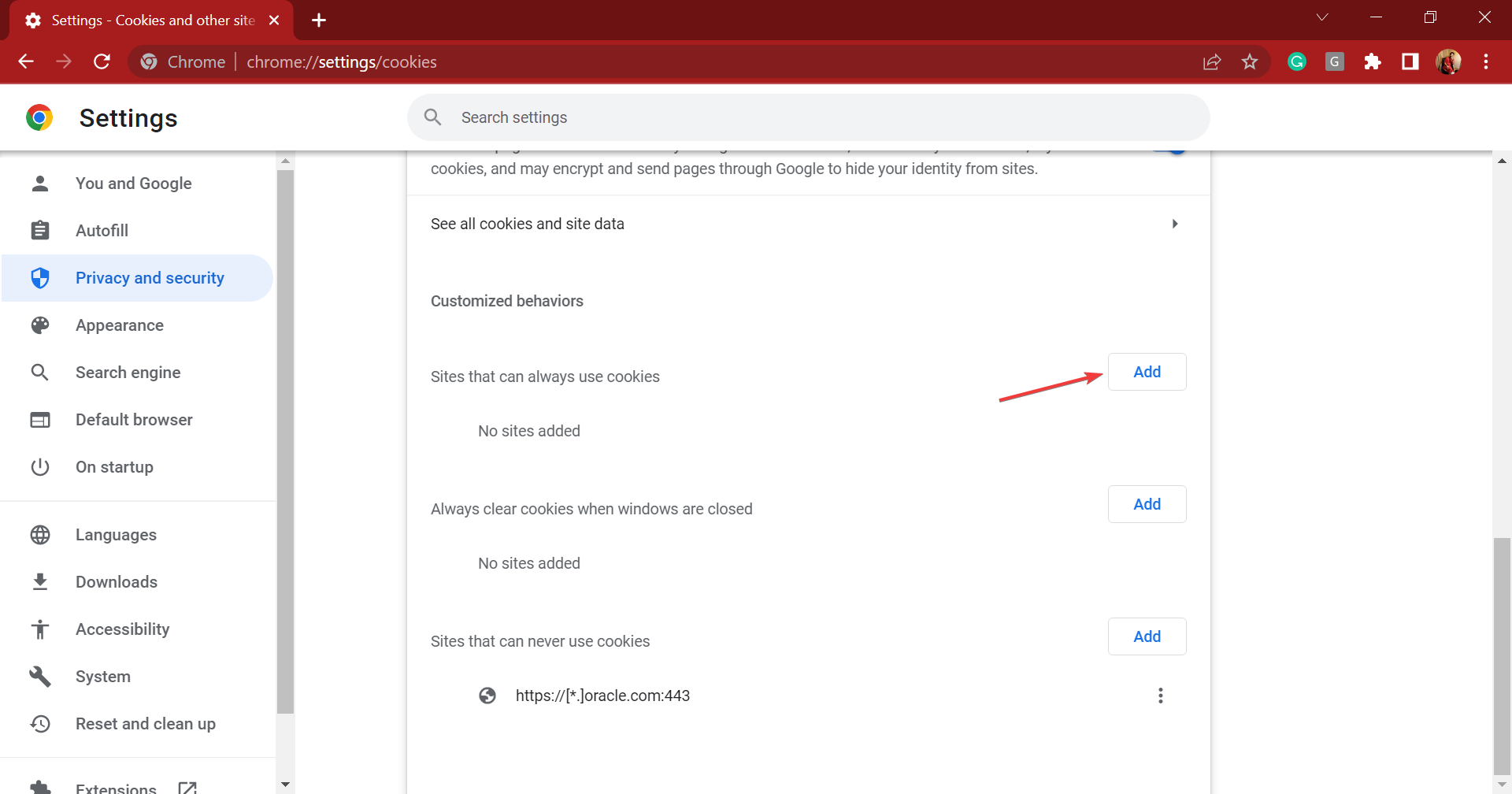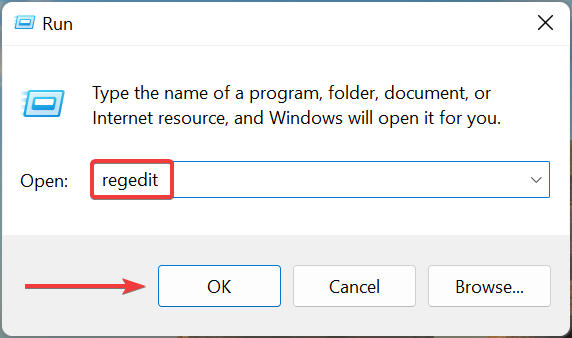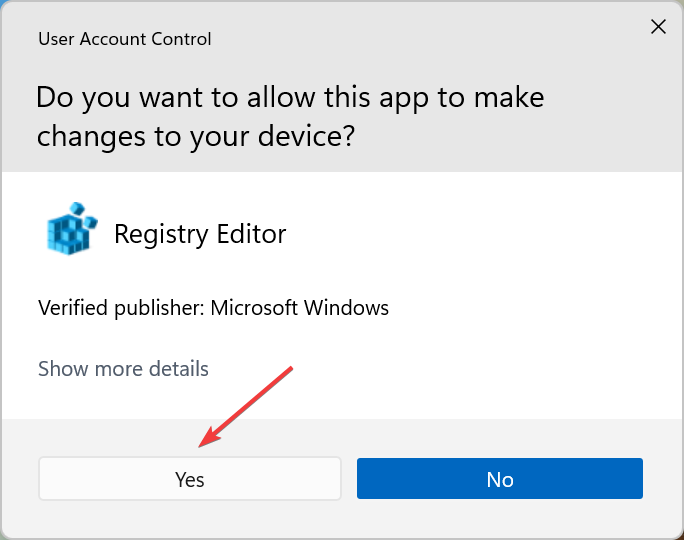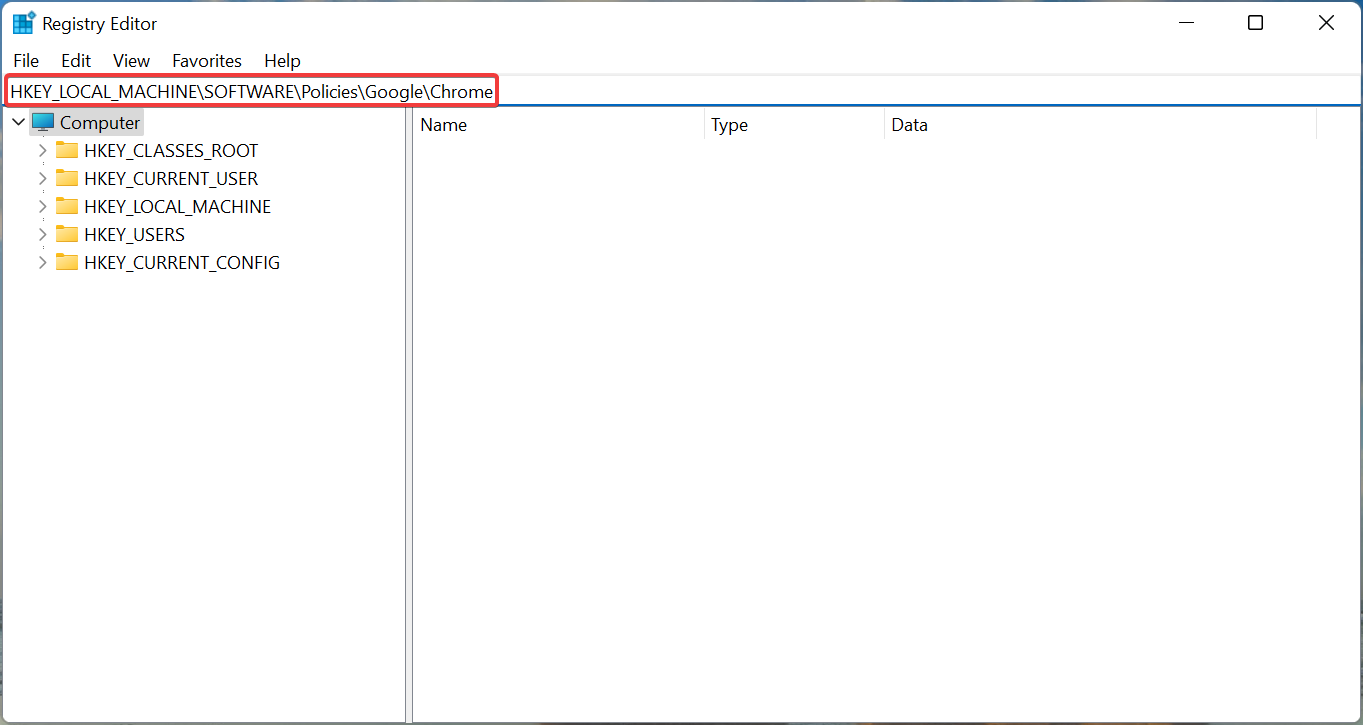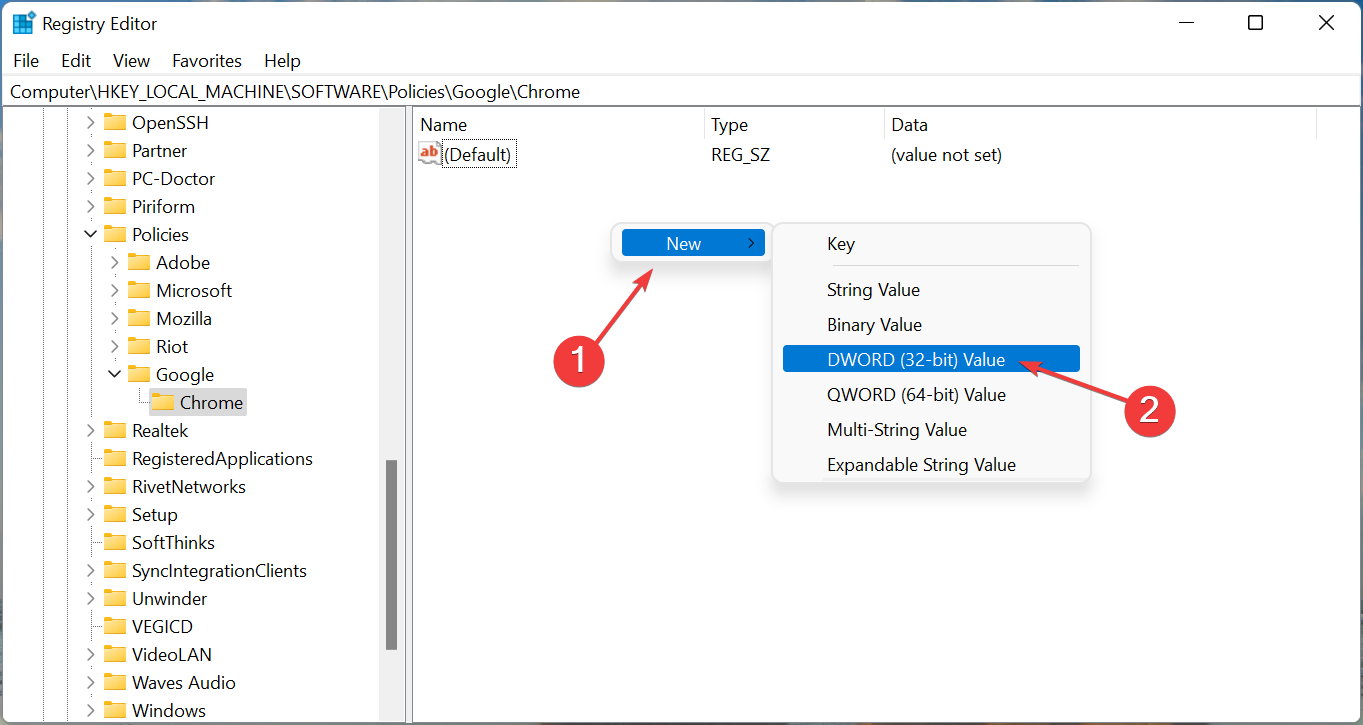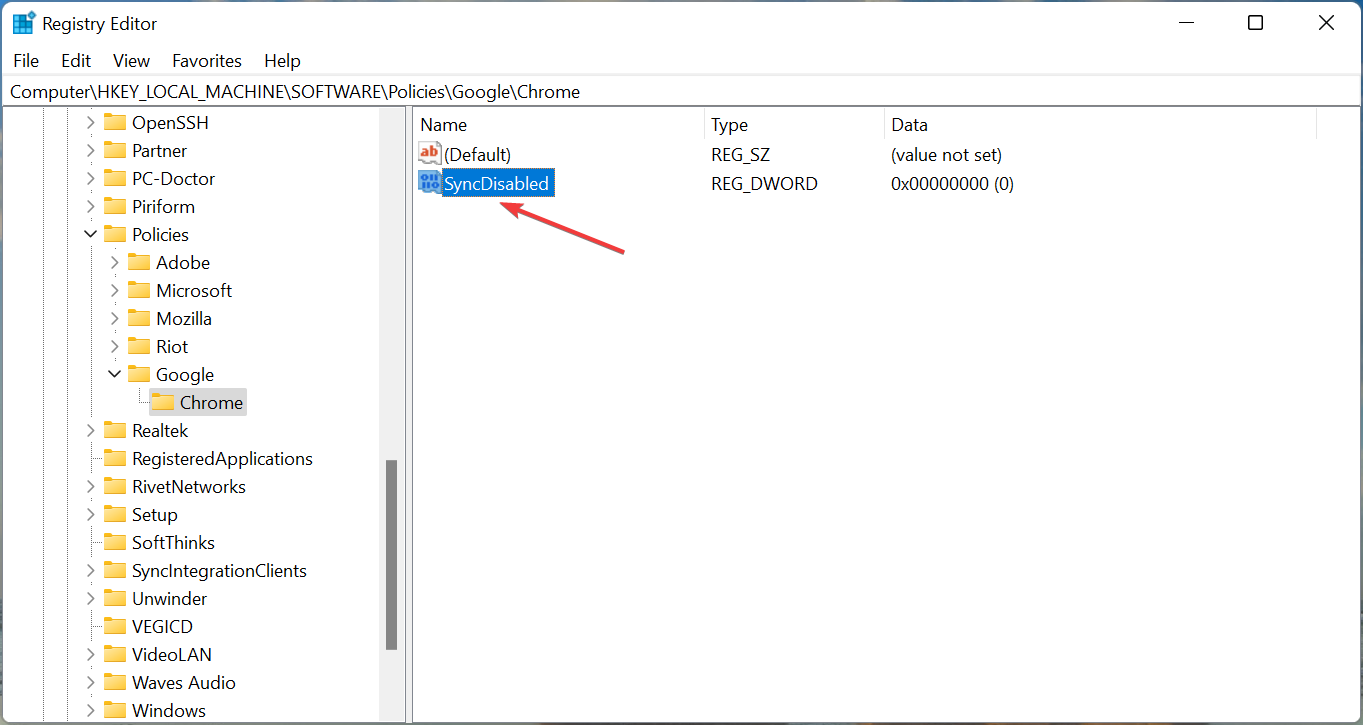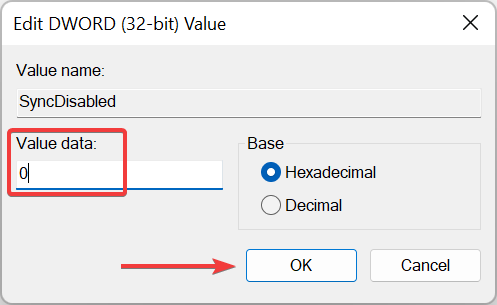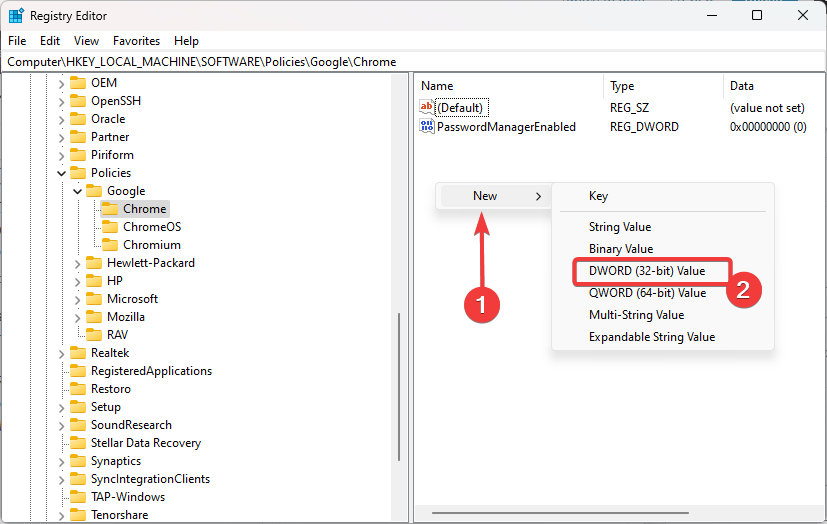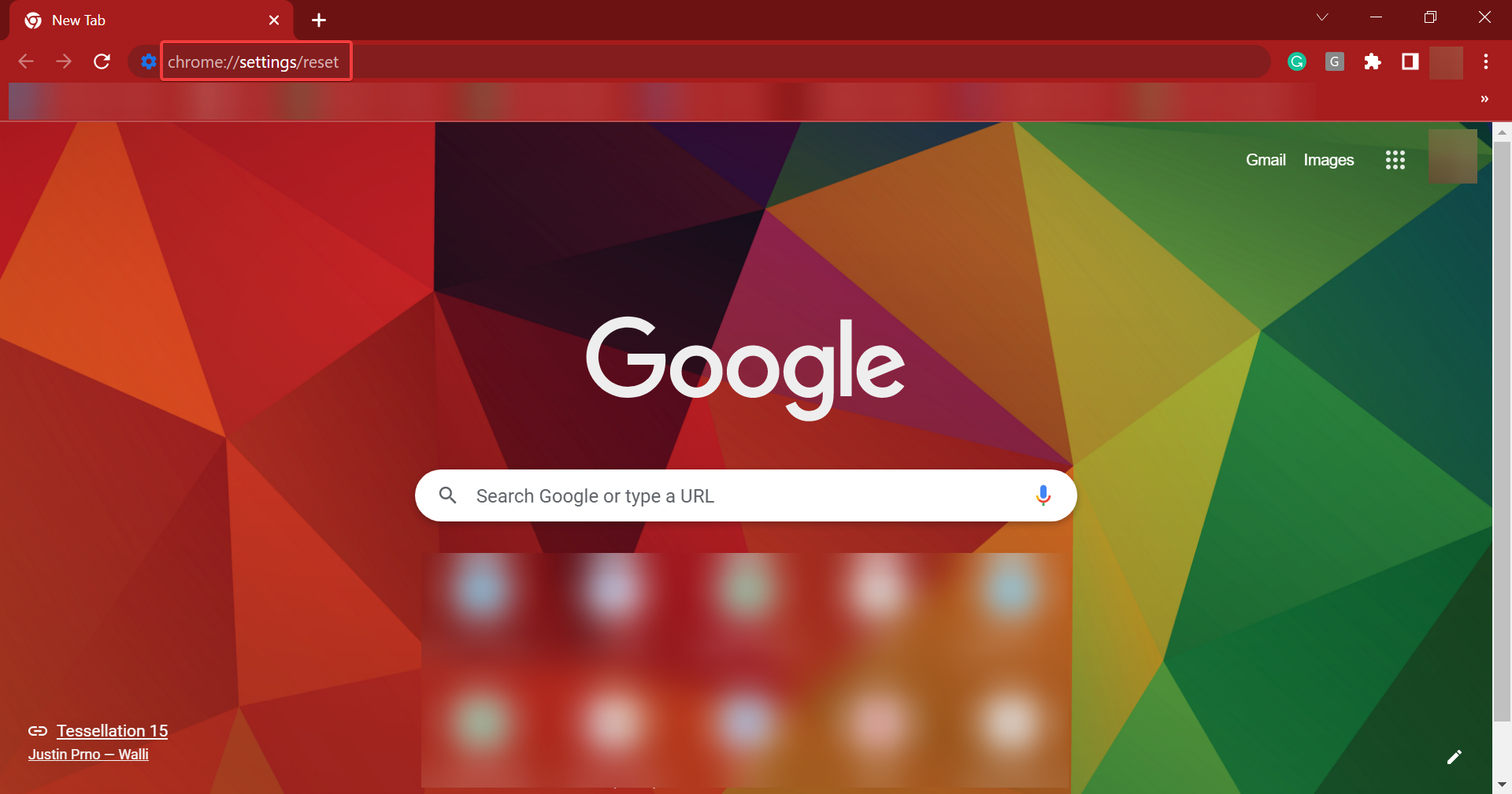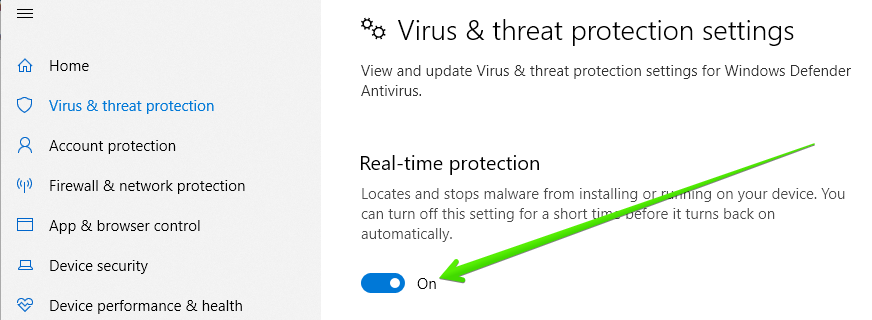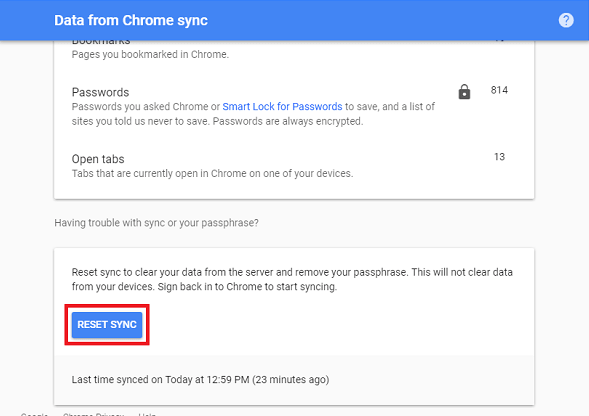Чтобы данные в Chrome были доступны на всех ваших устройствах, включите синхронизацию. Если по какой-то причине она приостанавливается, попробуйте перечисленные ниже решения.
Как возобновить синхронизацию
Если вы выйдете из сервиса Google (например, Gmail), Chrome приостановит синхронизацию. Чтобы возобновить ее, войдите в аккаунт Google:
- Откройте Chrome на компьютере.
- В правом верхнем углу экрана нажмите Приостановлена
Войти снова.
- Войдите в аккаунт Google.
Как настроить синхронизацию
Если синхронизация отключается каждый раз, когда вы закрываете Chrome, измените настройки.
- Откройте Chrome на компьютере.
- В правом верхнем углу экрана нажмите на значок с тремя точками
Настройки.
- Выберите Конфиденциальность и безопасность
Файлы cookie и другие данные сайтов.
- Отключите параметр Удалять файлы cookie и данные сайтов при выходе из Chrome.
Ресурсы по теме
- Вход в Chrome и синхронизация данных
- Как выйти из аккаунта в Chrome
- Как синхронизировать закладки, пароли и другую информацию на устройствах
Эта информация оказалась полезной?
Как можно улучшить эту статью?
Вы видите уведомление об ошибке синхронизации в меню Chrome и нуждаетесь в помощи с её решением или вы внесли изменения в синхронизированные данные на одном компьютере, но не видите этих изменений на другом компьютере.
Если нажать оповещения об ошибке синхронизации в меню Chrome, вы увидите приведенные ниже сообщения.
Ошибка синхронизации – Войдите
Ваши регистрационные данные устарели (например, вы недавно изменили пароль или включили двухэтапную проверку своей учетной записи Google).
Если вы изменили пароль аккаунта Google, выполните следующие действия.
- Нажмите сообщения и введите имя пользователя и пароль учетной записи Google.
- Если будет предложено ввести парольную фразу, введите свой предыдущий пароль учетной записи Google. Если вы используете специальную парольную фразу, введите ее.
Если вы включили двухэтапную проверку, выполните следующие действия.
- Нажмите оповещения об ошибке, чтобы увидеть детали.
- Если вам предложено войти, введите имя пользователя и пароль учетной записи Google. Не вводите здесь пароль программы.
- Далее Вам будет предложено ввести «пароль программы». Создайте этот пароль на своей странице авторизации программ и сайтов и вставьте его в окно.
Пароли программ отличаются от кодов подтверждения.
Ошибка синхронизации – обновите парольную фразу
Это сообщение появляется, если вы установили на одном компьютере специальную парольную фразу для шифрования синхронизации или недавно изменили пароль учетной записи Google.
Если вы установили специальную парольную фразу на одном компьютере, необходимо ввести эту же парольную фразу на всех остальных компьютерах, которые синхронизируются. На других компьютерах, которые синхронизируются в меню Chrome может появиться запись об ошибке с предложением обновить парольную фразу.
Выполните следующие действия, чтобы решить эту проблему
- В меню Chrome нажмите Ошибка синхронизации: Обновите парольную фразу для синхронизации.
- В диалоговом окне «Дополнительные настройки синхронизации» в разделе парольная фраза для шифрования вы увидите один из указанных ниже вариантов.
- «Вы уже зашифровали данные, используя другую версию пароля учетной записи Google». Если появляется это сообщение, введите старый пароль учетной записи Google.
- «У вас уже есть данные, зашифрованные с помощью парольной фразы». Если появляется это сообщение, введите специальную идентификационную фразу.
Если я не помните идентификационную фразу
Если у вас больше нет доступа к специальной парольной фразе, нужно сбросить синхронизацию.
- Если ваши синхронизированные данные (закладки, программы и т.д.) доступны на компьютере, войдите в свою информационную панель Google.
- В разделе «Синхронизация Chrome» нажмите Остановить синхронизацию и удалить данные из Google. Это действие удалит данные с серверов Google. Данные на вашем компьютере не испытывают никаких изменений.
- Подождите несколько минут, а затем войдите в Chrome и повторно включите синхронизацию на своем компьютере.
В разделе «Вход» страницы настроек вы видите указанные ниже сообщение об ошибке.
Услуга синхронизации не доступна для вашего домена
Вероятно, вы используете для синхронизации аккаунт Google Apps. Получите у администратора разрешение на включение функции синхронизации для вашего домена.
К сожалению, синхронизация перестала работать
Вероятно, один из типов ваших данных не удается синхронизировать.
Выполните следующие действия, чтобы решить эту проблему:
- Нажмите Отключение учетной записи Google, чтобы остановить синхронизацию на компьютере.
- Закройте Chrome, перейдя в меню Chrome → Выйти (Mac: Quit (Выход) ).
- Перезапустите Chrome.
- Войдите в Chrome и снова включите синхронизацию на компьютере.
Круговой значок не останавливается
Если круговой значок не останавливается в течение длительного периода времени после вашего входа в Chrome с использованием данных учетной записи Google или после ввода запрошенного пароля программы, выполните следующие действия.
- Нажмите Отменить, чтобы закрыть диалоговое окно с круговым значком течения.
- Если доступна опция Отключение учетной записи Google, нажмите кнопку, чтобы остановить синхронизацию на компьютере.
- Закройте Chrome, перейдя в меню Chrome → Выйти (Mac: меню Chrome → Quit (Выход)).
- Перезапустите Chrome.
- Войдите в Chrome и снова включите синхронизацию на компьютере.
Сервер занят – Повторите попытку позже
Это сообщение появляется, если вы недавно сбросили синхронизацию с помощью информационной панели Google. Подождите несколько минут и проверьте, не указано на вашей информационной панели Google какие-то данные о синхронизации Chrome, а затем войдите в Chrome.
Эта учетная запись уже используется
Это сообщение появляется, если вы уже вошли в Chrome как другой пользователь, используя при этом данные того же аккаунта Google.
Нажмите значок пользователя Chrome в верхнем углу и в выпадающем меню выберите пользователя, связанного с учетной записью Google, используя данные которого вы пытаетесь войти в Chrome.
27.03.2023
Рано или поздно пользователи Google Chrome сталкиваются с такой напастью: при каждом запуске браузере появляется сообщение: Синхронизация приостановлена, Войдите в аккаунт (Повторите вход). Если ввести логин и пароль, поработать, потом закрыть Хром, то он сам выходит из учетной записи пользователя и снова требует логин и пароль при старте.
Как всегда в случае с Хромом, нет единого метода «лечения», потому что симптом один, а причины могут быть разные. Разберем несколько способов решения данной проблемы: какой из них в результате поможет в вашем случае – пишите в комментариях!
Способ 1.
В адресную строку Chrome скопируйте и вставьте: chrome://flags/#account-consistency
Затем нажмите Ввод. На открывшейся страничке в опции «Identity consistency between browser and cookie jar» установите Disabled.
По идее, этот метод, подсмотренный на иностранных форумах, запрещает браузеру выходить из аккаунта при его закрытии, приводя тем самым к ошибке синхронизации.
Обновлено 03.2023:
В более свежих версиях Хром разработчики убрали указанную выше опцию, но добавили новую.
- Откройте список экспериментальных настроек по ссылке chrome://flags/
- В окне поиска флагов наберите «destroy»
- Для флага «Destroy Profile on browser close» установите значение «Disabled»
- Перезапустите браузер
Способ 2.
Если вышеописанный способ не сработал, делаем следующее… Снова открываем ту же настройку, но на этот выбираем не Disabled, а Enabled Dice (fix auth errors).
Закрываем Хром, запускаем, авторизуемся, возвращаем опцию в состояние Default.
Способ 3.
В адресную строку вставляем: chrome://settings/content
Выбираем опцию «Файлы cookie». Если опция «Удалять локальные данные при закрытии браузера» активирована, то отключаем её.
Всё дело в том, что если после закрытия программы удаляются куки, то само собой, что данные авторизации теряются и их надо вводить заново. По умолчанию эта опция отключена, но установка каких-то расширений или приложений в браузер может случайно (либо намеренно) приводить к её активации.
Способ 4.
Если вы пользуетесь каким либо VPN-расширением для изменения IP, то обязательно отключите его. Очень часто именно эти расширения приводят к ошибкам входа и синхронизации.
Способ 5.
Если ничего из вышеописанного не помогло, остается только сбросить настройки браузера к дефолтным (первоначальным). Вполне возможно, что какое-то приложение, плагин нарушило стандартную работу браузера, а вот определить что именно нарушено – задача непростая. Проще восстановить исходные настройки.
Для этого переходим в Настройки Хрома, Дополнительные, перематываем в самый конец страницы и нажимаем «Восстановление настроек по умолчанию». В открывшемся окошке жмем кнопку Сбросить настройки.
Внимание! После сброса настроек будет изменена поисковая система по умолчанию, стартовая страница, настройки контента, будут отключены темы, расширения и пр. установленное пользователем самостоятельно.
Других способов решить проблему синхронизации и входа в аккаунт Chrome на данный момент нет.
Похожие публикации:
- Всё, что Вы не знали о гарантии на продукцию Apple в РФ и за рубежом
- Как находить любые комментарии к видео на Ютубе
- Про Wi-Fi 6 простым языком
- Новости и Интересы – как настроить или отключить новый виджет в Windows 10
- Что выбрать: MBR или GPT для SSD под Windows 10 и 11?
Понравилось? Поделитесь с друзьями!
Сергей Сандаков, 42 года.
С 2011 г. пишу обзоры полезных онлайн сервисов и сайтов, программ для ПК.
Интересуюсь всем, что происходит в Интернет, и с удовольствием рассказываю об этом своим читателям.
If the browser settings are at fault, changing them seems logical
by Matthew Adams
Matthew is a freelancer who has produced a variety of articles on various topics related to technology. His main focus is the Windows OS and all the things… read more
Updated on
- Google syncing is a great feature to keep your data updated across devices, but some users reported that Chrome sync keeps pausing.
- The problem generally arises due to an issue with the browser settings or your Googe account settings.
- To fix it, you can add a Google account page to allowed sites, or set the browser to run as administrator, amongst other methods here.
- Easy and intuitive workspace management
- Ad-blocker mode integrated to load pages faster
- WhatsApp and Facebook Messenger
- Customizable Ul and AI-friendly
- ⇒ Get Opera One
Several browsers, including Google Chrome, offer sync functionality, wherein data and other information are synced across devices. But, several users reported that Chrome sync keeps pausing on their devices.
While the syncing feature stopping or not working is a different issue altogether, in this case, the toolbar reads Paused. And, your data is not synced across devices.
If you’re wondering why Chrome sync keeps pausing, here is everything you need to know about the problem and its most effective solutions.
Why does my Chrome sync keep pausing?
There are a few potential reasons why your Chrome sync may be pausing. Some possible causes include:
- Lack of internet connectivity – If your device is not connected to the internet, Chrome sync will not be able to function.
- An issue with your Google account – If there is an issue with your Google account (e.g. incorrect login credentials), Chrome sync will not function.
- A problem with the Chrome browser – If there is a problem with the Chrome browser (e.g. a bug), Chrome sync may not function properly.
- Problem with the device – If your device is running low on storage or other resources, it may cause the Chrome sync to pause.
Let’s now head to the methods to fix things when Chrome sync is not working.
How can I fix the Google Chrome sync pausing problem?
1. Switch to another browser
Most users who faced the problem and could not fix it simply switched to other browsers. This is primarily because Chrome consumes substantial system resources. And as soon as it starts throwing errors, users switch to a better browser.
We recommend using Opera One, a new-age browser in every respect. It offers a built-in VPN, an ad blocker for maximum security, alongside many other user-oriented features. Plus, it has a sync feature, which works seamlessly across devices.
Besides, Opera One offers tab synchronization where users can view and access the tabs open on other devices. Not only that, you can organize your work with the tab islands feature and multiple workspaces.

Opera One
Resolve any syncing issues between your devices using this skillful browser.
2. Configure Chrome to run as an administrator
- Right-click on the Chrome launcher, and select Properties.
- Go to the Compatibility tab.
- Tick the checkbox for Run this program as an administrator, and click on OK to save the changes.
Any application running on the computer requires certain permissions to work effectively. And, launching the browser with administrative privileges may help fix the Chrome sync keeps pausing issue.
3. Change the Google account settings
- Open Chrome, click on the ellipsis near the top-right, and select Settings from the menu.
- Click Manage your Google Account.
- In the Google Account window that opens, click Manage your data & privacy under Privacy & personalization.
- Check if Web & App Activity and Location History are paused. If yes, execute the following steps to enable them both. In case both are already enabled, head to the next method.
- Click on Web & App Activity.
- Now, click on the Turn on button.
- Again, click Turn on in the window that pops up.
- Similarly, enable Location History as well.
Once done, restart the browser and check if the Chrome sync keeps pausing issue is resolved. In case Chrome sync is still not working, head to the next method.
4. Turn off the Clear cookies and site data when you quit Chrome option
- Paste the following path in the address bar and hit Enter:
chrome://settings - Select Privacy and security from the tabs on the left.
- Click on Cookies and other site data.
- Turn off the toggle for Clear cookies and site data when you close all windows option.
5. Add a Google account page to allowed sites
- Click on the ellipsis near the top-right corner in Chrome, and select Settings.
- Click Privacy and security from the options on the left.
- Now, click on Site Settings.
- Click on Cookies and site data.
- Press the Add button next to the Sites that can always use cookies option.
- Enter accounts.google.com in the text field, and then click on Add.
After making the changes, restart the browser for these to fully come into effect and check if the Chrome sync keeps pausing error is fixed.
6. Modify the Registry
- Press Windows + R to launch the Run command, enter regedit in the text field, and click OK to launch the Registry Editor.
- Click Yes in the UAC prompt that appears.
- Now, paste the following path in the address bar and hit Enter:
HKEY_LOCAL_MACHINE\SOFTWARE\Policies\Google\Chrome - Right-click on the empty space, hover the cursor over New, select DWORD (32-bit) Value, and name it as SyncDisabled.
- Once done, double-click on the DWORD to change its value.
- Enter 0 under Value data, and click on OK to save the changes.
The Registry method did the trick for a lot of users when Chrome sync kept pausing regularly. But, make sure to follow the steps as it is and not make any other changes to the Registry.
- Chrome Tabs Not Showing Names? 5 Ways to Fix This
- Chrome Tabs are not Loading in the Background? Here’s What to do
- Fix: Chrome Pinned Tabs not Loading on Startup
- Chrome Tab Casting is Not Working? 5 Ways to Fix it
7. Add a new Registry key
- Press Windows + R, type regedit, and hit Enter.
- Navigate to the path below or create it if it does not exist:
HKEY_LOCAL_MACHINE\SOFTWARE\Policies\Google\Chrome - Right-click any space on the right pane, hover above New, and select DWORD.
- Name it SyncDisabled, then give it a value of 1 to Disable and 0 to Enable.
8. Reset Google Chrome settings
- Launch Chrome, paste the following in the address bar, and then hit Enter.chrome://settings/reset
- Click the Restore settings to their original defaults option.
- Finally, click the Reset settings button to confirm.
That’s it! If you were wondering how to fix sync paused in Chrome, these methods would help easily resolve the problem in no time.
One of our readers suggested that uninstalling all VPN apps and extensions from the browser might also help fix the error, so try that as well. Also, find out what to do if you see the Not enough memory to open this page error in Google Chrome.
If you have any other queries or know of a method that’s not listed here, drop a comment below.
Вдруг синхронизация Google Chrome не работает? Не волнуйтесь, в этом посте я покажу вам несколько способов быстро исправить эту ошибку.
Google Chrome позиционируется как один из самых популярных браузеров во всем мире благодаря своей универсальности, простоте и, несомненно, возможности синхронизации между устройствами.
Это что-то практичное и полезное, что позволяет пользователям Google Chrome синхронизировать все, что вы делаете, будь то на ПК или мобильных устройствах.
Но иногда функция синхронизации Chrome не работает должным образом, в этом посте я покажу вам, как исправить эту ошибку простыми методами.
Содержание статьи
- 0.1 Как исправить неработающую синхронизацию Google Chrome
- 1 Способ №1: Отключить антивирус
- 2 Способ №2: Подтвердите свой пароль Google
- 3 Способ №3: Выйдите из своей учетной записи Google
- 4 Способ № 4: обновить Chrome
- 5 Способ № 5: отключить расширения
- 6 Способ №6: Отключить и включить синхронизацию
- 7 Способ №7: Переустановите Google Chrome
- 8 Способ №8: Очистить кеш
- 9 Способ №9: Выйти со всех устройств
- 9.1 Подведение итогов: синхронизация Chrome не работает
Как исправить неработающую синхронизацию Google Chrome
Одной из лучших функций Google Chrome является возможность синхронизировать ваши закладки, историю и личную информацию о просмотре веб-страниц в облаке, поэтому в следующий раз, когда вы установите браузер на свой компьютер или другое устройство, у вас будут все ваши данные готовы продолжить просмотр.
Хотя это удобно, это также раскрывает вашу конфиденциальность, потому что у Google будет вся ваша информация. Тем не менее, если вы не возражаете против этой проблемы, вы можете без проблем продолжить синхронизацию всех своих устройств.
Обычно синхронизация Google Chrome должна работать без проблем на всех ваших устройствах, таких как смартфон и компьютер, но иногда этого не происходит.
Были сообщения о том, что синхронизация Google Chrome не работает должным образом в Windows 10 после некоторого обновления или даже случайным образом после перезагрузки компьютера.
Вот почему в этом посте я оставлю все методы устранения неполадок, которые могут помочь вам быстро исправить синхронизацию Chrome. Начнем с первого.
Примечание: Обязательно внимательно следуйте всем шагам этого руководства и всем методам, чтобы избежать проблем с браузером в будущем. Помните, что вы можете быстро создать точку восстановления.
Способ №1: Отключить антивирус
Основная причина, по которой вы устанавливаете антивирус на свой компьютер, заключается в том, что вы хотите избежать любой угрозы или вируса, которые могут получить доступ или заразить ваш компьютер. Эти вредоносные программы могут повредить или украсть вашу информацию, а также некоторые из ваших установленных приложений. Ваш антивирус будет контролировать каждый файл и соединение, которые пытаются отправлять или получать пакеты.
Хотя это стандартная антивирусная задача, это также может повлиять на синхронизацию ваших программ и устройств в Windows, поскольку некоторые ложные срабатывания блокируют безобидное соединение.
Один из способов исправить синхронизацию Chrome, когда она не работает, — это временно отключить антивирус, пока вы завершаете процесс синхронизации.
Если вы используете встроенный антивирус Windows 10, Защитник Windows, вы можете выполнить следующие действия:
- Нажмите на Центр безопасности Защитника Windows икона
- Перейти к Защита от вирусов и угроз раздел и там нажмите на Настройки защиты от вирусов и угроз
- Чтобы отключить Защитник Windows, нажмите переключатель в Защита в реальном времени
- Теперь проверьте, работает ли сейчас синхронизация.
Способ №2: Подтвердите свой пароль Google
Помните, что Google Chrome требует входа на каждое устройство для правильного выполнения процесса синхронизации. Тем не менее, в некоторых конкретных случаях ошибка синхронизации связана с ошибкой в соответствующем пароле.
Итак, выполните следующие действия, чтобы убедиться, что ваши данные для входа в систему настроены правильно.
- Откройте Google Chrome и перейдите по следующему адресу:
chrome.google.com/sync - В открывшемся окне прокрутите вниз и нажмите кнопку Сбросить синхронизацию кнопка:
- Появится следующее сообщение; там нажмите на кнопку ОК и следуйте шагам мастера
Способ №3: Выйдите из своей учетной записи Google
Как я уже упоминал ранее, для корректного выполнения процесса синхронизации в Google Chrome необходимо связать одну и ту же учетную запись на всех устройствах. Если ваш компьютер и Google Chrome не синхронизируются должным образом, вы можете попробовать выйти и войти в свою учетную запись.
Для этого выполните следующие простые шаги:
- Откройте Google Chrome и нажмите кнопку Настройка и управление кнопкой Google Chrome (значок с тремя точками)
- В меню нажмите на опцию Настройки
- В открывшемся новом окне нажмите кнопку Выключать Кнопка, расположенная рядом с вашей учетной записью:
Способ № 4: обновить Chrome
Если Google Chrome не синхронизируется должным образом, возможно, на вашем компьютере не установлена последняя версия. В большинстве случаев браузер будет проверять наличие обновлений каждый раз, когда вы запускаете программное обеспечение, но в некоторых случаях этот процесс обновления может быть отключен вами или какой-либо сторонней программой, например системными оптимизаторами.
Вы можете попробовать обновить Google Chrome двумя разными способами, первый из самого браузера:
- Запустите Google Chrome от имени администратора. Для этого щелкните правой кнопкой мыши ярлык и выберите Запустить от имени администратора
- После открытия вам нужно открыть значок с тремя точками “Настройка и управление Google Chrome.” Там перейдите в меню Помощь и там нажмите на О Google Chrome
- Теперь вам нужно только подождать, потому что браузер начнет автоматически проверять наличие обновлений, а затем вам нужно будет только нажать «Установить» или «Обновить».
Другой способ обновить Google Chrome — загрузить установщик вручную.
- Вам нужно будет открыть Google Chrome и перейти по следующей ссылке. Скачать Chrome
- Там нужно нажать на кнопку Скачать Chrome
- Появится окно, там вы можете снять галочку с опции отправки данных в Google и затем нажать на Принять и установить
- После загрузки запустите файл. Установщик найдет вашу установку Google Chrome и начнет процесс обновления.
https://www.google.com/intl/en_us/chrome/
- Когда процесс обновления завершится, запустите Google Chrome и попробуйте один раз синхронизировать свою учетную запись.
Способ № 5: отключить расширения
Как стандартный пользователь Google Chrome, вы могли установить некоторые расширения, такие как блокировщик рекламы или менеджер паролей. Это правда, что расширения полезны в нескольких случаях и могут помочь вам повысить производительность во время работы в браузере, учебы или работы, но если у вас возникнут проблемы с синхронизацией Google Chrome, вам нужно будет принять меры.
Известно, что некоторые расширения имеют проблемы или конфликты с процессом синхронизации Google Chrome. Это относится к некоторым VPN, таким как TunnelBeard и HostpostShield, но также известно, что причиной проблемы является какое-то расширение Youtube.
Поэтому вы можете попытаться временно отключить свои расширения, пока пытаетесь синхронизировать свою учетную запись Google в Chrome. Если вы хотите сделать это, выполните следующие действия:
- Запустите Google Chrome и откройте меню с тремя точками. Там перейдите в меню Дополнительные инструменты и нажмите на Расширения
- Теперь вы увидите все расширения, которые вы установили и включили на данный момент.
- Отключите все расширения, перемещая переключатель по одному
- Когда вы, наконец, отключите все расширения, попробуйте еще раз синхронизировать свою учетную запись Google Chrome.
- Если вы успешно синхронизировали свою учетную запись, вам нужно вернуться на страницу расширений и включить каждое расширение по одному. Таким образом, вы найдете проблемные расширения, которые необходимо заменить или удалить.
Способ №6: Отключить и включить синхронизацию
Одним из преимуществ синхронизации Google Chrome является то, что ее можно выполнять между двумя или более устройствами с помощью Google Chrome. Таким образом, данные будут синхронизироваться автоматически, но если этого не происходит, решение состоит в том, чтобы временно отключить синхронизацию на втором устройстве.
Для этого выполните следующие действия.
- Откройте Google Chrome и нажмите кнопку меню, затем выберите параметр Настройки
- В разделе Люди нажмите на кнопку: Синхронизация и сервисы Google
- Затем нажмите на кнопку Управление синхронизацией.
- Теперь отключите переключатель Синхронизируйте все.
- Подождите от 5 до 10 минут и снова выберите, какие параметры необходимо синхронизировать, и подтвердите, что все сделано правильно.
Способ №7: Переустановите Google Chrome
Если ни один из вышеперечисленных методов не работает, более экстремальный процесс — удалить Google Chrome из Windows и переустановить его снова. Преимущество этого в том, что при повторном входе в систему вся конфигурация будет загружена без каких-либо потерь.
Чтобы удалить Google Chrome из Windows, выполните следующие действия:
- Откройте окно «Выполнить» с помощью сочетания клавиш: Победить + р
- В поле введите команду
controlи нажмите Входить - В Панели управления перейдите в раздел Программы а затем нажмите на Программы и компоненты
- Там нужно найти Гугл Хром приложение и выберите его
- Вверху нажмите на Удалить кнопка
- Затем загрузите Google Chrome со следующего
- Наконец, установите Google Chrome как обычно.
Способ №8: Очистить кеш
Поскольку вы часто перемещаетесь в Google Chrome, кеш посещенных сайтов сохраняется, что может иметь негативные последствия из-за наличия достаточного количества кеша, в этом случае выполните следующие действия, чтобы очистить кеш.
- Откройте Google Chrome
- Нажмите сочетание клавиш: Ctrl + ЧАС
- С левой стороны меню нажмите на строку Очистить данные просмотра
- Появится следующее окно, где вам нужно поставить галочки Печенье и Кэш
- Наконец, нажмите на кнопку Очистить данные
Способ №9: Выйти со всех устройств
В некоторых случаях, когда связано несколько устройств, возникает ошибка синхронизации из-за их количества.
В качестве последнего ресурса вы можете попробовать выйти из системы со всех устройств, а затем включить синхронизацию только на двух устройствах, чтобы проверить, устраняет ли это проблему.
- Откройте Google Chrome
- Нажмите на значок меню, а затем выберите Настройки
- В разделе «Люди» вы увидите свою учетную запись, и вам нужно нажать на кнопку Выключать
- Сделайте это для всех устройств, а затем включите синхронизацию только для двух из них.
Подведение итогов: синхронизация Chrome не работает
До сих пор это были лучшие способы исправить синхронизацию Google Chrome. Не забудьте тщательно выполнить эти шаги и попробовать их на двух устройствах.
Обязательно прочтите: не удалось перечислить объекты в контейнере [Fix]
Я надеюсь, что этот урок поможет вам, если у вас есть какие-либо вопросы, дайте мне знать в разделе комментариев ниже.