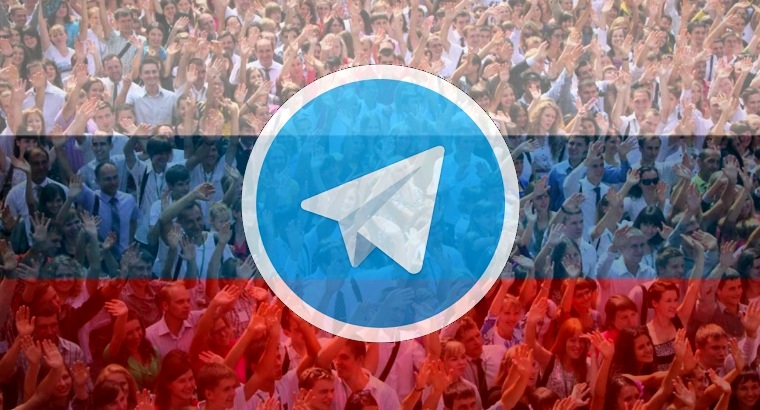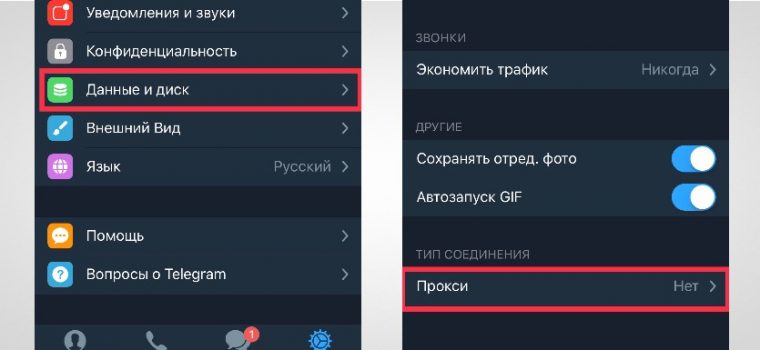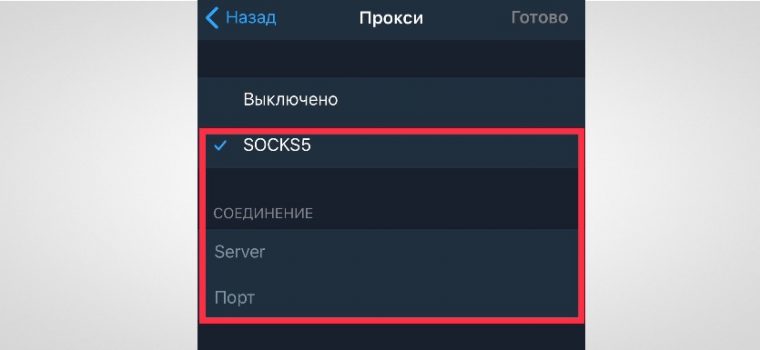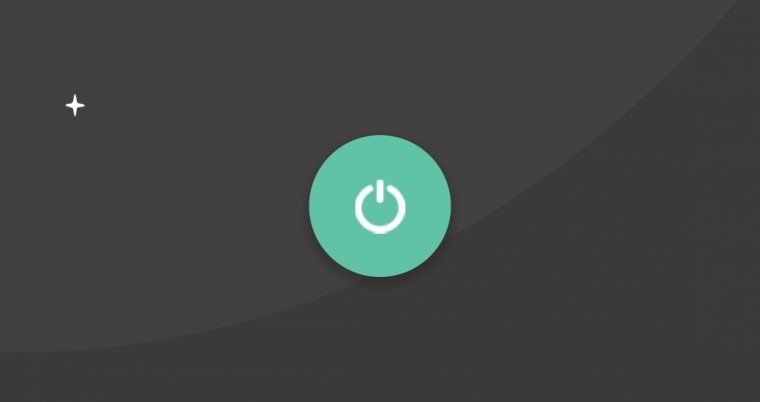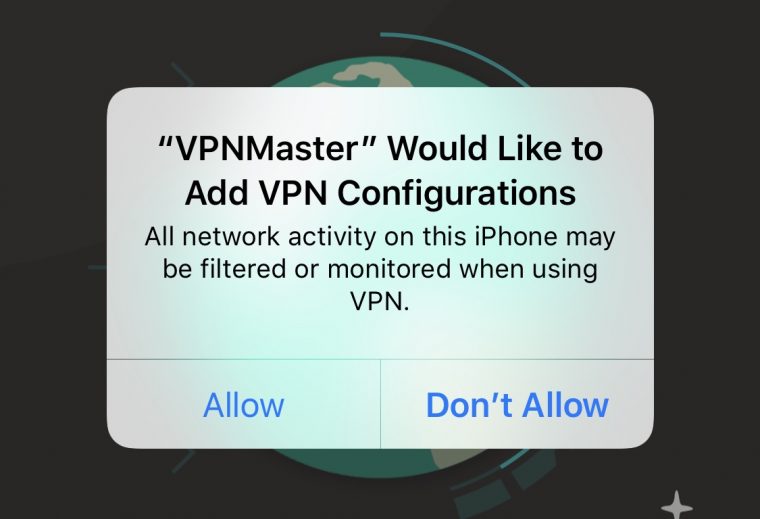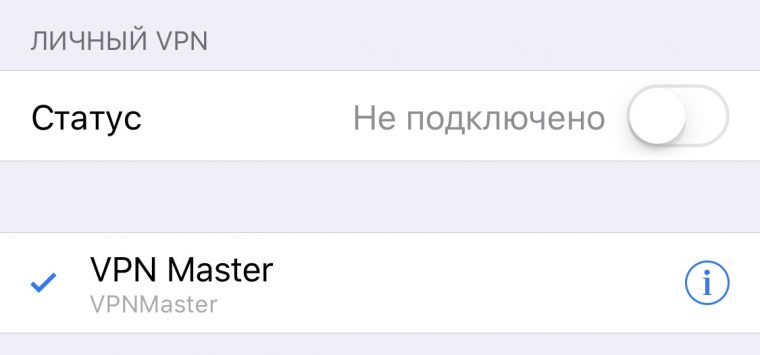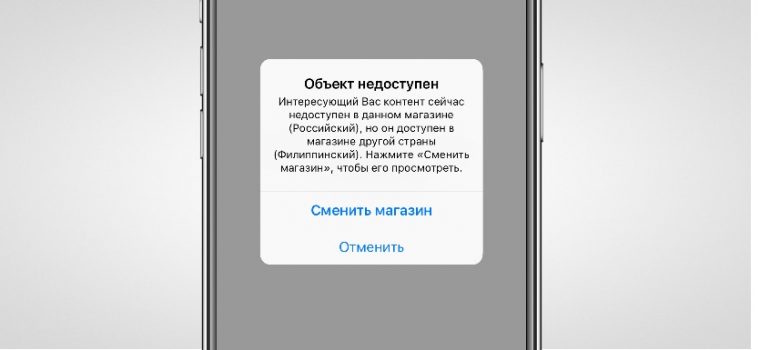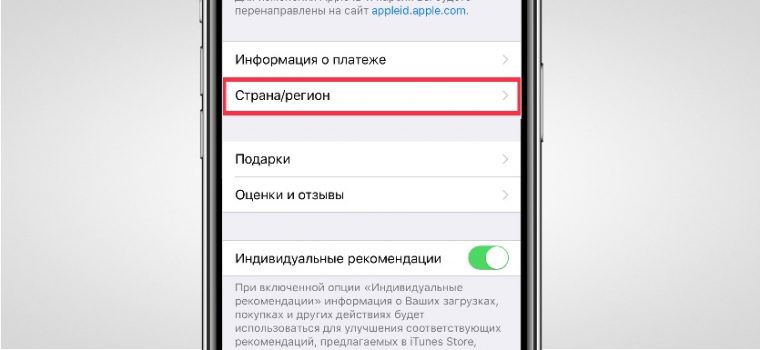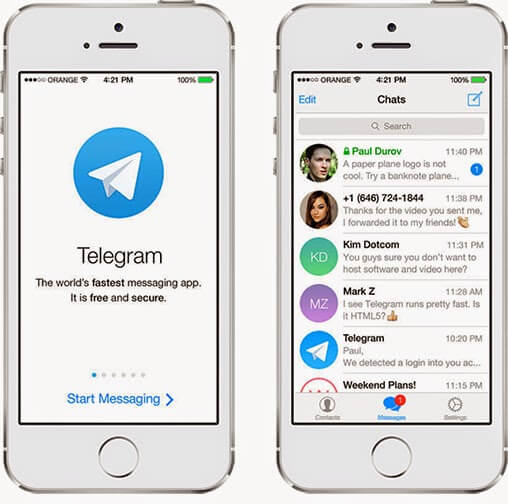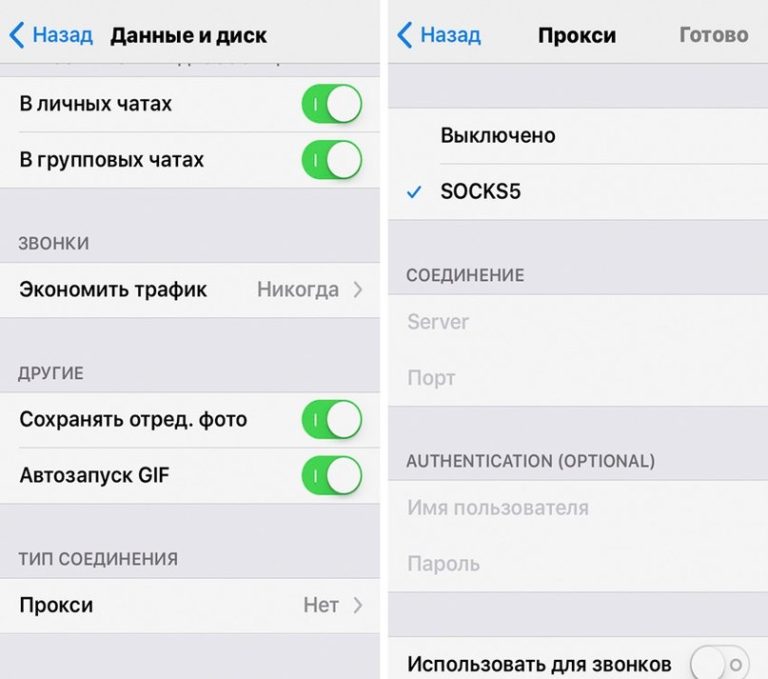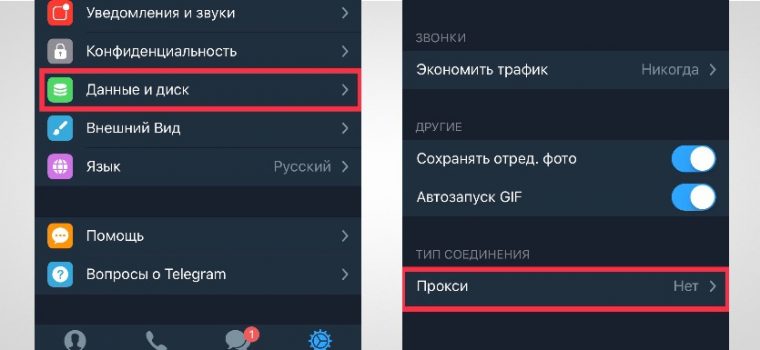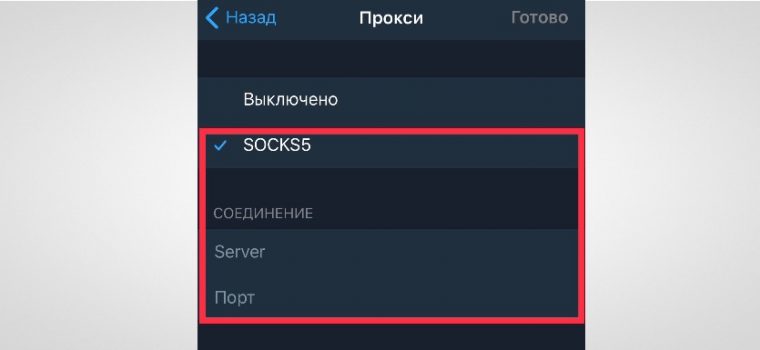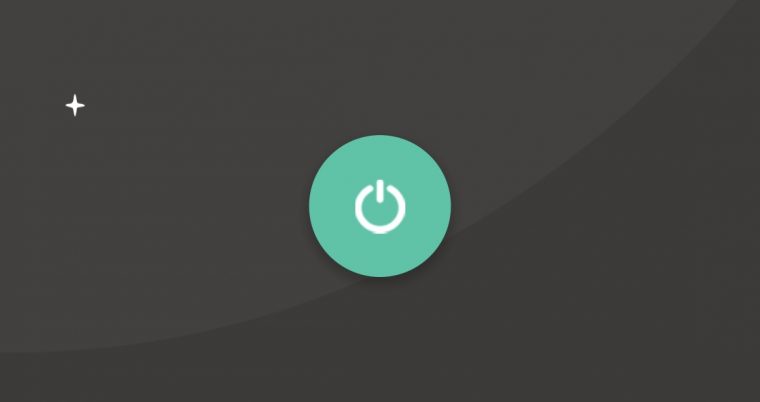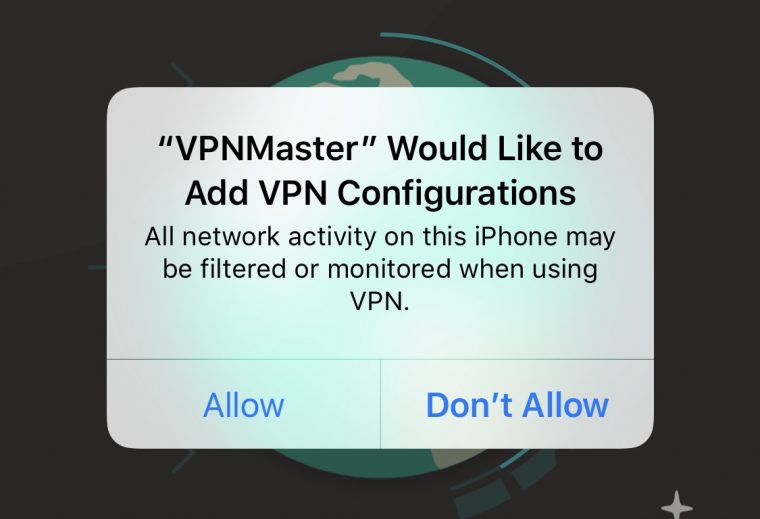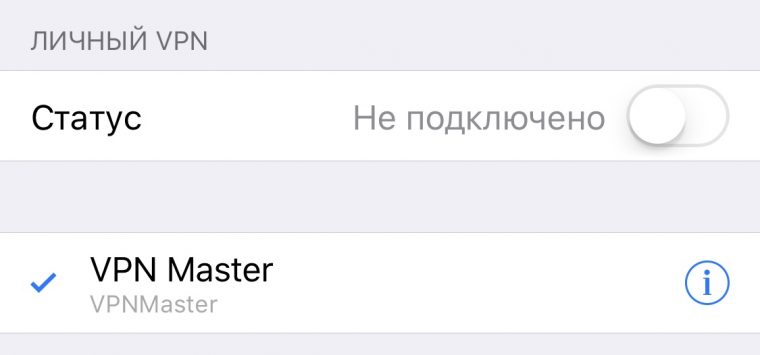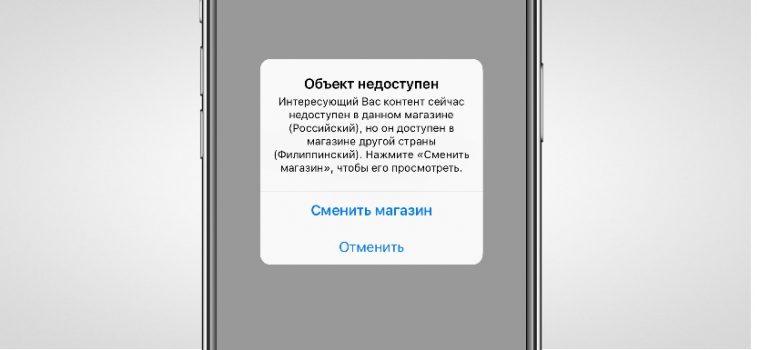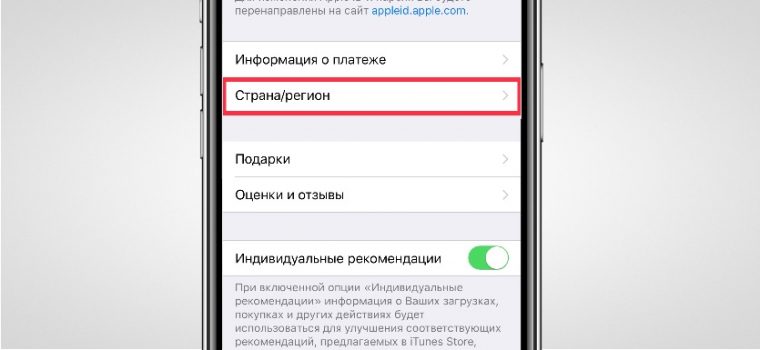Эта ошибка возникает, когда устройство не может установить соединение с сервером на интернет-странице или в приложении. Это может быть вызвано низкой скоростью интернета, проблемами с сетью или неполадками на сервере.
Причины
Существует несколько причин, по которым может возникнуть данная ошибка:
- Соединение с сервером было прервано во время запроса.
- Низкая скорость интернет-соединения.
- Некорректные настройки сети.
- Проблемы на стороне сервера.
Решение проблемы
Если вы столкнулись с данной ошибкой, вы можете попробовать следующие решения:
- Перезагрузите устройство и проверьте интернет-соединение.
- Проверьте настройки сети и убедитесь, что они корректны.
- Попробуйте подключиться к другой сети Wi-Fi или использовать мобильный интернет.
- Проверьте статус сервера и убедитесь, что он работает без проблем.
Если ничего из перечисленного не помогло, свяжитесь со службой поддержки или разработчиками приложения.
Вывод
Ошибка «Error connecting to Server! Please check your internet connection or retry later» может возникнуть по разным причинам, но ее можно легко решить, следуя простым инструкциям. Главное — не паниковать и искать решение проблемы пошагово.

If you’re an Ubuntu user, you may have encountered the error message “Check your Internet Connection” when trying to install packages from the Ubuntu Software Center. This can be quite frustrating, especially when your internet connection is working fine. In this article, we’ll take a deep dive into how to resolve this issue.
To fix the «Check your Internet Connection» error in Ubuntu Software Center, you can try changing the server from which the software center downloads packages or modifying the NetworkManager.conf file.
- Understanding the Issue
- Solution 1: Changing the Server
- Solution 2: Modifying the NetworkManager.conf File
- Conclusion
Understanding the Issue
The error “Check your Internet Connection” typically occurs when the Ubuntu Software Center fails to download packages. Interestingly, some users have found that they can download and install the same packages using Synaptic without any problems. This suggests that the issue is not with the internet connection per se, but rather with the Ubuntu Software Center’s interaction with the network.
Solution 1: Changing the Server
One potential solution is to change the server from which the Ubuntu Software Center downloads packages. To do this, follow the steps below:
- Open the Ubuntu Software Center.
- Navigate to Edit > Software Sources.
- In the Download from drop-down menu, select Main Server or another server of your choice.
The Ubuntu Software Center uses different servers around the world to distribute packages. Sometimes, the server you’re connected to might be experiencing issues, causing the error. Switching to another server can resolve this problem.
Solution 2: Modifying the NetworkManager.conf File
If changing the server doesn’t work, another solution is to modify the NetworkManager.conf file. This solution is particularly useful if you’ve recently switched from a wireless to a wired internet connection. Here’s how to do it:
- Open Terminal (Ctrl+Alt+T).
- Type the following command to open the NetworkManager.conf file in a text editor:
sudo nano /etc/NetworkManager/NetworkManager.confIn this command, sudo is used to execute the command with root privileges, nano is a text editor, and /etc/NetworkManager/NetworkManager.conf is the path to the NetworkManager.conf file.
- In the text editor, find the line that says
managed=falseand change it tomanaged=true. - Save the changes and exit the text editor.
- Restart the Network Manager with the following command:
sudo service network-manager restartIn this command, sudo is again used for root privileges, service is a command to run a System V init script, network-manager is the service we want to restart, and restart is the action we want to perform.
After restarting the Network Manager, the Ubuntu Software Center should be able to download packages without any issues.
Conclusion
The “Check your Internet Connection” error in the Ubuntu Software Center can be quite frustrating, but it’s usually easy to fix. Changing the server or modifying the NetworkManager.conf file are two potential solutions. If you’re still experiencing issues after trying these solutions, consider seeking help from the Ubuntu community or a tech-savvy friend. Remember, when it comes to troubleshooting, patience and persistence are key.
The «Check your Internet Connection» error typically occurs when the Ubuntu Software Center fails to download packages. This can be due to issues with the server you’re connected to or problems with the Ubuntu Software Center’s interaction with the network.
There are a few potential solutions you can try. One option is to change the server from which the Ubuntu Software Center downloads packages. Another solution is to modify the NetworkManager.conf file, particularly if you’ve recently switched from a wireless to a wired internet connection. Instructions for both solutions are provided in the article.
To change the server, open the Ubuntu Software Center, navigate to Edit > Software Sources, and in the Download from drop-down menu, select Main Server or another server of your choice. This allows you to switch to a different server that may not be experiencing issues.
To modify the NetworkManager.conf file, open Terminal (Ctrl+Alt+T), and type the command sudo nano /etc/NetworkManager/NetworkManager.conf. This will open the file in a text editor. Find the line that says managed=false and change it to managed=true. Save the changes, exit the text editor, and restart the Network Manager with the command sudo service network-manager restart.
If the solutions provided in the article don’t resolve the issue, you may consider seeking help from the Ubuntu community or a tech-savvy friend. They may be able to provide additional troubleshooting steps or guidance specific to your situation. Persistence and patience are key when troubleshooting technical issues.

Кажется, Роскомнадзор не на шутку разозлился и решительно настроен заблокировать Telegram в России.
Я не хочу терять этот мессенджер, поэтому буду всячески пытаться обойти блокировку. Вот, как я это буду делать.
Настраиваем прокси внутри Telegram
Это первое, что нужно сделать. Ведь разработчики сами заранее подготовились к блокировке. Даже если её не будет.
Для этого нужно:
1. Открыть Telegram/Telegram X.
2. Перейти в раздел Настройки —> Данные и диск —> Прокси.
3. Активировать тумблер SOCKS5.
Дальше надо определить прокси-сервер, который вносится в появившееся поле. Вот список:
113.109.77.46:1080 (Азия)
123.207.12.61:1080 (Азия)
167.250.47.252:39880 (Бразилия)
168.0.216.200:39880 (Бразилия)
192.99.3.101:1080 (Канада)
66.70.224.123:1080 (Канада)
114.99.28.241:1080 (Китай)
117.57.244.253:1080 (Китай)
147.135.173.131:2775 (Франция)
145.239.140.177:2775 (Франция)
95.110.186.48:22992 (Италия)
95.110.186.48:25883 (Италия)
211.108.3.235:8888 (Южная Корея)
182.209.4.153:1080 (Южная Корея)
До двоеточия — Сервер, после него — Порт. Я бы рекомендовал использовать те прокси, которые находятся территориально ближе к России, например, Францию или Китай.
По опыту скажу, что зачастую они работают быстрее всего.
Настраиваем VPN в iPhone
Если вариант с использованием прокси в мессенджере не подходит, можно активировать бесплатные VPN-сервисы. Например, VPN Master.
Важно: сервис бесплатный, поэтому работает достаточно медленно. Возможна долгая загрузка страниц в Интернете. Есть реклама внутри приложения.
Но для Telegram этого вполне достаточно.
2. Нажимаем большую зеленую кнопку.
3. iPhone сообщит, что ему требуется внести настройки VPN. Соглашаемся, нажимая Allow.
4. Вас перебросит на экран настроек смартфона, потребуется ввести пароль разблокировки для внесения изменений.
5. После этого в настройках появится пункт VPN. Находится он в разделе Настройки —> Основные —> VPN.
По сути, это всё. Теперь вы можете пользоваться VPN-сервисом.
Если захотите его отключить, откройте меню Настройки. Прямо под разделом Режим модема появится тумблер VPN.
Внутри VPN Master
Вы можете сменить регион, на который ссылается приложение, для повышения скорости работы. Программа автоматически пытается определить ближайший сервер.
Для смены нажмите Optimal location и выберите любую страну из списка. Эта функция доступна в триал-режиме. Платная подписка — 849 рублей в месяц.
Переключаем App Store на другую страну
Этот случай подходит тем, у кого ещё ни разу не было Telegram и у них нет возможности повторно загрузить приложение из раздела Покупок.
Дабы вы смогли загрузить мессенджер на iPhone, нужно сменить страну в App Store. Там программа уже будет доступна для загрузки.
Здесь есть аж три способа смены страны.
Способ 1 — самый быстрый
1. Открываем Safari на вашем iPhone, iPad или iPod Touch.
2. Вводим в строке поиска название приложения. Первый же результат будет отображаться в App Store.
3. Нажимаем на интересующее вас приложение. Вас перекинет в магазин приложений и появился уведомление о необходимости сменить страну.
4. Соглашаемся на смену магазина, перезапускаем App Store.
Способ 2 — классический
1. Заходим в Настройки —> iTunes Store и App Store.
2. Тапаем по вашему Apple ID. Нажимаем Просмотреть Apple ID.
3. Вводим пароль или авторизуемся через Touch ID/Face ID.
4. Нажимаем кнопку Страна/регион. Указываем интересующую вас страну. Подтверждаем, перезапускаем App Store.
5. Выбираем способ оплаты и вводим платежную информацию.
Российские карты не принимаются, но всегда можно установить оплату без карты.
6. Вводим адрес выставления счетов и нажимаем Далее.
Способ 3 — самый надежный
1. Переходим в Настройки —> App Store и iTunes Store. Выходим из существующего Apple ID.
2. Открываем приложение App Store. Выбираем любое понравившееся бесплатное приложение, нажимаем Загрузить.
3. Выбираем необходимую для вашего профиля страну.
4. Регистрируемся. На этапе выбора метода оплаты выбираем Нет.
5. Подтверждаем электронную почту.
6. Возвращаемся в Настройки —> App Store и iTunes Store и авторизуемся с только что созданного аккаунта.
Вот и всё. Ваш iPhone полностью подготовлен к блокировке Telegram в России. Удачных обходов, комрады!

Please check your internet connection and try again telegram на iphone что делать
У вас не устанавливается Телеграмм на компьютер или телефон? Не спешите отчаиваться, возможность общения не потеряна – мы разберем самые распространенные ошибки. Также подробно рассмотрим способы решения возникших проблем – вы сможете самостоятельно устранить неполадки и перейдете к регистрации в программе!
Интернет-соединение
Первая и самая очевидная причина, по которой не устанавливается Telegram – это некачественное интернет-соединение. Прежде чем искать альтернативные пути решения, рекомендуем сделать следующее:
- Перезагрузите телефон;
- Перезагрузите роутер;
- Переключитесь на другую сеть – мобильную или беспроводную;
- Убедитесь, что на счету хватает средств, а интернет-опции активированы;
- На несколько секунд войдите в режим полета, затем снова включите телефон.
Если ничего не получается и соединение на компьютере или смартфоне не восстанавливается, обратитесь к провайдеру или оператору по номеру службы поддержки. Подождите некоторое время и возобновите попытки подключения.
Это лишь первая причина, почему не устанавливается Телеграмм на телефон или компьютер – есть и другие. Поговорим о них более подробно!
Блокировка
Ошибка Telegram: «Please check your internet connection» связана не только с некачественным интернет-соединением. Она может появляться из-за блокировок мессенджера на территории России!
- Блокировка программы Роскомнадзором началась в апреле 2018 года;
- Причина внесения мессенджера в черный список – отказ от предоставления личных данных пользователей.
Если Телеграмм не устанавливается – пора воспользоваться ВПН. Просто скачайте понравившееся приложение на компьютер или смартфон! Мы порекомендуем несколько приложений для компьютера:
- TunnelBear;
- Proton VPN;
- Browsec;
- Avira Phantom VPN.
- ZenMate;
- CyberGhost VPN;
- PureVPN;
- VPN Master.
Разумеется, это лишь рекомендации – вы можете воспользоваться другими программами. Принцип работы приложений максимально прост:
- Запустите ВПН;
- Дождитесь соединения;
- Открывайте Телеграмм!
Кроме VPN-сервисов вы можете воспользоваться proxy для Телеграм. Список актуальных рабочих прокси вы найдете по ссылке.
Теперь вы понимаете, почему не скачивается Телеграм и сможете обойти установленные ограничения. Перейдем к третьей распространенной причине и попробуем устранить ее!
Не поддерживается операционной системой
Не жалуйтесь: «Я не могу установить Телеграмм», если пользуетесь старой версией операционной системы! Обязательно обновите прошивку – на Андроиде это делается так (инструкция может отличаться в зависимости от телефона):
- Откройте настройки;
- Найдите иконку «Система»;
- Перейдите к пункту «Об устройстве»;
- Ищите значок обновления;
- Если новые версии есть – жмите на кнопку загрузки.
Если Телеграмм не устанавливается на Айфоне, нужно сделать так:
- Войдите в настройки;
- Нажмите на кнопку «Основные»;
- Кликните по значку «Обновление ПО».
С компьютерами все проще – программу можно использовать на Windows или Mac OS, а также Linux. Для Ubuntu программы не существует, поэтому на такие компьютеры Телеграмм не устанавливается!
Не приходит код подтверждения
Еще одна причина, по которой не устанавливается Телеграм – отсутствие кода подтверждения. Вы скачали программу, но не можете ее открыть и завершить процесс установки? Не переживайте, тому есть объяснение! Если вы ввели номер телефона, но все еще не получили код подтверждения, проблема может крыться к следующем:
Что же делать, если Телеграмм не устанавливается из-за вышеперечисленных неполадок? В некоторых случаях можно просто подождать – перезагрузите телефон или компьютер и повторите запрос немного позже.
Если вы никак не можете получить СМС-код, нажмите на кнопку голосового вызова под полем для ввода цифр. Через несколько минут с вами свяжется сотрудник службы поддержки, который поможет разобраться с активацией учетной записи.
Напоследок напомним, Телеграм не устанавливается на комп или телефон, если вы будете скачивать его со сторонних сайтов. Пользуйтесь только официальными источниками:
- Сайт разработчика;
- Магазины программ Гугл Плей Маркет и Эп СТор;
- Блюстакс и Трешбокс.
Будете устанавливать Телеграмм на компьютер или смартфон со сторонних ресурсов – рискуете получить вирусы и вредоносное ПО.
В этом обзоре мы подробно обсудили, почему Телеграмм не скачивается и не устанавливается – больше неразрешимых проблем нет! Разобрали самые распространенные причины появления ошибок и научились их устранять своими силами – теперь удобный мессенджер всегда под рукой на телефоне или компьютере.
Первое, что нужно сделать при проблемах в работе Телеграма на айФоне – проверить, соответствует ли целевое устройство системным требованиям приложения, а именно версии операционной системы. На момент написания настоящей статьи клиент мессенджера можно установить на iOS 9.0 и новее.
Шаг 2: Проверка соединения с интернетом
Если ваш айФон соответствует системным требованиям программы, но приложение всё равно не работает, следует проверить подключение к интернету. Взгляните на строку состояния и обратите внимание на значки сотовой сети и Wi-Fi – если рядом с ними видны крестики, это означает неполадки в работе соединения. Проверьте, как подключаются к этим же сетям другие ваши девайсы – если и на них наблюдаются проблемы, причина на стороне поставщика и стоит обратиться в его техническую поддержку. Если же сбои есть только на телефоне, воспользуйтесь руководством по ссылке далее.
Шаг 3: Проверка работоспособности Telegram
Проблемы в работе мессенджера могут возникать и на стороне его серверов – например, происходит DDoS-атака или масштабный сбой. При условии доступа к интернету проверить Телеграм можно с помощью сервиса DownDetector.
- Воспользуйтесь любым подходящим веб-браузером (подойдёт и стандартный Safari), чтобы перейти по ссылке выше. После его окончательной загрузки посмотрите на верхнюю часть страницы – там отображается общее состояние сервиса. Если вы видите надпись «По отчётам пользователей на данный момент у Telegram могут быть проблемы», причина неработоспособности найдена – остаётся только ждать, пока команда поддержки всё исправит.
Шаг 4: Решение проблем с блокировками
Увы, но в последнее время участились случаи блокировки мессенджера со стороны властей тех или иных стран по различным причинам, но это чаще всего можно достаточно просто обойти.
Вариант 1: Использование прокси
Специально для обхода блокировок разработчики Telegram добавили функциональность подключения к прокси-серверам прямо в самом приложении. Такая возможность доступна на всех платформах, в том числе и на iOS, поэтому этот вариант будет оптимальным.
Вариант 2: Использование VPN
Если способ с задействованием прокси вам по каким-то причинам не подходит, альтернативной ему будет использование подключение VPN. В iOS возможность этого типа соединений реализована двумя путями: прямая настройка через системные параметры либо посредством установки стороннего приложения.
- Для подключения с помощью конфигурирования системы первым делом выберите подходящий сервис. Таковых существует множество, поэтому конкретных рекомендаций мы не даём – подбирайте под свои нужды.
- После получения параметров откройте «Настройки» и перейдите к пункту «Основные».
- «Описание» – может быть любым;
- «Сервер» – напишите конкретный адрес сервера, который предоставлен поставщиком услуг ВПН;
- «Учётная запись» и «Пароль» – данные, которые позволяют подключаться к серверу;
- «RSA SecureID» – функция двухфакторной аутентификации, обычно её активация не требуется;
- «Общий ключ» – идентификационная последовательность, предоставляется поставщиком услуги;
- «Для всех данных» – перенаправляет трафик всех приложений, использующих интернет, в туннель VPN;
- «Прокси» – стоит оставлять «Авто», если сервис не требует обратного.
Шаг 5: Настройка уведомлений
Если сам по себе мессенджер работоспособен, однако наблюдаются проблемы с получением уведомлений, нужно проверить соответствующие параметры как в самом приложении, так и в системе.
-
Начнём непосредственно с Телеграма. В приложении тапните по кнопке «Изменить».
Шаг 6: Дополнительные действия
Здесь остановимся на некоторых дополнительных операциях, которые способны помочь восстановлению работоспособности Telegram на iPhone.
-
Проблемы с работой рассматриваемого мессенджера могут быть вызваны устаревшей версией программы. Как правило, обновления приходят бесперебойно, но на всякий случай проверьте приложение и обновите вручную, если этого не происходит автоматически.
Мы рады, что смогли помочь Вам в решении проблемы.
Отблагодарите автора, поделитесь статьей в социальных сетях.
Опишите, что у вас не получилось. Наши специалисты постараются ответить максимально быстро.
Почему не устанавливается популярный мессенджер Телеграмм (Telegram)? Разберёмся подробно.
Процесс установки Телеграмм максимально упрощен разработчиками, ведь для подтверждения регистрации вам достаточно ввести код подтверждения, высланный в СМС. Поэтому сложностей с установкой из официальных источников возникать не должно. Также нужно знать, что на Linux не устанавливается Telegram, поддерживает программу только ОС Ubuntu.
Если приложение не устанавливается на вашем устройстве, варианты решения проблем со входом в Телеграмм при регистрации и в процессе использования мы уже описывали в статьях: не могу зайти в Телеграмм и Телеграмм не открывается.
Номер мобильного или код подтверждения?
Мессенджер адаптирован под все применяемые типы устройств и ОС на iPhone, на Android, на Windows Phone, скачать Telegram можно бесплатно. Возможной причиной того, что мессенджер не устанавливается, может быть отсутствие кода подтверждения, когда не приходят уведомления, и тогда регистрацию надо активировать при помощи голосовой настройки.
Если не приходит код активации, вам нужно позвонить по номеру, указанному на странице регистрации – в разговоре менеджер продиктует вам этот код. Вводом кода регистрация завершается. Без кода приложения не устанавливается и для всех пользователей обязательно требуется указывать номер мобильного.
Большое удобство данного мессенджера заключается в том, что он сам выбирает контакты с вашего телефона или мобильного устройства – прямо с телефонной книги.
Если у вас не устанавливается Telegram, не можете зайти в приложение, причиной тому может быть беспроводное подключение. При определенных условиях сети wi-fi препятствуют получению номера вашим телефоном.
Использование провайдером какого-либо приложения
Некоторые пользователи столкнулись с проблемой, что на их устройстве на Android не устанавливается мессенджер обновленной версии. Дело в том, что в магазине контента с некоторого времени применяется провайдер AppMeasurementContentProvider, который может вступать в конфликт с мессенджером, если какое-то из приложений уже использует его (такое приложение придется просто отключить).
Для выявления конфликтующей программы на устройстве вам придется установить программу «CatLog — Logcat Reader!» из Маркета, собирающее логи Android.
В программе необходимо включить запись логов, после чего проверить приложения, вставляя их в каждое по отдельности из Гугл Плей.
Когда возникает ошибка «Провайдер контента уже авторизован», открываете Logcat Reader! и сохраняете логи. В логах нужно найти совпадение:
com.google.android.gms.measurement.google_measurement_service (сделать это можно с помощью обычного блокнота) и в конце предложения с этим совпадением должно быть имя пакета, уже занятого провайдером.
Это и мешает работе приложения. Выяснив, из-за какого приложения не устанавливается Телеграмм, его нужно удалить, после чего мессенджер спокойно обновится до нужной версии.
Еще решения
Не совместимо с ОС. Если Телеграм ни в какую не желает работать на вашем компьютере/устройстве, попробуйте обновить версию ОС – возможно, тогда все получится.
You are performing too many actions please try again later — попробуйте позднее, было слишком много попыток.
Too many tries please try again later — тоже самое, нужно попробовать позднее. Если через 2-3 дня не сработает, то лучше написать в техподдержку Телеграмм.
Вопросы, свои примечания и пожелания по улучшению работы с мессенджером вы можете оставить в комментариях к данной статье.
При работе с мессенджером пользователи иногда получают уведомления, свидетельствующие о возникновении определенной проблемы. Ошибки Телеграмм могут иметь разную природу и структуру, понимание которых, как правило, позволяет оперативно найти выход из сложившейся ситуации и продолжить работу с приложением.
Главные параметры ошибок
Служебное уведомление может включать следующие параметры:
- Код
Содержит информацию о категории проблемы. Например, некорректная обработка данных при работе с API характеризуется кодом 303, внутренние проблемы – 400, 401, 403, неполадки сервера – 500. - Тип
Краткое обозначение проблемы в виде буквенно-цифровых символов. Например, USERS_TOO_MUCH (максимальное число участников превышено). - Описание
Подробная информация и, в отдельных случаях, методы решения проблемы, позволяющие быстро ее устранить.
Структура ошибок Телеграмм не предполагает обязательное использование всех трех параметров. Для разработчиков, работающих с API, уведомления зачастую включают код и тип ошибки, а для обычных клиентов – краткое описание, позволяющее даже неосведомленному человеку понять причину и найти выход из нестандартной ситуации.
Самые распространенные ошибки Телеграмм
Примеры внутренних ошибок мессенджера
Внутренние ошибки могут быть связаны с неправильной авторизацией или некорректным использованием функциональных возможностей приложения. Приведем несколько примеров:
Наконец, разберем самые частые типы возникающих уведомлений:
Серверные ошибки Телеграмм
Внешние проблемы, связанные с работой сервера, возникают в результате технических неполадок, когда запрос от клиента не может быть обработан из-за отсутствия доступа к базе данных или конкретным файлам.
В этом случае пользователь получает одно из следующих уведомлений:
- Internal server error occured. Please try again later (Произошла внутренняя проблема сервера. Пожалуйста, попробуйте позже).
- Server errors, need to wait some time and try again. (Ошибки сервера, подождите некоторое время и попробуйте снова).
Внутренние неполадки сервера, как следствие недоступность мессенджера
Известные случаи падения Telegram
За период своего существования серьезные падения мессенджера Павла Дурова случались нечасто. По сути, их было всего три:
Как обойти блокировку телеграмма на айфоне, 2 способа прокси и VPN
Что сделать, чтобы использовать Telegram несмотря на блокировку.
Как обойти блокировку телеграмма на айфоне ?
Мессенджер Павла Дурова могут заблокировать в любой момент, Telegram уже заблокирован во многих странах. Но если вы хотите продолжать им пользоваться. понадобится небольшая подготовка. И позволит остаться в Telegram, если его всё-таки заблокируют.
Есть два способа обхода блокировки — прокси-сервера и VPN.
В зависимости от того, что вам больше подходит прокси или VPN.
Первый способ: прокси-сервера:
Используйте встроенную систему обхода блокировки по протоколу SOCKS5.
1. Настройки (Settings) > Данные и диск (Data and storage) > Прокси (Proxy)
2. Нужно ввести данные так же, как на фото:
Теперь Вы знаете как можно обойти блокировку телеграмма на айфоне с помощью proxy.
Но есть ещё второй способ.
VPN для IPhone устройств
Следующий способ обхода блокировки Telegram на IPhone — VPN.
Нужно скачать приложение или использовать сервисы для смартфонов.
Бесплатные: Hola, FreeOpenVPN, CyberGhost.
Платные (или частично платные): TunnelBear, HotSpot Shield, Zenmate, NordVPN, Mullvad, OverPlay, IPVanish, StrongVPN, ProtonVPN, Betternet, CyberGhost
Как обойти блокировку Telegram X на iPhone
Очевидно Роскомнадзор будет блокировать Telegram в России.Тем кто не хочет терять Телеграмм, придётся обходить блокировку.
Настраиваем прокси в Telegram
Для начала, нужно настроить прокси. Видимо разработчики заранее были готовы к блокировке и предусмотрели некоторые возможности.
Как настроить прокси:
1. Открыть Telegram/Telegram X.
2. Зайти в раздел Настройки —> Данные и диск —> Прокси.
3. Поставить галочку напротив SOCKS5.
Дальше нудно выбрать прокси-сервер, который вносится в появившееся поле. Список прокси для IPhone:
147.135.173.131:2775 (Франция)
145.239.140.177:2775 (Франция)
95.110.186.48:22992 (Италия)
95.110.186.48:25883 (Италия)
113.109.77.46:1080 (Азия)
123.207.12.61:1080 (Азия)
167.250.47.252:39880 (Бразилия)
168.0.216.200:39880 (Бразилия)
192.99.3.101:1080 (Канада)
66.70.224.123:1080 (Канада)
114.99.28.241:1080 (Китай)
117.57.244.253:1080 (Китай)
211.108.3.235:8888 (Южная Корея)
182.209.4.153:1080 (Южная Корея)
Формат записи прокси: до двоеточия ip-адрес прокси-сервера, после двоеточия порт для соединения. Рекомендую использовать те прокси, которые находятся территориально ближе к России, например, Францию или Италию, обычно они работают быстрее.
Настройка VPN в iPhone
Если вариант с использованием прокси в Телеграмме не подходит, можно активировать бесплатные VPN-сервисы. Например, VPN Master.
Важно: сервис бесплатный, поэтому работает достаточно медленно. Возможна долгая загрузка страниц в Интернете. Есть реклама внутри приложения.
Но для Telegram этого вполне достаточно.
2. Нажимаем большую зеленую кнопку.
3. iPhone сообщит, что ему требуется внести настройки VPN. Соглашаемся, нажимая Allow.
4. Затем откроется экран настроек смартфона, тут потребуется ввести пароль разблокировки для внесения изменений.
5. После этого в настройках появится пункт VPN. Находится он в разделе Настройки —> Основные —> VPN.
По сути, это всё. Теперь вы можете использовать Telegram через VPN-сервис.
Если захотите его отключить, просто откройте меню Настройки. Прямо под разделом Режим модема появится тумблер VPN.
VPN Master
Вы можете сменить регион, на который ссылается приложение, для повышения скорости работы. Программа автоматически пытается определить ближайший сервер.
Для смены нажмите Optimal location и выберите любую страну из списка. Эта функция доступна в триал-режиме. Платная подписка — 849 рублей в месяц.
Переключаем App Store на другую страну
Этот случай подходит тем, у кого ещё ни разу не было Telegram и нет возможности повторно загрузить приложение из раздела Покупок.
Что бы загрузить Telegram на iPhone, нужно сменить страну в App Store.
Для загрузки нужно выбрать страну, где Телеграмм не заблокирован.
Есть 3 способа смены страны:
Способ 1 — самый быстрый
1. Открываем Safari на вашем iPhone, iPad или iPod Touch.
2. Вводим в строке поиска название приложения. Первый же результат будет отображаться в App Store.
3. Нажимаем на нужное приложение. Произойдёт переход в магазин приложений и появится уведомление о необходимости сменить страну.
4. Соглашаемся на смену магазина, после этого App Store нужно перезапустить.
Способ 2 — классический
1. Заходим в Настройки —> iTunes Store и App Store.
2. Тапаем по вашему Apple ID. Нажимаем Просмотреть Apple ID.
3. Авторизуемся через Touch ID/Face ID или вводим пароль.
4. Выбираем Страна/регион. Указываем подходящую страну. Подтверждаем и перезагружаем App Store.
5. Нужно выбрать способ оплаты и ввести платежную информацию.
Российские карты не принимаются, но всегда можно установить оплату без карты.
6. Вводим адрес куда выставлять счета и нажимаем Далее.
Способ 3 — самый надежный
1. Заходим в Настройки —> App Store или iTunes Store. Выходим из существующего Apple ID.
2. Открываем приложение App Store. Выбираем любое бесплатное приложение, нажимаем Загрузить.
3. Выбираем нужную для вашего профиля страну.
4. Регистрируемся. При выборе метода оплаты, выбираем Нет.
5. Подтверждаем электронную почту.
6. Затем возвращаемся в Настройки —> App Store и iTunes Store и авторизуемся с только что созданного аккаунта.
На этом этапе Ваш iPhone полностью подготовлен к обходу блокировки Telegram в России.
Удачных обходов!
Роскомнадзор сменил тактику по блокировке Telegram.
Совещание с операторами связи не помогло Роскомнадзору с блокировкой Telegram.
18 апреля Роскомнадзор провел рабочее совещание с операторами связи, на котором обсуждалась неэффективность текущих попыток блокировки Telegram. Совещание не помогло ведомству найти способ прервать работу мессенджера на территории России, при этом РКН сменил тактику и снизил активность блокировок: в реестр было добавлено только 130 тысяч IP-адресов американского облачного сервиса DigitalOcean, хотя 16–17 апреля под блокировку попали почти 20 млн адресов Amazon и Google. В Роскомнадзоре утверждают, что информация о совещании с операторами «не соответствует действительности».
Минимальные затраты Telegram на обход блокировок один из основателей интернет-рации Zello Алексей Гаврилов оценил в $5 тысяч в день. Для сравнения, Zello (также заблокированная в РФ) в разное время тратила на обход блокировок $10–70 в день.
You should check and correct your date and time settings, if they aren’t already, with these steps: Open Settings, tap System, and select Date & time. Turn on the toggles for both Use network-provided time and Use network-provided time zone options.
How do I fix Please check Internet connection?
Restart your device.
Open your Settings app and tap Network & internet or Connections. Depending on your device, these options may be different. Turn Wi-Fi off and mobile data on, and check if there’s a difference. If not, turn mobile data off and Wi-Fi on and check again.
Why am I getting server error on Showbox?
Showbox ‘server unavailable error’
Another common error message encountered by Showbox users is ‘server unavailable error. ‘ Although the error sounds like you are having trouble finding a server online, this is actually a problem with your Showbox app’s cache memory.
How do I fix no connection error?
How To Fix Play Store No Connection Error (100% Worked)
Can’t load page check your connection?
In many cases, rebooting your router and modem might solve the problem. To do so, unplug your modem and router, wait for 10 seconds, plug it back in, and then try the website again. If the problem persists, you can connect to your local network hardware to get more information.
Why does my Wi-Fi say no internet connection?
Basically “No Internet” WiFi error means that your client device (such as an iPhone, Android phone or a computer running Windows) has successfully connected to your WiFi router, obtained a local IP address (for example, 192.168.
How do you fix Showbox?
Guide to Fix Showbox Not Loading Error
- Solution No. 1 – Reboot the Device.
- Solution No. 2 – Clear Showbox app cache.
- Solution No. 3 – Install the latest version of Showbox app.
- Solution No. 4 – Wipe device cache.
- Solution No. 5 – Use web-based Showbox app.
What is server error mean?
A server error can be caused by any number of things from uploading the incorrect file to as bug in a piece of code. This error response is a generic “catch-all” response. The web server is telling you that something went wrong, but it’s not sure exactly what that is.
Does Showbox app still work?
Showbox was the best in free movie apps streaming and gave rise to other apps like Showbox. Then it stopped working and there is no news that Showbox is coming back. And since Showbox is out of service, it only made sense to find Showbox alternatives.
How do I fix my internet router?
Resetting your router can fix myriad issues, and an inability to connect is one of them. Press the reset button on the back of the router with a paperclip for 30 seconds, and the router should default to factory settings. Use our guide to setting up a wireless router to get everything properly configured.
What is error no connection?
The Google Play Store app on your Android device stores some cache data on your device which could be one of the reasons why you are not able to connect to Google servers using the app and keep getting the “No connection – Retry” error message.
Why is the Internet not loading?
Restarting your modem and router should be the first thing you do when encountering an internet signal issue. Don’t skip this step! This is almost always what tech support will ask you to try first, as it often solves the problem. To restart your equipment, unplug the power cable for 60 seconds and plug it back in.
How do I fix DNS server?
How to Fix “DNS Server Not Responding” Error (11 Methods)
- Troubleshoot Network Problems.
- Connect With a Different Device.
- Switch to Another Web Browser.
- Restart PC in Safe Mode.
- Restart Modem or Router.
- Deactivate Antivirus and Firewall.
- Disable Other Connections.
- Change the DNS Server Address.
Why is my internet blocking certain websites?
Other reasons for your ISP blocking specific websites would be their very content. If it doesn’t fall within legal regulations, the ISP might block it without prior notice. For instance, your ISP might block copyright-infringement websites, but also ones that promote or condone piracy.
How do I fix server problems?
Tips for Troubleshooting Server Down Issues:
- Network structure analysis: The first and foremost thing you need to do is analyze your network structure.
- Analyze your network layout:
- Verify your WAN and LAN connections:
- No IP address:
- Check your server host:
- Record maintenance:
- Traceroute:
Why do I get 500 internal server error?
The 500 Internal Server error could be caused by an error during the execution of any policy within Edge or by an error on the target/backend server. The HTTP status code 500 is a generic error response. It means that the server encountered an unexpected condition that prevented it from fulfilling the request.
What’s a 400 error?
The HyperText Transfer Protocol (HTTP) 400 Bad Request response status code indicates that the server cannot or will not process the request due to something that is perceived to be a client error (for example, malformed request syntax, invalid request message framing, or deceptive request routing).
Is Showbox working in 2021?
ShowBox is one of the most popular Android apps that allows you to stream tons of movies and TV shows for free. Unfortunately the service has been shut down for good due to legal disputes that could not be resolved.
How do I restart my WiFi?
Should you reboot?
- Press the power button or unplug the power cord to your router.
- Turn it back on or plug it back into the electrical outlet and wait 30 seconds. Note: Always keep your router plugged in and turned on so that your TV can function properly. Rebooting is the only time to turn it off.
How do I clear Play Store cache?
In the Chrome app
- On your Android phone or tablet, open the Chrome app .
- At the top right, tap More .
- Tap History. Clear browsing data.
- At the top, choose a time range. To delete everything, select All time.
- Next to “Cookies and site data” and “Cached images and files,” check the boxes.
- Tap Clear data.
Why Play store is not working on Wi-Fi?
Check Download Manager
Make sure that ‘Download Manager’ is enabled on your device. Otherwise, the Google Play store will fail to start up. You can check the status of ‘Download Manager’ in the ‘Application Manager’ folder. If you find this feature to be disabled in your device, then you should quickly enable it.
How do I connect my Google Play to my Wi-Fi?
If your speaker or display is currently connected to a Wi-Fi network
- Open the Google Home app. .
- Tap your device.
- At the top-right corner, tap Settings. Device information.
- Next to ‘Wi-Fi’, tap Forget. You’ll be taken back to the Home app home screen.
- Follow the setup steps to set up your device on the new Wi-Fi network.
I SOLVED IT!!!!! LATEST FLASH IS INSTALLED!!!!
Here’s what I did:
Read the information in the service note about the ridiculously sensitive download manager (DM)
| ID: | kb400530 |
|---|
It gives instructions about internet settings necessary for the DM to work on multiple browsers. I use IE 7. Some were really non-obvious, like windows need to have no constraints on size, position. Most have to do with security, Active X settings.
However even after I followed the directions, I got the same error message.
But I’d gotten the general idea of what the DM needed, and went back to my Internet Options, and made a couple of additional changes. I’m not sure which of these was responsible for the success, but I’m resetting them afterward anyway.
For all the settings in which they allowed Prompt or Enable, I chose ENABLE.
I set Enable (vs. Prompt) for Download signed Active X controls (not secure) — this prompts a security risk bar, which didn’t interfere
I also:
Set ENABLE for Run components not signed with Authenticode
Set ENABLE for Allow previously unused ActiveX controls to run without prompt
Set DISABLE for Automatic prompting for ActiveX controls
Set DISABLE for Automatice Prompting of ActiveX controls
Set DISABLE for Use Pop-Up Blocker
Set ENABLE for everything in under Scripting section
Anyway, you get the idea. I was trying to give the poor software every break I could, and it downloaded with no problem.
And then, the acid test…..I tried the site that had crashed because of lack of Flash 10 — and it tna perfectly….
Take that ADOBE!!!!
I hope something equivalent works for you.