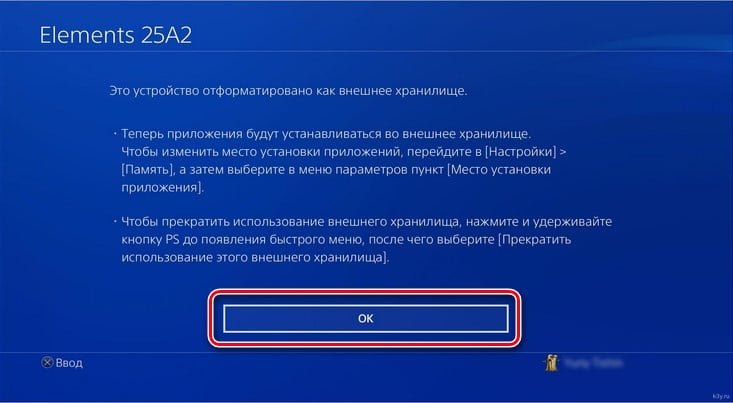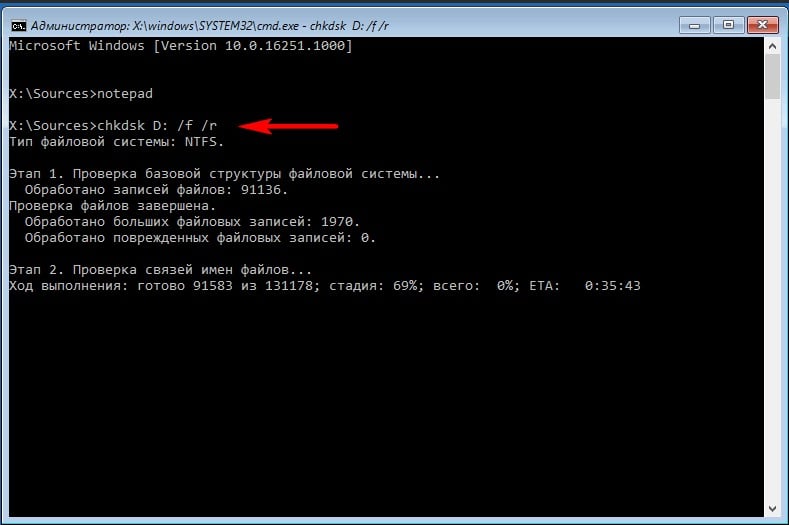How to Fix PS4 Cannot Access System Storage?
«I kept my PS4 on rest and was downloading a game yesterday when suddenly I saw an error in my screen saying ‘cannot start ps4 cannot access system storage’. Can anybody please tell me what it means and how do I get around this?»
Gaming has become a big part of our day-to-day lives today. In the last few decades, games have become more realistic and are aimed at giving the players a larger-than-life experience. To keep up with this, consoles too have been evolving at a rapid speed. PlayStations Xboxes are not what they used to be, they are more complex and more powerful than before. However, they are still not free from errors that can occur from time to time. Today, we are going to talk about one such error which says ‘ps4 cannot access system storage’. It is a common error faced by a lot of PS4 users. In this article, we will tell you about the possible reasons which cause this error and how to fix ps4 cannot access system storage. So if you cannot access system storage ps4 and want to fix it, waste no more time and start reading this article right now.
- Part 1: Why Does It Say Cannot Access System Storage PS4?
- Part 2: How to Recover Data from Corrupted/Formatted PS4 Hard Drive?HOT
-
Part 3: How to Fix Cannot Access System Storage PS4?
- Solution 1: Reinsert the Hard Drive
- Solution 2: Troubleshoot PS4 in Safe Mode
- Solution 3: Run CHKDSK Command
- Solution 4: Format the Hard Drive
- Solution 5: Replace the Internal Hard Drive
Part 1: Why Does It Say Cannot Access System Storage PS4?
Errors of the hard drive like the cannot start ps4 cannot access system storage have varied causes. Whether it’s because of corruption or viruses, knowing the cause is important as it decides the kind of fixes we employ. Some of the most common reasons why your PS4 is saying cannot start the ps4 cannot access system storage include,
- Loose connections of the hard drive to the PS4.
- Bad sectors on the hard drive.
- Damage to the hard drive power supply connector.
- Corrupted hard drive.
- Virus, malware attack.
- Physical damage to the hard drive.
Part 2: How to Recover your Lost Data from a Corrupted/Formatted PS4 Hard Drive?
There are a lot of ways in which you can solve the cannot start the ps4 connect access system storage error. One of the best fixes amongst them is to format the PS4 drive. It not only removes any errors with your hard drive but also pushes it to default settings giving it a complete reset. However, formatting does have some problems. For instance, if you can’t access your hard drive before the format and are unable to backup your data, you end up losing all the valuable data on your drive.
This is not ideal and leaves you wondering how to get your lost data back. Well, what if we tell you that we are here to make you stop wondering and give you solid solutions on how to get your data back in these situations. That’s right, we have the ultimate tool to help you in this case, the Tenorshare 4DDiG data recovery software. An all-in-one data recovery app that brings your data back from the dead with ease. It is loaded with features that make it the best choice in the market for data recovery. These include,
- Recover files deleted by accident, formatting, partition loss, corruption, virus assault, and other causes.
- Support data recovery from Buffalo, WD, Seagate, Toshiba, Samsung, Lacie, Silicon, ADATA, and more.
- Recovers data from internal and external storage devices, Encrypted devices, crashed computers, recycle bin, etc with ease.
- Laced with modern algorithms to give you accurate scan results.
- Supports recovery of up to 1000+ file types.
- No viruses, malware, adware, or pop-ups.
Now let’s see how you can get your data back.
- Connect Corupted PS4 Hard Drive and Select It
- Scan the Drive
- Preview and Recover Files
Remove the hard drive from the PS4 affected by the cannot start the ps4 cannot access system storage error and connect it via USB to your computer. Once done, launch the 4DDiG data recovery, and from the list of drives, select the one you just connected. In the next screen, select the type of files you want to recover. If you want to recover all types of files, simply select the ‘Select all file types’ option. Once done, click on ‘Scan’.
The app will now start scanning your drive for lost files. 4DDiG gives you the option of previewing these files as they are being found. If you are not satisfied with the scan, you can also select the ‘Deep Scan’ option for a deeper look.
Once the scan is completed, select the files you want to recover and click on the big ‘Recover’ button on the bottom right of the screen. Select the storage location and click on save. Do not save the files on the same drive that you found them as this may cause overwriting. And that’s it, you have successfully recovered all your deleted files.
So what are the things that you can do to fix this issue? We will tell you. From reinserting the hard drive to formatting we will tell you about all the fixes in detail.
Solution 1: Reinsert the Hard Drive
Let’s start with something simple because sometimes issues like the ps4 pro cannot access system storage may be caused due to technical reasons like dust accumulation and improper seating of the hard drive. For this fix, you will have to unplug the PS4 from all connections, remove the hard drive cover and then remove the hard drive itself. Clean the hard drive and its ports thoroughly with a dry cloth and then reinsert it. Power the device back and see if the issue is resolved.
Solution 2: Troubleshoot PS4 in Safe Mode
Troubleshooting can rid your PS4 of errors like the ps4 cannot access system storage after update. To initiate troubleshooting in safe mode:
Step 1: Plug in your PS4 controller to your console and press and hold the power button on the console until you hear the second beep.
Step 2: This will lead to a screen with several options. Click on the ‘Initialize PS4’ option. This will troubleshoot your PS4 in safe mode and hopefully get rid of this issue.
Solution 3: Run CHKDSK Command
CHKDSK is a must-have when you are facing drive issues like the ps4 cannot access system storage ce-33570-8. For this method, you will have to remove the PS4 hard drive and insert it into your computer. To use it in this case follow the steps below.
Step 1: Open the Command prompt by searching for it in the Windows search bar. Select ‘Run as Administrator’.
Step 2: Type in the following command, chkdsk *: /r /f. * refers to the drive letter.
Step 3: CHKDSK will now scan for any problems with the hard drive and solve them.
Step 4: Reinsert the PS4 hard drive back into the PS4.
Solution 4: Format the Hard Drive
If a corrupted or damaged hard drive is causing the ps4 cannot access system storage su-42477-4 error then you don’t have any option but to format your hard drive. To confirm this, remove your drive from the PS4 and insert it into your PC to see if it works. If the hard drive is unresponsive, start the formatting process. This will remove any inconsistencies with the hard drive and reset it to default settings.
Solution 5: Replace the Internal Hard Drive
If none of the above fixes can solve your ps4 pro cannot access system storage error, then it’s time to replace your hard drive because most probably it’s defective.
Summary
With all the amazing fixes that we have mentioned in this article, we have ensured that nothing hinders your gaming experience, not even an error like the ps4 slim cannot access system storage. So solve this pesky error now and if in case you end up having to format your hard drive data, don’t forget to call upon the Tenorshare 4DDiG data recovery for help.
Tenorshare 4DDiG Data Recovery
4DDiG is your second to none choice to recover all lost data on Windows/Mac computer from various loss scenarios like deletion, formatting, RAW, etc. with a higher success rate.
Free Download
Free Download
BUY NOW
BUY NOW
One of the best-selling consoles of all time, the Playstation 4 or PS4 has sold over 115 million units worldwide. The PlayStation 4 remains a top-selling console despite the arrival of the PlayStation 5 (PS5). However, it is not infallible and may occasionally have faults and malfunctions, just like any other technological device.
Here, in this article, we will discuss one of the common errors that say PS4 cannot access system storage. Go through this article to find out why this error occurs and how to fix PS4 Cannot access system storage.
Reasons for PS4 Cannot Access System Storage
The error code CE-34335-8 indicates that the PS4 is unable to read data from the storage device or the hard drive. There are a lot of potential reasons for this error, but the most typical ones are listed below.
- Damaged or corrupted hard drive.
- Bad sectors on the drive.
- Physical damage to the PS4.
- The hard drive lost connection with your device.
- Virus or malware attack.
So, what can you do to fix the issue? In this section, we’ll briefly describe all the fixes that you must try to resolve the problem.
Fix 1: Reinsert the Hard Disk Drive
Let’s begin with something easy because problems like the ps4 cannot access system storage might often cause due to inappropriate seating of the hard drive and accumulation of dust. To fix this, you will need to unplug all the connections of your PS4, separate the hard drive cover, then disconnect the hard drive. After that, take a soft and dry cloth to clean the hard drive and its ports. Once the cleaning is done, reinsert the hard disk drive and plug the PS4 back and check if the problem is fixed.
Fix 2: Troubleshoot PS4 into Safe Mode
Troubleshooting your PS4 has been demonstrated to resolve a wide range of issues including the ps4 cannot access system storage. To troubleshoot your PS4 into safe mode,
- Connect the PS4 to your console.
- Press and hold the power button located on your console until you hear the second beep.
- It will redirect you to a screen with multiple options.
- Click on Initialize PS4 (Reinstall System Software) to troubleshoot your PS4 in safe mode
Fix 3: Use CHKDSK Command
You need to use the CHKDSK command whenever you’re getting ps4 cannot access system storage ce-33570-8 error. For that, you need to separate the hard drive from your PS4 and insert it into your computer. Here’s how to do so,
1. On your Windows search bar, type Command prompt.
2. Select Run as Administrator to open the cmd window.
3. Type chkdsk*:/r/f. Here * indicate the drive letter.
4. It will now start checking for any errors and fix them at the same time.
5. Once the process is done, insert the hard drive again into your PS4.
Fix 4: Format the External Storage Drive
In case the ps4 cannot access system storage su-42477-4 error is occurring because of a corrupted or damaged hard drive, then you can’t do anything but format the hard drive. There are two possible ways to go through this process, one is using the interface of PS4 and the other is disconnecting the external drive and format using a PC.
There is still a chance that the PS4 storage problem will occur if you go with the first method, despite how much easier it is. Disconnect the drive from the PS4 and format it on a computer to eliminate potential future issues.
Here’s how to format your external storage drive:
1. Go to the PS4 Settings.
2. Scroll down and select Devices.
3. Now, from the list, find and select USB Storage Devices.
4. From the devices list, select the drive that you wish to format.
5. Now, select Format as Extended Storage.
Fix 5: Replace the Drive
If nothing else has helped, replacing the hard drive is your best option. HDDs lose all usefulness as time passes due to mechanical failures and bad sectors. The best course of action in this situation is to get a new hard drive or switch to a solid-state one (SSD).
Final Words
Using the methods mentioned in this article, you can solve the PS4 cannot access system storage error and have a smooth gameplay experience. In case, you’re facing any problem with your current PS4 DNS configuration, then you can check our guide on 21 best DNS for PS4.
В данный момент игровая консоль PS4 является одной из самых популярных и распространенных в мире. Это отличное игровое устройство, которое позволяет быстро и глубоко погрузиться в виртуальный мир. В данный момент уже есть новая версия консоли, но она очень дорогая и зачастую недоступная на рынке, поэтому PS4 до сих пор пользуется популярностью. Это стабильная приставка, она не сильно греется, не издает много шума и позволяет играть в современные игры на высоких настройках графики. Но и без проблем здесь не обходится, появление ошибки CE-34335-8 PS4 является частым явлением.
Причина возникновения ошибки CE-34335-8
Происходит это довольно просто, вы пытаетесь запустить консоль, но видите черный экран на телевизоре и белую надпись. Дословно надпись переводится так: «Не удается запустить PS4. Нет доступа к системному накопителю. Нажмите и удерживайте кнопку питания в течении 1 секунды (пока система не подаст звуковой сигнал), чтобы выключить PS4. (CE-34335-8)». После перезагрузки ошибка появляется снова и снова. Кто-то сразу несет консоль в мастерскую, кто-то пытается разобраться в проблеме самостоятельно.
В целом, основной причиной возникновения данной ошибки является недоступность подключенного жесткого диска. При попытке подключиться к диску и считать с него информацию, возникает критическая ошибка. Этому могут способствовать такие причины:
- жесткий диск отключен;
- поврежден кабель подключения накопителя;
- ненадежный контакт на диске;
- поврежденные сектора.
В любом случае необходимо сделать все для того, чтобы восстановить нормальную работу консоли. Большую часть решений можно выполнить самостоятельно, тем самым сэкономив деньги на профессиональной мастерской. Не обязательно менять жесткий диск, его можно восстановить или решить проблемы с подключением.
Что делать при ошибке CE-34335-8?
Некоторые действия связаны с разборкой консоли, необходимо получить доступ к жесткому диску. Следует придерживаться техники безопасности и использовать специальные инструменты. Не допускайте дополнительных повреждений, ведь в результате стоимость ремонта консоли может существенно увеличиться или он вовсе станет не целесообразным.
Решение 1: проверить подключение жесткого диска
Очень распространенной причиной появления данной ошибки является банальное отключение жесткого диска. Кто-то разбирал консоль и забыл подключить диск, кто-то транспортировал ее и во время передвижения из-за вибраций кабель отошел от разъема. Выход довольно прост — подключить диск правильно, работа консоли будет восстановлена. Но, прежде чем выполнить это, необходимо обязательно отключить устройство от сети, обесточить его, чтобы избежать удара током и дополнительных повреждений устройства.
После отключения консоли от сети питания необходимо аккуратно снять верхнюю крышку. Именно она прикрывает жесткий диск. После того как доступ к диску будет получен, необходимо подключить кабель питания и синхронизации или же сделать контакт более надежным. После производится обратная сборка консоли, она подключения к сети и пользователь может инициализировать запуск. Проблема с подключением устранена, ошибка при запуске больше не отображается и все работает в штатном режиме.
Решение 2: подключить накопитель другим кабелем
Бывает так, что после разборки консоли оказывается, что контакт кабеля и жесткого диска хороший, тем не менее, диск не определяется системой. Это может говорить о том, что поврежден кабель для синхронизации данных между жестким диском и системной платой. Необходимо найти новый SATA-кабель или взять заведомо рабочий, после чего заменить старый провод новым. Изначально это может показаться не самым лучшим решением, ведь старый кабель не имеет видимых повреждений. Но внутренние микротрещины могут нарушить контакт между двумя точками, что и послужит причиной невозможности нормального запуска игровой приставки. Кабель для подключения можно купить в любом магазине электроники, можно также временно использовать провод со своего компьютера, чтобы убедиться в проблеме.
Решение 3: переключить HDD или SSD на внешний разъем
Причиной потери контакта жесткого диска и материнской платы может быть разъем. Это также распространенная причина, особенно если консоль поддавалась ремонту или прогреву. В этом случае можно обратиться в мастерскую, где выполнят замену разъема или восстановят старый. Но если и более простой способ, который используется многими владельцами PS4. Способ заключается в том, чтобы подключить жесткий диск или SSD на внешний разъем, операционная система и штатные интерфейсы консоли позволяют это сделать.
Чтобы все сработало, необходимо убедиться в том, что прошивка консоли выше 4.5, внешний карман имеет разъем USB 3.0, а объем жесткого диска от 250 гб до 8 ТБ. Если данные требования соблюдены, тогда выполните следующие действия:
- Установите жесткий диск или SSD во внешний карман. Это специальный аксессуар, который позволяет подключить жесткий диск к любому внешнему носителю. Купить его можно в магазине электроники или интернете.
- Запустите консоль и перейдите по пути «Настройки – Устройства – Накопители USB».
- Выберите подключенный диск и назначьте его в качество основного носителя. Если с диском возникают проблемы или система рекомендует его отформатировать, тогда нажмите на «Форматировать как расширенное хранилище», но следует помнить о том, что все данные будут удалены, не забудьте сделать резервную копию.
После этого внешний жесткий диск будет работать вместо основного и консолью можно будет пользоваться. Так как подключение осуществляется по USB 3.0, скорость не будет слишком падать и все игры будут запускаться в стандартном режиме.
Решение 4: отформатировать накопитель
Может случиться системное повреждение жесткого диска, форматирование позволит восстановить его нормальную работу. Происходит это в момент резкого отключения электричества, что случается довольно часто. Следует сразу оговорить то, что форматирование приведет к полному удалению данных с жесткого диска, поэтому, прежде чем прибегать к способу, необходимо выполнить резервирование данных на компьютере.
Чтобы выполнить форматирование жесткого диска, его необходимо подключить к компьютеру. В системе появится данный носитель, после чего можно будет кликнуть на него правой кнопкой мыши и выбрать пункт «Форматирование». Установите файловую систему NTFS и запустите быстрое форматирование. Все данные будут удалены, после чего жесткий диск можно будет снова установить в консоль. При первом запуске консоль снова предложит отформатировать новый носитель, на что вам нужно дать свое согласие. После форматирования накопителя через консоль можно будет вернуть на него данные и продолжить нормальную эксплуатацию игровой приставки.
Решение 5: попробовать восстановить жесткий диск
Если причина в том, что на диске есть поврежденные сектора, то его либо придется менять, либо же вы попробуете его восстановить. Восстановление часто проходит успешно и диск продолжает нормальную работу на протяжении длительного времени. Чтобы добиться цели, необходимо изначально его демонтировать. Откройте верхнюю крышку PS4, предварительно отключив устройство от розетки. Снимите жесткий диск и подключите его к своему компьютеру, именно через компьютер можно инициализировать восстановление. Далее выполните следующие действия:
- После подключения жесткого диска к ПК зажмите клавиши Win+R, чтобы открыть командную строку выполнить.
- В строке укажите команду «cmd», это позволит зайти в командную строку и там запустить проверку.
- В командной строке укажите команду «chkdsk X: /f /r», после чего нажмите Enter.
- Дождитесь окончания проверки. Команда не просто определит наличие поврежденных секторов, но и попытается их восстановить.
После этого можно подключать жесткий диск обратно к консоли и выполнить попытку включения. Если ошибка не появляется, то можно дальше эксплуатировать устройство. Данная команда проверки на предмет поврежденных секторов не приводит к удалению данных, резервную копию делать не обязательно.
Чтобы быстрее решить проблему, необходимо понять причину появления ошибки CE-34335-8 PS4 и потом выбрать самое оптимальное решение. Изначально необходимо обязательно убедиться в том, что жесткий диск нормально подключен к материнской плате консоли, а также попытаться сменить кабель, который может получить внутренние повреждения. Если диск подключен правильно, но на экране появляется ошибка при запуске, то это уже может говорить о его повреждениях. Если попытки восстановить носитель не дали результатов, то жесткий диск придется менять.
One of the worst situations PS4 users may encounter is that when the PS4 hard drive fails. If the failure is serious, PS4 won’t work at all. Otherwise, low-level failure may cause lagging/slowness in the performance of PS4 or even crashing. The bad thing here is that it’s not an uncommon issue, rather it’s one of the most happening ones. And whether you have experienced PS4 hard drive failure before or not yet, it’s always good to educate yourself about this situation in order to know how to deal with it properly when it happens.
PS4 HDD Failure Types
There are two types of PS4 hard drive failures—Mechanical Failure and Logical Failure.
Mechanical Failure
While most components of a PS4 are electrical, the hard disk is one of the few mechanical parts. Thus, it will inevitably fail at some point. This type of failure occurs when the read-write head or other components become faulty as a result of normal wear and tear.
Logical Failure
This refers to non-physical failure, or in other words when damage occurs in a hard drive’s file structure or software rather than the actual hardware. Many factors can contribute to logical failure, including malware infections, human error, and corrupted files. Sometimes the failure can be extensive enough that the system will not boot up. In most cases of logical failure, a hard drive recovery software can successfully restore data because there is no damage to the drive’s hardware.
PS4 HDD Failure, Symptoms & Reasons

There are also more subtle PS4 HDD failures, where the drive appears to be working, but there are problems. Your PS4 may occasionally freeze, you may hear unusual sounds from the drive, or you may experience data corruption.
Any sort of clicking noise from a mechanical drive is a bad sign. This indicates the head, which reads and writes the data from the platters on the drive, has failed. It’s best to shut down the drive completely to avoid further damage and go back up the PS4 HDD data if they are valuable to you. You won’t hear any strange noises from a solid-state drive, as they have no moving parts.
Hard disk failure refers to a situation when a hard disk drive starts malfunctioning and the stored information becomes inaccessible. Unluckily, a hard disk drive has a limited lifespan. The normal lifespan of the hard disk drive is somewhere between 3-5 years. It simply depends on how much work the hard disk drive does on a day-to-day basis. Also, the environmental conditions play an essential role in determining the lifespan of the hard disk drive. Being a hardware device, the hard disk drive is prone to severe issues and faults. PS4 hard drive failure is one of the most annoying situations you can ever face.
So, because PS4 hard drive is a mechanical device, it’s subject to wearing out, even if you treat it better than your own children. Around 60% of hard drive failures occur through predictable mechanical failure, with the remaining 40% of failures occurring through misuse.
The Symptoms
Hard drives are susceptible to failure in a number of ways, so the symptoms of a failing hard disk can vary. It should be noted that some of the symptoms below can also be signs of other problems, and are not necessarily indicative of a hard drive failure. In cases of uncertainty, it is best to take in the PS4 console for a professional assessment by a technician.
Some of the most common signs of failing hard drives include:
- Unusual or excessive heating.
- Repeated read or write disk errors.
- Frequent PS4 crashes or freezing, whether during booting or carrying out tasks.
- Folders and files cannot be accessed.
- Disappearing data.
- Hard drive is powered but cannot perform routine functions.
- PS4 system can’t recognize the hard drive or it displays nonsensical characters.
- Hard drive is accessible but it lags or appears to “hang”.
- Unusual noises, including unexplained clicking, screeching or grinding.
In general, all game consoles have problems, but you don’t need to panic about hard drive failure unless one or more of the above symptoms appear.
The Reasons

- Manufacturer’s Fault. It’s the topmost reason behind hard drive failure. Sometimes the manufacturers sell hard drives without proper testing. It may happen that the hard drive is faulty, so it fails to function after few weeks or months.
- Overheating. Inadequate ventilation and cooling in and around your PS4 hardware can cause severe damage to the equipment. Overworked hardware with little or no downtime and smoke or fire damage can wreak havoc on a system.
- Physical damage to your PS4. Any type of physical force, such as bumping, jarring, or dropping your PS4 may lead to physical damage to the hard drive. If your PS4 is in use at the time of the impact, the read/write heads may touch or gouge the disks, causing damage to the platter’s magnetic surfaces where the data is embedded. This is known as a head crash. Even if your PS4 is powered down, the likelihood of jarring your PS4’s components is still present.
- Power Voltage Surges. A power surge caused by lightning strikes, interference with power lines, or by any event which causes the flow of energy to be interrupted and then restarted. Power surges can result in data loss when the read/write heads fail to function properly.
- Water Damage. Moisture caused by flooding or even by spilling a liquid onto your PS4 is almost assuredly bad news. Water will have devastating effects on a PS4’s electronic parts and disk components, possibly even causing unwanted electrical currents which can further damage your PS4.
- Corrupted files. Improperly closing a game/app, turning off your PS4 before closing files, and installing new game/application can cause files to corrupt. Power failures and accidental PS4 shut downs can contribute to corrupted files, and causing damage to the hard drive.
Solutions

- Rebuilding PS4 database.
- Resetting PS4 to factory settings.
- Reinstall the game/app with which PS4 freezes.
Sometimes PS4 hard drive doesn’t make any noise, and it works fine for a while before freezing. This is probably because of the existence of bad sectors. You can fix that only by connecting your PS4 hard drive to a PC, and perform a CHKDSK operation on your drive. If that doesn’t work, go and perform a FULL format operation and it should do the job perfectly.
Perform a CHKDSK Operation
To perform CHKDSK on the PS4 hard drive, do the following:
- Open a Command Prompt. For Windows 8.1 and 10 right click on Start and select Command Prompt (Admin). Windows 7 users press Start and type cmd into the search box, then press Ctrl+Shift+Enter to open Command Prompt with the required administrator privileges.
- The basic Check Disk syntax is quite simple:
Chkdsk [drive:] [/f to fix or /r to recover bad sectors] [/x force dismount of drive]To run a simple scan for errors just supply the drive letter:
Chkdsk C:
To scan and fix errors use /f or /r to scan for bad sectors and fix the errors. This second option will take a long time as all drive sectors will be scanned and those that are damaged will be repaired.
Chkdsk C: /f or Chkdsk C: /r
Note you can use either /f or /r but don’t need to use both. The /x option can be used to dismount a drive before repairing although this won’t work on the C drive and it will still need to be checked and repaired during the next boot.
Perform a FULL format
If the CHKDSK thing didn’t work for you, you can do a FULL format on the PS4 hard drive. We have already published a detailed articles on how to format the internal hard drive of PS4. So, please click the link and learn how to do that.
Note that just because you’re experiencing system problems doesn’t mean you have a dead or dying hard drive. It’s important to do some basic troubleshooting to detect if your PS4 hard drive is actually the source of problem.
For example, if your PS4 doesn’t detect the hard drive during the boot-up process, you should open its case and check the cables that connect the hard drive to the motherboard and power supply. Unplug the cables and plug them back in, ensuring you have a solid connection. Your hard drive may just have a cable that’s come loose (For more details, please check the PS4 Error CE-34335-8 Fix.)
But what if PS4 hard drive fails due to a mechanical reason and it gives noise?
You have to seriously consider upgrading PS4 internal hard drive with a new and solid hard drive. As for your data, if the drive still has some life, you can try to backup all your data before replacing it. Either from PS4 or just connect it to a PC and perform a drive clone operation.
Conclusion
One of the worst situations you can face during the gameplay is when PS4 crashes or just stops working entirely. Even worse when this persists and keeps happening. You’re lucky enough if the problem is only related to your PS4 hard drive, as you can do it yourself without the help of others.
In all cases, PS4 hard drive must be replaced with a better and stronger drive. You’ll gain improved performance and solid reliability with the new drive.
How to Fix PS4 Cannot Access System Storage?
«I kept my PS4 on rest and was downloading a game yesterday when suddenly I saw an error in my screen saying ‘cannot start ps4 cannot access system storage’. Can anybody please tell me what it means and how do I get around this?»
Gaming has become a big part of our day-to-day lives today. In the last few decades, games have become more realistic and are aimed at giving the players a larger-than-life experience. To keep up with this, consoles too have been evolving at a rapid speed. PlayStations Xboxes are not what they used to be, they are more complex and more powerful than before. However, they are still not free from errors that can occur from time to time. Today, we are going to talk about one such error which says ‘ps4 cannot access system storage’. It is a common error faced by a lot of PS4 users. In this article, we will tell you about the possible reasons which cause this error and how to fix ps4 cannot access system storage. So if you cannot access system storage ps4 and want to fix it, waste no more time and start reading this article right now.
- Part 1: Why Does It Say Cannot Access System Storage PS4?
- Part 2: How to Recover Data from Corrupted/Formatted PS4 Hard Drive?HOT
-
Part 3: How to Fix Cannot Access System Storage PS4?
- Solution 1: Reinsert the Hard Drive
- Solution 2: Troubleshoot PS4 in Safe Mode
- Solution 3: Run CHKDSK Command
- Solution 4: Format the Hard Drive
- Solution 5: Replace the Internal Hard Drive
Part 1: Why Does It Say Cannot Access System Storage PS4?
Errors of the hard drive like the cannot start ps4 cannot access system storage have varied causes. Whether it’s because of corruption or viruses, knowing the cause is important as it decides the kind of fixes we employ. Some of the most common reasons why your PS4 is saying cannot start the ps4 cannot access system storage include,
- Loose connections of the hard drive to the PS4.
- Bad sectors on the hard drive.
- Damage to the hard drive power supply connector.
- Corrupted hard drive.
- Virus, malware attack.
- Physical damage to the hard drive.
Part 2: How to Recover your Lost Data from a Corrupted/Formatted PS4 Hard Drive?
There are a lot of ways in which you can solve the cannot start the ps4 connect access system storage error. One of the best fixes amongst them is to format the PS4 drive. It not only removes any errors with your hard drive but also pushes it to default settings giving it a complete reset. However, formatting does have some problems. For instance, if you can’t access your hard drive before the format and are unable to backup your data, you end up losing all the valuable data on your drive.
This is not ideal and leaves you wondering how to get your lost data back. Well, what if we tell you that we are here to make you stop wondering and give you solid solutions on how to get your data back in these situations. That’s right, we have the ultimate tool to help you in this case, the Tenorshare 4DDiG data recovery software. An all-in-one data recovery app that brings your data back from the dead with ease. It is loaded with features that make it the best choice in the market for data recovery. These include,
- Recover files deleted by accident, formatting, partition loss, corruption, virus assault, and other causes.
- Support data recovery from Buffalo, WD, Seagate, Toshiba, Samsung, Lacie, Silicon, ADATA, and more.
- Recovers data from internal and external storage devices, Encrypted devices, crashed computers, recycle bin, etc with ease.
- Laced with modern algorithms to give you accurate scan results.
- Supports recovery of up to 1000+ file types.
- No viruses, malware, adware, or pop-ups.
Now let’s see how you can get your data back.
- Connect Corupted PS4 Hard Drive and Select It
- Scan the Drive
- Preview and Recover Files
Remove the hard drive from the PS4 affected by the cannot start the ps4 cannot access system storage error and connect it via USB to your computer. Once done, launch the 4DDiG data recovery, and from the list of drives, select the one you just connected. In the next screen, select the type of files you want to recover. If you want to recover all types of files, simply select the ‘Select all file types’ option. Once done, click on ‘Scan’.
The app will now start scanning your drive for lost files. 4DDiG gives you the option of previewing these files as they are being found. If you are not satisfied with the scan, you can also select the ‘Deep Scan’ option for a deeper look.
Once the scan is completed, select the files you want to recover and click on the big ‘Recover’ button on the bottom right of the screen. Select the storage location and click on save. Do not save the files on the same drive that you found them as this may cause overwriting. And that’s it, you have successfully recovered all your deleted files.
So what are the things that you can do to fix this issue? We will tell you. From reinserting the hard drive to formatting we will tell you about all the fixes in detail.
Solution 1: Reinsert the Hard Drive
Let’s start with something simple because sometimes issues like the ps4 pro cannot access system storage may be caused due to technical reasons like dust accumulation and improper seating of the hard drive. For this fix, you will have to unplug the PS4 from all connections, remove the hard drive cover and then remove the hard drive itself. Clean the hard drive and its ports thoroughly with a dry cloth and then reinsert it. Power the device back and see if the issue is resolved.
Solution 2: Troubleshoot PS4 in Safe Mode
Troubleshooting can rid your PS4 of errors like the ps4 cannot access system storage after update. To initiate troubleshooting in safe mode:
Step 1: Plug in your PS4 controller to your console and press and hold the power button on the console until you hear the second beep.
Step 2: This will lead to a screen with several options. Click on the ‘Initialize PS4’ option. This will troubleshoot your PS4 in safe mode and hopefully get rid of this issue.
Solution 3: Run CHKDSK Command
CHKDSK is a must-have when you are facing drive issues like the ps4 cannot access system storage ce-33570-8. For this method, you will have to remove the PS4 hard drive and insert it into your computer. To use it in this case follow the steps below.
Step 1: Open the Command prompt by searching for it in the Windows search bar. Select ‘Run as Administrator’.
Step 2: Type in the following command, chkdsk *: /r /f. * refers to the drive letter.
Step 3: CHKDSK will now scan for any problems with the hard drive and solve them.
Step 4: Reinsert the PS4 hard drive back into the PS4.
Solution 4: Format the Hard Drive
If a corrupted or damaged hard drive is causing the ps4 cannot access system storage su-42477-4 error then you don’t have any option but to format your hard drive. To confirm this, remove your drive from the PS4 and insert it into your PC to see if it works. If the hard drive is unresponsive, start the formatting process. This will remove any inconsistencies with the hard drive and reset it to default settings.
Solution 5: Replace the Internal Hard Drive
If none of the above fixes can solve your ps4 pro cannot access system storage error, then it’s time to replace your hard drive because most probably it’s defective.
Summary
With all the amazing fixes that we have mentioned in this article, we have ensured that nothing hinders your gaming experience, not even an error like the ps4 slim cannot access system storage. So solve this pesky error now and if in case you end up having to format your hard drive data, don’t forget to call upon the Tenorshare 4DDiG data recovery for help.
Tenorshare 4DDiG Data Recovery
4DDiG is your second to none choice to recover all lost data on Windows/Mac computer from various loss scenarios like deletion, formatting, RAW, etc. with a higher success rate.
Free Download
Free Download
BUY NOW
BUY NOW
Найдите свой код ошибки или просмотрите наиболее распространенные коды ошибок на PS4™ ниже.
CE-34878-0 Произошла ошибка в приложении.
CE-30005-8 Ошибка при обращении к жесткому диску (HDD) или дисководу Blu-ray / DVD.
CE-36329-3 Ошибка системного программного обеспечения.
NP-34957-8 Ошибка связи с сервером.
SU-30746-0 Не удалось обновить системное программное обеспечение.
CE-32894-6 Сбой подключения к серверу.
WS-43709-3 Проверьте срок действия вашей кредитной карты.
NP-36006-5 Данные о призах могут быть повреждены.
SU-41350-3 Не удается распознать файл обновления.
WS-37469-9 Не удалось подключиться к серверу.
CE-37732-2 Загруженный файл не был установлен на консоли.
CE-34335-8 Жесткий диск на вашей PS4 не обнаружен.
CE-34788-0 Не удается использовать файл обновления.
SU-42481-9 Не удалось обновить системное программное обеспечение.
CE-32930-7 Вероятно, загруженные данные на жестком диске частично повреждены.
WC-40343-4 Данные кредитной или дебетовой карты, сохраненные в вашей учетной записи, недействительны.
E-8200012C Неверные данные кредитной или дебетовой карты.
NW-31253-4 Ошибка сети. Отклик сервера DNS нестабилен или происходит с задержкой.
CE-33992-6 Ошибка проверки соединения с Интернетом.
NW-31297-2 Не удалось подключиться к беспроводной сети.
В данный момент игровая консоль PS4 является одной из самых популярных и распространенных в мире. Это отличное игровое устройство, которое позволяет быстро и глубоко погрузиться в виртуальный мир. В данный момент уже есть новая версия консоли, но она очень дорогая и зачастую недоступная на рынке, поэтому PS4 до сих пор пользуется популярностью. Это стабильная приставка, она не сильно греется, не издает много шума и позволяет играть в современные игры на высоких настройках графики. Но и без проблем здесь не обходится, появление ошибки CE-34335-8 PS4 является частым явлением.
Содержание
- Причина возникновения ошибки CE-34335-8
- Что делать при ошибке CE-34335-8?
- Решение 1: проверить подключение жесткого диска
- Решение 2: подключить накопитель другим кабелем
- Решение 3: переключить HDD или SSD на внешний разъем
- Решение 4: отформатировать накопитель
- Решение 5: попробовать восстановить жесткий диск
Причина возникновения ошибки CE-34335-8
Происходит это довольно просто, вы пытаетесь запустить консоль, но видите черный экран на телевизоре и белую надпись. Дословно надпись переводится так: «Не удается запустить PS4. Нет доступа к системному накопителю. Нажмите и удерживайте кнопку питания в течении 1 секунды (пока система не подаст звуковой сигнал), чтобы выключить PS4. (CE-34335-8)». После перезагрузки ошибка появляется снова и снова. Кто-то сразу несет консоль в мастерскую, кто-то пытается разобраться в проблеме самостоятельно.
В целом, основной причиной возникновения данной ошибки является недоступность подключенного жесткого диска. При попытке подключиться к диску и считать с него информацию, возникает критическая ошибка. Этому могут способствовать такие причины:
- жесткий диск отключен;
- поврежден кабель подключения накопителя;
- ненадежный контакт на диске;
- поврежденные сектора.
В любом случае необходимо сделать все для того, чтобы восстановить нормальную работу консоли. Большую часть решений можно выполнить самостоятельно, тем самым сэкономив деньги на профессиональной мастерской. Не обязательно менять жесткий диск, его можно восстановить или решить проблемы с подключением.
Что делать при ошибке CE-34335-8?
Некоторые действия связаны с разборкой консоли, необходимо получить доступ к жесткому диску. Следует придерживаться техники безопасности и использовать специальные инструменты. Не допускайте дополнительных повреждений, ведь в результате стоимость ремонта консоли может существенно увеличиться или он вовсе станет не целесообразным.
Решение 1: проверить подключение жесткого диска
Очень распространенной причиной появления данной ошибки является банальное отключение жесткого диска. Кто-то разбирал консоль и забыл подключить диск, кто-то транспортировал ее и во время передвижения из-за вибраций кабель отошел от разъема. Выход довольно прост – подключить диск правильно, работа консоли будет восстановлена. Но, прежде чем выполнить это, необходимо обязательно отключить устройство от сети, обесточить его, чтобы избежать удара током и дополнительных повреждений устройства.
После отключения консоли от сети питания необходимо аккуратно снять верхнюю крышку. Именно она прикрывает жесткий диск. После того как доступ к диску будет получен, необходимо подключить кабель питания и синхронизации или же сделать контакт более надежным. После производится обратная сборка консоли, она подключения к сети и пользователь может инициализировать запуск. Проблема с подключением устранена, ошибка при запуске больше не отображается и все работает в штатном режиме.
Решение 2: подключить накопитель другим кабелем
Бывает так, что после разборки консоли оказывается, что контакт кабеля и жесткого диска хороший, тем не менее, диск не определяется системой. Это может говорить о том, что поврежден кабель для синхронизации данных между жестким диском и системной платой. Необходимо найти новый SATA-кабель или взять заведомо рабочий, после чего заменить старый провод новым. Изначально это может показаться не самым лучшим решением, ведь старый кабель не имеет видимых повреждений. Но внутренние микротрещины могут нарушить контакт между двумя точками, что и послужит причиной невозможности нормального запуска игровой приставки. Кабель для подключения можно купить в любом магазине электроники, можно также временно использовать провод со своего компьютера, чтобы убедиться в проблеме.
Решение 3: переключить HDD или SSD на внешний разъем
Причиной потери контакта жесткого диска и материнской платы может быть разъем. Это также распространенная причина, особенно если консоль поддавалась ремонту или прогреву. В этом случае можно обратиться в мастерскую, где выполнят замену разъема или восстановят старый. Но если и более простой способ, который используется многими владельцами PS4. Способ заключается в том, чтобы подключить жесткий диск или SSD на внешний разъем, операционная система и штатные интерфейсы консоли позволяют это сделать.
Чтобы все сработало, необходимо убедиться в том, что прошивка консоли выше 4.5, внешний карман имеет разъем USB 3.0, а объем жесткого диска от 250 гб до 8 ТБ. Если данные требования соблюдены, тогда выполните следующие действия:
- Установите жесткий диск или SSD во внешний карман. Это специальный аксессуар, который позволяет подключить жесткий диск к любому внешнему носителю. Купить его можно в магазине электроники или интернете.
- Запустите консоль и перейдите по пути «Настройки – Устройства – Накопители USB».
- Выберите подключенный диск и назначьте его в качество основного носителя. Если с диском возникают проблемы или система рекомендует его отформатировать, тогда нажмите на «Форматировать как расширенное хранилище», но следует помнить о том, что все данные будут удалены, не забудьте сделать резервную копию.
После этого внешний жесткий диск будет работать вместо основного и консолью можно будет пользоваться. Так как подключение осуществляется по USB 3.0, скорость не будет слишком падать и все игры будут запускаться в стандартном режиме.
Решение 4: отформатировать накопитель
Может случиться системное повреждение жесткого диска, форматирование позволит восстановить его нормальную работу. Происходит это в момент резкого отключения электричества, что случается довольно часто. Следует сразу оговорить то, что форматирование приведет к полному удалению данных с жесткого диска, поэтому, прежде чем прибегать к способу, необходимо выполнить резервирование данных на компьютере.
Чтобы выполнить форматирование жесткого диска, его необходимо подключить к компьютеру. В системе появится данный носитель, после чего можно будет кликнуть на него правой кнопкой мыши и выбрать пункт «Форматирование». Установите файловую систему NTFS и запустите быстрое форматирование. Все данные будут удалены, после чего жесткий диск можно будет снова установить в консоль. При первом запуске консоль снова предложит отформатировать новый носитель, на что вам нужно дать свое согласие. После форматирования накопителя через консоль можно будет вернуть на него данные и продолжить нормальную эксплуатацию игровой приставки.
Решение 5: попробовать восстановить жесткий диск
Если причина в том, что на диске есть поврежденные сектора, то его либо придется менять, либо же вы попробуете его восстановить. Восстановление часто проходит успешно и диск продолжает нормальную работу на протяжении длительного времени. Чтобы добиться цели, необходимо изначально его демонтировать. Откройте верхнюю крышку PS4, предварительно отключив устройство от розетки. Снимите жесткий диск и подключите его к своему компьютеру, именно через компьютер можно инициализировать восстановление. Далее выполните следующие действия:
- После подключения жесткого диска к ПК зажмите клавиши Win+R, чтобы открыть командную строку выполнить.
- В строке укажите команду «cmd», это позволит зайти в командную строку и там запустить проверку.
- В командной строке укажите команду «chkdsk X: /f /r», после чего нажмите Enter.
- Дождитесь окончания проверки. Команда не просто определит наличие поврежденных секторов, но и попытается их восстановить.
После этого можно подключать жесткий диск обратно к консоли и выполнить попытку включения. Если ошибка не появляется, то можно дальше эксплуатировать устройство. Данная команда проверки на предмет поврежденных секторов не приводит к удалению данных, резервную копию делать не обязательно.
Чтобы быстрее решить проблему, необходимо понять причину появления ошибки CE-34335-8 PS4 и потом выбрать самое оптимальное решение. Изначально необходимо обязательно убедиться в том, что жесткий диск нормально подключен к материнской плате консоли, а также попытаться сменить кабель, который может получить внутренние повреждения. Если диск подключен правильно, но на экране появляется ошибка при запуске, то это уже может говорить о его повреждениях. Если попытки восстановить носитель не дали результатов, то жесткий диск придется менять.
Кратко о статье
Если у вас возникла проблема с PS4, вы не можете запустить консоль и получить доступ к системному накопителю с кодом ошибки CE-34335-8, эта статья поможет вам решить проблему с жестким диском. Советуем скачать EaseUS Data Recovery Wizard (О том откуда её можно скачать бесплатно читаем тут), данная программа поможет восстановить данные с жесткого диска PS4, если он сломан, не обнаружен, поврежден или испорчен, но данные сохранились.
«Не удается запустить систему PS4. Нет доступа к системному накопителю. Нажмите и удерживайте кнопку питания в течение 1 секунды (пока система не подаст звуковой сигнал), чтобы выключить PS4. (CE-34335-8)».
Кратко о статье
Если у вас возникла проблема с PS4, вы не можете запустить консоль и получить доступ к системному накопителю с кодом ошибки CE-34335-8, эта статья поможет вам решить проблему с жестким диском. Советуем скачать EaseUS Data Recovery Wizard (О том откуда её можно скачать бесплатно читаем тут), данная программа поможет восстановить данные с жесткого диска PS4, если он сломан, не обнаружен, поврежден или испорчен, но данные сохранились.
«Не удается запустить систему PS4. Нет доступа к системному накопителю. Нажмите и удерживайте кнопку питания в течение 1 секунды (пока система не подаст звуковой сигнал), чтобы выключить PS4. (CE-34335-8)».
Во время игры на консоли, особенно в некоторых случаях, когда пользователи отсоединяли жесткий диск раз или два, PS4 выдавала ошибку CE-34335-8. Итак, что означает данный код? Если консоль не запускается и не может получить доступ к системному накопителю с кодом ошибки CE-34335-8, не стоит волноваться, в этой статье мы разберемся с причинами и найдем решение проблемы.
Причины возникновения проблемы
Код ошибки CE-34335-8 говорит о том, что PS4 не может обнаружить жесткий диск, чтобы наверняка узнать причину, проверьте следующее:
- Подключен ли жесткий диск?
- Плотно ли он присоединен?
- Был ли поврежден процессор?
- Были ли на жестком диске поврежденные сектора?
- Поврежден ли разъем питания жесткого диска?
Как решить проблему
Последуйте предложению системы и выключите консоль, затем снова включите и проверьте, исчезла ли проблема. Многие говорят, что они даже воспользовались Безопасным режимом, но ничего не изменилось. Придется смириться, что с жестким диском PS4 все же что-то не так. Извлеките жесткий диск, подключите его к ПК и следуйте данной инструкции, чтобы устранить проблему.
На самом деле, многие игроки пользуются жестким диском не совсем правильно. Они постоянно устанавливают что-то, подключают и отключают жесткий диск, даже не задумываясь, и используют одно устройство на разных платформах, что причиняет ему непоправимый вред. Возникает серьезная проблема, когда PS4 не может получить доступ к системному накопителю, и данные жесткого диска становятся нам более не доступны.
Для восстановления данных с поврежденного или недоступного жесткого диска нужно скачать бесплатное программное обеспечение для восстановления данных EaseUS. Это лучший способ получить доступ к жесткому диску, не прибегая к форматированию.
1) Подключите жесткий диск PS4 к ПК, на котором установлен EaseUS Data Wizard.
2) Запустите программу. Выберите жесткий диск PS4 и нажмите кнопку Сканировать.
3) Запустите быстрое сканирование и полное сканирование, чтобы найти все существующие и утраченные файлы.
4) Выберите файлы, к которым хотите получить доступ, и нажмите кнопку Восстановить.
Шаг 2. Ремонт поврежденного жесткого диска
Теперь, когда все данные сохранены в безопасном месте, можно сразу воспользоваться командой chkdsk, чтобы исправить проблему с поврежденным диском.
Откройте Командную строку, введите chkdsk X: /f / r и нажмите Enter.
X замените на свою букву диска. Команда исправит поврежденные сектора, если обнаружит их на устройстве.
Шаг 3. Замена жесткого диска PS4 на новый
Что делать, если вы не смогли восстановить поврежденные сектора на диске? Тогда у нас плохие новости, жесткий диск PS4 серьезно поврежден. Необязательно тратить кучу денег на вызов профессионала, вы вполне можете купить новое устройство и заменить сломанный жесткий диск самостоятельно. Таким образом, вы точно избавите свою консоль от проблем с доступом к системному накопителю.