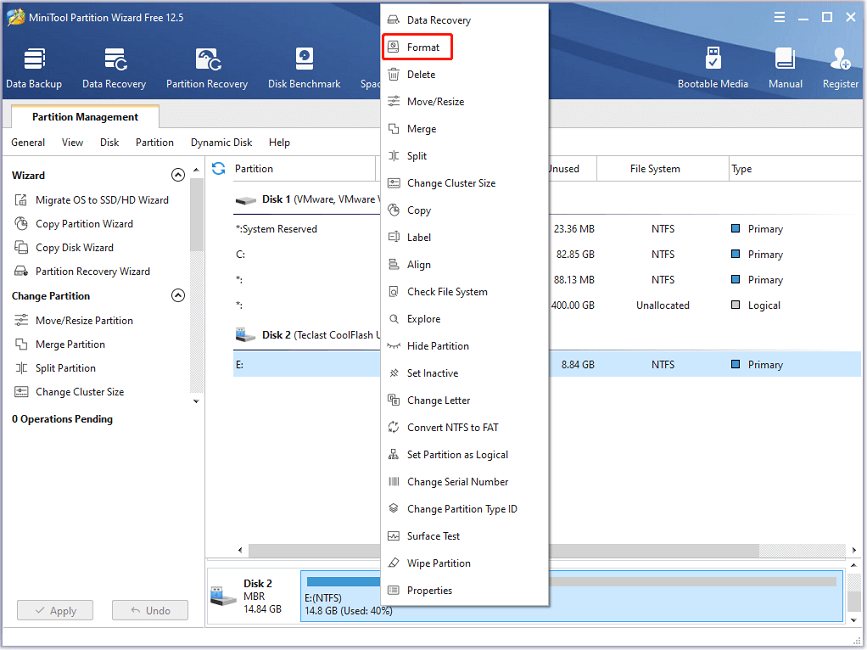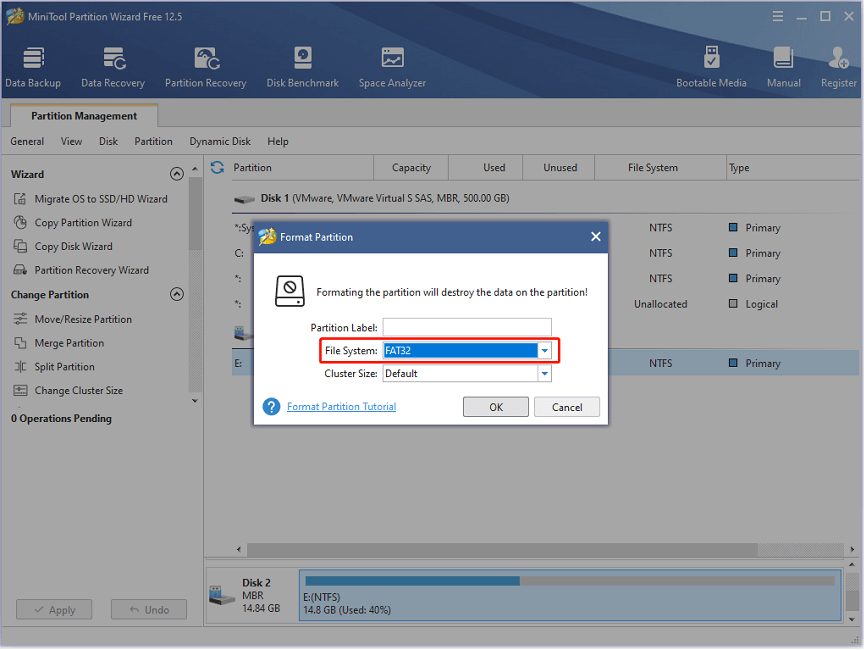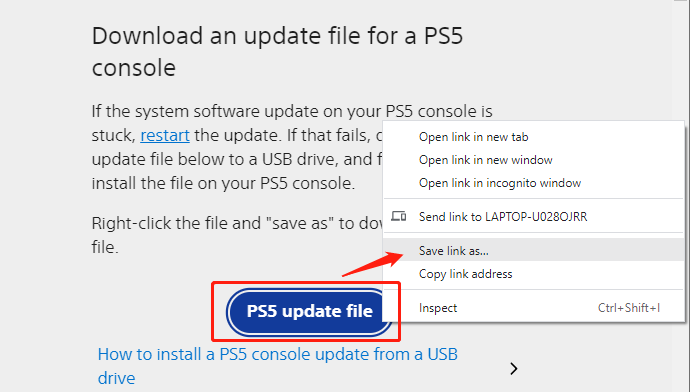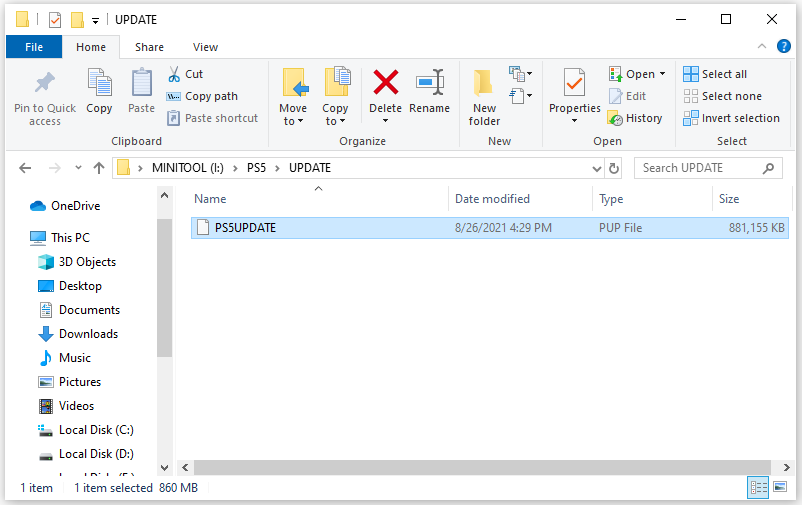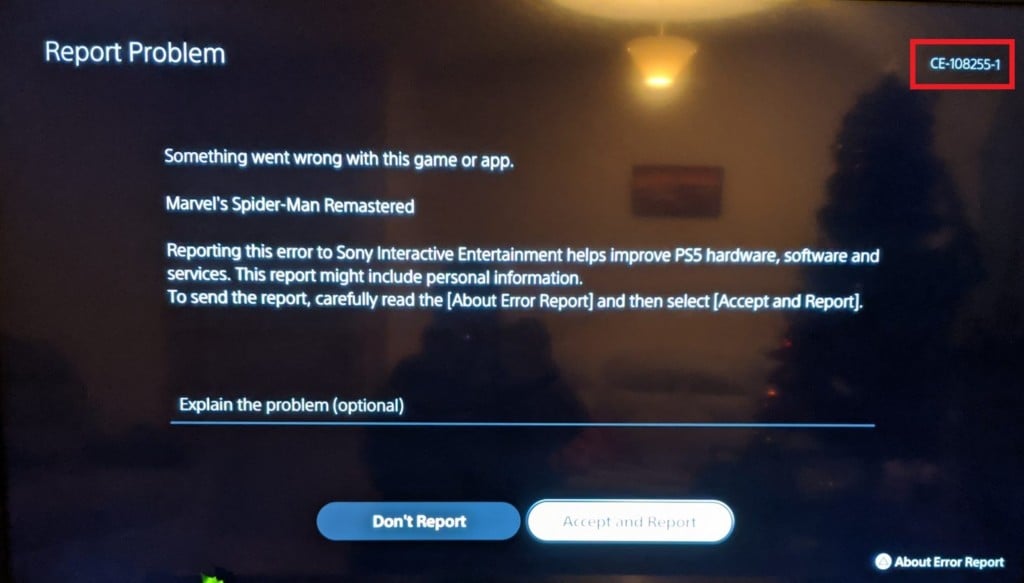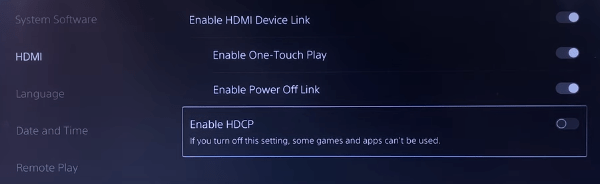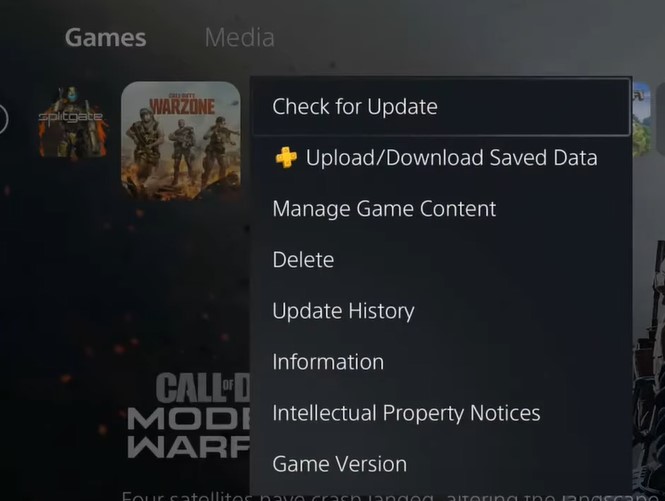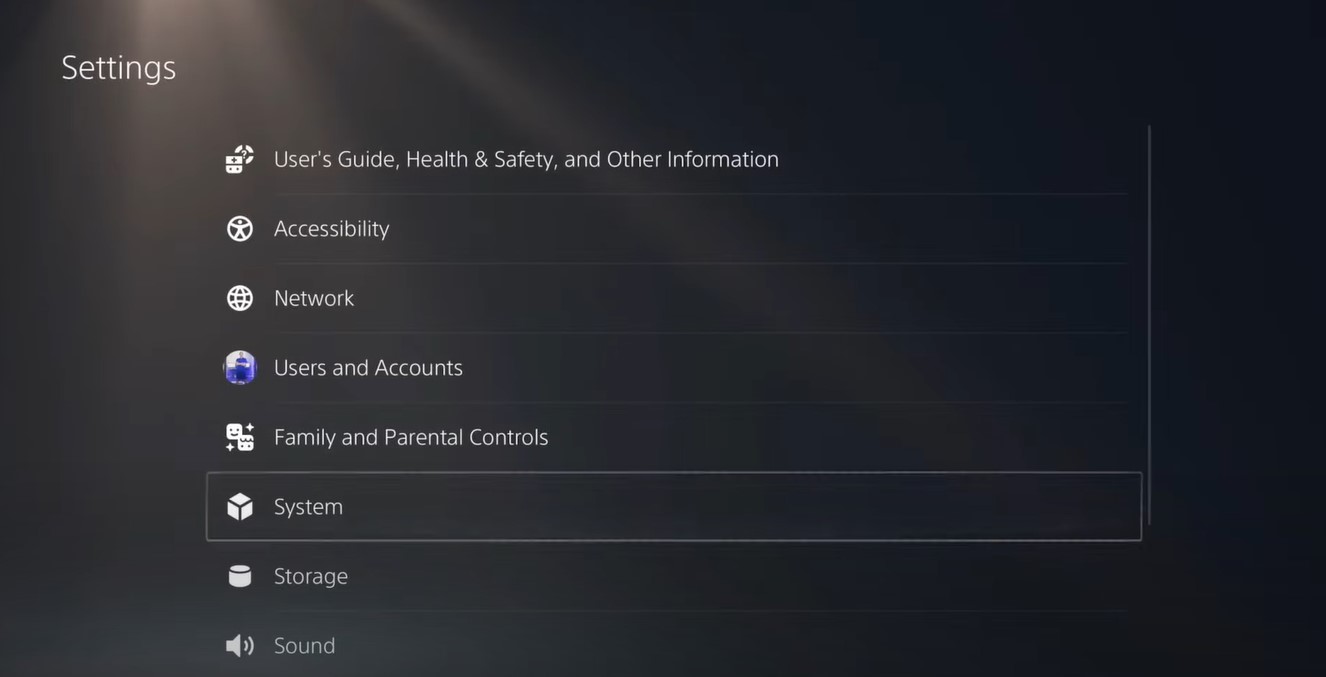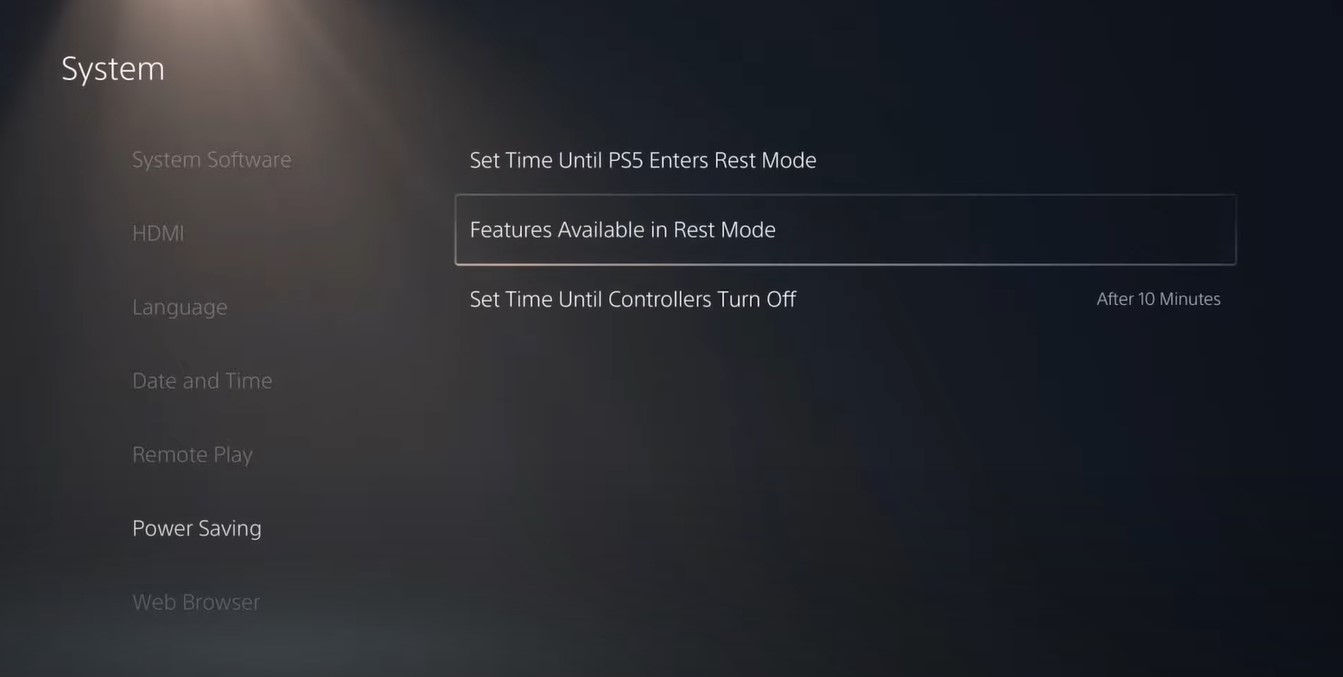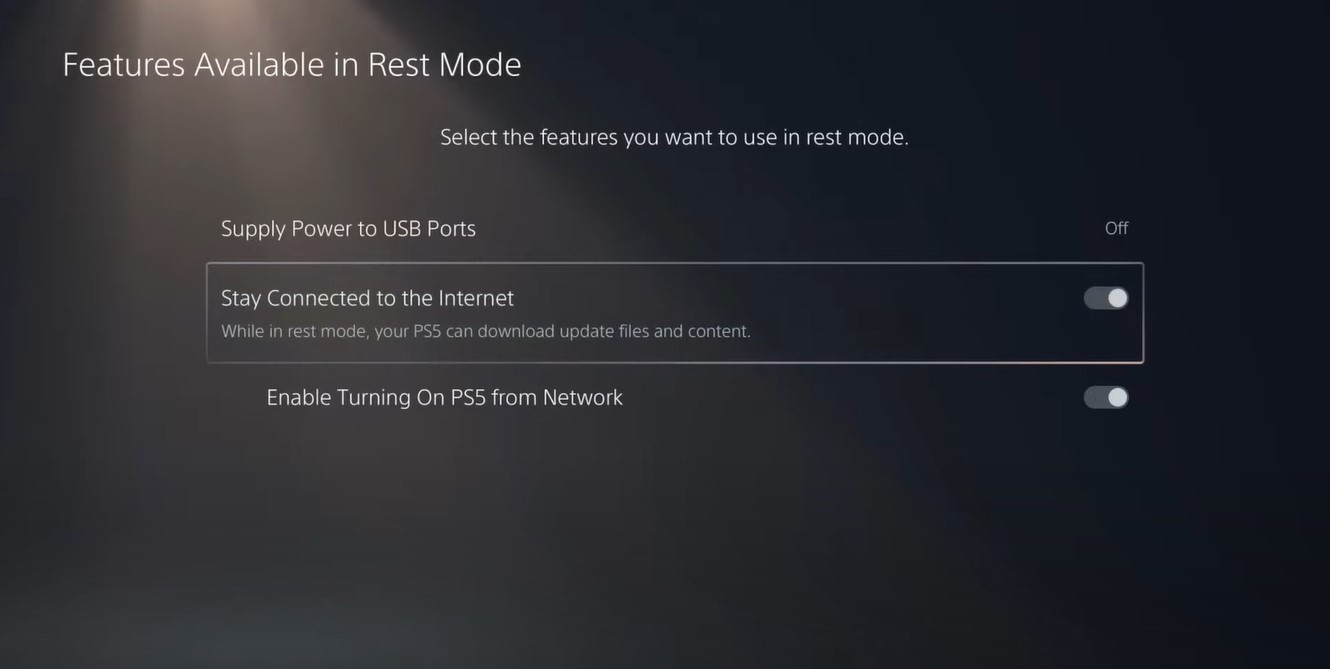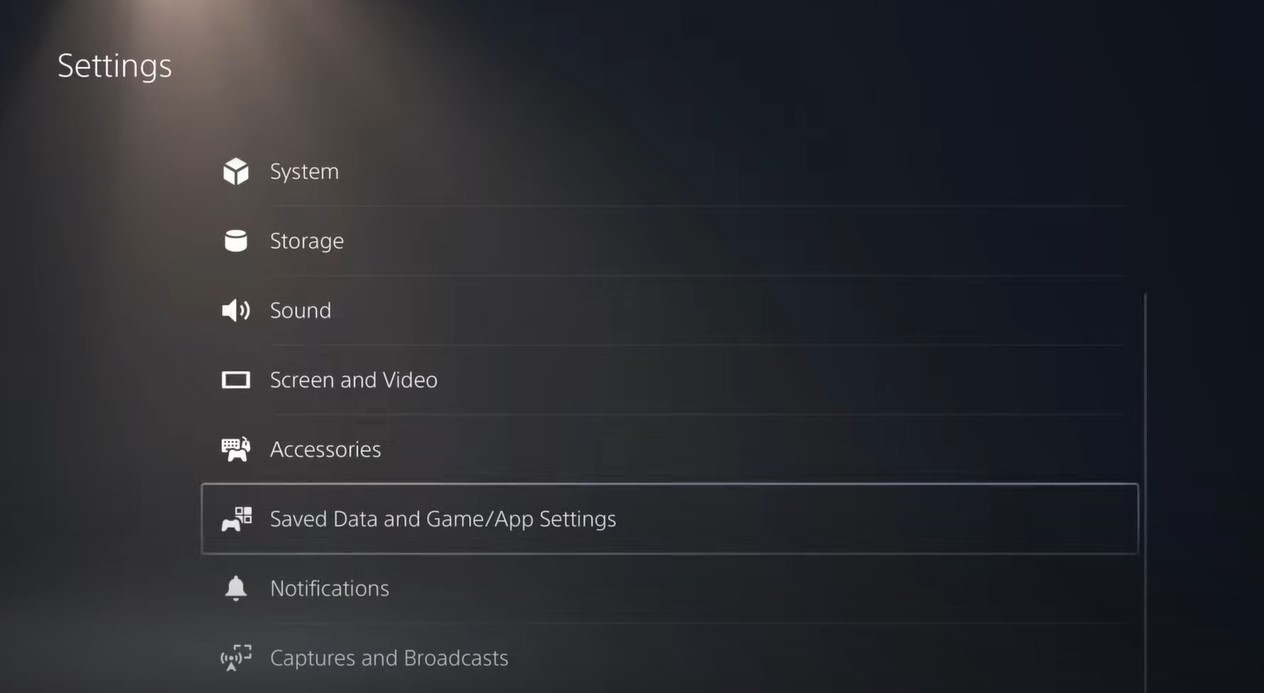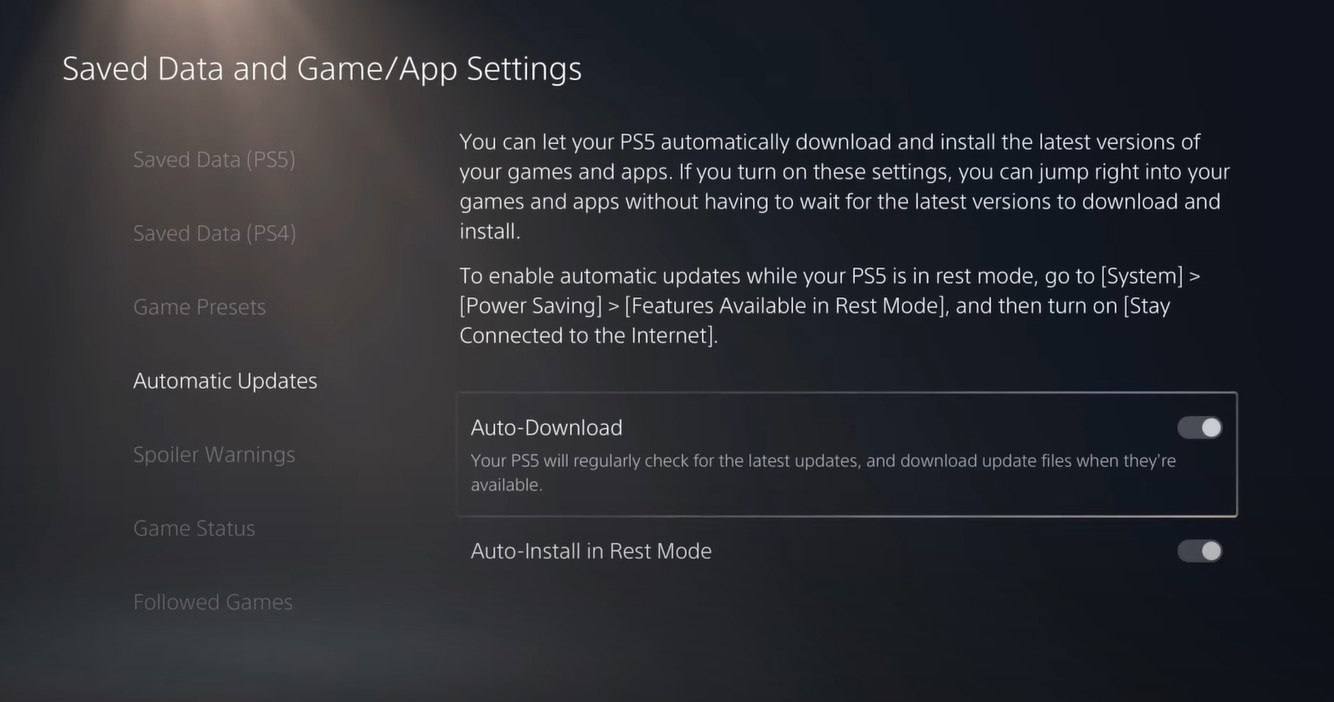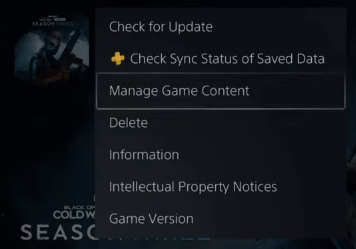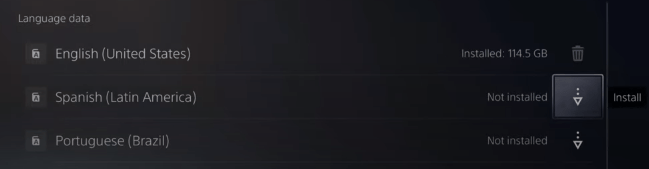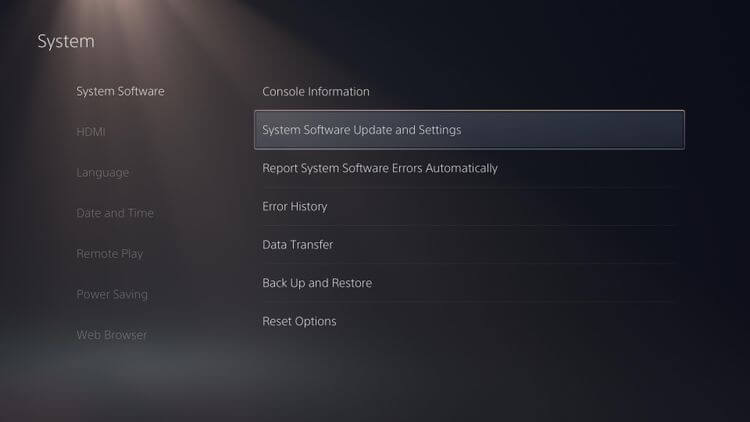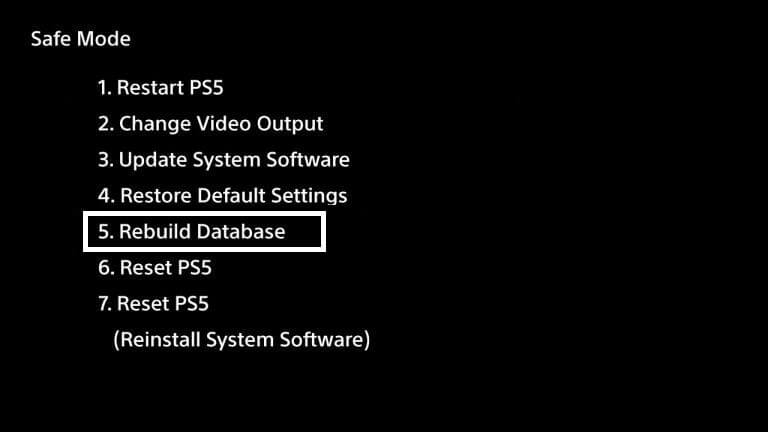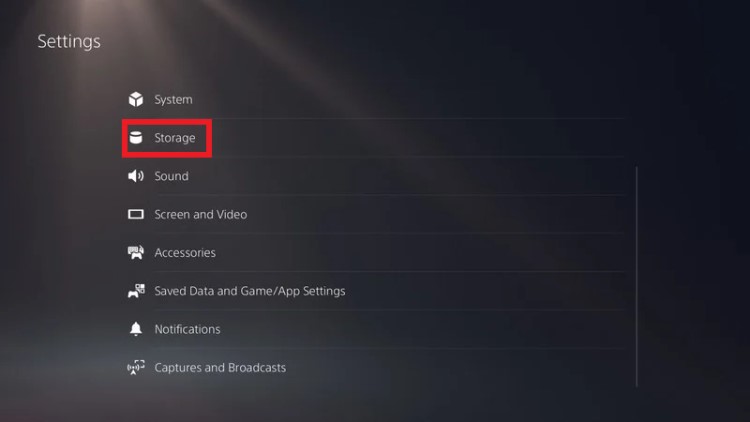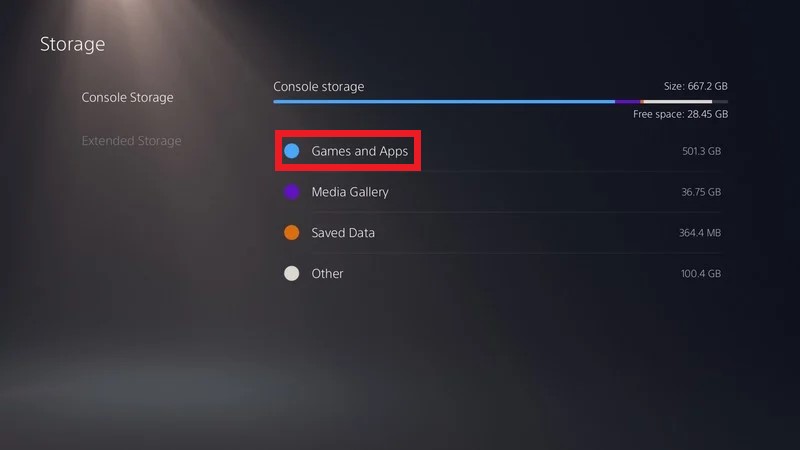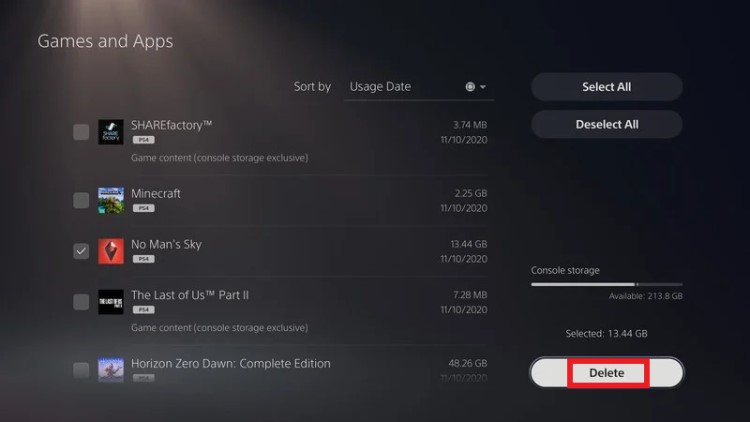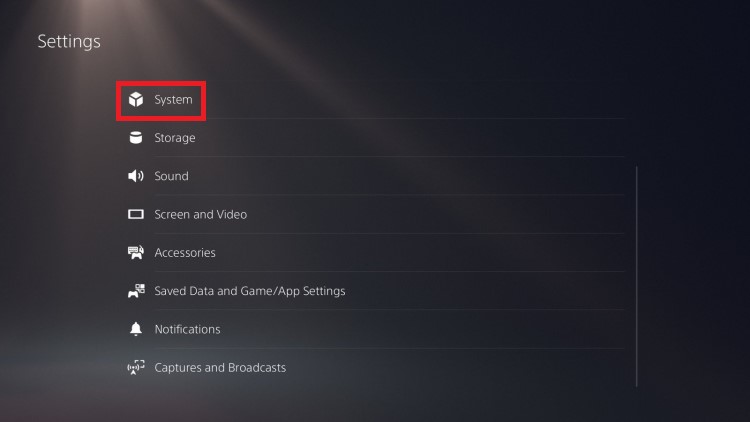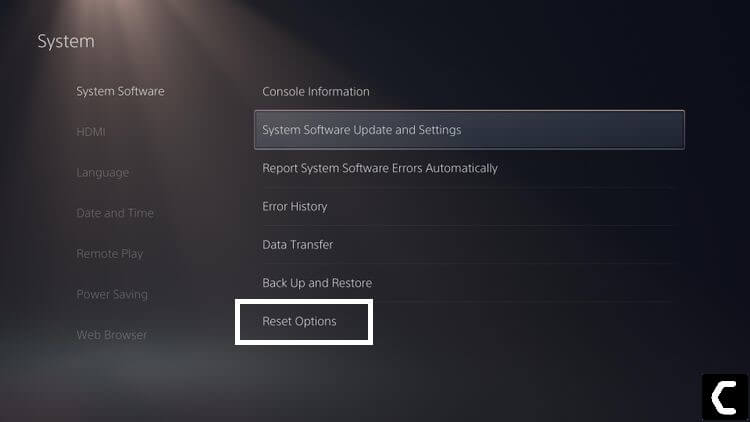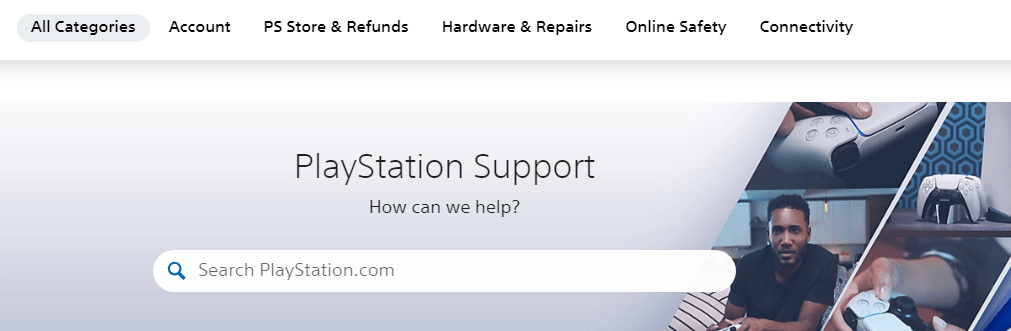В работе приложения произошла ошибка.
- Убедитесь, что ваше системное программное обеспечение и приложение обновлены.
- Если ошибка возникает после запуска игры, удалите игру через меню Настройки > Хранилище, а затем переустановите ее.
- Запустите консоль PS5 в безопасном режиме и выберите Реконструировать базу данных.
- Если ошибка возникает снова, перезагрузите консоль PS5, выбрав Настройки > Система > Системное программное обеспечение > Возможности сброса > Сбросить настройки консоли, и попробуйте установить приложение снова.
Сделайте резервное копирование данных, если это возможно.
PlayStation 5 is a popular video game console. Unfortunately, some users reported the error code CE-108255-1 happened on the console. To solve the problem, MiniTool Partition Wizard puts together some possible solutions and you can have a try.
About PS5 error code CE-108255-1
PlayStation 5 (PS5) is a video game console developed by Sony Interactive Entertainment. Designed as the successor to the PlayStation 4, the PS5 has become quite popular since it was released worldwide on November 12, 2020.
A huge number of PS4 games and PS5 games are available on this console, which is good news for video game lovers.
Similar to other gaming devices, PS5 is also a console where you might encounter problems, such as PS5 not turning on, CE-107857-8, etc. In the following content, I’d like to introduce the PS5 error code CE-108255-1.
CE-108255-1 is an error that occurs in the applications or games on the PlayStation 5 console. Users encounter it in various games, including Call of Duty Cold War, Marvel’s Spider-Man: Miles Morales, Dirt 5, etc. And this PlayStation error code usually comes with the following message:
Something went wrong with this game or app. [Game name] Reporting this error to Sony Interactive Entertainment helps improve PS5 hardware, software, and services. This report might include personal information. To send the report, carefully read the [About Error Report], and then select [Accept and Report].
The PS5 error code CE-108255-1 can be caused by many factors. Therefore, when you receive this error, you might need to try several solutions one by one to solve the problem. And the possible solutions are listed below.
Editor’s Choice: Update PS5 System Software via a USB flash drive
MiniTool Partition Wizard FreeClick to Download100%Clean & Safe
- Launch MiniTool Partition Wizard.
- Right-click the partition on the USB flash drive and select Format.
- Choose FAT32 and click OK. Then click Apply.
- Download the PS5 update file to the USB flash drive.
- Install the PS5 system software update on the PS5 console.
Method 1: Disable HDCP on the Console
HDCP refers to High-bandwidth Digital Content Protection. It is a form of digital copy protection to prevent the copying of digital audio and video content across devices. With such a feature enabled, you will be unable to use a game capture device such as an Elgato.
Usually, this HDCP feature won’t have any discernible impact on games but it could interfere with gameplay capture features, and sometimes it might lead to the PlayStation error code CE-108255-1. To solve the problem, you can try disabling the HDCP feature on your PS5 console.
Step 1: Go to Settings on your PS5 console.
Step 2: Select the System category.
Step 3: In the left pane, select HDMI. In the right pane, toggle off the button for the option Enable HDCP.
After disabling HDCP, you can check whether the error CE-108255-1 disappears. If it pops up again, please move on to the next method.
Method 2: Change the Language on Your Console
Language pack issues could also lead to the PlayStation error codePS5 CE-108255-1. In this case, you can try changing the language to English US to solve the problem.
You just need to go to PS5 Settings > System. Then select Language in the left pane. In the right pane, select English (United States) from the drop-down menu of Console Language and Input Language. By changing the Console Language, you can use a different game language and user interface language. And by changing the Input Language, you can change the keyboard layout for your console.
Method 3: Reinstall the Problematic Game or Application
If you still receive the PS5 CE-108255-1 error code while launching or playing a game or using an application, you should update the game or application with the latest updates. If the error pops up over and over, you might need to try reinstalling the game or application where you get the error.
Here is how to reinstall a game or application on the PS5 console.
Step 1: Go to the Settings > Storage.
Step 2: In the left pane, select Console Storage. In the right pane, select Games and Apps.
Tip: If the target game or application is installed on a PS5 external hard drive, select Extended Storage in the left pane.
Step 3: Choose the game that needs to be reinstalled and select Delete.
Tip: Alternatively, you can also delete your game or application from the Home screen or Game Library.
Step 4: Download and install the game or application again.
Then you can check whether the game or application runs properly.
Method 4: Update Your PS5 System Software
Sony usually releases new features and bug fixes through system software updates for PS5 consoles. Therefore, for the best PlayStation experience, you’d better keep your PS5 system software up-to-date. You can also try updating your PS5 system software to remove the error CE-108255-1. And here are two options to get updates.
Option 1: Update PS5 Through Internet
The first option is to let your PS5 console download and install the update through the Internet. It is easy to operate.
Step 1: Go to the Settings > System.
Step 2: In the left pane, select System Software. In the right pane, select System Software Update and Settings.
Step 3: On the next page, turn on the feature Download Update Files Automatically and Install Update Files Automatically. Then select Update System Software and follow the on-screen instructions to finish the operation.
Option 2: Update PS5 in Safe Mode
If the PS5 console doesn’t find any available updates, you might need to download and install the latest system software manually in Safe Mode.
To download the PS5 system software update, you need to prepare a USB flash drive and formatit to FAT32 to make it compatible with the PS5 console.
There are many ways to format a USB flash drive. As you will download the PS5 system software update from the PlayStation website on a computer later, you can format the USB drive via File Explorer, Disk Management, Command Prompt, or a third-party tool. Here I recommend you to use MiniTool Partition Wizard.
MiniTool Partition Wizard is an easy-to-use and reliable partition management program. And you can format your USB flash drive to FAT32 free within a few clicks in this program. Now, let’s see how to format it.
Tip: Please make sure your USB flash drive contains no important data. If there are important files, please back up them in advance, as you will lose them during the process.
Step 1: Connect the USB flash drive to a Windows PC.
Step 2: Click the following button to download and install MiniTool Partition Wizard. Then install and launch it.
MiniTool Partition Wizard FreeClick to Download100%Clean & Safe
Step 3: When you get the main interface of MiniTool Partition Wizard, right-click your USB flash drive and select Format.
Step 4: In the pop-up window, select FAT32 for the File System and click OK.
Step 5: Click the Apply button from the bottom left corner to start formatting. Wait patiently until the formatting process is finished.
Now you have a USB drive with the FAT32 file system and you can start to download and install PS5 system software update.
Step 1: Press Win + E to open File Explorer quickly. Then open your USB flash drive.
Step 2: Create a new folder and name it as PS5. Inside the PS5 folder, create a new folder and name it as UPDATE.
Step 3: Open a web browser and visit the official website for PS5 system software update. Scroll down to find the PS5 update file. Then right-click it and select Save link as. In the pop-up window, select the UPDATE folder on the USB flash drive and click Save.
Step 4: You will get a file named PS5UPDATE.PUP. Then eject the USB flash drive and connect it to your PS5 console.
Step 5: Boot into PS5 Safe Mode and select Update System Software > Update from USB Storage Device > OK.
The updating process will take some time and please wait patiently. If the update file cannot be recognized, you should check the USB file system as well as the folder and file names.
After updating PS5 system software, you can launch the problematic game or application to check if the PS5 error code CE-108255-1 disappears.
Method 5: Rebuild Database
If you still receive the PlayStation error code CE-108255-1 after installing the PS5 system update, you might need to try rebuilding database for the console. The Rebuild Database feature is provided in PS5 Safe Mode and it is used to scan the drive and create a new database of all content on the system.
Tip: You won’t lose data if you rebuild database on the PS5 console.
You just need to boot the PS5 console in Safe Mode and then select Rebuild Database (the fifth option). The rebuilding process might take a few hours and then you need to restart the console. After that, check whether it helps to solve CE-108255-1.
Method 6: Clean the Game Disc
If you receive the PS5 error code CE-108255-1 while playing a game through a disc, you need to check whether the disc works properly.
Please eject the disc from your PS5 console and make sure there is no physical damage. Then clean the disc to remove any fingerprints, smudges, dirt, dust, etc. When you make sure it’s clean, insert the disc into your console and check whether the error CE-108255-1 has been removed.
Tip: Please note that there are two versions of PS5 consoles: the Digital Edition and the Standard Edition. Only the latter one provides a Blu-ray-compatible optical disc drive.
Method 7: Reset PS5
If you have tried all the methods above but the error code CE-108255-1 still exists, you might need to reset PS5 to restore it to the original state. Please note that all the user data will be deleted during the process. Therefore, you should back up your data in advance. Here are the detailed steps.
Step 1: Connect an external hard drive or USB flash drive to your PS5 console.
Step 2: Go to Settings > System. Then select System Software in the left pane and select Back Up and Restore in the right pane. On the next page, select Back Up your PS5.
Step 3: Select the type of data you want to back up and select Next > Back Up.
Step 4: Once the backup is finished, your console will restart. Disconnect the backup drive and then turn off your console.
Step 5: Boot your PS5 console in Safe Mode and select Reset PS5. Then follow the on-screen instructions to finish the operation.
Hope the error code CE-108255-1 disappears after resetting your PS5. If the error appears again, you might need to contact PlayStation Support for solutions.
How to solve the PS5 error code CE-108255-1? Here are the top 7 methods and you can have a try.Click to Tweet
Bottom Line
Are you bothered by the error code CE-108255-1 on the PS5 console? Try the above methods to solve the problem. You can share your experience with us by posting it in the following comment zone. For any problems with MiniTool Partition Wizard, you can contact our support team via [email protected].
Гайд по устранению ошибки CE-108255-1 на PlayStation 5
Некоторые игроки сообщают о появлении ошибки CE-108255-1 на PlayStation 5 при работе самых разных игр. Проблема крайне серьезная, потому как она мешает нормальному пользованию консолью. В сегодняшней статье мы попробуем разобраться с вами, что собой представляет ошибка CE-108255-1 на PS5 и как от нее можно избавиться.
Важно отметить, что код CE-108255-1 способен возникать не только с какой-то определенной игрой, а со всеми играми в библиотеке консоли в принципе. Более того, некоторые игроки утверждают, что подобная ошибка и вовсе препятствует получению доступа к сервису PlayStation Network, что, в каком-то смысле, является даже более серьезной проблемой.
Как следует ознакомившись с доступной информацией, мы пришли к выводу, что CE-108255-1 может возникать по следующим причинам:
- Поврежденные игровые файлы. Если рассматриваемая ошибка возникает лишь с какой-то определенной игрой в вашей библиотеке, то вы практически наверняка имеете дело с поврежденными игровыми файлами конкретно этой игры. К таким файлам также причисляются и файлы сохранений.
- Поврежденный или загрязненный диск игры. Некоторые игроки отмечают, что они сталкиваются с ошибкой CE-108255-1 только в тех случаях, когда они пытаются поиграть в дисковую версию той или иной игры, например, Demon’s Souls. Повреждение или загрязнение диска игры может вызывать появление ошибки.
- Неизвестный баг в работе ОС PS5. Разнообразные ошибки при работе PS5 могут возникать в результате некорректной работы операционной системы консоли. SONY регулярно выпускает для своего детища новые версии прошивок, но проблемы встречаются даже после обновлений.
- Проблемы в работе аппаратного обеспечения консоли. В довольно редких случаях появление CE-108255-1 может быть спровоцировано серьезными неполадками аппаратного обеспечения PS5.
Как исправить ошибку CE-108255-1 на PS5
Метод №1 Обновление игры
Если вы сталкиваетесь с ошибкой CE-108255-1 во время игры в какую-то определенную игру, то вам нужно заняться обновлением последней. У вас установлена актуальная версия игры? Что же, тогда проблема заключается явно в чем-то другом — двигаемся дальше.
Метод №2 Обновление прошивки PS5
Независимо от того, столкнулись ли вы с тех. проблемами или нет, вам нужно постоянно следить за актуальностью программного обеспечения (прошивкой) своей консоли. Пройдите в настройки своей PS5 (Центр управления→Загрузка из сети/в сеть→Обновление ПО→Посмотреть информацию об ошибках) и запустите установку актуальной версии ПО. Если вам по какой-то причине не удается установить последнюю версию прошивки, воспользуйтесь USB-накопителем.
Метод №3 Полная переустановка игры
Поврежденные файлы игры/ файлы сохранений способны привести к появлению ошибки CE-108255-1 на PS5. Для начала попробуйте загрузиться в более ранее состояние своего прохождения. Если ничего не изменилось и вы все еще сталкиваетесь с ошибкой, то ваш следующий шаг — это полная переустановка проблемной игры. Верно, процедура переустановки потенциально займет продолжительное время, но это может помочь вам избавиться от ошибки. Чтобы удалить ту или иную игру, пройдите в раздел хранилища (Игры и приложения) своей консоли.
Метод №4 Очистка диска игры
Если ошибка CE-108255-1 возникает лишь во время игры в дисковую версию какой-то игры, то проблема может заключаться в самом оптическом носителе. Вытащите диск из привода консоли и как следует осмотрите его поверхность. Царапины, трещины, грязь и отпечатки пальцев — все это и другое может помешать нормальному считыванию диска в PS5. Убедитесь, что с вашим диском все в порядке, протрите его, если в этом есть необходимость, после чего снова запустите игру. Если есть такая возможность, опробуйте цифровую версию игры.
Метод №5 Реконструкция базы данных
Реконструкция базы данных PS5 — это последнее, что вы должны делать в случае появления ошибки CE-108255-1. Данная операция предназначена исключительно для опытных пользователей, потому что для ее выполнение требуется вход в безопасный режим PS5, а на это пойдет далеко не каждый владелец консоли. Тем не менее важно отметить, что переход в безопасный режим — это невероятно простая задача, которая не несет за собой какой-либо опасности.
Чтобы перейти в безопасный режим PS5, вам нужно сделать следующее:
- нажмите кнопку включения/выключения PS5 и удерживайте ее в течение трех секунд;
- полностью отключив PS5, снова зажмите кнопку включения/выключения на корпусе;
- отпустите кнопку включения/выключения, когда услышите второй (!) звуковой сигнал;
- подключите к консоли контроллер с помощью кабеля (беспроводной режим не работает!) и нажмите на кнопку PS.
Как только окажетесь в безопасном режиме, опуститесь ниже по списку и выберите пункт «Реконструировать базу данных». Процедура реконструкции может занять крайне продолжительное время, а поэтому можете пойти и заняться чем-то другим. Когда вернетесь, запустите проблемную игрушку и проверьте наличие ошибки CE-108255-1.
{«id»:4093,»url»:»\/distributions\/4093\/click?bit=1&hash=572414f048fd940828f35b0d46d6210a2c91bd9267922fbe28005f6aba01f505″,»title»:»\u0417\u0434\u0435\u0441\u044c \u0432\u0441\u0435 \u2014 \u00ab\u0421\u0431\u0435\u0440\u00bb, \u00ab\u042f\u043d\u0434\u0435\u043a\u0441\u00bb, VK \u0438 Kaspersky»,»buttonText»:»»,»imageUuid»:»»}
Купил себе соньку дигитал эдишон, и в части игр выскакивает такая ошибка. Где-то в начале самом игры, и даже меню может не загрузиться, а где-то даже поиграть дают пару минут.
Пробовал делать что предлагает сама сони.
Сброс таблиц, сброс полностью соньки, все приложения обновлены и система тоже.
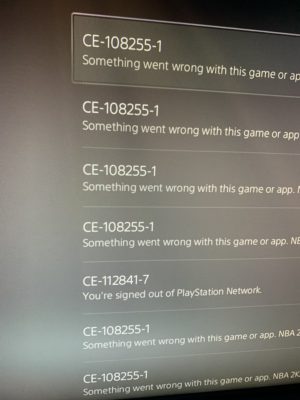
So, while I was playing the latest The Witcher 3: Wild Hunt on my PS5, it shuts down leading to an error message on my PS5 home screen saying:
Something went wrong with this game or app”
It may be due to an old version of the software or the application.
Upon looking for the fixes I came to know that it’s not only me whose facing CE-108255-1 crashing The Witcher 3: Wild Hunt as some users faced this too
So, I came up with 10 easy fixes in the guide below
What are the Causes of PS5 error code CE-108255-1?
Here are some main causes of PS5 error code CE-108255-1:
- Corrupted Game: Sometimes you are seeing this error due to corrupted files so, it’s best to reinstall the game so the corrupted file of the game gets deleted.
- Language pack glitch: Another reason for this error is due to the in-game language pack as many users face it due to this so, try changing the language to American English.
- Hardware Issue: CE-108255-1 could be due to hardware malfunction or related to your SSD so, it’s best to get it fixed from your nearest Sony service center.
Solution 1: Disable HDCP on PS5
HDCP refers to High-bandwidth Digital Content Protection. It is a form of digital copy protection to prevent the copying of digital audio and video content across devices.
Usually, this HDCP feature doesn’t cause any harm to games but sometimes it does lead to PlayStation error code CE-108255-1 crashing The Witcher 3: Wild Hunt
To disable the HDCP feature on your PS5 console follow the steps below:
- Go to Settings.
- Go to System
- In the left pane, select HDMI > toggle off Enable HDCP.
Also Read: PS5 Won’t Update Games?
Solution 2: Update Your Game PS5 (Mannually)
PS5 Error Code CE-108255-1 might be due to an outdated version of your The Witcher 3: Wild Hunt. So, you must be sure that you have an updated version of your game due to which this error occurs.
So, all you need to do is check if you have installed an update for it recently.
- Open the PS5
- Go select the game
- Press the options button the small menu will open
- Select the “Check For Updates“
- The game will start installing the update and the patch will also be installed with this upgrade.
If you want the game to update automatically on PS5 then follow the next solution.
Solution 3: Update the Game on PS5 (Automatically)
Enabling the games to update automatically is really helpful for gamers. When there is a new update of any game the PS5 will not notify you.
You have to check the update by following the above steps solution.
Automatically updating will make your console up-to-date and help gamers to solve any issue or get any new edition as soon as possible.
Follow the step down below to Update the Game on PS5 (Automatically):
- Go to the PS5 Homepage
- Go to the gear icon located on the top right corner of the Home page.
- The setting will open
- Select System
- The system setting window will open now select the Power Saving option
- From the right side select “Feature Available in Rest Mode“
- Three more options will appear Select “Stay Connected to the Internet“
- Make sure the toggle of this option is Turned ON
- Now exit from here and go back to the main setting menu
- Scroll down and select “Save Data And Game/App Settings“
- From the left menu select “Automatic Update“
- Now on the right side “Auto-Download” & “Auto-Install in Rest Mode” will be available
- Make sure both option toggles are ON
- The automatic update is now on successfully
Note: Put your console in Rest Mode rather than turn off the PS5. The Rest Mode will help you to download the game’s update while you are away.
When the updates are done the PS5 will go to sleep
Video Guide: How To Update Games on PS5
After updating the game if you still get CE-108255-1 then try the next solution.
Also Read: PS5 Not Turning On?
Editor’s Choice: Must Have PS5 Goodies
Solution 4: Download Language Pack
Sometimes the language pack can lead to PS5 error so you can try changing the language to English US to solve the problem
Just follow the steps below:
- On your PS5 home screen and select Options on your game.
- Then go to Manage Game Content
- Scroll down and Download and install the Language Data.
- Make sure your PS5 System language corresponds to the specific Language Data you just downloaded. For example, if you download English US, set the system language to English US as well.
Don’t try to adapt the PS5 system language to your game’s language settings
If you are still facing error, then continue updating your PS5.
Also Read: Stray Crashing On PS5/PS4?
Solution 5: Update Your PS5 Firmware
Updating the system software will solve the PS5 Error Code CE-108255-1. Although it updates automatically its good to check for updates yourself
So, here’s how you can do it:
- Make sure the PS5 is connected to the internet.
- Go to Settings.
- Go to System > System Software.
- Then go to System Software Update and Settings > Update System Software.
- Now, wait for the system to check for updates and if it’s updating don’t try to turn off your PS5.
Solution 6: Rebuild PS5 Database
This is the best solution that has worked out for many users fixing PS5 Error Code CE-108255-1. This Rebuild Database feature allows you to clean up the data on your PS5 and sort out everything on the hard drive.
- Connect the PS5 DualSense controller to a USB cable and press the PS button on the controller to pair it.
- Press and hold the power button until you hear the second beep and will boot in Safe Mode.
- Now go down to option number 5 and select “Rebuild Database“
- Wait for the process to complete
Solution 7: Delete and Reinstall The Witcher 3: Wild Hunt
If the above solution didn’t work for you then this will as this is the official solution that Sony recommends solving the PS5 Error.
There could be some corrupted game data or files so why not delete and reinstall the whole game?
To reinstall any game on PS5 follow the steps below:
- Select the gear icon on the top right of your home screen.
- Select Storage.
- Then select Console storage and go to Games and Apps.
- Now you will see a list of installed games and applications where you will select the game.
- Press the Delete button in the bottom-right and confirm
- After that, you can reinstall the game by disc or online.
- And check if PS5 won’t update games is fixed or not.
Also Read: PS5 Screen Flickering
Solution 8: Cleaning The Blu-Ray/DVD Disc
For this you need to do is:
- Eject the disc manually by pressing the Eject button on your console
- OR you can press the Options button on your DualSenese controller which is on the Home menu which will give you the option to Eject Disc.
- Now check the disc carefully for any scratches or smudges underside.
- Clean the disc using a clean, soft microfiber cloth.
- Insert the Disc back into your console and check if The Witcher 3: Wild Hunt crashing CE-108255-1 is fixed.
PS5 vs PS4: All you need to know
Solution 9: Reset PS5
Resetting PS5 will completely wipe off everything from the console whether it’s a game, save data, or any other content.
So its best to backup data first on your cloud storage and here’s how you can do it:
- Go to Settings > Saved Data and Game/App Settings, then select Saved Data.
- Now choose the type of data you want to backup and click Next.
- And PS5 backup will begin.
After backing up your data, now you can reset your PS5:
- Go to Settings
- Then go to System
- Select System Software> Reset Options > Reset Your Console > Reset.
- PS5 will restart and you will be directed to the setup process.
Solution 10: Contact PS5 Support
If none of the above solutions didn’t work for you then all you can do is visit the PlayStation Official Website. Or you can go to your nearest Sony Service Centre and they will give solve your error CE-108255-1 PS5
And still, if you got any questions relating to this then do mention them in the comment section