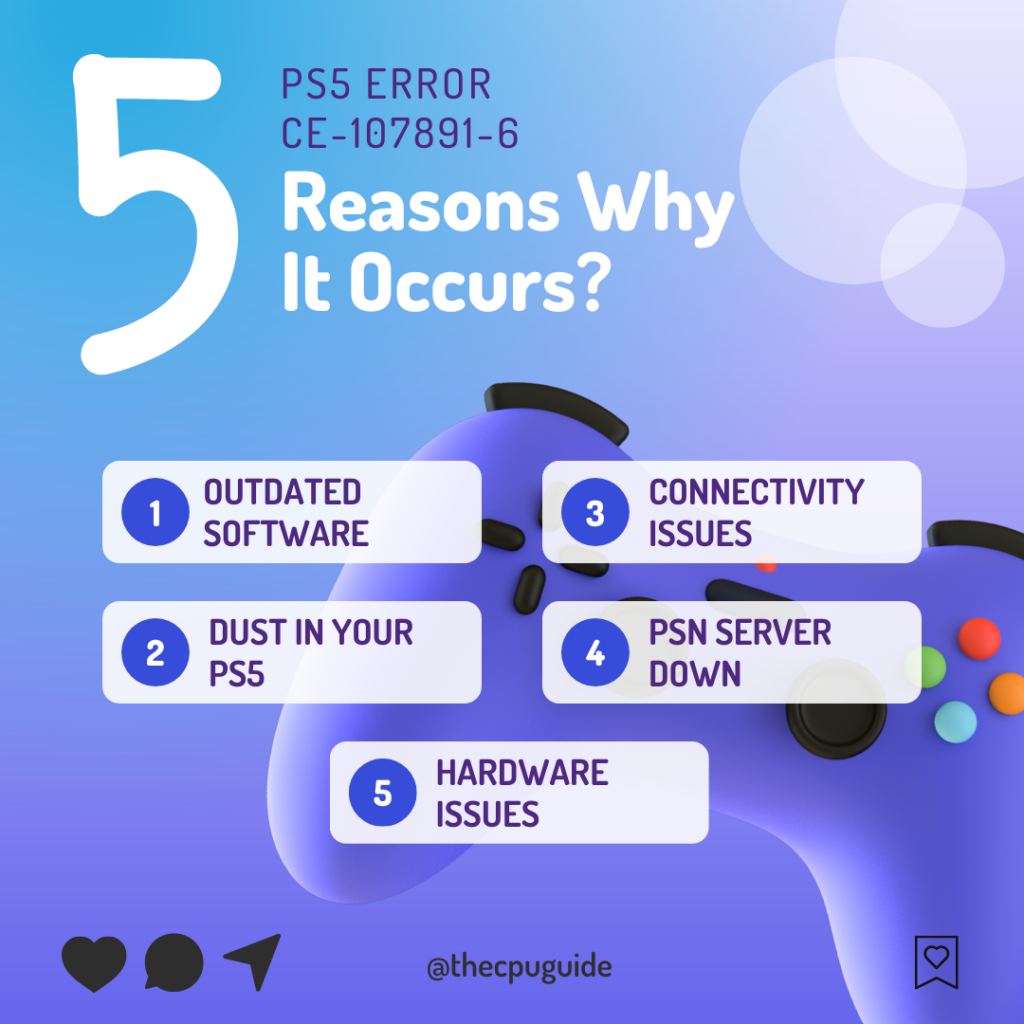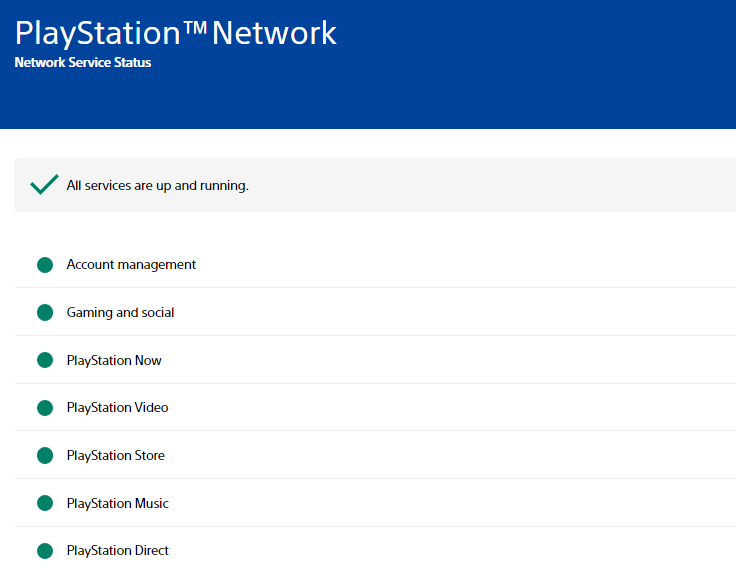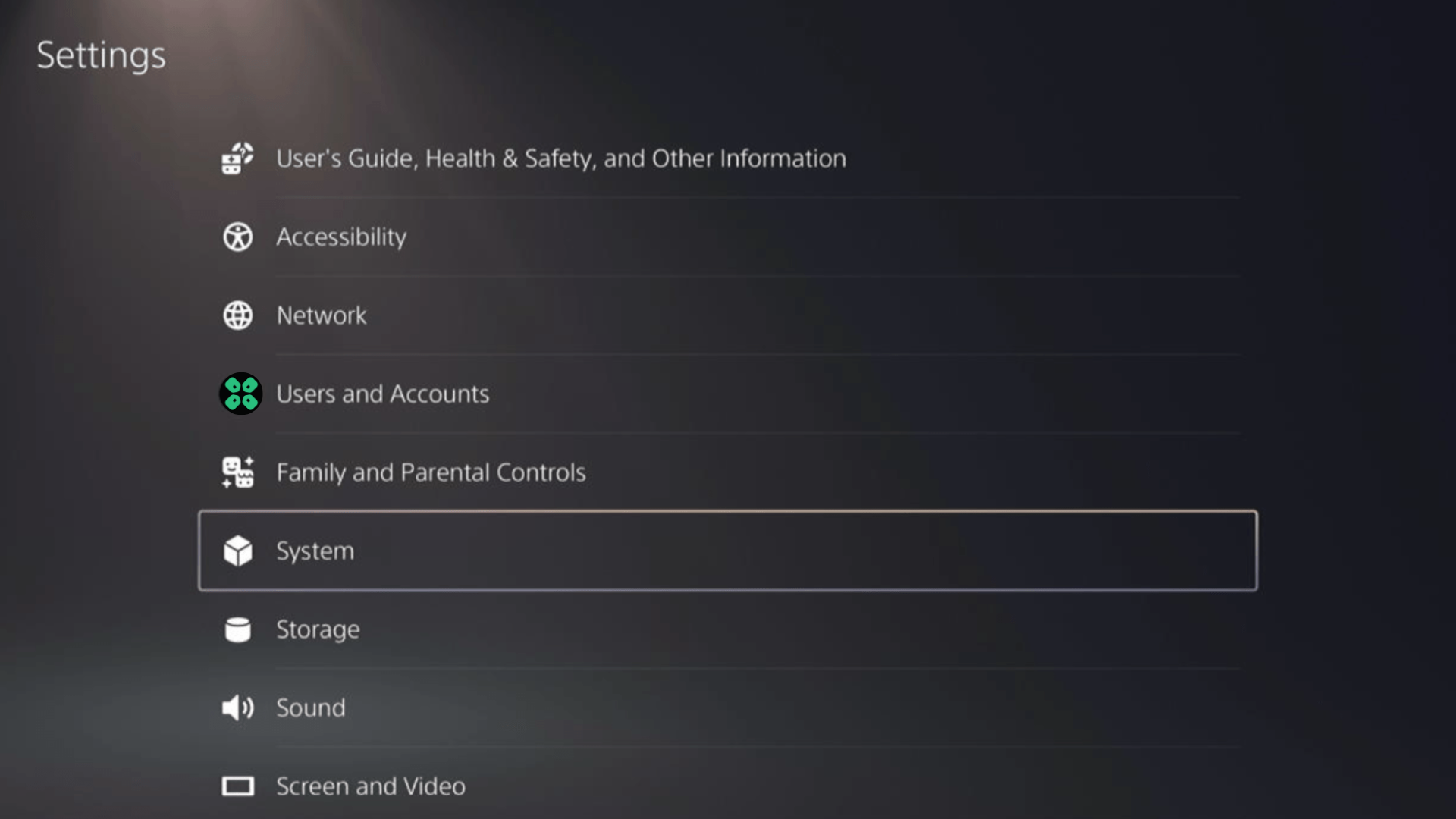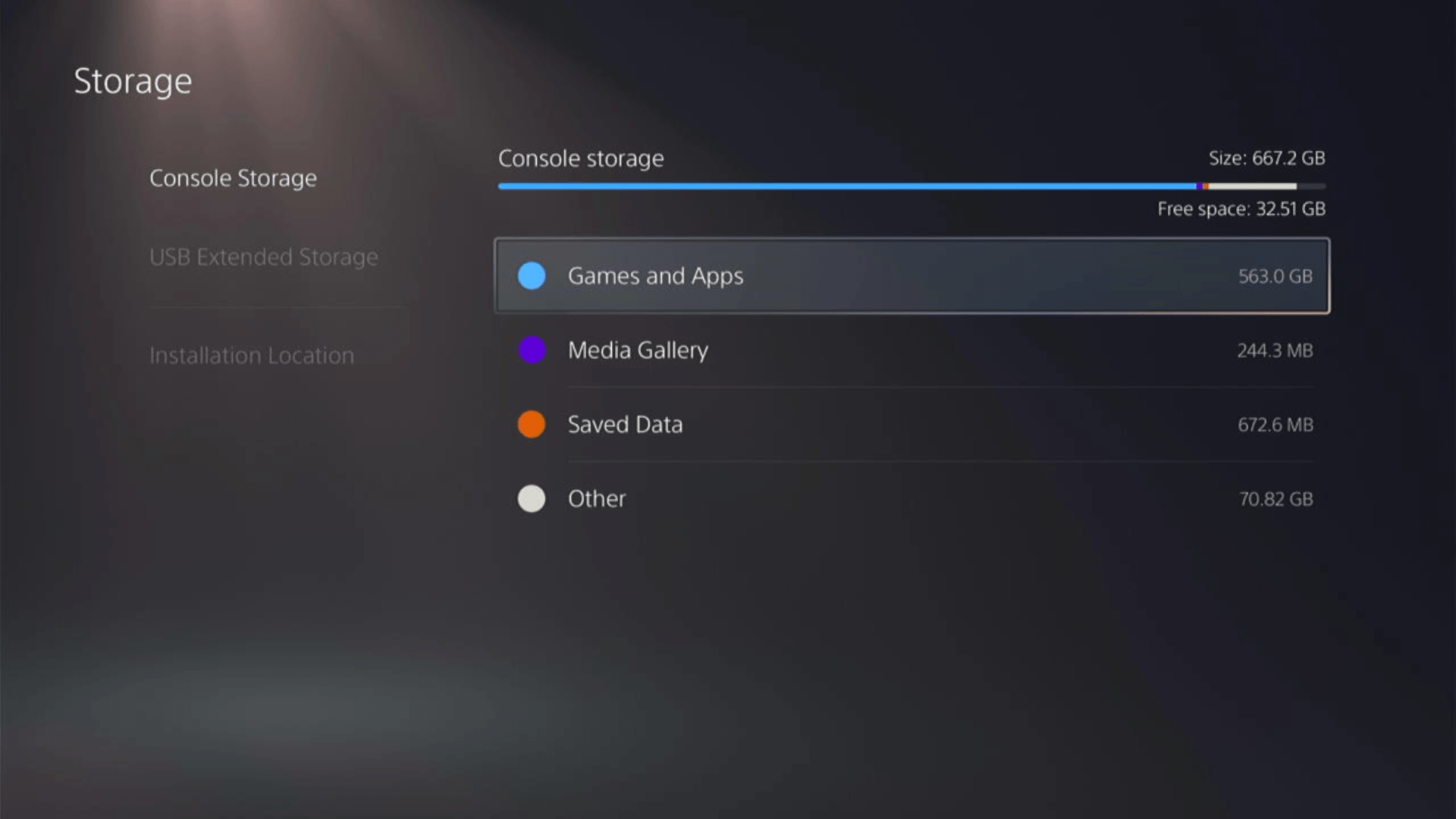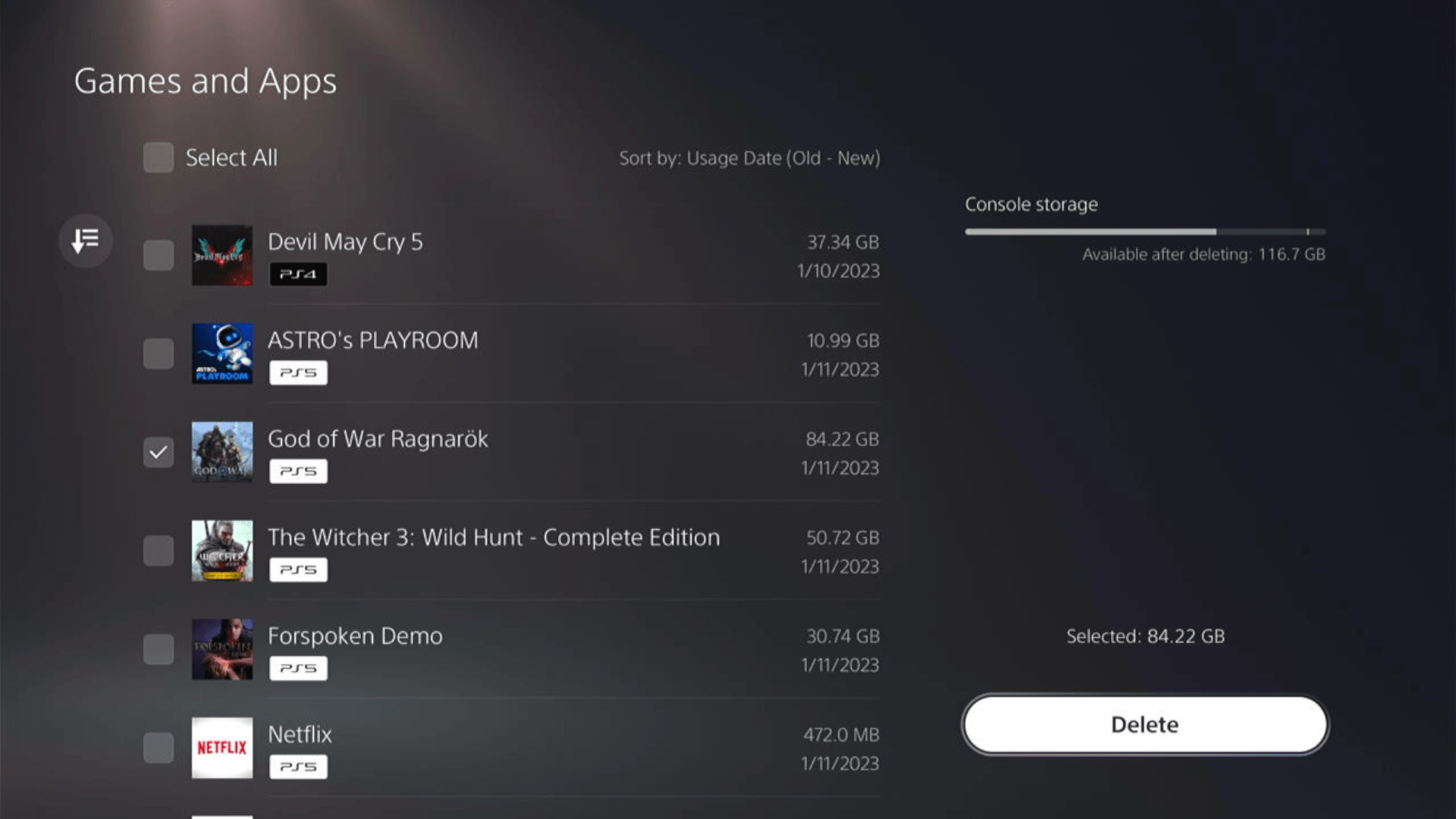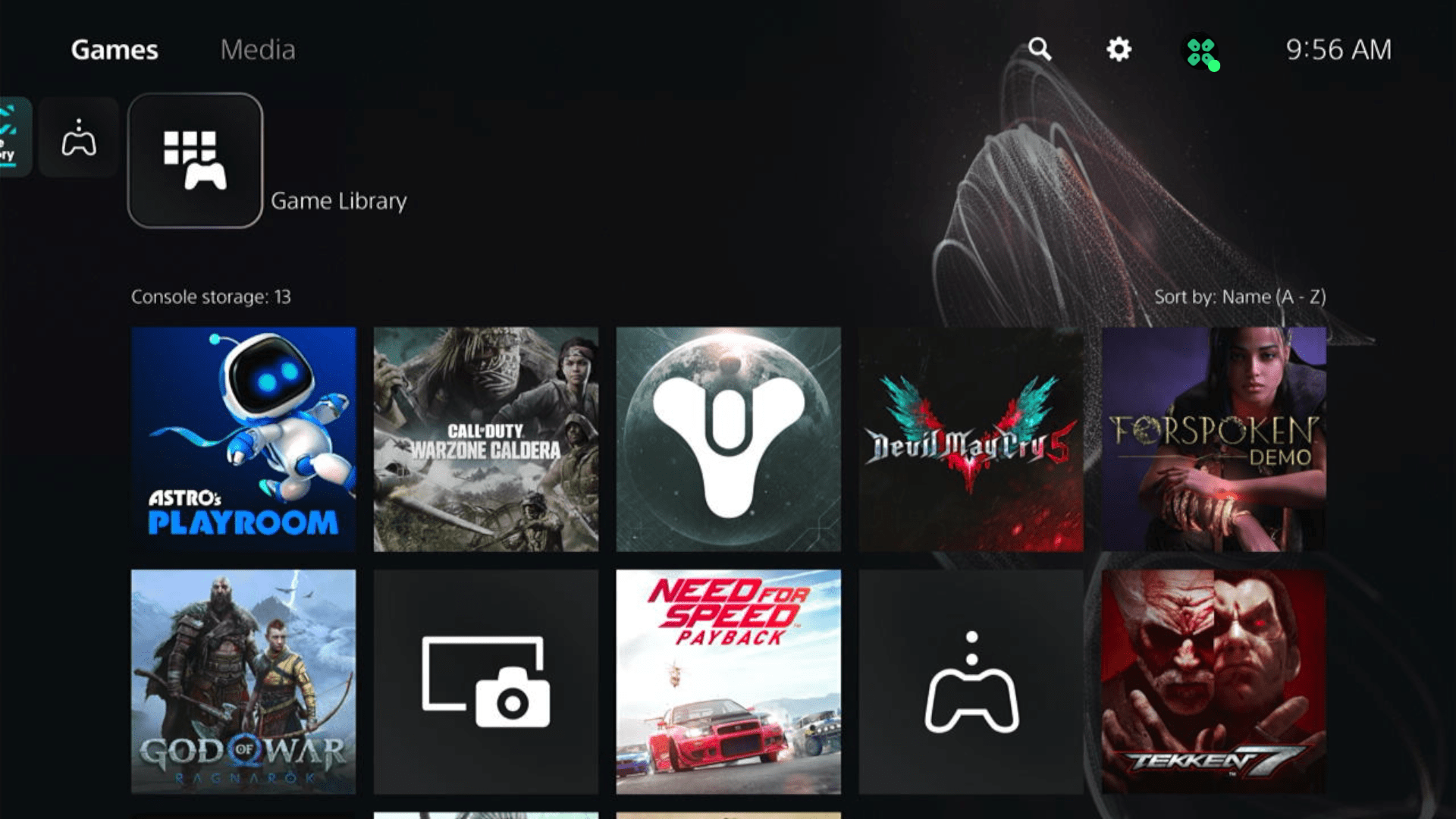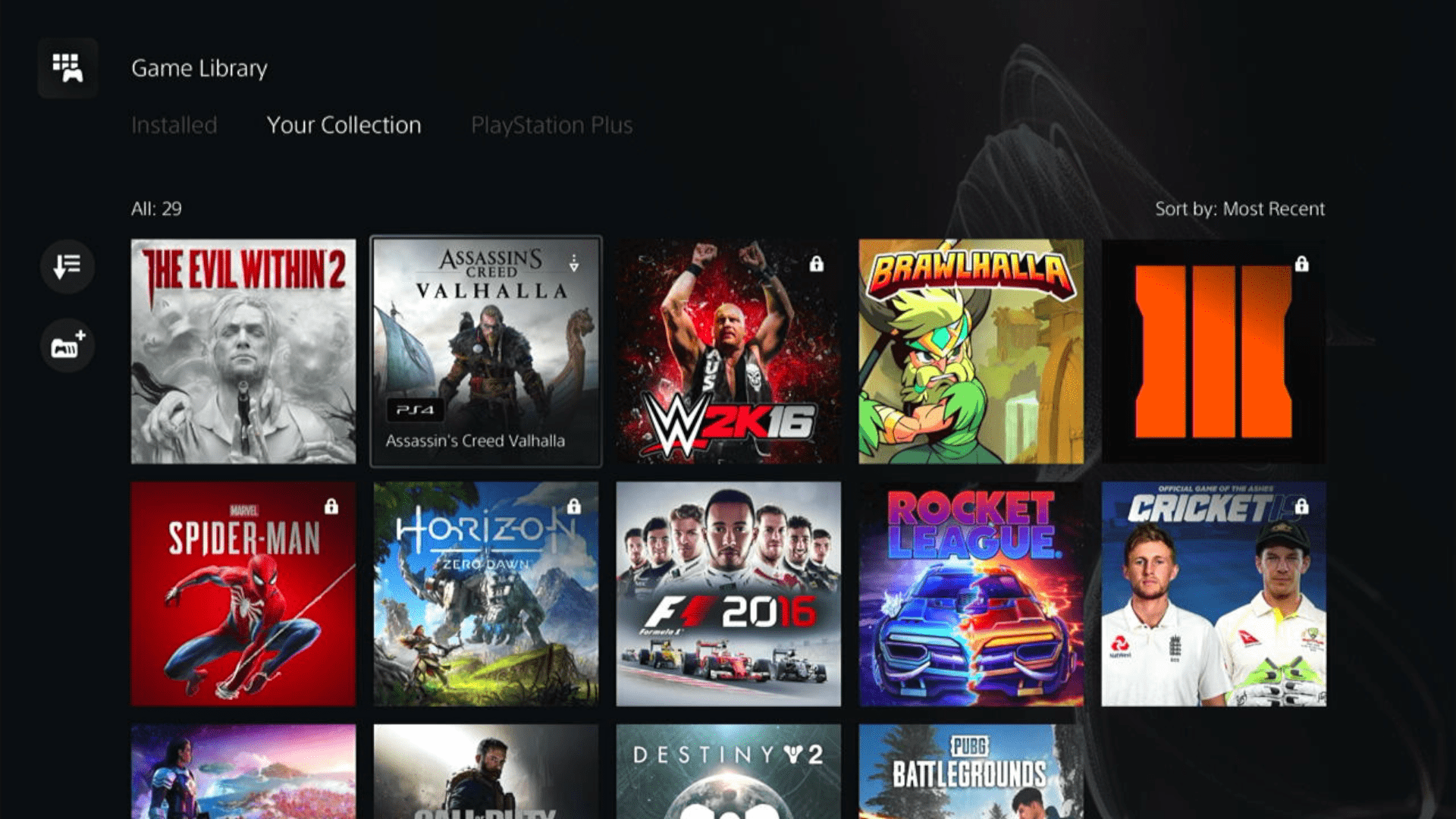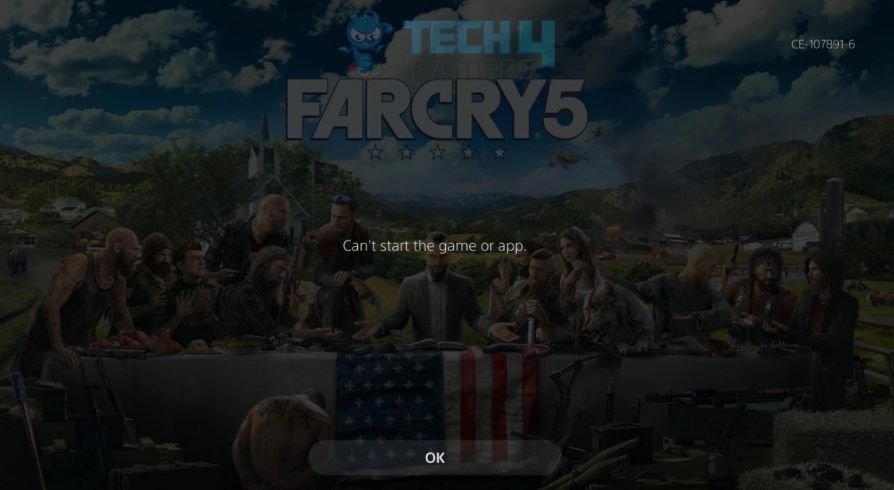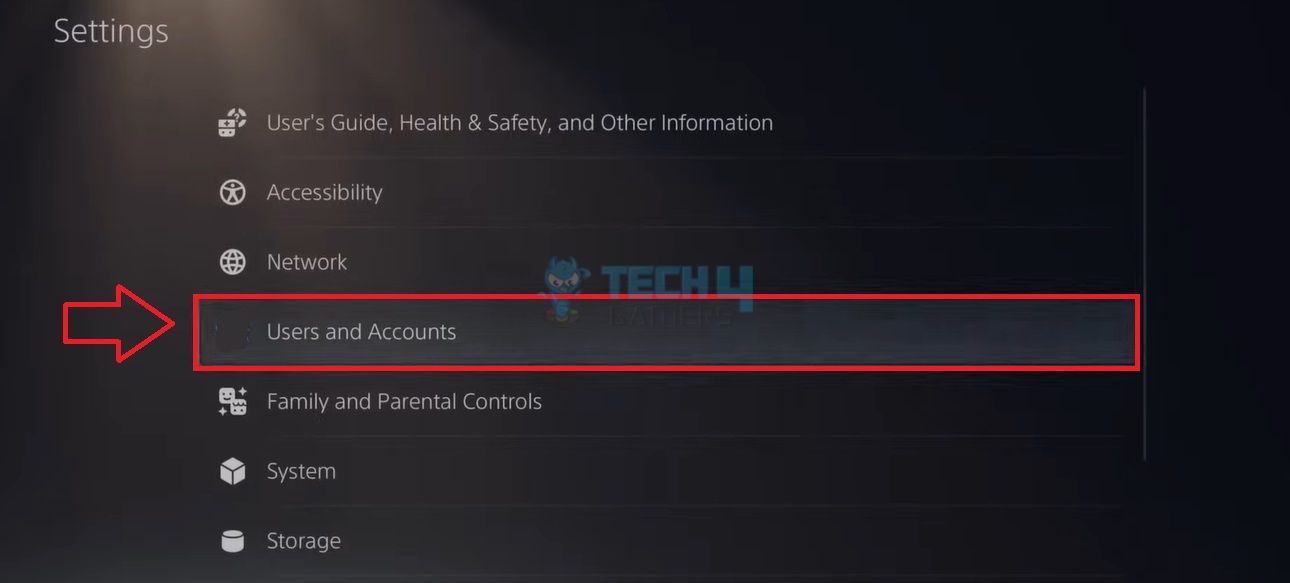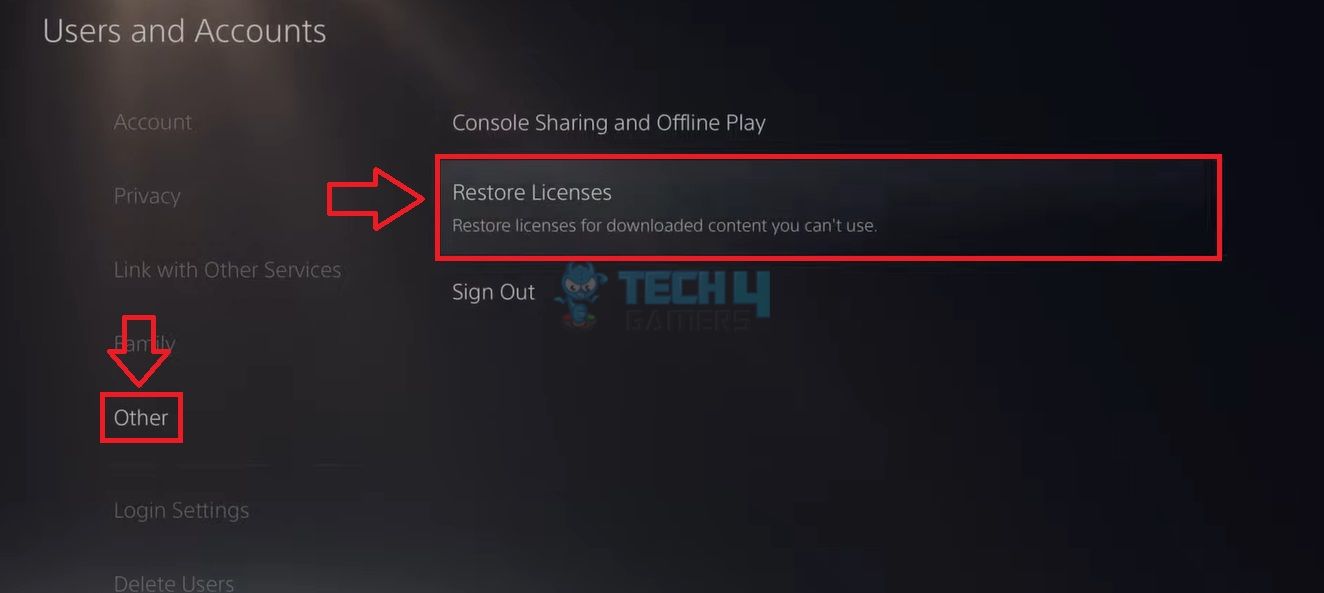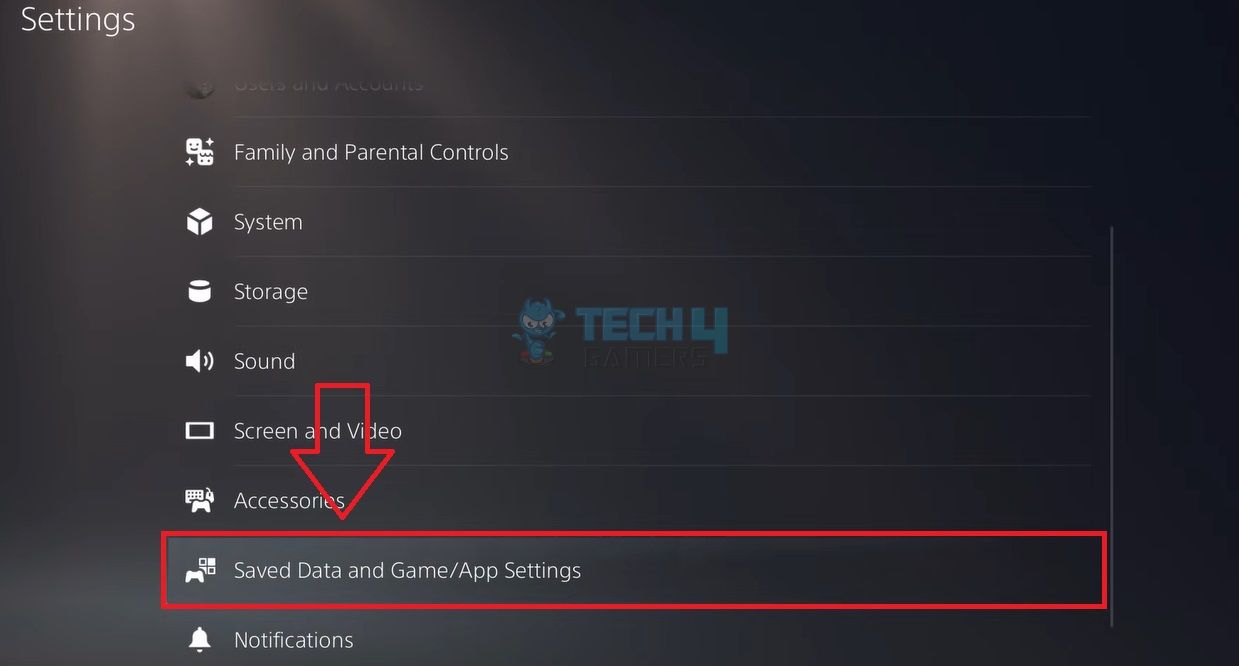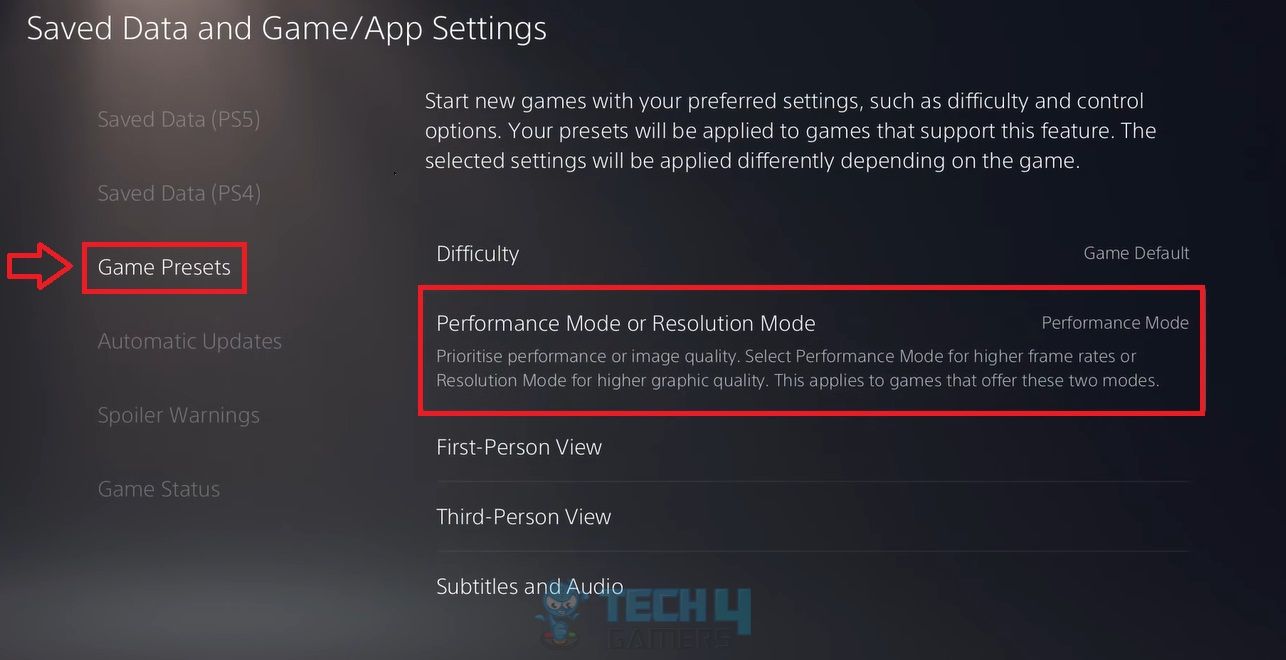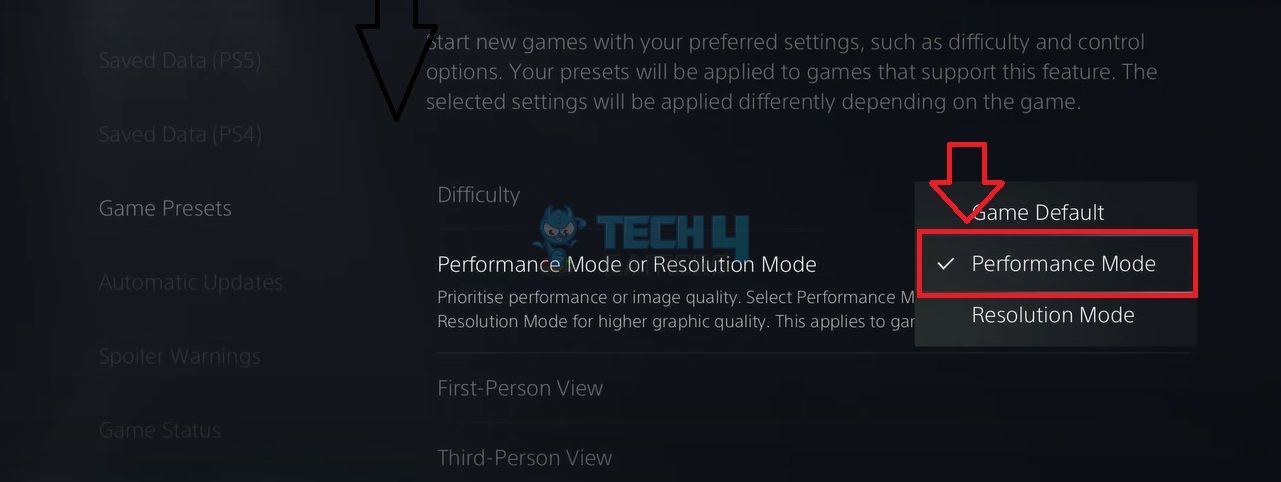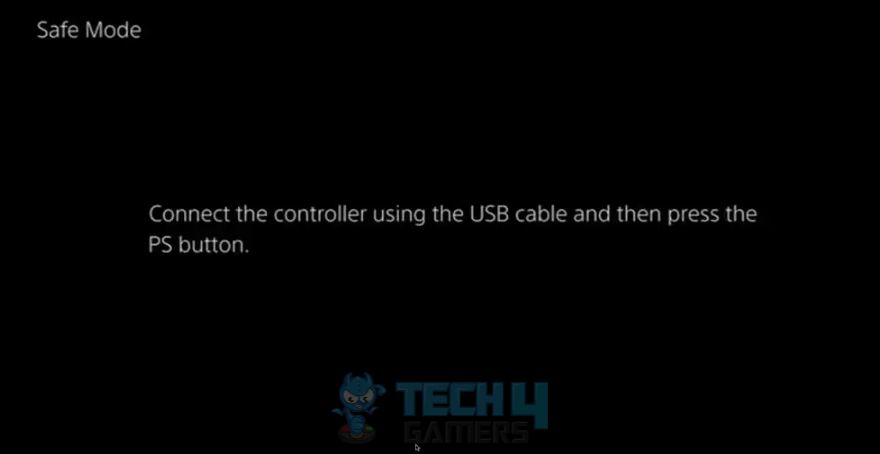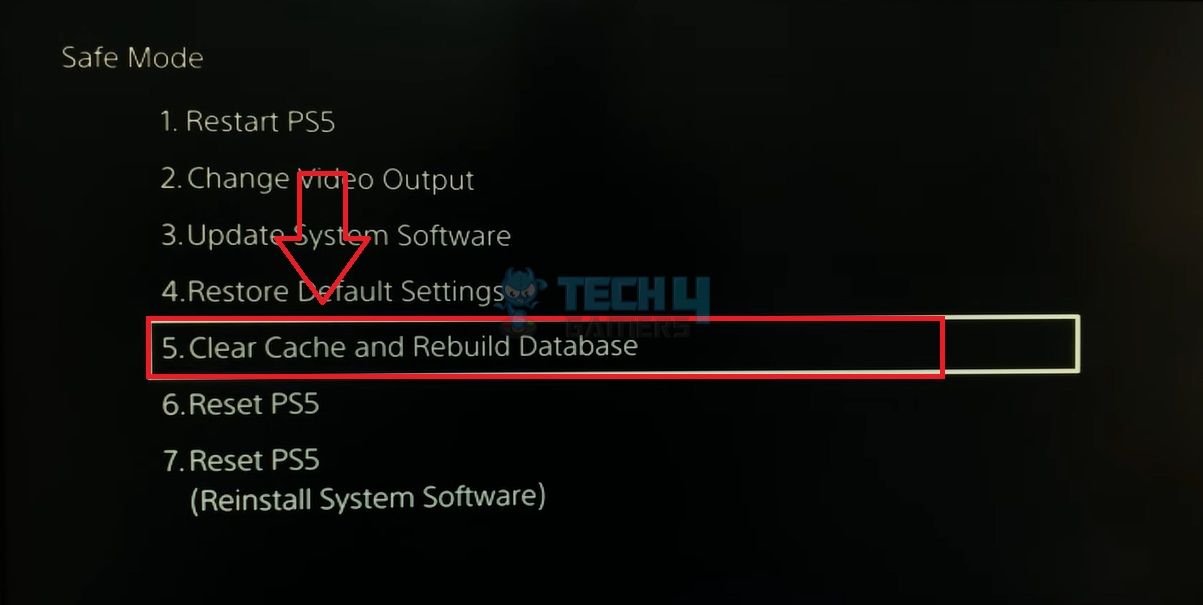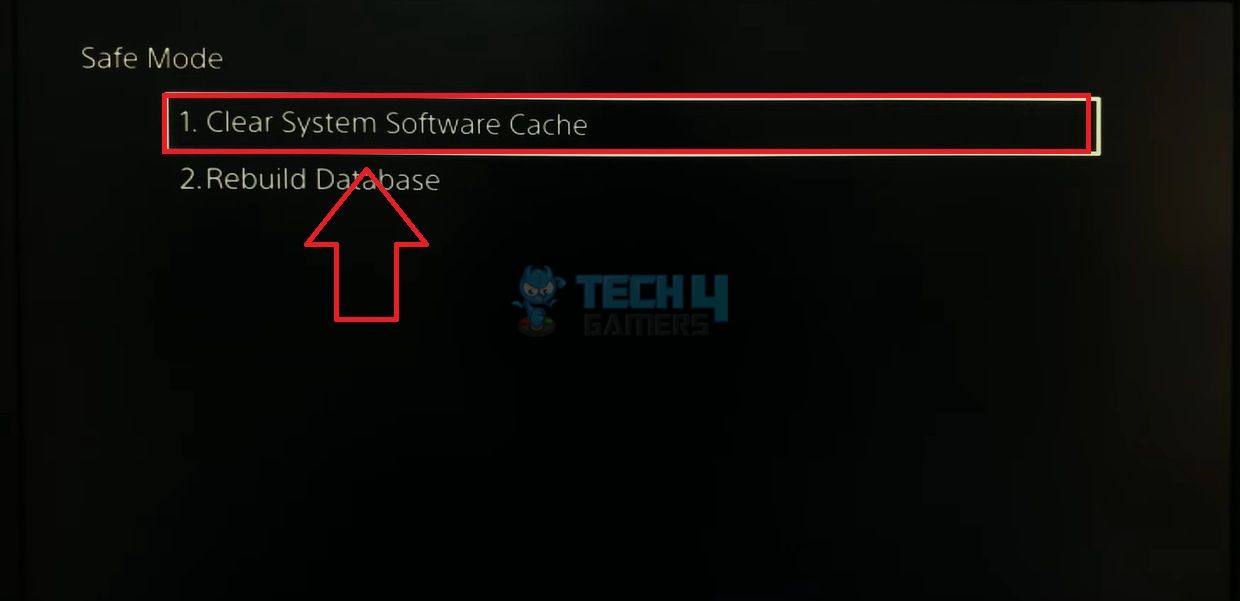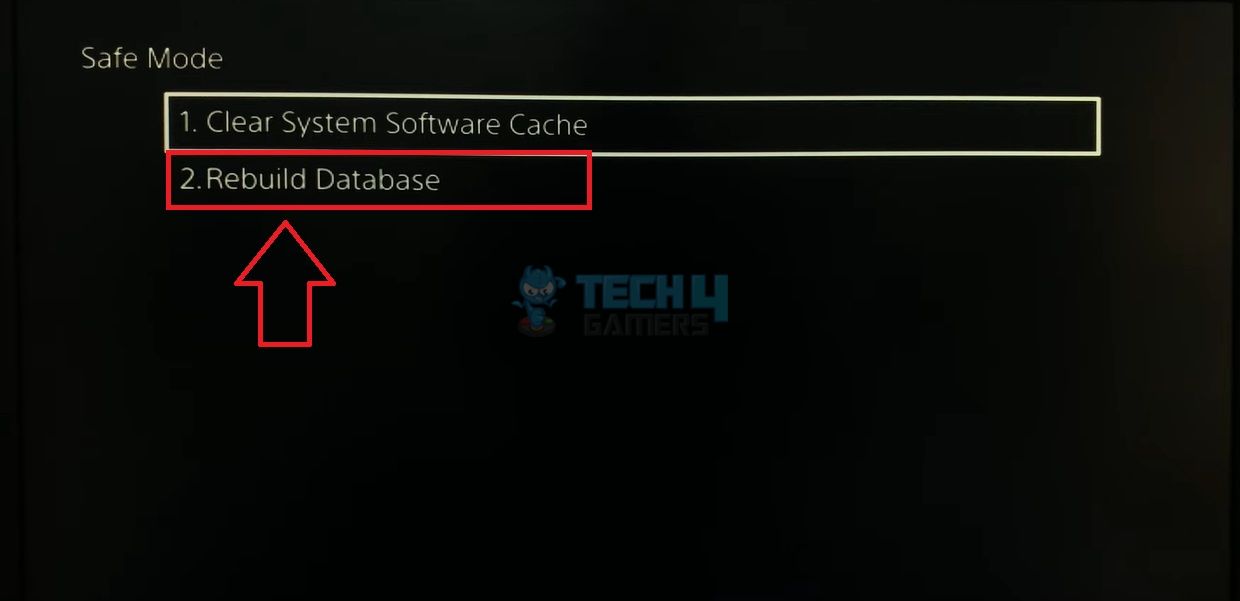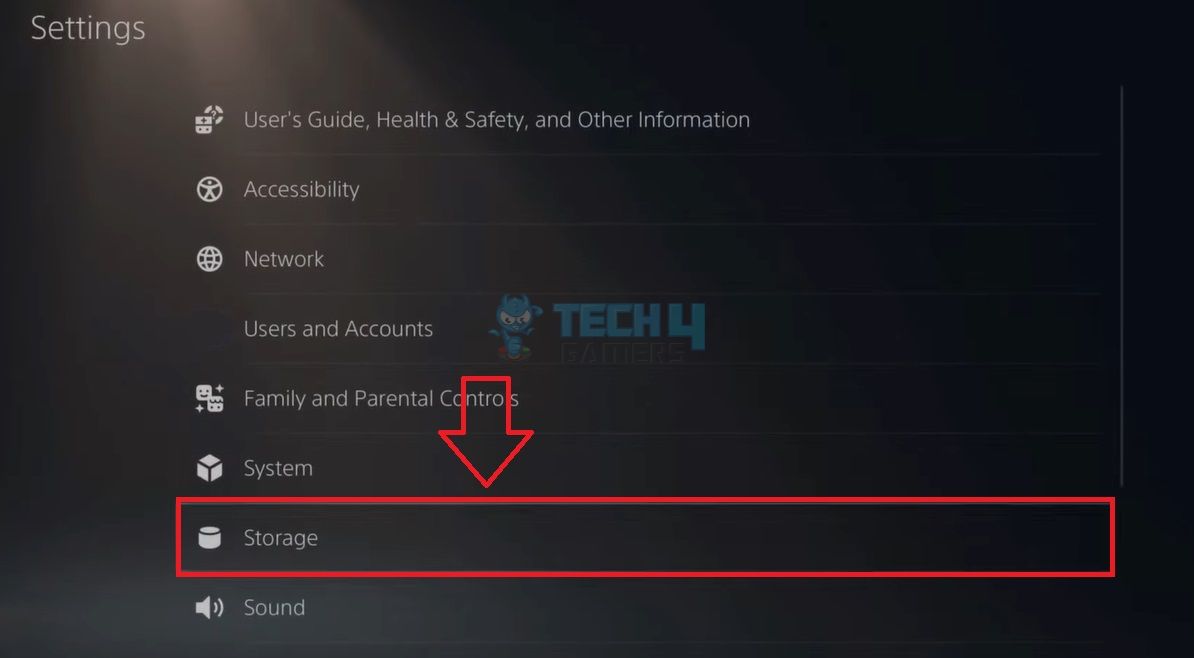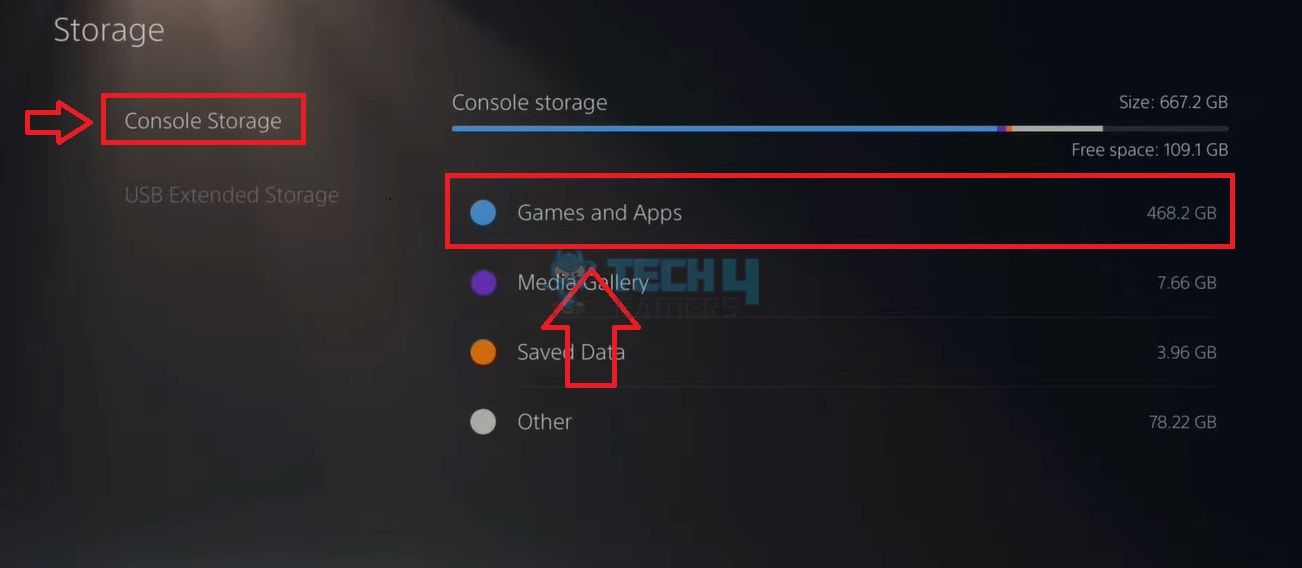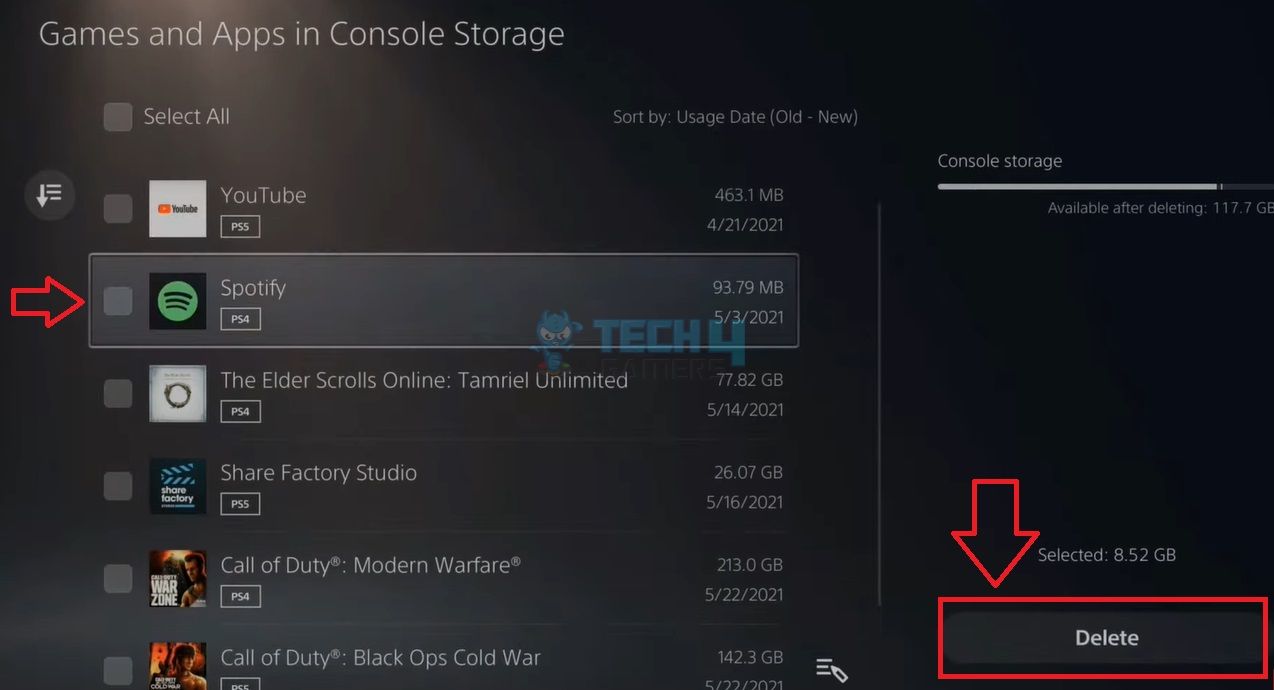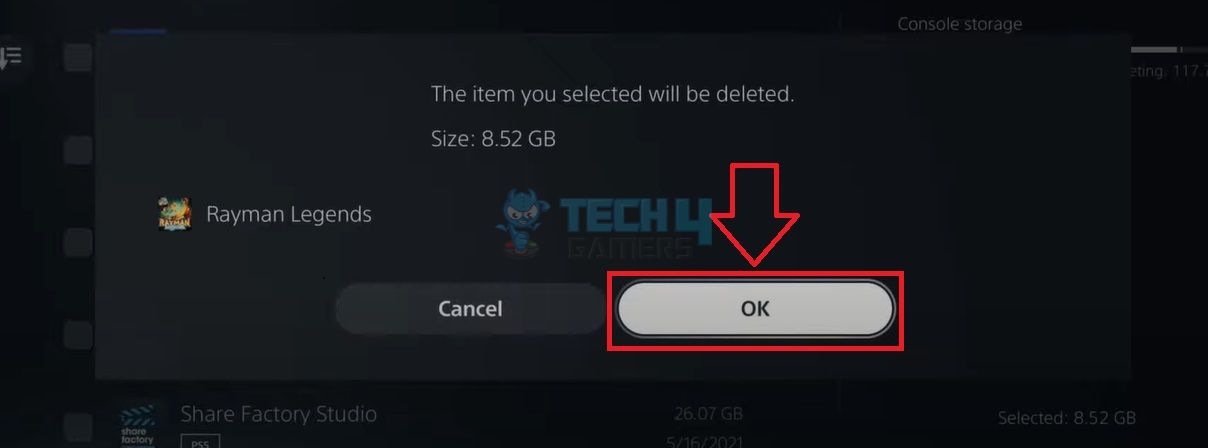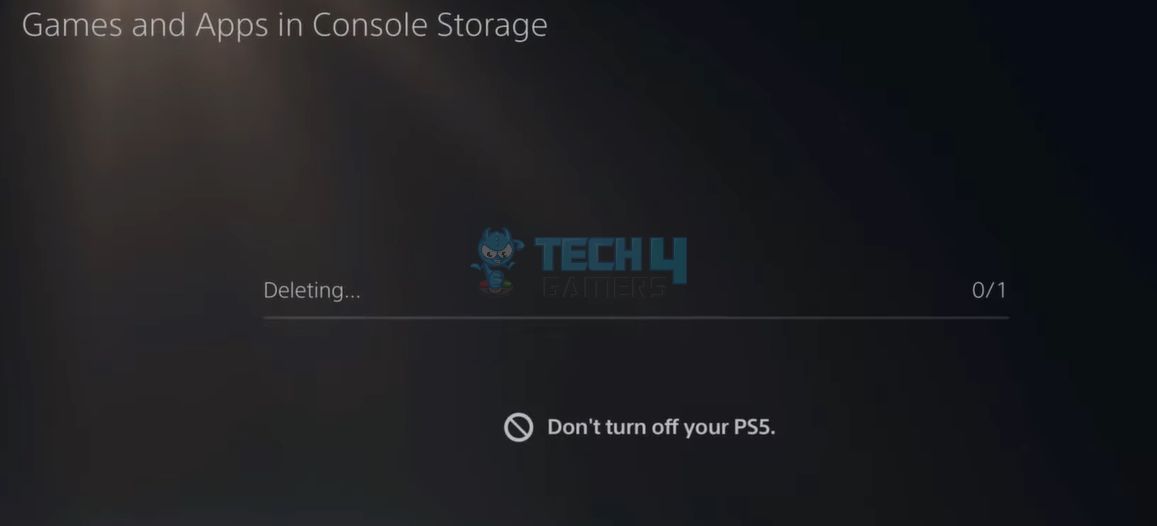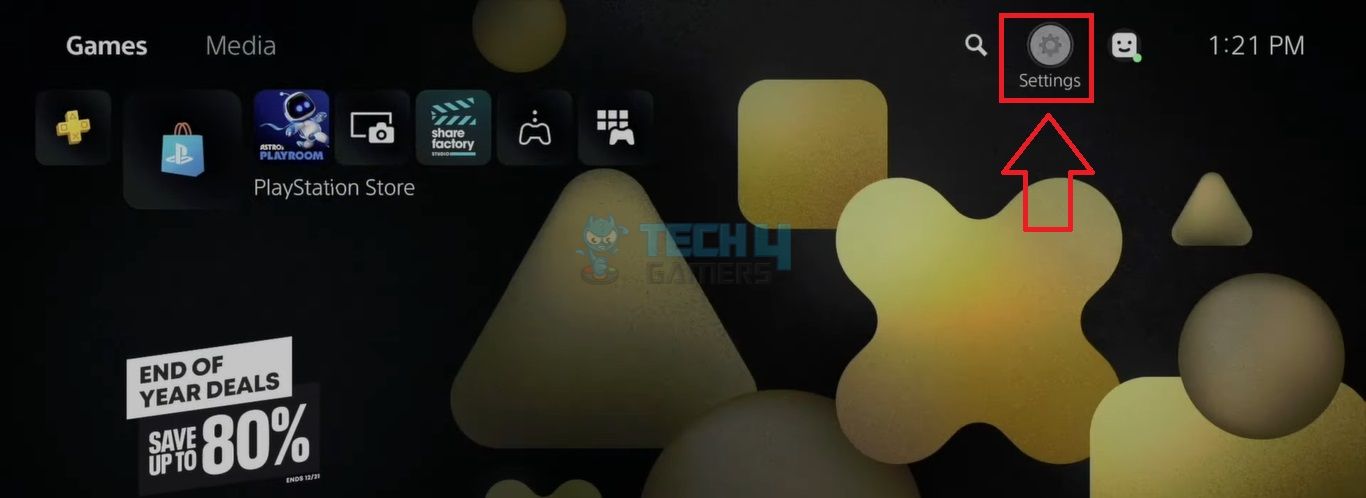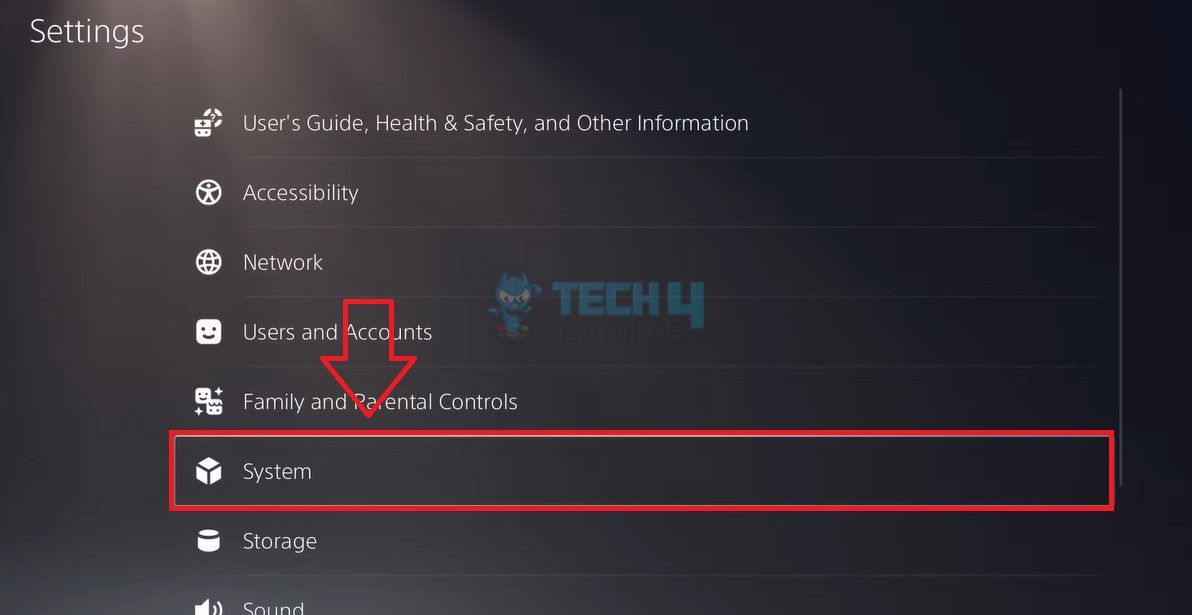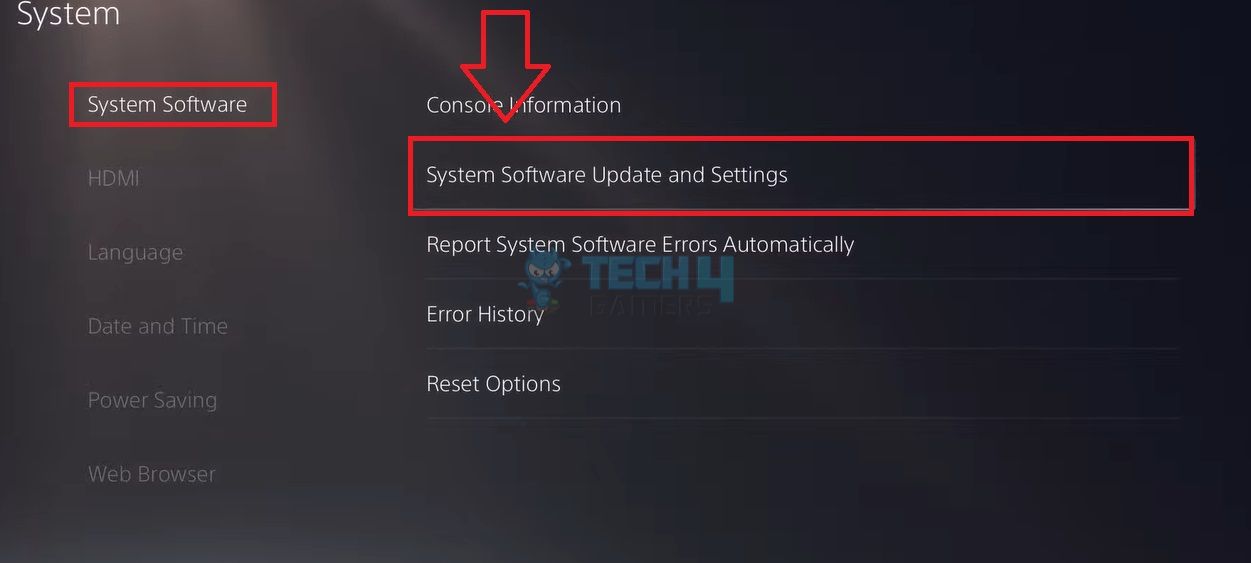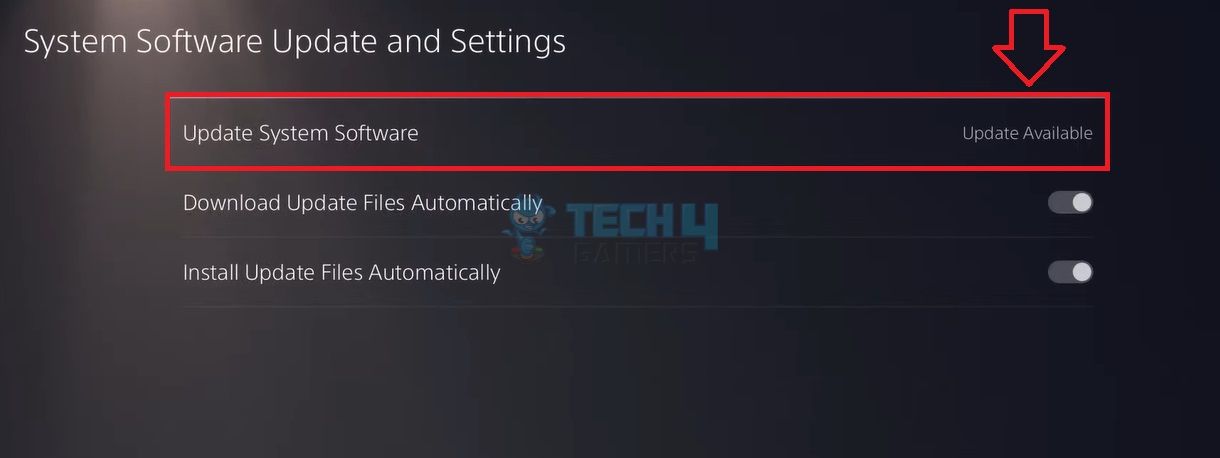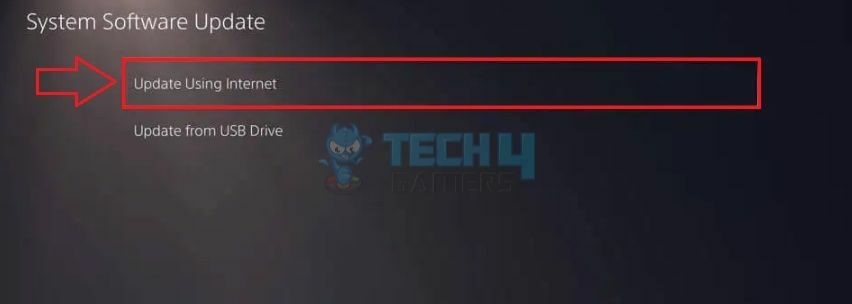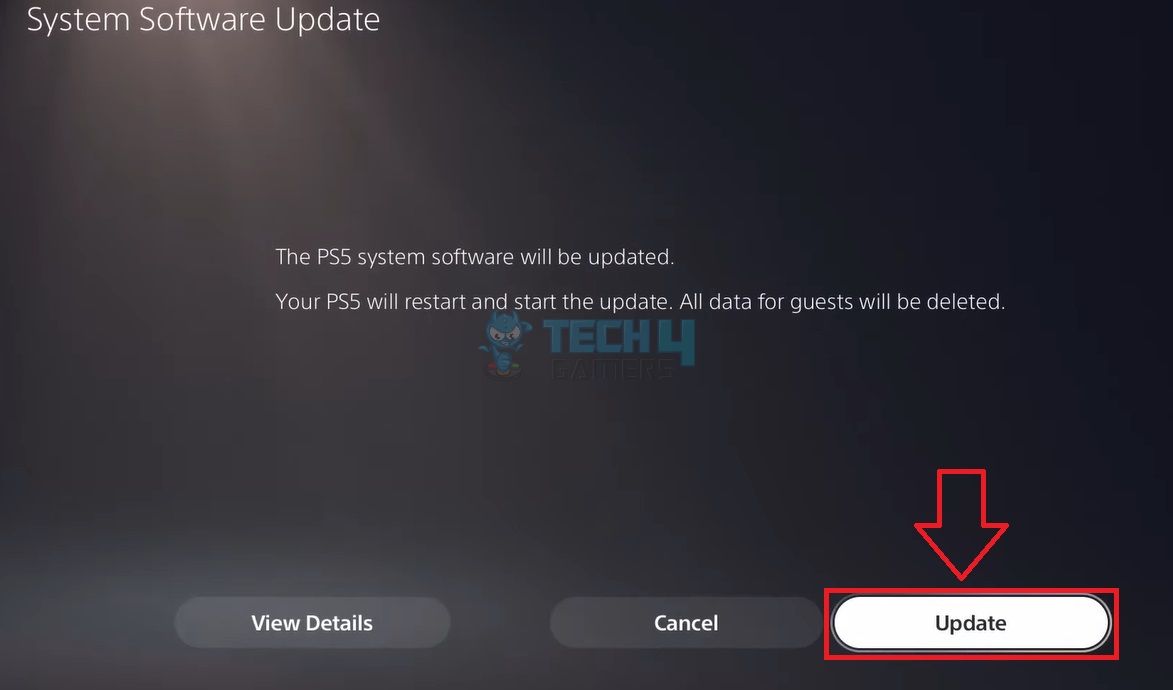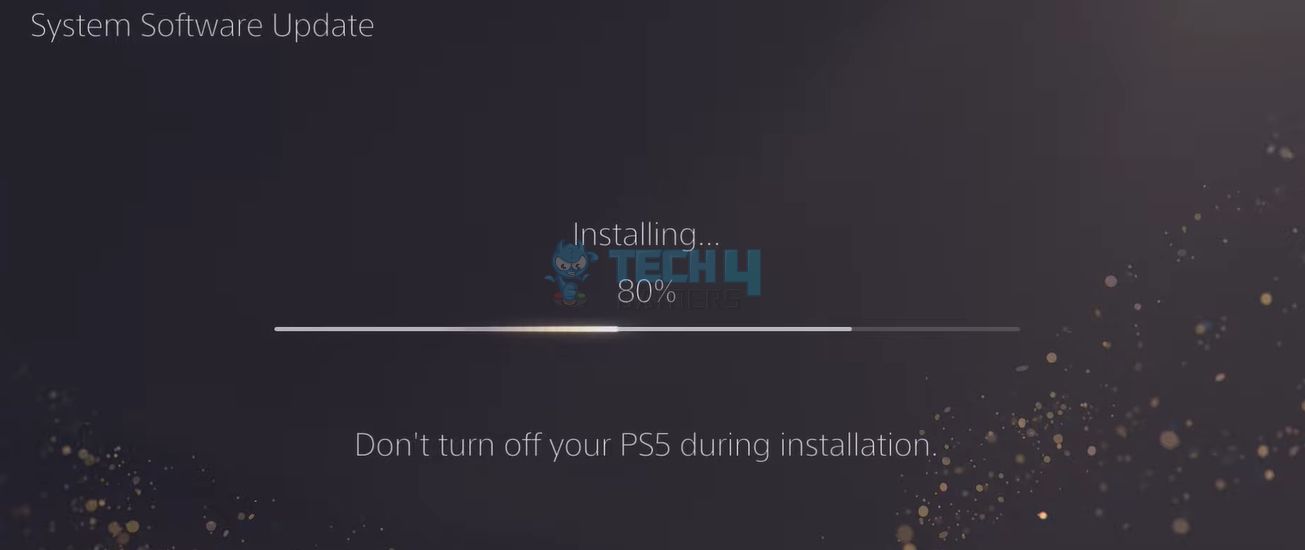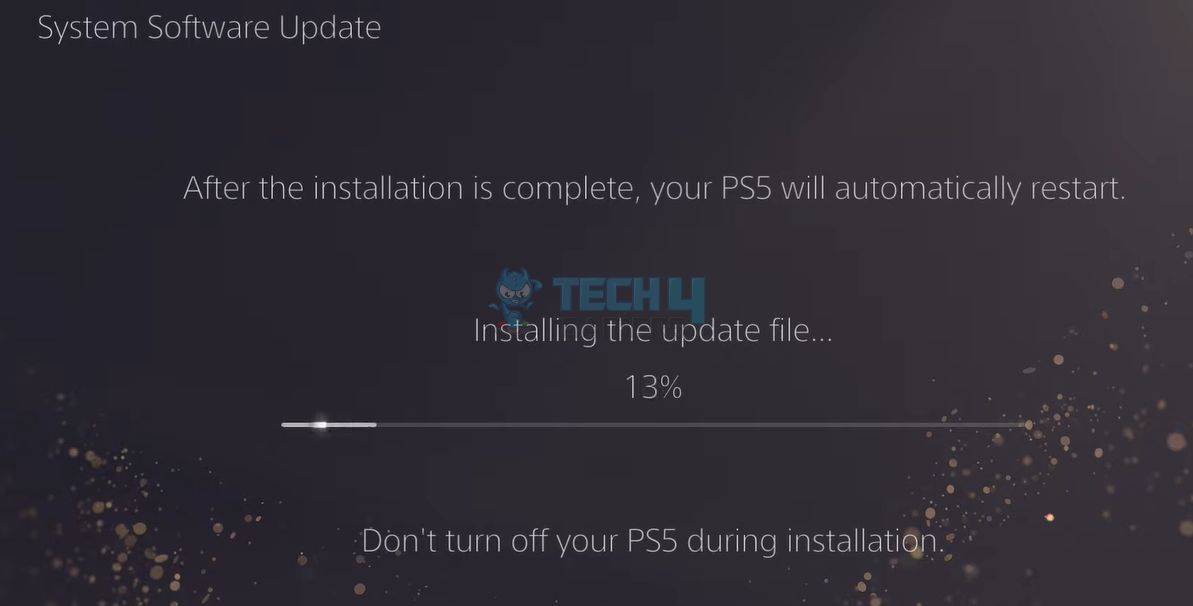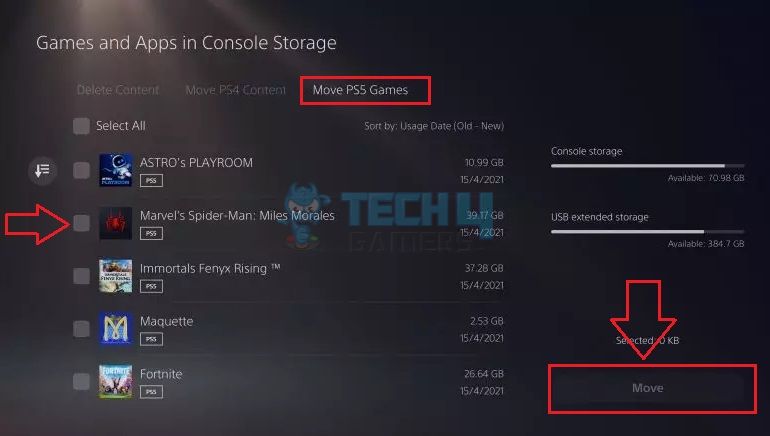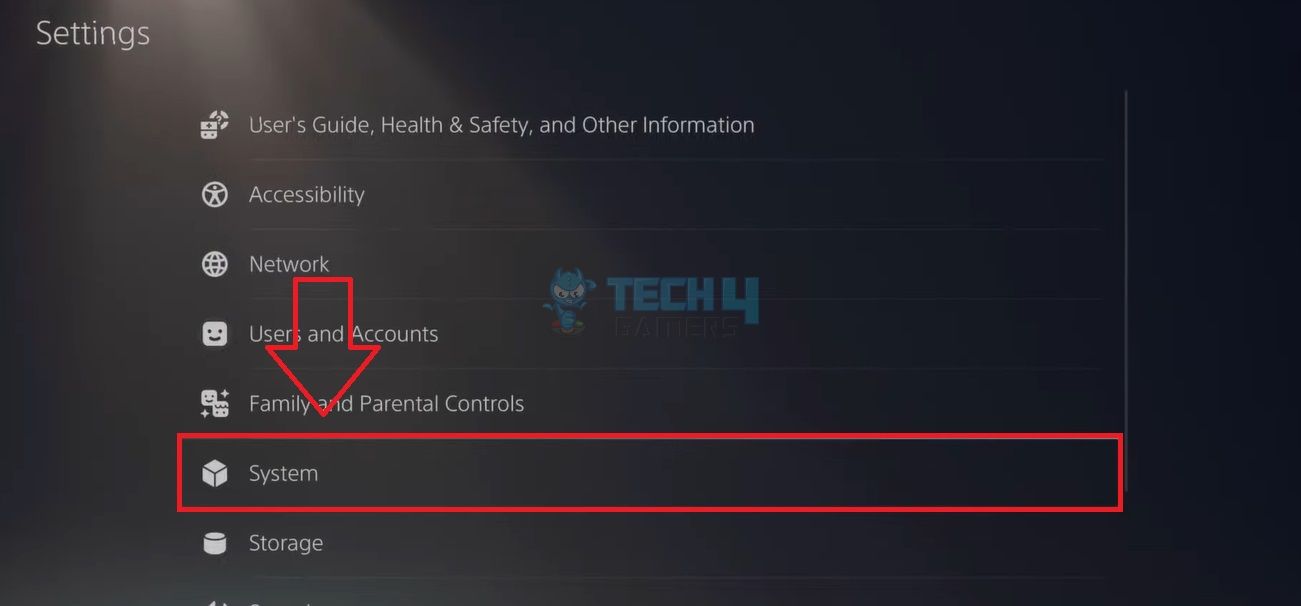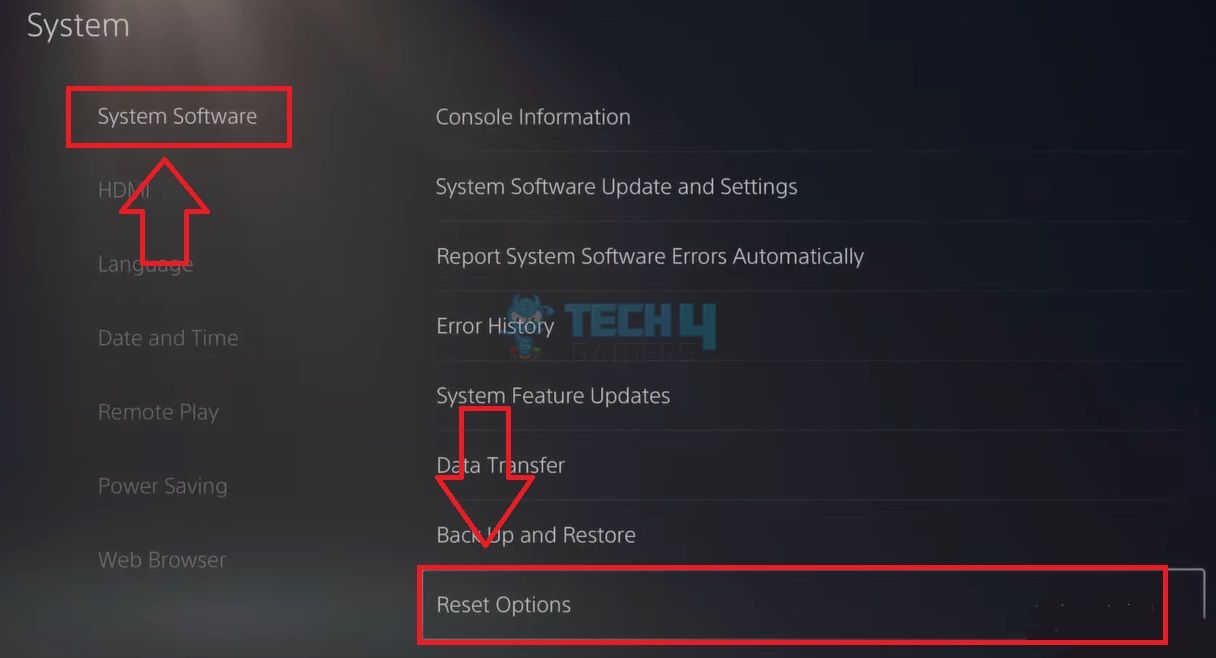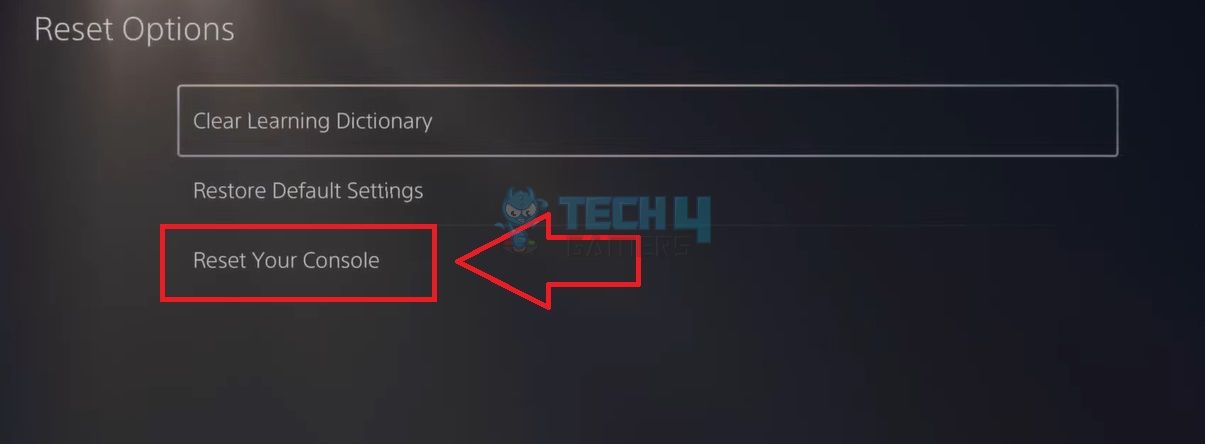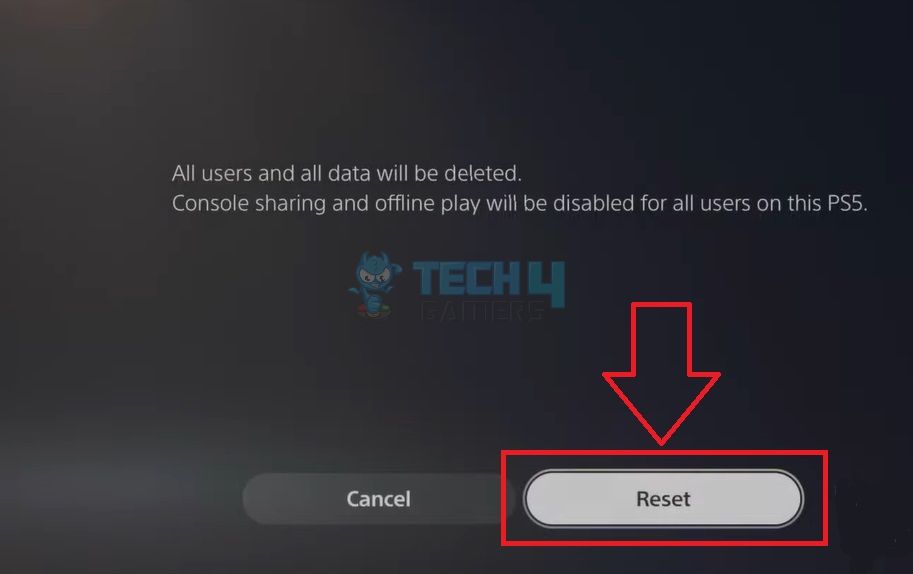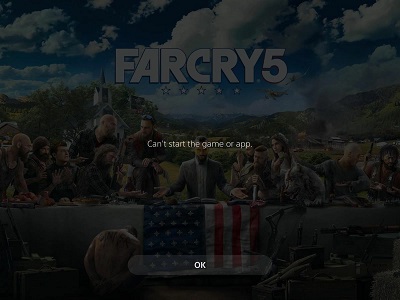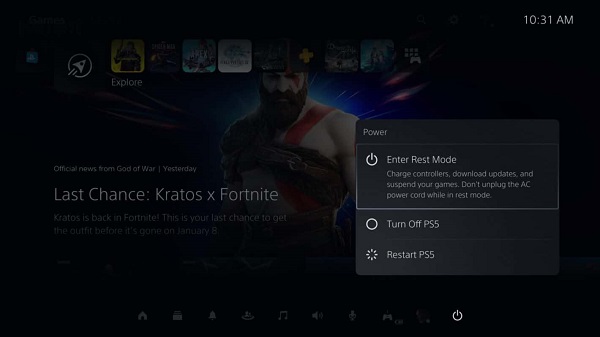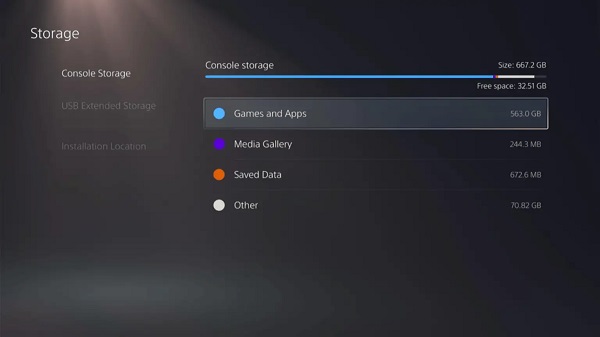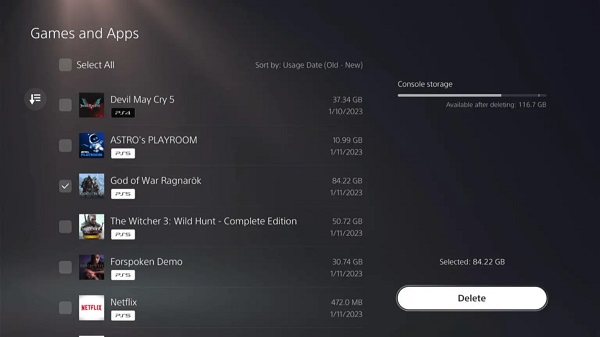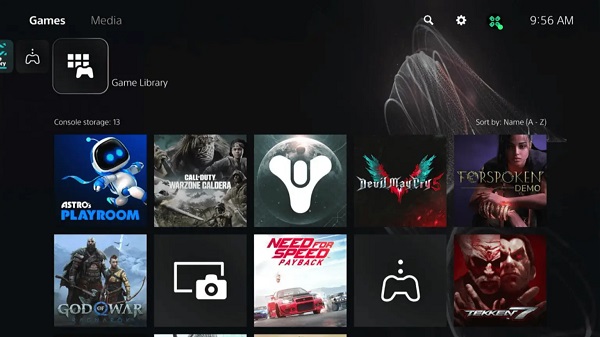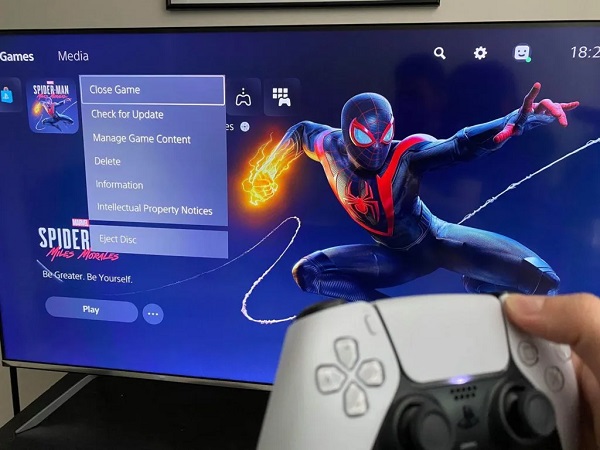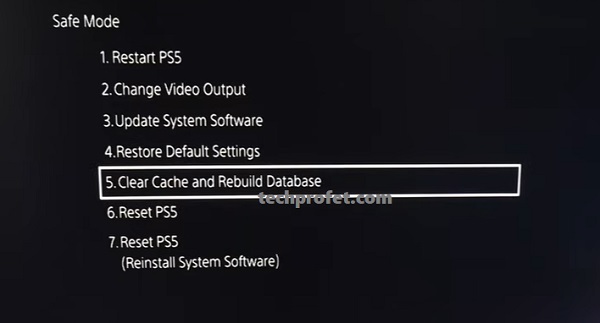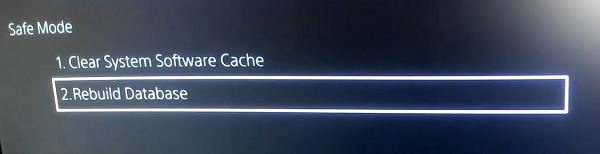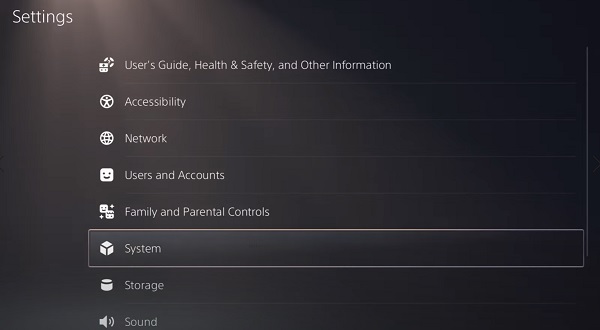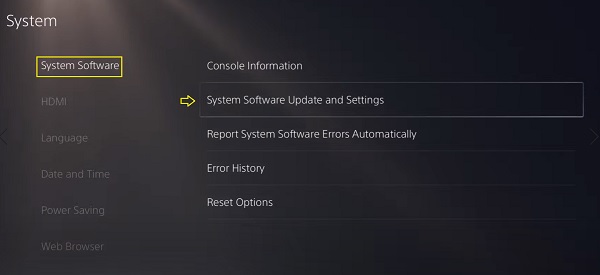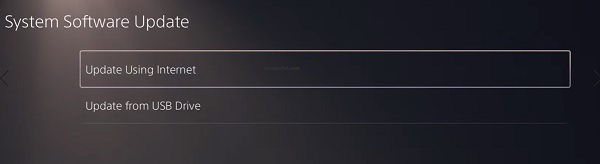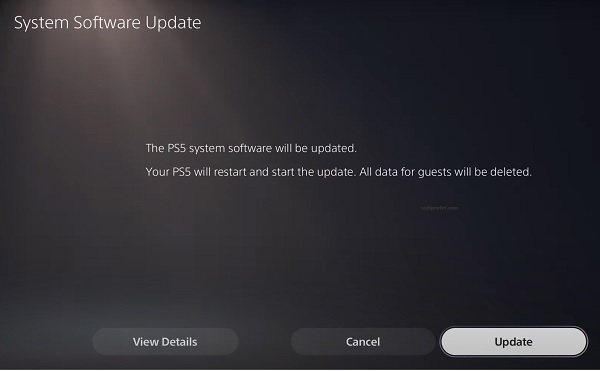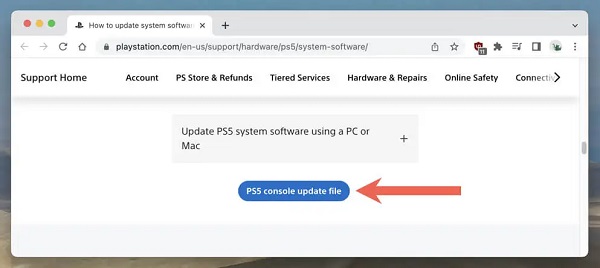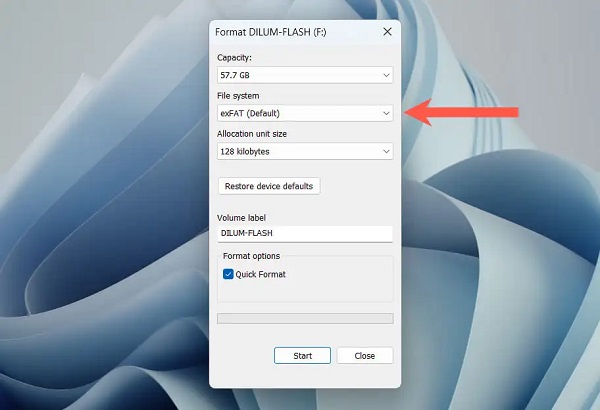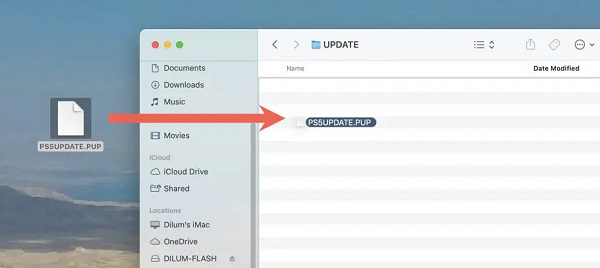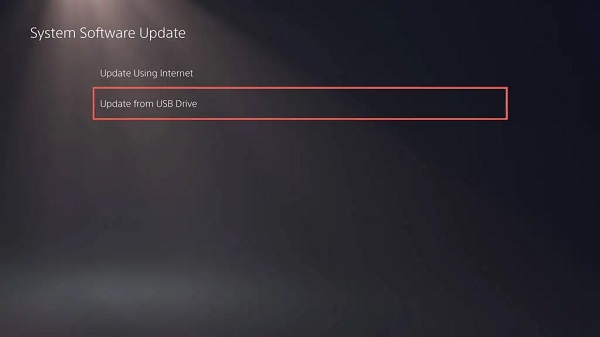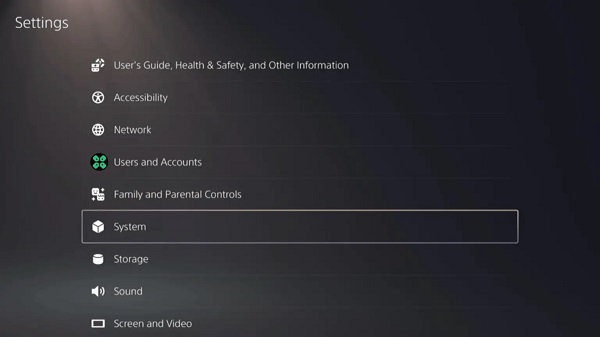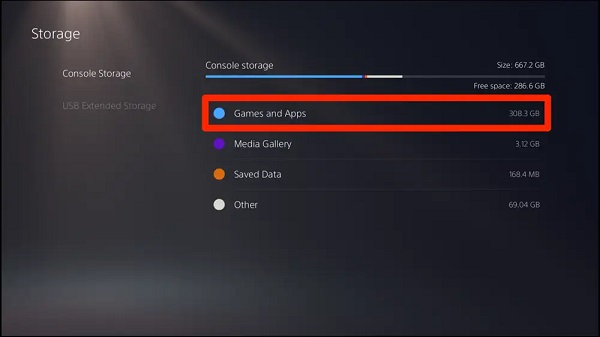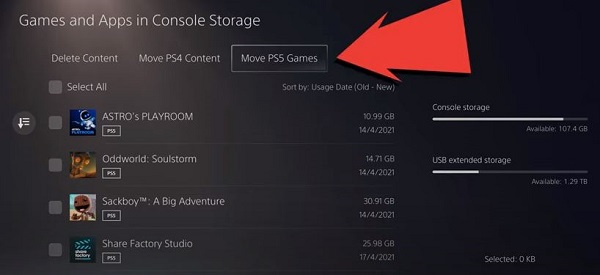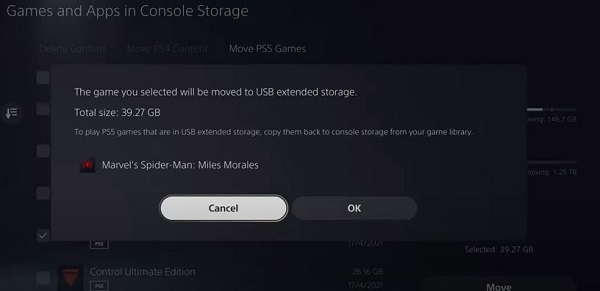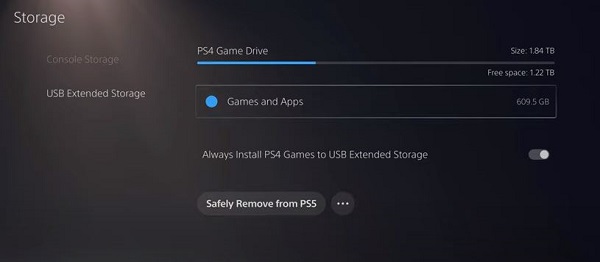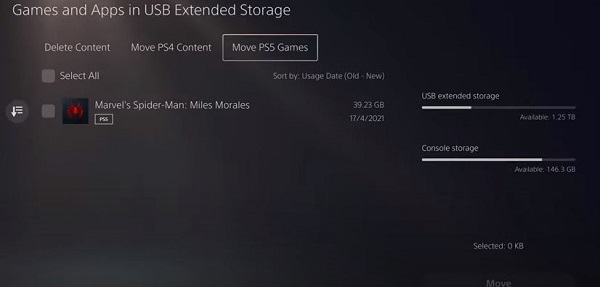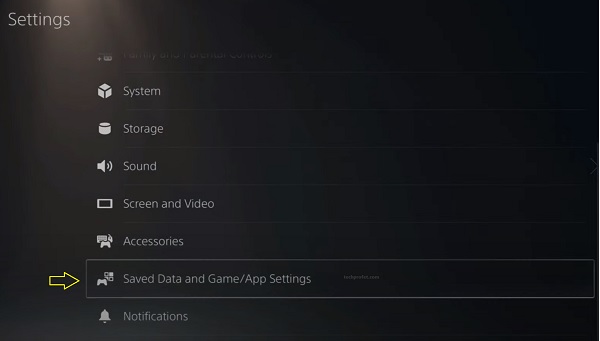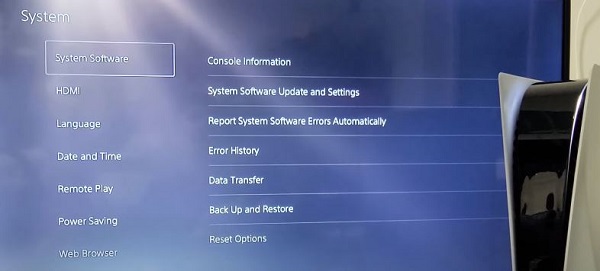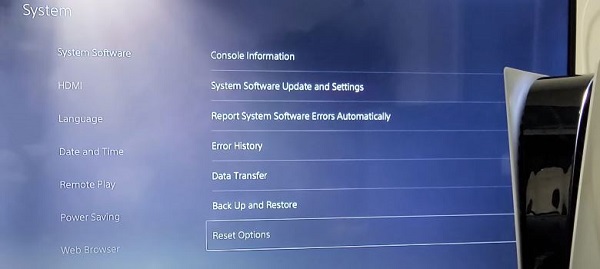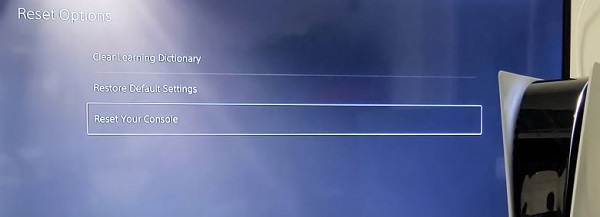Every time you get to start your favorite game such as Death Stranding, Dragon Ball FighterZ, Cyberpunk 2077, or God of War but you are welcomed with PS5 Error CE-107891-6.
You’re not alone as this pesky error has been reported by many PS5 users and can be a major roadblock to your gaming experience
PS5 Error CE-107891-6 “can’t start the game or app” occurs most of the time on PS5 and some users are facing it on daily basis.
Need help with error ce-107891-6
by u/WillJ2951 in playstation
But don’t worry, there are solutions available that can help you get back to playing in no time.
What are the reasons for PS5 CE-107891-6?
Although there are a lot of reasons for CE-107891-6 and here are 5 common ones:
- There could be a bug in the PS5 system software, in the game/app, or in the storage device’s driver. As no software is made perfect. Otherwise, we wouldn’t have the need for updates for the PS5 system software, games, apps, or storage device drivers.
- There could be dust in your PS5 which could lead to Can’t Start Game or App PS5.
- Network connectivity issues could cause it. If your PS5 isn’t connected to the internet or your connection is unstable, you may experience this error.
- The PSN server might be down
- In rare cases, the error code CE-107891-6 can be caused by hardware issues with your PS5
Solution 1: Check if the Play Station Network (PSN) is Down?
PS5 Error CE-107891-6 might be due to PSN servers that might be down due to undergoing maintenance.
So, all you can do is try checking your PSN to confirm whether it’s down or not.
How do I check my PSN status?
Here’s how you can check PSN status:
- Go to the PlayStation Network Service Status page.
- Check the service status and if there’s any issue all you have to do is wait.
- If the server issue is fixed and you’re still facing this error then try the next solution by reinserting the disc.
Solution 2: Eject and Re-insert the game disc
This solution has worked for many users and multiple users have reported that when they tried to eject the disc and then re-insert the game disc resulted in fixing PS5 Error CE-107891-6 “can’t start game or app”
And if you are still facing this error then you can continue to the next solution.
Solution 3: Restart your Router
Restarting your router will allow you to establish a new connection with your ISP without any bugs and help you fix “PS5 CE-107891-6.”
Just follow the steps below:
- Turn off your router completely by taking out the power cable from the power switch
- Now leave it for 2 minutes and then plug it back in
- And check for your internet connection.
Solution 4: Error Code CE-107891-6? Restart Your PS5
Whenever you encounter PS5 CE-107891-6 Death Stranding or any other bug/glitch, you should try restarting your PS5.
WHY?
Restarting the console will eliminate any temporary errors/glitches occurring due to the old/corrupted cache.
So, here is how you can restart your PS5:
- Press the PlayStation (PS) button on your controller.
- From the menu shown, Select the Power option (right-most)
- From the small menu that will appear on the power icon, select the last option “Restart PS5”
- While your PS5 restarts, don’t unplug any cord to avoid any hardware failure.
Here’s a supporting video to restart PS5 for your ease:
If restarting still produces the error PS5 CE-107891-6“ Death Stranding, then you must give a try to the upcoming solution as it has been of great help to many users.
Also Read: COD Modern Warfare 2 mission “Alone” Crashing On PS4
Solution 5: Rebuild Database on PS5 to Fix CE-109573-5
Rebuilding Database on PS5 allows the PS5 to sort out any issues related to its drive that are causing issues with your game.
- Press and hold the power button until you hear the second beep. This will boot your PS5 in Safe Mode.
- Connect the PS5 DualSense controller to a USB cable and press the PS button on the controller to pair it.
- It may take a moment to display Safe Mode options. Select option 5: “Clear Cache and Rebuild Database“
- Select the second option: “Rebuild Database“
- Wait for the process to complete and your process will boot back.
This usually doesn’t take much time and here’s a demo video where we rebuild the database on our PS5 taking less than a minute and making it feel faster too.
If Rebuilding database in safe mode hasn’t solved the PS5 Error CE-107891-6,
then continue to the next solution.
Solution 6: Update the System Software Automatically
Sony releases new updates regularly to remain up-to-date with upcoming bugs and issues users face either while playing or some random bugs.
It’s highly recommended to have updated PS5 firmware. You can enable automatic updates and check for them manually as well.
There are 2 ways to update PS5 firmware:
- Through USB
This way you would need to download the update over the internet into a USB which is an inconvenient way than PlayStation updating itself. - Through Internet
PlayStation searches for an update itself downloads it and installs it for you.
By default, automatic updates are enabled, and in case you are not sure, here’s how you can check if there’s a new update available and how to enable automatic updates on PS5 too using PS5 UI.
NOTE: Make sure the PS5 is connected to the internet.
- From the PS5 homepage, access Settings from the gear icon in the top right corner.
- Go to System
- Click on System Software from the left menu and choose the second option: System Software Update and Settings
- From the 2 options, select Update Using Internet.
- Now, wait for the system to check for updates and if it’s updating don’t try to turn off your PS5. In this case, the PS5 was already up-to-date.
Your PS5 should be with its latest update by now, and you can try running Fortnite to see if it’s still having CE-107891-6 PS5.
And if you want a video guide, here’s a quick video to update your PS5:
Solution 7: Connect to a Hotspot/Different Wi-Fi on PS5
DL Destiny PS5 CE-107981-6 can be due to connection issues with your network. To see if your network is not faulty, try switching to a different Wi-Fi or your mobile’s hotspot.
- Go to Settings from the PS5 homepage
- Scroll down to Network and click on it to access Network Settings
- Choose Settings from the left sidebar and scroll down to Set up Internet Connection from the expanded menu
- Now you will see a connected Wi-Fi that can be the issue causing CE-109573-5. Under that, you’d be finding more Wi-Fi signals and in my case, I see the hotspot I turned on as well.
In case you don’t find your Wi-Fi network, press the triangle button on your controller to scan networks. - Scroll down to your desired Wi-Fi, click on it and enter your password to connect, and see if you are facing any errors.
Here’s how a video for the same process:
Also Read: PS5 error code NP-107938-8
Solution 8: Delete and Reinstall the Game On PS5
The game file itself can be a suspected issue too and we can only know by deleting and reinstalling it. You’d have to sacrifice your time and internet speed for a while but let’s hope you resolve PlayStation error CE-107891-6 after this.
To reinstall the game, follow the steps below:
- Go to PS5 settings.
- Scroll down to Select Storage.
- Then select Console storage from the left sidebar and go to Games and Apps in the expanded menu.
- Now you will see a list of installed games and applications where you will select the game from the game list and press the Delete button at the bottom right.
- Once your game is deleted, you need to reinstall it. If it’s a disc you own, you would directly insert it, else if you have purchased a digital edition, you need to go to Game Library (last option) from the Games home screen
- Select Your Collection from the three options under Game Library to search for your game and download it.
Some options can be difficult to navigate, so we have created a video for your ease where we delete a game and reinstall it.
Solution 9: Contact PS5 Support
If none of the above solutions work for you then there might be a chance that your PS5 has issues.
You can visit the PlayStation Official Website to get it repaired and choose the relevant issue which in your case would be according to PlayStation error code CE-107891-6.
Make sure you tell all the solutions you have applied to your console and let them know the issue you are facing. This will help the support agent to identify the main reason for this error. They should reply to you ideally within 24 hours and if you don’t get any reply within 2-3 days, then you might need to make another support ticket
Это очень странная ошибка, которая появляется при попытке запуска различных игр. Большинство пользователей сталкиваются с ней в Cyberpunk 2077, God of War, Ghost of Tsushima, CoD: Warzone, Mass Effect LE и др. Обширный список затронутых игр указывает на то, что ошибка CE-107891-6 на PlayStation 5 появляется из-за каких-то внутренних сбоев, а не файлов игры, как утверждают многие. Есть 2 популярные теории появления проблемы: конфликты отдельного игрового контента с операционной системой или неполадки в копировании данных с внешнего диска на внутренний SSD. В тексте же сообщения просто сказано: «не удается запустить игру или приложение».
Как исправить ошибку CE-107891-6 на PS5?
Сейчас еще настолько ранний этап жизни новой консоли, что официальный сайт Sony не предлагает никаких решений по данной ошибке. По этой причине остается только предполагать о причинах сбой с кодом CE-107891-6 на основе отчетов пользователей. По логике вещей, чтобы исправить проблемы совместимости отдельного контента и неполадки в копировании файлов, нужно провести одну процедуру.
Руководство по выполнению:
- Удалить игру со своей системы.
- Установить игру заново, но на внутренний SSD – обязательно.
Хоть это не то решение, которые вы бы хотели видеть, пока что только переустановка срабатывает. Нет пользователей, которые указали бы, что у них сработало что-то другое. Если ваше желание сыграть в игру устойчиво, просто переустановите ее.
The PS5 error CE-107891-6 may appear while trying to start a game or an app on your console. Luckily, we tested many fixes to eliminate this error, such as reinserting the game disc and updating the game/app.
Key Takeaways
- A few reasons for the error include software or game file bugs, poor internet connectivity, and disc placement issues.
- Try reinstalling the game/app, rebuilding the database, and power cycling the console to solve the error.
- In rare cases, the problem may lie within the internal storage, so try moving the game to extended storage to fix the trouble.
What Is Error Code CE-107891-6?
You will see the message, “Cant’ start the game or app,” whenever the error code CE-107891-6 appears on your console.
There can be multiple causes behind the error, for example, the presence of erroneous data within the game’s files, bugs or glitches, using outdated PS5 software or app version, weak internet connection, and incorrect placement of the game disc.
Also Read: PS4 Won’t Turn ON
How To Fix PS5 Error CE-107891-6?
Here are some common fixes for the error that we recommend you try before proceeding to the other solutions.
- Power cycle internet router.
- Power cycle your console.
- Check PSN server status.
- Take an internet speed test.
Reinsert The Game Disc
This tried, and tested-fix resolved the error when we faced the same error with GTA V on our console. Exit the game and pull the game disc from the console. Softly blow over the disc and the disc slot to remove accumulated dust, and put it back into the console.
Look For Game/App Updates
Head to the PlayStation Store on your console and see if a newer version of the game or app is available to install. If yes, you will notice an “Update” option for the problematic game/app.
Also Read: PS4 Error CE-34878-0
Sign In Again To Your Profile
While testing the fixes for error CE-107891-6, we found that logging out of the PS5 user profile and signing back in again solved the problem and got the game back to a normal startup.
Restore Licenses
Restoring the licenses on your console can be handy when facing issues with the games and apps downloaded from PlayStation Store.
Follow the instructions below to restore licenses:
- Head to “Users And Accounts” from “Settings.”
Users And Accounts (Image By Tech4Gamers) - Select “Other” on the left menu and pick “Restore Licenses.”
Restore Licenses (Image By Tech4Gamers) - Hit the “Restore” option on the next screen.
Restore (Image By Tech4Gamers)
Also Read: How To Connect PS5 Controller To PS4 Without PC?
Change Game/App Settings
We noted that setting the resolution to “Performance Mode” enables 120Hz gaming for more immersive gameplay, particularly for the games that support high-resolution graphical output. Additionally, learn the fixes for the “DNS server cannot be used” error on PS5.
You can change the game preset settings using the method below:
- Launch the “Settings” and navigate to “Saved Data And Game/App Settings.”
Game/App Settings (Image By Tech4Gamers) - Choose “Game Presets” on the left panel.
- Move to “Performance Mode Or Resolution Mode.”
Game Presets (Image By Tech4Gamers) - Select “Performance Mode” from the sub-menu.
Performance Mode (Image By Tech4Gamers) - Restart your PS5 to apply the settings.
Clear Console Cache
Clearing the PS5 cache will delete the outdated and faulty data within the cache storage to make space for newer information, thereby eliminating errors.
These are the steps to clear the PS5 cache:
- Shut down your PS5 and long-press the “Power” button for about 8 seconds.
- Release the button when you hear the second beep sound.
- Go to the screen and grab your controller.
- You must connect the wireless controller to the console via a compatible USB cable. Do it.
Connect Controller (Image By Tech4Gamers) - Press the “PS” button on the controller after connecting.
- Navigate to the option “Clear Cache And Rebuild Database.
Clear Cache And Rebuild Database (Image By Tech4Gamers) - Select “Clear System Software Cache.”
Clear Cache (Image By Tech4Gamers) - Follow any on-screen prompts to complete the deletion of the cache.
Also Read: How To Check PS4 Controller Battery On PC?
Rebuild PS5 Database
Rebuilding the database is another way to clear the persisting cache and reorganize the data in the system’s storage. Consequently, it rids the PS5 of corrupt and problematic files.
Here are the steps to rebuild the PS5 database via Safe Mode:
- Follow “Step 1 to Step 6” from the above method.
- On the next screen, pick the second option, “Rebuild Database.”
Rebuild Database (Image By Tech4Gamers) - Select “OK.” The process will start shortly.
Use A Different Network
A faulty internet network can cause disruptions in the loading of games and apps on your PS5. As per our testing, switching the network on our console helped resolve various errors, such as PS5 error CE-107891-6.
Also Read: An Unidentified Error Occurred PS5 CE-10005-6
Reinstall The Problematic Game/App
Another option is to delete the game from the console and reinstall it from the PS Store. This will bring in a fresh set of data for the game. However, you might lose your game progress if you do not back it up to the cloud storage before deleting it.
Use the following method:
- Select “Storage” on the “Settings” page.
Storage (Image By Tech4Gamers) - Pick “Console Storage” from the left pane and head to “Games And Apps.”
Console Storage (Image By Tech4Gamers) - You will see all your installed games and apps in one place.
- Select the game showing the error and hit the “Delete” button.
Delete (Image By Tech4Gamers) - Confirm by pressing “OK.”
OK (Image By Tech4Gamers) - The game will now delete.
Deleting (Image By Tech4Gamers) - Restart the console.
- Now, go to the “PlayStation Store” on your PS5.
- Search for the game and “Download” it.
Update PS5 Software
We always recommend keeping your devices up-to-date with the latest software. Additionally, read this guide on how to fix PS4 Share Play not working.
Follow these instructions to update the console’s software:
- Come to the “Homescreen” and click the “Settings” icon on the screen’s top right edge.
Settings (Image By Tech4Gamers) - Go to “System.”
System (Image By Tech4Gamers) - On the left, highlight “System Software” and select “System Software Update And Settings.”
Update Settings (Image By Tech4Gamers) - If your console requires an update, you will see the “Update Available” message next to the “Update System Software” option. Choose it.
Update Available (Image By Tech4Gamers) - Pick “Update Using Internet.”
Use Internet (Image By Tech4Gamers) - Hit “Update.”
Update (Image By Tech4Gamers) - The system will restart.
Restarting (Image By Tech4Gamers) - Next, you will see the “Installing” screen. Wait for it to complete.
Installing (Image By Tech4Gamers) - The console will start “Installing The Update File.” Make sure not to turn off your PS5 throughout the process.
Installing Updates (Image By Tech4Gamers)
Move The Game To External Storage
When we faced the same error code on FIFA 21, we moved the particular game to the extended storage connected to our PS5. It did wonders in eliminating the CE-107891-6 error and resuming the gameplay.
Move the game to extended storage using this method:
- Access the “Games And Apps” section as specified in “Fix 5” of this guide.
Console Storage (Image By Tech4Gamers) - Select “Move PS5 Games” in the upper panel.
- Put a tick on the box beside the game you want to transfer and press the “Move” option.
Move Game (Image By Tech4Gamers) - Hit “OK” from the pop-up.
Also Read: How To Reset PS5 Controller: Hard & Soft Reset
Initialize PS5
Initializing the PS5 will switch all the settings to factory default and erase all the games and data stored on the hard disk. Therefore, creating a backup and storing it online or in external storage before initializing the console is essential.
Perform an initialization with these detailed steps:
- Navigate to the “System” page from PS5 “Settings.”
System (Image By Tech4Gamers) - Highlight “System Software” on the left and choose “Reset Options” on the right side.
Reset Options (Image By Tech4Gamers) - Decide to “Reset Your Console.”
Reset Console (Image By Tech4Gamers) - Press the “Reset” option.
Reset (Image By Tech4Gamers)
Refer To PlayStation Support
In case none of the fixes above resolves the error, go to the official PlayStation Support website and get specialized help for your console.
Final Words
That’s all the fixes we tested when facing the PS5 Error CE-107891-6. Ensure you try all the recommended fixes before initializing th PS5 since it wipes out everything on the console.
Frequently Asked Questions
What Does PS5 Error Code CE-107891-6 Mean?
It indicates some problem preventing the game or app from starting on your PS5.
How Do I Solve The Error CE-107891-6?
Reinstall the affected game/app, upgrade the software or move the game to extended storage to resolve the issue.
Will Initializing The PS5 Erase My Data?
Performing an initialization will erase your game progress, installed games, pictures/videos and other personal data to reset the console to factory default mode.
Was our article helpful? 👨💻
Thank you! Please share your positive feedback. 🔋
How could we improve this post? Please Help us. 😔
Ознакомьтесь с нашим руководством о том, как исправить ошибку Final Fantasy XVI CE-107891-6 и вернитесь в игру в кратчайшие сроки!
Final Fantasy XVI — одна из самых ожидаемых игр года, и неудивительно, что геймеры во всем мире с нетерпением ждут ее. Но что произойдет, если вы столкнетесь с такой ошибкой, как CE-107891-6? Мягко говоря, это может быть неприятно, но не бойтесь! В этой статье мы обсудим некоторые из наиболее эффективных способов исправить эту ошибку и быстро вернуться к игре Final Fantasy XVI.
Проверьте текущий статус PSN
Прежде чем приступать к каким-либо действиям по устранению неполадок, важно проверить текущее состояние серверов PlayStation Network (PSN). Это связано с тем, что иногда ошибка может быть вызвана проблемой с самими серверами PSN. Чтобы проверить текущий статус PSN, выполните следующие действия:
- 1. Перейдите на страницу статуса PSN на официальном сайте PlayStation.
- 2. Ищите любые оповещения или уведомления о сбоях или обслуживании.
- 3. Если предупреждений или уведомлений нет, перейдите к следующему решению.
Если статус сервера PSN не работает, вы можете попробовать сыграть в игру в автономном режиме или дождаться резервного копирования серверов.
Снова вставьте диск с игрой
Если состояние сервера PSN в порядке, следующим шагом будет проверка диска с игрой. Возможно, диск с игрой неправильно вставлен или поврежден. Вот что вы можете сделать:
- 1. Извлеките диск с игрой из консоли PS5.
- 2. Осмотрите диск на наличие царапин, пятен или других повреждений.
- 3. Если диск поврежден, попробуйте протереть его мягкой тканью.
- 4. Снова вставьте диск в консоль и попробуйте снова запустить игру.
Обновите свою консоль PS5
Объявление
- 1. Перейдите на главный экран PS5 и выберите «Настройки».
- 2. Выберите Система.
- 3. Выберите Системное программное обеспечение.
- 4. Выберите Обновить системное ПО.
- 5. Следуйте инструкциям на экране, чтобы загрузить и установить последнее обновление.
Регулярная проверка обновлений может помочь предотвратить ошибки и повысить производительность.
Проверьте подключение к Интернету
Плохое или нестабильное подключение к Интернету может вызвать такие ошибки, как CE-107891-6. Вот как проверить подключение к Интернету:
- 1. Перейдите на главный экран PS5 и выберите «Настройки».
- 2. Выберите Сеть.
- 3. Выберите Проверить подключение к Интернету.
- 4. Дождитесь завершения теста.
Если тест показывает, что ваше интернет-соединение нестабильно или медленно, попробуйте перезагрузить маршрутизатор или обратитесь за помощью к своему интернет-провайдеру.
Перестроить базу данных PS5
Восстановление базы данных PS5 — это решение, которое может помочь исправить различные ошибки, в том числе CE-107891-6. Вот как восстановить базу данных PS5:
- 1. Выключите консоль PS5.
- 2. Нажмите и удерживайте кнопку питания, пока не услышите два звуковых сигнала.
- 3. Подключите контроллер к консоли с помощью USB-кабеля.
- 4. Выберите «Перестроить базу данных» в меню «Безопасный режим».
- 5. Дождитесь завершения процесса.
Переустановите игру
Если ни одно из вышеперечисленных решений не работает, вы можете попробовать удалить и переустановить игру. Вот как это сделать:
- 1. Перейдите на главный экран PS5 и выберите «Настройки».
- 2. Выберите Хранилище.
- 3. Выберите Игры и приложения.
- 4. Выберите Final Fantasy XVI.
- 5. Выберите Удалить.
- 6. Переустановите игру из PlayStation Store или с диска с игрой.
Такие ошибки, как CE-107891-6 могут вызывать разочарование, но есть несколько решений, которые вы можете попытаться исправить. Проверьте статус PSN, повторно вставьте диск с игрой, обновите консоль PS5 проверьте подключение к Интернету, восстановите базу данных PS5 и переустановите игру. Если ни одно из этих решений не работает, попробуйте обратиться в службу поддержки PlayStation за дополнительной помощью. Удачной игры!
Are you struggling with the PS5 CE-107891-6 error? I know how frustrating it can be when you are trying to open a game or app on your console, only to be met with the message “Can’t start the game or app”.
The good news is that there are some proven ways to fix it.
In this guide, I’ll walk you through everything you need to know about the error and the most effective solutions to fix it.
So, whether you’re an old or a new PS5 user, this guide is what you’ve been searching for to get rid of the CE-107891-6 error for good.
Without any further ado, let’s dive right in!
PS5 CE-107891-6 error code shows the message “Can’t start the game or app”. It typically indicates an issue with corrupt cache files, corrupted data, a faulty hard drive, or network connection issues. Sometimes, the error might occur due to a software bug or system compatibility issues.
That said, below are some effective ways to fix this error on your PS5:
1. Restart PS5 Console
If you’re still encountering the CE-107891-6 error on your PS5, one of the quickest way to fix it is to simply restart your console.
Here’s how to do it:
- Press and hold the PS button on your controller until the Quick Menu appears.
- Select the Power icon from the Quick Menu options.
- Choose “Restart PS5” and confirm your choice.
- Wait for the console to fully shut down and then turn it back on.
Once the console is back on, the CE-107891-6 error should be resolved. Otherwise, move to the next step.
2. Restart your Wi-Fi Router
If you’re experiencing the CE-107891-6 error (Can’t start the game or app) while playing an online game, the next thing you need to do is restart your Wi-Fi router.
Sometimes connectivity issues with your Wi-Fi router can cause the error to come up on your console.
A quick restart will ensure a reconnection to your router and fix any network issue on your console.
To restart your Wi-Fi router, follow these steps:
- Press the power button on your router and unplug the power cord from it.
- Wait for 60 seconds
- Plug the power cord back into your Wi-Fi router, press the power button and wait for the router to come online (lights no longer blinking).
- Turn on your PS5 console and try launching the game or app again.
If that fixes the issue for you, good! Otherwise, move to the next step.
3. Delete and Reinstall the Game
One of the most effective troubleshooting steps to fix the PS5 CE-107891-6 error is to delete and reinstall the game that is showing the error message.
This can help resolve the problem if the error is caused by corrupted game data.
To delete the game that’s causing the PS5 CE-107891-6 error, follow these steps:
- From your PS5’s home screen, navigate to the Settings menu.
- Select Storage > Console Storage > Games and Apps to view a list of all installed games and apps to find the game that’s causing the error and select it.
- Choose “Delete” from the options menu. Confirm that you want to delete the game and wait for the process to complete.
After deleting the game, reinstall it from the PlayStation Store or your game library.
- To do this, go to the PlayStation Store, search for the game, and select “Download” to start the installation process. Alternatively, you can go to your Game library, select the game, and then click on the “Download” button.
Reinstalling the game will ensure that you have a clean and uncorrupted version of the game installed on your PS5. This should resolve any issues that were causing the CE-107891-6 error code.
4. Re-insert the Disc
If you’re experiencing the CE-107891-6 error while playing a game on a physical disc, you can try ejecting and reinserting the disc. Obviously, this does not apply to the PS5 digital edition (if you have this, move to the next step).
Sometimes, the disc can become dislodged or dirty, causing errors to occur. Ejecting and reinserting the disc can help ensure it’s properly seated in the console and clean any dirt or debris off the disc.
To eject and reinsert the disc, follow these steps:
- Go to the home screen on your PS5 console.
- Highlight the game you’re having trouble with and press the “Options” button on your controller. Then choose the “Close Game” option to exit the game.
- Press the eject button on your PS5 to remove the disc.
- Inspect the disc for any dirt, scratches, or other damage. If necessary, clean the disc with a soft cotton cloth.
- Reinsert the disc into the PS5, making sure it’s properly seated in the disc tray. Wait for the game to launch again.
If the CE-107891-6 error (can’t start the game or app) persists after ejecting and reinserting the disc, try the next fix.
- PS5 ws-118720-9 Error “Something Went Wrong” (PROVEN FIX!)
5. Clear System Cache & Rebuild Database in Safe Mode
If you are still encountering the CE-107891-6 error on your PS5, clearing system cache and rebuilding your console’s database in Safe Mode is the next thing you need to do.
This process can also fix corrupted data or files that may be causing the error to occur.
Note: Before proceeding, make sure you have a wired controller as wireless controllers may not work in Safe Mode.
Here’s how to rebuild the database in safe Mode:
- First, you need to boot your console into safe mode. To do that, turn off the console first by pressing the power button on the front panel (the power indicator will blink for a few moments before turning off).
- While the console is off, press and hold the power button again and release it only after you hear the second beep
- Next, connect the controller with the USB charging cable (you must connect with the cable). Once connected, press the PS button on the controller, and you will be shown the safe menu options.
- On the safe mode menu, select ‘Clear Cache and Rebuild Database’ (you may also find only ‘Rebuild database’ only option)
- On the next page, you will see 2 options – ‘Clear System Software Cache’ and ‘Rebuild Database’.
- Click on Rebuild Database.
- Wait for the process to be completed. This may take some time depending on the amount of data on your console.
- Once done, go back to the menu option and select ‘Clear System Software Cache’
- Finally, select option 1 “Restart PS5” from the Safe Mode menu and wait for your console to reboot.
Now, the you should no longer see the message “Can’t start the game or app” on your PS5 console. Otherwise, move to the next step.
6. Update PS5 Firmware
Updating your PS5 firmware to the latest version can also help fix the CE-107891-6 error.
There are two ways to update your PS5 firmware – directly from the system menu settings or manually using a USB flash drive.
Method 1: Using Internet:
- Go to Settings > System
- Select System Software > System Software Update and Settings
- Click on ‘Update Using Internet’
- On the next page, click on ‘Update’ button
- Wait for the update to be installed (don’t turn off your console during this process)
- Once done, your PlayStation 5 console will restart
Method 2: Using USB (Manual Update):
- Go to the PlayStation website and download the latest PS5 firmware update file onto your computer. Make sure to download the file that corresponds to your console’s region.
- Connect a USB flash drive to your computer, and format it in exFAT, MS-DOS (FAT), or FAT32 format.
- Create a new folder named “PS5” on the root directory of the drive. Inside the “PS5” folder, create another folder named “UPDATE” (all in capital letters).
- Move the downloaded firmware update file (PS5UPDATE.PUP) into the “UPDATE” folder on the USB flash drive. Hence, the path should be “PS5 > UPDATE > PS5UPDATE.PUP”.
- Safely eject the USB flash drive from your computer and plug it into one of the USB ports on your PS5 console.
- Turn on your PS5 console and wait for it to detect the USB flash drive.
- Go to the system settings as discussed in the previous method, but select “Update using USB” this time.
To update the system software of your PS5, the console should automatically detect the updated file and copy it to the internal SSD. It’s important to avoid turning off the console during the update process to ensure a smooth installation.
7. Move PS5 Games to External Storage
Like I mentioned earlier, PS5 CE-107891-6 error can sometimes come up when there’s a problem with your PS5 internal storage. Moving games to an external storage device can potentially solve the issue.
Requirements: To use an external storage device with your PS5, you’ll need a USB 3.0 external hard drive with a capacity of at least 250GB and a maximum storage capacity of 8TB.
Additionally, the drive must be formatted to work with the PS5. You can do this by connecting the drive to the PS5 and following the on-screen instructions.
To move games to an external storage device, follow these steps:
- Connect the external storage device to your PS5.
- From the home screen, navigate to Settings > Storage.
- Go to Console Storage > Apps and Games.
- Tap “Move PS5 Games” and select the games you want to move to the external storage device.
- Click on the “Move” option and click Ok when the popup menu appears. Wait for the process to complete.
- However, to play the game, you have to copy it back to the Game Library on your PS5. To move the game back to internal storage, go to USB Extended Storage > Move PS5 Games.
- Select the game you want to play and click “Move” to send it back to the console storage.
Once the games have been successfully moved, you can continue to play the game and should no longer see the CE-107891-6 error.
8. Factory Reset PS5
If you’ve tried all the previous troubleshooting steps and are still your PS5 says not enough storage but there is, it may be time to consider a factory reset.
This should be a last resort as it will erase all of your data and settings, returning your PS5 to its original state.
Before performing a factory reset, make sure to back up any important data and settings to an external storage device or the cloud.
First, here’s how to backup your console data:
- To do that, go to Settings > Saved Data and Game/App Settings
- Select Saved Data (PS5) > Console Storage, then Upload to Cloud Storage.
- Once done, repeat the same procedure for PS4 Saved Data.
Once the data backup/upload is complete, you can go ahead and reset your console.
Once you’ve backed up your data, follow these steps to perform a factory reset:
- Go to Settings in the PS5 home menu.
- Select System > System Software.
- Choose “Reset Options”
- Select “Reset Your Console”
- Follow the on-screen instructions to complete the reset process.
After the factory reset, you’ll need to set up your PS5 again and re-download all your games and apps. This can be time-consuming, so make sure to only perform a factory reset as a last resort.
Performing a factory reset is a drastic step, but it can sometimes be necessary to fix issues like the CE-100028-1 error.
Just remember to back up your data before proceeding and only use this step as a last resort.
9. Contact PS5 Support
If you have tried all of the troubleshooting steps and are still experiencing the “PS5 CE-107891-6” error, then it may be time to reach out to the experts at PlayStation Support.
They have a team of trained professionals who can help you diagnose and fix the issue you’re experiencing.
To get in touch with PlayStation Support, you can visit the official PlayStation repair website.
PlayStation Support offers customer support through various channels, including phone, chat, and email.
When you contact them, be sure to provide as much detail as possible about the error you’re experiencing, including any troubleshooting steps you’ve already tried.
This will help them diagnose the issue more quickly and provide you with a more effective solution.
The Bottom Line
I hope this troubleshooting guide has been helpful in resolving the “PS5 CE-107891-6” error.
However, if you’re still experiencing the error after trying all of these steps, it may be time to contact PlayStation Support for additional assistance.
If you found the guide helpful, let me know which of the methods helped you fix the error in the comment section below.