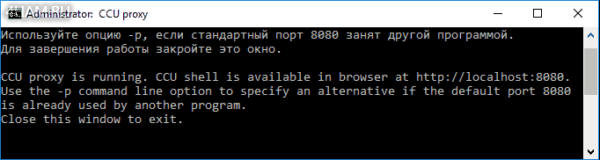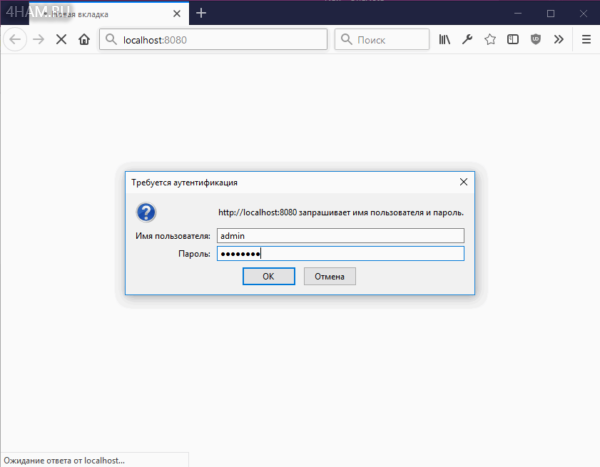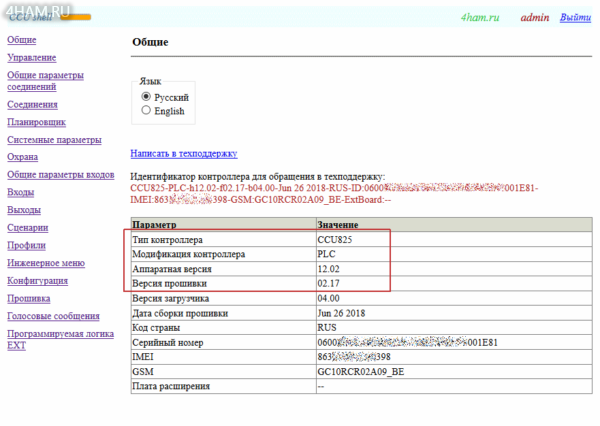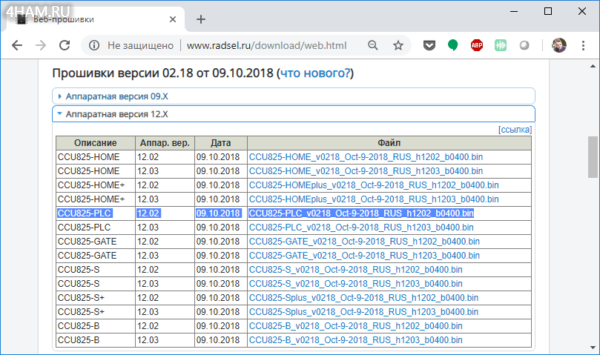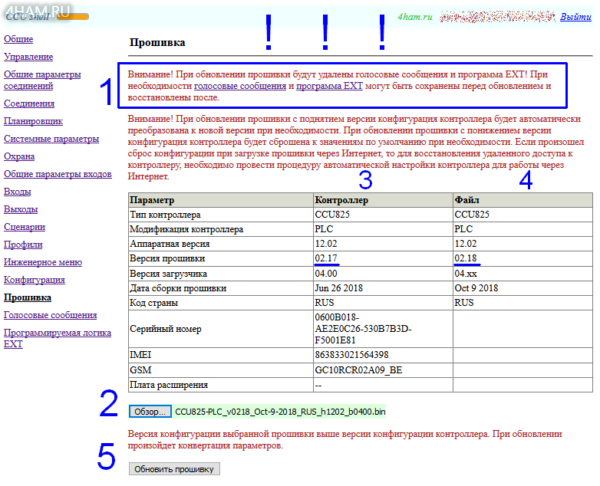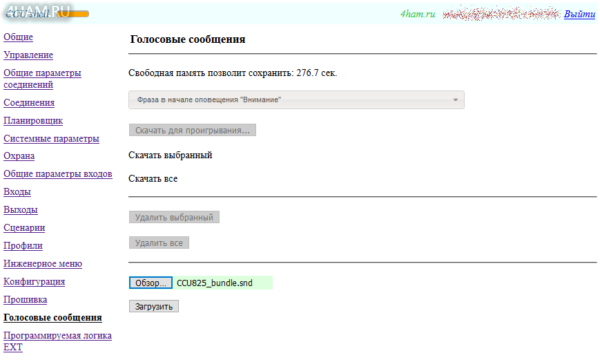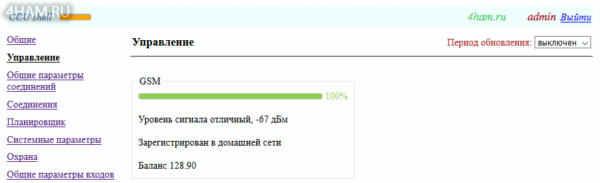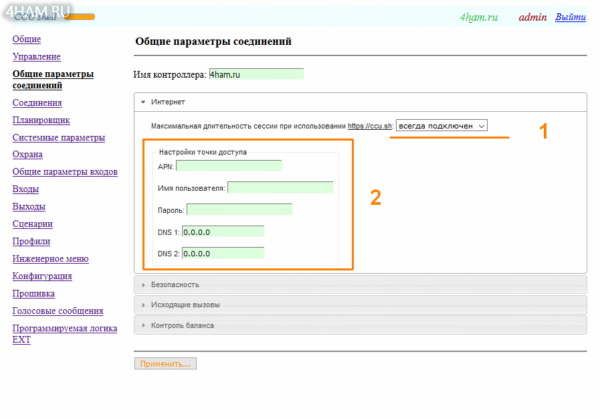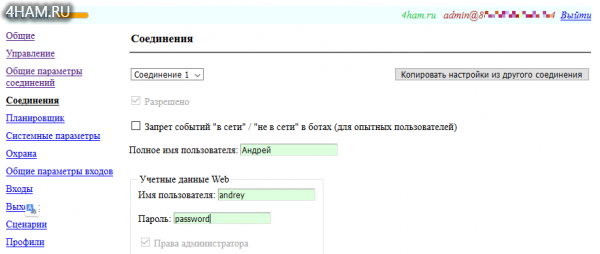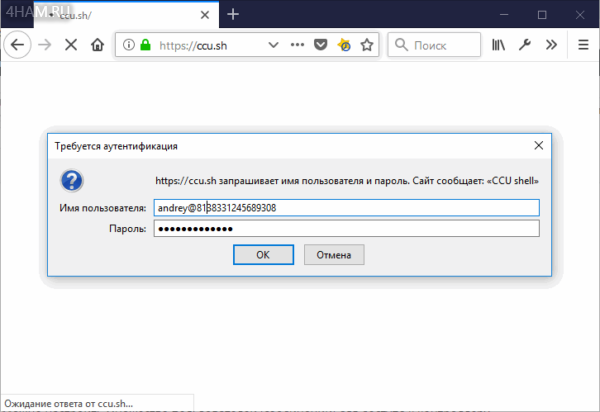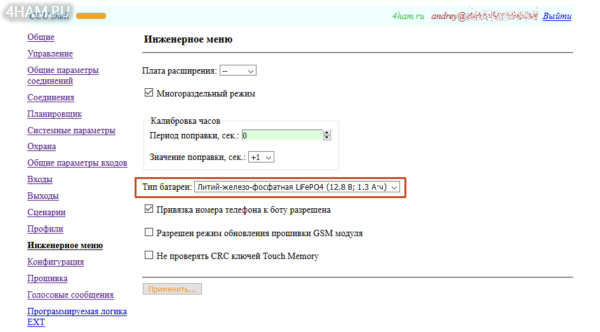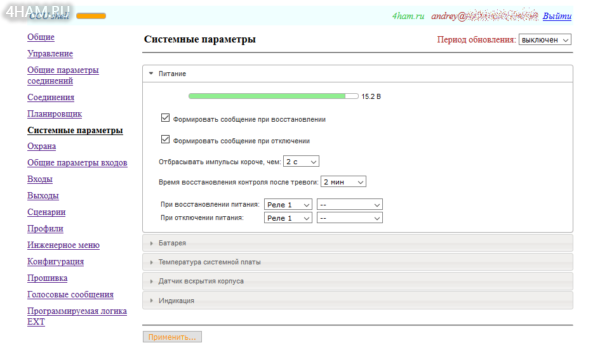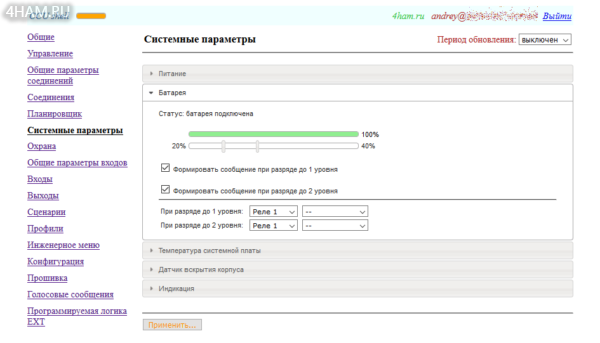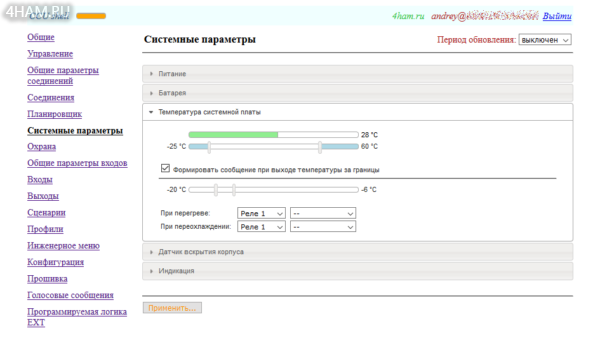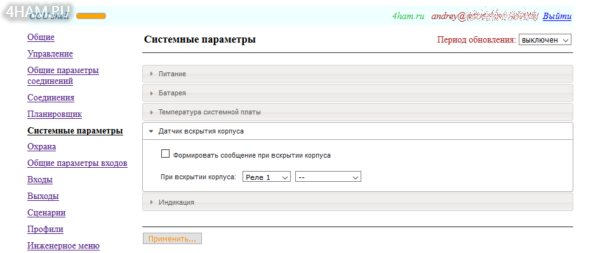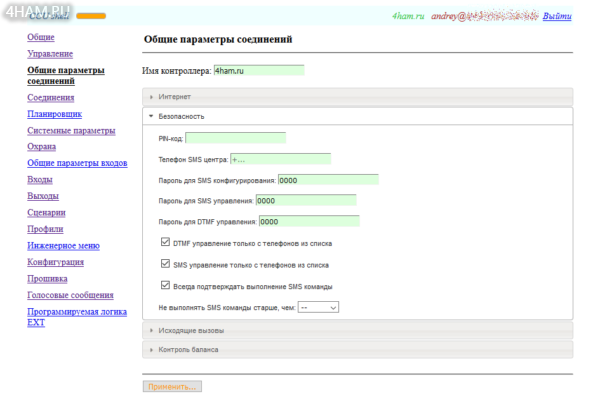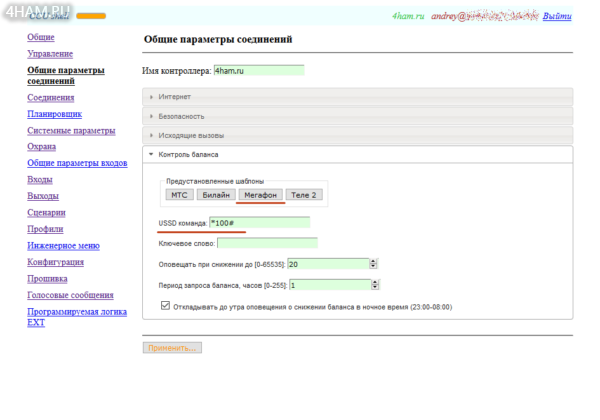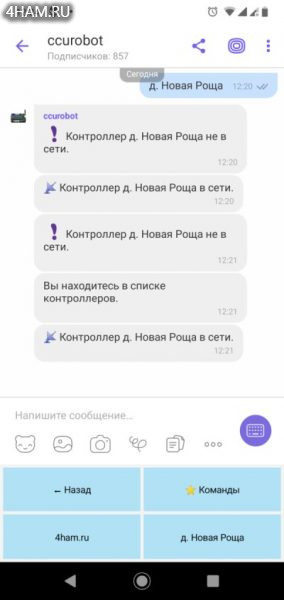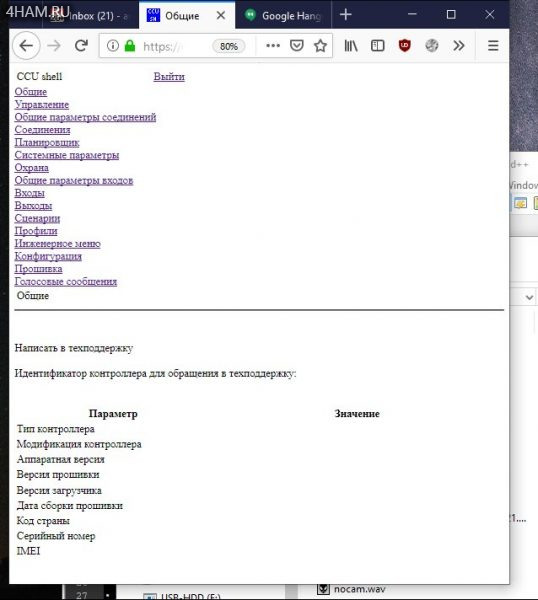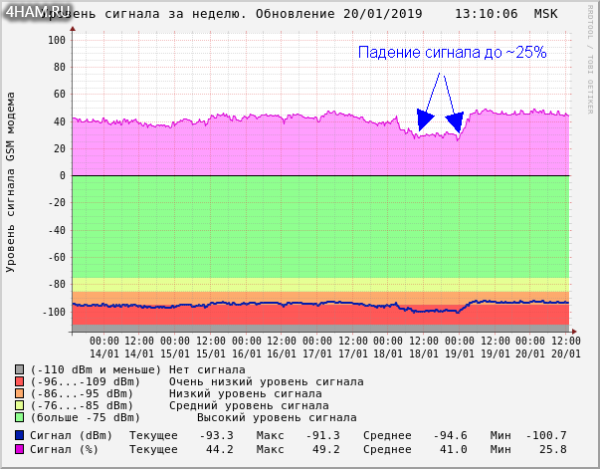-
- Регистрация:
- 25.11.17
- Сообщения:
-
87
- Благодарности:
- 9
EIKA_inc
Живу здесь
- Регистрация:
- 25.11.17
- Сообщения:
- 87
- Благодарности:
- 9
- Адрес:
- Москва
Ребята, про питание понял. Всем спасибо.
А сейчас — проблема. Первое включение. Порт в системе виден как COM3. Оранжевого свечения под разъемом USB нет.
Ошибка последовательного порта (USB).
Убедитесь, что контроллер подключен. Попробуйте обновить страницу.Serial port error (USB).
Make sure the controller is connected. Try to refresh the page.CCU proxy
Sun Dec 10 02:17:27 2017
С этой проблемой здесь человек появлялся, но давно, и секрета не раскрыл (кроме того, что ему помогла техподдержка).
Да, и недавно такой глюк обсуждался, но все советы были вокруг COM-порта и плохого USB. Но, очевидно, что у если у меня COM-порт эммулируется и драйвер встал, то дело не в этом.
-
- Регистрация:
- 25.11.17
- Сообщения:
-
87
- Благодарности:
- 9
EIKA_inc
Живу здесь
- Регистрация:
- 25.11.17
- Сообщения:
- 87
- Благодарности:
- 9
- Адрес:
- Москва
Проблему Ошибка последовательного порта (USB) решил. Все просто. Даже если Windows сама нашла и поставила драйвер, и он выглядит адекватно, то нужно принудительно пойти в Диспетчера устройств и принудительно заменить драйвер на драйвер от производителя. Согласится с тем, что драйвер не подписан и выбрать красный вариант установки (Установить все равно). После этого подключение пойдет.
Теперь другая задачка — плата расширенной индикации молчит как рыба об лед, не светится ничем, даже уровень GSM-сигнала не кажет. Плата в Сервисном меню включена как 1.1. Гребенка воткнута в свои пины и там все ровно.
-
- Регистрация:
- 10.01.14
- Сообщения:
-
368
- Благодарности:
- 92
musulmanin
Живу здесь
- Регистрация:
- 10.01.14
- Сообщения:
- 368
- Благодарности:
- 92
- Адрес:
- Москва
@EIKA_inc,
не там смотрите -
- Регистрация:
- 25.11.17
- Сообщения:
-
87
- Благодарности:
- 9
EIKA_inc
Живу здесь
- Регистрация:
- 25.11.17
- Сообщения:
- 87
- Благодарности:
- 9
- Адрес:
- Москва
Спасибо. Это меню я не нашел, а мануал подряд только начал читать.
-
- Регистрация:
- 25.11.17
- Сообщения:
-
87
- Благодарности:
- 9
EIKA_inc
Живу здесь
- Регистрация:
- 25.11.17
- Сообщения:
- 87
- Благодарности:
- 9
- Адрес:
- Москва
Что такое может быть с термодатчиком RTD 3.2, если он раз в минуту прыгает на 82 градуса, а оставшиеся 50 секунд стоит на отметке в 24 градуса (реальная температура воздуха)? Джампер стоит в положении 1-2, питание с Ext Power (оранжевая колодка), подключение верное.
-
- Регистрация:
- 14.06.14
- Сообщения:
-
7.716
- Благодарности:
- 10.415
Ян 11
Живу здесь
- Регистрация:
- 14.06.14
- Сообщения:
- 7.716
- Благодарности:
- 10.415
- Адрес:
- Moscow, Russia
А если взять питание с 10vs?
-
- Регистрация:
- 25.11.17
- Сообщения:
-
87
- Благодарности:
- 9
EIKA_inc
Живу здесь
- Регистрация:
- 25.11.17
- Сообщения:
- 87
- Благодарности:
- 9
- Адрес:
- Москва
Питание с 10VS брать неправильно, датчик сделан под 15В, о чем даже на PCB есть шелкуха.
Дело в другом. Это работает таймер Длительность сброса питания по шлейфу при возникновении тревоги, который с завода стоит на 40 сек. Вот оно и чередуется, 10 и 40 секунд, и так в цикле. То есть, выходит, что CCU в тревоге.
Только я не понял, где это видно, что он в тревоге. В Управлении он стоит в зеленом статусе ОХРАНА.
ArmIn никак не использую. Может тут проблема?
-
- Регистрация:
- 10.01.14
- Сообщения:
-
368
- Благодарности:
- 92
musulmanin
Живу здесь
- Регистрация:
- 10.01.14
- Сообщения:
- 368
- Благодарности:
- 92
- Адрес:
- Москва
А причем тут настройки всякие если датчик питается от 15в и напряжение стабильное то на входе не должно быть никаких скачков
-
- Регистрация:
- 25.11.17
- Сообщения:
-
87
- Благодарности:
- 9
EIKA_inc
Живу здесь
- Регистрация:
- 25.11.17
- Сообщения:
- 87
- Благодарности:
- 9
- Адрес:
- Москва
Судя по названию таймера, это сброс питания на шлейфе датчика. Эта фигня происходит сразу на всех датчиках, даже неактивных и ненастроенных. Видно, что красная линейка шкалит 1 раз в 40 секунд.
Напряжение на датчиках 14,5 В и в реальности не снимается и не скачет вообще, а стоит +-0,01 В.
Последнее редактирование: 10.12.17
-
- Регистрация:
- 10.01.14
- Сообщения:
-
368
- Благодарности:
- 92
musulmanin
Живу здесь
- Регистрация:
- 10.01.14
- Сообщения:
- 368
- Благодарности:
- 92
- Адрес:
- Москва
Что-то я вас не понимаю про какой таймер идет речь?
Во как, а если ccu сбросить и все провода отключить, то как будет?
-
- Регистрация:
- 05.09.12
- Сообщения:
-
621
- Благодарности:
- 229
Esin112
Живу здесь
- Регистрация:
- 05.09.12
- Сообщения:
- 621
- Благодарности:
- 229
- Адрес:
- Моск.обл.
Внимательно читайте мануал!
В случае подключения RTD03, перемычка на входе должна быть снята. -
- Регистрация:
- 25.11.17
- Сообщения:
-
87
- Благодарности:
- 9
EIKA_inc
Живу здесь
- Регистрация:
- 25.11.17
- Сообщения:
- 87
- Благодарности:
- 9
- Адрес:
- Москва
Ну как о каком, я дал его точное название методом копирования. Раздел Общие параметры входов.
Так я мануал и читаю:
Если при подключении RTD необходимо снятие джампера, то надо об этом в мануале писать. Однако, в файле CCU825_manual_preliminary.pdf нет ни одного такого требования в ключе RTD. Ровно как в мануале нет других упоминаний о J1-J8, кроме показанного мной выше.
Производителю не мешало бы доработать мануал. -
- Регистрация:
- 14.06.14
- Сообщения:
-
7.716
- Благодарности:
- 10.415
Ян 11
Живу здесь
- Регистрация:
- 14.06.14
- Сообщения:
- 7.716
- Благодарности:
- 10.415
- Адрес:
- Moscow, Russia
@EIKA_inc,
из доки на датчик
-
- Регистрация:
- 25.11.17
- Сообщения:
-
87
- Благодарности:
- 9
EIKA_inc
Живу здесь
- Регистрация:
- 25.11.17
- Сообщения:
- 87
- Благодарности:
- 9
- Адрес:
- Москва
Спасибо, я это сделаю. Но документация написано некорректно. RTD питается по шлейфу, а это значит, что основной мануал, который является главным по любому, требует выполнить некорректные действия — а именно, установить Jx в нижнее положение. Ничего о том, чтобы снять джампер вообще, я там не нашел.
-
- Регистрация:
- 23.03.12
- Сообщения:
-
4.493
- Благодарности:
- 3.172
DSerov
Живу здесь
- Регистрация:
- 23.03.12
- Сообщения:
- 4.493
- Благодарности:
- 3.172
- Адрес:
- Москва
@EIKA_inc, тут все подробно разжевано и с картинками.
https://www.radsel.ru/files/common/Manual_Termosensor_RTD-03.1. pdfПроизводители тут уже давно не появлялись. А даже когда и появлялись, на критику и предложения они плевать хотели.
-
- Регистрация:
- 25.11.17
- Сообщения:
-
87
- Благодарности:
- 9
EIKA_inc
Живу здесь
- Регистрация:
- 25.11.17
- Сообщения:
- 87
- Благодарности:
- 9
- Адрес:
- Москва
Ребята, про питание понял. Всем спасибо.
А сейчас — проблема. Первое включение. Порт в системе виден как COM3. Оранжевого свечения под разъемом USB нет.
Ошибка последовательного порта (USB).
Убедитесь, что контроллер подключен. Попробуйте обновить страницу.Serial port error (USB).
Make sure the controller is connected. Try to refresh the page.CCU proxy
Sun Dec 10 02:17:27 2017
С этой проблемой здесь человек появлялся, но давно, и секрета не раскрыл (кроме того, что ему помогла техподдержка).
Да, и недавно такой глюк обсуждался, но все советы были вокруг COM-порта и плохого USB. Но, очевидно, что у если у меня COM-порт эммулируется и драйвер встал, то дело не в этом.
-
- Регистрация:
- 25.11.17
- Сообщения:
-
87
- Благодарности:
- 9
EIKA_inc
Живу здесь
- Регистрация:
- 25.11.17
- Сообщения:
- 87
- Благодарности:
- 9
- Адрес:
- Москва
Проблему Ошибка последовательного порта (USB) решил. Все просто. Даже если Windows сама нашла и поставила драйвер, и он выглядит адекватно, то нужно принудительно пойти в Диспетчера устройств и принудительно заменить драйвер на драйвер от производителя. Согласится с тем, что драйвер не подписан и выбрать красный вариант установки (Установить все равно). После этого подключение пойдет.
Теперь другая задачка — плата расширенной индикации молчит как рыба об лед, не светится ничем, даже уровень GSM-сигнала не кажет. Плата в Сервисном меню включена как 1.1. Гребенка воткнута в свои пины и там все ровно.
-
- Регистрация:
- 10.01.14
- Сообщения:
-
368
- Благодарности:
- 92
musulmanin
Живу здесь
- Регистрация:
- 10.01.14
- Сообщения:
- 368
- Благодарности:
- 92
- Адрес:
- Москва
@EIKA_inc,
не там смотрите -
- Регистрация:
- 25.11.17
- Сообщения:
-
87
- Благодарности:
- 9
EIKA_inc
Живу здесь
- Регистрация:
- 25.11.17
- Сообщения:
- 87
- Благодарности:
- 9
- Адрес:
- Москва
Спасибо. Это меню я не нашел, а мануал подряд только начал читать.
-
- Регистрация:
- 25.11.17
- Сообщения:
-
87
- Благодарности:
- 9
EIKA_inc
Живу здесь
- Регистрация:
- 25.11.17
- Сообщения:
- 87
- Благодарности:
- 9
- Адрес:
- Москва
Что такое может быть с термодатчиком RTD 3.2, если он раз в минуту прыгает на 82 градуса, а оставшиеся 50 секунд стоит на отметке в 24 градуса (реальная температура воздуха)? Джампер стоит в положении 1-2, питание с Ext Power (оранжевая колодка), подключение верное.
-
- Регистрация:
- 14.06.14
- Сообщения:
-
7.693
- Благодарности:
- 10.378
Ян 11
Живу здесь
- Регистрация:
- 14.06.14
- Сообщения:
- 7.693
- Благодарности:
- 10.378
- Адрес:
- Moscow, Russia
А если взять питание с 10vs?
-
- Регистрация:
- 25.11.17
- Сообщения:
-
87
- Благодарности:
- 9
EIKA_inc
Живу здесь
- Регистрация:
- 25.11.17
- Сообщения:
- 87
- Благодарности:
- 9
- Адрес:
- Москва
Питание с 10VS брать неправильно, датчик сделан под 15В, о чем даже на PCB есть шелкуха.
Дело в другом. Это работает таймер Длительность сброса питания по шлейфу при возникновении тревоги, который с завода стоит на 40 сек. Вот оно и чередуется, 10 и 40 секунд, и так в цикле. То есть, выходит, что CCU в тревоге.
Только я не понял, где это видно, что он в тревоге. В Управлении он стоит в зеленом статусе ОХРАНА.
ArmIn никак не использую. Может тут проблема?
-
- Регистрация:
- 10.01.14
- Сообщения:
-
368
- Благодарности:
- 92
musulmanin
Живу здесь
- Регистрация:
- 10.01.14
- Сообщения:
- 368
- Благодарности:
- 92
- Адрес:
- Москва
А причем тут настройки всякие если датчик питается от 15в и напряжение стабильное то на входе не должно быть никаких скачков
-
- Регистрация:
- 25.11.17
- Сообщения:
-
87
- Благодарности:
- 9
EIKA_inc
Живу здесь
- Регистрация:
- 25.11.17
- Сообщения:
- 87
- Благодарности:
- 9
- Адрес:
- Москва
Судя по названию таймера, это сброс питания на шлейфе датчика. Эта фигня происходит сразу на всех датчиках, даже неактивных и ненастроенных. Видно, что красная линейка шкалит 1 раз в 40 секунд.
Напряжение на датчиках 14,5 В и в реальности не снимается и не скачет вообще, а стоит +-0,01 В.
Последнее редактирование: 10.12.17
-
- Регистрация:
- 10.01.14
- Сообщения:
-
368
- Благодарности:
- 92
musulmanin
Живу здесь
- Регистрация:
- 10.01.14
- Сообщения:
- 368
- Благодарности:
- 92
- Адрес:
- Москва
Что-то я вас не понимаю про какой таймер идет речь?
Во как, а если ccu сбросить и все провода отключить, то как будет?
-
- Регистрация:
- 05.09.12
- Сообщения:
-
620
- Благодарности:
- 227
Esin112
Живу здесь
- Регистрация:
- 05.09.12
- Сообщения:
- 620
- Благодарности:
- 227
- Адрес:
- Моск.обл.
Внимательно читайте мануал!
В случае подключения RTD03, перемычка на входе должна быть снята. -
- Регистрация:
- 25.11.17
- Сообщения:
-
87
- Благодарности:
- 9
EIKA_inc
Живу здесь
- Регистрация:
- 25.11.17
- Сообщения:
- 87
- Благодарности:
- 9
- Адрес:
- Москва
Ну как о каком, я дал его точное название методом копирования. Раздел Общие параметры входов.
Так я мануал и читаю:
Если при подключении RTD необходимо снятие джампера, то надо об этом в мануале писать. Однако, в файле CCU825_manual_preliminary.pdf нет ни одного такого требования в ключе RTD. Ровно как в мануале нет других упоминаний о J1-J8, кроме показанного мной выше.
Производителю не мешало бы доработать мануал. -
- Регистрация:
- 14.06.14
- Сообщения:
-
7.693
- Благодарности:
- 10.378
Ян 11
Живу здесь
- Регистрация:
- 14.06.14
- Сообщения:
- 7.693
- Благодарности:
- 10.378
- Адрес:
- Moscow, Russia
@EIKA_inc,
из доки на датчик
-
- Регистрация:
- 25.11.17
- Сообщения:
-
87
- Благодарности:
- 9
EIKA_inc
Живу здесь
- Регистрация:
- 25.11.17
- Сообщения:
- 87
- Благодарности:
- 9
- Адрес:
- Москва
Спасибо, я это сделаю. Но документация написано некорректно. RTD питается по шлейфу, а это значит, что основной мануал, который является главным по любому, требует выполнить некорректные действия — а именно, установить Jx в нижнее положение. Ничего о том, чтобы снять джампер вообще, я там не нашел.
-
- Регистрация:
- 23.03.12
- Сообщения:
-
4.028
- Благодарности:
- 2.904
DSerov
Живу здесь
- Регистрация:
- 23.03.12
- Сообщения:
- 4.028
- Благодарности:
- 2.904
- Адрес:
- Москва
@EIKA_inc, тут все подробно разжевано и с картинками.
https://www.radsel.ru/files/common/Manual_Termosensor_RTD-03.1. pdfПроизводители тут уже давно не появлялись. А даже когда и появлялись, на критику и предложения они плевать хотели.
Обновлено: 29.01.2023
Проблемы с последовательным портом могут быть довольно раздражающими, особенно если вы склонны часто использовать последовательный порт. Говоря о таких проблемах, вот некоторые связанные с ними проблемы, о которых сообщили пользователи:
- Убедитесь, что у вас есть необходимые драйверы
- Убедитесь, что порт не открыт/отсоедините кабель
- Остановите службу факсов и сканирования Windows .
- Отключите последовательный порт в диспетчере устройств
- Попробуйте использовать другой кабель
- Перезагрузите устройство
- Переустановите драйвер последовательного порта
- Убедитесь, что система обновлена
Решение 1. Убедитесь, что у вас есть необходимые драйверы
Если вы находите этот процесс утомительным или сложным, вы всегда можете использовать сторонние инструменты, такие как TweakBit Driver Updater , для автоматического обновления всех ваших драйверов всего за пару кликов. Это защитит ваш компьютер от загрузки и установки неправильной версии драйвера, что может привести к серьезным неисправностям.
- Загрузите программу обновления драйверов Tweakbit
Отказ от ответственности: некоторые функции этого инструмента не бесплатны
Решение 2. Убедитесь, что порт не открыт/отсоедините кабель
Это простой обходной путь, но несколько пользователей сообщили, что он работает для них, поэтому не стесняйтесь попробовать.
Решение 3. Остановите службу факсов и сканирования Windows
Несколько пользователей сообщили, что Невозможно открыть последовательный порт при попытке использовать последовательный порт. Оказывается, проблема заключалась в службе факса и сканирования Windows. Чтобы решить эту проблему, вам просто нужно остановить службу факсов и сканирования Windows. Для этого просто выполните следующие действия:
- Нажмите Windows Key + R , чтобы открыть диалоговое окно Выполнить . Введите services.msc и нажмите Enter или нажмите ОК .
- Когда откроется окно Службы , найдите службу Windows Fax and Scan и дважды щелкните ее, чтобы открыть ее свойства. Если эта служба недоступна, попробуйте изменить настройки службы Факс .
- Установите для Тип запуска значение Вручную и нажмите кнопку Стоп , чтобы остановить службу. Теперь нажмите Применить и ОК , чтобы сохранить изменения.
После этого убедитесь, что проблема все еще существует. Помните, что это всего лишь обходной путь, поэтому вам, возможно, придется повторять его каждый раз, когда вы хотите использовать последовательный порт на вашем ПК.
Решение 4. Отключите последовательный порт в диспетчере устройств
- Нажмите Windows Key + X и выберите Диспетчер устройств из списка.
- Когда откроется Диспетчер устройств , найдите последовательный порт, щелкните его правой кнопкой мыши и выберите в меню Отключить устройство . Когда появится диалоговое окно подтверждения, нажмите Да .
- Подождите пару секунд, а затем включите последовательный порт.
После этого проверьте, решена ли проблема. Если это решение работает для вас, имейте в виду, что вам придется повторять его каждый раз, когда вы хотите использовать свой последовательный порт.
- ЧИТАЙТЕ ТАКЖЕ: что делать, если служба отчетов об ошибках продолжает перезапускаться
Решение 5. Попробуйте использовать другой кабель
Иногда ошибка Невозможно открыть последовательный порт может появиться, если ваш кабель не работает. Обязательно проверьте, правильно ли подключен кабель. Кроме того, проверьте на наличие видимых повреждений. Если ваш кабель кажется исправным, попробуйте заменить его и проверьте, не возникает ли проблема с другим кабелем.
Если Невозможно открыть последовательный порт продолжает появляться, возможно, вы можете решить проблему, перезапустив свои устройства. Просто перезагрузите устройство, к которому вы пытаетесь подключиться, и проверьте, решает ли это проблему. Кроме того, вы можете перезагрузить компьютер и посмотреть, решит ли это проблему.
Решение 7. Переустановите драйвер последовательного порта
- Откройте Диспетчер устройств .
- Найдите свой последовательный порт, щелкните его правой кнопкой мыши и выберите Удалить устройство .
- Теперь нажмите Удалить , чтобы подтвердить.
- После удаления устройства перезагрузите компьютер.
После перезагрузки компьютера Windows должна установить драйвер по умолчанию, и проблема с ним будет полностью решена.
Решение 8. Убедитесь, что система обновлена
Этот процесс довольно прост в Windows 10, и по большей части Windows устанавливает обновления самостоятельно. Однако вы всегда можете проверить наличие обновлений самостоятельно, выполнив следующие действия:
- Откройте приложение Настройки и перейдите в раздел Обновление и безопасность .
- Теперь нажмите кнопку Проверить обновления на правой панели.
Если доступны какие-либо обновления, они будут автоматически загружены в фоновом режиме и установлены, как только вы перезагрузите компьютер. Как только ваша система обновится, убедитесь, что проблема все еще существует.
Данная статья описывает ряд проблем возникающих при работе со старыми адаптерами KLM и ELM327, которые использовались для подключения PC к автомобильным блокам управления. В частности многие автолюбители использовали и сейчас пользуются этими адаптерами для сброса ошибок на своих автомобилях. Если кому-то будет интересна эта тема, то могу подробно расписать, так как сам активно занимался прошивкой и перепрограммированием ЭБУ на отечественных авто и иномарках. Сейчас же эти адаптеры стали довольно бюджетные и любой автолюбитель может сам позволить купить себе такой, только проблем с их работой меньше не становится.
Всё что будет описано ниже относится не только к автомобильным USB адаптерам, но и вообще к различному обородуванию которое подключается через USB шину и использует для своей работы драйвер Prolific USB-to-Serial Comm Port.
Несмотря на активное продвижение USB на рынке цифровых технологий, ряд устройств для подключения к ПК используют несколько устаревшие COM-порты. Поскольку в большинстве современных компьютеров отсутствует соответствующий разъём, выходом из ситуации становится переходник «USB-to-COM». В данной статье я поясню, что это за драйвер Prolific для устройства USB-to-Serial Comm Port для операционной системы Windows 10, 8, 7. А также как можно решить ошибку с кодом 10, возникающую при работе с указанным драйвером.
Что такое Prolific USB-to-serial Comm Port в ОС Windows 10, 8, 7?
Набор программного обеспечения для установки, отладки и удаления из системы преобразователя интерфейсов USB-to-COM работает на чипах от компании «Prolific Technology Inc». Обычно это набор драйверов, который устанавливаются на PC, и обеспечивает корректное взаимодействие преобразователя интерфейсов с компьютером пользователя.
Указанный преобразователь используется для работы с устройствами, которые подключаются к PC через последовательный (COM) порт. Это различные программаторы, принтеры, девайсы для работы с GPS-навигацией, с ГБО и так далее.
Пример устройства с драйвером
Поскольку использующиеся по умолчанию драйвер к чипам компании «PL-2303H» и «PL-2303X» написаны «Prolific Technology Inc» ещё в 2012 году, они плохо работают с новыми Виндовс 8 и 10. В этом случае компания рекомендует использовать устройства на чипах «PL2303TA» и «PL-2303HXD» для корректной работы с современными ОС.
Корректно установленный драйвер в ДУ
Суть и причина проблемы при возникновении ошибки с кодом 10
Компания «Prolific» прославилась в сети не своими чипами, а дисфункцией своих драйверов, возникающей при переходе пользователя с Windows 7 b 10. Как я уже упоминал выше, некоторые драйвера к чипам «Prolific» работают только с Виндовс 7 и ниже. И прекращают работать с более модерными версиями ОС (8,10). Многие же пользователи, перейдя с 7 на 10 версию Windows, обнаружили, что их устройства с чипами «Prolific» перестали работать. А в Диспетчере устройств рядом с названием «Prolific usb-to-serial comm port» красуется восклицательный знак, сигнализирующий о возникшей ошибке с кодом 10.
Другим же фактором возникновения проблемы является подделка чипов «Prolific» малоизвестными китайскими производителями. Как и в случае настоящих чипов, фейковые чипы имеют тот же Vendor ID (VID_067B) и тот же «Product ID» (PID_2303), потому отличить подлинник от подделки бывает сложновато.
Для устранения фейковых чипов «Prolific» выпустила новые драйвера, которые не работают с ненастоящими чипами, делая их бесполезными. Одновременно данное решение привело к отказу от драйверной поддержки более ранних адаптеров компании.
Поэтому 64-битные драйвера «Prolific», распространяемые «Майкрософт» через службу обновлений Windows, версий 3.4.67.325, 3.4.25.218, 2.1.51.238, 3.4.62.293 не будут работать с большинством адаптеров. А в «Диспетчере устройств» пользователь будет видеть восклицательный знак и код ошибки 10. Или, в качестве альтернативы, вы не будете видеть ошибок в самом ДУ, но ваше устройство попросту не будет работать.
Это может быть полезным: Скачиваем и устанавливаем драйвер Qualcomm HS-USB QDLoader 9008.
Чтобы избавиться от ошибки 10 Prolific вам необходимо выполнить несколько шагов, которые я опишу ниже. Важно понимать, что если ваш адаптер нормально работал до установки очередного обновления Windows, тогда вам будет необходимо откатить версию актуального драйвера до предыдущего рабочего варианта.
Если же драйвер у вас был установлен, но не работал корректно – вам будет необходимо удалить любую установленную в систему инсталляционную программу драйвера PL-2303, сам неработающий драйвер, и информационный (INF) файл, после чего приступать к нижеизложенной инсталляции.
Удалите некорректную инсталляцию драйвера
Необходимо учитывать, что модерные ОС Виндовс настроены на автоматическое обновление ваших драйверов без вашего разрешения. Потому не имеет значения, сколько раз вы вручную удалили ваш драйвер и перезагрузились – при следующем подключении адаптера USB-To-Serial ОС вновь установит неработающую версию драйвера. Потому перед установкой нижеизложенного драйвера рекомендуется отключить службу автоматического обновления Windows. Иначе последняя вновь установит неработающий драйвер.
Единственным 64-битным драйвером, который работает со всеми адаптерами «Prolific» является драйвер версии .3.3.2.102. Разберём способы его установки.
Установка для 64-битной системы:
Установка для 32-битной системы:
Также вариантом решения проблемы может стать способ, предложенный в данном видео:
Рекомендуем к прочтению: Как обновить драйвера онлайн.
Заключение
Драйвер Prolific USB-to-Serial Comm Port предназначен для обеспечения функционала устройств в Windows 10, 8, 7. Он использует COM-порт для подключения к пользовательскому ПК. Если же данный драйвер работает некорректно, рекомендуется установить его более старый аналог с помощью способов, описанных мной в данном материале.
Люди, заранее извиняюсь если было уже,но я ничего не нашел. Станок CNC3018 . При работе периодически вылазит ошибка : Ошибка последовательного порта 11:Присоединённое к системе устройство не работает.
Станок останавливается , шпиндель крутит, программа тоже на месте стоит , но при этом кнопки все не активны. Приходится ждать кнопку на плате станка, втыкать и втыкать назад кабель, перезапускать программу, только тогда станок обнаруживается
Такое вылазит и под на WinXap и на Win7. поиск в сети и по форуму результатов не дал. Выручайте пожалуйста. Всем добра
Теряется связь между контроллером и компьютером, причины обычно стандартные:
1) Длинный кабель
2) Наводки от шпинделя, если всё питается от одного БП
3) Плохой контакт, который от вибраций может отходить.
selenur писал(а): Теряется связь между контроллером и компьютером, причины обычно стандартные:
1) Длинный кабель
2) Наводки от шпинделя, если всё питается от одного БП
3) Плохой контакт, который от вибраций может отходить.
Я б поминял приоритеты:
Плохой контакт, который от вибраций может отходить. 90%
Наводки от шпинделя, если всё питается от одного 5%
ПЛОХОЙ кабель 5%
Подскажите пожалуйста, решили ли проблему? и каким образом?
ma3ypuk, снял плату управления со станка и прикрутил ее на стену. чтоб вибрации вообще не было.
Evgenyi_Timakoff писал(а): ma3ypuk, снял плату управления со станка и прикрутил ее на стену. чтоб вибрации вообще не было.
Благодарю Вас! День первый, полёт нормальный! Посмотрим, что дальше. Надеюсь всё теперь будет в порядке!
Всем привет. У меня подобная проблема.
Станок 1310
Плата benbox с контроллером клоном nano.
Стоит grbl 0.9j. Программа grblControl.
Проблема как и описано выше. Во время выполнения программы просто «зависает» станок. Сначало останавливается передвижение инструмента в программе, затем в строке состояния появляется надпись «Нет соединения». И через некоторое время станок останавливает выполнение, при том шпиндель продолжает вращаться. Восстанавливается связь между компьютером и станком только после того, как я вытащу и вставлю опять шнур USB в комп.
Что я уже попробовал:
— Поменять шнур — Пробовал и короткий и длинный и брендовых производителей и кустарщину.
— Открутил плату от станка, установил станок на мягкую подложку, дабы исключить вибрации, так же изолировал плату от вибрации.
— Увеличить и уменьшить время отклика.
— Менял обороты шпинделя (в программе от 1000 до 500) — были предположения, что не хватает напряжения, и шпиндель в какой то момент «перебирает» мощности и отжирает ее у платы (уж простите если совсем нубское предположение
Хотелось бы спросить у понимающих и более опытных коллег, что же дальше попробовать?
Есть в голове еще вариант — купить ардуино нано и попробовать самостоятельно в нее прошить и настроить Grbl. Может ли быть в ней проблема? Или это бессмысленно?
Читайте также:
- Создание памятников в 3д макс
- Ошибка 121 при записи на устройство ultraiso
- Саратов где можно починить ноутбук
- Для чего необходима история photoshop
- Как создать bundle файл
Содержание
- Как исправить Невозможно открыть сообщение об ошибке последовательного порта
- Не удается открыть сообщение последовательного порта в Windows 10, как это исправить?
- Решение 1. Убедитесь, что у вас есть необходимые драйверы
- Решение 2. Убедитесь, что порт не открыт/отсоедините кабель
- Решение 3. Остановите службу факсов и сканирования Windows
- Решение 4. Отключите последовательный порт в диспетчере устройств
- Решение 5. Попробуйте использовать другой кабель
- Решение 6 – Перезагрузите устройство
- Решение 7. Переустановите драйвер последовательного порта
- Решение 8. Убедитесь, что система обновлена
- Serial port error usb
Как исправить Невозможно открыть сообщение об ошибке последовательного порта
Последовательный порт может быть полезен, но некоторые пользователи сообщают, что Невозможно открыть последовательный порт на своем ПК. Это может быть большой проблемой, и в сегодняшней статье мы покажем вам, как исправить эту ошибку.
Проблемы с последовательным портом могут быть довольно раздражающими, особенно если вы склонны часто использовать последовательный порт. Говоря о таких проблемах, вот некоторые связанные с ними проблемы, о которых сообщили пользователи:
- Невозможно открыть соединение с com1 Windows 10, com3 . Эта проблема может иногда возникать, если у вас нет необходимых драйверов. Чтобы исправить это, обязательно обновите драйвер последовательного порта и проверьте, решает ли это вашу проблему.
- Замазка не может открыть последовательный порт Windows 10 . Иногда эта проблема может возникать из-за определенных служб Windows. Это не главная проблема, и вы можете исправить ее, отключив эти службы.
- Невозможно открыть последовательный порт. Доступ к com1 запрещен . Эта проблема может возникать из-за глюков с последовательным портом. Чтобы устранить проблему, временно отключите последовательный порт и проверьте, помогает ли это.
- Невозможно открыть com-win win code code 5, 123, 32 . Это некоторые распространенные проблемы, которые могут возникнуть с последовательным портом, но большинство из них можно исправить с помощью одного из наших решений.
Не удается открыть сообщение последовательного порта в Windows 10, как это исправить?
- Убедитесь, что у вас есть необходимые драйверы
- Убедитесь, что порт не открыт/отсоедините кабель
- Остановите службу факсов и сканирования Windows .
- Отключите последовательный порт в диспетчере устройств
- Попробуйте использовать другой кабель
- Перезагрузите устройство
- Переустановите драйвер последовательного порта
- Убедитесь, что система обновлена
Решение 1. Убедитесь, что у вас есть необходимые драйверы
Если вы получаете сообщение Невозможно открыть последовательный порт , возможно, проблема связана с вашими драйверами. Чтобы устранить эту проблему, рекомендуется обновить драйвер последовательного порта. Для этого посетите веб-сайт производителя вашей материнской платы и загрузите последние версии драйверов.
Если вы находите этот процесс утомительным или сложным, вы всегда можете использовать сторонние инструменты, такие как TweakBit Driver Updater , для автоматического обновления всех ваших драйверов всего за пару кликов. Это защитит ваш компьютер от загрузки и установки неправильной версии драйвера, что может привести к серьезным неисправностям.
- Загрузите программу обновления драйверов Tweakbit
Отказ от ответственности: некоторые функции этого инструмента не бесплатны
- ЧИТАЙТЕ ТАКЖЕ: Порт используется, пожалуйста, подождите. Вот как вы можете исправить эту ошибку
Решение 2. Убедитесь, что порт не открыт/отсоедините кабель
Иногда сообщение Невозможно открыть последовательный порт может появляться, если порт уже открыт. Чтобы решить эту проблему, пользователи предлагают отсоединить кабель от другого устройства и попытаться подключиться снова.
Это простой обходной путь, но несколько пользователей сообщили, что он работает для них, поэтому не стесняйтесь попробовать.
Решение 3. Остановите службу факсов и сканирования Windows
Несколько пользователей сообщили, что Невозможно открыть последовательный порт при попытке использовать последовательный порт. Оказывается, проблема заключалась в службе факса и сканирования Windows. Чтобы решить эту проблему, вам просто нужно остановить службу факсов и сканирования Windows. Для этого просто выполните следующие действия:
- Нажмите Windows Key + R , чтобы открыть диалоговое окно Выполнить . Введите services.msc и нажмите Enter или нажмите ОК .
- Когда откроется окно Службы , найдите службу Windows Fax and Scan и дважды щелкните ее, чтобы открыть ее свойства. Если эта служба недоступна, попробуйте изменить настройки службы Факс .
- Установите для Тип запуска значение Вручную и нажмите кнопку Стоп , чтобы остановить службу. Теперь нажмите Применить и ОК , чтобы сохранить изменения.
После этого убедитесь, что проблема все еще существует. Помните, что это всего лишь обходной путь, поэтому вам, возможно, придется повторять его каждый раз, когда вы хотите использовать последовательный порт на вашем ПК.
Решение 4. Отключите последовательный порт в диспетчере устройств
Если вы продолжаете получать сообщение Невозможно открыть последовательный порт на вашем ПК, проблема может быть связана с драйвером последовательного порта. Обычно это происходит из-за временного сбоя, и для решения проблемы рекомендуется временно отключить последовательный порт.Это довольно просто, и вы можете сделать это, выполнив следующие действия:
- Нажмите Windows Key + X и выберите Диспетчер устройств из списка.
- Когда откроется Диспетчер устройств , найдите последовательный порт, щелкните его правой кнопкой мыши и выберите в меню Отключить устройство . Когда появится диалоговое окно подтверждения, нажмите Да .
- Подождите пару секунд, а затем включите последовательный порт.
После этого проверьте, решена ли проблема. Если это решение работает для вас, имейте в виду, что вам придется повторять его каждый раз, когда вы хотите использовать свой последовательный порт.
- ЧИТАЙТЕ ТАКЖЕ: что делать, если служба отчетов об ошибках продолжает перезапускаться
Решение 5. Попробуйте использовать другой кабель
Иногда ошибка Невозможно открыть последовательный порт может появиться, если ваш кабель не работает. Обязательно проверьте, правильно ли подключен кабель. Кроме того, проверьте на наличие видимых повреждений. Если ваш кабель кажется исправным, попробуйте заменить его и проверьте, не возникает ли проблема с другим кабелем.
Решение 6 – Перезагрузите устройство
Если Невозможно открыть последовательный порт продолжает появляться, возможно, вы можете решить проблему, перезапустив свои устройства. Просто перезагрузите устройство, к которому вы пытаетесь подключиться, и проверьте, решает ли это проблему. Кроме того, вы можете перезагрузить компьютер и посмотреть, решит ли это проблему.
Решение 7. Переустановите драйвер последовательного порта
Как мы уже упоминали, иногда проблемы с вашим последовательным портом могут быть вызваны вашими драйверами. Если вы продолжаете получать сообщение Невозможно открыть последовательный порт , вы можете решить проблему, просто переустановив драйвер последовательного порта. Это довольно просто сделать, и вы можете сделать это, выполнив следующие действия:
- Откройте Диспетчер устройств .
- Найдите свой последовательный порт, щелкните его правой кнопкой мыши и выберите Удалить устройство .
- Теперь нажмите Удалить , чтобы подтвердить.
- После удаления устройства перезагрузите компьютер.
После перезагрузки компьютера Windows должна установить драйвер по умолчанию, и проблема с ним будет полностью решена.
Решение 8. Убедитесь, что система обновлена
В некоторых случаях может появиться сообщение Невозможно открыть последовательный порт , если ваша система не устарела. Устаревшая система может привести к различным проблемам совместимости, и лучший способ избежать этих проблем – обновить вашу систему.
Этот процесс довольно прост в Windows 10, и по большей части Windows устанавливает обновления самостоятельно. Однако вы всегда можете проверить наличие обновлений самостоятельно, выполнив следующие действия:
- Откройте приложение Настройки и перейдите в раздел Обновление и безопасность .
- Теперь нажмите кнопку Проверить обновления на правой панели.
Если доступны какие-либо обновления, они будут автоматически загружены в фоновом режиме и установлены, как только вы перезагрузите компьютер. Как только ваша система обновится, убедитесь, что проблема все еще существует.
Невозможно открыть сообщение последовательного порта может быть проблемой для многих пользователей, которые часто используют последовательный порт, но вы должны быть в состоянии решить эту проблему, используя одно из наших решений.
Источник
Serial port error usb

Сначала проверьте последовательные порты. Загрузите Windows, но не подключайте плату Arduino или ESP8266. На рабочем столе щелкните правой кнопкой мыши (ПКМ) по ярлыку Этот компьютер (Компьютер). В меню выберите Свойства. В окне Система щелкните по ссылке Диспетчер устройств. В окне Диспетчер устройств откройте Порты (COM и LPT). Должен присутствовать последовательный порт COM1.

Теперь воткните в USB порт кабель от Arduino или ESP8266. В диспетчере устройств должен появиться дополнительный COM порт. Я подключил NodeMCU v3 и появился дополнительный порт COM3.

Если порт определился, но никаких сообщений в монитор порта не выводится, то проверьте скорость порта. В настройках Arduino IDE выставьте скорость порта ту, которая прописана в скетче. В окне монитора порта нажмите кнопку Очистить вывод. После этого монитор порта должен заработать.
Если ничего не изменилось и присутствует только порт COM1, то значит у вас проблемы с последовательным портом.
В этом случае при запуске скетча в окне выдается сообщение «Порт недоступен», «Ошибка подключения последовательного порта», «Порт не найден» и т.п. После этого начинаются пляски с бубном — отключаются и снова подключаются кабели, перезагружается компьютер. Иногда это помогает, иногда — нет.
Вероятная причина ошибки порта — помехи при передаче данных по USB кабелю. Как это не банально, но чаще всего причина в некачественном кабеле. Не экономьте, купите качественный кабель, не используйте дешевые поделки, тем более кабели от зарядных устройств. В них жилы для передачи данных могут быть выполнены некачественно или вообще отсутствовать.
Вторая вероятная причина — слаботочный USB порт. Замените ненадёжный кабель и не используйте разбитые USB разъёмы.
По второй причине — недостаточно тока для питания Arduino или ESP8266. USB порт в материнской плате компьютера может быть запитан от источника с малым выходным током. Попробуйте самое простое — подключить Arduino к другому порту в надежде на то, он запитан от более мощного источника. Такое возможно, если USB портов несколько. Кардинальное решение — подключить Arduino или ESP8266 через USB хаб (USB — разветвитель) с внешним блоком питания с выходным током не менее 2 — 3 А.
Радиолюбители, умеющие паять, могут поступить проще — подпаять короткими проводами к разъему USB в параллель еще один разъем USB, в который завести от основного разъема два провода питания GND и +5В. Или купите такой кабель, если есть такая возможность. Такой прием используют фирмы, когда питания от одного разъема USB не хватает, например для питания жесткого диска, подключенного к порту USB (USB HDD). Таким образом устройство получит дополнительное питание от другого порта USB.


Ещё одно причина нехватки питания для портов USB — подключение к роутеру по Wi-Fi. Wi-Fi адаптер потребляет значительный ток и нагружает шину питания портов USB. В связи с этим отключите Wi-Fi адаптер и подключите компьютер к роутеру кабелем. Иногда это сразу может решить проблему.
Предпочтительно использовать компьютер с подключением клавиатуры и мыши к портам PS/2. Клавиатура и мышь с подключением по USB будут дополнительно нагружать шину +5В USB и питания для Arduino или Node MCU может не хватить. Отключите на время принтер, подключенный по USB, смартфон, подключенный по USB и другие устройства, подключенные к портам USB, без которых можно обойтись, так как они потребляют ток по шинам USB. Кроме того, они могут просто влиять на порты USB и вызывать сбои системы.
По возможности используйте десктоп с достаточно мощным блоком питания, который обеспечивает с запасом ток по шине +5В. Некоторые дешёвые материнские платы при подключении двух-трёх USB устройств уже начинают давать сбои.
Используйте короткий USB кабель, насколько это возможно. Это уменьшит помехи при передаче данных.
Не используйте USB удлинители, подключайте Arduino или ESP8266 непосредственно к USB портам компьютера на задней стенке системного блока. Не используйте USB разъёмы на передней панели системного блока или USB порты картридера. Они подключаются к материнской плате кабелями. Это увеличивает помехи при передаче данных.
Самый действенный способ снизить помехи это использовать USB кабель с ферритовыми фильтрами — цилиндрическими утолщениями из ферритовых колец на концах кабелей.


Фильтры бывают съемными, они надеваются на кабель и защелкиваются.


Можно изготовить фильтр самостоятельно. Возьмите ферритовое кольцо диаметром около 20 мм, притупите острые кромки наждачной бумагой, сделайте один виток кабеля вокруг сердечника и зафиксируйте кольцо на кабеле с помощью скотча или термоусадочной трубки.

Если использовать кольца небольшого диаметра, то никакой фиксации не понадобится. Например, я использовал два кольца, снятые с неисправной материнской платы. Только придется разрезать кабель и затем спаять его снова или припаять новый USB разъем.

Бывают ситуации, когда Arduino работает нормально, а при подключении ESP8266 появляются ошибки и скетч не работает. Такое может быть из-за того, что Wi-Fi передатчик модуля потребляет довольно значительный ток и для нормальной работы просто не хватает тока. Подключите ESP8266 через USB хаб с внешним блоком питания с выходным током 2-2.5-3 А. Также используйте для подключения короткие кабели с ферритовыми фильтрами на концах.
Желательно использовать Micro-USB или Mini-USB кабель с двумя USB разъемами на конце. Отвод с USB разъемом служит для подачи дополнительного питания. Радиолюбители могут без труда подпаять дополнительный USB разъем сами.

Если USB порты на материнской плате слабы по токам питания, то можно попробовать дополнительно подключить в PCI разъем контроллер USB. Подключите к этому контроллеру USB-мышь и USB-клавиатуру. К USB портам на материнской плате подключайте только Arduino или NodeMCU v3. К PCI разъему подводится более мощное питание. Один из таких контроллеров показан на фото:

Пробуйте подключаться к разным USB разъёмам компьютера, если их несколько, или разным разъёмам USB хаба.
Если ваш компьютер имеет порты USB2.0 и USB3.0, то пробуйте подключаться к тем и другим. Скорее всего лучшие результаты получите при подключении к USB2.0. Драйвер USB3.0 может работать некорректно.
Windows иногда просто не может определить порт. Проверьте контакты блока питания USB хаба в розетке сети. Если блок питания болтается, то о надёжной работе USB портов не может быть и речи.
Подключайте плату Arduino или ESP8266 в USB разъём после полной загрузки Windows.
При переключениях в другие порты номер порта может измениться. Проверяйте номер порта. В верхнем меню Arduino IDE выберите Сервис (Tools) -> Последовательный порт (Serial Port). Рядом с портом COM1 должен быть дополнительный порт. Поставьте галку, чтобы активировать его.
Работу COM порта и загрузку скетча визуально можно проверить по миганию светодиодов RX и TX на плате Arduino или по частому миганию светодиода рядом с Wi-Fi антенной на плате ESP8266 (NodeMCU v3).
Несмотря на все ухищрения, Windows 10 не открывает COM порт для Node MCU v3 (ESP-12E). Иногда подключает порт и тут же сбрасывает его и так без конца.
Подключил Node MCU v3 (ESP8266) через USB хаб с внешним блоком питания к компьютеру с Windows XP SP3. Установил драйвер ch341ser.exe и Arduino IDE 1.6.5. COM порт определяется и работает. В Windows XP COM порты определяются более надёжно. Проверил это на двух компьютерах с Windows XP с Intel и AMD процессорами.
Однако некоторые скетчи уже не используют приложения Win32 и при компиляции выдаётся ошибка. В этом случае потребуется как минимум 64-разрядная Windows 7.
COM порты виртуальные и, как в любой программе, возможен сбой при определении порта.
Семипортовые USB хабы (разветвители), как пишут в интернете, имеют две микросхемы по 4 порта. Последний порт первой микросхемы используется для подключения второй микросхемы. В итоге получается 3+4 порта. Можно попробовать подключать Arduino или Node MCU в разные порты хаба.
В Windows откройте Диспетчер устройств, раскройте Порты (COM и LPT). Не закрывайте это окно. Начинайте пробовать разные кабели, разные порты и разные варианты подключения оборудования и, как только порт надёжно определится в Диспетчере устройств, запомните эту конфигурацию оборудования.
И последнее и, может быть, самое главное. Большинство бестрансформаторных блоков питания (зарядных устройств), выполненных в корпусе-вилке, не обеспечивают заявленных характеристик. Например, у зарядного устройства 5V 2.1А, показанного ниже, при токе 0,9 А напряжение на выходе падает до 3,8 В. Сомневаюсь в том, что такой блок питания вообще может отдать в нагрузку ток 2А.

При подозрениях на проблему с питанием используйте трансформаторный блок питания. По габаритам он будет намного больше, зато надежно обеспечит расчетные ток и напряжение.
Рекомендации по блоку питания (из книги «Неисправности вашего ZX SPECTRUM» С.-Петербург, 1991):
«Советуем Вам выбрать самую простую, но и самую надежную схему: трансформатор — диодный мост — конденсатор фильтра — микросхема КР142ЕН5А в стандартном включении — блокировочный конденсатор.
Не стремитесь к чрезмерной миниатюризации! Трансформатор должен иметь мощность не менее 15 Вт, провод вторичной обмотки диаметр не менее 0,7 мм и напряжение на вторичной обмотке под нагрузкой 7-8 Ом должно быть 9-10 В.
Диодный мост подойдет любой из серий КЦ402, КЦ405. Конденсатор фильтра должен быть не менее 4000 мкФ, а рабочее напряжение — не ниже 16 В. На выходе ЕН5А поставьте блокировочный конденсатор 100-200 мкФ на 10-16 В. После сборки БП проконтролируйте напряжение на входе ЕН5А при подключенной нагрузке 5 Ом — должно быть 10,5-11 В.
Если это не так — отмотайте или домотайте несколько витков вторичной обмотки трансформатора. Затем проконтролируйте под нагрузкой 5 Ом напряжение на выходном разъеме БП — должно быть 4,9 — 5,1 В. При низком напряжении придется взять более толстый провод для подсоединения разъема.
При окончательной проверке БП посмотрите на осциллографе переменную составляющую напряжения на пределе 10 мВ (под нагрузкой 5 Ом) — заметных отклонений от прямой линии не должно быть.
В случае неудачи емкость фильтрующего конденсатора нужно увеличить.
Наконец, позамыкайте выход БП накоротко и убедитесь, что ЕН5А не выходит из строя.»
Вместо диодного моста КЦ можно применть более компактный диодный мост DB157S.

Некоторые экземпляры ЕН5А имеют на выходе напряжение чуть меньше 5 В. Для регулировки выходного напряжения соберите блок питания по схеме:

Номиналы резисторов R1 и R2 вы можете рассчитать сами. Например, после мостика на конденсаторе фильтра под нагрузкой у вас получилось напряжение 15 В. Напряжение на стабилитроне составит 3-3,3 В. Значит на резисторе R1 должно упасть 15 — 3 = 12 В. Ток стабилитрона КС133А 10 мА, т. е. 0,01 А. По закону Ома R = V/I. R = 12/0.01= 1200 Ом = 1,2 кОм. Также можно попробовать стабилитрон КС119А (напряжение стабилизации 1,9 В). Резистор R2 можно взять сопротивлением раза в три больше, чем R1, чтобы не так сильно шунтировал стабилитрон. R2 будет 3 — 3,6 кОм. Мощность рассеивания тоже рассчитывается по закону Ома. Резистор 0,25 Вт будет с большим запасом по мощности рассеивания. Для регулировки напряжения удобно использовать подстроечный многооборотный резистор СП5-3 или аналогичный.
Аккуратнее с регулировкой напряжения, а то выведите из строя само устройство. Вначале для проверки блока питания подключите нагрузку — резистор 5 Ом 5 Вт. Ток нагрузки будет 1 А. Резистором R2 установите напряжение на выходе + 5,0 ÷ 5,25 В.
Для повышения напряжения на выходе есть более простой вариант — включить в разрыв между выводом ЕН5А и общим проводом диод Д9Б. Так сделано в блоке питания для компьютера Специалист — М (ж. «Моделист-конструктор» № 4, 1991 г.)

Если есть подозрения на глюки системы, то тогда можно попробовать переустановить систему Windows.
Если все описанные меры не дали надежного результата, то скорее всего ваш системный блок имеет слаботочные порты USB и маломощный блок питания. Тут может помочь замена материнской платы и блока питания на более мощные, т.е по сути нужен новый системный блок.
Резюме
Чтобы устранить ошибки последовательного порта —
► используйте для питания Arduino или ESP8266 USB порты с достаточным выходным током или USB хаб с внешним блоком питания.
► используйте для подключения короткие USB кабели с ферритовыми фильтрами около разъемов.
► попробуйте разные версии драйвера CH340, если не поможет — тогда другую версию Windows.
► используйте качественный кабель со всеми сигнальными жилами, а не кабель от зарядного устройства.
Источник
Сначала проверьте последовательные порты. Загрузите Windows, но не подключайте плату Arduino или ESP8266. На рабочем столе щелкните правой кнопкой мыши (ПКМ) по ярлыку Этот компьютер (Компьютер). В меню выберите Свойства. В окне Система щелкните по ссылке Диспетчер устройств. В окне Диспетчер устройств откройте Порты (COM и LPT). Должен присутствовать последовательный порт COM1.
Теперь воткните в USB порт кабель от Arduino или ESP8266. В диспетчере устройств должен появиться дополнительный COM порт. Я подключил NodeMCU v3 и появился дополнительный порт COM3.
Если порт определился, но никаких сообщений в монитор порта не выводится, то проверьте скорость порта. В настройках Arduino IDE выставьте скорость порта ту, которая прописана в скетче. В окне монитора порта нажмите кнопку Очистить вывод. После этого монитор порта должен заработать.
Если ничего не изменилось и присутствует только порт COM1, то значит у вас проблемы с последовательным портом.
В этом случае при запуске скетча в окне выдается сообщение «Порт недоступен», «Ошибка подключения последовательного порта», «Порт не найден» и т.п. После этого начинаются пляски с бубном — отключаются и снова подключаются кабели, перезагружается компьютер. Иногда это помогает, иногда — нет.
Вероятная причина ошибки порта — помехи при передаче данных по USB кабелю. Как это не банально, но чаще всего причина в некачественном кабеле. Не экономьте, купите качественный кабель, не используйте дешевые поделки, тем более кабели от зарядных устройств. В них жилы для передачи данных могут быть выполнены некачественно или вообще отсутствовать.
Вторая вероятная причина — слаботочный USB порт. Замените ненадёжный кабель и не используйте разбитые USB разъёмы.
По второй причине — недостаточно тока для питания Arduino или ESP8266. USB порт в материнской плате компьютера может быть запитан от источника с малым выходным током. Попробуйте самое простое — подключить Arduino к другому порту в надежде на то, он запитан от более мощного источника. Такое возможно, если USB портов несколько. Кардинальное решение — подключить Arduino или ESP8266 через USB хаб (USB — разветвитель) с внешним блоком питания с выходным током не менее 2 — 3 А.
Радиолюбители, умеющие паять, могут поступить проще — подпаять короткими проводами к разъему USB в параллель еще один разъем USB, в который завести от основного разъема два провода питания GND и +5В. Или купите такой кабель, если есть такая возможность. Такой прием используют фирмы, когда питания от одного разъема USB не хватает, например для питания жесткого диска, подключенного к порту USB (USB HDD). Таким образом устройство получит дополнительное питание от другого порта USB.

Ещё одно причина нехватки питания для портов USB — подключение к роутеру по Wi-Fi. Wi-Fi адаптер потребляет значительный ток и нагружает шину питания портов USB. В связи с этим отключите Wi-Fi адаптер и подключите компьютер к роутеру кабелем. Иногда это сразу может решить проблему.
Предпочтительно использовать компьютер с подключением клавиатуры и мыши к портам PS/2. Клавиатура и мышь с подключением по USB будут дополнительно нагружать шину +5В USB и питания для Arduino или Node MCU может не хватить. Отключите на время принтер, подключенный по USB, смартфон, подключенный по USB и другие устройства, подключенные к портам USB, без которых можно обойтись, так как они потребляют ток по шинам USB. Кроме того, они могут просто влиять на порты USB и вызывать сбои системы.
По возможности используйте десктоп с достаточно мощным блоком питания, который обеспечивает с запасом ток по шине +5В. Некоторые дешёвые материнские платы при подключении двух-трёх USB устройств уже начинают давать сбои.
Используйте короткий USB кабель, насколько это возможно. Это уменьшит помехи при передаче данных.
Не используйте USB удлинители, подключайте Arduino или ESP8266 непосредственно к USB портам компьютера на задней стенке системного блока. Не используйте USB разъёмы на передней панели системного блока или USB порты картридера. Они подключаются к материнской плате кабелями. Это увеличивает помехи при передаче данных.
Самый действенный способ снизить помехи это использовать USB кабель с ферритовыми фильтрами — цилиндрическими утолщениями из ферритовых колец на концах кабелей.

Фильтры бывают съемными, они надеваются на кабель и защелкиваются.

Можно изготовить фильтр самостоятельно. Возьмите ферритовое кольцо диаметром около 20 мм, притупите острые кромки наждачной бумагой, сделайте один виток кабеля вокруг сердечника и зафиксируйте кольцо на кабеле с помощью скотча или термоусадочной трубки.
Если использовать кольца небольшого диаметра, то никакой фиксации не понадобится. Например, я использовал два кольца, снятые с неисправной материнской платы. Только придется разрезать кабель и затем спаять его снова или припаять новый USB разъем.
Бывают ситуации, когда Arduino работает нормально, а при подключении ESP8266 появляются ошибки и скетч не работает. Такое может быть из-за того, что Wi-Fi передатчик модуля потребляет довольно значительный ток и для нормальной работы просто не хватает тока. Подключите ESP8266 через USB хаб с внешним блоком питания с выходным током 2-2.5-3 А. Также используйте для подключения короткие кабели с ферритовыми фильтрами на концах.
Желательно использовать Micro-USB или Mini-USB кабель с двумя USB разъемами на конце. Отвод с USB разъемом служит для подачи дополнительного питания. Радиолюбители могут без труда подпаять дополнительный USB разъем сами.
Если USB порты на материнской плате слабы по токам питания, то можно попробовать дополнительно подключить в PCI разъем контроллер USB. Подключите к этому контроллеру USB-мышь и USB-клавиатуру. К USB портам на материнской плате подключайте только Arduino или NodeMCU v3. К PCI разъему подводится более мощное питание. Один из таких контроллеров показан на фото:
Пробуйте подключаться к разным USB разъёмам компьютера, если их несколько, или разным разъёмам USB хаба.
Если ваш компьютер имеет порты USB2.0 и USB3.0, то пробуйте подключаться к тем и другим. Скорее всего лучшие результаты получите при подключении к USB2.0. Драйвер USB3.0 может работать некорректно.
Windows иногда просто не может определить порт. Проверьте контакты блока питания USB хаба в розетке сети. Если блок питания болтается, то о надёжной работе USB портов не может быть и речи.
Подключайте плату Arduino или ESP8266 в USB разъём после полной загрузки Windows.
При переключениях в другие порты номер порта может измениться. Проверяйте номер порта. В верхнем меню Arduino IDE выберите Сервис (Tools) -> Последовательный порт (Serial Port). Рядом с портом COM1 должен быть дополнительный порт. Поставьте галку, чтобы активировать его.
Работу COM порта и загрузку скетча визуально можно проверить по миганию светодиодов RX и TX на плате Arduino или по частому миганию светодиода рядом с Wi-Fi антенной на плате ESP8266 (NodeMCU v3).
Несмотря на все ухищрения, Windows 10 не открывает COM порт для Node MCU v3 (ESP-12E). Иногда подключает порт и тут же сбрасывает его и так без конца.
Подключил Node MCU v3 (ESP8266) через USB хаб с внешним блоком питания к компьютеру с Windows XP SP3. Установил драйвер ch341ser.exe и Arduino IDE 1.6.5. COM порт определяется и работает. В Windows XP COM порты определяются более надёжно. Проверил это на двух компьютерах с Windows XP с Intel и AMD процессорами.
Однако некоторые скетчи уже не используют приложения Win32 и при компиляции выдаётся ошибка. В этом случае потребуется как минимум 64-разрядная Windows 7.
COM порты виртуальные и, как в любой программе, возможен сбой при определении порта.
Семипортовые USB хабы (разветвители), как пишут в интернете, имеют две микросхемы по 4 порта. Последний порт первой микросхемы используется для подключения второй микросхемы. В итоге получается 3+4 порта. Можно попробовать подключать Arduino или Node MCU в разные порты хаба.
В Windows откройте Диспетчер устройств, раскройте Порты (COM и LPT). Не закрывайте это окно. Начинайте пробовать разные кабели, разные порты и разные варианты подключения оборудования и, как только порт надёжно определится в Диспетчере устройств, запомните эту конфигурацию оборудования.
И последнее и, может быть, самое главное. Большинство бестрансформаторных блоков питания (зарядных устройств), выполненных в корпусе-вилке, не обеспечивают заявленных характеристик. Например, у зарядного устройства 5V 2.1А, показанного ниже, при токе 0,9 А напряжение на выходе падает до 3,8 В. Сомневаюсь в том, что такой блок питания вообще может отдать в нагрузку ток 2А.
При подозрениях на проблему с питанием используйте трансформаторный блок питания. По габаритам он будет намного больше, зато надежно обеспечит расчетные ток и напряжение.
Рекомендации по блоку питания (из книги «Неисправности вашего ZX SPECTRUM» С.-Петербург, 1991):
«Советуем Вам выбрать самую простую, но и самую надежную схему: трансформатор — диодный мост — конденсатор фильтра — микросхема КР142ЕН5А в стандартном включении — блокировочный конденсатор.
Не стремитесь к чрезмерной миниатюризации! Трансформатор должен иметь мощность не менее 15 Вт, провод вторичной обмотки диаметр не менее 0,7 мм и напряжение на вторичной обмотке под нагрузкой 7-8 Ом должно быть 9-10 В.
Диодный мост подойдет любой из серий КЦ402, КЦ405. Конденсатор фильтра должен быть не менее 4000 мкФ, а рабочее напряжение — не ниже 16 В. На выходе ЕН5А поставьте блокировочный конденсатор 100-200 мкФ на 10-16 В. После сборки БП проконтролируйте напряжение на входе ЕН5А при подключенной нагрузке 5 Ом — должно быть 10,5-11 В.
Если это не так — отмотайте или домотайте несколько витков вторичной обмотки трансформатора. Затем проконтролируйте под нагрузкой 5 Ом напряжение на выходном разъеме БП — должно быть 4,9 — 5,1 В. При низком напряжении придется взять более толстый провод для подсоединения разъема.
При окончательной проверке БП посмотрите на осциллографе переменную составляющую напряжения на пределе 10 мВ (под нагрузкой 5 Ом) — заметных отклонений от прямой линии не должно быть.
В случае неудачи емкость фильтрующего конденсатора нужно увеличить.
Наконец, позамыкайте выход БП накоротко и убедитесь, что ЕН5А не выходит из строя.»
Вместо диодного моста КЦ можно применть более компактный диодный мост DB157S.
Некоторые экземпляры ЕН5А имеют на выходе напряжение чуть меньше 5 В. Для регулировки выходного напряжения соберите блок питания по схеме:
Номиналы резисторов R1 и R2 вы можете рассчитать сами. Например, после мостика на конденсаторе фильтра под нагрузкой у вас получилось напряжение 15 В. Напряжение на стабилитроне составит 3-3,3 В. Значит на резисторе R1 должно упасть 15 — 3 = 12 В. Ток стабилитрона КС133А 10 мА, т. е. 0,01 А. По закону Ома R = V/I. R = 12/0.01= 1200 Ом = 1,2 кОм. Также можно попробовать стабилитрон КС119А (напряжение стабилизации 1,9 В). Резистор R2 можно взять сопротивлением раза в три больше, чем R1, чтобы не так сильно шунтировал стабилитрон. R2 будет 3 — 3,6 кОм. Мощность рассеивания тоже рассчитывается по закону Ома. Резистор 0,25 Вт будет с большим запасом по мощности рассеивания. Для регулировки напряжения удобно использовать подстроечный многооборотный резистор СП5-3 или аналогичный.
Аккуратнее с регулировкой напряжения, а то выведите из строя само устройство. Вначале для проверки блока питания подключите нагрузку — резистор 5 Ом 5 Вт. Ток нагрузки будет 1 А. Резистором R2 установите напряжение на выходе + 5,0 ÷ 5,25 В.
Для повышения напряжения на выходе есть более простой вариант — включить в разрыв между выводом ЕН5А и общим проводом диод Д9Б. Так сделано в блоке питания для компьютера Специалист — М (ж. «Моделист-конструктор» № 4, 1991 г.)
Если вы хотите получить выходной ток 2 А, то вместо моста КЦ используйте четыре диода КД202. Также можно соединить «этажеркой» в параллель два мостика КЦ405, спаяв одноименные выводы между собой. Тогда вторичную обмотку выберите с проводом потолще. ЕН5А прикрепите к радиатору достаточных габаритов. О расчете трансформатора блока питания можно прочитать на странице Простейший расчет силового трансформатора. Сейчас проще подобрать трансформатор из готовых, например в ЧИП и ДИП. При этом учтите то, что входное напряжение КР142ЕН5А должно быть в диапазоне 7,5В < Vвх < 15В.
Если описанные меры не помогают и виртуальный COM порт не появляется или в Диспетчере устройств Windows строка виртуального порта все-таки появляется, помеченная желтым знаком вопроса (восклицательным знаком), то скорее всего проблема с драйвером CH340. Щелкнув по строке правой кнопкой мыши и выбрав Свойства, можно увидеть сообщение о том, что драйвер не подписан цифровой подписью. Попробуйте скачать другие версии драйвера CH340 (с разной длиной файла) и по очереди устанавливать их, удаляя старые версии.
Например, мне для Node MCU v.3 в Windows 7 максимальной подошел драйвер driver_ch340_341_arduino.exe (235 kb). Плата Node MCU v.3 подключена к контроллеру USB, который установлен в PCI разъем материнской платы.
На этом же ресурсе https://myrobot.ru/ можно скачать драйвер CH340 (480 kb) для Windows, Mac OS и Linux.
Если есть подозрения на глюки системы, то тогда можно попробовать переустановить систему Windows.
Если все описанные меры не дали надежного результата, то скорее всего ваш системный блок имеет слаботочные порты USB и маломощный блок питания. Тут может помочь замена материнской платы и блока питания на более мощные, т.е по сути нужен новый системный блок.
Резюме
Чтобы устранить ошибки последовательного порта —
► используйте для питания Arduino или ESP8266 USB порты с достаточным выходным током или USB хаб с внешним блоком питания.
► используйте для подключения короткие USB кабели с ферритовыми фильтрами около разъемов.
► попробуйте разные версии драйвера CH340, если не поможет — тогда другую версию Windows.
► используйте качественный кабель со всеми сигнальными жилами, а не кабель от зарядного устройства.
Последнее редактирование 20 ноября 2022 г.
Использованные ресурсы
https://wm-help.net/lib/b/book/1248084587/4
https://masterpaiki.ru/top-10-samyih-chastyih-neispravnostey-zhk-monitorov.html
https://www.dns-shop.ru/product/3a24983fdab4526f/usb-razvetvitel-ginzzu-gr-487ua/opinion/
https://kiloom.ru/spravochnik-radiodetalej/microsxema/k142en5a-k142en5b-k142en5v-k142en5g-kr142en5a-kr142en5b-kr142en5v-kr142en5g.html
На чтение 6 мин. Просмотров 6.3k. Опубликовано 03.09.2019
Последовательный порт может быть полезен, но некоторые пользователи сообщают, что Невозможно открыть последовательный порт на своем ПК. Это может быть большой проблемой, и в сегодняшней статье мы покажем вам, как исправить эту ошибку.
Проблемы с последовательным портом могут быть довольно раздражающими, особенно если вы склонны часто использовать последовательный порт. Говоря о таких проблемах, вот некоторые связанные с ними проблемы, о которых сообщили пользователи:
- Невозможно открыть соединение с com1 Windows 10, com3 . Эта проблема может иногда возникать, если у вас нет необходимых драйверов. Чтобы исправить это, обязательно обновите драйвер последовательного порта и проверьте, решает ли это вашу проблему.
- Замазка не может открыть последовательный порт Windows 10 . Иногда эта проблема может возникать из-за определенных служб Windows. Это не главная проблема, и вы можете исправить ее, отключив эти службы.
- Невозможно открыть последовательный порт. Доступ к com1 запрещен . Эта проблема может возникать из-за глюков с последовательным портом. Чтобы устранить проблему, временно отключите последовательный порт и проверьте, помогает ли это.
- Невозможно открыть com-win win code code 5, 123, 32 . Это некоторые распространенные проблемы, которые могут возникнуть с последовательным портом, но большинство из них можно исправить с помощью одного из наших решений.
Содержание
- Не удается открыть сообщение последовательного порта в Windows 10, как это исправить?
- Решение 1. Убедитесь, что у вас есть необходимые драйверы
- Решение 2. Убедитесь, что порт не открыт/отсоедините кабель
- Решение 3. Остановите службу факсов и сканирования Windows
- Решение 4. Отключите последовательный порт в диспетчере устройств
- Решение 5. Попробуйте использовать другой кабель
- Решение 6 – Перезагрузите устройство
- Решение 7. Переустановите драйвер последовательного порта
- Решение 8. Убедитесь, что система обновлена
Не удается открыть сообщение последовательного порта в Windows 10, как это исправить?
- Убедитесь, что у вас есть необходимые драйверы
- Убедитесь, что порт не открыт/отсоедините кабель
- Остановите службу факсов и сканирования Windows .
- Отключите последовательный порт в диспетчере устройств
- Попробуйте использовать другой кабель
- Перезагрузите устройство
- Переустановите драйвер последовательного порта
- Убедитесь, что система обновлена
Решение 1. Убедитесь, что у вас есть необходимые драйверы
Если вы получаете сообщение Невозможно открыть последовательный порт , возможно, проблема связана с вашими драйверами. Чтобы устранить эту проблему, рекомендуется обновить драйвер последовательного порта. Для этого посетите веб-сайт производителя вашей материнской платы и загрузите последние версии драйверов.
Если вы находите этот процесс утомительным или сложным, вы всегда можете использовать сторонние инструменты, такие как TweakBit Driver Updater , для автоматического обновления всех ваших драйверов всего за пару кликов. Это защитит ваш компьютер от загрузки и установки неправильной версии драйвера, что может привести к серьезным неисправностям.
- Загрузите программу обновления драйверов Tweakbit
Отказ от ответственности: некоторые функции этого инструмента не бесплатны
- ЧИТАЙТЕ ТАКЖЕ: Порт используется, пожалуйста, подождите. Вот как вы можете исправить эту ошибку
Решение 2. Убедитесь, что порт не открыт/отсоедините кабель
Иногда сообщение Невозможно открыть последовательный порт может появляться, если порт уже открыт. Чтобы решить эту проблему, пользователи предлагают отсоединить кабель от другого устройства и попытаться подключиться снова.
Это простой обходной путь, но несколько пользователей сообщили, что он работает для них, поэтому не стесняйтесь попробовать.
Решение 3. Остановите службу факсов и сканирования Windows
Несколько пользователей сообщили, что Невозможно открыть последовательный порт при попытке использовать последовательный порт. Оказывается, проблема заключалась в службе факса и сканирования Windows. Чтобы решить эту проблему, вам просто нужно остановить службу факсов и сканирования Windows. Для этого просто выполните следующие действия:
- Нажмите Windows Key + R , чтобы открыть диалоговое окно Выполнить . Введите services.msc и нажмите Enter или нажмите ОК .
- Когда откроется окно Службы , найдите службу Windows Fax and Scan и дважды щелкните ее, чтобы открыть ее свойства. Если эта служба недоступна, попробуйте изменить настройки службы Факс .
- Установите для Тип запуска значение Вручную и нажмите кнопку Стоп , чтобы остановить службу. Теперь нажмите Применить и ОК , чтобы сохранить изменения.
После этого убедитесь, что проблема все еще существует. Помните, что это всего лишь обходной путь, поэтому вам, возможно, придется повторять его каждый раз, когда вы хотите использовать последовательный порт на вашем ПК.
Решение 4. Отключите последовательный порт в диспетчере устройств
Если вы продолжаете получать сообщение Невозможно открыть последовательный порт на вашем ПК, проблема может быть связана с драйвером последовательного порта. Обычно это происходит из-за временного сбоя, и для решения проблемы рекомендуется временно отключить последовательный порт.Это довольно просто, и вы можете сделать это, выполнив следующие действия:
- Нажмите Windows Key + X и выберите Диспетчер устройств из списка.
- Когда откроется Диспетчер устройств , найдите последовательный порт, щелкните его правой кнопкой мыши и выберите в меню Отключить устройство . Когда появится диалоговое окно подтверждения, нажмите Да .
- Подождите пару секунд, а затем включите последовательный порт.
После этого проверьте, решена ли проблема. Если это решение работает для вас, имейте в виду, что вам придется повторять его каждый раз, когда вы хотите использовать свой последовательный порт.
- ЧИТАЙТЕ ТАКЖЕ: что делать, если служба отчетов об ошибках продолжает перезапускаться
Решение 5. Попробуйте использовать другой кабель
Иногда ошибка Невозможно открыть последовательный порт может появиться, если ваш кабель не работает. Обязательно проверьте, правильно ли подключен кабель. Кроме того, проверьте на наличие видимых повреждений. Если ваш кабель кажется исправным, попробуйте заменить его и проверьте, не возникает ли проблема с другим кабелем.
Решение 6 – Перезагрузите устройство
Если Невозможно открыть последовательный порт продолжает появляться, возможно, вы можете решить проблему, перезапустив свои устройства. Просто перезагрузите устройство, к которому вы пытаетесь подключиться, и проверьте, решает ли это проблему. Кроме того, вы можете перезагрузить компьютер и посмотреть, решит ли это проблему.
Решение 7. Переустановите драйвер последовательного порта
Как мы уже упоминали, иногда проблемы с вашим последовательным портом могут быть вызваны вашими драйверами. Если вы продолжаете получать сообщение Невозможно открыть последовательный порт , вы можете решить проблему, просто переустановив драйвер последовательного порта. Это довольно просто сделать, и вы можете сделать это, выполнив следующие действия:
- Откройте Диспетчер устройств .
- Найдите свой последовательный порт, щелкните его правой кнопкой мыши и выберите Удалить устройство .
- Теперь нажмите Удалить , чтобы подтвердить.
- После удаления устройства перезагрузите компьютер.
После перезагрузки компьютера Windows должна установить драйвер по умолчанию, и проблема с ним будет полностью решена.
Решение 8. Убедитесь, что система обновлена
В некоторых случаях может появиться сообщение Невозможно открыть последовательный порт , если ваша система не устарела. Устаревшая система может привести к различным проблемам совместимости, и лучший способ избежать этих проблем – обновить вашу систему.
Этот процесс довольно прост в Windows 10, и по большей части Windows устанавливает обновления самостоятельно. Однако вы всегда можете проверить наличие обновлений самостоятельно, выполнив следующие действия:
- Откройте приложение Настройки и перейдите в раздел Обновление и безопасность .
- Теперь нажмите кнопку Проверить обновления на правой панели.
Если доступны какие-либо обновления, они будут автоматически загружены в фоновом режиме и установлены, как только вы перезагрузите компьютер. Как только ваша система обновится, убедитесь, что проблема все еще существует.
Невозможно открыть сообщение последовательного порта может быть проблемой для многих пользователей, которые часто используют последовательный порт, но вы должны быть в состоянии решить эту проблему, используя одно из наших решений.
Обновлено: 05.06.2023
Проблемы с последовательным портом могут быть довольно раздражающими, особенно если вы склонны часто использовать последовательный порт. Говоря о таких проблемах, вот некоторые связанные с ними проблемы, о которых сообщили пользователи:
- Убедитесь, что у вас есть необходимые драйверы
- Убедитесь, что порт не открыт/отсоедините кабель
- Остановите службу факсов и сканирования Windows .
- Отключите последовательный порт в диспетчере устройств
- Попробуйте использовать другой кабель
- Перезагрузите устройство
- Переустановите драйвер последовательного порта
- Убедитесь, что система обновлена
Решение 1. Убедитесь, что у вас есть необходимые драйверы
Если вы находите этот процесс утомительным или сложным, вы всегда можете использовать сторонние инструменты, такие как TweakBit Driver Updater , для автоматического обновления всех ваших драйверов всего за пару кликов. Это защитит ваш компьютер от загрузки и установки неправильной версии драйвера, что может привести к серьезным неисправностям.
- Загрузите программу обновления драйверов Tweakbit
Отказ от ответственности: некоторые функции этого инструмента не бесплатны
Решение 2. Убедитесь, что порт не открыт/отсоедините кабель
Это простой обходной путь, но несколько пользователей сообщили, что он работает для них, поэтому не стесняйтесь попробовать.
Решение 3. Остановите службу факсов и сканирования Windows
Несколько пользователей сообщили, что Невозможно открыть последовательный порт при попытке использовать последовательный порт. Оказывается, проблема заключалась в службе факса и сканирования Windows. Чтобы решить эту проблему, вам просто нужно остановить службу факсов и сканирования Windows. Для этого просто выполните следующие действия:
- Нажмите Windows Key + R , чтобы открыть диалоговое окно Выполнить . Введите services.msc и нажмите Enter или нажмите ОК .
- Когда откроется окно Службы , найдите службу Windows Fax and Scan и дважды щелкните ее, чтобы открыть ее свойства. Если эта служба недоступна, попробуйте изменить настройки службы Факс .
- Установите для Тип запуска значение Вручную и нажмите кнопку Стоп , чтобы остановить службу. Теперь нажмите Применить и ОК , чтобы сохранить изменения.
После этого убедитесь, что проблема все еще существует. Помните, что это всего лишь обходной путь, поэтому вам, возможно, придется повторять его каждый раз, когда вы хотите использовать последовательный порт на вашем ПК.
Решение 4. Отключите последовательный порт в диспетчере устройств
- Нажмите Windows Key + X и выберите Диспетчер устройств из списка.
- Когда откроется Диспетчер устройств , найдите последовательный порт, щелкните его правой кнопкой мыши и выберите в меню Отключить устройство . Когда появится диалоговое окно подтверждения, нажмите Да .
- Подождите пару секунд, а затем включите последовательный порт.
После этого проверьте, решена ли проблема. Если это решение работает для вас, имейте в виду, что вам придется повторять его каждый раз, когда вы хотите использовать свой последовательный порт.
- ЧИТАЙТЕ ТАКЖЕ: что делать, если служба отчетов об ошибках продолжает перезапускаться
Решение 5. Попробуйте использовать другой кабель
Иногда ошибка Невозможно открыть последовательный порт может появиться, если ваш кабель не работает. Обязательно проверьте, правильно ли подключен кабель. Кроме того, проверьте на наличие видимых повреждений. Если ваш кабель кажется исправным, попробуйте заменить его и проверьте, не возникает ли проблема с другим кабелем.
Если Невозможно открыть последовательный порт продолжает появляться, возможно, вы можете решить проблему, перезапустив свои устройства. Просто перезагрузите устройство, к которому вы пытаетесь подключиться, и проверьте, решает ли это проблему. Кроме того, вы можете перезагрузить компьютер и посмотреть, решит ли это проблему.
Решение 7. Переустановите драйвер последовательного порта
- Откройте Диспетчер устройств .
- Найдите свой последовательный порт, щелкните его правой кнопкой мыши и выберите Удалить устройство .
- Теперь нажмите Удалить , чтобы подтвердить.
- После удаления устройства перезагрузите компьютер.
После перезагрузки компьютера Windows должна установить драйвер по умолчанию, и проблема с ним будет полностью решена.
Решение 8. Убедитесь, что система обновлена
Этот процесс довольно прост в Windows 10, и по большей части Windows устанавливает обновления самостоятельно. Однако вы всегда можете проверить наличие обновлений самостоятельно, выполнив следующие действия:
- Откройте приложение Настройки и перейдите в раздел Обновление и безопасность .
- Теперь нажмите кнопку Проверить обновления на правой панели.
Если доступны какие-либо обновления, они будут автоматически загружены в фоновом режиме и установлены, как только вы перезагрузите компьютер. Как только ваша система обновится, убедитесь, что проблема все еще существует.
Данная статья описывает ряд проблем возникающих при работе со старыми адаптерами KLM и ELM327, которые использовались для подключения PC к автомобильным блокам управления. В частности многие автолюбители использовали и сейчас пользуются этими адаптерами для сброса ошибок на своих автомобилях. Если кому-то будет интересна эта тема, то могу подробно расписать, так как сам активно занимался прошивкой и перепрограммированием ЭБУ на отечественных авто и иномарках. Сейчас же эти адаптеры стали довольно бюджетные и любой автолюбитель может сам позволить купить себе такой, только проблем с их работой меньше не становится.
Всё что будет описано ниже относится не только к автомобильным USB адаптерам, но и вообще к различному обородуванию которое подключается через USB шину и использует для своей работы драйвер Prolific USB-to-Serial Comm Port.
Несмотря на активное продвижение USB на рынке цифровых технологий, ряд устройств для подключения к ПК используют несколько устаревшие COM-порты. Поскольку в большинстве современных компьютеров отсутствует соответствующий разъём, выходом из ситуации становится переходник «USB-to-COM». В данной статье я поясню, что это за драйвер Prolific для устройства USB-to-Serial Comm Port для операционной системы Windows 10, 8, 7. А также как можно решить ошибку с кодом 10, возникающую при работе с указанным драйвером.
Что такое Prolific USB-to-serial Comm Port в ОС Windows 10, 8, 7?
Набор программного обеспечения для установки, отладки и удаления из системы преобразователя интерфейсов USB-to-COM работает на чипах от компании «Prolific Technology Inc». Обычно это набор драйверов, который устанавливаются на PC, и обеспечивает корректное взаимодействие преобразователя интерфейсов с компьютером пользователя.
Указанный преобразователь используется для работы с устройствами, которые подключаются к PC через последовательный (COM) порт. Это различные программаторы, принтеры, девайсы для работы с GPS-навигацией, с ГБО и так далее.
Пример устройства с драйвером
Поскольку использующиеся по умолчанию драйвер к чипам компании «PL-2303H» и «PL-2303X» написаны «Prolific Technology Inc» ещё в 2012 году, они плохо работают с новыми Виндовс 8 и 10. В этом случае компания рекомендует использовать устройства на чипах «PL2303TA» и «PL-2303HXD» для корректной работы с современными ОС.
Корректно установленный драйвер в ДУ
Суть и причина проблемы при возникновении ошибки с кодом 10
Компания «Prolific» прославилась в сети не своими чипами, а дисфункцией своих драйверов, возникающей при переходе пользователя с Windows 7 b 10. Как я уже упоминал выше, некоторые драйвера к чипам «Prolific» работают только с Виндовс 7 и ниже. И прекращают работать с более модерными версиями ОС (8,10). Многие же пользователи, перейдя с 7 на 10 версию Windows, обнаружили, что их устройства с чипами «Prolific» перестали работать. А в Диспетчере устройств рядом с названием «Prolific usb-to-serial comm port» красуется восклицательный знак, сигнализирующий о возникшей ошибке с кодом 10.
Другим же фактором возникновения проблемы является подделка чипов «Prolific» малоизвестными китайскими производителями. Как и в случае настоящих чипов, фейковые чипы имеют тот же Vendor ID (VID_067B) и тот же «Product ID» (PID_2303), потому отличить подлинник от подделки бывает сложновато.
Для устранения фейковых чипов «Prolific» выпустила новые драйвера, которые не работают с ненастоящими чипами, делая их бесполезными. Одновременно данное решение привело к отказу от драйверной поддержки более ранних адаптеров компании.
Поэтому 64-битные драйвера «Prolific», распространяемые «Майкрософт» через службу обновлений Windows, версий 3.4.67.325, 3.4.25.218, 2.1.51.238, 3.4.62.293 не будут работать с большинством адаптеров. А в «Диспетчере устройств» пользователь будет видеть восклицательный знак и код ошибки 10. Или, в качестве альтернативы, вы не будете видеть ошибок в самом ДУ, но ваше устройство попросту не будет работать.
Это может быть полезным: Скачиваем и устанавливаем драйвер Qualcomm HS-USB QDLoader 9008.
Чтобы избавиться от ошибки 10 Prolific вам необходимо выполнить несколько шагов, которые я опишу ниже. Важно понимать, что если ваш адаптер нормально работал до установки очередного обновления Windows, тогда вам будет необходимо откатить версию актуального драйвера до предыдущего рабочего варианта.
Если же драйвер у вас был установлен, но не работал корректно – вам будет необходимо удалить любую установленную в систему инсталляционную программу драйвера PL-2303, сам неработающий драйвер, и информационный (INF) файл, после чего приступать к нижеизложенной инсталляции.
Удалите некорректную инсталляцию драйвера
Необходимо учитывать, что модерные ОС Виндовс настроены на автоматическое обновление ваших драйверов без вашего разрешения. Потому не имеет значения, сколько раз вы вручную удалили ваш драйвер и перезагрузились – при следующем подключении адаптера USB-To-Serial ОС вновь установит неработающую версию драйвера. Потому перед установкой нижеизложенного драйвера рекомендуется отключить службу автоматического обновления Windows. Иначе последняя вновь установит неработающий драйвер.
Единственным 64-битным драйвером, который работает со всеми адаптерами «Prolific» является драйвер версии .3.3.2.102. Разберём способы его установки.
Установка для 64-битной системы:
Установка для 32-битной системы:
Также вариантом решения проблемы может стать способ, предложенный в данном видео:
Рекомендуем к прочтению: Как обновить драйвера онлайн.
Заключение
Драйвер Prolific USB-to-Serial Comm Port предназначен для обеспечения функционала устройств в Windows 10, 8, 7. Он использует COM-порт для подключения к пользовательскому ПК. Если же данный драйвер работает некорректно, рекомендуется установить его более старый аналог с помощью способов, описанных мной в данном материале.
Люди, заранее извиняюсь если было уже,но я ничего не нашел. Станок CNC3018 . При работе периодически вылазит ошибка : Ошибка последовательного порта 11:Присоединённое к системе устройство не работает.
Станок останавливается , шпиндель крутит, программа тоже на месте стоит , но при этом кнопки все не активны. Приходится ждать кнопку на плате станка, втыкать и втыкать назад кабель, перезапускать программу, только тогда станок обнаруживается
Такое вылазит и под на WinXap и на Win7. поиск в сети и по форуму результатов не дал. Выручайте пожалуйста. Всем добра
Теряется связь между контроллером и компьютером, причины обычно стандартные:
1) Длинный кабель
2) Наводки от шпинделя, если всё питается от одного БП
3) Плохой контакт, который от вибраций может отходить.
selenur писал(а): Теряется связь между контроллером и компьютером, причины обычно стандартные:
1) Длинный кабель
2) Наводки от шпинделя, если всё питается от одного БП
3) Плохой контакт, который от вибраций может отходить.
Я б поминял приоритеты:
Плохой контакт, который от вибраций может отходить. 90%
Наводки от шпинделя, если всё питается от одного 5%
ПЛОХОЙ кабель 5%
Подскажите пожалуйста, решили ли проблему? и каким образом?
ma3ypuk, снял плату управления со станка и прикрутил ее на стену. чтоб вибрации вообще не было.
Evgenyi_Timakoff писал(а): ma3ypuk, снял плату управления со станка и прикрутил ее на стену. чтоб вибрации вообще не было.
Благодарю Вас! День первый, полёт нормальный! Посмотрим, что дальше. Надеюсь всё теперь будет в порядке!
Всем привет. У меня подобная проблема.
Станок 1310
Плата benbox с контроллером клоном nano.
Стоит grbl 0.9j. Программа grblControl.
Проблема как и описано выше. Во время выполнения программы просто «зависает» станок. Сначало останавливается передвижение инструмента в программе, затем в строке состояния появляется надпись «Нет соединения». И через некоторое время станок останавливает выполнение, при том шпиндель продолжает вращаться. Восстанавливается связь между компьютером и станком только после того, как я вытащу и вставлю опять шнур USB в комп.
Что я уже попробовал:
— Поменять шнур — Пробовал и короткий и длинный и брендовых производителей и кустарщину.
— Открутил плату от станка, установил станок на мягкую подложку, дабы исключить вибрации, так же изолировал плату от вибрации.
— Увеличить и уменьшить время отклика.
— Менял обороты шпинделя (в программе от 1000 до 500) — были предположения, что не хватает напряжения, и шпиндель в какой то момент «перебирает» мощности и отжирает ее у платы (уж простите если совсем нубское предположение
Хотелось бы спросить у понимающих и более опытных коллег, что же дальше попробовать?
Есть в голове еще вариант — купить ардуино нано и попробовать самостоятельно в нее прошить и настроить Grbl. Может ли быть в ней проблема? Или это бессмысленно?
Читайте также:
- Создание памятников в 3д макс
- Ошибка 121 при записи на устройство ultraiso
- Саратов где можно починить ноутбук
- Для чего необходима история photoshop
- Как создать bundle файл
Обновлено: 11.02.2023
Проблемы с последовательным портом могут быть довольно раздражающими, особенно если вы склонны часто использовать последовательный порт. Говоря о таких проблемах, вот некоторые связанные с ними проблемы, о которых сообщили пользователи:
- Убедитесь, что у вас есть необходимые драйверы
- Убедитесь, что порт не открыт/отсоедините кабель
- Остановите службу факсов и сканирования Windows .
- Отключите последовательный порт в диспетчере устройств
- Попробуйте использовать другой кабель
- Перезагрузите устройство
- Переустановите драйвер последовательного порта
- Убедитесь, что система обновлена
Решение 1. Убедитесь, что у вас есть необходимые драйверы
Если вы находите этот процесс утомительным или сложным, вы всегда можете использовать сторонние инструменты, такие как TweakBit Driver Updater , для автоматического обновления всех ваших драйверов всего за пару кликов. Это защитит ваш компьютер от загрузки и установки неправильной версии драйвера, что может привести к серьезным неисправностям.
- Загрузите программу обновления драйверов Tweakbit
Отказ от ответственности: некоторые функции этого инструмента не бесплатны
Решение 2. Убедитесь, что порт не открыт/отсоедините кабель
Это простой обходной путь, но несколько пользователей сообщили, что он работает для них, поэтому не стесняйтесь попробовать.
Решение 3. Остановите службу факсов и сканирования Windows
Несколько пользователей сообщили, что Невозможно открыть последовательный порт при попытке использовать последовательный порт. Оказывается, проблема заключалась в службе факса и сканирования Windows. Чтобы решить эту проблему, вам просто нужно остановить службу факсов и сканирования Windows. Для этого просто выполните следующие действия:
- Нажмите Windows Key + R , чтобы открыть диалоговое окно Выполнить . Введите services.msc и нажмите Enter или нажмите ОК .
- Когда откроется окно Службы , найдите службу Windows Fax and Scan и дважды щелкните ее, чтобы открыть ее свойства. Если эта служба недоступна, попробуйте изменить настройки службы Факс .
- Установите для Тип запуска значение Вручную и нажмите кнопку Стоп , чтобы остановить службу. Теперь нажмите Применить и ОК , чтобы сохранить изменения.
После этого убедитесь, что проблема все еще существует. Помните, что это всего лишь обходной путь, поэтому вам, возможно, придется повторять его каждый раз, когда вы хотите использовать последовательный порт на вашем ПК.
Решение 4. Отключите последовательный порт в диспетчере устройств
- Нажмите Windows Key + X и выберите Диспетчер устройств из списка.
- Когда откроется Диспетчер устройств , найдите последовательный порт, щелкните его правой кнопкой мыши и выберите в меню Отключить устройство . Когда появится диалоговое окно подтверждения, нажмите Да .
- Подождите пару секунд, а затем включите последовательный порт.
После этого проверьте, решена ли проблема. Если это решение работает для вас, имейте в виду, что вам придется повторять его каждый раз, когда вы хотите использовать свой последовательный порт.
- ЧИТАЙТЕ ТАКЖЕ: что делать, если служба отчетов об ошибках продолжает перезапускаться
Решение 5. Попробуйте использовать другой кабель
Иногда ошибка Невозможно открыть последовательный порт может появиться, если ваш кабель не работает. Обязательно проверьте, правильно ли подключен кабель. Кроме того, проверьте на наличие видимых повреждений. Если ваш кабель кажется исправным, попробуйте заменить его и проверьте, не возникает ли проблема с другим кабелем.
Если Невозможно открыть последовательный порт продолжает появляться, возможно, вы можете решить проблему, перезапустив свои устройства. Просто перезагрузите устройство, к которому вы пытаетесь подключиться, и проверьте, решает ли это проблему. Кроме того, вы можете перезагрузить компьютер и посмотреть, решит ли это проблему.
Решение 7. Переустановите драйвер последовательного порта
- Откройте Диспетчер устройств .
- Найдите свой последовательный порт, щелкните его правой кнопкой мыши и выберите Удалить устройство .
- Теперь нажмите Удалить , чтобы подтвердить.
- После удаления устройства перезагрузите компьютер.
После перезагрузки компьютера Windows должна установить драйвер по умолчанию, и проблема с ним будет полностью решена.
Решение 8. Убедитесь, что система обновлена
Этот процесс довольно прост в Windows 10, и по большей части Windows устанавливает обновления самостоятельно. Однако вы всегда можете проверить наличие обновлений самостоятельно, выполнив следующие действия:
- Откройте приложение Настройки и перейдите в раздел Обновление и безопасность .
- Теперь нажмите кнопку Проверить обновления на правой панели.
Если доступны какие-либо обновления, они будут автоматически загружены в фоновом режиме и установлены, как только вы перезагрузите компьютер. Как только ваша система обновится, убедитесь, что проблема все еще существует.
Данная статья описывает ряд проблем возникающих при работе со старыми адаптерами KLM и ELM327, которые использовались для подключения PC к автомобильным блокам управления. В частности многие автолюбители использовали и сейчас пользуются этими адаптерами для сброса ошибок на своих автомобилях. Если кому-то будет интересна эта тема, то могу подробно расписать, так как сам активно занимался прошивкой и перепрограммированием ЭБУ на отечественных авто и иномарках. Сейчас же эти адаптеры стали довольно бюджетные и любой автолюбитель может сам позволить купить себе такой, только проблем с их работой меньше не становится.
Всё что будет описано ниже относится не только к автомобильным USB адаптерам, но и вообще к различному обородуванию которое подключается через USB шину и использует для своей работы драйвер Prolific USB-to-Serial Comm Port.
Несмотря на активное продвижение USB на рынке цифровых технологий, ряд устройств для подключения к ПК используют несколько устаревшие COM-порты. Поскольку в большинстве современных компьютеров отсутствует соответствующий разъём, выходом из ситуации становится переходник «USB-to-COM». В данной статье я поясню, что это за драйвер Prolific для устройства USB-to-Serial Comm Port для операционной системы Windows 10, 8, 7. А также как можно решить ошибку с кодом 10, возникающую при работе с указанным драйвером.
Что такое Prolific USB-to-serial Comm Port в ОС Windows 10, 8, 7?
Набор программного обеспечения для установки, отладки и удаления из системы преобразователя интерфейсов USB-to-COM работает на чипах от компании «Prolific Technology Inc». Обычно это набор драйверов, который устанавливаются на PC, и обеспечивает корректное взаимодействие преобразователя интерфейсов с компьютером пользователя.
Указанный преобразователь используется для работы с устройствами, которые подключаются к PC через последовательный (COM) порт. Это различные программаторы, принтеры, девайсы для работы с GPS-навигацией, с ГБО и так далее.
Пример устройства с драйвером
Поскольку использующиеся по умолчанию драйвер к чипам компании «PL-2303H» и «PL-2303X» написаны «Prolific Technology Inc» ещё в 2012 году, они плохо работают с новыми Виндовс 8 и 10. В этом случае компания рекомендует использовать устройства на чипах «PL2303TA» и «PL-2303HXD» для корректной работы с современными ОС.
Корректно установленный драйвер в ДУ
Суть и причина проблемы при возникновении ошибки с кодом 10
Компания «Prolific» прославилась в сети не своими чипами, а дисфункцией своих драйверов, возникающей при переходе пользователя с Windows 7 b 10. Как я уже упоминал выше, некоторые драйвера к чипам «Prolific» работают только с Виндовс 7 и ниже. И прекращают работать с более модерными версиями ОС (8,10). Многие же пользователи, перейдя с 7 на 10 версию Windows, обнаружили, что их устройства с чипами «Prolific» перестали работать. А в Диспетчере устройств рядом с названием «Prolific usb-to-serial comm port» красуется восклицательный знак, сигнализирующий о возникшей ошибке с кодом 10.
Другим же фактором возникновения проблемы является подделка чипов «Prolific» малоизвестными китайскими производителями. Как и в случае настоящих чипов, фейковые чипы имеют тот же Vendor ID (VID_067B) и тот же «Product ID» (PID_2303), потому отличить подлинник от подделки бывает сложновато.
Для устранения фейковых чипов «Prolific» выпустила новые драйвера, которые не работают с ненастоящими чипами, делая их бесполезными. Одновременно данное решение привело к отказу от драйверной поддержки более ранних адаптеров компании.
Поэтому 64-битные драйвера «Prolific», распространяемые «Майкрософт» через службу обновлений Windows, версий 3.4.67.325, 3.4.25.218, 2.1.51.238, 3.4.62.293 не будут работать с большинством адаптеров. А в «Диспетчере устройств» пользователь будет видеть восклицательный знак и код ошибки 10. Или, в качестве альтернативы, вы не будете видеть ошибок в самом ДУ, но ваше устройство попросту не будет работать.
Это может быть полезным: Скачиваем и устанавливаем драйвер Qualcomm HS-USB QDLoader 9008.
Чтобы избавиться от ошибки 10 Prolific вам необходимо выполнить несколько шагов, которые я опишу ниже. Важно понимать, что если ваш адаптер нормально работал до установки очередного обновления Windows, тогда вам будет необходимо откатить версию актуального драйвера до предыдущего рабочего варианта.
Если же драйвер у вас был установлен, но не работал корректно – вам будет необходимо удалить любую установленную в систему инсталляционную программу драйвера PL-2303, сам неработающий драйвер, и информационный (INF) файл, после чего приступать к нижеизложенной инсталляции.
Удалите некорректную инсталляцию драйвера
Необходимо учитывать, что модерные ОС Виндовс настроены на автоматическое обновление ваших драйверов без вашего разрешения. Потому не имеет значения, сколько раз вы вручную удалили ваш драйвер и перезагрузились – при следующем подключении адаптера USB-To-Serial ОС вновь установит неработающую версию драйвера. Потому перед установкой нижеизложенного драйвера рекомендуется отключить службу автоматического обновления Windows. Иначе последняя вновь установит неработающий драйвер.
Единственным 64-битным драйвером, который работает со всеми адаптерами «Prolific» является драйвер версии .3.3.2.102. Разберём способы его установки.
Установка для 64-битной системы:
Установка для 32-битной системы:
Также вариантом решения проблемы может стать способ, предложенный в данном видео:
Рекомендуем к прочтению: Как обновить драйвера онлайн.
Заключение
Драйвер Prolific USB-to-Serial Comm Port предназначен для обеспечения функционала устройств в Windows 10, 8, 7. Он использует COM-порт для подключения к пользовательскому ПК. Если же данный драйвер работает некорректно, рекомендуется установить его более старый аналог с помощью способов, описанных мной в данном материале.
Люди, заранее извиняюсь если было уже,но я ничего не нашел. Станок CNC3018 . При работе периодически вылазит ошибка : Ошибка последовательного порта 11:Присоединённое к системе устройство не работает.
Станок останавливается , шпиндель крутит, программа тоже на месте стоит , но при этом кнопки все не активны. Приходится ждать кнопку на плате станка, втыкать и втыкать назад кабель, перезапускать программу, только тогда станок обнаруживается
Такое вылазит и под на WinXap и на Win7. поиск в сети и по форуму результатов не дал. Выручайте пожалуйста. Всем добра
Теряется связь между контроллером и компьютером, причины обычно стандартные:
1) Длинный кабель
2) Наводки от шпинделя, если всё питается от одного БП
3) Плохой контакт, который от вибраций может отходить.
selenur писал(а): Теряется связь между контроллером и компьютером, причины обычно стандартные:
1) Длинный кабель
2) Наводки от шпинделя, если всё питается от одного БП
3) Плохой контакт, который от вибраций может отходить.
Я б поминял приоритеты:
Плохой контакт, который от вибраций может отходить. 90%
Наводки от шпинделя, если всё питается от одного 5%
ПЛОХОЙ кабель 5%
Подскажите пожалуйста, решили ли проблему? и каким образом?
ma3ypuk, снял плату управления со станка и прикрутил ее на стену. чтоб вибрации вообще не было.
Evgenyi_Timakoff писал(а): ma3ypuk, снял плату управления со станка и прикрутил ее на стену. чтоб вибрации вообще не было.
Благодарю Вас! День первый, полёт нормальный! Посмотрим, что дальше. Надеюсь всё теперь будет в порядке!
Всем привет. У меня подобная проблема.
Станок 1310
Плата benbox с контроллером клоном nano.
Стоит grbl 0.9j. Программа grblControl.
Проблема как и описано выше. Во время выполнения программы просто «зависает» станок. Сначало останавливается передвижение инструмента в программе, затем в строке состояния появляется надпись «Нет соединения». И через некоторое время станок останавливает выполнение, при том шпиндель продолжает вращаться. Восстанавливается связь между компьютером и станком только после того, как я вытащу и вставлю опять шнур USB в комп.
Что я уже попробовал:
— Поменять шнур — Пробовал и короткий и длинный и брендовых производителей и кустарщину.
— Открутил плату от станка, установил станок на мягкую подложку, дабы исключить вибрации, так же изолировал плату от вибрации.
— Увеличить и уменьшить время отклика.
— Менял обороты шпинделя (в программе от 1000 до 500) — были предположения, что не хватает напряжения, и шпиндель в какой то момент «перебирает» мощности и отжирает ее у платы (уж простите если совсем нубское предположение
Хотелось бы спросить у понимающих и более опытных коллег, что же дальше попробовать?
Есть в голове еще вариант — купить ардуино нано и попробовать самостоятельно в нее прошить и настроить Grbl. Может ли быть в ней проблема? Или это бессмысленно?
Читайте также:
- Создание памятников в 3д макс
- Ошибка 121 при записи на устройство ultraiso
- Саратов где можно починить ноутбук
- Для чего необходима история photoshop
- Как создать bundle файл
Обновление от :
- 24/10/2019 — Изменения при обновлении на прошивку 2.21
- 13/10/2019 — Добавлена глава: Решение проблем с сетью и Интернет’ом
- 06/10/2019 — Небольшая изменения с учётом новых прошивок
- 15/09/2019 — Вышла новая документация. Обновил ссылки
В конце 2014 года была написана первая статья посвященная использованию GSM контроллера CCU825 в деревне — «GSM контроллер CCU825. Управление деревенским домом» . В 2016 году вышла новая версия GSM контроллера (версия 2). Давно пришло время обновить мою старую статью и описать настройку второй версии (долго статья лежала в черновиках…).
Во второй версии, серьёзно изменился интерфейс управления GSM контроллером. В версии 1, контроллер управлялся с помощью Windows приложения, а в версии 2 используется WEB интерфейс и появились новые полезные функции (API для интеграции контроллера в приложения, управление через ботов Viber и Telegram, управление GSM контроллером через Интернет и др).
Кто ни чего не слышал о GSM контроллере CCU825 или кому попалась в руки первая версия CCU825, то перед чтением данной статьи, рекомендую прочитать статью: «GSM контроллер CCU825. Управление деревенским домом» .
Новая статья получилась слишком объёмной, по этому разбил её на две части.
Управлять контроллером можно тремя способами:
| 1 | Через USB интерфейс и программу CCU proxy
В большинстве случаев, с помощью данного способа удобно «на месте» настроить контроллер и сделать настройки для выхода контроллера в Интернет для удаленного доступа к контроллеру. |
| 2 | Через Интернет, с использованием 2G (GPRS) мобильного Интернет’а и портала https://ccu.sh
Данный методу используется для удаленной настройки и обслуживания GSM контроллера. |
| 3 | Используя SMS
С помощь СМС с нуля GSM контроллер настроить нельзя, но можно изменять некоторые параметры. |
В данной статье будет рассмотрен смешанный вариант доступа к GSM контроллеру (1 и 2 вариант).
Сначала мы сделаем первоначальные настройки и обновим прошивку с помощью USB кабеля и программы CCU proxy (способ 1), а далее, все настройки будем делать удаленно через Интернет с помощью портала https://ccu.sh (способ 2).
Не включайте GSM контроллер без подключённой GSM антенны! Есть риск выхода из строя GSM модема!
Работа с программой CCU proxy
Программа CCU proxy используется для локальной настройки GSM контроллера через USB порт.
CCU proxy есть для разных ОС. Windows, Linux для разных платформ (например его можно использовать на ARM микрокомпьютере Raspberry Pi) и для Mac OS.
В данной статье будет использоваться версия для Windows.
Скачиваем CCU proxy с сайта производителя: http://www.radsel.ru/download/ccuproxy.html
Используя USB кабель, подключаем GSM контроллер CCU825 к компьютеру. Должен загореться оранжевый светодиод (1).
Распаковываем архив ccuproxy.zip и запускам от прав Администратора файл ccu_shell.bat
Появится чёрное окно консоли Windows.
и откроется браузер с запросом аутентификации на GSM контроллере
Проходим аутентификацию.
Данные по умолчанию:
- Имя пользователя: admin
- Пароль: password
Далее откроется WEB интерфейс управления GSM контроллером CCU825 или CCU422 версии 2.
После покупки GSM контроллера CCU825 (или CCU422) необходимо сразу обновить прошивку до актуальной версии.
После прохождения аутентификации, откроется страница «Общее»
Тут мы видим информацию по версии контроллера, IMEI который нам пригодится для управления GSM контроллером через Интернет используя портал https://ccu.sh и другая информация.
Для обновления прошивки нам нужны следующие данные:
- Тип контроллера: CCU825
- Модификация контроллера: PLC (со встроенным скриптовым языком EXT)
- Аппаратная версия: 12.02
- Версия прошивки: 2.17
На сайт производителя скачиваем прошивку соответствующую вашей версии GSM контроллера CCU: http://www.radsel.ru/download/web.html
В нашем случае:
Скачиваем файл с расширением *.bin.
Заходим в меню «Прошивка» WEB интерфейса управления GSM контроллера.
Обратите внимание на красную надпись сверху (1). Если у вас используются самописные голосовые сообщения или скрипты написанные на EXT, то предварительно их нужно скачать. В процессе обновления прошивки всё сотрется!
Выбираем файл прошивки с помощью кнопки «Обзор» (2).
В столбце «Контроллер» (3) видим текущую версию прошивки, в столбце «Файл» (4) — версию в скаченном файле прошивки.
Нажимаем кнопку «Обновить прошивку» (5). После обновления, контроллер автоматически перезагрузится.
Загружаем голосовые сообщения.
После обновления прошивки все кастомные или стандартные голосовые сообщения стираются. Вам необходимо загрузить из заново.
Кастомные голосовые сообщения
У Yandex есть замечательный сервис «Yandex SpeechKit» . Это синтез речи из текста. С помощью него вы можете быстро записать кастомные сообщения не мучаясь с записью реального голоса через микрофон. Просто вбиваете в поле нужный текст, прослушиваете что получилось и сохраняете готовый аудиофайл.
Стандартные голосовые сообщения: http://www.radsel.ru/files/web/CCU825_bundle.snd
Если вы обновляете прошивку и загружаете голосовые сообщения через Интернет (через ccu.sh), то это может занят продолжительное время, т.к. используется медленное соединение 2G GPRS Class 12 (до 48 кбит/сек). Терпеливо ждите…
Настройка Интернет
Все остальные настройки контроллера мы будем делать через Интернет используя портал https://ccu.sh. Нужно настроить постоянный доступ в Интернет для GSM контроллера.
Проверим, зарегистрирован ли GSM контроллер в мобильной сети и какой уровень сигнала.
Меню «Управление» .
Если всё хорошо, то настраиваем контроллеру постоянный доступ в Интернет.
Меню «Общие параметры соединений» , раздел «Интернет» .
Выбираем пункт «Всегда подключен» (1).
Есть и другие варианты настройки Интернета. Например Интернет будет включаться только по запросу пользователя на указанное время. Запрос пользователя может быть в виде звонка на контроллер или отправки SMS сообщения «/pass online !» . Это актуально для тех, кому не нужен постоянный доступ через Интернет к контроллеру или для экономии трафика. В нашем случае будет постоянный доступ в Интернет!
Если у вас не будет работать Интернет и при этом у вас включена на тарифе опция мобильного Интернет’а, то возможно вам нужно сделать настройки «Точки доступа» (2), указать APN или Имя и Пароль (обычно это не требуется).
Теперь нам нужно создать пользователя, который будет иметь доступ к GSM контроллеру через Интернет (так же он используется и для доступа через CCU proxy). Меню «Соединения» .
В разделе «Учётные данные Web» указываем «Имя пользователя» и «Пароль«.
Далее, через Интернет, используя сайт https://ccu.sh подключаемся к GSM контроллеру CCU825 (или вы можете продолжить настраивать через CCU proxy).
Имя пользователя имеет формат: «Имя пользователя@IMEI«.
- Имя пользователя, это то имя, что мы настроили выше в меню «Соединения«.
- IMEI берётся из меню «Общее» в настройках CCU.
Настройка типа аккумулятора
Настраиваем используемый с контроллером тип аккумулятора. Свинцово-кислотное (Pb) или Литий-железо-фосфатная (LiFePO4).
Меню «Инженерное меню» .
CCU825 со встроенным аккумулятором типа — LiFePO4.
Оповещение о системных событиях
Меню «Системные параметры» .
Оповещение об отсутствии питания
В данном случае, отправляются сообщения о проблемах с питанием, но дополнительно можно включать/выключать выходы на контроллере (например можно запустить генератор).
Оповещение об уровне разряда аккумулятора
Оповещение о температуре платы CCU825
Можно настроить как оповещение о температуре, так и включение выходов, например, для включения охлаждения или обогрева шкафа где установлен GSM контроллер.
Оповещение о вскрытие корпуса CCU
В процессе наладки GSM контроллера, скорей всего, вам придётся часто вскрывать корпус контроллера, по этому, временно, лучше отключить оповещение о вскрытии корпуса.
Настройка параметров безопасности
Меню «Общие параметры соединений» , раздел «Безопасность» .
Задаём пароли для удалённой настройки и управления контроллером с помощью СМС и пароль для управления с помощью DTMF (тональный набор) при «голосовом» звонке на контроллер.
Можно позвонить на контроллер, ввести «тоном» пароль и слушая голосовые подсказки, управлять контроллером.
Настройка контроля баланса
Меню «Общие параметры соединений» , раздел «Контроль баланса» .
Настраиваем USSD команду и интервал запроса баланса на СИМ карте.
В контроллере есть предопределенные шаблоны для основных операторов, но иногда нужно подредактировать USSD команду или добавить «Ключевое слово» для поиска баланса в СМС сообщении о состоянии баланса (в большинстве случаев достаточно выбрать предопределенный шаблон).
Посмотреть, определился ли баланс можно в меню «Управление» .
Решение проблем с сетью и Интернет’ом
Одна из частых проблем — GSM контроллер CCU825 теряет связь с Интернет’ом.
Проявляться проблемы могут следующим образом:
Если вы используете Viber / Telegram бот, то вам регулярно приходят сообщения — «Контроллер не в сети» / «Контроллер в сети».
GSM контроллер CCU825 и Viber / Telegram
Попытка удалённо зайти на контроллер через https://ccu.sh, приводит к ошибке с информацией, что контроллер «не в сети» или страница настроек контроллера открывается, но она выглядит только частично загруженной.
Примерно так это может выглядеть:
Слабый уровень сигнала GSM сети
Очевидно, что первое, на что следует обратить внимание, это уровень сигнала GSM сети.
Для стабильной работы GSM контроллера через Интернет, старайтесь разместить внешнюю антенну таким образом, что бы уровень сигнала был больше 40% (больше -95 dBm).
Даже если сейчас у вас стабильный сигнал и Интернет работает, то завтра сигнал может упасть. Вы могли настраивать антенну осенью, а летом распустилась листва на деревьях и сигнал упал.
Бывают случаи, когда оператор сотовой связи по каким-то своим причинам снижает мощность сигнала на базовой станции. Если в момент настройки антенны CCU, у вас уровень сигнала, например, 30%, то периодически он может падать, например, до 15-20% и в этом случае могут возникнуть проблемы при работе через Интернет. GSM контроллер может регулярно терять связь с Интернет.
Ниже пример моего графика уровня сигнала на CCU825. Видно, что уровень сигнала падал до 25% (-101,7 dBm) и такое происходит часто без какого либо внешнего воздействия.
Я замечал, что осенью почти каждую ночь снижался уровень сигнала, а днём восстанавливался. В эти моменты GSM контроллер может терять связь с Интернет’ом.
Неверно подобран тариф
Если проблема с уровнем сигнала является очевидной, то вот проблемы с неверно подобранным тарифом сотового оператора, это не первое, что приходи в голову.
Например, вы купили SIM карту Мегафона, включили опцию для Интернет’а, установили SIM карту в GSM контроллер, настроили Viber или Telegram бот и они даже работают. Вы запрашиваете состояние контроллера, управляете им и вроде всё Ок, но в какой-то момент контроллер начинает сообщать, что он «не в сети», да и через ccu.sh на контроллер вы зайти не можете. Как то «криво» открывается страница управления контроллером.
Проблема тут в следующем. Вы выбрали в Мегафон опцию Интернет, но эта опция для смартфонов и она не работает на других устройствах.
Данную проблему сложно диагностировать, т.к. Интернет вроде как работает, но как только трафик увеличивается, то Интернет сразу «падает», а потом опять начинает работать.
У других операторов, проблемы с неправильно выбранным тарифом могут проявляться по другому, по этому сразу выбирайте правильный тариф и опции.
Для Мегафон’а есть тариф «Умные вещи»: https://moscow.megafon.ru/tariffs/all/umnye_veschi.html. Удобный тариф как раз для GSM контроллеров и других Интернет Вещей.
Нечто подобное, можно посмотреть и у других операторов.
Что дальше…
Мы сделали начальные настройки GSM контроллера CCU825 и теперь можно выполнять основные настройки, такие как:
- Расширенная настройка соединений;
- Настройка входов и выходов;
- Сценариев;
- Охранные зоны;
- Реакции на события, оповещения;
- И т.д. и т.п.
Этому будет посвящена вторая часть статьи…
Документация
А пока скачайте официальную документацию по настройке: http://www.radsel.ru/download/ccu825.html?faqitem=ccu825_files
Прямые ссылки:
- Руководство пользователя GSM контроллера CCU825 (версия от 20/05/2021)
- Документация на термодатчик RTD-03.2
- Документация на термодатчик RTD-04
Также скачайте документацию по старой версии контроллера Windows версии (1.xx). В ней очень подробно описано как подключать к контроллеру различные датчики, управляющие элементы (реле, контакторы), бойлеры и т.д.
- Руководство пользователя контроллера (Windows версия) (локальная ссылка: Manual_CCU825-H_v01.02.pdf, версия 2.3 от 18/12/2012)
- Быстрая настройка контроллера (Windows версия) (локальная ссылка: CCU825-H-QuickStart.pdf, версия 1.2 от 11/10/2011)
- Полная настройка контроллера (Windows версия) (локальная ссылка: CCU825-H-FullExample.pdf, версия 1.1 от 11/10/2011)
Пока это всю полезную информацию не перенесли в новую документацию.
Дополнительные материалы
- Меняем контактор на моторный привод EKF AV-M1 (работа в составе CCU)
- GSM контроллер CCU825. Управление Viber или Telegram ботами
- GSM контроллер CCU825. Исходящий телефонный вызов (решение проблемы)
- Строим графики на GSM контроллере CCU825 (JSON) и интеграция с narodmon.ru
- Форум обсуждения CCU825: https://www.forumhouse.ru/threads/424387
Обновление от :
- 24/10/2019 — Изменения при обновлении на прошивку 2.21
- 13/10/2019 — Добавлена глава: Решение проблем с сетью и Интернет’ом
- 06/10/2019 — Небольшая изменения с учётом новых прошивок
- 15/09/2019 — Вышла новая документация. Обновил ссылки
В конце 2014 года была написана первая статья посвященная использованию GSM контроллера CCU825 в деревне — «GSM контроллер CCU825. Управление деревенским домом» . В 2016 году вышла новая версия GSM контроллера (версия 2). Давно пришло время обновить мою старую статью и описать настройку второй версии (долго статья лежала в черновиках…).
Во второй версии, серьёзно изменился интерфейс управления GSM контроллером. В версии 1, контроллер управлялся с помощью Windows приложения, а в версии 2 используется WEB интерфейс и появились новые полезные функции (API для интеграции контроллера в приложения, управление через ботов Viber и Telegram, управление GSM контроллером через Интернет и др).
Кто ни чего не слышал о GSM контроллере CCU825 или кому попалась в руки первая версия CCU825, то перед чтением данной статьи, рекомендую прочитать статью: «GSM контроллер CCU825. Управление деревенским домом» .
Новая статья получилась слишком объёмной, по этому разбил её на две части.
Управлять контроллером можно тремя способами:
| 1 | Через USB интерфейс и программу CCU proxy
В большинстве случаев, с помощью данного способа удобно «на месте» настроить контроллер и сделать настройки для выхода контроллера в Интернет для удаленного доступа к контроллеру. |
| 2 | Через Интернет, с использованием 2G (GPRS) мобильного Интернет’а и портала https://ccu.sh
Данный методу используется для удаленной настройки и обслуживания GSM контроллера. |
| 3 | Используя SMS
С помощь СМС с нуля GSM контроллер настроить нельзя, но можно изменять некоторые параметры. |
В данной статье будет рассмотрен смешанный вариант доступа к GSM контроллеру (1 и 2 вариант).
Сначала мы сделаем первоначальные настройки и обновим прошивку с помощью USB кабеля и программы CCU proxy (способ 1), а далее, все настройки будем делать удаленно через Интернет с помощью портала https://ccu.sh (способ 2).
Не включайте GSM контроллер без подключённой GSM антенны! Есть риск выхода из строя GSM модема!
Работа с программой CCU proxy
Программа CCU proxy используется для локальной настройки GSM контроллера через USB порт.
CCU proxy есть для разных ОС. Windows, Linux для разных платформ (например его можно использовать на ARM микрокомпьютере Raspberry Pi) и для Mac OS.
В данной статье будет использоваться версия для Windows.
Скачиваем CCU proxy с сайта производителя: http://www.radsel.ru/download/ccuproxy.html
Используя USB кабель, подключаем GSM контроллер CCU825 к компьютеру. Должен загореться оранжевый светодиод (1).
Распаковываем архив ccuproxy.zip и запускам от прав Администратора файл ccu_shell.bat
Появится чёрное окно консоли Windows.
и откроется браузер с запросом аутентификации на GSM контроллере
Проходим аутентификацию.
Данные по умолчанию:
- Имя пользователя: admin
- Пароль: password
Далее откроется WEB интерфейс управления GSM контроллером CCU825 или CCU422 версии 2.
После покупки GSM контроллера CCU825 (или CCU422) необходимо сразу обновить прошивку до актуальной версии.
После прохождения аутентификации, откроется страница «Общее»
Тут мы видим информацию по версии контроллера, IMEI который нам пригодится для управления GSM контроллером через Интернет используя портал https://ccu.sh и другая информация.
Для обновления прошивки нам нужны следующие данные:
- Тип контроллера: CCU825
- Модификация контроллера: PLC (со встроенным скриптовым языком EXT)
- Аппаратная версия: 12.02
- Версия прошивки: 2.17
На сайт производителя скачиваем прошивку соответствующую вашей версии GSM контроллера CCU: http://www.radsel.ru/download/web.html
В нашем случае:
Скачиваем файл с расширением *.bin.
Заходим в меню «Прошивка» WEB интерфейса управления GSM контроллера.
Обратите внимание на красную надпись сверху (1). Если у вас используются самописные голосовые сообщения или скрипты написанные на EXT, то предварительно их нужно скачать. В процессе обновления прошивки всё сотрется!
Выбираем файл прошивки с помощью кнопки «Обзор» (2).
В столбце «Контроллер» (3) видим текущую версию прошивки, в столбце «Файл» (4) — версию в скаченном файле прошивки.
Нажимаем кнопку «Обновить прошивку» (5). После обновления, контроллер автоматически перезагрузится.
Загружаем голосовые сообщения.
После обновления прошивки все кастомные или стандартные голосовые сообщения стираются. Вам необходимо загрузить из заново.
Кастомные голосовые сообщения
У Yandex есть замечательный сервис «Yandex SpeechKit» . Это синтез речи из текста. С помощью него вы можете быстро записать кастомные сообщения не мучаясь с записью реального голоса через микрофон. Просто вбиваете в поле нужный текст, прослушиваете что получилось и сохраняете готовый аудиофайл.
Стандартные голосовые сообщения: http://www.radsel.ru/files/web/CCU825_bundle.snd
Если вы обновляете прошивку и загружаете голосовые сообщения через Интернет (через ccu.sh), то это может занят продолжительное время, т.к. используется медленное соединение 2G GPRS Class 12 (до 48 кбит/сек). Терпеливо ждите…
Настройка Интернет
Все остальные настройки контроллера мы будем делать через Интернет используя портал https://ccu.sh. Нужно настроить постоянный доступ в Интернет для GSM контроллера.
Проверим, зарегистрирован ли GSM контроллер в мобильной сети и какой уровень сигнала.
Меню «Управление» .
Если всё хорошо, то настраиваем контроллеру постоянный доступ в Интернет.
Меню «Общие параметры соединений» , раздел «Интернет» .
Выбираем пункт «Всегда подключен» (1).
Есть и другие варианты настройки Интернета. Например Интернет будет включаться только по запросу пользователя на указанное время. Запрос пользователя может быть в виде звонка на контроллер или отправки SMS сообщения «/pass online !» . Это актуально для тех, кому не нужен постоянный доступ через Интернет к контроллеру или для экономии трафика. В нашем случае будет постоянный доступ в Интернет!
Если у вас не будет работать Интернет и при этом у вас включена на тарифе опция мобильного Интернет’а, то возможно вам нужно сделать настройки «Точки доступа» (2), указать APN или Имя и Пароль (обычно это не требуется).
Теперь нам нужно создать пользователя, который будет иметь доступ к GSM контроллеру через Интернет (так же он используется и для доступа через CCU proxy). Меню «Соединения» .
В разделе «Учётные данные Web» указываем «Имя пользователя» и «Пароль«.
Далее, через Интернет, используя сайт https://ccu.sh подключаемся к GSM контроллеру CCU825 (или вы можете продолжить настраивать через CCU proxy).
Имя пользователя имеет формат: «Имя пользователя@IMEI«.
- Имя пользователя, это то имя, что мы настроили выше в меню «Соединения«.
- IMEI берётся из меню «Общее» в настройках CCU.
Настройка типа аккумулятора
Настраиваем используемый с контроллером тип аккумулятора. Свинцово-кислотное (Pb) или Литий-железо-фосфатная (LiFePO4).
Меню «Инженерное меню» .
CCU825 со встроенным аккумулятором типа — LiFePO4.
Оповещение о системных событиях
Меню «Системные параметры» .
Оповещение об отсутствии питания
В данном случае, отправляются сообщения о проблемах с питанием, но дополнительно можно включать/выключать выходы на контроллере (например можно запустить генератор).
Оповещение об уровне разряда аккумулятора
Оповещение о температуре платы CCU825
Можно настроить как оповещение о температуре, так и включение выходов, например, для включения охлаждения или обогрева шкафа где установлен GSM контроллер.
Оповещение о вскрытие корпуса CCU
В процессе наладки GSM контроллера, скорей всего, вам придётся часто вскрывать корпус контроллера, по этому, временно, лучше отключить оповещение о вскрытии корпуса.
Настройка параметров безопасности
Меню «Общие параметры соединений» , раздел «Безопасность» .
Задаём пароли для удалённой настройки и управления контроллером с помощью СМС и пароль для управления с помощью DTMF (тональный набор) при «голосовом» звонке на контроллер.
Можно позвонить на контроллер, ввести «тоном» пароль и слушая голосовые подсказки, управлять контроллером.
Настройка контроля баланса
Меню «Общие параметры соединений» , раздел «Контроль баланса» .
Настраиваем USSD команду и интервал запроса баланса на СИМ карте.
В контроллере есть предопределенные шаблоны для основных операторов, но иногда нужно подредактировать USSD команду или добавить «Ключевое слово» для поиска баланса в СМС сообщении о состоянии баланса (в большинстве случаев достаточно выбрать предопределенный шаблон).
Посмотреть, определился ли баланс можно в меню «Управление» .
Решение проблем с сетью и Интернет’ом
Одна из частых проблем — GSM контроллер CCU825 теряет связь с Интернет’ом.
Проявляться проблемы могут следующим образом:
Если вы используете Viber / Telegram бот, то вам регулярно приходят сообщения — «Контроллер не в сети» / «Контроллер в сети».
GSM контроллер CCU825 и Viber / Telegram
Попытка удалённо зайти на контроллер через https://ccu.sh, приводит к ошибке с информацией, что контроллер «не в сети» или страница настроек контроллера открывается, но она выглядит только частично загруженной.
Примерно так это может выглядеть:
Слабый уровень сигнала GSM сети
Очевидно, что первое, на что следует обратить внимание, это уровень сигнала GSM сети.
Для стабильной работы GSM контроллера через Интернет, старайтесь разместить внешнюю антенну таким образом, что бы уровень сигнала был больше 40% (больше -95 dBm).
Даже если сейчас у вас стабильный сигнал и Интернет работает, то завтра сигнал может упасть. Вы могли настраивать антенну осенью, а летом распустилась листва на деревьях и сигнал упал.
Бывают случаи, когда оператор сотовой связи по каким-то своим причинам снижает мощность сигнала на базовой станции. Если в момент настройки антенны CCU, у вас уровень сигнала, например, 30%, то периодически он может падать, например, до 15-20% и в этом случае могут возникнуть проблемы при работе через Интернет. GSM контроллер может регулярно терять связь с Интернет.
Ниже пример моего графика уровня сигнала на CCU825. Видно, что уровень сигнала падал до 25% (-101,7 dBm) и такое происходит часто без какого либо внешнего воздействия.
Я замечал, что осенью почти каждую ночь снижался уровень сигнала, а днём восстанавливался. В эти моменты GSM контроллер может терять связь с Интернет’ом.
Неверно подобран тариф
Если проблема с уровнем сигнала является очевидной, то вот проблемы с неверно подобранным тарифом сотового оператора, это не первое, что приходи в голову.
Например, вы купили SIM карту Мегафона, включили опцию для Интернет’а, установили SIM карту в GSM контроллер, настроили Viber или Telegram бот и они даже работают. Вы запрашиваете состояние контроллера, управляете им и вроде всё Ок, но в какой-то момент контроллер начинает сообщать, что он «не в сети», да и через ccu.sh на контроллер вы зайти не можете. Как то «криво» открывается страница управления контроллером.
Проблема тут в следующем. Вы выбрали в Мегафон опцию Интернет, но эта опция для смартфонов и она не работает на других устройствах.
Данную проблему сложно диагностировать, т.к. Интернет вроде как работает, но как только трафик увеличивается, то Интернет сразу «падает», а потом опять начинает работать.
У других операторов, проблемы с неправильно выбранным тарифом могут проявляться по другому, по этому сразу выбирайте правильный тариф и опции.
Для Мегафон’а есть тариф «Умные вещи»: https://moscow.megafon.ru/tariffs/all/umnye_veschi.html. Удобный тариф как раз для GSM контроллеров и других Интернет Вещей.
Нечто подобное, можно посмотреть и у других операторов.
Что дальше…
Мы сделали начальные настройки GSM контроллера CCU825 и теперь можно выполнять основные настройки, такие как:
- Расширенная настройка соединений;
- Настройка входов и выходов;
- Сценариев;
- Охранные зоны;
- Реакции на события, оповещения;
- И т.д. и т.п.
Этому будет посвящена вторая часть статьи…
Документация
А пока скачайте официальную документацию по настройке: http://www.radsel.ru/download/ccu825.html?faqitem=ccu825_files
Прямые ссылки:
- Руководство пользователя GSM контроллера CCU825 (версия от 20/05/2021)
- Документация на термодатчик RTD-03.2
- Документация на термодатчик RTD-04
Также скачайте документацию по старой версии контроллера Windows версии (1.xx). В ней очень подробно описано как подключать к контроллеру различные датчики, управляющие элементы (реле, контакторы), бойлеры и т.д.
- Руководство пользователя контроллера (Windows версия) (локальная ссылка: Manual_CCU825-H_v01.02.pdf, версия 2.3 от 18/12/2012)
- Быстрая настройка контроллера (Windows версия) (локальная ссылка: CCU825-H-QuickStart.pdf, версия 1.2 от 11/10/2011)
- Полная настройка контроллера (Windows версия) (локальная ссылка: CCU825-H-FullExample.pdf, версия 1.1 от 11/10/2011)
Пока это всю полезную информацию не перенесли в новую документацию.
Дополнительные материалы
- Меняем контактор на моторный привод EKF AV-M1 (работа в составе CCU)
- GSM контроллер CCU825. Управление Viber или Telegram ботами
- GSM контроллер CCU825. Исходящий телефонный вызов (решение проблемы)
- Строим графики на GSM контроллере CCU825 (JSON) и интеграция с narodmon.ru
- Форум обсуждения CCU825: https://www.forumhouse.ru/threads/424387
Обновление от :
- 24/10/2019 — Изменения при обновлении на прошивку 2.21
- 13/10/2019 — Добавлена глава: Решение проблем с сетью и Интернет’ом
- 06/10/2019 — Небольшая изменения с учётом новых прошивок
- 15/09/2019 — Вышла новая документация. Обновил ссылки
В конце 2014 года была написана первая статья посвященная использованию GSM контроллера CCU825 в деревне — «GSM контроллер CCU825. Управление деревенским домом» . В 2016 году вышла новая версия GSM контроллера (версия 2). Давно пришло время обновить мою старую статью и описать настройку второй версии (долго статья лежала в черновиках…).
Во второй версии, серьёзно изменился интерфейс управления GSM контроллером. В версии 1, контроллер управлялся с помощью Windows приложения, а в версии 2 используется WEB интерфейс и появились новые полезные функции (API для интеграции контроллера в приложения, управление через ботов Viber и Telegram, управление GSM контроллером через Интернет и др).
Кто ни чего не слышал о GSM контроллере CCU825 или кому попалась в руки первая версия CCU825, то перед чтением данной статьи, рекомендую прочитать статью: «GSM контроллер CCU825. Управление деревенским домом» .
Новая статья получилась слишком объёмной, по этому разбил её на две части.
Содержание
Управлять контроллером можно тремя способами:
| 1 | Через USB интерфейс и программу CCU proxy
В большинстве случаев, с помощью данного способа удобно «на месте» настроить контроллер и сделать настройки для выхода контроллера в Интернет для удаленного доступа к контроллеру. |
| 2 | Через Интернет, с использованием 2G (GPRS) мобильного Интернет’а и портала https://ccu.sh
Данный методу используется для удаленной настройки и обслуживания GSM контроллера. |
| 3 | Используя SMS
С помощь СМС с нуля GSM контроллер настроить нельзя, но можно изменять некоторые параметры. |
В данной статье будет рассмотрен смешанный вариант доступа к GSM контроллеру (1 и 2 вариант).
Сначала мы сделаем первоначальные настройки и обновим прошивку с помощью USB кабеля и программы CCU proxy (способ 1), а далее, все настройки будем делать удаленно через Интернет с помощью портала https://ccu.sh (способ 2).
Подключите GSM антенну!
Не включайте GSM контроллер без подключённой GSM антенны! Есть риск выхода из строя GSM модема!
Работа с программой CCU proxy
Программа CCU proxy используется для локальной настройки GSM контроллера через USB порт.
CCU proxy есть для разных ОС. Windows, Linux для разных платформ (например его можно использовать на ARM микрокомпьютере Raspberry Pi) и для Mac OS.
В данной статье будет использоваться версия для Windows.
Скачиваем CCU proxy с сайта производителя: http://www.radsel.ru/download/ccuproxy.html
Используя USB кабель, подключаем GSM контроллер CCU825 к компьютеру. Должен загореться оранжевый светодиод (1).
Распаковываем архив ccuproxy.zip и запускам от прав Администратора файл ccu_shell.bat
Появится чёрное окно консоли Windows.
и откроется браузер с запросом аутентификации на GSM контроллере
Проходим аутентификацию.
Данные по умолчанию:
- Имя пользователя: admin
- Пароль: password
Далее откроется WEB интерфейс управления GSM контроллером CCU825 или CCU422 версии 2.
Обновление прошивки CCU825
После покупки GSM контроллера CCU825 (или CCU422) необходимо сразу обновить прошивку до актуальной версии.
После прохождения аутентификации, откроется страница «Общее»
Тут мы видим информацию по версии контроллера, IMEI который нам пригодится для управления GSM контроллером через Интернет используя портал https://ccu.sh и другая информация.
Для обновления прошивки нам нужны следующие данные:
- Тип контроллера: CCU825
- Модификация контроллера: PLC (со встроенным скриптовым языком EXT)
- Аппаратная версия: 12.02
- Версия прошивки: 2.17
На сайт производителя скачиваем прошивку соответствующую вашей версии GSM контроллера CCU: http://www.radsel.ru/download/web.html
В нашем случае:
Скачиваем файл с расширением *.bin.
Заходим в меню «Прошивка» WEB интерфейса управления GSM контроллера.
Обратите внимание на красную надпись сверху (1). Если у вас используются самописные голосовые сообщения или скрипты написанные на EXT, то предварительно их нужно скачать. В процессе обновления прошивки всё сотрется!
Выбираем файл прошивки с помощью кнопки «Обзор» (2).
В столбце «Контроллер» (3) видим текущую версию прошивки, в столбце «Файл» (4) — версию в скаченном файле прошивки.
Нажимаем кнопку «Обновить прошивку» (5). После обновления, контроллер автоматически перезагрузится.
Загружаем голосовые сообщения.
После обновления прошивки все кастомные или стандартные голосовые сообщения стираются. Вам необходимо загрузить из заново.
Кастомные голосовые сообщения
У Yandex есть замечательный сервис «Yandex SpeechKit» . Это синтез речи из текста. С помощью него вы можете быстро записать кастомные сообщения не мучаясь с записью реального голоса через микрофон. Просто вбиваете в поле нужный текст, прослушиваете что получилось и сохраняете готовый аудиофайл.
Стандартные голосовые сообщения: http://www.radsel.ru/files/web/CCU825_bundle.snd
Если вы обновляете прошивку и загружаете голосовые сообщения через Интернет (через ccu.sh), то это может занят продолжительное время, т.к. используется медленное соединение 2G GPRS Class 12 (до 48 кбит/сек). Терпеливо ждите…
Настройка Интернет
Все остальные настройки контроллера мы будем делать через Интернет используя портал https://ccu.sh. Нужно настроить постоянный доступ в Интернет для GSM контроллера.
Проверим, зарегистрирован ли GSM контроллер в мобильной сети и какой уровень сигнала.
Меню «Управление» .
Если всё хорошо, то настраиваем контроллеру постоянный доступ в Интернет.
Меню «Общие параметры соединений» , раздел «Интернет» .
Выбираем пункт «Всегда подключен» (1).
Есть и другие варианты настройки Интернета. Например Интернет будет включаться только по запросу пользователя на указанное время. Запрос пользователя может быть в виде звонка на контроллер или отправки SMS сообщения «/pass online !» . Это актуально для тех, кому не нужен постоянный доступ через Интернет к контроллеру или для экономии трафика. В нашем случае будет постоянный доступ в Интернет!
Если у вас не будет работать Интернет и при этом у вас включена на тарифе опция мобильного Интернет’а, то возможно вам нужно сделать настройки «Точки доступа» (2), указать APN или Имя и Пароль (обычно это не требуется).
Теперь нам нужно создать пользователя, который будет иметь доступ к GSM контроллеру через Интернет (так же он используется и для доступа через CCU proxy). Меню «Соединения» .
В разделе «Учётные данные Web» указываем «Имя пользователя» и «Пароль«.
Далее, через Интернет, используя сайт https://ccu.sh подключаемся к GSM контроллеру CCU825 (или вы можете продолжить настраивать через CCU proxy).
Имя пользователя имеет формат: «Имя пользователя@IMEI«.
- Имя пользователя, это то имя, что мы настроили выше в меню «Соединения«.
- IMEI берётся из меню «Общее» в настройках CCU.
Настройка типа аккумулятора
Настраиваем используемый с контроллером тип аккумулятора. Свинцово-кислотное (Pb) или Литий-железо-фосфатная (LiFePO4).
Меню «Инженерное меню» .
CCU825 со встроенным аккумулятором типа — LiFePO4.
Оповещение о системных событиях
Меню «Системные параметры» .
Оповещение об отсутствии питания
В данном случае, отправляются сообщения о проблемах с питанием, но дополнительно можно включать/выключать выходы на контроллере (например можно запустить генератор).
Оповещение об уровне разряда аккумулятора
Оповещение о температуре платы CCU825
Можно настроить как оповещение о температуре, так и включение выходов, например, для включения охлаждения или обогрева шкафа где установлен GSM контроллер.
Оповещение о вскрытие корпуса CCU
В процессе наладки GSM контроллера, скорей всего, вам придётся часто вскрывать корпус контроллера, по этому, временно, лучше отключить оповещение о вскрытии корпуса.
Настройка параметров безопасности
Меню «Общие параметры соединений» , раздел «Безопасность» .
Задаём пароли для удалённой настройки и управления контроллером с помощью СМС и пароль для управления с помощью DTMF (тональный набор) при «голосовом» звонке на контроллер.
Можно позвонить на контроллер, ввести «тоном» пароль и слушая голосовые подсказки, управлять контроллером.
Настройка контроля баланса
Меню «Общие параметры соединений» , раздел «Контроль баланса» .
Настраиваем USSD команду и интервал запроса баланса на СИМ карте.
В контроллере есть предопределенные шаблоны для основных операторов, но иногда нужно подредактировать USSD команду или добавить «Ключевое слово» для поиска баланса в СМС сообщении о состоянии баланса (в большинстве случаев достаточно выбрать предопределенный шаблон).
Посмотреть, определился ли баланс можно в меню «Управление» .
Решение проблем с сетью и Интернет’ом
Одна из частых проблем — GSM контроллер CCU825 теряет связь с Интернет’ом.
Проявляться проблемы могут следующим образом:
Если вы используете Viber / Telegram бот, то вам регулярно приходят сообщения — «Контроллер не в сети» / «Контроллер в сети».
GSM контроллер CCU825 и Viber / Telegram
Попытка удалённо зайти на контроллер через https://ccu.sh, приводит к ошибке с информацией, что контроллер «не в сети» или страница настроек контроллера открывается, но она выглядит только частично загруженной.
Примерно так это может выглядеть:
Слабый уровень сигнала GSM сети
Очевидно, что первое, на что следует обратить внимание, это уровень сигнала GSM сети.
Для стабильной работы GSM контроллера через Интернет, старайтесь разместить внешнюю антенну таким образом, что бы уровень сигнала был больше 40% (больше -95 dBm).
Даже если сейчас у вас стабильный сигнал и Интернет работает, то завтра сигнал может упасть. Вы могли настраивать антенну осенью, а летом распустилась листва на деревьях и сигнал упал.
Бывают случаи, когда оператор сотовой связи по каким-то своим причинам снижает мощность сигнала на базовой станции. Если в момент настройки антенны CCU, у вас уровень сигнала, например, 30%, то периодически он может падать, например, до 15-20% и в этом случае могут возникнуть проблемы при работе через Интернет. GSM контроллер может регулярно терять связь с Интернет.
Ниже пример моего графика уровня сигнала на CCU825. Видно, что уровень сигнала падал до 25% (-101,7 dBm) и такое происходит часто без какого либо внешнего воздействия.
Я замечал, что осенью почти каждую ночь снижался уровень сигнала, а днём восстанавливался. В эти моменты GSM контроллер может терять связь с Интернет’ом.
Неверно подобран тариф
Если проблема с уровнем сигнала является очевидной, то вот проблемы с неверно подобранным тарифом сотового оператора, это не первое, что приходи в голову.
Например, вы купили SIM карту Мегафона, включили опцию для Интернет’а, установили SIM карту в GSM контроллер, настроили Viber или Telegram бот и они даже работают. Вы запрашиваете состояние контроллера, управляете им и вроде всё Ок, но в какой-то момент контроллер начинает сообщать, что он «не в сети», да и через ccu.sh на контроллер вы зайти не можете. Как то «криво» открывается страница управления контроллером.
Проблема тут в следующем. Вы выбрали в Мегафон опцию Интернет, но эта опция для смартфонов и она не работает на других устройствах.
Данную проблему сложно диагностировать, т.к. Интернет вроде как работает, но как только трафик увеличивается, то Интернет сразу «падает», а потом опять начинает работать.
У других операторов, проблемы с неправильно выбранным тарифом могут проявляться по другому, по этому сразу выбирайте правильный тариф и опции.
Для Мегафон’а есть тариф «Умные вещи»: https://moscow.megafon.ru/tariffs/all/umnye_veschi.html. Удобный тариф как раз для GSM контроллеров и других Интернет Вещей.
Нечто подобное, можно посмотреть и у других операторов.
Что дальше…
Мы сделали начальные настройки GSM контроллера CCU825 и теперь можно выполнять основные настройки, такие как:
- Расширенная настройка соединений;
- Настройка входов и выходов;
- Сценариев;
- Охранные зоны;
- Реакции на события, оповещения;
- И т.д. и т.п.
Этому будет посвящена вторая часть статьи…
Документация
А пока скачайте официальную документацию по настройке: http://www.radsel.ru/download/ccu825.html?faqitem=ccu825_files
Прямые ссылки:
- Руководство пользователя GSM контроллера CCU825 (версия от 20/05/2021)
- Документация на термодатчик RTD-03.2
- Документация на термодатчик RTD-04
Также скачайте документацию по старой версии контроллера Windows версии (1.xx). В ней очень подробно описано как подключать к контроллеру различные датчики, управляющие элементы (реле, контакторы), бойлеры и т.д.
- Руководство пользователя контроллера (Windows версия) (локальная ссылка: Manual_CCU825-H_v01.02.pdf, версия 2.3 от 18/12/2012)
- Быстрая настройка контроллера (Windows версия) (локальная ссылка: CCU825-H-QuickStart.pdf, версия 1.2 от 11/10/2011)
- Полная настройка контроллера (Windows версия) (локальная ссылка: CCU825-H-FullExample.pdf, версия 1.1 от 11/10/2011)
Пока это всю полезную информацию не перенесли в новую документацию.
Дополнительные материалы
- Меняем контактор на моторный привод EKF AV-M1 (работа в составе CCU)
- GSM контроллер CCU825. Управление Viber или Telegram ботами
- GSM контроллер CCU825. Исходящий телефонный вызов (решение проблемы)
- Строим графики на GSM контроллере CCU825 (JSON) и интеграция с narodmon.ru
- Форум обсуждения CCU825: https://www.forumhouse.ru/threads/424387
Сначала проверьте последовательные порты. Загрузите Windows, но не подключайте плату Arduino или ESP8266. На рабочем столе щелкните правой кнопкой мыши (ПКМ) по ярлыку Этот компьютер (Компьютер). В меню выберите Свойства. В окне Система щелкните по ссылке Диспетчер устройств. В окне Диспетчер устройств откройте Порты (COM и LPT). Должен присутствовать последовательный порт COM1.
Теперь воткните в USB порт кабель от Arduino или ESP8266. В диспетчере устройств должен появиться дополнительный COM порт. Я подключил NodeMCU v3 и появился дополнительный порт COM3.
Если порт определился, но никаких сообщений в монитор порта не выводится, то проверьте скорость порта. В настройках Arduino IDE выставьте скорость порта ту, которая прописана в скетче. В окне монитора порта нажмите кнопку Очистить вывод. После этого монитор порта должен заработать.
Если ничего не изменилось и присутствует только порт COM1, то значит у вас проблемы с последовательным портом.
В этом случае при запуске скетча в окне выдается сообщение «Порт недоступен», «Ошибка подключения последовательного порта», «Порт не найден» и т.п. После этого начинаются пляски с бубном — отключаются и снова подключаются кабели, перезагружается компьютер. Иногда это помогает, иногда — нет.
Вероятная причина ошибки порта — помехи при передаче данных по USB кабелю. Как это не банально, но чаще всего причина в некачественном кабеле.
Поделюсь своим опытом. Тоже долгое время мучился с ошибкой порта, пробовал разные варианты — в общем, работало, но как-то нестабильно. Понадобился мне для чего-то кабель USB — microUSB. Пошел, купил в магазине предложенный мне такой кабель. Он работал, потом какое-то время валялся без дела. Чисто случайно подключил его к ESP8266. И, о чудо, скетч загрузился без проблем. Потом еще не раз редактировал скетч и каждый раз загрузка проходила без проблем. И тут я понял, вся проблема у меня была в некачественном кабеле. Так что не стоит экономить на кабеле, купите пусть более дорогой, но качественный кабель. Не используйте дешевые поделки, тем более кабели от зарядных устройств. В них жилы для передачи данных могут быть выполнены некачественно или вообще отсутствовать. Не все кабели одинаково полезны!
Вторая вероятная причина — слаботочный USB порт. Замените ненадёжный кабель и не используйте разбитые USB разъёмы.
По второй причине — недостаточно тока для питания Arduino или ESP8266. USB порт в материнской плате компьютера может быть запитан от источника с малым выходным током. Попробуйте самое простое — подключить Arduino к другому порту в надежде на то, он запитан от более мощного источника. Такое возможно, если USB портов несколько. Кардинальное решение — подключить Arduino или ESP8266 через USB хаб (USB — разветвитель) с внешним блоком питания с выходным током не менее 2 — 3 А. Но и здесь кроется подводный камень. Часто блоки питания для USB хабов сделаны некачественно, выдают кучу помех и это только может ухудшить работу.
Радиолюбители, умеющие паять, могут поступить проще — подпаять короткими проводами к разъему USB в параллель еще один разъем USB, в который завести от основного разъема два провода питания GND и +5В. Или купите такой кабель, если есть такая возможность. Такой прием используют фирмы, когда питания от одного разъема USB не хватает, например для питания жесткого диска, подключенного к порту USB (USB HDD). Таким образом устройство получит дополнительное питание от другого порта USB.

Ещё одно причина нехватки питания для портов USB — подключение к роутеру по Wi-Fi. Wi-Fi адаптер потребляет значительный ток и нагружает шину питания портов USB. В связи с этим отключите Wi-Fi адаптер и подключите компьютер к роутеру кабелем. Иногда это сразу может решить проблему.
Предпочтительно использовать компьютер с подключением клавиатуры и мыши к портам PS/2. Клавиатура и мышь с подключением по USB будут дополнительно нагружать шину +5В USB и питания для Arduino или Node MCU может не хватить. Отключите на время принтер, подключенный по USB, смартфон, подключенный по USB и другие устройства, подключенные к портам USB, без которых можно обойтись, так как они потребляют ток по шинам USB. Кроме того, они могут просто влиять на порты USB и вызывать сбои системы.
По возможности используйте десктоп с достаточно мощным блоком питания, который обеспечивает с запасом ток по шине +5В. Некоторые дешёвые материнские платы при подключении двух-трёх USB устройств уже начинают давать сбои.
Используйте короткий USB кабель, насколько это возможно. Это уменьшит помехи при передаче данных.
Не используйте USB удлинители, подключайте Arduino или ESP8266 непосредственно к USB портам компьютера на задней стенке системного блока. Не используйте USB разъёмы на передней панели системного блока или USB порты картридера. Они подключаются к материнской плате кабелями. Это увеличивает помехи при передаче данных.
Самый действенный способ снизить помехи это использовать USB кабель с ферритовыми фильтрами — цилиндрическими утолщениями из ферритовых колец на концах кабелей.

Фильтры бывают съемными, они надеваются на кабель и защелкиваются.

Можно изготовить фильтр самостоятельно. Возьмите ферритовое кольцо диаметром около 20 мм, притупите острые кромки наждачной бумагой, сделайте один виток кабеля вокруг сердечника и зафиксируйте кольцо на кабеле с помощью скотча или термоусадочной трубки.
Если использовать кольца небольшого диаметра, то никакой фиксации не понадобится. Например, я использовал два кольца, снятые с неисправной материнской платы. Только придется разрезать кабель и затем спаять его снова или припаять новый USB разъем.
Бывают ситуации, когда Arduino работает нормально, а при подключении ESP8266 появляются ошибки и скетч не работает. Такое может быть из-за того, что Wi-Fi передатчик модуля потребляет довольно значительный ток и для нормальной работы просто не хватает тока. Подключите ESP8266 через USB хаб с внешним блоком питания с выходным током 2-2.5-3 А. Также используйте для подключения короткие кабели с ферритовыми фильтрами на концах.
Желательно использовать Micro-USB или Mini-USB кабель с двумя USB разъемами на конце. Отвод с USB разъемом служит для подачи дополнительного питания. Радиолюбители могут без труда подпаять дополнительный USB разъем сами.
Если USB порты на материнской плате слабы по токам питания, то можно попробовать дополнительно подключить в PCI разъем контроллер USB. Подключите к этому контроллеру USB-мышь и USB-клавиатуру. К USB портам на материнской плате подключайте только Arduino или NodeMCU v3. К PCI разъему подводится более мощное питание. Один из таких контроллеров показан на фото:
Пробуйте подключаться к разным USB разъёмам компьютера, если их несколько, или разным разъёмам USB хаба.
Если ваш компьютер имеет порты USB2.0 и USB3.0, то пробуйте подключаться к тем и другим. Скорее всего лучшие результаты получите при подключении к USB2.0. Драйвер USB3.0 может работать некорректно.
Windows иногда просто не может определить порт. Проверьте контакты блока питания USB хаба в розетке сети. Если блок питания болтается, то о надёжной работе USB портов не может быть и речи.
Подключайте плату Arduino или ESP8266 в USB разъём после полной загрузки Windows.
При переключениях в другие порты номер порта может измениться. Проверяйте номер порта. В верхнем меню Arduino IDE выберите Сервис (Tools) -> Последовательный порт (Serial Port). Рядом с портом COM1 должен быть дополнительный порт. Поставьте галку, чтобы активировать его.
Работу COM порта и загрузку скетча визуально можно проверить по миганию светодиодов RX и TX на плате Arduino или по частому миганию светодиода рядом с Wi-Fi антенной на плате ESP8266 (NodeMCU v3).
Несмотря на все ухищрения, Windows 10 не открывает COM порт для Node MCU v3 (ESP-12E). Иногда подключает порт и тут же сбрасывает его и так без конца.
Подключил Node MCU v3 (ESP8266) через USB хаб с внешним блоком питания к компьютеру с Windows XP SP3. Установил драйвер ch341ser.exe и Arduino IDE 1.6.5. COM порт определяется и работает. В Windows XP COM порты определяются более надёжно. Проверил это на двух компьютерах с Windows XP с Intel и AMD процессорами.
Однако некоторые скетчи уже не используют приложения Win32 и при компиляции выдаётся ошибка. В этом случае потребуется как минимум 64-разрядная Windows 7.
COM порты виртуальные и, как в любой программе, возможен сбой при определении порта.
Семипортовые USB хабы (разветвители), как пишут в интернете, имеют две микросхемы по 4 порта. Последний порт первой микросхемы используется для подключения второй микросхемы. В итоге получается 3+4 порта. Можно попробовать подключать Arduino или Node MCU в разные порты хаба.
В Windows откройте Диспетчер устройств, раскройте Порты (COM и LPT). Не закрывайте это окно. Начинайте пробовать разные кабели, разные порты и разные варианты подключения оборудования и, как только порт надёжно определится в Диспетчере устройств, запомните эту конфигурацию оборудования.
И последнее и, может быть, самое главное. Большинство бестрансформаторных блоков питания (зарядных устройств), выполненных в корпусе-вилке, не обеспечивают заявленных характеристик. Например, у зарядного устройства 5V 2.1А, показанного ниже, при токе 0,9 А напряжение на выходе падает до 3,8 В. Сомневаюсь в том, что такой блок питания вообще может отдать в нагрузку ток 2А.
При подозрениях на проблему с питанием используйте трансформаторный блок питания. По габаритам он будет намного больше, зато надежно обеспечит расчетные ток и напряжение.
Рекомендации по блоку питания (из книги «Неисправности вашего ZX SPECTRUM» С.-Петербург, 1991):
«Советуем Вам выбрать самую простую, но и самую надежную схему: трансформатор — диодный мост — конденсатор фильтра — микросхема КР142ЕН5А в стандартном включении — блокировочный конденсатор.
Не стремитесь к чрезмерной миниатюризации! Трансформатор должен иметь мощность не менее 15 Вт, провод вторичной обмотки диаметр не менее 0,7 мм и напряжение на вторичной обмотке под нагрузкой 7-8 Ом должно быть 9-10 В.
Диодный мост подойдет любой из серий КЦ402, КЦ405. Конденсатор фильтра должен быть не менее 4000 мкФ, а рабочее напряжение — не ниже 16 В. На выходе ЕН5А поставьте блокировочный конденсатор 100-200 мкФ на 10-16 В. После сборки БП проконтролируйте напряжение на входе ЕН5А при подключенной нагрузке 5 Ом — должно быть 10,5-11 В.
Если это не так — отмотайте или домотайте несколько витков вторичной обмотки трансформатора. Затем проконтролируйте под нагрузкой 5 Ом напряжение на выходном разъеме БП — должно быть 4,9 — 5,1 В. При низком напряжении придется взять более толстый провод для подсоединения разъема.
При окончательной проверке БП посмотрите на осциллографе переменную составляющую напряжения на пределе 10 мВ (под нагрузкой 5 Ом) — заметных отклонений от прямой линии не должно быть.
В случае неудачи емкость фильтрующего конденсатора нужно увеличить.
Наконец, позамыкайте выход БП накоротко и убедитесь, что ЕН5А не выходит из строя.»
Вместо диодного моста КЦ можно применть более компактный диодный мост DB157S.
Некоторые экземпляры ЕН5А имеют на выходе напряжение чуть меньше 5 В. Для регулировки выходного напряжения соберите блок питания по схеме:
Номиналы резисторов R1 и R2 вы можете рассчитать сами. Например, после мостика на конденсаторе фильтра под нагрузкой у вас получилось напряжение 15 В. Напряжение на стабилитроне составит 3-3,3 В. Значит на резисторе R1 должно упасть 15 — 3 = 12 В. Ток стабилитрона КС133А 10 мА, т. е. 0,01 А. По закону Ома R = V/I. R = 12/0.01= 1200 Ом = 1,2 кОм. Также можно попробовать стабилитрон КС119А (напряжение стабилизации 1,9 В). Резистор R2 можно взять сопротивлением раза в три больше, чем R1, чтобы не так сильно шунтировал стабилитрон. R2 будет 3 — 3,6 кОм. Мощность рассеивания тоже рассчитывается по закону Ома. Резистор 0,25 Вт будет с большим запасом по мощности рассеивания. Для регулировки напряжения удобно использовать подстроечный многооборотный резистор СП5-3 или аналогичный.
Аккуратнее с регулировкой напряжения, а то выведите из строя само устройство. Вначале для проверки блока питания подключите нагрузку — резистор 5 Ом 5 Вт. Ток нагрузки будет 1 А. Резистором R2 установите напряжение на выходе + 5,0 ÷ 5,25 В.
Для повышения напряжения на выходе есть более простой вариант — включить в разрыв между выводом ЕН5А и общим проводом диод Д9Б. Так сделано в блоке питания для компьютера Специалист — М (ж. «Моделист-конструктор» № 4, 1991 г.)
Если вы хотите получить выходной ток 2 А, то вместо моста КЦ используйте четыре диода КД202. Также можно соединить «этажеркой» в параллель два мостика КЦ405, спаяв одноименные выводы между собой. Тогда вторичную обмотку выберите с проводом потолще. ЕН5А прикрепите к радиатору достаточных габаритов. О расчете трансформатора блока питания можно прочитать на странице Простейший расчет силового трансформатора. Сейчас проще подобрать трансформатор из готовых, например в ЧИП и ДИП. При этом учтите то, что входное напряжение КР142ЕН5А должно быть в диапазоне 7,5В < Vвх < 15В.
Если описанные меры не помогают и виртуальный COM порт не появляется или в Диспетчере устройств Windows строка виртуального порта все-таки появляется, помеченная желтым знаком вопроса (восклицательным знаком), то скорее всего проблема с драйвером CH340. Щелкнув по строке правой кнопкой мыши и выбрав Свойства, можно увидеть сообщение о том, что драйвер не подписан цифровой подписью. Попробуйте скачать другие версии драйвера CH340 (с разной длиной файла) и по очереди устанавливать их, удаляя старые версии.
Например, мне для Node MCU v.3 в Windows 7 максимальной подошел драйвер driver_ch340_341_arduino.exe (235 kb). Плата Node MCU v.3 подключена к контроллеру USB, который установлен в PCI разъем материнской платы.
На этом же ресурсе https://myrobot.ru/ можно скачать драйвер CH340 (480 kb) для Windows, Mac OS и Linux.
Если есть подозрения на глюки системы, то тогда можно попробовать переустановить систему Windows.
Если все описанные меры не дали надежного результата, то скорее всего ваш системный блок имеет слаботочные порты USB и маломощный блок питания. Тут может помочь замена материнской платы и блока питания на более мощные, т.е по сути нужен новый системный блок.
Резюме
Чтобы устранить ошибки последовательного порта —
► используйте для питания Arduino или ESP8266 USB порты с достаточным выходным током или USB хаб с внешним блоком питания.
► используйте для подключения короткие USB кабели с ферритовыми фильтрами около разъемов.
► попробуйте разные версии драйвера CH340, если не поможет — тогда другую версию Windows.
► используйте качественный кабель со всеми сигнальными жилами, а не кабель от зарядного устройства.
Последнее редактирование 24 июня 2023 г.
Использованные ресурсы
https://wm-help.net/lib/b/book/1248084587/4
https://masterpaiki.ru/top-10-samyih-chastyih-neispravnostey-zhk-monitorov.html
https://www.dns-shop.ru/product/3a24983fdab4526f/usb-razvetvitel-ginzzu-gr-487ua/opinion/
https://kiloom.ru/spravochnik-radiodetalej/microsxema/k142en5a-k142en5b-k142en5v-k142en5g-kr142en5a-kr142en5b-kr142en5v-kr142en5g.html