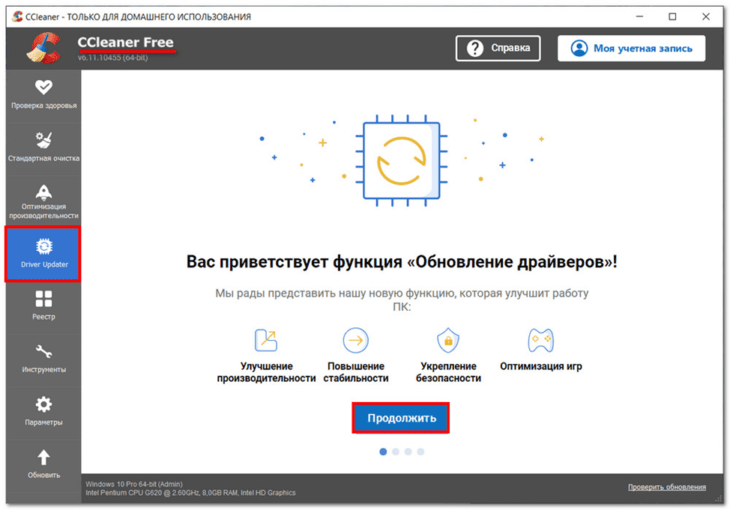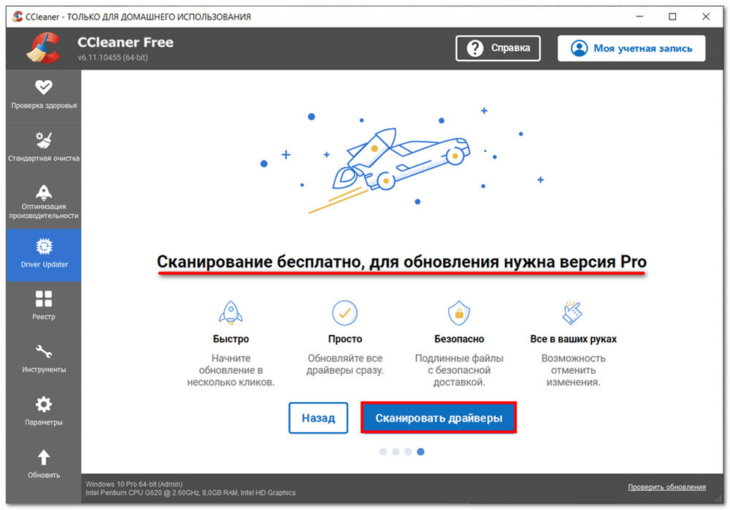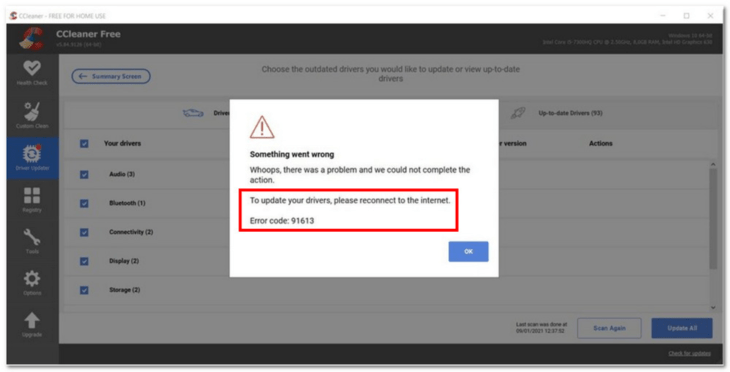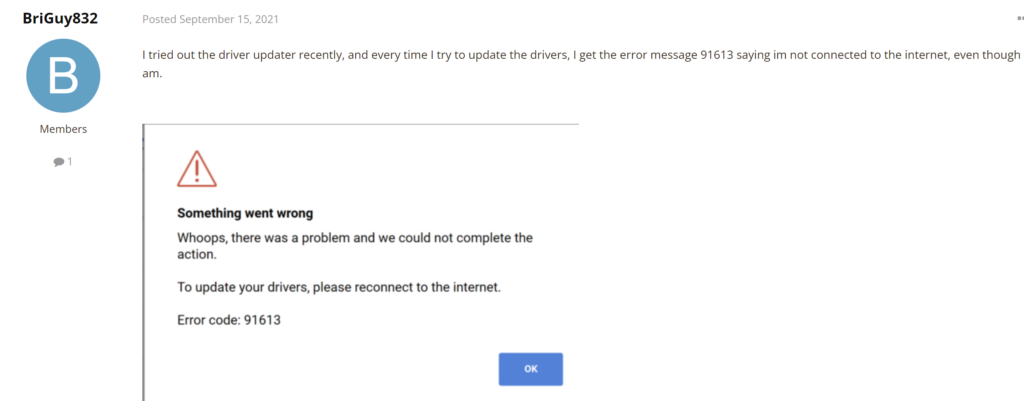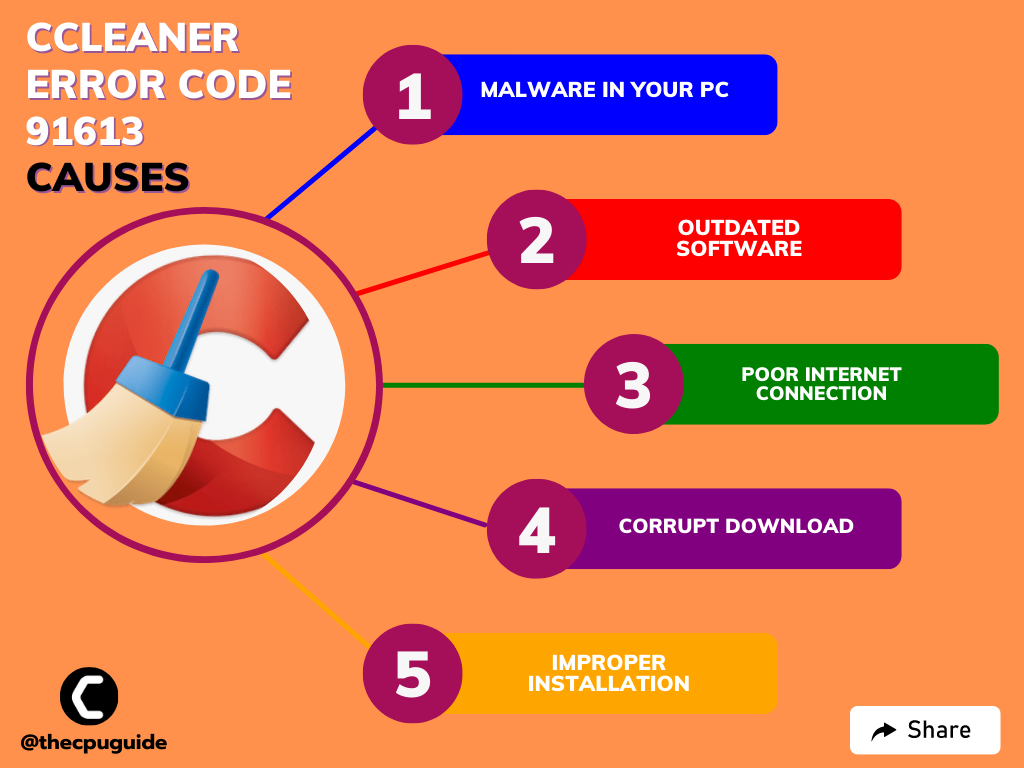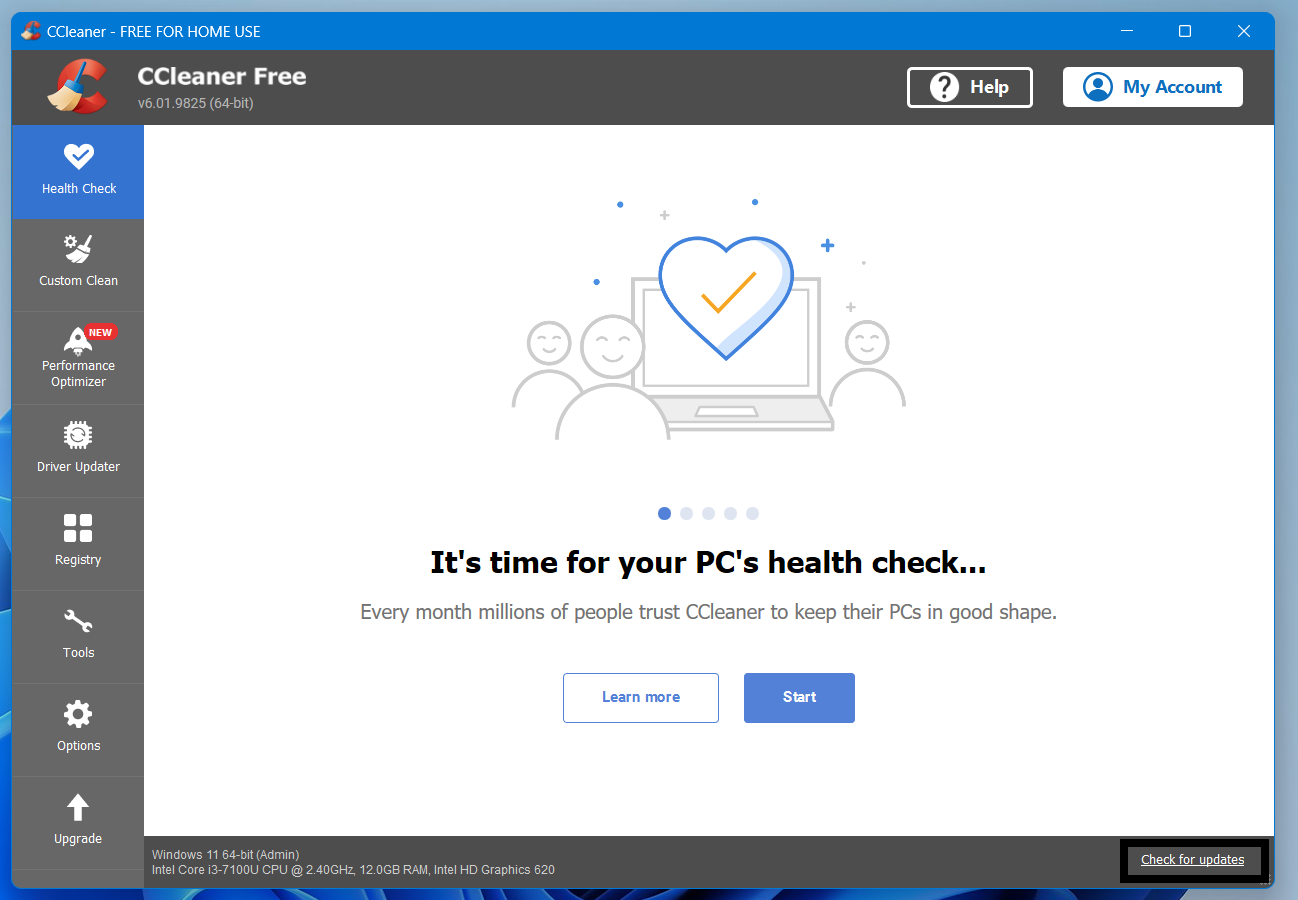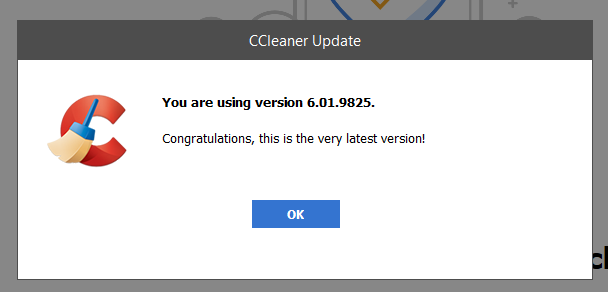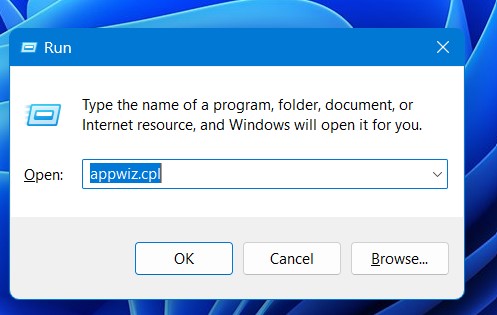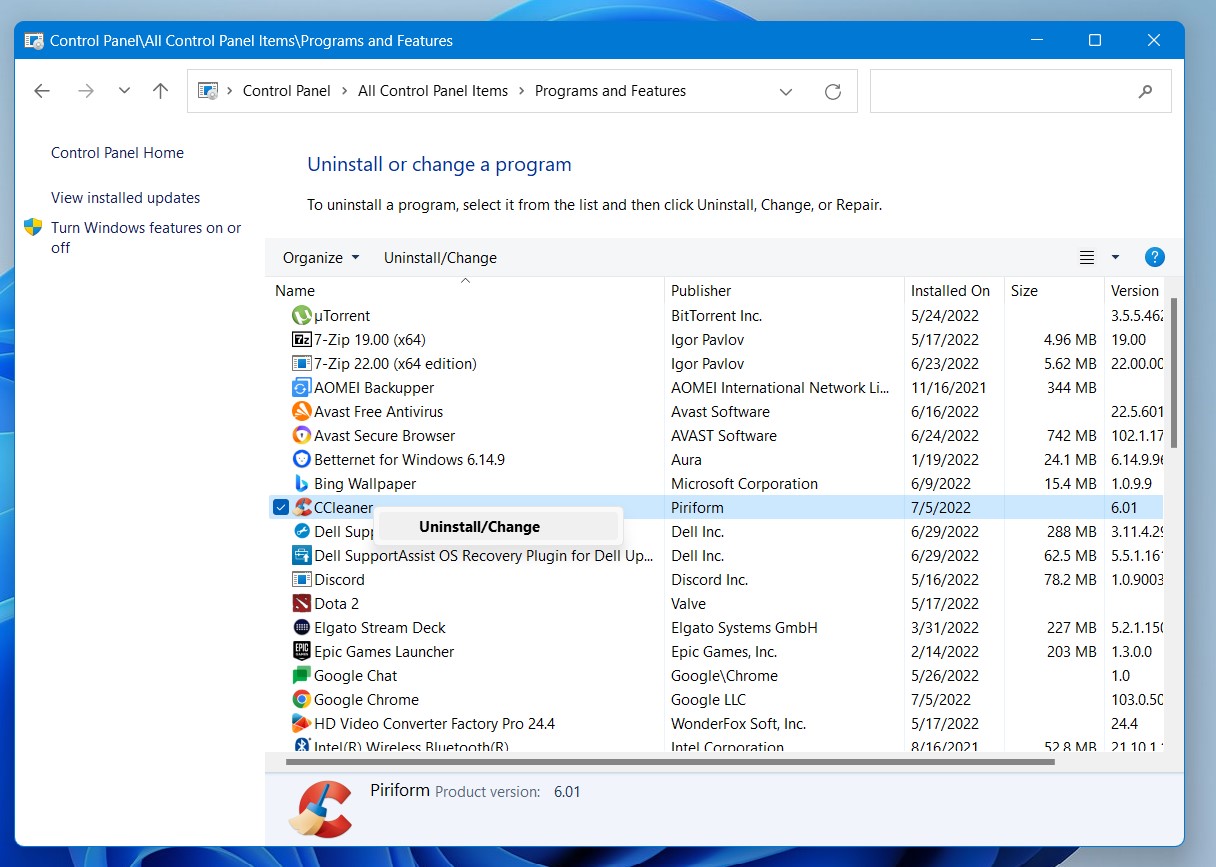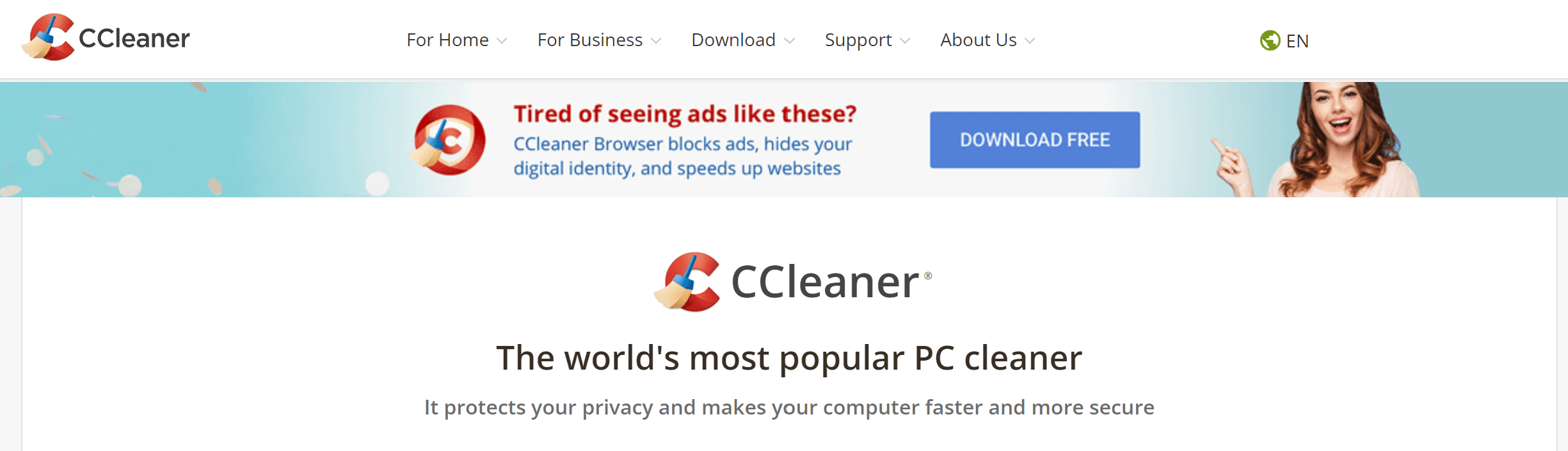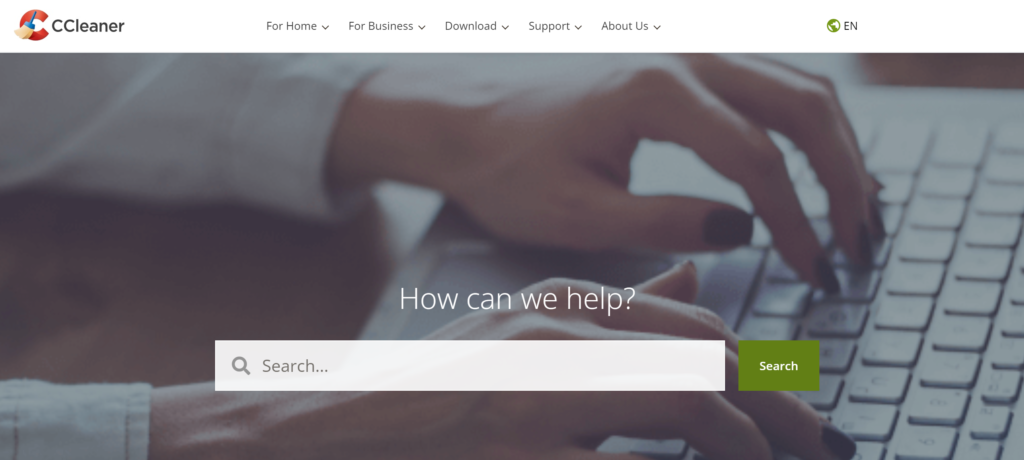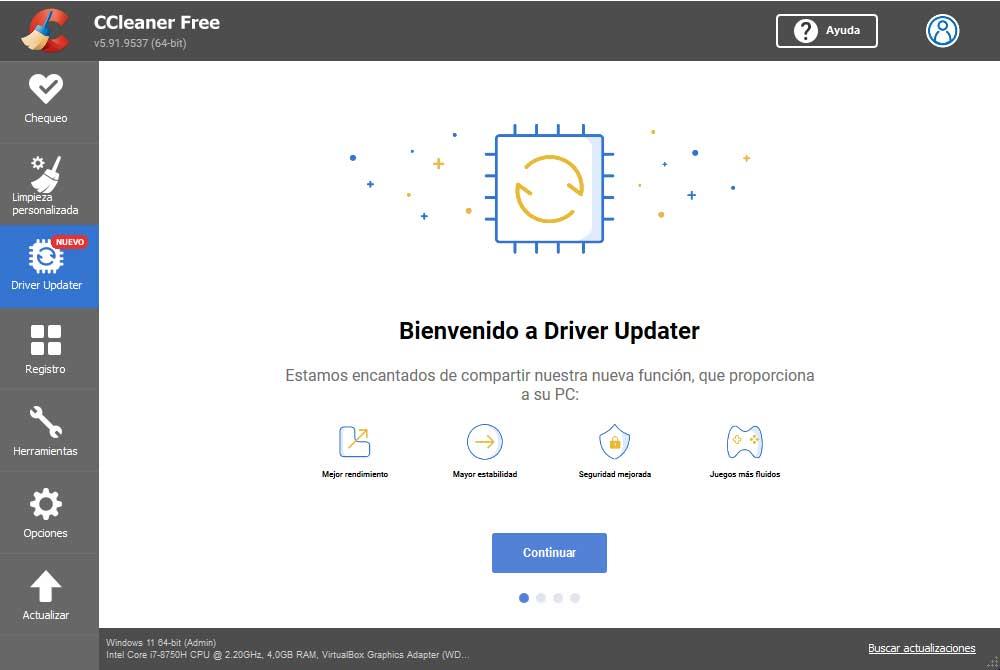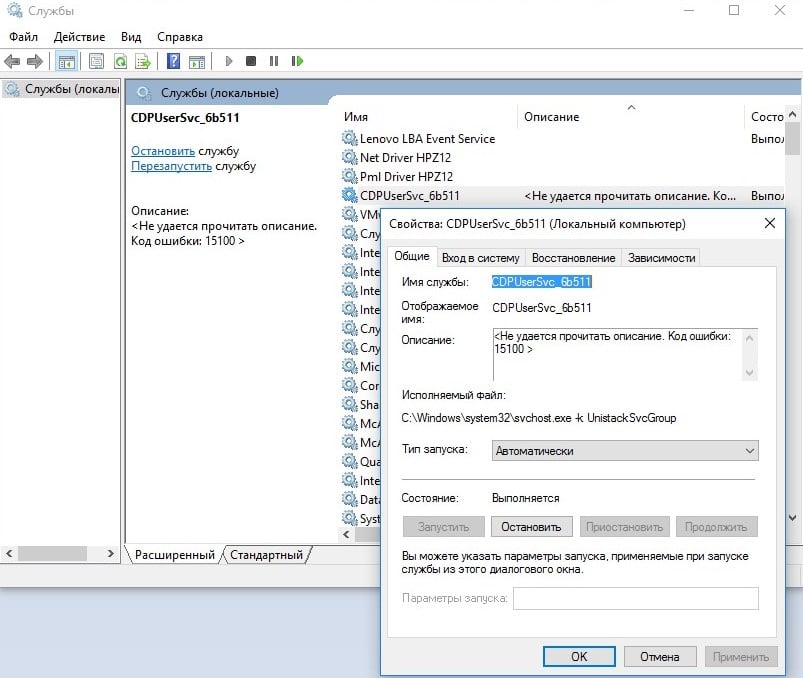Инструкции
Время чтения 2 мин.Просмотры 3.9k.Опубликовано
CCleaner – очень распространённая программа для периодической очистки и оптимизации компьютеров на основе «десятки» и других современных версий ОС Windows. Одна из вкладок главного рабочего окна этого приложения – Driver Updater («Обновление драйверов»).
Актуальные драйверы действительно повышают производительность, стабильность и безопасность работы компьютера. В таком состоянии он не будет «тормозить» динамические игры, предъявляющие высокие требования к быстродействию устройства.
Как видно, на скриншоте, для реального обновления драйверов, следует щёлкнуть пункт «Продолжить». Последующие несколько окон носят осведомительный характер, после чего на экране пользователя появляется следующее окно.
Осведомительная информация окна однозначна: владельцы бесплатной редакции CCleaner могут только сканировать драйверы на предмет нахождения устаревших. CCleaner Free драйверы не обновляет.
Попытка некоторых увлёкшихся владельцев бесплатной версии проигнорировать ясное уведомление программы и щёлкнуть «Обновить все» некорректна. Чуда не произойдёт. В этом случае и возникает ошибка с кодом 91613. Она сопровождается уведомлением о необходимости переподключения к Интернету.
На это сообщение не следует обращать внимания. Комментируя эту ситуацию, модератор CCleaner Community Forums (форума сообщества CCleaner), в частности, писал:
«Для фактического обновления драйверов у вас должна быть лицензия CCleaner Pro. Бесплатный CCleaner просто показывает неправильное сообщение. Вместо этого он должен сообщать, что для обновления драйверов нужна лицензия Pro.» Иными словами, программа не рассчитана на описанные некорректные действия пользователя. Но все претензии он должен предъявлять к самому себе.
So, you wanted to update your drivers through the CCleaner driver updater but eventually faced Error Code 91613?
If yes then, this must be annoying
As most users are facing this occasionally and reported on the CCleaner community
So, don’t worry because we have 5 easy fixes for you to get over CCleaner Driver Updater Error Code 91613 in the guide below.
Solution 1: Check For Updates
Make sure your CCleaner is up to date as the current version could have some bugs in it leading to CCleaner Driver Updater Error Code 91613.
To make sure your CCleaner is up to date, follow the steps below:
- Launch CCleaner on desktop
- At the bottom left of the app home page, click on the Check for updates option.
- If your CCleaner is up to date you will see a pop-up box saying this is the latest version or else follow the on-screen instructions.
- You can also check for updates from the CCleaner official website.
If you are still facing CCleaner Error Code 91613 then,
continue to the next solution.
Solution 2: Restart Your PC
You should restart the PC whenever you encounter CCleaner Driver Updater Error Code 91613 or any other bug.
Restarting your PC/laptop will eliminate any temporary error occurring due to the old cookies and cache.
All of these errors will be eradicated after a simple restart of the PC or any other device you use.
If the restart didn’t help then try to restart your router to fix CCleaner Error Code 91613.
Solution 3: Power Cycle Your Router
As in the CCleaner Driver Updater Error Code 91613 message, it’s written that you should check your network connection so, this solution will work and provide a better internet connection which will help you solve the CCleaner Error Code 91613.
All you need to do is follow these steps:
- Turn off your router completely by taking out the power cable from the power switch.
- Now leave it for 5 to 10 minutes and then plug it back in.
- And check if the Wi-Fi is visible to you or not.
Make sure you restart those devices which are affected in the process for an accurate fix.
Best Routers To Buy
Budget Router
TP-Link WiFi 6 AX3000 Smart WiFi Router
Super Router
TP-Link Archer AX11000 Tri-Band Wi-Fi 6 Router
If this solution also didn’t work then continue to the next one.
Solution 4: Reinstall CCleaner On the Desktop
If you couldn’t fix CCleaner Driver Updater Error Code 91613 then one thing you can try is reinstalling CCleaner.
As it could be due to a corrupted installation of the CCleaner before so, it’s best you uninstall it and then download a fresh version of it.
To reinstall the CCleaner follow the steps below:
- Press the Windows key + R at the same time to open the Run box.
- Then type appwiz.cpl and press Enter.
- Look for the CCleaner and right-click on it to Uninstall.
- Go to CCleaner’s official website and download the latest version.
- Once complete, run this executable file and follow the on-screen instructions to finish.
- Now launch CCleaner and you should be able to CCleaner Error Code 91613.
And if this didn’t work in fixing A problem with Driver Updater then continue to the next fix.
Solution 5: Contact CCleaner Support
If none of the above solutions worked for you to solve CCleaner Driver Updater Error Code 91613 then, you can contact CCleaner support and let them know about your problem in detail.
Their team will respond to you within 24 hours.
Hope all the above solutions help you to solve CCleaner Driver Updater Error Code 91613.
If still, you have a query feel free to share your experiences and question in the comments section
FAQs
What’s the latest version of CCleaner for Windows?
What happened CCleaner?
In September 2017, CCleaner 5.33 came with a Floxif trojan horse that could install a backdoor, enabling remote access to 2.27 million infected machines.
What do you do when CCleaner asks you to close Chrome?
Whenever CCleaner asks you to close Chrome click Yes to allow CCleaner to close Google Chrome.
Windows 11 официально вышла. Но Microsoft выставила очень жесткие требования к «железу». А что же делать владельцам устаревших компьютеров, которых в России великое множество?
Это не хак и не волшебство. Как я и предполагал раньше, Microsoft всё-таки допустил возможность установки Windows 11 на неподдерживаемой конфигурации компьютера, правда застращав пользователей грядущими сложностями владельцам таких компьютерных железок. Даже сам п
Всего три кнопки и снять некоторые галки, чтоб не пришлось заново заходить в аккаунты — кэш чист. Не нужно подсмеиваться над людьми, которые не знают как это делать — никто не рождается знатоком ПК. Это очередное видео для неопытных — три клавиши запомнить просто, а помочь в некоторых трудностях может.
Пропали панель и ярлыки на рабочем столе? Возвращаем за полминуты!
В компьютерной группе прошла тема — пропало всё с рабочего стола: панель, ярлыки, всё! Автор не могла даже спокойно выключить компьютер и пошла на принудительное выключение кнопкой, что весьма не рекомендуется. А ведь решается проблема очень просто!
Здесь, надо сказать, в теме и я дал маху — нужно было вызвать дисперчер задач, предложил через WIN+R, оказалось, что «выполнить» не работает при падении проводника. Дело усугублялось тем, что автор темы не могла найти у себя клавишу DEL, чтоб выполнить CTRL+ALT+DEL. На выручку пришел участник группы Алекс, предложив CTRL+Shift+ESC.. А дальше дело секунд. В видео всё показано подробно для начинающих простым языком и наглядно (а эта неисправность встречается не так уж и редко). Не надо хвататься за сердце, тем более выдергивать из розетки шнур компьютера или жать долго кнопку выключения! Всё получится легко, быстро и по феншую! UPD В ролике оговорился — можно диспетчер задач «по старому» вызвать не CTRL+Shift+DEL, а CTRL+ALT+DEL. Впрочем, если поступили как в нем — беды нет, только польза от очистка кэша
Вынимать ли батарею из ноутбука и работает ли он от сети электричества без аккумулятора в таком случае? Большинство моделей позволяют это делать без последствий — вы просто извлекаете элемент питания, подключаете компьютер к розетке и пользуетесь в обычном режиме. Нужно ли это делать, полезно ли, во всех ли случаях возможно? Несколько лет назад, автор этих строк впервые столкнулся с ситуацией, когда крышка ноутбука стала буквально выпирать, и дно уже доставало уровня резиновых ножек на стар
Существует много способов сделать так, чтобы окружающие не захотели иметь с вами ничего общего. И большинство из них не требуют особых усилий. Ведь порой, достаточно одного взгляда на ваше поведение в соцсетях или обычного приветствия с вашей стороны, выложенных вами фотографий, статуса, чтобы человек начал избегать вас. Предлагаем рассмотреть, некоторые распространенные причины, из-за которых вы можете не понравиться людям или иметь к вам недоверия.
Ну вот, и очередной год близится к финишу. А я как раз хочу напомнить играющим в браузерные игрушки про окончание поддержки Adobe Flash Player. Проверьте, перешли ли ваши игры на современный протокол? Если не спрашивает включения Adobe Flash, то вероятно, что игроделы позаботились о том, чтобы вы не лишились игры после Нового Года. Но лучше уточнить в официальных группах. Если же при старте игры выдается запрос на включение Flash Player-а, вам будет полезно видео ниже. Смотрите сами, короче.
Компьютер — сложно организованная техника, в которой постоянно запущено множество процессов. По этой причине устройство периодически зависает. То есть перестают работать ранее запущенные процессы, а курсор на экране не двигается. Существует несколько вариантов решения данной проблемы. В частности, необходимо знать, какие кнопки нужно нажимать, если ваш компьютер завис.
=Как перенести с компьютера на флешку фото и другие файлы=
Меня часто в личке просят по типу «что-то комп тормозит, не почистишь удалённо?». И некоторые на предложение заняться самому (-ой), ведь это совсем просто,отмахиваются «Нет! Боюсь сломать или удалить важное». А на предложениенемного заняться самообразованием и всё-таки сделать это, реально обижаются. А теперь к делу, ниже сделал ролик и предлагаю вниманию, как сделать небольшую очистку просто, без поиска программ, без страха что-то сломать. Всё подробно и очень легко. Играючи. Ролик как раз для тех, кто боится «натворить что-нибудь». Посмотрите его внимательно — неужели сложно повторить или там увидели страшное что-то? Вот и я про это
Добрый день! Подскажите, можно ли восстановить телефон Samsung андроид- 4.1.2 ? Я его доломал тем, что сделал сброс настоек -:»Hard Reset», но телефон до этого был РУТирован и была удален системный » менеджер файлов». И теперь я не могу загружать приложения, так как нет доступа к памяти телефона и SD-карты. Как теперь можно загрузить приложение- «менеджер файлов» . Может через OTG ?
Если вы долгое время были пользователем Windows, то CCleaner вам не чужд. Для начала, CCleaner работает, чтобы сканировать и удалять ненужные файлы, чтобы освободить место в памяти вашего компьютера. Эти временные файлы появляются из программ, журналов отчетов и файлов Internet Explorer при их открытии. Однако программа очистки диска не может удалить файлы кэша из других браузеров, включая Chrome и Firefox.
- Перед началом ручного восстановления реестра Windows сделайте резервную копию файлов реестра, связанных с ошибкой C000021A.
- Затем введите command в поле поиска, найденное в кнопке «Пуск» (если вы используете Windows 7) или рядом с кнопкой «Пуск» (для пользователей Windows 10 или Windows 8).
- Удерживайте нажатой клавишу CTRL-Shift на клавиатуре, прежде чем нажать Enter . Выберите Да , как только появится диалоговое окно с разрешениями.
- Введите regedit в черном поле, которое появится с мигающим курсором, и нажмите Enter.
- Затем выберите CCleaner в редакторе реестра, чтобы создать резервную копию программы, прежде чем нажать Экспорт в меню «Файл».
- Выберите в списке Сохранить в папку, в которую вы хотите сохранить резервную копию ключа CCleaner.
- Нажмите Выбранная ветка в поле Диапазон экспорта , прежде чем нажимать Сохранить . Резервная копия теперь сохраняется в виде файла .reg .
Однако ручной процесс редактирования реестра Windows рекомендуется только для опытных пользователей компьютера. Даже малейшая ошибка в использовании редактора реестра может привести к необратимым проблемам в вашей операционной системе.
Решение 2. Удалите временные файлы и папки
Длительный интернет-серфинг и использование компьютеров накапливают огромную массу ненужных файлов. Иногда пользователи забывают очистить эти бесполезные файлы, что приводит к замедлению ответа CCleaner. Это в конечном итоге приводит к ошибке C000021A, поскольку файлы начинают конфликтовать или накопитель на жестком диске накапливает чрезмерную загрузку файлов. Операция очистки диска поможет решить проблему. Хотя средство очистки диска Windows является программным обеспечением по умолчанию, установленным на большинстве компьютеров Windows, существуют другие программы, предназначенные для оптимизации вашего компьютера.
Чтобы запустить процесс очистки диска Windows, выполните следующие действия.
- Введите command в поле поиска кнопки «Пуск».
- Удерживайте нажатой CTRL-Shift , прежде чем нажать Ввод , и диалоговое окно с разрешением появится. Выберите Да .
- В черном поле с мигающим курсором введите cleanmgr и нажмите Enter.
- Средство очистки диска Windows теперь подсчитает, сколько места вы можете освободить, и позволит вам выбрать, какую категорию вы хотите очистить.
Ошибка C000021A иногда возникает из-за наличия вредоносных программ на вашем компьютере. Вредоносное ПО может повредить и удалить файлы, связанные с временем выполнения. Многие антивирусные программы могут помочь решить эту проблему. Если у вас все еще нет антивирусного программного обеспечения, зайдите в наш список лучших антивирусных программ для Windows.
Недавние изменения, которые вы вносите в свой компьютер, могут иногда приводить к неожиданным программным ошибкам. Если вы ранее установили новое программное обеспечение на свой ПК или изменили существующее приложение, есть вероятность, что эти изменения могли привести к сбою CCleaner. Вы можете восстановить прежнюю настройку системы Windows, когда она работала нормально с помощью средства восстановления системы Windows.Этот процесс восстанавливает системные файлы и программы вашего компьютера для возобновления нормальной работы ПК, таким образом, возможно, исправляя ошибку C000021A.
- Введите восстановление системы в поле поиска кнопки Пуск и нажмите Ввод .
- Выберите Восстановление системы в результатах и введите пароль администратора, если требуется.
- Выполните рекомендуемые шаги, чтобы выбрать точку восстановления, определенный период, когда ваша машина работала нормально.
Есть большая вероятность, что устаревшие драйверы устройств ПК вызывают ошибку C000021A. Однако это не совсем повод для беспокойства. Обновления драйверов всегда доступны для загрузки у производителей программного обеспечения. Проблема, однако, заключается в том, чтобы найти точный драйвер для устройства, связанного с C000021A. Хуже того, установка неправильного обновления драйвера может даже привести к дальнейшим проблемам. Благодаря инструментам обновления драйверов, доступным на рынке, вы можете избежать трудностей, связанных с обновлением драйверов устройств. Следуйте нашим рекомендациям по обновлению старых драйверов в Windows 10.
Если ничего не помогает, вы можете просто удалить программу CCleaner и переустановить инструмент из Piriform. Этот процесс не требует больших усилий. Перейдите в раздел «Программы и компоненты» на панели управления и найдите CCleaner. Удалите программу, следуя инструкциям на экране. После этого посетите веб-сайт Piriform и загрузите последнюю версию CCleaner.
На форумах пользователями сломано немало копий и потрачены миллиарды нервных клеток в спорах о необходимости очистки Windows от ненужных файлов, которые накапливаются в результате ее работы. Точку в этом споре ставить рано, но сравнить работу двух популярных чистильщиков системы — ветерана CCleaner, и более нового Wise Disk Cleaner, мы сможем наглядно.
реклама
MSI RTX 3070 сливают дешевле любой другой, это за копейки Дешевая 3070 Gigabyte Gaming — успей пока не началось
реклама
Если же вы чувствуете, что Windows работает не так быстро и стабильно, как сразу после установки, то, возможно блог «Несколько признаков того, что вам пора переустановить Windows» поможет вам решиться на переустановку, а блог «Мой метод переустановки Windows: быстро, надежно и безопасно» — поможет сделать это быстро. Ну а если переустанавливать лень или нет времени, а место на системном диске заканчивается, то почему бы и не попробовать очистку с помощью утилит?
реклама
На утилиту CCleaner в свое время обрушилось немало критики, и сегодня мы посмотрим не только на качество очистки ею Windows, но и другие ее плюсы и минусы, а особенно — отношение к пользователю. Набирающий популярность конкурент CCleaner — чистильщик Wise Disk Cleaner, тоже сравним по этим параметрам. Ну а потом запустим очистку этими утилитами одновременно, и посмотрим как они будут драться за право чистить мой Windows (шутка).
Но прежде всего, надо скачать утилиты, и здесь нас ждет первая проблема. Если мы введем в поиск «CCleaner» или «ццклеанер» на первых строчках выдачи результатов поисковиков мы можем увидеть что угодно, но не всегда главный сайт производителя утилиты.
Это касается и любых других популярных утилит, даже WinRAR, поэтому самое надежное — посмотреть на Википедии сайт производителя утилиты. Для CCleaner это «http://www.piriform.com/ccleaner«. При переходе по этому сайту нас перебрасывает уже на «https://www.ccleaner.com/ru-ru/ccleaner» из выдачи, но лучше не рисковать, и всегда проверять настоящий сайт производителя утилиты.
реклама
Сайт производителя открылся у меня только с помощью Opera VPN, раньше такого не замечал.
Скачиваем утилиты, устанавливаем, и с CCleaner поначалу все идет как обычно.
И даже режим «Customize» не показывает никакого «криминала».
Но следом мы получаем подарок в лучших традициях «мусорного» софта — установку «левого» браузера.
При написании блога я переустанавливал CCleaner, и в другой установке получил еще один «подарок» — продукт от Avast.
Неопытный пользователь только «загадит» себе ненужным софтом систему, которую CCleaner собрался чистить, а опытный подумает — «а нужен ли мне вообще такой продукт?»
Установка Wise Disk Cleaner лаконична и проходит без сюрпризов и «подарков» софта.
С интерфейсом CCleaner знакомы многие пользователи, но в последних версиях появился режим «Проверить здоровье вашего ПК. «. Признаюсь честно, я уже давно не могу решиться нажать эту кнопку на рабочем ПК. Как-нибудь проверю на виртуальной машине.
Для чистки я выбрал только файлы системы, не трогая файлы и кэш браузеров. Найдено 159 Мб ненужных файлов.
Теперь попробуем просканировать ОС с помощью Wise Disk Cleaner. Обращает внимание большее количество мест очистки и удобная галочка, которая очистит только кэш браузеров, не трогая историю и куки-файлы.
Найдено 262 Мб ненужных файлов.
Но во вкладке «Очистка системы» можно удалить файлы, оставшиеся после обновления ОС, а весят они немало — 653 Мб.
Теперь предлагаю очистить систему с помощью CCleaner, а потом еще пройти и Wise Disk Cleaner. CCleaner очищает 159 Мб на системном диске.
Wise Disk Cleaner после чистки CCleaner находит и очищает еще 112 Мб «мусора».
И 653 Мб файлов, оставшихся после обновлений, которые не видит CCleaner.
Как видите, CCleaner полностью повержен по степени очистки, но хочу сказать еще пару слов о его плюсах и минусах. Серьезный минус — включение телеметрии по умолчанию. Конечно, сейчас данные собирает каждый утюг, но все равно неприятно.
Теперь о плюсах. Главные из них, удобный доступ к расширениям браузеров и планировщику заданий Windows. Это очень экономит время, когда нужно быстро посмотреть, не появилось ли в ОС какой-либо подозрительной программы или расширения.
Но в целом, навязывание CCleaner софта при установке и включенная по умолчанию телеметрия не вызывают желания устанавливать этот продукт. Репутацию и популярность, заработанную утилитой с далекого 2003 года, за пару лет «слили в унитаз» эффективные менеджеры.
И пара слов о необходимости чистки Windows. Windows 10 имеет свои эффективные инструменты очистки от мусора, и, как видите, объем очищенной утилитами информации был совсем небольшим, а Windows 10 может очистить дополнительно еще 97 Мб даже после очистки утилитами.
Конечно, если включить и очистку кэша браузера, то цифры могут впечатлить, но надо ли его чистить? Часто используемая браузером информация кэшируется для ускорения, а не для того, чтобы просто лежать на диске.
Мое мнение — про «чистильщики» можно спокойно забыть. Конечно, они немного успокаивают и дают эффект-плацебо «чистой» системы, но это сродни обсессивно-компульсивному расстройству, когда человек моет руки по 50 раз в день. Пользы — ноль, но больной успокаивается на время. Особенно ОКР напоминает режим работы CCleaner, постоянно «висящего» в фоне и «чистящего» по 2-3 Мб при каждой загрузке Windows.
Пишите в комментарии, используете ли вы «чистильщики» системы? И какой считаете лучшим?
CCleaner – это утилита, предназначенная для очистки компьютера от нежелательных файлов. Программа удаляет временные файлы, которые «съедают» дисковое пространство и недействительные ключи реестра Windows. Во время очистки также удаляются вредоносные файлы, спрятавшиеся в системе. В январе 2017 года веб-сайт CNET, посвящённый компьютерным технологиям, присвоил программе рейтинг «Очень хорошо».
Однако в сентябре 2017 года в CCleaner было обнаружено вредоносное ПО. Хакеры внедрили в легитимную программу вредоносный код, предназначенный для кражи данных пользователей. Они превратили инструмент, предназначенный для очистки вашего компьютера от скрытых вредоносных программ, в серьезную угрозу для конфиденциальной и личной информации.
Понимание угрозы
Вредоносная программа состояла из двух троянских программ Trojan.Floxif и Trojan.Nyetya, внедренных в бесплатные версии CCleaner 5.33.6162 и CCleaner Cloud 1.07.3191. Считается, что хакеры взломали среду сборки CCleaner для внедрения в нее вредоносного кода.
Avast Piriform – родительская компания и разработчик CCleaner – обнаружила вредоносный код 12 сентября 2017 года и сразу же предприняла шаги по его нейтрализации. Первоначально предполагалось, что масштаб заражения ограничивается вышеупомянутыми версиями, работающими лишь на 32-битных системах Windows и что загрузка обновленных версий программы решит проблему. Считается, что зараженную утилиту скачали более 2 миллионов пользователей.
К сожалению, вскоре выяснилось, что ситуация гораздо серьезнее. Специализирующаяся на безопасности фирма Cisco Talos обнаружила вторую фазу атаки: в списке почти 20 взломанных крупнейших технологических компаний оказались Google, Microsoft, Cisco и Intel, а количество зараженных компьютеров достигло 40.
По данным Wired, «в Cisco утверждают, что получили из неназванного источника, участвующего в расследовании CCleaner, цифровую копию командного сервера хакеров. На сервере была база данных, включающая все взломанные компьютеры, которые «позвонили домой», т.е. на компьютер хакеров с 12 по 16 сентября.
Хотя нет никаких свидетельств, позволяющих с уверенностью назвать ответственного за создание вредоносного ПО CCleaner, следователи обнаружили ссылку на китайскую хакерскую группу Axiom.
В вирусе CCleaner используется такой же код как в утилитах Axiom, а метка времени на зараженном сервере соответствует китайскому часовому поясу. Однако временные метки могут быть изменены или модифицированы, что затрудняет точное определение происхождения.
Учитывая выбор технических целей, есть предположение, что вирус CCleaner может быть частью вредоносной атаки, организованной с «государственной поддержкой». По состоянию на конец 2017 года поиск ответственных за хакерских взлом продолжается.
Как избавиться от вируса CCleaner?
Когда в CCleaner был обнаружен вирус, пользователям рекомендовали перейти на новейшую версию программы, полагая, что это был единичный инцидент, а более поздние версии оставались чистыми. Однако обнаружение второй фазы атаки осложнило и удаление вредоносного кода, и защиту.
Наличие плана аварийного восстановления может оказаться единственным способом, по-настоящему гарантирующему, отсутствие вредоносного ПО CCleaner на вашем компьютере. Эксперты рекомендуют восстанавливать системы до версий резервных копий, созданных до 15 августа, когда появились первые зараженные утилиты.
Инфицированную версию CCleaner следует удалить и запустить антивирусные проверки, чтобы быть уверенным в том, что система очищена. Если вы решите переустановить CCleaner, пользуйтесь самой последней версией или в крайнем случае версией 5.34 или выше.
CCleaner, как известно, является отличным инструментом для устранения вредоносных программ, которые прячутся глубоко в компьютерных системах, но, как показывает инцидент с вирусом CCleaner, даже программы, созданные для защиты наших компьютеров от угроз, не защищены от хакеров.
При скачивании CCleaner — Доступ запрещен
Вы можете написать сейчас и зарегистрироваться позже. Если у вас есть аккаунт, авторизуйтесь, чтобы опубликовать от имени своего аккаунта.
Похожий контент
На форуме https://community.ccleaner.com/topic/61088-ccleaner-no-longer-installs-or-starts-on-windows-10/ , написали что это может быть связано с вирусом, что он блокирует работу ccleaner’а.
Проблема появилась после обновления Windows до 21H1 19043.1202. Перестала запускаться старая версия программы Ccleaner, какая именно не помню, её можно запустить через параметры в пуске, но дальше параметров она просто закрывается. Я удалил и скачал новую, при попытке установить, установщик закрывается по нажатию кнопки Установить. Пробовал ставить slim версию, она устанавливается, он не запускается. Portable версия не запускается. Пробовал откл Защитника, добавлять в исключения, даже сам установщик, отключать проверку потенциально опасных приложений — не помогло.
Была новость, что Microsoft будет блокировать определённый список программ и эту в том числе, но пока я не встретил людей с похожей проблемой.
Kaspersky Virus Removal Tool ничего не нашёл.
Что это? — HKCU:RunOnce Application Restart #2 MSI C:WindowsSysWOW64muachost.exe /RestartByRestartManager:F8150A1E-250C-435b-8462-FBDCB6795CD9 /RestartByRestartManager:0FE1D887-6CBF-410e-9163-1CBF35C12CAC /RestartByRestartManager:CB9790E8-EC91-428f-A725-64D9BE05C691 /RestartByRestartManager:2C0DDF5E-5475-4db6-8F60-7DC918761960
В Диспетчере Задач, во вкладке Автозагрузка — нет этой программы.
А в CCleaner, во вкладке «Запуск» — есть
Почему в ДЗ во вкладке Автозагрузка нет этой программы, а в CCleaner во вкладке «Запуск» есть эта программа?
После заражения обновлений m.e.doc хакеры добрались до утилиты Ccleaner (5.33).
Кому интересно, читаем тут:
https://hi-tech.mail.ru/news/ccleaner-virus/?frommail=2
или гуглим.
Тенденция, однако, удручает.
Так теперь в моде «топить» неугодные компании (программы) или проблема действительно существует?
Ccleaner driver updater error code 91613 — Рейтинг сайтов по тематике
Желаете скачать драйвера и утилиты бесплатно? Наш сайт — бесплатные решения проблем с нахождением драйверов. Если тебе очень нужно загрузить драйвера для Windows, драйвера и утилиты для ноутбуков, тогда вам к нам!
Google PageRank: 0 из 10 Яндекс ТИЦ: 0
Последняя версия 2.7.1086. Скачать программу Advanced Driver Updater для ОС Windows. Advanced Driver Updater — многофункциональная программа для автоматической загрузки и установки драйверов. Официальный сайт Advanced Driver Updater
Google PageRank: 0 из 10 Яндекс ТИЦ: 0
Хотите скачать драйвера совершенно бесплатно? Этот сайт — совершенно бесплатные решения проблем с нахождением драйверов. Если нужно загрузить драйвера для Виндовс, драйвера для ноутбуков, тогда вам к нам!
Google PageRank: 1 из 10 Яндекс ТИЦ: 10
CCleaner — лучшая бесплатная программа для очистки и оптимизации Windows всех версий. Обладает широкими возможностями и русскоязычным интерфейсом.
Рейтинг Alexa: #341,192 Google PageRank: 0 из 10 Яндекс ТИЦ: 110
CCleaner áåñïëàòíîå ïðîãðàììíîå îáåñïå÷åíèå äëÿ î÷èñòêè îò ìóñîðíûõ ôàéëîâ, èñòîðèè èíòåðíåòà, î÷èñòêè ðååñòðà, óäàëåíèÿ ïðîãðàìì, óïðàâëåíèå àâòîçàãðóçêîé è ìíîãîå äðóãîå.
Google PageRank: 0 из 10
CCleaner предназначен для полного удаления программ, очистки реестра, удаления файлового мусора с компьютера пользователя и ускорения его работы
Google PageRank: 0 из 10 Яндекс ТИЦ: 10
Компьютер стал медленно работать? Вам нужен CCleaner — он поможет очистить реестр и жёсткий диск от ненужных данных.
Google PageRank: 0 из 10
Рейтинг Alexa: #218,242 Google PageRank: 0 из 10 Яндекс ТИЦ: 0
драйвер скачать driver бесплатно hp windows 7 asus samsung radeon ati nvidia updater update canon audio xp ноутбуков geforce acer видеокарты звуковые
драйвер , скачать , driver , бесплатно , hp
Рейтинг Alexa: #11,866,554 Google PageRank: 0 из 10 Яндекс ТИЦ: 10
998.ru 998,школа 998,8 998,1 998,код 998,7 998,error 998,new balance 998,ошибка 998,bz 998,998 20,сош 998,pioneer 998,998 номер,998 год,электронный журнал 998,998 20 0,code 998,pl 998,error code 998,998 страна,гоу сош 998,приказ 998,pioneer bz 998,ardo pl.
998.ru 998 , школа 998 , 8 998 , 1 998 , код 998
Google PageRank: 0 из 10 Яндекс ТИЦ: 0
СКАЧАТЬ ДРАЙВЕРЫ НА САЙТЕ DRIVERS-2000.RU
Рейтинг Alexa: #5,668,944 Google PageRank: 0 из 10 Яндекс ТИЦ: 0
Google PageRank: 3 из 10
программирование, разработка программного обеспечения
программирование , код без ошибок, интерфейсы , шаблоны , процессы ввода
Google PageRank: 0 из 10 Яндекс ТИЦ: 0
Динамика популярности — Ccleaner driver updater error code 91613
Google Тренды это диаграмма для отслеживания сезонности ключевых слов. Этот график позволяет лучше понять сезонное изменение полулярности запросов по определенной тематике.
Значения приведены относительно максимума, который принят за 100. Чтобы увидеть более подробную информацию о количестве запросов в определенный момент времени, наведите указатель на график.
Содержание
- CCleaner Error Code 91613? 5 Best Fixes
- 5 Causes To CCleaner Error Code 91613
- Solution 1: Check For Updates
- Solution 2: Restart Your PC
- Solution 3: Power Cycle Your Router
- Best Routers To Buy
- Budget Router
- Super Router
- Solution 4: Reinstall CCleaner On the Desktop
- Solution 5: Contact CCleaner Support
- Что за код ошибки 91613 в CCleaner: как это исправить
- Что такое CCleaner
- Способы решения ошибки 91613
- CCleaner не обновляет драйвера, код ошибки 91613: что это, как исправить?
- CC – что это
- Как решить проблему?
- Не устанавливается CCleaner. Код ошибки 91613 ccleaner что это.
- Почему вы должны прекратить использование CCleaner в Windows прямо сейчас
- Что не так с CCleaner?
- Обновления CCleaner Silently Forces
- Мониторинг CCleaner
- Распределенное вредоносное ПО CCleaner
- Как удалить CCleaner
- Не устанавливается CCleaner
- Причины возникновения проблем при установке
- Права администратора
- Решаем проблему с русской версией
- Устраняем вирусы
- Заключение
- Когда происходит ошибка 2?
- Распространенные проблемы Ccleaner Error 2
- Будьте осторожны: CCleaner может устанавливать CCleaner Browser и переназначать ассоциации файлов
- Avast выпустила официальное заявление
- Как избавиться от вируса CCleaner?
- Похожий контент
- Ccleaner driver updater error code 91613 — Рейтинг сайтов по тематике
- Динамика популярности — Ccleaner driver updater error code 91613
CCleaner Error Code 91613? 5 Best Fixes
So, you wanted to update your drivers through the CCleaner driver updater but eventually faced Error Code 91613?
Please enable JavaScript
If yes then, this must be annoying
As most users are facing this occasionally and reported on the CCleaner community
So, don’t worry because we have 5 easy fixes for you to get over CCleaner Driver Updater Error Code 91613 in the guide below.
5 Causes To CCleaner Error Code 91613
Solution 1: Check For Updates
Make sure your CCleaner is up to date as the current version could have some bugs in it leading to CCleaner Driver Updater Error Code 91613.
To make sure your CCleaner is up to date, follow the steps below:
- Launch CCleaner on desktop
- At the bottom left of the app home page, click on the Check for updates option.
- If your CCleaner is up to date you will see a pop-up box saying this is the latest version or else follow the on-screen instructions.
- You can also check for updates from the CCleaner official website.
If you are still facing CCleaner Error Code 91613 then,
continue to the next solution.
Solution 2: Restart Your PC
You should restart the PC whenever you encounter CCleaner Driver Updater Error Code 91613 or any other bug.
Restarting your PC/laptop will eliminate any temporary error occurring due to the old cookies and cache.
All of these errors will be eradicated after a simple restart of the PC or any other device you use.
If the restart didn’t help then try to restart your router to fix CCleaner Error Code 91613.
Solution 3: Power Cycle Your Router
As in the CCleaner Driver Updater Error Code 91613 message, it’s written that you should check your network connection so, this solution will work and provide a better internet connection which will help you solve the CCleaner Error Code 91613.
All you need to do is follow these steps:
- Turn off your router completely by taking out the power cable from the power switch.
- Now leave it for 5 to 10 minutes and then plug it back in.
- And check if the Wi-Fi is visible to you or not.
Make sure you restart those devices which are affected in the process for an accurate fix.
Best Routers To Buy
Budget Router

Super Router

If this solution also didn’t work then continue to the next one.
Solution 4: Reinstall CCleaner On the Desktop
If you couldn’t fix CCleaner Driver Updater Error Code 91613 then one thing you can try is reinstalling CCleaner.
As it could be due to a corrupted installation of the CCleaner before so, it’s best you uninstall it and then download a fresh version of it.
To reinstall the CCleaner follow the steps below:
- Press the Windows key + R at the same time to open the Run box.
- Then type appwiz.cpl and press Enter.
- Look for the CCleaner and right-click on it to Uninstall.
- Go to CCleaner’s official website and downloadthe latest version.
- Once complete, run this executable file and follow the on-screen instructions to finish.
- Now launch CCleaner and you should be able to CCleaner Error Code 91613.
And if this didn’t work in fixing A problem with Driver Updater then continue to the next fix.
If none of the above solutions worked for you to solve CCleaner Driver Updater Error Code 91613 then, you can contact CCleaner support and let them know about your problem in detail.
Their team will respond to you within 24 hours.
Hope all the above solutions help you to solve CCleaner Driver Updater Error Code 91613.
If still, you have a query feel free to share your experiences and question in the comments section
Источник
Что за код ошибки 91613 в CCleaner: как это исправить
По истечении какого-то времени при работе на ПК возникает ощущение, что устройство замедлилось, время ожидания от запросов увеличилось, появляется желание избавиться от компьютера поменяв его на более мощный. Однако прежде чем переходить к жестким мерам, рекомендуется воспользоваться CCleaner а затем, решить, требуются ли радикальные меры.
Что такое CCleaner
CC удаляет временные файлы из системы, позволяя ей работать быстрее и эффективнее, сохраняя больше места на жестком диске.
Данный инструмент убирает следы, которые пользователь оставляет в сети – очищает “cookie”, историю запросов в интернете, список введенных url-адресов.
Однако, в новых выпусках приложения требуется переустановка ПО на свежее или драйверов из-за чего в процессе возникает ошибка 91613.
Способы решения ошибки 91613
Сам пакет является бесплатным инструментом для устранения вышеописанных проблем, в новом формате, она может конфликтовать с ПО установленным на устройстве, необходимо проверять совместимость поколения системы с выпуском программы. Для того чтобы устранить возникшую проблему, есть ряд возможных способов, которые могут помочь.
Инструкция:
- Первым делом стоит перезагрузить компьютер.
- Восстановление или переустановка приложения приведет к замене поврежденных файлов и удалению временных, возвращая приложение в исходное состояние.
- Стоит проверить подключение к сети интернет. Если не получается подключиться к локальной сети, можно попробовать настроить мобильную точку доступа на телефоне и подключить компьютер к Интернету через Wi-Fi.
- Необходимо проверить издание Windows, если система 64-разрядная, это может привести к возникновению неполадок. Возможно, используется старый вариант CC или несовместимый для обновления драйверов. Для установки последней версии программы предусмотрены встроенного средства, а также возможно установить последнюю версию ПО с веб-сайта.
Еще одним решением ошибки является загрузка и установка лицензии CCleaner Pro. Бесплатная DEMO обычно не имеет встроенного средства обновления. Лицензия СС Pro – это программное обеспечение с расширенным спектром функций.
Если после описанных действий ошибка не устранилась, необходимо обратиться в службу поддержки клиентов CC.
Подведем итоги. Для работы ПО в штатном режиме, проверяем совместимость версии WINDOWS и CCleaner, а затем устанавливаем лицензию Pro для работы в полном масштабе.
Источник
CCleaner не обновляет драйвера, код ошибки 91613: что это, как исправить?
Спустя определенный период, работая на компьютере пользователи часто замечают, что оборудование стало работать медленно, время на запросы повысилось, и естественно, им хочется избавиться от компьютера поменяв его на наиболее современный, функциональный, с высокой мощностью. Но перед тем, как действовать настолько решительно, правильно воспользоваться CCleaner и уже после принять решение, нужны ли радикальные меры.
CC – что это
CC убирает временные файловые документы из системы, и благодаря этому она работает наиболее быстро и эффективно, обеспечивая место на системном диске.
Эта программа устраняет следы, которые пользователь оставляет в интернете – чистит “куки”, историю запросов в сети, перечень забитых url-адресов.
Но, в новых выпусках приложения необходимо заново устанавливать ПО, меняя на свежее или драйвера ставить, поэтому в процессе может произойти сбой – ошибка 91613.
Как решить проблему?
Непосредственно программа – это бесплатный сервис для ликвидации описанных выше ситуаций, в обновленной версии, она может не совпадать с ПО стоящем на компьютере, поэтому надо проводить проверку на совместимость поколения системы с выпуском приложения. Для ликвидации проблемы, присутствует несколько эффективных решений, которые способны помочь.
Алгоритм действий:
- Перезагрузить компьютерное устройство.
- Восстановить или переустановить программу, что заменит поврежденные файловые документы и удалит временные, вернув программу в исходное состояние.
- Проверить подсоединение к интернет-сети. Когда подключиться к интернету не получается, можно пробовать настроить мобильную точку доступа на смартфоне и подсоединить ПК по ВайФай.
- Посмотреть издание Виндоус, когда система 64 ядра, это может спровоцировать проблемы в работе. Возможно, применяется старая версия CC или несовместимая с драйверами, что приводит к сбою обновлений. Чтобы установить последнюю версию следует применять встроенное средство, или установить последнюю версию ПО из интернета.
Еще один способ устранения ошибки – загрузить и установить лицензионный CCleaner Pro. Бесплатная Демо обычно не обновляется. Лицензия Про – это ПО с расширенным функционалом.
В ситуации, когда после перечисленных действий ошибка не пропала, следует обратиться в техподдержки Клинера.
Для функционирования программного обеспечения в штатном режиме, необходимо проводить проверку совместимости версии Виндоус и CC, после чего рекомендуется установить лицензионное Про для работы в полноценном режиме.
Источник
Не устанавливается CCleaner. Код ошибки 91613 ccleaner что это.
Однако ручное редактирование реестра Windows рекомендуется только опытным пользователям компьютеров. Даже самая незначительная ошибка при использовании редактора реестра может привести к необратимым проблемам в вашей операционной системе.
Почему вы должны прекратить использование CCleaner в Windows прямо сейчас
Некоторые программы для Windows настолько укоренились в сознании пользователей ПК, что мы и не думали их рекомендовать. К сожалению, это приводит к серьезным проблемам, когда популярный инструмент становится мошенническим.
Именно это и произошло с CCleaner. Когда-то популярный инструмент обслуживания Windows, теперь его следует оставить в покое из-за его неуклюжего поведения.
Узнайте, почему вы больше не можете доверять CCleaner и чем его можно заменить.
Что не так с CCleaner?
CCleaner, некогда чистое приложение, не имевшее проблем в прошлом, менее чем за год столкнулось с несколькими серьезными проблемами. К сожалению, это неудивительно, поскольку Avast приобрел разработчика CCleaner компанию Piriform в июле 2017 года.
Обновления CCleaner Silently Forces
Последние разногласия с CCleaner связаны с игнорированием предпочтений пользователя при проверке обновлений. Пользователь на форуме Piriform заметил, что CCleaner автоматически обновляет себя в его системе без его разрешения. Как оказалось, именно это и происходило.
Сотрудник компании Piriform ответил следующим образом:
«После выпуска версии 5.46 мы перевели некоторых пользователей на эту версию, чтобы соответствовать требованиям законодательства и предоставить пользователям больше самостоятельности и прозрачности в отношении настроек конфиденциальности».
Немного иронично утверждать, что вход в систему без согласия пользователя и внесение изменений — это шаг, основанный на конфиденциальности и прозрачности. Это особенно актуально, когда в последней версии CCleaner параметры сбора данных включены по умолчанию (см. раздел ниже).
Посмотрите видео ниже, чтобы увидеть принудительное обновление при установке более старой версии CCleaner:
Если пользователь указывает, что он не хочет получать автоматические обновления программного обеспечения, приложение должно подчиниться.
Мониторинг CCleaner
Самое большое противоречие в CCleaner появилось в версии 5.45. Она включает Active Monitoring, стандартную функцию, которая собирает анонимную информацию о вашей системе. Можно ли отключить эту функцию или нет?
Оказывается, если вы отключите Active Monitoring в CCleaner, программа автоматически включает его снова после перезапуска или повторного открытия CCleaner — весьма подозрительное поведение. Хотя Piriform отказалась это сделать и временно сняла версию 5.45 с главной страницы загрузки, разочарованные пользователи массово ушли.
Кроме того, из этой версии CCleaner было гораздо труднее выйти. Когда вы нажимаете X, чтобы закрыть программу, она сворачивается в системный трей. Если вы щелкали правой кнопкой мыши на значке, не было возможности выйти из CCleaner. Это означало, что вы должны были закрыть его с помощью диспетчера задач, что неопытные пользователи могут не уметь делать.
Теперь CCleaner постоянно работает в фоновом режиме, собирая данные для Avast. И это несмотря на то, что большинство пользователей открывают CCleaner только при необходимости и просят не собирать эту информацию.
Распределенное вредоносное ПО CCleaner
Ранее компания Piriform обнаружила, что CCleaner был взломан и распространял вредоносное ПО.
32-битная версия была заражена трояном, который собирал информацию о системах, на которых она была установлена. Он также мог выполнять код на уязвимых системах.
Как удалить CCleaner
Первым шагом является удаление CCleaner с вашего компьютера. Это легко. Голова к Настройки> Приложения>Работа приложения. Просмотрите список или воспользуйтесь строкой поиска, чтобы найти CCleaner. Щелкните по названию, а затем выберите Uninstall (Удалить).
Теперь CCleaner постоянно работает в фоновом режиме, собирая данные для Avast. И это несмотря на то, что большинство пользователей открывают CCleaner только при необходимости и просят не собирать эту информацию.
Не устанавливается CCleaner
У многих пользователей возникли проблемы с установкой CCleaner. При этом не имеет значения, какая конфигурация компьютера у конкретного пользователя. Если CCleaner не установлен, проблему нужно как-то устранить. И мы расскажем вам о вариантах, которые помогут вам.
Clearer — это универсальная утилита от Piriform, предназначенная для очистки операционной системы от всевозможного мусора. Он может очистить реестр и жесткие диски. В нем также имеется ряд инструментов для оптимизации операционной системы.
Еще одна функция этой программы — автоматическое управление загрузкой. Он может предотвратить запуск установленных приложений вместе с системой, что ускоряет запуск системы. В целом, эта программа предлагает множество других функций.
CCleaner использует передовые алгоритмы очистки и поэтому очень эффективен. Простота управления является сильной стороной сервиса. Пользователь может вызвать все необходимые действия с помощью одной кнопки.
Конечно, такое хорошее чистящее средство не может быть бесплатным. Вы должны заплатить за полную версию. Но лучше использовать его, потому что бесплатная программа имеет ограниченный набор функций и не может справиться со всем.
Причины возникновения проблем при установке
Если CCleaner не может быть установлен на компьютере пользователя, то на это есть вполне конкретные причины. Основная сложность заключается в том, чтобы выяснить, почему программа отказывается устанавливаться. Для этого необходимо рассмотреть все возможности. Вот список возможных причин.
- Нет прав администратора. Поскольку CCleaner глубоко внедряется в операционную систему Windows и впоследствии должен работать с реестром, при установке программы обязательно должны быть включены права администратора.
- Русская версия. Мы не знаем почему, но некоторые пользователи отказываются устанавливать русскую версию продукта. Однако с английской версией проблем нет. Возможно, разработчики допустили ошибку.
- Бегущие вирусы. Некоторые вредоносные программы могут блокировать программу установки CCleaner. Именно поэтому возникают такие проблемы при установке приложения. Решение проблемы очень простое. Но об этом мы поговорим позже.
Вышеперечисленные причины являются наиболее распространенными, по которым вы не можете установить очиститель. Теперь нам нужно перейти к решениям, чтобы избавиться от проблемы и установить приложение без каких-либо проблем.
Права администратора
Эта функция впервые появилась в Windows Vista. Но только в «Семерке» она работала должным образом. Теоретически, это должно повысить безопасность. Однако многие программы больше не хотят устанавливаться без этих разрешений. Чтобы улучшить ситуацию, нам необходимо сделать следующее.
- Запустите проводник Windows и перейдите в каталог загрузки.
- Найдите загруженный исполняемый файл CCleaner и щелкните его правой кнопкой мыши.
- Появится контекстное меню, в котором выберите «Запуск от имени администратора».
Такой способ выполнения установки, безусловно, полезен. Кстати, не стоит скачивать программу установки с торрентов или других подозрительных источников, так как мастер установки может содержать какой-либо вирус. Лучше использовать официальный сайт разработчика.
Решаем проблему с русской версией
Эта ошибка известна уже давно. Только разработчики еще не исправили это. Однако русская версия CCleaner часто отказывается устанавливаться на ПК или ноутбуки. Однако есть решение. И довольно банальный.
Все, что вам нужно сделать, это загрузить английскую версию приложения с официального сайта, установить ее в соответствии с рекомендациями установщика, а затем включить русский язык в настройках приложения. Это единственный способ избежать этой неприятной ошибки.
Устраняем вирусы
Современные компьютерные вирусы способны на многое. Они могут даже блокировать установку определенного приложения. В этом случае вам необходима хорошая антивирусная программа. Для решения проблемы возьмем в качестве примера ESET NOD32 Antivirus.
- Найдите значок антивирусного продукта на панели задач и щелкните по нему правой кнопкой мыши.
- Появится контекстное меню. Нажмите на кнопку «Открыть…».
Заключение
Давайте подведем итоги. Мы постарались ответить на вопрос, что делать, если популярная программа CCleaner отказывается устанавливаться на компьютер пользователя. Наиболее распространенные причины такого поведения программы установки уже обсуждались выше.
Если ничего из вышеперечисленного не помогает, значит, вы точно загрузили поврежденный установочный файл. Вам придется загрузить его снова и повторить попытку. В целом, проблема разрешима. А решение довольно простое.
Эта ошибка известна уже давно. Только разработчики еще не исправили это. Однако русская версия CCleaner часто отказывается устанавливаться на ПК или ноутбуки. Однако есть решение. И довольно банальный.
Когда происходит ошибка 2?
При неудачном запуске или работе Ccleaner обычно возникает «Ccleaner Error 2». Три распространенные причины, по которым возникают ошибки времени выполнения, такие как Error 2:
Проблемы с Ccleaner Error 2 часто являются результатом отсутствия, удаления или случайного перемещения файла из исходного места установки Ccleaner. Обычно любая проблема с файлом Piriform Ltd может быть решена путем замены файла новой копией. В крайнем случае, мы рекомендуем использовать наш очиститель реестра, чтобы исправить все недействительные расширения файлов Ccleaner Error 2, Piriform Ltd и другие ссылки на пути к файлам, которые могут быть причиной сообщения об ошибке.
Распространенные проблемы Ccleaner Error 2
Общие проблемы Ccleaner Error 2, возникающие при работе с Ccleaner:
Проблемы с Ccleaner Ccleaner Error 2 возникают во время установки, во время работы связанного с Ccleaner Error 2 программного обеспечения, во время выключения или запуска, или, что менее вероятно, во время обновления операционной системы. Если возникает ошибка Ccleaner Error 2, обратите внимание на записи по устранению неполадок Ccleaner и попросите HelpPiriform Ltd найти причину.
Будьте осторожны: CCleaner может устанавливать CCleaner Browser и переназначать ассоциации файлов
Программа установки CCleaner содержит рекламные предложения для продуктов сторонних производителей. Технически, не все предлагаемые продукты можно считать продуктами сторонних производителей, поскольку, например, предлагаемые продукты Avast Free Antivirus и Avast Secure Browser разработаны компанией Avast, которая, в свою очередь, владеет компанией Piriform, разработчиком CCleaner. Предлагаемая программа установки браузера CCleaner также является собственным продуктом компании.
Пользователи CCleaner, которые обновляют программу или переустанавливают ее с помощью автономной программы установки, могут получить эти предложения.
Все предложения включены по умолчанию. Поэтому, если пользователь не обратит внимания на флажки, он может случайно установить на свое устройство стороннее программное обеспечение.
Предложение CCleaner Browser, похоже, было интегрировано в программу установки CCleaner 5.59. Обратите внимание, что компания Piriform недавно выпустила CCleaner 5.60.
Пользователи также заметили, что после установки CCleaner в системе могут быть предустановлены ярлыки файлов. CCleaner Browser может переопределять определенные ассоциации файлов, чтобы некоторые расширения файлов могли быть связаны с приложением CCleaner HTML Document.
При тестировании программы установки CCleaner 5.60 был также установлен Avast Free Antivirus, но других предложений не было. Возможно, компания Piriform отозвала предложение браузера CCleaner или оно не регулярно доступно пользователям.
Опция установки включена по умолчанию, и пользователь должен вручную удалить ее, чтобы предотвратить установку дополнительного программного обеспечения. Для браузера CCleaner доступны два варианта: Первый устанавливает браузер, а второй устанавливает его в качестве браузера по умолчанию в системе. Второй параметр влияет на ассоциации файлов.
Пользователи CCleaner, случайно обнаружившие CCleaner Browser на своих устройствах, могут удалить его, как и любое другое приложение. Для этого откройте приложение «Настройки» (клавиши Win + I), перейдите в раздел «Приложения», выберите CCleaner Browser из списка установленных приложений и удалите приложение. После удаления вам может потребоваться вручную восстановить ассоциации файлов.
Совет: Если вы используете активные чистильщики системы, рассмотрите одну из альтернатив CCleaner, Bleachbit. Вы также можете отключить автоматические обновления в CCleaner или использовать портативную или slim-версию программы, которая не содержит дополнительных предложений.
Представитель CCleaner сообщил на официальном форуме CCleaner, что Piriform работает над новым установщиком с обновленным дизайном, который компания планирует выпустить в ближайшее время.
CCleaner Browser — это браузер на базе Chromium, который включает в себя несколько расширенных функций конфиденциальности, таких как блокировка рекламы и защита цифровых отпечатков пальцев.
Avast выпустила официальное заявление
Компания Avast ответила на этот вопрос:
Мы начинаем предоставлять предварительную версию CCleaner Browser, которая в настоящее время предлагается ограниченному числу наших пользователей для получения ценных отзывов перед выпуском полной версии продукта. Мы внесли изменения в CCleaner Browser — теперь у пользователей, просматривающих PDF-документы в настольных приложениях, больше не будет ярлыков файлов по умолчанию. В настоящее время мы работаем над тем, чтобы сделать дополнительные предложения в программе установки более понятными и внедрить механизм «да/нет» для предложений установить браузер CCleaner и сделать его браузером по умолчанию.
Вышеперечисленные причины являются наиболее распространенными, по которым вы не можете установить очиститель. Теперь нам нужно перейти к решениям, чтобы избавиться от проблемы и установить приложение без каких-либо проблем.
Вредоносная программа состоит из двух троянцев: Trojan.Floxif и Trojan.Nyetya, внедренных в бесплатные версии CCleaner 5.33.6162 и CCleaner Cloud 1.07.3191. Предполагается, что хакеры скомпрометировали среду сборки CCleaner, чтобы внедрить вредоносный код в программу.
Avast Piriform, материнская компания и разработчик CCleaner, обнаружила вредоносный код 12 сентября 2017 года и немедленно приняла меры по его нейтрализации. Изначально предполагалось, что инфекция ограничена вышеупомянутыми версиями, которые работают только на 32-битных системах Windows, и что загрузка обновленных версий программного обеспечения решит проблему. Считается, что более 2 миллионов пользователей загрузили зараженную программу.
К сожалению, вскоре стало ясно, что ситуация гораздо серьезнее. Компания по безопасности Cisco Talos обнаружила вторую фазу атаки. Google, Microsoft, Cisco и Intel входят в список почти 20 крупных технологических компаний, подвергшихся хакерской атаке, а число зараженных компьютеров достигло 40.
По данным Wired, компания Cisco утверждает, что получила цифровую копию командно-контрольного сервера хакеров от анонимного источника, участвующего в расследовании по делу CCleaner. Сервер содержал базу данных всех взломанных компьютеров, которые «звонили домой», то есть на компьютер хакеров, с 12 по 16 сентября.
Хотя нет четких доказательств того, кто несет ответственность за разработку вредоносной программы CCleaner, исследователи обнаружили связь с китайской хакерской группой Axiom.
Вирус CCleaner использует тот же код, что и утилиты Axiom, а временная метка на зараженном сервере соответствует китайскому часовому поясу. Однако временные метки могут быть изменены или модифицированы, что затрудняет отслеживание их происхождения.
Учитывая выбор технических целей, есть предположение, что вирус CCleaner может быть частью вредоносной атаки, организованной при «государственной поддержке». Поиск ответственных за взлом ведется с конца 2017 года.
Как избавиться от вируса CCleaner?
Когда был обнаружен вирус CCleaner, пользователям было рекомендовано обновить программу до последней версии, поскольку предполагалось, что это единичный случай и что последующие версии остаются чистыми. Однако обнаружение второй фазы атаки осложнило как удаление, так и защиту вредоносной программы.
Реализация плана аварийного восстановления может быть единственным способом действительно гарантировать, что на вашем компьютере нет вредоносного ПО CCleaner. Эксперты рекомендуют восстанавливать системы до резервных версий, созданных до 15 августа, когда появились первые зараженные утилиты.
Зараженную версию CCleaner следует удалить и провести проверку на вирусы, чтобы убедиться, что система чиста. Если вы решите переустановить CCleaner, используйте последнюю версию или, по крайней мере, версию 5.34 или выше.
CCleaner известен как отличный инструмент для удаления вредоносных программ, скрывающихся в глубинах компьютерных систем, но, как показывает инцидент с вирусом CCleaner, даже программы, разработанные для защиты наших компьютеров от угроз, не застрахованы от хакеров.
Учитывая выбор технических целей, есть предположение, что вирус CCleaner может быть частью вредоносной атаки, организованной при «государственной поддержке». Поиск ответственных за взлом ведется с конца 2017 года.
Вы можете подписаться сейчас и оформить подписку позже. Если у вас есть аккаунт, зарегистрируйтесь, чтобы публиковать сообщения от имени своего аккаунта.
Похожий контент
На форуме https://community.ccleaner.com/topic/61088-ccleaner-no-longer-installs-or-starts-on-windows-10/ сообщается, что это может быть вирус, который блокирует работу ccleaner. Проблема возникла после обновления Windows до версии 21H1 19043.1202. Старая версия ccleaner больше не запускается, я не помню, какая именно, ее можно запустить из опций запуска, но вне опций она просто выключается. Я удалил ее и загрузил новую версию, но когда я пытаюсь установить ее, программа установки закрывается, когда я нажимаю кнопку «Установить». Я пытался установить тонкую версию, она устанавливается, но не запускается. Портативная версия не запускается. Я пробовал отключать Defender, добавлять в исключения, даже сам установщик, отключать сканирование на потенциально опасные приложения — не помогло. Есть новости о том, что Microsoft заблокирует список программ, включая эту, но пока я не встречал ни одного пользователя с такой проблемой. Kaspersky Virus Removal Tool ничего не обнаружил.
В диспетчере задач, вкладка «Автозапуск», такой программы нет. Но в CCleaner, на вкладке Launcher — да.
Почему программа не обнаруживается в диспетчере задач при запуске, но обнаруживается при запуске CCleaner?
Заразив обновления m.e.doc, хакеры добрались до Ccleaner (5.33).
Все желающие могут прочитать об этом здесь: https://hi-tech.mail.ru/news/ccleaner-virus/?frommail=2 или погуглить.
Однако тенденция неутешительна.
Сейчас модно «топить» нежелательные компании (программы) или проблема реальна?
Ccleaner driver updater error code 91613 — Рейтинг сайтов по тематике
Вы хотите загрузить бесплатные драйверы и утилиты? Наш сайт — это бесплатное решение проблемы поиска драйверов. Если вам действительно нужно скачать драйвера для windows, драйвера и утилиты для ноутбуков, то вам стоит обратиться к нам!
Google PageRank: 0 из 10 Яндекс ТИЦ: 0
Последняя версия — 2.7.1086. Скачать Advanced Driver Updater для Windows. Advanced Driver Updater — это многофункциональная программа для автоматической загрузки и установки драйверов. Официальный сайт Advanced Driver Updater
Google PageRank: 0 из 10 Яндекс ТИЦ: 0
Вы хотите скачать драйверы совершенно бесплатно? Этот сайт — совершенно бесплатное решение проблемы поиска водителей. Если вы хотите скачать драйвера для windows, драйвера для ноутбуков, тогда вам к нам!
Google PageRank: 1 из 10 Яндекс ТИЦ: 10
CCleaner — это лучшая бесплатная программа для очистки и оптимизации всех версий Windows. Она обладает широким набором функций и интерфейсом на русском языке.
Alexa Rank: #341,192 Google PageRank: 0 из 10 Yandex TIC: 110
CCleaner — это бесплатная программа для очистки нежелательных файлов, истории Интернета, реестра, удаления программ, автоматического управления загрузками и многого другого.
Google PageRank: 0 из 10
CCleaner предназначен для полного удаления программ, очистки реестра, удаления ненужных файлов с компьютера и ускорения его работы.
Google PageRank: 0 из 10 Яндекс ТИЦ: 10
Ваш компьютер работает все медленнее и медленнее? Вам нужен CCleaner, чтобы избавить реестр и жесткий диск от ненужных данных.
Google PageRank: 0 из 10
Alexa Rank: #218,242 Google PageRank: 0 из 10 Yandex TIC: 0
драйверы скачать драйверы бесплатно hp windows 7 asus samsung radeon ati nvidia updater update canon audio xp ноутбуки geforce acer видеокарты звук
драйверы, скачать, драйверы, бесплатно, hp
Alexa Rank: #11,866,554 Google PageRank: 0 из 10 Yandex TIC: 10
998.ru 998,школа 998,8 998,1 998,код 998,7 998,ошибка 998,новый баланс 998,ошибка 998,бц 998,998,998,998 20,школа 998,пионер 998,998 номер,998 год,электронная книга 998,998 20 0,код 998,пл 998,код ошибки 998,998 страна,гу школа 998,заказ 998,пионер бц 998,ардо пл
998.ru 998, школа 998, 8 998, 1 998, код 998
Google PageRank: 0 из 10 Яндекс ТИЦ: 0
ДРАЙВЕРЫ СКАЧАТЬ НА DRIVERS-2000.RU
Alexa Rank: #5,668,944 Google PageRank: 0 из 10 Yandex TIC: 0
Google PageRank: 3 из 10
Яндекс-2000, Разработка программного обеспечения
Программирование, безошибочный код, интерфейсы, стандарты, процедуры ввода, процедуры ввода
Google PageRank: 0 из 10 Яндекс ТИЦ: 0
Динамика популярности — Ccleaner driver updater error code 91613
Google Trends — это диаграмма для отслеживания сезонности ключевых слов. Этот график поможет вам лучше понять сезонные колебания в полуполярности поисковых запросов по определенной теме.
Значения приведены относительно максимального значения, которое установлено на 100. Чтобы получить более подробную информацию о количестве запросов в определенный момент времени, наведите курсор мыши на график.
Источник
Содержание
- Средство обновления драйверов CCleaner не работает? Это ваши варианты
- Решения проблем с обновлением драйверов в CCleaner
- Что за код ошибки 91613 в CCleaner: как это исправить
- Что такое CCleaner
- Способы решения ошибки 91613
- CCleaner Error Code 91613? 5 Best Fixes
- 5 Causes To CCleaner Error Code 91613
- Solution 1: Check For Updates
- Solution 2: Restart Your PC
- Solution 3: Power Cycle Your Router
- Best Routers To Buy
- Budget Router
- Super Router
- Solution 4: Reinstall CCleaner On the Desktop
- Solution 5: Contact CCleaner Support
- 7 способов снова обновить CCleaner и получить последнюю версию
- Новостичтение
- 8 лучших способов исправить поздние видео YouTube на Android
- Лучшие бесплатные погодные приложения для iPhone и iPad
- 5 лучших стильных ремешков для часов Garmin Venu 2
- Почему CCleaner не обновляется до последней версии?
- Что делать, если обновление CCleaner не работает?
- 1. Перезагрузите компьютер.
- 2. Вручную установите последнюю версию CCleaner.
- 3. Проверьте, включены ли автоматические обновления в CCleaner.
- 4. Удалите сторонний антивирус
- 5. Запустите CCleaner от имени администратора
- 6. Обновите Windows.
- 7. Выполните восстановление системы
Средство обновления драйверов CCleaner не работает? Это ваши варианты
Когда дело доходит до очистки и оптимизации нашего компьютера с помощью определенного программного обеспечения, одним из самых популярных решений здесь является Ccleaner. Это программа-ветеран, которая предлагает нам большое количество функций для этих задач обслуживания на нашем компьютере.
Как обычно в этих приложениях, которые так долго отставали от них, CCleaner якобы развивался с течением времени. Благодаря полученным обновлениям в программе появляется все больше функций и способов работы, связанных с очисткой и оптимизацией Microsoft система. Все это, несмотря на некоторые разногласия, в которые он был вовлечен, связанные с конфиденциальностью пользователей.
Здесь мы хотим акцентировать внимание на функции, недавно появившейся в приложении, так называемой Обновление драйверов . Как следует из названия, он фокусируется на автоматическом обновлении драйверов, доступных на компьютере. Однако с момента его появления некоторые пользователи сообщали, что эта функция внезапно перестает работать должным образом в CCleaner.
Стоит отметить, что эта функция интегрирована в последние версии программы очистки. В частности, нам нужно запустить CCleaner 5.82 или новее чтобы извлечь из всего этого пользу. Это функция, которая проверяет наличие новых обновлений драйверов. Кроме того, это поиск, который фокусируется на обоих драйверы от производителя и другие подходящие альтернативы тому, что нам нужно. Однако в некоторых случаях мы можем обнаружить, что эта функция работает не так, как ожидалось. Просто не запускать или загрузить недопустимый контент для наших компонентов.
Решения проблем с обновлением драйверов в CCleaner
Поэтому в случае, если мы обнаружим, что функция не работает должным образом, первое, что мы можем сделать, это откатить эти драйверы из CCleaner. И мы должны иметь в виду, что при обновлении драйвера Driver Updater создает резервную копию текущей версии. Таким образом, если что-то пойдет не так, мы сможем отменить обновление и вернуться к предыдущей ситуации.
Чтобы решить эту проблему, которую мы комментируем, мы переходим к функциям Driver Updater и нажимаем кнопку Исправить проблему кнопка, расположенная в нижней части окна. После этого мы выбираем тип оборудования, с которым у нас проблемы, хотя мы всегда можем выбрать несколько категорий одновременно. Затем отмечаем галочки рядом с категории контроллера и мы можем вернуть их в прежнее положение.
Однако может случиться так, что у нас есть проблемы с доступом к функции обновления драйверов в CCleaner, и мы не можем исправить сбой драйвера. На данный момент лучшее, что мы можем сделать, это загрузить предыдущую точку восстановления что собой представляет Windows операционная система. Для этого мы просто вводим термин «Восстановление» в поле системного поиска и нажимаем «Открыть восстановление системы». Это даст нам возможность восстановить Windows до предыдущей точки, которую мы сохранили, и, таким образом, повторно использовать правильные драйверы, которые мы ранее установили.
Также, если у нас возникнут проблемы с упомянутой функцией CCleaner, восстановление этого пункта уже может вернуть все к нормальной работе.
Источник
Что за код ошибки 91613 в CCleaner: как это исправить
По истечении какого-то времени при работе на ПК возникает ощущение, что устройство замедлилось, время ожидания от запросов увеличилось, появляется желание избавиться от компьютера поменяв его на более мощный. Однако прежде чем переходить к жестким мерам, рекомендуется воспользоваться CCleaner а затем, решить, требуются ли радикальные меры.
Что такое CCleaner
CC удаляет временные файлы из системы, позволяя ей работать быстрее и эффективнее, сохраняя больше места на жестком диске.
Данный инструмент убирает следы, которые пользователь оставляет в сети – очищает “cookie”, историю запросов в интернете, список введенных url-адресов.
Однако, в новых выпусках приложения требуется переустановка ПО на свежее или драйверов из-за чего в процессе возникает ошибка 91613.
Способы решения ошибки 91613
Сам пакет является бесплатным инструментом для устранения вышеописанных проблем, в новом формате, она может конфликтовать с ПО установленным на устройстве, необходимо проверять совместимость поколения системы с выпуском программы. Для того чтобы устранить возникшую проблему, есть ряд возможных способов, которые могут помочь.
Инструкция:
- Первым делом стоит перезагрузить компьютер.
- Восстановление или переустановка приложения приведет к замене поврежденных файлов и удалению временных, возвращая приложение в исходное состояние.
- Стоит проверить подключение к сети интернет. Если не получается подключиться к локальной сети, можно попробовать настроить мобильную точку доступа на телефоне и подключить компьютер к Интернету через Wi-Fi.
- Необходимо проверить издание Windows, если система 64-разрядная, это может привести к возникновению неполадок. Возможно, используется старый вариант CC или несовместимый для обновления драйверов. Для установки последней версии программы предусмотрены встроенного средства, а также возможно установить последнюю версию ПО с веб-сайта.
Еще одним решением ошибки является загрузка и установка лицензии CCleaner Pro. Бесплатная DEMO обычно не имеет встроенного средства обновления. Лицензия СС Pro – это программное обеспечение с расширенным спектром функций.
Если после описанных действий ошибка не устранилась, необходимо обратиться в службу поддержки клиентов CC.
Подведем итоги. Для работы ПО в штатном режиме, проверяем совместимость версии WINDOWS и CCleaner, а затем устанавливаем лицензию Pro для работы в полном масштабе.
Источник
CCleaner Error Code 91613? 5 Best Fixes
So, you wanted to update your drivers through the CCleaner driver updater but eventually faced Error Code 91613?
If yes then, this must be annoying
As most users are facing this occasionally and reported on the CCleaner community
So, don’t worry because we have 5 easy fixes for you to get over CCleaner Driver Updater Error Code 91613 in the guide below.
5 Causes To CCleaner Error Code 91613
Solution 1: Check For Updates
Make sure your CCleaner is up to date as the current version could have some bugs in it leading to CCleaner Driver Updater Error Code 91613.
To make sure your CCleaner is up to date, follow the steps below:
- Launch CCleaner on desktop
- At the bottom left of the app home page, click on the Check for updates option.
- If your CCleaner is up to date you will see a pop-up box saying this is the latest version or else follow the on-screen instructions.
- You can also check for updates from the CCleaner official website.
If you are still facing CCleaner Error Code 91613 then,
continue to the next solution.
Solution 2: Restart Your PC
You should restart the PC whenever you encounter CCleaner Driver Updater Error Code 91613 or any other bug.
Restarting your PC/laptop will eliminate any temporary error occurring due to the old cookies and cache.
All of these errors will be eradicated after a simple restart of the PC or any other device you use.
If the restart didn’t help then try to restart your router to fix CCleaner Error Code 91613.
Solution 3: Power Cycle Your Router
As in the CCleaner Driver Updater Error Code 91613 message, it’s written that you should check your network connection so, this solution will work and provide a better internet connection which will help you solve the CCleaner Error Code 91613.
All you need to do is follow these steps:
- Turn off your router completely by taking out the power cable from the power switch.
- Now leave it for 5 to 10 minutes and then plug it back in.
- And check if the Wi-Fi is visible to you or not.
Make sure you restart those devices which are affected in the process for an accurate fix.
Best Routers To Buy
Budget Router
Super Router
If this solution also didn’t work then continue to the next one.
Solution 4: Reinstall CCleaner On the Desktop
If you couldn’t fix CCleaner Driver Updater Error Code 91613 then one thing you can try is reinstalling CCleaner.
As it could be due to a corrupted installation of the CCleaner before so, it’s best you uninstall it and then download a fresh version of it.
To reinstall the CCleaner follow the steps below:
- Press the Windows key + R at the same time to open the Run box.
- Then type appwiz.cpl and press Enter.
- Look for the CCleaner and right-click on it to Uninstall.
- Go to CCleaner’s official website and downloadthe latest version.
- Once complete, run this executable file and follow the on-screen instructions to finish.
- Now launch CCleaner and you should be able to CCleaner Error Code 91613.
And if this didn’t work in fixing A problem with Driver Updater then continue to the next fix.
If none of the above solutions worked for you to solve CCleaner Driver Updater Error Code 91613 then, you can contact CCleaner support and let them know about your problem in detail.
Their team will respond to you within 24 hours.
Hope all the above solutions help you to solve CCleaner Driver Updater Error Code 91613.
If still, you have a query feel free to share your experiences and question in the comments section
Источник
7 способов снова обновить CCleaner и получить последнюю версию
☑️ 7 способов снова обновить CCleaner и получить последнюю версию
– Обзоры Новости
- Если обновление CCleaner не работает, вы не сможете эффективно удалить ненужные файлы или оптимизировать производительность вашего компьютера.
- Проблема обычно вызвана неправильно настроенными настройками, конфликтующими приложениями или отсутствием важных разрешений.
- Чтобы решить эту проблему, перезагрузите компьютер, обновите Windows или попробуйте другие способы здесь.
XINSTALL, НАЖИМАЯ НА ЗАГРУЗОЧНЫЙ ФАЙЛ
Для устранения различных проблем с ПК мы рекомендуем Restoro PC Repair Tool:
Это программное обеспечение исправит распространенные компьютерные ошибки, защитит вас от потери файлов, вредоносного ПО, аппаратного сбоя и оптимизирует ваш компьютер для достижения максимальной производительности. Решите проблемы с ПК и удалите вирусы прямо сейчас, выполнив 3 простых шага:
- Скачать инструмент восстановления ПК Restoro который сопровождается запатентованными технологиями (патент доступен здесь).
Щелчок начать анализ чтобы найти проблемы Windows, которые могут вызывать проблемы на ПК.
Щелчок исправить все для устранения проблем, влияющих на безопасность и производительность вашего компьютера
- В этом месяце Restoro скачали 0 читателей.
CCleaner — отличная утилита, с помощью которой можно удалить ненужные файлы с компьютера, а также обновить установленные драйвера и оптимизировать реестр. Но несколько пользователей сообщили, что обновление CCleaner не работает.
Чтобы CCleaner работал эффективно, он должен быть обновлен. Обновления выпускаются регулярно, чтобы не отставать от изменений и обеспечивать соответствующую оптимизацию вашего ПК. И, если CCleaner какое-то время не обновлять, это может повлиять на производительность системы.
Итак, теперь, когда у вас есть общее представление о проблеме и рисках, которые она представляет, прочитайте следующие разделы, чтобы узнать, почему обновление CCleaner не работает, и наиболее эффективные решения для этой проблемы.
Новостичтение
8 лучших способов исправить поздние видео YouTube на Android
Лучшие бесплатные погодные приложения для iPhone и iPad
5 лучших стильных ремешков для часов Garmin Venu 2
Почему CCleaner не обновляется до последней версии?
Когда CCleaner не удается обновиться до последней версии, это может быть вызвано рядом причин. Возможно, вы отключили автоматические обновления для CCleaner. Или сторонний антивирус, установленный на вашем компьютере, может блокировать обновление.
Даже не запуская CCleaner с правами администратора (в качестве администратора) могут возникнуть проблемы с процессом обновления. Кроме того, в текущей версии Windows может быть ошибка, которая может препятствовать обновлению CCleaner и, возможно, других приложений.
В дополнение к этим проблемам определенно могут быть другие проблемы, связанные с неработающим обновлением CCleaner, но шансы невелики.
Однако мы рассмотрели все возможные решения в следующем разделе, и как только вы закончите, вы сможете обновить CCleaner на своем компьютере.
Что делать, если обновление CCleaner не работает?
1. Перезагрузите компьютер.
- Перейдите на рабочий стол, нажмите Alt + F4, чтобы запустить закрыть окна поле и выберите перезапуск в раскрывающемся меню.
- Теперь нажмите на ХОРОШО вниз, чтобы перезагрузить компьютер.
Один из самых простых способов исправить многие ошибки, в том числе неработающее обновление CCleaner, — перезагрузить компьютер. Это убьет любые фоновые процессы или тривиальные ошибки, которые могут конфликтовать с процессом обновления.
2. Вручную установите последнюю версию CCleaner.
Это двухэтапный метод: сначала удалите текущую версию, затем загрузите и установите последнюю версию. Но, поскольку это займет некоторое время, вы можете выбрать этот, попробовав другие методы, перечисленные здесь.
- Нажмите Windows + I, чтобы начать Настройкии выберите Приложения на вкладках, перечисленных на левой панели навигации.
- затем щелкните Приложения и функции Направо.
- Найдите ОЧИСТИТЕЛЬ приложение, щелкните многоточие рядом с ним и выберите désinstaller в раскрывающемся меню.
- Нажмите сейчас désinstaller в появившемся подтверждающем сообщении.
- После удаления текущей установленной версии вы можете спокойно скачать последнюю версию CCleaner.
- Следуйте инструкциям на экране, чтобы завершить процесс установки.
Этот метод, вероятно, займет некоторое время, но он наиболее эффективен, когда дело доходит до избавления от неработающей проблемы с обновлением CCleaner, и он работал для большинства пользователей.
3. Проверьте, включены ли автоматические обновления в CCleaner.
- Улан ОЧИСТИТЕЛЬ и нажмите выбор в левой навигационной панели.
- Затем выберите обновления справа
- Теперь убедитесь, что флажки для Поддерживайте автоматическое обновление CCleaner да Отправлять уведомления при появлении новой версии CCleaner они отмечены. Если нет, то обязательно сделайте это.
- Теперь перезапустите CCleaner, чтобы изменения вступили в силу.
Совет эксперта: Некоторые проблемы с ПК трудно исправить, особенно когда речь идет о поврежденных репозиториях или отсутствующих файлах Windows. Если у вас возникли трудности с исправлением ошибки, возможно, ваша система частично повреждена. Мы рекомендуем вам установить Restoro, инструмент, который проанализирует вашу машину и определит, что не так.
Нажмите здесь, чтобы скачать и начать ремонт.
Всякий раз, когда для CCleaner доступно обновление, вы получите запрос на подтверждение установки последней версии. Но если необходимые настройки отсутствуют, вы никогда не поймете, что доступна более новая версия, пока не проверите ее вручную.
4. Удалите сторонний антивирус
- Нажмите Windows + I, чтобы начать Настройкии выберите Приложения левая вкладка.
- Cliquez-сюр- Приложения и функции Направо.
- Найдите конфликтующий сторонний антивирус, щелкните многоточие рядом с ним и выберите désinstaller.
- Еще раз нажмите désinstaller в появившемся сообщении.
Сторонние антивирусы часто конфликтуют с процессом и мешают обновлению CCleaner. Но прежде чем приступить к его удалению, сначала отключите его, а если обновление прошло успешно, удалите антивирус, так как в будущем это может вызвать другие подобные проблемы.
После удаления ранее установленного проверьте наш избранный список самых надежных и эффективных антивирусов.
5. Запустите CCleaner от имени администратора
- Нажмите Windows + S, чтобы запустить поиск войти в меню ОЧИСТИТЕЛЬ в текстовом поле вверху щелкните правой кнопкой мыши соответствующий результат поиска и выберите Запустить от имени администратора из контекстного меню.
- Щелчок да в UAC (Контроль учетных записей пользователей) уведомление, которое появляется.
- Теперь нажмите на Проверить обновления в правом нижнем углу и, если доступно обновление, обязательно установите его.
Часто отсутствие административных привилегий приводит к тому, что обновление CCleaner не работает. В этом случае просто запустите приложение от имени администратора.
6. Обновите Windows.
- Нажмите Windows + I, чтобы запустить Настройки приложение и выберите Центр обновления Windows на вкладках, перечисленных на левой панели навигации.
- затем щелкните Проверить обновления Направо.
- Если после сканирования появится обновление, нажмите кнопку Скачать и установить кнопка.
7. Выполните восстановление системы
- Нажмите Windows + S, чтобы запустить поиск войти в меню Создать точку восстановления в текстовом поле и щелкните соответствующий результат поиска.
- Теперь нажмите на система реставрации кнопка.
- Вы можете продолжить с рекомендуемой точкой восстановления или выбрать ее вручную. Мы рекомендуем вам выбрать Выберите другую точку восстановления затем нажмите после.
- Теперь выберите нужную точку восстановления из списка и нажмите на после по сути.
- Наконец, проверьте детали восстановления и нажмите finir чтобы начать процесс.
Если ни один из перечисленных выше способов не сработал, вероятно, проблема связана с вашим компьютером и обычно не обнаруживается. Если вам удалось обновить CCleaner до сих пор, восстановление системы должно решить проблему.
Не забудьте выбрать точку восстановления, которая была создана до того, как у вас возникли проблемы с CCleaner, и после завершения процесса восстановления проблема с неработающим обновлением CCleaner будет решена.
Это все способы избавиться от проблем, которые мешают работе обновления CCleaner. Также узнайте, как очистить компьютер с помощью CCleaner, чтобы освободить место на диске и повысить производительность компьютера.
Кроме того, если вы заметили, что CCleaner продолжает исчезать, обновите операционную систему или отключите интеллектуальную очистку, среди других методов, описанных в связанном руководстве.
Сообщите нам, какое решение сработало, и ваше мнение о CCleaner в разделе комментариев ниже.
Все еще есть проблемы? Исправьте их с помощью этого инструмента:
- Загрузите этот инструмент для восстановления ПК рейтинг «Отлично» на TrustPilot.com (загрузка начинается на этой странице).
- Щелчок начать анализ чтобы найти проблемы Windows, которые могут вызывать проблемы на ПК.
- Щелчок исправить все решать проблемы с запатентованными технологиями (эксклюзивная скидка для наших читателей).
В этом месяце Restoro скачали 0 читателей.
Не забудьте поделиться нашей статьей в социальных сетях, чтобы дать нам солидный импульс. 🤗
Источник
- КАК ПОСМОТРЕТЬ КОД ОШИБКИ ДРАЙВЕРА?
- РАСПРОСТРАНЕННЫЕ КОДЫ ОШИБОК УСТРОЙСТВ
Внезапное прекращение работы устройства может быть связано с разными причинами. Понять проблему можно при помощи системного приложения «Диспетчер устройств», в котором отображаются коды ошибок драйверов. Многие неисправности можно устранить при помощи этой же программы. Рассмотрим наиболее распространенные коды ошибок и приведем краткие инструкции по их устранению.
КАК ПОСМОТРЕТЬ КОД ОШИБКИ ДРАЙВЕРА?
Действия следующие:
- Выполните комбинацию клавиш «Win + R». Откроется окно «Выполнить». Впишите в него команду devmgmt.msc и нажмите клавишу ввода.
- Запустится программа «Диспетчер устройств». Далее нужно найти в представленном списке проблемное устройство. Обычно, если какое-либо устройство имеет неисправность, перед его названием программа устанавливает значок — вопросительный или восклицательный знак. Например:
- Кликните по проблемному устройству два раза мышкой. Откроется окно свойств. Обратите внимание на блок «Состояние устройства». Именно здесь и отобразится код ошибки.
- В данном случае код ошибки — 28, означающий, что на устройство не установлены драйверы.
РАСПРОСТРАНЕННЫЕ КОДЫ ОШИБОК УСТРОЙСТВ
Заранее отметим, что многие неисправности связаны с банальной неисправностью драйвера устройства. Коды ошибок разные, а решение одно — переустановка или обновление драйвера. Если вы нашли в списке вашу ошибку и для ее устранения потребуется переустановить/обновить драйвер, рекомендуем вооружиться программой DriverHub. С ее помощью можно в несколько кликов решить эту проблему. Скачать программу и ознакомиться с инструкцией по ее использованию можно по этой ссылке.
Также для решения проблемы может потребоваться удаление драйвера. Сделать это несложно — просто перейдите во вкладку «Драйвер» в окне свойств проблемного устройства, кликните по кнопке «Удалить» и следуйте инструкциям на экране.
Теперь к самим кодам ошибок.
Код 1. «Это устройство не настроено правильно». Причина в драйвере устройства. Может возникнуть при обновлении системы или самого драйвера, установке каких-либо программ, использующих это устройство и т.д.
Решение — переустановка драйвера. Но прежде нужно удалить уже установленный. Если в наличии драйвера нет (на диске, например), воспользуйтесь утилитой DriverHub, чтобы установить его.
Код 3. «Драйвер для этого устройства может быть поврежден, или системе недостаточно памяти или других ресурсов». Причины явно указаны в описании кода ошибки. Если виноват драйвер, попробуйте обновить его через программу DriverHub. Вторая причина — нехватка объема оперативной памяти для обработки команд устройства. Эта проблема не имеет универсального решения. Во-первых, откройте «Диспетчер задач», одновременно нажав клавиши «CTRL + SHIFT + ESC». Обратите внимание на графу «Память». Если она заполнена на 100% и показатель не падает, причина найдена.
Память может быть засорена пользовательскими или даже вредоносными программами. Для начала стоит попробовать удалить некоторые приложение из автозагрузки:
- Перейдите здесь же во вкладку «Автозагрузка».
- В нижеследующем списке выделите программу, затем кликните по кнопке «Отключить». Сделайте это сов семи приложениями.
- Перезагрузите компьютер.
Также можно попробовать увеличить объем виртуальной памяти:
- Кликните правой кнопкой мыши по значку «Мой компьютер» или «Этот компьютер» и выберите пункт «Свойства».
- Перейдите по ссылке «Дополнительные параметры системы»:
- Откроется окно «Свойства системы». Перейдите во вкладку «Дополнительно», затем в блоке «Быстродействие» кликните «Параметры»:
- Откроется окно «Параметры быстродействия». Перейдите во вкладку «Дополнительно», затем в блоке «Виртуальная память» кликните по кнопке «Изменить».
- Снимите галочку с пункта «Автоматически выбирать объем файла подкачки», выберите один из дисков (C, D, E и т.д.), на котором есть свободное место, затем переведите переключатель на «Указать размер». Впишите в поле цифру, указанную снизу в графе «Рекомендуется» (но лучше немного больше). Затем нажмите «ОК».
- Перезагрузите компьютер.
Код 9. «Windows не удается определить данное оборудование…». Причин возникновения этой ошибки множество — поврежден драйвер, устройство вышло из строя, сбоит операционная система, «проделки» вредоносных программ и т.д. Попробуйте удалить драйвер, а затем переустановить его при помощи DriverHub. Если не поможет, здесь уже может потребоваться помощь специалиста.
Код 10. «Запуск этого устройства невозможен». Причина в настройках операционной системы касательно этого устройства. Также лечится переустановкой драйвера.
Код 12. «Не найдены свободные ресурсы, которые устройство может использовать. Если вы хотите использовать это устройство, необходимо отключить одно из других устройств в системе». Если простыми словами, ошибка возникает в том случае, когда двум однотипным (например, USB или SATA) устройствам выдаются одинаковые настройки при их подключении к компьютеру — номера портов, каналов доступа к памяти и др. Это сравнимо с ситуацией с двумя абсолютно одинаковыми номерами телефонов.
Обычно в таких случаях помогает переподключение устройства к компьютеру. Например, если это USB-устройство, подключите его в другой USB-порт. Но если устройство подключается к материнской плате (например, видеокарта или сетевая плата), возможно, потребуется разобрать компьютер и переподключить проблемное оборудование.
Кроме того, может помочь процедура сброса BIOS.
Код 14. «Для правильной работы этого устройства необходимо перезагрузить компьютер». Перезагружаем компьютер. Если не поможет, удалите драйвер и повторно установите его при помощи DriverHub.
Код 16. «Не удалось определить все ресурсы, используемые устройством…». Причина ошибки в настройках системы по части распределения компьютерных ресурсов под работу проблемного устройства. Если речь идет об устройстве Plug-and-Play (любое USB-устройство, монитор и т.д.), то проблему можно попытаться исправить следующим образом:
- Перейдите во вкладку «Ресурсы» в окне свойств устройства.
- Если в блоке «Параметры ресурсов» имеется тип ресурса, перед названием которого стоит желтый вопросительный знак, выберите его.
- Ниже снимите галочку с пункта «Автоматическая настройка», чтобы активизировать выпадающий список «Конфигурация».
- Дальнейшая задача заключается в выборе такой конфигурации, при которой устройство вновь заработает. Т.е. перебирайте варианты и жмите по кнопке «ОК», пока проблема не будет устранена.
Неисправность также иногда лечится путем переподключения устройства и/или переустановки драйвера.
Код 18. «Переустановите драйверы для этого устройства». Тут и так все понятно. Удалите драйвер, а затем установите его при помощи DriverHub.
Код 19. «Windows не удалось запустить это устройство, поскольку сведения о его конфигурации (в реестре) неполны или повреждены». Причин неисправностей — множество. Первым делом попробуйте удалить драйвер и повторно установить его вручную или из программы DriverHub. Также может помочь процедура отката системы до последней удачной конфигурации (если соответствующая функция была включена в системе):
- Кликните правой кнопкой мыши по значку «Этот компьютер» в «Проводнике» или на рабочем столе, выберите пункт «Свойства».
- В новом окне перейдите по ссылке «Дополнительные параметры системы».
- В открывшемся окне откройте вкладку «Защита системы».
- Если система ранее создавала точки восстановления конфигурации, кнопка «Восстановить» будет активной. Кликните по ней.
- Нажмите «Далее» в открывшемся окне, а затем выберите одну из существующих точек восстановления системы (лучше ближайшую к текущей дате). Кликните «Далее» и следуйте инструкциям на экране.
После перезагрузки проверьте работоспособность устройства.
Код 21. «Это устройство будет удалено». Обычно эта ошибка наблюдается во время процесса удаления устройства (драйвера). Если операционная система дала сбой либо при попытке удаления драйвера либо удаление происходит из-за действия вредоносных программ, то ошибка может остаться надолго. В таких ситуациях помогает перезагрузка компьютера. Если устройство съемное, отключите его от компьютера вручную, затем подключите вновь. Попробуйте также переустановить драйвер при помощи DriverHub.
Код 22.»Это устройство отключено». Здесь имеется в виду программное, а не физическое отключение устройства от компьютера. В таких случаях перед названием оборудования в Диспетчере устройств устанавливается красный крестик или значок со стрелкой вниз:
Кликните по устройству два раза мышкой для его включения. Если оно само по себе отключается вновь, удалите драйвер, а затем установите его, воспользовавшись программой DriverHub.
Код 24. «Это устройство отсутствует, работает неправильно или не все драйверы установлены». Очередная ошибка, обозначающая наличие проблем с драйвером и/или системой. Для устранения неисправности устройство (драйвер) следует сначала удалить из системы, а затем установить драйвер вновь.
Код 28. «Драйверы для этого устройства не установлены». Решение очевидное — установите драйвер, воспользовавшись DriverHub или ручным способом. Но если и в этом случае ошибка не исчезает, возможно, в системе или самом устройстве присутствуют неисправности.
Код 29. «Это устройство отключено, поскольку микропрограмме устройства не предоставлены необходимые ресурсы». Ошибка наблюдается в случаях, если в настройках BIOS устройство было отключено. Обычно это относится к портам передачи данных — USB, COM, LPT и другим. Для решения проблемы следует зайти в BIOS материнской платы и просто включить устройство. Можно поступить проще — просто выполнить полный сброс BIOS.
Код 31. «Это устройство работает неправильно…». Ошибка означает наличие проблем с драйвером оборудования. Удалите устройство через «Диспетчер устройств», а затем установите драйвер вручную или при помощи DriverHub.
Код 32. «Драйвер (служба) для данного устройства была отключена…». Неисправность может быть вызвана как неработоспособностью драйвера, так и ошибками в системном реестре. Обычно помогает переустановка драйвера либо откат системы до работоспособного состояния (процесс отката Windows смотрите в описании кода 19).
Код 33. «Windows не может определить, какие требуются ресурсы для данного устройства». Ошибка обозначает наличие серьезных аппаратных проблем с устройством, сбоем либо неправильной конфигурацией BIOS. Если процедура физического переподключения устройства не помогает, как и переустановка драйвера, останется попробовать выполнить сброс BIOS.
Код 34. «Не удается определить параметры для этого устройства…». Обычно неисправность лечится переустановкой драйвера оборудования. Если не помогает, следует попробовать перераспределить ресурсы компьютера, выделяемые системой под работу устройства. Подробней этот процесс описан выше в главе устранения ошибки с кодом 16.
Код 35. «Встроенная микропрограмма компьютера не содержит достаточно сведений для правильной настройки и использования этого устройства…». Здесь под микропрограммой компьютера понимается BIOS материнской платы. Его следует либо перенастроить в соответствии с требованиями конкретного устройства, либо выполнить сброс его параметров (читайте — как сбросить BIOS). В редких случаях может потребоваться обновление/переустановка прошивки BIOS (инструкцию по перепрошивке следует искать на сайте производителя материнской платы).
Код 36. «Это устройство запрашивает прерывание PCI, но настроено для ISA…». Причина — неправильная настройка параметров прерываний IRQ в BIOS материнской платы. Наиболее простое решение — сброс настроек BIOS.
Код 37. «Windows не может инициализировать драйвер устройства для данного оборудования». Удалите драйвер устройства, а затем установите его вручную или, воспользовавшись утилитой DriverHub.
Код 38. «Не удалось загрузить драйвер устройства для данного оборудования, поскольку предыдущая версия драйвера устройства все еще находится в памяти». Ошибка может возникнуть при некорректном обновлении драйвера, когда предыдущая его версия по каким-либо причинам загружается в память до загрузки новой установленной версии. Обычно здесь помогает перезагрузка компьютера. Если проблема не устранена, удалите драйвер и повторно установите его. Для корректной установки рекомендуем использовать утилиту DriverHub.
Код 39. «Windows не может загрузить драйвер устройства для данного оборудования…». Очередная ошибка, вызванная драйвером оборудования. Решение очевидное — переустановка программного обеспечения устройства.
Код 40. «Отказано в доступе к оборудованию…». Код 40 отображается в случае с наличием ошибок в системном реестре. Обычно лечится переустановкой драйвера либо запуском процедуры отката Windows до работоспособного состояния (в описании кода 19 подробно описан этот процесс).
Код 41. «Успешно загружен драйвер устройства для данного оборудования, но не удается найти устройство». Данная ошибка, как правило, возникает только у устройств, не поддерживающих технологию Plug an Play (т.е. это видеокарты, сетевые платы и т.п.). Можно попробовать выключить компьютер, затем переустановить сбоящее устройство. Также помогает удаление и повторная установка драйвера. Если драйвер отсутствует, воспользуйтесь программой DriverHub для его автоматической установки.
Код 42. «Не удалось загрузить драйвер устройства для данного оборудования, поскольку дубликат устройства уже установлен в системе». Данная ошибка обычно вызывается при переподключении устройства к компьютеру, но в другой аналогичный слот (например, USB). Попробуйте подключить устройство в тот же порт, где оно было установлено до возникновения неполадок. Если не поможет, отключите устройство, полностью удалите драйвер, подключите его вновь (в любой порт), а затем заново установите драйвер, используя диск или программу DriverHub.
Код 43. «Windows остановило устройство, поскольку оно сообщило о проблемах». Причин неполадок множество — от сбоя драйвера и ошибок в системе до аппаратных неисправностей устройства или материнской платы. Если не поможет переустановка драйвера, возможно, придется восстановить/переустановить операционную систему или, в худшем случае, сдать устройство в ремонт.
Код 44. «Приложение или служба завершила работу данного устройства». При отсутствии вирусов или сбоящих программ, каким-либо образом связанных с работой устройства, поможет перезагрузка компьютера. В противном случае следует проверить систему на наличие вирусов и удалить приложения, после установки которых возникла данная ошибка.
Причиной неполадки может стать и сам драйвер, особенно, если в его состав входит исполнимая программа (например, сервисная утилита по обслуживанию принтера). В таких случаях следует переустановить драйвер (если у вас нет его в наличии, используйте программу DriverHub для скачивания и автоматической установки драйвера).
Код 46. «Windows не удалось получить доступ к данному устройству, поскольку операционная система находится в процессе завершения работы…». Ошибка может говорить о том, что в операционной системе имеют место неполадки. Если выключение компьютера не было инициировано вами, возможно, на компьютере действуют вредоносные программы. Перезагрузите компьютер самостоятельно, ошибка должна будет устраниться. Также попробуйте переустановить драйвер, если перезагрузка не помогает.
Код 47. «Windows не может использовать это устройство, поскольку оно было подготовлено для безопасного извлечения…». Ошибка возникает в случае, когда пользователь воспользовался функцией безопасного извлечения устройства из компьютера, но само устройство не было извлечено физически. Если оно было извлечено, но при повторном подключении не работает и в Диспетчере устройств наблюдается ошибка с кодом 47, перезагрузите компьютер.
Код 48. «Запуск программного обеспечения для этого устройства был заблокирован…». Распространенная ошибка, сигнализирующая о проблемах с драйвером устройства. В основном возникает по причине установки неподходящей версии программного обеспечения. Возможно, установленный драйвер не подходит под конфигурацию (версия, разрядность) операционной системы. Решение — удалите устройство из системы через приложение Диспетчер задач, затем установите его, воспользовавшись DriverHub (утилита скачает и установит подходящий для вашего дистрибутива Windows драйвер).
Код 49. «Windows не может запустить новые устройства, поскольку системный куст слишком велик (превышен предельный размер реестра)». Довольно редкая ошибка, возникающая при засорении системного реестра записями об устройствах. Наиболее простое решение — воспользоваться одной из множества утилит очистки компьютера от мусора (в используемой программе должна присутствовать функция оптимизации системного реестра).
Также неполадку можно устранить в ручном режиме путем удаления из «Диспетчера устройств» более не использующихся на компьютере устройств. Если у вас ОС Windows 7 или более ранняя версия, проделайте сначала следующее:
- Закройте «Диспетчер устройств».
- Нажмите на клавиатуре «Win + R», затем введите в отобразившееся окно команду «cmd» и нажмите «ОК».
- Запустится командная строка Windows. Скопируйте в окно следующую команду, затем нажмите Enter:
set devmgr_show_nonpresent_devices=1
- Данная команда включит в приложении «Диспетчер устройств» опцию отображения отключенного от компьютера оборудования.
- Запустите «Диспетчер устройств».
В ОС Windows 8 и выше для включения этой опции в окне «Диспетчера устройств» откройте меню «Вид», затем выберите пункт «Показать скрытые устройства».
В самом «Диспетчере устройств» выполните следующие действия:
- Раскрывайте по очереди разделы для просмотра устройств.
- Если иконка устройства имеет полупрозрачный вид, значит, оно в данный момент отключено от компьютера — его можно удалить (если, конечно, оно не будет использоваться в дальнейшем).
- Пройдитесь по всем разделам устройств для поиска и удаления отключенного оборудования.
Код 50. «Windows не удается установить все свойства для этого устройства…». Очередная ошибка, свидетельствующая о неисправности драйвера устройства. Удалите драйвер, затем установите его заново с диска или через утилиту DriverHub.
Код 51. «Это устройство в данный момент находится в ожидании на другое устройство или группу устройств для запуска». Довольно редкая ошибка, для решения которой не существует универсального способа. Проблема может быть вызвана как драйверов или неполадками в системе, так и вредоносными программами, аппаратными неисправностями в системе и т.д. Попробуйте сначала переподключить устройство, затем переустановить драйвер. Возможно, потребуется переустановка операционной системы, ремонт устройства или порта в материнской плате, к которому оно подключается. Также может помочь сброс настроек BIOS.
Код 52. «Windows не удается проверить цифровую подпись для драйверов…». Ошибка может означать, что установленный драйвер устройства не является оригинальным программным продуктом либо он был изменен третьими лицами или вредоносными программами. Если вы уверены, что драйвер подходит к устройству, отключите проверку цифровой подписи (инструкция Как отключить проверку цифровой подписи драйвера на Windows).
Можно также удалить текущую версию драйвера и установить новую (или, наоборот, предыдущую). Проще это сделать через утилиту DriverHub.
Код 53. «Это устройство зарезервировано для использования отладчиком ядра Windows…». Редкая ошибка, вызываемая в случае, если операционная система загружается режиме отладки, при котором один из портов материнской платы выделяется под выполнение той или иной задачи. Решение — отключение функции загрузки в режиме отладки:
- Нажмите комбинацию клавиш «Win + R», впишите в окно команду «msconfig», нажмите «ОК».
- Откроется окно «Конфигурация системы». Перейдите в нем во вкладку «Загрузка», выберите из списка текущую операционную систему, затем кликните по кнопке «Дополнительные параметры».
- Во вновь открывшемся окне снимите галочку с пункта «Отладка», затем нажмите «ОК» и перезагрузите компьютер.
Код 54. «Устройство дало сбой в работе и подвергается сбросу». Обычно при сбоях устройства Windows автоматически перезапускает его, но в некоторых случаях процесс перезапуска может зависнуть. Скорее всего, имеют место неисправности в работе устройства либо его драйвере. Просто перезагрузите компьютер. Если ошибка повторяется, переустановите драйвер. Если и это не поможет, возможно, устройство следует сдать в ремонт.
Ccleaner driver updater error code 91613 — Рейтинг сайтов по тематике
Желаете скачать драйвера и утилиты бесплатно? Наш сайт — бесплатные решения проблем с нахождением драйверов. Если тебе очень нужно загрузить драйвера для Windows, драйвера и утилиты для ноутбуков, тогда вам к нам!
Google PageRank: 0 из 10 Яндекс ТИЦ: 0
0 / 5.0 оценка (Голосов: 0 )
Последняя версия 2.7.1086. Скачать программу Advanced Driver Updater для ОС Windows. Advanced Driver Updater — многофункциональная программа для автоматической загрузки и установки драйверов. Официальный сайт Advanced Driver Updater
Google PageRank: 0 из 10 Яндекс ТИЦ: 0
0 / 5.0 оценка (Голосов: 0 )
Хотите скачать драйвера совершенно бесплатно? Этот сайт — совершенно бесплатные решения проблем с нахождением драйверов. Если нужно загрузить драйвера для Виндовс, драйвера для ноутбуков, тогда вам к нам!
Google PageRank: 1 из 10 Яндекс ТИЦ: 10
0 / 5.0 оценка (Голосов: 0 )
CCleaner — лучшая бесплатная программа для очистки и оптимизации Windows всех версий. Обладает широкими возможностями и русскоязычным интерфейсом.
ПОЧЕМУ СТОИТ УДАЛИТЬ CCleaner ??? | ВИРУС | ФРИЗЫ | ЛАГАЕТ ИГРЫ | AVAST
Рейтинг Alexa: #341,192 Google PageRank: 0 из 10 Яндекс ТИЦ: 110
0 / 5.0 оценка (Голосов: 0 )
CCleaner áåñïëàòíîå ïðîãðàììíîå îáåñïå÷åíèå äëÿ î÷èñòêè îò ìóñîðíûõ ôàéëîâ, èñòîðèè èíòåðíåòà, î÷èñòêè ðååñòðà, óäàëåíèÿ ïðîãðàìì, óïðàâëåíèå àâòîçàãðóçêîé è ìíîãîå äðóãîå.
Google PageRank: 0 из 10
0 / 5.0 оценка (Голосов: 0 )
CCleaner предназначен для полного удаления программ, очистки реестра, удаления файлового мусора с компьютера пользователя и ускорения его работы
Google PageRank: 0 из 10 Яндекс ТИЦ: 10
0 / 5.0 оценка (Голосов: 0 )
Компьютер стал медленно работать? Вам нужен CCleaner — он поможет очистить реестр и жёсткий диск от ненужных данных.
Google PageRank: 0 из 10
0 / 5.0 оценка (Голосов: 0 )
Рейтинг Alexa: #218,242 Google PageRank: 0 из 10 Яндекс ТИЦ: 0
0 / 5.0 оценка (Голосов: 0 )
драйвер скачать driver бесплатно hp windows 7 asus samsung radeon ati nvidia updater update canon audio xp ноутбуков geforce acer видеокарты звуковые
драйвер , скачать , driver , бесплатно , hp
Рейтинг Alexa: #11,866,554 Google PageRank: 0 из 10 Яндекс ТИЦ: 10
0 / 5.0 оценка (Голосов: 0 )
998.ru 998,школа 998,8 998,1 998,код 998,7 998,error 998,new balance 998,ошибка 998,bz 998,998 20,сош 998,pioneer 998,998 номер,998 год,электронный журнал 998,998 20 0,code 998,pl 998,error code 998,998 страна,гоу сош 998,приказ 998,pioneer bz 998,ardo pl.
998.ru 998 , школа 998 , 8 998 , 1 998 , код 998
Google PageRank: 0 из 10 Яндекс ТИЦ: 0
0 / 5.0 оценка (Голосов: 0 )
СКАЧАТЬ ДРАЙВЕРЫ НА САЙТЕ DRIVERS-2000.RU
Рейтинг Alexa: #5,668,944 Google PageRank: 0 из 10 Яндекс ТИЦ: 0
0 / 5.0 оценка (Голосов: 0 )
Google PageRank: 3 из 10
0 / 5.0 оценка (Голосов: 0 )
программирование, разработка программного обеспечения
Почему нужно удалить CCleaner сейчас же
программирование , код без ошибок, интерфейсы , шаблоны , процессы ввода
Google PageRank: 0 из 10 Яндекс ТИЦ: 0
Динамика популярности — Ccleaner driver updater error code 91613
Google Тренды это диаграмма для отслеживания сезонности ключевых слов. Этот график позволяет лучше понять сезонное изменение полулярности запросов по определенной тематике.
Значения приведены относительно максимума, который принят за 100. Чтобы увидеть более подробную информацию о количестве запросов в определенный момент времени, наведите указатель на график.
Все товарные знаки и торговые марки являются собственностью их владельцев и используются здесь исключительно в целях идентификации.
Источник: rankw.ru
Средство обновления драйверов CCleaner не работает? Это ваши варианты
Когда дело доходит до очистки и оптимизации нашего компьютера с помощью определенного программного обеспечения, одним из самых популярных решений здесь является Ccleaner. Это программа-ветеран, которая предлагает нам большое количество функций для этих задач обслуживания на нашем компьютере.
Как обычно в этих приложениях, которые так долго отставали от них, CCleaner якобы развивался с течением времени. Благодаря полученным обновлениям в программе появляется все больше функций и способов работы, связанных с очисткой и оптимизацией Microsoft система. Все это, несмотря на некоторые разногласия, в которые он был вовлечен, связанные с конфиденциальностью пользователей.
Здесь мы хотим акцентировать внимание на функции, недавно появившейся в приложении, так называемой Обновление драйверов . Как следует из названия, он фокусируется на автоматическом обновлении драйверов, доступных на компьютере. Однако с момента его появления некоторые пользователи сообщали, что эта функция внезапно перестает работать должным образом в CCleaner.
Стоит отметить, что эта функция интегрирована в последние версии программы очистки. В частности, нам нужно запустить CCleaner 5.82 или новее чтобы извлечь из всего этого пользу. Это функция, которая проверяет наличие новых обновлений драйверов.
Кроме того, это поиск, который фокусируется на обоих драйверы от производителя и другие подходящие альтернативы тому, что нам нужно. Однако в некоторых случаях мы можем обнаружить, что эта функция работает не так, как ожидалось. Просто не запускать или загрузить недопустимый контент для наших компонентов.
Решения проблем с обновлением драйверов в CCleaner
Поэтому в случае, если мы обнаружим, что функция не работает должным образом, первое, что мы можем сделать, это откатить эти драйверы из CCleaner. И мы должны иметь в виду, что при обновлении драйвера Driver Updater создает резервную копию текущей версии. Таким образом, если что-то пойдет не так, мы сможем отменить обновление и вернуться к предыдущей ситуации.
Чтобы решить эту проблему, которую мы комментируем, мы переходим к функциям Driver Updater и нажимаем кнопку Исправить проблему кнопка, расположенная в нижней части окна. После этого мы выбираем тип оборудования, с которым у нас проблемы, хотя мы всегда можем выбрать несколько категорий одновременно. Затем отмечаем галочки рядом с категории контроллера и мы можем вернуть их в прежнее положение.
Однако может случиться так, что у нас есть проблемы с доступом к функции обновления драйверов в CCleaner, и мы не можем исправить сбой драйвера. На данный момент лучшее, что мы можем сделать, это загрузить предыдущую точку восстановления что собой представляет Windows операционная система. Для этого мы просто вводим термин «Восстановление» в поле системного поиска и нажимаем «Открыть восстановление системы». Это даст нам возможность восстановить Windows до предыдущей точки, которую мы сохранили, и, таким образом, повторно использовать правильные драйверы, которые мы ранее установили.
Также, если у нас возникнут проблемы с упомянутой функцией CCleaner, восстановление этого пункта уже может вернуть все к нормальной работе.
Источник: itigic.com
Код ошибки 91613 как исправить
Иван Осокин
Оцените автора
Добавить комментарий Отменить ответ
Юзер101 19.10.2022 в 20:22
говноразвод.. – “купите и заработает”.
Свежие записи
- Особенности применения профильных фальш-ручек GRANDIS
- Зачем нужны промокоды?
- Особенности работы выдувного экструдера
- Аренда кабриолетов
- Контейнерные перевозки грузов из Китая: главные преимущества и недостатки
Вам также может понравиться
Сегодня многим владельцам бизнеса может потребоваться
Программ под каждую операционную систему сейчас есть
От ошибок в разных программах никуда не деться.
К сожалению, World Of Tanks Blitz не обходится без
Бывают случаи, когда игроки популярной игры Destiny
Многие игроки Фортнайт могли наблюдать у себя непредвиденную
Сейчас есть много различных игр и приложений, в которых
Когда в сети появилась игра – страшилка Poppy PlayTime
- Политика конфиденциальности
- Пользовательское соглашение
Вы заметили как с момента прихода Динара Халилова началась
Временно возглавляющий минпром Башкирии Фарит Гильманов (ранее
В городе Салавате планируют открыть производственный
Источник: siding-rdm.ru
Как исправить сбои CCleaner
Если вы долгое время были пользователем Windows, то CCleaner вам не чужд. Для начала, CCleaner работает, чтобы сканировать и удалять ненужные файлы, чтобы освободить место в памяти вашего компьютера. Эти временные файлы появляются из программ, журналов отчетов и файлов Internet Explorer при их открытии. Однако программа очистки диска не может удалить файлы кэша из других браузеров, включая Chrome и Firefox.
Инструмент также очищает вашу историю просмотров и ваши последние открытые файлы. Это особенно полезно для пользователей, которые хотят поддерживать определенный уровень конфиденциальности. Как стороннее программное обеспечение, CCleaner также помогает решать проблемы с компьютером, возникающие из-за старых или поврежденных файлов. Хотя программное обеспечение предназначено для решения проблем с компьютером, иногда оно может само по себе привести к ошибке. Пользователи сообщают о проблеме сбоя в CCleaner во время работы инструмента.
Несколько факторов могут привести к сбою CCleaner (ошибка C000021A), включая поврежденную загрузку или неправильную установку программного обеспечения. Проблема также возникает после того, как вы изменили или обновили CCleaner, который может повредить реестр Windows, если изменение не завершено. Вредоносное ПО – еще один основной источник сбоя CCleaner, поскольку он повреждает системные файлы Windows или файлы CCleaner. Однако даже не вредоносные программы могут также вызывать сбой CCleaner, когда файлы, связанные с инструментом очистки диска, непреднамеренно удаляются при запуске этих программ. Ниже приведен список решений, которые помогут вам исправить сбои CCleaner.
Решение 1 – Выполнить ручное восстановление реестра Windows
- Перед началом ручного восстановления реестра Windows сделайте резервную копию файлов реестра, связанных с ошибкой C000021A.
- Затем введите command в поле поиска, найденное в кнопке «Пуск» (если вы используете Windows 7) или рядом с кнопкой «Пуск» (для пользователей Windows 10 или Windows 8).
- Удерживайте нажатой клавишу CTRL-Shift на клавиатуре, прежде чем нажать Enter . Выберите Да , как только появится диалоговое окно с разрешениями.
- Введите regedit в черном поле, которое появится с мигающим курсором, и нажмите Enter.
- Затем выберите CCleaner в редакторе реестра, чтобы создать резервную копию программы, прежде чем нажать Экспорт в меню «Файл».
- Выберите в списке Сохранить в папку, в которую вы хотите сохранить резервную копию ключа CCleaner.
- Нажмите Выбранная ветка в поле Диапазон экспорта , прежде чем нажимать Сохранить . Резервная копия теперь сохраняется в виде файла .reg .
Однако ручной процесс редактирования реестра Windows рекомендуется только для опытных пользователей компьютера. Даже малейшая ошибка в использовании редактора реестра может привести к необратимым проблемам в вашей операционной системе.
Решение 2. Удалите временные файлы и папки
Длительный интернет-серфинг и использование компьютеров накапливают огромную массу ненужных файлов. Иногда пользователи забывают очистить эти бесполезные файлы, что приводит к замедлению ответа CCleaner. Это в конечном итоге приводит к ошибке C000021A, поскольку файлы начинают конфликтовать или накопитель на жестком диске накапливает чрезмерную загрузку файлов. Операция очистки диска поможет решить проблему. Хотя средство очистки диска Windows является программным обеспечением по умолчанию, установленным на большинстве компьютеров Windows, существуют другие программы, предназначенные для оптимизации вашего компьютера.
Чтобы запустить процесс очистки диска Windows, выполните следующие действия.
- Введите command в поле поиска кнопки «Пуск».
- Удерживайте нажатой CTRL-Shift , прежде чем нажать Ввод , и диалоговое окно с разрешением появится. Выберите Да .
- В черном поле с мигающим курсором введите cleanmgr и нажмите Enter.
- Средство очистки диска Windows теперь подсчитает, сколько места вы можете освободить, и позволит вам выбрать, какую категорию вы хотите очистить.
Решение 3 – Сканировать ваш компьютер на наличие вредоносных программ
Ошибка C000021A иногда возникает из-за наличия вредоносных программ на вашем компьютере. Вредоносное ПО может повредить и удалить файлы, связанные с временем выполнения. Многие антивирусные программы могут помочь решить эту проблему. Если у вас все еще нет антивирусного программного обеспечения, зайдите в наш список лучших антивирусных программ для Windows.
Решение 4 – Выполнить восстановление системы Windows
Недавние изменения, которые вы вносите в свой компьютер, могут иногда приводить к неожиданным программным ошибкам. Если вы ранее установили новое программное обеспечение на свой ПК или изменили существующее приложение, есть вероятность, что эти изменения могли привести к сбою CCleaner. Вы можете восстановить прежнюю настройку системы Windows, когда она работала нормально с помощью средства восстановления системы Windows.Этот процесс восстанавливает системные файлы и программы вашего компьютера для возобновления нормальной работы ПК, таким образом, возможно, исправляя ошибку C000021A.
- Введите восстановление системы в поле поиска кнопки Пуск и нажмите Ввод .
- Выберите Восстановление системы в результатах и введите пароль администратора, если требуется.
- Выполните рекомендуемые шаги, чтобы выбрать точку восстановления, определенный период, когда ваша машина работала нормально.
Решение 5. Обновите драйверы устройств, чтобы исправить ошибку C000021A
Есть большая вероятность, что устаревшие драйверы устройств ПК вызывают ошибку C000021A. Однако это не совсем повод для беспокойства. Обновления драйверов всегда доступны для загрузки у производителей программного обеспечения. Проблема, однако, заключается в том, чтобы найти точный драйвер для устройства, связанного с C000021A.
Хуже того, установка неправильного обновления драйвера может даже привести к дальнейшим проблемам. Благодаря инструментам обновления драйверов, доступным на рынке, вы можете избежать трудностей, связанных с обновлением драйверов устройств. Следуйте нашим рекомендациям по обновлению старых драйверов в Windows 10.
Решение 6 – Загрузите и установите обновления Windows
Microsoft постоянно выпускает обновления для улучшения Windows. Но большинство пользователей часто игнорируют эти обновления, непреднамеренно или нет. Эти обновления обычно помогают исправить ошибки C000021A с помощью новейшего пакета обновления и последних исправлений. Чтобы увидеть последние обновления Windows, просто откройте диалоговое окно Центра обновления Windows и нажмите Установить обновления .
Решение 7 – Переустановите CCleaner
Если ничего не помогает, вы можете просто удалить программу CCleaner и переустановить инструмент из Piriform. Этот процесс не требует больших усилий. Перейдите в раздел «Программы и компоненты» на панели управления и найдите CCleaner. Удалите программу, следуя инструкциям на экране. После этого посетите веб-сайт Piriform и загрузите последнюю версию CCleaner.
Источник: generd.ru
Как исправить код ошибки 15100 в Windows?
Ошибка с кодом 15100 может появляться в описании разных служб, но чаще всего упоминают McpManagementService и CDpusersvc. Те, кто следит за состоянием своего компьютера, могут быть встревожены подобным. Тем более, что сервис работает в фоновом режиме все время. Паниковать не стоит, так как речь не о вирусе, но какие-то системные сбои имеют место.
Известно, что данная ошибка свойственна в большей степени Windows 11. Ниже список процедур, которые могут помочь.
Не удается прочитать описание. Код ошибки: 15100
Как исправить ошибку с кодом 15100?
CDPUserSvc – служба, которая является частью системы, отвечающей за работу с подключенными устройствами. Если у вас ПК синхронизирован с принтером, сканером или Bluetooth-наушниками, сервис будет работать постоянно. Остальные службы, в которых может быть указан код ошибки 15100, обычно тоже не являются вирусами.
Что нужно сделать:
- Убить процесс devicecensus.exe. Очень часто этот процесс вызывает проблему. Исправить неполадку проще всего через командную строку taskkill -f -im devicecensus.exe.
- Обновить или установить Microsoft C++ Visual Redist. Пользователи сообщают, что многие службы зависимы от этой платформы и плохо работают, если Microsoft C++ был поврежден или устарел.
- Выключить CDpusersvc через реестр. Если нет необходимости в данной службе, можно ее просто выключить. Для этого в редакторе реестра нужно перейти по пути КомпьютерHKEY_LOCAL_MACHINESYSTEMCurrentControlSetServicesCDPUserSvc и для параметра Start установить значение 4.
- Обновить Windows.
Не считая маловероятных сценариев, перечисленные способы должны помочь большинству пользователей. В крайнем случае, можно просто игнорировать ошибку, так как она никак не влияет на стабильность Windows 11. Исключительно визуальный недостаток, на который можно закрыть глаза.
Источник: gamesqa.ru
На чтение 2 мин Просмотров 31.7к. Опубликовано
По истечении какого-то времени при работе на ПК возникает ощущение, что устройство замедлилось, время ожидания от запросов увеличилось, появляется желание избавиться от компьютера поменяв его на более мощный. Однако прежде чем переходить к жестким мерам, рекомендуется воспользоваться CCleaner а затем, решить, требуются ли радикальные меры.
Что такое CCleaner
CC удаляет временные файлы из системы, позволяя ей работать быстрее и эффективнее, сохраняя больше места на жестком диске.
Данный инструмент убирает следы, которые пользователь оставляет в сети – очищает “cookie”, историю запросов в интернете, список введенных url-адресов.
Однако, в новых выпусках приложения требуется переустановка ПО на свежее или драйверов из-за чего в процессе возникает ошибка 91613.
Способы решения ошибки 91613
Сам пакет является бесплатным инструментом для устранения вышеописанных проблем, в новом формате, она может конфликтовать с ПО установленным на устройстве, необходимо проверять совместимость поколения системы с выпуском программы. Для того чтобы устранить возникшую проблему, есть ряд возможных способов, которые могут помочь.
Инструкция:
- Первым делом стоит перезагрузить компьютер.
- Восстановление или переустановка приложения приведет к замене поврежденных файлов и удалению временных, возвращая приложение в исходное состояние.
- Стоит проверить подключение к сети интернет. Если не получается подключиться к локальной сети, можно попробовать настроить мобильную точку доступа на телефоне и подключить компьютер к Интернету через Wi-Fi.
- Необходимо проверить издание Windows, если система 64-разрядная, это может привести к возникновению неполадок. Возможно, используется старый вариант CC или несовместимый для обновления драйверов. Для установки последней версии программы предусмотрены встроенного средства, а также возможно установить последнюю версию ПО с веб-сайта.
Еще одним решением ошибки является загрузка и установка лицензии CCleaner Pro. Бесплатная DEMO обычно не имеет встроенного средства обновления. Лицензия СС Pro – это программное обеспечение с расширенным спектром функций.
Если после описанных действий ошибка не устранилась, необходимо обратиться в службу поддержки клиентов CC.
Подведем итоги. Для работы ПО в штатном режиме, проверяем совместимость версии WINDOWS и CCleaner, а затем устанавливаем лицензию Pro для работы в полном масштабе.