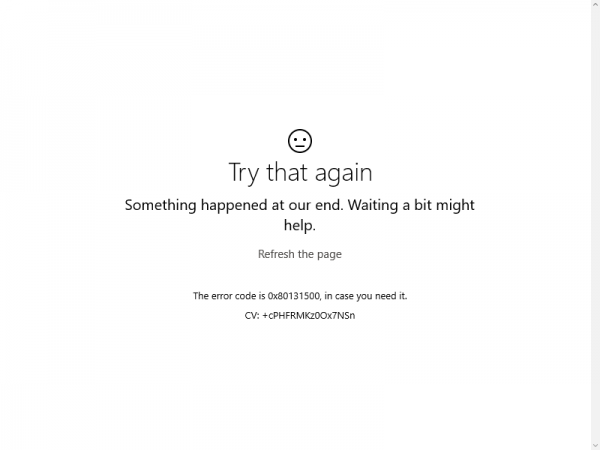После обновления Windows 7 на Windows 10 пользователи часто сталкиваются с ошибкой 0×80131500 при открытии магазина приложений. Рассмотрим, что это за ошибка и способы её устранения.
Содержание
Способ 1: Приложение Windows store Apps troubleshooter
Приложение Windows Store Apps troubleshooter может автоматически определить и устранить некоторые проблемы при работе с магазином Windows 10.
Загрузить приложение можно по ссылке: http://windows.microsoft.com/en-us/windows-10/run-the-troubleshooter-for-windows-apps
Для устранения ошибки с кодом 0×80131500 произведём очистку кэша:
- Откройте окно Выполнить с помощью сочетания клавиш Win+R
- Введите команду wsreset.exe и нажмите на Enter.
После проверьте, исчезла ли ошибка 0×80131500 при входе в магазин 10.
Способ 3: Исправление ошибки через Powershell
Откройте строку поиска на панели задач или с помощью сочетания клавиш Win + S и наберите слово «powershell». В результате поиска отобразится соответствующая запись, кликните на ней правой кнопкой мыши и выберите запуск от имени администратора.
В консоли Powershell наберите или вставьте следующую команду: Get-AppXPackage | Foreach {Add-AppxPackage -DisableDevelopmentMode -Register «$($_.InstallLocation)\AppXManifest.xml»}
После выполнения команды выйдите из программы Powershell и перезапустите компьютер. После перезагрузки системы, ошибка магазина с кодом 0×80131500 должна исчезнуть.
Способ 4: Добавление DNS-серверов Google
Если предыдущий способ не принес положительного результата, попробуем исправить ошибку с помощью указания DNS-серверов Google.
Щелкните правой кнопкой мыши на значок подключения к сети на панели уведомлений и выберите «Центр управления сетями и общим доступом». С левой стороны окна перейдите в раздел «Изменение параметров адаптера». В новом окне отыщите «Протокол Интернета версии 4 (TCP/IPv4)», а затем кликните на Свойства.
В секции Использовать следующие адреса DNS-серверов добавьте предпочитаемый 8.8.8.8 и альтернативный 8.8.4.4. Это адреса DNS-серверов Google, которые можно использовать свободно.
Подтвердите проведенные изменения на ОК и закройте все вкладки.
Способ 5: Инструмент DISM
Ошибка с кодом 0×80131500 может возникнуть вследствие повреждения системных файлов на компьютере. Для их восстановления рекомендуют инструмент DISM.
Система обслуживания образов развертывания и управления ими (DISM) является инструментом, который фиксирует ошибки, связанные с повреждением Windows 10, если таковые имеются.
Откройте меню Пуск правым кликом мыши, а затем выберите командную строку (администратор). Введите следующую команду:
DISM.exe /Online /Cleanup-image / Restorehealth.
После сделайте перезагрузку компьютера и проверьте, появляется ли ошибка с кодом 0×80131500 снова при открытии магазина Windows 10.
Способ 6: Создание новой учетной записи пользователя
Ошибка магазина Windows 10 с кодом 0×80131500 может возникнуть из-за повреждения файлов учетной записи пользователя. Чтобы проверить, является ли это причиной возникновения ошибки, создайте новую учетную запись пользователя.
Для этого кликните на кнопку Пуск, выберите Параметры, затем Учетные записи. Перейдите в раздел Другие пользователи и с правой стороны кликните на пункт Добавить пользователя для этого компьютера.
После зайдите в систему под новой учетной записью и проверьте работу магазина Windows 10.
Ошибка 0x80131500 в Windows 10 возникает при открытии магазина Microsoft Store. В сообщении говорится о невозможности загрузки страницы, код при этом указывается в самом низу страницы, маленьким шрифтом. Появляется такого рода проблема достаточно часто, исправить ее можно несколькими способами. Вот об этом я сегодня и расскажу. И вдобавок перечислю основные причины возникновения ошибки 0x80131500.
Проблема с кодом 0x80131500 в Windows 10 может появляться по нескольким причинам:
- появление багов в работе Магазина Windows,
- некорректные настройки времени и даты,
- нестабильное подключение к сети Интернет,
- проблемы с DNS-сервером.
Способы устранения неполадки
В зависимости от корня проблемы можно использовать несколько способов ее устранения. Если же причина неизвестна, предлагаю воспользоваться следующими инструкциями, причем идти в строго указанной последовательности, от одного способа к другому.
Изменение сетевого подключения
Для начала я попробую изменить тип сетевого подключения – если у меня соединение с сетью Интернет осуществляется по Wi-FI, тогда перехожу на проводной. И наоборот. Можно также попробовать подключиться к другой точке доступа, например, при возможности раздать трафик с мобильного подключения.
Изменение конфигураций DNS
Проблема может быть решена и изменением DNS-настроек. В таком случае сначала я открываю «Параметры», кликнув по иконке с изображением шестеренки в левой части меню «Пуск» или нажав на сочетание Win + I. Перехожу в категорию «Сеть и Интернет», во вкладке «Состояние» есть ссылка «Настройка параметров адаптера» — жму по ней.
В «Параметрах» системы открываю настройки параметров адаптера
Откроется новое окно, в нем я выбираю активное подключение и жму по нему дважды левой кнопкой мыши для вызова окна «Состояние». В нем будет кнопка «Свойства» — нажимаю на нее.
Открываю раздел с отображением состояния активного интернет-подключения и перехожу к «Свойствам»
В первой же вкладке «Сеть» в списке компонентов есть пункт «IP версии 4 (TCP/IPv4)», по нему я кликаю левой кнопкой дважды для открытия свойств.
Теперь открываю свойства пункта «IP версии 4 (TCP/IPv4)»
DNS-адрес в компьютере по умолчанию всегда получается автоматически, но можно установить его по умолчанию. В новом открывшемся окне я отмечаю пункт «Использовать следующие адреса DNS-серверов», затем в двух нижних полях ввожу такие значения:
- На предпочитаемый DNS-сервер – 8.8.8.8;
- На альтернативный DNS-сервер – 8.8.4.4;
Это бесплатные публичные серверы компании Google, они используются для ускорения загрузки сайтов и препятствуют сбору данных.
Применяю изменения нажатием на кнопку ОК, закрываю все окна и перезагружаю компьютер. Затем проверяю, работает ли теперь магазин Windows.
Ввожу данные значения в указанные поля и применяю изменения
Если данный способ не помог устранить проблему, опять открываю те же окна и отмечаю элемент «Получить адрес DNS-сервера автоматически», т.е. возвращаю все измененные параметры в исходное состояние.
Изменение настроек даты и времени
Из-за неправильно установленных даты и времени в работе Microsoft Store тоже могут появляться ошибки. Для исправления ситуации я захожу в «Параметры», нажав на комбинацию Win + I, после открываю категорию «Время и язык». Откроется вкладка «Дата и время», в ней будет тумблер «Установить время автоматически». Если он отключен, я переключаю его, затем жму по кнопке «Синхронизировать». Можно также попробовать поменять часовой пояс, а после посмотреть, загрузился ли Магазин.
Переключаю тумблер на автоматическую установку времени и активирую синхронизацию
Запуск средства устранения неполадок
В «Параметрах» системы есть специальный инструмент, с помощью которого можно искать и устранять неполадки. Для начала я открываю соответствующий раздел – жму на комбинацию Win + I.
После этого перехожу в раздел «Обновление и безопасность», там уже открываю вкладку «Устранение неполадок». Выбираю пункт «Приложения из Магазина Windows», жму на появившуюся кнопку, в результате откроется новое окно и начнется сканирование.
Запускаю средство устранения неполадок в компьютере
При наличии каких-либо неполадок система предоставит информацию и несколько способов их устранения. После применения исправлений обязательно перезагружаю компьютер и проверяю, не исчезла ли данная проблема.
Удаление кэша Магазина
Можно попробовать удалить кэш Microsoft Store. Для этого сначала я открываю «Проводник» и следую данному пути C:\Users\User\AppData\Local\Packages (могу просто ввести его в адресной строке). Нахожу папку с названием Microsoft.WindowsStore 8wekyb3d8bbwe (оно может отличаться). Открываю ее, удаляю все содержимое и перезагружаю компьютер. Затем запускаю Магазин и проверяю его работу.
Сброс приложения Microsoft Store
Если предыдущий способ не сработал, попробую сбросить настройки магазина Windows. Открываю окно «Выполнить» нажатием на сочетание клавиш Win + R, затем в поле ввожу запрос wsreset.exe и активирую его нажатием на кнопку ОК.
После окончания обязательно перезагружаю компьютер и проверяю магазин.
Создание новой учетной записи
В некоторых случаях может помочь создание новой учетной записи в компьютере. Для этого я вновь захожу в «Параметры», только на этот раз открываю категорию «Учетные записи». Перехожу во вкладку «Семья и другие пользователи» и в разделе «Другие пользователи» жму на элемент «Добавить пользователя для этого компьютера».
Можно создать нового пользователя, для этого следую указанной последовательности
Откроется окно с настройкой учетных записей. Если нет желания создавать новый аккаунт Microsoft и привязывать его, можно обойтись и без него. В таком случае в новом окне я жму сначала на ссылку «У меня нет данных для входа этого человека». Затем система предложит создать новую учетную запись, и под полем, где обычно вводится электронный адрес, появятся три ссылки. Третья – «Добавить пользователя без учетной записи Майкрософт». Я жму по ней.
Можно создать новую учетную запись Microsoft и привязать ее к аккаунту. А можно и обойтись без этого, нажав на эту ссылку и добавив пользователя без привязки к аккаунту
В следующем окне я ввожу имя для нового пользователя и, если нужно, пароль. После нажатия на кнопку «Далее» на компьютере создастся новая учетная запись. Теперь можно выходить из своего аккаунта и переходить в новый профиль. Там проверяю работу Магазина Windows.
Ввожу имя для нового пользователя, установку пароля можно пропустить, оставив поля пустыми
Повторная регистрация Microsoft Store
Последний, крайний способ устранения ошибки 0x80131500 в Windows 10 – перерегистрация Магазина Windows. Мне необходимо сначала открыть консоль Windows PowerShell, а сделать это можно несколькими способами. Один из них – нажать на сочетание клавиш Win + X, затем в списке выбрать пункт «Windows PowerShell (администратор)». Именно с правами админа, иначе ничего не сработает.
Вот таким способом я могу быстро открыть Windows PowerShell с правами администратора
В новом окне ввожу вот такой запрос:
powershell -ExecutionPolicy Unrestricted Add-AppxPackage -DisableDevelopmentMode -Register $Env:SystemRoot\WinStore\AppxManifest.xml
Его можно скопировать и вставить прямо со страницы, затем активировать, нажав на кнопку Enter.
Если данная команда не сработает, можно попробовать вставить другую, аналогичного содержания, но немного иного вида:
Get-AppXPackage | Foreach {Add-AppxPackage -DisableDevelopmentMode -Register «$($_.InstallLocation)\AppXManifest.xml»}
Если и после этого программа выдает ошибку, рекомендую последовательно вводить следующие запросы:
- PowerShell –ExecutionPolicy Unrestricted
- $manifest = (Get-AppxPackage Microsoft.WindowsStore).InstallLocation + ‘\AppxManifest.xml’ ; Add-AppxPackage -DisableDevelopmentMode -Register $manifest
- Get-AppXPackage -AllUsers | Foreach {Add-AppxPackage -DisableDevelopmentMode -Register «$($_.InstallLocation)\AppXManifest.xml»}
Последняя в этой серии дублирует вторую команду, которую я указала. Она точно так же повторно регистрирует Microsoft Store в компьютере. Не забываю про перезагрузку и тест приложения.
Заключение
Ошибка с кодом 0x80131500 в Windows 10 появляется при открытии Microsoft Store. Причины на то могут быть разными – от нестабильного интернет-подключения до наличия серьезных ошибок в работе приложения. Данный тип неполадки, вне зависимости от ее корня, можно устранить с помощью встроенных в систему средств, не прибегая к сторонним утилитам. Если причины неизвестны, лучше следовать указанной в инструкции последовательности до тех пор, пока проблема не будет устранена.
Загрузка …
Post Views: 7 327
Do you keep running into an 0x80131500 error while attempting to open the Microsoft Store in Windows 11 or 10? We’ll show you all the possible ways to fix that.
The Microsoft Store’s 0x80131500 error code can show up for several reasons. For example, you might be dealing with a buggy Microsoft Store installation, conflicting network settings, or user profile corruption.
Work through the fixes below to fix the Microsoft Store error code 0x80131500 in Windows 11 and 10.

1. Enable the Background Intelligent Transfer Service
Native Windows apps use a background service called Background Intelligent Transfer Service (or BITS) to handle uploads and downloads. If BITS crashes or fails to run automatically at startup, it may trigger the Windows Store error 0x80131500. Check its properties and perform the following actions if needed.
1. Press Windows Key + R to open the Run box. Then, type services.msc and press Enter.
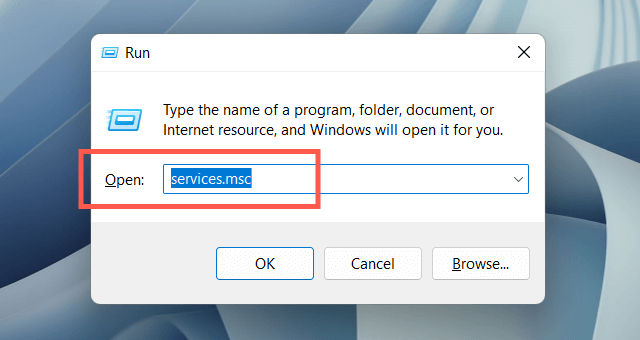
2. Locate and double-click the Background Intelligent Transfer Service.
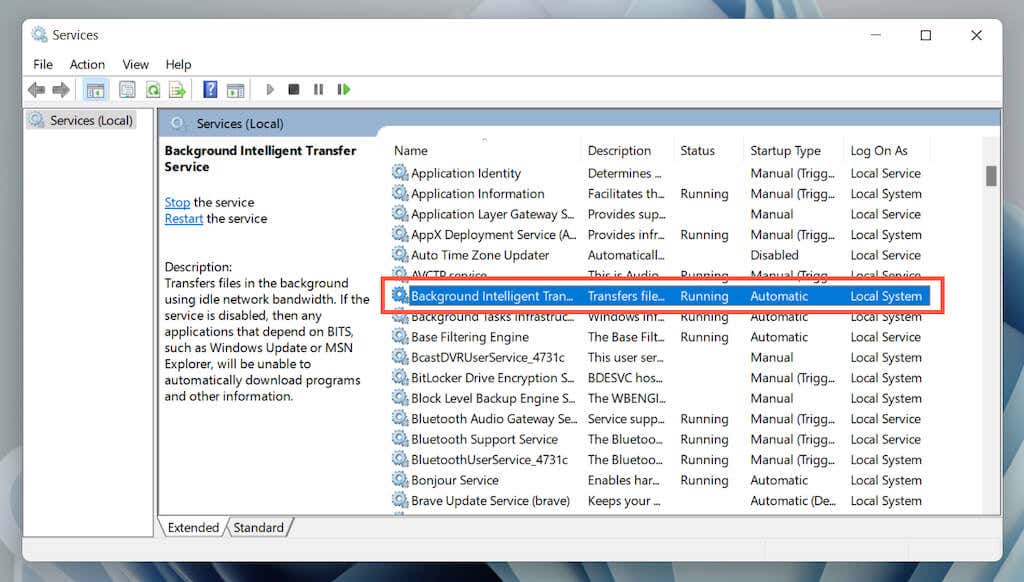
3. Set Startup type to Automatic and Service status to Running (select Start). Save your changes and reboot Windows.
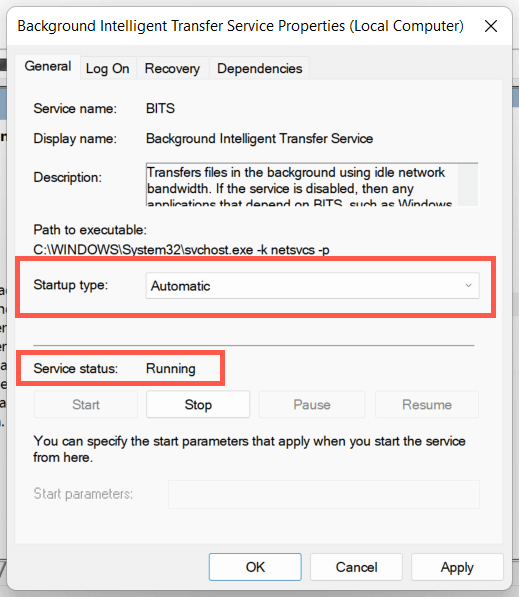
2. Temporarily Disable Your Antivirus Program
If you use a third-party antivirus utility, briefly disable it and check if that makes the Microsoft Store error 0x80131500 disappear. If that helps, add the WinStore.App.exe file under the following location into the program’s exceptions list:
Local Disk (C:) > Program Files > WindowsApps > Microsoft.WindowsStore_[Windows Build Number]_8wekyb3d8bbwe
3. Run the Windows Store Apps Troubleshooter
Running the Windows Store Apps troubleshooter in Windows 11 or 10 helps resolve underlying issues preventing the Microsoft Store from working. To get to it:
1. Open the Start menu and select Settings.
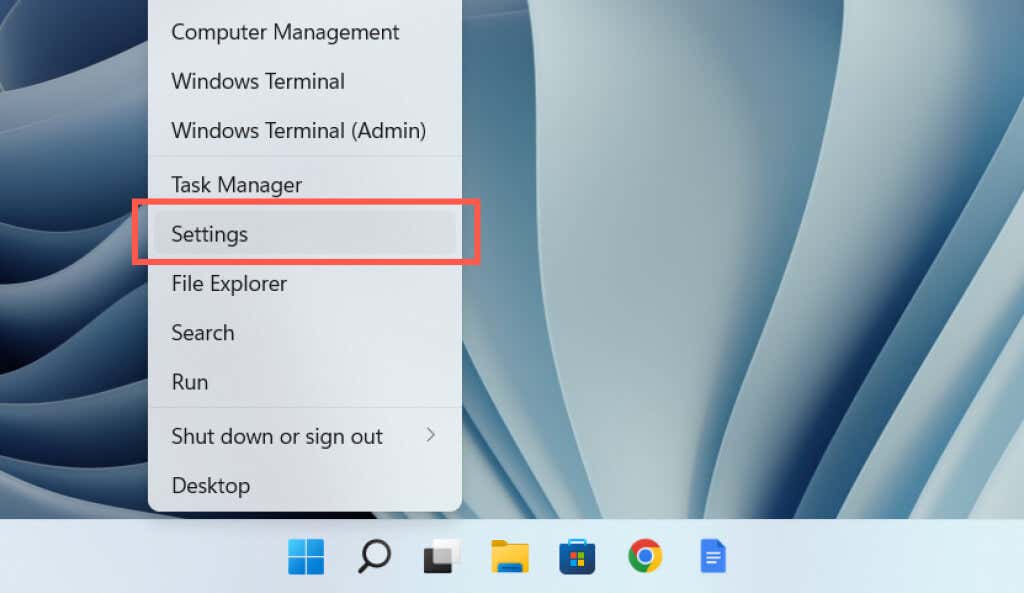
2. Select the System category.
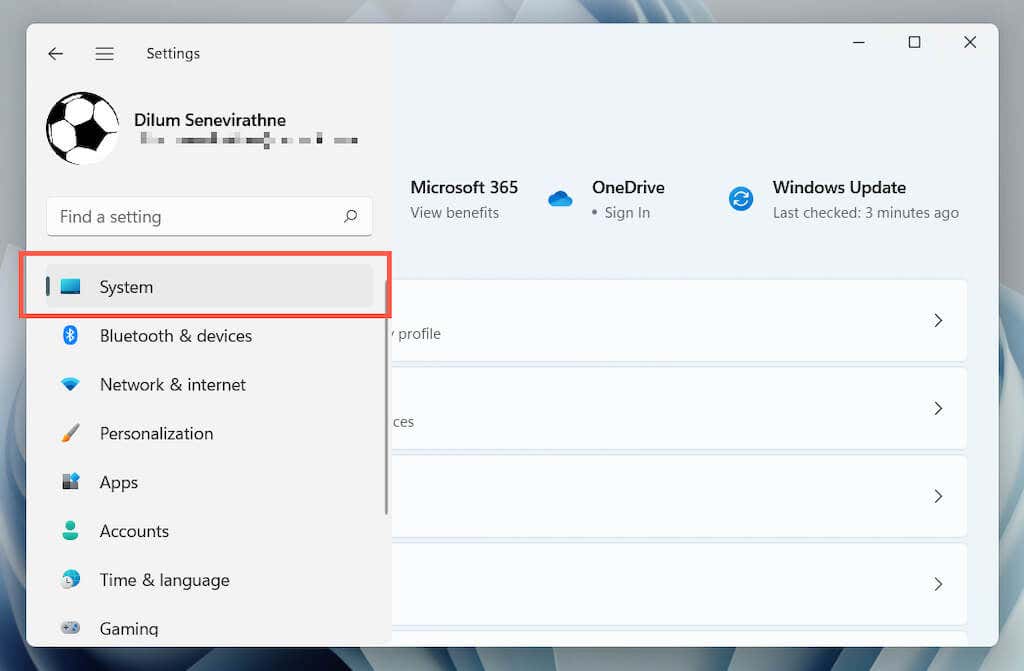
3. Select Troubleshoot.
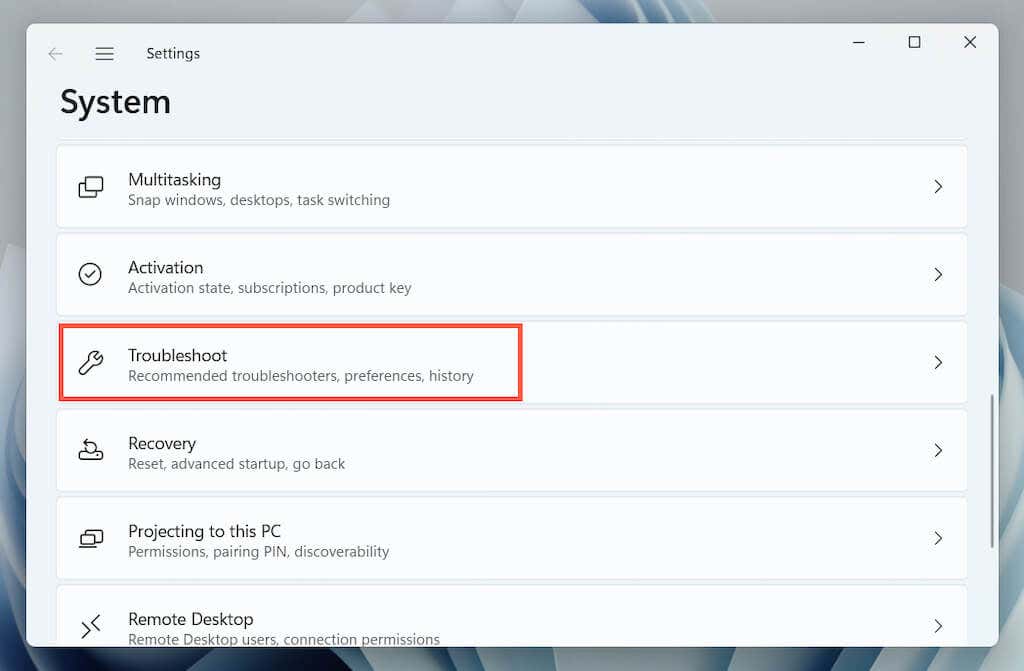
4. Select Other troubleshooters (or Additional troubleshooters if you use Windows 10).
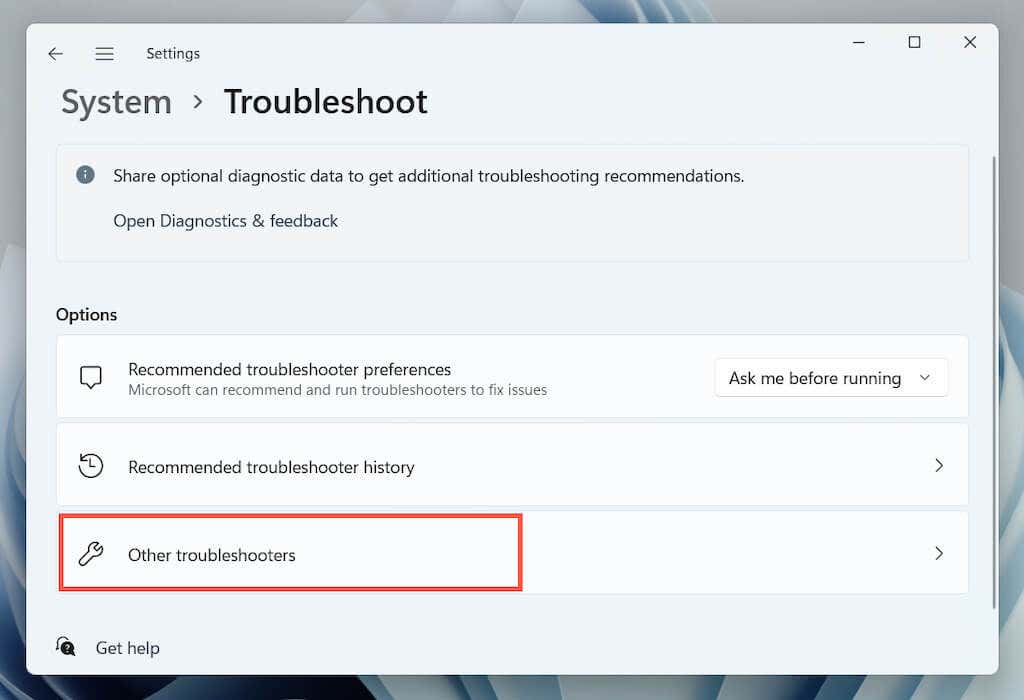
5. Locate the Windows Store Apps troubleshooter and select Run/Run the troubleshooter.

4. Repair the Microsoft Store App
The following fix involves repairing the Microsoft Store. Don’t worry—it’s quick and straightforward.
1. Right-click the Start button and select Apps and Features.
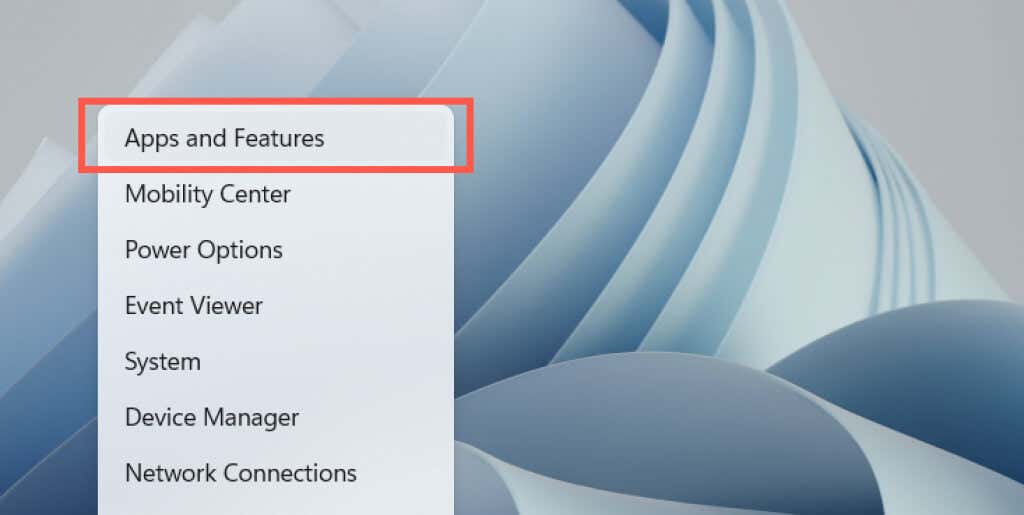
2. Select Microsoft Store > Advanced options.
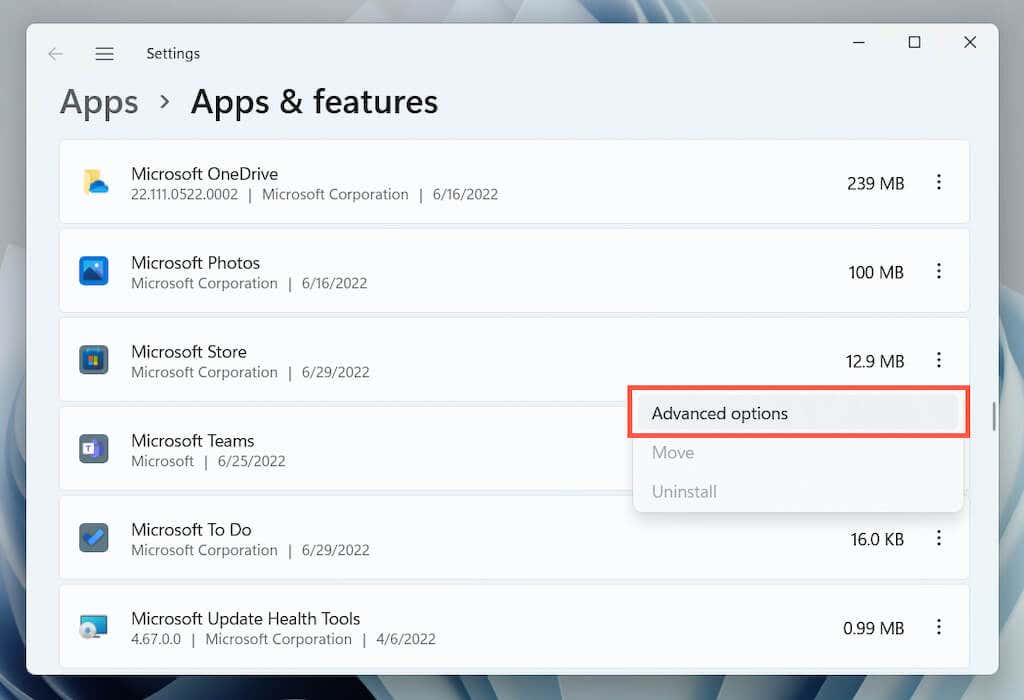
3. Select Terminate > Repair.
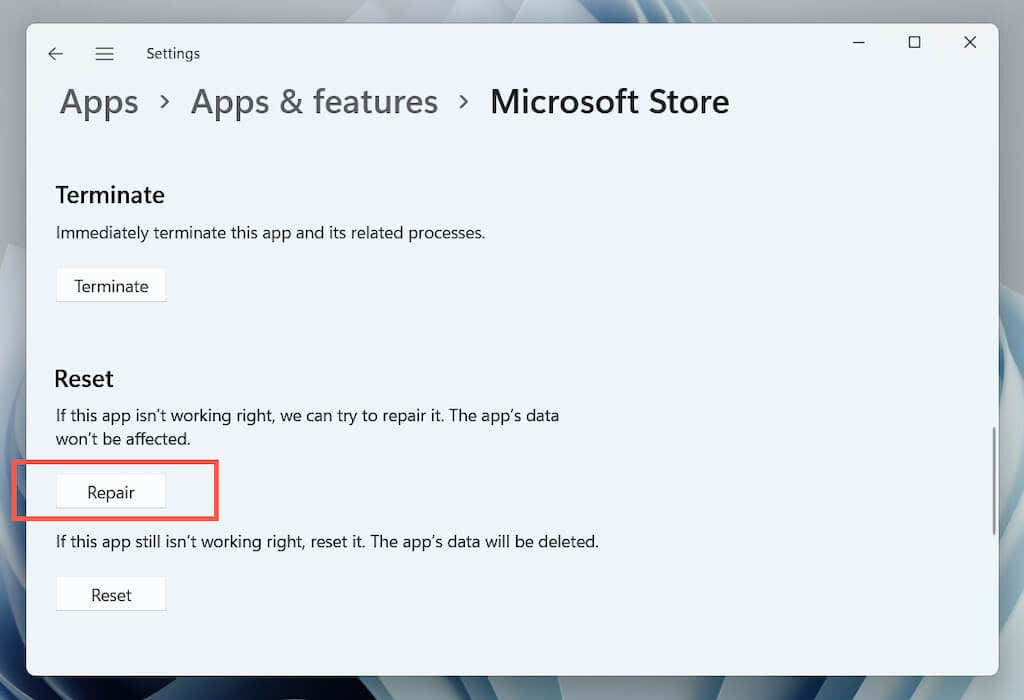
5. Reset the Windows Store
If repairing the app doesn’t help, try resetting the Windows Store. That clears the Store cache and reverts the app to factory defaults.
To do that, repeat the steps above but select Terminate > Reset in step 3. Alternatively, type WSReset.exe into the Start menu and press Enter.
6. Change Your Network’s DNS Servers
Change the DNS (Domain Name System) servers for your Wi-Fi or Ethernet connection to Google DNS. That improves the Microsoft Store’s chances of locating and communicating with the correct servers. You might want to clear the DNS cache in Windows before you begin.
1. Open the Settings app and select the Network & Internet category.
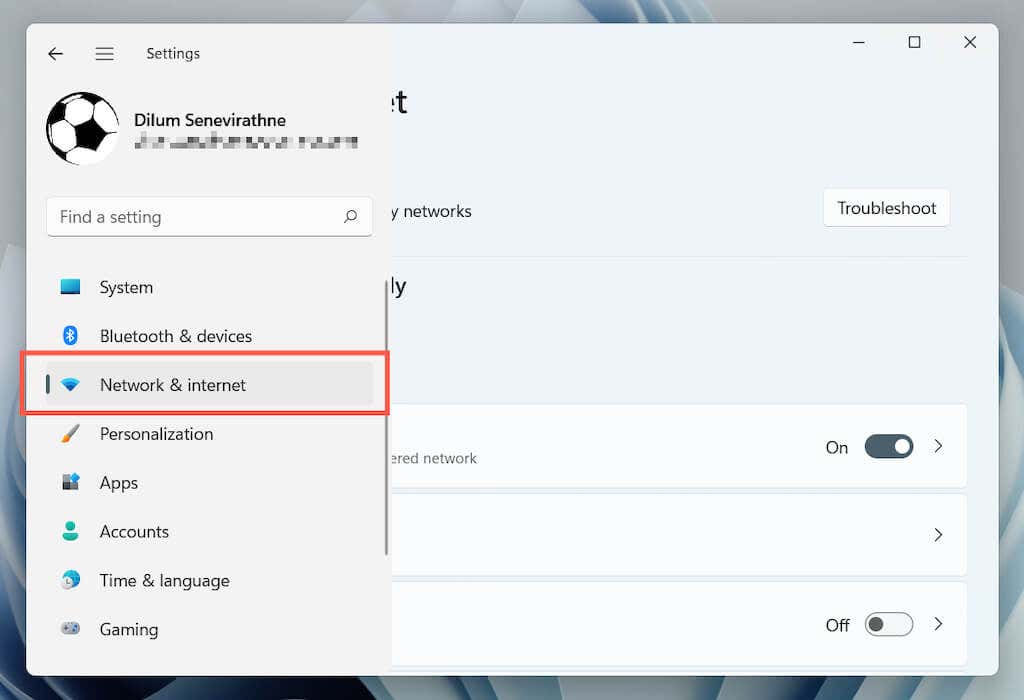
2. Select Properties next to your wireless or Ethernet network connection.
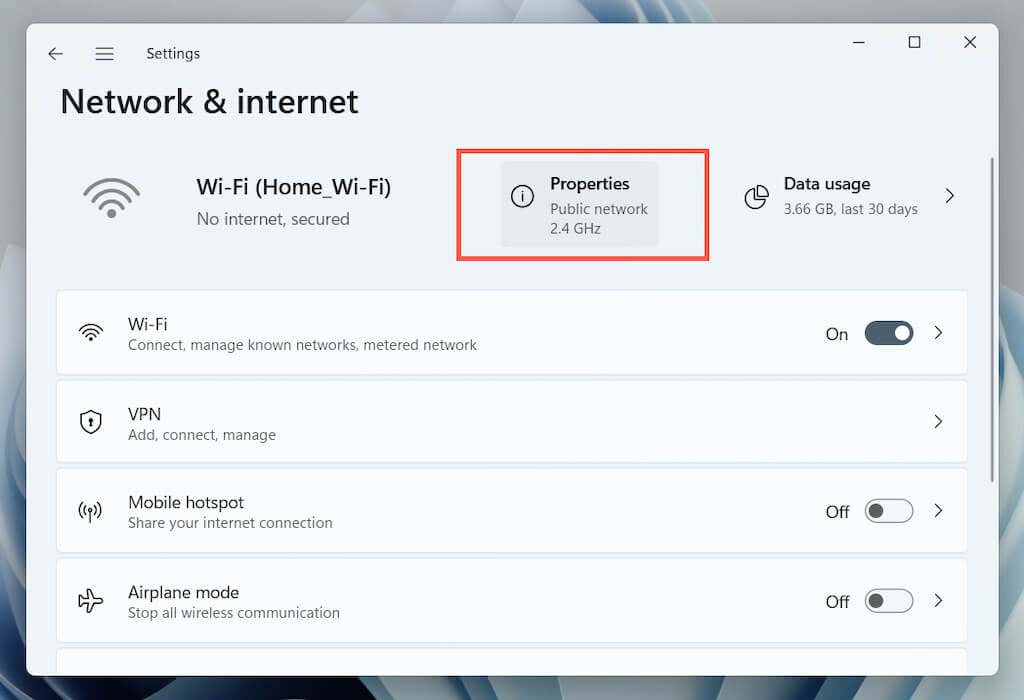
3. Select Edit next to DNS server assignment.

4. Select Edit network DNS settings to manual and turn on the switch next to IPv4 (Internet Protocol version 4). Then, fill the empty fields as follows and save your changes:
Preferred DNS Server: 8.8.8.8
Alternate DNS Server: 8.8.4.4
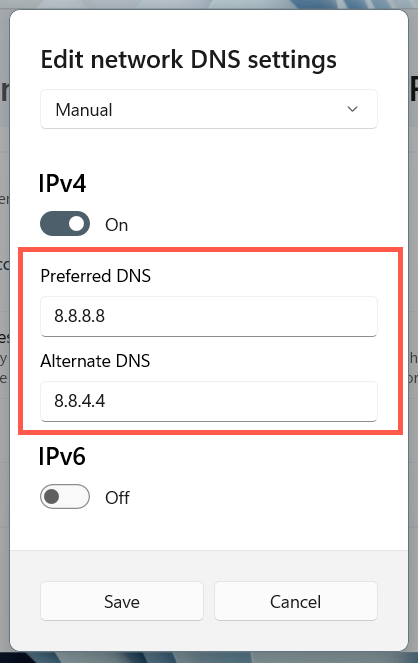
7. Disable Your Computer’s Proxy Settings
If the Microsoft Store’s 0x80131500 error persists, stop your computer from looking for or connecting to any proxy servers and try opening the app again.
1. Open the Settings app and select Network & internet > Proxy.
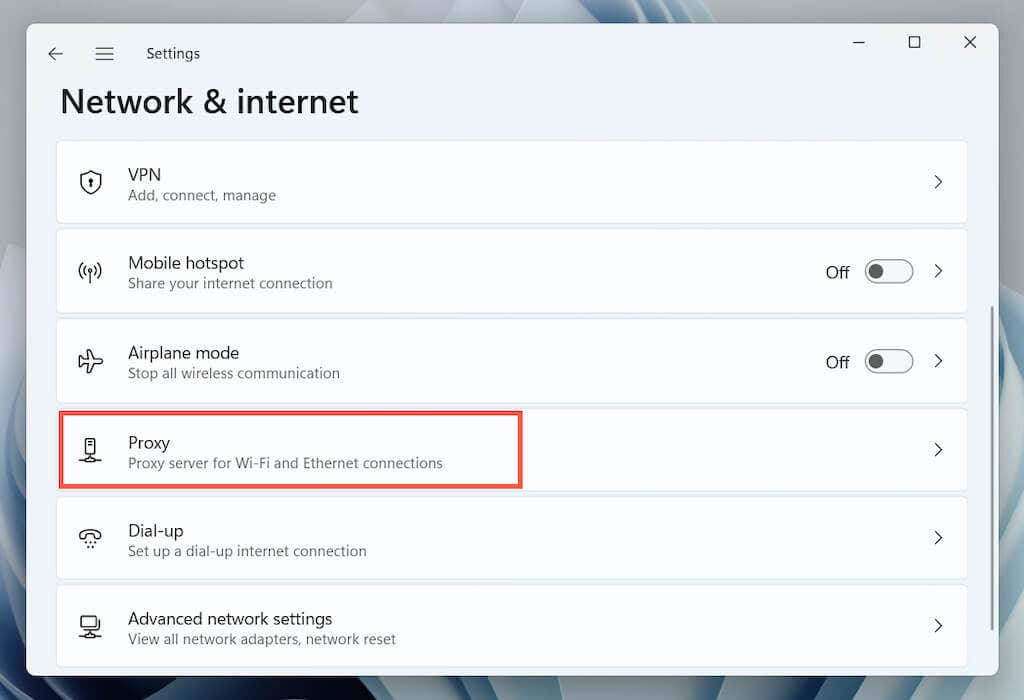
2. Disable the switch next to Automatically detect settings and check again. Also, set the Use setup script and Use a proxy server option to Off if active.
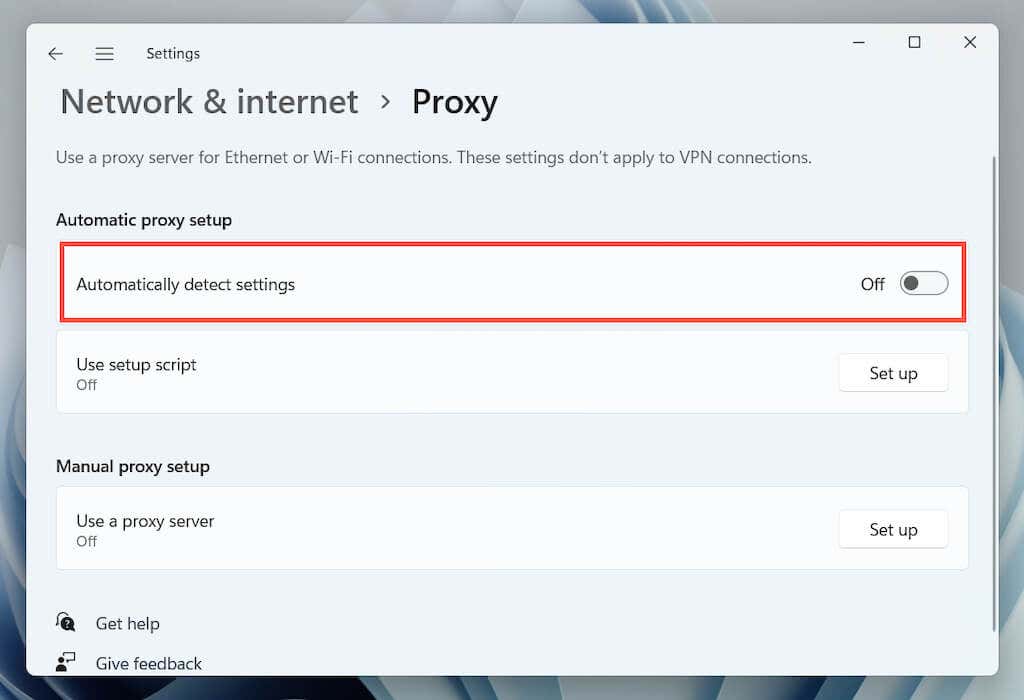
8. Update Windows to the Latest Version
System-related bugs can play a factor behind the Microsoft Store’s 0x80131500 error. The best way to rule that out is to update Windows to its latest version.
1. Open the Settings app and select Windows Update.
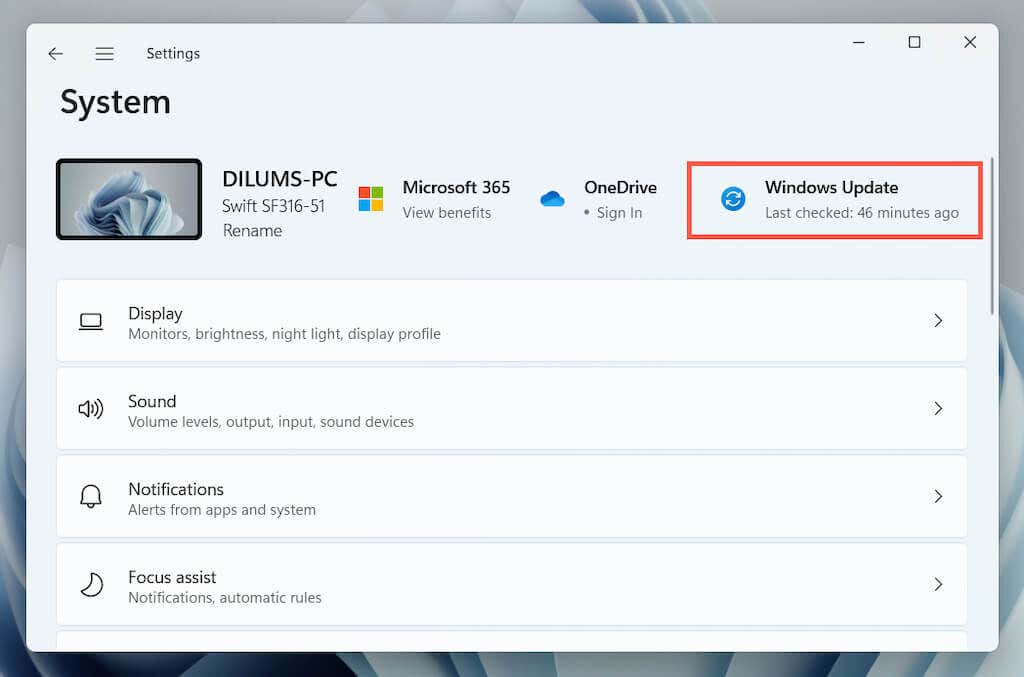
2. Select Check for updates and install all pending operating system updates.

9. Configure Your Internet Options
Microsoft’s forum chatter indicates setting your network to use only the TLS 1.2 and TLS 1.3 cryptographic protocols as another likely fix for the Microsoft Store 0x80131500 error. Here’s how to do that:
1. Type Internet Options into the Start menu or Windows Search and press Enter.
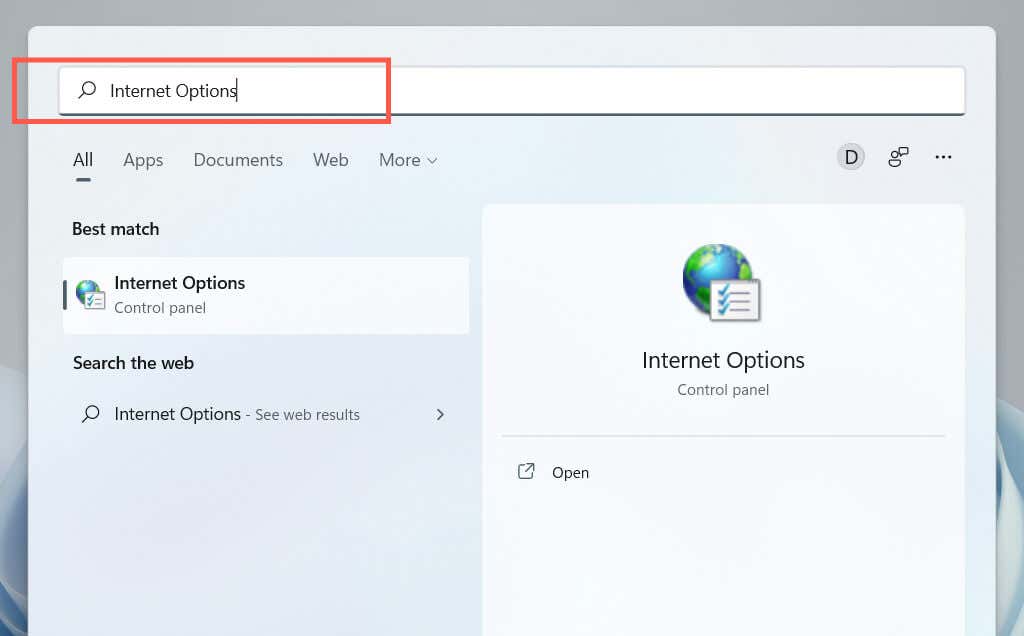
2. Switch to the Advanced tab and clear the Use SSL 3.0, Use TLS 1.0, and Use TLS 1.1 boxes. Then, enable Use TLS 1.2 and Use TLS 1.3, save your changes, and reboot your computer.
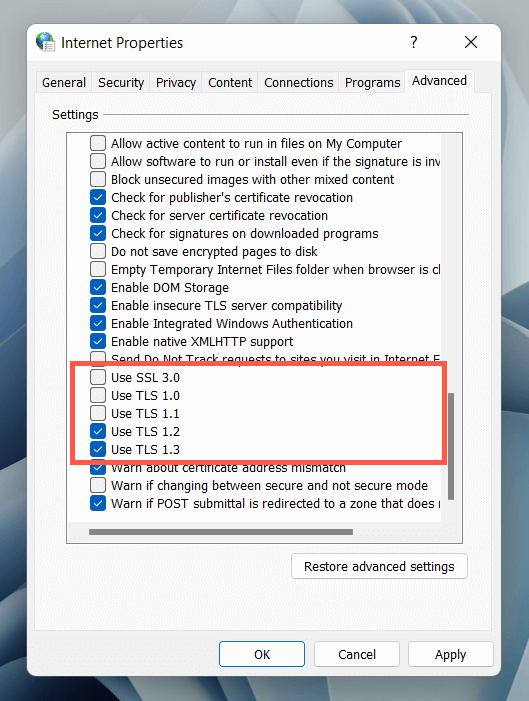
10. Check the Time, Date, and Region
An incorrect time, date, or region on your computer can create communication rifts between apps and servers. Double-check the relevant settings and make adjustments if needed.
1. Open the Settings app and select Time & language.
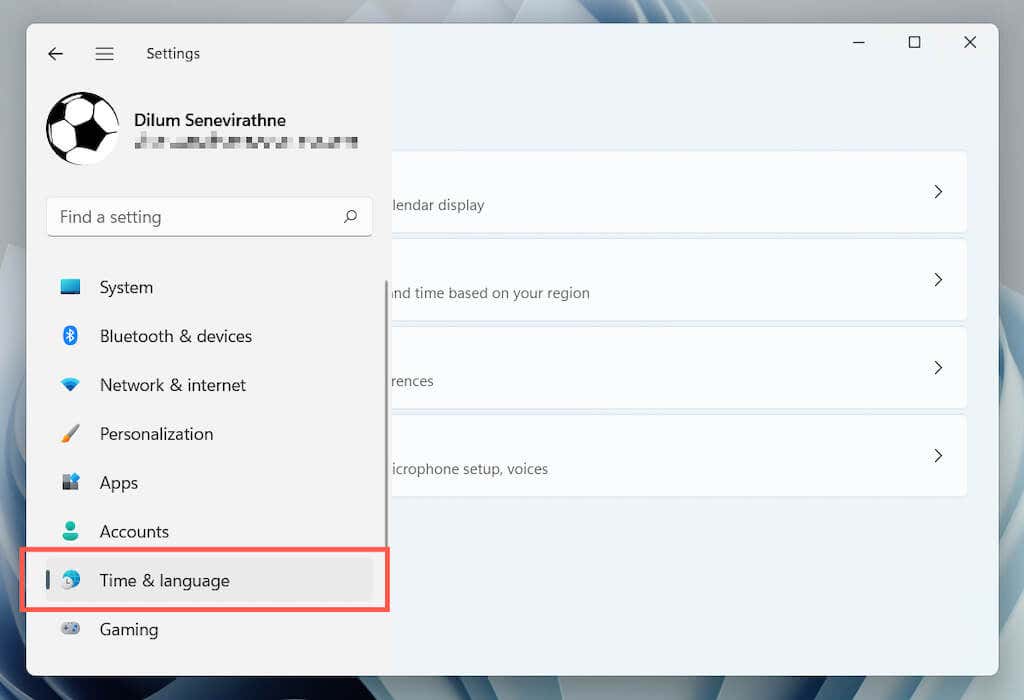
2. Select Date & time.
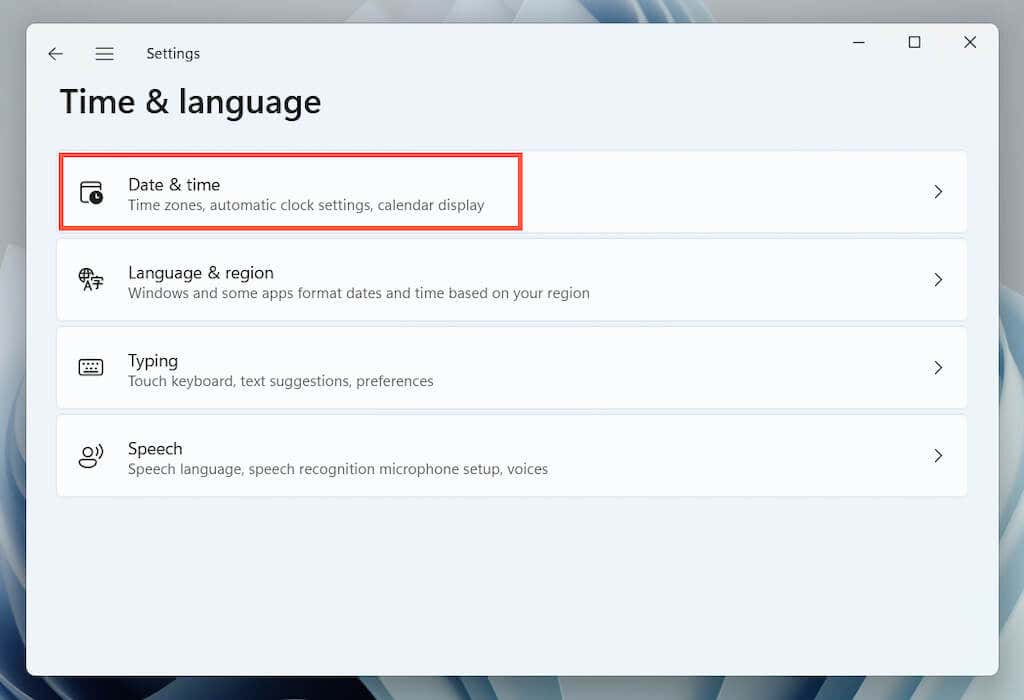
3. Manually set the correct time and time zone or sync the clock with an internet time server.
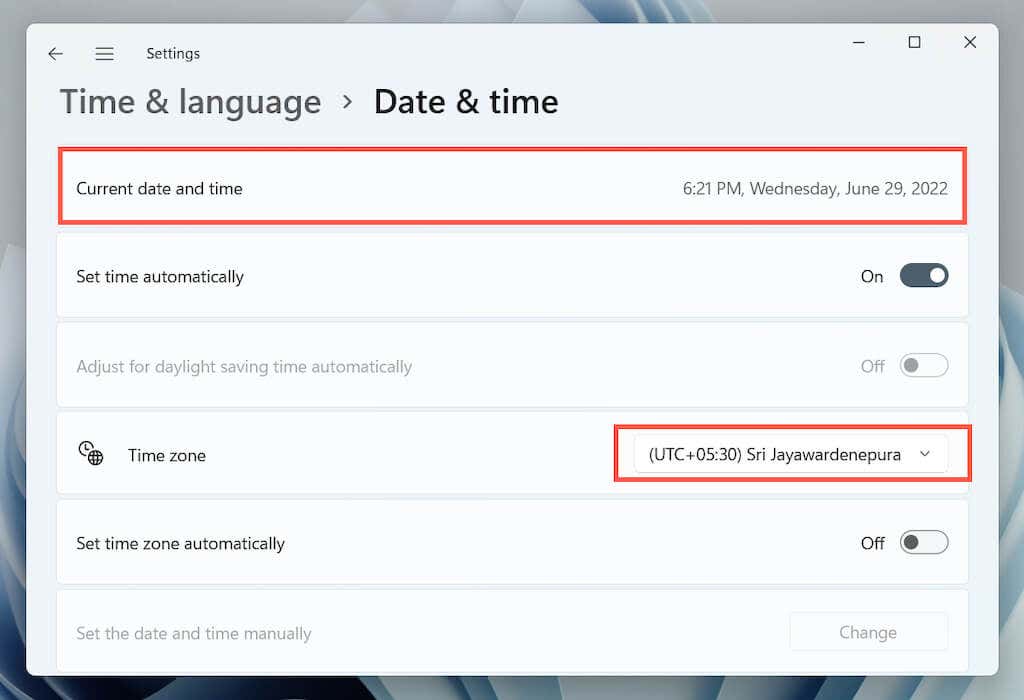
4. Head back to the previous screen. Then, select Language & region to reveal Windows’ region settings.
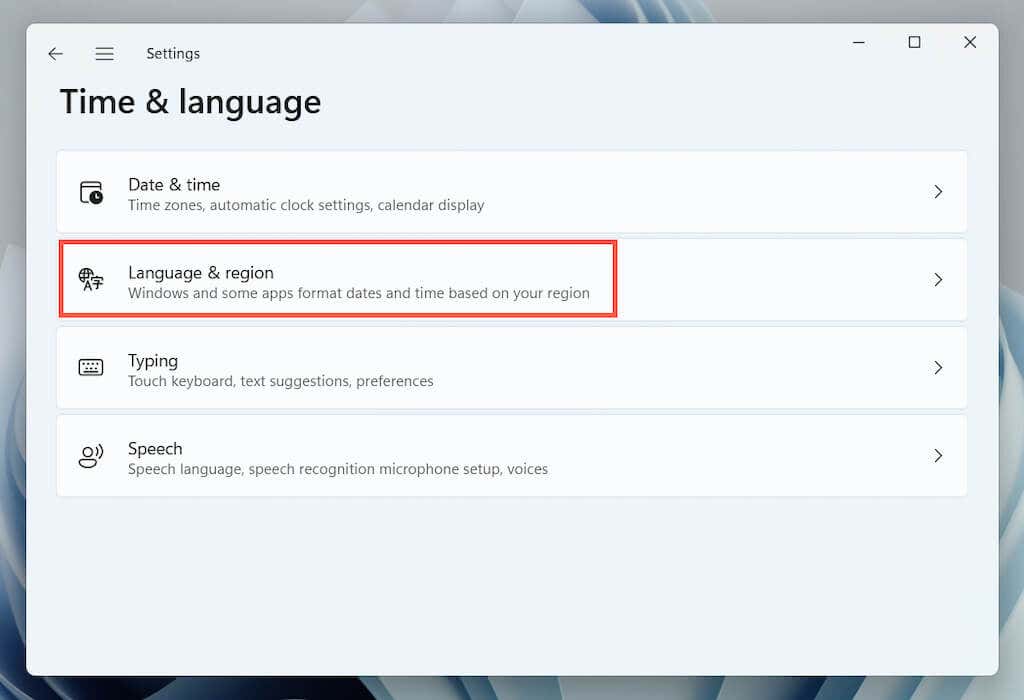
5. Open the drop-down menu next to Country or region and pick the correct region.
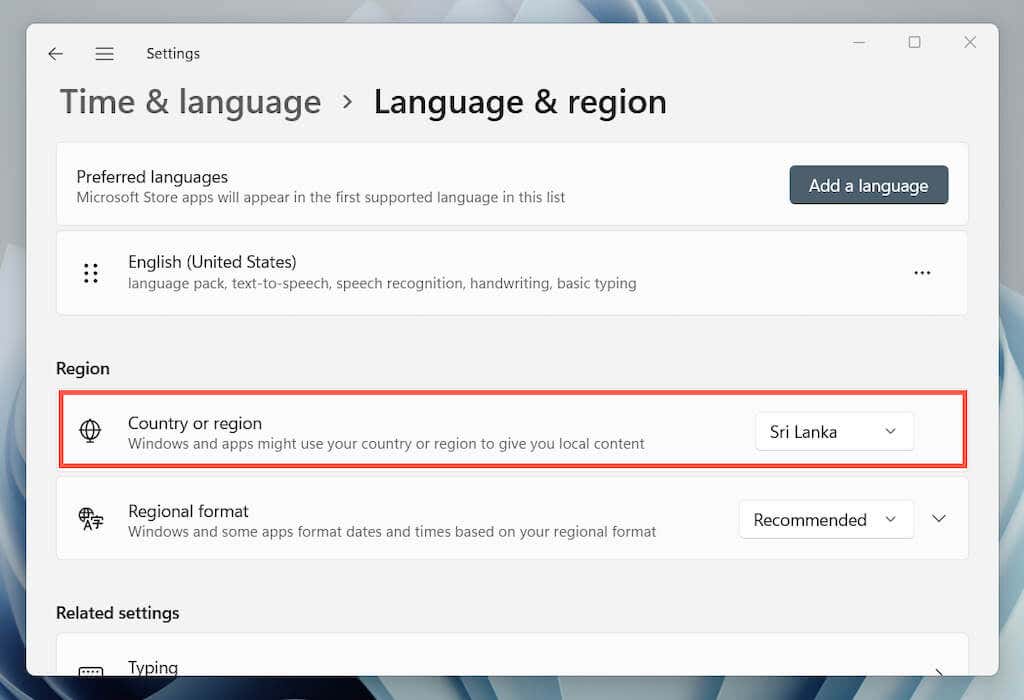
Note: If you use a virtual private network (VPN), disable it to ensure that the Microsoft Store connects to servers from the correct region.
11. Re-register the Microsoft Store With Windows
Use an elevated Windows PowerShell console to re-register the Microsoft Store with Windows.
1. Right-click the Start button and select Windows Terminal (Admin).
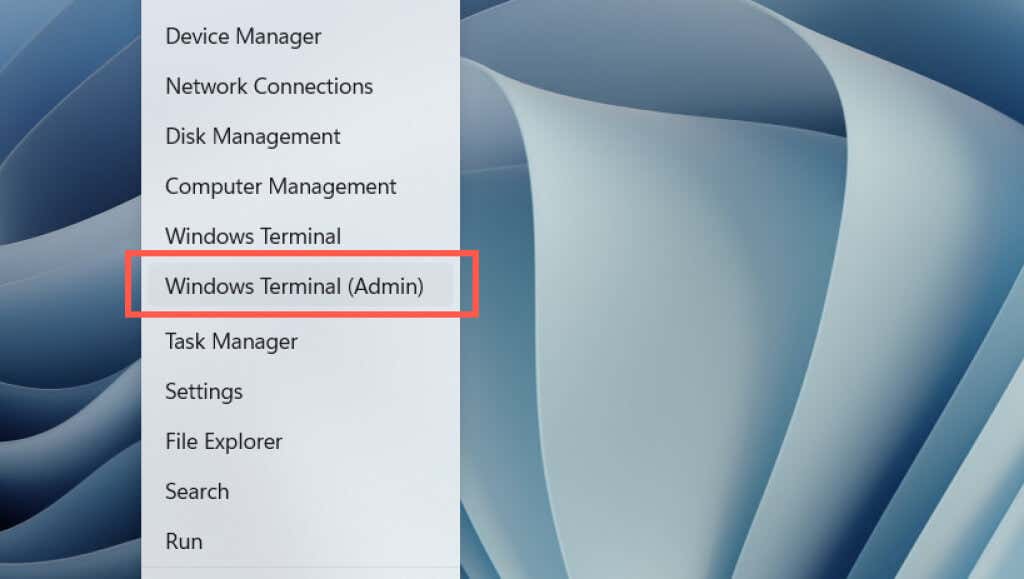
2. Select Yes on the User Account Control pop-up.
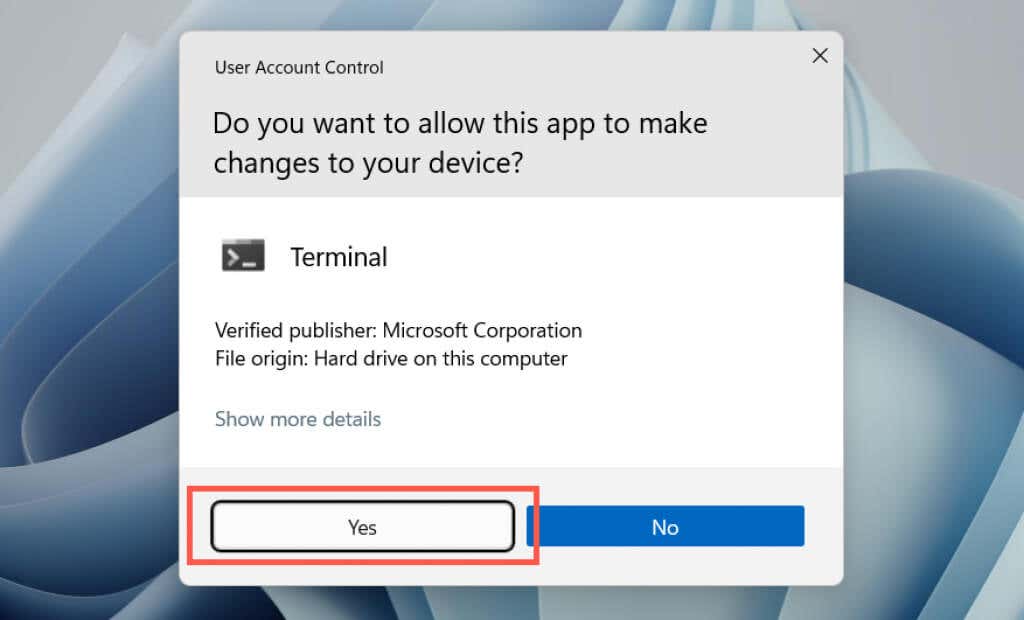
2. Execute the following command:
Get-AppXPackage *WindowsStore* -AllUsers | Foreach {Add-AppxPackage -DisableDevelopmentMode -Register “$($_.InstallLocation)\AppXManifest.xml”}
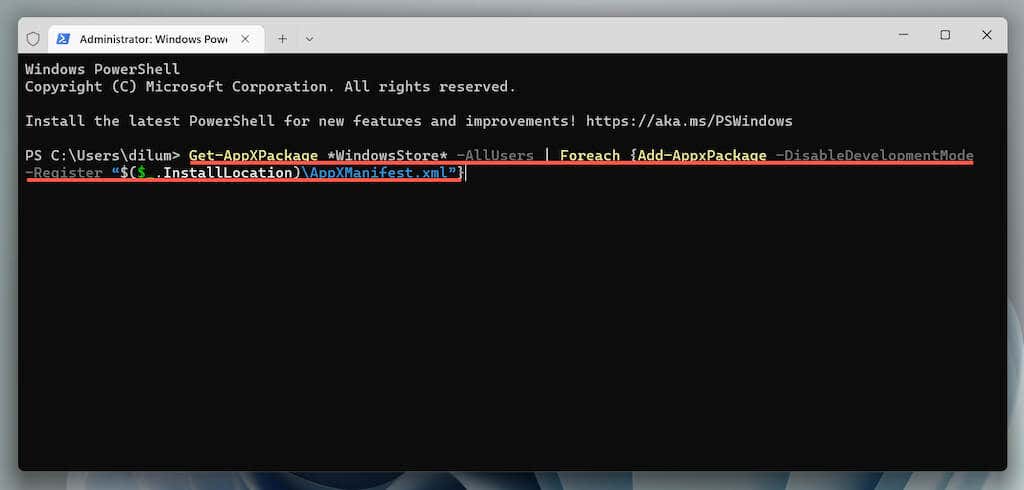
12. Uninstall and Reinstall the Microsoft Store
If re-registering the Microsoft Store doesn’t fix the 0x80131500 error, try reinstalling it. Again, open an elevated Windows PowerShell console. Then, run the following commands one after the other:
- Get-AppxPackage -allusers *WindowsStore* | Remove-AppxPackage
- Get-AppXPackage -AllUsers | Foreach {Add-AppxPackage -DisableDevelopmentMode -Register “$($_.InstallLocation)\AppXManifest.xml“}
13. Perform an SFC and DISM Scan
Run the System File Checker and DISM command-line tools to fix possible file corruption in Windows.
1. Open an elevated Windows PowerShell console. Or, launch the Command Prompt with administrative privileges (open the Start menu, type cmd, and press Enter). Then, run the System File Checker:
sfc /scannow
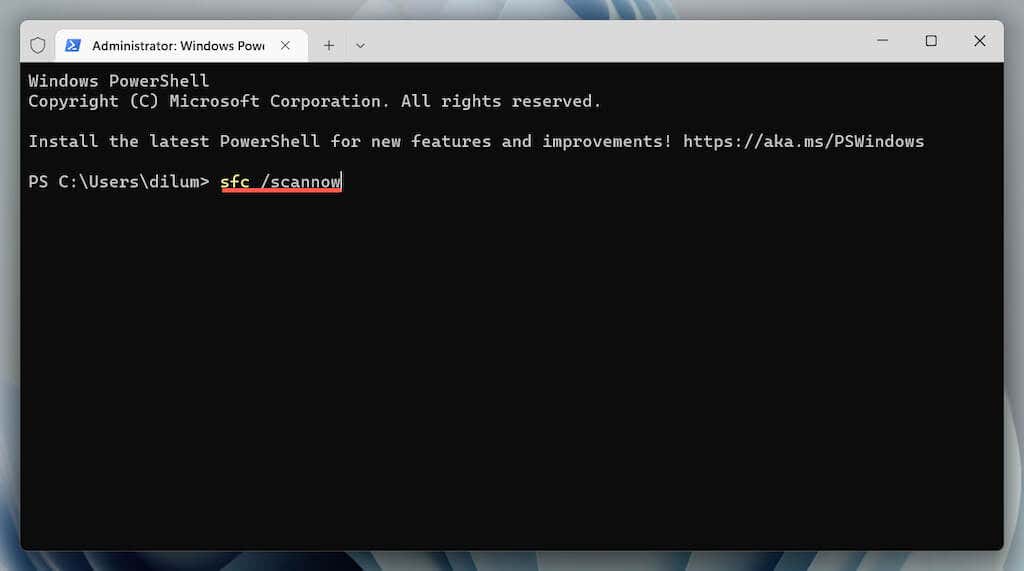
2. Follow up with the DISM (Deployment Image Servicing and Management) tool:
DISM /Online /Cleanup-Image /RestoreHealth
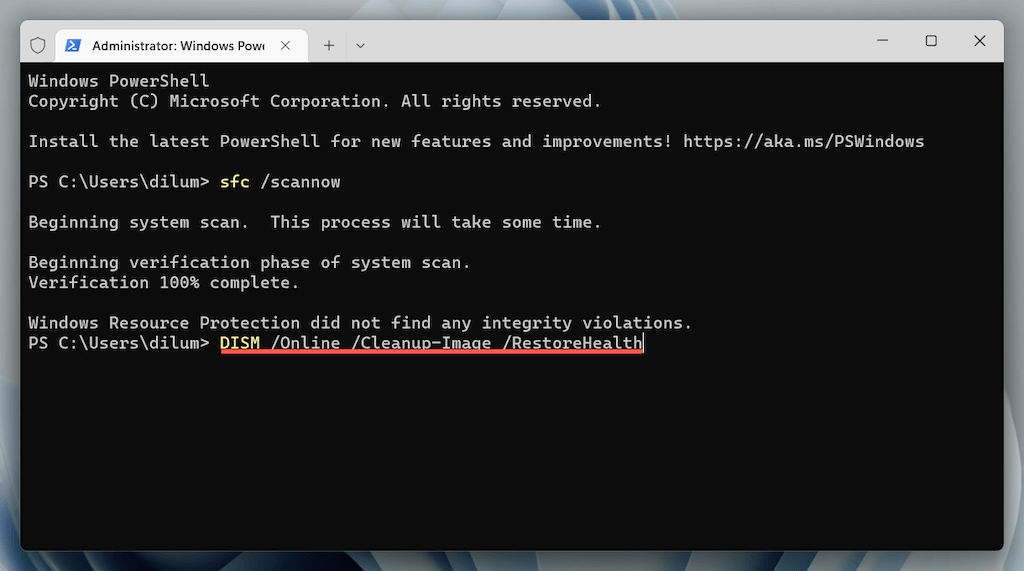
14. Reset the Network Settings in Windows
Continue by resetting your computer’s TCP/IP stack and network settings. You must manually reconnect to any Wi-Fi networks after that.
1. Open the Settings app and select Network & internet > Advanced network settings.
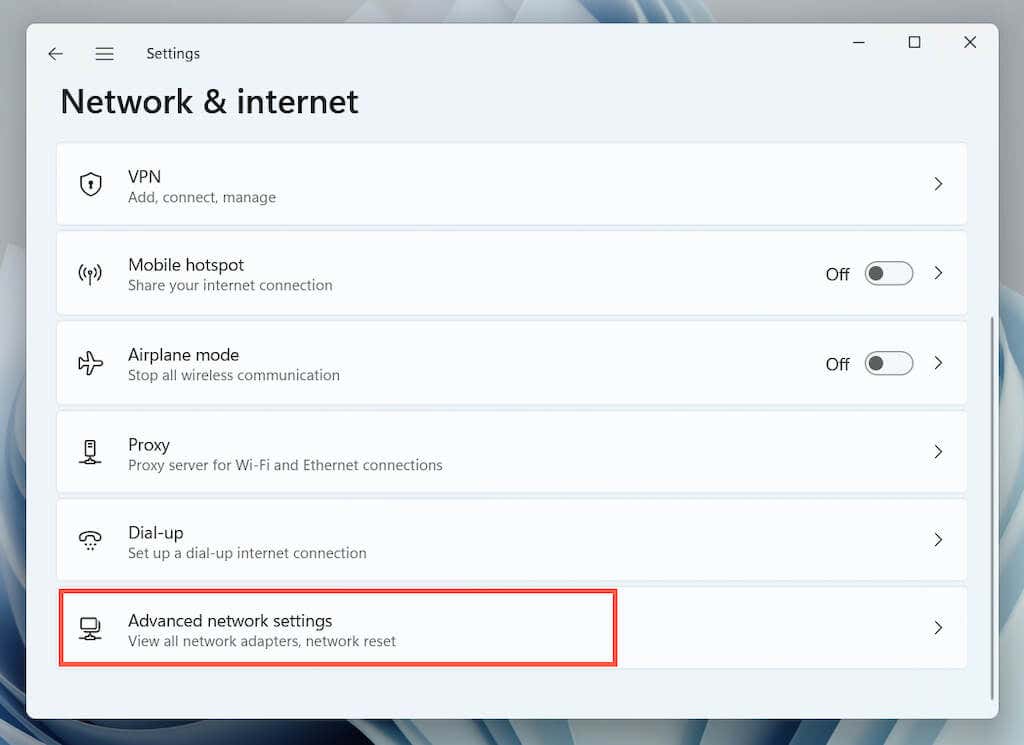
2. Select Network reset.
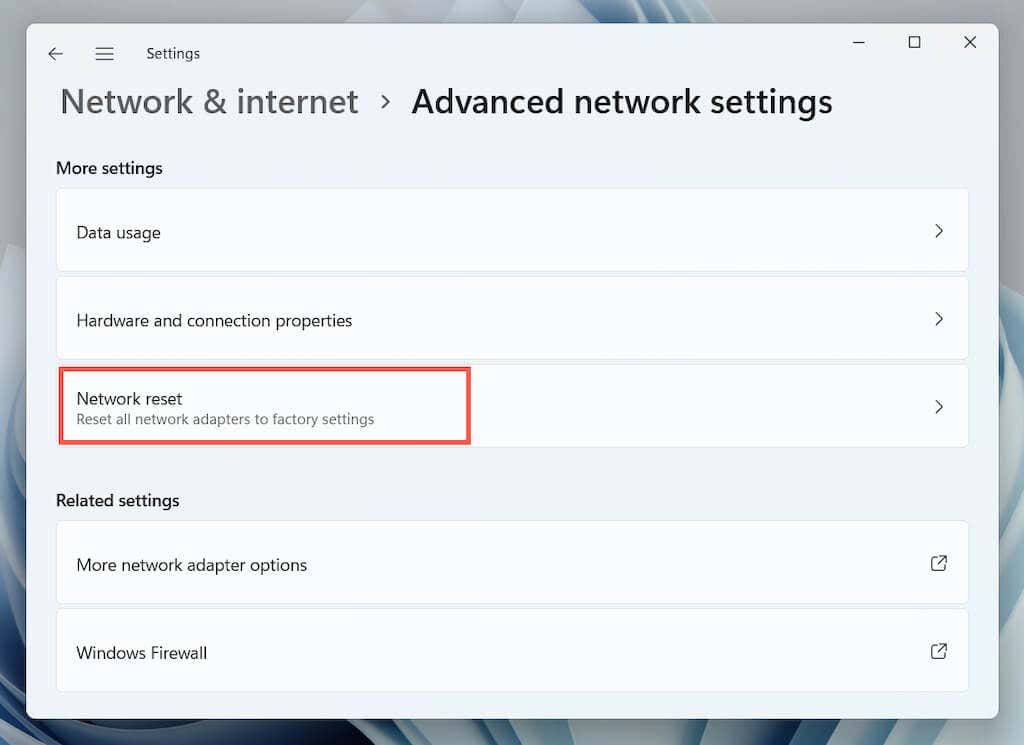
3. Select Reset now.

15. Create a New Windows User Profile
If you made it all the way here, the Microsoft Store error 0x80131500 could be due to a corrupt Windows user profile. Confirm by creating a new user account.
1. Open the Settings app and select Accounts.
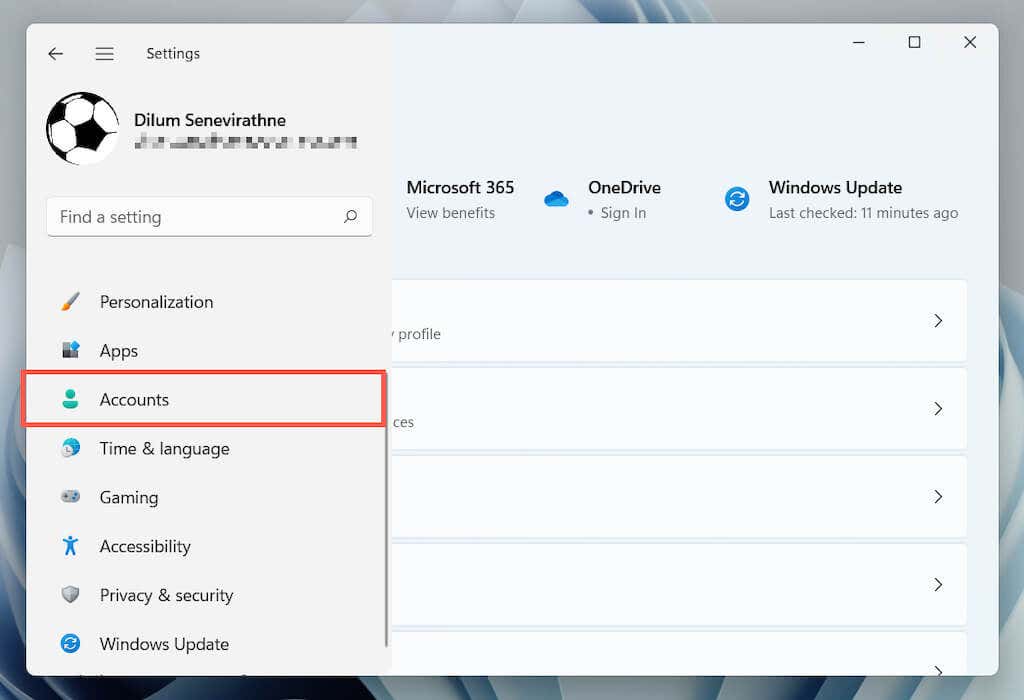
2. Select Family & other users.
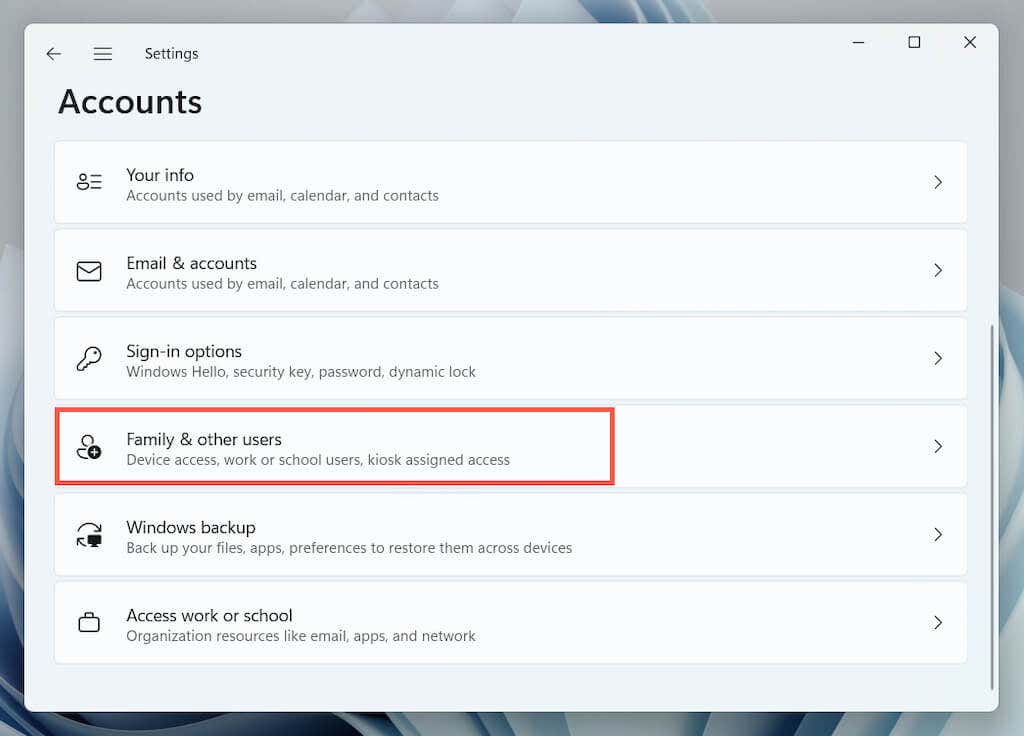
3. Select Add account under Other users.
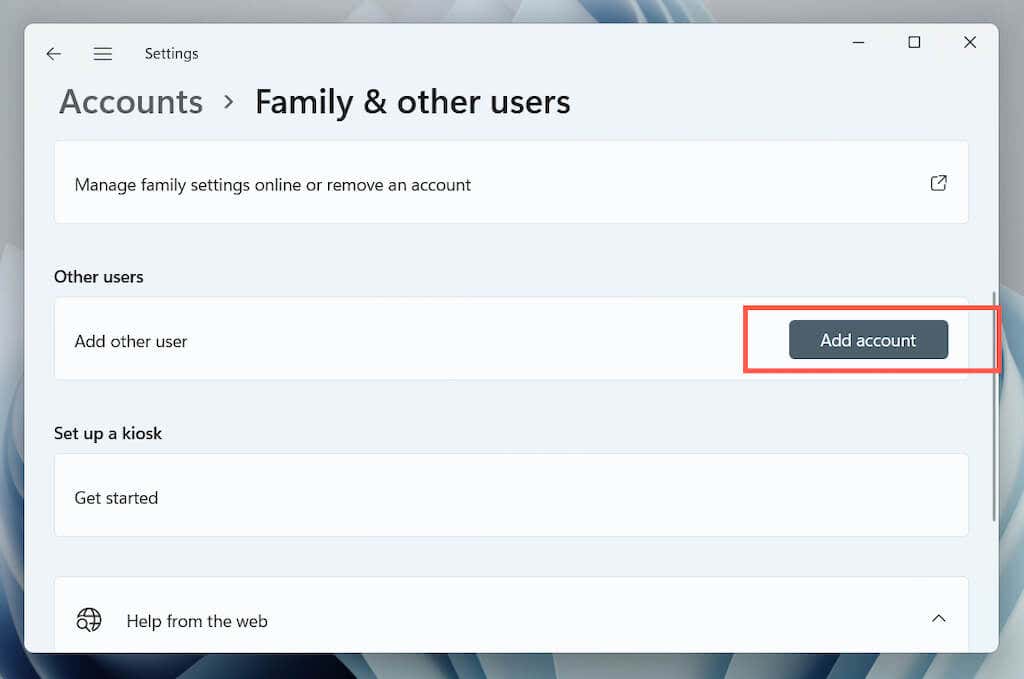
4. Select I don’t have this person’s sign-in information > Add a user without a Microsoft account.
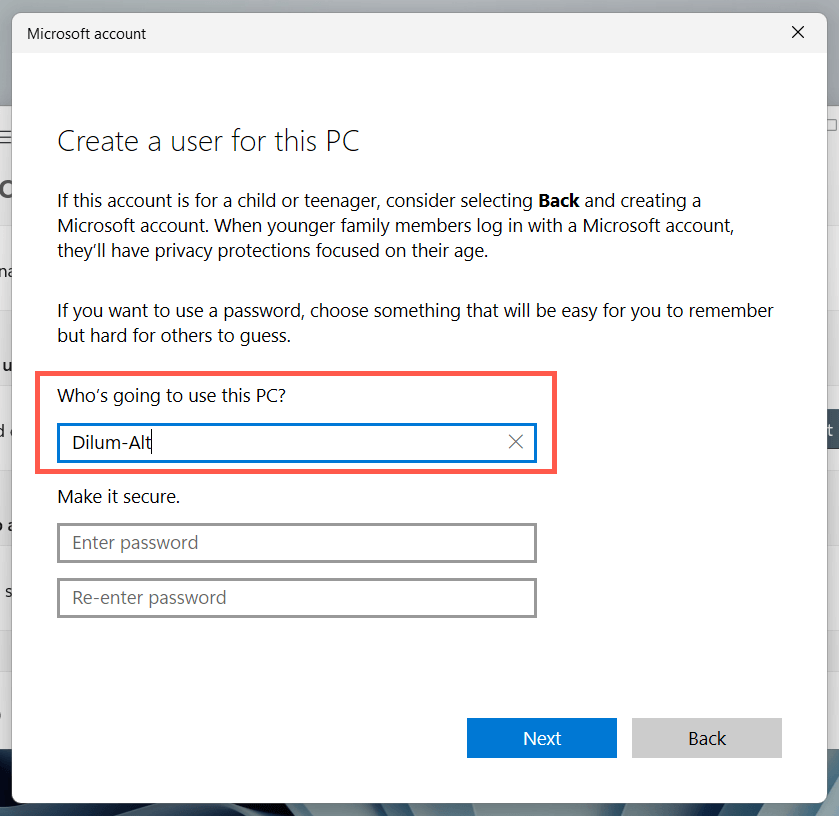
5. Name the new Windows profile and select Next.
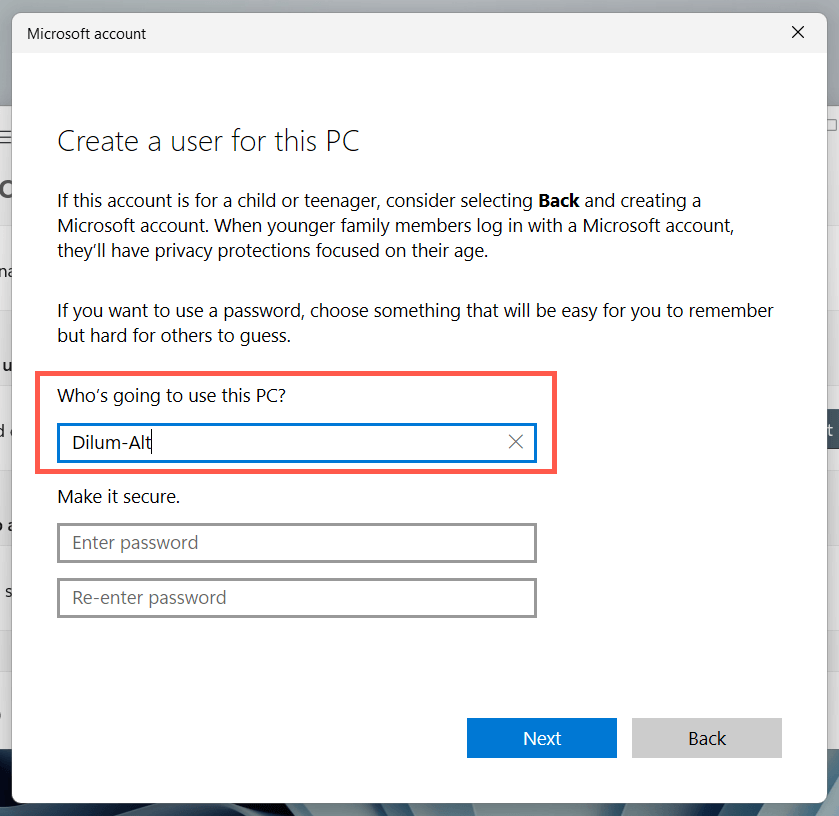
6. Open the Start menu and switch to the new user account.

If the Microsoft Store opens, migrate your data to the new account and delete your old profile.
The Microsoft Store error 0x80131500’s cryptic nature makes it difficult to pinpoint the exact reason. If none of the fixes above help, the next logical step is to reset Windows to factory defaults. Make sure to back up your personal data before you do that.
Ошибка с кодом 0x80131500 может возникнуть во время открытия Магазина Майкрософт на Windows 10. Проблема довольно частая, но от нее можно запросто избавиться, воспользовавшись проверенными способами. На эти способы мы и будем смотреть с вами в сегодняшней статье.
Как исправить 0x80131500 в Магазине Майкрософт?
Ниже вы сможете найти целых семь способов для решения ошибки 0x80131500:
- изменение сетевого подключения;
- запуск средства устранения неполадок;
- сброс приложения Магазина Майкрософт;
- изменение настроек даты и времени;
- изменение конфигурации DNS;
- создание новой учетной записи на компьютере;
- перерегистрация Магазина Майкрософт через PowerShell.
Мы рекомендуем вам выполнять их в том порядке, в котором они расположены. Начнем с самого простого…
Способ №1 Изменение сетевого подключения
Итак, первое решение — изменить тип своего сетевого подключения. Если вы используете беспроводное Wi-Fi подключение, то попробуйте перейти на проводное сетевое подключение и наоборот. Возможно, проблема заключалась именно в этом.
Способ №2 Запуск средства устранения неполадок
Это помогает довольно редко, но все-таки стоит попытаться запустить системное средство устранения неполадок. Оно просканирует вашу Windows 10 на наличие каких бы то ни было проблем с Магазином Майкрософт и предложит решения для них.
Чтобы запустить это средство, сделайте следующее:
- нажмите Windows+I и перейдите в раздел «Обновление и безопасность;
- перейдите во вкладку Устранения неполадок»;
- выберите пункт «Приложения из Магазина Windows» и нажмите на кнопку «Запустить средство устранения неполадок»;
- подождите окончания работы средства и нажмите на кнопку «Применить это исправление»;
- перезагрузите свой компьютер.
Проверьте наличие ошибки 0x80131500 в Магазине Майкрософт.
Способ №3 Сброс приложения Магазина Майкрософт
Некоторые пользователи утверждают, что им удалось избавиться от данной ошибки в приложении Магазина Майкрософт, выполнив его сброс. Чтобы сбросить Магазин Майкрософт, вам нужно прописать всего одну команду в Командной строке:
- нажмите правой кнопкой мыши на Пуск;
- выберите пункт «Командная строка (администратор)»;
- пропишите значение «wsreset» и нажмите Enter;
- подождите окончания сброса и перезагрузите компьютер.
После сброса попытайтесь воспользоваться Магазином Майкрософт. Возможно, ошибка 0x80131500 была устранена. Если же нет — двигаемся дальше.
Способ №4 Изменение настроек даты и времени
Проблемы с Магазином Майкрософт могут возникнуть из-за некорректных настроек даты и времени на компьютере пользователя. Достаточно выставить те настройки, которые подходят для вашего региона, чтобы разрешить проблему.
- Нажмите Windows+I;
- откройте раздел «Время и язык»;
- перейдите во вкладку «Дата и время»;
- задайте подходящие для вас настройки и сохраните изменения;
- перезагрузите компьютер.
Итак, пробуем зайти в Магазин Майкрософт и проверяем, была ли решена ошибка 0x80131500 или нет.
Способ №5 Изменение конфигурации DNS
В некоторых случаях подобную проблему можно разрешить при помощи изменения адреса DNS в настройках сетевого подключения. Сейчас мы попробуем задать адреса публичных DNS-серверов и посмотрим, что из этого выйдет. Сделайте следующее:
- нажмите Windows+R;
- пропишите значение «ncpa.cpl» и нажмите Enter;
- нажмите правой кнопкой мыши на свое сетевое подключение и выберите «Свойства»;
- дважды кликните левой кнопкой мыши на компонент «IP версии 4 (TCP/IPv4)»;
- поставьте галочку возле «Использовать следующие адреса DNS-серверов»;
- задайте следующие адреса:
- 8.8.8.8.;
- 8.8.4.4.;
- сохраните изменения и перезагрузите компьютер.
Способ №6 Создание новой учетной записи на компьютере
Как стало известно, ошибку 0x80131500 можно попробовать исправить при помощи создания новой учетной записи на компьютере. Чтобы создать новую учетку, вам необходимо пройти в параметры своей системы и открыть раздел «Учетные записи». Там перейдите во вкладку «Семья и другие люди» и добавьте нового пользователя, после чего следуйте инструкциям на экране.
Способ №7 Перерегистрация Магазина Майкрософт через PowerShell
И наконец-то, мы подошли к последнему способу — перерегистрация Магазина Майкрософт через системный компонент PowerShell. Чтобы выполнить перерегистрацию, сделайте следующее:
- нажмите Windows+S;
- пропишите «PowerShell», нажмите правой кнопкой мыши на результат и выберите «Запуск от имени администратора»;
- вставьте в окно утилиты команду «powershell -ExecutionPolicy Unrestricted Add-AppxPackage -DisableDevelopmentMode -Register $Env:SystemRoot\WinStore\AppxManifest.xml» (без кавычек) и нажмите Enter;
- перезагрузите компьютер.
Проверьте, была ли решена ошибка 0x80131500 при запуска Магазина Майкрософт.
В работе Магазина приложений Microsoft нередко возникают сбои. Одна из самых распространенных неполадок Store — ошибка 0x80131500, возникающая при запуске программы с уведомлением «Повторите попытку». Разберем, почему она может появляться и как ее устранить.
Самая частая причина ошибки — неполадки сети. К ним относится не только полная потеря доступа в Интернет, но и проблемы только с подключением к серверам Microsoft. Сбой также нередко вызывают неисправности самой программы, повреждение ее файлов.
11 способов исправить ошибку
Пути решения сбоя будут направлены на обнаружение и исправление проблем с Интернетом, а также с самим приложением. Разберем 11 различных методов устранения неисправности 0x80131500, расположив их в порядке от самых простых к более сложным. Попробовав несколько, можно избавиться от проблемы.
Диагностика сети
Первое, что можно попробовать — воспользоваться службой обнаружения проблем с сетью. Это стандартное средство операционной системы, которое находит и, по возможности, автоматически устраняет неполадки с Интернетом. Чтобы запустить его, кликните ПКМ по значку сети в трее и выберите пункт Диагностика неполадок. Программа откроется и начнет диагностику.

Средство исправления сбоев
В Windows есть множество служб для автоматического исправления ошибок, не только сетевых. Для исправления ошибки можно также попробовать запустить службу устранения сбоев с Store. Это простой способ, который помогает быстро устранить многие неполадки с Магазином. Утилита для исправления ошибок запускается через Параметры. На разных версиях ОС это делается по-разному:
- В Windows 10 нужно перейти в раздел Обновление и безопасность, открыть вкладку Устранение неполадок, найти пункт Приложения из Магазина, щелкнуть по нему и запустить средство.
- В Windows 11 нужно зайти в раздел Система, выбрать Устранение неполадок, затем открыть Дополнительные средства и нажать на кнопку Запуск около строки Приложения из Магазина.
Настройка времени
Некорректные дата и время нередко приводят к проблемам с доступом к сети, которые могут вызывать неполадки в работе таких программ, как Microsoft Store. Установка правильных настроек часов иногда позволяет легко решить их. Чтобы изменить время, кликните правой кнопкой по часам в трее и выберите Настройка даты и времени. Поставьте корректные значения, синхронизировав время через Интернет, и закройте окно.
Сброс Магазина
В Windows 11 доступен сброс системных приложений, который часто позволяет вернуть им работоспособность. Для его запуска откройте Параметры, зайдите в Приложения, а затем в Приложения и возможности. Найдите Store в списке установленных программ, кликните по трем точкам напротив него и выберите пункт Дополнительные параметры. В открывшемся меню нажмите на кнопку Исправить, после чего Сбросить.
Очистка кэша
В некоторых случаях исправить ошибку помогает одно из самых простых решений — очистка кэша программ. Оно производится быстро. Для этого нужно запустить программу Выполнить сочетанием кнопок Win и R, вписать в нее команду wsreset.exe и нажать Enter.
Отключение VPN
Работа VPN-сервисов способна влиять не только на доступ к Интернету в целом, но и на соединение с конкретными сайтами и серверами. Если подключение через виртуальную сеть повлияло на возможность подключения к ресурсам Microsoft, то с системными приложениями, которые работают с Интернетом, могут возникать сбои. Поэтому для устранения 0x80131500 следует попробовать временно отключить VPN, если он установлен в систему. После этого проблема может уйти.
Проверка файла hosts
Hosts — важный системный файл, отвечающий за конфигурацию сети. Многие вредоносные программы стремятся внести в него негативно влияющие на ее работу изменения. Как следствие могут возникать проблемы с Интернетом и приложениями, которые им пользуются. Поэтому стоит периодически сбрасывать настройки Hosts.
Самый простой способ восстановить файл — воспользоваться служебными утилитами. Например, программа для поиска и удаления вредоносного рекламного ПО AdwCleaner имеет функционал по сбросу Hosts. Чтобы включить его, нужно зайти во вкладку Параметры и активировать настройку Сбросить файлы Hosts. Тогда при следующей проверке ОС файл будет проверен и восстановлен.
Выключение прокси
Проблемы с загрузкой Магазина приложений может вызывать прокси. Его отключение иногда помогает устранить сбой. Чтобы выключить прокси, сделайте следующее:
1. Запустите Панель управления через поиск на строке задач или в меню Пуск.
2. Установите вид Крупные значки и зайдите в Свойства браузера.
3. В новом окне перейдите во вкладку Подключения и нажмите на кнопку Настройка сети.
4. Деактивируйте все галочки и нажмите ОК.
Для полного применения установленных параметров может потребоваться перезагрузка ОС.
Конфигурация Store через PowerShell
Перенастройка Магазина через PowerShell часто помогает устранить 0x80131500. Многие пользователи отмечают действенность этого способа. Чтобы его применить, запустите консоль. Для этого найдите PowerShell через поиск на строке задач, кликните по нему ПКМ и щелкните на пункт Запуск от имени администратора.
В открывшемся окне введите команду:
Get-AppXPackage *WindowsStore* -AllUsers | Foreach {Add-AppxPackage -DisableDevelopmentMode -Register “$($_.InstallLocation)\AppXManifest.xml”}
Нажмите Enter. После этого можно проверить работу Магазина повторно. Скорее всего, ошибка устранится.
Изменение параметров служб
Настройка службы BITS в некоторых случаях позволяет избавиться от проблем с загрузкой Магазина. Чтобы выполнить ее, откройте приложение Службы через поиск на панели задач и найдите в нем параметр Фоновая интеллектуальная служба. Щелкните по ней дважды и убедитесь, что в графе Тип запуска выбрано значение Вручную. Если установлен другой параметр, смените его на нужный. После этого кликните на кнопки Применить и ОК.
Восстановление ОС
Если стандартные решения не помогли, то можно попробовать выполнить окат ОС до точки восстановления. Он поможет в случае, если проблема возникла недавно и на момент создания последней точки она отсутствовала. Если восстановление отключено или точки для него не созданы, то оно невозможно. Помните, что откат может существенно изменить вид системы.
Для запуска отката найдите Восстановление в поиске на строке задач или в меню Пуск, запустите его и щелкните по ссылке Запуск восстановления системы.
Откроется утилита отката. Проследуйте ее инструкциям, чтобы произвести восстановление.