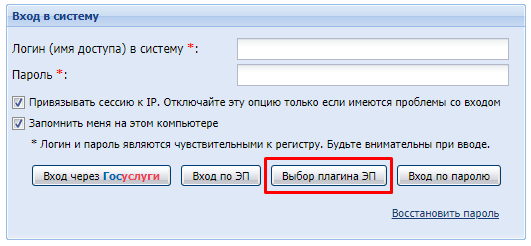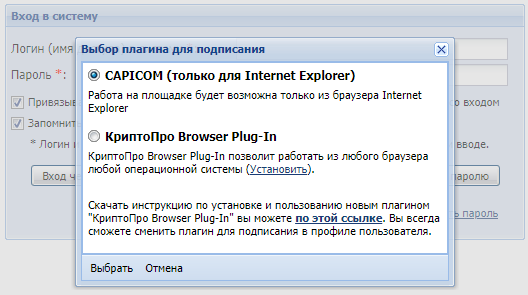|
moroz |
|
|
Статус: Участник Группы: Участники Сказал(а) «Спасибо»: 6 раз |
Сабж. На одной из машин. Ставим capicom, пробуем в браузере: В принципе ясно, в чем дело. Capicom спокойно работает в 32-хбитном ie. Нашли много инструкций по работе с capicom’ом — везде пишут, что работает только в ie 32-х. |
 |
|
|
Андрей Писарев |
|
|
Статус: Сотрудник Группы: Участники Сказал «Спасибо»: 460 раз |
Автор: moroz Сабж. На одной из машин. Ставим capicom, пробуем в браузере: В принципе ясно, в чем дело. Capicom спокойно работает в 32-хбитном ie. Нашли много инструкций по работе с capicom’ом — везде пишут, что работает только в ie 32-х. CadesCom и плагин для браузера не предлагать? |
|
Техническую поддержку оказываем тут |
|
 |
WWW |
|
moroz |
|
|
Статус: Участник Группы: Участники Сказал(а) «Спасибо»: 6 раз |
Автор: Андрей * CadesCom и плагин для браузера не предлагать? Плагин для ie? var store = new ActiveXObject(«CAPICOM.store»); Если да — тогда чую буду пробовать) Отредактировано пользователем 11 сентября 2015 г. 15:05:47(UTC) |
 |
|
|
Андрей Писарев |
|
|
Статус: Сотрудник Группы: Участники Сказал «Спасибо»: 460 раз |
https://www.cryptopro.ru/products/cades/plugin |
|
Техническую поддержку оказываем тут |
|
 |
WWW |
|
Андрей Писарев |
|
|
Статус: Сотрудник Группы: Участники Сказал «Спасибо»: 460 раз |
Примеры |
|
Техническую поддержку оказываем тут |
|
 |
WWW |
|
moroz |
|
|
Статус: Участник Группы: Участники Сказал(а) «Спасибо»: 6 раз |
Автор: Андрей * https://www.cryptopro.ru/products/cades/plugin Ага, видел такой. Значит ли это, что после установки плагина создание объекта capicom заработает на всех версиях браузера ie? P.S. А все-таки, возвращаясь к вопросу из первого поста — есть какая-то информация по работе capicom под ie 64-х? |
 |
|
|
Андрей Писарев |
|
|
Статус: Сотрудник Группы: Участники Сказал «Спасибо»: 460 раз |
Объект Store |
|
Техническую поддержку оказываем тут |
|
 |
WWW |
|
|
moroz
оставлено 15.09.2015(UTC) |
| Пользователи, просматривающие эту тему |
|
Guest |
Быстрый переход
Вы не можете создавать новые темы в этом форуме.
Вы не можете отвечать в этом форуме.
Вы не можете удалять Ваши сообщения в этом форуме.
Вы не можете редактировать Ваши сообщения в этом форуме.
Вы не можете создавать опросы в этом форуме.
Вы не можете голосовать в этом форуме.
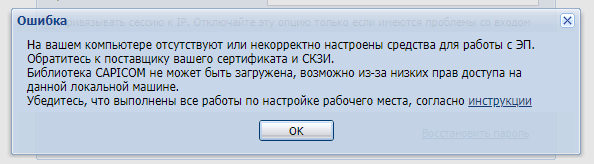
Ошибка «Библиотека CAPICOM не может быть загружена» чаще всего связана с тем, что библиотека не установлена на компьютере или Ваш браузер не поддерживает работу с данной библиотекой.
1. Убедитесь, что Ваш браузер поддерживает работу с библиотекой CAPICOM
Работу с библиотекой CAPICOM поддерживает только браузер Internet Explorer. Если электронная площадка поддерживает только работу с данной библиотекой, убедитесь, что у Вас запущен Internet Explorer.
2. Проверьте, есть ли возможность выбора плагина для работы с электронной подписью
На некоторых электронный площадках на странице авторизации есть возможность выбора плагина для работы с подписью. К примеру, на странице авторизации ЭТП Росэлторг есть кнопка «Выбор плагина ЭП». Кликнув на нее, есть возможность выбрать плагин:
- CAPICOM — только для Internet Explorer,
- КриптоПро Browser Plug-In — для любого браузера (плагин должен быть установлен и настроен — инструкция).
Если Вы используете браузер не Internet Explorer, выберите вариант КриптоПро Browser Plug-In и нажмите «Выбрать».
3. Установите библиотеку CAPICOM
- capicom2102.msi — стандартная библиотека CAPICOM от Microsoft.
Перейдите по ссылке для скачивания установочного файла, после завершения загрузки запустите файл. Примите лицензионное соглашение, во всех окнах подтверждения жмите «Далее» и дождитесь завершения установки.
4. Выполните настройки
Если библиотеки установлены, но ошибка остается – необходимо произвести следующие настройки Internet Explorer:
4.1. Добавить адреса ЭТП в Надежные узлы.
- в Internet Explorer «Сервис» — «Свойства обозревателя» — вкладка «Безопасность»;
- выделить «Надежные узлы» («Надежные сайты»); — кнопка «Узлы» («Сайты»);
- убрать внизу флаг «Для всех узлов этой зоны требуется проверка серверов (https:)» (не все ЭТП работают по защищенному соединению https://);
- в строку «Добавить в зону следующий узел» ввести адрес ЭТП (по http и https); кнопка «Добавить».
4.2. Для зоны «Надежные узлы» («Надежные сайты») разрешить использование элементов Active-X.
- в Internet Explorer «Сервис» – «Свойства обозревателя» — вкладка «Безопасность»; выделить «Надежные узлы» («Надежные сайты»); нажать кнопку «Другой…»;
- в разделе «Элементы Active-X и модули подключения» у всех параметров отметить «Включить» (для IE 6 – «Разрешить»).
4.3. Установить и зарегистрировать библиотеку capicom.dll.
- скачайте файл capicom.dll
- скопируйте файл capicom.dll в папку C:\WINDOWS\system32 (для Windows XP, Vista, Win7 — C:\WINDOWS\system32\regsvr32);
- нажмите кнопку «Пуск» и выберите «Выполнить»;
- в окне «Запуск программы» в поле «Открыть» наберите или скопируйте: для Windows XP, Vista, Win7 — C:\WINDOWS\system32\regsvr32 capicom.dll нажмите кнопку «ОК».
- Регистрация библиотек может быть запрещена локальной политикой прав доступа. В таком случае, нужно обращаться к системному администратору.
4.4. Проверить статус сертификата
- зайдите в «Панель управления Рутокен» — вкладка «Сертификаты»
- выделите сертификат — статус сертификата должен быть «Действителен»
- возможны ошибки: «Сертификат ненадежен»/»Не удалось проверить статус отзыва» или «Не установлен корневой сертификат. Просмотреть | Установить», выполните решение из инструкции.
4.5. Проверить права на библиотеку capicom.dll
- откройте каталог C:\Windows\System32,
- найдите capicom.dll,
- правой кнопкой мыши «Свойства» — вкладка «Безопасность» — «Дополнительно» — «Изменить разрешения».
- в списке найти текущего пользователя компьютера, проверить, какой статус стоит в колонке «Разрешения». Если отличный от «Полный доступ» — выделить строку, нажать «Изменить». Поставить галку «Полный доступ», сохранить.
Если при сохранении выйдет сообщение о нехватке прав — перейти на вкладку «Владелец», Изменить, выбрать текущего пользователя компьютера, попробовать заново назначить «Полный доступ».
4.6. Проверить версию браузера Internet Explorer
Как правило, для участия в торгах необходимо пользоваться браузером Internet Explorer версии 6.0 и выше. В IE 9 и выше могут возникать ошибки, которые можно решить, воспользовавшись режимом совместимости («Свойства браузера» — «Сервис» — «Параметры режима представления совместимости» — добавить адрес площадки.
Это общие настройки для всех ЭТП. На некоторых площадках необходимо установить дополнительные компоненты, необходимые для корректной работы.

Остались вопросы? Как мы можем помочь?
Как мы можем помочь?
При входе на Сбербанк-АСТ ошибка: «Клиентский сертификат не сопоставлен с пользователем»На портале не отображается нужный сертификат
- Remove From My Forums
-
Question
-
I am using CAPICOM API to generate a signed exe from within my ASPX page. The code is as shown below :
StoreClass store = new StoreClass();
Certificates oCerts;
Certificate oCert;store.Open(CAPICOM.CAPICOM_STORE_LOCATION.CAPICOM_CURRENT_USER_STORE,
«MY», CAPICOM.CAPICOM_STORE_OPEN_MODE.CAPICOM_STORE_OPEN_READ_ONLY);
oCerts = (Certificates)store.Certificates;
oCerts = (Certificates)oCerts.Find(
CAPICOM_CERTIFICATE_FIND_TYPE.CAPICOM_CERTIFICATE_FIND_SUBJECT_NAME,
commonName, false);
int nCertFound = oCerts.Count;if (nCertFound == 0)
{
store.Open(CAPICOM.CAPICOM_STORE_LOCATION.CAPICOM_LOCAL_MACHINE_STORE, «MY», CAPICOM.CAPICOM_STORE_OPEN_MODE.CAPICOM_STORE_OPEN_READ_ONLY);
oCerts = (CAPICOM.Certificates)store.Certificates;
oCerts =
(CAPICOM.Certificates)oCerts.Find(CAPICOM.CAPICOM_CERTIFICATE_FIND_TYPE.CAPICOM_CERTIFICATE_FIND_SUBJECT_NAME, «PartyGaming Services», false);
nCertFound = oCerts.Count;
}oCert = (Certificate)oCerts[1];
signerCls.Certificate = oCert;
signerCls.Options = CAPICOM.CAPICOM_CERTIFICATE_INCLUDE_OPTION.CAPICOM_CERTIFICATE_INCLUDE_CHAIN_EXCEPT_ROOT;
sc.FileName = «Sample.exe»;sc.Sign(signerCls);
The above code when called from the ASPX page fails with the following exception(at sc.Sign(signerCls)) :
[COMException (0x80092006): No provider was specified for the store or object. ]CAPICOM.SignedCodeClass.Sign(Signer pISigner2) +0
com.pg.download.PGCodeSigner.sign(String fileToSign) +54
com.pg.download.PartyGamingDownloadProcessor.signFile(String fileName) +33 com.pg.download.PartyGamingDownloadProcessor.createOutputExe(DownloadRequest request) +338 com.pg.download.PartyGamingDownloadProcessor.process(DownloadRequest request) +200 _Default.Page_Load(Object sender, EventArgs e) in c:\Inetpub\wwwroot\aspivy\firstpage.aspx.cs:49 System.Web.Util.CalliHelper.EventArgFunctionCaller(IntPtr fp, Object o, Object t, EventArgs e) +15 System.Web.Util.CalliEventHandlerDelegateProxy.Callback(Object sender, EventArgs e) +34 System.Web.UI.Control.OnLoad(EventArgs e) +99 System.Web.UI.Control.LoadRecursive() +47 System.Web.UI.Page.ProcessRequestMain(Boolean includeStagesBeforeAsyncPoint, Boolean includeStagesAfterAsyncPoint) +1061
Interestingly enough, the same piece of code works just fine when run in C# Console Application but fails when run from a ASPX page. Can someone help?rajkumar
Answers
Содержание
- failed to create cadescom cpsigner 2146827859
- Содержание
- Удаление временных файлов интернета
- Установка компонента ComTools1.2
- Установка программы печати отчетов (FormFiller)
- Настройка надёжных узлов
- Установка Capicom и создание хранилища CreateOP
- 1 вариант решения — установка КриптоПро ЭЦП Browser plug-in
- 2 вариант решения — установка библиотек Capicom
- Установка библиотеки Capicom для 32-разрядных операционных систем (Windows XP, Vista, Windows 7/8/8.1)
- Установка библиотеки Capicom для 64-разрядных операционных систем (Windows 10, Windows XP, Vista, Windows 7/8/8.1)
- failed to create cadescom cpsigner 2146827859
- Содержание
- Удаление временных файлов интернета
- Установка компонента ComTools1.2
- Установка программы печати отчетов (FormFiller)
- Настройка надёжных узлов
- Установка Capicom и создание хранилища CreateOP
- 1 вариант решения — установка КриптоПро ЭЦП Browser plug-in
- 2 вариант решения — установка библиотек Capicom
- Установка библиотеки Capicom для 32-разрядных операционных систем (Windows XP, Vista, Windows 7/8/8.1)
- Установка библиотеки Capicom для 64-разрядных операционных систем (Windows 10, Windows XP, Vista, Windows 7/8/8.1)
Содержание
Удаление временных файлов интернета
Чтобы удалить временные файлы, выполните следующее:
- Зайдите в Internet Explorer
- Откройте вкладку Сервис
- Выберите пункт Свойства обозревателя
- Перейдите во вкладку Общие
- Нажмите кнопку «Удалить. »
- Затем поставьте галочки рядом с пунктами «Временные файлы Интернета» и «Куки-файлы», затем нажмите «Удалить»
Для того, чтобы скачать компонент ComTools, Щёлкните здесь
Скачанный файл необходимо установить.
Установка программы печати отчетов (FormFiller)
Для того, чтобы скачать компонент печати, щёлкните здесь
Скачанный файл необходимо установить.
Настройка надёжных узлов
- Зайдите в меню Пуск
- Щелкните по пункту Настройка, если такого пункта нет, перейдите к следующему шагу.
- Щелкните пункт Панель управления
- Щелкните два раза по иконке Свойства обозревателя
- Перейдите на вкладку Безопасность
- Нажмите на зеленую галочку с надписью Надежные узлы
- Затем нажмите кнопку Узлы
- В появившемся окне в поле «Вэб-узлы» найдитеhttps://*.atlasnw.ru.
Если у вас нет данного узла, впишите в поле «добавить в зону следующий узел:» https://*.atlasnw.ru и нажмите кнопку Добавить
Для установки Capicom выполните следующее:
- Загрузите компонент и сохраните его на компьютер Capicom v.2.1.0.2. (нажмите здесь для того, чтобы скачать)
- Запустите файл CAPICOM-KB931906-v2102.exe и установите его
Для создания хранилища CreateOP выполните следующее:
- Для скачивания скрипта для создания хранилища CreateOP щелкните здесь
- Разархивируйте файл CreateOP_capicom.rar и скопируйте файлы из папки
- Вставьте скопированные файлы с заменой в каталог:
- C:WINDOWSsystem32 — если у вас 32-разрядная ОС
- C:WINDOWSsyswow64 — если у вас 64-разрядная ОС
Если вы не знаете разрядность вашей ОС, воспользуйтесь данной инструкцией
Информация обновлена: 23.07.2019
При формировании запроса на портале заявителя (ФЗС Росказна) произошла ошибка: Error: Невозможно создание объекта сервером программирования объектов. Предлагаем 2 варианта решения.
1 вариант решения — установка КриптоПро ЭЦП Browser plug-in
2 вариант решения — установка библиотек Capicom
Прежде чем устанавливать библиотеку, необходимо узнать 32-х или 64-х разрядная операционная система у вас установлена. Чтобы узнать разрядность, нажмите правой кнопкой мыши на значок «Мой компьютер» и выберите пункт «Свойства». В разделе «Тип системы» указана разрядность. Узнали? Тогда начнем!
Установка библиотеки Capicom для 32-разрядных операционных систем (Windows XP, Vista, Windows 7/8/8.1)
- Качаем библиотеку Capicom 32 bit и запускаем установку правой кнопкой мыши от имени администратора (установщик скачан с сайта microsoft.com)
- Нажимаем «Next»
- Ставим галку «I accept the terms in the License Agreement» и нажимаем «Next»
- Меняем путь установки по умолчанию C:ProgramFilesMicrosoftCAPICOM2.1.0.2 на C:WindowsSystem32 и нажимаем «OK»
- Нажимаем «Next» > «Install» > «Finish»
- Регистрируем библиотеку. Для этого идем «Диск С > Windows > system32». В папке «system32» файл «cmd» запускаем правой кнопкой мыши «от администратора». В открывшуюся командную строку необходимо скопировать и вставить следующее
c:windowssystem32
egsvr32.exe capicom.dll
и нажимаем «ENTER». В результате появится сообщение об успешной регистрации. Теперь можно формировать запрос.
Установка библиотеки Capicom для 64-разрядных операционных систем (Windows 10, Windows XP, Vista, Windows 7/8/8.1)
- Качаем библиотеку Capicom 64 bit
- Из скачанного архива извлекаем 2 файла «capicom.dll», «capicom.inf» и копируем их в папку «Диск С > Windows > syswow64»
- Регистрируем библиотеку. Для этого идем «Диск С > Windows > system32». В папке «system32» файл «cmd» запускаем правой кнопкой мыши «от администратора». В открывшуюся командную строку необходимо скопировать и вставить следующее
c:windowssyswow64
egsvr32.exe capicom.dll
и нажимаем «ENTER». В результате появится сообщение об успешной регистрации.
Возможная причина:
Не установлен корневой сертификат вашего Удостоверяющего Центра (УЦ).
Ваши действия:
Установить корневой сертификат Удостоверяющего центра.
Подробную инструкцию можете скачать здесь
Возможные причины:
1) Не установлено дополнительное ПО с сайта Фабрикант;
2) Некорректно работает библиотека КриптоПРО Cadescom.
Ваши действия:
1) Установить Специализированное ПО с Портала Фабрикант;
2) Переустановить КриптоПРО Cadescom.
Подробную инструкцию можете скачать здесь
Возможные причины:
1) Не установлено дополнительное ПО;
2) Не запущены дополнительные надстройки в браузере.
Ваши действия:
1) Установить Специализированное ПО с Портала Фабрикант;
2) Запустить всплывающие надстройки браузера.
Подробную инструкцию можете скачать здесь
Возможная причина:
Не установлены или не обновляются автоматически списки отозванных сертификатов УЦ.
Ваши действия:
Обратитесь в УЦ или самостоятельно установите на своём ПК списки отозванных сертификатов.
Подробную инструкцию можете скачать здесь
Возможные причины:
1) Рассинхронизация OCSP-сервер вашего УЦ;
2) Отсутствует ссылка на OCSP-сервер УЦ в сертификате.
Ваши действия:
Обратитесь в Удостоверяющий центр для проверки сертификата или проверьте самостоятельно.
Подробную инструкцию можете скачать здесь
Возможные причины:
1) Вставлен ключевой носитель, не соответствующий выбранному сертификату;
2) Выбран сертификат, не соответствующий вставленному ключевому носителю.
Ваши действия:
1) Проверить, какой ключевой носитель вставлен;
2) Проверить выбранный сертификат.
Подробную инструкцию можете скачать здесь
Возможная причина:
Истек срок действия лицензии на КриптоПРО CSP.
Ваши действия:
1) Обратитесь в Удостоверяющий центр для получения лицензии на КриптоПРО CSP;
2) Введите лицензию на КриптоПРО CSP.
Подробную инструкцию можете скачать здесь
Возможная причина:
Некорректно отрабатывают настройки браузера Internet Explorer.
Ваши действия:
1) В браузере зайдите в меню «Сервис» и выберите пункт «Свойства обозревателя»;
2) В открывшемся окне перейдите на вкладку «Дополнительно» и нажмите кнопку «Сброс»;
3) Перезапустите браузер Internet Explorer.
Подробную инструкцию можете скачать здесь
Возможная причина:
Не соответствуют версии криптопровайдера и Операционной системы.
Ваши действия:
1) Если у вас криптопровайдер VipNet CSP, то необходимо проверить версии на соответствие на сайте ;
2) Если у вас криптопровайдер КриптоПРО CSP, то необходимо проверить версии на соответствие на сайте ;
3) Если версии не соответствуют, то необходимо обратиться в свой Удостоверяющий центр для обновления.
Возможная причина:
После установки дополнительного программного обеспечения с Портала не перезагрузили ПК.
Ваше действие:
Перезагрузите ПК.
С дополнительной информацией можно ознакомиться в инструкции «Установка ПО для ЭП». Также можно обратиться в отдел технической поддержки по тел. +7 (495) 514-02-04.
Возможная причина:
1) Не установлено дополнительное ПО;
2) Не запущены дополнительные надстройки в браузере.
Ваше действие:
1) Установить Специализированное ПО с Портала Фабрикант;
2) Запустить всплывающие надстройки браузера.
Подробную инструкцию можете скачать здесь .
Источник
Содержание
Удаление временных файлов интернета
Чтобы удалить временные файлы, выполните следующее:
- Зайдите в Internet Explorer
- Откройте вкладку Сервис
- Выберите пункт Свойства обозревателя
- Перейдите во вкладку Общие
- Нажмите кнопку «Удалить. »
- Затем поставьте галочки рядом с пунктами «Временные файлы Интернета» и «Куки-файлы», затем нажмите «Удалить»
Для того, чтобы скачать компонент ComTools, Щёлкните здесь
Скачанный файл необходимо установить.
Установка программы печати отчетов (FormFiller)
Для того, чтобы скачать компонент печати, щёлкните здесь
Скачанный файл необходимо установить.
Настройка надёжных узлов
- Зайдите в меню Пуск
- Щелкните по пункту Настройка, если такого пункта нет, перейдите к следующему шагу.
- Щелкните пункт Панель управления
- Щелкните два раза по иконке Свойства обозревателя
- Перейдите на вкладку Безопасность
- Нажмите на зеленую галочку с надписью Надежные узлы
- Затем нажмите кнопку Узлы
- В появившемся окне в поле «Вэб-узлы» найдитеhttps://*.atlasnw.ru.
Если у вас нет данного узла, впишите в поле «добавить в зону следующий узел:» https://*.atlasnw.ru и нажмите кнопку Добавить
Для установки Capicom выполните следующее:
- Загрузите компонент и сохраните его на компьютер Capicom v.2.1.0.2. (нажмите здесь для того, чтобы скачать)
- Запустите файл CAPICOM-KB931906-v2102.exe и установите его
Для создания хранилища CreateOP выполните следующее:
- Для скачивания скрипта для создания хранилища CreateOP щелкните здесь
- Разархивируйте файл CreateOP_capicom.rar и скопируйте файлы из папки
- Вставьте скопированные файлы с заменой в каталог:
- C:WINDOWSsystem32 — если у вас 32-разрядная ОС
- C:WINDOWSsyswow64 — если у вас 64-разрядная ОС
Если вы не знаете разрядность вашей ОС, воспользуйтесь данной инструкцией
Информация обновлена: 23.07.2019
При формировании запроса на портале заявителя (ФЗС Росказна) произошла ошибка: Error: Невозможно создание объекта сервером программирования объектов. Предлагаем 2 варианта решения.
1 вариант решения — установка КриптоПро ЭЦП Browser plug-in
Прежде чем устанавливать библиотеку, необходимо узнать 32-х или 64-х разрядная операционная система у вас установлена. Чтобы узнать разрядность, нажмите правой кнопкой мыши на значок «Мой компьютер» и выберите пункт «Свойства». В разделе «Тип системы» указана разрядность. Узнали? Тогда начнем!
Установка библиотеки Capicom для 32-разрядных операционных систем (Windows XP, Vista, Windows 7/8/8.1)
- Качаем библиотеку Capicom 32 bit и запускаем установку правой кнопкой мыши от имени администратора (установщик скачан с сайта microsoft.com)
- Нажимаем «Next»
- Ставим галку «I accept the terms in the License Agreement» и нажимаем «Next»
- Меняем путь установки по умолчанию C:ProgramFilesMicrosoftCAPICOM2.1.0.2 на C:WindowsSystem32 и нажимаем «OK»
- Нажимаем «Next» > «Install» > «Finish»
- Регистрируем библиотеку. Для этого идем «Диск С > Windows > system32». В папке «system32» файл «cmd» запускаем правой кнопкой мыши «от администратора». В открывшуюся командную строку необходимо скопировать и вставить следующее
c:windowssystem32
egsvr32.exe capicom.dll
и нажимаем «ENTER». В результате появится сообщение об успешной регистрации. Теперь можно формировать запрос.
Установка библиотеки Capicom для 64-разрядных операционных систем (Windows 10, Windows XP, Vista, Windows 7/8/8.1)
- Качаем библиотеку Capicom 64 bit
- Из скачанного архива извлекаем 2 файла «capicom.dll», «capicom.inf» и копируем их в папку «Диск С > Windows > syswow64»
- Регистрируем библиотеку. Для этого идем «Диск С > Windows > system32». В папке «system32» файл «cmd» запускаем правой кнопкой мыши «от администратора». В открывшуюся командную строку необходимо скопировать и вставить следующее
c:windowssyswow64
egsvr32.exe capicom.dll
и нажимаем «ENTER». В результате появится сообщение об успешной регистрации.
Возможная причина:
Не установлен корневой сертификат вашего Удостоверяющего Центра (УЦ).
Ваши действия:
Установить корневой сертификат Удостоверяющего центра.
Подробную инструкцию можете скачать здесь
Возможные причины:
1) Не установлено дополнительное ПО с сайта Фабрикант;
2) Некорректно работает библиотека КриптоПРО Cadescom.
Ваши действия:
1) Установить Специализированное ПО с Портала Фабрикант;
2) Переустановить КриптоПРО Cadescom.
Подробную инструкцию можете скачать здесь
Возможные причины:
1) Не установлено дополнительное ПО;
2) Не запущены дополнительные надстройки в браузере.
Ваши действия:
1) Установить Специализированное ПО с Портала Фабрикант;
2) Запустить всплывающие надстройки браузера.
Подробную инструкцию можете скачать здесь
Возможная причина:
Не установлены или не обновляются автоматически списки отозванных сертификатов УЦ.
Ваши действия:
Обратитесь в УЦ или самостоятельно установите на своём ПК списки отозванных сертификатов.
Подробную инструкцию можете скачать здесь
Возможные причины:
1) Рассинхронизация OCSP-сервер вашего УЦ;
2) Отсутствует ссылка на OCSP-сервер УЦ в сертификате.
Ваши действия:
Обратитесь в Удостоверяющий центр для проверки сертификата или проверьте самостоятельно.
Подробную инструкцию можете скачать здесь
Возможные причины:
1) Вставлен ключевой носитель, не соответствующий выбранному сертификату;
2) Выбран сертификат, не соответствующий вставленному ключевому носителю.
Ваши действия:
1) Проверить, какой ключевой носитель вставлен;
2) Проверить выбранный сертификат.
Подробную инструкцию можете скачать здесь
Возможная причина:
Истек срок действия лицензии на КриптоПРО CSP.
Ваши действия:
1) Обратитесь в Удостоверяющий центр для получения лицензии на КриптоПРО CSP;
2) Введите лицензию на КриптоПРО CSP.
Подробную инструкцию можете скачать здесь
Возможная причина:
Некорректно отрабатывают настройки браузера Internet Explorer.
Ваши действия:
1) В браузере зайдите в меню «Сервис» и выберите пункт «Свойства обозревателя»;
2) В открывшемся окне перейдите на вкладку «Дополнительно» и нажмите кнопку «Сброс»;
3) Перезапустите браузер Internet Explorer.
Подробную инструкцию можете скачать здесь
Возможная причина:
Не соответствуют версии криптопровайдера и Операционной системы.
Ваши действия:
1) Если у вас криптопровайдер VipNet CSP, то необходимо проверить версии на соответствие на сайте ;
2) Если у вас криптопровайдер КриптоПРО CSP, то необходимо проверить версии на соответствие на сайте ;
3) Если версии не соответствуют, то необходимо обратиться в свой Удостоверяющий центр для обновления.
Возможная причина:
После установки дополнительного программного обеспечения с Портала не перезагрузили ПК.
Ваше действие:
Перезагрузите ПК.
С дополнительной информацией можно ознакомиться в инструкции «Установка ПО для ЭП». Также можно обратиться в отдел технической поддержки по тел. +7 (495) 514-02-04.
Возможная причина:
1) Не установлено дополнительное ПО;
2) Не запущены дополнительные надстройки в браузере.
Ваше действие:
1) Установить Специализированное ПО с Портала Фабрикант;
2) Запустить всплывающие надстройки браузера.
Подробную инструкцию можете скачать здесь .
Источник
- Remove From My Forums
-
Question
-
I am using CAPICOM API to generate a signed exe from within my ASPX page. The code is as shown below :
StoreClass store = new StoreClass();
Certificates oCerts;
Certificate oCert;store.Open(CAPICOM.CAPICOM_STORE_LOCATION.CAPICOM_CURRENT_USER_STORE,
«MY», CAPICOM.CAPICOM_STORE_OPEN_MODE.CAPICOM_STORE_OPEN_READ_ONLY);
oCerts = (Certificates)store.Certificates;
oCerts = (Certificates)oCerts.Find(
CAPICOM_CERTIFICATE_FIND_TYPE.CAPICOM_CERTIFICATE_FIND_SUBJECT_NAME,
commonName, false);
int nCertFound = oCerts.Count;if (nCertFound == 0)
{
store.Open(CAPICOM.CAPICOM_STORE_LOCATION.CAPICOM_LOCAL_MACHINE_STORE, «MY», CAPICOM.CAPICOM_STORE_OPEN_MODE.CAPICOM_STORE_OPEN_READ_ONLY);
oCerts = (CAPICOM.Certificates)store.Certificates;
oCerts =
(CAPICOM.Certificates)oCerts.Find(CAPICOM.CAPICOM_CERTIFICATE_FIND_TYPE.CAPICOM_CERTIFICATE_FIND_SUBJECT_NAME, «PartyGaming Services», false);
nCertFound = oCerts.Count;
}oCert = (Certificate)oCerts[1];
signerCls.Certificate = oCert;
signerCls.Options = CAPICOM.CAPICOM_CERTIFICATE_INCLUDE_OPTION.CAPICOM_CERTIFICATE_INCLUDE_CHAIN_EXCEPT_ROOT;
sc.FileName = «Sample.exe»;sc.Sign(signerCls);
The above code when called from the ASPX page fails with the following exception(at sc.Sign(signerCls)) :
[COMException (0x80092006): No provider was specified for the store or object. ]CAPICOM.SignedCodeClass.Sign(Signer pISigner2) +0
com.pg.download.PGCodeSigner.sign(String fileToSign) +54
com.pg.download.PartyGamingDownloadProcessor.signFile(String fileName) +33 com.pg.download.PartyGamingDownloadProcessor.createOutputExe(DownloadRequest request) +338 com.pg.download.PartyGamingDownloadProcessor.process(DownloadRequest request) +200 _Default.Page_Load(Object sender, EventArgs e) in c:\Inetpub\wwwroot\aspivy\firstpage.aspx.cs:49 System.Web.Util.CalliHelper.EventArgFunctionCaller(IntPtr fp, Object o, Object t, EventArgs e) +15 System.Web.Util.CalliEventHandlerDelegateProxy.Callback(Object sender, EventArgs e) +34 System.Web.UI.Control.OnLoad(EventArgs e) +99 System.Web.UI.Control.LoadRecursive() +47 System.Web.UI.Page.ProcessRequestMain(Boolean includeStagesBeforeAsyncPoint, Boolean includeStagesAfterAsyncPoint) +1061
Interestingly enough, the same piece of code works just fine when run in C# Console Application but fails when run from a ASPX page. Can someone help?rajkumar




 1 пользователь поблагодарил Андрей * за этот пост.
1 пользователь поблагодарил Андрей * за этот пост.