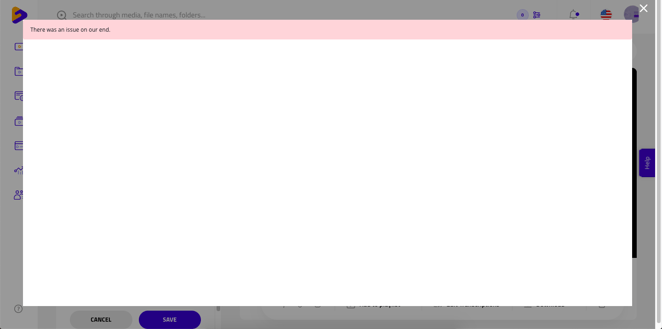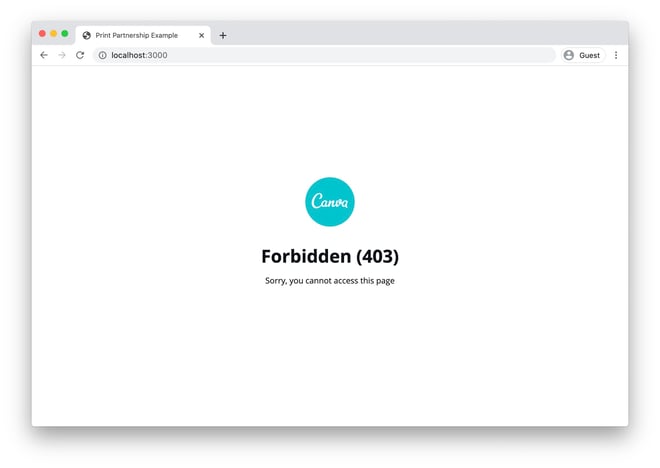Encountering a random error code 403 on Canva?
Well, as it turns out, you are not alone. If you look for the error code on Twitter, you would see that a lot of users are experiencing the same issue, and it seems like Canva is also having a hard time figuring out what happened.
The error code 403 on Canva can occur while logging in to your account, using design templates, or while working on your previous projects.
Although there is no particular cause for the problem, you should be able to fix the issue with a few tweaks to your system.
If you want to know how to fix the error code 403 on Canva, keep reading.
Before doing anything else, visit Canva’s official page and make sure that the error code 403 is not caused by their servers.
After ensuring that Canva’s servers are working properly, let us now proceed to the actual solutions.
- 1. Re-Login to Your Account.
- 2. Turn Off Your VPN.
- 3. Try A Different Browser.
- 4. Reset Your Internet Connection.
- 5. Clear Your Browser’s Cache and Cookies.
- 6. Disable Browser Extensions.
- 7. Go for Canva Pro.
- 8. Contact Customer Support.
1. Re-Login to Your Account.
If Canva is not working properly on your browser, the first thing that you should do is to refresh its connection with Canva’s servers. You can achieve this by simply signing out of your account and logging back in.
- On Canva, click on your Profile Picture at the top-right corner of the screen.
- Next, hit the Sign Out button.
- Lastly, enter your account’s credentials again and click the Login button.
Now, try to work on your project once again and observe if the error code 403 on Canva would still occur.
2. Turn Off Your VPN.
VPN services are tools that you can use to mask your identity while browsing the internet. It works by changing your IP address with a dummy address that is coming from their servers.
While they are great for providing security and privacy on the internet, it can also interfere with your browser. Since it changes your IP address randomly, your browser cannot establish a proper connection with the website’s servers.
If you are using a VPN, consider turning it off and observe if the error code 403 on Canva would still occur while working on your project.
3. Try A Different Browser.
If you are encountering the error code 403 on your default browser, try to change things up and use another browser. It is possible that the problem is only isolated in one browser.
The reason behind this is that not all browsers use the same rendering engine. These engines are used to interpret the code written on a website and display it on your screen. This means that a certain browser may load a website perfectly fine, while some browsers may struggle and encounter several errors.
Try using popular browsers like Chrome, Firefox, and Opera, which are likely to get support from web developers.
4. Reset Your Internet Connection.
Having a slow internet connection may cause numerous problems not only on Canva but as well as other websites. Since Canva is a web-based application, it requires a decent internet connection for it to function normally.
If you see an error code 403 on Canva while working on your project, it could be a sign that your network is having problems.
To confirm this, run a simple speed test using Fast.com. It is a third-party site that is effective in measuring your internet upload and download speed.
If your network is indeed slow, try to restart your router to refresh the connection with your ISP (Internet Service Provider). Locate the power cable of your router and unplug it from the wall outlet. Now, wait for 5 to 10 seconds before plugging it back to allow your router to reset.
After restarting your router, run another speed test to verify if the issue is already fixed. However, if your network is still struggling to deliver a decent speed, you should contact your ISP and let them know about the problem.
5. Clear Your Browser’s Cache and Cookies.
Browser cache and cookies are temporary data from previous sites that you’ve visited, which are used to improve loading times the next time you access those websites. However, cache and cookies can get corrupted over time.
This causes your browser to encounter problems like the error code 403 on Canva. Luckily, you can fix this by simply clearing your browser data to eliminate corrupted caches and cookies.
- On your browser, press CTRL + H on your keyboard to open the History tab.
- After that, click on Clear Browsing Data.
- Now, ensure that ‘Cookies and Other Site Data’ and ‘Cached Images and Files’ are marked checked.
- Finally, select ‘All Time’ from the Time Range tab and hit the Clear Data button.
Clearing your browser’s data should take a couple of seconds depending on its size. Once the process is finished, use Canva again and observe if the problem is already fixed.
6. Disable Browser Extensions.
Another reason for websites to malfunction is extensions. These are programs installed on your browser that add functionality to websites and improve your browsing experience.
While these are great for having additional features, it can also interfere with how a certain website functions.
To verify this, try to disable your browser extensions and see if the error code 403 on Canva would still occur.
- First, press ALT + E on your keyboard, followed by the S key to open Settings on your browser.
- Inside the Settings, click on Extensions from the side menu.
- Finally, disable all the browser extensions that you are using.
Now, restart your browser and observe if the problem would still occur while using Canva.
7. Go for Canva Pro.
If you are tired of dealing with problems that occur on Canva, you should consider upgrading to Canva Pro.
Getting the pro version of Canva gives you access to their 24/7 customer support. Knowing that you have customer support available at any time gives you the peace of mind that you are covered if anything happens on the platform.
Being a pro user puts you at the top of their priority list when resolving any issues on the app.
Besides, you also get features like the ability to export projects on multiple formats, upload your own fonts, compress images/videos, and access to over 75 million premium stock videos, photos, and audio.
Get Canva Pro
If none of the methods above worked for you, we suggest that you let their team assist you with your problem.
Try contacting Canva’s support and report to them the problem you are experiencing while using their platform. Be sure to include important details like your account details, the browser you are using, and the precise steps that you performed that caused the error code 403 on Canva.
This sums up our guide on how to deal with this issue in Canva. If you know other ways on how to fix the error code 403, let us know in the comment section below. We would be glad to give credit to your name once we update this guide.
If this guide helped you, please share it. 🙂
-
John is a staff writer at Saint and comes from a SAP ABAP development background. He has a Bachelors in IT and has been writing since 2018, with over 500 posts published. He loves to build PCs and has a deep curiosity in understanding how different components and configurations work. John spends hundreds of hours at a time, researching and testing the software and apps, before he proceeds to write about it. LinkedIn
Twitter
Title: Troubleshooting the «Forbidden (403) Sorry, you cannot access this page» Error in Canva App
Introduction:
In today’s fast-paced digital world, graphic design has become an essential aspect of content creation. Canva, a popular online graphic design platform, has been a go-to tool for millions of users to effortlessly create stunning visuals for various purposes. However, even the most well-designed applications can encounter technical issues. One common problem that users may encounter while using the Canva app is the error message: «Forbidden (403) Sorry, you cannot access this page»
This article aims to delve into the possible causes behind this error and provide a step-by-step guide to troubleshoot and resolve the issue. By understanding the potential reasons for the error, users can take appropriate measures to ensure uninterrupted use of the Canva app.
Possible Causes of the Error:
- Server Overload: Canva serves millions of users worldwide, and sometimes, the app’s servers may become overwhelmed with a large number of concurrent requests, leading to this error.
- Internet Connectivity Issues: Instability in the user’s internet connection, whether it’s Wi-Fi or mobile data, can prevent the app from communicating effectively with the Canva servers.
- App Cache and Data: Over time, the app’s cache and stored data may become corrupted, causing the app to malfunction.
- Outdated App Version: Running an outdated version of the Canva app can lead to compatibility issues, triggering technical problems.
- Software Bugs or Glitches: Like any software, Canva may have occasional bugs or glitches that can cause errors.
Step-by-Step Solution: Troubleshooting the Error:
Step 1: Check Internet Connectivity
Ensure that your device is connected to a stable and reliable internet connection. Try accessing other websites or apps to confirm the internet’s functionality.
Step 2: Close and Reopen the App
Close the Canva app completely and then reopen it. On most devices, you can close the app by swiping it away from the recent apps list. Restarting the app can sometimes resolve temporary glitches.
Step 3: Restart Your Device
If closing and reopening the app does not work, try restarting your device. This can help refresh the system and resolve any minor issues affecting the app’s performance.
Step 4: Check for App Updates
Ensure that you are running the latest version of the Canva app. Developers regularly release updates to address bugs and enhance the app’s performance. Go to the app store (Google Play Store for Android or App Store for iOS) and check for any available updates for the Canva app. If an update is available, install it and try using the app again.
Step 5: Clear App Cache and Data (Android only)
If you’re using an Android device, clearing the app’s cache and data can sometimes resolve issues. To do this, follow these steps:
a. Go to «Settings» on your Android device.
b. Find and select «Apps» or «Applications.»
c. Locate and tap on «Canva» from the list of installed apps.
d. Select «Storage» or «Storage & cache.»
e. Tap on «Clear cache» and «Clear data.»
f. Confirm the action.
g. Reopen the Canva app and check if the error persists.
Step 6: Check Canva’s Status
Sometimes, the error may be due to server-side issues on Canva’s end. To check if there are any ongoing problems, visit Canva’s official status page or their social media channels for updates on service disruptions.
Step 7: Use a Different Network
If possible, try switching to a different Wi-Fi network or use mobile data (or vice versa). Sometimes, network-specific issues can be the cause of the error.
Step 8: Disable VPN or Proxy
If you’re using a Virtual Private Network (VPN) or proxy service, disable it temporarily and see if the error persists. VPNs or proxies can sometimes interfere with the app’s communication with the Canva servers.
Step 9: Reinstall the App
If none of the above steps work, consider uninstalling the Canva app from your device and then reinstalling it from the app store. This can often resolve deeper issues related to app files or settings.
Conclusion:
Encountering the «Forbidden (403) Sorry, you cannot access this page» error in the Canva app can be frustrating, but armed with the knowledge of potential causes and troubleshooting steps outlined in this article, users can efficiently resolve the issue. Remember to check your internet connection, keep the app updated, clear cache and data (for Android users), and explore other network options if necessary. By following these steps, you can ensure a seamless experience while using the Canva app and continue creating captivating visual content for your various projects and endeavors.
Enable third-party cookies to fix this error with the Canva integration
🧰 What You Will Need
-
Uploaded media
-
Designing a thumbnail with Canva
Step 1 — Update your cookie settings
If you have seen the error below on Chrome, go to the cookies page in your settings here and choose Allow all cookies.
Step 2 — Log into the correct Canva account
You may also come across the error shown below. This is likely the result of you trying to access a saved image without being logged into the account that the image is saved to.
You can head over to Canva and log into the proper account and try again.
See this article for more details on this particular error.
📚 Up Next
-
Automate a Playlist
-
Build a Widget
-
Design your Hub Appearance
Disclosure: Some of the links in this article may be affiliate links, meaning that at no additional cost to you, I will receive a commission if you click through and make a purchase. Read our full affiliate disclosure here.
Canva is a popular graphic design platform that allows users to create beautiful designs for various purposes. However, like any other software or application, it is not immune to errors. Canva error messages can be frustrating and confusing, especially for new users who are not familiar with the platform.
Understanding Canva error messages is essential for troubleshooting and resolving issues that may arise when using the platform. In this article, we will explore some common Canva error messages, what they mean, and how to fix them. Whether you are a seasoned Canva user or just starting, this article will help you navigate through the error messages and make the most of this powerful design tool.
Understanding Canva Error Messages
What are Canva Error Messages?
Canva error messages are notifications that inform users that something has gone wrong while using the Canva platform. These messages can appear for a variety of reasons, including server issues, connectivity problems, or user errors.
Some common Canva error messages include “Something went wrong,” “Offline, attempting to reconnect,” and “Your design couldn’t be saved.” These messages can be frustrating, but they are designed to help users troubleshoot issues and get back to designing as quickly as possible.
Why do Canva Error Messages Appear?
Canva error messages can appear for a variety of reasons. Some common causes include:
- Server issues: Canva’s servers may experience downtime or other issues that prevent users from accessing the platform.
- Connectivity problems: Users may experience connectivity issues due to a weak or unstable internet connection.
- User errors: Users may encounter errors due to mistakes made while designing, such as trying to upload an unsupported file format or exceeding Canva’s file size limit.
It’s important to note that while Canva error messages can be frustrating, they are designed to help users troubleshoot issues and get back to designing as quickly as possible. By understanding the reasons why these messages appear, users can take steps to prevent them from happening in the future and ensure a smoother design experience overall.
Types of Canva Error Messages
When using Canva, you may come across different types of error messages. These messages can help you understand what went wrong and how to fix it. Here are some of the most common types of Canva error messages:
Authentication Errors
Authentication errors occur when you have trouble logging in to your Canva account. This can happen if you forget your password or if there is an issue with your account. To resolve this error, you can try resetting your password or contacting Canva support for assistance.
Connection Errors
Connection errors occur when there is an issue with your internet connection. This can happen if your internet is down or if there is a problem with your device. To resolve this error, you can try resetting your internet connection or checking if your device meets Canva’s minimum technical requirements.
File Upload Errors
File upload errors occur when you have trouble uploading a file to Canva. This can happen if the file is too large or if there is an issue with the file format. To resolve this error, you can try compressing the file or converting it to a different format.
Payment Errors
Payment errors occur when there is an issue with your payment method. This can happen if your payment information is incorrect or if there is an issue with your bank. To resolve this error, you can try updating your payment information or contacting your bank for assistance.
Server Errors
Server errors occur when there is an issue with Canva’s servers. This can happen if there is a system outage or if there is a problem with Canva’s software. To resolve this error, you can try waiting for the issue to be resolved or contacting Canva support for assistance.
In conclusion, understanding the different types of Canva error messages can help you troubleshoot issues and get back to designing. If you encounter an error message that you don’t understand, you can always contact Canva support for assistance.
Common Canva Error Messages and Their Meanings
When using Canva, you may encounter various error messages that can be frustrating and confusing. Here are some common error messages you may come across and what they mean:
Error 400: Bad Request
This error message usually appears when there is a problem with the request you have made to Canva’s server. It can occur if you have entered invalid or incomplete data, or if there is a problem with your internet connection. To resolve this issue, double-check your data and ensure that your internet connection is stable.
Error 401: Unauthorized
If you see this error message, it means that you are not authorized to access the resource you are trying to access. This can occur if you have entered incorrect login credentials or if your session has expired. To resolve this issue, log in again with the correct credentials and ensure that your session is active.
Error 403: Forbidden
This error message indicates that you do not have permission to access the resource you are trying to access. This can occur if you are trying to access a resource that is restricted or if there is a problem with your account. To resolve this issue, contact Canva’s support team for assistance.
Error 404: Not Found
This error message indicates that the resource you are trying to access cannot be found. This can occur if the resource has been deleted or moved, or if there is a problem with the URL you are using. To resolve this issue, double-check the URL you are using and ensure that the resource still exists.
Error 500: Internal Server Error
This error message indicates that there is a problem with Canva’s server. It can occur if there is a problem with the server’s configuration or if there is a bug in the software. To resolve this issue, wait for a few minutes and try again later. If the problem persists, contact Canva’s support team for assistance.
In conclusion, encountering error messages when using Canva can be frustrating, but understanding what they mean can help you resolve the issue quickly. By following the steps outlined above, you can troubleshoot the most common error messages and continue using Canva without interruption.
How to Fix Canva Error Messages
When you encounter an error message on Canva, it can be frustrating and time-consuming. However, there are several troubleshooting tips you can try before contacting Canva support.
Troubleshooting Tips for Common Errors
Here are some common errors you may encounter on Canva and how to fix them:
Offline, attempting to reconnect
This error message means that Canva is having trouble connecting to the internet. Try the following steps to fix the issue:
- Check your internet connection and make sure it is stable.
- If your internet connection is unstable, try resetting your router or modem.
- Clear your browser cache and cookies and try accessing Canva again.
Your designs didn’t get built. Please try again.
This error message usually occurs when you are trying to bulk create designs on Canva. Here are some tips to fix the issue:
- Check your internet connection and make sure it is stable.
- Reduce the number of designs you are trying to create at once.
- Clear your browser cache and cookies and try again.
Canva Error Code 403
This error message means that you do not have permission to access the page or resource you are trying to access. Here are some tips to fix the issue:
- Make sure you are logged in to your Canva account with the correct credentials.
- Check if you have the necessary permissions to access the page or resource.
- Clear your browser cache and cookies and try again.
Contacting Canva Support
If you have tried the troubleshooting tips above and are still experiencing issues, you can contact Canva support. Here’s how to do it:
- Click on the “Help” button on the bottom right corner of the Canva website.
- Click on “Contact Us” and select the issue you are experiencing.
- Fill in the form with your details and a description of the issue.
- Click “Submit” and wait for a response from Canva support.
In conclusion, encountering error messages on Canva can be frustrating, but there are several troubleshooting tips you can try before contacting support. If all else fails, don’t hesitate to reach out to Canva support for assistance.
Conclusion
I hope you found this guide covering the various Canva error messages, useful! Be sure to check out our blog for more article covering the essential tips, tricks, and advice for Canva! Also, if you haven’t already tried CanvaPro, you can try it for free for 30 days!
Bug report form
The current 403 error for Canvas Files, as it faces the user, is:
But when the user clicks «open a support ticket» the error message in the ticket is just:
Error code: canvas_api_permission_error
Details: N/A
Since not all users include error messages or screenshots a more verbose error message that is sent to Support would be helpful.
Expected behaviour
It would be helpful to see, as much as we’re able to tell, that is this specifically a Canvas Files error and not some other API error. Any additional information (File ID number of requested file, anything, if available, about the file or the course or the group) would be helpful for diagnosing the problem.
Additional details
Slack thread: https://hypothes-is.slack.com/archives/C2BLQDKHA/p1661967572033119