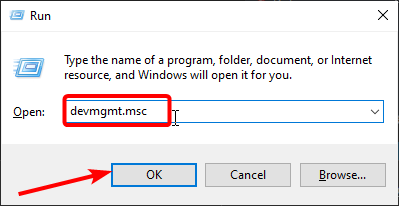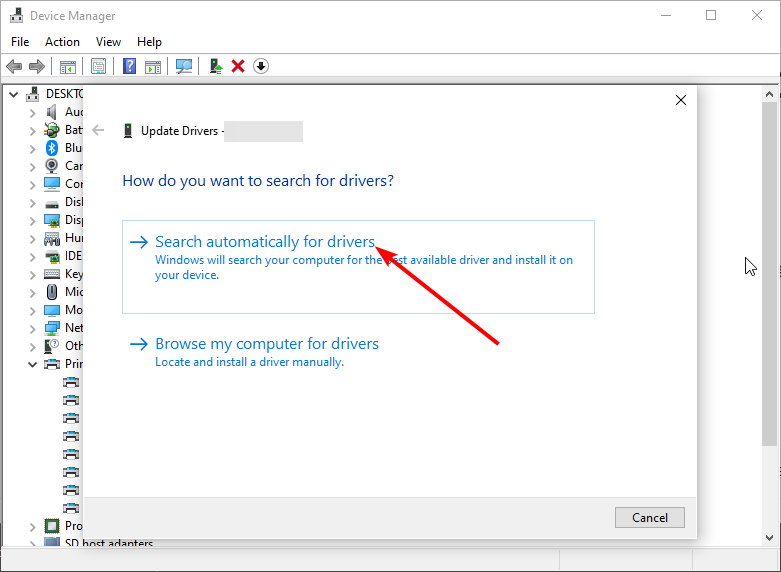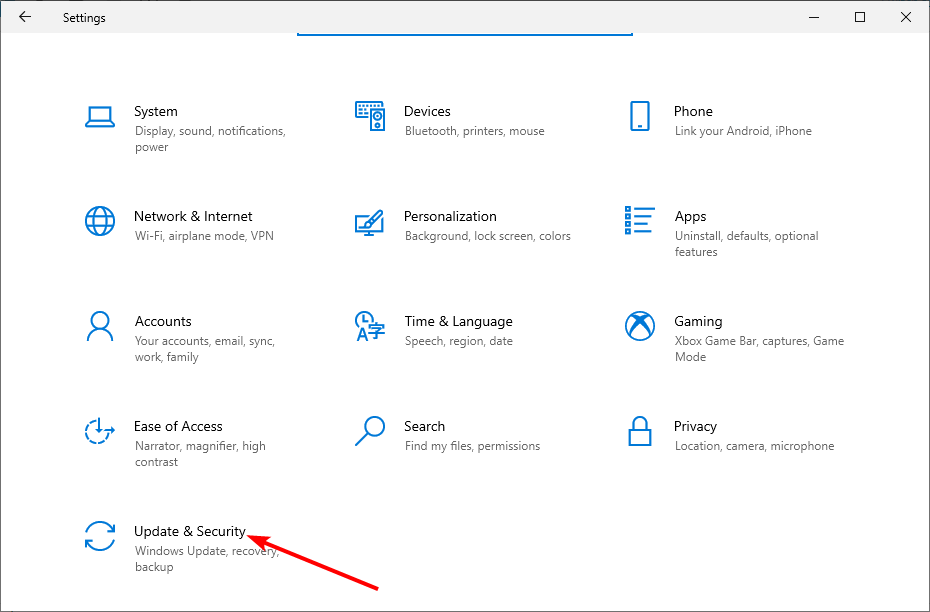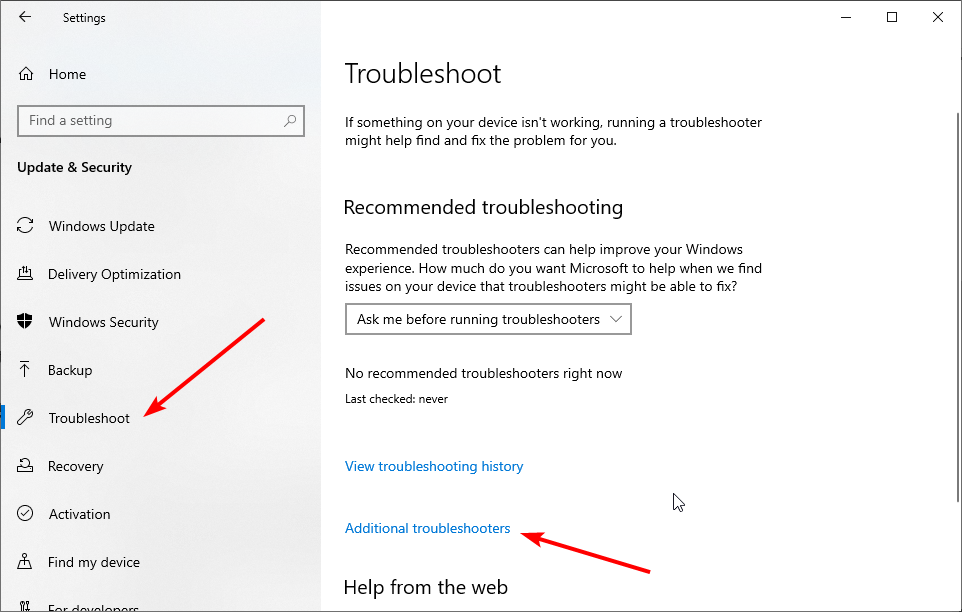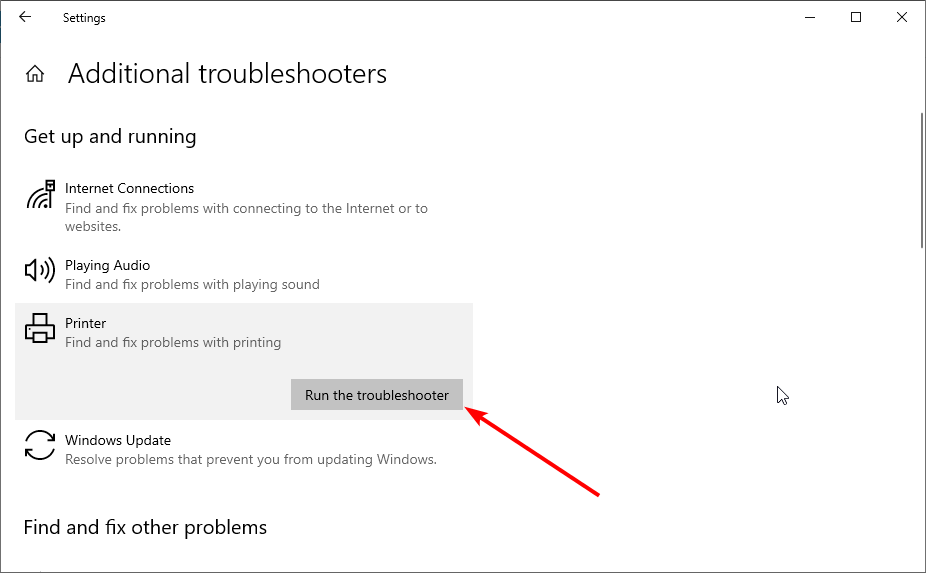Power cycling your printer might be all you need to fix this issue
by Radu Tyrsina
Radu Tyrsina has been a Windows fan ever since he got his first PC, a Pentium III (a monster at that time). For most of the kids of… read more
Updated on
- If you are facing the Canon printer b203 error, it might be because of an empty ink cartridge.
- Outdated drivers and paper jam are other potential causes of the frustrating error.
- You can fix this issue quickly by power cycling your printer.
XINSTALL BY CLICKING THE DOWNLOAD FILE
Get rid of malfunctioning drivers on your PC
SPONSORED
Drivers can often become corrupt as they can interfere with malfunctioning system files, thus arriving to be installed but not running correctly. To keep your drivers running smoothly, your Windows OS must run even smoother. Get it in perfect shape by following the steps below:
- Download Fortect and install it on your PC.
- Start the tool’s scanning process to look for corrupt files that are the source of your problem
- Right-click on Start Repair so the tool can start the fixing algorithm
- Fortect has been downloaded by 0 readers this month, rated 4.4 on TrustPilot
When trying to execute a printing command, users are sometimes met with a popup error b203 message. Consequently, this error prevents them from finishing the task on their Canon printer.
This printing error likely occurs due to minor issues in a printer device, such as an empty cartridge, the need for a firmware update, an outdated printer driver, a paper jam, or an unstable connection between the printer and the system.
If you are also one of those users facing the error code b203, we have prepared this guide to help you fix it just like we did with the Canon printer not printing black issue.
What is Canon printer error b203?
The Canon printer error b203 means you are trying to print a file when your printer cannot complete the task. This can be due to an empty ink cartridge, an outdated driver, or a faulty printhead.
How can I fix Canon printer error b203?
1. Perform a power cycle

- First, turn off your Canon printer.
- Disconnect the power cord from the wall outlet.
- Then, re-open it by holding the Power button for a minute.
- Attach the power cord again and connect it to your device.
- Power on both the system and the Canon printer.
- Now, try to take a print and check whether the printer error b203 is resolved.
2. Check your ink cartridge

First, turn off your printer and make sure all the ink cartridges are full. You can pull all the ink cartridges out of the printer and ensure plenty of ink. Refill the cartridge to resolve the error.
Moreover, improper installation of ink tanks can also generate this precise printer issue. Make sure that’s not your case.
3. Rule out a potentially bad network connection

To further verify and fix this problem, consider that a bad network connection between the printer and the system could be the core of it.
So, if you have wirelessly connected the system to your printer, try reconnecting it to rectify the issue.
4. Remove paper jam

- Open the front cover and remove all the torn papers.
- If there are any obstacles between the paper feed tray and the front cover, turn out the blue thumbwheel and clean it.
- Reconnect the printer with the power outlet and the PC.
- Try to take a printout and check whether the error reappears or not.
Outdated drivers are the main reason for errors & system issues. If some of your drivers are missing or needs updating, an automated tool like OutByte Driver Updater can solve these problems in just a couple of clicks. Plus, it’s also lightweight on your system!
The b203 error can also occur due to a debris piece of paper or a small document blocking the printer from working properly. Remove the materials described above to restore your Canon printer to its usual working state.
- Error Authenticating With Venmo: 6 Ways to Fix it
- Fix: Internet Speed is Fast, but Video Calls are Slow
5. Update drivers
- Press the Windows key + R, type devmgmt.msc, and click the OK button.
- Click the arrow next to the Print queues section and right-click your printer device.
- Now, select the Update driver option.
- Finally, choose Search automatically for drivers and install any available update.
You’ll want to look at drivers if the above does not work. They help the printer and the operating system communicate, so their software must be updated.
If the driver becomes corrupted, the system may crash, resulting in these annoying errors. If Windows can’t find the latest driver, you need to visit the manufacturer’s website to look for it.
6. Use Windows Troubleshooter
- Press the Windows key + I and select Update & Security.
- Click Troubleshoot in the left pane and select Additional troubleshooters.
- Finally, choose the Printer option and click the Run the troubleshooter button.
Most of the time, the cause of this error is related to simple internal issues of the printer. However, sometimes, the connected system is also responsible for it. This tool steps in as the default troubleshooter on Windows 10, ready to keep your printer free of any errors.
You can easily open it from the search bar by just writing troubleshoot in the search area. Then, this handy tool will automatically resolve all identified issues.
Any solid particles, specks of dust, dirt, etc., found in the paper tray sometimes lead to this kind of error. Don’t hesitate to clean the printhead with a wet cotton ball. Let it dry for some time, and put the cartridge back again.
We hope our solutions and suggestions help fix the Canon printer b203 error. If your Canon printer is not installing drivers, check our detailed guide to fix the issue quickly.
If you have fixed this issue with an alternative resolution, don’t hesitate to share it in the comments below.
Still experiencing troubles? Fix them with this tool:
SPONSORED
Some driver-related issues can be solved faster by using a tailored driver solution. If you’re still having problems with your drivers, simply install OutByte Driver Updater and get it up and running immediately. Thus, let it update all drivers and fix other PC issues in no time!
TS5040 и B203
| Сообщение #1
Отправлено 21 августа 2021 — 17:39
Добрый вечер, подскажите что может быть!
Есть принтер TS5040 который без проблем отработал ровно три года и три недели назад при попытке напечатать вылезла на пустом месте ошибка b203 выключил/включил и удалось распечатать, на следующий день при попытке опять распечатать опять вылезла эта ошибка только вкл/выкл уже не помогает. Пять нажатий(сброс) также не помогали, решил промыть ПГ достал она вся вчернилах, промыл полностью, это не помогло избавится от ошибки, ошибка возникает именно при попытке распечатать что то, при этом включение принтера сопровождается прогоном пустого листа и долгим ерзанием ПГ..
Уже смирился что нужна новая ПГ или принтер так как новая ПГ стоит дороже чем брал принтер, а восстановленная с Али это рулетка стал подбирать замену..
Сегодня наткнулся на статью где предлагается заклеить контакты, что бы отключить цветные картриджи меня бы это устроило
Достал ПГ она опять в чернилах,и катриджи полу пустые хотя были заправлены при прочистке и при этом не чего не печатал т.к она сдохла. Почистил, заклеил по такой схеме, хотя тут ПГ явно не такая как у меня
Естественно это не помогло принтер стал выдавать что ПГ не совместима ошибка 140
Далее решил заклеить три контакта
И о чудо принтер стал печатать все цвета, но сильно полосить, прочистка/глубокая естественно не помогала.. Решил попробовать заклеить всего 2 контакта вдруг из за этого полосит достал ПГ она опять чернилах снял заклейку и о чудо без неё все печатает но также полосит.
Что это было с ошибкой 203??
Почему ПГ в чернилах течет из картриджей? почему?
- Наверх of the page up there ^
-
0
| Сообщение #2
Отправлено 21 августа 2021 — 18:54
Anbel
Голову меняйте. И будет счастье. Голова у кенон это расходный материал, ресурсный.
- Наверх of the page up there ^
-
0
| Сообщение #3
Отправлено 21 августа 2021 — 19:04
avgaz
цена новой ПГ 6-7тр я принтер брал за 4.5тр, брать на Али восстановленную за 2,5тр это как повезет, так что покупать новую ПГ это извращение
- Наверх of the page up there ^
-
0
| Сообщение #4
Отправлено 22 августа 2021 — 06:28
Anbel
avgaz, у меня есть новая голова , не восстановленная. Лежит без дела. В заводской упаковке. Цена 1000 грн.
- Наверх of the page up there ^
-
0
- ← Предыдущая тема
- Обслуживание и ремонт струйных принтеров Canon
- Следующая тема →
- Вы не можете создать новую тему
- Вы не можете ответить в тему
3 человек читают эту тему
0 пользователей, 3 гостей, 0 скрытых пользователей
Скачать обновленную версию бесплатной программы PrintHelp 2023, купить Код Сброса —
Для решения различных проблем с ПК мы рекомендуем DriverFix:
Это программное обеспечение будет поддерживать ваши драйверы в рабочем состоянии, тем самым защищая вас от распространенных компьютерных ошибок и сбоев оборудования. Проверьте все свои драйверы сейчас за 3 простых шага:
- Скачать DriverFix (проверенный файл загрузки).
- Нажмите Начать сканирование найти все проблемные драйверы.
- Нажмите Обновите драйверы чтобы получить новые версии и избежать сбоев в работе системы.
- DriverFix был загружен 0 читатели в этом месяце.
Иногда при попытке выполнить команду печати пользователи сталкиваются с всплывающей ошибкой. b203 сообщение. Следовательно, эта ошибка не позволяет им завершить задачу на своем Принтер Canon который продолжает отображать проблему в виде этого кода ошибки.
На самом деле это ошибка печати, которая, вероятно, возникает из-за незначительных проблем в устройстве печати, таких как пустой картридж, необходимость обновления прошивки, устаревший драйвер принтера, замятие бумаги или нестабильное соединение между принтером и система.
Если вы также являетесь одним из тех пользователей, которые сталкиваются с Каноник код ошибки принтера b203, ознакомьтесь с приведенными ниже исправлениями и попробуйте действовать в соответствии с инструкциями.
Как исправить ошибку принтера Canon b203?
1. Выполните цикл питания
- Сначала выключите принтер Canon.
- Отсоедините шнур питания от розетки.
- Затем снова откройте его, удерживая кнопку питания в течение минуты.
- Снова подсоедините шнур питания и подключите его к устройству.
- Включите как систему, так и принтер Canon.
- Теперь попробуйте сделать распечатку и проверить, не произошла ли ошибка принтера. b203 разрешено или нет.
2. Проверьте свой чернильный картридж
Прежде всего, выключите принтер и убедитесь, что все картриджи заполнены. Вы можете вытащить все картриджи из принтера и убедиться, что в них достаточно чернил. Заправьте картридж, чтобы устранить ошибку.
Более того, неправильная установка емкостей для чернил также может вызвать эту проблему с принтером. Убедитесь, что это не ваш случай.
3. Исключите потенциально плохое сетевое соединение
Чтобы в дальнейшем проверить и исправить эту проблему, примите во внимание, что причиной может быть плохое сетевое соединение между принтером и системой.
Итак, если вы подключили систему к принтеру по беспроводной сети, попробуйте повторно подключить его, чтобы устранить проблему.
4. Устранение замятия бумаги
- Откройте переднюю крышку и удалите все оторванные бумаги.
- Если между лотком подачи бумаги и передней крышкой есть какие-либо препятствия, поверните синюю регулировочную ручку и очистите ее.
- Подключите принтер к розетке и ПК.
- Попробуйте сделать распечатку и проверить, появляется ли ошибка снова или нет.
В b203 Ошибка также может возникать из-за обрывков бумаги или небольшого документа, которые мешают правильной работе принтера. Удалите материалы, как описано выше, чтобы вернуть принтер Canon в его обычное рабочее состояние.
5. Обновите драйверы
- Сначала нажмите Клавиша Windows + Rгорячая клавиша клавиатуры одновременно.
- На вашем устройстве появится диалоговое окно запуска, поэтому введите devmgmt.msc.
- нажмите Кнопка ввода следующий.
- В Диспетчер устройств страница появится на вашем экране.
- Искать Драйвер принтера.
- Щелкните его правой кнопкой мыши.
- На экране появится всплывающее окно, поэтому коснитесь Кнопка обновления драйвера.
- Драйвер вашего принтера начнет обновляться.
- После обновления драйверов перезагрузите устройство, чтобы сохранить изменения.
Если все вышеперечисленное не работает, вам нужно посмотреть драйверы. Они помогают принтеру и операционной системе обмениваться данными, поэтому очень важно поддерживать их программное обеспечение в актуальном состоянии. Если драйвер будет поврежден, система может дать сбой, и вы получите эти досадные ошибки.
6. Используйте средство устранения неполадок Windows
В большинстве случаев причина этой ошибки связана с простыми внутренними проблемами принтера. Однако иногда за это отвечает и подключенная система. Этот инструмент выступает в качестве средства устранения неполадок по умолчанию в Windows 10, готового защитить ваш принтер от каких-либо ошибок.
Вы можете легко открыть его из строки поиска, просто написав устранять неполадки в области поиска. Затем этот удобный инструмент автоматически решит все выявленные проблемы.
Средство устранения неполадок Windows перестало работать? Ознакомьтесь с нашим руководством, чтобы быстро решить проблему!
Любые твердые частицы, пылинки, грязь и т. Д. обнаружение в лотке для бумаги также иногда приводит к возникновению такой ошибки. Не стесняйтесь очищать печатающую головку влажным ватным тампоном. Дайте ему высохнуть и снова вставьте картридж.
Мы надеемся, что наши решения и предложения будут вам полезны. Если вы устранили эту проблему с помощью альтернативного решения, не стесняйтесь поделиться им в области комментариев ниже.
ЧИТАЙТЕ СЛЕДУЮЩИЙ:
- Исправление: сообщение об ошибке «Возможно, закончились чернила» для принтеров Canon.
- ИСПРАВЛЕНИЕ: ошибка принтера Cannon 5011
- У вас нет прав на удаление ошибки принтера [FIX]
В этой статье коротко расскажем об основных ошибках, возникающих в принтерах и МФУ модельного ряда Canon Pixma (и не только). А также дадим рекомендации по их устранению. Это не значит, что вы 100% сможете отремонтировать Pixma самостоятельно, но если ошибки не критические — попробовать стоит.
1. Ошибка B203
Это служебная ошибка, указывающая на внутренний сбой. Чаще всего она возникает в связи с недавним обновлением прошивки (или напротив с устаревшими драйверами) или с проблемами с печатающей головкой (например, когда она повреждена или застряла), неправильно установленными картриджами с чернилами (или опустевшими картриджами),
Решение:
- Убедитесь, что все картриджи с чернилами заполнены (не на 100%, но находятся в рабочем состоянии).
- Убедитесь, что все драйвера обновлены и установлены правильно. Для этого вам потребуется руководство пользователя вашего устройства.
- Иногда эта проблема может возникать из-за сбоя связи между ПК и принтером. Удалите принтер с ПК и переустановите заново.
- Запустите процесс очистки печатающей головки.
Выполните проверку, начиная с первого пункта. Если вы начнёте с очистки печатающей головки — принтер может потратить на это все чернила, а проблема окажется, например, в драйверах.
2. Ошибка 5100
Эта ошибка указывает на аппаратный сбой. Чаще всего это неисправность каретки, например внутреннее загрязнение. Почти всегда эта проблема связана с чрезмерным износом деталей.
Решение:
- Если вы получили эту ошибку на новом устройстве, вполне возможно, что внутри осталась часть защитной плёнки. Откройте крышку принтера и проверьте.
В ранее работающем принтере нужно проверить:
- Не застряла ли бумага внутри принтера.
- Правильно ли установлен картридж. Рекомендуем переустановить картридж: вытащить и поставить на место.
- Нет ли внутри устройства пыли.
- Не переполнен ли абсорбер.
- Нет ли сильного загрязнения внутри принтера.
- Перезагрузите принтер, полностью отключив его от питания на 10-15 минут.
- Проверьте — нет ли загрязнения на печатной ленте.
- Проверьте нет ли посторонних предметов внутри принтера.
3. Ошибка 5200
Эта ошибка связана с чернилами. Для начала проверьте, что уровень чернил достаточный для печати.
Решение:
- Отключите устройство от сети на 10-15 минут.
- Попробуйте переустановить все картриджи с чернилами.
Если ошибка не исчезла — возможно, проблема с печатающей головкой. Как вариант — она сгорела из-за того, что в одном из картриджей закончились чернила, но устройство продолжило работу из-за чего в печатающей головке была превышена максимальная температура работы. Здесь поможет только замены головки.
4. Ошибка 6000
Чаще всего она возникает в следующих случаях:
- Лоток для бумаги блокируется кусочком бумаги или другим мусором.
- Лоток неправильно установлен.
- Если даётся несколько команд на печать одновременно.
- Физическая поломка внутри устройства.
Решение:
Проверьте — не мешает ли что-то лотку, переустановите его. Если ошибка не пропала — попробуйте следующие шаги:
- Сначала отключите принтер от сети и подождите 2-3 минуты.
- Затем снова подключите шнур питания к принтеру и включите его.
- Нажмите и удерживайте кнопку «Вкл» несколько секунд.
- Затем дважды нажмите кнопку «Стоп». Повторите эту процедуру еще один или два раза.
- Теперь на этот раз очень медленно отпустите кнопку «Power».
- Наконец, четыре раза нажмите кнопку «Стоп».
Эта комбинация обычно устраняет ошибку. Если ошибка осталась на дисплее — вызывайте инженера.
5. Ошибка B500
Наиболее часто эта ошибка показывается, когда заполнен абсорбер чернил. Для устранения ошибки, необходимо сбросить счётчик абсорбера.
Решение:
- Полностью выключите принтер (не из сети).
- Нажмите и удерживайте кнопку, над которой изображён знак треугольника в круге.
- Одновременно с этим нажмите и удерживайте кнопку включения устройства. Должен загореться светодиод зелёного цвета.
- Удерживая кнопку включения, отпустите и дважды нажмите на кнопку, над которой изображён знак треугольника в круге. Индикатор загорится жёлтым, а затем снова зелёным.
- Отпустите кнопку включения.
- Нажмите кнопку, над которой изображён знак треугольника в круге 4 раза, а затем сразу кнопку включения устройства. Это сбросит счётчик абсорбера.
- Затем снова выключите и включите принтер.
Что делать, если нужно заменить абсорбер.
6. Ошибка С000
Ошибка с кодом 000 указывает на то, что в устройстве произошла внутренняя ошибка. Эта ошибка фактически всегда требует ремонта, но производитель рекомендует перед тем, как обратиться, выполнить несколько манипуляций с принтером.
- Убедитесь, что внутри устройства нет посторонних материалов (защитной плёнки, кусочков бумаги, упаковочных материалов от чернильниц).
- Переустановите все чернильницы. Убедитесь, что они установлены верно.
- Также проверьте, чтобы все картриджи были готовы к печати, те не были пустыми.
- Полностью выключите устройство из сети и подождите 10-15 минут.
Если ничего из этого не сработало — вам потребуется ремонт Pixma.
7. Ошибка B200
Эта критическая ошибка связана с поломкой печатающей головки устройства. Однако, прежде чем обращаться в ремонт или выбрасывать принтер, попробуйте выполнить несколько несложных манипуляций.
- Выключите принтер из сети на 30 минут.
- Аккуратно отсоедините печатающую головку и поставьте на место заново. Для этого принтер должен быть полностью выключен. Как переустановить головку вы можете узнать в руководстве к своему устройству. На печатающей головке есть рычажок, облегчающий её замену.
- Включите принтер и, если ошибка осталась, выполните полную очистку головки, выбрав соответствующую программу на дисплее.
- Переустановите драйвера принтера.
- Попробуйте установить новые чернильные картриджи.
- Если у вас есть навыки обращения с техникой, вы можете попробовать очистить печатающую головку руками, аккуратно вытащив её и почистив при помощи микрофибровой ткани со спиртом.
Если это не помогло — обратитесь в ремонт, но помните, что стоимость печатающей головки почти равна стоимости нового устройства.
8. Ошибка e02
Код ошибки может высветиться из-за перегрева печатающей головки или по таким причинам, как:
- В вашем принтере закончилась бумага.
- Ролики подачи бумаги принтера не могут захватывать бумагу из лотка для бумаги.
- Бумага неправильно загружена в лоток.
Ошибка может возникать, даже при полной загрузке лотка бумагой.
Решение:
Для того, чтобы эта ошибка не возникала, следует внимательно относиться к размещению бумаги:
- Выравнивайте края стопки.
- Не допускайте размещения влажной или очень сухой бумаги.
- Не перегружайте лоток лишними листами.
- Укладывайте бумагу в правильной ориентации.
- После загрузки в лоток выравнивайте направляющие.
- Установите тип и формат бумаги на дисплее принтера.
- Не используйте мятую и крученную бумагу.
- Не используйте слишком толстую или тонкую бумагу.
- Не используйте рваную бумагу.
- При печати на конвертах, предварительно расплющите стопку, с силой прижав их в столу с четырёх углов.
Также может понадобиться почистить ролики захвата бумаги от налипшего мусора.
Что ещё может беспокоить владельцев Canon Pixma:
- Pixma мнёт и жуёт бумагу — решение в этой статье: Как устранить замятие бумаги.
- Индикаторы мигают разными цветами, высвечиваются ошибки, не рассмотренные в статье выше: переходите по ссылке на сайт Canon и вбейте номер своей модели в поисковую строку. Далее выберите вкладку «Коды ошибок» и найдите свою ошибку.
Итак, в статье рассмотрели наиболее популярные ошибки принтеров и МФУ Canon Pixma, которые вы можете попробовать устранить самостоятельно.
I’ve had my red MG7765 printer for 3 1/2 years and it looks great. Unfortunately, it was becoming increasingly clogged, despite doing cleans and deep cleans. Eventually it stopped working completely with error code B203. Here is how I got it working again, as new (Hint: You might want to read the last two bolded paragraphs first?):
Canon Support initially advised I should do this:
«I am sorry to hear that your PIXMA MG7765 is having support code B203. Support Code B203 indicates that the carriage unit has encountered an internal fault and my recommendation to clear the error is to reset the printer.
Please follow the steps below to try to resolve the issue with the machine:
1. Turn the printer off.
2. Open the printer like you will be inserting ink cartridges.
3. Turn the printer on.
4. Once the ink cartridge holder starts to move to the center, close the printer. The printer will do a self check for 3 to 4 minutes then it will be ready to print. «
That didn’t work so Canon Support provided the following instructions:
«I understand that you are having an issue with your MG7765, please follow the troubleshooting below.
Reseating or Replacing the Print Head
On very rare occasions, like a print head error condition or poor print quality issues, it may be necessary to reseat or remove the print head from one printer to install it into another.
Removing the Print Head:
1. Make sure that the power is turned on, then, holding sides of the paper output tray, gently open it.
2. Lift the operation panel open until it stops.
The print head holder will move to ink tank replacement position.
3. Push the tab (A) on an ink tank and lift it out of the printer.
4. Remove the rest of the ink tanks from the holder.
5. After all the ink tanks have been removed from the holder, press and hold the Stop button for two seconds (or longer) until the print head carriage moves to the replacement position and then release the button.
The carriage will move to the right and then return almost centered with the front opening.
6. Open the the inner cover (B) and push it down all the way to the bottom.
7. Pull the Head Set Lever towards the front of the machine. You may find resistance when the bottom of the Head Set Lever hits the back of the front edge. The Head Set Lever will move forward as it slides above that front edge.
8. Use your finger tips to grab the top of the center tab and pull out the print head. You will notice the front of the print head will drop face down as you pull it out of the machine.
9. Now go to section Installing (or Reseating) the Print Head.
Installing (or Reseating) the Print Head:
1. If you are installing a replacement print head, remove it from its packaging.
2. Hold the center tab of the replacement print head, with the front of the print head facing down (so you can see the back of the print head (green circuit board)), and ensure the two tabs on the front, bottom corners of the print head are inserted into the rails on either side of the print head holder.
3. Now slide the replacement print head into the machine.
As the print head slides into the holder, it will start to sit in an upright position.
4. Once the print head is seated in the print head holder, push the Head Set Lever towards the back of the machine.
5. Reinsert the ink tanks into their proper slots.
a. Insert the front end of the ink tank into the print head at a slant. Make sure that the position of the ink tank matches the label.
b. Press on the top of the ink tank until the ink tank snaps firmly into place. Make sure that the ink lamp lights up red.
6. Close the inner cover and then operation panel.
If the print head carriage returns to home position before the print head is installed, close the inner cover and operation panel and follow the instructions on the display. Then repeat step 3 to get the print head holder into the replacement position.»
These instructions didn’t fix the problem but then I remembered what I used to do to clean out blocked print heads; I boiled the print head. Its easy. Simply remove the print head as per step 8 above. Put it in a pot with enough water to cover the print head and boil it. Not for long. Just enough that it starts bubbling. You will notice that ink will blacken the water. Now take it out of the water taking care not to burn yourself and dab it dry with a paper towel or tissue. What you want to see is the ink of each colour is absorbed into the paper towel. Once its dry insert it back into your printer.
When I did this, not only did error B203 go away, but the printer also resumed printing as though it was new again. Ie. the print head was blocked and needed unblocking.