10-6
Chapter 10 Troubleshooting
2.
Error Messages (ScanFront)
If any of the following error messages appears, solve the problem as described in the corresponding solution.
If you are unsure about any other message that appears, contact the support services.
Failed to connect FTP server.
Cause
The settings of the registered FTP server are incorrect.
Solution
Check the settings of the FTP server.
(See p. 6-15, p. 8-10 and p. 5-23.)
Cause
The computer that is being used as the FTP server is not running.
Solution
Check the computer that is being used as the FTP server.
Please set SMTP server
address.
Cause
The mail server settings have not been registered, or have been deleted.
Solution
Contact the administrator of the ScanFront, and check the settings of
“Mail Server” in the Web menu.
(See p. 6-34.)
This is restricted item.
Cause
The administrator has set send restrictions for the selected e-mail
address.
(See p. 6-11.)
Solution
Contact the administrator of the ScanFront.
Paper JAM occured. Remove
the paper.
Cause
The rollers are dirty or worn out.
Solution
Clean the rollers. If the problem is not resolved by cleaning the rollers,
replace the rollers.
(See p. 9-8.)
A double paper-feed has
occured.
Cause
The pages of the document are sticking together because of, for
example, static electricity, too many documents were loaded, the rollers
are dirty, etc.
Solution
Fan the documents before you load them, and reduce the number of
pages that you load at times when double feeding occurs repeatedly.
(See p. 2-9.)
You cannot paste the copied
address to the different address
type.
Cause
The copy source and the paste address are of a different type.
Solution
Make sure the copied address and paste address are of the same type.
Restricted address is included.
Cause
The job button settings include an address that has been restricted by
the administrator.
(See p. 6-11.)
Solution
Contact the administrator of the ScanFront.
Confirm Password doesn’t
match. (New password and
confirmation password do not
match.)
Cause
The new password and confirmation password do not match.
Solution
Enter the same password for the new password and the confirmation
password.
2.
If any of the following error messages appears, solve the problem as described in the corresponding solution.
If you are unsure about any other message that appears, contact the support services.
Failed to connect FTP server.
Please set SMTP server
address.
This is restricted item.
Paper JAM occured. Remove
the paper.
A double paper-feed has
occured.
You cannot paste the copied
address to the different address
type.
Restricted address is included.
Confirm Password doesn’t
match. (New password and
confirmation password do not
match.)
Cause
The settings of the registered FTP server are incorrect.
Solution
Check the settings of the FTP server.
Cause
The computer that is being used as the FTP server is not running.
Solution
Check the computer that is being used as the FTP server.
Cause
The mail server settings have not been registered, or have been deleted.
Contact the administrator of the ScanFront, and check the settings of
Solution
«Mail Server» in the Web menu.
The administrator has set send restrictions for the selected e-mail
Cause
address.
(See p. 6-11.)
Solution
Contact the administrator of the ScanFront.
Cause
The rollers are dirty or worn out.
Clean the rollers. If the problem is not resolved by cleaning the rollers,
Solution
replace the rollers.
The pages of the document are sticking together because of, for
Cause
example, static electricity, too many documents were loaded, the rollers
are dirty, etc.
Fan the documents before you load them, and reduce the number of
Solution
pages that you load at times when double feeding occurs repeatedly.
(See p. 2-9.)
Cause
The copy source and the paste address are of a different type.
Solution
Make sure the copied address and paste address are of the same type.
The job button settings include an address that has been restricted by
Cause
the administrator.
Solution
Contact the administrator of the ScanFront.
Cause
The new password and confirmation password do not match.
Enter the same password for the new password and the confirmation
Solution
password.
10-6
Chapter 10 Troubleshooting
(See p. 6-15, p. 8-11 and p. 5-24.)
(See p. 6-34.)
(See p. 9-8.)
(See p. 6-11.)
Драйверы
Для выполнения подключения некоторых устройств к компьютеру может потребоваться драйвер. На этой вкладке вы найдете соответствующие драйверы для своего устройства или, в случае отсутствия драйверов, описание совместимости устройства с каждой операционной системой.
Полезная информация. Доступ к программному обеспечению, руководствам и другим материалам можно получить с помощью вкладок, расположенных выше.
Операционная система Обнаруженная операционная система
Программное обеспечение
Программное обеспечение загружать необязательно, но оно обеспечивает дополнительные функции и позволяет максимально эффективно пользоваться возможностями устройства. На этой вкладке можно просмотреть и загрузить доступное программное обеспечение для вашего устройства.
Программное обеспечение
Программное обеспечение загружать необязательно, но оно обеспечивает дополнительные функции и позволяет максимально эффективно пользоваться возможностями устройства. На этой вкладке можно просмотреть и загрузить доступное программное обеспечение для вашего устройства.
Операционная система Обнаруженная операционная система
Руководства пользователя
Руководства для вашего устройства или программного обеспечения перечислены ниже.
Приложения и функции
На этой вкладке можно посмотреть доступные приложения и функции, совместимые с вашим устройством.
Встроенное ПО
Встроенное ПО — это постоянное программное обеспечение, установленное на устройстве и обеспечивающее его корректную работу. Canon может периодически выпускать обновления для этого встроенного ПО, и если обновление доступно, его можно загрузить ниже.
FAQs
На этой вкладке вы найдете ответы на часто задаваемые вопросы и другую полезную информацию, которая поможет вам в решении вопросов и проблем.
Важная информация
На этой вкладке вы найдете подборку часто задаваемых вопросов, которые, на наш взгляд, будут вам интересны.
Коды ошибок
Код ошибки или сообщение об ошибке может появиться на устройстве по различным причинам. С помощью поля поиска можно найти полезную информацию о конкретном коде ошибки, где будут указаны причина ошибки и необходимые действия по ее устранению.
Технические характеристики
Ниже приведены все технические характеристики данного продукта.
Canon Group
Close

Canon Medical Systems
World-class diagnostic imaging products and intelligent healthcare IT solutions.
Visit

Canon Finance
Finance the latest technology for your business when you need it.
Visit

Canon Professional Services
Join our network of professionals and support services with a CPS membership.
Visit

Canon Business Services
Discover our range of business services with Canon Business Services.
Visit

Converga
Optimise business processes and access technology to focus on what’s important.
Visit
Canon tm-300
| Сообщение #1
Отправлено 10 декабря 2021 — 11:21
Добрый день
Имею в арсенале tm-300 и ipf770
трехсотка прошел меньше 0.5л чернил и выдал ошибку EC21-2F53. До этого заправлял MBK, ощущение, что проблема в чернилах, но в сервис не заходит, требует новую голову и все.Чернила майинк пигмент
на 770 на водных чернилах на ПЗК похожая беда, но помогает прочистка из сервиса — пропадает вдруг черный
Понимаю, что похоже у майника беда с МБК. Может сталкивался кто. Ну и заодно как вылечить практически новую голову? И выслушаю советы по смене чернил
- Наверх of the page up there ^
-
0
- ← Предыдущая тема
- Canon
- Следующая тема →
- Вы не можете создать новую тему
- Вы не можете ответить в тему
2 человек читают эту тему
0 пользователей, 2 гостей, 0 скрытых пользователей
Как сбросить памперс Canon TM-200 видео инструкция
Как войти в сервес меню на Canon TM-200
Прописываем таблетку от жадности: продажа пластиковой коробочки (mc-31) за почти 6тр. это вверх жадности со стороны Canon.
Просто сбрасываем уровень через меню, через 2-3 сброса, промываем коробку от остатков чернил.
1. Зажимаем нижнюю левую четверть экрана.

2. Не отпуская экран нажимаем и держим питание.

3. После появления надписи CANON, не отпуская кнопки питания, нажимаем по очереди внизу справа экрана — вверху слева экрана — вверху справа экрана и отпускаем кнопку питания.

4. Индикатор загорается оранжевым цветом — вы попали в сервисное меню..
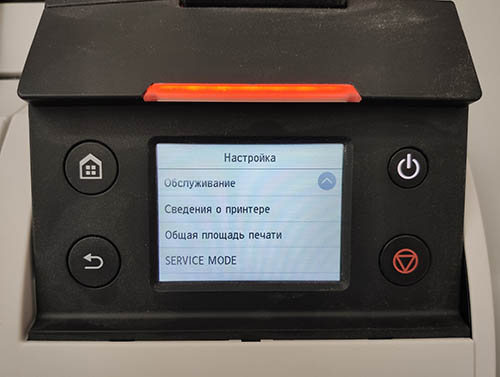
Как сбросить «памперс» Canon TM-200
Эта инструкция для пользователей, кому нужна не залповая работа начальных A1 моделей от кэнон, а в приоритете сохранение работоспособности печатающей головки на срок 2-3 года. Стоить иметь в виду, что сбрасывая «памперс» через меню, или отключая слежение чернил, вы запускается отложенный процесс блокировки ПГ.
После отключения слежения, или программного сброса памперса, система пристально следит за встроенным тестом ПГ, и, при определённом пороговом значении, блокирует вполне рабочую печатающую головку.
Если у вас эпизодическая печать малых объёмов, используйте одноразовые чипы для памперса и картриджей. Наш опыт показывает, что принтеры IPF серии, которые использовались эпизодически, отлично печатали при использовании одноразовых чипов более 3 лет. И сразу же заблокировали вполне рабочие ПГ при смене чипов на пустые и отключении уровня чернил.
Came across an error condition tonight and could use some help / advice.
Summary:
Canon Pro-2000 printer. Getting a few hardware errors: EC21-2F53 and EC21-2F51. Got this after installing Canon PGY and a B PFI-1700 carts in the printer. Pulled and cleaned (gently) the head surface (a good bit of ink on the substrate plate holding the heads) and reinstalled. Still not budging. Did order a new PF-10, but hoping that there may be a few things to do in the mean time.
Detail:
Got a used Pro-2000 from a guy that was moving onto other hobbies. About 2000-ish prints (per the printer status panel). He had been using 3rd party ink refilling the PFI-1100 carts and telling the printer to ignore the chip warning. Did several sample prints and all seemed to be fine at the time. Moved the printer to my house, set it up, several 8.5×11 prints later (using the USB printing the PDI chart) showed that the printer was functional.
Weighing all the carts showed that there was some ink in all carts EXCEPT the CO tank. It was dry.
Over the past weeks I�ve been ordering and installing PFI-1700 Canon official inks and finally got the last two in today. I agitated the tanks before putting them in the printer, and loaded a 24� RC Luster roll in ready to start a few more tests (and to help flush out the old ink). That�s when the fun started.
Upon starting the printer, I got the EC21-2F51 error. So I did as instructed � printer off, waited for about 3 minutes, printer back on � same error. After a couple of other restarts, I tried to print another sample image from the USB stick and now I get the EC21-2F53 error.
I pulled the print head, gently cleaned the print head surface (not touching the print nozzle areas), inspected the metal contacts, reseated the print head and the 2F53 error now constantly appears.
Googling around and looking at the forums on DP Review, Luminous-Landscapes, and the JToolman FB group, I did not find similar hits or issues.
What I am thinking is this:
1) Did Air get in the lines from me agitating the ink and putting it in the printer and then trying to get a test print out quickly? (BTW, when I did select to �change the head�, it did an ink purge, and this did not reset the issue)
2) Given that there was non-OEM ink in the immediate reservoirs, would there have been some reactions (gelling, interactions) that may have interfered with the printhead?
3) is there any other �resuscitation� processes that I can to do clean the head, or further purge the lines?
4) is there any other service menu that I can get into that may help diagnose or reset the issue?
Any and all advice is welcomed!
Thanks in advance
Mike
Добрый день. Сегодня расскажем об ошибке «Прочистите печатающую головку. Если вы ещё видите это сообщение, то замените ее» на плоттерах Canon iPF.
Почему появляется это сообщение?
- неисправна печатающая головка
- неисправна оптопара
Плоттеры серии iPF определяют состояние головки с помощью оптопары в специальной камере, через которую при тестировании поочередно подаются чернила каждого цвета. Чернила перекрывают световой поток оптопары, фототранзистор «закрывается». Контроллер плоттера получает разрешающий сигнал для завершения тестирования остальных узлов. Если один из элементов оптопары (чаще фототранзистор) вышел из строя, такого сигнала плоттер не получит и будет думать, что чернила не проходят через дюзы печатающей головки.
Как узнать в чем проблема: в оптопаре или в головке?
Нужно войти в сервисный режим (в этом режиме отключается тестирование с помощью оптопары):
1. Выключаем плоттер.
2. Нажимаем и удерживаем кнопки [Load] и [Navigate], включаем плоттер.
3. В правом верхнем углу дисплея появится надпись «S«. Кнопки [Load] и [Navigate] можно отпустить.
4. С помощью стрелок выбираем «Set./Adj. Menu» и нажмаем [OK]. В списке меню появится «SERVICE MODE«.
5. С помощью стрелок выбираем «SERVICE MODE» и нажимаем [OK].
В сервисном режиме нужно задать опцию проверки дюз, сделать распечатку.
ADJUST -> PRINT PATTERN -> NOZZLE 1, NOZZLE 2, NOZZLE 3
Если печатают все дюзы — головка исправна, проблема в оптопаре.
Мы старались объяснить как можно понятнее.
Go в комментарии задавать вопросы и делиться опытом!






