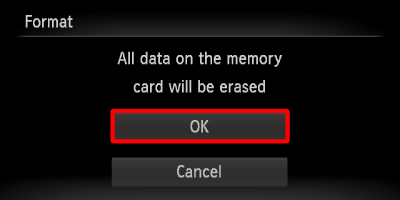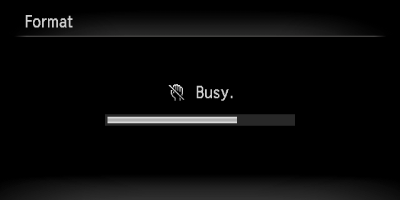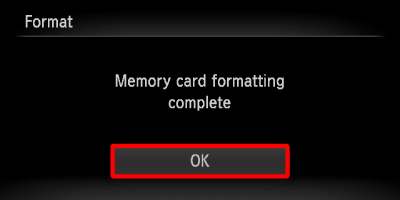When the camera’s memory card does not work, it could be big trouble as a memory card is an essential part of a camera. So, to help those who are in the trouble, we release a full guide on Canon PowerShot memory card error, in which the common errors of Canon camera and corresponding solutions are displayed.
Are you stuck in a memory card error on Canon (PowerShot) cameras? Check the guide from MiniTool Partition Wizard now!
The PowerShot product is one of the lines of Canon cameras, and the PowerShot line has several different series, undoubtfully making achieved great success.
There is much to praise the Canon cameras of the PowerShot line, but nothing is perfect — lots of users are or were stuck in Canon PowerShot memory card errors, and some users of other lines are or were also in the same boat.
So, here we would like to wrap up the memory card errors on Canon cameras including the “memory card error Canon PowerShot” issue and do a relatively comprehensive analysis on them. Keep reading.
Googling Canon memory card error, we find several common error codes and problems as follows:
- Err 02
- Err 03
- Err 04
- Err 10
- Err 99
- Photos and videos are inaccessible or lost.
- The memory card shows slow performance.
Scroll down to see what they mean and how to fix them.
Cannon Memory Card Error Codes
This part focuses on the common error codes lots of Canon users reported. Check them one by one.
Canon Err 02: The Card Cannot Be Accessed
The Canon Err 02 is one of the highly-discussed Canon memory card errors. What does the Canon Err 02 mean?
The Cannon Err 02 code comes with a message saying Card cannot be accessed, which means the Canon camera is not able to save photos and videos to the memory card.
Why does the issue “card cannot be accessed Canon” happen? The reasons are various:
- The type and capacity of the memory card are not supported by the camera.
- The memory card is inserted in the wrong direction or at a slant.
- The terminal of the memory card is dirty.
- The Lock tab of the memory card is in the lock position.
- The data on the memory card is broken.
How to fix Canon Err 02? According to the above reasons, here are some solutions:
Solution 1: Check the User Guide
Check your user guide of the camera to identify whether your memory card is compatible with your camera. If the memory card does match the camera, the issue “card cannot be accessed Canon” could be caused by other reasons.
Solution 2: Clean, Unlock and Reinsert the Memory Card
Firstly, turn off your camera. Then, remove the memory card and clean its terminal with a dry cloth or cotton swab. Next, switch the Lock tab of the memory card to the unlock position (or the up position) again. Finally, try reinserting your memory card squarely in the current direction.
Now, power on your camera and check if the memory card can be used.
Solution 3: Format the Memory Card
If you still receive the Canon Err 02 message, the real culprit might be the broken data on the memory card. In this case, you need to format it. Since formatting the memory card will delete all the data on it, you need to back up the memory card to your computer in case of data loss.
Once you finish the memory card backup, you can format the memory card on your camera or computer.
Format the memory card on the camera:
- Eject the memory card from the computer.
- Insert the memory card into the camera.
- Power on the memory card.
- Open the camera’s menu and select Setup or Utilities.
- Choose Format and OK.
- Wait for the formatting process to end and then check if the memory card can be used with your camera.
Format the memory card on the computer:
Tip: It is highly recommended that you format the memory card to FAT32 using MiniTool Partition Wizard that is a safe and multifunctional partition management tool if the memory card is larger than 32GB. For the reason for that, please read FAT32 Format Option Is Not Available in Windows.
MiniTool Partition Wizard FreeClick to Download100%Clean & Safe
- Open MiniTool Partition Wizard to access its main interface.
- Find the memory card in the disk map and highlight it.
- Choose the Format Partition feature from the left side of the interface.
- Choose the FAT32 as the file system and click the OK button on the pop-up window.
- Click the Apply
- Wait for the formatting process to end.
- Close MiniTool Partition Wizard and eject the memory card.
Then, Insert the memory card into your camera, power on the camera, and see if the memory card will function normally. If the memory card is still inaccessible, there might be a problem with your Canon camera.
Canon Err 03: There’re Too Many Folders on the Card
When there are too many folders and sub-folders on the memory card, this will confuse your camera as its software can’t access the default folder to save photos, so “memory card error Canon PowerShot” may occur.
How to get rid of this Canon memory card error? Here are two solutions.
Solution 1: Transfer some folders to your computer or delete them on your computer.
Simply connect your card to your computer and manage the folders properly.
Note: Don’t delete files from the memory card in your camera, as this can shorten the memory card lifespan.
Solution 2: Back up the memory card and format it.
You can follow the aforementioned guide to make a backup and format the memory card.
Canon Err 04: The Memory Card Is Full
This “memory card error Canon PowerShot” is related to the memory card space, and it appears when the memory card is full. To fix the Canon memory card error, you can try the following solutions:
Solution 1: Transfer some pictures to your computer or delete them on your computer.
Solution 2: Back up the memory card and format it.
Solution 3: Replace the memory card with a larger one
If the Canon memory card error code occurs frequently, it is wise to upgrade it to a larger memory card.
Canon Err 10: A File System Malfunction Has Been Detected
This Canon memory card error code indicates that there is a file system malfunction has been detected. Well, how to fix the error code?
According to Canon’s prompt, you can carry out the following steps when the error appears:
- Turn off your camera.
- Remove the battery.
- Wait for a while and then insert the battery.
- Turn the camera back again.
If the above steps are not helpful, you can try repairing the file system malfunction with MiniTool Partition Wizard — the MiniTool’s program is not only a FAT32 formatter but also a repair tool for file system errors.
Here is how to repair file system malfunction on the Canon memory card using MiniTool Partition Wizard.
MiniTool Partition Wizard FreeClick to Download100%Clean & Safe
- Remove the memory card from the powered-off camera.
- Connect the memory card to your computer via the card slot or a card reader.
- Launch MiniTool Partition Wizard to access its interface.
- Find and highlight the partition on the memory card and choose the Check File System feature from the left side of the interface.
- Choose the Check & fix detected errors option and then click the Start
- Wait for the MiniTool’s program to complete its task. Once it finishes, close the program and eject the memory card from your computer.
Now, insert the memory card into your camera, then power on the camera, and check if the Canon Err 10 code will appear again.
Canon Err 99: Shooting Is Not Possible
The Canon Err 99: Shooting is not possible might be related to the memory card, the camera lens, or the battery.
No matter which is the real culprit, you can perform the following steps first:
- Turn off the camera.
- Wait for a minute.
- Turn on the camera and take a photo.
Can you take a photo now? If you receive the Canon Err 99 code again, it is time to figure out the real culprit.
To make sure whether the Canon memory card is the cause of this error, you can try reinserting the memory card squarely. If the error code appears again, it may mean the memory card has some problems. To further make sure that, you can try with a different memory card. If the error code disappears, it is affirmed that there is something wrong with the original memory card, and in this case, you can try to reformat it.
If the error code persists on your camera, then you should check whether the camera lens or the battery is the culprit. You can take the following steps one by one.
- Reinstall the camera battery by following the guide in the part of Canon Err 10. Then, try taking a photo.
- Clear the camera and its lens. Then, try taking a photo.
- Use another camera lens. Then, try taking a photo.
If none of the steps gets you rid of the Canon Err 99, you can contact Canon for help.
What are Canon PowerShot memory card errors? How to fix them? This post might be what you need if you have these two questions.Click to Tweet
That’s all about the common memory card codes on Canon (PowerShot) cameras and their solutions. Now go on to see the common problems related to Canon memory cards.
Canon Memory Card Problems
This part focuses on the common problems related to the Canon memory cards. Let’s check them one by one.
Problem One: Inaccessible or Lost Photos and Videos
When the photos or videos on the camera memory card are inaccessible or lost, do not panic as there are some ways to retrieve them back.
Way One: Try Accessing Files via Your Computer
Firstly, you can remove the memory card from the powered-off camera and connect it to the computer. Then, check if you can access these files on your computer. If not, you need to give the next way a try.
Way Two: Recover Files via MiniTool Partition Wizard
It is time to recover the inaccessible or lost photos and videos, and here it is highly recommended that you try MiniTool Partition Wizard. This MiniTool’s program is also a professional data recovery tool that can help you retrieve the lost data due to formatting, virus attack, etc.
MiniTool Partition Wizard DemoClick to Download100%Clean & Safe
Here is how to recover the photos and videos from the Canon memory card using MiniTool Partition Wizard:
Step 1: Launch MiniTool Partition Wizard to access its main interface.
Step 2: Click the Data Recovery feature at the top left corner of the program’s interface.
Step 3: Once inside the Data Recovery window, click the Settings button at the bottom. Then, untick all the checkboxes, except for the two ones for Graphics & Picture and Audio & Video, and click the OK button.
Step 4: Find the memory card and double-click it to let the program scan it.
Step 5: Wait for the program to complete the scanning task. Once it ends, view the scanning result, select the photos and videos you need to recover and click the Save button.
Note:
1. You can use the Preview function to preview the found photos (videos are not supported).
2. Please save the recovered files on your computer rather than the memory card to avoid data overwriting.
MiniTool Partition Wizard is a powerful data recovery tool that helped me recover my inaccessible photos from my Canon memory card.Click to Tweet
Problem Two: Slow Performance of the Memory Card
Lots of people also reported the problem that the camera memory card shows slow performance.
Why does this phenomenon happen? The possible reasons are as follows:
- The memory card is nearly full.
- The memory card is attacked by viruses.
- …
So, based on the above reasons, it is recommended that you try the following solutions:
- Mange the photos on the memory card: transfer them to your computer or delete the unnecessary photos on your computer.
- Format the memory card after backing up it.
Bottom Line
During the reading, you may find that formatting the memory card is always a solution to different Canon PowerShot memory card error codes and problems. Undoubtfully, formatting the memory card is a good solution, but it is not wise to do it frequently as it will shorten the memory card lifespan.
Well, how is your experience with MiniTool Partition Wizard? If you have any problems when you use the program, please contact [email protected], and we will reply to you as soon as possible.
Finally, as to Canon memory card error or Canon PowerShot memory card error, the post offers an analysis of them. Certainly, some points may be missed from the post, and if you think they are necessary, you can leave them in the comment zone, and we will refer to materials and we will consider whether add them to the post.
When the camera’s memory card does not work, it could be big trouble as a memory card is an essential part of a camera. So, to help those who are in the trouble, we release a full guide on Canon PowerShot memory card error, in which the common errors of Canon camera and corresponding solutions are displayed.
Are you stuck in a memory card error on Canon (PowerShot) cameras? Check the guide from MiniTool Partition Wizard now!
The PowerShot product is one of the lines of Canon cameras, and the PowerShot line has several different series, undoubtfully making achieved great success.
There is much to praise the Canon cameras of the PowerShot line, but nothing is perfect — lots of users are or were stuck in Canon PowerShot memory card errors, and some users of other lines are or were also in the same boat.
So, here we would like to wrap up the memory card errors on Canon cameras including the “memory card error Canon PowerShot” issue and do a relatively comprehensive analysis on them. Keep reading.
Googling Canon memory card error, we find several common error codes and problems as follows:
- Err 02
- Err 03
- Err 04
- Err 10
- Err 99
- Photos and videos are inaccessible or lost.
- The memory card shows slow performance.
Scroll down to see what they mean and how to fix them.
Cannon Memory Card Error Codes
This part focuses on the common error codes lots of Canon users reported. Check them one by one.
Canon Err 02: The Card Cannot Be Accessed
The Canon Err 02 is one of the highly-discussed Canon memory card errors. What does the Canon Err 02 mean?
The Cannon Err 02 code comes with a message saying Card cannot be accessed, which means the Canon camera is not able to save photos and videos to the memory card.
Why does the issue “card cannot be accessed Canon” happen? The reasons are various:
- The type and capacity of the memory card are not supported by the camera.
- The memory card is inserted in the wrong direction or at a slant.
- The terminal of the memory card is dirty.
- The Lock tab of the memory card is in the lock position.
- The data on the memory card is broken.
How to fix Canon Err 02? According to the above reasons, here are some solutions:
Solution 1: Check the User Guide
Check your user guide of the camera to identify whether your memory card is compatible with your camera. If the memory card does match the camera, the issue “card cannot be accessed Canon” could be caused by other reasons.
Solution 2: Clean, Unlock and Reinsert the Memory Card
Firstly, turn off your camera. Then, remove the memory card and clean its terminal with a dry cloth or cotton swab. Next, switch the Lock tab of the memory card to the unlock position (or the up position) again. Finally, try reinserting your memory card squarely in the current direction.
Now, power on your camera and check if the memory card can be used.
Solution 3: Format the Memory Card
If you still receive the Canon Err 02 message, the real culprit might be the broken data on the memory card. In this case, you need to format it. Since formatting the memory card will delete all the data on it, you need to back up the memory card to your computer in case of data loss.
Once you finish the memory card backup, you can format the memory card on your camera or computer.
Format the memory card on the camera:
- Eject the memory card from the computer.
- Insert the memory card into the camera.
- Power on the memory card.
- Open the camera’s menu and select Setup or Utilities.
- Choose Format and OK.
- Wait for the formatting process to end and then check if the memory card can be used with your camera.
Format the memory card on the computer:
Tip: It is highly recommended that you format the memory card to FAT32 using MiniTool Partition Wizard that is a safe and multifunctional partition management tool if the memory card is larger than 32GB. For the reason for that, please read FAT32 Format Option Is Not Available in Windows.
Free Download
- Open MiniTool Partition Wizard to access its main interface.
- Find the memory card in the disk map and highlight it.
- Choose the Format Partition feature from the left side of the interface.
- Choose the FAT32 as the file system and click the OK button on the pop-up window.
- Click the Apply
- Wait for the formatting process to end.
- Close MiniTool Partition Wizard and eject the memory card.
Then, Insert the memory card into your camera, power on the camera, and see if the memory card will function normally. If the memory card is still inaccessible, there might be a problem with your Canon camera.
Canon Err 03: There’re Too Many Folders on the Card
When there are too many folders and sub-folders on the memory card, this will confuse your camera as its software can’t access the default folder to save photos, so “memory card error Canon PowerShot” may occur.
How to get rid of this Canon memory card error? Here are two solutions.
Solution 1: Transfer some folders to your computer or delete them on your computer.
Simply connect your card to your computer and manage the folders properly.
Note: Don’t delete files from the memory card in your camera, as this can shorten the memory card lifespan.
Solution 2: Back up the memory card and format it.
You can follow the aforementioned guide to make a backup and format the memory card.
Canon Err 04: The Memory Card Is Full
This “memory card error Canon PowerShot” is related to the memory card space, and it appears when the memory card is full. To fix the Canon memory card error, you can try the following solutions:
Solution 1: Transfer some pictures to your computer or delete them on your computer.
Solution 2: Back up the memory card and format it.
Solution 3: Replace the memory card with a larger one
If the Canon memory card error code occurs frequently, it is wise to upgrade it to a larger memory card.
Canon Err 10: A File System Malfunction Has Been Detected
This Canon memory card error code indicates that there is a file system malfunction has been detected. Well, how to fix the error code?
According to Canon’s prompt, you can carry out the following steps when the error appears:
- Turn off your camera.
- Remove the battery.
- Wait for a while and then insert the battery.
- Turn the camera back again.
If the above steps are not helpful, you can try repairing the file system malfunction with MiniTool Partition Wizard — the MiniTool’s program is not only a FAT32 formatter but also a repair tool for file system errors.
Here is how to repair file system malfunction on the Canon memory card using MiniTool Partition Wizard.
Free Download
- Remove the memory card from the powered-off camera.
- Connect the memory card to your computer via the card slot or a card reader.
- Launch MiniTool Partition Wizard to access its interface.
- Find and highlight the partition on the memory card and choose the Check File System feature from the left side of the interface.
- Choose the Check & fix detected errors option and then click the Start
- Wait for the MiniTool’s program to complete its task. Once it finishes, close the program and eject the memory card from your computer.
Now, insert the memory card into your camera, then power on the camera, and check if the Canon Err 10 code will appear again.
Canon Err 99: Shooting Is Not Possible
The Canon Err 99: Shooting is not possible might be related to the memory card, the camera lens, or the battery.
No matter which is the real culprit, you can perform the following steps first:
- Turn off the camera.
- Wait for a minute.
- Turn on the camera and take a photo.
Can you take a photo now? If you receive the Canon Err 99 code again, it is time to figure out the real culprit.
To make sure whether the Canon memory card is the cause of this error, you can try reinserting the memory card squarely. If the error code appears again, it may mean the memory card has some problems. To further make sure that, you can try with a different memory card. If the error code disappears, it is affirmed that there is something wrong with the original memory card, and in this case, you can try to reformat it.
If the error code persists on your camera, then you should check whether the camera lens or the battery is the culprit. You can take the following steps one by one.
- Reinstall the camera battery by following the guide in the part of Canon Err 10. Then, try taking a photo.
- Clear the camera and its lens. Then, try taking a photo.
- Use another camera lens. Then, try taking a photo.
If none of the steps gets you rid of the Canon Err 99, you can contact Canon for help.
What are Canon PowerShot memory card errors? How to fix them? This post might be what you need if you have these two questions.Click to Tweet
That’s all about the common memory card codes on Canon (PowerShot) cameras and their solutions. Now go on to see the common problems related to Canon memory cards.
Canon Memory Card Problems
This part focuses on the common problems related to the Canon memory cards. Let’s check them one by one.
Problem One: Inaccessible or Lost Photos and Videos
When the photos or videos on the camera memory card are inaccessible or lost, do not panic as there are some ways to retrieve them back.
Way One: Try Accessing Files via Your Computer
Firstly, you can remove the memory card from the powered-off camera and connect it to the computer. Then, check if you can access these files on your computer. If not, you need to give the next way a try.
Way Two: Recover Files via MiniTool Partition Wizard
It is time to recover the inaccessible or lost photos and videos, and here it is highly recommended that you try MiniTool Partition Wizard. This MiniTool’s program is also a professional data recovery tool that can help you retrieve the lost data due to formatting, virus attack, etc.
Free Download
Here is how to recover the photos and videos from the Canon memory card using MiniTool Partition Wizard:
Step 1: Launch MiniTool Partition Wizard to access its main interface.
Step 2: Click the Data Recovery feature at the top left corner of the program’s interface.
Step 3: Once inside the Data Recovery window, click the Settings button at the bottom. Then, untick all the checkboxes, except for the two ones for Graphics & Picture and Audio & Video, and click the OK button.
Step 4: Find the memory card and double-click it to let the program scan it.
Step 5: Wait for the program to complete the scanning task. Once it ends, view the scanning result, select the photos and videos you need to recover and click the Save button.
Note:
1. You can use the Preview function to preview the found photos (videos are not supported).
2. Please save the recovered files on your computer rather than the memory card to avoid data overwriting.
MiniTool Partition Wizard is a powerful data recovery tool that helped me recover my inaccessible photos from my Canon memory card.Click to Tweet
Problem Two: Slow Performance of the Memory Card
Lots of people also reported the problem that the camera memory card shows slow performance.
Why does this phenomenon happen? The possible reasons are as follows:
- The memory card is nearly full.
- The memory card is attacked by viruses.
- …
So, based on the above reasons, it is recommended that you try the following solutions:
- Mange the photos on the memory card: transfer them to your computer or delete the unnecessary photos on your computer.
- Format the memory card after backing up it.
Bottom Line
During the reading, you may find that formatting the memory card is always a solution to different Canon PowerShot memory card error codes and problems. Undoubtfully, formatting the memory card is a good solution, but it is not wise to do it frequently as it will shorten the memory card lifespan.
Well, how is your experience with MiniTool Partition Wizard? If you have any problems when you use the program, please contact [email protected], and we will reply to you as soon as possible.
Finally, as to Canon memory card error or Canon PowerShot memory card error, the post offers an analysis of them. Certainly, some points may be missed from the post, and if you think they are necessary, you can leave them in the comment zone, and we will refer to materials and we will consider whether add them to the post.
When the camera’s memory card does not work, it could be big trouble as a memory card is an essential part of a camera. So, to help those who are in the trouble, we release a full guide on Canon PowerShot memory card error, in which the common errors of Canon camera and corresponding solutions are displayed.
Are you stuck in a memory card error on Canon (PowerShot) cameras? Check the guide from MiniTool Partition Wizard now!
The PowerShot product is one of the lines of Canon cameras, and the PowerShot line has several different series, undoubtfully making achieved great success.
There is much to praise the Canon cameras of the PowerShot line, but nothing is perfect — lots of users are or were stuck in Canon PowerShot memory card errors, and some users of other lines are or were also in the same boat.
So, here we would like to wrap up the memory card errors on Canon cameras including the “memory card error Canon PowerShot” issue and do a relatively comprehensive analysis on them. Keep reading.
Googling Canon memory card error, we find several common error codes and problems as follows:
- Err 02
- Err 03
- Err 04
- Err 10
- Err 99
- Photos and videos are inaccessible or lost.
- The memory card shows slow performance.
Scroll down to see what they mean and how to fix them.
Cannon Memory Card Error Codes
This part focuses on the common error codes lots of Canon users reported. Check them one by one.
Canon Err 02: The Card Cannot Be Accessed
The Canon Err 02 is one of the highly-discussed Canon memory card errors. What does the Canon Err 02 mean?
The Cannon Err 02 code comes with a message saying Card cannot be accessed, which means the Canon camera is not able to save photos and videos to the memory card.
Why does the issue “card cannot be accessed Canon” happen? The reasons are various:
- The type and capacity of the memory card are not supported by the camera.
- The memory card is inserted in the wrong direction or at a slant.
- The terminal of the memory card is dirty.
- The Lock tab of the memory card is in the lock position.
- The data on the memory card is broken.
How to fix Canon Err 02? According to the above reasons, here are some solutions:
Solution 1: Check the User Guide
Check your user guide of the camera to identify whether your memory card is compatible with your camera. If the memory card does match the camera, the issue “card cannot be accessed Canon” could be caused by other reasons.
Solution 2: Clean, Unlock and Reinsert the Memory Card
Firstly, turn off your camera. Then, remove the memory card and clean its terminal with a dry cloth or cotton swab. Next, switch the Lock tab of the memory card to the unlock position (or the up position) again. Finally, try reinserting your memory card squarely in the current direction.
Now, power on your camera and check if the memory card can be used.
Solution 3: Format the Memory Card
If you still receive the Canon Err 02 message, the real culprit might be the broken data on the memory card. In this case, you need to format it. Since formatting the memory card will delete all the data on it, you need to back up the memory card to your computer in case of data loss.
Once you finish the memory card backup, you can format the memory card on your camera or computer.
Format the memory card on the camera:
- Eject the memory card from the computer.
- Insert the memory card into the camera.
- Power on the memory card.
- Open the camera’s menu and select Setup or Utilities.
- Choose Format and OK.
- Wait for the formatting process to end and then check if the memory card can be used with your camera.
Format the memory card on the computer:
Tip: It is highly recommended that you format the memory card to FAT32 using MiniTool Partition Wizard that is a safe and multifunctional partition management tool if the memory card is larger than 32GB. For the reason for that, please read FAT32 Format Option Is Not Available in Windows.
Free Download
- Open MiniTool Partition Wizard to access its main interface.
- Find the memory card in the disk map and highlight it.
- Choose the Format Partition feature from the left side of the interface.
- Choose the FAT32 as the file system and click the OK button on the pop-up window.
- Click the Apply
- Wait for the formatting process to end.
- Close MiniTool Partition Wizard and eject the memory card.
Then, Insert the memory card into your camera, power on the camera, and see if the memory card will function normally. If the memory card is still inaccessible, there might be a problem with your Canon camera.
Canon Err 03: There’re Too Many Folders on the Card
When there are too many folders and sub-folders on the memory card, this will confuse your camera as its software can’t access the default folder to save photos, so “memory card error Canon PowerShot” may occur.
How to get rid of this Canon memory card error? Here are two solutions.
Solution 1: Transfer some folders to your computer or delete them on your computer.
Simply connect your card to your computer and manage the folders properly.
Note: Don’t delete files from the memory card in your camera, as this can shorten the memory card lifespan.
Solution 2: Back up the memory card and format it.
You can follow the aforementioned guide to make a backup and format the memory card.
Canon Err 04: The Memory Card Is Full
This “memory card error Canon PowerShot” is related to the memory card space, and it appears when the memory card is full. To fix the Canon memory card error, you can try the following solutions:
Solution 1: Transfer some pictures to your computer or delete them on your computer.
Solution 2: Back up the memory card and format it.
Solution 3: Replace the memory card with a larger one
If the Canon memory card error code occurs frequently, it is wise to upgrade it to a larger memory card.
Canon Err 10: A File System Malfunction Has Been Detected
This Canon memory card error code indicates that there is a file system malfunction has been detected. Well, how to fix the error code?
According to Canon’s prompt, you can carry out the following steps when the error appears:
- Turn off your camera.
- Remove the battery.
- Wait for a while and then insert the battery.
- Turn the camera back again.
If the above steps are not helpful, you can try repairing the file system malfunction with MiniTool Partition Wizard — the MiniTool’s program is not only a FAT32 formatter but also a repair tool for file system errors.
Here is how to repair file system malfunction on the Canon memory card using MiniTool Partition Wizard.
Free Download
- Remove the memory card from the powered-off camera.
- Connect the memory card to your computer via the card slot or a card reader.
- Launch MiniTool Partition Wizard to access its interface.
- Find and highlight the partition on the memory card and choose the Check File System feature from the left side of the interface.
- Choose the Check & fix detected errors option and then click the Start
- Wait for the MiniTool’s program to complete its task. Once it finishes, close the program and eject the memory card from your computer.
Now, insert the memory card into your camera, then power on the camera, and check if the Canon Err 10 code will appear again.
Canon Err 99: Shooting Is Not Possible
The Canon Err 99: Shooting is not possible might be related to the memory card, the camera lens, or the battery.
No matter which is the real culprit, you can perform the following steps first:
- Turn off the camera.
- Wait for a minute.
- Turn on the camera and take a photo.
Can you take a photo now? If you receive the Canon Err 99 code again, it is time to figure out the real culprit.
To make sure whether the Canon memory card is the cause of this error, you can try reinserting the memory card squarely. If the error code appears again, it may mean the memory card has some problems. To further make sure that, you can try with a different memory card. If the error code disappears, it is affirmed that there is something wrong with the original memory card, and in this case, you can try to reformat it.
If the error code persists on your camera, then you should check whether the camera lens or the battery is the culprit. You can take the following steps one by one.
- Reinstall the camera battery by following the guide in the part of Canon Err 10. Then, try taking a photo.
- Clear the camera and its lens. Then, try taking a photo.
- Use another camera lens. Then, try taking a photo.
If none of the steps gets you rid of the Canon Err 99, you can contact Canon for help.
What are Canon PowerShot memory card errors? How to fix them? This post might be what you need if you have these two questions.Click to Tweet
That’s all about the common memory card codes on Canon (PowerShot) cameras and their solutions. Now go on to see the common problems related to Canon memory cards.
Canon Memory Card Problems
This part focuses on the common problems related to the Canon memory cards. Let’s check them one by one.
Problem One: Inaccessible or Lost Photos and Videos
When the photos or videos on the camera memory card are inaccessible or lost, do not panic as there are some ways to retrieve them back.
Way One: Try Accessing Files via Your Computer
Firstly, you can remove the memory card from the powered-off camera and connect it to the computer. Then, check if you can access these files on your computer. If not, you need to give the next way a try.
Way Two: Recover Files via MiniTool Partition Wizard
It is time to recover the inaccessible or lost photos and videos, and here it is highly recommended that you try MiniTool Partition Wizard. This MiniTool’s program is also a professional data recovery tool that can help you retrieve the lost data due to formatting, virus attack, etc.
Free Download
Here is how to recover the photos and videos from the Canon memory card using MiniTool Partition Wizard:
Step 1: Launch MiniTool Partition Wizard to access its main interface.
Step 2: Click the Data Recovery feature at the top left corner of the program’s interface.
Step 3: Once inside the Data Recovery window, click the Settings button at the bottom. Then, untick all the checkboxes, except for the two ones for Graphics & Picture and Audio & Video, and click the OK button.
Step 4: Find the memory card and double-click it to let the program scan it.
Step 5: Wait for the program to complete the scanning task. Once it ends, view the scanning result, select the photos and videos you need to recover and click the Save button.
Note:
1. You can use the Preview function to preview the found photos (videos are not supported).
2. Please save the recovered files on your computer rather than the memory card to avoid data overwriting.
MiniTool Partition Wizard is a powerful data recovery tool that helped me recover my inaccessible photos from my Canon memory card.Click to Tweet
Problem Two: Slow Performance of the Memory Card
Lots of people also reported the problem that the camera memory card shows slow performance.
Why does this phenomenon happen? The possible reasons are as follows:
- The memory card is nearly full.
- The memory card is attacked by viruses.
- …
So, based on the above reasons, it is recommended that you try the following solutions:
- Mange the photos on the memory card: transfer them to your computer or delete the unnecessary photos on your computer.
- Format the memory card after backing up it.
Bottom Line
During the reading, you may find that formatting the memory card is always a solution to different Canon PowerShot memory card error codes and problems. Undoubtfully, formatting the memory card is a good solution, but it is not wise to do it frequently as it will shorten the memory card lifespan.
Well, how is your experience with MiniTool Partition Wizard? If you have any problems when you use the program, please contact [email protected], and we will reply to you as soon as possible.
Finally, as to Canon memory card error or Canon PowerShot memory card error, the post offers an analysis of them. Certainly, some points may be missed from the post, and if you think they are necessary, you can leave them in the comment zone, and we will refer to materials and we will consider whether add them to the post.
When the camera’s memory card does not work, it could be big trouble as a memory card is an essential part of a camera. So, to help those who are in the trouble, we release a full guide on Canon PowerShot memory card error, in which the common errors of Canon camera and corresponding solutions are displayed.
Are you stuck in a memory card error on Canon (PowerShot) cameras? Check the guide from MiniTool Partition Wizard now!
The PowerShot product is one of the lines of Canon cameras, and the PowerShot line has several different series, undoubtfully making achieved great success.
There is much to praise the Canon cameras of the PowerShot line, but nothing is perfect — lots of users are or were stuck in Canon PowerShot memory card errors, and some users of other lines are or were also in the same boat.
So, here we would like to wrap up the memory card errors on Canon cameras including the “memory card error Canon PowerShot” issue and do a relatively comprehensive analysis on them. Keep reading.
Googling Canon memory card error, we find several common error codes and problems as follows:
- Err 02
- Err 03
- Err 04
- Err 10
- Err 99
- Photos and videos are inaccessible or lost.
- The memory card shows slow performance.
Scroll down to see what they mean and how to fix them.
Cannon Memory Card Error Codes
This part focuses on the common error codes lots of Canon users reported. Check them one by one.
Canon Err 02: The Card Cannot Be Accessed
The Canon Err 02 is one of the highly-discussed Canon memory card errors. What does the Canon Err 02 mean?
The Cannon Err 02 code comes with a message saying Card cannot be accessed, which means the Canon camera is not able to save photos and videos to the memory card.
Why does the issue “card cannot be accessed Canon” happen? The reasons are various:
- The type and capacity of the memory card are not supported by the camera.
- The memory card is inserted in the wrong direction or at a slant.
- The terminal of the memory card is dirty.
- The Lock tab of the memory card is in the lock position.
- The data on the memory card is broken.
How to fix Canon Err 02? According to the above reasons, here are some solutions:
Solution 1: Check the User Guide
Check your user guide of the camera to identify whether your memory card is compatible with your camera. If the memory card does match the camera, the issue “card cannot be accessed Canon” could be caused by other reasons.
Solution 2: Clean, Unlock and Reinsert the Memory Card
Firstly, turn off your camera. Then, remove the memory card and clean its terminal with a dry cloth or cotton swab. Next, switch the Lock tab of the memory card to the unlock position (or the up position) again. Finally, try reinserting your memory card squarely in the current direction.
Now, power on your camera and check if the memory card can be used.
Solution 3: Format the Memory Card
If you still receive the Canon Err 02 message, the real culprit might be the broken data on the memory card. In this case, you need to format it. Since formatting the memory card will delete all the data on it, you need to back up the memory card to your computer in case of data loss.
Once you finish the memory card backup, you can format the memory card on your camera or computer.
Format the memory card on the camera:
- Eject the memory card from the computer.
- Insert the memory card into the camera.
- Power on the memory card.
- Open the camera’s menu and select Setup or Utilities.
- Choose Format and OK.
- Wait for the formatting process to end and then check if the memory card can be used with your camera.
Format the memory card on the computer:
Tip: It is highly recommended that you format the memory card to FAT32 using MiniTool Partition Wizard that is a safe and multifunctional partition management tool if the memory card is larger than 32GB. For the reason for that, please read FAT32 Format Option Is Not Available in Windows.
Free Download
- Open MiniTool Partition Wizard to access its main interface.
- Find the memory card in the disk map and highlight it.
- Choose the Format Partition feature from the left side of the interface.
- Choose the FAT32 as the file system and click the OK button on the pop-up window.
- Click the Apply
- Wait for the formatting process to end.
- Close MiniTool Partition Wizard and eject the memory card.
Then, Insert the memory card into your camera, power on the camera, and see if the memory card will function normally. If the memory card is still inaccessible, there might be a problem with your Canon camera.
Canon Err 03: There’re Too Many Folders on the Card
When there are too many folders and sub-folders on the memory card, this will confuse your camera as its software can’t access the default folder to save photos, so “memory card error Canon PowerShot” may occur.
How to get rid of this Canon memory card error? Here are two solutions.
Solution 1: Transfer some folders to your computer or delete them on your computer.
Simply connect your card to your computer and manage the folders properly.
Note: Don’t delete files from the memory card in your camera, as this can shorten the memory card lifespan.
Solution 2: Back up the memory card and format it.
You can follow the aforementioned guide to make a backup and format the memory card.
Canon Err 04: The Memory Card Is Full
This “memory card error Canon PowerShot” is related to the memory card space, and it appears when the memory card is full. To fix the Canon memory card error, you can try the following solutions:
Solution 1: Transfer some pictures to your computer or delete them on your computer.
Solution 2: Back up the memory card and format it.
Solution 3: Replace the memory card with a larger one
If the Canon memory card error code occurs frequently, it is wise to upgrade it to a larger memory card.
Canon Err 10: A File System Malfunction Has Been Detected
This Canon memory card error code indicates that there is a file system malfunction has been detected. Well, how to fix the error code?
According to Canon’s prompt, you can carry out the following steps when the error appears:
- Turn off your camera.
- Remove the battery.
- Wait for a while and then insert the battery.
- Turn the camera back again.
If the above steps are not helpful, you can try repairing the file system malfunction with MiniTool Partition Wizard — the MiniTool’s program is not only a FAT32 formatter but also a repair tool for file system errors.
Here is how to repair file system malfunction on the Canon memory card using MiniTool Partition Wizard.
Free Download
- Remove the memory card from the powered-off camera.
- Connect the memory card to your computer via the card slot or a card reader.
- Launch MiniTool Partition Wizard to access its interface.
- Find and highlight the partition on the memory card and choose the Check File System feature from the left side of the interface.
- Choose the Check & fix detected errors option and then click the Start
- Wait for the MiniTool’s program to complete its task. Once it finishes, close the program and eject the memory card from your computer.
Now, insert the memory card into your camera, then power on the camera, and check if the Canon Err 10 code will appear again.
Canon Err 99: Shooting Is Not Possible
The Canon Err 99: Shooting is not possible might be related to the memory card, the camera lens, or the battery.
No matter which is the real culprit, you can perform the following steps first:
- Turn off the camera.
- Wait for a minute.
- Turn on the camera and take a photo.
Can you take a photo now? If you receive the Canon Err 99 code again, it is time to figure out the real culprit.
To make sure whether the Canon memory card is the cause of this error, you can try reinserting the memory card squarely. If the error code appears again, it may mean the memory card has some problems. To further make sure that, you can try with a different memory card. If the error code disappears, it is affirmed that there is something wrong with the original memory card, and in this case, you can try to reformat it.
If the error code persists on your camera, then you should check whether the camera lens or the battery is the culprit. You can take the following steps one by one.
- Reinstall the camera battery by following the guide in the part of Canon Err 10. Then, try taking a photo.
- Clear the camera and its lens. Then, try taking a photo.
- Use another camera lens. Then, try taking a photo.
If none of the steps gets you rid of the Canon Err 99, you can contact Canon for help.
What are Canon PowerShot memory card errors? How to fix them? This post might be what you need if you have these two questions.Click to Tweet
That’s all about the common memory card codes on Canon (PowerShot) cameras and their solutions. Now go on to see the common problems related to Canon memory cards.
Canon Memory Card Problems
This part focuses on the common problems related to the Canon memory cards. Let’s check them one by one.
Problem One: Inaccessible or Lost Photos and Videos
When the photos or videos on the camera memory card are inaccessible or lost, do not panic as there are some ways to retrieve them back.
Way One: Try Accessing Files via Your Computer
Firstly, you can remove the memory card from the powered-off camera and connect it to the computer. Then, check if you can access these files on your computer. If not, you need to give the next way a try.
Way Two: Recover Files via MiniTool Partition Wizard
It is time to recover the inaccessible or lost photos and videos, and here it is highly recommended that you try MiniTool Partition Wizard. This MiniTool’s program is also a professional data recovery tool that can help you retrieve the lost data due to formatting, virus attack, etc.
Free Download
Here is how to recover the photos and videos from the Canon memory card using MiniTool Partition Wizard:
Step 1: Launch MiniTool Partition Wizard to access its main interface.
Step 2: Click the Data Recovery feature at the top left corner of the program’s interface.
Step 3: Once inside the Data Recovery window, click the Settings button at the bottom. Then, untick all the checkboxes, except for the two ones for Graphics & Picture and Audio & Video, and click the OK button.
Step 4: Find the memory card and double-click it to let the program scan it.
Step 5: Wait for the program to complete the scanning task. Once it ends, view the scanning result, select the photos and videos you need to recover and click the Save button.
Note:
1. You can use the Preview function to preview the found photos (videos are not supported).
2. Please save the recovered files on your computer rather than the memory card to avoid data overwriting.
MiniTool Partition Wizard is a powerful data recovery tool that helped me recover my inaccessible photos from my Canon memory card.Click to Tweet
Problem Two: Slow Performance of the Memory Card
Lots of people also reported the problem that the camera memory card shows slow performance.
Why does this phenomenon happen? The possible reasons are as follows:
- The memory card is nearly full.
- The memory card is attacked by viruses.
- …
So, based on the above reasons, it is recommended that you try the following solutions:
- Mange the photos on the memory card: transfer them to your computer or delete the unnecessary photos on your computer.
- Format the memory card after backing up it.
Bottom Line
During the reading, you may find that formatting the memory card is always a solution to different Canon PowerShot memory card error codes and problems. Undoubtfully, formatting the memory card is a good solution, but it is not wise to do it frequently as it will shorten the memory card lifespan.
Well, how is your experience with MiniTool Partition Wizard? If you have any problems when you use the program, please contact [email protected], and we will reply to you as soon as possible.
Finally, as to Canon memory card error or Canon PowerShot memory card error, the post offers an analysis of them. Certainly, some points may be missed from the post, and if you think they are necessary, you can leave them in the comment zone, and we will refer to materials and we will consider whether add them to the post.
Здравствуйте, дорогие фотолюбители! Сегодня мы поговорим о картах памяти.
Все больше и больше цифровых фотоаппаратов начинают выпускаться со встроенной памятью, но практически все фотографы используют карты памяти для хранения своих снимков. Карта памяти размером чуть больше, чем почтовая марка, но может хранить сотни и тысячи фотографий. Следовательно, любая проблема с ней может быть катастрофой для фотографа, ведь никто не хочет потерять свои кадры. Большинство пользователей рано или поздно сталкиваются с несколькими основными ошибками карт памяти в фотоаппаратах:
«Карта памяти заблокирована»,
«Ошибка карты памяти»,
«Ошибка чтения карты памяти»
«Нет карты памяти»
Эти ошибки в большинстве случаев легко исправить, и даже самый начинающий фотолюбитель способен справится с этим самостоятельно, зная причину их возникновения. Эта статья поможет тем, кто увидел подобные ошибки на экране своей камеры.
1. Как разблокировать карту памяти.
Вы встретили ошибку «Карта памяти заблокирована» на фотоаппарате? Вы не знаете, как разблокировать карту памяти? Все достаточно просто.
Карты памяти формата SD (и их варианты — SDHC, SDXC) имеют специальный режим блокировки для защиты памяти от записи на нее данных до тех пор, пока специальный ключ на корпусе карты памяти находится в положении «LOCK». Если карта памяти находится в заблокированном состоянии, и пользователь пытается произвести запись на нее (например, сделать кадр), то он увидит ошибку карты памяти на фотоаппарате, обозначенную выше.
Устранить эту ошибку достаточно просто. Если положить карту памяти контактами вниз, то на левой стороне вы увидите переключатель блокировки. Если он находится в нижнем положении, сдвиньте его вверх, чтобы разблокировать карту памяти. Бывают случаи, когда этот переключатель «заедает».
Если карта по-прежнему заблокирована и ошибка появляется, попробуйте сдвинуть переключатель несколько раз вверх и вниз. Если и это не помогает — оставьте карту в заблокированном положении на 30 секунд, после этого сдвиньте переключатель в открытое положение и снова попробуйте сделать несколько кадров. Если камера по-прежнему выдает сообщение о том, что карта заблокирована или защищена от записи, отформатируйте ее (см. раздел о форматировании ниже).
Если советы выше вам не помогли, или вы обнаружили, что сломали переключатель блокировки, не отчаивайтесь. Прежде чем отправить карту в помойку, попробуйте последний, «народный» способ.
Отрежьте небольшую полоску скотча и заклейте переключатель блокировки карты в положении «3» (см. рисунок). Теперь попробуйте вставить карту в фотоаппарат. Если вы в процессе почувствовали сопротивление, остановитесь, полоска скотча, вероятно, слишком большая или слишком толстая. В противном случае скотч может «замяться» в слоте для карты памяти фотоаппарата, и вытащить его из оттуда может оказаться непростой задачей.
2. Карта памяти не читается.
Иногда ваш фотоаппарат может выдать ошибку «Карта памяти не читается» или «Карта памяти не может быть использована». Эта ошибка может возникать из-за нескольких причин. Первое, что нужно сделать — попробовать выключить фотоаппарат и через некоторое время снова включить (эта рекомендация обычно пишется в руководстве по эксплуатации вашей камеры). Старайтесь не выполнять это действие в то время, когда горит индикатор записи на карту фотоаппарата. Если же при включении вы увидели ту же самую ошибку, попробуйте отформатировать карту памяти.
Если форматирование карты памяти не помогло, то вполне возможно, что ваша камера выпущена сравнительно давно. Старые фотоаппараты и другие цифровые устройства не могут работать с картами памяти SDHC объемом более 4 Гб. SDHC карта внешне выглядит точно так же, как и стандартная SD-карта, но между ними существует большая разница в принципе их работы. К сожалению, в этом случае вам придется поискать в магазине карту памяти формата SD меньшего размера. Они относительно недороги.
Разница между SDHC и SD картами памяти.
Если вы лишь иногда получаете ошибку о том, что SD карта памяти не читается, вполне возможно, что имеет место еще одна причина возникновения этой ошибки, связанная со скоростью записи данных на карту памяти. Все дело в том, что сегодняшние новые фотоаппараты создают кадры в очень высоком разрешении. Размеры таких файлов могут быть очень большими, и некоторые из старых SD-карт просто не в состоянии обеспечить необходимую скорость записи, необходимую для сохранения этих файлов. В результате некоторые кадры могут быть повреждены, а другие — читаться без ошибок. Чтобы понять, что вы столкнулись с этой проблемой, внимательно посмотрите на свою SD-карту, чтобы определить «класс» или, другими словами, ее скорость записи. На лицевой стороне карты памяти должна быть надпись «class» с номером класса скорости (например, «class 6») или значок «С» с указанием цифры внутри. Взгляните на рисунок ниже. Карта SDHC, расположенная слева, имеет 6-й класс скорости. Если же вы не видите подобной надписи на вашей карте памяти, то, скорее всего она имеет класс 2 или ниже. Обратитесь к инструкции по эксплуатации вашего фотоаппарата, чтобы определить минимально необходимый класс скорости SD-карты для вашей камеры.
Выходом из этой ситуации является покупка новой SD-карты необходимого (или большего) класса скорости. Для современных камер рекомендуется использовать SD-карты класса 6 и выше. Вы можете подождать несколько секунд (пока не погаснет индикатор записи на вашем фотоаппарате) перед нажатием на спуск и созданием нового кадра. Также, не используйте серийную съемку в этом случае. Но этот вариант решения проблемы через некоторое время начнет вас раздражать.
3. Форматирование карты памяти.
Форматирование карты памяти полезно по двум причинам. Во-первых, оно позволяет избежать ошибок при использовании SD-карты, а во-вторых, может помочь устранить некоторые возникающие ошибки при ее эксплуатации. Форматирование также восстанавливает файловую систему, что позволяет избежать потери некоторых фотографий или видеофайлов.
Рекомендуется производить форматирование карты памяти каждый раз после того, как вы скопировали снимки и видеофайлы на компьютер. Крайне желательно, чтобы форматирование было произведено непосредственно фотоаппаратом, в котором используется эта карта. Это гарантирует, что карта памяти будет отформатирована в формат, максимально совместимый с используемой камерой, что позволит ей работать без ошибок и на максимально возможной скорости. Цифровые фотоаппараты, как правило, имеют в своем меню опцию для форматирования карты памяти, которая находится в слоте. Обратитесь к инструкции по эксплуатации вашей камеры для того, чтобы найти необходимую опцию в меню.
Но помните, что форматирование карты сотрет на ней все данные (фотографии, видео), поэтому перед этим убедитесь, что вы скопировали все необходимое на компьютер.
По материалам сайта photobrain.ru
Здравствуйте, дорогие фотолюбители! Сегодня мы поговорим о картах памяти.
Все больше и больше цифровых фотоаппаратов начинают выпускаться со встроенной памятью, но практически все фотографы используют карты памяти для хранения своих снимков. Карта памяти размером чуть больше, чем почтовая марка, но может хранить сотни и тысячи фотографий. Следовательно, любая проблема с ней может быть катастрофой для фотографа, ведь никто не хочет потерять свои кадры. Большинство пользователей рано или поздно сталкиваются с несколькими основными ошибками карт памяти в фотоаппаратах:
При использовании цифровой камеры может возникнуть ошибка карты памяти. Ошибки карты памяти влияют на способность камеры записывать на карту памяти для хранения фотографий. Это означает, что ваша камера практически бесполезна. Для исправления этой ошибки существует несколько разных вещей.
Первое, что нужно учитывать, это то, что сама карта повреждена или сломана. Карты флэш-памяти не длится вечно, и после определенного количества записей они будут терпеть неудачу. Если у вас есть еще одна карта, чтобы попробовать, измените карту, чтобы увидеть, исправляет ли она ошибку. Если возникают периодические ошибки, это может быть признаком того, что камера не работает.
«Карта памяти заблокирована»,
«Ошибка карты памяти»,
«Ошибка чтения карты памяти»
«Нет карты памяти»
Эти ошибки в большинстве случаев легко исправить, и даже самый начинающий фотолюбитель способен справится с этим самостоятельно, зная причину их возникновения. Эта статья поможет тем, кто увидел подобные ошибки на экране своей камеры.
1. Как разблокировать карту памяти.
Вы встретили ошибку «Карта памяти заблокирована» на фотоаппарате? Вы не знаете, как разблокировать карту памяти? Все достаточно просто.
Если камера не записала запись на карту памяти, это может быть связано с тем, что карта памяти не соответствует правильному формату. Верните карту обратно в камеру и отформатируйте ее в настройках. Это обеспечит совместимость карты. Контакты на обратной стороне карты могут стать грязными или полностью изнашиваться. Если контакты просто загрязнены, то для их очистки можно использовать небольшой ластик. Кроме того, попробуйте использовать сжатый воздух для продувки внутри отсека карты памяти, чтобы избавиться от пыли на контактах.
Ошибка карты памяти
Используется цифровой камерой для хранения фотографий. По какой-то причине карты памяти могут быть повреждены во время нехватки электроэнергии или удаления карты памяти при съемке или просмотре изображений или по другим различным и неизвестным причинам. Обычно вы увидите сообщения об ошибках, такие как «ошибка карты памяти», «карта заблокирована», «ошибка карты» или код ошибки на экране вашей камеры, а ценные изображения на карте памяти могут исчезнуть и потеряться.
Карты памяти формата SD (и их варианты — SDHC, SDXC) имеют специальный режим блокировки для защиты памяти от записи на нее данных до тех пор, пока специальный ключ на корпусе карты памяти находится в положении «LOCK». Если карта памяти находится в заблокированном состоянии, и пользователь пытается произвести запись на нее (например, сделать кадр), то он увидит ошибку карты памяти на фотоаппарате, обозначенную выше.
Устранить эту ошибку достаточно просто. Если положить карту памяти контактами вниз, то на левой стороне вы увидите переключатель блокировки. Если он находится в нижнем положении, сдвиньте его вверх, чтобы разблокировать карту памяти. Бывают случаи, когда этот переключатель «заедает».
Как только вы повредили карту памяти, настоятельно рекомендуется прекратить дальнейшие действия на карте памяти. Во-первых, вам необходимо подтвердить, что ваша карта памяти может отображаться в виде буквы диска в «Мой компьютер», что позволит программному обеспечению восстановления доступа и восстановить потерянные фотографии. Вы можете попытаться подключить свою цифровую камеру к компьютеру, если в «Мой компьютер» появляется новая буква диска, это нормально.
Вы выбираете букву диска на карте памяти и папку назначения для сохранения восстановленных файлов. Процесс быстрый и легкий. Обычно это занимает менее 15 минут. Если вас беспокоит, что карта памяти нестабильна и может привести к дальнейшей потере данных, приобретите и используйте новую карту памяти.
Если карта по-прежнему заблокирована и ошибка появляется, попробуйте сдвинуть переключатель несколько раз вверх и вниз. Если и это не помогает — оставьте карту в заблокированном положении на 30 секунд, после этого сдвиньте переключатель в открытое положение и снова попробуйте сделать несколько кадров. Если камера по-прежнему выдает сообщение о том, что карта заблокирована или защищена от записи, отформатируйте ее (см. раздел о форматировании ниже).
Ваши ценные и незаменимые фотографии важнее карты памяти. Советы по предотвращению ошибок и повреждений карты памяти. Поэтому лучше выбросить карты памяти, которые часто используются в течение многих лет. При переформатировании карты флэш-памяти обычно устраняется любая ошибка, когда проблема связана с данными самой карты. Вы также можете переформатировать существующую карту после удаления любых других данных. Передача или удаление изображений, не требующихся на Или, если все данные будут сохранены в другом месте, переформатируйте карту, чтобы подготовить ее к дополнительной съемке. 10 — Проблема с файлом данных.
- Удалите и снова вставьте карту.
- Если это не удается, отформатируйте карту памяти.
- Это может произойти, если вы Используйте карту памяти для других целей.
Независимо от ошибки, попробуйте выполнить некоторые простые проверки перед форматированием и потенциально потерять данные изображения.
Если советы выше вам не помогли, или вы обнаружили, что сломали переключатель блокировки, не отчаивайтесь. Прежде чем отправить карту в помойку, попробуйте последний, «народный» способ.
Отрежьте небольшую полоску скотча и заклейте переключатель блокировки карты в положении «3» (см. рисунок). Теперь попробуйте вставить карту в фотоаппарат. Если вы в процессе почувствовали сопротивление, остановитесь, полоска скотча, вероятно, слишком большая или слишком толстая. В противном случае скотч может «замяться» в слоте для карты памяти фотоаппарата, и вытащить его из оттуда может оказаться непростой задачей.
Эти последние два действия могут указывать на проблему с камерой, а не с картой.
- Выключите фотокамеру и извлеките аккумулятор.
- Подождите 10 — 15 секунд, замените батарею и включите камеру.
- Выключите камеру и извлеките карту флэш-памяти.
- Переустановите карту и включите камеру.
- Снимите и замените объектив или замените его на другой объектив.
Включите камеру и нажмите кнопку «Меню».
С помощью кнопки со стрелкой вниз выделите и нажмите кнопку «Установить», чтобы выбрать. Используйте кнопку «Удалить» с иконкой мусора, чтобы выбрать флажок «Низкий уровень». Низкоуровневое форматирование стирает все данные, а обычный формат просто изменяет информацию об управлении файлами; поэтому опция низкого уровня возвращает карту как можно ближе к ее заводскому состоянию.
2. Карта памяти не читается.
Иногда ваш фотоаппарат может выдать ошибку «Карта памяти не читается» или «Карта памяти не может быть использована». Эта ошибка может возникать из-за нескольких причин. Первое, что нужно сделать — попробовать выключить фотоаппарат и через некоторое время снова включить (эта рекомендация обычно пишется в руководстве по эксплуатации вашей камеры). Старайтесь не выполнять это действие в то время, когда горит индикатор записи на карту фотоаппарата. Если же при включении вы увидели ту же самую ошибку, попробуйте отформатировать карту памяти.
Если форматирование карты памяти не помогло, то вполне возможно, что ваша камера выпущена сравнительно давно. Старые фотоаппараты и другие цифровые устройства не могут работать с картами памяти SDHC объемом более 4 Гб. SDHC карта внешне выглядит точно так же, как и стандартная SD-карта, но между ними существует большая разница в принципе их работы. К сожалению, в этом случае вам придется поискать в магазине карту памяти формата SD меньшего размера. Они относительно недороги.
Вставьте карту памяти в гнездо считывателя на вашем компьютере. Найдите карту памяти справа. Индикатор выполнения показывает уровень завершения, и окно появляется, когда форматирование завершено. Загрузите карту памяти обратно в камеру и проверьте коды ошибок. После того, как это будет завершено, ваша карта памяти будет готова к использованию. Поврежденная карта памяти имеет поврежденные данные, которые мешают ей работать должным образом. Если карта становится нечитаемой, возможно, вы не сможете получить доступ к фотографиям.
Причины повреждения карты памяти
Повреждение карты памяти часто происходит из-за человеческой ошибки. Осознание основных причин может помочь предотвратить коррупцию карты. Отключение камеры до того, как изображение полностью будет записано на карту памяти. Извлечение карты из устройства чтения карт памяти, пока файлы все еще передаются на компьютер. Аккумуляторы, входящие в комплект поставки, передаются непосредственно с камеры на компьютер. Перед передачей изображений обязательно убедитесь, что у вас полностью заряжены батареи. Извлечение карты из устройства чтения карт памяти, когда папки и файлы с карты открыты на компьютере. Открытие, удаление, переименование или перемещение файлов на карте, пока их содержимое открыто на компьютере. Использование карты памяти, которая не была отформатирована в камере. Форматирование карты памяти в компьютере может замедлить обработку данных, когда она используется в камере. Слишком большие карты могут перезаписать заголовки карт. Использование карты памяти с одной камеры в другой камере, не форматируя ее в новой камере.
- Извлечение карты памяти из камеры во время записи изображения на карту.
- Примечание.
Если ваша карта памяти повреждена, немедленно прекратите ее использование.
Разница между SDHC и SD картами памяти.
Если вы лишь иногда получаете ошибку о том, что SD карта памяти не читается, вполне возможно, что имеет место еще одна причина возникновения этой ошибки, связанная со скоростью записи данных на карту памяти. Все дело в том, что сегодняшние новые фотоаппараты создают кадры в очень высоком разрешении. Размеры таких файлов могут быть очень большими, и некоторые из старых SD-карт просто не в состоянии обеспечить необходимую скорость записи, необходимую для сохранения этих файлов. В результате некоторые кадры могут быть повреждены, а другие — читаться без ошибок. Чтобы понять, что вы столкнулись с этой проблемой, внимательно посмотрите на свою SD-карту, чтобы определить «класс» или, другими словами, ее скорость записи. На лицевой стороне карты памяти должна быть надпись «class» с номером класса скорости (например, «class 6») или значок «С» с указанием цифры внутри. Взгляните на рисунок ниже. Карта SDHC, расположенная слева, имеет 6-й класс скорости. Если же вы не видите подобной надписи на вашей карте памяти, то, скорее всего она имеет класс 2 или ниже. Обратитесь к инструкции по эксплуатации вашего фотоаппарата, чтобы определить минимально необходимый класс скорости SD-карты для вашей камеры.
Не форматируйте и не пытайтесь удалить из него какие-либо изображения. Если карта по-прежнему доступна для чтения, попробуйте загрузить файлы с помощью программы. Если карта не читается в камере, попробуйте загрузить изображения с помощью устройства чтения карт памяти.
Ремонт в официальных сервисах
Некоторые программы восстановления восстанавливают более широкий диапазон файлов, чем другие. Если вы потеряли изображения, а также видео и аудио файлы, убедитесь, что используемая вами программа способна обрабатывать каждый формат, который вы хотите восстановить. Программы восстановления изображений можно загрузить с веб-сайта разработчика, как правило, с 15 до 30 дней бесплатного ознакомительного периода.
Выходом из этой ситуации является покупка новой SD-карты необходимого (или большего) класса скорости. Для современных камер рекомендуется использовать SD-карты класса 6 и выше. Вы можете подождать несколько секунд (пока не погаснет индикатор записи на вашем фотоаппарате) перед нажатием на спуск и созданием нового кадра. Также, не используйте серийную съемку в этом случае. Но этот вариант решения проблемы через некоторое время начнет вас раздражать.
Когда изображения не могут быть восстановлены
Если вы не можете получать изображения самостоятельно, и фотографии имеют большое значение, отправьте карту в лабораторию восстановления изображений. Если вы можете расстаться со своими фотографиями, может быть дешевле приобрести новую карту памяти, а не отправить поврежденную в лабораторию. Если ваша карта по-прежнему находится на гарантии, производитель может попытаться восстановить фото бесплатно.
Иногда карта фиксируется при вставке ее в камеру или устройство для чтения карт. Аккуратно сдвиньте переключатель защиты от записи, чтобы разблокировать его. Многие владельцы цифровых камер не понимают разницу между стиранием и форматированием карты памяти. Необходимо использовать оба метода удаления изображений, но по разным причинам.
3. Форматирование карты памяти.
Форматирование карты памяти полезно по двум причинам. Во-первых, оно позволяет избежать ошибок при использовании SD-карты, а во-вторых, может помочь устранить некоторые возникающие ошибки при ее эксплуатации. Форматирование также восстанавливает файловую систему, что позволяет избежать потери некоторых фотографий или видеофайлов.
Прежде чем объяснять различия между ними, следует отметить, что эксперты рекомендуют форматировать новую карту памяти в камере перед использованием карты в первый раз. Стирание может быть сделано, когда это необходимо, например, когда ваша карта находится на полную мощность, и вам нужно больше места на карте. Вы можете удалить все или отдельные файлы изображений.
Перед удалением или форматированием карты памяти
Карта памяти следует отформатировать несколько раз в год, особенно если ее производительность кажется вялой. Форматируйте чаще, если ваша камера используется часто. Перед стиранием или форматированием карты обязательно создайте резервные копии любых важных фото и видеофайлов. Несмотря на то, что после любого процесса можно со специальным программным обеспечением, вы можете иметь только частичное восстановление или вообще не восстанавливать изображения.
Рекомендуется производить форматирование карты памяти каждый раз после того, как вы скопировали снимки и видеофайлы на компьютер. Крайне желательно, чтобы форматирование было произведено непосредственно фотоаппаратом, в котором используется эта карта. Это гарантирует, что карта памяти будет отформатирована в формат, максимально совместимый с используемой камерой, что позволит ей работать без ошибок и на максимально возможной скорости. Цифровые фотоаппараты, как правило, имеют в своем меню опцию для форматирования карты памяти, которая находится в слоте. Обратитесь к инструкции по эксплуатации вашей камеры для того, чтобы найти необходимую опцию в меню.
Удаление фотографий на фотокамере
При стирании карты памяти отдельные фотографии удаляются из их каталогов на карте. Вы можете удалить одно или несколько выбранных пользователем изображений за раз или удалить все изображения за один раз. Тем не менее, любые изображения, которые вы выбрали для «защиты» через другой пункт меню, не будут удалены во время процесса стирания.
С другой стороны, форматирование удаляет все изображения с карты памяти, даже те, которые могут быть защищены. Он воссоздает файловую систему, включая новые каталоги и папки, где изображения сохраняются на карте. В отличие от стирания, форматирование улучшает общую производительность карты.
Но помните, что форматирование карты сотрет на ней все данные (фотографии, видео), поэтому перед этим убедитесь, что вы скопировали все необходимое на компьютер.
В случае возникновения на экране фотоаппарата сообщения с ошибкой, используйте один из предложенных способов её устранения. Инструкция поможет вам исправить ошибки с объективом, памятью фотоаппарата, электропитанием или системным сбоем.
Некоторые цифровые камеры предлагают формат низкого уровня в дополнение к стандартным форматам. В формате низкого уровня все данные на карте удаляются. Новые каталоги и папки также воссоздаются во время этого процесса. Низкоуровневый формат высокоскоростной карты памяти позволяет обеспечить непрерывную непрерывную съемку с постоянным интервалом. Для оптимальной производительности видео также рекомендуется, чтобы формат низкого уровня выполнялся когда-то до записи.
Причины появления ошибок карт памяти
Хотя мнения различны, многие рекомендуют форматировать карту памяти в цифровой камере, а не через компьютер. Если вы планируете использовать карту памяти, которая ранее использовалась в другой камере, отформатируйте карту в новой камере, прежде чем делать какие-либо снимки.
Как исправить ошибку на фотокамере
Удаление фотографий на фотокамере
Шаг 1:
Используйте программу для восстановления данных
В результате неправильного использования фотоаппарата или карты памяти, а также других непреднамеренных действий, фотографии на карте памяти могут быть повреждены или утеряны.
Восстановите утерянные или повреждённые файлы с помощью программ для восстановления файлов. Просканируйте карту памяти с помощью Hetman Partition Recovery и восстановите обнаруженные файлы (фото или видео) в том виде, в котором они будут отображены в предварительном просмотре.
Ошибка карты памяти
Если сообщение связано с ошибкой карты памяти фотоаппарата, выполните следующее:
Шаг 1:
В цифровых и зеркальных фотоаппаратах фото и видео файлы сохраняются преимущественно на карту памяти. В случае, если карта памяти не подключена к фотоаппарату он может выдавать ошибку.
В таком случае подключите карту памяти к фотоаппарату или, в случае если она подключена, убедитесь в правильности её подключения.
Шаг 2:
В случае определения неисправности карты памяти, отключите её от фотоаппарата. Перед этим не забудьте выключить фотоаппарат. После того, как карта памяти будет изъята из слота убедитесь, что её контакты не повреждены и не загрязнены.
Повторно вставьте карту памяти в соответствующий слот фотоаппарата.
Шаг 3:
Убедитесь в том, что карта памяти не заблокирована. Рычажок блокировки карты памяти (для SD карт) должен находиться в положении «Разблокировано».
В противном случае, если карта разблокирована и имеет место ошибка, сигнализирующая о её блокировке – отформатируйте карту памяти.
Шаг 4:
Отформатируйте карту памяти
Если отключение и повторное подключение карты памяти не дало результата – отформатируйте её. Перед форматированием карты памяти убедитесь, что все файлы из неё скопированы на другой носитель, так как форматирование удалит все файлы с карты памяти.
Если форматирование осуществить невозможно, значит карта памяти вышла из строя и её необходимо заменить.
Шаг 5:
Снимайте фото или видео в меньшем разрешении
Если во время съёмки камера останавливает процесс записи или сохранения и выдаёт сообщение об ошибке, то это может сигнализировать о недостаточной скорости чтения/записи карты памяти. Скорость чтения/записи карты памяти может быть невысокой как в результате перегрева фотоаппарата, так и невысокой скоростью работы установленной производителем.
Шаг 6:
Фотоаппарат может выдать ошибку в случае заполнения внутренней памяти фотоаппарата или карты памяти. Настройте в меню фотоаппарата сохранение файлов на карту памяти, если установлено сохранение во внутреннюю память фотоаппарата. Перенесите файлы с карты памяти на компьютер или очистите её для дальнейшей работы.
Шаг 7:
Протестируйте карту памяти с другим устройством
Если карта памяти не определяется фотокамерой, подключите её к другому фотоаппарату или устройству, чтобы убедиться в её работоспособности.
Шаг 8:
Используйте совместимую с фотоаппаратом карту памяти
Фотоаппарат может выдать ошибку в случае установки несовместимой с фотокамерой карты памяти. Замените карту памяти на совместимую с данной камерой, в соответствии с рекомендациями производителя.
Ошибка объектива
Если сообщение связано с ошибкой объектива фотоаппарата, выполните следующее:
Шаг 1:
Отключите объектив от фотоаппарата и убедитесь в целостности и чистоте его металлических контактов, а также контактов объектива на фотоаппарате.
В случае если повторное подключение объектива и чистка контактов не сняли ошибку то, возможно камера нуждается в ремонте.
Шаг 2:
Убедитесь в совместимости объектива и фотоаппарата
Ошибка объектива может быть результатом подключения модели объектива, несовместимой с фотоаппаратом. Убедитесь в совместимости модели фотоаппарата с моделью объектива в соответствии с рекомендациями производителя.
Шаг 3:
Выключите и включите фотоаппарат снова
Фотоаппарат может давать ошибку в связи с блокировкой или заклиниванием объектива во время его транспортировки. По какой-то из причин блокировка может не отключиться.
Если фотоаппарат сообщает о наличии ошибки объектива, отключите его и повторно включите.
Шаг 4:
Обновите прошивку фотоаппарата
Ошибка объектива фотоаппарата может возникнуть в связи с необходимостью обновления прошивки. Проверьте на сайте производителя камеры наличие обновлений прошивки и обновите её в случае наличия.
Повреждение или ошибка файлов
Если сообщение связано с ошибкой повреждения целосности файлов на фотокамере, выполните следующее:
Шаг 1:
Скопируйте файлы на компьютер и отформатируйте карту памяти
Если фотоаппарат не может прочесть файлы, скопируйте их на компьютер и попробуйте прочесть или восстановить с его помощью. После этого отформатируйте карту памяти.
Возможно фотографии или видео отсняты другим фотоаппаратом и не могут быть прочтены на этой камере.
Шаг 2:
Подключите к фотоаппарату другую карту памяти
В случае если камера сообщает об ошибке в связи с повреждением файлов, и форматирование карты памяти не приносит нужного результата, подключите к фотоаппарату другую рабочую карту памяти.
Если ошибка больше не будет отображаться, то имеет место выход из строя или повреждение карты памяти. Если ошибка повторится – это признак более серьёзных проблем, для решения которых лучше обратиться в сервисный центр.
Шаг 3:
Попробуйте сделать снимок ещё раз
В случае если фотокамера не может закончить процесс сохранения или компрессии снимка, выдавая при этом ошибку, попробуйте сделать снимок ещё раз. Возможно необходимо изменить формат файлов фотографий или имеет место сбой одной из функций обработки.
Шаг 4:
Если с помощью фотоаппарата не получается удалить фото или видео файл, он может быть отмечен как «Только для чтения». Зайдите в свойства файла и уберите галочку с атрибута «Только для чтения» с помощью компьютера или меню фотоаппарата (если это предусмотрено производителем).
Ошибка питания
Если сообщение связано с ошибкой питания фотоаппарата, выполните следующее:
Шаг 1:
В случае ошибки связанной с питанием фотоаппарата, отключите и вытащите батарею (или аккумулятор). Убедитесь, что батарея была подключена к камере правильно. Убедитесь, что модель батареи соответствует модели фотоаппарата. Убедитесь, что контакты батареи не повреждены и не загрязнены. Если предыдущие действия не принесли результата, может иметь место выход батареи из строя.
Шаг 2:
Зарядите батарею
Некоторые действия с фотоаппаратом осуществляются с высоким потреблением ресурса батареи. В случае необходимости, например, очистки сенсора цифрового фотоаппарата потребуется полная зарядка батареи. Если камера определит недостаточность заряда батареи для данного действия, камера сообщит об ошибке, связанной с недостаточным зарядом батареи. В таком случае необходимо зарядить батарею.
Шаг 3:
Охладите батарею
В случае перегрева батареи фотоаппарата, она может прекратить заряжаться, сигнализируя об этом миганием лампочки зарядки аккумулятора. В таком случае дайте возможность батарее охладиться до нормальной температуры и убедитесь в том, что её контакты не загрязнены.
Общая или Системная ошибка
Если сообщение связано с общей системной ошибкой фотоаппарата, выполните следующее:
Шаг 1:
Выключите и повторно включите фотоаппарат
Если фотоаппарат сообщает о наличии общей или системной ошибки, отключите его и повторно включите.
В случае интенсивной работы фотоаппарат может перегреваться. Подождите пока он остынет до нормальной температуры, после чего включите его.
Шаг 2:
Для перезагрузки фотоаппарата выключите его, вытащите карту памяти и отключите батарею. Подождите в течении 15 минут и соберите фотоаппарат в обратном порядке. Если ошибка не исчезла, то возможно камера нуждается в ремонте.
Шаг 3:
Общая или системная ошибка может быть результатом разряда внутренней батареи фотоаппарата (отвечающая в том числе за установку времени и даты камеры).
В таком случае требуется произвести замену или зарядку внутреннего источника питания (в зависимости от формата данного источника питания).
Шаг 4:
Перенесите фотографии на компьютер
В случае если фотографии на карте памяти были сделаны другим фотоаппаратом, их просмотр может сопровождаться ошибками. Это связано с тем, что данный фотоаппарат не может отобразить такие фотографии в полном размере и отображает только их эскиз.
Перенесите фотографии на компьютер для просмотра их в полном размере.
Содержание
- Что могло произойти
- Как разблокировать карту памяти на фотоаппарате
- Способ 1: Снятие аппаратной блокировки SD карты
- Способ 2: Форматирование карты памяти
- Как отформатировать карту памяти в фотоаппарате Canon?
- Альтернативные варианты
- Механическое повреждение и защита SD-карты
- Фотоаппарат пишет «карта памяти заблокирована»
Что могло произойти
Прежде чем решать проблему, попытайтесь определить, что могло вызвать блокировку micro sd. Причина может быть программной или чисто механической.
- Очень часто доступ к файлам на карте памяти невозможен из-за вируса.
- Некоторые карты, приобретенные не у официальных производителей (подделки), автоматически блокируются при заполнении памяти. Обратите внимание, что если устройство рассчитано на 2 ГБ, то фактическая емкость часто составляет 1,7-1,8 ГБ. То есть вы думаете, что в вашем телефоне еще достаточно памяти, но она уже заполнена, и карта памяти перестает работать.
- Иногда программное обеспечение путается, и microSD требует пароль. Если вы случайно забыли его, вам понадобится специальный инструмент для разблокировки аксессуара.
- Самая простая и легкая причина заключается в том, что рычаг блокировки карты сместился.
Возникает закономерный вопрос — как узнать, что из вышеперечисленного относится к вашему случаю? Обычно, если карта памяти механически заблокирована, вы можете просматривать файлы на своей камере/смартфоне, но не можете делать новые фотографии или удалять старые.
Если это вирус или программный сбой, устройство, воспроизводящее информацию с карты памяти, начинает «глючить», самопроизвольно перезагружаясь при попытке просмотра файлов.
Будьте внимательны, если вы уронили свое устройство с большой высоты, повредив его внутренние детали, или если вы отдали его незнакомцам или скачали что-то с подозрительных сайтов. Эта информация поможет вам точно определить, почему карта памяти вашего фотоаппарата или телефона заблокирована и как это исправить.
Как разблокировать карту памяти на фотоаппарате
Давайте рассмотрим основные способы разблокировки карты памяти.
Способ 1: Снятие аппаратной блокировки SD карты
Если вы используете SD-карту, у них есть специальный режим блокировки записи. Чтобы снять замок, сделайте следующее:
- Извлеките карту памяти из гнезда в фотокамере. Поместите его контактами вниз. С левой стороны вы увидите небольшой рычаг. Это выключатель замка.
- Если карта заблокирована, рычаг находится в положении «Блокировка». Для изменения положения сдвиньте его вверх или вниз вдоль карты. Иногда его может заклинить. Поэтому его необходимо несколько раз переместить.
- Карта памяти разблокирована. Вставьте его обратно в камеру и продолжайте.
Переключатель на карте памяти мог заклинить из-за резких движений камеры. Это самая распространенная причина застревания карты памяти в камере.
Способ 2: Форматирование карты памяти
Если первый способ не помог и камера продолжает выдавать ошибку о том, что карта заблокирована или защищена от записи, необходимо отформатировать карту. Периодическое форматирование карты полезно по следующим причинам
- Предотвращает возможные неисправности во время использования;
- Он устраняет ошибки, возникающие во время использования;
- Форматирование восстанавливает файловую систему.
Форматирование можно выполнить с помощью камеры или компьютера.
Давайте сначала рассмотрим, как это сделать с помощью камеры. После сохранения фотографий на компьютере выполните процедуру форматирования. Использование камеры гарантирует, что карта будет отформатирована в наилучшем формате. Эта процедура также позволяет избежать ошибок и увеличить скорость работы карты.
- войдите в главное меню камеры;
- выберите «Настройка карты»;
- выполнить функцию «Формат».
Если у вас возникли вопросы о параметрах меню, обратитесь к руководству по эксплуатации вашей камеры.
Флэш-накопители также можно форматировать с помощью специального программного обеспечения. Лучше всего использовать программное обеспечение SDFormatter. Он специально разработан для форматирования карт памяти SD. Чтобы использовать его, выполните следующие действия:
- Запустите SDFormatter.
- Вы увидите, что подключенные карты памяти автоматически определяются при запуске и отображаются в главном окне. Выберите тот, который вам нужен.
Выберите параметры для форматирования. Для этого нажмите кнопку «Опция».
Здесь можно выбрать параметры форматирования:
- Быстро — Нормально;
- Full (Erase) — Полный со стиранием данных;
- Полный (перезапись) — Полный с перезаписью.
Нажмите OK. Формат печати.
Теперь карта будет отформатирована. Файловая система будет автоматически установлена на FAT32.
Эта программа быстро восстановит работоспособность вашей карты памяти.
В меню «Мой компьютер» найдите карту памяти, щелкните на ней правой кнопкой мыши Выберите «Форматировать» из всплывающего меню Выберите соответствующий тип файловой системы Нажмите «Пуск».
Альтернативные варианты
Что делать, если SD-карта заблокирована, а перечисленные приложения мне не нравятся или не подходят? Существует ряд других бесплатных приложений, доступных на тематических сайтах. Самые известные и простые в использовании среди них — Disk Digger и EASEUS Data Recovery Free. Эти программы не требуют от пользователя никакого опыта и интуитивно понятны в использовании.
Стоит также отметить, что все эти программы также подходят для восстановления случайно удаленных фотографий на картах SD или MicroSD (используются в большинстве современных смартфонов и планшетов). Однако если на том же носителе позже были сохранены другие файлы, восстановить потерянные данные будет невозможно.
Стандартный размер SD-карты был достигнут за счет тонкой пластиковой оболочки, которую легко повредить при ношении в кармане или сумке среди других предметов.
Иногда маленький переключатель защиты от записи может выпасть, в результате чего SD-карта перестанет работать в камере или другом устройстве, требующем постоянной возможности записи. Какой бы ни была причина защиты SD-карты от записи, в таком состоянии вы не сможете удалять или записывать на нее файлы. В этом случае есть только одно решение — перенести информацию на другой носитель. Если SD-карта повреждена таким образом, ее можно открыть только для чтения, не более того.
Фотоаппарат пишет «карта памяти заблокирована»
Почти все типы приводов имеют функцию «принудительной блокировки». Когда это происходит, диск становится видимым, можно просмотреть его содержимое, но больше ничего сделать нельзя. Что мне делать, когда это происходит?
Вам необходимо извлечь карту памяти из камеры. На левом краю должен быть небольшой переключатель с надписью «lock». Нижнее положение означает, что привод заблокирован, т.е. выключатель должен быть нажат вверх.
Если карта памяти MicroCD заблокирована, тумблер должен находиться на адаптере.
Ошибка карты памяти: что делать? Проблема может возникнуть, если карта новая или использовалась с другим оборудованием. Самый простой способ — отформатировать диск, как предлагает сама камера Nikon.
Форматирование можно выполнить на компьютере по следующему алгоритму:
- Установите диск в ноутбук;
- Найдите устройство памяти;
- Выберите «формат» на диске, щелкните правой кнопкой мыши на диске;
- Выберите соответствующую систему: «fat32» или «ntfs»;
- Отформатируйте диск.
Процедура не помогла, а камера все равно пишет — ошибка карты памяти или она заблокирована, возможно, полностью несовместима с устройством. Проверьте его на другом устройстве.
Источники
- https://Lumpics.ru/how-unlock-memory-card-on-camera/
- https://MyComp.su/ustrojstva/kak-snyat-parol-s-fleshki.html
- https://chelc.ru/kak-razblokirovat-kartu-pamiati-v-fotoapparate
- https://konsultm.ru/kak-razblokirovat-kartu-pamyati-v-fotoapparate-nikon/
- https://kamin159.ru/kak-razblokirovat-kartu-pamiati-dlia-fotoapparata
- https://FB.ru/article/242091/chto-delat-esli-zablokirovalas-sd-karta-sovetyi-po-ustraneniyu-problemyi
- https://tehnika.expert/cifrovaya/fotoapparat/kak-ustranit-problemy.html
- https://tehnofaq.ru/chto-delat-esli-fotoapparat-ne-vidit-kartu-pamyati-bystro-razryazhaetsya-ne-vklyuchaetsya/
- https://mirka-master.ru/vse-stati/kak-razblokirovat-kartu-pamyati.html
Существует два типа форматирования: общее форматирование и низкоуровневое форматирование.
В следующих случаях рекомендуется отформатировать карту памяти с помощью камеры.
- При использовании новой карты памяти.
- При использовании карты памяти, отформатированной в другой камере или на компьютере.
Для решения следующих проблем можно выполнить низкоуровневое форматирование.
- Появляется сообщение [Memory card error/Ошибка карты памяти].
- Снизилась скорость записи изображений на карту памяти или их чтения с нее.
- Съемка видео самопроизвольно прекращается.
- Камера работает неправильно.
ВАЖНО
- При форматировании (инициализации) карты памяти с нее удаляются все данные. Перед форматированием скопируйте данные с карты памяти на компьютер или другое устройство.
- Форматирование или очистка данных с карты памяти изменяет информацию для управления файлами на карте и не гарантирует полного удаления ее содержимого. Будьте осторожны при передаче и утилизации карты памяти. При утилизации карты памяти примите необходимые меры предосторожности, например, физически разрушьте карту, чтобы предотвратить доступ посторонних лиц в личной информации.
- При использовании карт памяти Eye-Fi установите прилагающееся к карте программное обеспечение на компьютер после инициализации карты.
ПРИМЕЧАНИЕ
- Общая емкость карты памяти, отображаемая на экране форматирования, может быть меньше, чем указано на карте памяти.
1. Нажмите кнопку <Power> (Питание) на камере.
2. На ЖК-дисплее появится следующий экран.
Коснитесь [FUNC./ФУНКЦИИ] (
3. На ЖК-дисплее появится следующий экран.
Коснитесь [MENU/МЕНЮ] (
4. На ЖК-дисплее появится следующий экран.



5. На ЖК-дисплее появится следующий экран.
Коснитесь [OK].
ПРИМЕЧАНИЕ
- При выполнении низкоуровневого форматирования коснитесь рамки слева от параметра [Low Level Format/Низкоуровневое форматирование], чтобы отобразить метку (
).
- Низкоуровневое форматирование может выполняться дольше, чем стандартное форматирование, поскольку удаляются все записанные данные.
- Чтобы остановить низкоуровневое форматирование, коснитесь [Stop/Стоп]. При остановке низкоуровневого форматирования данные будут удалены, но карту памяти можно использовать.
6. На ЖК-дисплее появится следующий экран.
Появится следующий экран, и карта памяти будет отформатирована (инициализирована).
7. На ЖК-дисплее появится следующий экран.
ZAbelas
•
New Member
•
Posts: 4
Canon Powershot A530 SD / SDHC issues
Jul 28, 2010
I recently got a new 4GB SD mem card for my camera, but I got a «Memory Card Error» message. I’ve tested it on other cameras and it works fine.
I googled it and seemingly, my model is probably too old for this 4GB memory card. I read somewhere that I cannot use SDHC. How do I know beforehand, cause nowhere on my card is there written SDHC or anything…
So if I get a new 2GB SD card, can I be sure that it will be usable with my camera? Can a 2GB SD card also be SDHC?
Thanks
Keyboard shortcuts:
FForum
PPrevious
NNext
WNext unread
UUpvote
SSubscribe
RReply
QQuote
BBookmark
MMy threads
Color scheme?
Blue /
Yellow
Latest sample galleries
Latest in-depth reviews
Fujifilm’s Instax brand has been synonyms with instant film, but Fujifilm is flipping the script with their first all-digital Instax camera. Prints can still be made via optional transmission to a digital printer and Fujifilm is hoping younger users will flock to it.
The Nikon Zf is a 24MP full-frame mirrorless camera with classic looks that adds the latest Expeed 7 processor and features such as 3D Tracking AF to the $2000 price point currently addressed by the Nikon Z6 II.
The Canon EOS R50 is an entry-level, compact APS-C mirrorless camera. A 24MP RF-mount camera aiming to attract smartphone users and, perhaps, vloggers. We found a lot to like about this small, simple camera, but we’re not sure where you go once you tire of the kit lens.
Tapping into machine learning technologies, Photomator is a photo editor that offers a step up from Apple Photos and an affordable alternative to Lightroom.
The latest Lumix puts a Four Thirds sensor in a full-frame body, and includes some of Panasonic’s most advanced imaging tech ever.
Latest buying guides
Above $2500 cameras tend to become increasingly specialized, making it difficult to select a ‘best’ option. We case our eye over the options costing more than $2500 but less than $4000, to find the best all-rounder.
There are a lot of photo/video cameras that have found a role as B-cameras on professional film productions or even A-cameras for amateur and independent productions. We’ve combed through the options and selected our two favorite cameras in this class.
What’s the best camera for around $2000? These capable cameras should be solid and well-built, have both the speed and focus to capture fast action and offer professional-level image quality. In this buying guide we’ve rounded up all the current interchangeable lens cameras costing around $2000 and recommended the best.
Family moments are precious and sometimes you want to capture that time spent with loved ones or friends in better quality than your phone can manage. We’ve selected a group of cameras that are easy to keep with you, and that can adapt to take photos wherever and whenever something memorable happens.
What’s the best camera for shooting sports and action? Fast continuous shooting, reliable autofocus and great battery life are just three of the most important factors. In this buying guide we’ve rounded-up several great cameras for shooting sports and action, and recommended the best.
Skip to content
Как исправить ошибку «Err 02: The camera cannot access the memory card» на фотокамере Canon

Как исправить ошибку «Err 02: The camera cannot access the memory card»
Сообщения с ошибками могут появляться на вашем фотоаппарате по разным причинам – неисправность карты памяти, объектива или самой фотокамеры.
В случае возникновения на экране фотоаппарата Err 02: The camera cannot access the memory card», используйте один из предложенных способов её устранения. Инструкция поможет вам исправить ошибки с объективом, памятью фотоаппарата, электропитанием или системным сбоем.
Программа для восстановления данных
Удаление фотографий на фотокамере Canon
Шаг 1: Используйте программу для восстановления данных
В результате неправильного использования фотоаппарата или карты памяти, а также других непреднамеренных действий, фотографии на карте памяти могут быть повреждены или утеряны.
Восстановите утерянные или повреждённые файлы с помощью программ для восстановления файлов. Просканируйте карту памяти с помощью Hetman Partition Recovery и восстановите обнаруженные файлы (фото или видео) в том виде, в котором они будут отображены в предварительном просмотре.
Вы можете бесплатно загрузить программу, что бы убедиться в возможности восстановления файлов. Для знакомства с программой читайте руководство.

Программа для восстановления данных
Ошибка карты памяти
Если сообщение «Err 02: The camera cannot access the memory card» связано с ошибкой карты памяти фотоаппарата Canon, выполните следующее:
Шаг 1: Подключите карту памяти
В цифровых и зеркальных фотоаппаратах фото и видео файлы сохраняются преимущественно на карту памяти. В случае, если карта памяти не подключена к фотоаппарату он может выдавать ошибку.

В таком случае подключите карту памяти к фотоаппарату или, в случае если она подключена, убедитесь в правильности её подключения.
Шаг 2: Отключите и снова подключите карту памяти
В случае определения неисправности карты памяти, отключите её от фотоаппарата. Перед этим не забудьте выключить фотоаппарат. После того, как карта памяти будет изъята из слота убедитесь, что её контакты не повреждены и не загрязнены.

Повторно вставьте карту памяти в соответствующий слот фотоаппарата.
Шаг 3: Разблокируйте карту памяти
Убедитесь в том, что карта памяти не заблокирована. Рычажок блокировки карты памяти (для SD карт) должен находиться в положении «Разблокировано».

В противном случае, если карта разблокирована и имеет место ошибка, сигнализирующая о её блокировке – отформатируйте карту памяти.
Шаг 4: Отформатируйте карту памяти
Если отключение и повторное подключение карты памяти не дало результата – отформатируйте её. Перед форматированием карты памяти убедитесь, что все файлы из неё скопированы на другой носитель, так как форматирование удалит все файлы с карты памяти.
Если форматирование осуществить невозможно, значит карта памяти вышла из строя и её необходимо заменить.
Шаг 5: Снимайте фото или видео в меньшем разрешении
Если во время съёмки камера останавливает процесс записи или сохранения и выдаёт сообщение об ошибке, то это может сигнализировать о недостаточной скорости чтения/записи карты памяти. Скорость чтения/записи карты памяти может быть невысокой как в результате перегрева фотоаппарата, так и невысокой скоростью работы установленной производителем.
В таком случае, рекомендуется уменьшить разрешение снимаемых фотографий или видеороликов.
Шаг 6: Очистите или замените карту памяти
Фотоаппарат может выдать ошибку в случае заполнения внутренней памяти фотоаппарата или карты памяти. Настройте в меню фотоаппарата сохранение файлов на карту памяти, если установлено сохранение во внутреннюю память фотоаппарата. Перенесите файлы с карты памяти на компьютер или очистите её для дальнейшей работы.

Шаг 7: Протестируйте карту памяти с другим устройством
Если карта памяти не определяется фотокамерой, подключите её к другому фотоаппарату или устройству, чтобы убедиться в её работоспособности.
Шаг 8: Используйте совместимую с фотоаппаратом карту памяти
Фотоаппарат может выдать ошибку в случае установки несовместимой с фотокамерой карты памяти. Замените карту памяти на совместимую с данной камерой, в соответствии с рекомендациями производителя.
Ошибка объектива
Если сообщение «Err 02: The camera cannot access the memory card» связано с ошибкой объектива фотоаппарата Canon, выполните следующее:
Шаг 1: Отключите и снова подключите объектив
Отключите объектив от фотоаппарата и убедитесь в целостности и чистоте его металлических контактов, а также контактов объектива на фотоаппарате.

В случае если повторное подключение объектива и чистка контактов не сняли ошибку то, возможно камера нуждается в ремонте.
Шаг 2: Убедитесь в совместимости объектива и фотоаппарата
Ошибка объектива может быть результатом подключения модели объектива, несовместимой с фотоаппаратом. Убедитесь в совместимости модели фотоаппарата с моделью объектива в соответствии с рекомендациями производителя.
Шаг 3: Выключите и включите фотоаппарат снова
Фотоаппарат может давать ошибку в связи с блокировкой или заклиниванием объектива во время его транспортировки. По какой-то из причин блокировка может не отключиться.
Если фотоаппарат сообщает о наличии ошибки объектива, отключите его и повторно включите.
Шаг 4: Обновите прошивку фотоаппарата
Ошибка объектива фотоаппарата может возникнуть в связи с необходимостью обновления прошивки. Проверьте на сайте производителя камеры наличие обновлений прошивки и обновите её в случае наличия.
Повреждение или ошибка файлов
Если сообщение «Err 02: The camera cannot access the memory card» связано с ошибкой повреждения целосности файлов на фотокамере Canon, выполните следующее:
Шаг 1: Скопируйте файлы на компьютер и отформатируйте карту памяти
Если фотоаппарат не может прочесть файлы, скопируйте их на компьютер и попробуйте прочесть или восстановить с его помощью. После этого отформатируйте карту памяти.
Возможно фотографии или видео отсняты другим фотоаппаратом и не могут быть прочтены на этой камере.
Шаг 2: Подключите к фотоаппарату другую карту памяти
В случае если камера сообщает об ошибке в связи с повреждением файлов, и форматирование карты памяти не приносит нужного результата, подключите к фотоаппарату другую рабочую карту памяти.
Если ошибка больше не будет отображаться, то имеет место выход из строя или повреждение карты памяти. Если ошибка повторится – это признак более серьёзных проблем, для решения которых лучше обратиться в сервисный центр.
Шаг 3: Попробуйте сделать снимок ещё раз
В случае если фотокамера не может закончить процесс сохранения или компрессии снимка, выдавая при этом ошибку, попробуйте сделать снимок ещё раз. Возможно необходимо изменить формат файлов фотографий или имеет место сбой одной из функций обработки.
Шаг 4: Разблокируйте файл, который отмечен как «Только для чтения»
Если с помощью фотоаппарата не получается удалить фото или видео файл, он может быть отмечен как «Только для чтения». Зайдите в свойства файла и уберите галочку с атрибута «Только для чтения» с помощью компьютера или меню фотоаппарата (если это предусмотрено производителем).

Ошибка питания
Если сообщение «Err 02: The camera cannot access the memory card» связано с ошибкой питания фотоаппарата Canon, выполните следующее:
Шаг 1: Отключите и снова подключите батарею
В случае ошибки связанной с питанием фотоаппарата, отключите и вытащите батарею (или аккумулятор). Убедитесь, что батарея была подключена к камере правильно. Убедитесь, что модель батареи соответствует модели фотоаппарата. Убедитесь, что контакты батареи не повреждены и не загрязнены. Если предыдущие действия не принесли результата, может иметь место выход батареи из строя.

Шаг 2: Зарядите батарею
Некоторые действия с фотоаппаратом осуществляются с высоким потреблением ресурса батареи. В случае необходимости, например, очистки сенсора цифрового фотоаппарата потребуется полная зарядка батареи. Если камера определит недостаточность заряда батареи для данного действия, камера сообщит об ошибке, связанной с недостаточным зарядом батареи. В таком случае необходимо зарядить батарею.
Шаг 3: Охладите батарею
В случае перегрева батареи фотоаппарата, она может прекратить заряжаться, сигнализируя об этом миганием лампочки зарядки аккумулятора. В таком случае дайте возможность батарее охладиться до нормальной температуры и убедитесь в том, что её контакты не загрязнены.
Общая или Системная ошибка
Если сообщение «Err 02: The camera cannot access the memory card» связано с общей системной ошибкой фотоаппарата Canon, выполните следующее:
Шаг 1: Выключите и повторно включите фотоаппарат
Если фотоаппарат сообщает о наличии общей или системной ошибки, отключите его и повторно включите.
В случае интенсивной работы фотоаппарат может перегреваться. Подождите пока он остынет до нормальной температуры, после чего включите его.
Шаг 2: Перезагрузите фотоаппарат
Для перезагрузки фотоаппарата выключите его, вытащите карту памяти и отключите батарею. Подождите в течении 15 минут и соберите фотоаппарат в обратном порядке. Если ошибка не исчезла, то возможно камера нуждается в ремонте.

Шаг 3: Замените или зарядите внутренний источник питания
Общая или системная ошибка может быть результатом разряда внутренней батареи фотоаппарата (отвечающая в том числе за установку времени и даты камеры).

В таком случае требуется произвести замену или зарядку внутреннего источника питания (в зависимости от формата данного источника питания).
Шаг 4: Перенесите фотографии на компьютер
В случае если фотографии на карте памяти были сделаны другим фотоаппаратом, их просмотр может сопровождаться ошибками. Это связано с тем, что данный фотоаппарат не может отобразить такие фотографии в полном размере и отображает только их эскиз.
Перенесите фотографии на компьютер для просмотра их в полном размере.
Шаг 5: Подключите кабель фотоаппарата к компьютеру или принтеру
Во время переноса фотографий с камеры на компьютер или печати их с фотоаппарата на принтере, может возникать ошибка подключения.
Убедитесь в правильности подключения фотоаппарата к компьютеру или принтеру. Проверьте плотность соединения штекера кабеля фотоаппарата и гнезда устройства. После этого выключите и повторно включите камеру.

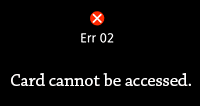

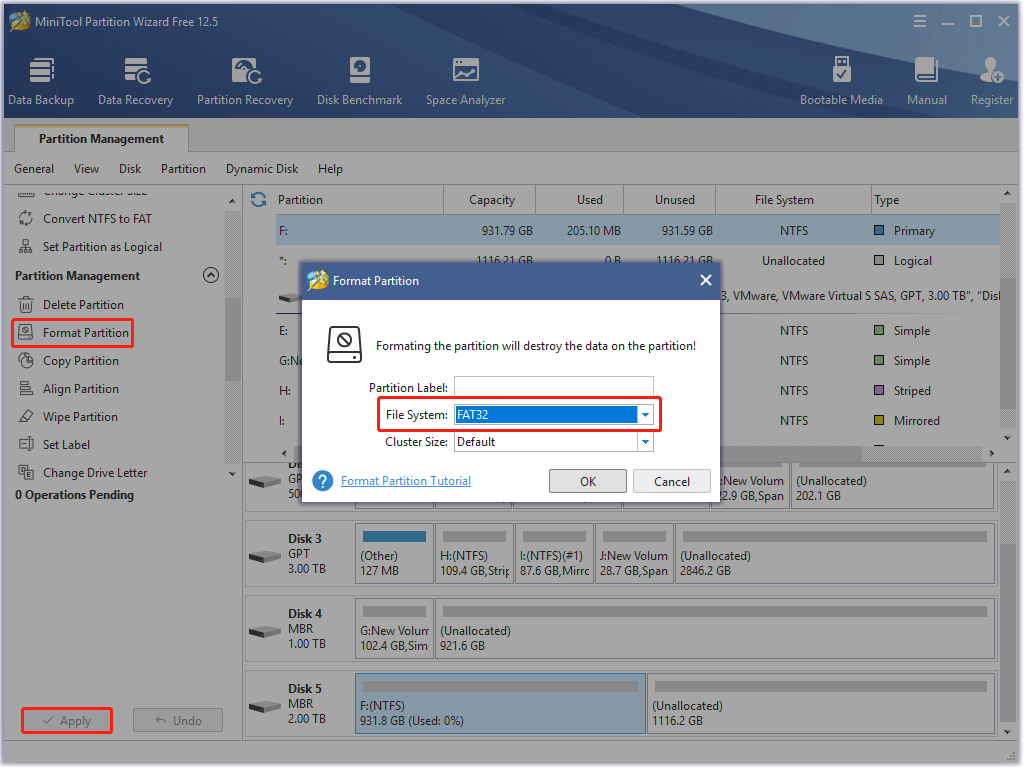
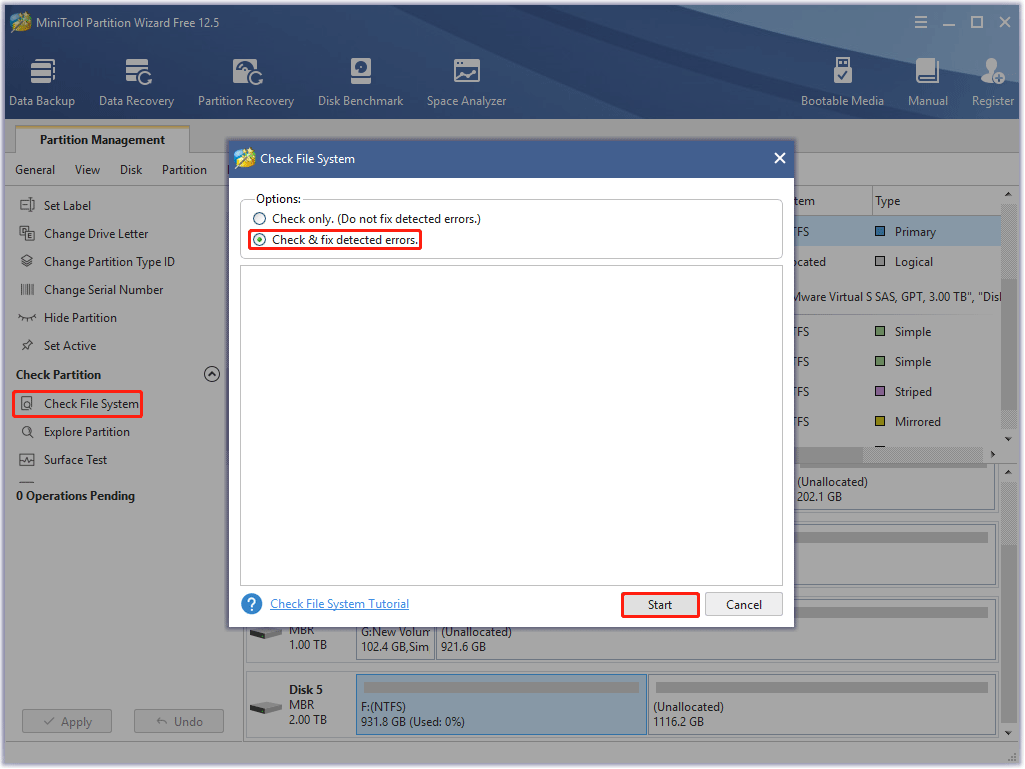
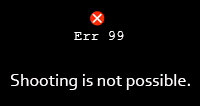
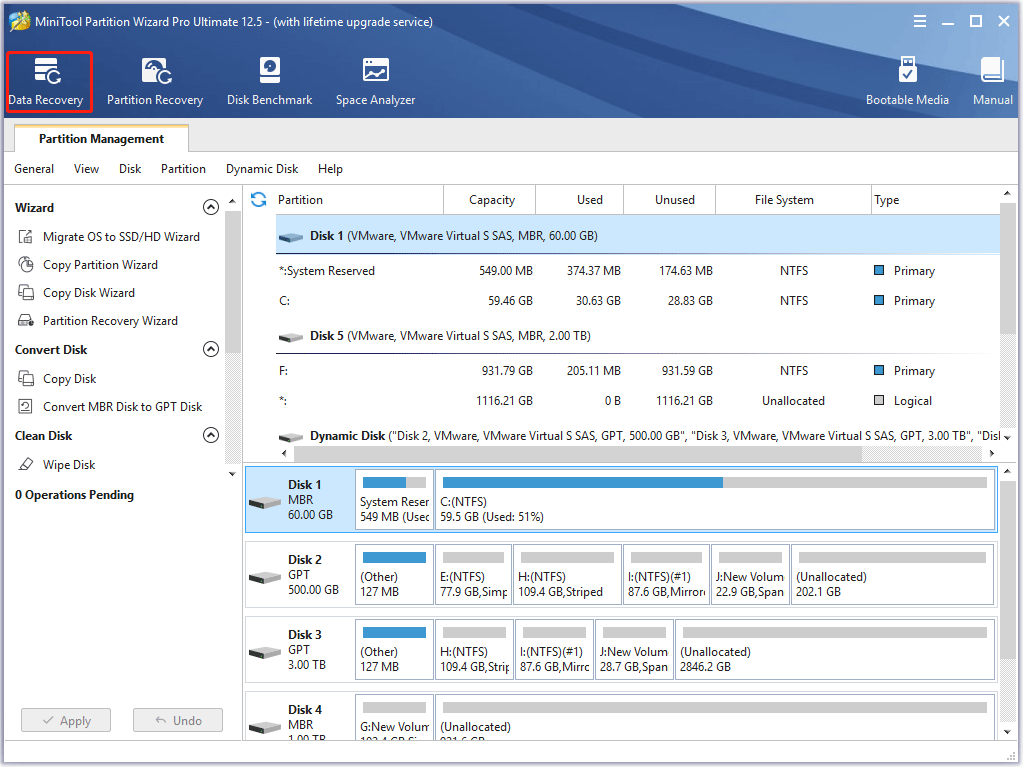
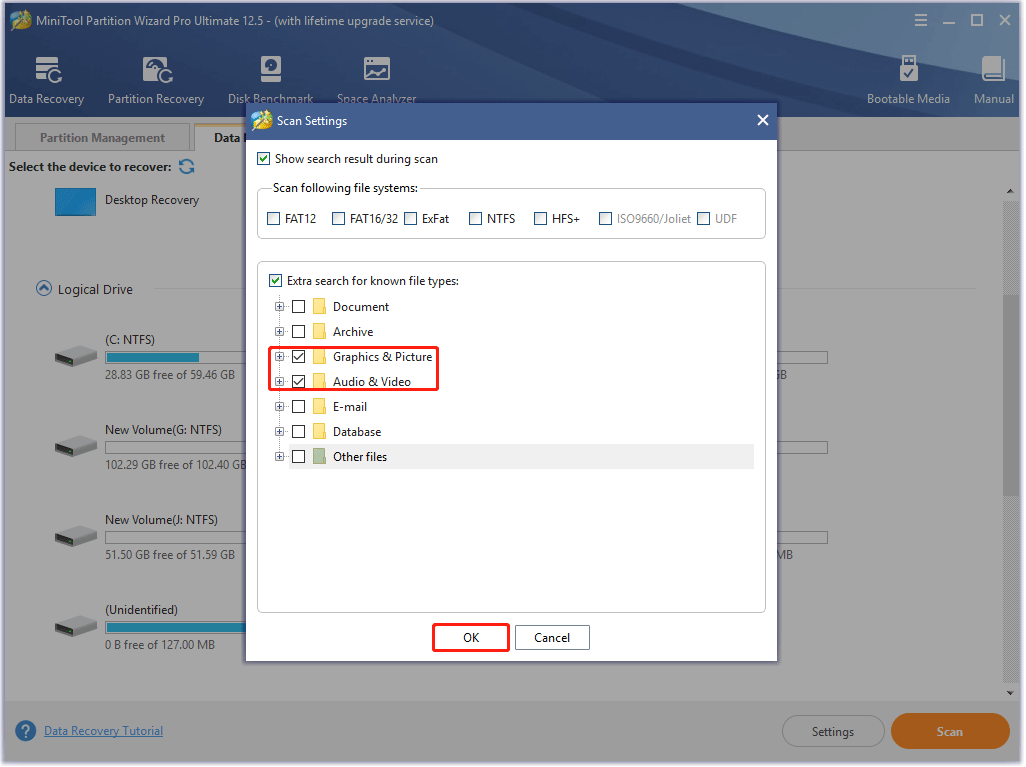
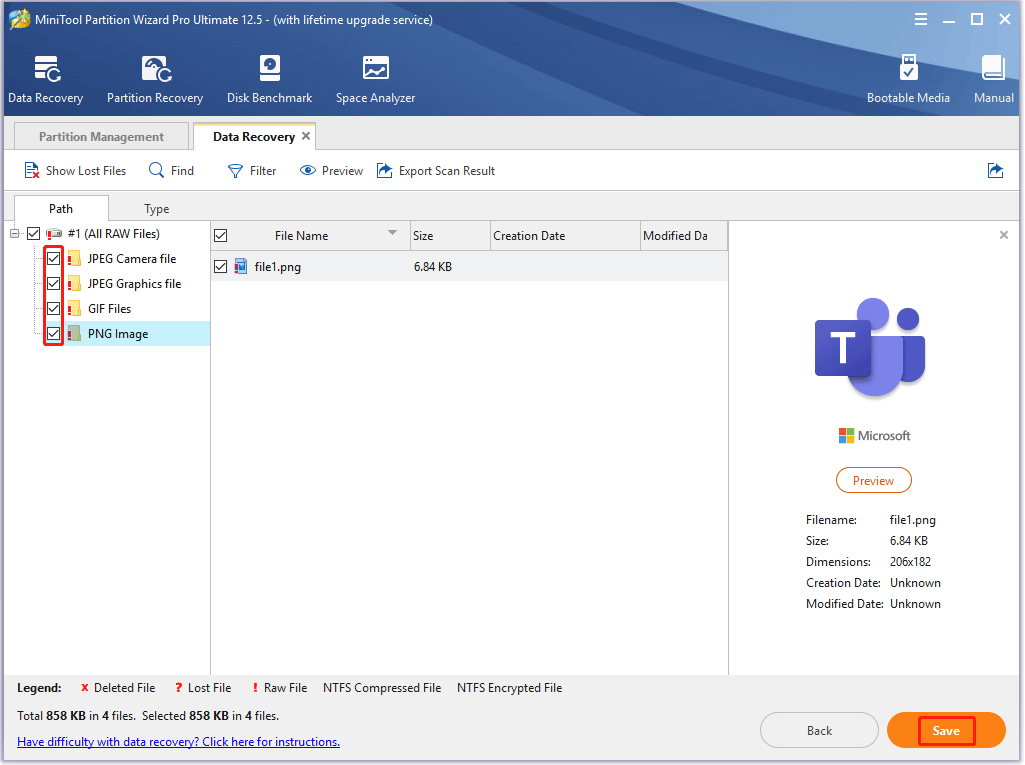

























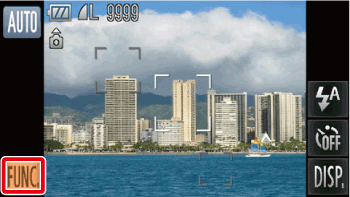

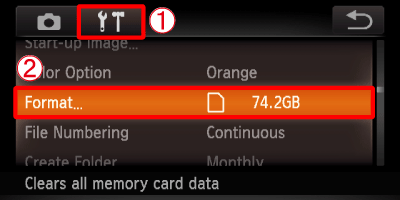
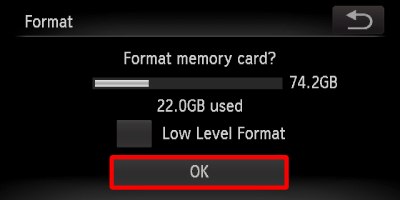
 ).
).