- Вернуться к приложению
- Замечания по использованию сайта и файлов cookie
- G2020 series
- Список кодов поддержки для ошибок
- 1726
Причина
Картридж для обслуживания заполнен.
Предпринимаемые действия
Выключите принтер и замените картридж для обслуживания.
- Замена картриджа для обслуживания

-
При отображении этого сообщения об ошибке состояние картриджа для обслуживания будет зависеть от того, где и как используется принтер.
При отображении этого сообщения необходимо заменить картридж для обслуживания.
- Вернуться к приложению
Наверх
- G2020 series
- Список кодов поддержки для ошибок
- 1726
© CANON INC. 2020
by Tashreef Shareef
Tashreef Shareef is a software developer turned tech writer. He discovered his interest in technology after reading a tech magazine accidentally. Now he writes about everything tech from… read more
Updated on
If you are installing a new printer after a Windows update, you may encounter printer error 1726. This error can occur with HP as well as Brother printers. This error can occur due to various reasons, including Windows issues, printer driver incompatibility, etc.
If you are also troubled by this error, here are a couple of troubleshooting tips to help you resolve printer error 1726 in Windows 10 and help you put your printer back to work.
How can I fix printer error 1726 in Windows 10?
1. Check the Print Spooler status
- Press Windows Key + R to open Run.
- Type services.msc and click OK to open Services.
- On the Services window, locate the Printer Spooler service.
- Right-click on Printer Spooler and select Properties.
- Check the status. If it is stopped, click on the Start button.
- Now try to install the printer and check for any improvements.
Print Spooler service is not working in Windows 10? Follow the simple steps from this guide to fix the issue.
2. Uninstall and reinstall the printer
Uninstall the software
- Click Start and type control. Open Control Panel from the search options.
- Go to Poragms > Programs and Features.
- Select your HP Printer name and click Uninstall. Click Yes to confirm the action.
You can’t open Control Panel? Take a look at this step-by-step guide to find a solution.
Remove the printer
- Press Windows Key + R to open Run.
- Type control and click OK.
- Go to Hardware and Sound > Devices and Printer.
- Right-click on your printer Remove Device / Uninstall Device.
- Follow the on-screen instructions to complete the removal.
Install the printer
- To install the printer make sure it is connected to the computer.
- Download and install the printer software from the manufacturer’s website.
- Install the software and it should recognize the connected printer.
3. Reset this PC
- Click Start and select Settings.
- Select Update and Security.
- Select the Recovery tab from the left panel.
- Under Reset this PC, click the Get Started button.
- In the Choose an option window, you will see two options:
Keep my files – Remove apps and settings, but keeps your personal files.
Remove Everything – Remove all of your personal files, apps, and settings. - Select Keep my files option and follow the on-screen instructions. This will remove all the installed programs on your PC but keep the files and reset the PC.
- Once done, try installing the printer again and check if the error is resolved.
- If the issue persists, use the Remove Everything option.
- Once done you should be able to install the printer without errors.
If you’re having trouble opening the Setting app, take a look at this article to solve the issue.
Disaster strikes and you can’t reset your PC! Fortunately, we’ve got the right solutions for you.
If the issue still persists, as a last resort, try to perform a complete reset of your Windows computer following the above steps. As noted earlier, resetting the PC will uninstall any apps that are installed on your computer.
Printer error 1726 is a generic error and can occur due to many reasons. Follow the initial troubleshooting tips first. If the issue persists, you may have to reset the PC or perform a clean install of Windows.
READ ALSO:
- FIX: My printer is making loud clicking noises
- How to fix HP printer error 0xb39ff018 in just a few steps
- Fix: Linksys router is not connecting to printer
Принтер Canon, как и любая другая оргтехника, со временем начинает сбоить. Происходит этой по причине того, что некоторые детали устройства отработали свой ресурс. К счастью, когда это произойдет, печатающий аппарат Вас об этом заблаговременно проинформирует. На дисплее принтера появится сообщение, описывающее ту или иную проблему. Страшнее всего, когда выходит из строя плата управления. Но, это достаточно редкое явление. Поэтому, в данной статье речь пойдет о более распространенной проблеме – заполнение счетчика абсорбера принтера.
Абсорбер принтера – это специальная губка, состоящая из множества слоев впитывающего материала, использующаяся в струйной оргтехнике для поглощения и удерживания отработанного красящего вещества (из-за этого его прозвали «памперсом» принтера). Обычно он находится в поддоне печатающего аппарата. Именно сюда сливаются чернила, которые были прокачаны через дюзы печатающей головки во время включения принтера или после запуска программы самоочистки картриджа.
Еще есть счетчик абсорбера. Он необходим для приблизительного подсчета количества слитого чернила. Когда это значение достигнет своего пика, принтер прекратит работу и выдаст соответствующую ошибку. Чтобы устройство вновь заработало, нужно обнулить счетчик абсорбера (не путайте с обнулением счетчика уровня чернила в принтерах Canon).
Внимание: Сброс настроек однозначно позволит принтеру возобновить работу. Однако помните, эта функция играет очень важную роль в эксплуатации оргтехники струйного типа. Ведь если абсорбер переполнится, то чернила протекут и испортят ковер, мебель и прочие предметы. Чтобы этого не произошло, не стоит более одного раза обнулять счетчик абсорбера без замены губки. Кроме того, процесс сброса счетчика для некоторых моделей принтеров может быть достаточно проблематичным. Поэтому, если не уверены в своих силах, лучше сразу обратитесь к мастеру по ремонту оргтехники.
Как узнать, что абсорбер принтера переполнен
Если индикаторы неисправностей и питания попеременно мигают по 7 раз, затем делается небольшая пауза или индикатор неисправностей мигает 8 раз, а после засвечивается кнопка «Power» – это указывает на проблемы с абсорбером принтера. При наличии сегментного дисплея, на нем появятся символы кода ошибки E8, E08, E27 или P07 (в зависимости от модели принтера). В свою очередь, если принтер подключен к ПК, то выскочит информационное окно с номером ошибки 1700-1705, 1712-1715, 5B00-5B03, 5B05 или 5B12-5B15. На инновационных принтерах с сенсорным дисплеем появится сообщение с предупреждением о поломке какой-то детали принтера.
Процесс обнуления счетчика «памперса» в принтерах Canon может значительно отличатся в зависимости от серии и модели оргтехники струйного типа. В связи с этим, мы подробно опишем сам процесс и приведем примеры для различных моделей оргтехники Canon.
Сброс абсорбера в принтерах Canon Bubble Jet i250/ 350 и Canon PIXMA iP1000/ 1100/ 1500/ 1200/ 1300/ 1600/ 1700/ 1800/ 1900/ 2200/ 2500/ 2600
Чтобы обнулить «памперс» принтера, необходимо активировать режим сервисного обслуживания принтера. Сделать это можно следующим образом:
- Синхронизируйте принтер через USB-порт с компьютером.
- Отсоедините принтер от электрической сети.
- Зажмите на устройстве кнопку включения и снова подсоедините его к электросети.
- Не отжимая кнопки включения, 2 раза нажмите на кнопку сброса (при этом светодиод питания должен попеременно включаться и выключаться).
- Отожмите кнопку питания принтера.
Далее следует открыть на персональном компьютере программу General Tool v.0000 или Service Tool v.0000. Где, v.0000 – это версия приложения, подходящего для модели Вашего принтера.
Внимание: Для каждой модификации принтера или МФУ Canon подходит конкретная версия программ General и Service Tool.
Для General Tool: В открывшемся окне программы найдите пункт «USB PORT» и установите номер подключения. Если в Вашей версии приложения есть кнопка «LOCK RELEASE», нажмите ее. Далее в меню «SET DESTINATION» выберите модель Вашего принтера. Затем напротив «EEPROM CLEAR» установите галочку. Загрузите бумагу в лоток подачи принтера и осуществите тестовую печать, нажав на кнопку «TEST PATTERN 1» из раздела «TEST PRINT». Выключите принтер нажатием кнопки «Выключение/Power» (для некоторых устройсв процедуру требуется повторить два раза).
Для Service Tool: Откройте программу и на главной вкладке найдите меню «Ink Absorber Counter». Возле «Absorber» установите значение «Main». Убедитесь, что рядом с «Counter Value (%)» стоит ноль. Затем нажмите на «Set». Или вместо этого в разделе «Clear Ink Counter» нажмите на «Main» (если ничего не происходит, попробуйте нажать «Platen»). Принтеру может понадобиться сделать тестовый отпечаток, поэтому проследите, чтобы в лотке была бумага. После окончания обнуления счетчика нажмите «Ок» и выключите принтер.
Сброс абсорбера в принтерах и МФУ Canon PIXMA iP2700/ 3600/ 4600/ 4700/ 4840/ 4850, Canon PIXMA Pro9000/ 9500 MarkII, Canon PIXMA iX7000, Canon PIXMA MP190/ 240/ 250/ 260/ 270/ 280/ 480/ 490/ 540/ 550/ 560/ 620/ 630/ 640/ 980/ 990, Canon PIXMA MX320/ 330/ 860 и Canon PIXMA MG5140/ 5150
Обнуление счетчика абсорбера (памперса) для указанных выше аппаратов также начинается со входа в меню обслуживания принтера. Однако сам процесс немного отличается, а именно:
- Отключите принтер, предварительно синхронизировав его с ПК через USB-порт.
- Зажмите на принтере кнопку «Reset» (треугольник в круге).
- Не отпускайте кнопку сброса, зажмите «Power».
- Держите «Power», но отпустите кнопку «Reset» и ее же нажмите 2 или 5 раз, в зависимости от типа техники (для некоторых модификаций может понадобиться нажать 3, 4, 6 или 7 раз). В это время индикатор ошибки засветится желтым цветом, потом снова выключится.
- Отожмите кнопку пуска принтера.
Если все сделали правильно, и в принтере нет больше никаких проблем, на сегментном дисплее появится ноль, то он успешно вошел в режим сервисного обслуживания.
Далее запустите на компьютере приложение Service Tool v.3400. В ней на главной странице найдите вкладку «Ink Absorber Counter». Возле «Absorber» выберите «Main», а рядом с «Counter Value (%)» поставьте ноль. Или вместо этого в подразделе «Clear Ink Counter» установите значение «Main». В завершение нажмите кнопку «Set», дождитесь окончания процесса обнуления счетчика отработанного чернила и нажмите «Ок». Отключите принтер.
Сброс абсорбера в принтерах и МФУ Canon PIXMA iP2000 и Canon PIXMA MP160/ 210/ 550
Для обнуления счетчика отработанного красящего вещества не нужно использовать дополнительные утилиты. Все делается при помощи различных комбинаций клавиш принтера. Чтобы сбросить этот счетчик, нужно сделать следующее:
- Отключите принтер и зажмите кнопку «Reset».
- Держите «Reset» параллельно нажмите на «Power» и тоже удерживайте ее.
- Теперь отпустите «Reset» и снова нажмите на нее 2 раза, при этом «Power» не отпускайте.
- Отожмите кнопку «Power» и дождитесь, пока перестанет мигать светодиод включения принтера.
- Как только он перестанет мигать, нажмите четыре раза на «Reset» (индикатор ошибки начнет включаться и выключаться).
- После, обратно два раза кликните по кнопке «Power» (должен мигнуть индикатор включения принтера, и пойти перезагрузка устройства).
После осуществления таких действий, счетчик абсорбера в принтерах Canon PIXMA iP2000/ MP160/ 210/ 550 должен автоматически обнулиться.
Сброс абсорбера в принтерах и МФУ Canon PIXMA MG2140/ 2240/ 3100/ 3140/ 3200 и Canon PIXMA MP230/ 280
Для обнуления счетчика абсорбера в этих МФУ Вам понадобится скачать и установить на ПК приложение Service Tool v3400, синхронизировать принтер с компьютером, а также сделать следующее:
- На выключенном МФУ нажать и держать кнопку «Reset».
- Не отпуская «Reset», зажать кнопку «Power» (загорится индикатор включения принтера).
- Не отпуская «Power», нужно отжать и нажать «Reset» 5 раз подряд.
- Отпустите «Power» и убедитесь, что на сегментном дисплее ничего не появилось.
Включите на ПК программу Service Tool v.3400. В появившемся окне найдите раздел «Clear Ink Counter». Напротив пункта «Absorber» выберите «Main» и нажмите «Set». Вместо этого, можете в разделе «Ink Absorber Counter» возле «Absorber» выбрать «Main», а рядом с «Counter Value (%)» поставить «0» и там же нажать «Set». После чего загрузите бумагу в лоток подачи принтера и нажмите кнопку «EEPROM» в разделе «Print» программы ST v3400. Отключите принтер кнопкой «Power».
Внимание: Если приложение не видит принтер, попробуйте перезагрузить аппарат и снова ввести его в режим сервисного обслуживания. Снова ничего не получилось, тогда переустановите драйвер принтера на ПК и освободите все USB-порты ПК от ненужного оборудования.
Сброс абсорбера в принтерах и МФУ Canon PIXMA MG3240/ 3540/ 3550 и Canon PIXMA MX394/ 494
Чтобы сбросить счетчик абсорбера в новых моделях серии принтеров Canon PIXMA MG и MX, потребуется программа Service Tool версии 3400 и новее. Но предварительно подключите принтер к ПК и переведите его в режим обслуживания. Для этого выполните следующие действия:
- Отключите принтер, нажмите кнопку «Reset» и не отпускайте ее.
- После зажмите кнопку питания устройства.
- Теперь отпустите «Reset» и нажмите на нее 5 раз, параллельно удерживая кнопку «Power».
- Отожмите кнопку «Power» и подождите, пока индикатор питания не перестанет мигать.
Проверьте, чтобы МФУ отобразилось в «Диспетчере устройств» на компьютере. Зайдите в него любым удобным для Вас способом. Найдите там раздел «Другие устройства», нажмите и посмотрите, есть ли там «CanonDevice». Если присутствует, то принтер успешно вошел в меню сервисного обслуживания.
Теперь запустите приложение Service Tool v3400. В разделе «Clear Ink Counter», возле пункта «Absorber» поставьте значение «All» и в том же меню нажмите на кнопку «Set». Дождитесь окончания процесса очистки, и подтвердите действие нажатием на кнопку «Ок». Отключите принтер при помощи клавиши «Включить», размещенной на панели самого аппарата.
Сброс абсорбера в МФУ Canon PIXMA MG4240/ 4250
Чтобы осуществить обнуление счетчика отработанной краски на этих аппаратах, понадобится скачать и установить утилиту Service Tool v.3600. Но прежде, чем начать работу в ней, синхронизируйте принтер по USB-каналу с ПК и переведите его в режим сервисной работы:
- Проверьте, отключен ли принтер и зажмите кнопку «Reset».
- Параллельно с этим, зажмите кнопку включения.
- Пустите «Reset» и нажмите ее же 5 раз, при этом удерживайте клавишу питания принтера.
- Отожмите кнопку «Power».
- Засветится дисплей принтера, но на нем ничего не будет отображаться.
Если все так, то принтер перешел в сервисное меню. Чтобы удостовериться в этом, проверьте в диспетчере устройств компьютера наличие подключения «CanonDevice» в разделе «Другие устройства».
Теперь запустите ST v3600. Только не пугайтесь того, что там увидите. Да, в программе немного битые шрифты, но это на ее работу абсолютно никак не влияет. В первой вкладке, в предпоследнем разделе сделайте все так, как указанно на изображении и нажмите на выделенную кнопку с двумя знаками вопроса. Когда это сделаете, начнется процесс обнуления абсорбера. По завершению нажмите «Ок» и выключите принтер.
Сброс абсорбера в МФУ с СНПЧ Canon PIXMA G1400/ 1410/ 1411/ 2400/ 2410/ 2411/ 3400/ 3410/ 3411/ 4400/ 4410/ 4411
Для очистки счетчика памперса современных принтеров Canon с СНПЧ Вам не обязательно прибегать к использованию дополнительного программного оборудования. Все делается достаточно просто при помощи панели управления печатающего аппарата. Процедура очистки абсорбера состоит из следующих последовательных действий:
- Убедитесь, что в лотке подачи есть бумага.
- Отключите принтер и дождитесь, чтобы светодиоды перестали светиться.
- Нажмите и не отпускайте кнопку «Reset».
- Вслед за этим зажмите «Power» принтера и отпустите «Reset».
- Пять раз нажмите «Reset» и отпустите кнопку питания принтера.
- Ждите, пока принтер не войдет в режим сервисного обслуживания (перестанут мигать светодиоды, загорится индикатор питания).
- Чтобы обнулить счетчик, 5 раз кликните по кнопке «Reset».
- После этого, нажмите на «Power», принтер должен отпечатать информацию об обнулении счетчика абсорбера.
- Для создания тестового информационного отпечатка нажмите 3 раза на кнопку «Reset» и подтвердите действие, нажатием на кнопку «Power».
- Отключите принтер.
Если Вы не смогли сбросить абсорбер таким способом, можете попробовать сделать это на программном уровне. Для этого скачайте и установите приложение Service Tool v4718 или новее. Синхронизируйте принтер с компьютером через USB-порт и введите его в обслуживающий режим, так как написано выше. Запустите программу. На первой вкладке найдите раздел «Print» и попробуйте отпечатать проверочную страницу. Эта процедура позволит определить синхронизирован ли принтер с ПК. Еще для проверки можно зайти в диспетчер устройств на ПК, в разделе «Другие устройства» посмотреть, есть ли «CanonDevice». Если все хорошо, тогда приступайте к сбросу счетчика. В графе «Clear Ink Counter» выберите «Main» и нажмите «Set». Или в разделе ниже «Ink Absorber Counter», в пункте «Absorber» поставьте «Main», а возле «Counter Value (%)» установите значение «0» и нажмите «Set». Выключите принтер.
Сброс абсорбера в принтерах и МФУ Canon при помощи программы PrintHelp
Подходит для следующих моделей: Canon PIXMA iP2700/ 3600/ 4600, Canon PIXMA MP240/ 550 и Canon PIXMA G1000/ 1100/ 1400/ 1900/ 2000/ 2100/ 2400/ 2900/ 3000/ 3100/ 3400/ 3900
Подходит для всех моделей следующих серий: Canon PIXMA MX470 Series/ 490 Series, Canon PIXMA MB2000 Series, Canon PIXMA MG5100 Series/ 5200 Series/ 5500 series/ 5600 series/ 5700 series
Процесс обнуления счетчика отработанного красящего вещества при помощи приложения PrintHelp начинается так же, как и с приложением Service Tool. Для начала подключите принтер к персональному компьютеру и введите его в режим сервисного обслуживания. Чтобы это сделать выполните следующие действия:
- Подключите принтер к ПК с помощью USB-соединения.
- Завершите работу принтера кнопкой «Power».
- Зажмите кнопку «Reset» и «Power».
- Отожмите «Reset» и нажмите на нее 2, 3, 4, 5, 6 или 7 раз, в зависимости от модели принтера (в основном 2 или 5 раз), при этом продолжайте держать «Power».
- Отожмите «Power».
Чтобы проверить, вошел ли принтер в режим обслуживания, на компьютере откройте «Диспетчер устройств», зайдите в раздел «Другие устройства» и найдите там «CanonDevice». Если он присутствует, значит все хорошо. Если нет, тогда перезагрузите принтер и попробуйте еще раз.
Внимание: Если после входа в сервисный режим индикаторы продолжают мигать, значит принтер сломан или у него есть еще какая-либо ошибка (например, отсутствуют картриджи).
Далее требуется скачать приложение PrintHelp и установить его на компьютер. После осуществления инсталляции откройте приложение. Дождитесь загрузку файлов. В левом окне найдите и выберите модель своего принтера (иногда модель может не определиться, поэтому будет написано «Canon Device»). В правом меню нажмите на «Сбросить счетчик отработки» и дождитесь окончания процедуры (в зависимости от версии программы, сброс может осуществляться посредством выбора пункта «Main», в разделе «Счетчики отработки», и нажатием кнопки «Очистить»). Выключите принтер, после завершения очистки счетчика отработанного чернила.
Минус этого приложения в том, что для обнуления памперса некоторых моделей, нужно покупать у разработчика специальные коды.
Если при помощи вышеуказанных способов Вам не удалось сбросить счетчик абсорбера печатающего аппарата, тогда попробуйте заменить плату управления либо прошить принтер Canon.
Видеоинструкция сброса памперса МФУ и принтеров Canon
Программы для обнуления счетчика абсорбера (памперса) принтера Canon: Service tool и прочие
Здесь Вы найдете и скачаете приложения, необходимые для сброса абсорбера принтера Canon. Тем не менее, помните, эти программы были собраны с различных открытых интернет-источников. Они работают, но мы их не тестировали. Пользоваться ими или нет – решать только вам. К тому же, производитель рекомендует сразу же обратиться в сервисный центр, как только принтер будет заблокирован из-за переполненного абсорбера устройства.
Скачать программу General Tool для принтеров Canon Bubble Jet i250/ i255/ i350/ i355
Скачать программу General Tool для принтеров Canon PIXMA iP1000
Скачать программу General Tool для принтеров Canon PIXMA iP1100/ iP1800/ iP2500
Скачать программу General Tool для принтеров Canon PIXMA iP1200/ iP1600/ iP2200
Скачать программу General Tool для принтеров Canon PIXMA iP1300/ iP1700
Скачать программу General Tool для принтеров Canon PIXMA iP1500E/ iP1500J
Скачать программу Service Tool v700 для принтеров Canon PIXMA iP1200/ iP1300/ iP1600/ iP1700/ iP1800/ iP2200/ iP2500/ iP1900/ iP2600
Скачать программу Service Tool v1050 для принтеров Canon PIXMA iP1900/ iP1980/ iP2700/ iP2702/ iP2770/ iP2772/ iP2780/ MP190/ MP198/ MP230/ MP237/ MP250/ MP252/ MP258/ MP280/ MP282/ MP287/ MX340/ MX347/ MX348/ MX350/ MX357/ MX358/ MG2120/ MG2140/ MG2150/ MG2170/ MG2240/ MG2250/ MG2270/ MG5210/ MG5220/ MG5230/ MG5240/ MG5250/ MG5270/ MG5280
Скачать программу Service Tool v2000 для принтеров Canon PIXMA iP2700/ iP2702/ iP2770/ iP2772/ iP2780/ iP3600/ iP3610/ iP3620/ iP3630/ iP3640/ iP3650/ iP3660/ iP3670/ iP3680/ iP4600/ iP4680/ iP4700/ iP4760/ iP4800/ iP4810/ iP4830/ iP4840/ iP4850/ iP4870/ Pro9000 Mark II/ Pro9500 Mark II/ iX7000/ G5000/ G5240/ MP240/ MP245/ MP250/ MP252/ MP258/ MP260/ MP268/ MP270/ MP272/ MP276/ MP278/ MP280/ MP282/ MP287/ MP480/ MP486/ MP490/ MP492/ MP495/ MP496/ MP497/ MP499/ MP540/ MP545/ MP550/ MP558/ MP560/ MP568/ MP620/ MP620B/ MP628/ MP630/ MP638/ MP640/ MP648/ MP660/ MP960/ MP980/ MP988/ MP990/ MP996/ MX880/ MX881/ MX882/ MX883/ MX884/ MX885/ MX886/ MX887/ MX888/ MX320/ MX328/ MX330/ MX338/ MX860/ MX868/ MG2400/ MG2420/ MG2440/ MG2450/ MG2470/ MG5140/ MG5150/ MG5170/ MG5150/ MG5170/ MG5210/ MG5220/ MG5230/ MG5240/ MG5250/ MG5270/ MG5280/ MG5340/ MG5350/ MG5370/ MG6140/ MG6150/ MG6170/ MG8140/ MG8150/ MG8170
Скачать программу Service Tool v3400 для принтеров Canon PIXMA iX6500/ iX6510/ iX6540/ iX6550/ iX6560/ iX6800/ iX6820/ iX6840/ iX6850/ iX6870/ iX7000/ iP2700/ iP2702/ iP2770/ iP2772/ iP3600/ iP3640/ iP3650/ iP3660/ iP3670/ iP3680/ iP4800/ iP4810/ iP4830/ iP4840/ iP4850/ iP4870/ iP4900/ iP4910/ iP4930/ iP4940/ iP4950/ iP4970/ iP4980/ iP4990/ iP5810/ iP5880/ iP7220/ iP7240/ iP7250/ iP7270/ PRO-1/ PRO-10/ PRO-10S/ PRO-100/ PRO-100S/ PRO9000/ Pro9000 Mark II/ PRO9500/ Pro9500 Mark II/ MX370 Series: MX370/ MX371/ MX372/ MX374/ MX375/ MX376/ MX377/ MX378/ MX430/ MX431/ MX432/ MX434/ MX435/ MX436/ MX437/ MX438/ MX510/ MX511/ MX512/ MX513/ MX514/ MX515/ MX516/ MX517/ MX518/ MX320/ MX328/ MX330/ MX338/ MX394/ MX395/ MX397/ MX410/ MX416/ MX860/ MX868/ MP230/ MP235/ MP236/ MP237/ MP240/ MP245/ MP250/ MP252/ MP258/ MP260/ MP268/ MP270/ MP272/ MP276/ MP278/ MP280/ MP282/ MP287/ MP480/ MP486/ MP490/ MP492/ MP495/ MP496/ MP497/ MP499/ MP540/ MP545/ MP550/ MP558/ MP560/ MP568/ MP620/ MP620B/ MP628/ MP630/ MP638/ MP640/ MP648/ MP980/ MP988/ MP990/ MP996/ MG2100/ MG2110/ MG2120/ MG2130/ MG2140/ MG2150/ MG2160/ MG2170/ MG2180/ MG2200/ MG2210/ MG2220/ MG2240/ MG2250/ MG2260/ MG2270/ MG3100/ MG3110/ MG3120/ MG3130/ MG3140/ MG3150/ MG3160/ MG3170/ MG3180/ MG3200/ MG3210/ MG3220/ MG3230/ MG3240/ MG3250/ MG3260/ MG3270/ MG4100/ MG4110/ MG4120/ MG4130/ MG4140/ MG4150/ MG4160/ MG4170/ MG4180/ MG4200/ MG4210/ MG4220/ MG4230/ MG4240/ MG4250/ MG4260/ MG4270/ MG4280/ MG2400/ MG2420/ MG2440/ MG2450/ MG2470/ MG3500/ MG3520/ MG3540/ MG3550/ MG3570/ MG5140/ MG5150/ MG5170/ MG5210/ MG5220/ MG5230/ MG5240/ MG5250/ MG5270/ MG5280/ MG5340/ MG5350/ MG5370/ MG5420/ MG5440/ MG5450/ MG5470/ MG6140/ MG6150/ MG6170/ MG6240/ MG6250/ MG6270/ MG8140/ MG8150/ MG8170/ MG8240/ MG8250/ MG8270
Скачать программу Service Tool v3600 для принтеров Canon PIXMA iP2700/ iP3600/ iP4600/ iP4700/ iP4840/ iP4850/ iP7240/ PRO9000/ PRO9500/ iX7000/ MP190/ MP240/ MP250/ MP260/ MP270/ MP280/ MP480/ MP490/ MP540/ MP550/ MP560/ MP620/ MP630/ MP640/ MP980/ MP990/ MX320/ MX330/ MX860/ MG5140/ MG5150
Скачать программу Service Tool v4718 для принтеров Canon PIXMA iX Series/ iP Series/ PRO Series/ MX Series/ MP Series/ MG Series/ G1000/ G1100/ G1200/ G1300/ G1400/ G1500/ G1600/ G1700/ G1800/ G1900/ G2000/ G2100/ G2200/ G2300/ G2400/ G2500/ G2600/ G2700/ G2800/ G2900/ G3000/ G3100/ G3200/ G3300/ G3400/ G3500/ G3600/ G3700/ G3800/ G3900
Скачать программу Service Tool v5103 для принтеров Canon PIXMA G1000/ G1010/ G1100/ G1400/ G1410/ G1411/ G1500/ G2000/ G2010/ G2100/ G2400/ G2410/ G2411/ G2415/ G2500/ G2501/ G2510/ G3000/ G3010/ G3100/ G3400/ G3410/ G3411/ G3415/ G3500/ G3501/ G3510/ G3515/ G4000/ G4010/ G4100/ G4400/ G4410/ G4411/ G4500/ G5000/ G5040/ G6000/ G6040/ G7000/ G7040/ GM2000/ GM2040/ GM4000/ GM4040/ MG5640/ MG5650/ MG5740/ MG5750/ TS5000/ TS5040/ TS5100/ TS5140/ TS5300/ TS5340/ TS6000/ TS6040/ TS6100/ TS6140/ TS6200/ TS6240/ TS6300/ TS6340/ TS700/ TS704/ TS705/ TS8000/ TS8040/ TS8100/ TS8140/ TS8200/ TS8240/ TS8300/ TS8340/ E480/ E484/ E485
Еще есть версия программы Service Tool v5306. Это самая последняя версия. Она поддерживает огромное количество моделей принтеров Canon. Однако в бесплатном доступе ее нет. Если она Вас заинтересовала, то купите Service Tool v5306 у официального представителя.
Скачать программу PrintHelp для Windows – Canon PIXMA G1000/ G1100/ G1400/ G1900/ G2000/ G2100/ G2400/ G2900/ G3000/ G3100/ G3400/ G3900/ MX470 Series/ MX490 Series/ MB2000 Series/ MG5100 Series/ MG5200 Series/ MG5500 series/ MG5600 series/ MG5700 series
Скачать программу PrintHelp для MAC OS – Canon PIXMA G1000/ G1100/ G1400/ G1900/ G2000/ G2100/ G2400/ G2900/ G3000/ G3100/ G3400/ G3900/ MX470 Series/ MX490 Series/ MB2000 Series/ MG5100 Series/ MG5200 Series/ MG5500 series/ MG5600 series/ MG5700 series
Некоторые программы из-за своей простоты и древности могут не работать на ПК с современной ОС. Такое ПО рекомендуется устанавливать на компьютеры под управлением более ранних операционных систем Windows XP или 7.
04.09.2018
Ремонт принтеров и МФУ Canon
25
Если вы на принтере Canon Pixma G2400, G2000 отпечатали около 10-15 тысяч отпечатков, то скорее всего принтер заблокируется на обслуживание. Об этом пользователь будет уведомлен сообщением на компьютере, после отправления задания на печать, а также на панели управления принтера будет индикация из 7 перемигиваний. Разберем как бороться с ошибкой и проблемой в целом.
Если у вас Canon G1400 или G3400, то по ним есть информация по ссылке.
Canon Pixma G2400, G2000 Код поддержки: 5B00 (5В00). Сброс ошибки памперса
Первым делом необходимо правильно идентифицировать ошибку, т.к. у вас может проблема с подачей бумаги или чем-то другим, а вы решите сбрасывать счетчик памперса (отработка).
Прежде, чем браться за решение ситуации, вы четко убедитесь, что проблема в памперсе, повторюсь еще раз, для неопытных пользователей: решение, которое мы обсуждаем в этой записи, подходит только для устранения ошибки 5B00 – это ошибка переполнения счетчика памперса.
Если у вас ошибка памперса, то на компьютере вы, скорее всего, увидите сообщение “Код поддержки: 5B00 В принтере возникла ошибка. Ознакомьтесь с руководством и обратитесь в сервисный центр. Не наклоняйте принтер во время его перемещения, поскольку может вытечь”, как на фото 2:
Фото 2
Осуществить ремонт или прошивку вашего принтера в г. Симферополь вы можете в сервисном центре по ул. Старозенитная, д.9 (вход со стороны забора). Обращайтесь пожалуйста в рабочее время с 9.00-18.00 по номеру +7 (978) 797-66-90
А на самом принтере будут мигать индикаторы 7 раз до прерывания, как на анимации ниже:
Разобрались и определили ошибку, теперь о вариантах ее сброса…
На день написания этой записи, имеем три варианта решения проблемы:
Вариант 1
- Сброс счетчика с помощью программы Printhelp, за деньги, купить код и мгновенно его получить можно пройдя по ССЫЛКЕ. Прежде, чем осуществлять покупку, дочитайте до конца, т.к. код может не пригодиться.
- Запускаете программу Printhelp, в левой ее части вы увидите свой принтер – G2000 (см. фото 4), несмотря на то, что на принтере написано G2400. Запускаете принтер в сервисном режиме и сбрасываете нажав кнопку “Сбросить Счетчики Отработки”, введя ранее купленный код.
Для входа в сервисный режим принтера Canon Pixma G2400 (G2000) необходимо:- На выключенном принтере нажать и удерживать кнопку «СТОП»
- Далее нажать и удерживать кнопку «Вкл.»
- Теперь отпустить кнопку «СТОП» и нажать ее еще 5 раз
- Отпустить кнопку «Вкл.»
- Если после этого загорелся постоянным зеленым индикатор включения, то вы успешно вошли в сервисный режим принтера. Если загорелся еще оранжевым индикатор “Молния”, то сервисный режим не исправен и придется паять.
Фото 4
- Но! Если вы ранее пытались сбросить ошибку с помощью халявной, не рабочей программы или каким-то иным образом, то скорее всего, в сервисном режиме не получится у вас запустить принтер, т.к. вы его “убили”. И тут беда, достаточно серьезная проблема, которую в большинстве случаев, лучше оставить специалистам, т. к. потребуется работать паяльником и применять спец. средства.
Мы сняли короткий ролик, где показан успешный запуск сервисного режима на Canon Pixma G2400 (G2000). Выглядит это так, смотрим видео:
- Если принтер не удалось запустить в сервисном режиме, то сброс ошибки в домашних условиях, скорее всего, отменяется, дальнейшие действия описаны в третьем варианте сброса.
Вариант 2
Многоразовый вариант – это программа Service tool 4905, но она так же сбрасывает ошибку памперса при условии исправного сервисного режима у принтера. Поддерживает большинство современных струйных принтеров Canon. Service tool вы можете оплатить с неограниченной лицензией по времени для одного компьютера и на два дня:
-
В наличии
Код: 99011
(НА 2 ДНЯ) Canon Service Tool 4905 – сброс памперса у принтеров Canon
758.40 руб.
Купить -
В наличии
Код: 99075
Canon Service Tool 4905 – сброс памперса у принтеров Canon
1,452.40 руб.
Купить
Как и в первом варианте, сброс ошибки получится только если запустить принтер в сервисном режиме.
Для входа в сервисный режим принтера Canon Pixma G2400 (G2000) необходимо:
- На выключенном принтере нажать и удерживать кнопку «СТОП»
- Далее нажать и удерживать кнопку «Вкл.»
- Теперь отпустить кнопку «СТОП» и нажать ее еще 5 раз
- Отпустить кнопку «Вкл.»
- Если после этого загорелся постоянным зеленый индикатор включения и оранжевым индикатор “СТОП”, то вы успешно вошли в сервисный режим принтера и можно ошибку сбрасывать программой. Также принтер определится на компьютере как CanonDevice:
Принтер запустили в сервисном режиме, теперь скачиваете программу Service tool 4905, активируете ее (внимательно читайте описание к программе) и запускаете. В программе нажимаем кнопку “Set”, как это отмечено на фото ниже:
После успешного сброса, программа напишет “A function was finished” (см. фото ниже), после выключаете и включаете принтер, ошибка будет сброшена и вы сможете продолжить работу.
Видео-демонстрация: Canon PIXMA G2400 (G2000) сброс памперса с помощью Service tool 4905
Вараинт 3
Если сервисный режим на принтере Canon Pixma G2400 заблокирован, то необходимо прошить программатором микросхемы памяти, дампом с сброшенными счетчиками памперса или можно купить уже прошитые микросхемы у нас, ниже товар, нажимаете купить:
-
В наличии
Код: 99040
Canon G2400 дампы микросхем 25Q32 и 24C16 (QK21587 02) для сброса ошибки памперса (5B00)
459.00 руб.
Купить -
16 в наличии
Код: 50002
Canon PIXMA G2400 25Q32 и 24C16 со сброшенным счетчиком памперса
502.70 руб.
Купить -
1 в наличии
Код: 10017
QM7-4570 (QM4-4438) Главная плата (плата управления) Canon PIXMA G2400 (G2000)
2,499.00 руб.
Купить -
38 в наличии
Код: 99172
Код сброса для программы Printhelp
699.00 руб.
Купить
-
В наличии
Код: 90044
(НА 1 ЗАПУСК) Canon Service Tool 5103 – сброс памперса у принтеров Canon
541.60 руб.
Купить -
2 в наличии
Код: 20119
Комплект чернил Canon Polychromatic 4 цвета (водорастворимые+чёрный пигмент)
899.00 руб.
Купить -
Под заказ
Код: 10002
Памперс, абсорбер, впитывающая прокладка для Canon Pixma G1400, G2400, G3400 и др. (QY5-0518, QY5-0558) (6 деталей)
429.00 руб.
Купить -
13 в наличии
Код: 10132
Памперс, абсорбер, впитывающая прокладка для Canon Pixma G1400, G2400, G3400, G4000, G1500 и др. (QY5-0602, QY5-0517) (4 детали)
373.00 руб.
Купить
Осуществить ремонт или прошивку вашего принтера в г. Симферополь вы можете в сервисном центре по ул. Старозенитная, д.9 (вход со стороны забора). Обращайтесь пожалуйста в рабочее время с 9.00-18.00 по номеру +7 (978) 797-66-90
Дампы для прошивки программатором, при его наличии, можно скачать по ссылке, в архиве дампы от 25Q16 и от 24С16, при убитом сервисном режиме, потребуется прошивка обоих микросхем.
Скачать Дампы Canon PIXMA G2400 микросхем 25Q32 и 24С16
Дампы пригодятся если у вас есть доступ к программатору и вы умеете пользоваться паяльником. Скачали содержимое, прошили микросхемы, впаяли на место, ошибка сброшена.
Для наглядности… Вот главная плата, уже снятая, как снимать, думаю разберутся, те кто решился это делать:

Менять или прошивать необходимо отмеченные микросхемы – 25Q32 и 24С16 (фото 6) . После прошивки или замены микросхем, ошибки не будет до очередных отпечатанных 10 – 15 тыс. страниц, но это уже другая история.
Осуществить ремонт или прошивку вашего принтера в г. Симферополь вы можете в сервисном центре по ул. Старозенитная, д.9 (вход со стороны забора). Обращайтесь пожалуйста в рабочее время с 9.00-18.00 по номеру +7 (978) 797-66-90
Не забывайте оценить запись и поделиться ей с друзьями в социальных сетях, нажав специальные кнопки ниже.
Не забудь оставить комментарий и подписаться на наш канал Youtube
Рекомендуемые товары:
-
В наличии
Код: 00012
Adjustment program Epson TX320F, BX305F, TX325F, WorkForce 325, WorkForce 323, ME OFFICE 620F
811.20 руб.
Купить -
В наличии
Код: 00025
Дамп микросхемы MX29LV160DT для Canon i-SENSYS MF6140dn
459.00 руб.
Купить -
10 в наличии
Код: 41012
Перезаправляемые картриджи (ПЗК, ДЗК) для Epson XP-510, XP-520, XP-600, XP-605, XP-610, XP-615, XP-620, XP-625, XP-700, XP-710, XP-720, XP-800, XP-820
1,120.00 руб.
Купить -
В наличии
Код: 00034
Дамп микросхемы MX29LV160DT MX29LV160AT для Canon i-SENSYS MF5940dn
402.00 руб.
Купить
Комментарии для сайта Cackle
Принтеры и МФУ Canon Pixma ведут учёт израсходованной краски в картриджах. В процессе работы и сервисной прочистки сопел часть отработанных чернил попадает мимо бумаги и скапливается в специальной ёмкости (Maintenance Box), в просторечии называемой «памперсом». Принтер никак не отслеживает физическую заполненность абсорбирующего наполнителя чернилами, но приблизительно оценивает по общему количеству выработанных чернил. В результате, принтер блокирует печать по достижении усреднённого предела заполнения картриджа отработки. Понять это можно по номеру ошибки 5B00 или попеременному миганию зелёного и жёлтого индикаторов на принтере семь раз. До этого может возникать 1700 ошибка, говорящая о том что скоро счётчик будет заполнен (полный список кодов ошибок).
Canon код ошибки 5B00
Содержание
- Зачем вообще сбрасывать «памперс»
- Вход в сервисный режим
- Использование Service Tool
- Альтернативный способ
- Проблемы с сервисным режимом
- Зачем вообще сбрасывать «памперс»
- Вход в сервисный режим
- Использование Service Tool
- Альтернативный способ
- Проблемы с сервисным режимом
- Код поддержки, соответствующий количеству миганий индикатора Аварийный сигнал (Alarm)
- Рекомендуем к прочтению
Зачем вообще сбрасывать «памперс»
В бытовых струйных принтерах Canon PIXMA вероятность возникновения ошибки, связанной с переполнением абсорбера, не высока. Для этого нужно печатать много и часто, так что с большей вероятностью из строя выйдет одна из деталей принтера (чаще всего печатающая голова). Хотя физическая заполненность «памперса» не всегда совпадает с показаниями счётчика, это не значит, что про последний можно забыть. При реальном переполнении картриджа отработки чернила могут потечь и привести к выходу принтера из строя. К тому же любые манипуляции с сервисным режимом и сбросом счётчиков приводят к потере гарантии на устройство. Прежде хорошенько подумайте, стоит ли оно того.
На ряде принтеров сброс «памперса» срабатывает только ДО возникновения ошибки 5B00. К счастью, Service Tool отображает показатели счётчика и их можно проверить заранее.
Вход в сервисный режим
Изменение показаний счётчиков принтера требует его запуска в сервисном режиме. Для этого используются клавиши «Включения» (или Power, изображается привычным кружком с чёрточкой) и «Продолжения» / «Отмены» (Resume, выглядит как вписанный в круг треугольник) на корпусе Canon PIXMA. Клавиши могут быть сенсорными, но принцип остаётся тем же. Принтер при этом должен быть подключен к компьютеру по USB.
«Включить» и «Отмена» на панели управления Canon PIXMA iP3600
Для входа в сервисный режим:
- Выдернуть шнур питания из устройства.
- При выдернутом шнуре нажать кнопку «Включить», чтобы ЖК-экран моргнул (это попытка включения на заряде блока питания обнуляет память аппарата).
- Вставляем шнур питания обратно.
- Зажимаем клавишу «Отмена».
- Не отпуская зажатой клавиши «Отмена», нажмите кнопку «Включить».
- Не отпуская «Включить», отпустите «Отмену» и нажмите на неё чётко заданное количество раз (варьируется в зависимости от модели принтера, подробнее ниже). Индикатор устройства должен реагировать на нажатия сменой цвета с зелёного на жёлтый, а затем обратно на зелёный.
- Отпустите обе кнопки. Индикатор должен несколько раз мигнуть зелёным и затем загореться окончательно. Это означает, что печатающее устройство вошло в сервисный режим (на более современных моделях с ЖК-экраном загориться индикатор питания, но экран останется чёрным). Если индикатор мигает или горит жёлтым — возникла другая ошибка, которую требуется исправить или вы что-то делаете не правильно.
Количество нажатий кнопки «Отмена» зависит от модели Canon PIXMA. Его можно определить самому, повторяя пункты с 1 по 5 с разным (от 2 до 9) количеством нажатий в 4 пункте. После каждой попытки выключаем принтер из розетки, подключаем заново и пробуем снова. Далее мы приводим список моделей и количество необходимых нажатий, однако его точность и полноту мы не гарантируем – функция официально не документирована.
- 2 нажатия: iP1200, iP1300, iP1600, iP1700, iP1800, iP1900, iP2200, iP2500, iP2600, iP3600, iP4600, iP4700, iP4840, iP4850, Pro9000 MarkII, Pro9500 MarkII, IX7000, MP240, MP260, MP270, MP480, MP490, MP540, MP550, MP560, MP620, MP630, MP640, MP980, MP990.
- 3 нажатия:MP250,
- 4 нажатия:iP2700, iP7240.
- 5 нажатий:iP4840, iP4850, G1400, G2400, G3400, G4400, iP4940, MP280, MX320, MX330, MX340, MX860, MG5340, MG2245, MP230, MX494, MG3540, MG3550, TS5040.
- 6 нажатий: MG2140, MG2440 (и вся линейка MG2400 Series), MG5340, MG5140, MG5240, MG6140, MG8140, MX394.
- 7 нажатий:TS6140.
Использование Service Tool
Существует несколько версий Service Tool для сброса счётчика. Чем новее модель принтера, тем более поздняя версия программы нужна. Если не уверены, скачайте и попробуйте все — интерфейс у них одинаковый.
Соответствие версий Service Tool моделям принтеров (полнота и точность списка не гарантируется, программа не документирована и работает нестабильно, в том числе из-за различий в ОС и драйверах):
- v700: iP1200, iP1300, iP1600, iP1700, iP1800, iP2200, iP2500, iP1900, iP2600.
- v2000: iP2700, iP3600, iP4600, iP4700, iP4840, iP4850, Pro9000 MarkII, Pro9500 MarkII, IX7000, MP240, MP250, MP260, MP270, MP480, MP490, MP540, MP550, MP560, MP620, MP630, MP640, MP980, MP990, MX320, MX330, MX860, MG2400, MG2440, MG5140, MG5150, MG5340.
- v3400: iP4940, MG2140, MG2245, MG3240, MG4240, MP230, MG3540, MX494
- v3600: iP7240.
- v4720/v4740:G1400, G2400, G3400.
Важно! Service Tool может конфликтовать с разными версиями операционных систем. При возникновении ошибок попробуйте запустить программу в режиме совместимости с Windows XP.
Рабочее окно программы Service Tool
- После включения сервисного режима принтера запустите программу ServiceTool. Если программа не видит принтер, убедитесь, что он подключен к компьютеру. Если подключено больше одного печатающего устройства — выберете нужное.
- Во вкладке «Main» программы есть пункт «Print» с кнопками «Test Print», «EEPROM» и «Nozzle Check». Распечатайте тестовую страницу, чтобы убедится, что программа правильно определила устройство.
- В секции «Ink Absorber Counter» есть графа «Counter Value» в процентном соотношении отображающая заполненность “памперса”. В графе «Clear Ink Counter» нажмите клавишу «Main», чтобы значение в «Counter Value» стало равно нулю. Если значение не обнулилось, попробуйте также нажать «Platen».
- Сбросив счётчик, закройте Service Tool. Из папки «Принтеры и факсы» удалите копию устройства, установившегося в сервисном режиме.
Альтернативный способ
Для принтеров Canon PIXMA iP3600, iP4600, MG5140, MG5240 «памперс» также обнуляется программой PrintHelp.
Во вкладке «Управление» в «Счётчиках отработки» нажмите на клавишу «Сбросить отработку»
Рабочее окно программы PrintHelp
Проблемы с сервисным режимом
В моделях MG5640, MG5740 и ряде других может произойти сбой, который приводит к невозможности запуска устройства в сервисном режиме. То есть, после указанного количества нажатий на “Отмену”, загорается индикатор с молнией. В таком случае программный сброс как с помощью Service Tool, так и PrintHelp не поможет. Единственный способ решить проблему в данной ситуации – перепаивать микросхему на системной плате устройства. Обычно, данную процедуру делают в сервисных центрах, однако данное решение может быть и не оправданным с точки зрения экономии (издержки могут быть сравнимы с покупкой нового устройства).
Здравствуйте! Принтер Canon Mg3640, выдаёт ошибку 5B00, в сервисный режим входит, с Service Tool V3400 и V3600 коннектится. При выборе “All” и нажитии клавиши “SET” Service Tool зависает (ошибка – service tool не отвечает). Пробовал запускать на Win 8.1 и Win 7. Скажите в чем может быть причина?
Доброго здоровья всем. Может быть кт-то знает, как войти с помощью кнопок в сервисное меню rкомпактного принтера IP110? То, что работало на ip90 b ip100 (как описано автором) – не работатет!
На Сanon MP-250 нужно 3 раза нажать , а не 2 )
Всем доброго времени суток, возможно у кого то есть, или кто-то поделиться дампом для принтера canon ts8040, нужно перепрошить для сброса абсорбера.
Спасибо за ответы и отзывчивость.
Мы не пытаемся рекламировать сервис тулы, но возможно купить последнюю версию софта втч под 8040 будет быстрее и проще.
Это уже узнавайте в интернете. Мы софтом не торгуем.
Где можно взять дамп на pixma ts8040
Ошибка 5в00
– счетчик отработанных чернил (абсорбера) переполнен!
(Принтер мигает жёлтым 7 раз)
Входим в сервисный режим:
1.Для canon G1400, G2400, G3400 – выключить принтер кнопкой «питание».
2. Зажать кнопку «стоп» и удерживая её нажать кнопку «питание»
3. Удерживая кнопку «питание» отпустить и нажать на кнопку «стоп» 5 раз (при нажимании индикаторные лампочки будут перемигиваться с жёлтой на зелёную).
4. Отпустить кнопку «питание». Зелёная лампочка поморгает и загориться ровно.
5.Вставляем лист бумаги.
6.Нажимаем на кнопку «стоп» 5 раз. И на кнопку «питание» (типа применить). Всё.
7.Выключаем принтер кнопкой «питание» (что бы выйти из сервисного режима).
Пунк 6. Когда нажимаю “питание” – он выключается, и памперс не сбрасывается(
Мне тоже помогло, спасибо огромное!
Огромное спасибо! Это гораздо проще и быстрее всего того, что предлагается тут и на других сайтах, не нужно ни приложений качать, ни подключать к компьютеру (он у меня к маршрутизатору подключен)
6.Нажимаем на кнопку «стоп» 5 раз. И на кнопку «питание» (типа применить). Всё.
нужно кнопку питание тоже 5 раз нажать?
СПАСИБО, ВСЕ ПОЛУЧИЛОСЬ
Здравствуйте ,у меня принтер Canon pixma G2400 на нем походу памперс полный , горят лампочки зелыная и оранджевая семь раз , принтер не печатает . Что делать ?
Пробовать другое количество нажатий от 1 до 9. Как и сказано в статье, за точность информации по количеству нажатий никто ручаться не может.
“Пробовать другое количество нажатий от 1 до 9″
Не вводите людей в заблуждение. На принтере G2400 после 5 нажатий загоралась зеленая лампочка, но ServiceTool не видел принтера. После 6 нажатий клавиши “стоп” никакой реакции не было. После 7 нажатий сервисный режим стал недоступен вообще. Придется тащить принтер в сервис.
Добрый день! Принтер Canon MG2450 выдает ошибку 5В00, памперс вымыли. Захожу в “ждущий режим” загорается зеленый индикатор на компе сразу пишет принтер не в сети, хотя все в сети. Скачала все утелиты по очереди, такая же история, в утелите кнопки прозрачные ничего не включается.Пытаюсь выключить принтер с кнопок не реагирует, только с резетки. Что можно сделать.
Здравствуйте. Что вы подразумеваете под “вымыли памперс”? Полностью разобрали принтер, промыли наполнитель и собрали обратно?
Что вы подразумеваете под “ждущим режимом”? Что за зелёный индикатор на компе?
Полностью разобрала, вымыла, высушила наполнитель вставила обратно и собрала. Включила сервисный режим(выкл принтер,зажала кнопку отмена и нажала вкл, нажала 6 раз кнопку отмена, бросила все кнопки) загорелась лампочка возле кнопке отмена.Скачала утилиты Service Tool все по очереди, ни одна не работает.И копм не видит принтер пишет что он не подключен
Так вопрос в том, видит ли компьютер принтер в принципе? Может вы в процессе сбора и разбора устройства повредили USB-порт. Порты type B не слишком-то надёжные.
Ну, и хороший вопрос – зачем разбирать принтер и прочищать наполнитель, когда у вас программная блокировка произошла, а не чернила из устройства потекли? Тут как бы нужно последовательность действий выдержать: сначала ошибку сбросить, а потом уж пытаться что-то с наполнителем делать (обычно физически он тянет несколько сбросов).
Это слово характеризует работу телятницы.
Принтеры обслуживаются с помощью утилит.
Добрый день!
Подскажите кто-нибудь, как зайти в серв.режим Сanon TS5040?
какую версию пробывать Service tool? потому что я перепробывал все(
код ошибки 5b00
Здравствуйте. Ну, бесплатные сервис тулы тут не помогут. Но, если верить комментаторам ниже, в V5103 сброс для 5040 есть. Увы, V5103 нужно покупать.
Да, я видел, говорят что лишь нужно знать работает ли сервисный режим. Вопрос, как проверить работает ли он? Значка молнии вообще нету.
Мы протестировали вход в сервисный режим на TS6140. В нашем случае, он осуществлялся посредством 7 нажатий отмены при зажатом включении.
При этом, следует уточнить, что перед попыткой входа нужно выдернуть и вставить обратно шнур питания принтера, чтобы “сбросить” память устройства.
Понять что сервис включился можно по горящему индикатору питания при том что ЖК-экран на панели управления останется чёрным.
Здравствуйте , а для MG 3040 есть прога для обнуления , я все почти попробовала и чет у меня не получается , может я что то не так делаю?
Здравствуйте. Ну, так попробуйте все версии service tool.
Здравствуйте подскажите не появился способ обнулить вIX 6800 показания памперса отработки?
Ну, так он вроде обнуляется более-менее свежими сервис тулами, но только до возникновения ошибки 5b00. Но как уже говорилось в комментариях ниже – у нас модели в парке нет, чтобы протестить, так что проверенной информации мы предоставить не можем, увы.
Принтер G3400. Все симптомы сходятся, 7 миганий и ошибка 5B00 при попытки печати.
В сервисный режим войти удалось с 5-ти нажатий. Скачал как рекомендовано выше STv4720. Запустил совместимо с ХР (Win7) от администратора. Как узнать, что принтер определился? Нажал Test Print — ошибка 005. Понажимал другие кнопки — везде эта ошибка. Да и Counter Value сам по себе уже стоит 0%. Но принтер не печатает. Что я делаю не так? Там в архиве есть некая библиотека Resetter.dll, может её куда-нить скопировать надо, т.к. эта ошибка выходит в окне под её именем… И, что самое интересное, принтеру чуть больше года (гарантия кончилась), не набралось бы никак более 10000 распечаток за это время. https://uploads.disquscdn.com/images/eaf609098d88d5c5d8fd063ca00ff68b9c8088ea8d16dc1696c6bbfdcad461e8.jpg
такая же ерунда,ещё из сервисного режима с кнопки не выключается
Здравствуйте. Илья удалось исправить ошибку?
Принтеры и МФУ Canon Pixma ведут учёт израсходованной краски в картриджах. В процессе работы и сервисной прочистки сопел часть отработанных чернил попадает мимо бумаги и скапливается в специальной ёмкости (Maintenance Box), в просторечии называемой «памперсом». Принтер никак не отслеживает физическую заполненность абсорбирующего наполнителя чернилами, но приблизительно оценивает по общему количеству выработанных чернил. В результате, принтер блокирует печать по достижении усреднённого предела заполнения картриджа отработки. Понять это можно по номеру ошибки 5B00 или попеременному миганию зелёного и жёлтого индикаторов на принтере семь раз. До этого может возникать 1700 ошибка, говорящая о том что скоро счётчик будет заполнен (полный список кодов ошибок).
Canon код ошибки 5B00
Зачем вообще сбрасывать «памперс»
В бытовых струйных принтерах Canon PIXMA вероятность возникновения ошибки, связанной с переполнением абсорбера, не высока. Для этого нужно печатать много и часто, так что с большей вероятностью из строя выйдет одна из деталей принтера (чаще всего печатающая голова). Хотя физическая заполненность «памперса» не всегда совпадает с показаниями счётчика, это не значит, что про последний можно забыть. При реальном переполнении картриджа отработки чернила могут потечь и привести к выходу принтера из строя. К тому же любые манипуляции с сервисным режимом и сбросом счётчиков приводят к потере гарантии на устройство. Прежде хорошенько подумайте, стоит ли оно того.
На ряде принтеров сброс «памперса» срабатывает только ДО возникновения ошибки 5B00. К счастью, Service Tool отображает показатели счётчика и их можно проверить заранее.
Вход в сервисный режим
Изменение показаний счётчиков принтера требует его запуска в сервисном режиме. Для этого используются клавиши «Включения» (или Power, изображается привычным кружком с чёрточкой) и «Продолжения» / «Отмены» (Resume, выглядит как вписанный в круг треугольник) на корпусе Canon PIXMA. Клавиши могут быть сенсорными, но принцип остаётся тем же. Принтер при этом должен быть подключен к компьютеру по USB.
«Включить» и «Отмена» на панели управления Canon PIXMA iP3600
Для входа в сервисный режим:
- Выдернуть шнур питания из устройства.
- При выдернутом шнуре нажать кнопку «Включить», чтобы ЖК-экран моргнул (это попытка включения на заряде блока питания обнуляет память аппарата).
- Вставляем шнур питания обратно.
- Зажимаем клавишу «Отмена».
- Не отпуская зажатой клавиши «Отмена», нажмите кнопку «Включить».
- Не отпуская «Включить», отпустите «Отмену» и нажмите на неё чётко заданное количество раз (варьируется в зависимости от модели принтера, подробнее ниже). Индикатор устройства должен реагировать на нажатия сменой цвета с зелёного на жёлтый, а затем обратно на зелёный.
- Отпустите обе кнопки. Индикатор должен несколько раз мигнуть зелёным и затем загореться окончательно. Это означает, что печатающее устройство вошло в сервисный режим (на более современных моделях с ЖК-экраном загориться индикатор питания, но экран останется чёрным). Если индикатор мигает или горит жёлтым — возникла другая ошибка, которую требуется исправить или вы что-то делаете не правильно.
Количество нажатий кнопки «Отмена» зависит от модели Canon PIXMA. Его можно определить самому, повторяя пункты с 1 по 5 с разным (от 2 до 9) количеством нажатий в 4 пункте. После каждой попытки выключаем принтер из розетки, подключаем заново и пробуем снова. Далее мы приводим список моделей и количество необходимых нажатий, однако его точность и полноту мы не гарантируем – функция официально не документирована.
- 2 нажатия: iP1200, iP1300, iP1600, iP1700, iP1800, iP1900, iP2200, iP2500, iP2600, iP3600, iP4600, iP4700, iP4840, iP4850, Pro9000 MarkII, Pro9500 MarkII, IX7000, MP240, MP260, MP270, MP480, MP490, MP540, MP550, MP560, MP620, MP630, MP640, MP980, MP990.
- 3 нажатия:MP250,
- 4 нажатия:iP2700, iP7240.
- 5 нажатий:iP4840, iP4850, G1400, G2400, G3400, G4400, iP4940, MP280, MX320, MX330, MX340, MX860, MG5340, MG2245, MP230, MX494, MG3540, MG3550, TS5040.
- 6 нажатий: MG2140, MG2440 (и вся линейка MG2400 Series), MG5340, MG5140, MG5240, MG6140, MG8140, MX394.
- 7 нажатий:TS6140.
Использование Service Tool
Существует несколько версий Service Tool для сброса счётчика. Чем новее модель принтера, тем более поздняя версия программы нужна. Если не уверены, скачайте и попробуйте все — интерфейс у них одинаковый.
Соответствие версий Service Tool моделям принтеров (полнота и точность списка не гарантируется, программа не документирована и работает нестабильно, в том числе из-за различий в ОС и драйверах):
- v700: iP1200, iP1300, iP1600, iP1700, iP1800, iP2200, iP2500, iP1900, iP2600.
- v2000: iP2700, iP3600, iP4600, iP4700, iP4840, iP4850, Pro9000 MarkII, Pro9500 MarkII, IX7000, MP240, MP250, MP260, MP270, MP480, MP490, MP540, MP550, MP560, MP620, MP630, MP640, MP980, MP990, MX320, MX330, MX860, MG2400, MG2440, MG5140, MG5150, MG5340.
- v3400: iP4940, MG2140, MG2245, MG3240, MG4240, MP230, MG3540, MX494
- v3600: iP7240.
- v4720/v4740:G1400, G2400, G3400.
Важно! Service Tool может конфликтовать с разными версиями операционных систем. При возникновении ошибок попробуйте запустить программу в режиме совместимости с Windows XP.
Рабочее окно программы Service Tool
- После включения сервисного режима принтера запустите программу ServiceTool. Если программа не видит принтер, убедитесь, что он подключен к компьютеру. Если подключено больше одного печатающего устройства — выберете нужное.
- Во вкладке «Main» программы есть пункт «Print» с кнопками «Test Print», «EEPROM» и «Nozzle Check». Распечатайте тестовую страницу, чтобы убедится, что программа правильно определила устройство.
- В секции «Ink Absorber Counter» есть графа «Counter Value» в процентном соотношении отображающая заполненность “памперса”. В графе «Clear Ink Counter» нажмите клавишу «Main», чтобы значение в «Counter Value» стало равно нулю. Если значение не обнулилось, попробуйте также нажать «Platen».
- Сбросив счётчик, закройте Service Tool. Из папки «Принтеры и факсы» удалите копию устройства, установившегося в сервисном режиме.
Альтернативный способ
Для принтеров Canon PIXMA iP3600, iP4600, MG5140, MG5240 «памперс» также обнуляется программой PrintHelp.
Во вкладке «Управление» в «Счётчиках отработки» нажмите на клавишу «Сбросить отработку»
Рабочее окно программы PrintHelp
Проблемы с сервисным режимом
В моделях MG5640, MG5740 и ряде других может произойти сбой, который приводит к невозможности запуска устройства в сервисном режиме. То есть, после указанного количества нажатий на “Отмену”, загорается индикатор с молнией. В таком случае программный сброс как с помощью Service Tool, так и PrintHelp не поможет. Единственный способ решить проблему в данной ситуации – перепаивать микросхему на системной плате устройства. Обычно, данную процедуру делают в сервисных центрах, однако данное решение может быть и не оправданным с точки зрения экономии (издержки могут быть сравнимы с покупкой нового устройства).
Здравствуйте! Принтер Canon Mg3640, выдаёт ошибку 5B00, в сервисный режим входит, с Service Tool V3400 и V3600 коннектится. При выборе “All” и нажитии клавиши “SET” Service Tool зависает (ошибка – service tool не отвечает). Пробовал запускать на Win 8.1 и Win 7. Скажите в чем может быть причина?
Доброго здоровья всем. Может быть кт-то знает, как войти с помощью кнопок в сервисное меню rкомпактного принтера IP110? То, что работало на ip90 b ip100 (как описано автором) – не работатет!
На Сanon MP-250 нужно 3 раза нажать , а не 2 )
Всем доброго времени суток, возможно у кого то есть, или кто-то поделиться дампом для принтера canon ts8040, нужно перепрошить для сброса абсорбера.
Спасибо за ответы и отзывчивость.
Мы не пытаемся рекламировать сервис тулы, но возможно купить последнюю версию софта втч под 8040 будет быстрее и проще.
Это уже узнавайте в интернете. Мы софтом не торгуем.
Где можно взять дамп на pixma ts8040
Ошибка 5в00
– счетчик отработанных чернил (абсорбера) переполнен!
(Принтер мигает жёлтым 7 раз)
Входим в сервисный режим:
1.Для canon G1400, G2400, G3400 – выключить принтер кнопкой «питание».
2. Зажать кнопку «стоп» и удерживая её нажать кнопку «питание»
3. Удерживая кнопку «питание» отпустить и нажать на кнопку «стоп» 5 раз (при нажимании индикаторные лампочки будут перемигиваться с жёлтой на зелёную).
4. Отпустить кнопку «питание». Зелёная лампочка поморгает и загориться ровно.
5.Вставляем лист бумаги.
6.Нажимаем на кнопку «стоп» 5 раз. И на кнопку «питание» (типа применить). Всё.
7.Выключаем принтер кнопкой «питание» (что бы выйти из сервисного режима).
Пунк 6. Когда нажимаю “питание” – он выключается, и памперс не сбрасывается(
Мне тоже помогло, спасибо огромное!
Огромное спасибо! Это гораздо проще и быстрее всего того, что предлагается тут и на других сайтах, не нужно ни приложений качать, ни подключать к компьютеру (он у меня к маршрутизатору подключен)
6.Нажимаем на кнопку «стоп» 5 раз. И на кнопку «питание» (типа применить). Всё.
нужно кнопку питание тоже 5 раз нажать?
СПАСИБО, ВСЕ ПОЛУЧИЛОСЬ
Здравствуйте ,у меня принтер Canon pixma G2400 на нем походу памперс полный , горят лампочки зелыная и оранджевая семь раз , принтер не печатает . Что делать ?
Пробовать другое количество нажатий от 1 до 9. Как и сказано в статье, за точность информации по количеству нажатий никто ручаться не может.
“Пробовать другое количество нажатий от 1 до 9″
Не вводите людей в заблуждение. На принтере G2400 после 5 нажатий загоралась зеленая лампочка, но ServiceTool не видел принтера. После 6 нажатий клавиши “стоп” никакой реакции не было. После 7 нажатий сервисный режим стал недоступен вообще. Придется тащить принтер в сервис.
Добрый день! Принтер Canon MG2450 выдает ошибку 5В00, памперс вымыли. Захожу в “ждущий режим” загорается зеленый индикатор на компе сразу пишет принтер не в сети, хотя все в сети. Скачала все утелиты по очереди, такая же история, в утелите кнопки прозрачные ничего не включается.Пытаюсь выключить принтер с кнопок не реагирует, только с резетки. Что можно сделать.
Здравствуйте. Что вы подразумеваете под “вымыли памперс”? Полностью разобрали принтер, промыли наполнитель и собрали обратно?
Что вы подразумеваете под “ждущим режимом”? Что за зелёный индикатор на компе?
Полностью разобрала, вымыла, высушила наполнитель вставила обратно и собрала. Включила сервисный режим(выкл принтер,зажала кнопку отмена и нажала вкл, нажала 6 раз кнопку отмена, бросила все кнопки) загорелась лампочка возле кнопке отмена.Скачала утилиты Service Tool все по очереди, ни одна не работает.И копм не видит принтер пишет что он не подключен
Так вопрос в том, видит ли компьютер принтер в принципе? Может вы в процессе сбора и разбора устройства повредили USB-порт. Порты type B не слишком-то надёжные.
Ну, и хороший вопрос – зачем разбирать принтер и прочищать наполнитель, когда у вас программная блокировка произошла, а не чернила из устройства потекли? Тут как бы нужно последовательность действий выдержать: сначала ошибку сбросить, а потом уж пытаться что-то с наполнителем делать (обычно физически он тянет несколько сбросов).
Это слово характеризует работу телятницы.
Принтеры обслуживаются с помощью утилит.
Добрый день!
Подскажите кто-нибудь, как зайти в серв.режим Сanon TS5040?
какую версию пробывать Service tool? потому что я перепробывал все(
код ошибки 5b00
Здравствуйте. Ну, бесплатные сервис тулы тут не помогут. Но, если верить комментаторам ниже, в V5103 сброс для 5040 есть. Увы, V5103 нужно покупать.
Да, я видел, говорят что лишь нужно знать работает ли сервисный режим. Вопрос, как проверить работает ли он? Значка молнии вообще нету.
Мы протестировали вход в сервисный режим на TS6140. В нашем случае, он осуществлялся посредством 7 нажатий отмены при зажатом включении.
При этом, следует уточнить, что перед попыткой входа нужно выдернуть и вставить обратно шнур питания принтера, чтобы “сбросить” память устройства.
Понять что сервис включился можно по горящему индикатору питания при том что ЖК-экран на панели управления останется чёрным.
Здравствуйте , а для MG 3040 есть прога для обнуления , я все почти попробовала и чет у меня не получается , может я что то не так делаю?
Здравствуйте. Ну, так попробуйте все версии service tool.
Здравствуйте подскажите не появился способ обнулить вIX 6800 показания памперса отработки?
Ну, так он вроде обнуляется более-менее свежими сервис тулами, но только до возникновения ошибки 5b00. Но как уже говорилось в комментариях ниже – у нас модели в парке нет, чтобы протестить, так что проверенной информации мы предоставить не можем, увы.
Принтер G3400. Все симптомы сходятся, 7 миганий и ошибка 5B00 при попытки печати.
В сервисный режим войти удалось с 5-ти нажатий. Скачал как рекомендовано выше STv4720. Запустил совместимо с ХР (Win7) от администратора. Как узнать, что принтер определился? Нажал Test Print — ошибка 005. Понажимал другие кнопки — везде эта ошибка. Да и Counter Value сам по себе уже стоит 0%. Но принтер не печатает. Что я делаю не так? Там в архиве есть некая библиотека Resetter.dll, может её куда-нить скопировать надо, т.к. эта ошибка выходит в окне под её именем… И, что самое интересное, принтеру чуть больше года (гарантия кончилась), не набралось бы никак более 10000 распечаток за это время. https://uploads.disquscdn.com/images/eaf609098d88d5c5d8fd063ca00ff68b9c8088ea8d16dc1696c6bbfdcad461e8.jpg
такая же ерунда,ещё из сервисного режима с кнопки не выключается
Здравствуйте. Илья удалось исправить ошибку?
Если происходит ошибка печати (например, в устройстве заканчивается бумага или происходит замятие бумаги), автоматически выводится сообщение с рекомендациями по устранению неполадки. Выполните соответствующие действия, указанные в сообщении.
Если произошла ошибка, индикатор Аварийный сигнал (Alarm) мигает оранжевым и на экране компьютера отображается код поддержки (код ошибки). В случае некоторых ошибок индикаторы ВКЛ (ON) и Аварийный сигнал (Alarm) мигают попеременно. Проверьте состояние индикаторов и наличие сообщения, а затем выполните соответствующее действие, чтобы устранить ошибку.
Код поддержки, соответствующий количеству миганий индикатора Аварийный сигнал (Alarm)
Пример 2 миганий:
В заднем лотке нет бумаги.
Крышка открыта во время печати.
Бумага застряла в отверстии для выхода бумаги .
Картридж FINE установлен неправильно.
Картридж FINE не установлен.
Соответствующий картридж FINE не установлен.
Абсорбер чернил почти полон.
На держателе может оставаться защитный материал держателя картриджа FINE или пленка.
Параметры типа и размера бумаги являются неправильными.
Невозможно распечатать содержимое CREATIVE PARK PREMIUM .
by Tashreef Shareef
Tashreef Shareef is a software developer turned tech writer. He discovered his interest in technology after reading a tech magazine accidentally. Now he writes about everything tech from… read more
Updated on August 26, 2020
XINSTALL BY CLICKING THE DOWNLOAD FILE
This software will keep your drivers up and running, thus keeping you safe from common computer errors and hardware failure. Check all your drivers now in 3 easy steps:
- Download DriverFix (verified download file).
- Click Start Scan to find all problematic drivers.
- Click Update Drivers to get new versions and avoid system malfunctionings.
- DriverFix has been downloaded by 0 readers this month.
If you are installing a new printer after a Windows update, you may encounter printer error 1726. This error can occur with HP as well as Brother printers. This error can occur due to various reasons, including Windows issues, printer driver incompatibility, etc.
If you are also troubled by this error, here are a couple of troubleshooting tips to help you resolve printer error 1726 in Windows 10 and help you put your printer back to work.
How can I fix printer error 1726 in Windows 10?
1. Check the Print Spooler status
- Press Windows Key + R to open Run.
- Type services.msc and click OK to open Services.
- On the Services window, locate the Printer Spooler service.
- Right-click on Printer Spooler and select Properties.
- Check the status. If it is stopped, click on the Start button.
- Now try to install the printer and check for any improvements.
Print Spooler service is not working in Windows 10? Follow the simple steps from this guide to fix the issue.
2. Uninstall and reinstall the printer
Uninstall the software
- Click Start and type control. Open Control Panel from the search options.
- Go to Poragms > Programs and Features.
- Select your HP Printer name and click Uninstall. Click Yes to confirm the action.
You can’t open Control Panel? Take a look at this step-by-step guide to find a solution.
Remove the printer
- Press Windows Key + R to open Run.
- Type control and click OK.
- Go to Hardware and Sound > Devices and Printer.
- Right-click on your printer Remove Device / Uninstall Device.
- Follow the on-screen instructions to complete the removal.
Install the printer
- To install the printer make sure it is connected to the computer.
- Download and install the printer software from the manufacturer’s website.
- Install the software and it should recognize the connected printer.
3. Reset this PC
- Click Start and select Settings.
- Select Update and Security.
- Select the Recovery tab from the left panel.
- Under Reset this PC, click the Get Started button.
- In the Choose an option window, you will see two options:
Keep my files – Remove apps and settings, but keeps your personal files.
Remove Everything – Remove all of your personal files, apps, and settings. - Select Keep my files option and follow the on-screen instructions. This will remove all the installed programs on your PC but keep the files and reset the PC.
- Once done, try installing the printer again and check if the error is resolved.
- If the issue persists, use the Remove Everything option.
- Once done you should be able to install the printer without errors.
If you’re having trouble opening the Setting app, take a look at this article to solve the issue.
Disaster strikes and you can’t reset your PC! Fortunately, we’ve got the right solutions for you.
If the issue still persists, as a last resort, try to perform a complete reset of your Windows computer following the above steps. As noted earlier, resetting the PC will uninstall any apps that are installed on your computer.
Printer error 1726 is a generic error and can occur due to many reasons. Follow the initial troubleshooting tips first. If the issue persists, you may have to reset the PC or perform a clean install of Windows.
READ ALSO:
- FIX: My printer is making loud clicking noises
- How to fix HP printer error 0xb39ff018 in just a few steps
- Fix: Linksys router is not connecting to printer
Newsletter
by Tashreef Shareef
Tashreef Shareef is a software developer turned tech writer. He discovered his interest in technology after reading a tech magazine accidentally. Now he writes about everything tech from… read more
Updated on August 26, 2020
XINSTALL BY CLICKING THE DOWNLOAD FILE
This software will keep your drivers up and running, thus keeping you safe from common computer errors and hardware failure. Check all your drivers now in 3 easy steps:
- Download DriverFix (verified download file).
- Click Start Scan to find all problematic drivers.
- Click Update Drivers to get new versions and avoid system malfunctionings.
- DriverFix has been downloaded by 0 readers this month.
If you are installing a new printer after a Windows update, you may encounter printer error 1726. This error can occur with HP as well as Brother printers. This error can occur due to various reasons, including Windows issues, printer driver incompatibility, etc.
If you are also troubled by this error, here are a couple of troubleshooting tips to help you resolve printer error 1726 in Windows 10 and help you put your printer back to work.
How can I fix printer error 1726 in Windows 10?
1. Check the Print Spooler status
- Press Windows Key + R to open Run.
- Type services.msc and click OK to open Services.
- On the Services window, locate the Printer Spooler service.
- Right-click on Printer Spooler and select Properties.
- Check the status. If it is stopped, click on the Start button.
- Now try to install the printer and check for any improvements.
Print Spooler service is not working in Windows 10? Follow the simple steps from this guide to fix the issue.
2. Uninstall and reinstall the printer
Uninstall the software
- Click Start and type control. Open Control Panel from the search options.
- Go to Poragms > Programs and Features.
- Select your HP Printer name and click Uninstall. Click Yes to confirm the action.
You can’t open Control Panel? Take a look at this step-by-step guide to find a solution.
Remove the printer
- Press Windows Key + R to open Run.
- Type control and click OK.
- Go to Hardware and Sound > Devices and Printer.
- Right-click on your printer Remove Device / Uninstall Device.
- Follow the on-screen instructions to complete the removal.
Install the printer
- To install the printer make sure it is connected to the computer.
- Download and install the printer software from the manufacturer’s website.
- Install the software and it should recognize the connected printer.
3. Reset this PC
- Click Start and select Settings.
- Select Update and Security.
- Select the Recovery tab from the left panel.
- Under Reset this PC, click the Get Started button.
- In the Choose an option window, you will see two options:
Keep my files – Remove apps and settings, but keeps your personal files.
Remove Everything – Remove all of your personal files, apps, and settings. - Select Keep my files option and follow the on-screen instructions. This will remove all the installed programs on your PC but keep the files and reset the PC.
- Once done, try installing the printer again and check if the error is resolved.
- If the issue persists, use the Remove Everything option.
- Once done you should be able to install the printer without errors.
If you’re having trouble opening the Setting app, take a look at this article to solve the issue.
Disaster strikes and you can’t reset your PC! Fortunately, we’ve got the right solutions for you.
If the issue still persists, as a last resort, try to perform a complete reset of your Windows computer following the above steps. As noted earlier, resetting the PC will uninstall any apps that are installed on your computer.
Printer error 1726 is a generic error and can occur due to many reasons. Follow the initial troubleshooting tips first. If the issue persists, you may have to reset the PC or perform a clean install of Windows.
READ ALSO:
- FIX: My printer is making loud clicking noises
- How to fix HP printer error 0xb39ff018 in just a few steps
- Fix: Linksys router is not connecting to printer
Newsletter
Принтер Canon, как и любая другая оргтехника, со временем начинает сбоить. Происходит этой по причине того, что некоторые детали устройства отработали свой ресурс. К счастью, когда это произойдет, печатающий аппарат Вас об этом заблаговременно проинформирует. На дисплее принтера появится сообщение, описывающее ту или иную проблему. Страшнее всего, когда выходит из строя плата управления. Но, это достаточно редкое явление. Поэтому, в данной статье речь пойдет о более распространенной проблеме – заполнение счетчика абсорбера принтера.
Абсорбер принтера – это специальная губка, состоящая из множества слоев впитывающего материала, использующаяся в струйной оргтехнике для поглощения и удерживания отработанного красящего вещества (из-за этого его прозвали «памперсом» принтера). Обычно он находится в поддоне печатающего аппарата. Именно сюда сливаются чернила, которые были прокачаны через дюзы печатающей головки во время включения принтера или после запуска программы самоочистки картриджа.
Еще есть счетчик абсорбера. Он необходим для приблизительного подсчета количества слитого чернила. Когда это значение достигнет своего пика, принтер прекратит работу и выдаст соответствующую ошибку. Чтобы устройство вновь заработало, нужно обнулить счетчик абсорбера (не путайте с обнулением счетчика уровня чернила в принтерах Canon).
Внимание: Сброс настроек однозначно позволит принтеру возобновить работу. Однако помните, эта функция играет очень важную роль в эксплуатации оргтехники струйного типа. Ведь если абсорбер переполнится, то чернила протекут и испортят ковер, мебель и прочие предметы. Чтобы этого не произошло, не стоит более одного раза обнулять счетчик абсорбера без замены губки. Кроме того, процесс сброса счетчика для некоторых моделей принтеров может быть достаточно проблематичным. Поэтому, если не уверены в своих силах, лучше сразу обратитесь к мастеру по ремонту оргтехники.
Как узнать, что абсорбер принтера переполнен
Если индикаторы неисправностей и питания попеременно мигают по 7 раз, затем делается небольшая пауза или индикатор неисправностей мигает 8 раз, а после засвечивается кнопка «Power» – это указывает на проблемы с абсорбером принтера. При наличии сегментного дисплея, на нем появятся символы кода ошибки E8, E08, E27 или P07 (в зависимости от модели принтера). В свою очередь, если принтер подключен к ПК, то выскочит информационное окно с номером ошибки 1700-1705, 1712-1715, 5B00-5B03, 5B05 или 5B12-5B15. На инновационных принтерах с сенсорным дисплеем появится сообщение с предупреждением о поломке какой-то детали принтера.
Процесс обнуления счетчика «памперса» в принтерах Canon может значительно отличатся в зависимости от серии и модели оргтехники струйного типа. В связи с этим, мы подробно опишем сам процесс и приведем примеры для различных моделей оргтехники Canon.
Сброс абсорбера в принтерах Canon Bubble Jet i250/ 350 и Canon PIXMA iP1000/ 1100/ 1500/ 1200/ 1300/ 1600/ 1700/ 1800/ 1900/ 2200/ 2500/ 2600
Чтобы обнулить «памперс» принтера, необходимо активировать режим сервисного обслуживания принтера. Сделать это можно следующим образом:
- Синхронизируйте принтер через USB-порт с компьютером.
- Отсоедините принтер от электрической сети.
- Зажмите на устройстве кнопку включения и снова подсоедините его к электросети.
- Не отжимая кнопки включения, 2 раза нажмите на кнопку сброса (при этом светодиод питания должен попеременно включаться и выключаться).
- Отожмите кнопку питания принтера.
Далее следует открыть на персональном компьютере программу General Tool v.0000 или Service Tool v.0000. Где, v.0000 – это версия приложения, подходящего для модели Вашего принтера.
Внимание: Для каждой модификации принтера или МФУ Canon подходит конкретная версия программ General и Service Tool.
Для General Tool: В открывшемся окне программы найдите пункт «USB PORT» и установите номер подключения. Если в Вашей версии приложения есть кнопка «LOCK RELEASE», нажмите ее. Далее в меню «SET DESTINATION» выберите модель Вашего принтера. Затем напротив «EEPROM CLEAR» установите галочку. Загрузите бумагу в лоток подачи принтера и осуществите тестовую печать, нажав на кнопку «TEST PATTERN 1» из раздела «TEST PRINT». Выключите принтер нажатием кнопки «Выключение/Power» (для некоторых устройсв процедуру требуется повторить два раза).
Для Service Tool: Откройте программу и на главной вкладке найдите меню «Ink Absorber Counter». Возле «Absorber» установите значение «Main». Убедитесь, что рядом с «Counter Value (%)» стоит ноль. Затем нажмите на «Set». Или вместо этого в разделе «Clear Ink Counter» нажмите на «Main» (если ничего не происходит, попробуйте нажать «Platen»). Принтеру может понадобиться сделать тестовый отпечаток, поэтому проследите, чтобы в лотке была бумага. После окончания обнуления счетчика нажмите «Ок» и выключите принтер.
Сброс абсорбера в принтерах и МФУ Canon PIXMA iP2700/ 3600/ 4600/ 4700/ 4840/ 4850, Canon PIXMA Pro9000/ 9500 MarkII, Canon PIXMA iX7000, Canon PIXMA MP190/ 240/ 250/ 260/ 270/ 280/ 480/ 490/ 540/ 550/ 560/ 620/ 630/ 640/ 980/ 990, Canon PIXMA MX320/ 330/ 860 и Canon PIXMA MG5140/ 5150
Обнуление счетчика абсорбера (памперса) для указанных выше аппаратов также начинается со входа в меню обслуживания принтера. Однако сам процесс немного отличается, а именно:
- Отключите принтер, предварительно синхронизировав его с ПК через USB-порт.
- Зажмите на принтере кнопку «Reset» (треугольник в круге).
- Не отпускайте кнопку сброса, зажмите «Power».
- Держите «Power», но отпустите кнопку «Reset» и ее же нажмите 2 или 5 раз, в зависимости от типа техники (для некоторых модификаций может понадобиться нажать 3, 4, 6 или 7 раз). В это время индикатор ошибки засветится желтым цветом, потом снова выключится.
- Отожмите кнопку пуска принтера.
Если все сделали правильно, и в принтере нет больше никаких проблем, на сегментном дисплее появится ноль, то он успешно вошел в режим сервисного обслуживания.
Далее запустите на компьютере приложение Service Tool v.3400. В ней на главной странице найдите вкладку «Ink Absorber Counter». Возле «Absorber» выберите «Main», а рядом с «Counter Value (%)» поставьте ноль. Или вместо этого в подразделе «Clear Ink Counter» установите значение «Main». В завершение нажмите кнопку «Set», дождитесь окончания процесса обнуления счетчика отработанного чернила и нажмите «Ок». Отключите принтер.
Сброс абсорбера в принтерах и МФУ Canon PIXMA iP2000 и Canon PIXMA MP160/ 210/ 550
Для обнуления счетчика отработанного красящего вещества не нужно использовать дополнительные утилиты. Все делается при помощи различных комбинаций клавиш принтера. Чтобы сбросить этот счетчик, нужно сделать следующее:
- Отключите принтер и зажмите кнопку «Reset».
- Держите «Reset» параллельно нажмите на «Power» и тоже удерживайте ее.
- Теперь отпустите «Reset» и снова нажмите на нее 2 раза, при этом «Power» не отпускайте.
- Отожмите кнопку «Power» и дождитесь, пока перестанет мигать светодиод включения принтера.
- Как только он перестанет мигать, нажмите четыре раза на «Reset» (индикатор ошибки начнет включаться и выключаться).
- После, обратно два раза кликните по кнопке «Power» (должен мигнуть индикатор включения принтера, и пойти перезагрузка устройства).
После осуществления таких действий, счетчик абсорбера в принтерах Canon PIXMA iP2000/ MP160/ 210/ 550 должен автоматически обнулиться.
Сброс абсорбера в принтерах и МФУ Canon PIXMA MG2140/ 2240/ 3100/ 3140/ 3200 и Canon PIXMA MP230/ 280
Для обнуления счетчика абсорбера в этих МФУ Вам понадобится скачать и установить на ПК приложение Service Tool v3400, синхронизировать принтер с компьютером, а также сделать следующее:
- На выключенном МФУ нажать и держать кнопку «Reset».
- Не отпуская «Reset», зажать кнопку «Power» (загорится индикатор включения принтера).
- Не отпуская «Power», нужно отжать и нажать «Reset» 5 раз подряд.
- Отпустите «Power» и убедитесь, что на сегментном дисплее ничего не появилось.
Включите на ПК программу Service Tool v.3400. В появившемся окне найдите раздел «Clear Ink Counter». Напротив пункта «Absorber» выберите «Main» и нажмите «Set». Вместо этого, можете в разделе «Ink Absorber Counter» возле «Absorber» выбрать «Main», а рядом с «Counter Value (%)» поставить «0» и там же нажать «Set». После чего загрузите бумагу в лоток подачи принтера и нажмите кнопку «EEPROM» в разделе «Print» программы ST v3400. Отключите принтер кнопкой «Power».
Внимание: Если приложение не видит принтер, попробуйте перезагрузить аппарат и снова ввести его в режим сервисного обслуживания. Снова ничего не получилось, тогда переустановите драйвер принтера на ПК и освободите все USB-порты ПК от ненужного оборудования.
Сброс абсорбера в принтерах и МФУ Canon PIXMA MG3240/ 3540/ 3550 и Canon PIXMA MX394/ 494
Чтобы сбросить счетчик абсорбера в новых моделях серии принтеров Canon PIXMA MG и MX, потребуется программа Service Tool версии 3400 и новее. Но предварительно подключите принтер к ПК и переведите его в режим обслуживания. Для этого выполните следующие действия:
- Отключите принтер, нажмите кнопку «Reset» и не отпускайте ее.
- После зажмите кнопку питания устройства.
- Теперь отпустите «Reset» и нажмите на нее 5 раз, параллельно удерживая кнопку «Power».
- Отожмите кнопку «Power» и подождите, пока индикатор питания не перестанет мигать.
Проверьте, чтобы МФУ отобразилось в «Диспетчере устройств» на компьютере. Зайдите в него любым удобным для Вас способом. Найдите там раздел «Другие устройства», нажмите и посмотрите, есть ли там «CanonDevice». Если присутствует, то принтер успешно вошел в меню сервисного обслуживания.
Теперь запустите приложение Service Tool v3400. В разделе «Clear Ink Counter», возле пункта «Absorber» поставьте значение «All» и в том же меню нажмите на кнопку «Set». Дождитесь окончания процесса очистки, и подтвердите действие нажатием на кнопку «Ок». Отключите принтер при помощи клавиши «Включить», размещенной на панели самого аппарата.
Сброс абсорбера в МФУ Canon PIXMA MG4240/ 4250
Чтобы осуществить обнуление счетчика отработанной краски на этих аппаратах, понадобится скачать и установить утилиту Service Tool v.3600. Но прежде, чем начать работу в ней, синхронизируйте принтер по USB-каналу с ПК и переведите его в режим сервисной работы:
- Проверьте, отключен ли принтер и зажмите кнопку «Reset».
- Параллельно с этим, зажмите кнопку включения.
- Пустите «Reset» и нажмите ее же 5 раз, при этом удерживайте клавишу питания принтера.
- Отожмите кнопку «Power».
- Засветится дисплей принтера, но на нем ничего не будет отображаться.
Если все так, то принтер перешел в сервисное меню. Чтобы удостовериться в этом, проверьте в диспетчере устройств компьютера наличие подключения «CanonDevice» в разделе «Другие устройства».
Теперь запустите ST v3600. Только не пугайтесь того, что там увидите. Да, в программе немного битые шрифты, но это на ее работу абсолютно никак не влияет. В первой вкладке, в предпоследнем разделе сделайте все так, как указанно на изображении и нажмите на выделенную кнопку с двумя знаками вопроса. Когда это сделаете, начнется процесс обнуления абсорбера. По завершению нажмите «Ок» и выключите принтер.
Сброс абсорбера в МФУ с СНПЧ Canon PIXMA G1400/ 1410/ 1411/ 2400/ 2410/ 2411/ 3400/ 3410/ 3411/ 4400/ 4410/ 4411
Для очистки счетчика памперса современных принтеров Canon с СНПЧ Вам не обязательно прибегать к использованию дополнительного программного оборудования. Все делается достаточно просто при помощи панели управления печатающего аппарата. Процедура очистки абсорбера состоит из следующих последовательных действий:
- Убедитесь, что в лотке подачи есть бумага.
- Отключите принтер и дождитесь, чтобы светодиоды перестали светиться.
- Нажмите и не отпускайте кнопку «Reset».
- Вслед за этим зажмите «Power» принтера и отпустите «Reset».
- Пять раз нажмите «Reset» и отпустите кнопку питания принтера.
- Ждите, пока принтер не войдет в режим сервисного обслуживания (перестанут мигать светодиоды, загорится индикатор питания).
- Чтобы обнулить счетчик, 5 раз кликните по кнопке «Reset».
- После этого, нажмите на «Power», принтер должен отпечатать информацию об обнулении счетчика абсорбера.
- Для создания тестового информационного отпечатка нажмите 3 раза на кнопку «Reset» и подтвердите действие, нажатием на кнопку «Power».
- Отключите принтер.
Если Вы не смогли сбросить абсорбер таким способом, можете попробовать сделать это на программном уровне. Для этого скачайте и установите приложение Service Tool v4718 или новее. Синхронизируйте принтер с компьютером через USB-порт и введите его в обслуживающий режим, так как написано выше. Запустите программу. На первой вкладке найдите раздел «Print» и попробуйте отпечатать проверочную страницу. Эта процедура позволит определить синхронизирован ли принтер с ПК. Еще для проверки можно зайти в диспетчер устройств на ПК, в разделе «Другие устройства» посмотреть, есть ли «CanonDevice». Если все хорошо, тогда приступайте к сбросу счетчика. В графе «Clear Ink Counter» выберите «Main» и нажмите «Set». Или в разделе ниже «Ink Absorber Counter», в пункте «Absorber» поставьте «Main», а возле «Counter Value (%)» установите значение «0» и нажмите «Set». Выключите принтер.
Сброс абсорбера в принтерах и МФУ Canon при помощи программы PrintHelp
Подходит для следующих моделей: Canon PIXMA iP2700/ 3600/ 4600, Canon PIXMA MP240/ 550 и Canon PIXMA G1000/ 1100/ 1400/ 1900/ 2000/ 2100/ 2400/ 2900/ 3000/ 3100/ 3400/ 3900
Подходит для всех моделей следующих серий: Canon PIXMA MX470 Series/ 490 Series, Canon PIXMA MB2000 Series, Canon PIXMA MG5100 Series/ 5200 Series/ 5500 series/ 5600 series/ 5700 series
Процесс обнуления счетчика отработанного красящего вещества при помощи приложения PrintHelp начинается так же, как и с приложением Service Tool. Для начала подключите принтер к персональному компьютеру и введите его в режим сервисного обслуживания. Чтобы это сделать выполните следующие действия:
- Подключите принтер к ПК с помощью USB-соединения.
- Завершите работу принтера кнопкой «Power».
- Зажмите кнопку «Reset» и «Power».
- Отожмите «Reset» и нажмите на нее 2, 3, 4, 5, 6 или 7 раз, в зависимости от модели принтера (в основном 2 или 5 раз), при этом продолжайте держать «Power».
- Отожмите «Power».
Чтобы проверить, вошел ли принтер в режим обслуживания, на компьютере откройте «Диспетчер устройств», зайдите в раздел «Другие устройства» и найдите там «CanonDevice». Если он присутствует, значит все хорошо. Если нет, тогда перезагрузите принтер и попробуйте еще раз.
Внимание: Если после входа в сервисный режим индикаторы продолжают мигать, значит принтер сломан или у него есть еще какая-либо ошибка (например, отсутствуют картриджи).
Далее требуется скачать приложение PrintHelp и установить его на компьютер. После осуществления инсталляции откройте приложение. Дождитесь загрузку файлов. В левом окне найдите и выберите модель своего принтера (иногда модель может не определиться, поэтому будет написано «Canon Device»). В правом меню нажмите на «Сбросить счетчик отработки» и дождитесь окончания процедуры (в зависимости от версии программы, сброс может осуществляться посредством выбора пункта «Main», в разделе «Счетчики отработки», и нажатием кнопки «Очистить»). Выключите принтер, после завершения очистки счетчика отработанного чернила.
Минус этого приложения в том, что для обнуления памперса некоторых моделей, нужно покупать у разработчика специальные коды.
Если при помощи вышеуказанных способов Вам не удалось сбросить счетчик абсорбера печатающего аппарата, тогда попробуйте заменить плату управления либо прошить принтер Canon.
Видеоинструкция сброса памперса МФУ и принтеров Canon
Программы для обнуления счетчика абсорбера (памперса) принтера Canon: Service tool и прочие
Здесь Вы найдете и скачаете приложения, необходимые для сброса абсорбера принтера Canon. Тем не менее, помните, эти программы были собраны с различных открытых интернет-источников. Они работают, но мы их не тестировали. Пользоваться ими или нет – решать только вам. К тому же, производитель рекомендует сразу же обратиться в сервисный центр, как только принтер будет заблокирован из-за переполненного абсорбера устройства.
Скачать программу General Tool для принтеров Canon Bubble Jet i250/ i255/ i350/ i355
Скачать программу General Tool для принтеров Canon PIXMA iP1000
Скачать программу General Tool для принтеров Canon PIXMA iP1100/ iP1800/ iP2500
Скачать программу General Tool для принтеров Canon PIXMA iP1200/ iP1600/ iP2200
Скачать программу General Tool для принтеров Canon PIXMA iP1300/ iP1700
Скачать программу General Tool для принтеров Canon PIXMA iP1500E/ iP1500J
Скачать программу Service Tool v700 для принтеров Canon PIXMA iP1200/ iP1300/ iP1600/ iP1700/ iP1800/ iP2200/ iP2500/ iP1900/ iP2600
Скачать программу Service Tool v1050 для принтеров Canon PIXMA iP1900/ iP1980/ iP2700/ iP2702/ iP2770/ iP2772/ iP2780/ MP190/ MP198/ MP230/ MP237/ MP250/ MP252/ MP258/ MP280/ MP282/ MP287/ MX340/ MX347/ MX348/ MX350/ MX357/ MX358/ MG2120/ MG2140/ MG2150/ MG2170/ MG2240/ MG2250/ MG2270/ MG5210/ MG5220/ MG5230/ MG5240/ MG5250/ MG5270/ MG5280
Скачать программу Service Tool v2000 для принтеров Canon PIXMA iP2700/ iP2702/ iP2770/ iP2772/ iP2780/ iP3600/ iP3610/ iP3620/ iP3630/ iP3640/ iP3650/ iP3660/ iP3670/ iP3680/ iP4600/ iP4680/ iP4700/ iP4760/ iP4800/ iP4810/ iP4830/ iP4840/ iP4850/ iP4870/ Pro9000 Mark II/ Pro9500 Mark II/ iX7000/ G5000/ G5240/ MP240/ MP245/ MP250/ MP252/ MP258/ MP260/ MP268/ MP270/ MP272/ MP276/ MP278/ MP280/ MP282/ MP287/ MP480/ MP486/ MP490/ MP492/ MP495/ MP496/ MP497/ MP499/ MP540/ MP545/ MP550/ MP558/ MP560/ MP568/ MP620/ MP620B/ MP628/ MP630/ MP638/ MP640/ MP648/ MP660/ MP960/ MP980/ MP988/ MP990/ MP996/ MX880/ MX881/ MX882/ MX883/ MX884/ MX885/ MX886/ MX887/ MX888/ MX320/ MX328/ MX330/ MX338/ MX860/ MX868/ MG2400/ MG2420/ MG2440/ MG2450/ MG2470/ MG5140/ MG5150/ MG5170/ MG5150/ MG5170/ MG5210/ MG5220/ MG5230/ MG5240/ MG5250/ MG5270/ MG5280/ MG5340/ MG5350/ MG5370/ MG6140/ MG6150/ MG6170/ MG8140/ MG8150/ MG8170
Скачать программу Service Tool v3400 для принтеров Canon PIXMA iX6500/ iX6510/ iX6540/ iX6550/ iX6560/ iX6800/ iX6820/ iX6840/ iX6850/ iX6870/ iX7000/ iP2700/ iP2702/ iP2770/ iP2772/ iP3600/ iP3640/ iP3650/ iP3660/ iP3670/ iP3680/ iP4800/ iP4810/ iP4830/ iP4840/ iP4850/ iP4870/ iP4900/ iP4910/ iP4930/ iP4940/ iP4950/ iP4970/ iP4980/ iP4990/ iP5810/ iP5880/ iP7220/ iP7240/ iP7250/ iP7270/ PRO-1/ PRO-10/ PRO-10S/ PRO-100/ PRO-100S/ PRO9000/ Pro9000 Mark II/ PRO9500/ Pro9500 Mark II/ MX370 Series: MX370/ MX371/ MX372/ MX374/ MX375/ MX376/ MX377/ MX378/ MX430/ MX431/ MX432/ MX434/ MX435/ MX436/ MX437/ MX438/ MX510/ MX511/ MX512/ MX513/ MX514/ MX515/ MX516/ MX517/ MX518/ MX320/ MX328/ MX330/ MX338/ MX394/ MX395/ MX397/ MX410/ MX416/ MX860/ MX868/ MP230/ MP235/ MP236/ MP237/ MP240/ MP245/ MP250/ MP252/ MP258/ MP260/ MP268/ MP270/ MP272/ MP276/ MP278/ MP280/ MP282/ MP287/ MP480/ MP486/ MP490/ MP492/ MP495/ MP496/ MP497/ MP499/ MP540/ MP545/ MP550/ MP558/ MP560/ MP568/ MP620/ MP620B/ MP628/ MP630/ MP638/ MP640/ MP648/ MP980/ MP988/ MP990/ MP996/ MG2100/ MG2110/ MG2120/ MG2130/ MG2140/ MG2150/ MG2160/ MG2170/ MG2180/ MG2200/ MG2210/ MG2220/ MG2240/ MG2250/ MG2260/ MG2270/ MG3100/ MG3110/ MG3120/ MG3130/ MG3140/ MG3150/ MG3160/ MG3170/ MG3180/ MG3200/ MG3210/ MG3220/ MG3230/ MG3240/ MG3250/ MG3260/ MG3270/ MG4100/ MG4110/ MG4120/ MG4130/ MG4140/ MG4150/ MG4160/ MG4170/ MG4180/ MG4200/ MG4210/ MG4220/ MG4230/ MG4240/ MG4250/ MG4260/ MG4270/ MG4280/ MG2400/ MG2420/ MG2440/ MG2450/ MG2470/ MG3500/ MG3520/ MG3540/ MG3550/ MG3570/ MG5140/ MG5150/ MG5170/ MG5210/ MG5220/ MG5230/ MG5240/ MG5250/ MG5270/ MG5280/ MG5340/ MG5350/ MG5370/ MG5420/ MG5440/ MG5450/ MG5470/ MG6140/ MG6150/ MG6170/ MG6240/ MG6250/ MG6270/ MG8140/ MG8150/ MG8170/ MG8240/ MG8250/ MG8270
Скачать программу Service Tool v3600 для принтеров Canon PIXMA iP2700/ iP3600/ iP4600/ iP4700/ iP4840/ iP4850/ iP7240/ PRO9000/ PRO9500/ iX7000/ MP190/ MP240/ MP250/ MP260/ MP270/ MP280/ MP480/ MP490/ MP540/ MP550/ MP560/ MP620/ MP630/ MP640/ MP980/ MP990/ MX320/ MX330/ MX860/ MG5140/ MG5150
Скачать программу Service Tool v4718 для принтеров Canon PIXMA iX Series/ iP Series/ PRO Series/ MX Series/ MP Series/ MG Series/ G1000/ G1100/ G1200/ G1300/ G1400/ G1500/ G1600/ G1700/ G1800/ G1900/ G2000/ G2100/ G2200/ G2300/ G2400/ G2500/ G2600/ G2700/ G2800/ G2900/ G3000/ G3100/ G3200/ G3300/ G3400/ G3500/ G3600/ G3700/ G3800/ G3900
Скачать программу Service Tool v5103 для принтеров Canon PIXMA G1000/ G1010/ G1100/ G1400/ G1410/ G1411/ G1500/ G2000/ G2010/ G2100/ G2400/ G2410/ G2411/ G2415/ G2500/ G2501/ G2510/ G3000/ G3010/ G3100/ G3400/ G3410/ G3411/ G3415/ G3500/ G3501/ G3510/ G3515/ G4000/ G4010/ G4100/ G4400/ G4410/ G4411/ G4500/ G5000/ G5040/ G6000/ G6040/ G7000/ G7040/ GM2000/ GM2040/ GM4000/ GM4040/ MG5640/ MG5650/ MG5740/ MG5750/ TS5000/ TS5040/ TS5100/ TS5140/ TS5300/ TS5340/ TS6000/ TS6040/ TS6100/ TS6140/ TS6200/ TS6240/ TS6300/ TS6340/ TS700/ TS704/ TS705/ TS8000/ TS8040/ TS8100/ TS8140/ TS8200/ TS8240/ TS8300/ TS8340/ E480/ E484/ E485
Еще есть версия программы Service Tool v5306. Это самая последняя версия. Она поддерживает огромное количество моделей принтеров Canon. Однако в бесплатном доступе ее нет. Если она Вас заинтересовала, то купите Service Tool v5306 у официального представителя.
Скачать программу PrintHelp для Windows – Canon PIXMA G1000/ G1100/ G1400/ G1900/ G2000/ G2100/ G2400/ G2900/ G3000/ G3100/ G3400/ G3900/ MX470 Series/ MX490 Series/ MB2000 Series/ MG5100 Series/ MG5200 Series/ MG5500 series/ MG5600 series/ MG5700 series
Скачать программу PrintHelp для MAC OS – Canon PIXMA G1000/ G1100/ G1400/ G1900/ G2000/ G2100/ G2400/ G2900/ G3000/ G3100/ G3400/ G3900/ MX470 Series/ MX490 Series/ MB2000 Series/ MG5100 Series/ MG5200 Series/ MG5500 series/ MG5600 series/ MG5700 series
Некоторые программы из-за своей простоты и древности могут не работать на ПК с современной ОС. Такое ПО рекомендуется устанавливать на компьютеры под управлением более ранних операционных систем Windows XP или 7.
04.09.2018
Ремонт принтеров и МФУ Canon
25
Если вы на принтере Canon Pixma G2400, G2000 отпечатали около 10-15 тысяч отпечатков, то скорее всего принтер заблокируется на обслуживание. Об этом пользователь будет уведомлен сообщением на компьютере, после отправления задания на печать, а также на панели управления принтера будет индикация из 7 перемигиваний. Разберем как бороться с ошибкой и проблемой в целом.
Если у вас Canon G1400 или G3400, то по ним есть информация по ссылке.
Canon Pixma G2400, G2000 Код поддержки: 5B00 (5В00). Сброс ошибки памперса
Первым делом необходимо правильно идентифицировать ошибку, т.к. у вас может проблема с подачей бумаги или чем-то другим, а вы решите сбрасывать счетчик памперса (отработка).
Прежде, чем браться за решение ситуации, вы четко убедитесь, что проблема в памперсе, повторюсь еще раз, для неопытных пользователей: решение, которое мы обсуждаем в этой записи, подходит только для устранения ошибки 5B00 – это ошибка переполнения счетчика памперса.
Если у вас ошибка памперса, то на компьютере вы, скорее всего, увидите сообщение “Код поддержки: 5B00 В принтере возникла ошибка. Ознакомьтесь с руководством и обратитесь в сервисный центр. Не наклоняйте принтер во время его перемещения, поскольку может вытечь”, как на фото 2:
Фото 2
Осуществить ремонт или прошивку вашего принтера в г. Симферополь вы можете в сервисном центре по ул. Старозенитная, д.9 (вход со стороны забора). Обращайтесь пожалуйста в рабочее время с 9.00-18.00 по номеру +7 (978) 797-66-90
А на самом принтере будут мигать индикаторы 7 раз до прерывания, как на анимации ниже:
Разобрались и определили ошибку, теперь о вариантах ее сброса…
На день написания этой записи, имеем три варианта решения проблемы:
Вариант 1
- Сброс счетчика с помощью программы Printhelp, за деньги, купить код и мгновенно его получить можно пройдя по ССЫЛКЕ. Прежде, чем осуществлять покупку, дочитайте до конца, т.к. код может не пригодиться.
- Запускаете программу Printhelp, в левой ее части вы увидите свой принтер – G2000 (см. фото 4), несмотря на то, что на принтере написано G2400. Запускаете принтер в сервисном режиме и сбрасываете нажав кнопку “Сбросить Счетчики Отработки”, введя ранее купленный код.
Для входа в сервисный режим принтера Canon Pixma G2400 (G2000) необходимо:- На выключенном принтере нажать и удерживать кнопку «СТОП»
- Далее нажать и удерживать кнопку «Вкл.»
- Теперь отпустить кнопку «СТОП» и нажать ее еще 5 раз
- Отпустить кнопку «Вкл.»
- Если после этого загорелся постоянным зеленым индикатор включения, то вы успешно вошли в сервисный режим принтера. Если загорелся еще оранжевым индикатор “Молния”, то сервисный режим не исправен и придется паять.
Фото 4
- Но! Если вы ранее пытались сбросить ошибку с помощью халявной, не рабочей программы или каким-то иным образом, то скорее всего, в сервисном режиме не получится у вас запустить принтер, т.к. вы его “убили”. И тут беда, достаточно серьезная проблема, которую в большинстве случаев, лучше оставить специалистам, т. к. потребуется работать паяльником и применять спец. средства.
Мы сняли короткий ролик, где показан успешный запуск сервисного режима на Canon Pixma G2400 (G2000). Выглядит это так, смотрим видео:
- Если принтер не удалось запустить в сервисном режиме, то сброс ошибки в домашних условиях, скорее всего, отменяется, дальнейшие действия описаны в третьем варианте сброса.
Вариант 2
Многоразовый вариант – это программа Service tool 4905, но она так же сбрасывает ошибку памперса при условии исправного сервисного режима у принтера. Поддерживает большинство современных струйных принтеров Canon. Service tool вы можете оплатить с неограниченной лицензией по времени для одного компьютера и на два дня:
-
В наличии
Код: 99011
(НА 2 ДНЯ) Canon Service Tool 4905 – сброс памперса у принтеров Canon
758.40 руб.
Купить -
В наличии
Код: 99075
Canon Service Tool 4905 – сброс памперса у принтеров Canon
1,452.40 руб.
Купить
Как и в первом варианте, сброс ошибки получится только если запустить принтер в сервисном режиме.
Для входа в сервисный режим принтера Canon Pixma G2400 (G2000) необходимо:
- На выключенном принтере нажать и удерживать кнопку «СТОП»
- Далее нажать и удерживать кнопку «Вкл.»
- Теперь отпустить кнопку «СТОП» и нажать ее еще 5 раз
- Отпустить кнопку «Вкл.»
- Если после этого загорелся постоянным зеленый индикатор включения и оранжевым индикатор “СТОП”, то вы успешно вошли в сервисный режим принтера и можно ошибку сбрасывать программой. Также принтер определится на компьютере как CanonDevice:
Принтер запустили в сервисном режиме, теперь скачиваете программу Service tool 4905, активируете ее (внимательно читайте описание к программе) и запускаете. В программе нажимаем кнопку “Set”, как это отмечено на фото ниже:
После успешного сброса, программа напишет “A function was finished” (см. фото ниже), после выключаете и включаете принтер, ошибка будет сброшена и вы сможете продолжить работу.
Видео-демонстрация: Canon PIXMA G2400 (G2000) сброс памперса с помощью Service tool 4905
Вараинт 3
Если сервисный режим на принтере Canon Pixma G2400 заблокирован, то необходимо прошить программатором микросхемы памяти, дампом с сброшенными счетчиками памперса или можно купить уже прошитые микросхемы у нас, ниже товар, нажимаете купить:
-
В наличии
Код: 99040
Canon G2400 дампы микросхем 25Q32 и 24C16 (QK21587 02) для сброса ошибки памперса (5B00)
459.00 руб.
Купить -
16 в наличии
Код: 50002
Canon PIXMA G2400 25Q32 и 24C16 со сброшенным счетчиком памперса
502.70 руб.
Купить -
1 в наличии
Код: 10017
QM7-4570 (QM4-4438) Главная плата (плата управления) Canon PIXMA G2400 (G2000)
2,499.00 руб.
Купить -
38 в наличии
Код: 99172
Код сброса для программы Printhelp
699.00 руб.
Купить
-
В наличии
Код: 90044
(НА 1 ЗАПУСК) Canon Service Tool 5103 – сброс памперса у принтеров Canon
541.60 руб.
Купить -
2 в наличии
Код: 20119
Комплект чернил Canon Polychromatic 4 цвета (водорастворимые+чёрный пигмент)
899.00 руб.
Купить -
Под заказ
Код: 10002
Памперс, абсорбер, впитывающая прокладка для Canon Pixma G1400, G2400, G3400 и др. (QY5-0518, QY5-0558) (6 деталей)
429.00 руб.
Купить -
13 в наличии
Код: 10132
Памперс, абсорбер, впитывающая прокладка для Canon Pixma G1400, G2400, G3400, G4000, G1500 и др. (QY5-0602, QY5-0517) (4 детали)
373.00 руб.
Купить
Осуществить ремонт или прошивку вашего принтера в г. Симферополь вы можете в сервисном центре по ул. Старозенитная, д.9 (вход со стороны забора). Обращайтесь пожалуйста в рабочее время с 9.00-18.00 по номеру +7 (978) 797-66-90
Дампы для прошивки программатором, при его наличии, можно скачать по ссылке, в архиве дампы от 25Q16 и от 24С16, при убитом сервисном режиме, потребуется прошивка обоих микросхем.
Скачать Дампы Canon PIXMA G2400 микросхем 25Q32 и 24С16
Дампы пригодятся если у вас есть доступ к программатору и вы умеете пользоваться паяльником. Скачали содержимое, прошили микросхемы, впаяли на место, ошибка сброшена.
Для наглядности… Вот главная плата, уже снятая, как снимать, думаю разберутся, те кто решился это делать:

Менять или прошивать необходимо отмеченные микросхемы – 25Q32 и 24С16 (фото 6) . После прошивки или замены микросхем, ошибки не будет до очередных отпечатанных 10 – 15 тыс. страниц, но это уже другая история.
Осуществить ремонт или прошивку вашего принтера в г. Симферополь вы можете в сервисном центре по ул. Старозенитная, д.9 (вход со стороны забора). Обращайтесь пожалуйста в рабочее время с 9.00-18.00 по номеру +7 (978) 797-66-90
Не забывайте оценить запись и поделиться ей с друзьями в социальных сетях, нажав специальные кнопки ниже.
Не забудь оставить комментарий и подписаться на наш канал Youtube
Рекомендуемые товары:
-
В наличии
Код: 00024
Adjustment program для Epson L110, L210, L300, L350, L355, L550, L555
799.00 руб.
Купить -
5 в наличии
Код: 50021
Микросхема MX29LV160AT для Canon imageRUNNER 1133
599.00 руб.
Купить -
8 в наличии
Код: 00008
Микросхемы K9F1G08U0E и 24C64 для Samsung CLX-3305, C460 прошитые фикс прошивкой
799.00 руб.
Купить -
В наличии
Код: 00022
Дамп микросхемы 25Q32 для Canon i-SENSYS MF3010
228.00 руб.
Купить
Комментарии для сайта Cackle
Современные компьютеры, а также периферийные устройства оснащены средствами для самодиагностики. В случае появления неисправности на одном из узлов устройства (в нашем случае принтера), пользователь получит ошибку с определенным кодом. В этой статье не приведены все ошибки, которые могут возникать у пользователей при работе с принтерами Canon.
Рассмотрим только основные ошибки и способы их устранения. Большинство других ошибок (которых здесь нет) указывают на неисправность самой платы. Поэтому дополнительную информацию следует искать на сайте производителя или в сервисном центре.
Ошибки принтеров Canon и их решение
В следующей таблице представлены два кода каждой ошибки: первый появляется на мини-дисплее принтера, второй — на экране монитора. Если приведенное решение неэффективно, следует обратиться в сервисный центр для дальнейшей диагностики. Не пытайтесь самостоятельно отремонтировать принтер при серьезной поломке, если вы не имеете опыта и не уверены в своих силах. Гораздо дешевле будет обратиться в сервис.
Приведенная ниже информация актуальна для принтеров Canon MP240, MP250, MP260, MP270, MP280, MG2140, MG2240, MG3140, MG3240.
|
Ошибка на мини-дисплее |
Ошибка драйвера |
Значение |
||
|
E02 |
1000 |
Лоток для бумаги пуст. В некоторых случаях появляется даже когда бумага есть в лотке. Решается добавлением дополнительного количества бумаги. Ошибка также может появиться при использовании слишком тонкой бумаги. |
||
|
E03 |
1300 |
Бумага была замята. Необходимо открыть принтер и извлечь замятый лист. |
||
|
E04 |
1687 |
Установлен неизвестный картридж или невозможно распознать установленный картридж по неизвестным причинам. Ошибка может быть связана с неисправностью картриджа, а также может появляться при установке неоригинального некачественного аналога. |
||
|
E05 |
1485, 1401, 1403 |
Картридж не установлен, картридж перегревается, неисправность картриджа. Проверьте наличие картриджа в принтере и наличие в нем чернил. В случае неисправности картриджа замените его на новый. |
||
|
E08 |
1700 |
Переполнен памперс устройства. Необходимо произвести замену памперса. Решается сливом отсека для отработанных чернил и сбросом счетчика. Как сбросить памперс устройства читайте ниже. |
||
|
P22 |
5010 |
Сбои в работе сканера. |
||
|
P20 |
6500 |
Ошибка в аппаратном обеспечении. Не удалось определить причину неисправности. |
||
|
P15 |
9000 |
Перезагрузка по току USB-порта. |
||
|
P10 |
B200 |
Невозможно контролировать питание картриджа. Может быть связано с неисправностью картриджа или его шлейфа. |
||
|
P09 |
6800, 6801 |
Ошибка EEPROM |
||
|
P08 |
5200 |
Картридж перегревается во время работы. Так как черно-белая печать в большинстве принтеров Canon осуществляется с использованием и черно-белого, и цветного картриджа, в случае отсутствия чернил в одном из них, печать будет невозможно. Чаще всего подвержены аппараты, которые используются в качестве ксерокса. Ошибка появляется при отсутствии чернил в цветном (реже в черно-белом) картридже. |
||
|
P07 |
5B00, 5B01 |
Переполнен памперс устройства. Необходимо произвести замену памперса. Решается сливом отсека для отработки и сбросом счетчика. Как сбросить памперс устройства читайте ниже. |
||
|
P06 |
5400 |
Перегрев принтера во время работы. Появляется в случае использования принтера на протяжении длительного времени, реже в случае его неисправности. Отключите принтер на некоторое время. В случае многократного появления ошибки даже после отключения принтера, отнесите устройство в сервисный центр. |
||
|
P03 |
6000 |
Невозможно захватить бумагу. Возможно лоток пуст или используется слишком тонкая бумага. Для устранения неисправности добавьте в лоток больше бумаги. |
||
|
P02 |
5100 |
Не перемещается каретка устройства. Может быть связана с преградой на пути каретки или с ее неисправностью. |
||
|
E16 |
Появляется в принтерах и МФУ после замены картриджа на новый, а также после покупки нового устройства. Ошибка связана с тем, что контроллер не может определить количество краски в картридже. Для решения проблемы просто отключите контроллер (слежение за количеством краски в картридже будет отключено). Для этого, нажмите и удерживайте кнопку «STOP» в течение 5-10 сек. |
Сброс памперса на принтерах Canon
При появлении ошибок 5200, 5B00, 5B01 и 1700 может понадобиться сброс памперса. Для сброса необходимо выполнить следующую последовательность действий:
- Отключите принтер.
- Нажмите кнопку «STOP/RESET» и удерживайте ее.
- Не отпуская кнопку «STOP/RESET», включите принтер кнопкой «POWER».
- Не отпуская кнопку «POWER» дождитесь активации светодиодного индикатора и дважды нажмите кнопку «STOP/RESET».
- Отпустите кнопку «POWER».
- Отпустите кнопку «STOP/RESET». То, что диод горит зеленым, свидетельствует о том, что принтер перешел в режим сервисного обслуживания.
- Нажмите кнопку «STOP/RESET» четыре раза.
- Отключите принтер.
Этот метод позволяет устранить ошибки 5200, 5B00, 5B01 и 1700. После осуществления вышеуказанных действий ошибки не должны появляться вновь. Способ действенен также на принтере Canon MP490, но не подходит для Canon Pixma IP2700.
Более радикальный метод
Подойдет для тех, кто использует принтер только для черно-белой печати. Если проблема перенагрева связана с постоянной выработкой чернил в цветном картридже, сделайте следующее:
- Отключите принтер и извлеките цветной картридж.
- Отклейте наклейку на его верхней части.
- Если круглые отверстия запаяны, просверлите их.
- Наберите в шприц дистиллированной воды.
- Используя шприц, заправьте водой каждое из трех отверстий.
- О том, что картридж полностью заправлен будет свидетельствовать, что вода начнет просачиваться через сопла. Протрите сопла при помощи салфетки.
- Вставьте картридж на место.
- Выполните сброс памперса, как было описано выше.
- Теперь картридж не будет перегреваться, а принтер можно будет использовать только для черно-белой печати.
- Если ошибка появляется даже после этой процедуры, придется заменить картридж или даже само устройство на новые.
Устранение ошибки 5100
Как уже упоминалось выше, данная ошибка связана с тем, что каретка не может свободно перемещаться по направляющим. Для устранения проблемы сделайте следующее:
- Отключите принтер и откройте его.
- При хорошем освещении проверьте нет ли каких-то явных препятствий на пути каретки (шлейф СНПЧ, скрепки или бумага).
- Если каретка не может перемещаться из-за засохших чернил, используя мягкую тряпочку и мыльную воду, устраните их. Ни в коем случае не применяйте спирт или что-то подобное.
- Попробуйте переместить каретку рукой сначала в одну сторону, а потом в другую. Обращайте внимание на те места, где каретка не двигается или двигается неравномерно.
Еще одна причина возникновения этой ошибки — загрязнения или дефект ленты энкодера, которая отвечает за правильность позиционирования каретки. В случае необходимости протрите ленту от остатков чернил. Если лента неисправна, замените ее.
Кроме того, если смазка в парковочном узле загрязнена чернилами, пылью и грязью, каретка не сможет стать в крайнее положение. Это одна из причин почему может появляться ошибка 5100. Для устранение неисправности замените смазку.
Устранение ошибки B200
Данная ошибка появляется только в принтерах, которые имеют печатающую головку. Вот лишь несколько причин, которые приводят к появлению ошибки B200:
- Неисправность блока питания. Проверьте, исправен ли блок питания принтера. Если при осмотре увидите вздутые конденсаторы его следует заменить. Также проверьте напряжение на выходе. Для этого:
- отключите принтер;
- извлеките печатающую головку;
- включите принтер;
- в этот момент (пол секунды) напряжение должно быть 24-32 В.
- Неисправность платы управления. Если блок питания исправен, необходимо проверить работу платы управления. Удалите печатающую головку и включите принтер. Появляется ли ошибка B200? Если ответ утвердительный, неисправна плата управления, а возможно также и головка. Ремонтировать принтер в таких случаях нерентабельно. Будет дешевле приобрести новое устройство.
- Неисправность печатающей головки. Как и в предыдущем случае, извлеките головку из принтера. Исчезла ли ошибка B200? Если ошибка не появляется, попробуйте произвести очистку печатающей головки:
- Дождитесь появления ошибки B200.
- Отключите принтер и откройте крышку.
- Передвиньте каретку в крайнее левое положение.
- Нажмите кнопку включения 5 раз (при этом не ждите пока устройство полностью включится).
- После последнего нажатия, закройте крышку.
- Дождитесь окончания очистки печатающей головки.
Если очистка не помогла, МФУ можно будет использовать как сканер или печатать каким-то одним цветом. Это может быть черно-белая печать.
Что означают коды ошибок принтеров Canon Pixma вы можете посмотреть в этой статье. Обычно в сообщении это “Support code” или “Код поддержки”. Если ваш принтер не имеет экрана, код ошибки можно увидеть при подключении к компьютеру или, подсчитывая количество миганий светодиодов на передней панели устройства (но цветовая индикация показывает не все коды). По номерам можно определить неисправность на большинстве современных принтеров и МФУ Canon: iP2700, iP4700, iP7240, MG5340, MG5140, MG5540, iP4940, MG5440, MG6440, MX924, iP4840, MG5240, iX6540, iX6840, MG6140, MG6240, MG6450, MX884, MG5640, MG6640, MG8140, MG6240, MG8240, MG6140, MP980, MP990, MP620, MP630, iP2840, MG6840, MG5740, TS5040, TS6040, MG7740, TS8040, TS9040, TS6140, TS6240, TS8140, TS8240, TS9140, TS9540, TS9541C, TR7540, TR8540, iP100, iP110 и многих других.
Коды ошибок (Support/Service code)
|
|
|
|
|
Сообщения об ошибках
|
|
|
Коды ошибок для Canon Pixma MP190, MP240, MP250, MP260, MP270, MP490, MP540, MP550, MP560, MP620,PIXMA MP630, MP640, MP980, MP990, MX320, MX330, MX700, MX7600, MX850, MX860:
| Код | Описание |
|---|---|
| #001 | Paper Jam – замятие бумаги |
| #037 | Image Memory Full – переполнение памяти |
| ##111 | Memory error – ошибка памяти |
| ##322 | Printer (LBP) Fixing Unit Trouble – неисправность термоблока (печки) |
| ##323 | Printer (LBP) BD (Beam Detect) Trouble – невозможность детектирования луча лазера |
| ##324 | Printer (LBP) Scanner Trouble – неиcправность лазерного блока |
| ##335 | Data transmission error between the system control section and printer control section – ошибка обмена данными между главной платой и блоком управления печати (ошибка может возникать и из-за некорректно работающего драйвера) |
| ##336 | BJ head abnormal temperature error – ненормальная температура печатающей головки |
| ##337 | BJ head temperature sensor error – ошибка термодатчика печатающей головки |
| ##342, 343 | Cleaning absorption waste ink capacity full – переполнение чернильного абсорбера |
| ##345 | BJ cartridge head cleaning error – ошибка очистки печатающей головки (ошибка парковки) |
| ##346 | Inside temperature error – ошибка внутренней температуры (перегрев) |
| ##348 | Ink detection sensor error – ошибка датчика определения уровня чернил |
| ##352 | Printer control EEPROM head information error – ошибка контроля EEPROM головки |
| ##355 | A motor to lift up for CD-R print is malfunctioned – неисправен мотор лифта для печати на CD (узел «раскрытия» тракта протяжки для прохождения «подставки» CD) |
| ##356 | ASF cam sensor error – ошибка сенсора кулачка (эксцентрика) узла ручной подачи |
| ##357 | ASF paper feed (AP) position error – An error occurred in the AP motor during purging operation – Ошибка позиции (исходного положения) узла подачи. Связана с работой двигателя узла прокачки |
| ##358 | USB Host VBUS overcurrent error – перегрузка по току линий USB |
| ##359 | Paper feed position error – ошибка узла переключения подачи бумаги |
| ##360 | Paper feed cam sensor error – ошибка сенсора кулачка (эксцентрика) узла переключения подачи при подаче из передней кассеты. Также возникает при замятии в верхней (ручной) подаче, если значение счетчика отработки более 60% |
| ##361 | Valve sensor error – ошибка датчика клапанов блокировки кап при прочистке (прокачке) сопел |
| ##362 | Motor driver malfunctioned error – неисправность м/сх драйвера двигателя |
Расшифровка основных ошибок
Ошибка: код поддержки 1000 – Оранжевый индикатор мигает 2 раза
В заднем лотке принтера для бумаги нет бумаги.
Решение
- Вставьте бумагу в задний лоток.
- Нажмите кнопку [Возобновить/Отмена] на устройстве, чтобы продолжить работу.
Если эти действия не помогли устранить ошибку, обратитесь в сервисный центр для ремонта.
^ Вверх
Ошибка: код поддержки 1001 – Оранжевый индикатор мигает 2 раза
В принтер не вставлен лоток для CD/DVD.
Решение
- Откройте лоток для подачи бумаги в передней части устройства.
- Поместите CD/DVD (стороной для печати вверх) в лоток для CD/DVDПРИМЕЧАНИЕ: Убедитесь, что лоток для CD/DVD чистый
- Вставьте лоток для CD/DVD под внутренней крышкой и убедитесь, что он встал ровно.
На рисунке вверху изображен лоток для CD/DVD - Нажмите кнопку [Возобновить/Отмена] на устройстве, чтобы продолжить работу.
Если эти действия не помогли устранить ошибку, обратитесь в сервисный центр для ремонта.
^ Вверх
Ошибка: код поддержки 1002 Оранжевый индикатор мигает 2 раза
В лотке для CD/DVD отсутствует CD- или DVD-диск.
Решение
- Откройте лоток для подачи бумаги в передней части устройства.
- Поместите CD/DVD (стороной для печати вверх) в лоток для CD/DVDПРИМЕЧАНИЕ: Убедитесь, что лоток для CD/DVD чистый
- Вставьте лоток для CD/DVD под внутренней крышкой и убедитесь, что он встал ровно.
На рисунке вверху изображен лоток для CD/DVD - Нажмите кнопку [Возобновить/Отмена] на устройстве, чтобы продолжить работу.
Если эти действия не помогли устранить ошибку, обратитесь в сервисный центр для ремонта.
^ Вверх
Ошибка: код поддержки 1003/E02 – Оранжевый индикатор мигает 2 раза
Отсутствует бумага в кассете (лотке для бумаги).
Решение:
- Вставьте бумагу в кассету (лоток для бумаги).
- Нажмите кнопку [Возобновить/Отмена] на устройстве, чтобы продолжить работу.
Если эти действия не помогли устранить ошибку, обратитесь в сервисный центр для ремонта.
^ Вверх
Ошибка: код поддержки 1007
Описание:
Ошибка произошла по одной из следующих причин —
- В кассете (верхней) отсутствует бумага.
- Неправильный источник бумаги.
- Бумага не загружена должным образом.
Решение:
- Загрузите бумагу в кассету (верхнюю).
- Загрузите бумагу в подходящий по размеру источник бумаги.Фотобумага небольшого формата, например, 4″ x 6″ (10 x 15 см) или 5″ x 7″ (13 x 18 см), или Hagaki, загружается в кассету (верхнюю).ПРИМЕЧАНИЕ – Использование для пробной печати обычной бумаги, нарезанной на листы формата 4″ x 6″ (10 x 15 см) или 5″ x 7″ (13 x 18 см) может привести к замятию.
- Выровняйте направляющие по обеим сторонам бумаги во время загрузки.
- Нажмите кнопку [OK] для сброса ошибки.
Если эти действия не помогли устранить ошибку, обратитесь в ближайший сервисный центр для ремонта..
^ Вверх
Ошибка: код поддержки 1008
Описание:
Ошибка произошла по одной из следующих причин —
- В кассете (нижней) отсутствует бумага.
- Неправильный источник бумаги.
- Бумага не загружена должным образом.
Решение
- Загрузите бумагу в кассету (нижнюю).
- Загрузите бумагу в подходящий по размеру источник бумаги.В кассету (нижнюю) можно загрузить фотобумагу большого размера, обычную бумагу формата A4, B5, A5, 8″ x 10″ (20 x 25 см), Letter, Legal или конверты.
- Выровняйте направляющие по обеим сторонам бумаги во время загрузки.
- Нажмите кнопку [OK] для сброса ошибки.
Если эти действия не помогли устранить ошибку, обратитесь в ближайший сервисный центр для ремонта..
^ Вверх
Ошибка: код поддержки 1200
Описание
Открыта крышка отсека чернильниц.
Решение
- Закройте крышку отсека чернильниц и подождите некоторое время. Не закрывайте крышку отсека чернильниц во время замены чернильницы.
Если эти действия не помогли устранить ошибку, обратитесь в ближайший сервисный центр для ремонта..
^ Вверх
Ошибка: код поддержки 1202/E06
Описание
Крышка приема бумаги открыта.
Решение
- Закройте заднюю крышку.
Если эти действия не помогли устранить ошибку, обратитесь в ближайший сервисный центр для ремонта..
^ Вверх
Ошибка: код поддержки 1203
Крышка была открыта во время печати.
Действия
- Если в устройстве осталась бумага, медленно извлеките ее, удерживая обеими руками, и закройте крышку.
- Нажмите кнопку [Black/Ч/б] или [Colour/Цвет] для сброса ошибки.
- Пустые страницы будут выведены, и печать возобновится со следующего листа.
- Страница, которая распечатывалась при открытой крышке, повторно распечатана не будет. Повторите печать.
ПРИМЕЧАНИЕ – Не открывайте и не закрывайте крышку во время печати, так как это может повредить устройство.
Если эти действия не помогли устранить ошибку, обратитесь в ближайший сервисный центр для ремонта..
^ Вверх
Ошибка: код поддержки 1240
Панель управления закрыта.
Решение:
- Откройте панель управления, а затем выдвиньте лоток приема бумаги.
Выберите OK на ЖК-дисплее для возобновления печати.
Примечание – Чтобы отменить печать, нажмите на принтере кнопку Стоп (Stop).
^ Вверх
Ошибка: код поддержки 1250/E17 – Оранжевый индикатор мигает 3 раза
Передняя дверца закрыта.
Решение:
- Откройте переднюю дверцу, чтобы из нее могла выходить отпечатанная бумага.
Примечание – Эта ошибка выводится в начале или во время печати.
Если эти действия не помогли устранить ошибку, обратитесь в сервисный центр для ремонта.
^ Вверх
Ошибка: код поддержки 1270
Открыта крышка отверстия для подачи.
Решение:
- Медленно закройте крышку отверстия для подачи и выберите OK на ЖК-дисплее.
Примечание – После закрытия крышки отверстия для подачи отображается экран настройки информации о бумаге в заднем лотке. Настройте информацию о бумаге в заднем лотке. Чтобы отменить печать, нажмите на принтере кнопку Стоп (Stop).
^ Вверх
Ошибка: код поддержки 1300/E03 – Оранжевый индикатор мигает 3 раза
Во время печати произошло замятие бумаги.
Решение:
- Найдите и удалите замятую бумагу из принтера.
- Нажмите кнопку [Возобновить/Отмена] на устройстве, чтобы продолжить печать.
Если эти действия не помогли устранить ошибку, обратитесь в сервисный центр для ремонта.
^ Вверх
Ошибка: код поддержки 1303 – Оранжевый индикатор мигает 3 раза
В заднем лотке произошло замятие бумаги.
Решение
- Удалите замятую бумагу из заднего лотка.
- Нажмите кнопку [Возобновить/Отмена] на устройстве, чтобы продолжить печать.
Если эти действия не помогли устранить ошибку, обратитесь в сервисный центр для ремонта.
^ Вверх
Ошибка: код поддержки 1304 – Оранжевый индикатор мигает 3 раза
В нижнем лотке в передней части устройства произошло замятие бумаги.
Решение
- Удалите замятую бумагу из нижнего лотка.
- Нажмите кнопку [Возобновить/Отмена] на устройстве.
Если эти действия не помогли устранить ошибку, обратитесь в сервисный центр для ремонта.
^ Вверх
Ошибка: код поддержки 1310/E10 – Оранжевый индикатор мигает 10 раз
Невозможно выполнить двустороннюю печать. Часто эта ошибка возникает из-за несоответствия реального формата бумаги, формату, установленному в настройках печати
Решение:
- При двусторонней печати поддерживается бумага форматов: A4, Letter, A5 и 5″x7″
- Вставьте бумагу правильного размера и нажмите кнопку [Возобновить/Отмена].
Если эти действия не помогли устранить ошибку, обратитесь в сервисный центр для ремонта.
^ Вверх
Ошибка: код поддержки 1311
Произошло замятие бумаги, загруженной в кассету (верхнюю).
Решение
Удалите замятую бумагу, выполнив следующие действия —
ПРИМЕЧАНИЕ – Не допускается отключение питания во время отправки или приема факса, либо когда полученный факс или неотправленные факсы хранятся в памяти устройства. Перед отсоединением кабеля питания убедитесь, что устройство завершило отправку или получение факсов. Если отключить кабель питания, все неотправленные документы, сохраненные в памяти устройства, будут утеряны.
- Для отмены заданий печати нажмите кнопку [Stop/Стоп] и выключите устройство.
- Снимите заднюю крышку.
- Отсоедините крышку модуля подачи.
- Аккуратно извлеките замятую бумагу.ПРИМЕЧАНИЕ – Не прикасайтесь к внутренним частям устройства. Если не удается вытянуть бумагу, откройте лоток приема бумаги.
- Установите крышку модуля подачи.
- Установите заднюю крышку.Если не удается извлечь бумагу в шаге 4, выполните действия, описанные ниже:
- Снимите нижнюю и верхнюю кассеты.
- Аккуратно извлеките замятую бумагу.
- Если бумага не загружается в кассету должным образом, извлеките бумагу и загрузите ее снова, выровняв края листов.ПРИМЕЧАНИЕ – При повторной загрузке бумаги убедитесь, что для печати используется подходящая бумага и загрузка выполняется правильно.
- Установите кассеты в устройство, затем нажмите кнопку [OK].
Если эти действия не помогли устранить ошибку, обратитесь в ближайший сервисный центр для ремонта..
^ Вверх
Ошибка: код поддержки 1312
Произошло замятие бумаги, загруженной в кассету (нижнюю).
Решение
Удалите замятую бумагу, выполнив следующие действия —
ПРИМЕЧАНИЕ – Не допускается отключение питания во время отправки или приема факса, либо когда полученный факс или неотправленные факсы хранятся в памяти устройства. Перед отсоединением кабеля питания убедитесь, что устройство завершило отправку или получение факсов. Если отключить кабель питания, все неотправленные документы, сохраненные в памяти устройства, будут утеряны.
- Для отмены заданий печати нажмите кнопку [Stop/Стоп] и выключите устройство.
- Снимите заднюю крышку.
- Аккуратно извлеките замятую бумагу.ПРИМЕЧАНИЕ – Не прикасайтесь к внутренним частям устройства. Если не удается вытянуть бумагу, откройте лоток приема бумаги.
- Установите заднюю крышку.Если не удается извлечь бумагу в шаге 3, выполните действия, описанные ниже:
- Снимите нижнюю и верхнюю кассеты.
- Аккуратно извлеките замятую бумагу.
- Если бумага не загружается в кассету должным образом, извлеките бумагу и загрузите ее снова, выровняв края листов.ПРИМЕЧАНИЕ – При повторной загрузке бумаги убедитесь, что используется подходящая для печати бумага и загрузка выполняется правильно.
- Установите кассеты в устройство, затем нажмите кнопку [OK].
- Если эти действия не помогли устранить ошибку, обратитесь в ближайший сервисный центр для ремонта..
^ Вверх
Ошибка: код поддержки 1313
Бумага замялась при втягивании отпечатка в устройство.
Решение
Удалите замятую бумагу, выполнив следующие действия —
ПРИМЕЧАНИЕ – Если отпечатанные листы скапливаются в отверстии для выхода бумаги, устройство может втянуть их внутрь, после чего бумага замнется внутри устройства. Извлекайте бумагу после печати из лотка приема бумаги, прежде чем в нем накопится 50 листов.
Не допускается отключение питания во время отправки или приема факса, либо когда полученный факс или неотправленные факсы хранятся в памяти устройства. Перед отсоединением кабеля питания убедитесь, что устройство завершило отправку или получение факсов. Если отключить кабель питания, все неотправленные документы, сохраненные в памяти устройства, будут утеряны.
- Для отмены заданий печати нажмите кнопку [Stop/Стоп] и выключите устройство.
- Снимите заднюю крышку.
- Отсоедините крышку модуля подачи.
- Аккуратно извлеките замятую бумагу.ПРИМЕЧАНИЕ – Не прикасайтесь к внутренним частям устройства. Если не удается вытянуть бумагу, откройте лоток приема бумаги.
- Установите крышку модуля подачи.
- Установите заднюю крышку.Если не удается извлечь бумагу в шаге 4, выполните действия, описанные ниже:
- Снимите нижнюю и верхнюю кассеты.
- Аккуратно извлеките замятую бумагу.
- Если бумага не загружается в кассету должным образом, извлеките бумагу и загрузите ее снова, выровняв края листов.ПРИМЕЧАНИЕ – При повторной загрузке бумаги убедитесь, что используется подходящая для печати бумага и загрузка выполняется правильно.
- Установите кассеты в устройство, затем нажмите кнопку [OK].
Если эти действия не помогли устранить ошибку, обратитесь в ближайший сервисный центр для ремонта..
^ Вверх
Ошибка: код поддержки 1401/E05 – Оранжевый индикатор мигает 5 раз
Печатная головка не установлена или установлена неправильно.
Решение:
Для устранения этой проблемы требуется обратиться в сервисный центр для ремонта или установить исправную ПГ.
^ Вверх
Ошибка: код поддержки 1403 – Оранжевый индикатор мигает 5 раз
Произошла ошибка температурного датчика печатной головки (возможно установлена печатающая головка, не подходящая для данной модели принтера) .
Решение
Для устранения этой проблемы требуется обратиться в сервисный центр для ремонта.
^ Вверх
Ошибка: код поддержки 1405 – Оранжевый индикатор мигает 5 раз
Ошибочные данные печатной головки или некорректный обмен данными с прошивкой EEPROM (возможно, установлена печатающая головка, не подходящая для данной модели принтера).
Решение
- Переустановить печатающую головку.
- Протрите контакты шлейфа, подключенного к головке.
- Проверьте шлейф на целостность.
- Если ничего не помогает, головку нужно заменить.
^ Вверх
Ошибка: код поддержки 140B
Возможно, печатающая головка повреждена. Обратитесь в ближайший сервисный центр Canon для устранения этой проблемы.
^ Вверх
Ошибка: код поддержки 1410/1411/1412/1413/1414
Описание
Данный картридж не распознается устройством из-за его неисправности (подробнее). Причиной может быть плохой контакт с чипом или вышедший из строя чип картриджа (например, если микросхема на картридже была залита чернилами).
Решение
Откройте крышку отсека чернильниц и замените чернильницу, индикатор которой не горит.
Если эти действия не помогли устранить ошибку, обратитесь в ближайший сервисный центр.
^ Вверх
Ошибка: код поддержки 1485
Печать невозможна из-за несовместимости установленного картриджа с устройством или плохой контакт с картриджем.
Решение (как убрать)
Переустановите картридж; не помогло – почистите контакты картриджа (и ответные в каретке); не помогло – проверьте шлейф каретки на обрыв; шлейф цел – замените картридж на исправный или совместимый (проверьте, какой нужен вашему устройству, возможно, у вас чернильница для другого региона).
^ Вверх
Ошибка: код поддержки 1486/E07
Картридж FINE установлен в неправильное положение (не на свое место).
Решение
- Убедитесь, что каждый картридж FINE установлен в правильное положение.
Если эти действия не помогли устранить ошибку, обратитесь в ближайший сервисный центр для ремонта..
^ Вверх
Ошибка: код поддержки 1487 – Оранжевый индикатор мигает 7 раз
В принтере установлено более одного картриджа одинакового цвета.
Решение
- Поднимите крышку принтера.
- Найдите дублирующий цветной картридж (цвет указан на этикетке в верхней части картриджа). Также подробности можно посмотреть в мониторе состояния на компьютере. Ошибка также может быть связана с неверно установленными чипами на ПЗК или СНПЧ.
- Удалите картридж и вставьте новый с нужным цветом.
- Нажмите кнопку [Возобновить/Отмена] на устройстве, чтобы продолжить печать.
Если эти действия не помогли устранить ошибку, обратитесь в сервисный центр для ремонта.
^ Вверх
Ошибка: код поддержки 1551
Обнаружены оригинальные чернильные контейнеры Canon.
- Выберите OK на ЖК-дисплее.
^ Вверх
Ошибка: код поддержки 1552
Установлены оригинальные чернильные контейнеры Canon.
- Выберите OK на ЖК-дисплее.
^ Вверх
Ошибка: код поддержки 1600 – Оранжевый индикатор мигает 4 раза
Закончились чернила в картридже.
Решение
Замените пустую чернильницу или нажмите «Resume/Cancel/ОК», чтобы допечатать на остатках чернил (примечание: данная функция используется для отключения слежения за уровнем чернил).
Если эти действия не помогли устранить ошибку, обратитесь в сервисный центр для ремонта.
^ Вверх
Ошибка: код поддержки 1660 – Оранжевый индикатор мигает 4 раза
Не удается распознать чернильные контейнеры. Неправильно установлен картридж, неисправен чип картриджа, плохой контакт чипа и картриджа.
Решение
- Поднимите крышку принтера.
- Убедитесь, что на всех картриджах горит красный индикатор.
- Если на одном из картриджей не горит красный индикатор, убедитесь, что картридж установлен правильно, и поправьте его при необходимости.
- Убедитесь, что удалили защитный оранжевый колпачок с нижней части картриджа.
- Нажмите кнопку [Возобновить/Отмена] на устройстве, чтобы продолжить печать.
Если эти действия не помогли – замените картридж или чип на картридже. При использовании неоригинальных расходных материалов на TS6140, TS6240, TS6340, TS9540, TS8140, TS8240, TS8340, TS9140, TR7540, TR8540 такая ошибка возникает при попытке отключить слежение чернил, неоригинальные чипы на этих МФУ работают только один цикл.
^ Вверх
Ошибка: код поддержки 1680 – Оранжевый индикатор мигает 7 раз
Картридж установлен не на свое место (например, зеленый картридж установлен в гнездо для желтого картриджа).
Решение
- Поднимите крышку принтера.
- Убедитесь, что все картриджи находятся на своих местах.При необходимости поменяйте картриджи местами. Какие чернильницы находятся не на своём месте – смотрите в мониторе состояния на компьютере.
- Нажмите кнопку [Возобновить/Отмена] на устройстве, чтобы продолжить печать.
^ Вверх
Ошибка: код поддержки 1681
Описание
Установлено больше одной чернильницы одного цвета. Индикатор чернильницы будет мигать.
Действия
- Проверьте, что чернильницы установлены на соответствующие места.
^ Вверх
Ошибка: код поддержки 1682/E15 – Оранжевый индикатор мигает 15 раз
Устройство не распознает картридж из за фатальной неисправности картриджа. Также ошибка может быть связана с неисправностью ПГ: установлена несовместимая ПГ или некорректный обмен данными ПГ с прошивкой EEPROM.
Решение:
- Поднимите крышку принтера.
- Убедитесь, что в принтере установлены картриджи Canon. При необходимости замените картриджи других производителей картриджами Canon.
- Замените картриджи и нажмите кнопку [Возобновить/Отмена] на устройстве, чтобы продолжить печать.
- Если не помогло:
- Переустановить печатающую головку.
- Протрите контакты шлейфа, подключенного к головке.
- Проверьте шлейф на целостность.
- Если ничего не помогает, головку нужно заменить.
^ Вверх
Ошибка: код поддержки 1683 – Оранжевый индикатор мигает 13 раз
Невозможно определить уровень чернил.
Решение
- В принтере установлен картридж, который ранее уже был пустым.
- Замените такой картридж на новый или отключите слежение за уровнем чернил.
После замены картриджа нажмите кнопку [Возобновить/Отмена] на устройстве, чтобы продолжить печать.
Если эти действия не помогли устранить ошибку, обратитесь в сервисный центр для ремонта.
^ Вверх
Ошибка: код поддержки 1684/E14 – Оранжевый индикатор мигает 14 раз
Картридж не поддерживается (картридж и принтер приобретены в разных регионах).
Решение:
- Поднимите крышку принтера.
- Найдите картридж, на котором не горит красный индикатор, и замените его подходящим.
- Нажмите кнопку [Возобновить/Отмена] на устройстве, чтобы продолжить печать.
^ Вверх
Ошибка: код поддержки 1686/E13
Принтер не может определить оставшееся количество чернил (установлен заправленный или б/у картридж)
Решение
Замените картридж или отключите слежение за уровнем чернил. Для отключения слежения за уровнем чернил – нажать и удерживать нажатой более 5-ти секунд кнопку «Resume/Cancel».
^ Вверх
Ошибка: код поддержки 1687/E04
Картридж FINE установлен неправильно.
Решение
- Переустановите картриджи FINE, нажимая на них до щелчка, пока они не встанут на место и закройте крышку.
- Если не помогло – протрите контактные площадки на картридже и ответные в каретке. Проверьте, чтобы при установке картриджа он устанавливался без перекоса, и защёлка крышки при установленном картридже была защёлкнута.
Если ничего не помогло – картридж неисправен, замените его на исправный.
^ Вверх
Ошибка: код поддержки 1688/E16
Закончились чернила.
Решение
Замените чернильницу или отключите слежение за уровнем чернил также как при ошибке 1689 (нажать и удерживать нажатой более 5-ти секунд кнопку «Resume/Cancel» (обозначенную треугольником в круге). Убедитесь, что в картридже есть краска.
^ Вверх
Ошибка: код поддержки 1689
Принтер определил, что закончились чернила (индикатор на чернильнице мигает или появляется соответствующее сообщение на ЖК-дисплее).
Решения
- Замените чернильницу и закройте модуль сканирования / крышку.
- Если необходимо продолжить печать, отключите функцию определения оставшегося запаса чернил. Чтобы отключить данную функцию, нажмите и не отпускайте не менее 5 секунд клавишу Стоп (Stop) на принтере, после чего отпустите ее. Для моделей на картриджах PGI-480/CLI-481 следует сначала нажать ОК и следовать инструкциям на экране компьютера. В результате принтер продолжит печать без отображения уровня краски.
Если функция определения оставшегося запаса чернил отключена, на экране проверки текущего оставшегося запаса чернил ЖК-дисплея этот чернильный контейнер отображается серым цветом или в виде пустого прямоугольника.
^ Вверх
Ошибка: код поддержки 1700/1701 – Оранжевый индикатор мигает 8 раз
Контейнер для использованных чернил практически заполнен (уровень – 95%).
Определение:
Контейнер для использованных чернил собирает чернила, применяемые при очистке. Для поддержания оптимального качества печати используемые при очистке чернила поглощаются контейнером для использованных чернил, расположенном внутри принтера. Когда счётчик заполненности достигнет 100% – принтер заблокируется и не будет работать, пока счётчик не будет сброшен.
Решение
Нажмите «Resume/Cancel» для продолжения работы.
Также можно попробовать сбросить счётчик памперса (на свой страх и риск, сброс ведёт к потере гарантии).
^ Вверх
Ошибка: код поддержки 1702/1703/1704/1705/1710/1711/1712/1713/1714/1715/E08
Контейнер для использованных чернил почти полон.
Решение
Нажмите кнопку [OK] на устройстве, чтобы продолжить печать.
Также можно попробовать сбросить счётчик памперса (на свой страх и риск, сброс ведёт к потере гарантии).
^ Вверх
Ошибка: код поддержки 1730/1731
Обнаружен перезаправленный или неоригинальный чернильный конейнер Canon.
- Чтобы печатать, замените чернильный контейнер или отключите функцию определения уровня оставшегося запаса чернил. Чтобы отключить функцию определения уровня оставшегося запаса чернил, нажмите и не отпускайте не менее 5 секунд клавишу Стоп (Stop) на принтере, после чего отпустите ее.
Если функция определения оставшегося запаса чернил отключена, на экране проверки оставшегося запаса чернил ЖК-дисплея этот чернильный контейнер отображается серым цветом или пустым квадратом.
^ Вверх
Ошибка: код поддержки 1750
Соответствующая чернильница не установлена.
- Невозможно выполнить печать — чернильница несовместима с данным принтером.
- Установите соответствующую чернильницу.
Чтобы отменить печать, нажмите кнопку Стоп (Stop) на принтере.
^ Вверх
Ошибка: код поддержки 1810
Разряжен аккумулятор (для мобильных принтеров). Замените или зарядите аккумулятор.
^ Вверх
Ошибка: код поддержки 1890/E40
Возможно, защитный материал держателя картриджа FINE или лента остались на держателе.
Решение
- Откройте крышку лотка приема бумаги и проверьте наличие защитного материала или ленты на держателе картриджа FINE.
- Удалите защитный материал или ленту и закройте крышку лотка приема бумаги.
Если эти действия не помогли устранить ошибку, обратитесь в ближайший сервисный центр для ремонта..
^ Вверх
Ошибка: код поддержки 1830 *1 – Оранжевый индикатор мигает 6 раз
При выполнении печати на CD/DVD-диске истек срок ожидания: печать не была произведена в течение 12-ти минут с момента отправки задания.
Решение
- Нажмите кнопку [Возобновить/Отмена] на устройстве, чтобы сбросить ошибку и возобновить печать.
- Убедитесь, что CD/DVD-диск правильно установлен в лотке для CD/DVD.
Если эти действия не помогли устранить ошибку, обратитесь в сервисный центр для ремонта.
^ Вверх
Ошибка: код поддержки 1841 *2/1846 *2 Оранжевый индикатор мигает 6 раз
Открыта внутренняя крышка.
Решение
- Закройте внутреннюю крышку.
На рисунке вверху изображена внутренняя крышка. - Нажмите кнопку [Возобновить/Отмена] на устройстве, чтобы продолжить печать.
Если эти действия не помогли устранить ошибку, обратитесь в сервисный центр для ремонта.
^ Вверх
Ошибка: код поддержки 1856 *1 – Оранжевый индикатор мигает 6 раз
Произошла ошибка, связанная с внутренней крышкой.
Решение
- Откройте внутреннюю крышку.
На рисунке вверху изображена внутренняя крышка. - Закройте внутреннюю крышку.
- Нажмите кнопку [Возобновить/Отмена] на устройстве, чтобы продолжить печать.
Если эти действия не помогли устранить ошибку, обратитесь в сервисный центр для ремонта.
^ Вверх
Ошибка: код поддержки 2001 – Оранжевый индикатор мигает 9 раз
Подсоединенная цифровая фото- или видеокамера не поддерживает прямую печать с камеры.
Решение
- Отключите устройство от принтера, отсоединив кабель из принтера и устройства.
Если эти действия не помогли устранить ошибку, обратитесь в сервисный центр для ремонта.
^ Вверх
Ошибка: код поддержки 2002 – Оранжевый индикатор мигает 19 раз
Данный концентратор не поддерживается, подключено несовместимое устройство к порту USB.
Решение
- Отключите устройство, отсоединив коннектор USB из принтера и устройства, проверьте кабель и подключаемое оборудование.
Если эти действия не помогли устранить ошибку, обратитесь в сервисный центр для ремонта.
^ Вверх
Ошибка: код поддержки 2100
Размер загруженной в устройство бумаги превышает размер, установленный в настройках печати.
Решение
- Проверьте размер загруженной бумаги и нажмите кнопку [OK] на устройстве.
- Экран выбора метода обработки отобразится на ЖК-экране.
- При необходимости загрузите бумагу еще раз, с помощью кнопок [ < >] выберите метод обработки, и нажмите кнопку [OK].ПРИМЕЧАНИЕ- Устройство не распознает ширину бумаги, которая находится в печати, если функция “Печатать с поданной бумагой” включена. Чтобы отключить функцию распознавания ширины страницы для всех последующих заданий на печать, установите настройку, при которой устройство не распознает ширину страницы с помощью панели управления, драйвера принтера или удаленного пользовательского интерфейса (Remote UI).
Если эти действия не помогли устранить ошибку, обратитесь в ближайший сервисный центр для ремонта..
^ Вверх
Ошибка: код поддержки 2101
Размер загруженной в устройство бумаги меньше размера, установленного в настройках печати.
Решение
- Проверьте размер загруженной бумаги и нажмите кнопку [OK] на устройстве.
- Экран выбора метода обработки отобразится на ЖК-экране.
- При необходимости загрузите бумагу еще раз, с помощью кнопок [ < >] выберите метод обработки, и нажмите кнопку [OK].
Если эти действия не помогли устранить ошибку, обратитесь в ближайший сервисный центр для ремонта..
^ Вверх
Ошибка: код поддержки 2102
Принтер обнаружил, что бумага при подаче была выровнена только по одной стороне.
Решение
- Загрузите бумагу посередине переднего лотка и сдвиньте направляющие для бумаги, чтобы выровнять оба края стопки бумаги.
- Нажмите кнопку [OK] для сброса ошибки.
Если эти действия не помогли устранить ошибку, обратитесь в ближайший сервисный центр для ремонта..
^ Вверх
Ошибка: код поддержки 2103
Устройство не может определить формат бумаги.
Решение
- Нажмите кнопку [Stop/Стоп] для сброса ошибки и повторите попытку печати.
- При повторном возникновении ошибки после печати задайте настройку, при которой устройство не распознает ширину страницы с помощью панели управления, драйвера принтера или удаленного пользовательского интерфейса (Remote UI).Примечание— В зависимости от типа бумаги устройство может не распознавать ширину страницы. Кроме того, устройство может не распознавать ширину страницы, если крышка приема бумаги открыта во время печати.
Если эти действия не помогли устранить ошибку, обратитесь в ближайший сервисный центр для ремонта..
^ Вверх
Ошибка: код поддержки 2114
Параметры бумаги в режиме печати или копирования отличаются от информации о бумаге в заднем лотке, установленной в принтере.
- Cогласитесь с предупреждением принтера два раза нажав ОК.
- Выберите “Печать загруженной бумагой”,”Замену бумаги” или “Отмену”.
- Подтвердите действие кнопкой ОК.
Печать с загруженной бумагой. (Print with the loaded paper.)
Выберите этот вариант, если требуется выполнить печать или копирование на бумаге, загруженной в задний лоток, без изменения параметров бумаги.
Например, если установлен параметр печати или копирования на бумаге формата A5, а в информации о бумаге в заднем лотке установлен параметр A4, для печати или копирования на бумаге в заднем лотке будет использоваться параметр A5.
Замените бумагу и печатайте (Replace the paper and print)
Выберите этот параметр после замены бумаги в заднем лотке.
Например, если установлен параметр печати или копирования на бумаге формата A5, а в информации о бумаге в заднем лотке установлен параметр A4, замените бумагу в заднем лотке на A5 и перейдите к печати или копированию.
После изменения бумаги отображается экран настройки информации о бумаге в заднем лотке. Настройте информацию о бумаге в заднем лотке.
Отмена (Cancel)
Отменяет печать.
Выберите этот параметр, чтобы изменить параметры бумаги для печати или копирования. Измените параметры бумаги и повторите печать.
^ Вверх
Ошибка: код поддержки 2123
Открыта крышка отверстия для подачи или параметры бумаги в заднем лотке заданы неполностью.
- Если крышка отверстия для подачи открыта, закройте ее и выберите OK на ЖК-дисплее.
- Если отображается следующий экран, параметры бумаги в заднем лотке заданы неполностью.
- Выберите элемент Зарегистрир. (Register), чтобы завершить настройку параметров бумаги в заднем лотке.
^ Вверх
Ошибка: код поддержки 2500 – Оранжевый индикатор мигает 11 раз
Ошибка автоматического выравнивания печатающей головки. Эта ошибка возникает, когда на распечатанном образце отсутствует изображение, или датчик AD ( расположенный на каретке ) не “видит” это изображение
Решение
- Нажмите кнопку [Возобновить/Отмена] на устройстве, чтобы сбросить ошибку (отмените выравнивание).
- Выполните процесс автоматического выравнивания печатающей головки. Затем просмотрите список доступных часто задаваемых вопросов или загрузите руководство пользователя при необходимости.
Если эти действия не помогли устранить ошибку, обратитесь в сервисный центр для ремонта.
^ Вверх
Ошибка: код поддержки 2700
Ошибка произошла по одной из следующих причин —
- Ошибка возникла во время копирования.
- Документ остался в АПД.
- Ошибка возникла во время сканирования, документ остался в АПД.
Решение
- Во время копирования нажмите кнопку [OK] для сброса ошибки и попробуйте снова выполнить операцию копирования.
- Если документ остался в АПД, нажмите кнопку [OK], чтобы вывести бумагу из принтера.
- Во время сканирования нажмите кнопку [Stop/Стоп] для отмены и попытайтесь снова выполнить операцию сканирования.
Если эти действия не помогли устранить ошибку, обратитесь в ближайший сервисный центр для ремонта..
^ Вверх
Ошибка: код поддержки 2800
Открыта крышка устройства подачи документов.
Решение
- Закройте крышку устройства подачи документов и нажмите кнопку [OK].
Если эти действия не помогли устранить ошибку, обратитесь в ближайший сервисный центр для ремонта..
^ Вверх
Ошибка: код поддержки 2801
Замятие документа в АПД.
Решение
ПРИМЕЧАНИЕ — Не допускается отключение питания во время отправки или приема факса, либо когда полученный факс или неотправленные факсы хранятся в памяти устройства. Перед отсоединением кабеля питания убедитесь, что устройство завершило отправку или получение факсов. Если отключить кабель питания, все неотправленные документы, сохраненные в памяти устройства, будут утеряны.
- При нажатии кнопки [Stop/Стоп] во время сканирования документ остается в АПД и на ЖК-дисплее появляется сообщение. Нажмите кнопку [OK] для вывода документа из АПД.
- Если произошло замятие исходного документа в АПД, нажмите кнопку [Stop/Стоп] для отмены печати.
- Выключите устройство.
- Извлеките все страницы, кроме тех, что застряли в устройстве АПД, и откройте крышку устройства подачи документов.
- Вытащите замятый документ из АПД.
- Закройте крышку устройства подачи документов и включите устройство.
- Если документ застрял в отверстии для выхода бумаги, закройте лоток для документов, как показано на рисунке ниже, и вытащите документ.
Примечание —Ошибки подачи документов могут возникать из-за типа носителя или условий окружающей среды, например, высоких или низких значений температуры и влажности. В этом случае следует уменьшить число подаваемых страниц примерно наполовину. Если замятия не устраняются, используйте стекло сканера.При повторном сканировании документа после исправления ошибки сканирование следует повторить с первой страницы.
Если эти действия не помогли устранить ошибку, обратитесь в ближайший сервисный центр для ремонта..
^ Вверх
Ошибка: код поддержки 2802
Отсутствие документа в АПД.
Решение
- Нажмите кнопку [OK] для исправления ошибки, загрузите документ и повторите попытку.
Если эти действия не помогли устранить ошибку, обратитесь в ближайший сервисный центр для ремонта..
^ Вверх
Ошибка: код поддержки 2803
Документ слишком длинный или произошло замятие в АПД.
Решение
- Нажмите кнопку [OK] для сброса ошибки. Перед возобновлением операции убедитесь, что документ, загруженный в устройство, соответствует требованиям устройства.
- Если произошло замятие в АПД, нажмите кнопку [Stop/Стоп] для отмены печати.
- Выключите устройство.
- При загрузке многостраничного документа извлеките все страницы, кроме тех, что застряли в устройстве АПД, а затем откройте крышку устройства подачи документов.
- Вытащите замятый документ из АПД.
- Закройте крышку устройства подачи документов и включите устройство.
- Если документ застрял в отверстии для выхода бумаги, закройте лоток для документов, как показано на рисунке ниже, и вытащите документ.
- ПРИМЕЧАНИЕ —Ошибки подачи документов могут возникать из-за типа носителя или условий окружающей среды, например, высоких или низких значений температуры и влажности. В этом случае следует уменьшить число подаваемых страниц примерно наполовину. Если замятия не устраняются, используйте стекло сканера.При повторном сканировании документа после исправления ошибки сканирование следует повторить с первой страницы.
Если эти действия не помогли устранить ошибку, обратитесь в ближайший сервисный центр для ремонта..
^ Вверх
Ошибка: код поддержки 2804
Неподходящий размер документа для двустороннего сканирования.
Решение
- Нажмите кнопку [OK]для сброса ошибки.Перед возобновлением операции убедитесь, что загруженный документ соответствует требованиям устройства. Для автоматического двустороннего сканирования подходят документы формата A4 и Letter.
Если эти действия не помогли устранить ошибку, обратитесь в ближайший сервисный центр для ремонта..
^ Вверх
Ошибка: код поддержки 2900
Ошибка сканирования диаграммы выравнивания печатающей головки.
Решение
- Нажмите кнопку [OK] для сброса ошибки.
- Убедитесь, что печатающая головка установлена в правильном положении и имеет правильную ориентацию на стекле сканера.
- Убедитесь, что стекло сканера и диаграмма выравнивания печатающей головки не загрязнены.
- Убедитесь, что тип бумаги и формат бумаги подходят для автоматического выравнивания печатающей головки. Для автоматического выравнивания печатающей головки всегда загружайте один лист обычной бумаги формата A4 или Letter.
- Проверьте состояние печатающей головки, распечатав образец для проверки работы сопел.
- Если ошибка не устранена, выполните выравнивание печатающей головки вручную.
Если эти действия не помогли устранить ошибку, обратитесь в ближайший сервисный центр для ремонта..
^ Вверх
Ошибка: код поддержки 2901
Печать образца для выравнивания печатающей головки завершена, устройство находится в режиме ожидания сканирования документа.
Что делать
Загрузите лист выравнивания печатающей головки на стекло сканера. Поместите лист выравнивания печатающей головки отпечатанной стороной вниз и следуйте инструкциям на экране компьютера. После укладки листа для сканирования осторожно закройте крышку отсека для документов и нажмите кнопку [Black/Ч/б] или [Colour/Цвет]на устройстве. Устройство начнет сканирование листа выравнивания печатающей головки, и положение печатающей головки будет отрегулировано автоматически.
^ Вверх
Ошибка: код поддержки 4100/E12
Указанные данные невозможно вывести на печать.
Решение
- При печати содержимого из CREATIVE PARK PREMIUM убедитесь, что все необходимые фирменные картриджи Canon FINE установлены в устройство правильно и повторите печать.
Если эти действия не помогли устранить ошибку, обратитесь в ближайший сервисный центр для ремонта..
^ Вверх
Ошибка: код поддержки 4101
Устройство не поддерживает указанный размер бумаги.
Решение
- Нажмите кнопку [Stop/Стоп], укажите правильный размер бумаги и повторите печать.ПРИМЕЧАНИЕ – При печати на бумаге нестандартных размеров можно задать размеры для печати в следующих диапазонах —
- Загрузка в кассету (верхнюю):
o Ширина: от 89,0 мм до 200 мм (от 3,5 дюйма до 7,87 дюйма)
o Высота: от 127,0 мм до 184,9 мм (от 5 дюймов до 7,28 дюйма)
- Загрузка в кассету (нижнюю):
o Ширина: от 90,0 мм до 215,9 мм (от 3,54 дюйма до 8,5 дюйма)
o Высота: от 185,0 мм до 355,6 мм (от 7,29 дюйма до 14 дюймов)
Если эти действия не помогли устранить ошибку, обратитесь в ближайший сервисный центр для ремонта..
^ Вверх
Ошибка: код поддержки 4102
Тип носителя и размер бумаги установлены неправильно.
Решение
- Нажмите кнопку [ON/RESUME/ВКЛ/ВОЗОБНОВИТЬ]для отмены печати, измените настройки типа носителя или размера бумаги и повторите печать.ПРИМЕЧАНИЕ – Типы носителей и размеры бумаги указаны ниже —
- Если тип носителя Глянцевая фотобумага Photo Paper Plus Glossy II:Задайте размер бумаги 4″x6″ 10 см x 15 см (Windows)/4×6 (Mac) или 5″x7″ 13 см x 18 см (Windows)/ 5×7 (Mac).
- Если тип носителя Глянцевая фотобумага:Задайте размер бумаги 4″x6″ 10 см x 15 см (Windows)/4×6 (Mac)
- Если тип носителя Конверт:Задайте размер бумаги Конверт Com 10 (Windows)/Конверт #10 (Mac) или Конверт DL (Windows/Mac).
Если эти действия не помогли устранить ошибку, обратитесь в ближайший сервисный центр для ремонта..
^ Вверх
Ошибка: код поддержки 4103
Печать с использованием текущих настроек невозможна.
Решение
- Для отмены печати нажмите кнопку [Stop/Стоп] на устройстве.
- Измените настройки печати и повторите печать.
Если эти действия не помогли устранить ошибку, обратитесь в ближайший сервисный центр для ремонта..
^ Вверх
Ошибки
5010/5011/5012/5040/5050/5C02/5C20
6900/6901/6902/6910/6911/6920/6921/6930/6931/6932/6933
6936/6937/6938/6939/693A/6940/6941/6942/6943/6944/6945/6946
6004/6A00/6A81/6A82/6B20/9500
B201/B202/B203/B204/B205/P22/P26/P27/P28/P29
Световые индикаторы перемигиваются желтым-зелёным, с разделяющим серии миганий продолжительным зелёным свечением
Возникла серьезная ошибка функционирования принтера, в большинстве случаев не исправен узел прочистки, плата управления, печатающая головка или блок питания, ремонт в домашних условиях обычно невозможен. Ремонт возможен, только если проблема связана с видимым механическим повреждением и износом деталей (осмотрите устройство и замените их) или залитыми жидкостью электронными компонентами или шлейфами (может помочь высушиванием и протирка чистым спиртом). Также иногда ошибку B200/B201/B202/B203 можно сбросить на время, однако если сбой серьезный, вскоре всё повториться.
6900 обычно означает проблему с сетевой картой принтера.
Решение (как убрать)
- Отключите устройство и отключите кабель питания от электрической розетки. Снова подключите кабель к розетке и включите устройство. Если отключить кабель питания, все неотправленные документы, сохраненные в памяти устройства, будут утеряны.
- Можно разобрать принтер и проверить все соединения электронных шлейфов, возможно, что-то где-то залито. Также можно попробовать смазать движущиеся детали и подтянуть пружину, которая держит ПГ (просто растяните пружину и зацепите её за фиксатор в положении “на несколько витков меньше”).
- Сбросить ошибку B203 на большинстве принтеров Pixma можно так: выключаете принтер, не вынимая провод питания, открываете крышку принтера для доступа к картриджам, затем нажимаете подряд 5 раз кнопку включения и закрываете крышку. Как правило, такой метод срабатывает, если ошибка вызвана перегревом головки при ее засоре или работе без краски.
Если эти действия не помогли устранить ошибку, обратитесь в сервисный центр для ремонта, чаще всего требуется замена головки.
^ Вверх
Ошибка: код поддержки 5100/E2/P02 – Оранжевый и зеленый индикаторы мигают 2 раза
Произошла ошибка перемещения каретки.
Решение:
- Выключите принтер.
- Отсоедините кабель питания.
- Откройте крышку принтера.
- Найдите и при необходимости удалите оранжевую защитную ленту или белый пенопласт.
- Убедитесь, что в принтере отсутствуют посторонние объекты (например, скрепки для бумаги), и при необходимости устраните их. Также проверьте состояние места парковки – каретка может застревать из-за скопившейся грязи и отсутствия смазки (лучше всего демонтировать место парковки, промыть его и смазать направляющие заново).
- Закройте крышку.
- Снова подсоедините кабель питания и включите принтер.
Если эти действия не помогли устранить ошибку, обратитесь в сервисный центр для ремонта.
^ Вверх
Ошибка: код поддержки 5101
Возникла ошибка принтера.
Решение
- Удалите защитный материал, препятствующий движению держателя печатающей головки, выключите устройство и затем снова включите его.
Если эти действия не помогли устранить ошибку, обратитесь в ближайший сервисный центр для ремонта..
^ Вверх
Ошибка: код поддержки 5110 – Оранжевый и зеленый индикаторы мигают 11 раз
Произошла сервисная ошибка.
Решение
- Выключите принтер.
- Отсоедините кабель питания.
- Откройте крышку принтера.
- Найдите и при необходимости удалите оранжевую защитную ленту или белый пенопласт.
- Убедитесь, что в принтере отсутствуют посторонние объекты (например, скрепки для бумаги), и при необходимости устраните их.
- Закройте крышку.
- Снова подсоедините кабель питания и включите принтер.
Если эти действия не помогли устранить ошибку, обратитесь в сервисный центр для ремонта.
^ Вверх
Ошибка: код поддержки 5200/P08 – Оранжевый и зеленый индикаторы мигают 8 раза
Произошла сервисная ошибка (скорее всего перегрев печатающий головки).
Решение:
- Выключите принтер.
- Отсоедините кабель питания.
- Откройте крышку принтера.
- Найдите и при необходимости удалите оранжевую защитную ленту или белый пенопласт.
- Убедитесь, что в принтере отсутствуют посторонние объекты (например, скрепки для бумаги), и при необходимости устраните их.
- Закройте крышку.
- Снова подсоедините кабель питания и включите принтер.
Если эти действия не помогли устранить ошибку, обратитесь в сервисный центр для ремонта.
^ Вверх
Ошибка: код поддержки 520E
Произошла сервисная ошибка принтера.
Решение:
- Отсоедините кабель питания.
- Подождите 10 секунд
- Снова подсоедините кабель питания и включите принтер.
Если эти действия не помогли устранить ошибку, обратитесь в сервисный центр для ремонта.
^ Вверх
Ошибка: код поддержки 5400/P06 – Оранжевый и зеленый индикаторы мигают 6 раза
Произошла сервисная ошибка (Internal temperature abnormal error – перегрев принтера).
Решение:
- Выключите принтер.
- Отсоедините кабель питания.
- Откройте крышку принтера.
- Найдите и при необходимости удалите оранжевую защитную ленту или белый пенопласт.
- Убедитесь, что в принтере отсутствуют посторонние объекты (например, скрепки для бумаги), и при необходимости устраните их.
- Закройте крышку.
- Снова подсоедините кабель питания и включите принтер.
Если эти действия не помогли устранить ошибку, обратитесь в сервисный центр для ремонта.
^ Вверх
Ошибка: код поддержки 5700/P05 – Оранжевый и зеленый индикаторы мигают 5 раза
Произошла сервисная ошибка (ASF cam sensor error).
Решение:
- Выключите принтер.
- Отсоедините кабель питания.
- Откройте крышку принтера.
- Найдите и при необходимости удалите оранжевую защитную ленту или белый пенопласт.
- Убедитесь, что в принтере отсутствуют посторонние объекты (например, скрепки для бумаги), и при необходимости устраните их.
- Закройте крышку.
- Снова подсоедините кабель питания и включите принтер.
Если эти действия не помогли устранить ошибку, обратитесь в сервисный центр для ремонта.
^ Вверх
Ошибка: код поддержки 5B00/5B01 – Оранжевый и зеленый индикаторы мигают 7 раз
Произошла сервисная ошибка: Waste ink full (переполнение абсорбера-”памперса”).
Как убрать (снять) ошибку 5B00
Отнесите принтер в сервисный центра.
Также можно попробовать сбросить памперс (на свой страх и риск, ведёт к потере гарантии).
Ошибка: код поддержки 5B02/5B03/5B04/5B05/5B10/5B11/5B12/5B13/5B14/5B15/P07
Возникла ошибка принтера.
Действия
- Обратитесь в ближайший сервисный центр для ремонта..
^ Вверх
Ошибка: код поддержки 5C00 – Оранжевый и зеленый индикаторы мигают 4 раза
Произошла сервисная ошибка (Purge unit error – ошибка устройства прочистки).
Решение
- Выключите принтер.
- Отсоедините кабель питания.
- Откройте крышку принтера.
- Найдите и при необходимости удалите оранжевую защитную ленту или белый пенопласт.
- Убедитесь, что в принтере отсутствуют посторонние объекты (например, скрепки для бумаги), и при необходимости устраните их.
- Закройте крышку.
- Снова подсоедините кабель питания и включите принтер.
Если эти действия не помогли устранить ошибку, обратитесь в сервисный центр для ремонта.
^ Вверх
Ошибка: код поддержки 6000/P03 – Оранжевый и зеленый индикаторы мигают 3 раза
Произошла сервисная ошибка (LF error – ошибка протяжки бумаги).
Решение:
- Выключите принтер.
- Отсоедините кабель питания.
- Откройте крышку принтера.
- Найдите и при необходимости удалите оранжевую защитную ленту или белый пенопласт.
- Убедитесь, что в принтере отсутствуют посторонние объекты (например, скрепки для бумаги), и при необходимости устраните их.
- Закройте крышку.
- Снова подсоедините кабель питания и включите принтер.
Если эти действия не помогли устранить ошибку, обратитесь в сервисный центр для ремонта.
^ Вверх
Ошибка: код поддержки 6001/6002
Возникла ошибка принтера.
Решение
- Если лоток приема бумаги закрыт, откройте его.
- Выключите устройство и отключите кабель питания от электрической розетки.
- Снова подключите кабель к розетке и включите устройство. Не закрывайте лоток приема бумаги при работе устройства, в противном случае появится сообщение об ошибке. Если отключить кабель питания, все неотправленные документы, сохраненные в памяти устройства, будут утеряны.
Если эти действия не помогли устранить ошибку, обратитесь в сервисный центр для ремонта.
^ Вверх
Ошибка: код поддержки 6010 – Оранжевый и зеленый индикаторы мигают 17 раз
Произошла сервисная ошибка: неисправность, которую принтер при самодиагностике не может определить с точностью до узла/блока. Чаще всего при этой ошибке бывает неисправен блок питания или плата управления
Решение
- Выключите принтер.
- Отсоедините кабель питания.
- Откройте крышку принтера.
- Найдите и при необходимости удалите оранжевую защитную ленту или белый пенопласт.
- Убедитесь, что в принтере отсутствуют посторонние объекты (например, скрепки для бумаги), и при необходимости устраните их.
- Закройте крышку.
- Снова подсоедините кабель питания и включите принтер.
Если эти действия не помогли устранить ошибку, обратитесь в сервисный центр для ремонта.
^ Вверх
Ошибка: код поддержки 6500/P20 – Оранжевый и зеленый индикаторы мигают 20 раза
Произошла сервисная ошибка. Неисправность, которую принтер при самодиагностике не может определить с точностью до узла/блока. Чаще всего при этой ошибке бывает неисправен блок питания или плата управления
Решение:
- Выключите принтер.
- Отсоедините кабель питания.
- Откройте крышку принтера.
- Найдите и при необходимости удалите оранжевую защитную ленту или белый пенопласт.
- Убедитесь, что в принтере отсутствуют посторонние объекты (например, скрепки для бумаги), и при необходимости устраните их.
- Закройте крышку.
- Снова подсоедините кабель питания и включите принтер.
Если эти действия не помогли устранить ошибку, обратитесь в сервисный центр для ремонта.
^ Вверх
Ошибка: код поддержки 6502 – Оранжевый и зеленый индикаторы мигают 19 раз
Произошла сервисная ошибка (Ink tank position sensor error: на датчик света от светодиодов чипов картриджей попадает посторонний свет). Решения – в этой статье.
Решение
- Выключите принтер.
- Отсоедините кабель питания.
- Откройте крышку принтера.
- Проверьте, что чипы картриджей чистые и светодиоды на них не испачканы.
- Найдите и при необходимости удалите оранжевую защитную ленту или белый пенопласт. Убедитесь, что в принтере отсутствуют посторонние объекты (например, скрепки для бумаги), и при необходимости устраните их.
- Закройте крышку и уберите устройство прочь с яркого света, выключите настольную лампу, уберите принтер от окна.
- Снова подсоедините кабель питания и включите принтер.
Если эти действия не помогли устранить ошибку, обратитесь в сервисный центр для ремонта.
^ Вверх
Ошибка: код поддержки 6800/6801/P09 – Оранжевый и зеленый индикаторы мигают 9 раз
Произошла сервисная ошибка (EEPROM error – в большинстве случаев неисправна плата управления).
Решение:
- Выключите принтер.
- Отсоедините кабель питания.
- Откройте крышку принтера.
- Найдите и при необходимости удалите оранжевую защитную ленту или белый пенопласт.
- Убедитесь, что в принтере отсутствуют посторонние объекты (например, скрепки для бумаги), и при необходимости устраните их.
- Закройте крышку.
- Снова подсоедините кабель питания и включите принтер.
Если эти действия не помогли устранить ошибку, обратитесь в сервисный центр для ремонта.
^ Вверх
Ошибка: код поддержки 6A80 – Оранжевый и зеленый индикаторы мигают 12 раз
Произошла сервисная ошибка (APP position error — в большинстве случаев неисправен узел прочистки).
Решение
- Выключите принтер.
- Отсоедините кабель питания.
- Откройте крышку принтера.
- Найдите и при необходимости удалите оранжевую защитную ленту или белый пенопласт.
- Убедитесь, что в принтере отсутствуют посторонние объекты (например, скрепки для бумаги), и при необходимости устраните их.
- Закройте крышку.
- Снова подсоедините кабель питания и включите принтер.
Если эти действия не помогли устранить ошибку, обратитесь в сервисный центр для ремонта.
^ Вверх
Ошибка: код поддержки 6A90 – Оранжевый и зеленый индикаторы мигают 14 раз
Произошла сервисная ошибка (APP sensor error — в большинстве случаев неисправен узел прочистки ПГ).
Решение
- Выключите принтер.
- Отсоедините кабель питания.
- Откройте крышку принтера.
- Найдите и при необходимости удалите оранжевую защитную ленту или белый пенопласт.
- Убедитесь, что в принтере отсутствуют посторонние объекты (например, скрепки для бумаги), и при необходимости устраните их.
- Закройте крышку.
- Снова подсоедините кабель питания и включите принтер.
Если эти действия не помогли устранить ошибку, обратитесь в сервисный центр для ремонта.
^ Вверх
Ошибка: код поддержки 6B10 – Оранжевый и зеленый индикаторы мигают 14 раз
Произошла сервисная ошибка (PF (paper feed) cam sensor error).
Решение
- Выключите принтер.
- Отсоедините кабель питания.
- Откройте крышку принтера.
- Найдите и при необходимости удалите оранжевую защитную ленту или белый пенопласт.
- Убедитесь, что в принтере отсутствуют посторонние объекты (например, скрепки для бумаги), и при необходимости устраните их.
- Закройте крышку.
- Снова подсоедините кабель питания и включите принтер.
Если эти действия не помогли устранить ошибку, обратитесь в сервисный центр для ремонта.
^ Вверх
Ошибка: код поддержки 6C10 – Оранжевый и зеленый индикаторы мигают 23 раза
Произошла сервисная ошибка (Valve cam sensor error — в большинстве случаев неисправен узел прочистки ПГ).
Решение
- Выключите принтер.
- Отсоедините кабель питания.
- Откройте крышку принтера.
- Найдите и при необходимости удалите оранжевую защитную ленту или белый пенопласт.
- Убедитесь, что в принтере отсутствуют посторонние объекты (например, скрепки для бумаги), и при необходимости устраните их.
- Закройте крышку.
- Снова подсоедините кабель питания и включите принтер.
Если эти действия не помогли устранить ошибку, обратитесь в сервисный центр для ремонта.
Если в печатном устройстве не обнаружилось посторонних предметов, либо их удаление никак не повлияло на возникновение ошибки, проще доверить ремонт специалистам. Для самостоятельного устранения ошибки требуется иметь богатый опыт в разборке печатной техники и хорошее представление о её внутреннем устройстве.
Если ошибка возникает периодически, может быть виноват микропереключатель контроля клапанов механизма прочистки (расположен с лицевой стороны очистного узла). Либо его контакты окислились, либо он оказался забрызган чернилами – в таком случае, может помочь очистка микропереключателя.
^ Вверх
Ошибки: код поддержки 7500, 7600, 7700, 7800
Произошла серьезная ошибка, требующая ремонта.
Решение
- Выключите принтер.
- Отсоедините кабель питания.
- Откройте крышку принтера.
- Убедитесь, что в принтере отсутствуют посторонние объекты (например, скрепки для бумаги), и при необходимости устраните их.
- Закройте крышку.
- Снова подсоедините кабель питания и включите принтер.
Если эти действия не помогли устранить ошибку, обратитесь в сервисный центр Canon, так как ошибка свидетельствует о серьезной проблеме, требующей ремонта.
^ Вверх
Ошибка: код поддержки 9000 – Оранжевый и зеленый индикаторы мигают 15 раз
Произошла сервисная ошибка (USB host UBAS overcurrent – в большинстве случаев – неисправна плата управления).
Решение
- Выключите принтер.
- Отсоедините кабель питания.
- Откройте крышку принтера.
- Найдите и при необходимости удалите оранжевую защитную ленту или белый пенопласт.
- Убедитесь, что в принтере отсутствуют посторонние объекты (например, скрепки для бумаги), и при необходимости устраните их.
- Закройте крышку.
- Снова подсоедините кабель питания и включите принтер.
Если эти действия не помогли устранить ошибку, обратитесь в сервисный центр Canon, так как вероятно повреждена плата управления.
^ Вверх
Ошибка: код поддержки B200/P10 – Оранжевый и зеленый индикаторы мигают 10 раз
Произошла сервисная ошибка (VH monitor error – ошибка контроля питания печатающей головки, в том числе из-за ошибки одного из картриджей). Причиной может быть неисправность платы управления, чипа картриджа, печатающей головки (в том числе просто перегрев ПГ), в редких случаях свидетельствует о сбое в блоке питания.
Варианты решения:
- Извлеките и снова вставьте печатающую головку и картриджи.
- Проверьте, что в картриджах есть чернила и они штатно поступают в печатающую головку. Выключите и включите принтер.
- Убедитесь, что в принтере отсутствуют посторонние объекты (например, скрепки для бумаги, пенопласт, бумага), и при необходимости устраните их. Выключите и включите принтер.
- Попробуйте заменить картриджи.
- При перегреве печатающей головки на старых принтерах может помочь такой метод:
- Выключить принтер. Открыть крышку и передвинуть каретку максимально влево.
- 5 раз нажать кнопку включения (не дожидаясь полного включения/выключения)
- После последнего нажатия закрыть крышку.
Если эти действия не помогли устранить ошибку, обратитесь в сервисный центр для ремонта.
^ Вверх
Ошибка: код поддержки C000 – Оранжевый и зеленый индикаторы мигают 21 раз
Произошла сервисная ошибка (Drive switch error – cскорее всего неисправность в узле прочистки (purge unit) или подачи бумаги ASF).
Решение
- Выключите принтер.
- Отсоедините кабель питания.
- Откройте крышку принтера.
- Найдите и при необходимости удалите оранжевую защитную ленту или белый пенопласт.
- Убедитесь, что в принтере отсутствуют посторонние объекты (например, скрепки для бумаги), и при необходимости устраните их.
- Закройте крышку.
- Снова подсоедините кабель питания и включите принтер.
Если эти действия не помогли устранить ошибку, обратитесь в сервисный центр для ремонта.
^ Вверх
Ошибка: код поддержки НИЗКИЙ УРОВЕНЬ ЧЕРНОГО КАРТРИДЖА
Низкий уровень чернил в черном картридже.
Решение:
- Такое сообщение указывает, что скоро в картридже закончатся чернила.
- Если устройство останавливает печать при копировании или печати фотографий, вы можете продолжить печать, нажав [OK].
- Если в черном картридже заканчиваются чернила, убедитесь, что у вас есть новый черный картридж Canon, готовый к установке.
Если эти действия не помогли устранить ошибку, обратитесь в сервисный центр для ремонта.
^ Вверх
Ошибка: код поддержки ЧЕРНЫЙ КАРТРИДЖ ЗАМЕНЕН
Устройство спрашивает, заменили ли вы черный картридж.
Решение:
- Если вы заменили черный картридж, нажмите на принтере на стрелку, указывающую влево.
- Если вы не заменили черный картридж, то нажмите на стрелку, указывающую вправо. Печать возобновится.
Если эти действия не помогли устранить ошибку, обратитесь в сервисный центр для ремонта.
^ Вверх
Ошибка: код поддержки НЕВОЗМОЖНО ИСПОЛЬЗОВАТЬ КАРТУ ВКЛЮЧИТЕ И ВКЛЮЧИТЕ СНОВА
Вы вставили в гнездо карты памяти поврежденную или несовместимую карту памяти.
Решение:
- Извлеките карту памяти из гнезда.
- Выключите и включите принтер.
Если эти действия не помогли устранить ошибку, обратитесь в сервисный центр для ремонта.
^ Вверх
Ошибка: код поддержки ЧТЕНИЯ КАРТЫ ВЫКЛЮЧИТЕ И ВКЛЮЧИТЕ СНОВА
Возникла проблема с гнездом для карты памяти.
Решение
- Извлеките карту памяти из гнезда.
- Выключите и снова включите устройство.
- Установите карту памяти в гнездо.
Если эти действия не помогли устранить ошибку, обратитесь в сервисный центр для ремонта.
^ Вверх
Ошибка: код поддержки УСТРОЙСТВО ДЛЯ ЧТЕНИЯ КАРТ ЗАНЯТО
Вы попытались начать печать фотографий, когда гнезда карт памяти использовались компьютером.
Решение:
- Подождите, пока компьютер перестанет использовать гнездо карты памяти (это может занять несколько минут), а затем снова начните печать фотографий.
Если эти действия не помогли устранить ошибку, обратитесь в сервисный центр для ремонта.
^ Вверх
Ошибка: код поддержки ЗАСТРЕВАНИЕ КАРТРИДЖА
Перемещение держателя печатающей головки невозможно.
Решение:
- Откройте крышку принтера.
- Удалите препятствия на пути держателя печатающей головки и нажмите [OK].
Примечание – Не пытайтесь перемещать держатель печатающей головки вручную.
Если эти действия не помогли устранить ошибку, обратитесь в сервисный центр для ремонта.
^ Вверх
Ошибка: код поддержки ИЗМЕНИТЕ РАЗМЕР БУМАГИ НАЖМИТЕ [OK]
Размер бумаги в устройстве подачи бумаги отличается от размера, указанного в настройках.
Решение:
- Загрузите бумагу правильного размера или измените настройки размера бумаги.
- Нажмите [OK].
Если эти действия не помогли устранить ошибку, обратитесь в сервисный центр для ремонта.
^ Вверх
Ошибка: код поддержки ПРОВЕРЬТЕ ПРИНТЕР
По какой-то причине устройство не функционирует.
Решение:
- Выключите и снова включите устройство.
Если эти действия не помогли устранить ошибку, обратитесь в сервисный центр для ремонта.
^ Вверх
Ошибка: код поддержки ЦВЕТНОЙ КАРТРИДЖ ЗАМЕНЕН?
Description:
Устройство спрашивает, заменили ли вы цветной картридж.
Решение:
- Если вы заменили цветной картридж, нажмите на принтере на стрелку, указывающую влево.
- Если вы не заменили цветной картридж, то нажмите на стрелку, указывающую вправо. Печать возобновится.
Если эти действия не помогли устранить ошибку, обратитесь в сервисный центр для ремонта.
^ Вверх
Ошибка: код поддержки НИЗКИЙ УРОВЕНЬ ЦВЕТНОГО КАРТРИДЖА
Низкий уровень чернил в цветном картридже.
Решение:
- Такое сообщение указывает, что скоро в цветном картридже закончатся чернила.
- Если устройство останавливает печать при копировании или печати фотографий, вы можете продолжить печать, нажав [OK].
Примечание: Если в цветном картридже заканчиваются чернила, убедитесь, что у вас есть новый цветной картридж Canon, готовый к установке.
Если эти действия не помогли устранить ошибку, обратитесь в сервисный центр для ремонта.
^ Вверх
Ошибка: код поддержки КРЫШКА ОТКРЫТА
Блок сканирования был открыт во время работы.
Решение:
- Возвратите блок сканирования в первоначальное положение.
Если эти действия не помогли устранить ошибку, обратитесь в сервисный центр для ремонта.
^ Вверх
Ошибка: код поддержки ДАННЫЕ В ПАМЯТИ НЕВОЗМОЖНО ОТКЛЮЧИТЬ ПИТАНИЕ
Вы не можете выключить устройство, нажав на кнопку [ON/OFF], если в памяти устройства сохранены документы.
Решение:
- Устройство выполняет операцию.
- Дождитесь завершения операции, а затем выключите и включите устройство.
Если эти действия не помогли устранить ошибку, обратитесь в сервисный центр для ремонта.
^ Вверх
Ошибка: код поддержки УСТРОЙСТВО ИСПОЛЬЗУЕТСЯ НЕВОЗМОЖНО ОТКЛЮЧИТЬ ПИТАНИЕ
Вы не можете выключить устройство с помощью кнопки [ON/OFF], поскольку устройство выполняет операцию.
Решение:
- Устройство выполняет операцию.
- Дождитесь завершения операции, а затем выключите и включите его.
Если эти действия не помогли устранить ошибку, обратитесь в сервисный центр для ремонта.
^ Вверх
Ошибка: код поддержки КАРТА НЕ СОДЕРЖИТ ФАЙЛОВ
На карте памяти отсутствуют поддерживаемые файлы.
Решение:
- Убедитесь, что сохранили фотографии на карте памяти в надлежащем формате.
Если эти действия не помогли устранить ошибку, обратитесь в сервисный центр для ремонта.
^ Вверх
Ошибка: код поддержки УСТРАНИТЕ ЗАМЯТИЕ БУМАГИ И НАЖМИТЕ [OK] или [START]
Произошло замятие бумаги.
Решение:
- Найдите и удалите замятую бумагу из принтера.
- Нажмите кнопку [Возобновить/Отмена] на устройстве, чтобы продолжить печать.
Если эти действия не помогли устранить ошибку, обратитесь в сервисный центр для ремонта.
^ Вверх
Ошибка: код поддержки ЗАГРУЗИТЕ БУМАГУ И НАЖМИТЕ [OK] или [START]
Устройство подачи бумаги пусто.
Решение:
- Загрузите бумагу в устройство подачи бумаги.
- Убедитесь, что высота стопки не превышает максимальную отметку.
- Нажмите [OK] или [Start].
Если эти действия не помогли устранить ошибку, обратитесь в сервисный центр для ремонта.
^ Вверх
Ошибка: код поддержки ВСТАВЬТЕ КАРТРИДЖ
В устройство не установлена печатающая головка.
Решение:
Для устранения этой проблемы требуется обратиться в сервисный центр для ремонта.
^ Вверх
Дампы флешек принтеров.
Модератор: vetal
Callu » Сб фев 27, 2021 10:07 am
-
Callu
- Осматривается
-
APTEC » Вт май 18, 2021 10:49 am

Слил с него дампы, может кому пригодится. На материнке QM8-0032 (QM5-0466) флешка 25Q128.
Съемный памперс с чипом 24C16 (416rt).
https://disk.yandex.by/d/JQZCJ65FKEHOEA
- За это сообщение автора APTEC поблагодарили: 11
- adeptic, Alisher Turganbek, brultary, bucag, davjan1987, gipirion, Konti, mihas000, Rexvil, Strong, Давид Джан
-
APTEC
- Подошел к чернилам
-
- Сайт
- Персональный альбом
blod » Вт май 18, 2021 6:15 pm

Или обнулённый !? Или как и в каких адресах что отредактировать (обнулить) в дампе отработанного чипа памперса , есть ли серийник в чипе и нужно ли его менять ???
Емкость для отработанных чернил Canon MC-G02 / Код производителя : 4589C001
Поддерживаемые модели принтеров:
Canon PIXMA G1420, Canon PIXMA G2420, Canon PIXMA G2460, Canon PIXMA G3420, Canon PIXMA G3460
- За это сообщение автора blod поблагодарили: 2
- gipirion, Давид Джан
-
blod
- Подошел к чернилам
-
-
-
Ищу дампы для «унижения» ProXpress SL-M3870FW/XEV
Mikki в форуме Принтеры, МФУ, факсы, копиры формата A4
- 4
- 3944
Mikki
Пн апр 24, 2017 2:44 pm
-
Ищу дампы для «унижения» ProXpress SL-M3870FW/XEV
-
-
Kyocera Ecosys M3040dn ищу дампы EEPROM & NAND flash
smart_el в форуме Принтеры, МФУ, факсы, копиры формата A4
- 3
- 1719
alexei911
Пн апр 19, 2021 9:02 am
-
Kyocera Ecosys M3040dn ищу дампы EEPROM & NAND flash
-
-
Дампы оригинальные Xerox Phaser 3260 с нового аппарата из ко
Verter в форуме Файлообменник
- 0
- 1595
Verter
Ср апр 20, 2016 10:22 am
-
Дампы оригинальные Xerox Phaser 3260 с нового аппарата из ко
-
-
Дампы для понижения ML-2165W с версий 02.хх+решение проблемы
Verter в форуме Файлообменник
- 0
- 2308
Verter
Пн май 11, 2015 6:55 pm
-
Дампы для понижения ML-2165W с версий 02.хх+решение проблемы
-
-
Дампы с пофиксенного принтера Xerox Phaser 3260
Verter в форуме Файлообменник
- 7
- 6002
Artem07
Ср май 13, 2020 9:08 am
-
Дампы с пофиксенного принтера Xerox Phaser 3260
Вернуться в Принтеры, МФУ, факсы, копиры формата A4
Кто сейчас на форуме
Сейчас этот форум просматривают: нет зарегистрированных пользователей и гости: 65
Cause
The maintenance cartridge is full.
What to Do
Turn off the printer and then replace the maintenance cartridge.

If your product issue was not resolved after following the steps above, or if you require additional help, please create or log in to your Canon Account to see your technical support options.
Or if you still need help, visit our Canon Community by clicking the button below to get answers:
____________________________________________________________________________________________




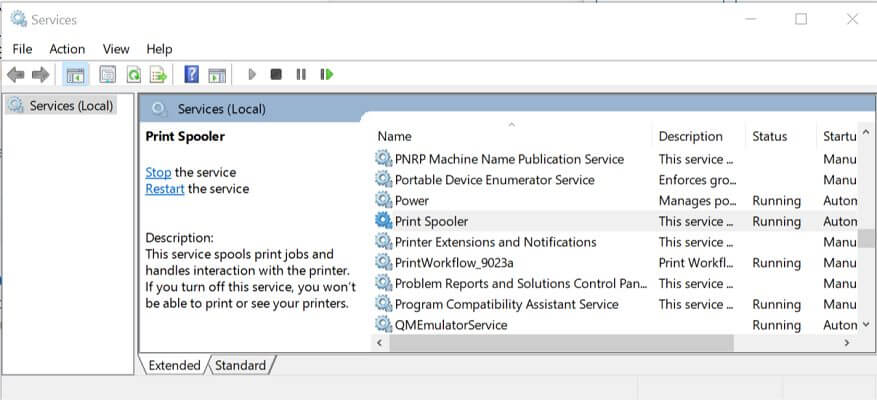
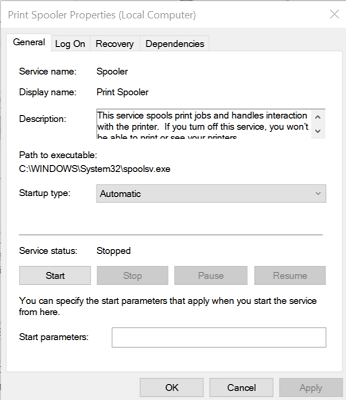
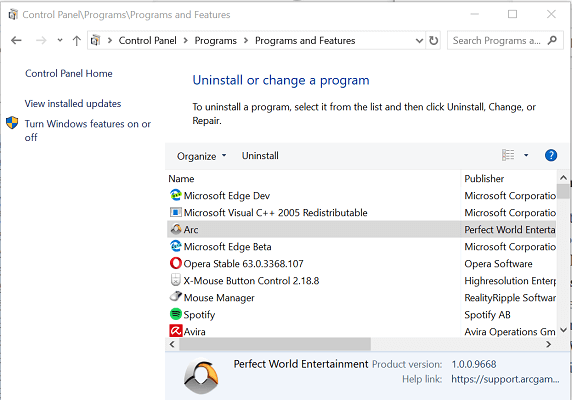
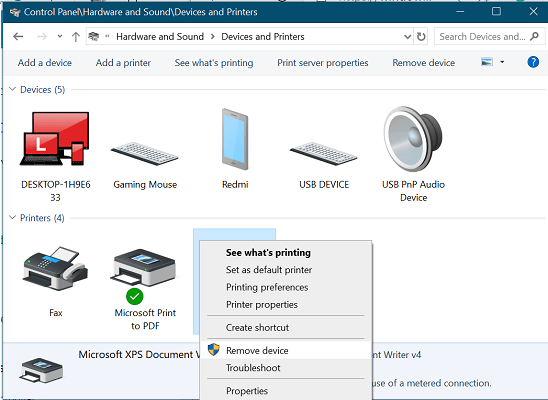
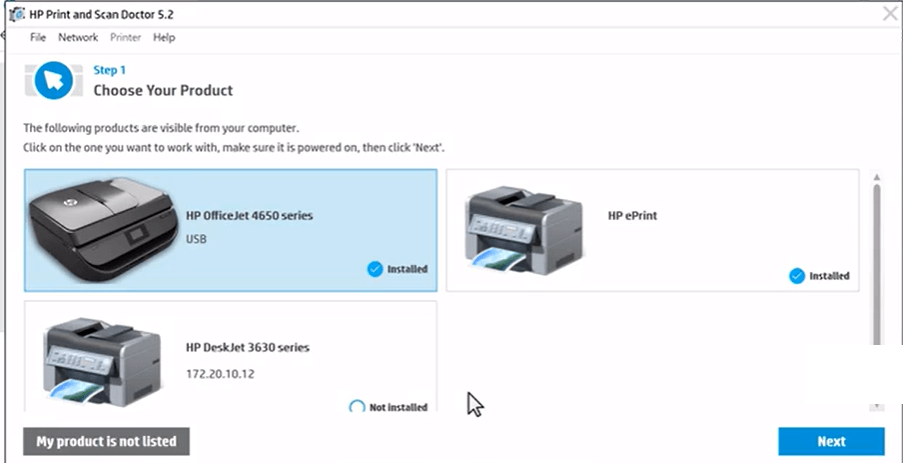
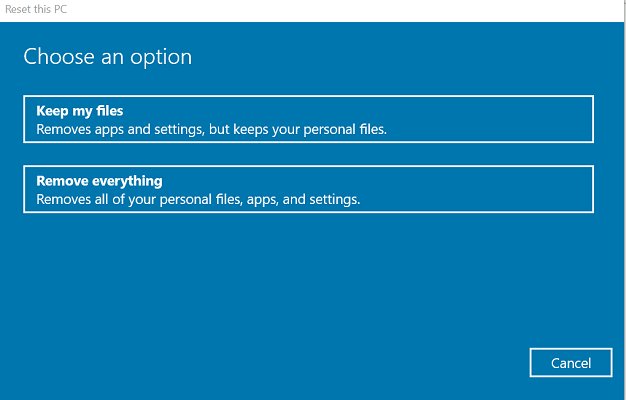
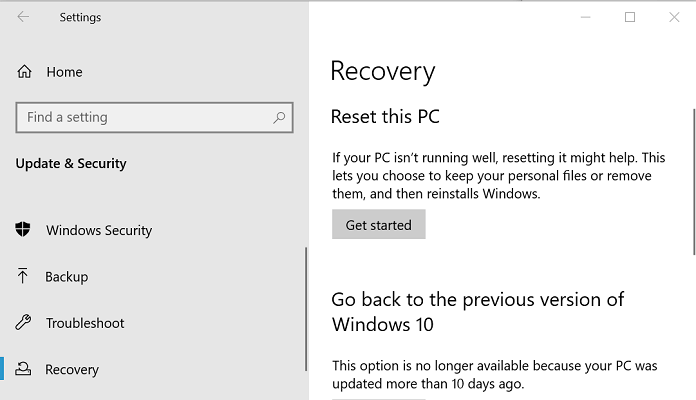



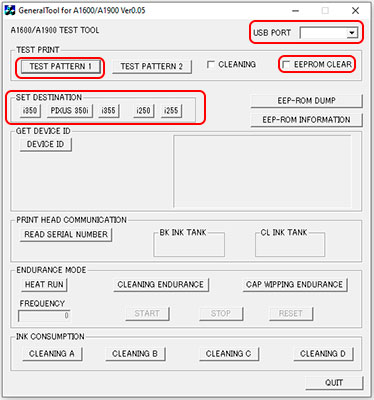
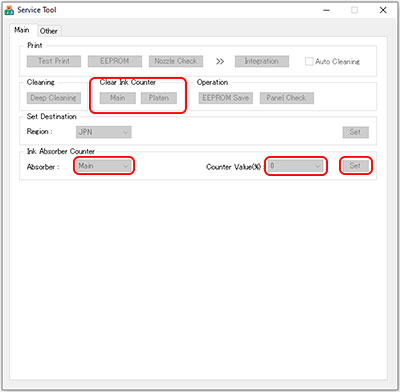

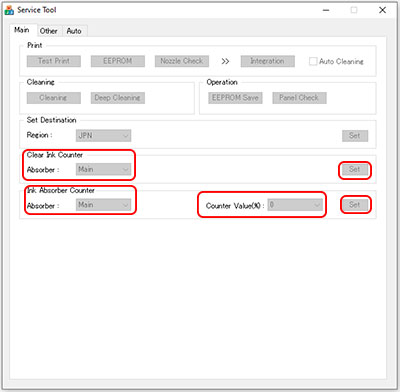


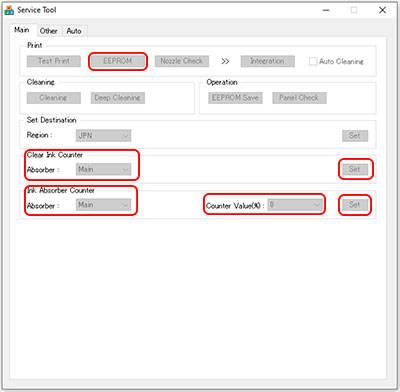

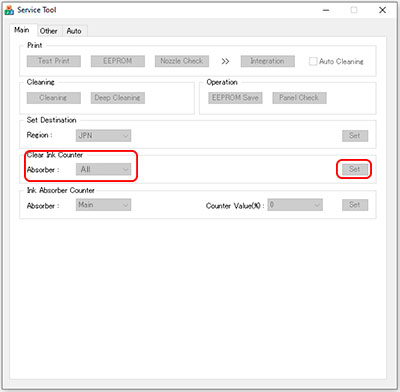

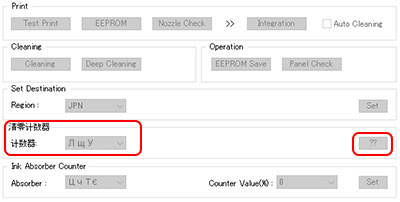

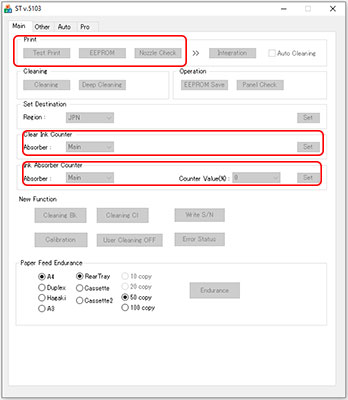
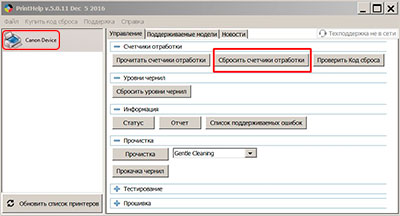

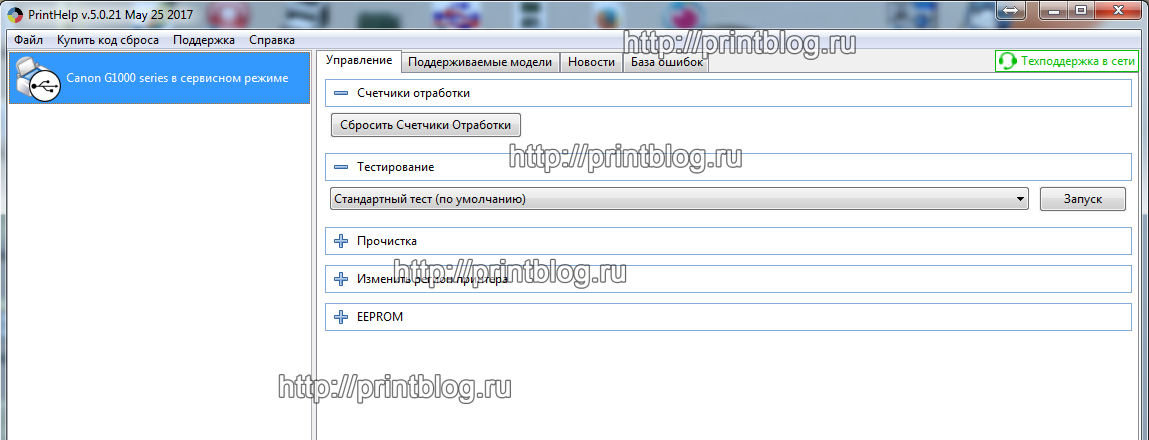
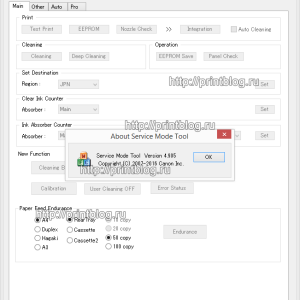
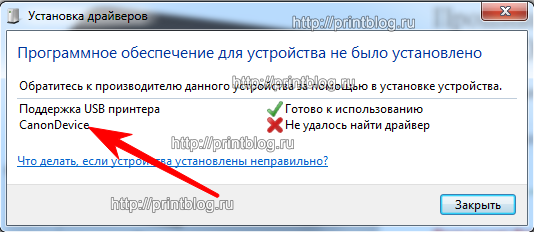
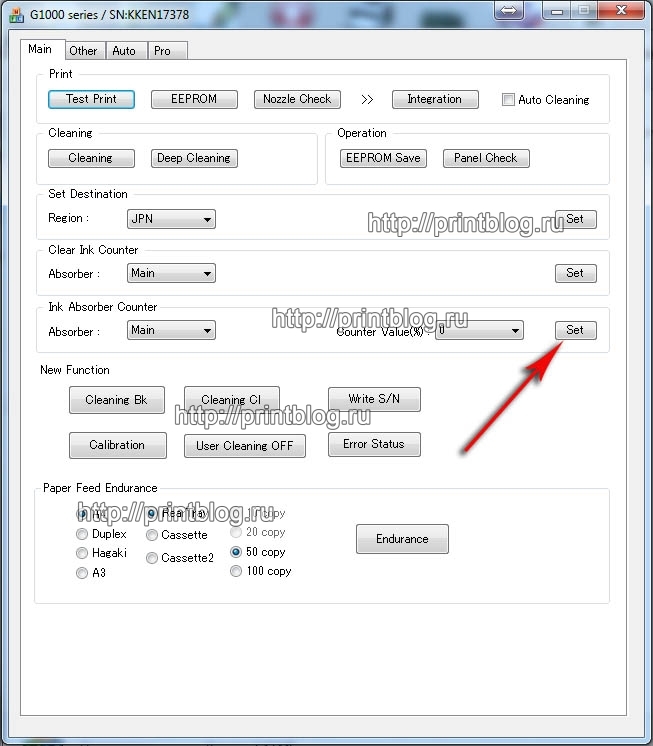
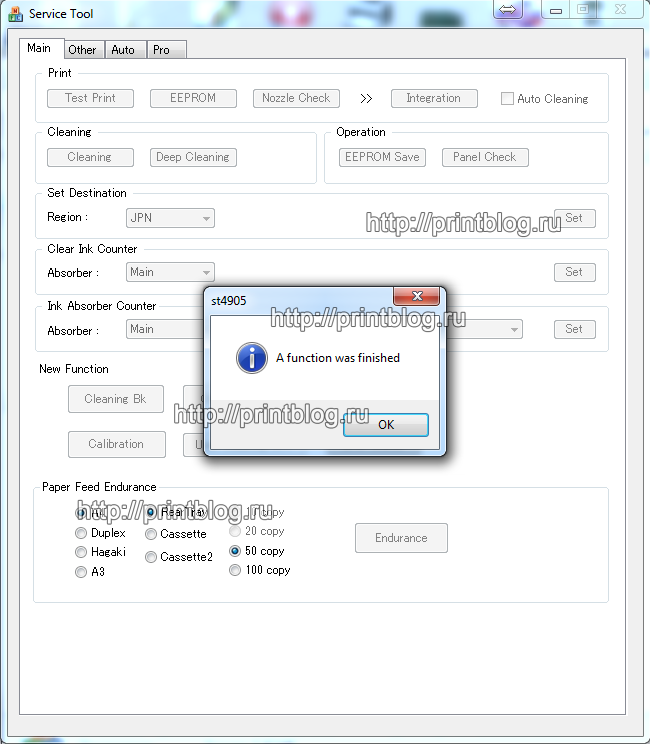
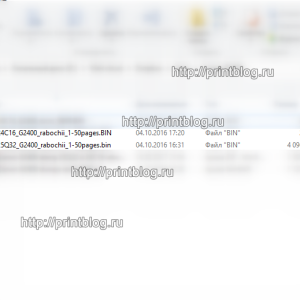



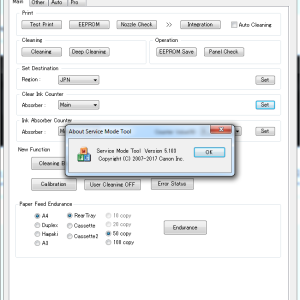



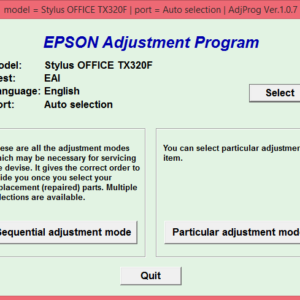
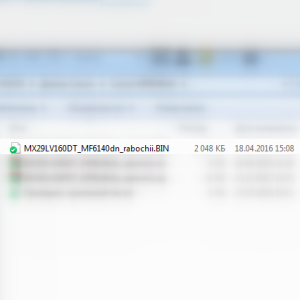

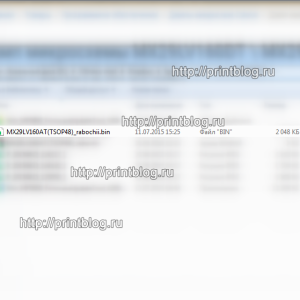





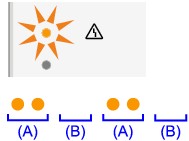
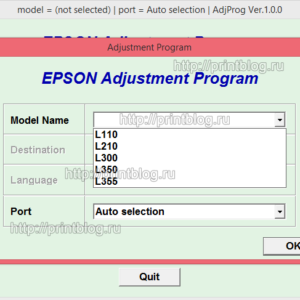














![[MASTER] Общее_Код ошибки_1 [MASTER] Общее_Код ошибки_1](https://mnogochernil.ru/newsroom/wp-content/uploads/2014/10/cover-2-canon.jpg)

![[MASTER] Picture_1](https://mnogochernil.ru/newsroom/wp-content/uploads/2014/10/image5464564640.jpeg)
![[MASTER] Picture_2](https://mnogochernil.ru/newsroom/wp-content/uploads/2014/10/image4363463.jpeg)
![[MASTER] Picture_3 [MASTER] Picture_3](https://mnogochernil.ru/newsroom/wp-content/uploads/2014/10/image12-4087219.jpeg) Примечание —Ошибки подачи документов могут возникать из-за типа носителя или условий окружающей среды, например, высоких или низких значений температуры и влажности. В этом случае следует уменьшить число подаваемых страниц примерно наполовину. Если замятия не устраняются, используйте стекло сканера.При повторном сканировании документа после исправления ошибки сканирование следует повторить с первой страницы.
Примечание —Ошибки подачи документов могут возникать из-за типа носителя или условий окружающей среды, например, высоких или низких значений температуры и влажности. В этом случае следует уменьшить число подаваемых страниц примерно наполовину. Если замятия не устраняются, используйте стекло сканера.При повторном сканировании документа после исправления ошибки сканирование следует повторить с первой страницы.


