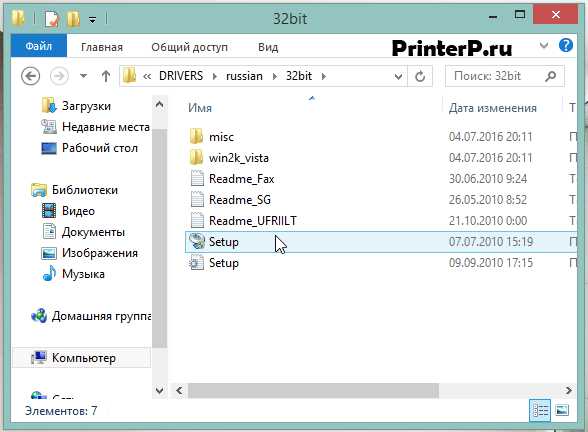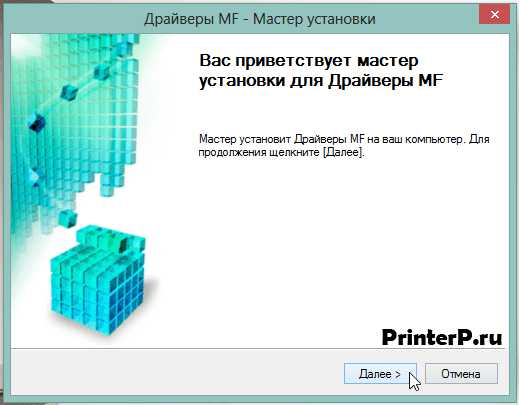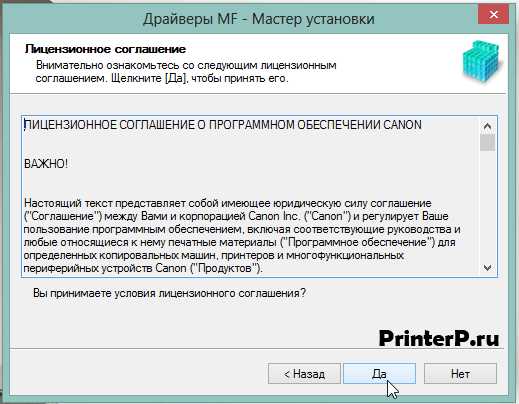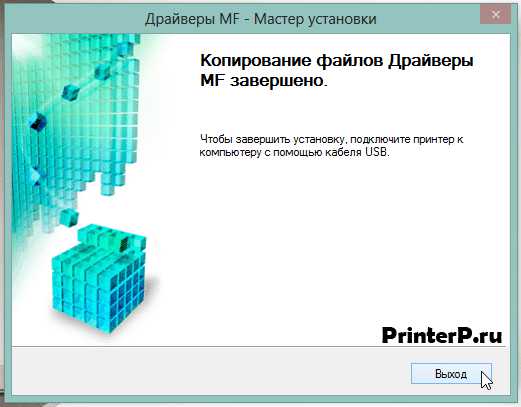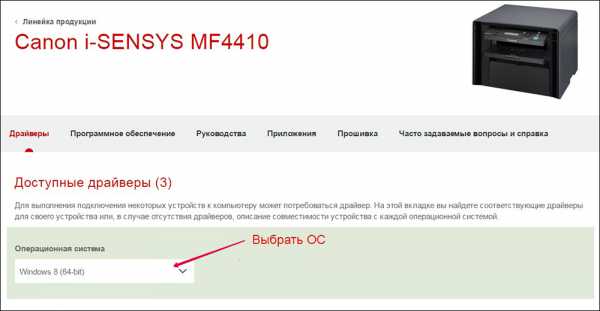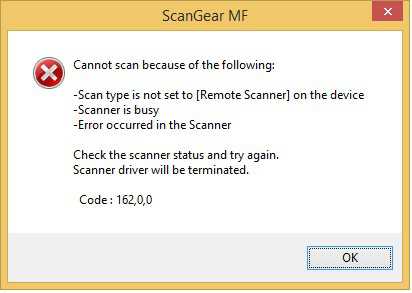Обновил систему на одном из офисных ноутбуков до свежей версии Windows 10 и вылезла странная проблема с МФУ Canon MF 4410 — копирует, сканирует, но не печатает. То есть система не видит его в качестве принтера. Драйвера, скачанные с официального сайта Canon, встали без каких-либо проблем и ошибок при установке не возникало.
Перезагрузка, как самой МФУ, так операционной системы никакого положительного эффекта не принесла. Тут, наверное, стоит заметить, что у меня установлена 64-битная версия «десятки» и сама МФУ-шка подключена по USB (возможно на 32-битной версии всё работает без ритуальных танцев).
Хотя ранее я и озвучил, что установка драйверов прошла без проблем, по факту они установились только на сканер. На самом деле, все необходимые драйвера для работы принтера в системе тоже есть, правда придётся их активировать в ручном режиме.
Решение: в «Панели управления» находим пункт «Просмотр устройств и принтеров» и нажимаем кнопку «Добавление принтера», после чего Windows начнёт поиск принтеров. Можно не дожидаться окончания этого действия и сразу кликаем по ссылке «Необходимый принтер отсутствует в списке».
Далее следует выбрать последний пункт «Добавить локальный или сетевой принтер с параметрами, заданными вручную».
Указываем необходимый порт (в моём случае это был USB0001) и драйвер «Canon MF4400 series UFRII LT» (как и я говорил, он уже есть в системе). Жмём кнопку «Далее», после чего драйвера на принтер установятся как нужно.
Подписывайтесь на канал
Яндекс.Дзен
и узнавайте первыми о новых материалах, опубликованных на сайте.
Обновил систему на одном из офисных ноутбуков до свежей версии Windows 10 и вылезла странная проблема с МФУ Canon MF 4410 — копирует, сканирует, но не печатает. То есть система не видит его в качестве принтера. Драйвера, скачанные с официального сайта Canon, встали без каких-либо проблем и ошибок при установке не возникало.
Перезагрузка, как самой МФУ, так операционной системы никакого положительного эффекта не принесла. Тут, наверное, стоит заметить, что у меня установлена 64-битная версия «десятки» и сама МФУ-шка подключена по USB (возможно на 32-битной версии всё работает без ритуальных танцев).
Хотя ранее я и озвучил, что установка драйверов прошла без проблем, по факту они установились только на сканер. На самом деле, все необходимые драйвера для работы принтера в системе тоже есть, правда придётся их активировать в ручном режиме.
Решение: в «Панели управления» находим пункт «Просмотр устройств и принтеров» и нажимаем кнопку «Добавление принтера», после чего Windows начнёт поиск принтеров. Можно не дожидаться окончания этого действия и сразу кликаем по ссылке «Необходимый принтер отсутствует в списке».
Далее следует выбрать последний пункт «Добавить локальный или сетевой принтер с параметрами, заданными вручную».
Указываем необходимый порт (в моём случае это был USB0001) и драйвер «Canon MF4400 series UFRII LT» (как и я говорил, он уже есть в системе). Жмём кнопку «Далее», после чего драйвера на принтер установятся как нужно.
Подписывайтесь на канал
Яндекс.Дзен
и узнавайте первыми о новых материалах, опубликованных на сайте.
Содержание
- Копирует, сканирует, но не печатает. Простое решение проблемы с МФУ Canon MF 4410 в Windows 10
- Комментариев: 16
- Не печатает принтер Canon — что делать?
- О неисправностях в целом
- Программные неисправности
- Установка драйверов
- Запуск службы и установка принтера по умолчанию
- Переустановка ПО
- Аппаратно-технические неисправности
- Ошибки печати после заправки картриджей
- Мелкие неполадки с картриджами
- Высыхание краски в картридже
- Проблемы с печатающей головкой
- Принтер canon mf4410 не печатает с компьютера
- Почему принтер Canon не печатает хотя краска есть
- Почему принтер Canon не печатает хотя краска есть
- Перестал работать расшаренный принтер Canon MF 4410 на WinXP
Копирует, сканирует, но не печатает. Простое решение проблемы с МФУ Canon MF 4410 в Windows 10
Обновил систему на одном из офисных ноутбуков до свежей версии Windows 10 и вылезла странная проблема с МФУ Canon MF 4410 — копирует, сканирует, но не печатает. То есть система не видит его в качестве принтера. Драйвера, скачанные с официального сайта Canon, встали без каких-либо проблем и ошибок при установке не возникало.
Перезагрузка, как самой МФУ, так операционной системы никакого положительного эффекта не принесла. Тут, наверное, стоит заметить, что у меня установлена 64-битная версия «десятки» и сама МФУ-шка подключена по USB (возможно на 32-битной версии всё работает без ритуальных танцев).
Хотя ранее я и озвучил, что установка драйверов прошла без проблем, по факту они установились только на сканер. На самом деле, все необходимые драйвера для работы принтера в системе тоже есть, правда придётся их активировать в ручном режиме.
Решение: в «Панели управления» находим пункт «Просмотр устройств и принтеров» и нажимаем кнопку «Добавление принтера», после чего Windows начнёт поиск принтеров. Можно не дожидаться окончания этого действия и сразу кликаем по ссылке «Необходимый принтер отсутствует в списке».
Далее следует выбрать последний пункт «Добавить локальный или сетевой принтер с параметрами, заданными вручную».
Указываем необходимый порт (в моём случае это был USB0001) и драйвер «Canon MF4400 series UFRII LT» (как и я говорил, он уже есть в системе). Жмём кнопку «Далее», после чего драйвера на принтер установятся как нужно.
Если считаете статью полезной,
не ленитесь ставить лайки и делиться с друзьями.
Комментариев: 16
Спасибо, дружище! Ты лучший! Все работает (теперь)!
Огромное спасибо. Всё заработало.
ГОСПАДИ НАКОНЕЦТО ОН ПЕЧАТАЕТ. СПАСИБО ОГРОМНОЕ
АААААААААААААААА. Спасибо. После переустановки винды стал определяться только как «Устройство обработки изображений». Причём, если подключить на комп с win7, то всё ок, а на десятке не видит принтера, хоть что ему делай. Хотя раньше на такой же десятке проблем не было. Теперь заработало!
Спасибо, добрый человек. Мучался полгода. Все работает. ура!
Источник
Какими бы красноречивыми ни были убеждения производителей принтеров о качестве и надежности их печатающих машин, техника остается техникой, поэтому, рано или поздно она может дать сбой. Все это также относится и к продукции компании Canon. Техника этого производителя, бесспорно, высоконадежная. И если принтер Canon перестает печатать (по сути — выходит из строя), то это скорее исключение, чем закономерность. Но поломки случаются, и в этой статье будут приведены наиболее частые причины неисправностей печатающих машин и способы их самостоятельного устранения.
О неисправностях в целом
Принтер является компьютеризированной машиной, т.е. он состоит из электронных и электромеханических компонентов. Как и любая цифровая техника, принтеры имеют встроенную операционную систему (ОС), отвечающую не только за функционирование машины, но и за ее взаимодействие с компьютером и пользователем. Из всего следует, что причинами неработоспособности техники могут стать:
Первая категория неисправностей потребует от пользователя выполнения определенных физических манипуляций с аппаратной составляющей принтера — что-то разобрать, отключить, подкрутить и так далее. Для устранения неисправностей из второй категории потребуется выполнить некоторые процедуры на компьютере. Потому любой специалист сначала пробует устранить именно программные неполадки, а только затем переходит к аппаратным.
Программные неисправности
Для работы с обычным (стандартной комплектации) офисным/домашним принтером нужен персональный компьютер (ПК), обеспечивающий взаимодействие пользователя с печатающей машиной. Сам же компьютер должен «уметь» работать с подключенным к нему оборудованием, и для этого существует программное обеспечение (ПО) в виде драйверов и специализированных программ. Поэтому именно с их установки/восстановления и нужно начать.
Установка драйверов
При покупке любой модели принтера Canon пользователю также предоставляют ПО для работы с ним. Если драйверы и прикладные программы были утеряны, их всегда можно скачать с официального сайта Canon (canon.ru). Достаточно указать на сайте модель принтера, после чего выбрать версию и разрядность (32/64 бит) операционной системы компьютера, а затем скачать предложенное ПО.
Чтобы проверить, установлены ли драйверы на компьютере, нужно выполнить следующие шаги (пример для Windows 7):
После установки ПО во вкладке «Устройства и принтеры» появится значок. После этого нужно проверить, работает ли принтер. Можно отправить любой документ на печать или распечатать пробную страницу. Для этого нужно:
Даже если тестовая печать прошла успешно, распечатка какого-либо документа все равно может не выполниться. Это происходит в случае, когда ОС обращается к не подключенному принтеру, на который установлены драйверы (принтер, использовавшийся на данном компьютере ранее), и который выбран в качестве печатающего оборудования по умолчанию. Чтобы выбрать по умолчанию вновь подключенную машину, достаточно нажать правой кнопкой мыши на ее значок в окне «Устройства и принтеры» и выбрать «Использовать по умолчанию».
Если распечатка не удалась — идем дальше.
Запуск службы и установка принтера по умолчанию
В любой версии Windows есть специальные служебные программы, называющиеся службами. Одна из этих программ отвечает за работу с печатающими устройствами. Если она в данный момент не работает, то и печати ожидать не следует. Чтобы включить службу нужно:
Переустановка ПО
Случается так, что даже с наличием драйверов и с включенной службой «Диспетчер печати» принтер отказывается печатать. Здесь можно попробовать переустановить ПО, удалив предыдущее. Вот инструкция:
После всех манипуляций драйвер нужно установить заново, а затем проверить работоспособность принтера.
Аппаратно-технические неисправности
Если манипуляции с драйверами и настройками не привели к успеху, значит, неисправность кроется в аппаратной части. К сожалению, далеко не все проблемы можно устранить без помощи специалиста. Однако некоторые мелкие неисправности можно устранить и самостоятельно.
Ошибки печати после заправки картриджей
В тот момент, когда чернила в картридже заканчиваются, при попытке печати выводятся соответствующие сообщения на экране компьютера. Если после заправки ошибки не исчезают, это означает, что принтер попросту «не понял», что пользователь залил краску. Для устранения этой неисправности нужно отключить функцию слежения за уровнем чернил. Сделать это можно двумя способами:
Следует иметь в виду несколько нюансов:
Мелкие неполадки с картриджами
Существует множество неполадок, связанных с картриджами. Самые простые из них можно легко устранить самостоятельно. Сюда относятся:
Высыхание краски в картридже
Любые чернила сохнут при контакте с воздухом — в противном случае они бы не смогли оставаться на бумаге. Но краска может высыхать не только на бумаге, но и на выходе из картриджа — на его соплах. Если машина простаивает несколько недель или пользователь извлек чернильницу и оставил ее вне принтера, велика вероятность высыхания краски. В твердом состоянии чернила закупоривают сопла, преграждая жидкости путь наружу.
Для устранения подобной неполадки потребуется очистить сопла картриджа от высохших чернил. Сделать это можно при помощи слегка увлажненного водой (а лучше — специальной промывочной жидкость) ватного тампона. Также картридж можно отмочить, опустив его примерно на 1 см в очищающий раствор на несколько часов.
Проблемы с печатающей головкой
Из всех существующих неполадок с печатающей головкой лишь одну из них можно устранить в домашних/офисных условиях — очистить ее сопла от застывших чернил. Все прочие неисправности устраняются только путем разбора принтера.
Для очистки головки используется специальная утилита, открыть которую также можно путем нажатия правой кнопки мыши на значок принтера и выбора пункта «Настройка печати». Здесь пользователю будет предложено два варианты чистки — обычная и глубокая. Можно начать с обычной, если не поможет — выполнить глубокую очистку. При выборе любого из вариантов на экране отобразится группа чернильниц, которая будет подвергнута процедуре чистки. Можно выбрать определенный цвет или все чернила сразу. По нажатию кнопки «Выполнить» запуститься процесс очистки, что займет 1-2 минуты.
Источник
Принтер canon mf4410 не печатает с компьютера
КОНФЕРЕНЦИЯ СТАРТКОПИ
Принтеры, копировальные аппараты, МФУ, факсы и другая офисная техника:
вопросы ремонта, обслуживания, заправки, выбора
0. Дмитрий Белицкий 04.04.17 14:43
2. Дмитрий Белицкий 04.04.17 15:03
Просто выразился не верно! Новый картридж не печатает.
3. Contrabas 04.04.17 15:13
4. Дмитрий Белицкий 04.04.17 15:19
Конечно чеку вынул, и наклейку сорвал, в качестве контактов чипа уверен!
6. Дмитрий Белицкий 04.04.17 15:26
Либо при копировании, или при команде печать, аппарат печатает белые листы, ошибок нет!
с обоими картриджами белые листы?
8. Дмитрий Белицкий 04.04.17 15:29
(8) а если принудительно шторку лазера зафиксировать в открытом положении?
11. Дмитрий Белицкий 04.04.17 15:33
Там три контакта, и все они исправны, и имеют качественный контакт с картриджем.
12. Дмитрий Белицкий 04.04.17 15:35
Шторку лазера фиксировал, результат тот же! вот если во время работы прикрыть шторку, то аппарат выдаёт ошибку, не помню какую уже вроде 002
тогда снимать высоковольтный блок и тщательно очищать его от тонера
14. Дмитрий Белицкий 04.04.17 15:39
Я уже вытаскивал плату, и отчистил её, там плата одна, на ней всё разведено. и блок питания и вв блок.
и кстати, а сделайте стоп-тест, предварительно убрав защитную шторку КАРТРИДЖА; огласите результаты
16. Дмитрий Белицкий 04.04.17 15:44
отправляем на печать лист, на всей печатной длине должно быть изображение (текст), когда лист зашел под фотобарабан примерно на половину, выключаем МФУ, достаем картридж и смотрим, есть ли отпечаток на фотобарабане
19. Дмитрий Белицкий 04.04.17 15:47
Делал я так! Фотобарабан чист.
с убранной шторкой картриджа?
21. Дмитрий Белицкий 04.04.17 15:50
Нет шторку картриджа я не снимал,
22. Contrabas 04.04.17 16:00
Заклейте на картридже контакт на вал заряда.. Тот, который самый большой.
23. Дмитрий Белицкий 04.04.17 16:05
24. Contrabas 04.04.17 16:11
Ожидается увидеть чёрный лист.
25. Дмитрий Белицкий 04.04.17 16:14
Попробую! по результатам отпишусь.
не будет черного листа. Если нет напряжения на магнитном валу- то будет белый лист, как выше сказали- западает контакт. В более редких случаях- горит резистор на высоковольтной плате в цепи магнитного вала, если не ошибаюсь- 1Мом.
в безапелляционное утверждение (11) не верится вообще- между рекомендацией посмотреть на контакт и утверждением, что все нормально прошло всего три минуты и это при том, что Дмитрий Белицкий (0): Опыта ремонта принтеров у меня нет
27. Дмитрий Белицкий 04.04.17 23:03
28. Contrabas 04.04.17 23:16
Вам и не нужно напряжение на вал заряда. Так тяжело кусок скотча приклеить?
Исправно работающий главный заряд должен давать белый лист, который становится раскрашеным при засветке фотвала лазером и наличии напряжений на магнитный вал и контакта фотовала на корпус аппарата.
Дмитрий Белицкий (27): напряжение которое подходит на вал заряда? оно же я так полагаю переменное и имеет определённую форму и частоту? Если вам так уж интересно, оно там постоянное и около 1 киловольта. Но эта информация вам точно не пригодится, делайте, что вам ранее написано, тогда, глядишь, и починится.
30. Дмитрий Белицкий 04.04.17 23:38
Нашел я на плате резистор в обрыве, сейчас приложу фото.
32. Дмитрий Белицкий 04.04.17 23:53
33. Дмитрий Белицкий 04.04.17 23:54
И ещё, учтите, что ссылки сюда нужно вставлять без всяких тегов, скрипт сам подставит то, что нужно.
Предоставьте фото этих контактов у вас.
И вот ещё. Все же сделайте (22)
прикрути все винты на плате питания
попробуй напечатать матроску
40. Дмитрий Белицкий 05.04.17 10:22
Заклеил я большой контакт на картридже, листы печатаются черные.
41. Дмитрий Белицкий 05.04.17 10:25
42. MortisLacrimis 05.04.17 10:28
43. MortisLacrimis 05.04.17 10:31
(40) сделай из предыдущего поста первый пункт, скорее всего будет проблема из 2
44. Дмитрий Белицкий 05.04.17 10:31
а фотобарабан засветить не получится, там же корпус картриджа.
С контактами всё нормально, все разъёмы передёргивал и протирал ацетоном.
45. MortisLacrimis 05.04.17 10:34
(44) там в картридже есть прорезь с ближней к тебе стороны, туда светит лазер (достань картридж и увидишь), туда можно подсветить любой вспышкой с мобильника
если ее каким-то чудом нет, то я буду сверхсильно удивлен, а ты можешь обращаться по браку картриджа
46. Дмитрий Белицкий 05.04.17 10:39
Да есть такая прорезь. И так короче мне сейчас пустить на печать что нибудь темное, и светить в прорезь, ну предварительно зафиксировать датчики открытия крышки и шторки.
Можно и светлое. И крышки можно закрыть, а фонарик зафиксировать внутри, место там есть.
48. MortisLacrimis 05.04.17 10:46
(46) неважно что отправлять, остальное так, как написал
(47) мне проще контакты зафиксить, чем фонарик, тк 2 отвертки всегда под рукой
давай уже матроску напечатай, аж интересно стало
51. Дмитрий Белицкий 05.04.17 11:09
52. Дмитрий Белицкий 05.04.17 11:11
И ещё нюанс : новый картридж ведёт себя по другому, при заклеивании большого контакта он не печатает чёрные листы. а старый печатает черные.
53. MortisLacrimis 05.04.17 11:31
(52) а старый картридж печатает вообще? тест с засветом на обоих картриджах делал?
по новому картриджу вопрос: есть ли тонер на магнитном валу?
54. Дмитрий Белицкий 05.04.17 12:53
Старый картридж не печатает! засветку делал на обоих картриджах. Тонер на магнитом валу присутствует.
55. Contrabas 05.04.17 13:16
56. Дмитрий Белицкий 05.04.17 13:31
Вечером продолжу диагностировать! По результатам буду сразу отписываться..
57. MortisLacrimis 05.04.17 13:50
подкинь боковушку с контактами со старого на новый и наоборот (сейчас 728 нет перед глазами, меня же не глючит, что она съемная?)
PS их там, насколько я помню, две, одна на барабан+зарядник, вторая на магнитник, перекинуть достаточно одну
(55) на этом инжине, вроде, серый лист печатает если нет заземления барабана
59. MortisLacrimis 05.04.17 13:53
(58)
когда как, зависит от картриджа, на некоторых совместимках может быть белый
60. Contrabas 05.04.17 13:56
(58) Есть у меня такой аппаратик. Лист на оригинальном картридже при отсутствии контакта на фотовал выходит белоснежный.
61. Дмитрий Белицкий 05.04.17 14:00
62. Дмитрий Белицкий 05.04.17 14:01
MortisLacrimis (57): (сейчас 728 нет перед глазами, меня же не глючит, что она съемная?) Нет не глючит.
63. Contrabas 05.04.17 14:17
з.ы. Всё вышесказанное имеет силу, если вы были честны в оглашении результатов тестов.
64. MortisLacrimis 05.04.17 14:23
Мошт фонарик в щель не попадает? Я такой тест делаю маленькой лампочкой от гирлянды, на провода припаял её, куда угодно засунуть можно и засветить что угодно. Лампочку засовываю прямо в щель между половинами картриджа, поближе к фотовалу и скотчем закрепляю.
66. 4arodeJ 06.04.17 16:47
(66) и какая связь 2420 с 4410? Вам в любом случае работы предстоит очень много- нужно взять в руки контакт на магнитный вал и рихтовать пружину. Если опыта мало- лучше отдать спецу
Источник
Почему принтер Canon не печатает хотя краска есть
Сегодня мы попробуем ответить на один из самых частых вопросов: почему не печатает принтер и что нужно делать в таких случаях. Возможных причин тут всегда могут быть очень много, есть такие что связанные с техническими неполадками принтера, и так же те которые мы и сами можем очень легко устранить, а бывают так же причины, связанные с Windows или с другой операционной системой.
В статье мы рассмотрим несколько самых возможных вариантов данной проблемы и потом так же подробно разберем методы устроения каждой из этих проблем. Не смотря на то, что принцип работы всех принтеров Canon почти одинаковый, есть несколько моделей, работая в которых будет необходим индивидуальный подход, хот на самом деле подобных принтеров слишком мало. Поэтому мы можем уверенно сказать, что наша инструкция способна будет найти причины ошибок у всех принтеров Canon, когда краска в принтере есть, но сам принтер не печатает.
Самая первая причина, не смотря на то, что может казаться очень смешной, может быть связана с неправильными контактами, сбоями в сети или другими похожими нюансами. Исходя из этого, сперва удостоверьтесь в том, что все о чем мы рассказали только что, у вас полный порядок. А так же убедитесь, что в принтере есть бумага.
Нужно попытаться засунуть их чуть глубже в приемное отверстие принтера. Если не помогло, тогда сдвиньте листы либо до упора вправо, либо влево. Лоток по-прежнему не хочет принимать А4 и принтер Canon не печатает? Выключите устройство, перезагрузите компьютер, затем подключите все заново. По-прежнему безрезультатно? Значит ситуация на самом деле серьезная. Давайте разбираться! Проверка настроек Windows Для начала проверим, не отключено ли данное устройство в самом компьютере. Заходим в «Пуск» — «Устройства и принтеры». В появившемся окне ищите вашу модель принтера и обращаете внимание на значок принтера, если он так сказать обесцвеченный, то надо проверить контакты. Потому что это говорит о том, что на компьютере установлены драйвера, но компьютер не видит это устройство.
Необходимо также удостовериться в том, что принтер, на котором вы собрались распечатывать документ, является устройством по умолчанию. Делается это следующим образом: идем в те же «Устройства и принтеры» в меню «Пуск», слева внизу на значке должна быть установлена зеленая галочка. Если галочки нет, тогда нажмите на нужный принтер правой кнопкой мыши и выберите «Использовать по умолчанию».
Если ничего из вышеуказанного на решение проблемы, почему не печатает принтер с компьютера или ноутбука, никак не повлияло, тогда попробуем перезапустить диспетчер печати. Перед началом процедуры отключите все соединительные провода от принтера. Теперь зайдите в «Пуск» — «Панель управления» — «Система и безопасность» — «Администрирование». Нажимаем двойным щелчком на «Службы». Найдите в списке «Диспетчер печати» и зайдите в свойства при помощи правой кнопки мыши.
На вкладке «Общие», напротив пункта «Тип запуска» должно быть установлено значение «Автоматически». Если это не так исправьте. Также в «Состояние» должна быть активна кнопка «Остановить», если это не так, то нажмите на кнопку «Запустить» и сохраните изменения, нажав на «ОК». Теперь снова щелкните правой кнопкой мыши по названию службы «Диспетчер печати» и найдите надпись «Запустить». Нажмите ее. Нет такой надписи? Значит все в порядке и вы сделали все верно.
Почему принтер Canon не печатает хотя краска есть
Источник
Всем привет! Столкнулся с проблемой которую не могу никак решить.
В отделе стоят два компьютера, один с Win7 подключен напрямую к МФУ и соответственно включен общий доступ к этому принтеру. Второй компьютер с WinXP подключается к нему через общий доступ. Долгое время всё работало. В один день печать с WinXP стала невозможна, выходит ошибка «Печать невозможна из-за неверных настроек текущего принтера». Затем в какой-то день печать снова стала возможна и снова затем отвалилась через некоторое время. Антивирус на Вин7 выключал, настройки на обоих компьютерах проверял, работу служб печати, брандмауэр на компьютерах, всё стоит как нужно. При попытке на ВинХР подключить снова этот принтер, возникает следующая ситуация: сам компьютер с вин7 в сети видится, но не видится принтер.
Пробую установить заново драйвера, возникает следующая сложность: предлагаются две опции: драйвера для подключенного напрямую принтера и драйвера для сетевого принтера, выбираю второе и там просит ввести ip адрес принтера который определить я никак не могу, поскольку ни один из компьютеров не использует больше этот принтер, как сетевой, имеется только подключение к принтеру через usb и всё.
Помогите пожалуйста с решением проблемы..
Помощь в написании контрольных, курсовых и дипломных работ здесь.
Принтер canon 4410: левая сторона бумаги подгибается
братва помогите, принтер часто подгибает левую сторону бумагу и далее замятие бумаги, помогите с.
Принтер перестал работать
В принтер упали ватные палочки,их все(?) достали,но принтер перестал видеть бумагу,что делать?
Canon MF 4410 на разных компах
Здравствуйте, уважаемые эксперты! Появилась такая проблема. Есть МФУ Canon MF 4410, при.
Источник
У вас есть принтер Canon, но он не работает должным образом? Ты не одинок. Это проблема, которая может быть вызвана устаревшим драйвером принтера и неправильной конфигурацией. Прочтите этот пост, и вы узнаете, как это исправить.
Попробуйте эти исправления:
Возможно, вам не придется пробовать их все; просто двигайтесь вниз по списку, пока не найдете тот, который работает.
- Проверить статус подключения
- Временно отключите брандмауэр
- Обновите драйвер вашего принтера
- Установите Canon в качестве принтера по умолчанию
- Удалить задания на печать из очереди печати
Исправление 1. Проверьте статус подключения.
Сложности при печати с вашего ПК могут возникать по разным причинам. Наиболее частая причина — потеря связи между компьютером и устройством. Поэтому, прежде чем переходить к более сложным исправлениям, вам необходимо предпринять некоторые основные шаги по устранению неполадок, чтобы решить проблему.
Во-первых, вам необходимо убедиться, что машина включена и нет ошибок. Если индикатор состояния не горит, значит, ваше устройство не включено. Убедитесь, что он подключен к исправной розетке и все переключатели питания переведены в положение ВКЛ. Убедившись, что устройство правильно включено, но принтер по-прежнему не печатает, выполните следующие действия для проверки состояния подключения:
Когда вы используете проводной принтер
- Если вы подключаете принтер к компьютеру с помощью кабеля USB, проверьте, правильно ли он подключен. Если это не так, снова подключите его и убедитесь, что они правильно вставлены в порты как на вашем принтере, так и на вашем компьютере.
- Попробуйте использовать другой порт USB на вашем компьютере, если тот, который вы использовали ранее, сломался.
Когда вы используете беспроводной принтер :
Для пользователей с беспроводным принтером Canon важно убедиться, что принтер имеет безопасное соединение между вашим устройством и маршрутизатором.
Если ваш принтер по-прежнему не работает должным образом, перейдите к следующему исправлению.
Исправление 2: временно отключите брандмауэр
Программное обеспечение брандмауэра помогает блокировать угрозы из-за пределов вашей сети, но некоторые настройки или конфигурация могут блокировать связь с вашим принтером и могут отклонять соединение, необходимое для правильной работы вашего устройства. Чтобы решить эту проблему, отключите брандмауэр на своем компьютере и повторите попытку печати.
Чтобы отключить брандмауэр Windows:
1) В строке поиска введите брандмауэр защитника Windows . Затем нажмите Брандмауэр Защитника Windows от результатов.
2) В левой части окна щелкните Включение или отключение брандмауэра Защитника Windows .
3) Отметьте Отключите брандмауэр Защитника Windows как для публичных, так и для частных сетей. Затем нажмите хорошо для подтверждения изменений.
Чтобы настроить параметры брандмауэра в другом программном обеспечении безопасности:
Вы можете отключить брандмауэр в программном обеспечении, щелкнув ссылку ниже.
McAfee
ДЕЛО
Avast
AVG
Нортон
Исправление 3. Обновите драйвер принтера.
После подключения принтера Canon к Windows, чтобы убедиться, что он работает правильно, вам необходимо установить соответствующий драйвер. Но если ваш драйвер принтера неисправен или устарел, возникнут проблемы, например, принтер не печатает. Поэтому, если вы не можете вспомнить, когда в последний раз обновляли драйвер принтера, сделайте это сейчас, поскольку это может сразу решить вашу проблему.
Есть два основных способа обновить драйвер принтера: вручную и автоматически .
Вариант 1. Обновите драйвер принтера вручную
На веб-сайте Canon можно загрузить драйверы продуктов Canon. Вы можете зайти на их веб-сайт, чтобы найти и загрузить нужный драйвер. Ниже вы узнаете, как загрузить и установить драйвер с официального сайта.
Поскольку у Canon есть несколько официальных сайтов, таких как Canon UK , Canon США , Canon Европа и т. д., они могут не использовать одну и ту же модель. Таким образом, вы можете использовать браузер для прямого поиска конкретного драйвера. Или вы можете перейти в Центр поддержки, ввести модель вашего устройства в поле поиска и следовать инструкциям по загрузке и установке драйвера.
Вариант 2. Автоматическое обновление драйвера принтера (рекомендуется)
Если у вас нет времени, терпения или навыков работы с компьютером для обновления драйверов вручную, вы можете сделать это автоматически с помощью Водитель Easy .
Driver Easy автоматически распознает вашу систему и найдет для нее подходящие драйверы. Вам не нужно точно знать, в какой системе работает ваш компьютер, вам не нужно рисковать загрузкой и установкой неправильного драйвера, и вам не нужно беспокоиться об ошибке при установке.
Вот как можно обновить драйверы с помощью Driver Easy:
1) Скачать и установите Driver Easy.
2) Запустите Driver Easy и нажмите Сканировать сейчас кнопка. Driver Easy просканирует ваш компьютер и обнаруживать любые проблемные драйверы .

3) Щелкните значок Обновлять рядом с отмеченным драйвером, чтобы автоматически загрузить правильную версию этого драйвера, затем вы можете установить ее вручную (вы можете сделать это в БЕСПЛАТНОЙ версии).
Или нажмите Обновить все для автоматической загрузки и установки правильной версии все драйверы, которые отсутствуют или устарели в вашей системе. (Для этого требуется Pro версия который идет с полная поддержка и 30-дневный возврат денег гарантия. Вам будет предложено выполнить обновление, когда вы нажмете «Обновить все».)

Если вам нужна помощь, пожалуйста, свяжитесь с нами. Служба поддержки Driver Easy в support@letmeknow.ch .
После обновления драйверов попробуйте выполнить тестовую печать, чтобы проверить, помогает ли вам это действие.
Когда вы пытаетесь что-то напечатать, ваш компьютер автоматически назначает эти задачи печати принтеру по умолчанию, если вы специально не выберете другой. Таким образом, ваш принтер не будет работать, если вы не установите его в качестве параметра по умолчанию для печати и не выберете его в качестве выделенного принтера.
Чтобы настроить принтер Canon в качестве принтера по умолчанию, вы можете выполнить следующие действия:
1) На клавиатуре нажмите Windows logo key и р в то же время, чтобы вызвать окно ‘Выполнить’.
2) Тип контроль в поле и нажмите Войти , чтобы открыть Панель управления.

3) Выберите Маленькие значки из раскрывающегося меню рядом с Просмотр по . Затем щелкните Устройства и принтеры .
4) Щелкните правой кнопкой мыши принтер Canon и выберите Установить как принтер по умолчанию из списка.
Теперь выполните задания на печать, чтобы проверить, работает ли он.
Исправление 5: Удалите задания на печать из очереди печати
Если принтер не начинает печать, возможно, в очереди печати находится отмененное или неудачное задание на печать. В этом случае вам необходимо удалить задания на печать из очереди печати. Вот как:
Удалите задания на печать из очереди печати:
1) Чтобы отобразить задание на печать, щелкните Показать очередь печати .
2) Чтобы удалить задания на печать, из Принтер меню выберите Отменить все документы .
3) Когда появится подтверждающее сообщение, нажмите да .
Если элементы печати не очищаются, вы можете попробовать выполнить ручной процесс. После удаления заданий на печать вручную необходимо перезапустить диспетчер очереди печати. См. Ниже, чтобы вручную удалить задания на печать и перезапустить диспетчер очереди печати.
Ручной процесс:
1) Нажмите кнопку Windows logo key и р в то же время, чтобы открыть окно «Выполнить».
2) Тип services.msc в поле и нажмите Войти .

3) В окне «Службы» прокрутите вниз до Диспетчер очереди печати . Щелкните его правой кнопкой мыши и выберите Останавливаться .
Примечание. Не закрывайте окно «Службы», просто сверните его, так как вы вернетесь к нему позже.
4) После остановки службы диспетчера очереди печати нажмите кнопку Windows logo key и р в то же время, чтобы открыть окно «Выполнить». Затем введите катушка в поле и нажмите Войти .
5) Откройте ПРИНТЕРЫ папка.
6) Удалите все файлы в этой папке.
7) После удаления этих файлов закройте катушка папка.
Вернитесь к Услуги окно. Щелкните правой кнопкой мыши Диспетчер очереди печати сервис и выберите Начинать .
Теперь попробуйте выполнить тестовую печать, чтобы проверить, вернул ли принтер ваш принтер в нормальное состояние.
Вот и все — полный список исправлений для принтера Canon, который не печатает. Надеюсь, они работают на вас, и ваш принтер теперь работает нормально. Если у вас есть дополнительные предложения или вопросы, напишите нам в разделе комментариев ниже. Мы свяжемся с вами как можно скорее.
Содержание
- Canon mf 4410 не печатает windows 10 64 bit
- Диагностика проблем с принтером от Microsoft (Print Spooler Cleanup Diagnostic Tool)
- Добавление принтера в Windows 10
- Установка драйверов принтера вручную
- Информация по поддержке Windows 10 от производителей принтеров
- Использование специализированных утилит
- Отключение SNMP
- Копирует, сканирует, но не печатает. Простое решение проблемы с МФУ Canon MF 4410 в Windows 10
- Комментариев: 3
- Canon i-SENSYS MF4410 не сканирует, как исправить проблему
- Почему не работает?
- Как исправить?
- Сторонние проблемы
Canon mf 4410 не печатает windows 10 64 bit
Не работает принтер на windows 10-01
Всем привет сегодня поговорим про ситуацию, когда не работает принтер на windows 10. После обновления до Windows 10 многие пользователи столкнулись с проблемами своих принтеров и МФУ, которые либо не видит система, либо они не определяются как принтер, либо попросту не печатают так, как это было в предыдущей версии ОС, самое смешное, что с каждым новым обновлением, количество старых устройств, которые поддерживает данная операционная система все уменьшается, так, что не удивляйтесь, если в какой то момент, ваш старый принтер не заведется.
Если и у вас не работает должным образом принтер в Windows 10, в этой инструкции — один официальный и несколько дополнительных способов, которые могут помочь исправить возникшую проблему. Также приведу дополнительную информацию, касающуюся поддержки принтеров популярных марок в Windows 10 (в конце статьи).
Диагностика проблем с принтером от Microsoft (Print Spooler Cleanup Diagnostic Tool)
Прежде всего, можно попробовать автоматическое решение проблем с принтером, используя утилиту диагностики в панели управления Windows 10 (Print Spooler Cleanup Diagnostic Tool), либо скачав ее с официального сайта Microsoft (отмечу, что я точно не знаю, будет ли отличаться результат, но насколько смог понять, оба варианта равнозначны).
Для запуска из панели управления, зайдите в нее, затем откройте пункт Устранение неполадок,
затем в разделе Оборудование и звук выберите пункт Использование принтера (еще один путь — зайти в устройства и принтеры, а затем, кликнув по нужному принтеру, если он есть в списке, выбрать Устранение неполадок).
Также для запуска инструмента устранения неполадок принтера можно скачать файл с официального сайта Microsoft или здесь.
В результате запустится диагностическая утилита, которая в автоматическом режиме проверит наличие всех типичных проблем, которые могут препятствовать правильной работе вашего принтера и при обнаружении таких проблем исправит их.
В числе прочего будет проверено: наличие драйверов и ошибки драйверов, работы необходимых служб, проблемы соединения с принтером и очереди печати. Несмотря на то, что гарантировать положительный результат тут нельзя, рекомендую попробовать использовать этот способ в первую очередь.
Добавление принтера в Windows 10
Если автоматическая диагностика не работает или же ваш принтер и вовсе не отображается в списке устройств, можно попробовать добавить его вручную, причем для старых принтеров в Windows 10 имеются дополнительные возможности обнаружения, если windows 10 блокирует установку принтера напишите комментарий я вам помогу поставить.
Кликните по значку уведомлений и выберите «Все параметры»
Не работает принтер на windows 10-01
(а можно нажать клавиши Win + I), затем выберите «Устройства» — «Принтеры и сканеры».
Не работает принтер на windows 10-02
Нажмите кнопку «Добавить принтер или сканер» и подождите: возможно, Windows 10 сама обнаружит принтер и установит драйвера для него (желательно, чтобы Интернет был подключен), возможно и нет.
Не работает принтер на windows 10-03
Во втором случае, нажмите по пункту Необходимый принтер отсутствует в списке, который появится под индикатором процесса поиска. У вас появится возможность выполнить установку принтера по другим параметрам: указать его адрес в сети, отметить что ваш принтер уже стар (в этом случае его поиск системой будет осуществлен с измененными параметрами), добавить беспроводный принтер.
Не работает принтер на windows 10-04
Не исключено, что данный способ сработает для вашей ситуации.
Установка драйверов принтера вручную
Если пока ничего не помогло, зайдите на официальный сайт производителя вашего принтера и найдите в разделе «Поддержка» (Support) доступные драйвера для вашего принтера. Хорошо, если они для Windows 10. Если же таковые отсутствуют, можно попробовать для 8 или даже 7. Скачайте их себе на компьютер.
Прежде чем запускать установку, рекомендую зайти в Панель управления — устройства и принтеры и, если там уже имеется ваш принтер (т.е. он определяется, но не работает), кликнуть по нему правой клавишей мыши и удалить из системы. И уже после этого запускать установщик драйвера.
Информация по поддержке Windows 10 от производителей принтеров
Ниже я собрал информацию о том, что пишут популярные производители принтеров и МФУ о работе своих устройств в Windows 10.
- HP (Hewlett-Packard) — компания обещает, что большинство ее принтеров будут работать. Те, которые работали в Windows 7 и 8.1 не потребуют обновления драйверов. В случае возникновения проблем, можно будет загрузить драйвер для Windows 10 с официального сайта. Дополнительно, на сайте HP имеется инструкция по решению проблем с принтерами этого производителя в новых ОС:http://support.hp.com/ru-ru/document/c04755521
- Epson — обещают поддержку принтеров и МФУ в Windows Необходимые драйверы для новой системы можно загрузить со специальной страницы http://www.epson.com/cgi-bin/Store/support/SupportWindows10.jsp
- Canon — по информации производителя, большинство принтеров будут поддерживать новую ОС. Драйверы можно скачать с официального сайта, выбрав нужную модель принтера.
- Panasonic — обещают выпустить драйверы для Windows 10 в ближайшем будущем.
- Xerox — пишут об отсутствии проблем с работой их устройств печати в новой ОС.
Чтобы искоренить все проблемы мешающие нормальной печати в вашей Windows 10, запустите Print-Spooler-Repair-Tool от имени администратора и нажмите кнопку «Repair», результат вы получите, через минуту, в подавляющем числе случаев, ваш принтер на десятке начинает работать, как новенький.
В дополнение, еще советую вам очистить ваш spooler, вот этим скриптом, чтобы не было застрявших заданий.
Если ничто из вышеописанного не помогло, рекомендую воспользоваться поиском Google (причем рекомендую именно этот поиск для данной цели) по запросу, состоящего из названия марки и модели вашего принтера и «Windows 10». Очень вероятно, что на каких-либо форумах уже обсуждалась ваша проблема и было найдено ее решение. Не бойтесь заглядывать на англоязычные сайты: на них решение попадается чаще, а даже автоматический перевод в браузере позволяет понять, о чем идет речь.
Использование специализированных утилит
В Windows 10, принтер может не работать по ряду причин, еще одним методом исправить ситуацию, это воспользоваться фирменными утилитами от производителей, приведу пример у компании HP. У него есть утилита HP Print and Scan Doctor. Скачать HP Print and Scan Doctor можно по ссылке снизу:
Запустите утилиту HP Print and Scan Doctor. У нее алгоритм очень простой. На первом шаге она ищет установленные принтеры, а на втором устраняет причину, почему он не работает в вашей Windows 10.
Вот так вот выглядит процесс сканирования операционной системы на предмет наличия в ней принтеров.
Вот так вот просто производится настройка сетевого принтера windows 10 и когда windows 10 не видит принтер hp. У меня в системе нашелся HP LaserJet 400, я его выбираю.
После поиска проблем, вам выдают решение вашей проблемы, почему не работает принтер в windows 10. Далее делаем, что говорит мастер диагностики HP Print and Scan Doctor.
У компании OKI, утилита называется brmainte, ее можно скачать по ссылке:
У компании Epson, утилита диагностики EPSON Status Monitor
Отключение SNMP
В ряде случаев, когда принтер подключен по WIFI или LAN сети, у вас с компьютера может не проходить сетевой трафик SNMP от принтера, из-за чего, он может быть недоступен. Решение, это отключить SNMP проверку.
Копирует, сканирует, но не печатает. Простое решение проблемы с МФУ Canon MF 4410 в Windows 10
Обновил систему на одном из офисных ноутбуков до свежей версии Windows 10 и вылезла странная проблема с МФУ Canon MF 4410 — копирует, сканирует, но не печатает. То есть система не видит его в качестве принтера. Драйвера, скачанные с официального сайта Canon, встали без каких-либо проблем и ошибок при установке не возникало.
Перезагрузка, как самой МФУ, так операционной системы никакого положительного эффекта не принесла. Тут, наверное, стоит заметить, что у меня установлена 64-битная версия «десятки» и сама МФУ-шка подключена по USB (возможно на 32-битной версии всё работает без ритуальных танцев).
Хотя ранее я и озвучил, что установка драйверов прошла без проблем, по факту они установились только на сканер. На самом деле, все необходимые драйвера для работы принтера в системе тоже есть, правда придётся их активировать в ручном режиме.
Решение: в «Панели управления» находим пункт «Просмотр устройств и принтеров» и нажимаем кнопку «Добавление принтера», после чего Windows начнёт поиск принтеров. Можно не дожидаться окончания этого действия и сразу кликаем по ссылке «Необходимый принтер отсутствует в списке».
Далее следует выбрать последний пункт «Добавить локальный или сетевой принтер с параметрами, заданными вручную».
Указываем необходимый порт (в моём случае это был USB0001) и драйвер «Canon MF4400 series UFRII LT» (как и я говорил, он уже есть в системе). Жмём кнопку «Далее», после чего драйвера на принтер установятся как нужно.
Если считаете статью полезной,
не ленитесь ставить лайки и делиться с друзьями.
Комментариев: 3
Спасибо ! Все получилось благодаря этому мануалу !
Спасибо, дружище! Ты лучший! Все работает (теперь)!
Canon i-SENSYS MF4410 не сканирует, как исправить проблему
МФУ Canon i-SENSYS MF4410 сочетает в себе принтер и сканер. Это очень удобно для использования как в офисах, так и дома. Однако часто пользователи Windows 10 сталкиваются с тем, что принтер не сканирует документы по непонятным причинам. Это, как правило, решается несколькими простыми действиями.
Пользователь запускает программу Toolbox (стандартное приложение Canon), жмёт кнопку «Пуск», но после этого машина не начинает сканировать, а выдаёт сообщение системы об ошибке. Иногда помогает нажатие клавиши COPY/SCAN на самом принтере и последующий выбор «удалённого сканера» на мониторе. На Windows 10 — отключение определённой службы через Диспетчер задач (служба с названием WIA (Windows Image Acquisition)). Но многим такие решения не придутся по душе, так как они сильно затрудняют сканирование документов, содержащих, к примеру, сотни страниц.
Сегодня мы поговорим о том, как устранить неполадки в работе МФУ Canon i-SENSYS MF4410
Почему не работает?
Почему Canon MF4410 не сканирует бумаги? Виной тому не само устройство, а программное обеспечение, установленное на компьютере. Сталкиваются с таким восстанием МФУ в основном пользователи, использующие принтер совместно с Windows 10. На более старых системах всё работает исправно. Всему виной стандартная утилита от Microsoft, предназначенная как раз для сканирования. Вот только Кэноны, i-SENSYS MF4410 в том числе, используют своё ПО — Toolbox. Как это обычно бывает с приложениями, выполняющими одну и ту же функцию, Тулбокс и утилита сканирования конфликтуют, что приводит к неработоспособности принтера.
Как исправить?
Всё решается, как правило, простым отключением ненужной утилиты.
- Открываем Панель управления («Параметры» в Win 10).
- Находим пункт «Программы и компоненты», далее «Включение или отключение компонентов Windows».
- Доходим до графы «Факсы и сканирование» и убираем галочку с этого пункта.
- Перезагружаем компьютер.
Эти действия обычно решают проблему с i-SENSYS MF4410 и другими принтерами (МФУ) Canon, использующими Toolbox. А также помогает программа Vuescan, которая проверит, как работает сканер и предложит собственные пути решения. Зачастую использование этой удобной программы взамен штатной полностью решает проблему.
Сторонние проблемы
Иногда МФУ не работает на ПК с Windows 10 по другим причинам. В их числе — драйверы. Бывает, что пользователь, приобретая МФУ, в нашем случае Canon MF4410, не устанавливает нужное программное обеспечение. По идее, на современных системах оно загружается самостоятельно, но на деле это происходит далеко не всегда.
Если это как раз ваш случай, загрузите необходимые драйверы и патчи самостоятельно. С принтером в комплекте обычно идёт диск с драйверами – можно установить их с него. Также сделать это можно через официальный сайт Canon.
- Заходим на веб-сайт canon.ru, находим там раздел загрузок.
- Выбираем свою операционную систему (Windows 10) и её разрядность.
- Скачиваем нужные файлы.
Выберите свою версию ОС и нажмите Загрузить
Без драйвера принтер, а тем более устройство, сочетающее в себе также сканер, вообще не будут функционировать. Поэтому если драйверы почему-то не были установлены автоматически, это обязательно нужно сделать. Патчи для Виндовс 10 исправляют различные неполадки, связанные с конфликтами «родного» ПО для аппаратов фирмы Кэнон.
В конце концов, USB-кабель или дефекты в самом принтере могут мешать нормально сканировать документы. Попробуйте поменять провод или USB-порт на ПК. Возможно, это исправит неполадки.
Что касается самой системы Windows 10, то она славится самыми разными проблемами после очередных обновлений. Если проблемы с принтером произошли после обновлений, их можно удалить и надеяться, что в следующих разработчики исправят эту досадную ошибку. А пока можно попробовать воспользоваться программой VueScan.
Теперь вы знаете, какие системные программы Windows 10 могут помешать МФУ Canon i-SENSYS MF4410 сканировать документы. Решить эту проблему, как и другие, не составит труда, если знать, в чём её причина.
Обновлено 03.10.2019
Не работает принтер на windows 10-01
Всем привет сегодня поговорим про ситуацию, когда не работает принтер на windows 10. После обновления до Windows 10 многие пользователи столкнулись с проблемами своих принтеров и МФУ, которые либо не видит система, либо они не определяются как принтер, либо попросту не печатают так, как это было в предыдущей версии ОС, самое смешное, что с каждым новым обновлением, количество старых устройств, которые поддерживает данная операционная система все уменьшается, так, что не удивляйтесь, если в какой то момент, ваш старый принтер не заведется.
Если и у вас не работает должным образом принтер в Windows 10, в этой инструкции — один официальный и несколько дополнительных способов, которые могут помочь исправить возникшую проблему. Также приведу дополнительную информацию, касающуюся поддержки принтеров популярных марок в Windows 10 (в конце статьи).
Диагностика проблем с принтером от Microsoft (Print Spooler Cleanup Diagnostic Tool)
Прежде всего, можно попробовать автоматическое решение проблем с принтером, используя утилиту диагностики в панели управления Windows 10 (Print Spooler Cleanup Diagnostic Tool), либо скачав ее с официального сайта Microsoft (отмечу, что я точно не знаю, будет ли отличаться результат, но насколько смог понять, оба варианта равнозначны).
Подробное описание утилиты Print Spooler Cleanup Diagnostic Tool https://support.microsoft.com/en-us/help/2768706/sdp3-45b23d1b-c3e1-469c-8743-f9cf5867e60c-print-spooler-cleanup-diagno#appliesto
Для запуска из панели управления, зайдите в нее, затем откройте пункт Устранение неполадок,
затем в разделе Оборудование и звук выберите пункт Использование принтера (еще один путь — зайти в устройства и принтеры, а затем, кликнув по нужному принтеру, если он есть в списке, выбрать Устранение неполадок).
Также для запуска инструмента устранения неполадок принтера можно скачать файл с официального сайта Microsoft или здесь.
В результате запустится диагностическая утилита, которая в автоматическом режиме проверит наличие всех типичных проблем, которые могут препятствовать правильной работе вашего принтера и при обнаружении таких проблем исправит их.
В числе прочего будет проверено: наличие драйверов и ошибки драйверов, работы необходимых служб, проблемы соединения с принтером и очереди печати. Несмотря на то, что гарантировать положительный результат тут нельзя, рекомендую попробовать использовать этот способ в первую очередь.
Добавление принтера в Windows 10
Если автоматическая диагностика не работает или же ваш принтер и вовсе не отображается в списке устройств, можно попробовать добавить его вручную, причем для старых принтеров в Windows 10 имеются дополнительные возможности обнаружения, если windows 10 блокирует установку принтера напишите комментарий я вам помогу поставить.
Кликните по значку уведомлений и выберите «Все параметры»
Не работает принтер на windows 10-01
(а можно нажать клавиши Win + I), затем выберите «Устройства» — «Принтеры и сканеры».
Не работает принтер на windows 10-02
Нажмите кнопку «Добавить принтер или сканер» и подождите: возможно, Windows 10 сама обнаружит принтер и установит драйвера для него (желательно, чтобы Интернет был подключен), возможно и нет.
Не работает принтер на windows 10-03
Во втором случае, нажмите по пункту Необходимый принтер отсутствует в списке, который появится под индикатором процесса поиска. У вас появится возможность выполнить установку принтера по другим параметрам: указать его адрес в сети, отметить что ваш принтер уже стар (в этом случае его поиск системой будет осуществлен с измененными параметрами), добавить беспроводный принтер.
Не работает принтер на windows 10-04
Не исключено, что данный способ сработает для вашей ситуации.
Установка драйверов принтера вручную
Если пока ничего не помогло, зайдите на официальный сайт производителя вашего принтера и найдите в разделе «Поддержка» (Support) доступные драйвера для вашего принтера. Хорошо, если они для Windows 10. Если же таковые отсутствуют, можно попробовать для 8 или даже 7. Скачайте их себе на компьютер.
Прежде чем запускать установку, рекомендую зайти в Панель управления — устройства и принтеры и, если там уже имеется ваш принтер (т.е. он определяется, но не работает), кликнуть по нему правой клавишей мыши и удалить из системы. И уже после этого запускать установщик драйвера.
Информация по поддержке Windows 10 от производителей принтеров
Ниже я собрал информацию о том, что пишут популярные производители принтеров и МФУ о работе своих устройств в Windows 10.
- HP (Hewlett-Packard) — компания обещает, что большинство ее принтеров будут работать. Те, которые работали в Windows 7 и 8.1 не потребуют обновления драйверов. В случае возникновения проблем, можно будет загрузить драйвер для Windows 10 с официального сайта. Дополнительно, на сайте HP имеется инструкция по решению проблем с принтерами этого производителя в новых ОС:http://support.hp.com/ru-ru/document/c04755521
- Epson — обещают поддержку принтеров и МФУ в Windows Необходимые драйверы для новой системы можно загрузить со специальной страницы http://www.epson.com/cgi-bin/Store/support/SupportWindows10.jsp
- Canon — по информации производителя, большинство принтеров будут поддерживать новую ОС. Драйверы можно скачать с официального сайта, выбрав нужную модель принтера.
- Panasonic — обещают выпустить драйверы для Windows 10 в ближайшем будущем.
- Xerox — пишут об отсутствии проблем с работой их устройств печати в новой ОС.
Чтобы искоренить все проблемы мешающие нормальной печати в вашей Windows 10, запустите Print-Spooler-Repair-Tool от имени администратора и нажмите кнопку «Repair», результат вы получите, через минуту, в подавляющем числе случаев, ваш принтер на десятке начинает работать, как новенький.
В дополнение, еще советую вам очистить ваш spooler, вот этим скриптом, чтобы не было застрявших заданий.
Если ничто из вышеописанного не помогло, рекомендую воспользоваться поиском Google (причем рекомендую именно этот поиск для данной цели) по запросу, состоящего из названия марки и модели вашего принтера и «Windows 10». Очень вероятно, что на каких-либо форумах уже обсуждалась ваша проблема и было найдено ее решение. Не бойтесь заглядывать на англоязычные сайты: на них решение попадается чаще, а даже автоматический перевод в браузере позволяет понять, о чем идет речь.
Использование специализированных утилит
В Windows 10, принтер может не работать по ряду причин, еще одним методом исправить ситуацию, это воспользоваться фирменными утилитами от производителей, приведу пример у компании HP. У него есть утилита HP Print and Scan Doctor. Скачать HP Print and Scan Doctor можно по ссылке снизу:
https://support.hp.com/ru-ru/document/c03287502
Запустите утилиту HP Print and Scan Doctor. У нее алгоритм очень простой. На первом шаге она ищет установленные принтеры, а на втором устраняет причину, почему он не работает в вашей Windows 10.
Вот так вот выглядит процесс сканирования операционной системы на предмет наличия в ней принтеров.
Вот так вот просто производится настройка сетевого принтера windows 10 и когда windows 10 не видит принтер hp. У меня в системе нашелся HP LaserJet 400, я его выбираю.
После поиска проблем, вам выдают решение вашей проблемы, почему не работает принтер в windows 10. Далее делаем, что говорит мастер диагностики HP Print and Scan Doctor.
У компании OKI, утилита называется brmainte, ее можно скачать по ссылке:
У компании Epson, утилита диагностики EPSON Status Monitor
http://www.epson.ru/es/upload/ManualTypes/100189/ref_g/trble_1.htm#epson%20status%20monitor%20b
Отключение SNMP
В ряде случаев, когда принтер подключен по WIFI или LAN сети, у вас с компьютера может не проходить сетевой трафик SNMP от принтера, из-за чего, он может быть недоступен. Решение, это отключить SNMP проверку.
Обновление 03.10.2019
26 сентября компания Microsoft выпустила очередное обновление с кодом KB4517211, оно починило звук, но сломало диспетчер печати, так что если у вас не работает принтер на Windows 10, то проверьте установлено ли у вас обновление KB4517211 и удаляйте его. Симптомы могут быть и зависшие задания или отмененные самой системой. Сроки выхода патча не известны пока. Материал сайта pyatilistnik.org
Canon — хорошо известный бренд в полиграфической отрасли благодаря хорошо оптимизированным недорогим решениям для персональной печати. Но некоторые пользователи принтеров Canon жаловались на проблему, из-за которой они, кажется, обнаруживают, что их принтеры не работают, когда они пытаются что-то напечатать. Если вы также являетесь пользователем Canon и обнаруживаете, что ваш принтер не отвечает, не волнуйтесь. Вы можете решить эту проблему с помощью очень простых решений.
Исправление 1 — Устранение неполадок вручную
Прежде чем делать что-либо еще, мы рекомендуем вам попробовать это руководство по устранению неполадок вручную для наиболее быстрого решения.
Для принтера, подключенного через USB-кабель —
а. Проверьте соединение USB-кабеля с вашим принтером. Отключите его и вставьте в другой порт USB. Если вы используете старый USB-кабель, попробуйте заменить его на новый.
б. Если вы используете концентратор USB, попробуйте подключить кабель USB непосредственно к одному из портов вашей системы.
Для принтеров, подключенных к сети —
а. Проведите обычную проверку сетевого подключения, маршрутизатора, модема и подключенных устройств.
б. Отключите принтер от сети. Затем снова подключите его к сети.
Для принтеров с подключением по Bluetooth —
а. Еще раз проверьте подключение Bluetooth.
б. Отключите и повторно установите сопряжение Bluetooth с вашим принтером
Исправление 2 — Настройте правильный порт принтера
Есть вероятность, что ваш принтер настроен на неправильный порт.
1. Сначала нажмите одновременно клавиши Windows + R.
2. Затем напишите «контрольные принтеры» в терминале «Выполнить» и нажмите «ОК».
3. Когда появится окно «Устройства и принтеры», вы увидите список принтеров.
4. Теперь щелкните правой кнопкой мыши принтер Canon, перед которым вы находитесь, и выберите «Свойства принтера».
5. В окне свойств принтера перейдите на вкладку «Порты».
6. Здесь вы найдете список портов. В этом списке вы увидите порт со следующими данными ~
- В ‘Принтер‘вы увидите имя вашего принтера Canon.
- Вы увидите «USB» или «DOT4» вПорт‘принтера.
Выберите этот порт.
7. Затем нажмите «Применить», чтобы сохранить настройки.
8. Теперь перейдите на вкладку «Общие».
9. Затем нажмите «Распечатать пробную страницу».
Если принтер не печатает тестовую страницу, снова отметьте другой порт принтера (следуя шагам 5, 6 и 7).
Затем снова проверьте принтер.
Повторяйте эти шаги еще раз, пока принтер Canon не распечатает страницу.
Исправление 3 — Запустите средство устранения неполадок принтера.
1. Откройте Настройки на вашем компьютере.
2. Теперь на левой панели щелкните «Система».
3. Теперь с правой стороны прокрутите вниз и нажмите «Устранение неполадок».
4. Это приведет вас к экрану настроек средства устранения неполадок.
5. В том же окне нажмите «Другие средства устранения неполадок».
5. В списке средств устранения неполадок прокрутите вниз и найдите средство устранения неполадок «Принтер».
6. Затем нажмите «Выполнить», чтобы запустить средство устранения неполадок принтера в вашей системе.
Теперь следуйте инструкциям на экране, чтобы устранить проблему с принтером, с которой вы столкнулись.
Исправление 4 — перезапустите службу диспетчера очереди печати.
1. Сначала нажмите клавишу Windows на клавиатуре и введите «Службы».
2. Затем нажмите «Услуги» в результатах поиска.
3. На экране «Службы» перейдите к службе «Диспетчер очереди печати».
4. После этого щелкните правой кнопкой мыши службу «Диспетчер очереди печати» и нажмите «Стоп», чтобы остановить службу.
5. Снова щелкните правой кнопкой мыши службу «Диспетчер очереди печати» и нажмите «Пуск», чтобы немедленно запустить службу.
Таким образом, перезапуск службы диспетчера очереди печати должен решить проблему паузы / возобновления, с которой вы сталкиваетесь с вашим собственным принтером.
Если вы недавно обновились до Windows 11, вам может потребоваться обновить драйвер принтера.
1. Одновременно нажмите клавиши Windows + R.
2. Затем введите «devmgmt.msc» и нажмите «ОК».
3. Теперь разверните раздел «Очередь печати».
4. После этого щелкните правой кнопкой мыши драйвер принтера Canon и выберите «Обновить драйвер».
5. Теперь выберите «Автоматический поиск драйверов».
Windows теперь будет автоматически искать драйверы в Интернете. Он загрузит и установит драйвер принтера Canon.
Если это не сработает, сделайте это —
1. Вам нужно перейти на Поддержка драйвера принтера страница.
2. Введите имя вашего принтера и нажмите кнопку поиска.
3. Теперь загрузите последнюю версию драйвера принтера Canon и установите ее на свой компьютер.
После установки драйвера перезагрузите компьютер.
Ваш принтер Canon начнет работать нормально.
Содержание
- Копирует, сканирует, но не печатает. Простое решение проблемы с МФУ Canon MF 4410 в Windows 10
- Комментариев: 16
- Не печатает принтер Canon — что делать?
- О неисправностях в целом
- Программные неисправности
- Установка драйверов
- Запуск службы и установка принтера по умолчанию
- Переустановка ПО
- Аппаратно-технические неисправности
- Ошибки печати после заправки картриджей
- Мелкие неполадки с картриджами
- Высыхание краски в картридже
- Проблемы с печатающей головкой
- Принтер canon mf4410 не печатает с компьютера
- Почему принтер Canon не печатает хотя краска есть
- Почему принтер Canon не печатает хотя краска есть
- Перестал работать расшаренный принтер Canon MF 4410 на WinXP
Копирует, сканирует, но не печатает. Простое решение проблемы с МФУ Canon MF 4410 в Windows 10
Обновил систему на одном из офисных ноутбуков до свежей версии Windows 10 и вылезла странная проблема с МФУ Canon MF 4410 — копирует, сканирует, но не печатает. То есть система не видит его в качестве принтера. Драйвера, скачанные с официального сайта Canon, встали без каких-либо проблем и ошибок при установке не возникало.
Перезагрузка, как самой МФУ, так операционной системы никакого положительного эффекта не принесла. Тут, наверное, стоит заметить, что у меня установлена 64-битная версия «десятки» и сама МФУ-шка подключена по USB (возможно на 32-битной версии всё работает без ритуальных танцев).
Хотя ранее я и озвучил, что установка драйверов прошла без проблем, по факту они установились только на сканер. На самом деле, все необходимые драйвера для работы принтера в системе тоже есть, правда придётся их активировать в ручном режиме.
Решение: в «Панели управления» находим пункт «Просмотр устройств и принтеров» и нажимаем кнопку «Добавление принтера», после чего Windows начнёт поиск принтеров. Можно не дожидаться окончания этого действия и сразу кликаем по ссылке «Необходимый принтер отсутствует в списке».
Далее следует выбрать последний пункт «Добавить локальный или сетевой принтер с параметрами, заданными вручную».
Указываем необходимый порт (в моём случае это был USB0001) и драйвер «Canon MF4400 series UFRII LT» (как и я говорил, он уже есть в системе). Жмём кнопку «Далее», после чего драйвера на принтер установятся как нужно.
Если считаете статью полезной,
не ленитесь ставить лайки и делиться с друзьями.
Комментариев: 16
Спасибо, дружище! Ты лучший! Все работает (теперь)!
Огромное спасибо. Всё заработало.
ГОСПАДИ НАКОНЕЦТО ОН ПЕЧАТАЕТ. СПАСИБО ОГРОМНОЕ
АААААААААААААААА. Спасибо. После переустановки винды стал определяться только как «Устройство обработки изображений». Причём, если подключить на комп с win7, то всё ок, а на десятке не видит принтера, хоть что ему делай. Хотя раньше на такой же десятке проблем не было. Теперь заработало!
Спасибо, добрый человек. Мучался полгода. Все работает. ура!
Источник
Какими бы красноречивыми ни были убеждения производителей принтеров о качестве и надежности их печатающих машин, техника остается техникой, поэтому, рано или поздно она может дать сбой. Все это также относится и к продукции компании Canon. Техника этого производителя, бесспорно, высоконадежная. И если принтер Canon перестает печатать (по сути — выходит из строя), то это скорее исключение, чем закономерность. Но поломки случаются, и в этой статье будут приведены наиболее частые причины неисправностей печатающих машин и способы их самостоятельного устранения.
О неисправностях в целом
Принтер является компьютеризированной машиной, т.е. он состоит из электронных и электромеханических компонентов. Как и любая цифровая техника, принтеры имеют встроенную операционную систему (ОС), отвечающую не только за функционирование машины, но и за ее взаимодействие с компьютером и пользователем. Из всего следует, что причинами неработоспособности техники могут стать:
Первая категория неисправностей потребует от пользователя выполнения определенных физических манипуляций с аппаратной составляющей принтера — что-то разобрать, отключить, подкрутить и так далее. Для устранения неисправностей из второй категории потребуется выполнить некоторые процедуры на компьютере. Потому любой специалист сначала пробует устранить именно программные неполадки, а только затем переходит к аппаратным.
Программные неисправности
Для работы с обычным (стандартной комплектации) офисным/домашним принтером нужен персональный компьютер (ПК), обеспечивающий взаимодействие пользователя с печатающей машиной. Сам же компьютер должен «уметь» работать с подключенным к нему оборудованием, и для этого существует программное обеспечение (ПО) в виде драйверов и специализированных программ. Поэтому именно с их установки/восстановления и нужно начать.
Установка драйверов
При покупке любой модели принтера Canon пользователю также предоставляют ПО для работы с ним. Если драйверы и прикладные программы были утеряны, их всегда можно скачать с официального сайта Canon (canon.ru). Достаточно указать на сайте модель принтера, после чего выбрать версию и разрядность (32/64 бит) операционной системы компьютера, а затем скачать предложенное ПО.
Чтобы проверить, установлены ли драйверы на компьютере, нужно выполнить следующие шаги (пример для Windows 7):
После установки ПО во вкладке «Устройства и принтеры» появится значок. После этого нужно проверить, работает ли принтер. Можно отправить любой документ на печать или распечатать пробную страницу. Для этого нужно:
Даже если тестовая печать прошла успешно, распечатка какого-либо документа все равно может не выполниться. Это происходит в случае, когда ОС обращается к не подключенному принтеру, на который установлены драйверы (принтер, использовавшийся на данном компьютере ранее), и который выбран в качестве печатающего оборудования по умолчанию. Чтобы выбрать по умолчанию вновь подключенную машину, достаточно нажать правой кнопкой мыши на ее значок в окне «Устройства и принтеры» и выбрать «Использовать по умолчанию».
Если распечатка не удалась — идем дальше.
Запуск службы и установка принтера по умолчанию
В любой версии Windows есть специальные служебные программы, называющиеся службами. Одна из этих программ отвечает за работу с печатающими устройствами. Если она в данный момент не работает, то и печати ожидать не следует. Чтобы включить службу нужно:
Переустановка ПО
Случается так, что даже с наличием драйверов и с включенной службой «Диспетчер печати» принтер отказывается печатать. Здесь можно попробовать переустановить ПО, удалив предыдущее. Вот инструкция:
После всех манипуляций драйвер нужно установить заново, а затем проверить работоспособность принтера.
Аппаратно-технические неисправности
Если манипуляции с драйверами и настройками не привели к успеху, значит, неисправность кроется в аппаратной части. К сожалению, далеко не все проблемы можно устранить без помощи специалиста. Однако некоторые мелкие неисправности можно устранить и самостоятельно.
Ошибки печати после заправки картриджей
В тот момент, когда чернила в картридже заканчиваются, при попытке печати выводятся соответствующие сообщения на экране компьютера. Если после заправки ошибки не исчезают, это означает, что принтер попросту «не понял», что пользователь залил краску. Для устранения этой неисправности нужно отключить функцию слежения за уровнем чернил. Сделать это можно двумя способами:
Следует иметь в виду несколько нюансов:
Мелкие неполадки с картриджами
Существует множество неполадок, связанных с картриджами. Самые простые из них можно легко устранить самостоятельно. Сюда относятся:
Высыхание краски в картридже
Любые чернила сохнут при контакте с воздухом — в противном случае они бы не смогли оставаться на бумаге. Но краска может высыхать не только на бумаге, но и на выходе из картриджа — на его соплах. Если машина простаивает несколько недель или пользователь извлек чернильницу и оставил ее вне принтера, велика вероятность высыхания краски. В твердом состоянии чернила закупоривают сопла, преграждая жидкости путь наружу.
Для устранения подобной неполадки потребуется очистить сопла картриджа от высохших чернил. Сделать это можно при помощи слегка увлажненного водой (а лучше — специальной промывочной жидкость) ватного тампона. Также картридж можно отмочить, опустив его примерно на 1 см в очищающий раствор на несколько часов.
Проблемы с печатающей головкой
Из всех существующих неполадок с печатающей головкой лишь одну из них можно устранить в домашних/офисных условиях — очистить ее сопла от застывших чернил. Все прочие неисправности устраняются только путем разбора принтера.
Для очистки головки используется специальная утилита, открыть которую также можно путем нажатия правой кнопки мыши на значок принтера и выбора пункта «Настройка печати». Здесь пользователю будет предложено два варианты чистки — обычная и глубокая. Можно начать с обычной, если не поможет — выполнить глубокую очистку. При выборе любого из вариантов на экране отобразится группа чернильниц, которая будет подвергнута процедуре чистки. Можно выбрать определенный цвет или все чернила сразу. По нажатию кнопки «Выполнить» запуститься процесс очистки, что займет 1-2 минуты.
Источник
Принтер canon mf4410 не печатает с компьютера
КОНФЕРЕНЦИЯ СТАРТКОПИ
Принтеры, копировальные аппараты, МФУ, факсы и другая офисная техника:
вопросы ремонта, обслуживания, заправки, выбора
0. Дмитрий Белицкий 04.04.17 14:43
2. Дмитрий Белицкий 04.04.17 15:03
Просто выразился не верно! Новый картридж не печатает.
3. Contrabas 04.04.17 15:13
4. Дмитрий Белицкий 04.04.17 15:19
Конечно чеку вынул, и наклейку сорвал, в качестве контактов чипа уверен!
6. Дмитрий Белицкий 04.04.17 15:26
Либо при копировании, или при команде печать, аппарат печатает белые листы, ошибок нет!
с обоими картриджами белые листы?
8. Дмитрий Белицкий 04.04.17 15:29
(8) а если принудительно шторку лазера зафиксировать в открытом положении?
11. Дмитрий Белицкий 04.04.17 15:33
Там три контакта, и все они исправны, и имеют качественный контакт с картриджем.
12. Дмитрий Белицкий 04.04.17 15:35
Шторку лазера фиксировал, результат тот же! вот если во время работы прикрыть шторку, то аппарат выдаёт ошибку, не помню какую уже вроде 002
тогда снимать высоковольтный блок и тщательно очищать его от тонера
14. Дмитрий Белицкий 04.04.17 15:39
Я уже вытаскивал плату, и отчистил её, там плата одна, на ней всё разведено. и блок питания и вв блок.
и кстати, а сделайте стоп-тест, предварительно убрав защитную шторку КАРТРИДЖА; огласите результаты
16. Дмитрий Белицкий 04.04.17 15:44
отправляем на печать лист, на всей печатной длине должно быть изображение (текст), когда лист зашел под фотобарабан примерно на половину, выключаем МФУ, достаем картридж и смотрим, есть ли отпечаток на фотобарабане
19. Дмитрий Белицкий 04.04.17 15:47
Делал я так! Фотобарабан чист.
с убранной шторкой картриджа?
21. Дмитрий Белицкий 04.04.17 15:50
Нет шторку картриджа я не снимал,
22. Contrabas 04.04.17 16:00
Заклейте на картридже контакт на вал заряда.. Тот, который самый большой.
23. Дмитрий Белицкий 04.04.17 16:05
24. Contrabas 04.04.17 16:11
Ожидается увидеть чёрный лист.
25. Дмитрий Белицкий 04.04.17 16:14
Попробую! по результатам отпишусь.
не будет черного листа. Если нет напряжения на магнитном валу- то будет белый лист, как выше сказали- западает контакт. В более редких случаях- горит резистор на высоковольтной плате в цепи магнитного вала, если не ошибаюсь- 1Мом.
в безапелляционное утверждение (11) не верится вообще- между рекомендацией посмотреть на контакт и утверждением, что все нормально прошло всего три минуты и это при том, что Дмитрий Белицкий (0): Опыта ремонта принтеров у меня нет
27. Дмитрий Белицкий 04.04.17 23:03
28. Contrabas 04.04.17 23:16
Вам и не нужно напряжение на вал заряда. Так тяжело кусок скотча приклеить?
Исправно работающий главный заряд должен давать белый лист, который становится раскрашеным при засветке фотвала лазером и наличии напряжений на магнитный вал и контакта фотовала на корпус аппарата.
Дмитрий Белицкий (27): напряжение которое подходит на вал заряда? оно же я так полагаю переменное и имеет определённую форму и частоту? Если вам так уж интересно, оно там постоянное и около 1 киловольта. Но эта информация вам точно не пригодится, делайте, что вам ранее написано, тогда, глядишь, и починится.
30. Дмитрий Белицкий 04.04.17 23:38
Нашел я на плате резистор в обрыве, сейчас приложу фото.
32. Дмитрий Белицкий 04.04.17 23:53
33. Дмитрий Белицкий 04.04.17 23:54
И ещё, учтите, что ссылки сюда нужно вставлять без всяких тегов, скрипт сам подставит то, что нужно.
Предоставьте фото этих контактов у вас.
И вот ещё. Все же сделайте (22)
прикрути все винты на плате питания
попробуй напечатать матроску
40. Дмитрий Белицкий 05.04.17 10:22
Заклеил я большой контакт на картридже, листы печатаются черные.
41. Дмитрий Белицкий 05.04.17 10:25
42. MortisLacrimis 05.04.17 10:28
43. MortisLacrimis 05.04.17 10:31
(40) сделай из предыдущего поста первый пункт, скорее всего будет проблема из 2
44. Дмитрий Белицкий 05.04.17 10:31
а фотобарабан засветить не получится, там же корпус картриджа.
С контактами всё нормально, все разъёмы передёргивал и протирал ацетоном.
45. MortisLacrimis 05.04.17 10:34
(44) там в картридже есть прорезь с ближней к тебе стороны, туда светит лазер (достань картридж и увидишь), туда можно подсветить любой вспышкой с мобильника
если ее каким-то чудом нет, то я буду сверхсильно удивлен, а ты можешь обращаться по браку картриджа
46. Дмитрий Белицкий 05.04.17 10:39
Да есть такая прорезь. И так короче мне сейчас пустить на печать что нибудь темное, и светить в прорезь, ну предварительно зафиксировать датчики открытия крышки и шторки.
Можно и светлое. И крышки можно закрыть, а фонарик зафиксировать внутри, место там есть.
48. MortisLacrimis 05.04.17 10:46
(46) неважно что отправлять, остальное так, как написал
(47) мне проще контакты зафиксить, чем фонарик, тк 2 отвертки всегда под рукой
давай уже матроску напечатай, аж интересно стало
51. Дмитрий Белицкий 05.04.17 11:09
52. Дмитрий Белицкий 05.04.17 11:11
И ещё нюанс : новый картридж ведёт себя по другому, при заклеивании большого контакта он не печатает чёрные листы. а старый печатает черные.
53. MortisLacrimis 05.04.17 11:31
(52) а старый картридж печатает вообще? тест с засветом на обоих картриджах делал?
по новому картриджу вопрос: есть ли тонер на магнитном валу?
54. Дмитрий Белицкий 05.04.17 12:53
Старый картридж не печатает! засветку делал на обоих картриджах. Тонер на магнитом валу присутствует.
55. Contrabas 05.04.17 13:16
56. Дмитрий Белицкий 05.04.17 13:31
Вечером продолжу диагностировать! По результатам буду сразу отписываться..
57. MortisLacrimis 05.04.17 13:50
подкинь боковушку с контактами со старого на новый и наоборот (сейчас 728 нет перед глазами, меня же не глючит, что она съемная?)
PS их там, насколько я помню, две, одна на барабан+зарядник, вторая на магнитник, перекинуть достаточно одну
(55) на этом инжине, вроде, серый лист печатает если нет заземления барабана
59. MortisLacrimis 05.04.17 13:53
(58)
когда как, зависит от картриджа, на некоторых совместимках может быть белый
60. Contrabas 05.04.17 13:56
(58) Есть у меня такой аппаратик. Лист на оригинальном картридже при отсутствии контакта на фотовал выходит белоснежный.
61. Дмитрий Белицкий 05.04.17 14:00
62. Дмитрий Белицкий 05.04.17 14:01
MortisLacrimis (57): (сейчас 728 нет перед глазами, меня же не глючит, что она съемная?) Нет не глючит.
63. Contrabas 05.04.17 14:17
з.ы. Всё вышесказанное имеет силу, если вы были честны в оглашении результатов тестов.
64. MortisLacrimis 05.04.17 14:23
Мошт фонарик в щель не попадает? Я такой тест делаю маленькой лампочкой от гирлянды, на провода припаял её, куда угодно засунуть можно и засветить что угодно. Лампочку засовываю прямо в щель между половинами картриджа, поближе к фотовалу и скотчем закрепляю.
66. 4arodeJ 06.04.17 16:47
(66) и какая связь 2420 с 4410? Вам в любом случае работы предстоит очень много- нужно взять в руки контакт на магнитный вал и рихтовать пружину. Если опыта мало- лучше отдать спецу
Источник
Почему принтер Canon не печатает хотя краска есть
Сегодня мы попробуем ответить на один из самых частых вопросов: почему не печатает принтер и что нужно делать в таких случаях. Возможных причин тут всегда могут быть очень много, есть такие что связанные с техническими неполадками принтера, и так же те которые мы и сами можем очень легко устранить, а бывают так же причины, связанные с Windows или с другой операционной системой.
В статье мы рассмотрим несколько самых возможных вариантов данной проблемы и потом так же подробно разберем методы устроения каждой из этих проблем. Не смотря на то, что принцип работы всех принтеров Canon почти одинаковый, есть несколько моделей, работая в которых будет необходим индивидуальный подход, хот на самом деле подобных принтеров слишком мало. Поэтому мы можем уверенно сказать, что наша инструкция способна будет найти причины ошибок у всех принтеров Canon, когда краска в принтере есть, но сам принтер не печатает.
Самая первая причина, не смотря на то, что может казаться очень смешной, может быть связана с неправильными контактами, сбоями в сети или другими похожими нюансами. Исходя из этого, сперва удостоверьтесь в том, что все о чем мы рассказали только что, у вас полный порядок. А так же убедитесь, что в принтере есть бумага.
Нужно попытаться засунуть их чуть глубже в приемное отверстие принтера. Если не помогло, тогда сдвиньте листы либо до упора вправо, либо влево. Лоток по-прежнему не хочет принимать А4 и принтер Canon не печатает? Выключите устройство, перезагрузите компьютер, затем подключите все заново. По-прежнему безрезультатно? Значит ситуация на самом деле серьезная. Давайте разбираться! Проверка настроек Windows Для начала проверим, не отключено ли данное устройство в самом компьютере. Заходим в «Пуск» — «Устройства и принтеры». В появившемся окне ищите вашу модель принтера и обращаете внимание на значок принтера, если он так сказать обесцвеченный, то надо проверить контакты. Потому что это говорит о том, что на компьютере установлены драйвера, но компьютер не видит это устройство.
Необходимо также удостовериться в том, что принтер, на котором вы собрались распечатывать документ, является устройством по умолчанию. Делается это следующим образом: идем в те же «Устройства и принтеры» в меню «Пуск», слева внизу на значке должна быть установлена зеленая галочка. Если галочки нет, тогда нажмите на нужный принтер правой кнопкой мыши и выберите «Использовать по умолчанию».
Если ничего из вышеуказанного на решение проблемы, почему не печатает принтер с компьютера или ноутбука, никак не повлияло, тогда попробуем перезапустить диспетчер печати. Перед началом процедуры отключите все соединительные провода от принтера. Теперь зайдите в «Пуск» — «Панель управления» — «Система и безопасность» — «Администрирование». Нажимаем двойным щелчком на «Службы». Найдите в списке «Диспетчер печати» и зайдите в свойства при помощи правой кнопки мыши.
На вкладке «Общие», напротив пункта «Тип запуска» должно быть установлено значение «Автоматически». Если это не так исправьте. Также в «Состояние» должна быть активна кнопка «Остановить», если это не так, то нажмите на кнопку «Запустить» и сохраните изменения, нажав на «ОК». Теперь снова щелкните правой кнопкой мыши по названию службы «Диспетчер печати» и найдите надпись «Запустить». Нажмите ее. Нет такой надписи? Значит все в порядке и вы сделали все верно.
Почему принтер Canon не печатает хотя краска есть
Источник
Всем привет! Столкнулся с проблемой которую не могу никак решить.
В отделе стоят два компьютера, один с Win7 подключен напрямую к МФУ и соответственно включен общий доступ к этому принтеру. Второй компьютер с WinXP подключается к нему через общий доступ. Долгое время всё работало. В один день печать с WinXP стала невозможна, выходит ошибка «Печать невозможна из-за неверных настроек текущего принтера». Затем в какой-то день печать снова стала возможна и снова затем отвалилась через некоторое время. Антивирус на Вин7 выключал, настройки на обоих компьютерах проверял, работу служб печати, брандмауэр на компьютерах, всё стоит как нужно. При попытке на ВинХР подключить снова этот принтер, возникает следующая ситуация: сам компьютер с вин7 в сети видится, но не видится принтер.
Пробую установить заново драйвера, возникает следующая сложность: предлагаются две опции: драйвера для подключенного напрямую принтера и драйвера для сетевого принтера, выбираю второе и там просит ввести ip адрес принтера который определить я никак не могу, поскольку ни один из компьютеров не использует больше этот принтер, как сетевой, имеется только подключение к принтеру через usb и всё.
Помогите пожалуйста с решением проблемы..
Помощь в написании контрольных, курсовых и дипломных работ здесь.
Принтер canon 4410: левая сторона бумаги подгибается
братва помогите, принтер часто подгибает левую сторону бумагу и далее замятие бумаги, помогите с.
Принтер перестал работать
В принтер упали ватные палочки,их все(?) достали,но принтер перестал видеть бумагу,что делать?
Canon MF 4410 на разных компах
Здравствуйте, уважаемые эксперты! Появилась такая проблема. Есть МФУ Canon MF 4410, при.
Источник
Содержание
- Не печатает принтер canon mf4410 на windows 10
- Диагностика проблем с принтером от Microsoft (Print Spooler Cleanup Diagnostic Tool)
- Добавление принтера в Windows 10
- Установка драйверов принтера вручную
- Информация по поддержке Windows 10 от производителей принтеров
- Использование специализированных утилит
- Отключение SNMP
- [Исправлено] Принтер Canon не печатает в Windows 10
- Попробуйте эти исправления:
- Исправление 1. Проверьте статус подключения.
- Исправление 2: временно отключите брандмауэр
- Исправление 3. Обновите драйвер принтера.
- Вариант 1. Обновите драйвер принтера вручную
- Вариант 2. Автоматическое обновление драйвера принтера (рекомендуется)
- Исправление 4. Установите Canon в качестве принтера по умолчанию.
- Исправление 5: Удалите задания на печать из очереди печати
- Копирует, сканирует, но не печатает. Простое решение проблемы с МФУ Canon MF 4410 в Windows 10
- Комментариев: 16
- Canon 4410 не сканирует windows 10
- Dudenok.ru » Архив блога » Canon MF4410 не сканирует
- Canon MF4410 не сканирует
- Драйвер для Canon i-SENSYS MF4410
- Установка драйвера в Windows 10
- Установка и настройка принтера Canon i-SENSYS MF4410
- Как установить МФУ
- Установка драйверов
- Проблемы со сканером
Не печатает принтер canon mf4410 на windows 10
Не работает принтер на windows 10-01
Всем привет сегодня поговорим про ситуацию, когда не работает принтер на windows 10. После обновления до Windows 10 многие пользователи столкнулись с проблемами своих принтеров и МФУ, которые либо не видит система, либо они не определяются как принтер, либо попросту не печатают так, как это было в предыдущей версии ОС, самое смешное, что с каждым новым обновлением, количество старых устройств, которые поддерживает данная операционная система все уменьшается, так, что не удивляйтесь, если в какой то момент, ваш старый принтер не заведется.
Если и у вас не работает должным образом принтер в Windows 10, в этой инструкции — один официальный и несколько дополнительных способов, которые могут помочь исправить возникшую проблему. Также приведу дополнительную информацию, касающуюся поддержки принтеров популярных марок в Windows 10 (в конце статьи).
Диагностика проблем с принтером от Microsoft (Print Spooler Cleanup Diagnostic Tool)
Прежде всего, можно попробовать автоматическое решение проблем с принтером, используя утилиту диагностики в панели управления Windows 10 (Print Spooler Cleanup Diagnostic Tool), либо скачав ее с официального сайта Microsoft (отмечу, что я точно не знаю, будет ли отличаться результат, но насколько смог понять, оба варианта равнозначны).
Для запуска из панели управления, зайдите в нее, затем откройте пункт Устранение неполадок,
затем в разделе Оборудование и звук выберите пункт Использование принтера (еще один путь — зайти в устройства и принтеры, а затем, кликнув по нужному принтеру, если он есть в списке, выбрать Устранение неполадок).
Также для запуска инструмента устранения неполадок принтера можно скачать файл с официального сайта Microsoft или здесь.
В результате запустится диагностическая утилита, которая в автоматическом режиме проверит наличие всех типичных проблем, которые могут препятствовать правильной работе вашего принтера и при обнаружении таких проблем исправит их.
В числе прочего будет проверено: наличие драйверов и ошибки драйверов, работы необходимых служб, проблемы соединения с принтером и очереди печати. Несмотря на то, что гарантировать положительный результат тут нельзя, рекомендую попробовать использовать этот способ в первую очередь.
Добавление принтера в Windows 10
Если автоматическая диагностика не работает или же ваш принтер и вовсе не отображается в списке устройств, можно попробовать добавить его вручную, причем для старых принтеров в Windows 10 имеются дополнительные возможности обнаружения, если windows 10 блокирует установку принтера напишите комментарий я вам помогу поставить.
Кликните по значку уведомлений и выберите «Все параметры»
Не работает принтер на windows 10-01
(а можно нажать клавиши Win + I), затем выберите «Устройства» — «Принтеры и сканеры».
Не работает принтер на windows 10-02
Нажмите кнопку «Добавить принтер или сканер» и подождите: возможно, Windows 10 сама обнаружит принтер и установит драйвера для него (желательно, чтобы Интернет был подключен), возможно и нет.
Не работает принтер на windows 10-03
Во втором случае, нажмите по пункту Необходимый принтер отсутствует в списке, который появится под индикатором процесса поиска. У вас появится возможность выполнить установку принтера по другим параметрам: указать его адрес в сети, отметить что ваш принтер уже стар (в этом случае его поиск системой будет осуществлен с измененными параметрами), добавить беспроводный принтер.
Не работает принтер на windows 10-04
Не исключено, что данный способ сработает для вашей ситуации.
Установка драйверов принтера вручную
Если пока ничего не помогло, зайдите на официальный сайт производителя вашего принтера и найдите в разделе «Поддержка» (Support) доступные драйвера для вашего принтера. Хорошо, если они для Windows 10. Если же таковые отсутствуют, можно попробовать для 8 или даже 7. Скачайте их себе на компьютер.
Прежде чем запускать установку, рекомендую зайти в Панель управления — устройства и принтеры и, если там уже имеется ваш принтер (т.е. он определяется, но не работает), кликнуть по нему правой клавишей мыши и удалить из системы. И уже после этого запускать установщик драйвера.
Информация по поддержке Windows 10 от производителей принтеров
Ниже я собрал информацию о том, что пишут популярные производители принтеров и МФУ о работе своих устройств в Windows 10.
Чтобы искоренить все проблемы мешающие нормальной печати в вашей Windows 10, запустите Print-Spooler-Repair-Tool от имени администратора и нажмите кнопку «Repair», результат вы получите, через минуту, в подавляющем числе случаев, ваш принтер на десятке начинает работать, как новенький.
В дополнение, еще советую вам очистить ваш spooler, вот этим скриптом, чтобы не было застрявших заданий.
Если ничто из вышеописанного не помогло, рекомендую воспользоваться поиском Google (причем рекомендую именно этот поиск для данной цели) по запросу, состоящего из названия марки и модели вашего принтера и «Windows 10». Очень вероятно, что на каких-либо форумах уже обсуждалась ваша проблема и было найдено ее решение. Не бойтесь заглядывать на англоязычные сайты: на них решение попадается чаще, а даже автоматический перевод в браузере позволяет понять, о чем идет речь.
Использование специализированных утилит
В Windows 10, принтер может не работать по ряду причин, еще одним методом исправить ситуацию, это воспользоваться фирменными утилитами от производителей, приведу пример у компании HP. У него есть утилита HP Print and Scan Doctor. Скачать HP Print and Scan Doctor можно по ссылке снизу:
Запустите утилиту HP Print and Scan Doctor. У нее алгоритм очень простой. На первом шаге она ищет установленные принтеры, а на втором устраняет причину, почему он не работает в вашей Windows 10.
Вот так вот выглядит процесс сканирования операционной системы на предмет наличия в ней принтеров.
Вот так вот просто производится настройка сетевого принтера windows 10 и когда windows 10 не видит принтер hp. У меня в системе нашелся HP LaserJet 400, я его выбираю.
После поиска проблем, вам выдают решение вашей проблемы, почему не работает принтер в windows 10. Далее делаем, что говорит мастер диагностики HP Print and Scan Doctor.
У компании OKI, утилита называется brmainte, ее можно скачать по ссылке:
У компании Epson, утилита диагностики EPSON Status Monitor
Отключение SNMP
В ряде случаев, когда принтер подключен по WIFI или LAN сети, у вас с компьютера может не проходить сетевой трафик SNMP от принтера, из-за чего, он может быть недоступен. Решение, это отключить SNMP проверку.
Источник
[Исправлено] Принтер Canon не печатает в Windows 10
Canon Printer Won T Print Windows 10
Прочтите этот пост, чтобы устранить проблему с принтером Canon, который не печатает.
У вас есть принтер Canon, но он не работает должным образом? Ты не одинок. Это проблема, которая может быть вызвана устаревшим драйвером принтера и неправильной конфигурацией. Прочтите этот пост, и вы узнаете, как это исправить.
Попробуйте эти исправления:
Возможно, вам не придется пробовать их все; просто двигайтесь вниз по списку, пока не найдете тот, который работает.
Исправление 1. Проверьте статус подключения.
Во-первых, вам необходимо убедиться, что машина включена и нет ошибок. Если индикатор состояния не горит, значит, ваше устройство не включено. Убедитесь, что он подключен к исправной розетке и все переключатели питания переведены в положение ВКЛ. Убедившись, что устройство правильно включено, но принтер по-прежнему не печатает, выполните следующие действия для проверки состояния подключения:
Когда вы используете проводной принтер
Когда вы используете беспроводной принтер :
Для пользователей с беспроводным принтером Canon важно убедиться, что принтер имеет безопасное соединение между вашим устройством и маршрутизатором.
Если ваш принтер по-прежнему не работает должным образом, перейдите к следующему исправлению.
Исправление 2: временно отключите брандмауэр
Программное обеспечение брандмауэра помогает блокировать угрозы из-за пределов вашей сети, но некоторые настройки или конфигурация могут блокировать связь с вашим принтером и могут отклонять соединение, необходимое для правильной работы вашего устройства. Чтобы решить эту проблему, отключите брандмауэр на своем компьютере и повторите попытку печати.
Чтобы отключить брандмауэр Windows:
3) Отметьте Отключите брандмауэр Защитника Windows как для публичных, так и для частных сетей. Затем нажмите хорошо для подтверждения изменений.
Чтобы настроить параметры брандмауэра в другом программном обеспечении безопасности:
Вы можете отключить брандмауэр в программном обеспечении, щелкнув ссылку ниже.
Исправление 3. Обновите драйвер принтера.
После подключения принтера Canon к Windows, чтобы убедиться, что он работает правильно, вам необходимо установить соответствующий драйвер. Но если ваш драйвер принтера неисправен или устарел, возникнут проблемы, например, принтер не печатает. Поэтому, если вы не можете вспомнить, когда в последний раз обновляли драйвер принтера, сделайте это сейчас, поскольку это может сразу решить вашу проблему.
Вариант 1. Обновите драйвер принтера вручную
На веб-сайте Canon можно загрузить драйверы продуктов Canon. Вы можете зайти на их веб-сайт, чтобы найти и загрузить нужный драйвер. Ниже вы узнаете, как загрузить и установить драйвер с официального сайта.
Вариант 2. Автоматическое обновление драйвера принтера (рекомендуется)
Driver Easy автоматически распознает вашу систему и найдет для нее подходящие драйверы. Вам не нужно точно знать, в какой системе работает ваш компьютер, вам не нужно рисковать загрузкой и установкой неправильного драйвера, и вам не нужно беспокоиться об ошибке при установке.
Вот как можно обновить драйверы с помощью Driver Easy:
1) Скачать и установите Driver Easy.
3) Щелкните значок Обновлять рядом с отмеченным драйвером, чтобы автоматически загрузить правильную версию этого драйвера, затем вы можете установить ее вручную (вы можете сделать это в БЕСПЛАТНОЙ версии).
Или нажмите Обновить все для автоматической загрузки и установки правильной версии все драйверы, которые отсутствуют или устарели в вашей системе. (Для этого требуется Pro версия который идет с полная поддержка и 30-дневный возврат денег гарантия. Вам будет предложено выполнить обновление, когда вы нажмете «Обновить все».)
После обновления драйверов попробуйте выполнить тестовую печать, чтобы проверить, помогает ли вам это действие.
Исправление 4. Установите Canon в качестве принтера по умолчанию.
Когда вы пытаетесь что-то напечатать, ваш компьютер автоматически назначает эти задачи печати принтеру по умолчанию, если вы специально не выберете другой. Таким образом, ваш принтер не будет работать, если вы не установите его в качестве параметра по умолчанию для печати и не выберете его в качестве выделенного принтера.
Чтобы настроить принтер Canon в качестве принтера по умолчанию, вы можете выполнить следующие действия:
1) На клавиатуре нажмите Windows logo key и р в то же время, чтобы вызвать окно ‘Выполнить’.
4) Щелкните правой кнопкой мыши принтер Canon и выберите Установить как принтер по умолчанию из списка.
Теперь выполните задания на печать, чтобы проверить, работает ли он.
Исправление 5: Удалите задания на печать из очереди печати
Если принтер не начинает печать, возможно, в очереди печати находится отмененное или неудачное задание на печать. В этом случае вам необходимо удалить задания на печать из очереди печати. Вот как:
Удалите задания на печать из очереди печати:
Если элементы печати не очищаются, вы можете попробовать выполнить ручной процесс. После удаления заданий на печать вручную необходимо перезапустить диспетчер очереди печати. См. Ниже, чтобы вручную удалить задания на печать и перезапустить диспетчер очереди печати.
Ручной процесс:
1) Нажмите кнопку Windows logo key и р в то же время, чтобы открыть окно «Выполнить».
Примечание. Не закрывайте окно «Службы», просто сверните его, так как вы вернетесь к нему позже.
5) Откройте ПРИНТЕРЫ папка.
6) Удалите все файлы в этой папке.
7) После удаления этих файлов закройте катушка папка.
Теперь попробуйте выполнить тестовую печать, чтобы проверить, вернул ли принтер ваш принтер в нормальное состояние.
Источник
Копирует, сканирует, но не печатает. Простое решение проблемы с МФУ Canon MF 4410 в Windows 10
Обновил систему на одном из офисных ноутбуков до свежей версии Windows 10 и вылезла странная проблема с МФУ Canon MF 4410 — копирует, сканирует, но не печатает. То есть система не видит его в качестве принтера. Драйвера, скачанные с официального сайта Canon, встали без каких-либо проблем и ошибок при установке не возникало.
Перезагрузка, как самой МФУ, так операционной системы никакого положительного эффекта не принесла. Тут, наверное, стоит заметить, что у меня установлена 64-битная версия «десятки» и сама МФУ-шка подключена по USB (возможно на 32-битной версии всё работает без ритуальных танцев).
Хотя ранее я и озвучил, что установка драйверов прошла без проблем, по факту они установились только на сканер. На самом деле, все необходимые драйвера для работы принтера в системе тоже есть, правда придётся их активировать в ручном режиме.
Решение: в «Панели управления» находим пункт «Просмотр устройств и принтеров» и нажимаем кнопку «Добавление принтера», после чего Windows начнёт поиск принтеров. Можно не дожидаться окончания этого действия и сразу кликаем по ссылке «Необходимый принтер отсутствует в списке».
Далее следует выбрать последний пункт «Добавить локальный или сетевой принтер с параметрами, заданными вручную».
Указываем необходимый порт (в моём случае это был USB0001) и драйвер «Canon MF4400 series UFRII LT» (как и я говорил, он уже есть в системе). Жмём кнопку «Далее», после чего драйвера на принтер установятся как нужно.
Если считаете статью полезной,
не ленитесь ставить лайки и делиться с друзьями.
Комментариев: 16
Спасибо, дружище! Ты лучший! Все работает (теперь)!
Огромное спасибо. Всё заработало.
ГОСПАДИ НАКОНЕЦТО ОН ПЕЧАТАЕТ. СПАСИБО ОГРОМНОЕ
АААААААААААААААА. Спасибо. После переустановки винды стал определяться только как «Устройство обработки изображений». Причём, если подключить на комп с win7, то всё ок, а на десятке не видит принтера, хоть что ему делай. Хотя раньше на такой же десятке проблем не было. Теперь заработало!
Спасибо, добрый человек. Мучался полгода. Все работает. ура!
Источник
Canon 4410 не сканирует windows 10
Dudenok.ru » Архив блога » Canon MF4410 не сканирует
Canon MF4410 не сканирует
Автор: Администратор сайта | Опубликовано 19-02-2012
Задача: Найти драйвер на МФУ Canon i-SENSYS MF4410 под Windows 7 x64
Итак, нам дано: Компьютер, переустановили Windows 7 x64, все драйвера встали успешно, кроме драйвера на МФУ Canon i-SENSYS MF4410, Windows 7 x64 не смогла ни в ручном, ни в автоматическом режиме (с включенным интернетом) установить драйвера для данного девайса.
Для начала посмотрел на дисках с родным ПО от этого МФУ (обзор 1 НИКС) — вдруг таки там есть родной драйвер?
Фиг там, нет. Есть для Vista — но они, сами понимаете, ни к черту. Есть для Windows 7 x86 — но они тоже не подойдут, разрядность не та.
Зашел на сайт производителя CANON — скачал родные драйвера. Установил. Вроде всё установилось успешно, принтер печатает, ок, думаю все хорошо.
И тут решаю проверить сканирование (мало ли что!). Дело в том, что в Windows 7 можно встроенными в операционную систему средствами сканировать. Пробую сканировать — не сканирует.
Снова лезу в инет — и, судя по отзывам на Яндекс.Маркете — вижу, что я далеко не одинок — у многих не сканирует.
Решение: «Нужно нажать на аппарате кнопку Copy/Scan и выбрать «Удалённый сканер». После этого можно сканировать. «
Попробовал — не сработало. Поискал ещё, наткнулся на более подробное решение на форуме IXBT.COM:
Встретился с проблемой сканирования — возился минут 15 — в итоге получилось так как написал Eugene4 — придется поработать ручками!
1)открываете MF Canon Toolbox (настраиваете его — т.е. выбираете сохранить куды и т.п. ) 2)На самом принторе тыкаете Copy/Scan (переходим в режим сканирования) —> удаленный сканер (походу хавает ВСЁ =)) —> жмете ОК на принтаке 3)Жмете ПУСК в MF Canon Toolbox
наслаждаетесь(материтесь) проделаной работой.
___ЛИБО___ 1)открываете MF Canon Toolbox (настраиваете его — т.е. выбираете сохранить куды и т.п. ) 2)На самом принторе тыкаете Copy/Scan (переходим в режим сканирования) —> Компьютер —> Выбираем нужную опцию (видать подразумивалось что качество будет лучше) —> жмете ОК на принтаке 3)Жмете ПУСК в MF Canon Toolbox наслаждаетесь(материтесь) проделаной работой.
Вообщем когда перешли и настроили режим сканирования — аппарат работает как «Манька»=) А вот большая ПОПА ждет нас дальше (позже сверившись с мануалом — подтвердилось) —> каждый раз когда перешли на печать или копирование документов —
для режима сканирования придется снова РАБОТАТЬ РУЧКАМИ (см. выше)
Принтер на расход и т.п. не проверял — птмушто соседский=) Всем удачи!
P.S. личное мнение — МФУ по пользованию гамно — надо много тыкать пальчиками.
Когда столкнулся с данной проблемой, знающий человек посоветовал перевести аппарат в режим «удаленный сканер»: удерживайте кнопку COPY/SCAN, пока не отобразится режим выбора, клавишами вверх-вниз выберите и подтвердите (из мануала на 20-21 страницах). Или наоборот (МФУ нет под рукой, чтобы перепроверить),
но после этого теперь всё сканируется с компа нормально.
Плюнул, не вкатило такое решение — стал искать дальше. И нашел. 🙂
Нашел ПО от CANON’a — MF Toolbox — с помощью данной программы принтер успешно сканирует, без всяких пассов руками!
Разумеется, я был нереально счастлив, и ради того, чтобы вам меньше надо было искать — решил запостить данный драйвер и программку у себя. Пользуйтесь на здоровье!
Себе я бы взял HP LaserJet Pro M1214NFH (CE842A) для черно-белой печати, либо HP OfficeJet 6500A Plus e-All-in-One Printer e710n (CN557A) — для цветной печати.
Драйвер для Canon i-SENSYS MF4410
printerp 10.07.2016 Canon
Canon i-SENSYS MF4410
Загружая файлы на свой компьютер, вы соглашаетесь с лицензией Canon.
Размер: 22.1 MB (x32) 24.4 MB (x64) Разрядность: 32/64
Для того чтобы узнать разрядность вашей операционной системы, вам надо прочитать нашу статью «Как узнать разрядность системы в разных версиях Windows».
Установка драйвера в Windows 10
Итак, вы стали счастливым обладателем МФУ Canon i-SENSYS MF4410, и последнее, что вам осталось сделать перед началом работы – это установить драйвера. Чтобы установить драйвера для данного принтера на свой компьютер или ноутбук, необходимо выполнить простую последовательность несложных шагов, а именно:
Перед началом установки, удостоверьтесь, что вы еще не успели подключить принтер к компьютеру. Теперь скачайте сам драйвер, нажмите 2 раза по скаченному файлу и после этого в той же папки где находится исходный файл, появится папка с таким же именем что и драйвер.
Далее заходите в распакованную папку, находите папку «32bit» или «x64» — это зависит от вас, а именно если вы скачали драйвер для x32/x86, то у вас будет папка «32bit», если x64 – папка x64.
В ней найдите файл «Setup» и запустите его, кликнув по нему два раза.
Откроется стартовое окно установщика, который любезно предложит установить драйвера на ваш компьютер. Щелкаем кнопку «Далее».
Следующее окно предложит нам принять «Лицензионное соглашение». Сделать это несложно, нужно только нажать на кнопку «Да».
Далее выберите тип соединения. Здесь нужно отметить «USB-соединение» и нажать «Далее».
«Мастер установки» скопирует все необходимые файлы на ваш ПК, после чего сообщит вам, что процедура установки завершена. Вам останется только подключить свой МФУ к компьютеру и нажать на клавишу «Выход».
Поздравляем, вы справились с установкой драйверов и теперь можете спокойно приступить к работе с МФУ Canon i-SENSYS MF4410.
(Пока оценок нет) Loading. Предлагаем ознакомиться с полезным видеоматериалом:
Установка и настройка принтера Canon i-SENSYS MF4410
Если вы стали обладателем многофункционального устройства Canon i SENSYS MF4410, можем вас искренне поздравить, поскольку отныне у вас появляется возможность не только печатать документы, но успешно их сканировать и ксерокопировать. К сожалению, на фоне радости от такого чудесного приобретения может возникнуть и замешательство, а его продолжительное существование может спровоцировать разочарование.
Установка и настройка принтера Canon i-SENSYS MF4410 включает в себя инсталляцию драйвера.
Замешательство возникает, когда владелец Canon i SENSYS MF4410 сталкивается с проблемой подключения МФУ, с установкой его драйверов. Чтобы предотвратить такие нежелательные последствия полезно изучить руководство пользователя, поставляемое производителем вместе с устройством, а также воспользоваться советами профессионалов. Такие советы могут содержать полезные изюминки, позволяющие «обхитрить» устройство, а также заставить его работать в любом случае, выполняя качественно все запросы владельца.
Как установить МФУ
МФУ Canon MF4410 приветствуется многими пользователями благодаря своей многофункциональности, а также скоростному режиму. Такой принтер способен обеспечить распечатку двадцати трёх листов за одну минуту. При этом даже первый лист печатается спустя девять секунд после первого запроса.
Также многофункциональное устройство впечатляет своей компактностью, понятным интерфейсом, впечатляющим жидкокристаллическим монитором. Такое МФУ успешно конкурирует с другими печатающими и сканирующими устройствами благодаря возможности обеспечивать при работе экономию электроэнергии. Чтобы на практике ощутить все преимущества принтера, первоначально следует установить устройство, правильно настроить его.
Установка драйверов
Сначала вам нужно установить драйвер, обеспечивающий нормальное функционирование вашего принтера Canon i SENSYS MF4410. Рекомендуем вам исследовать содержимое упаковки, в которой продавалось ваше устройство. Часто производитель сопровождает МФУ Canon MF4410 диском, с записанными на нём соответствующими драйверами. Если же вы осуществили поиск, но результаты нулевые, поскольку никакого диска с драйверами вы не нашли, тогда переориентируйте свой поисковый пыл на интернет.
В поисковой строке любого браузера пропишите модель вашего принтера, обозначьте своё желание относительно нахождения драйвера. После завершения поиска вам будут предложены различные сайты. Первоначально посмотрите, нет ли среди них официального сайта производителя Canon. Ему довериться можно без страха.
Если же иного варианта нет, как перейти на сторонние сайты, тогда перед закачкой изучите отзывы клиентов, убедитесь, что этот сайт не распространяет вирусы, соответственно, не причинит проблем вашему компьютеру.
Сразу отмечаем, что поиск может сопровождаться продолжительным временем, поскольку закачанные вами драйвера могут не подходить по причине того, что они ориентированы на другую операционную систему или такую же, как ваша, но с поддержкой иной разрядности. После скачивания подходящего драйвера вам можно смело переходить к следующему этапу своих действий.
Установка принтера Canon MF4410 с инсталляцией драйверов осуществляется точно так же, как и для других печатающих устройств. Отсоедините принтер от компьютера, войдите в папку, в которой вы сохранили драйвер. Найдите там файл под названием Setup, кликните по нему, чтобы активизировать мастер установки.
Вся последующая установка будет осуществляться в автоматическом режиме. Вам нужно будет только изредка вмешиваться в этот процесс, выполняя пожелания, которые выдвигает мастер и возвещает вас об этом сообщениями, возникающими на экране.
Именно этот мастер сам укажет вам, когда потребуется подключить МФУ к компьютеру. Выполните это его условие и завершите процесс установки. Если вы правильно скачали драйвер и прошли процесс установки без ошибок, вам удастся сразу же убедиться в нормальном функционировании принтера, соответственно, распечатать первые пробные страницы.
Проблемы со сканером
Иногда могут возникнуть проблемы при попытке что-то сканировать. Осуществляя только печать или делая ксерокопии документов, владельцы МФУ могут только радоваться полученным результатом. Однако первая попытка запуска сканера и получения отсканированного изображения может сопровождаться неудачей. Конечно, любое разочарование влечёт за собой первоначально замешательство, а потом желание разобраться, в чём заключается всё-таки причина сбоя.
Владельцы сканера даже не допускают мысли позабыть о такой функции устройства, при этом использовать его только в качестве принтера и ксерокса. И это правильно, имея в наличии МФУ Canon MF4410, как сканировать, используя такое устройство, помогут вам наши рекомендации.
Сразу вас предупреждаем, что запуск сканера привычным для вас способом сначала будет осуществляться успешно, но с приближением процесса к завершению на экране достаточно часто появляется ошибка «Cannot scan because of the following». Безусловно, в этом случае получить изображение у вас не получится, следовательно, придётся сканировать документ повторно.
Мастер может указать вам на то, что МФУ некорректно подключено к компьютеру. Конечно, на всякий случай осмотрите места соединения устройства с ПК, чтобы исключить плохой контакт, но в большинстве случаев такая ошибка возникает по иной причине.
Мы предлагаем вам воспользоваться некоторыми хитростями, позволяющими ловко обходить такие технические препоны. При этом не предполагается какая-то серьёзная и сложная настройка сканера Canon MF4410.
На внешнем корпусе МФУ найдите кнопку «COPY/SAN», нажмите на неё. После этого на дисплее вашего МФУ появится запрос относительно того, какой тип сканирования вы предпочитаете:
СОВЕТ. Вам нужно выбрать именно второй параметр, после этого на дисплее появится надпись, предлагающая вам немного подождать. Теперь вы можете продолжить сканирование документов способом, который является привычным для вас.
К сожалению, такую хитрость вам придётся осуществлять каждый раз, как только будет возникать необходимость воспользоваться МФУ для сканирования документов. Устройство будет «помнить» внесённые вами изменения только в течение не более пяти минут.
Итак, если у вас возникают небольшие технические проблемы с МФУ Canon MF4410, не паникуйте, всё исправимо. Изучите рекомендации, не сопровождающиеся сложностями, и «заставьте» своё многофункциональное устройство полностью подчиниться вам.
В интернете вы можете найти очень многое количество обзоров или вопросов от пользователей о том, что «Canon mf4410 не сканирует или «на новом принтере сканер почему то не работает.
Как решить данную проблему, рядом с этими запросами специалисты уверяют, что примерно в 30% случаев может не работать вполне годная машина. Поэтому не спешите и не нужно сразу пойти в сервисные центры и давать для ремонта свой принтер. До этого мы рекомендуем исправить ошибки своими руками. Так как на самом деле это может быть очень легкая ошибка.
Например, попробуйте предварительное сканирование, для этого просто запустите любое случайное программное обеспечение, с помощью которого можно получить картину или изображение.
Перед тем,как запускать сканирования подключается заранее установленный драйвер. Но, если же драйвер пока что не был установлен, нужно просто найти установочный диск, из комплекта, и установить нужный драйвер.
Итак, мы убедились в том, что программное обеспечение уже есть в наличии, но устройство по прежнему не определяется. Если не сканирует Canon mf4410, первым шагом для диагностики проблемы: начинаем с нажатием в меню, а после в настройки и оттуда находим Панель управления. После этого необходимо найти Администрирование, и открыть его. Перед нами открывается окошко, в котором есть самые различные функции. Необходимо найти оттуда, и потом запустить диспетчер устройств, и там вы скорее всего поймете, что следует делать дальше?
Canon 4410 не сканирует Windows 10
Проверка блока питания и провода питания (при неисправности оба элемента, не дадут функционировать сканеру).
Просмотреть на видимые повреждения провод, соединяющий системный блок и непосредственно сканер.
Проверить напряжение в сети (бывает такое, что много электрических приборов одновременно работают, и сканирующему устройству просто не хватает мощности).
Некоторые специалисты утверждают, что сканеры могут не работать из-за создания какими либо предметами микроволн (на всякий случай отключите микроволновую печь, может, поможет).
Проверьте заземление электропроводки.
И наконец, проверьте настройки, вдруг он просто неправильно настроен и сброс к настройкам по умолчанию восстановит всю работу.
Если же аппарат использует ЮСБ-интерфейс, то возможно причина в порте подключения и установка на иной порт решит все проблемы.
Все равно не работает, хотя уже все проверено?
Немаловажную роль играет операционная система, установленная на компьютере или ноутбуке. Большинство производителей в последнее время выпускают принтеры, и сканеры рассчитаны на использование на операционной системе Windows 7.
Как сканировать Canon mf4410?
Как сканировать на Canon mf4410?
Простейшим методом для проверки является открытие «диспетчера устройств и проверка контроллера, он не должен быть отмечен желтым знаком восклицания. Контроллер должен работать в оптимальном режиме. Если же проблема возникла, то стоит попробовать установить сканер на другой компьютер, возможно, проблема с вашим «железом. Часто бывает, что вполне исправные системы просто отказываются работать. Яркий пример, это сканер фирмы Mustek, который просто отказывается работать с контролерами шины, изготовленной фирмой Tekram. Так что перед установкой сканера обязательно стоит проконсультироваться, на какой шине работает данный продукт или попросить рекомендацию по выборе нового контроллера.
Если же ни один из предложенных вариантов не подошел и сканер дальше отказывается работать, то выход только один: нести его в сервисный центр для гарантийного обслуживания. В сервисном центре вам точно помогут и объяснят, в чем же была причина.
Всем привет, после несколько недель работы в Windows 10 x64 v1803 s17134.137 Pro, Windows перестал видеть сканер Canon MF4410, причем печатает без проблем, а вот сканер… Странное то что проблема возникла из неоткуда, моим ПК никто не пользуется (точно).
Пробовал запуск в режиме совместимости от имени админа и других версий Windows, бесполезно, сканер не видит как сам Windows так и фирменная программа MF Toolbox.
Полная переустановка дров и ПО сканера дает работать лишь до следующей перезагрузки системы, дальше та же проблема ((
Это исправление устраняет неполадку, которая препятствует сканированию по сети или через USB-подключение после обновления ОС Windows до более новой версии.
Если вам не удается выполнить сканирование по сети или через USB-подключение, установите это исправление.
В случае установки (или повторной установки) драйвера MF сначала перезагрузите (не выключайте) компьютер после завершения установки драйвера, а затем установите это исправление.
При использовании USB-сканирования помните, что оно может стать недоступно после установки любых последующих обновлений Windows.
В этом случае снова установите это исправление.
Источник
Содержание
- Canon mf 4410 не печатает windows 10 64 bit
- Диагностика проблем с принтером от Microsoft (Print Spooler Cleanup Diagnostic Tool)
- Добавление принтера в Windows 10
- Установка драйверов принтера вручную
- Информация по поддержке Windows 10 от производителей принтеров
- Использование специализированных утилит
- Отключение SNMP
- Копирует, сканирует, но не печатает. Простое решение проблемы с МФУ Canon MF 4410 в Windows 10
- Комментариев: 3
- Canon i-SENSYS MF4410 не сканирует, как исправить проблему
- Почему не работает?
- Как исправить?
- Сторонние проблемы
Canon mf 4410 не печатает windows 10 64 bit
Не работает принтер на windows 10-01
Всем привет сегодня поговорим про ситуацию, когда не работает принтер на windows 10. После обновления до Windows 10 многие пользователи столкнулись с проблемами своих принтеров и МФУ, которые либо не видит система, либо они не определяются как принтер, либо попросту не печатают так, как это было в предыдущей версии ОС, самое смешное, что с каждым новым обновлением, количество старых устройств, которые поддерживает данная операционная система все уменьшается, так, что не удивляйтесь, если в какой то момент, ваш старый принтер не заведется.
Если и у вас не работает должным образом принтер в Windows 10, в этой инструкции — один официальный и несколько дополнительных способов, которые могут помочь исправить возникшую проблему. Также приведу дополнительную информацию, касающуюся поддержки принтеров популярных марок в Windows 10 (в конце статьи).
Диагностика проблем с принтером от Microsoft (Print Spooler Cleanup Diagnostic Tool)
Прежде всего, можно попробовать автоматическое решение проблем с принтером, используя утилиту диагностики в панели управления Windows 10 (Print Spooler Cleanup Diagnostic Tool), либо скачав ее с официального сайта Microsoft (отмечу, что я точно не знаю, будет ли отличаться результат, но насколько смог понять, оба варианта равнозначны).
Для запуска из панели управления, зайдите в нее, затем откройте пункт Устранение неполадок,
затем в разделе Оборудование и звук выберите пункт Использование принтера (еще один путь — зайти в устройства и принтеры, а затем, кликнув по нужному принтеру, если он есть в списке, выбрать Устранение неполадок).
Также для запуска инструмента устранения неполадок принтера можно скачать файл с официального сайта Microsoft или здесь.
В результате запустится диагностическая утилита, которая в автоматическом режиме проверит наличие всех типичных проблем, которые могут препятствовать правильной работе вашего принтера и при обнаружении таких проблем исправит их.
В числе прочего будет проверено: наличие драйверов и ошибки драйверов, работы необходимых служб, проблемы соединения с принтером и очереди печати. Несмотря на то, что гарантировать положительный результат тут нельзя, рекомендую попробовать использовать этот способ в первую очередь.
Добавление принтера в Windows 10
Если автоматическая диагностика не работает или же ваш принтер и вовсе не отображается в списке устройств, можно попробовать добавить его вручную, причем для старых принтеров в Windows 10 имеются дополнительные возможности обнаружения, если windows 10 блокирует установку принтера напишите комментарий я вам помогу поставить.
Кликните по значку уведомлений и выберите «Все параметры»
Не работает принтер на windows 10-01
(а можно нажать клавиши Win + I), затем выберите «Устройства» — «Принтеры и сканеры».
Не работает принтер на windows 10-02
Нажмите кнопку «Добавить принтер или сканер» и подождите: возможно, Windows 10 сама обнаружит принтер и установит драйвера для него (желательно, чтобы Интернет был подключен), возможно и нет.
Не работает принтер на windows 10-03
Во втором случае, нажмите по пункту Необходимый принтер отсутствует в списке, который появится под индикатором процесса поиска. У вас появится возможность выполнить установку принтера по другим параметрам: указать его адрес в сети, отметить что ваш принтер уже стар (в этом случае его поиск системой будет осуществлен с измененными параметрами), добавить беспроводный принтер.
Не работает принтер на windows 10-04
Не исключено, что данный способ сработает для вашей ситуации.
Установка драйверов принтера вручную
Если пока ничего не помогло, зайдите на официальный сайт производителя вашего принтера и найдите в разделе «Поддержка» (Support) доступные драйвера для вашего принтера. Хорошо, если они для Windows 10. Если же таковые отсутствуют, можно попробовать для 8 или даже 7. Скачайте их себе на компьютер.
Прежде чем запускать установку, рекомендую зайти в Панель управления — устройства и принтеры и, если там уже имеется ваш принтер (т.е. он определяется, но не работает), кликнуть по нему правой клавишей мыши и удалить из системы. И уже после этого запускать установщик драйвера.
Информация по поддержке Windows 10 от производителей принтеров
Ниже я собрал информацию о том, что пишут популярные производители принтеров и МФУ о работе своих устройств в Windows 10.
- HP (Hewlett-Packard) — компания обещает, что большинство ее принтеров будут работать. Те, которые работали в Windows 7 и 8.1 не потребуют обновления драйверов. В случае возникновения проблем, можно будет загрузить драйвер для Windows 10 с официального сайта. Дополнительно, на сайте HP имеется инструкция по решению проблем с принтерами этого производителя в новых ОС:http://support.hp.com/ru-ru/document/c04755521
- Epson — обещают поддержку принтеров и МФУ в Windows Необходимые драйверы для новой системы можно загрузить со специальной страницы http://www.epson.com/cgi-bin/Store/support/SupportWindows10.jsp
- Canon — по информации производителя, большинство принтеров будут поддерживать новую ОС. Драйверы можно скачать с официального сайта, выбрав нужную модель принтера.
- Panasonic — обещают выпустить драйверы для Windows 10 в ближайшем будущем.
- Xerox — пишут об отсутствии проблем с работой их устройств печати в новой ОС.
Чтобы искоренить все проблемы мешающие нормальной печати в вашей Windows 10, запустите Print-Spooler-Repair-Tool от имени администратора и нажмите кнопку «Repair», результат вы получите, через минуту, в подавляющем числе случаев, ваш принтер на десятке начинает работать, как новенький.
В дополнение, еще советую вам очистить ваш spooler, вот этим скриптом, чтобы не было застрявших заданий.
Если ничто из вышеописанного не помогло, рекомендую воспользоваться поиском Google (причем рекомендую именно этот поиск для данной цели) по запросу, состоящего из названия марки и модели вашего принтера и «Windows 10». Очень вероятно, что на каких-либо форумах уже обсуждалась ваша проблема и было найдено ее решение. Не бойтесь заглядывать на англоязычные сайты: на них решение попадается чаще, а даже автоматический перевод в браузере позволяет понять, о чем идет речь.
Использование специализированных утилит
В Windows 10, принтер может не работать по ряду причин, еще одним методом исправить ситуацию, это воспользоваться фирменными утилитами от производителей, приведу пример у компании HP. У него есть утилита HP Print and Scan Doctor. Скачать HP Print and Scan Doctor можно по ссылке снизу:
Запустите утилиту HP Print and Scan Doctor. У нее алгоритм очень простой. На первом шаге она ищет установленные принтеры, а на втором устраняет причину, почему он не работает в вашей Windows 10.
Вот так вот выглядит процесс сканирования операционной системы на предмет наличия в ней принтеров.
Вот так вот просто производится настройка сетевого принтера windows 10 и когда windows 10 не видит принтер hp. У меня в системе нашелся HP LaserJet 400, я его выбираю.
После поиска проблем, вам выдают решение вашей проблемы, почему не работает принтер в windows 10. Далее делаем, что говорит мастер диагностики HP Print and Scan Doctor.
У компании OKI, утилита называется brmainte, ее можно скачать по ссылке:
У компании Epson, утилита диагностики EPSON Status Monitor
Отключение SNMP
В ряде случаев, когда принтер подключен по WIFI или LAN сети, у вас с компьютера может не проходить сетевой трафик SNMP от принтера, из-за чего, он может быть недоступен. Решение, это отключить SNMP проверку.
Копирует, сканирует, но не печатает. Простое решение проблемы с МФУ Canon MF 4410 в Windows 10
Обновил систему на одном из офисных ноутбуков до свежей версии Windows 10 и вылезла странная проблема с МФУ Canon MF 4410 — копирует, сканирует, но не печатает. То есть система не видит его в качестве принтера. Драйвера, скачанные с официального сайта Canon, встали без каких-либо проблем и ошибок при установке не возникало.
Перезагрузка, как самой МФУ, так операционной системы никакого положительного эффекта не принесла. Тут, наверное, стоит заметить, что у меня установлена 64-битная версия «десятки» и сама МФУ-шка подключена по USB (возможно на 32-битной версии всё работает без ритуальных танцев).
Хотя ранее я и озвучил, что установка драйверов прошла без проблем, по факту они установились только на сканер. На самом деле, все необходимые драйвера для работы принтера в системе тоже есть, правда придётся их активировать в ручном режиме.
Решение: в «Панели управления» находим пункт «Просмотр устройств и принтеров» и нажимаем кнопку «Добавление принтера», после чего Windows начнёт поиск принтеров. Можно не дожидаться окончания этого действия и сразу кликаем по ссылке «Необходимый принтер отсутствует в списке».
Далее следует выбрать последний пункт «Добавить локальный или сетевой принтер с параметрами, заданными вручную».
Указываем необходимый порт (в моём случае это был USB0001) и драйвер «Canon MF4400 series UFRII LT» (как и я говорил, он уже есть в системе). Жмём кнопку «Далее», после чего драйвера на принтер установятся как нужно.
Если считаете статью полезной,
не ленитесь ставить лайки и делиться с друзьями.
Комментариев: 3
Спасибо ! Все получилось благодаря этому мануалу !
Спасибо, дружище! Ты лучший! Все работает (теперь)!
Canon i-SENSYS MF4410 не сканирует, как исправить проблему
МФУ Canon i-SENSYS MF4410 сочетает в себе принтер и сканер. Это очень удобно для использования как в офисах, так и дома. Однако часто пользователи Windows 10 сталкиваются с тем, что принтер не сканирует документы по непонятным причинам. Это, как правило, решается несколькими простыми действиями.
Пользователь запускает программу Toolbox (стандартное приложение Canon), жмёт кнопку «Пуск», но после этого машина не начинает сканировать, а выдаёт сообщение системы об ошибке. Иногда помогает нажатие клавиши COPY/SCAN на самом принтере и последующий выбор «удалённого сканера» на мониторе. На Windows 10 — отключение определённой службы через Диспетчер задач (служба с названием WIA (Windows Image Acquisition)). Но многим такие решения не придутся по душе, так как они сильно затрудняют сканирование документов, содержащих, к примеру, сотни страниц.
Сегодня мы поговорим о том, как устранить неполадки в работе МФУ Canon i-SENSYS MF4410
Почему не работает?
Почему Canon MF4410 не сканирует бумаги? Виной тому не само устройство, а программное обеспечение, установленное на компьютере. Сталкиваются с таким восстанием МФУ в основном пользователи, использующие принтер совместно с Windows 10. На более старых системах всё работает исправно. Всему виной стандартная утилита от Microsoft, предназначенная как раз для сканирования. Вот только Кэноны, i-SENSYS MF4410 в том числе, используют своё ПО — Toolbox. Как это обычно бывает с приложениями, выполняющими одну и ту же функцию, Тулбокс и утилита сканирования конфликтуют, что приводит к неработоспособности принтера.
Как исправить?
Всё решается, как правило, простым отключением ненужной утилиты.
- Открываем Панель управления («Параметры» в Win 10).
- Находим пункт «Программы и компоненты», далее «Включение или отключение компонентов Windows».
- Доходим до графы «Факсы и сканирование» и убираем галочку с этого пункта.
- Перезагружаем компьютер.
Эти действия обычно решают проблему с i-SENSYS MF4410 и другими принтерами (МФУ) Canon, использующими Toolbox. А также помогает программа Vuescan, которая проверит, как работает сканер и предложит собственные пути решения. Зачастую использование этой удобной программы взамен штатной полностью решает проблему.
Сторонние проблемы
Иногда МФУ не работает на ПК с Windows 10 по другим причинам. В их числе — драйверы. Бывает, что пользователь, приобретая МФУ, в нашем случае Canon MF4410, не устанавливает нужное программное обеспечение. По идее, на современных системах оно загружается самостоятельно, но на деле это происходит далеко не всегда.
Если это как раз ваш случай, загрузите необходимые драйверы и патчи самостоятельно. С принтером в комплекте обычно идёт диск с драйверами – можно установить их с него. Также сделать это можно через официальный сайт Canon.
- Заходим на веб-сайт canon.ru, находим там раздел загрузок.
- Выбираем свою операционную систему (Windows 10) и её разрядность.
- Скачиваем нужные файлы.
Выберите свою версию ОС и нажмите Загрузить
Без драйвера принтер, а тем более устройство, сочетающее в себе также сканер, вообще не будут функционировать. Поэтому если драйверы почему-то не были установлены автоматически, это обязательно нужно сделать. Патчи для Виндовс 10 исправляют различные неполадки, связанные с конфликтами «родного» ПО для аппаратов фирмы Кэнон.
В конце концов, USB-кабель или дефекты в самом принтере могут мешать нормально сканировать документы. Попробуйте поменять провод или USB-порт на ПК. Возможно, это исправит неполадки.
Что касается самой системы Windows 10, то она славится самыми разными проблемами после очередных обновлений. Если проблемы с принтером произошли после обновлений, их можно удалить и надеяться, что в следующих разработчики исправят эту досадную ошибку. А пока можно попробовать воспользоваться программой VueScan.
Теперь вы знаете, какие системные программы Windows 10 могут помешать МФУ Canon i-SENSYS MF4410 сканировать документы. Решить эту проблему, как и другие, не составит труда, если знать, в чём её причина.
Содержание
- Копирует, сканирует, но не печатает. Простое решение проблемы с МФУ Canon MF 4410 в Windows 10
- Комментариев: 16
- Не печатает принтер Canon — что делать?
- О неисправностях в целом
- Программные неисправности
- Установка драйверов
- Запуск службы и установка принтера по умолчанию
- Переустановка ПО
- Аппаратно-технические неисправности
- Ошибки печати после заправки картриджей
- Мелкие неполадки с картриджами
- Высыхание краски в картридже
- Проблемы с печатающей головкой
- Принтер canon mf4410 не печатает с компьютера
- Почему принтер Canon не печатает хотя краска есть
- Почему принтер Canon не печатает хотя краска есть
- Перестал работать расшаренный принтер Canon MF 4410 на WinXP
Копирует, сканирует, но не печатает. Простое решение проблемы с МФУ Canon MF 4410 в Windows 10
Обновил систему на одном из офисных ноутбуков до свежей версии Windows 10 и вылезла странная проблема с МФУ Canon MF 4410 — копирует, сканирует, но не печатает. То есть система не видит его в качестве принтера. Драйвера, скачанные с официального сайта Canon, встали без каких-либо проблем и ошибок при установке не возникало.
Перезагрузка, как самой МФУ, так операционной системы никакого положительного эффекта не принесла. Тут, наверное, стоит заметить, что у меня установлена 64-битная версия «десятки» и сама МФУ-шка подключена по USB (возможно на 32-битной версии всё работает без ритуальных танцев).
Хотя ранее я и озвучил, что установка драйверов прошла без проблем, по факту они установились только на сканер. На самом деле, все необходимые драйвера для работы принтера в системе тоже есть, правда придётся их активировать в ручном режиме.
Решение: в «Панели управления» находим пункт «Просмотр устройств и принтеров» и нажимаем кнопку «Добавление принтера», после чего Windows начнёт поиск принтеров. Можно не дожидаться окончания этого действия и сразу кликаем по ссылке «Необходимый принтер отсутствует в списке».
Далее следует выбрать последний пункт «Добавить локальный или сетевой принтер с параметрами, заданными вручную».
Указываем необходимый порт (в моём случае это был USB0001) и драйвер «Canon MF4400 series UFRII LT» (как и я говорил, он уже есть в системе). Жмём кнопку «Далее», после чего драйвера на принтер установятся как нужно.
Если считаете статью полезной,
не ленитесь ставить лайки и делиться с друзьями.
Комментариев: 16
Спасибо, дружище! Ты лучший! Все работает (теперь)!
Огромное спасибо. Всё заработало.
ГОСПАДИ НАКОНЕЦТО ОН ПЕЧАТАЕТ. СПАСИБО ОГРОМНОЕ
АААААААААААААААА. Спасибо. После переустановки винды стал определяться только как «Устройство обработки изображений». Причём, если подключить на комп с win7, то всё ок, а на десятке не видит принтера, хоть что ему делай. Хотя раньше на такой же десятке проблем не было. Теперь заработало!
Спасибо, добрый человек. Мучался полгода. Все работает. ура!
Источник
Не печатает принтер Canon — что делать?
Какими бы красноречивыми ни были убеждения производителей принтеров о качестве и надежности их печатающих машин, техника остается техникой, поэтому, рано или поздно она может дать сбой. Все это также относится и к продукции компании Canon. Техника этого производителя, бесспорно, высоконадежная. И если принтер Canon перестает печатать (по сути — выходит из строя), то это скорее исключение, чем закономерность. Но поломки случаются, и в этой статье будут приведены наиболее частые причины неисправностей печатающих машин и способы их самостоятельного устранения.
О неисправностях в целом
Принтер является компьютеризированной машиной, т.е. он состоит из электронных и электромеханических компонентов. Как и любая цифровая техника, принтеры имеют встроенную операционную систему (ОС), отвечающую не только за функционирование машины, но и за ее взаимодействие с компьютером и пользователем. Из всего следует, что причинами неработоспособности техники могут стать:
Первая категория неисправностей потребует от пользователя выполнения определенных физических манипуляций с аппаратной составляющей принтера — что-то разобрать, отключить, подкрутить и так далее. Для устранения неисправностей из второй категории потребуется выполнить некоторые процедуры на компьютере. Потому любой специалист сначала пробует устранить именно программные неполадки, а только затем переходит к аппаратным.
Программные неисправности
Для работы с обычным (стандартной комплектации) офисным/домашним принтером нужен персональный компьютер (ПК), обеспечивающий взаимодействие пользователя с печатающей машиной. Сам же компьютер должен «уметь» работать с подключенным к нему оборудованием, и для этого существует программное обеспечение (ПО) в виде драйверов и специализированных программ. Поэтому именно с их установки/восстановления и нужно начать.
Установка драйверов
При покупке любой модели принтера Canon пользователю также предоставляют ПО для работы с ним. Если драйверы и прикладные программы были утеряны, их всегда можно скачать с официального сайта Canon (canon.ru). Достаточно указать на сайте модель принтера, после чего выбрать версию и разрядность (32/64 бит) операционной системы компьютера, а затем скачать предложенное ПО.
Чтобы проверить, установлены ли драйверы на компьютере, нужно выполнить следующие шаги (пример для Windows 7):
После установки ПО во вкладке «Устройства и принтеры» появится значок. После этого нужно проверить, работает ли принтер. Можно отправить любой документ на печать или распечатать пробную страницу. Для этого нужно:
Даже если тестовая печать прошла успешно, распечатка какого-либо документа все равно может не выполниться. Это происходит в случае, когда ОС обращается к не подключенному принтеру, на который установлены драйверы (принтер, использовавшийся на данном компьютере ранее), и который выбран в качестве печатающего оборудования по умолчанию. Чтобы выбрать по умолчанию вновь подключенную машину, достаточно нажать правой кнопкой мыши на ее значок в окне «Устройства и принтеры» и выбрать «Использовать по умолчанию».
Если распечатка не удалась — идем дальше.
Запуск службы и установка принтера по умолчанию
В любой версии Windows есть специальные служебные программы, называющиеся службами. Одна из этих программ отвечает за работу с печатающими устройствами. Если она в данный момент не работает, то и печати ожидать не следует. Чтобы включить службу нужно:
Переустановка ПО
Случается так, что даже с наличием драйверов и с включенной службой «Диспетчер печати» принтер отказывается печатать. Здесь можно попробовать переустановить ПО, удалив предыдущее. Вот инструкция:
После всех манипуляций драйвер нужно установить заново, а затем проверить работоспособность принтера.
Аппаратно-технические неисправности
Если манипуляции с драйверами и настройками не привели к успеху, значит, неисправность кроется в аппаратной части. К сожалению, далеко не все проблемы можно устранить без помощи специалиста. Однако некоторые мелкие неисправности можно устранить и самостоятельно.
Ошибки печати после заправки картриджей
В тот момент, когда чернила в картридже заканчиваются, при попытке печати выводятся соответствующие сообщения на экране компьютера. Если после заправки ошибки не исчезают, это означает, что принтер попросту «не понял», что пользователь залил краску. Для устранения этой неисправности нужно отключить функцию слежения за уровнем чернил. Сделать это можно двумя способами:
Следует иметь в виду несколько нюансов:
Мелкие неполадки с картриджами
Существует множество неполадок, связанных с картриджами. Самые простые из них можно легко устранить самостоятельно. Сюда относятся:
Высыхание краски в картридже
Любые чернила сохнут при контакте с воздухом — в противном случае они бы не смогли оставаться на бумаге. Но краска может высыхать не только на бумаге, но и на выходе из картриджа — на его соплах. Если машина простаивает несколько недель или пользователь извлек чернильницу и оставил ее вне принтера, велика вероятность высыхания краски. В твердом состоянии чернила закупоривают сопла, преграждая жидкости путь наружу.
Для устранения подобной неполадки потребуется очистить сопла картриджа от высохших чернил. Сделать это можно при помощи слегка увлажненного водой (а лучше — специальной промывочной жидкость) ватного тампона. Также картридж можно отмочить, опустив его примерно на 1 см в очищающий раствор на несколько часов.
Проблемы с печатающей головкой
Из всех существующих неполадок с печатающей головкой лишь одну из них можно устранить в домашних/офисных условиях — очистить ее сопла от застывших чернил. Все прочие неисправности устраняются только путем разбора принтера.
Для очистки головки используется специальная утилита, открыть которую также можно путем нажатия правой кнопки мыши на значок принтера и выбора пункта «Настройка печати». Здесь пользователю будет предложено два варианты чистки — обычная и глубокая. Можно начать с обычной, если не поможет — выполнить глубокую очистку. При выборе любого из вариантов на экране отобразится группа чернильниц, которая будет подвергнута процедуре чистки. Можно выбрать определенный цвет или все чернила сразу. По нажатию кнопки «Выполнить» запуститься процесс очистки, что займет 1-2 минуты.
Источник
Принтер canon mf4410 не печатает с компьютера
КОНФЕРЕНЦИЯ СТАРТКОПИ
Принтеры, копировальные аппараты, МФУ, факсы и другая офисная техника:
вопросы ремонта, обслуживания, заправки, выбора
0. Дмитрий Белицкий 04.04.17 14:43
2. Дмитрий Белицкий 04.04.17 15:03
Просто выразился не верно! Новый картридж не печатает.
3. Contrabas 04.04.17 15:13
4. Дмитрий Белицкий 04.04.17 15:19
Конечно чеку вынул, и наклейку сорвал, в качестве контактов чипа уверен!
6. Дмитрий Белицкий 04.04.17 15:26
Либо при копировании, или при команде печать, аппарат печатает белые листы, ошибок нет!
с обоими картриджами белые листы?
8. Дмитрий Белицкий 04.04.17 15:29
(8) а если принудительно шторку лазера зафиксировать в открытом положении?
11. Дмитрий Белицкий 04.04.17 15:33
Там три контакта, и все они исправны, и имеют качественный контакт с картриджем.
12. Дмитрий Белицкий 04.04.17 15:35
Шторку лазера фиксировал, результат тот же! вот если во время работы прикрыть шторку, то аппарат выдаёт ошибку, не помню какую уже вроде 002
тогда снимать высоковольтный блок и тщательно очищать его от тонера
14. Дмитрий Белицкий 04.04.17 15:39
Я уже вытаскивал плату, и отчистил её, там плата одна, на ней всё разведено. и блок питания и вв блок.
и кстати, а сделайте стоп-тест, предварительно убрав защитную шторку КАРТРИДЖА; огласите результаты
16. Дмитрий Белицкий 04.04.17 15:44
отправляем на печать лист, на всей печатной длине должно быть изображение (текст), когда лист зашел под фотобарабан примерно на половину, выключаем МФУ, достаем картридж и смотрим, есть ли отпечаток на фотобарабане
19. Дмитрий Белицкий 04.04.17 15:47
Делал я так! Фотобарабан чист.
с убранной шторкой картриджа?
21. Дмитрий Белицкий 04.04.17 15:50
Нет шторку картриджа я не снимал,
22. Contrabas 04.04.17 16:00
Заклейте на картридже контакт на вал заряда.. Тот, который самый большой.
23. Дмитрий Белицкий 04.04.17 16:05
24. Contrabas 04.04.17 16:11
Ожидается увидеть чёрный лист.
25. Дмитрий Белицкий 04.04.17 16:14
Попробую! по результатам отпишусь.
не будет черного листа. Если нет напряжения на магнитном валу- то будет белый лист, как выше сказали- западает контакт. В более редких случаях- горит резистор на высоковольтной плате в цепи магнитного вала, если не ошибаюсь- 1Мом.
в безапелляционное утверждение (11) не верится вообще- между рекомендацией посмотреть на контакт и утверждением, что все нормально прошло всего три минуты и это при том, что Дмитрий Белицкий (0): Опыта ремонта принтеров у меня нет
27. Дмитрий Белицкий 04.04.17 23:03
28. Contrabas 04.04.17 23:16
Вам и не нужно напряжение на вал заряда. Так тяжело кусок скотча приклеить?
Исправно работающий главный заряд должен давать белый лист, который становится раскрашеным при засветке фотвала лазером и наличии напряжений на магнитный вал и контакта фотовала на корпус аппарата.
Дмитрий Белицкий (27): напряжение которое подходит на вал заряда? оно же я так полагаю переменное и имеет определённую форму и частоту? Если вам так уж интересно, оно там постоянное и около 1 киловольта. Но эта информация вам точно не пригодится, делайте, что вам ранее написано, тогда, глядишь, и починится.
30. Дмитрий Белицкий 04.04.17 23:38
Нашел я на плате резистор в обрыве, сейчас приложу фото.
32. Дмитрий Белицкий 04.04.17 23:53
33. Дмитрий Белицкий 04.04.17 23:54
И ещё, учтите, что ссылки сюда нужно вставлять без всяких тегов, скрипт сам подставит то, что нужно.
Предоставьте фото этих контактов у вас.
И вот ещё. Все же сделайте (22)
прикрути все винты на плате питания
попробуй напечатать матроску
40. Дмитрий Белицкий 05.04.17 10:22
Заклеил я большой контакт на картридже, листы печатаются черные.
41. Дмитрий Белицкий 05.04.17 10:25
42. MortisLacrimis 05.04.17 10:28
43. MortisLacrimis 05.04.17 10:31
(40) сделай из предыдущего поста первый пункт, скорее всего будет проблема из 2
44. Дмитрий Белицкий 05.04.17 10:31
а фотобарабан засветить не получится, там же корпус картриджа.
С контактами всё нормально, все разъёмы передёргивал и протирал ацетоном.
45. MortisLacrimis 05.04.17 10:34
(44) там в картридже есть прорезь с ближней к тебе стороны, туда светит лазер (достань картридж и увидишь), туда можно подсветить любой вспышкой с мобильника
если ее каким-то чудом нет, то я буду сверхсильно удивлен, а ты можешь обращаться по браку картриджа
46. Дмитрий Белицкий 05.04.17 10:39
Да есть такая прорезь. И так короче мне сейчас пустить на печать что нибудь темное, и светить в прорезь, ну предварительно зафиксировать датчики открытия крышки и шторки.
Можно и светлое. И крышки можно закрыть, а фонарик зафиксировать внутри, место там есть.
48. MortisLacrimis 05.04.17 10:46
(46) неважно что отправлять, остальное так, как написал
(47) мне проще контакты зафиксить, чем фонарик, тк 2 отвертки всегда под рукой
давай уже матроску напечатай, аж интересно стало
51. Дмитрий Белицкий 05.04.17 11:09
52. Дмитрий Белицкий 05.04.17 11:11
И ещё нюанс : новый картридж ведёт себя по другому, при заклеивании большого контакта он не печатает чёрные листы. а старый печатает черные.
53. MortisLacrimis 05.04.17 11:31
(52) а старый картридж печатает вообще? тест с засветом на обоих картриджах делал?
по новому картриджу вопрос: есть ли тонер на магнитном валу?
54. Дмитрий Белицкий 05.04.17 12:53
Старый картридж не печатает! засветку делал на обоих картриджах. Тонер на магнитом валу присутствует.
55. Contrabas 05.04.17 13:16
56. Дмитрий Белицкий 05.04.17 13:31
Вечером продолжу диагностировать! По результатам буду сразу отписываться..
57. MortisLacrimis 05.04.17 13:50
подкинь боковушку с контактами со старого на новый и наоборот (сейчас 728 нет перед глазами, меня же не глючит, что она съемная?)
PS их там, насколько я помню, две, одна на барабан+зарядник, вторая на магнитник, перекинуть достаточно одну
(55) на этом инжине, вроде, серый лист печатает если нет заземления барабана
59. MortisLacrimis 05.04.17 13:53
(58)
когда как, зависит от картриджа, на некоторых совместимках может быть белый
60. Contrabas 05.04.17 13:56
(58) Есть у меня такой аппаратик. Лист на оригинальном картридже при отсутствии контакта на фотовал выходит белоснежный.
61. Дмитрий Белицкий 05.04.17 14:00
62. Дмитрий Белицкий 05.04.17 14:01
MortisLacrimis (57): (сейчас 728 нет перед глазами, меня же не глючит, что она съемная?) Нет не глючит.
63. Contrabas 05.04.17 14:17
з.ы. Всё вышесказанное имеет силу, если вы были честны в оглашении результатов тестов.
64. MortisLacrimis 05.04.17 14:23
Мошт фонарик в щель не попадает? Я такой тест делаю маленькой лампочкой от гирлянды, на провода припаял её, куда угодно засунуть можно и засветить что угодно. Лампочку засовываю прямо в щель между половинами картриджа, поближе к фотовалу и скотчем закрепляю.
66. 4arodeJ 06.04.17 16:47
(66) и какая связь 2420 с 4410? Вам в любом случае работы предстоит очень много- нужно взять в руки контакт на магнитный вал и рихтовать пружину. Если опыта мало- лучше отдать спецу
Источник
Почему принтер Canon не печатает хотя краска есть
Сегодня мы попробуем ответить на один из самых частых вопросов: почему не печатает принтер и что нужно делать в таких случаях. Возможных причин тут всегда могут быть очень много, есть такие что связанные с техническими неполадками принтера, и так же те которые мы и сами можем очень легко устранить, а бывают так же причины, связанные с Windows или с другой операционной системой.
В статье мы рассмотрим несколько самых возможных вариантов данной проблемы и потом так же подробно разберем методы устроения каждой из этих проблем. Не смотря на то, что принцип работы всех принтеров Canon почти одинаковый, есть несколько моделей, работая в которых будет необходим индивидуальный подход, хот на самом деле подобных принтеров слишком мало. Поэтому мы можем уверенно сказать, что наша инструкция способна будет найти причины ошибок у всех принтеров Canon, когда краска в принтере есть, но сам принтер не печатает.
Самая первая причина, не смотря на то, что может казаться очень смешной, может быть связана с неправильными контактами, сбоями в сети или другими похожими нюансами. Исходя из этого, сперва удостоверьтесь в том, что все о чем мы рассказали только что, у вас полный порядок. А так же убедитесь, что в принтере есть бумага.
Нужно попытаться засунуть их чуть глубже в приемное отверстие принтера. Если не помогло, тогда сдвиньте листы либо до упора вправо, либо влево. Лоток по-прежнему не хочет принимать А4 и принтер Canon не печатает? Выключите устройство, перезагрузите компьютер, затем подключите все заново. По-прежнему безрезультатно? Значит ситуация на самом деле серьезная. Давайте разбираться! Проверка настроек Windows Для начала проверим, не отключено ли данное устройство в самом компьютере. Заходим в «Пуск» — «Устройства и принтеры». В появившемся окне ищите вашу модель принтера и обращаете внимание на значок принтера, если он так сказать обесцвеченный, то надо проверить контакты. Потому что это говорит о том, что на компьютере установлены драйвера, но компьютер не видит это устройство.
Необходимо также удостовериться в том, что принтер, на котором вы собрались распечатывать документ, является устройством по умолчанию. Делается это следующим образом: идем в те же «Устройства и принтеры» в меню «Пуск», слева внизу на значке должна быть установлена зеленая галочка. Если галочки нет, тогда нажмите на нужный принтер правой кнопкой мыши и выберите «Использовать по умолчанию».
Если ничего из вышеуказанного на решение проблемы, почему не печатает принтер с компьютера или ноутбука, никак не повлияло, тогда попробуем перезапустить диспетчер печати. Перед началом процедуры отключите все соединительные провода от принтера. Теперь зайдите в «Пуск» — «Панель управления» — «Система и безопасность» — «Администрирование». Нажимаем двойным щелчком на «Службы». Найдите в списке «Диспетчер печати» и зайдите в свойства при помощи правой кнопки мыши.
На вкладке «Общие», напротив пункта «Тип запуска» должно быть установлено значение «Автоматически». Если это не так исправьте. Также в «Состояние» должна быть активна кнопка «Остановить», если это не так, то нажмите на кнопку «Запустить» и сохраните изменения, нажав на «ОК». Теперь снова щелкните правой кнопкой мыши по названию службы «Диспетчер печати» и найдите надпись «Запустить». Нажмите ее. Нет такой надписи? Значит все в порядке и вы сделали все верно.
Почему принтер Canon не печатает хотя краска есть
Источник
Всем привет! Столкнулся с проблемой которую не могу никак решить.
В отделе стоят два компьютера, один с Win7 подключен напрямую к МФУ и соответственно включен общий доступ к этому принтеру. Второй компьютер с WinXP подключается к нему через общий доступ. Долгое время всё работало. В один день печать с WinXP стала невозможна, выходит ошибка «Печать невозможна из-за неверных настроек текущего принтера». Затем в какой-то день печать снова стала возможна и снова затем отвалилась через некоторое время. Антивирус на Вин7 выключал, настройки на обоих компьютерах проверял, работу служб печати, брандмауэр на компьютерах, всё стоит как нужно. При попытке на ВинХР подключить снова этот принтер, возникает следующая ситуация: сам компьютер с вин7 в сети видится, но не видится принтер.
Пробую установить заново драйвера, возникает следующая сложность: предлагаются две опции: драйвера для подключенного напрямую принтера и драйвера для сетевого принтера, выбираю второе и там просит ввести ip адрес принтера который определить я никак не могу, поскольку ни один из компьютеров не использует больше этот принтер, как сетевой, имеется только подключение к принтеру через usb и всё.
Помогите пожалуйста с решением проблемы..
Помощь в написании контрольных, курсовых и дипломных работ здесь.
Принтер canon 4410: левая сторона бумаги подгибается
братва помогите, принтер часто подгибает левую сторону бумагу и далее замятие бумаги, помогите с.
Принтер перестал работать
В принтер упали ватные палочки,их все(?) достали,но принтер перестал видеть бумагу,что делать?
Canon MF 4410 на разных компах
Здравствуйте, уважаемые эксперты! Появилась такая проблема. Есть МФУ Canon MF 4410, при.
Источник
Содержание
- Canon mf 4410 не печатает windows 10 64 bit
- Диагностика проблем с принтером от Microsoft (Print Spooler Cleanup Diagnostic Tool)
- Добавление принтера в Windows 10
- Установка драйверов принтера вручную
- Информация по поддержке Windows 10 от производителей принтеров
- Использование специализированных утилит
- Отключение SNMP
- Копирует, сканирует, но не печатает. Простое решение проблемы с МФУ Canon MF 4410 в Windows 10
- Комментариев: 3
- Canon i-SENSYS MF4410 не сканирует, как исправить проблему
- Почему не работает?
- Как исправить?
- Сторонние проблемы
Canon mf 4410 не печатает windows 10 64 bit
Не работает принтер на windows 10-01
Всем привет сегодня поговорим про ситуацию, когда не работает принтер на windows 10. После обновления до Windows 10 многие пользователи столкнулись с проблемами своих принтеров и МФУ, которые либо не видит система, либо они не определяются как принтер, либо попросту не печатают так, как это было в предыдущей версии ОС, самое смешное, что с каждым новым обновлением, количество старых устройств, которые поддерживает данная операционная система все уменьшается, так, что не удивляйтесь, если в какой то момент, ваш старый принтер не заведется.
Если и у вас не работает должным образом принтер в Windows 10, в этой инструкции — один официальный и несколько дополнительных способов, которые могут помочь исправить возникшую проблему. Также приведу дополнительную информацию, касающуюся поддержки принтеров популярных марок в Windows 10 (в конце статьи).
Диагностика проблем с принтером от Microsoft (Print Spooler Cleanup Diagnostic Tool)
Прежде всего, можно попробовать автоматическое решение проблем с принтером, используя утилиту диагностики в панели управления Windows 10 (Print Spooler Cleanup Diagnostic Tool), либо скачав ее с официального сайта Microsoft (отмечу, что я точно не знаю, будет ли отличаться результат, но насколько смог понять, оба варианта равнозначны).
Для запуска из панели управления, зайдите в нее, затем откройте пункт Устранение неполадок,
затем в разделе Оборудование и звук выберите пункт Использование принтера (еще один путь — зайти в устройства и принтеры, а затем, кликнув по нужному принтеру, если он есть в списке, выбрать Устранение неполадок).
Также для запуска инструмента устранения неполадок принтера можно скачать файл с официального сайта Microsoft или здесь.
В результате запустится диагностическая утилита, которая в автоматическом режиме проверит наличие всех типичных проблем, которые могут препятствовать правильной работе вашего принтера и при обнаружении таких проблем исправит их.
В числе прочего будет проверено: наличие драйверов и ошибки драйверов, работы необходимых служб, проблемы соединения с принтером и очереди печати. Несмотря на то, что гарантировать положительный результат тут нельзя, рекомендую попробовать использовать этот способ в первую очередь.
Добавление принтера в Windows 10
Если автоматическая диагностика не работает или же ваш принтер и вовсе не отображается в списке устройств, можно попробовать добавить его вручную, причем для старых принтеров в Windows 10 имеются дополнительные возможности обнаружения, если windows 10 блокирует установку принтера напишите комментарий я вам помогу поставить.
Кликните по значку уведомлений и выберите «Все параметры»
Не работает принтер на windows 10-01
(а можно нажать клавиши Win + I), затем выберите «Устройства» — «Принтеры и сканеры».
Не работает принтер на windows 10-02
Нажмите кнопку «Добавить принтер или сканер» и подождите: возможно, Windows 10 сама обнаружит принтер и установит драйвера для него (желательно, чтобы Интернет был подключен), возможно и нет.
Не работает принтер на windows 10-03
Во втором случае, нажмите по пункту Необходимый принтер отсутствует в списке, который появится под индикатором процесса поиска. У вас появится возможность выполнить установку принтера по другим параметрам: указать его адрес в сети, отметить что ваш принтер уже стар (в этом случае его поиск системой будет осуществлен с измененными параметрами), добавить беспроводный принтер.
Не работает принтер на windows 10-04
Не исключено, что данный способ сработает для вашей ситуации.
Установка драйверов принтера вручную
Если пока ничего не помогло, зайдите на официальный сайт производителя вашего принтера и найдите в разделе «Поддержка» (Support) доступные драйвера для вашего принтера. Хорошо, если они для Windows 10. Если же таковые отсутствуют, можно попробовать для 8 или даже 7. Скачайте их себе на компьютер.
Прежде чем запускать установку, рекомендую зайти в Панель управления — устройства и принтеры и, если там уже имеется ваш принтер (т.е. он определяется, но не работает), кликнуть по нему правой клавишей мыши и удалить из системы. И уже после этого запускать установщик драйвера.
Информация по поддержке Windows 10 от производителей принтеров
Ниже я собрал информацию о том, что пишут популярные производители принтеров и МФУ о работе своих устройств в Windows 10.
- HP (Hewlett-Packard) — компания обещает, что большинство ее принтеров будут работать. Те, которые работали в Windows 7 и 8.1 не потребуют обновления драйверов. В случае возникновения проблем, можно будет загрузить драйвер для Windows 10 с официального сайта. Дополнительно, на сайте HP имеется инструкция по решению проблем с принтерами этого производителя в новых ОС:http://support.hp.com/ru-ru/document/c04755521
- Epson — обещают поддержку принтеров и МФУ в Windows Необходимые драйверы для новой системы можно загрузить со специальной страницы http://www.epson.com/cgi-bin/Store/support/SupportWindows10.jsp
- Canon — по информации производителя, большинство принтеров будут поддерживать новую ОС. Драйверы можно скачать с официального сайта, выбрав нужную модель принтера.
- Panasonic — обещают выпустить драйверы для Windows 10 в ближайшем будущем.
- Xerox — пишут об отсутствии проблем с работой их устройств печати в новой ОС.
Чтобы искоренить все проблемы мешающие нормальной печати в вашей Windows 10, запустите Print-Spooler-Repair-Tool от имени администратора и нажмите кнопку «Repair», результат вы получите, через минуту, в подавляющем числе случаев, ваш принтер на десятке начинает работать, как новенький.
В дополнение, еще советую вам очистить ваш spooler, вот этим скриптом, чтобы не было застрявших заданий.
Если ничто из вышеописанного не помогло, рекомендую воспользоваться поиском Google (причем рекомендую именно этот поиск для данной цели) по запросу, состоящего из названия марки и модели вашего принтера и «Windows 10». Очень вероятно, что на каких-либо форумах уже обсуждалась ваша проблема и было найдено ее решение. Не бойтесь заглядывать на англоязычные сайты: на них решение попадается чаще, а даже автоматический перевод в браузере позволяет понять, о чем идет речь.
Использование специализированных утилит
В Windows 10, принтер может не работать по ряду причин, еще одним методом исправить ситуацию, это воспользоваться фирменными утилитами от производителей, приведу пример у компании HP. У него есть утилита HP Print and Scan Doctor. Скачать HP Print and Scan Doctor можно по ссылке снизу:
Запустите утилиту HP Print and Scan Doctor. У нее алгоритм очень простой. На первом шаге она ищет установленные принтеры, а на втором устраняет причину, почему он не работает в вашей Windows 10.
Вот так вот выглядит процесс сканирования операционной системы на предмет наличия в ней принтеров.
Вот так вот просто производится настройка сетевого принтера windows 10 и когда windows 10 не видит принтер hp. У меня в системе нашелся HP LaserJet 400, я его выбираю.
После поиска проблем, вам выдают решение вашей проблемы, почему не работает принтер в windows 10. Далее делаем, что говорит мастер диагностики HP Print and Scan Doctor.
У компании OKI, утилита называется brmainte, ее можно скачать по ссылке:
У компании Epson, утилита диагностики EPSON Status Monitor
Отключение SNMP
В ряде случаев, когда принтер подключен по WIFI или LAN сети, у вас с компьютера может не проходить сетевой трафик SNMP от принтера, из-за чего, он может быть недоступен. Решение, это отключить SNMP проверку.
Копирует, сканирует, но не печатает. Простое решение проблемы с МФУ Canon MF 4410 в Windows 10
Обновил систему на одном из офисных ноутбуков до свежей версии Windows 10 и вылезла странная проблема с МФУ Canon MF 4410 — копирует, сканирует, но не печатает. То есть система не видит его в качестве принтера. Драйвера, скачанные с официального сайта Canon, встали без каких-либо проблем и ошибок при установке не возникало.
Перезагрузка, как самой МФУ, так операционной системы никакого положительного эффекта не принесла. Тут, наверное, стоит заметить, что у меня установлена 64-битная версия «десятки» и сама МФУ-шка подключена по USB (возможно на 32-битной версии всё работает без ритуальных танцев).
Хотя ранее я и озвучил, что установка драйверов прошла без проблем, по факту они установились только на сканер. На самом деле, все необходимые драйвера для работы принтера в системе тоже есть, правда придётся их активировать в ручном режиме.
Решение: в «Панели управления» находим пункт «Просмотр устройств и принтеров» и нажимаем кнопку «Добавление принтера», после чего Windows начнёт поиск принтеров. Можно не дожидаться окончания этого действия и сразу кликаем по ссылке «Необходимый принтер отсутствует в списке».
Далее следует выбрать последний пункт «Добавить локальный или сетевой принтер с параметрами, заданными вручную».
Указываем необходимый порт (в моём случае это был USB0001) и драйвер «Canon MF4400 series UFRII LT» (как и я говорил, он уже есть в системе). Жмём кнопку «Далее», после чего драйвера на принтер установятся как нужно.
Если считаете статью полезной,
не ленитесь ставить лайки и делиться с друзьями.
Комментариев: 3
Спасибо ! Все получилось благодаря этому мануалу !
Спасибо, дружище! Ты лучший! Все работает (теперь)!
Canon i-SENSYS MF4410 не сканирует, как исправить проблему
МФУ Canon i-SENSYS MF4410 сочетает в себе принтер и сканер. Это очень удобно для использования как в офисах, так и дома. Однако часто пользователи Windows 10 сталкиваются с тем, что принтер не сканирует документы по непонятным причинам. Это, как правило, решается несколькими простыми действиями.
Пользователь запускает программу Toolbox (стандартное приложение Canon), жмёт кнопку «Пуск», но после этого машина не начинает сканировать, а выдаёт сообщение системы об ошибке. Иногда помогает нажатие клавиши COPY/SCAN на самом принтере и последующий выбор «удалённого сканера» на мониторе. На Windows 10 — отключение определённой службы через Диспетчер задач (служба с названием WIA (Windows Image Acquisition)). Но многим такие решения не придутся по душе, так как они сильно затрудняют сканирование документов, содержащих, к примеру, сотни страниц.
Сегодня мы поговорим о том, как устранить неполадки в работе МФУ Canon i-SENSYS MF4410
Почему не работает?
Почему Canon MF4410 не сканирует бумаги? Виной тому не само устройство, а программное обеспечение, установленное на компьютере. Сталкиваются с таким восстанием МФУ в основном пользователи, использующие принтер совместно с Windows 10. На более старых системах всё работает исправно. Всему виной стандартная утилита от Microsoft, предназначенная как раз для сканирования. Вот только Кэноны, i-SENSYS MF4410 в том числе, используют своё ПО — Toolbox. Как это обычно бывает с приложениями, выполняющими одну и ту же функцию, Тулбокс и утилита сканирования конфликтуют, что приводит к неработоспособности принтера.
Как исправить?
Всё решается, как правило, простым отключением ненужной утилиты.
- Открываем Панель управления («Параметры» в Win 10).
- Находим пункт «Программы и компоненты», далее «Включение или отключение компонентов Windows».
- Доходим до графы «Факсы и сканирование» и убираем галочку с этого пункта.
- Перезагружаем компьютер.
Эти действия обычно решают проблему с i-SENSYS MF4410 и другими принтерами (МФУ) Canon, использующими Toolbox. А также помогает программа Vuescan, которая проверит, как работает сканер и предложит собственные пути решения. Зачастую использование этой удобной программы взамен штатной полностью решает проблему.
Сторонние проблемы
Иногда МФУ не работает на ПК с Windows 10 по другим причинам. В их числе — драйверы. Бывает, что пользователь, приобретая МФУ, в нашем случае Canon MF4410, не устанавливает нужное программное обеспечение. По идее, на современных системах оно загружается самостоятельно, но на деле это происходит далеко не всегда.
Если это как раз ваш случай, загрузите необходимые драйверы и патчи самостоятельно. С принтером в комплекте обычно идёт диск с драйверами – можно установить их с него. Также сделать это можно через официальный сайт Canon.
- Заходим на веб-сайт canon.ru, находим там раздел загрузок.
- Выбираем свою операционную систему (Windows 10) и её разрядность.
- Скачиваем нужные файлы.
Выберите свою версию ОС и нажмите Загрузить
Без драйвера принтер, а тем более устройство, сочетающее в себе также сканер, вообще не будут функционировать. Поэтому если драйверы почему-то не были установлены автоматически, это обязательно нужно сделать. Патчи для Виндовс 10 исправляют различные неполадки, связанные с конфликтами «родного» ПО для аппаратов фирмы Кэнон.
В конце концов, USB-кабель или дефекты в самом принтере могут мешать нормально сканировать документы. Попробуйте поменять провод или USB-порт на ПК. Возможно, это исправит неполадки.
Что касается самой системы Windows 10, то она славится самыми разными проблемами после очередных обновлений. Если проблемы с принтером произошли после обновлений, их можно удалить и надеяться, что в следующих разработчики исправят эту досадную ошибку. А пока можно попробовать воспользоваться программой VueScan.
Теперь вы знаете, какие системные программы Windows 10 могут помешать МФУ Canon i-SENSYS MF4410 сканировать документы. Решить эту проблему, как и другие, не составит труда, если знать, в чём её причина.