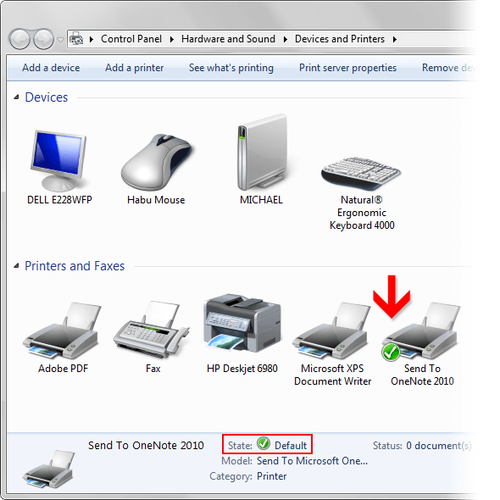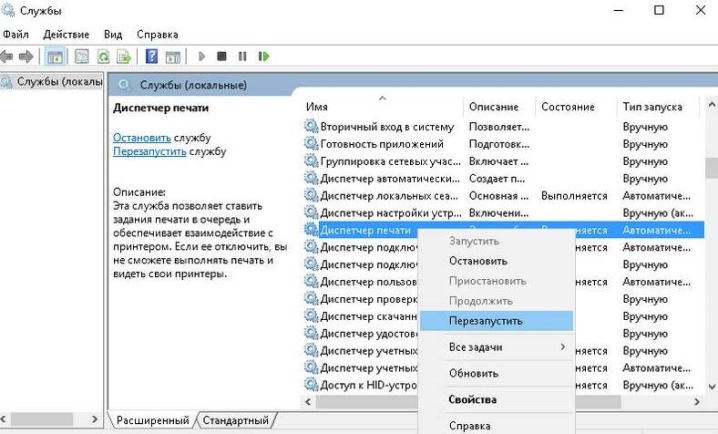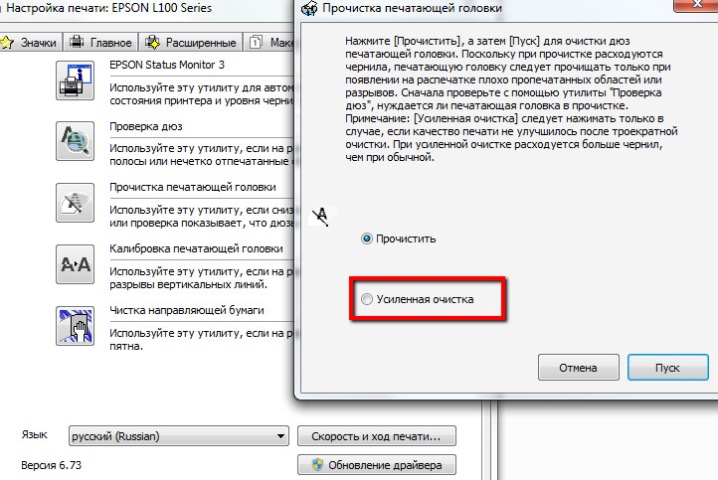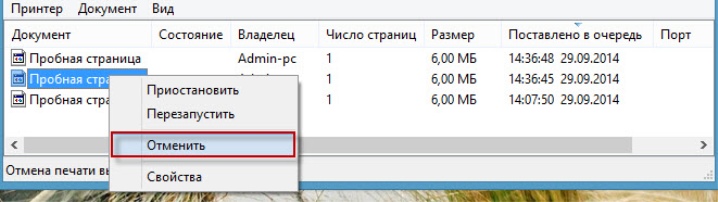Canon MF3010 – популярный в использовании МФУ. Его активно применяют в офисах, детских учреждениях, магазинах. Он прост в обслуживании, снабжен простым интерфейсом, довольно экономичен.
При правильном использовании данное устройство может прослужить долгие годы. Но иногда пользователи при работе сталкиваются с тем, что устройство выдает ошибку. Этому способствует некорректная работа с МФУ, износ внутренних элементов, нарушение правил эксплуатации, нерегулярное обслуживание.
 Что делать, если принтер выдает ошибку печати
Что делать, если принтер выдает ошибку печати
Лучше всего при возникновении любых ошибок сразу обращаться в сервисный центр Копирка.бел. Но не всегда это представляется возможным, поэтому рассмотрим варианты самостоятельного решения проблемы.
Причиной такой ошибки может быть случайный сбой. Необходимо проверить, все ли соединения надежно подключены, а шнур питания плотно входит в гнездо. Другая причина – нахождение устройства в режиме энергосбережения. Чтобы из него выйти, нужно нажать любую кнопку на панели.
Отсутствие бумаги в лотке – еще одна причина ошибки печати. При замятии листа, его нужно удалить, подняв блок сканера. Если замятие устранено, а ошибка не пропала – обратитесь к специалисту.
Если на дисплее появился код ЕХХХ (с цифрами), то речь идет о сервисной ошибке. Каждая из них имеет свою расшифровку, подсказывающую область поломки.
Е000 свидетельствует об ошибке включения печки. В тракте печати фиксируется слишком низкая температура. Чтобы устранить ее, проверяют разъемы узла закрепления J101, J1011, J552 и J702. Если проблема не в разъемах, проводят диагностику узла термозакрепления и модуль управления. Также ошибки E000- E004 могут быть связаны с заменой термопленки.
Ошибка Е001 говорит о фиксации превышения температуры в цепи узла или внутри узла закрепления. В таком случае проводят диагностику разъемов, печки и контроллер двигателя.
Е003 – пониженная температура внутри тракта печи. Первый признак ошибки – принтер мажет буквы и изображения. Здесь также требуется диагностика, как как при ошибке Е000.
Е004 говорит об отсутствии сигнала от контроллера температуры. Либо – на блоке нагрева нет нагрева более 3 секунд. Здесь требуется проверка обрыва термисторов (главного и вспомогательного), контроллера (DC) и плата ИП.
Ошибка Е100 – отсутствие обнаружения сигнала строчной синхронизации или его выход за пределы диапазона. В таком случае проверяют сканерный блок, разъемы контроллера.
Е196 – ошибка чтения или записи ПЗК. Рекомендуется произвести выключение, затем включение устройства. При отсутствии результата производят замену платы или прошивают ПО.
Е202 – не срабатывает датчик положения сканера в исходном или крайнем положении. Ошибка выдается при проблемах с разъемами контроллера (главного), либо при отклеивании со стекла калибровочной полоски.
Е225- тусклый свет лампы сканера. Обычно в таком случае помогает перезагрузка устройства. Иногда – проводят диагностику платы управления и модуля CIS.
Е301 – недопустимая яркость лампы сканера. Здесь поможет замена сканирующей линейки. Проверяются шлейфы и контрольная плата.
Е744 – ошибка системы. Она говорит о несоответствии BootRom и ПО. Поможет только перестановка ПО.
Точную причину сбоя может определить только квалифицированный специалист. Он не только проведет качественную диагностику и устранит их, но и предоставит гарантию качества.
« Почему бумага для принтера сминается?Не сканирует принтер (МФУ): причины и решения »
Современный офис невозможно представить без принтера. Сегодняшний документооборот вынуждает нас время от времени распечатывать различные электронные документы, которые благодарю принтеру за несколько секунд обретают свою бумажную форму. Подобно другим устройствам, принтер время от времени выходит из строя, а на его информационной панели мы видим сообщение об ошибке. В нашем материале мы разберём, как выполнить сброс ошибки на принтерах марок Canon, Epson, Brother, HP, Kуосера, Pixma, представим различные способы решения возникшей проблемы.
- Причины появления ошибок на принтере
- Как сбросить ошибку на принтере Canon
- Как выполнить сброс ошибки на принтере Epson
- Как избавиться от ошибки на принтере Brother
- Как устранить ошибку на принтере HP
- Как сбросить ошибку на устройстве Kуосера
- Как сбросить ошибку на принтере Pixma
- Видео:
Причины появления ошибок на принтере
На каждой из упомянутых нами марок принтера может возникать целый сонм разнообразных ошибок, требующих выполнения ряда шагов для своего решения. Среди причин возникающих ошибок на принтерах Canon, Epson, Brother, HP, Kуосера, Pixma отметим следующие:
- Отсутствие тонера или красок в картридже принтера;
- Неправильное подключение принтера;
- Залипание контактов устройства;
- Отсутствие необходимых драйверов или их устаревший характер;
- Некорректные настройки принтера;
- Скачок напряжения в сети;
- Проблемы с сетевым подключением принтера и другое.
Если некоторые из указанных причин можно исправить самостоятельно, то другие потребуют профессионального подхода, доступного только в сервисных мастерских.
Читайте также: ошибка 0x0000011b возникающая при установке принтера – Решение.
Сброс ошибки принтера Canon непосредственно зависит от типа возникшей на устройстве ошибки. Тем не менее, часто причиной проблемы является дисфункция абсорбера принтера, а решением выступает сброс показателя абсорбера принтера.
Для этого понадобится выполнить следующее:
- Отключите принтер и зажмите кнопку «Стоп» (перевёрнутый треугольник в круге);
- Не отпуская кнопки «Стоп» зажмите кнопку «Старт»;
- Не отпуская кнопки «Старт» отожмите ранее нажатую кнопку «Стоп», а затем нажмите на неё два раза (для некоторых моделей Canon – пять раз). В ходе нажатия светодиодный индикатор поменяет цвет с жёлтого на зелёный и наоборот;
- Отожмите кнопку «Старт»;
- Запустите программу «Service Tool». На её экране найдите пункт «Clear Ink Counter», и выберите опцию «Main»;
- Нажмите на «Set» справа;
- Если значение не было обнулено, выберите показатель «Platen» и вновь нажмите на «Set»;
- Закройте программу, выключите и включите ваш принтер.
Также сбросить ошибку в принтере Canon может помочь заправка картриджа или замена старого картриджа на новый. После заправки картриджа его показатели будет необходимо обнулить.
Для этого выполните следующее:
- Отключите принтер от розетки;
- Зажмите и держите кнопки ««Start/Power» и «Stop/Reset» на более чем 5 секунд;
- Подключите принтер к сети и отпустите кнопку включения устройства;
- Когда запустится печать тестовой страницы отожмите кнопку «Стоп»;
- Затем нажмите на «Продолжить», и дождитесь отображения надписи «Счётчик чернил»;
- Нажмите на кнопку «0», расположенную на панели управления принтера;
- Подтвердите свой выбор нажав на «Ок», и отключите устройство.
Если это не помогло, сбросить ошибку на принтере Canon можно с помощью возврата вашего принтера до заводских настроек. Выполните следующее:
- Нажмите на кнопку «Меню» на передней панели принтера;
- С помощью стрелок на панели найдите «Меню настройки» (Setup menu) и нажмите на «ОК»;
- С помощью кнопок со стрелками выберите «Настройки устройства» (Device Settings) и нажмите «ОК»;
- Выберите «Сбросить настройки» (Reset Settings) и нажмите «ОК».
Как выполнить сброс ошибки на принтере Epson
Устранение многих ошибок на принтере Epson можно также выполнить путём сброса памперса и картриджей. В этом вам поможет утилита «SSC Service Utility». Для работы с ней выполните следующее:
- Скачайте данную программу на ПУ, установите и запустите;
- В окне программы выберите вкладку «Настройки»;
- В выпадающем меню «Установленные принтеры» будет присутствовать название вашего принтера Epson, подключенного к ПК. Если по каким-либо причинам оно отсутствует, выберите модель принтера в меню опции «Модель принтера»;
- Сверните приложение в трей, нажав на крестик в правом верхнем углу;
- Кликните на иконку данного приложения в трее правой клавишей мыши;
- В открывшемся меню выберите опцию «Сброс счётчиков» (это поможет сбросить картриджи). Выберите все счётчики или счётчики нужного цвета;
- Для выполнения сброса памперса выберите пункт программы «Счётчик отработки», а затем «Сбросить счётчик отработки».
Если это не помогло, попробуйте сбросить ваш принтер Epson до заводских настроек.
Для этого воспользуйтесь функционалом панели управления принтера:
- Нажмите на кнопку «Домой» на панели управления;
- Затем выберите «Настройка»;
- Далее выберите «Системное администрирование» (для этого шага может потребоваться пароль администратора);
- Потом «Восстановить настройки по умолчанию»;
- Выберите опцию «Удалить все данные и настройки», после чего нажмите на «Да»;
- Сброс принтера до заводских настроек будет завершен.
Как избавиться от ошибки на принтере Brother
Как и в случае описанных выше марок принтеров, исправить ошибку с принтерами Brother может помочь сброс счётчика фотобарабана.
Например, для МФУ Brother это делается следующим образом:
- Откройте переднюю крышку устройства при включенном аппарате;
- Нажмите на панели управления на кнопку «Опции»;
- На дисплее устройства отобразится сообщение о замене барабана. Нажмите на кнопку «1» для обнуления показателя счётчика фотобарабана;
- Закройте переднюю крышку устройства.
Если это не помогло, попробуйте сбросить настройки принтера Brother. Для этого:
- Откройте верхнюю крышку принтера;
- Нажмите кнопку включения-выключения семь раз;
- Зелёный индикатор на передней панели устройства будет моргать во время выполнения сброса;
- Закройте крышку устройства.
Как только индикатор перестанет мигать, принтер вернётся к заводским настройкам OEM.
Как устранить ошибку на принтере HP
Методика устранение ошибок на принтере HP напрямую зависит от типа ошибки, информация о которой может отображаться на панели вашего принтера. Тем не менее, универсальным средством для решения проблемы с принтером HP является использование утилиты «HP Print and Scan Doctor», которую необходимо скачать и запустить на вашем ПК. После запуска выберите опцию автоматического поиска неисправностей с их последующим устранением.
Также в решении ошибок со сбоем принтера HP может помочь:
- Переустановка драйвера принтера. Перед установкой драйвера необходимо удалить ваш принтер в разделе «Устройства и принтеры» (Панель управления – Устройства и принтеры). Наведите курсор мышки на ваш принтер, кликните правой клавишей мышки, и выберите «Удалить». Затем перезагрузите ПК, и установите новый драйвер (можно скачать с сайта HP https://support.hp.com/ru-ru/drivers );
- Вход в систему с другой учётной записью;
- Отключение принтера с последующим включением. Для этого отключите устройство с помощью клавиши выключения, подождите минуту, и затем вновь включите ваш принтер. Такая процедура может помочь в устранении ошибки инициализации принтера;
- Сброс настроек принтера. Выключите устройство, затем нажмите на левую часть кнопки «Item» и кнопки «Value», включите принтер. Дождитесь появления уведомления «Reset Maintenance Count» и отпустите указанные кнопки.
Как сбросить ошибку на устройстве Kуосера
Как и в случае принтеров других производителей, при появлении ошибки в работе принтера Kуосера может помочь сброс счётчика. Для этого зажмите одновременно две кнопки «Старт» и «Стоп» (или «Сброс» и «Ок»), и удерживайте их несколько секунд. Показатели счётчика будут сброшены, и ошибка на данном принтере может может пропасть.
Также может помочь сброс настроек принтера Kуосера до заводских значений. Для этого выполните следующее:
- Включите ваш принтер;
- Наберите на его панели 10871087 и вам откроется техническое меню;
- Наберите там U021;
- Нажмите на большую кнопку «Старт»;
- Выберите [EXECUTE] и вновь нажмите на «Старт»;
- Выключите питание устройства;
- Включите питание устройства;
- Настройки принтера будут сброшены.
Это может помочь: как исправить ошибку принтера 0x00000709 в работе ОС Виндовс 10.
Как сбросить ошибку на принтере Pixma
Для устранения ошибок на принтере Canon Pixma воспользуйтесь советами по принтеру Canon, представленными нами чуть выше. Кроме указанных советов, также может помочь программа «PrintHelp». Выполните следующее:
- Скачайте программу «PrintHelp»;
- В левом меню выберите ваш принтер «Pixma»;
- Справа нажмите на кнопку «Сбросить счетчик отработки».
Видео:
В нашем материале мы рассмотрели способы сбросить ошибку, возникающую на принтерах Canon, Epson, Brother, HP, Kуосера, Pixma. Несмотря на то, что существует огромная вариация ошибок на принтерах данных марок, многие из них решаются сбросом памперса, или самого принтера до заводских настроек. Попробуйте предложенные нами способы, возможно один из них позволит исправить ошибку, возникшую на вашем устройстве.
Современные компьютеры, а также периферийные устройства оснащены средствами для самодиагностики. В случае появления неисправности на одном из узлов устройства (в нашем случае принтера), пользователь получит ошибку с определенным кодом. В этой статье не приведены все ошибки, которые могут возникать у пользователей при работе с принтерами Canon.
Рассмотрим только основные ошибки и способы их устранения. Большинство других ошибок (которых здесь нет) указывают на неисправность самой платы. Поэтому дополнительную информацию следует искать на сайте производителя или в сервисном центре.
Ошибки принтеров Canon и их решение
В следующей таблице представлены два кода каждой ошибки: первый появляется на мини-дисплее принтера, второй — на экране монитора. Если приведенное решение неэффективно, следует обратиться в сервисный центр для дальнейшей диагностики. Не пытайтесь самостоятельно отремонтировать принтер при серьезной поломке, если вы не имеете опыта и не уверены в своих силах. Гораздо дешевле будет обратиться в сервис.
Приведенная ниже информация актуальна для принтеров Canon MP240, MP250, MP260, MP270, MP280, MG2140, MG2240, MG3140, MG3240.
|
Ошибка на мини-дисплее |
Ошибка драйвера |
Значение |
||
|
E02 |
1000 |
Лоток для бумаги пуст. В некоторых случаях появляется даже когда бумага есть в лотке. Решается добавлением дополнительного количества бумаги. Ошибка также может появиться при использовании слишком тонкой бумаги. |
||
|
E03 |
1300 |
Бумага была замята. Необходимо открыть принтер и извлечь замятый лист. |
||
|
E04 |
1687 |
Установлен неизвестный картридж или невозможно распознать установленный картридж по неизвестным причинам. Ошибка может быть связана с неисправностью картриджа, а также может появляться при установке неоригинального некачественного аналога. |
||
|
E05 |
1485, 1401, 1403 |
Картридж не установлен, картридж перегревается, неисправность картриджа. Проверьте наличие картриджа в принтере и наличие в нем чернил. В случае неисправности картриджа замените его на новый. |
||
|
E08 |
1700 |
Переполнен памперс устройства. Необходимо произвести замену памперса. Решается сливом отсека для отработанных чернил и сбросом счетчика. Как сбросить памперс устройства читайте ниже. |
||
|
P22 |
5010 |
Сбои в работе сканера. |
||
|
P20 |
6500 |
Ошибка в аппаратном обеспечении. Не удалось определить причину неисправности. |
||
|
P15 |
9000 |
Перезагрузка по току USB-порта. |
||
|
P10 |
B200 |
Невозможно контролировать питание картриджа. Может быть связано с неисправностью картриджа или его шлейфа. |
||
|
P09 |
6800, 6801 |
Ошибка EEPROM |
||
|
P08 |
5200 |
Картридж перегревается во время работы. Так как черно-белая печать в большинстве принтеров Canon осуществляется с использованием и черно-белого, и цветного картриджа, в случае отсутствия чернил в одном из них, печать будет невозможно. Чаще всего подвержены аппараты, которые используются в качестве ксерокса. Ошибка появляется при отсутствии чернил в цветном (реже в черно-белом) картридже. |
||
|
P07 |
5B00, 5B01 |
Переполнен памперс устройства. Необходимо произвести замену памперса. Решается сливом отсека для отработки и сбросом счетчика. Как сбросить памперс устройства читайте ниже. |
||
|
P06 |
5400 |
Перегрев принтера во время работы. Появляется в случае использования принтера на протяжении длительного времени, реже в случае его неисправности. Отключите принтер на некоторое время. В случае многократного появления ошибки даже после отключения принтера, отнесите устройство в сервисный центр. |
||
|
P03 |
6000 |
Невозможно захватить бумагу. Возможно лоток пуст или используется слишком тонкая бумага. Для устранения неисправности добавьте в лоток больше бумаги. |
||
|
P02 |
5100 |
Не перемещается каретка устройства. Может быть связана с преградой на пути каретки или с ее неисправностью. |
||
|
E16 |
Появляется в принтерах и МФУ после замены картриджа на новый, а также после покупки нового устройства. Ошибка связана с тем, что контроллер не может определить количество краски в картридже. Для решения проблемы просто отключите контроллер (слежение за количеством краски в картридже будет отключено). Для этого, нажмите и удерживайте кнопку «STOP» в течение 5-10 сек. |
Сброс памперса на принтерах Canon
При появлении ошибок 5200, 5B00, 5B01 и 1700 может понадобиться сброс памперса. Для сброса необходимо выполнить следующую последовательность действий:
- Отключите принтер.
- Нажмите кнопку «STOP/RESET» и удерживайте ее.
- Не отпуская кнопку «STOP/RESET», включите принтер кнопкой «POWER».
- Не отпуская кнопку «POWER» дождитесь активации светодиодного индикатора и дважды нажмите кнопку «STOP/RESET».
- Отпустите кнопку «POWER».
- Отпустите кнопку «STOP/RESET». То, что диод горит зеленым, свидетельствует о том, что принтер перешел в режим сервисного обслуживания.
- Нажмите кнопку «STOP/RESET» четыре раза.
- Отключите принтер.
Этот метод позволяет устранить ошибки 5200, 5B00, 5B01 и 1700. После осуществления вышеуказанных действий ошибки не должны появляться вновь. Способ действенен также на принтере Canon MP490, но не подходит для Canon Pixma IP2700.
Более радикальный метод
Подойдет для тех, кто использует принтер только для черно-белой печати. Если проблема перенагрева связана с постоянной выработкой чернил в цветном картридже, сделайте следующее:
- Отключите принтер и извлеките цветной картридж.
- Отклейте наклейку на его верхней части.
- Если круглые отверстия запаяны, просверлите их.
- Наберите в шприц дистиллированной воды.
- Используя шприц, заправьте водой каждое из трех отверстий.
- О том, что картридж полностью заправлен будет свидетельствовать, что вода начнет просачиваться через сопла. Протрите сопла при помощи салфетки.
- Вставьте картридж на место.
- Выполните сброс памперса, как было описано выше.
- Теперь картридж не будет перегреваться, а принтер можно будет использовать только для черно-белой печати.
- Если ошибка появляется даже после этой процедуры, придется заменить картридж или даже само устройство на новые.
Устранение ошибки 5100
Как уже упоминалось выше, данная ошибка связана с тем, что каретка не может свободно перемещаться по направляющим. Для устранения проблемы сделайте следующее:
- Отключите принтер и откройте его.
- При хорошем освещении проверьте нет ли каких-то явных препятствий на пути каретки (шлейф СНПЧ, скрепки или бумага).
- Если каретка не может перемещаться из-за засохших чернил, используя мягкую тряпочку и мыльную воду, устраните их. Ни в коем случае не применяйте спирт или что-то подобное.
- Попробуйте переместить каретку рукой сначала в одну сторону, а потом в другую. Обращайте внимание на те места, где каретка не двигается или двигается неравномерно.
Еще одна причина возникновения этой ошибки — загрязнения или дефект ленты энкодера, которая отвечает за правильность позиционирования каретки. В случае необходимости протрите ленту от остатков чернил. Если лента неисправна, замените ее.
Кроме того, если смазка в парковочном узле загрязнена чернилами, пылью и грязью, каретка не сможет стать в крайнее положение. Это одна из причин почему может появляться ошибка 5100. Для устранение неисправности замените смазку.
Устранение ошибки B200
Данная ошибка появляется только в принтерах, которые имеют печатающую головку. Вот лишь несколько причин, которые приводят к появлению ошибки B200:
- Неисправность блока питания. Проверьте, исправен ли блок питания принтера. Если при осмотре увидите вздутые конденсаторы его следует заменить. Также проверьте напряжение на выходе. Для этого:
- отключите принтер;
- извлеките печатающую головку;
- включите принтер;
- в этот момент (пол секунды) напряжение должно быть 24-32 В.
- Неисправность платы управления. Если блок питания исправен, необходимо проверить работу платы управления. Удалите печатающую головку и включите принтер. Появляется ли ошибка B200? Если ответ утвердительный, неисправна плата управления, а возможно также и головка. Ремонтировать принтер в таких случаях нерентабельно. Будет дешевле приобрести новое устройство.
- Неисправность печатающей головки. Как и в предыдущем случае, извлеките головку из принтера. Исчезла ли ошибка B200? Если ошибка не появляется, попробуйте произвести очистку печатающей головки:
- Дождитесь появления ошибки B200.
- Отключите принтер и откройте крышку.
- Передвиньте каретку в крайнее левое положение.
- Нажмите кнопку включения 5 раз (при этом не ждите пока устройство полностью включится).
- После последнего нажатия, закройте крышку.
- Дождитесь окончания очистки печатающей головки.
Если очистка не помогла, МФУ можно будет использовать как сканер или печатать каким-то одним цветом. Это может быть черно-белая печать.
Современный офис невозможно представить без принтера. Сегодняшний документооборот вынуждает нас время от времени распечатывать различные электронные документы, которые благодарю принтеру за несколько секунд обретают свою бумажную форму. Подобно другим устройствам, принтер время от времени выходит из строя, а на его информационной панели мы видим сообщение об ошибке. В нашем материале мы разберём, как выполнить сброс ошибки на принтерах марок Canon, Epson, Brother, HP, Kуосера, Pixma, представим различные способы решения возникшей проблемы.
- Причины появления ошибок на принтере
- Как сбросить ошибку на принтере Canon
- Как выполнить сброс ошибки на принтере Epson
- Как избавиться от ошибки на принтере Brother
- Как устранить ошибку на принтере HP
- Как сбросить ошибку на устройстве Kуосера
- Как сбросить ошибку на принтере Pixma
- Видео:
Причины появления ошибок на принтере
На каждой из упомянутых нами марок принтера может возникать целый сонм разнообразных ошибок, требующих выполнения ряда шагов для своего решения. Среди причин возникающих ошибок на принтерах Canon, Epson, Brother, HP, Kуосера, Pixma отметим следующие:
- Отсутствие тонера или красок в картридже принтера;
- Неправильное подключение принтера;
- Залипание контактов устройства;
- Отсутствие необходимых драйверов или их устаревший характер;
- Некорректные настройки принтера;
- Скачок напряжения в сети;
- Проблемы с сетевым подключением принтера и другое.
Если некоторые из указанных причин можно исправить самостоятельно, то другие потребуют профессионального подхода, доступного только в сервисных мастерских.
Читайте также: ошибка 0x0000011b возникающая при установке принтера – Решение.
Сброс ошибки принтера Canon непосредственно зависит от типа возникшей на устройстве ошибки. Тем не менее, часто причиной проблемы является дисфункция абсорбера принтера, а решением выступает сброс показателя абсорбера принтера.
Для этого понадобится выполнить следующее:
- Отключите принтер и зажмите кнопку «Стоп» (перевёрнутый треугольник в круге);
- Не отпуская кнопки «Стоп» зажмите кнопку «Старт»;
- Не отпуская кнопки «Старт» отожмите ранее нажатую кнопку «Стоп», а затем нажмите на неё два раза (для некоторых моделей Canon – пять раз). В ходе нажатия светодиодный индикатор поменяет цвет с жёлтого на зелёный и наоборот;
- Отожмите кнопку «Старт»;
- Запустите программу «Service Tool». На её экране найдите пункт «Clear Ink Counter», и выберите опцию «Main»;
- Нажмите на «Set» справа;
- Если значение не было обнулено, выберите показатель «Platen» и вновь нажмите на «Set»;
- Закройте программу, выключите и включите ваш принтер.
Также сбросить ошибку в принтере Canon может помочь заправка картриджа или замена старого картриджа на новый. После заправки картриджа его показатели будет необходимо обнулить.
Для этого выполните следующее:
- Отключите принтер от розетки;
- Зажмите и держите кнопки ««Start/Power» и «Stop/Reset» на более чем 5 секунд;
- Подключите принтер к сети и отпустите кнопку включения устройства;
- Когда запустится печать тестовой страницы отожмите кнопку «Стоп»;
- Затем нажмите на «Продолжить», и дождитесь отображения надписи «Счётчик чернил»;
- Нажмите на кнопку «0», расположенную на панели управления принтера;
- Подтвердите свой выбор нажав на «Ок», и отключите устройство.
Если это не помогло, сбросить ошибку на принтере Canon можно с помощью возврата вашего принтера до заводских настроек. Выполните следующее:
- Нажмите на кнопку «Меню» на передней панели принтера;
- С помощью стрелок на панели найдите «Меню настройки» (Setup menu) и нажмите на «ОК»;
- С помощью кнопок со стрелками выберите «Настройки устройства» (Device Settings) и нажмите «ОК»;
- Выберите «Сбросить настройки» (Reset Settings) и нажмите «ОК».
Как выполнить сброс ошибки на принтере Epson
Устранение многих ошибок на принтере Epson можно также выполнить путём сброса памперса и картриджей. В этом вам поможет утилита «SSC Service Utility». Для работы с ней выполните следующее:
- Скачайте данную программу на ПУ, установите и запустите;
- В окне программы выберите вкладку «Настройки»;
- В выпадающем меню «Установленные принтеры» будет присутствовать название вашего принтера Epson, подключенного к ПК. Если по каким-либо причинам оно отсутствует, выберите модель принтера в меню опции «Модель принтера»;
- Сверните приложение в трей, нажав на крестик в правом верхнем углу;
- Кликните на иконку данного приложения в трее правой клавишей мыши;
- В открывшемся меню выберите опцию «Сброс счётчиков» (это поможет сбросить картриджи). Выберите все счётчики или счётчики нужного цвета;
- Для выполнения сброса памперса выберите пункт программы «Счётчик отработки», а затем «Сбросить счётчик отработки».
Если это не помогло, попробуйте сбросить ваш принтер Epson до заводских настроек.
Для этого воспользуйтесь функционалом панели управления принтера:
- Нажмите на кнопку «Домой» на панели управления;
- Затем выберите «Настройка»;
- Далее выберите «Системное администрирование» (для этого шага может потребоваться пароль администратора);
- Потом «Восстановить настройки по умолчанию»;
- Выберите опцию «Удалить все данные и настройки», после чего нажмите на «Да»;
- Сброс принтера до заводских настроек будет завершен.
Как избавиться от ошибки на принтере Brother
Как и в случае описанных выше марок принтеров, исправить ошибку с принтерами Brother может помочь сброс счётчика фотобарабана.
Например, для МФУ Brother это делается следующим образом:
- Откройте переднюю крышку устройства при включенном аппарате;
- Нажмите на панели управления на кнопку «Опции»;
- На дисплее устройства отобразится сообщение о замене барабана. Нажмите на кнопку «1» для обнуления показателя счётчика фотобарабана;
- Закройте переднюю крышку устройства.
Если это не помогло, попробуйте сбросить настройки принтера Brother. Для этого:
- Откройте верхнюю крышку принтера;
- Нажмите кнопку включения-выключения семь раз;
- Зелёный индикатор на передней панели устройства будет моргать во время выполнения сброса;
- Закройте крышку устройства.
Как только индикатор перестанет мигать, принтер вернётся к заводским настройкам OEM.
Как устранить ошибку на принтере HP
Методика устранение ошибок на принтере HP напрямую зависит от типа ошибки, информация о которой может отображаться на панели вашего принтера. Тем не менее, универсальным средством для решения проблемы с принтером HP является использование утилиты «HP Print and Scan Doctor», которую необходимо скачать и запустить на вашем ПК. После запуска выберите опцию автоматического поиска неисправностей с их последующим устранением.
Также в решении ошибок со сбоем принтера HP может помочь:
- Переустановка драйвера принтера. Перед установкой драйвера необходимо удалить ваш принтер в разделе «Устройства и принтеры» (Панель управления – Устройства и принтеры). Наведите курсор мышки на ваш принтер, кликните правой клавишей мышки, и выберите «Удалить». Затем перезагрузите ПК, и установите новый драйвер (можно скачать с сайта HP https://support.hp.com/ru-ru/drivers );
- Вход в систему с другой учётной записью;
- Отключение принтера с последующим включением. Для этого отключите устройство с помощью клавиши выключения, подождите минуту, и затем вновь включите ваш принтер. Такая процедура может помочь в устранении ошибки инициализации принтера;
- Сброс настроек принтера. Выключите устройство, затем нажмите на левую часть кнопки «Item» и кнопки «Value», включите принтер. Дождитесь появления уведомления «Reset Maintenance Count» и отпустите указанные кнопки.
Как сбросить ошибку на устройстве Kуосера
Как и в случае принтеров других производителей, при появлении ошибки в работе принтера Kуосера может помочь сброс счётчика. Для этого зажмите одновременно две кнопки «Старт» и «Стоп» (или «Сброс» и «Ок»), и удерживайте их несколько секунд. Показатели счётчика будут сброшены, и ошибка на данном принтере может может пропасть.
Также может помочь сброс настроек принтера Kуосера до заводских значений. Для этого выполните следующее:
- Включите ваш принтер;
- Наберите на его панели 10871087 и вам откроется техническое меню;
- Наберите там U021;
- Нажмите на большую кнопку «Старт»;
- Выберите [EXECUTE] и вновь нажмите на «Старт»;
- Выключите питание устройства;
- Включите питание устройства;
- Настройки принтера будут сброшены.
Это может помочь: как исправить ошибку принтера 0x00000709 в работе ОС Виндовс 10.
Как сбросить ошибку на принтере Pixma
Для устранения ошибок на принтере Canon Pixma воспользуйтесь советами по принтеру Canon, представленными нами чуть выше. Кроме указанных советов, также может помочь программа «PrintHelp». Выполните следующее:
- Скачайте программу «PrintHelp»;
- В левом меню выберите ваш принтер «Pixma»;
- Справа нажмите на кнопку «Сбросить счетчик отработки».
Видео:
В нашем материале мы рассмотрели способы сбросить ошибку, возникающую на принтерах Canon, Epson, Brother, HP, Kуосера, Pixma. Несмотря на то, что существует огромная вариация ошибок на принтерах данных марок, многие из них решаются сбросом памперса, или самого принтера до заводских настроек. Попробуйте предложенные нами способы, возможно один из них позволит исправить ошибку, возникшую на вашем устройстве.
Модератор: vetal

После включения пару секунд крутит печкой и останавливается, потом после полной инициализации на экранчике появляется ошибка E001 и горят красные индикаторы замятия бумаги и отсутствия бумаги в лотке.
Если отключить разъем печки, то МФУ успешно выходит в готовность без ошибок.
Нагревательный элемент показывает сопротивление около 70 Ом, термистор при комнатной температуре 370 кОм, предохранитель не в обрыве.
При включении МФУ на разъемах печки на мгновение появляются 220 вольт и тут же исчезают до нуля.
В чем может быть проблема?
-
Sveterkom
- Знает как починить копир
-
- Персональный альбом
aresson » Вт сен 03, 2019 12:59 pm
Sveterkom писал(а):Что именно может выйти из строя?
реле, оптопара, диоды. Немного, но есть чему помереть
-
aresson
- Чернокнижник
-
- Персональный альбом
Sveterkom » Вт сен 03, 2019 6:39 pm

Судя по всему это не просадка напряжения. Так как сама ошибка говорит об аномально высокой температуре и в то же время термистор (датчик температуры) в порядке. Т.е. получается что ТЭН начинает перегреваться, но на него высокое напряжение подается буквально секунду две и после обрывается, а за такое время он скорее всего не успел бы даже просто нагреться до рабочей температуры. Может прошивка глючит?
-
Sveterkom
- Знает как починить копир
-
- Персональный альбом
-
-
Canon G1010 series, G2010 series, G3010 series, G4010 series
Verter в форуме Файлообменник
- 0
- 3475
Verter
Ср авг 19, 2020 12:00 pm
-
Canon G1010 series, G2010 series, G3010 series, G4010 series
-
-
Canon IR 2018 выдает ошибку «out of toner change toner»
Sveterkom в форуме Принтеры, МФУ, копиры формата A3
- 11
- 9829
Goldwater
Чт окт 08, 2020 11:29 pm
-
Canon IR 2018 выдает ошибку «out of toner change toner»
-
-
Canon G1000 series, G2000 series, G3000 series Service Manua
Verter в форуме Файлообменник
- 10
- 5721
Azelus
Пт июн 12, 2020 4:46 am
-
Canon G1000 series, G2000 series, G3000 series Service Manua
-
-
Canon IR 3225 «засыпает»
johnnybravo в форуме Принтеры, МФУ, копиры формата A3
- 4
- 7078
johnnybravo
Пн июл 23, 2012 1:32 pm
-
Canon IR 3225 «засыпает»
-
-
Canon IR 1018 «Download Standby»
goldsmith в форуме Принтеры, МФУ, копиры формата A3
- 13
- 16854
Hammerzem
Пт дек 30, 2016 1:25 pm
-
Canon IR 1018 «Download Standby»
Вернуться в Принтеры, МФУ, факсы, копиры формата A4
Кто сейчас на форуме
Сейчас этот форум просматривают: нет зарегистрированных пользователей и гости: 42
-
Page 2: Table Of Contents
Important Safety Instructions Important Safety Instructions Installation Power Supply Handling Maintenance and Inspections Consumables Others Installation and Handling Basic Operation Parts and Their Functions Front Side Back Side Interior Paper Cassette Operation Panel and Display Using the Quick Reference Guide Energy Saving Functions (Sleep Mode) How to Operate Menus Setting List…
- Page 3
Printable Area Copy Basic Copy Operations Registering the Quantity that You Frequently Copy (Up to Twenty-nine Copies) Adjusting the Density Enlarging/Reducing Copy Copying Both Sides of Cards onto One Side (ID Card Copy) Copying Two Documents onto One Sheet (2 on 1 Copy) Selecting Copy Type (Speed Priority/Resolution Priorlty) Emphasizing the Outline of an Image (Sharpness) Print… - Page 4
Installation and Uninstallation Problems Miscellaneous Problems Printing Results are Not Good Paper Curls Paper Creases Printing is Uneven White Specks or Spots Appear on the Printout The Toner does Not Flow Well into the Paper Vertical Streaks Appear on the Output Toner Smudges and Spatters Appear around Text and Images The Printout is Too Dark Printed Bar Codes Cannot be Scanned… -
Page 5: Important Safety Instructions
Important Safety Instructions 030E-000 Please read these «Important Safety Instructions» thoroughly before using the machine. These instructions are intended to prevent injuries to you and other persons as well as equipment damage. Failure to follow these instructions could result in serious personal injury, product damage, or improper operation. Please follow the instructions in this manual.
-
Page 6: Important Safety Instructions
Important Safety Instructions 030E-001 Please read the following safety warnings and precautions before using the machine. «Installation» «Power Supply» «Handling» «Maintenance and Inspections» «Consumables» «Others»…
-
Page 7: Installation
If these items are dropped or spilled inside the machine, immediately turn off the power switches of the machine and computer (1) and disconnect the interface cable if it is connected (2). Then, unplug the power plug from the AC power outlet (3) and contact your local authorized Canon dealer. CAUTION Do not install the machine in unstable locations, such as on unsteady platforms or inclined floors, or in locations subject to excessive vibrations, as this may cause the machine to fall or tip over, resulting in personal injury.
- Page 8
to drop the machine, resulting in personal injury. «Relocating the Machine»… -
Page 9: Power Supply
Power Supply 030E-003 WARNING Do not damage or modify the power cord. Also, do not place heavy objects on the power cord or pull on or excessively bend it. This can cause electrical damage, resulting in fire or electrical shock. Keep the power cord away from all heat sources.
-
Page 10: Handling
Then, unplug the power plug from the AC power outlet and contact your local authorized Canon dealer. Continued use can result in a fire or electrical shock.
- Page 11
remarks and instructions for safety. Never open covers other than those indicated in this manual. Do not remove the caution label attached to the cover of the laser scanner unit. If the laser beam should escape and enter your eyes, exposure may cause damage to your eyes. -
Page 12: Maintenance And Inspections
Check the power cord and plug regularly. The following conditions may result in fire, so please contact your local authorized Canon dealer or the Canon help line. There are burn marks on the power plug.
- Page 13
When removing jammed paper or when inspecting the inside of the machine, do not expose yourself to the heat emitted from the fixing unit and its surroundings for a prolonged period of time. Doing so may result in low temperature burns, even though you did not touch the fixing unit and its surroundings directly, as this may result in burns. -
Page 14: Consumables
Consumables 030E-006 WARNING Do not dispose of used toner cartridges in open flames. This may cause the toner to ignite, resulting in burns or fire. Do not store toner cartridges or paper in a location exposed to open flames. This may cause the toner or paper to ignite, resulting in burns or fire.
-
Page 15: Others
Others 030E-007 WARNING If you are using a cardiac pacemaker This machine generates a low level magnetic field. If you use a cardiac pacemaker and feel abnormalities, please move away from this machine and consult your physician immediately.
-
Page 16: Installation And Handling
Installation and Handling 030E-008 To make sure safe and trouble-free operation, the following installation requirements must be observed. Read the instructions carefully before installing the machine. Temperature and Humidity Conditions Power Supply Requirements Installation Requirements Installation Space Maintenance and Inspections Customer Support IMPORTANT Important Safety Instructions…
- Page 17
Miscellaneous precautions The maximum power consumption of the machine is 960 W or less. Electrical noise or a dramatic voltage drop may result in improper operation and irretrievable data loss. Installation Requirements A location that has sufficient free space A location that has good ventilation A location that has a flat, even surface A location that can withstand the weight of the machine IMPORTANT… - Page 18
The machine is designed to make sure safe use and be maintenance-free. If a problem occurs during operation, see «Troubleshooting.» When the problem cannot be resolved after referring to the appropriate trouble shooting section, contact your local authorized Canon dealer or the Canon help line. -
Page 19: Basic Operation
Basic Operation 030E-009 This chapter describes the features and useful functions of the machine. The following sections give a brief overview of the machine and instructions on how to use the machine efficiently. Read these sections thoroughly before using the machine. Learning about parts of the «Parts and Their…
-
Page 20: Parts And Their Functions
Parts and Their Functions 030E-00A This section describes the parts of the machine and their functions. «Front Side» «Back Side» «Interior» «Paper Cassette» «Operation Panel and Display»…
-
Page 21: Front Side
Front Side 030E-00C (1) Platen Glass Cover Protects the platen glass. (2) Output Tray Extension Extend this tray to load large size documents. (3) Lift Handles Hold this handles to lift or transport the machine. (4) Power Switch Used to switch the machine ON or OFF. (5) Platen Glass Load paper.
-
Page 22: Back Side
Back Side 030E-00E (1) Rating Label The current value indicated in this rating label shows the average power current consumption. (2) USB Port Connect the USB cable. (3) Power Socket Connect the power cord.
-
Page 23: Interior
Interior 030E-00F (1) Scanning Platform Open this cover to replace the toner cartridge or clear paper jams. (2) Toner Cover Open this cover to replace the toner cartridge or clear paper jams. (3) Toner Guides Used to insert the toner cartridge so that the protrusion on the side of the toner cartridge fits into these guides. (4) Transfer Roller Used to transfer toner onto paper.
-
Page 24: Paper Cassette
Paper Cassette 030E-00H (1) Paper Guides Adjust these guides to fit the document.
-
Page 25: Operation Panel And Display
Operation Panel and Display 030E-00J Operation Panel Viewing the Display Operation Panel NOTE When [ ], [ ], and [ ] are on at a time A service error is occurring. «When a Service Error Has Occurred» Viewing the Display Copy settings, menu setting items, or setting values are displayed.
- Page 26
Cancellation is processing after the [ ] key was pressed. Sleep state «Energy Saving Functions (Sleep Mode)» The toner cover is open. A service error has occurred. «When a Service Error Has Occurred» Resetting the settings Setting value limit display (For each copy setting, the display turns off when an attempt is made to exceed the upper or lower setting limits by pressing the [ + ] or [ — ] keys.) -
Page 27: Using The Quick Reference Guide
Using the Quick Reference Guide 030E-06H Place this guide near the printer for effective usage. Front side (operating instruction page) (1) Description of Various Copy «Basic Copy Operations» «Adjusting the Density» «Enlarging/Reducing Copy» «Copying Both Sides of Cards onto One Side (ID Card Copy)» «Copying Two Documents onto One Sheet (2 on 1 Copy)»…
- Page 28
(1) If a Paper Jam Has Occurred «Removing Jammed Paper» A : Cover Open «How to Operate Menus» B : Service Error «When a Service Error Has Occurred» (3) No Paper «Loading Paper»… -
Page 29: Energy Saving Functions (Sleep Mode)
Energy Saving Functions (Sleep Mode) 030E-00K A function is provided that transitions the printer into an energy saving mode with low power consumption (sleep function) when it is not used for a set period of time. After 5 minutes* has elapsed during which time data is not received from the computer and there are no changes to the printer, it transitions into the sleep mode.
-
Page 30: How To Operate Menus
How to Operate Menus 030E-00L This section describes haw to operate or set up the menu. To cancel operations Press [ ], and then press [ ] (Menu setting key). It cancels operations without saving the settings and returns to a status where normal operation is possible. Operating results Operating procedures Press […
- Page 31
Press [ ] (Menu setting key), exit the menu operation. The menu indicator turns off. -
Page 32: Setting List
Setting List 030E-064 Copy Setting List Menu Setting List Copy Setting List The following copy settings are available for the printer. You can switch the copy settings by pressing [ ] (Copy setting key). Setting value Function name Indicator Reference (Default value) Display Detail…
- Page 33
100% (magnification) 110% Enlarging/reducing 120% copy ] indicator «Enlarging/Reducing Copy» (Default value: 0) 130% 140% 150% 160% 170% 180% 190% ±0 200% NOTE Indicator display The display is changed for each of [ ], [ ], and [ ] indicators according to the status. Blinking : The function indicator in the setting process blinks. - Page 34
copies copies copies copies Custom copy «Registering the Quantity that You Frequently Copy (Up to quantity copies Twenty-nine Copies)» (Default value: ±0) copies copies copies copies ±0 copies ±1 copies ±2 copies ±3 copies ±4 copies ±5 copies ±6 copies ±7 copies ±8… - Page 35
Heavy Paper Paper type setting «Setting a Paper Type» (Default value: 1) Rough Paper Envelope Transparency Label Speed Priority Copy type setting «Selecting Copy Type (Speed (Default value: 1) Priority/Resolution Priorlty)» Resolution Priorlty Sharpness setting «Emphasizing the Outline of an Image (Default value: 0) (Sharpness)»… - Page 36
Special Mode h «Special Mode» (Default value: 0) Cleaning the Fixing «Cleaning the Fixing Unit» Unit Printing the User «Printing the User Data List» Data List Upgrading «Upgrading Firmware» Firmware «Initializing Menus» Initializing Menus… -
Page 37: Toner Cartridges
Toner Cartridges 030E-00R For more information on the toner cartridges, see the following sections. «About the Supplied Toner Cartridge» «About Replacement Toner Cartridges» «Handling Toner Cartridges» «Storing Toner Cartridges» «Purchasing Consumables»…
-
Page 38: About The Supplied Toner Cartridge
About the Supplied Toner Cartridge 030E-00S The average yield of the toner cartridge that comes with the machine is as follows. Canon Cartridge Average yield : 700 sheets 725 Starter The average yield is on the basis of «ISO/IEC 19752″…
-
Page 39: About Replacement Toner Cartridges
«ISO/IEC 19752» is an ISO standard method for «the determination toner cartridge yield for monochrome electrophotographic printers and multi-function devices that contain printer components.» IMPORTANT About replacement toner cartridges For optimum print quality, replace the toner cartridge with the Genuine Canon Toner. Model name Supported Canon genuine toner cartridge MF3010…
-
Page 40: Handling Toner Cartridges
Be careful of counterfeit toner cartridges. Please be aware that there are counterfeit Canon toner cartridges in the marketplace. Use of counterfeit toner cartridge may result in poor print quality or machine performance.
- Page 41
Canon is not responsible for any malfunction, accident or damage caused by the use of counterfeit toner cartridge. For more information, see http://www.canon.com/counterfeit. -
Page 42: Storing Toner Cartridges
Storing Toner Cartridges 030E-00X Be aware of the following points when storing a new toner cartridge or handling the toner cartridge that was taken out of the machine for maintenance or relocating the machine somewhere. IMPORTANT Precautions when storing toner cartridges To use toner cartridges in a safe and trouble-free manner, store them in a place that fulfills the following conditions.
-
Page 43: Purchasing Consumables
Purchasing Consumables 030E-00Y To purchase replacement toner cartridges, contact your local authorized Canon dealer. To find a dealer near, contact the Canon help line.
-
Page 44: Placing Documents
Placing Documents 030E-010 This section describes how to place documents on the platen glass. Before placing the documents on the platen glass, see «Attention (Placing Documents).» Open the platen glass. Place your document face down. Align the document with the appropriate paper size marks. If the document does not match any of the paper size marks, align the center of your document with the arrow mark.
- Page 45
Close the platen glass gently. The machine is ready to scan or copy the document. When scanning or copying is complete, remove the document from the platen glass. -
Page 46: Attention (Placing Documents)
Attention (Placing Documents) 030E-011 CAUTION Precautions when closing the platen glass Be careful not to get your fingers caught. This may cause personal injury. Do not press down the feeder forcefully. This may damage the platen glass and cause personal injury.
-
Page 47: Loading Paper
Loading Paper 030E-012 This section describes how to load paper in the paper cassette. NOTE To set your choice of paper type By default, the paper type is set to <Plain (16 lb Bond-24 lb Bond)>. To use a different paper type, you need to change the default settings.
-
Page 48: In The Paper Cassette
In the Paper Cassette 030E-013 Before loading paper in the paper cassette, see «Attention (Loading Paper).» Spread the paper guides a little wider than the paper size. Gently load the paper stack into the paper cassette with the print side face up, until the edge of the paper stack meets the back of the paper cassette.
- Page 49
(3) Loosen any stiff corners of the envelopes and flatten curls as shown in the figure. (4) Align the edges of the envelopes on a flat surface. (5) Gently load the envelopes into the paper cassette with the print side face up, until the edge of the envelope stack meets the back of the paper cassette. - Page 50
Adjust the rear paper guide to the paper length without space. Pull out the output tray extension and lift the paper stopper. Set the paper type loaded in the tray. «Setting a Paper Type»… -
Page 51: Attention (Loading Paper)
Attention (Loading Paper) 030E-014 CAUTION Adjust the paper guides to the paper width without space. Handle paper carefully not to cut your hands with the edges of the paper. IMPORTANT Be sure to align the paper guides with the width of the paper. If the paper guides are too loose or too tight, this may result in misfeeds or paper jams.
-
Page 52: Paper Loading Capacity
Paper Loading Capacity 030E-015 Paper type Paper cassette Plain paper (Ex. 80 Approx. 150 sheets g/m²) Heavy paper (Ex. Approx. 100 sheets 91 g/m²) Heavy paper (Ex. Approx. 60 sheets 128 g/m²) Transparency Approx. 100 sheets Label Approx. 50 sheets Envelope Approx.
-
Page 53: Paper Loading Orientation
Paper Loading Orientation 030E-016 When printing on paper that has a preprinted letterhead or logo Load paper as shown below. : Feeding direction) Portrait orientation Landscape orientation 1-sided printing (with the printed side face up) (with the printed side face up) Printing on envelopes Load envelopes with the front side (non-glued side) face up as shown below.
-
Page 55: Setting A Paper Type
Setting a Paper Type 030E-017 After loading paper in the cassette, change the menu settings according to the paper type. Operating results Operating procedures Press [ ] (Menu setting key), and then start the menu operation. When the menu is operating, the menu indicator blinks. Press [ ] or [ ] until «P»…
- Page 56
Press [ ] to confirm the setting. Press [ ] (Menu setting key) to exit the menu operation. The menu indicator turns off. -
Page 57: Setting The Auto Shutdown Time
Setting the Auto Shutdown Time 030E-06K By enabling this setting, you can set the machine to automatically shut down. The machine automatically turns OFF the main power switch after the specified period of idle time has elapsed since entering the sleep mode. Operating results Operating procedures Press […
- Page 58
Press [ ] (Menu setting key) to exit the menu operation. The menu indicator turns off. -
Page 59: Initializing Menus
Initializing Menus 030E-018 You can reset the following settings to the default value. Paper type settings Registering the quantity Setting copy type Setting sharpness Setting special mode The quantity registered in «F» Operating results Operating procedures Press [ ] (Menu setting key), and then start the menu operation.
-
Page 60: Printing The User Data List
Printing the User Data List 030E-019 Print the user data list. The following items are printed. Controller ROM version Country/region code No. of printed pages/No. of scanned pages Registering the quantity Paper type settings Setting copy type Setting sharpness Setting special mode Operating results Operating procedures Load A4 or Letter size paper.
- Page 61
Press [ ] (Menu setting key) to exit the menu operation. The menu indicator turns off. -
Page 62: Upgrading Firmware
Upgrading Firmware 030E-01C This section describes the procedure to upgrade the printer firmware. For details on the procedure for upgrading the firmware, see the manual supplied with the firmware. IMPORTANT Performing only when it is necessary Upgrade the printer firmware only when it is necessary. Operating results Operating procedures Press […
-
Page 63: Locating The Serial Number
Locating the Serial Number 030E-01A The serial number (a character string of three letters and a 5-digit number) is written on the rating label on the rear side of the machine.
-
Page 64: Specifications
Specifications 030E-01F Note that specifications are subject to change without notice.
-
Page 65: Machine Specifications
Machine Specifications 030E-01H Machine Specifications Type Personal Desktop 220 to 240 V, 50/60 Hz (Power requirements can vary by country. They depend on where you Power Supply purchased the product.) Maximum: 960 W or less Power Consumption Average consumption during standby mode: Approx. 2.5 W Average consumption during sleep mode: Approx.
-
Page 66: Copy Specifications
Copy Specifications 030E-01J Copy Specifications Speed priority: 600 dpi x 400 dpi Scan Resolution Resolution priority: 600 dpi x 600 dpi Speed priority: 600 dpi x 400 dpi Output Resolution Resolution priority: 600 dpi x 600 dpi Direct 1:1 ± 1.0 % Copy Ratio Zoom 0.50 to 2.00, 10 % increments Copy Speed (A4…
-
Page 67: Printer Specification
Printer Specification 030E-01K Printer Specification Printing Method Indirect electrostatic system (On-demand fixing) Paper Capacity Approx. 150 sheets (60 to 80 g/m²) Output Tray Capacity (a fresh Approx. 100 sheets (60 to 80 g/m²) stack of A4 size paper) Print Speed (A4 18 ppm Plain Direct) Speed priority: 600 dpi x 400 dpi…
-
Page 68: Scanner Specifications
Scanner Specifications 030E-065 Scanner Specifications Type Color scanner Maximum Scan up to 216 mm x 297.0 mm Size Optical resolution up to 600 x 600 dpi Scan Resolution Software interpolation resolution 9600 dpi x 9600 dpi Color: 8 seconds/sheet Scan Speed (A4, 300 x 300 dpi)* Grayscale: 3 seconds/sheet Hi-Speed USB…
-
Page 69: Document Type
Document Type 030E-01R «Supported Document Types» «Scan Area»…
-
Page 70: Supported Document Types
Supported Document Types 030E-01S Plain paper Heavy paper Photograph Type Small documents (for example, index cards) Special types of paper (for example, tracing paper, transparencies, etc.) Booklet (thickness not specified) Size (W x L) Maximum 216 mm x 297 mm Weight Maximum 2 kg Paper Capacity…
-
Page 71: Scan Area
Scan Area 030E-01U Make sure that your scan area fits within the shaded area, as shown in the illustrations on the following page. Note that the margins indicated in the illustrations are for your reference. Actual margins can vary. Place the document face down. Copy Scan * A4 size paper only…
-
Page 72: Paper
Paper 030E-01W «Supported Paper Types» «Printable Area»…
-
Page 73: Supported Paper Types
Supported Paper Types 030E-01X Paper Size The following paper sizes are supported. : Supported Paper Source Paper Size Paper cassette A4 (210 mm x 297 B5 (182 mm x 257 A5 (148 mm x 210 Legal (216 mm x 356 mm) Letter (216 mm x 279 mm) Statement (140 mm…
- Page 74
mm x 250 mm) Envelope DL (110 mm x 220 mm) Custom Paper Size Make sure the flap is folded. You can set custom paper size of Width: 127 to 356 mm and Length: 76.2 to 216 mm. Specify the paper size in portrait orientation (Height Width) and within the range that can be defined. - Page 75
Should you smell something burning, immediately turn OFF the machine, unplug the power plug from the AC power outlet, and contact your local authorized Canon dealer or the Canon help line. Continued use may lead to a fire or electrical shock. -
Page 76: Printable Area
Printable Area 030E-01Y The shaded area in the illustration on the following page represents the printable area (A4 size paper). Note that the margins indicated in the illustration are for your reference. Actual margins can vary. When an envelope is printed, the margin is 3/8″ (10 mm) on top, bottom, right, and left.
-
Page 77: Copy
Copy 030E-020 This chapter describes how to use the copy functions. Using the copy functions for the «Basic Copy Operations.» first time See the following sections. «Copying Both Sides of Cards onto One Side (ID Card Copy)» Using various copy «Copying Two Documents onto One Sheet (2 on 1 Copy)»…
-
Page 78: Basic Copy Operations
Basic Copy Operations 030E-021 For details on each key function for the operation panel and the display, see the following items. «Operation Panel and Display» <Before copying> If the [ ] indicator is on or other than [1] is displayed, the previous copy settings are remained. In this case, press [ ] to reset the copy settings.
- Page 79
«Copying Both Sides of Cards onto One Side (ID Card Copy)» «Copying Two Documents onto One Sheet (2 on 1 Copy)» «Enlarging/Reducing Copy» You cannot set [ ] (2 on 1/ID card cop) and [ ] (enlarge/reduce copies) at a time. «Operation Panel and Display»… -
Page 80: Registering The Quantity That You Frequently Copy (Up To Twenty-Nine Copies)
Registering the Quantity that You Frequently Copy (Up to Twenty-nine Copies) 030E-026 You can call a registered quantity using one-touch button to copy by registering a copy quantity. You can register the copy quantity up to twenty-nine copies. «Basic Copy Operations» <Before registering the copy quantity>…
-
Page 81: Adjusting The Density
Adjusting the Density 030E-027 Operating results Operating procedures Place the document. «Placing Documents» «Supported Paper Types» Press [ ] or [ ] to specify the copy quantity. Specify the copy quantity first. You can set the copy quantity to «F» or «1» to «9.» You can register the custom copy quantity (user-defined number up to twenty-nine copies) to «F.»…
- Page 82
«Setting List» Press [ ] to start copying. <Canceling copy jobs> Press [… -
Page 83: Enlarging/Reducing Copy
Enlarging/Reducing Copy 030E-028 You can specify a copy ratio (50 to 200%) in 10% increments. Operating results Operating procedures Place the document. «Placing Documents» «Supported Paper Types» Press [ ] or [ ] to specify the copy quantity. Specify the copy quantity first. You can set the copy quantity to «F»…
- Page 84
Change the ratio. 50% to 90% 100% 110% to 190% 200% ±9 «Setting List» Press [ ] to start copying. <Canceling copy jobs> Press [ You cannot perform the enlarged or reduced copy when combined with the following functions. «Copying Both Sides of Cards onto One Side (ID Card Copy)» «Copying Two Documents onto One Sheet (2 on 1 Copy)»… -
Page 85: Copying Both Sides Of Cards Onto One Side (Id Card Copy)
Copying Both Sides of Cards onto One Side (ID Card Copy) 030E-02A You can copy both sides of cards onto one side. <Before copying> If the [ ] indicator is on or other than [1] is displayed, the previous copy settings are remained.In this case, press [ ] to reset the copy settings.
- Page 86
nine Copies)» Press [ ] (Copy setting key) to specify the density settings if necessary. «Adjusting the Density» Press [ ] (Copy setting key) to to blink the [ indicator. Press [ ] or [ ] to display «C». Press [ ]. - Page 87
Place the card with a 5 mm space created from the left edge of the platen glass. Place the card to fit in the left half of the platen glass. Press [ ]. The reverse side of the card is scanned. After scanning, printing starts. -
Page 88: Copying Two Documents Onto One Sheet (2 On 1 Copy)
Copying Two Documents onto One Sheet (2 on 1 Copy) 030E-029 You can copy the two documents onto one sheet by reducing the size. <Before copying> If the [ ] indicator is on or other than [1] is displayed, the previous copy settings are remained. In this case, Press [ ] and reset the settings.
- Page 89
number of quantity, or want to copy more than 10 sets. «Registering the Quantity that You Frequently Copy (Up to Twenty-nine Copies)» Press [ ] (Copy setting key) to specify the density settings if necessary. «Adjusting the Density» Press [ ] (Copy setting key) to blink the [ ] indicator. - Page 90
Press [ ] to scan the second document. After scanning, printing starts. -
Page 91: Selecting Copy Type (Speed Priority/Resolution Priorlty)
Selecting Copy Type (Speed Priority/Resolution Priorlty) 030E-02C Select whether to set priority on copy speed or resolution to copy. Operating results Operating procedures Place the document. «Placing Documents» «Supported Paper Types» Press [ ] or [ ] to specify the copy quantity. Specify the copy quantity first.
- Page 92
Press [ ] or [ ] to change the setting values. The display and the copy type are matched as follows. Display Copy type Speed priority Resolution priority «Supported Paper Types» Press [ ] to confirm the setting. Press [ ] (Menu setting key) to exit the menu operation. -
Page 93: Emphasizing The Outline Of An Image (Sharpness)
Emphasizing the Outline of an Image (Sharpness) 030E-02E You can emphasize the outline of the image in the documents or decrease the contrast. Operating results Operating procedures Place the document. «Placing Documents» «Supported Paper Types» Press [ ] or [ ] to specify the copy quantity.
- Page 94
Press [ ] to set the menu to be able to change the settings. Press [ ] or [ ] to change the setting values. <Pressing [ ] to decrease the values> It is appropriate when you want to copy documents clearly such as photos. -
Page 95: Print
Print 030E-02F This chapter describes how to print from your computer to the machine. Once you have the printer driver installed on your computer, you can print your document files to the machine efficiently. In addition, the printer driver offers various finishing options, such as scaling and gutters. Preparing for printing Preparing to use the «Preparing to Print from Your…
-
Page 96: Preparing To Print From Your Computer
Preparing to Print from Your Computer 030E-066 In order to print, install the printer driver in the printer. See the Starter Guide. NOTE About the printer driver The printer driver is software required for printing from an application. The printer driver will convert application software’s print data to print data for the printer.
-
Page 97: Setting Up Printer Sharing
Setting Up Printer Sharing 030E-02J Once you have set up a print server on your network, you can efficiently manage print jobs through the print server. Additionally, you can install the alternate printer driver for the machine on your computer from the network by adding it to the print server.
- Page 98
Insert the User Software CD-ROM into the slot on your computer and click [Additional Drivers]. Install the alternate printer driver. The installation dialog box appears when the alternate printer driver is selected and [OK] is clicked. Browse to the folder where the printer driver files are stored and follow onscreen instructions. -
Page 99: Printing Fundamentals
Printing Fundamentals 030E-02K This section explains the basic printing method using the printer driver, how to set the printer options, and how to display the online help. NOTE To use the printer, you need an appropriate printer driver. Refer to the Starter Guide and install the printer driver. «Printing»…
-
Page 100: Printing
Printing 030E-02L This section explains the basic printing method using the printer driver. NOTE Printing methods may differ depending on the application you are using. For details, see the instruction manuals provided with the application. The display may differ according to the operating system, as well as the type and version of the printer driver. The machine may not be able to print data such as color photos if the data size of a single page is too large.
- Page 101
NOTE For information on available printing functions, view the online help to find what you can configure in each sheet. (See «Viewing the Online Help.») Click [Print] (or [OK]). Printing begins. -
Page 102: Configuring The Default Print Settings
Configuring the Default Print Settings 030E-02R This section describes how to access the printer setup screen from [Control Panel] and how to specify printing functions beforehand. The printer whose settings you have specified will print with the same settings every time. When printing, you can change the settings specified beforehand whenever required.To change the settings, configure them in the [Print] dialog box from the application (see «Printing»).
- Page 103
Specify the desired settings in the printer driver screen -> click [OK]. Click the tabs for the [Page Setup], [Finishing], and [Quality] sheets, and then specify the desired items. Note For information on available printing functions, view the online help to find what you can configure in each sheet. (See «Viewing the Online Help.») -
Page 104: Viewing The Online Help
Viewing the Online Help 030E-02S You can display the online help by clicking [Help] on the printer driver screen. The online help includes additional information about each printing option. If the e-Manual does not provide the information you need, see the online help. NOTE The display may differ according to the operating system, as well as the type and version of the printer driver.
-
Page 105: Printing On Custom Paper Size
Printing on Custom Paper Size 030E-030 Checking available custom paper size Custom paper sizes with width of 76.2 to 216.0 mm and height of 127.0 to 356.0 mm can be used with this printer. Loading custom paper size Load paper in the paper cassette. «In the Paper Cassette»…
-
Page 106: Registering A Custom Paper Size
Registering a Custom Paper Size 030E-02X Combinations of printer driver settings corresponding to a variety of printing purposes are provided with the printer driver as «profiles». This enables you to print documents according to a desired objective by simply selecting a profile from the [Profile] list.
-
Page 107: Canceling Print
Canceling Print 030E-02U You can cancel the job that is currently printing. If multiple jobs are printing, see the following to select and cancel the jobs using the print queue (Windows function). «Selecting and Canceling Jobs» NOTE Displaying Job Processing Operating results Operating procedures Press […
-
Page 108: Selecting And Canceling Jobs
Selecting and Canceling Jobs 030E-02Y Display the print queue. 1. Display the printer folder. «Basic Windows Operations» 2. Double-click the icon for this printer. Right-click the job you want to cancel, and select [Cancel] from the popup menu. If the job is not displayed Other user’s jobs are not displayed.
-
Page 109: Scan
Scan 030E-031 This chapter describes how to save scanned data to your computer. You can easily save the documents that were scanned by computer operation. The machine provides a wide variety of scan settings for you to choose from. You can save a scanned document in the «Searchable PDF»…
-
Page 110: Preparing To Use The Scan Functions
Preparing to Use the Scan Functions 030E-067 To scan documents, perform the following steps. Step Check your operating «System Requirements (Scan)» environment. Step See the Starter Guide. Install the scanner driver.
-
Page 111: System Requirements (Scan)
System Requirements (Scan) 030E-033 Hardware requirements IBM or IBM-compatible PC A computer having a USB port with the USB class driver installed Supported Operating Systems Windows 2000 Professional Windows XP Professional/Home Edition Windows XP Professional x64 Edition Windows Vista (32-bit/64-bit) Windows 7 (32-bit/64-bit) NOTE The following server operating systems are not supported.
-
Page 112: Basic Scan Flow
Basic Scan Flow 030E-034 The following three scanning methods are available: «Scanning Using the MF Toolbox» Scanning can be performed using the machine’s available scanning software. You can fine-tune the scan settings based on your scan needs. «Scanning an Image Using an Application» Scanning can be performed using your application.
-
Page 113: Scanning Using The Mf Toolbox
File» [Paper Size] in Step 6 is set to «fit the image.» Double-click the [Canon MF Toolbox 4.9] icon on the desktop. The MF Toolbox starts. Click one of the MF Toolbox command buttons based on your purpose of the scan.
- Page 114
computer. (The following applications may not be registered as the MF Toolbox command buttons after installation, if the MF Toolbox is installed beforehand.) [OCR]: Presto! PageManager [PDF]: Presto! PageManager These applications are supported on Windows XP 64-bit Edition. Specify the scanner settings as needed. Click [Apply] to save the settings. - Page 115
(1) Specify the settings as needed. «Using the ScanGear MF» for more information. (2) Click [Scan]. Scanning starts. -
Page 116: Scanning An Image Using An Application
Scanning an Image Using an Application 030E-036 You can scan an image from a TWAIN- or WIA- (Windows XP/Windows Vista/Windows 7 only) compliant application and use the image in that application. The procedure varies depending on the application. This section shows an example. Place your document.
-
Page 117: Scanning Using The Wia Driver (Windows Xp/Windows Vista/Windows 7 Only)
Scanning Using the WIA Driver (Windows XP/Windows Vista/Windows 7 Only) 030E-037 Before scanning with the WIA driver, see «Attention (WIA Driver).» This section describes how to scan documents using the WIA driver. Scanning from the [Scanner and Camera Wizard] dialog box (Windows XP only) Scanning from the [Windows Fax and Scan] dialog box (Windows Vista/Windows 7 only) Scanning Using Windows Live Photo Gallery (Windows Photo Gallery) (Windows XP/Windows Vista/Windows 7 only) Scanning using an application (Windows XP/Windows Vista/Windows 7 only)
- Page 118
[Custom] Click [Custom settings] to specify advanced settings in the [Properties] dialog box. Click [Preview] and drag [ ] to specify the scanning area. Click [Next]. Specify the name, file format, and location where the group of pictures is saved. Select one of the following file formats. - Page 119
Make your selection and click [Next]. Click [Finish]. Scanning from the [Windows Fax and Scan] dialog box (Windows Vista/Windows 7 only) You may not be able to access the dialog box, depending on your current edition of Windows Vista/Windows 7. Place your document. - Page 120
Open the [Windows Fax and Scan] dialog box. «Basic Windows Operations» Click [New Scan] on the toolbar. Double-click the scanner icon when the following screen appears. Specify the scan settings. «[New Scan] Dialog Box» for more information. Click [Scan]. Scanning Using Windows Live Photo Gallery (Windows Photo Gallery) (Windows XP/Windows Vista/Windows 7 only) Place your document. - Page 121
Start [Windows Live Photo Gallery] (or [Windows Photo Gallery]). For [Windows Live Photo Gallery] From the [Start] menu, select [All Programs] -> [Windows Live] -> [Windows Live Photo Gallery]. For [Windows Photo Gallery] From the [Start] menu, select [All Programs] -> [Windows Photo Gallery]. Open the [Import Pictures and Videos] dialog box. - Page 122
Scanning using an application (Windows XP/Windows Vista/Windows 7 only) When the WIA driver is displayed, use the following steps. For the instructions on how to display the WIA driver, see «Scanning an Image Using an Application». Place your document. «Placing Documents» «Supported Document Types»… - Page 123
[Picture type] Specify the color type. [Reset] Restore all the settings to the defaults. NOTE The options that are displayed in the [Advanced Properties] tab and their default values. These vary across the selected image type. Click [Preview] and drag [ ] to specify the scanning area. Click [Scan]. -
Page 124: Attention (Wia Driver)
Attention (WIA Driver) 030E-038 Scanning from the [Scanner and Camera Wizard] dialog box (Windows XP only) NOTE To save more than one picture in the same location Sequential numbers are automatically added to the end of the file names. Scanning from the [Windows Fax and Scan] dialog box (Windows Vista/Windows 7 only) NOTE When scanning is complete The scanned images are displayed within the [Windows Fax and Scan] folder.
-
Page 125: [New Scan] Dialog Box
[New Scan] Dialog Box 030E-039 [Scanner] Display a list of available scanners. Click [Change] and select the scanner. Select one of the following document types. [Add profile] [Documents] [Last used settings] [Photo (Default)] NOTE [Profile] When [Add profile] is selected Add new profiles in the [Add New Profile] dialog box.
-
Page 126: Using The Mf Toolbox
Using the MF Toolbox 030E-03A The following can be specified in the MF Toolbox: Specifying scan settings Saving scanned images Configuring an application (an e-mail client application) Previewing the scanned image and entering Exif information (Viewing the scanned image) Specifying scan settings You can specify the scan mode, resolution, original document size, and file size of the scanned images.
- Page 127
JPEG/EXIF 75 to 600 dpi TIFF [Image Quality] PDF (1 page) PDF (multiple 75 to 400 dpi pages) PDF (additional pages) When [Mail] is selected, supported resolutions vary, depending on the [Upper Limit of Attached File] setting specified. When this check box is checked, the settings for [Scanner Settings] are unselectable. [Display the When [Start] is clicked, the [ScanGear MF] dialog box appears for you to specify advanced Scanner Driver]… - Page 128
[PDF (Add Page)] Add the scanned image to the last page of a PDF file created by the MF Toolbox. NOTE File formats supported by command buttons [Save as Type] You can select the option when [Scan Mode] is set to [Grayscale], [Color], or [Color (Magazine)]. - Page 129
Click [Set], select the e-mail application, and click [OK]. (To specify an application other than e-mail client software, you can drag and drop its icon directly to the dialog box.) NOTE When scanning using the [Mail] command button The MF Toolbox supports the following e-mail applications. Microsoft Outlook Express Microsoft Outlook Microsoft Exchange… - Page 130
(2) Press [Start]. The scanned image is displayed in the [Scanned Image] dialog box. See the following instructions to specify the file format and location where the image is saved. NOTE When scanning using the [OCR] command button This check box is unselectable. When scanning using the [PDF] command button You can only preview the scanned image and specify the location where the image is saved. -
Page 131: Combining Multiple Documents Into One Pdf File
You can combine multiple documents into one PDF file. Place your documents on. «Placing Documents» «Supported Document Types» Double-click the [Canon MF Toolbox 4.9] icon on the desktop. The MF Toolbox starts. Click [PDF]. Select [PDF (Multiple Pages)] for [Save as Type].
- Page 132
Specify the required settings as needed and click [OK]. [Create Searchable Convert character data within the document to text data to create a searchable PDF file. PDF] Select the document language. When you select [English] from the drop-down list and set [Text Language] [Image Quality] to [300 dpi] or a higher dpi for [Scanner Settings], character data can be more accurately scanned. -
Page 133: Using The Scangear Mf
Using the ScanGear MF 030E-03E Using the ScanGear MF, you can display previews of images and specify advanced scan settings before performing scans. «Using Simple Mode» «Using Advanced Mode» «Defining a Scan Area (Cropping Frame)» «Setting Resolution»…
-
Page 134: Using Simple Mode
Using Simple Mode 030E-03F Scanning in simple mode Simple mode toolbar Adding/Deleting the output size Scanning in simple mode Display the ScanGear MF. Start the ScanGear MF using either of the following methods. Selecting [Display the Scanner Driver] in the MF Toolbox Starting from an application Select a document type for [Select Source].
- Page 135
Click [Preview]. The preview of the image is displayed. Select the purpose of the scan for [Select Purpose]. [Print (300dpi)] [Image Display (150dpi)] [OCR (300dpi)] «Setting Resolution» Select the output size of the scanned image. The options displayed in the window vary depending on the purpose of the scan specified in Step 4. Click [ ] to choose the orientation of the output size between landscape and portrait. - Page 136
Display the information of the scanned image. Adding/Deleting the output size The [Add/Delete the Output Size] dialog box appears when [Add/Delete] for [Output Size] is selected. You can add or delete output sizes within this dialog box. [Output Size List] Display the registered output size name. -
Page 137: Using Advanced Mode
Using Advanced Mode 030E-03H Scanning in advanced mode Advanced mode toolbar Advanced mode settings Scanning in advanced mode Display the ScanGear MF. Start the ScanGear MF using either of the following methods. Selecting [Display the Scanner Driver] in the MF Toolbox Starting from an application Click [Advanced Mode].
- Page 138
Click [Preview]. The preview of the image is displayed. Specify scan areas if you want to scan specific areas within the document. «Defining a Scan Area (Cropping Frame)» Click [Scan]. Advanced mode toolbar To perform all tasks using commands available on the toolbar, you need to display the image in the preview area. Delete the preview image. - Page 139
Favorite Settings You can register frequently used input settings, output settings, image settings, color settings, and preferences as favorite settings. Once these settings have been registered as favorite settings, you can apply them to the entire image or specific scan areas of the image displayed in the preview area. IMPORTANT The following cannot be registered as favorite settings: Width and height values set for [Input Settings] and [Output Settings]… - Page 140
Select to scan black and white printed photos or scan printed photos in black and white. The image is expressed in 256 shades, from 0 up to 255. [Color Mode] [Color] Select to scan color printed photos. The image is expressed in 256 colors (8 bits) for each R(ed), G(reen) and B(lue) color channel. - Page 141
[Color], [Color (Documents)], or [Grayscale] is selected for [Color Mode]. Correct the fading of the image, as well as increase saturation to enhance obscure, tinted images. This setting is unselectable when no image is displayed in the preview area. [None] No fading correction is made. - Page 142
When [Use Unsharp Mask] is set to [ON] Some moiré patterns may be generated if [Use Descreen] is set to [ON]. If this happens, set [Use Unsharp Mask] to [OFF]. To reflect the changes Scan the document again. Color Settings Using Color Settings command buttons, you can adjust the brightness and contrast of the entire image, specify highlights and shadows, and adjust the contrast and color balance of the image. - Page 143
Select [Red], [Green], or [Blue] to adjust each color, or select [Master] to adjust all three colors when [Color] or [Color (Documents)] is selected for [Color Mode]. [Channel] Adjust gray when [Grayscale] is selected for [Color Mode]. Click to move the tool to the part of the image (or the selected scan area) in the preview area ] (Black-point that you want to be the darkest part. - Page 144
Threshold You can adjust the threshold setting. By adjusting the threshold, you can sharpen text within the document and reduce print-through that often happens to newspapers. NOTE Threshold The brightness of color and gray images can be specified as a value from 0 up to 255, while the brightness of black and white images is expressed in black and white including all shades between black and white. - Page 145
[Preview] tab Select the preview mode when you start the ScanGear MF. [Automatically Execute Preview] The preview starts automatically when the ScanGear MF is started. [Preview at the Start [Display Saved Preview Image] of ScanGear] Display the last previewed image. [None] No preview image is displayed. - Page 146
Select the color correction type. [Recommended] Reproduce vividly the colors of a document displayed on the screen. [Color Matching] [Color Correction] Automatically match the colors of the image to those of the scanner, monitor, and color printer. When this option is selected, the color command buttons in the [Advanced Mode] tab are disabled. -
Page 147: Defining A Scan Area (Cropping Frame)
Defining a Scan Area (Cropping Frame) 030E-03J You can select or deselect scan frames (cropping areas) for images displayed in the preview area. Selecting the cropping area automatically Defining a cropping frame Defining multiple cropping frames Deleting cropping frames Selecting the cropping area automatically Display the preview.
- Page 148
Defining multiple cropping frames You can define multiple cropping frames. Display the image in the preview area. Click [ ] (Crop) on the toolbar. Click on the preview image and drag around the contours/border of the area you want to select. Click the outer rim of the cropping frame already defined and drag the frame to add. -
Page 149: Setting Resolution
Setting Resolution 030E-03K A scanned image is a group of dots which contain color and brightness information. The density of these dots is called the «resolution». The «dpi (dots per inch)» means the maximum dots a printer can print per inch. Set the resolution by specifying the following options.
-
Page 150: Troubleshooting
Troubleshooting 030E-03L This chapter describes how to handle paper jams and printout problems. Clearing jams «Clearing Jams.» When a problem has occurred (Read See «Troubleshooting.» this section before requesting service.) When print quality is «Printing Results are Not Good.» not good When you want to uninstall the «Uninstalling the…
-
Page 151: Clearing Jams
Clearing Jams 030E-03S If the [ ] indicator is blinking, a paper jam occurs inside the printer. Follow the procedures in this section to remove the jammed paper. «Removing Jammed Paper» WARNING When removing the jammed paper Use caution to avoid cutting your hands. When removing jammed paper or when inspecting the inside of the machine Do not allow necklaces, bracelets, or other metal objects to touch the inside of the machine, as this may result in burns or electrical shock.
- Page 152
Touching the transfer roller (A) may damage the machine. NOTE Do not force the jammed paper out of the machine. Contact your local authorized Canon dealer or the Canon help line for assistance, if needed. -
Page 153: Removing Jammed Paper
Removing Jammed Paper 030E-03U Follow onscreen instructions to remove jammed paper. Inside the printer Hold the operation panel. Lift the scanning platform. When you cannot lift the scanning platform Make sure that the platen glass is completely closed. Do not try to forcefully lift the scanning platform, as this may damage the machine. The platen glass may not be completely closed when a thick document such as books is placed inside.
- Page 154
Open the toner cover. Remove the toner cartridge. Remove the jammed paper by pulling it out gently. - Page 155
When the leading edge of the jammed paper is not visible Do not pull out the paper forcibly and proceed to Step 7. Remove the jammed paper by pulling it out gently. (1) Gently pull any jammed paper downward from the space between the fixing unit (A) and roller (B) until the leading edge emerges from the machine. - Page 156
Close the toner cover. When you cannot close the toner cover Make sure that the toner cartridge is properly set inside the machine. Do not try to forcefully close the toner cover, as this may damage the machine. Lower the scanning platform. The machine is ready to print. - Page 157
Load paper in the paper cassette. -
Page 158: Troubleshooting
Troubleshooting 030E-068 If a problem occurs while the machine is in use, try the actions suggested in this section before contacting technical support. Check the following first. Is the power switched ON? Has the power switch been just turned ON? Is the machine in the sleep mode? Are the [Paper Jam] or [Paper] Indicators blinking? Is anything other than «1»…
- Page 159
OFF the main power switch, disconnect the power cord, and contact the Canon help line. If you continue to experience problems after trying the actions suggested in this section, see the following sections to solve the problems. -
Page 160: Paper Feeding Problems
Paper Feeding Problems 030E-040 Paper is not fed at all, or more than one sheet is fed simultaneously (multi-feeds). Paper jams occur repeatedly. Paper is not fed at all, or more than one sheet is fed simultaneously (multi-feeds). Make sure that the paper is properly loaded. «Loading Paper»…
-
Page 161: Cannot Print, Or The Images On Printouts Are Spotted Or Distorted
Cannot Print, or the Images on Printouts are Spotted or Distorted 030E-041 Load the type of paper that meets the paper specifications. Is the appropriate «Supported Paper Types» paper type loaded Change the settings for paper type. in the machine? «Setting a Paper Type»…
-
Page 162: Copying Problems
Copying Problems 030E-042 See the following sections. The copy output is hardly readable and copied poorly. The copy output is askew. The copy output is hardly readable and copied poorly. The copy output is too light or has uneven density. Vertical white streaks appear on the copy output.
-
Page 163: The Copy Output Is Hardly Readable And Copied Poorly
The Copy Output is Hardly Readable and Copied Poorly 030E-043 Remove all the obstructions. Is the output tray slot blocked? Load the document properly. Is the «Placing Documents» document Load the paper properly. or paper «Loading Paper» loaded properly? Load the type of paper that meets the paper specifications. Is the «Supported Paper Types»…
- Page 164
using. If the copy result is not satisfactory, try to copy your document on the other side. the correct? -
Page 165: Printing Problems
Printing Problems 030E-044 See the following sections. The printout is hardly readable and printed poorly. The printout is printed askew. Cannot print documents from a computer. The printout is hardly readable and printed poorly. The printout is too light or has uneven density. Vertical white streaks appear on the printout.
-
Page 166: Cannot Print Documents From A Computer
Cannot Print Documents from a Computer 030E-045 When a print job remains in the print queue without being processed due to an Are there any unexpected interruption, the machine may not respond. Delete the job and try to print it jobs again.
-
Page 167: Scanning Problems
Scanning Problems 030E-046 See the following sections. Cannot scan a document. Cannot scan multiple documents to create a combined multi-page PDF file. During scanning, a computer connected to the machine freezes or is disconnected. In the event that applications installed from the User Software CD-ROM that comes with the machine are not properly registered in the MF Toolbox.
- Page 168
Register the appropriate application in the MF Toolbox. «Using the MF Toolbox» Scanned images are spotted or distorted. Clean the platen glass and feeder’s scanning area. Scanned images cannot be displayed correctly if displayed smaller than the actual size, depending on the application. Scale the images to 100 %. -
Page 169: Cannot Scan A Document
Cannot Scan a Document 030E-069 Restart your computer. Is your computer working properly? Install it. Has the MF See the Starter Guide. Toolbox been installed? Connect the USB cable directly to a computer and scan your document to see if it works Is your properly.
- Page 170
See the Starter Guide. Cameras] Windows? -
Page 171: Installation And Uninstallation Problems
The [Canon] folder remains in the Start menu after the software has been uninstalled. Uninstall the MF Toolbox first before uninstalling the MF drivers. If you uninstall the MF drivers first, the [Canon] folder may remain after the MF Toolbox has been uninstalled.
-
Page 172: Miscellaneous Problems
Should you smell something burning, immediately turn OFF the machine, unplug the power plug from the AC power outlet, and contact your local authorized Canon dealer or the Canon help line. Continued use may lead to a fire or electrical shock.
-
Page 173: Printing Results Are Not Good
To contact your local authorized Canon dealer When a problem occurs that is not suggested in the e-Manual, or a problem persists if you follow the instructions, or you cannot determine the nature of the problem, contact your local authorized Canon dealer.
-
Page 174: Paper Curls
Paper Curls 030E-04C Try one of the following to solve the problem. <Cause 1> Damp paper is used. Replace the paper stack with new unopened one. Solution 1 «Supported Paper Types» Follow the steps in the procedure below when plain paper (60 to 90 g/m²) is loaded. Solution 2 1.
-
Page 175: Paper Creases
Paper Creases 030E-04E Try one of the following to solve the problem. <Cause 1> The paper stack is not loaded correctly. Load the paper stack is not loaded correctly. Solution «Loading Paper» <Cause 2> Damp paper is used. Replace the paper stack with new unopened one. Solution «Supported Paper Types»…
-
Page 176: Printing Is Uneven
Printing is Uneven 030E-04F Try one of the following to solve the problem. <Cause 1> Paper is too moist or Too dry. Replace the paper stack with new unopened one. Solution «Supported Paper Types» <Cause 2> Toner is nearly empty. To view the onscreen instructions, see the following.
-
Page 177: White Specks Or Spots Appear On The Printout
White Specks or Spots Appear on the Printout 030E-04H Try one of the following to solve the problem. <Cause 1> The paper type loaded is not appropriate. Make sure that the number of sheets or the paper type loaded in the paper cassette meets the paper Solution specifications.
-
Page 178: The Toner Does Not Flow Well Into The Paper
The Toner does Not Flow Well into the Paper 030E-04J Try one of the following to solve the problem. <Cause 1> The paper type setting specified is not appropriate. Select the appropriate paper type setting. Solution «Setting a Paper Type» <Cause 2>…
-
Page 179: Vertical Streaks Appear On The Output
Vertical Streaks Appear on the Output 030E-04K Try one of the following to solve the problem. <Cause 1> Due to the paper type or usage conditions, vertical streaks appear on the output. Replace the paper stack with new unopened one. Solution 1 «Supported Paper Types»…
-
Page 180: Toner Smudges And Spatters Appear Around Text And Images
Toner Smudges and Spatters Appear around Text and Images 030E-04L Try one of the following to solve the problem. <Cause 1> The paper type loaded is not appropriate. Make sure that the number of sheets or the paper type loaded in the paper cassette meets the paper Solution specifications.
-
Page 181: The Printout Is Too Dark
The Printout is Too Dark 030E-04R Try one of the following to solve the problem. <Cause 1> The copy density setting specified is not appropriate. Adjust the <Density> or <Correct Density> to a lower level from the operation panel. Solution «Adjusting the Density»…
-
Page 182: Printed Bar Codes Cannot Be Scanned
Printed Bar Codes Cannot be Scanned 030E-04S Try one of the following to solve the problem. <Cause> A bar code cannot be scanned correctly when printing it using the default print settings. Change the [Special Print Mode] setting to [Special Settings 1] in the print driver. «Special Mode»…
-
Page 183: Images May Be Partially Cut Off On The Output
Images may be partially cut off on the output 030E-06J Try one of the following to solve the problem. <Cause> The print speed is prioritized, and [Output Adjustment Mode] is set to [Off]. Change the settings for [Output Adjustment Mode] to [On] in the printer driver. «Viewing the Online Help»…
-
Page 184: Uninstalling The Software
Have the installation software ready in case you want to re-install the drivers). Quit all running applications on your computer. To uninstall the printer/scanner driver From the [Start] menu, click [(All) Programs] -> [Canon] -> [MF3010] -> [Uninstall Drivers]. Click [Delete]. Click [Yes] to confirm the uninstallation.
- Page 185
To uninstall the MF Toolbox From the [Start] menu, click [(All) Programs] -> [Canon] -> [MF Toolbox 4.9] -> [Toolbox Uninstall]. Click [Remove]. Click [Exit]. -
Page 186: When A Service Error Has Occurred
When a Service Error Has Occurred 030E-06F The service error has occurred when the error number appears on the display and [ ] indicator and [ ] indicator light up. NOTE Error numbers 7KH HUURU QXPEHU DSSHDUV RQ WKH GLVSOD DQG VZLWFKHV LQ RUGHU RI ( [ [[[ UHSUHVHQWV D WUHHGLJLW number).
-
Page 187: When A Problem Cannot Be Resolved
When a Problem cannot be Resolved 030E-03R If you cannot solve the problem after having referred to the information in this chapter, contact your local authorized Canon dealer or the Canon help line. Please have the following information ready when contacting the Canon Customer Care Center: Product name (MF3010) Serial number (a character string of three letters and a 5-digit number;…
-
Page 188: Maintenance
Maintenance 030E-04W This chapter describes how to clean the machine, replace toner cartridges, make adjustments, and transport the machine. When the machine is dirty «Cleaning the Exterior.» When the inside of the machine is dirty «Cleaning the Inside of the Machine.»…
-
Page 189: Cleaning The Machine
Cleaning the Machine 030E-04X See following sections to clean the components of the machine. «Cleaning the Exterior» «Cleaning the Inside of the Machine» «Cleaning the Fixing Unit» «Cleaning the Platen Glass»…
-
Page 190: Cleaning The Exterior
Cleaning the Exterior 030E-04Y «Attention (Cleaning the Machine)» in advance. Clean the exterior of the machine and ventilation slots. Turn OFF the power switch and disconnect the power cord. Clean the exterior of the machine with a soft, well wrung out cloth dampened with water or a mild detergent diluted with water.
-
Page 191: Cleaning The Inside Of The Machine
Cleaning the Inside of the Machine 030E-050 «Attention (Cleaning the Machine)» in advance. Clean the machine’s print area at regular intervals so that toner powder, as well as paper dust and other debris, do not accumulate inside the machine. Turn OFF the power switch and disconnect the power cord. Hold the operation panel.
- Page 192
Open the toner cover. Remove the toner cartridge. Remove toner powder, as well as paper dust and other debris from the inside of the machine, using a clean, soft, dry, and lint-free cloth. Insert the toner cartridge. Fit the protrusions (A) on both sides of the toner cartridge into the guides located on both sides of the machine and slide the toner cartridge into the machine until the toner cartridge comes to rest and is held against the back of the machine. - Page 193
Close the toner cover. When you cannot close the toner cover Make sure that the toner cartridge is properly set inside the machine. Do not try to forcefully close the toner cover, as this may damage the machine. Lower the scanning platform. Connect the power cord and turn ON the power switch. -
Page 194: Cleaning The Fixing Unit
Cleaning the Fixing Unit 030E-051 The fixing unit may be dirty under the following conditions. Clean the fixing unit. When black streaks appear on the output When replacing the toner cartridge Operating results Operating results Load A4 or Letter size plain paper. «In the Paper Cassette»…
-
Page 195: Cleaning The Platen Glass
Cleaning the Platen Glass 030E-052 «Attention (Cleaning the Machine)» in advance. Follow the steps in the procedure below to clean the platen glass and the under surface of the platen glass cover. Turn OFF the power switch and disconnect the power cord. Open the platen glass.
- Page 196
Connect the power cord and turn ON the power switch. -
Page 197: Attention (Cleaning The Machine)
Attention (Cleaning the Machine) 030E-053 «Maintenance and Inspections» in «Important Safety Instructions». Before cleaning the machine, note the following. Use a soft cloth to avoid scratching the components. Do not clean the machine components with tissue paper, paper towels, or similar materials. These materials tend to stick to the components or generate static charges.
- Page 198
When a job is waiting to be printed The job is deleted when you turn OFF the power switch. -
Page 199: Replacing Toner Cartridges
Replacing Toner Cartridges 030E-054 When the toner nearly runs out, white streaks appear on the output, or the output is partially faded. No message appears on the screen, if the toner nearly runs out. Replace the toner cartridge when white streaks appear on the output, or the output is partially faded.
-
Page 200: Before Replacing The Toner Cartridge
Before Replacing the Toner Cartridge 030E-055 «Attention (Replacing the Toner Cartridge)» in advance. When the toner nearly runs out, follow the steps in the procedure below before replacing the toner cartridge. The machine continues printing until the toner runs out completely. Hold the operation panel.
- Page 201
Open the toner cover. Remove the toner cartridge. Gently shake the toner cartridge five or six times to evenly distribute the toner inside the cartridge. - Page 202
Insert the toner cartridge. Fit the protrusions (A) on both sides of the toner cartridge into the guides located on both sides of the machine and slide the toner cartridge into the machine until the toner cartridge comes to rest and is held against the back of the machine. Close the toner cover. -
Page 203: Replacing The Toner Cartridge
Replacing the Toner Cartridge 030E-056 «Attention (Replacing the Toner Cartridge)» in advance. Hold the operation panel. Lift the scanning platform. When you cannot lift the scanning platform Make sure that the platen glass is completely closed. Do not try to forcefully lift the scanning platform, as this may damage the machine. The platen glass may not be completely closed when a thick document such as books is placed inside.
- Page 204
Open the toner cover. Remove the toner cartridge. Take out the new toner cartridge from the protective bag. Tear the notch with both hands to open the protective bag. - Page 205
Gently shake the toner cartridge five or six times to evenly distribute the toner inside the cartridge. Place the toner cartridge on a flat surface, lift the tab, and gently pull the sealing tape completely out. The full length of the sealing tape is approximately 50 cm. Insert the toner cartridge. - Page 206
When you cannot close the toner cover Make sure that the toner cartridge is properly set in the machine. Do not try to forcefully close the toner cover, as this may damage the machine. Lower the scanning platform. -
Page 207: Attention (Replacing The Toner Cartridge)
Please be aware that there are counterfeit Canon toner cartridges in the marketplace. Use of counterfeit toner cartridge may result in poor print quality or machine performance. Canon is not responsible for any malfunction, accident or damage caused by the use of counterfeit toner cartridge. For more information, see http://www.canon.com/counterfeit.
- Page 208
Do not touch the toner cartridge memory (A) or the electrical contacts (B). This may result in damage to the cartridge. Do not open the drum protective shutter (A). Print quality may deteriorate if you touch or damage the drum inside the drum protective shutter (A). Do not touch or open the drum protective shutter (A). - Page 209
When disposing of the removed sealing tape Dispose of the packing materials in accordance with local regulations. Keep the protective bag. Keep the protective bag for storing the toner cartridge. You will need it when you remove the toner cartridge for machine maintenance or other purposes. -
Page 210: Special Mode
Special Mode 030E-058 Use the Special Mode settings to fix print quality problems. Read the following carefully before changing the settings. IMPORTANT Use default settings in normal operation Change the settings only when the problems noted below occur. Settings That Can Be Specified From the Operation Panel Settings Default settings are highlighted in bold.
- Page 211
The more effective the setting becomes, the slower the print speed. Due to the paper type (for example, heavy paper) or usage conditions (for example, dry conditions), toner smudges and spatters appear on the output. When this occurs, set this setting to <On>. Special Mode h The print quality may become lower when this setting is enabled, depending on the paper type used (for example, thin paper) or usage… - Page 212
Click the [Finishing] tab. NOTE For the instructions on how to access the printer driver screen, see «Printing» and «Configuring the Default Print Settings.» Click [Advanced Settings]. -
Page 213: Relocating The Machine
Relocating the Machine 030E-059 «Attention (Relocating the Machine)» in advance. Follow the steps in the procedure below to relocate the machine somewhere else for maintenance and other purposes. Turn OFF the machine and all the computers connected to the machine. Disconnect all cables and the power cord from the machine.
- Page 214
Fold the paper stopper and push the output tray extension into the machine. NOTE When paper is left in the output tray Remove the paper from the output tray. Remove the paper stack from the paper cassette. NOTE When the front paper guide is pulled out from the paper cassette Push the guide into the paper cassette. - Page 215
Relocate the machine. Make sure that all the covers and trays are closed and hold the lift handles with the front side of the machine facing you. Check the weight of the machine before lifting, carrying, and relocating it. «Machine Specifications» Carefully set the machine down at the new installation site. -
Page 216: Attention (Relocating The Machine)
Attention (Relocating the Machine) 030E-05A WARNING When relocating the machine Be sure to turn OFF the power switch on the machine and your computer, and unplug the power plug and interface cables. Failure to do so can damage the cables or cords, resulting in a fire or electrical shock. CAUTION Set the machine down slowly and carefully.
-
Page 217: Appendix
Appendix 030E-05C «Basic Windows Operations»…
-
Page 218: Basic Windows Operations
Basic Windows Operations 030E-05E How to Open the Printer Folder How to Display the [Scanners and Cameras] or [Scanners and Cameras Properties] Screen How to Display [Windows Fax & Scan] Screen How to Display the Top Screen of CD-ROM How to Check the Windows Vista/7 Process Version How to Open the Printer Folder Windows 2000 From the [Start] menu, select [Settings] and [Printers].
- Page 219
How to Display the Top Screen of CD-ROM If you cannot display the top screen when setting CD-ROM, perform the following operations. The CD-ROM drive name is indicated as «D:» in this manual. The CD-ROM drive name may differ depending on the computer you are using. -
Page 220: Disclaimers
030E-05F The information in this document is subject to change without notice. CANON INC. MAKES NO WARRANTY OF ANY KIND WITH REGARD TO THIS MATERIAL, EITHER EXPRESS OR IMPLIED, EXCEPT AS PROVIDED HEREIN, INCLUDING WITHOUT LIMITATION, THEREOF, WARRANTIES AS TO MARKETABILITY, MERCHANTABILITY, FITNESS FOR A PARTICULAR PURPOSE OF USE OR NON-INFRINGEMENT.
-
Page 221: Copyright
No part of this publication may be reproduced, transmitted, transcribed, stored in a retrieval system, or translated into any language or computer language in any form or by any means, electronic, mechanical, magnetic, optical, chemical, manual, or otherwise, without the prior written permission of Canon Inc.
-
Page 222: Trademarks
Trademarks 030E-05J Canon and the Canon logo are registered trademarks of Canon Inc. in the United States and may also be trademarks or registered trademarks in other countries. Apple, Mac OS, and Macintosh are trademarks or registered trademarks of Apple Inc. in the U.S. and/or other countries.
-
Page 223: Contact Us
30-2, Shimomaruko 3-chome, Ohta-ku, Tokyo 146-8501, Japan CANON MARKETING JAPAN INC. 16-6, Konan 2-chome, Minato-ku, Tokyo 108-8011, Japan CANON U.S.A., INC. One Canon Plaza, Lake Success, NY 11042, U.S.A. CANON EUROPA N.V. Bovenkerkerweg, 59-61, 1185 XB Amstelveen, The Netherlands CANON CHINA CO. LTD.
-
Page 224: Using The E-Manual
Using the e-Manual 030E-05L This chapter describes how to use the e-Manual. You can view the content of the e-Manual anytime once you have it installed on your computer, without needing to keep the CD-ROM handy. See «Installing the e-Manual.» The e-Manual provides several search tools for you to quickly find the right information, allowing for fast access.
-
Page 225: How To Use The E-Manual
How to Use the e-Manual 030E-05R Click the following links to see the system requirements and learn how to install/uninstall and use the e-Manual. System Requirements Installing the e-Manual Uninstalling the e-Manual…
-
Page 226: System Requirements
System Requirements 030E-05S You can view the e-Manual in a Web browser. Supported (tested) browsers include the following. Windows: Internet Explorer 6.0/7.0/8.0 Firefox 2.x/3.x Mac OS: Safari 2.x/3.x Firefox 2.x/3.x NOTE Java scripting Enable Jave scripting in your browser before using the e-Manual.
-
Page 227: Installing The E-Manual
Installing the e-Manual 030E-05U Install the e-Manual provided on the CD-ROM that comes with the machine on your computer. Follow the steps in the procedure below. Insert the User Manual CD-ROM into the slot on your computer. Perform the following procedure. (1) Select your language.
- Page 228
Double-click the [MF3010 e-Manual] on the desktop. When a security warning message appears Perform the following procedure. 1. Click the information bar and select [Allow Blocked Content] from the pop-up menu. 2. Click [Yes]. NOTE Viewing the e-Manual Directly from the CD-ROM You can also view the e-Manual directly from the CD-ROM without installing it on the computer. -
Page 229: Uninstalling The E-Manual
The process of removing the e-Manual to restore the computer to the same state as before the e-Manual was installed is called uninstallation. When uninstalling the e-Manual, delete the file manually in the following location. The [MF3010 e-Manual] folder in «C:Documents and Settings(the user name)My DocumentsCanonMFPManuals». The [MF3010 e-Manual] short cut icon on the desktop.
-
Page 230: Screen Layout Of The E-Manual
Screen Layout of the e-Manual 030E-05X This section describes the screen layout of the e-Manual. The «Top Page» is the default home page that appears when the e-Manual is started. The «Topic Page» is the page displayed the main contents. The «Contents Page»…
-
Page 231: Top Page
Top Page 030E-05Y (1) Select from functions Provide a link to the selected content, to let you to learn how to use the functions of the machine. (2) First of all… Provide a link to the selected content, to describe the safety instructions, features of the machine, and how to configure and use the machine efficiently (for example, loading paper and using the sleep mode.) (3) Place This Guide near the MF3010 Click to see Using the Quick Reference Guide.
-
Page 232: Topic Page
Topic Page 030E-060 (1) Category contents Display the contents of the selected category. Click the content that you want to view in the left column. The entire section is displayed in the right column (topic page). Click [ ] to expand the selected content, or click [ ] to collapse it.
-
Page 233: Contents Page
Contents Page 030E-061 (1) Categories Show the categories of the e-Manual. Click a category to view its details. (2) Whole contents Show all the categories and sections of the e-Manual. Click a category or section to view its details.
-
Page 234: Search Method
Search Method 030E-062 (1) [Enter keyword(s) here] Enter a keyword in the keyword/text field located on the upper right hand corner of the «Top» or «Topic page», and click [ ]. The search box appears. You can also enter your query in the search box. Additionally, more than one keyword can be entered by adding space in between.
-
Page 235: Viewing The E-Manual
Viewing the e-Manual 030E-063 Symbols Used in This Manual The following is a list of warnings and cautions provided in the e-Manual, to explain handling restrictions, precautions, and instructions that should be observed for your safety. WARNING Indicates a warning concerning operations that may lead to death or injury to persons if not performed correctly. To use the machine safely, always pay attention to these warnings.
- Page 236
Microsoft Windows 2000 Windows 2000 Microsoft Windows XP Windows XP Microsoft Windows Vista operating system Windows Vista Microsoft Windows 7 operating system Windows 7 Microsoft Windows Server 2003 Windows Server 2003 Microsoft Windows Server 2008 Windows Server 2008 Microsoft Windows operating system Windows…
Современный офис невозможно представить без принтера. Сегодняшний документооборот вынуждает нас время от времени распечатывать различные электронные документы, которые благодарю принтеру за несколько секунд обретают свою бумажную форму. Подобно другим устройствам, принтер время от времени выходит из строя, а на его информационной панели мы видим сообщение об ошибке. В нашем материале мы разберём, как выполнить сброс ошибки на принтерах марок Canon, Epson, Brother, HP, Kуосера, Pixma, представим различные способы решения возникшей проблемы.
- Причины появления ошибок на принтере
- Как сбросить ошибку на принтере Canon
- Как выполнить сброс ошибки на принтере Epson
- Как избавиться от ошибки на принтере Brother
- Как устранить ошибку на принтере HP
- Как сбросить ошибку на устройстве Kуосера
- Как сбросить ошибку на принтере Pixma
- Видео:
Причины появления ошибок на принтере
На каждой из упомянутых нами марок принтера может возникать целый сонм разнообразных ошибок, требующих выполнения ряда шагов для своего решения. Среди причин возникающих ошибок на принтерах Canon, Epson, Brother, HP, Kуосера, Pixma отметим следующие:
- Отсутствие тонера или красок в картридже принтера;
- Неправильное подключение принтера;
- Залипание контактов устройства;
- Отсутствие необходимых драйверов или их устаревший характер;
- Некорректные настройки принтера;
- Скачок напряжения в сети;
- Проблемы с сетевым подключением принтера и другое.
Если некоторые из указанных причин можно исправить самостоятельно, то другие потребуют профессионального подхода, доступного только в сервисных мастерских.
Читайте также: ошибка 0x0000011b возникающая при установке принтера – Решение.
Сброс ошибки принтера Canon непосредственно зависит от типа возникшей на устройстве ошибки. Тем не менее, часто причиной проблемы является дисфункция абсорбера принтера, а решением выступает сброс показателя абсорбера принтера.
Для этого понадобится выполнить следующее:
- Отключите принтер и зажмите кнопку «Стоп» (перевёрнутый треугольник в круге);
- Не отпуская кнопки «Стоп» зажмите кнопку «Старт»;
- Не отпуская кнопки «Старт» отожмите ранее нажатую кнопку «Стоп», а затем нажмите на неё два раза (для некоторых моделей Canon – пять раз). В ходе нажатия светодиодный индикатор поменяет цвет с жёлтого на зелёный и наоборот;
- Отожмите кнопку «Старт»;
- Запустите программу «Service Tool». На её экране найдите пункт «Clear Ink Counter», и выберите опцию «Main»;
- Нажмите на «Set» справа;
- Если значение не было обнулено, выберите показатель «Platen» и вновь нажмите на «Set»;
- Закройте программу, выключите и включите ваш принтер.
Также сбросить ошибку в принтере Canon может помочь заправка картриджа или замена старого картриджа на новый. После заправки картриджа его показатели будет необходимо обнулить.
Для этого выполните следующее:
- Отключите принтер от розетки;
- Зажмите и держите кнопки ««Start/Power» и «Stop/Reset» на более чем 5 секунд;
- Подключите принтер к сети и отпустите кнопку включения устройства;
- Когда запустится печать тестовой страницы отожмите кнопку «Стоп»;
- Затем нажмите на «Продолжить», и дождитесь отображения надписи «Счётчик чернил»;
- Нажмите на кнопку «0», расположенную на панели управления принтера;
- Подтвердите свой выбор нажав на «Ок», и отключите устройство.
Если это не помогло, сбросить ошибку на принтере Canon можно с помощью возврата вашего принтера до заводских настроек. Выполните следующее:
- Нажмите на кнопку «Меню» на передней панели принтера;
- С помощью стрелок на панели найдите «Меню настройки» (Setup menu) и нажмите на «ОК»;
- С помощью кнопок со стрелками выберите «Настройки устройства» (Device Settings) и нажмите «ОК»;
- Выберите «Сбросить настройки» (Reset Settings) и нажмите «ОК».
Как выполнить сброс ошибки на принтере Epson
Устранение многих ошибок на принтере Epson можно также выполнить путём сброса памперса и картриджей. В этом вам поможет утилита «SSC Service Utility». Для работы с ней выполните следующее:
- Скачайте данную программу на ПУ, установите и запустите;
- В окне программы выберите вкладку «Настройки»;
- В выпадающем меню «Установленные принтеры» будет присутствовать название вашего принтера Epson, подключенного к ПК. Если по каким-либо причинам оно отсутствует, выберите модель принтера в меню опции «Модель принтера»;
- Сверните приложение в трей, нажав на крестик в правом верхнем углу;
- Кликните на иконку данного приложения в трее правой клавишей мыши;
- В открывшемся меню выберите опцию «Сброс счётчиков» (это поможет сбросить картриджи). Выберите все счётчики или счётчики нужного цвета;
- Для выполнения сброса памперса выберите пункт программы «Счётчик отработки», а затем «Сбросить счётчик отработки».
Если это не помогло, попробуйте сбросить ваш принтер Epson до заводских настроек.
Для этого воспользуйтесь функционалом панели управления принтера:
- Нажмите на кнопку «Домой» на панели управления;
- Затем выберите «Настройка»;
- Далее выберите «Системное администрирование» (для этого шага может потребоваться пароль администратора);
- Потом «Восстановить настройки по умолчанию»;
- Выберите опцию «Удалить все данные и настройки», после чего нажмите на «Да»;
- Сброс принтера до заводских настроек будет завершен.
Как избавиться от ошибки на принтере Brother
Как и в случае описанных выше марок принтеров, исправить ошибку с принтерами Brother может помочь сброс счётчика фотобарабана.
Например, для МФУ Brother это делается следующим образом:
- Откройте переднюю крышку устройства при включенном аппарате;
- Нажмите на панели управления на кнопку «Опции»;
- На дисплее устройства отобразится сообщение о замене барабана. Нажмите на кнопку «1» для обнуления показателя счётчика фотобарабана;
- Закройте переднюю крышку устройства.
Если это не помогло, попробуйте сбросить настройки принтера Brother. Для этого:
- Откройте верхнюю крышку принтера;
- Нажмите кнопку включения-выключения семь раз;
- Зелёный индикатор на передней панели устройства будет моргать во время выполнения сброса;
- Закройте крышку устройства.
Как только индикатор перестанет мигать, принтер вернётся к заводским настройкам OEM.
Как устранить ошибку на принтере HP
Методика устранение ошибок на принтере HP напрямую зависит от типа ошибки, информация о которой может отображаться на панели вашего принтера. Тем не менее, универсальным средством для решения проблемы с принтером HP является использование утилиты «HP Print and Scan Doctor», которую необходимо скачать и запустить на вашем ПК. После запуска выберите опцию автоматического поиска неисправностей с их последующим устранением.
Также в решении ошибок со сбоем принтера HP может помочь:
- Переустановка драйвера принтера. Перед установкой драйвера необходимо удалить ваш принтер в разделе «Устройства и принтеры» (Панель управления – Устройства и принтеры). Наведите курсор мышки на ваш принтер, кликните правой клавишей мышки, и выберите «Удалить». Затем перезагрузите ПК, и установите новый драйвер (можно скачать с сайта HP https://support.hp.com/ru-ru/drivers );
- Вход в систему с другой учётной записью;
- Отключение принтера с последующим включением. Для этого отключите устройство с помощью клавиши выключения, подождите минуту, и затем вновь включите ваш принтер. Такая процедура может помочь в устранении ошибки инициализации принтера;
- Сброс настроек принтера. Выключите устройство, затем нажмите на левую часть кнопки «Item» и кнопки «Value», включите принтер. Дождитесь появления уведомления «Reset Maintenance Count» и отпустите указанные кнопки.
Как сбросить ошибку на устройстве Kуосера
Как и в случае принтеров других производителей, при появлении ошибки в работе принтера Kуосера может помочь сброс счётчика. Для этого зажмите одновременно две кнопки «Старт» и «Стоп» (или «Сброс» и «Ок»), и удерживайте их несколько секунд. Показатели счётчика будут сброшены, и ошибка на данном принтере может может пропасть.
Также может помочь сброс настроек принтера Kуосера до заводских значений. Для этого выполните следующее:
- Включите ваш принтер;
- Наберите на его панели 10871087 и вам откроется техническое меню;
- Наберите там U021;
- Нажмите на большую кнопку «Старт»;
- Выберите [EXECUTE] и вновь нажмите на «Старт»;
- Выключите питание устройства;
- Включите питание устройства;
- Настройки принтера будут сброшены.
Это может помочь: как исправить ошибку принтера 0x00000709 в работе ОС Виндовс 10.
Как сбросить ошибку на принтере Pixma
Для устранения ошибок на принтере Canon Pixma воспользуйтесь советами по принтеру Canon, представленными нами чуть выше. Кроме указанных советов, также может помочь программа «PrintHelp». Выполните следующее:
- Скачайте программу «PrintHelp»;
- В левом меню выберите ваш принтер «Pixma»;
- Справа нажмите на кнопку «Сбросить счетчик отработки».
Видео:
В нашем материале мы рассмотрели способы сбросить ошибку, возникающую на принтерах Canon, Epson, Brother, HP, Kуосера, Pixma. Несмотря на то, что существует огромная вариация ошибок на принтерах данных марок, многие из них решаются сбросом памперса, или самого принтера до заводских настроек. Попробуйте предложенные нами способы, возможно один из них позволит исправить ошибку, возникшую на вашем устройстве.
Содержание
- Перезагрузка принтеров Canon после заправки картриджа
- Сброс уровня чернил
- Сброс памперса
- Canon mf3010 сброс счетчика
- SiteMap
- Поиск по сайту
- Повторная заправка чернильных контейнеров
- Процедура повторной заправки
- Если функция уведомления об уровне оставшегося запаса чернил включена
- Сброс счетчика оставшегося запаса чернил, когда выдается ошибка при низком уровне оставшихся чернил.
- Сброс счетчика оставшегося запаса чернил, когда не выдается ошибка при низком уровне оставшихся чернил.
- Замечания по флаконам с чернилами
- Canon mf3010 сброс настроек
- Что такое сброс принтера?
- Сброс аппаратных настроек
- Сброс счетчика картриджей
- Сброс счетчика памперса
- Как сделать сброс принтера Canon?
- Сброс настроек
- Сброс счетчика чернил
- Сброс памперса
- Универсальный способ сброса датчиков памперса
- Canon mf3010 сброс счетчика
Перезагрузка принтеров Canon после заправки картриджа
Сброс уровня чернил
Под перезагрузкой чаще всего подразумевается сброс уровня чернил. Дело в том, что некоторые печатающие устройства оснащаются чипом контроля заправки ‒ при достижении нулевого значения устройство останавливает работу, даже если картридж полон. В такой ситуации следует отключить мониторинг, благо, компания Canon оставила в своих принтерах такую возможность.
- Выключите питание устройства, в том числе отсоедините сетевой кабель.
- Теперь зажмите кнопки «Старт» и «Стоп» и удерживайте их около 5-10 секунд. Далее отпустите «Стоп» и подключите электропитание.
- Индикаторы картриджа должны перестать моргать ‒ это означает, что счётчик должен быть сброшен.
Данное действие поможет перезагрузить принтер и избавиться от проблемы.
Сброс памперса
Иногда сбой выдаёт не картридж, а абсорбер отработанных чернил (памперс). Его тоже можно сбросить – в качестве примера операции воспользуемся устройством MP280.
- Первым делом скачайте на компьютер утилиту Service Tool, поскольку её использование гарантирует положительный результат.
- Процедура осуществляется с помощью сервисного режима – для перехода в него отключите принтер от питания, затем зажмите кнопку «Стоп» и, не отпуская её, нажмите «Старт».
Продолжая держать «Старт», отпустите «Стоп» и нажмите её 2 раза. При этом на индикаторе копий должна светиться цифра .
Важно! Последовательность активации сервисного режима для других моделей принтеров Кэнон отличается, для конкретно вашей можно найти в интернете по запросу *модель принтера* сервисный режим!
Если этого не произошло, в выпадающем меню «Absorber» выберите пункт «Platen» и снова нажмите «Set». 
Теперь данные будут сброшены. После выполнения рассмотренных действий приблизительно раз в год надо делать чистку абсорбера, чтобы предотвратить пролив отработанной краски.
Источник
Canon mf3010 сброс счетчика
SiteMap
Здесь вы можете узнать, какая информация есть на сайте, просмотреть предыдущие статьи и записи и перейти к интересующей вас теме. Если вы не нашли то, что вас интересует, задайте вопрос и вы обязательно получите ответ на него.
Общие сведения и рекомендации
Мои фотографии
Пейзажи
Животные
Растения
Макро
Разное
- Коды ошибок Canon MP140 MP150 MP160 MP190 MP210
- Обзор и установка СНПЧ на принтера Canon MG2140, MG2240
- Обзор Xerox Phaser 3010. Заправка, нюансы с чипом.
- Ошибка 5100 для устройств Canon (ошибка E22)
- Ошибки E28, P08 и выгоревшие сопла для Canon MP250, MP280
- Расположение цветов Canon CL-38, CL-511
- Ремонт принтеров
- Сброс «памперса» Canon MG2140, MG2240, MP230 и MG3140
- Сброс счетчика тонера Panasonic KX MB-1500
- Сервисные функции Canon MG2140, MP280 и прочих МФУ
- Установка СНПЧ на Canon MP250, MP280
Поиск по сайту
Интересное в Youtube
Copyright (c) 2011-2017. «Принтеры: ремонт и обслуживание принтеров@Заметки Servisnika о принтерах» / servisnikp@gmail.com Карта сайта
Обратная связь
Важно : Прямо или косвенно упомянутые на сайте названия торговых марок, логотипы или знаки компаний, принадлежат этим компаниям и используются только в целях идентификации продукции этих компаний. Основной задачей проекта является создание руководств по устранению тех или иных неполадок. Изменять или нет заводские характеристики устройства — это только Ваше решение. Я не несу ответственности за ущерб прямой или косвенный вызванный любыми вашими действиями. Следует осознавать что попытка прошивки устройства, заправки картриджа или самостоятельного ремонта устройства снимает все гарантийные обязательства перед Вами со стороны производителя устройства.
Повторная заправка чернильных контейнеров
Проверьте уровень оставшихся чернил с помощью индикатора чернильного контейнера на передней панели принтера . Если уровень чернил приближается к нижнему пределу (A), повторно заправьте чернильный контейнер .

Если включена функция уведомления об уровне оставшихся чернил, перед повторной заправкой чернильных контейнеров требуется выполнить сброс счетчика оставшегося запаса чернил.
Существуют два способа сброса счетчика оставшегося запаса чернил.
- Сброс счетчика оставшегося запаса чернил, когда выдается ошибка при низком уровне оставшихся чернил.
- Сброс счетчика оставшегося запаса чернил, когда не выдается ошибка при низком уровне оставшихся чернил.
Когда возникает ошибка низкого уровня оставшихся чернил, на ЖК-дисплее появляется код ошибки.
- Если функция уведомления об уровне оставшегося запаса чернил включена
Процедура повторной заправки
При повторной заправке чернильных контейнеров соблюдайте приведенный ниже порядок действий.

- Обеспечьте, чтобы принтер лежал ровно после начальной настройки и НЕ переворачивался обратной стороной или на бок, поскольку в этом случае возможно повреждение принтера или утечка чернил.
- Если функция уведомления об уровне оставшегося запаса чернил включена, заправьте все четыре чернильных контейнера полностью. Если счетчик оставшегося запаса чернил будет сброшен при неполных чернильных контейнерах , принтер не сможет правильно определять уровень чернил.
- Если функция уведомления об уровне оставшегося запаса чернил включена
Убедитесь, что питание включено.
Откройте модуль сканирования / крышку (B).

- Не прикасайтесь к трубкам или другим внутренним частям принтера . Это может вызвать повреждение принтера .
Откройте крышку чернильного контейнера .
Чтобы повторно заправить черный чернильный контейнер , откройте левую крышку чернильного контейнера (C).
Чтобы повторно заправить цветные чернильные контейнеры , откройте правую крышку чернильного контейнера (D).
Возьмите и снимите колпачок контейнера (E) чернильного контейнера , который нужно повторно заправить.

- Осторожно снимите колпачок контейнера чернильного контейнера . Чернила с внутренней стороны колпачка контейнера могут разбрызгаться во время снятия.
Извлеките из упаковки новый флакон с чернилами.
Держите флакон с чернилами вертикально и отвинтите колпачок флакона (F), чтобы снять его.

- При снятии колпачка флакона старайтесь не сжимать флакон с чернилами. Держите флакон с чернилами, как показано на рисунке. Если сдавить флакон с чернилами с боков, чернила могут разбрызгаться.
- Не трясите флакон с чернилами. Чернила могут разбрызгаться при открытии колпачка.
- Даже если на флаконе с чернилами останется вмятина, содержащимися во флаконе чернилами можно по-прежнему пользоваться.
Повторно заправьте чернильный контейнер .
Совместив сопло флакона с чернилами с направляющей флакона (G) на принтере , вставьте сопло во впускное отверстие (H).
Далее переверните флакон с чернилами дном вверх и сожмите стороны флакона, чтобы заправить чернильный контейнер .

- Убедитесь, что каждый из контейнеров с цветными чернилами заполняется чернилами соответствующего цвета из флаконов.
- Во время повторной заправки чернильных контейнеров не сжимайте стороны флаконов слишком сильно. Чернила могут разбрызгаться.
Не заполняйте чернильный контейнер выше верхнего предела чернильного контейнера (I). Чернила выше этого предела могут вылиться и вызвать неисправность или повреждение принтера и помешать выполнению печати.
Закройте впускное отверстие колпачком контейнера от чернильного контейнера .
Убедитесь, что колпачок контейнера вставлен до конца.

- При установке колпачка контейнера постарайтесь не крутить резиновое уплотнение колпачка контейнера.
Закройте крышку чернильного контейнера .

- Если правильно закрыть крышку чернильного контейнера не удается, проверьте, не забыли ли вы вставить какие-либо колпачки чернильных контейнеров .
Слегка приподнимите модуль сканирования/крышку , а затем аккуратно закройте.

Если на ЖК-дисплее появится код ошибки, выполните соответствующее действие.
- Произошла ошибка
Если функция уведомления об уровне оставшегося запаса чернил включена
Сброс счетчика оставшегося запаса чернил, когда выдается ошибка при низком уровне оставшихся чернил.
Если включена функция уведомления об уровне оставшихся чернил, на ЖК-дисплее мигает значок 
Порядок продолжения работы функции уведомления об уровне оставшегося запаса чернил
Нажимайте дольше 5 секунд кнопку Черный (Black) или Цвет (Color) .
Значок 
Порядок отключения функции уведомления об уровне оставшегося запаса чернил
Нажмите и сразу же отпустите кнопку Черный (Black) или Цвет (Color) .
Значок 
Сброс счетчика оставшегося запаса чернил, когда не выдается ошибка при низком уровне оставшихся чернил.
Если вы повторно заправляете чернильные контейнеры , когда включена функция уведомления об уровне оставшихся чернил, а ошибка низкого уровня оставшихся чернил еще не возникала, заправьте все четыре чернильных контейнера полностью, после чего сбросьте счетчик оставшегося запаса чернил.
Порядок продолжения работы функции уведомления об уровне оставшегося запаса чернил
Нажмите кнопку Настройка (Setup) .
Значок 
Нажимайте кнопку + до появления «14» на ЖК-дисплее .
Нажмите кнопку Черный (Black) или Цвет (Color) .
Счетчик оставшегося запаса чернил будет сброшен.
Порядок отключения функции уведомления об уровне оставшегося запаса чернил
Нажмите кнопку Настройка (Setup) .
Значок 
Нажимайте кнопку + до появления «15» на ЖК-дисплее .
Нажмите кнопку Черный (Black) .
Функция уведомления об уровне оставшегося запаса чернил выключается.

- Если функция уведомления об уровне оставшегося запаса чернил выключена, визуально проверьте уровни оставшихся чернил и повторно заправьте чернильные контейнеры , если это необходимо. Продолжение печати с уровнем чернил ниже нижнего предела чернильного контейнера может ухудшить качество печати или вызвать неисправность или повреждение принтера .

Включить функцию определения уровня оставшегося запаса чернил или выполнить сброс счетчика запаса оставшихся чернил можно также на компьютере.
Замечания по флаконам с чернилами

- Храните в местах, недоступных для детей.
- Не пейте чернила.
- Будьте осторожны, не допускайте попадания чернил в глаза или рот. (В случае контакта с глазами или проглатывания промойте водой и немедленно обратитесь к врачу.)
- Если необходимо убрать флаконы с чернилами на хранение, закройте до конца колпачки и поставьте флаконы вертикально. Если флаконы с чернилами положить, чернила могут вытечь.
- Во время повторной заправки чернильных контейнеров старайтесь действовать осторожно, чтобы не допустить попадания чернил на окружающие предметы.
- Чернила могут навсегда оставить несмываемые пятна на одежде и других вещах. Чернильные загрязнения могут не исчезнуть после стирки вещей.
- Используйте флаконы с чернилами и содержащиеся в них чернила только для повторной заправки контейнеров принтеров в соответствии с инструкциями Canon.
- Не оставляйте флаконы с чернилами в местах, подверженных воздействию высокой температуры, например рядом с источником огня, нагревателем или в автомобиле. Деформация флаконов может привести к вытеканию или низкому качеству чернил.
- Не подвергайте флаконы с чернилами сильным ударам. В результате удара флаконы с чернилами могут быть повреждены, а крышки флаконов могут слететь, вызвав утечку чернил.
- Не переливайте чернила в другие контейнеры. Это может привести к случайному проглатыванию, ненадлежащему применению или ухудшению качества чернил.
- Не смешивайте с водой или другими чернилами. Это может привести к повреждению принтера.
- Выполняйте заправку чернильных контейнеров быстро. Не оставляйте чернильные контейнеры без колпачков.
- После открытия флакона с чернилами не оставляйте его со снятым колпачком флакона . Чернила могут высохнуть и помешать правильной работе принтера в случае повторной заправки чернильного контейнера с помощью этого флакона.

Цветные чернила могут расходоваться даже при печати черно-белого документа или при выборе черно-белой печати. Оба типа чернил также расходуются при стандартной и глубокой очистке печатающей головки , выполнение которой может быть необходимо для обеспечения работы принтера .
Если запас чернил подходит к концу, как можно быстрее выполните повторную заправку.
Canon mf3010 сброс настроек
Как и любое электромеханическое оборудование, принтеры нуждаются в проведении периодического обслуживания. В комплекс профилактических работ входит прочистка печатающей головки и каналов подачи чернил, удаление всевозможных загрязнений с поверхностей внутренних деталей, замена абсорбирующего материала (памперса) и т.д.
В ходе профилактики также может выполняться сброс аппаратных настроек, счетчиков чернильниц и абсорбента. Что это такое, зачем нужно и сделать? Ответим на эти вопросы и дадим сопутствующие советы.
Что такое сброс принтера?
Все современные модели принтеров и МФУ Canon имеют свою собственную операционную систему (прошивку), центральный процессор (основной контроллер), память ОЗУ и ПЗУ, интерфейсы ввода-вывода информации и прочие комплектующие, присущие любому компьютеру.
Все это говорит о том, что современные печатающие машины способны хранить различную информацию. Это и пользовательские настройки, и различные системные данные:
- состояние датчиков, подсчитывающих уровень тонера в картриджах;
- наполненность памперса — устройства, впитывающего чернила, которые сбрасываются с поверхности печатающей головки после завершения очередного цикла печати.
- пользовательские настройки.
Показания датчиков на принтерах Canon можно сбросить, т.е. вернуть к заводским значениям или обнулить. Причин сброса настроек и/или показаний датчиков картриджей и памперса может быть несколько.
Сброс аппаратных настроек
Обнуление аппаратных/программных настроек обычно выполняется при возникновении каких-либо неполадок в работе принтера или одной из функций МФУ — копирование, сканирование, дуплексная печать и т.д. По мере эксплуатации в память устройства заносятся различные системные и пользовательские данные. Как и в случае с любым компьютером, хранимая в ПЗУ принтера информация может быть повреждена или утеряна, вследствие чего возникают всевозможные ошибки в работе печатающей машины.
Функция обнуления настроек помогает решить различные неисправности, связанные с программной составляющей принтера. Благодаря сбросу конфигурации также устраняются неполадки интерфейсов связи, отвечающие за подключение печатающей машины к компьютеру и к компьютерной сети по проводному и беспроводному соединению.
Сброс счетчика картриджей
Любой современный принтер оснащается различными датчиками, помогающими осуществлять все функции печатающей машины. Среди них и датчики, отвечающие за измерение оставшегося уровня тонера в картриджах и передачу полученных данных на основной контроллер устройства. При окончании чернил операционная система автоматически блокирует функцию печати, т.к. работа печатающей головки в холостом режиме может привести к ее преждевременному износу.
При установке новых, замене или дозаправке установленных чернильниц принтер обычно самостоятельно распознает факт выполнения пользователем данных процедур, а затем сбрасывает счетчик уровня чернил. Но по различным причинам этого может не произойти. Именно в этих случаях и помогает функция сброса, которая позволит обнулить показания датчика уровня чернил, благодаря чему снимется блокировка принтера и он сможет продолжить свою работу.
Подробная инструкция по сбросу счетчика картриджей на принтерах Canon есть на нашем сайте.
Сброс счетчика памперса
Абсорбирующий материал или памперс по мере эксплуатации принтера заполняется отработанными чернилами. Уровень их наполненности также считывается специальным датчиком. При полном заполнении памперса печатающая машина блокируется, работа с ним становится невозможной. Как несложно догадаться, функция сброса абсорбента снимает эту блокировку.
Определить наполненности памперса гораздо сложнее, чем уровень чернил, поэтому датчик абсорбента нередко дает «ложные показания». Именно для этого и служит функция сброса уровня заполнения абсорбирующего материала.
Следует отметить, что счетчик памперс допустимо сбрасывать лишь 2-3 раза. При чрезмерном заполнении абсорбента чернила начнут вытекать из корпуса принтера или, что еще хуже, скапливаться внутри, из-за чего могут возникнуть различные неисправности вплоть до перегорания материнской платы.
Как сделать сброс принтера Canon?
Каждая из трех перечисленных выше функций сброса запускается по-разному. Также следует иметь в виду, что у разных моделей принтеров и МФУ Canon обнуление настроек и сброс показаний датчиков выполняется по-своему. Пойдем по порядку.
Сброс настроек
Вернуть программные/аппаратные настройки к заводским значениям можно двумя способами — запустить сброс с лицевой панели принтера или с компьютера. Первый способ предполагает сброс путем запуска требуемой функции из LCD-экрана принтера либо при помощи нажатия в определенной последовательности функциональных кнопок. Причем на разных моделях печатающих машин Canon это выполняется по-разному. Например, на большинстве моделей МФУ Canon серии i-SENSYS (MF4450, MF4410, MF4580 и т.д.) это делается следующим образом:
- Нажмите кнопку «*» (выглядит в виде головы в профиль), затем кнопку «2» и «8».
- Принтер перейдет в сервисный режим работы.
- Далее последовательно нажмите на кнопки «Copier», «Clear» и «Clear All».
- Настройки вернутся к заводским значениям.
Это же действие для многих моделей принтеров Canon модельного ряда PIXMA:
- Выключите принтер нажатием на кнопку питания.
- Нажмите на кнопку «STOP/RESET» и, не отпуская ее, нажмите на кнопку питания.
- Принтер должен включиться, о чем будет свидетельствовать загоревшийся индикатор питания.
- Отпустите обе кнопки.
- Далее нажмите «STOP/RESET» два раза и удерживайте ее после второго нажатия, затем вновь нажмите кнопку питания. Отпустите обе кнопки — принтер перейдет в сервисный режим работы.
- Для сброса конфигурации, по сути, нужно очистить память EEPROM, в которой и хранятся настройки. Для этого нажмите на кнопку «STOP/RESET» 2 раза.
- Выключите принтер путем нажатия кнопки питания также два раза.
- Настройки будут сброшены.
Подробную инструкцию по сбросу настроек на конкретном принтере можно найти в технической документации к устройству и инструкциях по эксплуатации.
Для сброса конфигурации печатающей машины с компьютера проще всего выполнить переустановку драйвера. Для этого потребуется поставляемый в комплекте с принтером диск либо доступ в интернет для скачивания программного обеспечения.
Сброс счетчика чернил
Процедура сброса счетчика также зависит от конкретной модели принтера Canon. В большинстве случаев для этого достаточно нажать и удерживать кнопку «STOP/RESET» (для многофункциональных устройство) или «Resume/Cancel» (для обычных принтеров) в течение 10-30 секунд. Нажимать кнопку следует сразу после того, как на экран компьютера и/или лицевую панель печатающей машины будет выведено сообщение об окончании чернил в одном из картриджей. Если чернильниц несколько — данную процедуру нужно будет повторять для каждой из них (только после окончания тонера).
В современных многофункциональных устройствах Canon серии PIXMA сброс показаний датчика можно выполнить из сервисного меню:
- Выполните шаги с 1 до 5 из инструкции по сбросу настроек принтеров Canon PIXMA для входа в сервисный режим работы.
- Нажмите кнопку «STOP/RESET» 4 раза.
- Два раза нажмите на кнопку питания.
- Счетчик будет сброшен.
Как и в предыдущем случае, точную инструкцию по сбросу уровня чернил следует искать в технической документации и инструкциях по эксплуатации к имеющейся модели принтера Canon.
Сброс памперса
Процедура обнуления показаний счетчика памперса также зависит от модели принтера Canon. Например, во многих моделях МФУ линейки МРС (МРС400, МРС600 и т.д.) сброс абсорбера можно выполнить из меню LCD-дисплея:
- Переведите принтер в сервисный режим работы, выбрав последовательно в меню пункты — «Menu», «Copy», «#». Если на экране отобразится сообщение в виде «#1 SSSW», значит принтер вошел в сервисный режим.
- Выберите пункт «7. Printer» при помощи кнопок со стрелками на лицевой панели устройства и нажмите «ОК».
- Далее выберите пункт «5. Ink abs capa», нажмите «ОК».
- Принтером будет предложено ввести числовое значение.
- Введите «0», затем нажмите «ОК» и выключите принтер.
Подробная инструкция по сбросу памперса на струйных принтерах Canon.
Универсальный способ сброса датчиков памперса
Многие современные модели принтеров и МФУ Canon поддерживают программный способ сброса абсорбента. Для этого существуют специальные сервисные программы, как Service Tool и General Tool. Рассмотрим процедуру сброса системных счетчиков с помощью утилиты Service Tool:
- Переведите принтер в сервисный режим работы одним из вышеописанных способов либо согласно инструкции к имеющейся модели принтера/МФУ Canon.
- Скачайте и запустите программу Service Tool.
- В первой же вкладке «Main» основного окна утилиты найдите раздел «Clear Ink Counter».
- Напротив элемента «Absorber» в выпадающем списке выберите значение «All».
- Нажмите на кнопку «Set» напротив выпадающего меню.
- При успешном выполнении команды откроется диалоговое окно с сообщение «A function was finished».
- Нажмите кнопку «ОК».
- Счетчик будет сброшен.
Не рекомендуется выполнять процедуру сброса счетчика памперса больше двух раз.

- При инициализации удаляются все параметры сети принтера , поэтому выполнение печати или сканирования с компьютера по сети станут невозможными. Для возобновления использования принтера в сети после восстановления заводских настроек по умолчанию повторите настройку с помощью установочного компакт-диска или следуйте инструкциям на веб-странице.
Нажмите кнопку Настройка (Setup) , а затем нажимайте кнопку + , пока на ЖК-дисплее не отобразится цифра 13, после чего нажмите кнопку Черный (Black) или Цвет (Color) .
Canon mf3010 сброс счетчика
Canon Service Mode Tool Version 5.103 — это сервисная программа для принтеров Canon, программа позволяет сбросить счетчик памперса (отрботка, абсорбер) и других функций
Дата выхода: первый квартал 2018 года
. Программа сбрасывает абсорбер только если принтер в сервисном режиме (Service Mode), если сервисный режим у принтера поврежден — ни какая программа уже не сбросить абсорбер,тогда выход только — прошивка микросхем памяти принтера
. Программа не сбрасывает абсорбер у одноразовых моделях , таких как E400 series, MG24xx, MG25xx и др.
Поддерживает модели:
E-series
E200 series:
E300 series:
E3100 series:
E400 series: E400, E404, E407, E408 (#1)
E410 series: E410, E414, E417, E418 (#1)
E460 series: E460, E461,E464, E468
E470 series: E470, E471, E477, E478 (#1)
E480 series: E480, E481, E484, E488, E489
G-series
G1000 series: G1000, G1100, G1200, G1400, G1500, G1800
G2000 series: G2000, G2100, G2200, G2400, G2500, G2600, G2800, G2900
G3000 series: G3000, G3100, G3200, G3400, G3500, G3600, G3800, G3900
G4000 series: G4000, G4100, G4200, G4400, G4500, G4600, G4800, G4900, G4902
G1010 series: G1010, G1110, G1410, G1510, G1810, G1910
G2010 series: G2010, G2012, G2110, G2111, G2410, G2510, G2610, G2810, G2910, G2915
G3010 series: G3010, G3012, G3110, G3111, G3410, G3510, G3610, G3810, G3910, G3915
G4010 series: G4010, G4110, G4210, G4410, G4510, G4610, G4810, G4910, G4911
IB-series
IB4000 series: IB4010, IB4020,IB4040, IB4050, IB4060,IB4070, IB4080,IB4090
IB4100 series: IB4110, IB4120,IB4140, IB4150, IB4160,IB4170, IB4180,IB4190
IP-series
IP7240, IP110, IP8740,
IP2870S, IP2880S
IX-series
IX6840,
MB-series
MB2000 series: MB2010, MB2020, MB2040, MB2050, MB2060
MB2100 series: MB2110 MB2120 MB2140 MB2150 MB2160
MB2300 series: MB2320, MB2340, MB2350, MB2360, MB2390
MB2700 series: MB2710 MB2720 MB2740 MB2750 MB2760 MB2790
MB5000 series: MB5010 MB5020 MB5040 MB5050 MB5060 MB5070 MB5080 MB5090
MB5100 series: MB5110 MB5120 MB5140 MB5150 MB5160 MB5170 MB5180 MB5190
MB5400 series: MB5410 MB5420 MB5440 MB5450 MB5460 MB5470 MB5480 MB5490
MG-series
MG2570S,MG2580S
MG3000 series: MG3010, MG3020, MG3022, MG3040, MG3050, MG3051, MG3052, MG3053, MG3060, MG3070, MG3077, MG3070S, MG3077S, MG3080, MG3090 (#1)
MG3600 series: MG3610 MG3620 MG3640 MG3650 MG3660 MG3670 MG3680
MG5500 series: MG5510, MG5520, MG5540, MG5550, MG5560, MG5570, MG5580
MG5600 series: MG5610, MG5620, MG5640, MG5650, MG5660, MG5670, MG5680
MG5700 series: MG5710 MG5720 MG5721 MG5722 MG5740 MG5750 MG5751 MG5752 MG5753 MG5760 MG5765 MG5766 MG5770 MG5780 MG5790 MG5795
MG6700 series:
MG6800 series: MG6820 MG6821MG6822 MG6840 MG6850 MG6851 MG6852 MG6853 MG6860 MG6865 MG6866 MG6870 MG6880 MG6890
MG6930
MG7700 series: MG7710 MG7720 MG7740 MG7750 MG7751 MG7752 MG7753 MG7760 MG7765 MG7766 MG7770 MG7780 MG7790
MG5540, MG5640, MG5650, MG5740, MG6840,
MX-series
MX320 series:MX320, MX328
MX330 series:MX330, MX338
MX340 series:MX340, MX347, MX348
MX350 series:MX350, MX357, MX358
MX360 series:
MX370 series:
MX390 series:
MX470 series: MX471, MX472, MX474, MX475, MX476, MX477, MX478
MX450 series:
MX490 series: MX491, MX492, MX494, MX495, MX496, MX497, MX498, MX499
MX520 series:
MX530 series: MX531, MX532, MX534, MX535, MX536, MX537, MX538
MX920 series: MX924,
MX710 series:
MX720 series:
MX890 series:
TS-series
TS200 series:
TS300 series:
TS3100 series:TS3110 TS3120 TS3122 TS3129 TS3140 TS3150 TS3151 TS3160 TS3165 TS3166 TS3170 TS3170S TS3177S TS3180 TS3190 TS3195
TS5100 series:TS5110 TS5120 TS5140 TS5150 TS5151 TS5160 TS5170 TS5180
TS6100 series:TS6110 TS6120 TS6140 TS6150 TS6151 TS6160
TS8100 series:TS8120, TS8140, TS8150, TS8151, TS8152, TS8160, TS8170, TS8190, TS8195
TS9100 series:TS9120, TS9140, TS9150, TS9155, TS9160, TS9170
TR-series
TS5000 series:TS5010 TS5020 TS5040 TS5050 TS5051 TS5053 TS5060 TS5070 TS5080 TS5090
TS6000 series:TS6010 TS6020 TS6040 TS6050 TS6051 TS6052 TS6060 TS6070 TS6080
TS7500 series:
TS8000 series:TS8010 TS8020 TS8040 TS8050 TS8051 TS8052 TS8053 TS8060 TS8070 TS8080 TS8090
TS8500 series:
TS9000 series:TS9010 TS9020 TS9040 TS9050 TS9055 TS9060 TS9080
XK-series
XK50 series:
XK70 series:
и другие
(#1) — это одноразовые принтеры и у них не предусмотрен производителем сброс/замена абсорбера
Источник
PC360
Ремонт/настройка ПК и окружающих его устройств.
Canon MF3010 ремонт сканера. Ошибки E301, E202.
При попытке скопировать документ сканер начинает движение, включается красная/зеленая подсветка, затем сканирующая планка останавливается, немного подергается, попищит, возвращается на место и затихает. На индикаторах загораются значки лотка бумаги и замятие. Мигает ошибка E301. При этом МФУ совершенно нормально распечатывает тестовую и другие страницы с компьютера при подключении через USB.
По симптомам становится понятно, что проблема в сканере. В сервисном мануале, в разделе 7 кодов ошибок написано:
E301. Когда ошибка повторяется, несмотря на то, что питание было выключено и включено несколько раз, выполните следующие действия:
(1) Проверьте соединение между главной платой управления и модулем CIS. (J2)
(2) Замените модуль CIS.
(3) Замените главную плату управления.
Модуль CIS – это сканирующая планка (Contact Image Sensor контактный датчик изображения, линейка из светочувствительных элементов).
Выполним рекомендации по порядку.
1.Разберем сканер, проверим соединения шлейфа, прочистим контакты.
Откручиваем два винта в верхней части.
Откручиваем два винта с нижней стороны сканера.
Отщелкиваем переднюю панель управления.
Отсоединяем шлейф.
Отщелкиваем в местах с указанием метки-треугольника верхнюю крышку со стеклом.
Можно проехать пластиковой карточкой по краям и защелки откроются.
Снимаем верхнюю крышку и ложем в сторону.
Оказалось, что стекло отклеилось и выпало из рамки.
Снимаем ремень привода немного сжав пружину.
С другой стороны тоже.
Снимаем линейку при этом следим, чтоб не потерялись две выравнивающих прокладки по её краям.
Их лучше сразу снять и отложить в сторону. Они, кстати, обычно черного цвета.
Прочищаем, продуваем контакты. Тут вобщем то главное было передернуть (подключить-отключить) шлейф.
Протираем мягкой тканью оптическую поверхность линейки.
Следим, чтоб пружинки не по слетали со своих мест.
Собираем сканер в обратном порядке.
Подключаем переднюю панель и проверяем помогли ли выполненные действия. В ряде случаем именно эти действия приводят к восстановлению работоспособности сканера.
Однако, в данной ситуации проблема осталась.
Шлейф так же имеет контакты со стороны платы управления. Переподключим вторую сторону. Откручиваем один винт с задней части корпуса возле USB разъема.
Отщелкиваем боковую крышку.
Видим плату управления.
Находим шлейф сканера (блестящий в данном случае). Отсоединяем его и подключаем обратно.
Проверяем работу. Проблема осталась. Переходим к пункту рекомендаций №2 из сервисного мануала – заменим модуль сканирования. Можно попробовать поменять шлейф, но модуль поменять быстрее. Начнем с него. Так как в наличии есть парк неисправных принтеров, найдем подходящего донора и пересадим нужную часть с него.
Подробности рассматривать не будем. Здесь всё то же самое. Разбираем, заменяем часть, собираем, подключаем, проверяем.
С новой сканирующей линейкой ошибка на принтере неожиданно сменилась с E301 на E202.
В сервисном мануале написано:
E202. CIS Unit home position detection error / homeward reading position error. Ошибка определения исходной позиции модуля CIS.
Это уже хорошо. Исходная позиция линейки определяется по калибровочной полоске на нижней части крышки со стеклом. Чтоб не вскрывать сканер несколько раз я проверил работоспособность без крышки. Устанавливаем крышку, проверяем. Ошибка сохранилась. В итоге, после некоторых измышлений и поисков неисправности выяснилось, что отсутствует калибровочная полоска. Без неё сканер не калибруется и аппарат выпадает в ошибку E202. Видимо она отклеилась от крышки вместе со стеклом.
На сканер была переставлена крышка с калибровочной полоской от другого такого же МФУ и ошибка пропала. Аппарат заработал, ремонт окончен.
Как сбросить все настройки на Canon?
Как сбросить принтер до заводских настроек Canon?
Как сделать сброс принтера Canon?
- Нажмите кнопку «*» (выглядит в виде головы в профиль), затем кнопку «2» и «8».
- Принтер перейдет в сервисный режим работы.
- Далее последовательно нажмите на кнопки «Copier», «Clear» и «Clear All».
- Настройки вернутся к заводским значениям.
Как сбросить настройки на принтере?
Как сбросить к заводским настройкам сервер печати?
- Выключите принтер.
- Убедитесь, что передняя крышка закрыта, а кабель питания подключен.
- Включите принтер, удерживая при этом кнопку Go. Удерживайте кнопку Go нажатой, пока не загорятся светодиоды Toner, Drum и Error. …
- Нажмите кнопку Go 7 раз.
Как снять ошибку с принтера Canon?
Как сбросить ошибку принтера
- Скачать и установить сервисную программу для соответствующего типа устройства.
- Выключить устройство.
- Нажать клавишу «стоп» и, не отпуская ее, нажать клавишу «питание».
- Удерживая кнопку «питание», нажать «стоп» ровно 5 раз.
- Отпустить обе кнопки.
Как сделать сброс на принтере Canon mp230?
На выключенном принтере нажмите и удерживайте кнопку [Resume] (красный треугольник в круге). 3. Не отпуская кнопку [Resume], нажмите кнопку включения принтера (удерживайте обе кнопки). 4.
Как обнулить картридж Canon mf211?
Инструкция по обнулению картриджа Canon
- выключите устройство, путем нажатия на клавишу включения;
- теперь нажмите и удерживайте зажатой клавишу «Resume»;
- клацните и держите нажатой клавишу «Power»;
- пока держите нажатой клавишу питания, отпустите ее, после чего дважды нажмите на клавишу «Resume»;
Как сбросить принтер Canon MF3010?
Canon i-SENSYS MF3010
Перейдите в сервисный режим(Service Mode) через нажатие Дополнительные функции(Additional Function) + 2 + 8 (Одновременно) затем нажмите Дополнительные функции(Additional Function) снова. Передите в Очистку(CLEAR) и выбрать все(Select ALL).
Как сбросить принтер до заводских настроек HP?
Откройте меню Настройка. С помощью кнопок со стрелками влево и вправо перейдите к пункту меню Обслуживание принтера . Перейдите в меню Восстановить и нажмите кнопку OK . Перейдите к пункту Восстановить заводские настройки по умолчанию, затем нажмите кнопку OK .
Как сделать сброс на принтере HP?
Используя кнопку питания, отключите принтер. Удерживая кнопки «Отмена» и «Стрелка вправо», включите устройство. Отпустите нажатые клавиши после появления на экране мини-дисплея надписи «Permanent storage init». Дождитесь окончания сброса принтера до заводских настроек (обычно занимает не менее минуты).
Как сбросить настройки принтера Canon mg3640?
Нажмите и удерживайте кнопку [ВОЗОБНОВИТЬ/ОТМЕНА] , пока индикатор тревоги не мигнет 21 раз. 2. Отпустите кнопку [ВОЗОБНОВИТЬ/ОТМЕНА] . Значения настроек сети были сброшены до заводских настроек по умолчанию.
Как сбросить ошибку на принтере Canon mg2540s?
Во многих случаях не нужно никаких ухищрений, чтобы продолжить печать перезаправленными картриджами, в описаниях самой ошибки говорится, что для отключения счетчика чернил и продолжения печати «пустым» картриджем необходимо удерживать от 5 до 15 секунд нажатой кнопку СтопСброс на самом устройстве.
Как отключить картридж в принтере Canon?
Если у вас многофункциональное устройство/принтер с встроенным картриджем, нажмите по кнопке «Стоп/сброс» (как правило это кнопка на которой нарисован треугольник в круге) и удерживайте ее в течение 30 секунд. Таким образом, вы отключите слежение за уровнем чернил в картридже.
Как сбросить ошибку на принтере Canon MP210?
На 2-картриджных принтерах Canon Pixma MP140, MP150, MP160, MP190, MP210, MP220 счетчик памперса обнуляется нажатием определенной комбинации клавиш на панели управления. При появлении ошибки: Зажмите Stop/Reset (кнопка с красным треугольником). Не отпуская Stop/Reset, зажмите кнопку включения (Power).
Как обнулить картридж принтера Canon?
Как обнулить картридж Canon после заправки
- Отключите принтер от сети.
- Зажмите и удерживайте кнопки «Start/Power» и «Stop/Reset» более 5 секунд.
- Подключите печатающее устройство к сети и только после этого отпустите кнопку включения принтера.
- Когда начнется распечатка тестовой страницы, отожмите кнопку «Стоп».
Что означают кнопки на принтере Canon?
Кнопка «Цветной» и «Черный» определяет цвет копии документа или фото. «По размеру» – загорается, если указывается размер листа и тип носителя. «Сканирование» – загорается при запуске функции сканирования документа. «Обслуживание» – указывает код обслуживающей операции.
Что делать если на принтере мигает молния?
Самое простое решение – перезагрузка Наиболее простое решение – перезагрузить принтер, а вместе с ним можно и компьютер. Если сбой был вызван временными причинами, например, незначительными перепадами напряжения в сети, то сразу после перезагрузки индикатор с молнией не загорится, а принтер будет работать.
Canon mf3010 как включить сканер?
Как сканировать с принтера Canon mf3010 на компьютер?
Чтобы отсканировать нужный документ, зайдите в меню «Пуск», дальше «Устройства и принтеры». В открывшемся окошке вы увидите доступные (подключенные) устройства, из списка выберите нужное МФУ Сanon mf3010 и кликните по нему мышкой. Появится панель с несколькими параметрами.
Как сканировать PDF Canon mf3010?
Скачайте и установите PDF24 Creator, в меню программы выберите Файл > Импорт > Сканер, чтобы открыть интерфейс сканера. Выберите свои настройки и нажмите кнопку ‘сканировать’. В итоге программа создает PDF документ который вам и нужен. Нажмите ‘Сохранить как’.
Как отсканировать документ на компьютер с принтера Canon?
Как сканировать с принтера на компьютер
- откройте меню «Пуск»;
- зайдите в «Панель управления»;
- перейдите во вкладку «Оборудование, звук» / или «Устройства и принтеры» для Windows 7 и далее «Принтеры»;
- выберите строчку «Начать сканирование».
Как подключить Canon i sensys mf3010?
Чтобы подключить Canon i-SENSYS MF3010 принтер к компьютеру или ноутбуку, необходимо вставить USB-кабель в порт USB 2.0. После подключения нужно подождать, пока система определит новое устройство.
Как с принтера сканировать документ на компьютер?
Как отсканировать документ на компьютер с принтера?
- Заходим в «Пуск» в поиску находим Paint и запускаем родимого;
- В программе ищем меню «Файл» в верхнем левом углу (листик с полосочками);
- Находим в нем пункт «Со сканера или камеры»;
- Выбираем тип изображения (ЧБ, цветное) в отрывшемся мастере;
- Жмем кнопку «Сканировать»;
Как сканировать с принтера на компьютер виндовс 10?
Установка или добавление локального сканера
- Нажмите кнопку Пуск > Параметры > Устройства > Принтеры и сканеры или используйте следующую кнопку. Открыть параметры принтеров и сканеров
- Выберите Добавить принтер или сканер.
Как настроить двустороннюю печать на принтере Canon mf3010?
Выполнение двухсторонней печати вручную
- Откройте окно настройки драйвера принтера.
- Установите двухстороннюю печать. …
- Выберите макет. …
- Укажите значение для параметра «Сторона переплета». …
- Задайте ширину поля. …
- Завершите настройку.
Как настроить яркость печати принтера Canon mf3010?
- Откройте окно настройки драйвера принтера.
- Выберите настройку цветов вручную. На вкладке Главная (Main) выберите значение Вручную (Manual) для параметра Цвет/интенсивность (Color/Intensity) и нажмите кнопку Задать… …
- Укажите яркость. Выберите значение Светлая (Light), Обычн. …
- Завершите настройку.
Как сделать скан в формате PDF?
Чтобы отсканировать бумажный документ в формат PDF с помощью Acrobat, выберите Инструменты > Создать PDF.
Сканирование бумажного документа в PDF с использованием предустановок (Windows)
- Выберите Инструменты > Создать PDF > Сканер > [предустановки документа]. …
- Нажмите Сканировать.
Как отсканировать документ на компьютер с принтера Epson?
- Сканирование при помощи Epson Scan. …
- Откроется окно Epson Scan.
- Щелкните кнопку File Save Settings (Параметры сохранения файла).
- В качестве типа файла выберите PDF. …
- Выполните настройки, соответствующие вашему документу, и щелкните OK. …
- Сканирование при помощи Epson Scan. …
- Откроется окно Epson Scan.
Как сканировать документ на принтере Canon MP 230?
Первое, что нужно сделать, это войти в панель управления или панель администратора в нашей операционной системе. В верхней части окна введите «сканировать» и поисковик автоматически предоставит доступные опции. Затем нужно выбрать опцию сканирования документа, как показано на рисунке ниже.
Можно ли делать копии на принтере?
Если вы имеете сканер и принтер и хотите делать с помощью них копии, то для этого надо взять и отсканировать оригинал документа, затем обрабатываем получившееся изображения и отправляем его на печать. … Далее откройте «Выбрать принтер» и отметьте девайс, который будет использоваться для печати.
Как печатать на принтере Canon mf3010?
Выключите принтер и убедитесь в том, что кабель питания подключен. Включите кнопку питания у удерживайте кнопку GO пока не загорятся кнопки Error, Toner и Drum. Отпустите кнопку Go, кнопки Error, Drum и Toner должны перестать гореть. Когда вы снова нажмете кнопку Go, принтер распечатает тестовую страницу.
Как установить принтер Canon 4410?
Установка принтера Canon MF4410 с инсталляцией драйверов осуществляется точно так же, как и для других печатающих устройств. Отсоедините принтер от компьютера, войдите в папку, в которой вы сохранили драйвер. Найдите там файл под названием Setup, кликните по нему, чтобы активизировать мастер установки.
Canon i-SENSYS MF3010 картридж, драйвер, установка, настройка
Windows XP / Vista / 7 / 8 / 8.1 / 10
Варианты разрядности: x32/x64
Размер драйвера: 17 MB (x32) и 19 MB (x64)
Нажмите для скачивания (x32):
Нажмите для скачивания (x64):
Инструкция к оборудованию
- Ознакомьтесь с
- Скачайте
Как установить драйвер в Windows 10
Принтер Canon i-SENSYS MF3010 – отличное устройство для черно-белой печати, которое также включает в себя функции копирования и сканирования. Для настройки МФУ не нужно выполнять много действий. Вам достаточно подключить принтер через USB-кабель, приложенный в комплекте, а затем установить фирменный драйвер. Скачать нужную утилиту именно для данной модели вы можете по ссылке, представленной в начале статьи.
После того, как загрузка файла завершилась, вам необходимо зайти в папку, где сохранены все скачанные через браузер материалы. Здесь найдите файл с названием Canon i-SENSYS MF3010 и запустите его. После этого на экране появится приветственное окно мастера установки. Жмем кнопку «Далее» и переходим к следующему шагу.
На следующем этапе программа предложит ознакомиться с лицензионным соглашением. Для согласия жмем на «Да» и переходим дальше.
Canon i-SENSYS MF4410 инструкции по эксплуатации
Теперь начнется установка необходимых файлов. Данный процесс не займет больше пары минут. После этого появится завершающее окно, которое необходимо закрыть кнопкой «Выход».
Обратите внимание на то, что утилита попросит подключить принтер к компьютеру после завершения установки. Но сделать это можно и перед инсталляцией драйвера. После закрытия программы можно приступать к работе с МФУ от Canon!
Современные модели принтеров Сanon выполняют несколько функций, в том числе и сканирование документов. В этой статье мы подробно расскажем, как сканировать через принтер canon (+mf3010), а также как установить драйвер устройства.
Установка и подключение МФУ
Все необходимое программное обеспечение для принтера идет с ним в комплекте – в виде диска. Если же вы купили Сanon не в специализированном магазине, а с рук, и установочного диска при нем не оказалось, тогда советуем воспользоваться интернетом – скачать драйвера на официальном сайте компании-производителя или найти их в специальном приложении driverplus.ru. Вам необходимо знать модель принтера и указать вид операционной системы и ее разрядность.
Драйвер помогает вашему компьютеру «видеть» подключенное МФУ, поэтому без него выполнять сканирование не получится. Инструкция по установке драйвера прилагается, и следуя ей вы сможете самостоятельно выполнить установку программы.
После того, как вы установите драйвер, принтер будет готов к работе и выполнению задач по копированию, печати и сканированию документов. Может быть потребуется перезагрузить систему, чтобы внесенные изменения активировались.
Если МФУ отказывается выполнять свои функции, тогда стоит проверить качество подключения устройства к компьютеру. Быть может проблема кроется в отхождении кабеля-USB. Причина также может заключаться в вирусном заражении вашей техники. в этом случае придется выполнить повторную установку драйверов.
Выполняем сканирование
Чтобы отсканировать нужный документ, зайдите в меню «Пуск», дальше «Устройства и принтеры».
Драйвер для Canon i-SENSYS LBP2900 / LBP2900B и его установка
В открывшемся окошке вы увидите доступные (подключенные) устройства, из списка выберите нужное МФУ Сanon mf3010 и кликните по нему мышкой. Появится панель с несколькими параметрами.
Здесь вносите необходимые корректировки в настройках – указываете цвет скан-копии, тип файла, разрешение, папку, в которую будет сохранена копия. Находите команду «Сканировать» и запускаете процесс.
Несколько полезных программ для Canon MF3010
- PaperScan Free – имеет простой функционал, сканирует и позволяет редактировать скан-копии документов.
- MF Toolbax – понятный интерфейс и широкий набор инструментов. Разрешает вносить любые изменения в отсканированные файлы. Минус только один – нет русскоязычной версии.
Для нормальной бесперебойной печати документов, используя принтер Canon i-SENSYS MF3010, необходимо соблюдать некоторые требования, предъявляемые к устройству. Основные из них — наличие установленного драйвера и заправленного картриджа. В этой статье вы узнаете о том, как установить драйвер на принтер , где его скачать, решить возможные проблемы с подключением, установкой и настройкой принтера.
Canon i-SENSYS MF3010 какой драйвер устанавливать?
Чтобы ПК взаимодействовал с принтером, нужно установить драйверы. С помощью драйверов мы управляем принтером, отправляем с компьютера задания на печать. Драйвер — это специальная программа, работающая в операционной системе и взаимодействующая с принтером.
Перед загрузкой и установкой драйверов на компьютер, необходимо определить, какой драйвер подойдет под вашу операционную систему. Нельзя просто так взять и установить любой первый попавшийся драйвер, в надежде, что принтер станет работать. Даже если это драйвер для Canon i-SENSYS MF3010.
На выбор программного обеспечения влияет ряд факторов: марка и модель принтера, операционная система (Windows, Linux, Mac) и другие факторы.
Какой подходит драйвер для принтера Canon i-SENSYS MF3010?
Если у вас установлена операционная система Windows XP, устанавливайте драйвер для Windows XP. Если Windows 7, соответственно, скачайте драйвер для Windows 7. То же самое касается и других систем.
Более того, драйвер необходимо выбирать в зависимости от разрядности операционной системы. Так, если у вас стоит 64-разрядная операционная система, то и драйвер должен быть для такой же системы — 64-битный. И наоборот, для 32-разрядной — 32-битный.
Драйвер для Canon i-SENSYS MF3010 бесплатно?
На официальном сайте производителя принтеров, устройства структурированы, можно быстро и легко выбрать необходимый драйвер. Достаточно ввести в поле поиска номер модели принтера и система выдаст желаемый драйвер, а также все необходимое ПО, сведения и инструкции по установке и эксплуатации принтера.
Обзор струйного МФУ Canon PIXMA MG3640: характеристики, замена картриджей и отзывы покупателей
Там же можно выбрать операционную систему. Как правило, скрипт автоматически определяет ОС. Вам остается лишь определиться с версией, обратив внимание на дату обновления, язык, объем загружаемого файла.
На официальном ресурсе скачать драйвер для принтера Canon i-SENSYS MF3010 можно бесплатно. Пользуйтесь только программным обеспечением с официальных ресурсов разработчиков. Помните, при использовании файлов с непроверенных источников, шансы на нормальную работу принтера невелики, увеличивается риск заражения компьютера.
Canon i-SENSYS MF3010 как подключить?
Чтобы подключить принтер Canon i-SENSYS MF3010 к компьютеру, необходимо вставить USB-кабель в порт USB 2.0. После подключения нужно подождать, пока система определит устройство. Если после этого появится окно с предложением установить драйвер, согласитесь и установите драйвер.
Некоторые модели принтеров изначально содержат в себе необходимые драйверы для работы, так что тратить время на диски с драйверами или скачивание их с интернета нет необходимости.
Как установить принтер Canon i-SENSYS MF3010?
Установочный диск Canon i-SENSYS MF3010
Вставьте диск в компьютер и следуйте инструкциям на экране. Если диск содержит драйверы для разных операционных систем, в процессе установки выберите подходящий для вашей системы.
Как установить принтер без диска?
Если диска с драйверами Canon i-SENSYS MF3010 нет либо неисправен, можно установить принтер без диска. Потребуется подключение к сети Интернет. Откройте официальный сайт Canon, выберите нужный драйвер, загрузите на свой компьютер. Запустите установочный файл и следуйте указаниям.
Как установить принтер Canon i-SENSYS MF3010 на другой компьютер?
Если необходимо установить Canon i-SENSYS MF3010 на другой компьютер или несколько компьютеров, воспользуйтесь USB флешкой. Если драйвер уже загружен, скиньте его на флеш и вставьте ее в тот компьютер, на котором планируется установить принтер. Запустите файл на флешке.
Canon i-SENSYS MF3010 настроить
Как правило, принтер, после подключения к компьютеру и установки драйверов, самостоятельно настраивается на необходимый режим работы. В то же время, многие производители принтеров, в целях совершенствования и повышения уровня качества работы своих устройств, предлагают использовать специальные программы для принтеров. Не является исключением и принтер Canon i-SENSYS MF3010.
Воспользуйтесь программами, которые подготовят ваш компьютер для взаимодействия с печатающим устройством. Обновите драйверы.
| Производитель | Программное обеспечение |
| HP, Samsung, Xerox и др. |
Какой картридж подходит для принтера Canon i-SENSYS MF3010?
Неотъемлемой частью любого принтера является картридж, в котором хранится краситель. По истечении краски, картридж заправляется специализированными фирмами, при условии, что данная модель перепрошита. В обратном случае, приобретается новый картридж.
О том, какой именно картридж подходит для Canon i-SENSYS MF3010, можно узнать на сайте производителя. Вся актуальная информация о характеристиках печатающего устройства, модели картриджа, версии программного обеспечения и драйверы под различные операционные системы размещены на официальном ресурсе Canon.
PC360
Ремонт/настройка ПК и окружающих его устройств.
Canon MF3010 ремонт сканера. Ошибки E301, E202.
При попытке скопировать документ сканер начинает движение, включается красная/зеленая подсветка, затем сканирующая планка останавливается, немного подергается, попищит, возвращается на место и затихает. На индикаторах загораются значки лотка бумаги и замятие. Мигает ошибка E301. При этом МФУ совершенно нормально распечатывает тестовую и другие страницы с компьютера при подключении через USB.
По симптомам становится понятно, что проблема в сканере. В сервисном мануале, в разделе 7 кодов ошибок написано:
E301. Когда ошибка повторяется, несмотря на то, что питание было выключено и включено несколько раз, выполните следующие действия:
(1) Проверьте соединение между главной платой управления и модулем CIS. (J2)
(2) Замените модуль CIS.
(3) Замените главную плату управления.
Модуль CIS – это сканирующая планка (Contact Image Sensor контактный датчик изображения, линейка из светочувствительных элементов).
Выполним рекомендации по порядку.
1.Разберем сканер, проверим соединения шлейфа, прочистим контакты.
Откручиваем два винта в верхней части.
Откручиваем два винта с нижней стороны сканера.
Отщелкиваем переднюю панель управления.
Отсоединяем шлейф.
Отщелкиваем в местах с указанием метки-треугольника верхнюю крышку со стеклом.
Можно проехать пластиковой карточкой по краям и защелки откроются.
Снимаем верхнюю крышку и ложем в сторону.
Оказалось, что стекло отклеилось и выпало из рамки.
Снимаем ремень привода немного сжав пружину.
С другой стороны тоже.
Снимаем линейку при этом следим, чтоб не потерялись две выравнивающих прокладки по её краям.
Их лучше сразу снять и отложить в сторону. Они, кстати, обычно черного цвета.
Прочищаем, продуваем контакты. Тут вобщем то главное было передернуть (подключить-отключить) шлейф.
Протираем мягкой тканью оптическую поверхность линейки.
Следим, чтоб пружинки не по слетали со своих мест.
Собираем сканер в обратном порядке.
Подключаем переднюю панель и проверяем помогли ли выполненные действия. В ряде случаем именно эти действия приводят к восстановлению работоспособности сканера.
Однако, в данной ситуации проблема осталась.
Шлейф так же имеет контакты со стороны платы управления. Переподключим вторую сторону. Откручиваем один винт с задней части корпуса возле USB разъема.
Отщелкиваем боковую крышку.
Видим плату управления.
Находим шлейф сканера (блестящий в данном случае). Отсоединяем его и подключаем обратно.
Проверяем работу. Проблема осталась. Переходим к пункту рекомендаций №2 из сервисного мануала – заменим модуль сканирования. Можно попробовать поменять шлейф, но модуль поменять быстрее. Начнем с него. Так как в наличии есть парк неисправных принтеров, найдем подходящего донора и пересадим нужную часть с него.
Подробности рассматривать не будем. Здесь всё то же самое. Разбираем, заменяем часть, собираем, подключаем, проверяем.
С новой сканирующей линейкой ошибка на принтере неожиданно сменилась с E301 на E202.
В сервисном мануале написано:
E202. CIS Unit home position detection error / homeward reading position error. Ошибка определения исходной позиции модуля CIS.
Это уже хорошо. Исходная позиция линейки определяется по калибровочной полоске на нижней части крышки со стеклом. Чтоб не вскрывать сканер несколько раз я проверил работоспособность без крышки. Устанавливаем крышку, проверяем. Ошибка сохранилась. В итоге, после некоторых измышлений и поисков неисправности выяснилось, что отсутствует калибровочная полоска. Без неё сканер не калибруется и аппарат выпадает в ошибку E202. Видимо она отклеилась от крышки вместе со стеклом.
На сканер была переставлена крышка с калибровочной полоской от другого такого же МФУ и ошибка пропала. Аппарат заработал, ремонт окончен.
Как сбросить все настройки на Canon?
Как сбросить принтер до заводских настроек Canon?
Как сделать сброс принтера Canon?
- Нажмите кнопку «*» (выглядит в виде головы в профиль), затем кнопку «2» и «8».
- Принтер перейдет в сервисный режим работы.
- Далее последовательно нажмите на кнопки «Copier», «Clear» и «Clear All».
- Настройки вернутся к заводским значениям.
Как сбросить настройки на принтере?
Как сбросить к заводским настройкам сервер печати?
- Выключите принтер.
- Убедитесь, что передняя крышка закрыта, а кабель питания подключен.
- Включите принтер, удерживая при этом кнопку Go. Удерживайте кнопку Go нажатой, пока не загорятся светодиоды Toner, Drum и Error. …
- Нажмите кнопку Go 7 раз.
Как снять ошибку с принтера Canon?
Как сбросить ошибку принтера
- Скачать и установить сервисную программу для соответствующего типа устройства.
- Выключить устройство.
- Нажать клавишу «стоп» и, не отпуская ее, нажать клавишу «питание».
- Удерживая кнопку «питание», нажать «стоп» ровно 5 раз.
- Отпустить обе кнопки.
Как сделать сброс на принтере Canon mp230?
На выключенном принтере нажмите и удерживайте кнопку [Resume] (красный треугольник в круге). 3. Не отпуская кнопку [Resume], нажмите кнопку включения принтера (удерживайте обе кнопки). 4.
Как обнулить картридж Canon mf211?
Инструкция по обнулению картриджа Canon
- выключите устройство, путем нажатия на клавишу включения;
- теперь нажмите и удерживайте зажатой клавишу «Resume»;
- клацните и держите нажатой клавишу «Power»;
- пока держите нажатой клавишу питания, отпустите ее, после чего дважды нажмите на клавишу «Resume»;
Как сбросить принтер Canon MF3010?
Canon i-SENSYS MF3010
Перейдите в сервисный режим(Service Mode) через нажатие Дополнительные функции(Additional Function) + 2 + 8 (Одновременно) затем нажмите Дополнительные функции(Additional Function) снова. Передите в Очистку(CLEAR) и выбрать все(Select ALL).
Как сбросить принтер до заводских настроек HP?
Откройте меню Настройка. С помощью кнопок со стрелками влево и вправо перейдите к пункту меню Обслуживание принтера . Перейдите в меню Восстановить и нажмите кнопку OK . Перейдите к пункту Восстановить заводские настройки по умолчанию, затем нажмите кнопку OK .
Как сделать сброс на принтере HP?
Используя кнопку питания, отключите принтер. Удерживая кнопки «Отмена» и «Стрелка вправо», включите устройство. Отпустите нажатые клавиши после появления на экране мини-дисплея надписи «Permanent storage init». Дождитесь окончания сброса принтера до заводских настроек (обычно занимает не менее минуты).
Как сбросить настройки принтера Canon mg3640?
Нажмите и удерживайте кнопку [ВОЗОБНОВИТЬ/ОТМЕНА] , пока индикатор тревоги не мигнет 21 раз. 2. Отпустите кнопку [ВОЗОБНОВИТЬ/ОТМЕНА] . Значения настроек сети были сброшены до заводских настроек по умолчанию.
Как сбросить ошибку на принтере Canon mg2540s?
Во многих случаях не нужно никаких ухищрений, чтобы продолжить печать перезаправленными картриджами, в описаниях самой ошибки говорится, что для отключения счетчика чернил и продолжения печати «пустым» картриджем необходимо удерживать от 5 до 15 секунд нажатой кнопку СтопСброс на самом устройстве.
Как отключить картридж в принтере Canon?
Если у вас многофункциональное устройство/принтер с встроенным картриджем, нажмите по кнопке «Стоп/сброс» (как правило это кнопка на которой нарисован треугольник в круге) и удерживайте ее в течение 30 секунд. Таким образом, вы отключите слежение за уровнем чернил в картридже.
Как сбросить ошибку на принтере Canon MP210?
На 2-картриджных принтерах Canon Pixma MP140, MP150, MP160, MP190, MP210, MP220 счетчик памперса обнуляется нажатием определенной комбинации клавиш на панели управления. При появлении ошибки: Зажмите Stop/Reset (кнопка с красным треугольником). Не отпуская Stop/Reset, зажмите кнопку включения (Power).
Как обнулить картридж принтера Canon?
Как обнулить картридж Canon после заправки
- Отключите принтер от сети.
- Зажмите и удерживайте кнопки «Start/Power» и «Stop/Reset» более 5 секунд.
- Подключите печатающее устройство к сети и только после этого отпустите кнопку включения принтера.
- Когда начнется распечатка тестовой страницы, отожмите кнопку «Стоп».
Что означают кнопки на принтере Canon?
Кнопка «Цветной» и «Черный» определяет цвет копии документа или фото. «По размеру» – загорается, если указывается размер листа и тип носителя. «Сканирование» – загорается при запуске функции сканирования документа. «Обслуживание» – указывает код обслуживающей операции.
Что делать если на принтере мигает молния?
Самое простое решение – перезагрузка Наиболее простое решение – перезагрузить принтер, а вместе с ним можно и компьютер. Если сбой был вызван временными причинами, например, незначительными перепадами напряжения в сети, то сразу после перезагрузки индикатор с молнией не загорится, а принтер будет работать.
Canon mf3010 как включить сканер?
Как сканировать с принтера Canon mf3010 на компьютер?
Чтобы отсканировать нужный документ, зайдите в меню «Пуск», дальше «Устройства и принтеры». В открывшемся окошке вы увидите доступные (подключенные) устройства, из списка выберите нужное МФУ Сanon mf3010 и кликните по нему мышкой. Появится панель с несколькими параметрами.
Как сканировать PDF Canon mf3010?
Скачайте и установите PDF24 Creator, в меню программы выберите Файл > Импорт > Сканер, чтобы открыть интерфейс сканера. Выберите свои настройки и нажмите кнопку ‘сканировать’. В итоге программа создает PDF документ который вам и нужен. Нажмите ‘Сохранить как’.
Как отсканировать документ на компьютер с принтера Canon?
Как сканировать с принтера на компьютер
- откройте меню «Пуск»;
- зайдите в «Панель управления»;
- перейдите во вкладку «Оборудование, звук» / или «Устройства и принтеры» для Windows 7 и далее «Принтеры»;
- выберите строчку «Начать сканирование».
Как подключить Canon i sensys mf3010?
Чтобы подключить Canon i-SENSYS MF3010 принтер к компьютеру или ноутбуку, необходимо вставить USB-кабель в порт USB 2.0. После подключения нужно подождать, пока система определит новое устройство.
Как с принтера сканировать документ на компьютер?
Как отсканировать документ на компьютер с принтера?
- Заходим в «Пуск» в поиску находим Paint и запускаем родимого;
- В программе ищем меню «Файл» в верхнем левом углу (листик с полосочками);
- Находим в нем пункт «Со сканера или камеры»;
- Выбираем тип изображения (ЧБ, цветное) в отрывшемся мастере;
- Жмем кнопку «Сканировать»;
Как сканировать с принтера на компьютер виндовс 10?
Установка или добавление локального сканера
- Нажмите кнопку Пуск > Параметры > Устройства > Принтеры и сканеры или используйте следующую кнопку. Открыть параметры принтеров и сканеров
- Выберите Добавить принтер или сканер.
Как настроить двустороннюю печать на принтере Canon mf3010?
Выполнение двухсторонней печати вручную
- Откройте окно настройки драйвера принтера.
- Установите двухстороннюю печать. …
- Выберите макет. …
- Укажите значение для параметра «Сторона переплета». …
- Задайте ширину поля. …
- Завершите настройку.
Как настроить яркость печати принтера Canon mf3010?
- Откройте окно настройки драйвера принтера.
- Выберите настройку цветов вручную. На вкладке Главная (Main) выберите значение Вручную (Manual) для параметра Цвет/интенсивность (Color/Intensity) и нажмите кнопку Задать… …
- Укажите яркость. Выберите значение Светлая (Light), Обычн. …
- Завершите настройку.
Как сделать скан в формате PDF?
Чтобы отсканировать бумажный документ в формат PDF с помощью Acrobat, выберите Инструменты > Создать PDF.
Сканирование бумажного документа в PDF с использованием предустановок (Windows)
- Выберите Инструменты > Создать PDF > Сканер > [предустановки документа]. …
- Нажмите Сканировать.
Как отсканировать документ на компьютер с принтера Epson?
- Сканирование при помощи Epson Scan. …
- Откроется окно Epson Scan.
- Щелкните кнопку File Save Settings (Параметры сохранения файла).
- В качестве типа файла выберите PDF. …
- Выполните настройки, соответствующие вашему документу, и щелкните OK. …
- Сканирование при помощи Epson Scan. …
- Откроется окно Epson Scan.
Как сканировать документ на принтере Canon MP 230?
Первое, что нужно сделать, это войти в панель управления или панель администратора в нашей операционной системе. В верхней части окна введите «сканировать» и поисковик автоматически предоставит доступные опции. Затем нужно выбрать опцию сканирования документа, как показано на рисунке ниже.
Можно ли делать копии на принтере?
Если вы имеете сканер и принтер и хотите делать с помощью них копии, то для этого надо взять и отсканировать оригинал документа, затем обрабатываем получившееся изображения и отправляем его на печать. … Далее откройте «Выбрать принтер» и отметьте девайс, который будет использоваться для печати.
Как печатать на принтере Canon mf3010?
Выключите принтер и убедитесь в том, что кабель питания подключен. Включите кнопку питания у удерживайте кнопку GO пока не загорятся кнопки Error, Toner и Drum. Отпустите кнопку Go, кнопки Error, Drum и Toner должны перестать гореть. Когда вы снова нажмете кнопку Go, принтер распечатает тестовую страницу.
Как установить принтер Canon 4410?
Установка принтера Canon MF4410 с инсталляцией драйверов осуществляется точно так же, как и для других печатающих устройств. Отсоедините принтер от компьютера, войдите в папку, в которой вы сохранили драйвер. Найдите там файл под названием Setup, кликните по нему, чтобы активизировать мастер установки.
Canon i-SENSYS MF3010 картридж, драйвер, установка, настройка
Windows XP / Vista / 7 / 8 / 8.1 / 10
Варианты разрядности: x32/x64
Размер драйвера: 17 MB (x32) и 19 MB (x64)
Нажмите для скачивания (x32):
Нажмите для скачивания (x64):
Инструкция к оборудованию
- Ознакомьтесь с
- Скачайте
Как установить драйвер в Windows 10
Принтер Canon i-SENSYS MF3010 – отличное устройство для черно-белой печати, которое также включает в себя функции копирования и сканирования. Для настройки МФУ не нужно выполнять много действий. Вам достаточно подключить принтер через USB-кабель, приложенный в комплекте, а затем установить фирменный драйвер. Скачать нужную утилиту именно для данной модели вы можете по ссылке, представленной в начале статьи.
После того, как загрузка файла завершилась, вам необходимо зайти в папку, где сохранены все скачанные через браузер материалы. Здесь найдите файл с названием Canon i-SENSYS MF3010 и запустите его. После этого на экране появится приветственное окно мастера установки. Жмем кнопку «Далее» и переходим к следующему шагу.
На следующем этапе программа предложит ознакомиться с лицензионным соглашением. Для согласия жмем на «Да» и переходим дальше.
Canon i-SENSYS MF4410 инструкции по эксплуатации
Теперь начнется установка необходимых файлов. Данный процесс не займет больше пары минут. После этого появится завершающее окно, которое необходимо закрыть кнопкой «Выход».
Обратите внимание на то, что утилита попросит подключить принтер к компьютеру после завершения установки. Но сделать это можно и перед инсталляцией драйвера. После закрытия программы можно приступать к работе с МФУ от Canon!
Современные модели принтеров Сanon выполняют несколько функций, в том числе и сканирование документов. В этой статье мы подробно расскажем, как сканировать через принтер canon (+mf3010), а также как установить драйвер устройства.
Установка и подключение МФУ
Все необходимое программное обеспечение для принтера идет с ним в комплекте – в виде диска. Если же вы купили Сanon не в специализированном магазине, а с рук, и установочного диска при нем не оказалось, тогда советуем воспользоваться интернетом – скачать драйвера на официальном сайте компании-производителя или найти их в специальном приложении driverplus.ru. Вам необходимо знать модель принтера и указать вид операционной системы и ее разрядность.
Драйвер помогает вашему компьютеру «видеть» подключенное МФУ, поэтому без него выполнять сканирование не получится. Инструкция по установке драйвера прилагается, и следуя ей вы сможете самостоятельно выполнить установку программы.
После того, как вы установите драйвер, принтер будет готов к работе и выполнению задач по копированию, печати и сканированию документов. Может быть потребуется перезагрузить систему, чтобы внесенные изменения активировались.
Если МФУ отказывается выполнять свои функции, тогда стоит проверить качество подключения устройства к компьютеру. Быть может проблема кроется в отхождении кабеля-USB. Причина также может заключаться в вирусном заражении вашей техники. в этом случае придется выполнить повторную установку драйверов.
Выполняем сканирование
Чтобы отсканировать нужный документ, зайдите в меню «Пуск», дальше «Устройства и принтеры».
Драйвер для Canon i-SENSYS LBP2900 / LBP2900B и его установка
В открывшемся окошке вы увидите доступные (подключенные) устройства, из списка выберите нужное МФУ Сanon mf3010 и кликните по нему мышкой. Появится панель с несколькими параметрами.
Здесь вносите необходимые корректировки в настройках – указываете цвет скан-копии, тип файла, разрешение, папку, в которую будет сохранена копия. Находите команду «Сканировать» и запускаете процесс.
Несколько полезных программ для Canon MF3010
- PaperScan Free – имеет простой функционал, сканирует и позволяет редактировать скан-копии документов.
- MF Toolbax – понятный интерфейс и широкий набор инструментов. Разрешает вносить любые изменения в отсканированные файлы. Минус только один – нет русскоязычной версии.
Для нормальной бесперебойной печати документов, используя принтер Canon i-SENSYS MF3010, необходимо соблюдать некоторые требования, предъявляемые к устройству. Основные из них — наличие установленного драйвера и заправленного картриджа. В этой статье вы узнаете о том, как установить драйвер на принтер , где его скачать, решить возможные проблемы с подключением, установкой и настройкой принтера.
Canon i-SENSYS MF3010 какой драйвер устанавливать?
Чтобы ПК взаимодействовал с принтером, нужно установить драйверы. С помощью драйверов мы управляем принтером, отправляем с компьютера задания на печать. Драйвер — это специальная программа, работающая в операционной системе и взаимодействующая с принтером.
Перед загрузкой и установкой драйверов на компьютер, необходимо определить, какой драйвер подойдет под вашу операционную систему. Нельзя просто так взять и установить любой первый попавшийся драйвер, в надежде, что принтер станет работать. Даже если это драйвер для Canon i-SENSYS MF3010.
На выбор программного обеспечения влияет ряд факторов: марка и модель принтера, операционная система (Windows, Linux, Mac) и другие факторы.
Какой подходит драйвер для принтера Canon i-SENSYS MF3010?
Если у вас установлена операционная система Windows XP, устанавливайте драйвер для Windows XP. Если Windows 7, соответственно, скачайте драйвер для Windows 7. То же самое касается и других систем.
Более того, драйвер необходимо выбирать в зависимости от разрядности операционной системы. Так, если у вас стоит 64-разрядная операционная система, то и драйвер должен быть для такой же системы — 64-битный. И наоборот, для 32-разрядной — 32-битный.
Драйвер для Canon i-SENSYS MF3010 бесплатно?
На официальном сайте производителя принтеров, устройства структурированы, можно быстро и легко выбрать необходимый драйвер. Достаточно ввести в поле поиска номер модели принтера и система выдаст желаемый драйвер, а также все необходимое ПО, сведения и инструкции по установке и эксплуатации принтера.
Обзор струйного МФУ Canon PIXMA MG3640: характеристики, замена картриджей и отзывы покупателей
Там же можно выбрать операционную систему. Как правило, скрипт автоматически определяет ОС. Вам остается лишь определиться с версией, обратив внимание на дату обновления, язык, объем загружаемого файла.
На официальном ресурсе скачать драйвер для принтера Canon i-SENSYS MF3010 можно бесплатно. Пользуйтесь только программным обеспечением с официальных ресурсов разработчиков. Помните, при использовании файлов с непроверенных источников, шансы на нормальную работу принтера невелики, увеличивается риск заражения компьютера.
Canon i-SENSYS MF3010 как подключить?
Чтобы подключить принтер Canon i-SENSYS MF3010 к компьютеру, необходимо вставить USB-кабель в порт USB 2.0. После подключения нужно подождать, пока система определит устройство. Если после этого появится окно с предложением установить драйвер, согласитесь и установите драйвер.
Некоторые модели принтеров изначально содержат в себе необходимые драйверы для работы, так что тратить время на диски с драйверами или скачивание их с интернета нет необходимости.
Как установить принтер Canon i-SENSYS MF3010?
Установочный диск Canon i-SENSYS MF3010
Вставьте диск в компьютер и следуйте инструкциям на экране. Если диск содержит драйверы для разных операционных систем, в процессе установки выберите подходящий для вашей системы.
Как установить принтер без диска?
Если диска с драйверами Canon i-SENSYS MF3010 нет либо неисправен, можно установить принтер без диска. Потребуется подключение к сети Интернет. Откройте официальный сайт Canon, выберите нужный драйвер, загрузите на свой компьютер. Запустите установочный файл и следуйте указаниям.
Как установить принтер Canon i-SENSYS MF3010 на другой компьютер?
Если необходимо установить Canon i-SENSYS MF3010 на другой компьютер или несколько компьютеров, воспользуйтесь USB флешкой. Если драйвер уже загружен, скиньте его на флеш и вставьте ее в тот компьютер, на котором планируется установить принтер. Запустите файл на флешке.
Canon i-SENSYS MF3010 настроить
Как правило, принтер, после подключения к компьютеру и установки драйверов, самостоятельно настраивается на необходимый режим работы. В то же время, многие производители принтеров, в целях совершенствования и повышения уровня качества работы своих устройств, предлагают использовать специальные программы для принтеров. Не является исключением и принтер Canon i-SENSYS MF3010.
Воспользуйтесь программами, которые подготовят ваш компьютер для взаимодействия с печатающим устройством. Обновите драйверы.
| Производитель | Программное обеспечение |
| HP, Samsung, Xerox и др. |
Какой картридж подходит для принтера Canon i-SENSYS MF3010?
Неотъемлемой частью любого принтера является картридж, в котором хранится краситель. По истечении краски, картридж заправляется специализированными фирмами, при условии, что данная модель перепрошита. В обратном случае, приобретается новый картридж.
О том, какой именно картридж подходит для Canon i-SENSYS MF3010, можно узнать на сайте производителя. Вся актуальная информация о характеристиках печатающего устройства, модели картриджа, версии программного обеспечения и драйверы под различные операционные системы размещены на официальном ресурсе Canon.
Современный офис невозможно представить без принтера. Сегодняшний документооборот вынуждает нас время от времени распечатывать различные электронные документы, которые благодарю принтеру за несколько секунд обретают свою бумажную форму. Подобно другим устройствам, принтер время от времени выходит из строя, а на его информационной панели мы видим сообщение об ошибке. В нашем материале мы разберём, как выполнить сброс ошибки на принтерах марок Canon, Epson, Brother, HP, Kуосера, Pixma, представим различные способы решения возникшей проблемы.
- Причины появления ошибок на принтере
- Как сбросить ошибку на принтере Canon
- Как выполнить сброс ошибки на принтере Epson
- Как избавиться от ошибки на принтере Brother
- Как устранить ошибку на принтере HP
- Как сбросить ошибку на устройстве Kуосера
- Как сбросить ошибку на принтере Pixma
- Видео:
Причины появления ошибок на принтере
На каждой из упомянутых нами марок принтера может возникать целый сонм разнообразных ошибок, требующих выполнения ряда шагов для своего решения. Среди причин возникающих ошибок на принтерах Canon, Epson, Brother, HP, Kуосера, Pixma отметим следующие:
- Отсутствие тонера или красок в картридже принтера;
- Неправильное подключение принтера;
- Залипание контактов устройства;
- Отсутствие необходимых драйверов или их устаревший характер;
- Некорректные настройки принтера;
- Скачок напряжения в сети;
- Проблемы с сетевым подключением принтера и другое.
Если некоторые из указанных причин можно исправить самостоятельно, то другие потребуют профессионального подхода, доступного только в сервисных мастерских.
Читайте также: ошибка 0x0000011b возникающая при установке принтера – Решение.
Как сбросить ошибку на принтере Canon
Сброс ошибки принтера Canon непосредственно зависит от типа возникшей на устройстве ошибки. Тем не менее, часто причиной проблемы является дисфункция абсорбера принтера, а решением выступает сброс показателя абсорбера принтера.
Для этого понадобится выполнить следующее:
- Отключите принтер и зажмите кнопку «Стоп» (перевёрнутый треугольник в круге);
- Не отпуская кнопки «Стоп» зажмите кнопку «Старт»;
- Не отпуская кнопки «Старт» отожмите ранее нажатую кнопку «Стоп», а затем нажмите на неё два раза (для некоторых моделей Canon – пять раз). В ходе нажатия светодиодный индикатор поменяет цвет с жёлтого на зелёный и наоборот;
- Отожмите кнопку «Старт»;
- Запустите программу «Service Tool». На её экране найдите пункт «Clear Ink Counter», и выберите опцию «Main»;
- Нажмите на «Set» справа;
- Если значение не было обнулено, выберите показатель «Platen» и вновь нажмите на «Set»;
- Закройте программу, выключите и включите ваш принтер.
Также сбросить ошибку в принтере Canon может помочь заправка картриджа или замена старого картриджа на новый. После заправки картриджа его показатели будет необходимо обнулить.
Для этого выполните следующее:
- Отключите принтер от розетки;
- Зажмите и держите кнопки ««Start/Power» и «Stop/Reset» на более чем 5 секунд;
- Подключите принтер к сети и отпустите кнопку включения устройства;
- Когда запустится печать тестовой страницы отожмите кнопку «Стоп»;
- Затем нажмите на «Продолжить», и дождитесь отображения надписи «Счётчик чернил»;
- Нажмите на кнопку «0», расположенную на панели управления принтера;
- Подтвердите свой выбор нажав на «Ок», и отключите устройство.
Если это не помогло, сбросить ошибку на принтере Canon можно с помощью возврата вашего принтера до заводских настроек. Выполните следующее:
- Нажмите на кнопку «Меню» на передней панели принтера;
- С помощью стрелок на панели найдите «Меню настройки» (Setup menu) и нажмите на «ОК»;
- С помощью кнопок со стрелками выберите «Настройки устройства» (Device Settings) и нажмите «ОК»;
- Выберите «Сбросить настройки» (Reset Settings) и нажмите «ОК».
Как выполнить сброс ошибки на принтере Epson
Устранение многих ошибок на принтере Epson можно также выполнить путём сброса памперса и картриджей. В этом вам поможет утилита «SSC Service Utility». Для работы с ней выполните следующее:
- Скачайте данную программу на ПУ, установите и запустите;
- В окне программы выберите вкладку «Настройки»;
- В выпадающем меню «Установленные принтеры» будет присутствовать название вашего принтера Epson, подключенного к ПК. Если по каким-либо причинам оно отсутствует, выберите модель принтера в меню опции «Модель принтера»;
- Сверните приложение в трей, нажав на крестик в правом верхнем углу;
- Кликните на иконку данного приложения в трее правой клавишей мыши;
- В открывшемся меню выберите опцию «Сброс счётчиков» (это поможет сбросить картриджи). Выберите все счётчики или счётчики нужного цвета;
- Для выполнения сброса памперса выберите пункт программы «Счётчик отработки», а затем «Сбросить счётчик отработки».
Если это не помогло, попробуйте сбросить ваш принтер Epson до заводских настроек.
Для этого воспользуйтесь функционалом панели управления принтера:
- Нажмите на кнопку «Домой» на панели управления;
- Затем выберите «Настройка»;
- Далее выберите «Системное администрирование» (для этого шага может потребоваться пароль администратора);
- Потом «Восстановить настройки по умолчанию»;
- Выберите опцию «Удалить все данные и настройки», после чего нажмите на «Да»;
- Сброс принтера до заводских настроек будет завершен.
Как избавиться от ошибки на принтере Brother
Как и в случае описанных выше марок принтеров, исправить ошибку с принтерами Brother может помочь сброс счётчика фотобарабана.
Например, для МФУ Brother это делается следующим образом:
- Откройте переднюю крышку устройства при включенном аппарате;
- Нажмите на панели управления на кнопку «Опции»;
- На дисплее устройства отобразится сообщение о замене барабана. Нажмите на кнопку «1» для обнуления показателя счётчика фотобарабана;
- Закройте переднюю крышку устройства.
Если это не помогло, попробуйте сбросить настройки принтера Brother. Для этого:
- Откройте верхнюю крышку принтера;
- Нажмите кнопку включения-выключения семь раз;
- Зелёный индикатор на передней панели устройства будет моргать во время выполнения сброса;
- Закройте крышку устройства.
Как только индикатор перестанет мигать, принтер вернётся к заводским настройкам OEM.
Как устранить ошибку на принтере HP
Методика устранение ошибок на принтере HP напрямую зависит от типа ошибки, информация о которой может отображаться на панели вашего принтера. Тем не менее, универсальным средством для решения проблемы с принтером HP является использование утилиты «HP Print and Scan Doctor», которую необходимо скачать и запустить на вашем ПК. После запуска выберите опцию автоматического поиска неисправностей с их последующим устранением.
Также в решении ошибок со сбоем принтера HP может помочь:
- Переустановка драйвера принтера. Перед установкой драйвера необходимо удалить ваш принтер в разделе «Устройства и принтеры» (Панель управления – Устройства и принтеры). Наведите курсор мышки на ваш принтер, кликните правой клавишей мышки, и выберите «Удалить». Затем перезагрузите ПК, и установите новый драйвер (можно скачать с сайта HP https://support.hp.com/ru-ru/drivers );
- Вход в систему с другой учётной записью;
- Отключение принтера с последующим включением. Для этого отключите устройство с помощью клавиши выключения, подождите минуту, и затем вновь включите ваш принтер. Такая процедура может помочь в устранении ошибки инициализации принтера;
- Сброс настроек принтера. Выключите устройство, затем нажмите на левую часть кнопки «Item» и кнопки «Value», включите принтер. Дождитесь появления уведомления «Reset Maintenance Count» и отпустите указанные кнопки.
Как сбросить ошибку на устройстве Kуосера
Как и в случае принтеров других производителей, при появлении ошибки в работе принтера Kуосера может помочь сброс счётчика. Для этого зажмите одновременно две кнопки «Старт» и «Стоп» (или «Сброс» и «Ок»), и удерживайте их несколько секунд. Показатели счётчика будут сброшены, и ошибка на данном принтере может может пропасть.
Также может помочь сброс настроек принтера Kуосера до заводских значений. Для этого выполните следующее:
- Включите ваш принтер;
- Наберите на его панели 10871087 и вам откроется техническое меню;
- Наберите там U021;
- Нажмите на большую кнопку «Старт»;
- Выберите [EXECUTE] и вновь нажмите на «Старт»;
- Выключите питание устройства;
- Включите питание устройства;
- Настройки принтера будут сброшены.
Это может помочь: как исправить ошибку принтера 0x00000709 в работе ОС Виндовс 10.
Как сбросить ошибку на принтере Pixma
Для устранения ошибок на принтере Canon Pixma воспользуйтесь советами по принтеру Canon, представленными нами чуть выше. Кроме указанных советов, также может помочь программа «PrintHelp». Выполните следующее:
- Скачайте программу «PrintHelp»;
- В левом меню выберите ваш принтер «Pixma»;
- Справа нажмите на кнопку «Сбросить счетчик отработки».
Видео:
В нашем материале мы рассмотрели способы сбросить ошибку, возникающую на принтерах Canon, Epson, Brother, HP, Kуосера, Pixma. Несмотря на то, что существует огромная вариация ошибок на принтерах данных марок, многие из них решаются сбросом памперса, или самого принтера до заводских настроек. Попробуйте предложенные нами способы, возможно один из них позволит исправить ошибку, возникшую на вашем устройстве.
Canon mf3010 сброс на заводские настройки. Canon mf3010 как сбросить все настройки Это обеспечивает намного более удобное пользование синхронизированными устройствами.
canon mf3010 как сбросить все настройки
уважаемые, подскажите, каким образом сбросить настройки?
Вторая ссылка, 34 страница
выбираю инициализацию «I» — не проходит
(2) Чего Вы хотите добиться? Случаем не формат ли поменять на А4 ? Так этого в этом пункте меню и нет!
так ускоряют аппарат только через режим ОЛС.
а там все просто, открываем, вперед и делаем сброс.
(6) Владимир иронизирует.. ОЛС — оконно-лифтовой сброс
(6) в сервисном режиме как на картинке https://ibb.co/g2ttQe не пробовали?
ТС шутят Поржать и не быть забаненым Достижение
(8) программа визуально красивая, а можно ее кинуть на почту?
horhe (10): можно ее кинуть на почту?
Нет, 5й пункт мешает.
неужели 5 пункт уже и в почту заглядывает? 🙂
и все таки вход в сброс — «голова» , выбираем «I» и «старт» правильно?
Сброс настроек принтера Canon — как сделать и зачем нужно?
Как и любое электромеханическое оборудование, принтеры нуждаются в проведении периодического обслуживания. В комплекс профилактических работ входит прочистка печатающей головки и каналов подачи чернил, удаление всевозможных загрязнений с поверхностей внутренних деталей, замена абсорбирующего материала (памперса) и т.д.
В ходе профилактики также может выполняться сброс аппаратных настроек, счетчиков чернильниц и абсорбента. Что это такое, зачем нужно и сделать? Ответим на эти вопросы и дадим сопутствующие советы.
Что такое сброс принтера?
Все современные модели принтеров и МФУ Canon имеют свою собственную операционную систему (прошивку), центральный процессор (основной контроллер), память ОЗУ и ПЗУ, интерфейсы ввода-вывода информации и прочие комплектующие, присущие любому компьютеру.
Все это говорит о том, что современные печатающие машины способны хранить различную информацию. Это и пользовательские настройки, и различные системные данные:
- состояние датчиков, подсчитывающих уровень тонера в картриджах;
- наполненность памперса — устройства, впитывающего чернила, которые сбрасываются с поверхности печатающей головки после завершения очередного цикла печати.
- пользовательские настройки.
Показания датчиков на принтерах Canon можно сбросить, т.е. вернуть к заводским значениям или обнулить. Причин сброса настроек и/или показаний датчиков картриджей и памперса может быть несколько.
Сброс аппаратных настроек
Обнуление аппаратных/программных настроек обычно выполняется при возникновении каких-либо неполадок в работе принтера или одной из функций МФУ — копирование, сканирование, дуплексная печать и т.д. По мере эксплуатации в память устройства заносятся различные системные и пользовательские данные. Как и в случае с любым компьютером, хранимая в ПЗУ принтера информация может быть повреждена или утеряна, вследствие чего возникают всевозможные ошибки в работе печатающей машины.
Функция обнуления настроек помогает решить различные неисправности, связанные с программной составляющей принтера. Благодаря сбросу конфигурации также устраняются неполадки интерфейсов связи, отвечающие за подключение печатающей машины к компьютеру и к компьютерной сети по проводному и беспроводному соединению.
Сброс счетчика картриджей
Любой современный принтер оснащается различными датчиками, помогающими осуществлять все функции печатающей машины. Среди них и датчики, отвечающие за измерение оставшегося уровня тонера в картриджах и передачу полученных данных на основной контроллер устройства. При окончании чернил операционная система автоматически блокирует функцию печати, т.к. работа печатающей головки в холостом режиме может привести к ее преждевременному износу.
При установке новых, замене или дозаправке установленных чернильниц принтер обычно самостоятельно распознает факт выполнения пользователем данных процедур, а затем сбрасывает счетчик уровня чернил. Но по различным причинам этого может не произойти. Именно в этих случаях и помогает функция сброса, которая позволит обнулить показания датчика уровня чернил, благодаря чему снимется блокировка принтера и он сможет продолжить свою работу.
Подробная инструкция по сбросу счетчика картриджей на принтерах Canon есть на нашем сайте.
Сброс счетчика памперса
Абсорбирующий материал или памперс по мере эксплуатации принтера заполняется отработанными чернилами. Уровень их наполненности также считывается специальным датчиком. При полном заполнении памперса печатающая машина блокируется, работа с ним становится невозможной. Как несложно догадаться, функция сброса абсорбента снимает эту блокировку.
Определить наполненности памперса гораздо сложнее, чем уровень чернил, поэтому датчик абсорбента нередко дает «ложные показания». Именно для этого и служит функция сброса уровня заполнения абсорбирующего материала.
Следует отметить, что счетчик памперс допустимо сбрасывать лишь 2-3 раза. При чрезмерном заполнении абсорбента чернила начнут вытекать из корпуса принтера или, что еще хуже, скапливаться внутри, из-за чего могут возникнуть различные неисправности вплоть до перегорания материнской платы.
Как сделать сброс принтера Canon?
Каждая из трех перечисленных выше функций сброса запускается по-разному. Также следует иметь в виду, что у разных моделей принтеров и МФУ Canon обнуление настроек и сброс показаний датчиков выполняется по-своему. Пойдем по порядку.
Сброс настроек
Вернуть программные/аппаратные настройки к заводским значениям можно двумя способами — запустить сброс с лицевой панели принтера или с компьютера. Первый способ предполагает сброс путем запуска требуемой функции из LCD-экрана принтера либо при помощи нажатия в определенной последовательности функциональных кнопок. Причем на разных моделях печатающих машин Canon это выполняется по-разному. Например, на большинстве моделей МФУ Canon серии i-SENSYS (MF4450, MF4410, MF4580 и т.д.) это делается следующим образом:
- Нажмите кнопку «*» (выглядит в виде головы в профиль), затем кнопку «2» и «8».
- Принтер перейдет в сервисный режим работы.
- Далее последовательно нажмите на кнопки «Copier», «Clear» и «Clear All».
- Настройки вернутся к заводским значениям.
Это же действие для многих моделей принтеров Canon модельного ряда PIXMA:
- Выключите принтер нажатием на кнопку питания.
- Нажмите на кнопку «STOP/RESET» и, не отпуская ее, нажмите на кнопку питания.
- Принтер должен включиться, о чем будет свидетельствовать загоревшийся индикатор питания.
- Отпустите обе кнопки.
- Далее нажмите «STOP/RESET» два раза и удерживайте ее после второго нажатия, затем вновь нажмите кнопку питания. Отпустите обе кнопки — принтер перейдет в сервисный режим работы.
- Для сброса конфигурации, по сути, нужно очистить память EEPROM, в которой и хранятся настройки. Для этого нажмите на кнопку «STOP/RESET» 2 раза.
- Выключите принтер путем нажатия кнопки питания также два раза.
- Настройки будут сброшены.
Подробную инструкцию по сбросу настроек на конкретном принтере можно найти в технической документации к устройству и инструкциях по эксплуатации.
Для сброса конфигурации печатающей машины с компьютера проще всего выполнить переустановку драйвера. Для этого потребуется поставляемый в комплекте с принтером диск либо доступ в интернет для скачивания программного обеспечения.
Сброс счетчика чернил
Процедура сброса счетчика также зависит от конкретной модели принтера Canon. В большинстве случаев для этого достаточно нажать и удерживать кнопку «STOP/RESET» (для многофункциональных устройство) или «Resume/Cancel» (для обычных принтеров) в течение 10-30 секунд. Нажимать кнопку следует сразу после того, как на экран компьютера и/или лицевую панель печатающей машины будет выведено сообщение об окончании чернил в одном из картриджей. Если чернильниц несколько — данную процедуру нужно будет повторять для каждой из них (только после окончания тонера).
В современных многофункциональных устройствах Canon серии PIXMA сброс показаний датчика можно выполнить из сервисного меню:
- Выполните шаги с 1 до 5 из инструкции по сбросу настроек принтеров Canon PIXMA для входа в сервисный режим работы.
- Нажмите кнопку «STOP/RESET» 4 раза.
- Два раза нажмите на кнопку питания.
- Счетчик будет сброшен.
Как и в предыдущем случае, точную инструкцию по сбросу уровня чернил следует искать в технической документации и инструкциях по эксплуатации к имеющейся модели принтера Canon.
Сброс памперса
Процедура обнуления показаний счетчика памперса также зависит от модели принтера Canon. Например, во многих моделях МФУ линейки МРС (МРС400, МРС600 и т.д.) сброс абсорбера можно выполнить из меню LCD-дисплея:
- Переведите принтер в сервисный режим работы, выбрав последовательно в меню пункты — «Menu», «Copy», «#». Если на экране отобразится сообщение в виде «#1 SSSW», значит принтер вошел в сервисный режим.
- Выберите пункт «7. Printer» при помощи кнопок со стрелками на лицевой панели устройства и нажмите «ОК».
- Далее выберите пункт «5. Ink abs capa», нажмите «ОК».
- Принтером будет предложено ввести числовое значение.
- Введите «0», затем нажмите «ОК» и выключите принтер.
Подробная инструкция по сбросу памперса на струйных принтерах Canon.
Универсальный способ сброса датчиков памперса
Многие современные модели принтеров и МФУ Canon поддерживают программный способ сброса абсорбента. Для этого существуют специальные сервисные программы, как Service Tool и General Tool. Рассмотрим процедуру сброса системных счетчиков с помощью утилиты Service Tool:
- Переведите принтер в сервисный режим работы одним из вышеописанных способов либо согласно инструкции к имеющейся модели принтера/МФУ Canon.
- Скачайте и запустите программу Service Tool.
- В первой же вкладке «Main» основного окна утилиты найдите раздел «Clear Ink Counter».
- Напротив элемента «Absorber» в выпадающем списке выберите значение «All».
- Нажмите на кнопку «Set» напротив выпадающего меню.
- При успешном выполнении команды откроется диалоговое окно с сообщение «A function was finished».
- Нажмите кнопку «ОК».
- Счетчик будет сброшен.
Не рекомендуется выполнять процедуру сброса счетчика памперса больше двух раз.
Восстановление заводских настроек по умолчанию
- При инициализации удаляются все параметры сети принтера , поэтому выполнение печати или сканирования с компьютера по сети станут невозможными. Для возобновления использования принтера в сети после восстановления заводских настроек по умолчанию повторите настройку с помощью установочного компакт-диска или следуйте инструкциям на веб-странице.
Нажмите кнопку Настройка (Setup) , а затем нажимайте кнопку + , пока на ЖК-дисплее не отобразится цифра 13, после чего нажмите кнопку Черный (Black) или Цвет (Color) .
Как сбросить принтер canon на заводские настройки?
Как сбросить счётчик «памперса» для Canon PIXMA (ошибка 5B00) – инструкция
Принтеры и МФУ Canon Pixma ведут учёт израсходованной краски в картриджах. В процессе работы и сервисной прочистки сопел часть отработанных чернил попадает мимо бумаги и скапливается в специальной ёмкости (Maintenance Box), в просторечии называемой «памперсом».
Принтер никак не отслеживает физическую заполненность абсорбирующего наполнителя чернилами, но приблизительно оценивает по общему количеству выработанных чернил. В результате, принтер блокирует печать по достижении усреднённого предела заполнения картриджа отработки. Понять это можно по номеру ошибки 5B00 или попеременному миганию зелёного и жёлтого индикаторов на принтере семь раз.
До этого может возникать 1700 ошибка, говорящая о том что скоро счётчик будет заполнен (полный список кодов ошибок).
Canon код ошибки 5B00
Зачем вообще сбрасывать «памперс»
В бытовых струйных принтерах Canon PIXMA вероятность возникновения ошибки, связанной с переполнением абсорбера, не высока. Для этого нужно печатать много и часто, так что с большей вероятностью из строя выйдет одна из деталей принтера (чаще всего печатающая голова).
Хотя физическая заполненность «памперса» не всегда совпадает с показаниями счётчика, это не значит, что про последний можно забыть. При реальном переполнении картриджа отработки чернила могут потечь и привести к выходу принтера из строя.
К тому же любые манипуляции с сервисным режимом и сбросом счётчиков приводят к потере гарантии на устройство. Прежде хорошенько подумайте, стоит ли оно того.
На ряде принтеров сброс «памперса» срабатывает только ДО возникновения ошибки 5B00. К счастью, Service Tool отображает показатели счётчика и их можно проверить заранее.
Вход в сервисный режим
Изменение показаний счётчиков принтера требует его запуска в сервисном режиме. Для этого используются клавиши «Включения» (или Power, изображается привычным кружком с чёрточкой) и «Продолжения» / «Отмены» (Resume, выглядит как вписанный в круг треугольник) на корпусе Canon PIXMA. Клавиши могут быть сенсорными, но принцип остаётся тем же. Принтер при этом должен быть подключен к компьютеру по USB.
«Включить» и «Отмена» на панели управления Canon PIXMA iP3600
Для входа в сервисный режим:
- Выдернуть шнур питания из устройства.
- При выдернутом шнуре нажать кнопку «Включить», чтобы ЖК-экран моргнул (это попытка включения на заряде блока питания обнуляет память аппарата).
- Вставляем шнур питания обратно.
- Зажимаем клавишу Отмена/Стоп.
- Не отпуская зажатой клавиши «Отмена», нажмите кнопку Включить/Питание.
- Не отпуская «Включить», отпустите «Отмену» и нажмите на неё чётко заданное количество раз (варьируется в зависимости от модели принтера, подробнее ниже). Индикатор устройства должен реагировать на нажатия сменой цвета с зелёного на жёлтый, а затем обратно на зелёный.
- Отпустите обе кнопки. Индикатор должен несколько раз мигнуть зелёным и затем загореться окончательно. Это означает, что печатающее устройство вошло в сервисный режим (на более современных моделях с ЖК-экраном загориться индикатор питания, но экран останется чёрным). Если индикатор мигает или горит жёлтым — возникла другая ошибка, которую требуется исправить или вы что-то делаете не правильно.
Количество нажатий кнопки «Отмена» зависит от модели Canon PIXMA. Его можно определить самому, повторяя пункты с 1 по 5 с разным (от 2 до 9) количеством нажатий в 4 пункте. После каждой попытки выключаем принтер из розетки, подключаем заново и пробуем снова. Далее мы приводим список моделей и количество необходимых нажатий, однако его точность и полноту мы не гарантируем – функция официально не документирована.
- 2 нажатия: iP1200, iP1300, iP1600, iP1700, iP1800, iP1900, iP2200, iP2500, iP2600, iP3600, iP4600, iP4700, iP4840, iP4850, Pro9000 MarkII, Pro9500 MarkII, IX7000, MP240, MP260, MP270, MP480, MP490, MP540, MP550, MP560, MP620, MP630, MP640, MP980, MP990.
- 3 нажатия: MP250,
- 4 нажатия: iP2700, iP7240.
- 5 нажатий: iP4840, iP4850, G1400, G2400, G3400, G4400, iP4940, MP280, MX320, MX330, MX340, MX860, MG5340, MG2245, MP230, MX494, MG3540, MG3550, TS5040.
- 6 нажатий: MG2140, MG2440 (и вся линейка MG2400 Series), MG5340, MG5140, MG5240, MG6140, MG8140, MX394.
- 7 нажатий: TS6140.
ВАЖНО! Кроме чёткого количества нажатий на клавишу отмена, требуется также выдерживать ритм между нажатиями, чтобы запустился именно сервисный режим. Далеко не всегда это получается с первого раза. Не забывайте между попытками извлекать из сети шнур питания и нажимать «Включить», а только после повторять попытку.
На большинстве принтеров и МФУ для сброса нужна специальная программа, но на некоторых можно обойтись без нее. Например, на G1400, G2400, G3400, G4400 для сброса сделайте следующее (после входа в сервисный режим):
- Вставляете лист бумаги.
- Нажимаете на кнопку Отмена/Стоп 5 раз. После этого – 1 раз на кнопку Питание.
- Выключаете принтер кнопкой «питание» (чтобы выйти из сервисного режима). Ошибка сброшена.
Существует несколько версий Service Tool для сброса счётчика. Чем новее модель принтера, тем более поздняя версия программы нужна. Если не уверены, скачайте и попробуйте все — интерфейс у них одинаковый.
Соответствие версий Service Tool моделям принтеров (полнота и точность списка не гарантируется, программа не документирована и работает нестабильно, в том числе из-за различий в ОС и драйверах):
- v700: iP1200, iP1300, iP1600, iP1700, iP1800, iP2200, iP2500, iP1900, iP2600.
- v2000: iP2700, iP3600, iP4600, iP4700, iP4840, iP4850, Pro9000 MarkII, Pro9500 MarkII, IX7000, MP240, MP250, MP260, MP270, MP480, MP490, MP540, MP550, MP560, MP620, MP630, MP640, MP980, MP990, MX320, MX330, MX860, MG2400, MG2440, MG5140, MG5150, MG5340.
- v3400: iP4940, MG2140, MG2245, MG3240, MG4240, MP230, MG3540, MX494
- v3600: iP7240.
- v4720/v4740: G1400, G2400, G3400.
Важно! Service Tool может конфликтовать с разными версиями операционных систем. При возникновении ошибок попробуйте запустить программу в режиме совместимости с Windows XP.
Рабочее окно программы Service Tool
- После включения сервисного режима принтера запустите программу ServiceTool. Если программа не видит принтер, убедитесь, что он подключен к компьютеру. Если подключено больше одного печатающего устройства — выберете нужное.
- Во вкладке «Main» программы есть пункт «Print» с кнопками «Test Print», «EEPROM» и «Nozzle Check». Распечатайте тестовую страницу, чтобы убедится, что программа правильно определила устройство.
- В секции «Ink Absorber Counter» есть графа «Counter Value» в процентном соотношении отображающая заполненность “памперса”. В графе «Clear Ink Counter» нажмите клавишу «Main», чтобы значение в «Counter Value» стало равно нулю. Если значение не обнулилось, попробуйте также нажать «Platen».
- Сбросив счётчик, закройте Service Tool. Из папки «Принтеры и факсы» удалите копию устройства, установившегося в сервисном режиме.
Альтернативный способ
Для принтеров Canon PIXMA iP3600, iP4600, MG5140, MG5240 «памперс» также обнуляется программой PrintHelp.
Во вкладке «Управление» в «Счётчиках отработки» нажмите на клавишу «Сбросить отработку»
Рабочее окно программы PrintHelp
Проблемы с сервисным режимом
В моделях MG5640, MG5740 и ряде других может произойти сбой, который приводит к невозможности запуска устройства в сервисном режиме. То есть, после указанного количества нажатий на “Отмену”, загорается индикатор с молнией. В таком случае программный сброс как с помощью Service Tool, так и PrintHelp не поможет. Единственный способ решить проблему в данной ситуации – перепаивать микросхему на системной плате устройства. Обычно, данную процедуру делают в сервисных центрах, однако данное решение может быть и не оправданным с точки зрения экономии (издержки могут быть сравнимы с покупкой нового устройства).
Как обнулить счетчик уровня чернила струйного принтера Canon: инструкция с видео
Проблемы в работе принтеров Canon могут возникнуть по самым различным причинам. Чаще всего устройства этого бренда сталкиваются с появлением ошибок E4, E13, E16, 1683, 1686 и 1688 (в зависимости от модели), вызванных заполнением счетчика уровня чернила. В этой статье мы расскажем Вам, о значении этих ошибок, причинах их возникновения и способах обхода. Мы уверены, после изучения предоставленной информации Вы легко самостоятельно справитесь с данной проблемой без обращения к специалисту.
Значение ошибок E13 и E16
Ошибки E4, E13, E16 и т.д. (подробный список смотрите в статье «Коды ошибок струйных принтеров Canon») указывают на проблему совместимости картриджа с принтером. Тем не менее, обычно это связано не с поломкой расходника или принтера, а с заполнением счетчика уровня чернила.
Если индикатор неисправностей на принтере мигает 16 раз, а после загорается кнопка включения, то это означает, что принтер не может определить уровень красящего вещества, оставшегося в картридже. У моделей с сегментным дисплеем попеременно будут отображаться символы кода E4, E13, E16, U130 или U162-163 (Пример ошибки Е13: сразу появится буква «E», после нее «1», потом «3»). При имеющемся соединении принтера с персональным компьютером, на ПК появится сообщение с кодом ошибки 1600, 1683, 1685-1686 или 1688.
У современных принтеров, оснащенных цветным сенсорным дисплеем, информирование осуществляется несколько иначе. На панели будут мигать индикаторы картриджей, а также на экране отобразится информационное окно с надписью «Один из компонентов устройства отработал свой ресурс».
Что такое счетчик уровня чернила в принтерах Canon
Понятие уровня чернила в картриджах имеет два значения. Первый, фактический уровень чернила – это количество красящего вещества, которое содержится в картридже. Второй, запрограммированный уровень чернила – это количество отпечатков, которое способен создать картридж, при определенных условиях печати.
Например, картридж CLI-526BK содержит 9 мл красящего вещества черного цвета, при этом он отпечатывает около 600 страниц материалов. Так вот, счетчик уровня чернила не видит фактического значения. Он зациклен на запрограммированном уровне. Иными словами, когда картридж CLI-526BK создаст 600 отпечатков, принтер его заблокирует и выдаст ошибку E13.
При этом чернила в самом расходнике еще могут остаться.
Как решить проблему блокировки картриджей в принтерах Canon
Когда произойдет блокировка картриджа, появится несколько вариантов решения этой проблемы:
- поменять картридж на новый оригинальный расходник;
- поменять картридж на новый совместимый расходник;
- поменять картридж на перезаправленный расходник;
- поменять чип картриджа;
- заправить картридж и обнулить счетчик уровня чернила.
Если с заменой картриджа или чипа все предельно ясно, то вот с заправкой и обнулением все не так однозначно. Дело в том, что заправив картридж, ошибка все равно никуда не исчезнет, так как принтер будет по-прежнему считать такой расходник пустым.
Как обнулить счетчик уровня чернила в принтерах Canon
Чтобы получить больше прибыли, некоторые производители оргтехники, такие как Canon, устанавливают специальные чипы на картриджи и ПО на принтеры, запрещающие повторное использование расходника. К счастью, есть способ обойти защиту заблокированного картриджа (сбросить счетчик уровня чернила).
Тем, у кого принтер подключен к компьютеру немного проще. Когда сработает блокировка картриджа, на ПК появится информационное окно с кодом ошибки и инструкцией по отключению системы слежения за уровнем чернила (обычно именно из-за нее принтер перестает видеть картридж). Просто внимательно прочтите и сделайте все как написано.
Принцип обнуления уровня чернила достаточно прост. Как только появится соответствующая ошибка, зажмите на 5 секунд (лучше на 10-15 с.) кнопку «Стоп/Сброс», подождите перезагрузку принтера и можете продолжать печатать. Определить кнопку «Stop/Reset» легко, на ней изображен треугольник в круге. Если ее нет, тогда эту функцию выполняет кнопка «Включение/Power» (например, как у принтера Canon Pixma MG2840).
Перед тем, как обнулить уровень чернила рекомендуется провести процедуру заправки картриджа. Если были заблокированы сразу несколько расходников, то сброс нужно осуществить для каждого из них. Не помогло? Тогда обратите внимание на статью «Принтер Canon не видит картридж».
инструкция сброса уровня чернила в принтерах Canon
Сброс настроек принтера Canon — как сделать и зачем нужно?
Как и любое электромеханическое оборудование, принтеры нуждаются в проведении периодического обслуживания. В комплекс профилактических работ входит прочистка печатающей головки и каналов подачи чернил, удаление всевозможных загрязнений с поверхностей внутренних деталей, замена абсорбирующего материала (памперса) и т.д.
В ходе профилактики также может выполняться сброс аппаратных настроек, счетчиков чернильниц и абсорбента. Что это такое, зачем нужно и сделать? Ответим на эти вопросы и дадим сопутствующие советы.
Что такое сброс принтера?
Все современные модели принтеров и МФУ Canon имеют свою собственную операционную систему (прошивку), центральный процессор (основной контроллер), память ОЗУ и ПЗУ, интерфейсы ввода-вывода информации и прочие комплектующие, присущие любому компьютеру.
Все это говорит о том, что современные печатающие машины способны хранить различную информацию. Это и пользовательские настройки, и различные системные данные:
- состояние датчиков, подсчитывающих уровень тонера в картриджах;
- наполненность памперса — устройства, впитывающего чернила, которые сбрасываются с поверхности печатающей головки после завершения очередного цикла печати.
- пользовательские настройки.
Показания датчиков на принтерах Canon можно сбросить, т.е. вернуть к заводским значениям или обнулить. Причин сброса настроек и/или показаний датчиков картриджей и памперса может быть несколько.
Сброс аппаратных настроек
Обнуление аппаратных/программных настроек обычно выполняется при возникновении каких-либо неполадок в работе принтера или одной из функций МФУ — копирование, сканирование, дуплексная печать и т.д. По мере эксплуатации в память устройства заносятся различные системные и пользовательские данные. Как и в случае с любым компьютером, хранимая в ПЗУ принтера информация может быть повреждена или утеряна, вследствие чего возникают всевозможные ошибки в работе печатающей машины.
Функция обнуления настроек помогает решить различные неисправности, связанные с программной составляющей принтера. Благодаря сбросу конфигурации также устраняются неполадки интерфейсов связи, отвечающие за подключение печатающей машины к компьютеру и к компьютерной сети по проводному и беспроводному соединению.
Сброс счетчика картриджей
Любой современный принтер оснащается различными датчиками, помогающими осуществлять все функции печатающей машины. Среди них и датчики, отвечающие за измерение оставшегося уровня тонера в картриджах и передачу полученных данных на основной контроллер устройства. При окончании чернил операционная система автоматически блокирует функцию печати, т.к. работа печатающей головки в холостом режиме может привести к ее преждевременному износу.
При установке новых, замене или дозаправке установленных чернильниц принтер обычно самостоятельно распознает факт выполнения пользователем данных процедур, а затем сбрасывает счетчик уровня чернил. Но по различным причинам этого может не произойти. Именно в этих случаях и помогает функция сброса, которая позволит обнулить показания датчика уровня чернил, благодаря чему снимется блокировка принтера и он сможет продолжить свою работу.
Подробная инструкция по сбросу счетчика картриджей на принтерах Canon есть на нашем сайте.
Сброс счетчика памперса
Абсорбирующий материал или памперс по мере эксплуатации принтера заполняется отработанными чернилами. Уровень их наполненности также считывается специальным датчиком. При полном заполнении памперса печатающая машина блокируется, работа с ним становится невозможной. Как несложно догадаться, функция сброса абсорбента снимает эту блокировку.
Определить наполненности памперса гораздо сложнее, чем уровень чернил, поэтому датчик абсорбента нередко дает «ложные показания». Именно для этого и служит функция сброса уровня заполнения абсорбирующего материала.
Следует отметить, что счетчик памперс допустимо сбрасывать лишь 2-3 раза. При чрезмерном заполнении абсорбента чернила начнут вытекать из корпуса принтера или, что еще хуже, скапливаться внутри, из-за чего могут возникнуть различные неисправности вплоть до перегорания материнской платы.
Как сделать сброс принтера Canon?
Каждая из трех перечисленных выше функций сброса запускается по-разному. Также следует иметь в виду, что у разных моделей принтеров и МФУ Canon обнуление настроек и сброс показаний датчиков выполняется по-своему. Пойдем по порядку.
Сброс настроек
Вернуть программные/аппаратные настройки к заводским значениям можно двумя способами — запустить сброс с лицевой панели принтера или с компьютера. Первый способ предполагает сброс путем запуска требуемой функции из LCD-экрана принтера либо при помощи нажатия в определенной последовательности функциональных кнопок. Причем на разных моделях печатающих машин Canon это выполняется по-разному. Например, на большинстве моделей МФУ Canon серии i-SENSYS (MF4450, MF4410, MF4580 и т.д.) это делается следующим образом:
- Нажмите кнопку «*» (выглядит в виде головы в профиль), затем кнопку «2» и «8».
- Принтер перейдет в сервисный режим работы.
- Далее последовательно нажмите на кнопки «Copier», «Clear» и «Clear All».
- Настройки вернутся к заводским значениям.
Это же действие для многих моделей принтеров Canon модельного ряда PIXMA:
- Выключите принтер нажатием на кнопку питания.
- Нажмите на кнопку «STOP/RESET» и, не отпуская ее, нажмите на кнопку питания.
- Принтер должен включиться, о чем будет свидетельствовать загоревшийся индикатор питания.
- Отпустите обе кнопки.
- Далее нажмите «STOP/RESET» два раза и удерживайте ее после второго нажатия, затем вновь нажмите кнопку питания. Отпустите обе кнопки — принтер перейдет в сервисный режим работы.
- Для сброса конфигурации, по сути, нужно очистить память EEPROM, в которой и хранятся настройки. Для этого нажмите на кнопку «STOP/RESET» 2 раза.
- Выключите принтер путем нажатия кнопки питания также два раза.
- Настройки будут сброшены.
Подробную инструкцию по сбросу настроек на конкретном принтере можно найти в технической документации к устройству и инструкциях по эксплуатации.
Для сброса конфигурации печатающей машины с компьютера проще всего выполнить переустановку драйвера. Для этого потребуется поставляемый в комплекте с принтером диск либо доступ в интернет для скачивания программного обеспечения.
Сброс счетчика чернил
Процедура сброса счетчика также зависит от конкретной модели принтера Canon. В большинстве случаев для этого достаточно нажать и удерживать кнопку «STOP/RESET» (для многофункциональных устройство) или «Resume/Cancel» (для обычных принтеров) в течение 10-30 секунд. Нажимать кнопку следует сразу после того, как на экран компьютера и/или лицевую панель печатающей машины будет выведено сообщение об окончании чернил в одном из картриджей. Если чернильниц несколько — данную процедуру нужно будет повторять для каждой из них (только после окончания тонера).
В современных многофункциональных устройствах Canon серии PIXMA сброс показаний датчика можно выполнить из сервисного меню:
- Выполните шаги с 1 до 5 из инструкции по сбросу настроек принтеров Canon PIXMA для входа в сервисный режим работы.
- Нажмите кнопку «STOP/RESET» 4 раза.
- Два раза нажмите на кнопку питания.
- Счетчик будет сброшен.
Как и в предыдущем случае, точную инструкцию по сбросу уровня чернил следует искать в технической документации и инструкциях по эксплуатации к имеющейся модели принтера Canon.
Сброс памперса
Процедура обнуления показаний счетчика памперса также зависит от модели принтера Canon. Например, во многих моделях МФУ линейки МРС (МРС400, МРС600 и т.д.) сброс абсорбера можно выполнить из меню LCD-дисплея:
- Переведите принтер в сервисный режим работы, выбрав последовательно в меню пункты — «Menu», «Copy», «#». Если на экране отобразится сообщение в виде «#1 SSSW», значит принтер вошел в сервисный режим.
- Выберите пункт «7. Printer» при помощи кнопок со стрелками на лицевой панели устройства и нажмите «ОК».
- Далее выберите пункт «5. Ink abs capa», нажмите «ОК».
- Принтером будет предложено ввести числовое значение.
- Введите «0», затем нажмите «ОК» и выключите принтер.
Подробная инструкция по сбросу памперса на струйных принтерах Canon.
Универсальный способ сброса датчиков памперса
Многие современные модели принтеров и МФУ Canon поддерживают программный способ сброса абсорбента. Для этого существуют специальные сервисные программы, как Service Tool и General Tool. Рассмотрим процедуру сброса системных счетчиков с помощью утилиты Service Tool:
- Переведите принтер в сервисный режим работы одним из вышеописанных способов либо согласно инструкции к имеющейся модели принтера/МФУ Canon.
- Скачайте и запустите программу Service Tool.
- В первой же вкладке «Main» основного окна утилиты найдите раздел «Clear Ink Counter».
- Напротив элемента «Absorber» в выпадающем списке выберите значение «All».
- Нажмите на кнопку «Set» напротив выпадающего меню.
- При успешном выполнении команды откроется диалоговое окно с сообщение «A function was finished».
- Нажмите кнопку «ОК».
- Счетчик будет сброшен.
Не рекомендуется выполнять процедуру сброса счетчика памперса больше двух раз.
Как сбросить принтер Canon
Производители принтеров Canon со струйной технологией печати отличаются своей лояльностью по отношению к потребителям. Они, в отличие от таких популярных марок, как HP, Lexmark и Epson, предусматривают возможность обнуления счетчика чернил. Данное решение позволяет владельцу печатающего устройства пользоваться услугами сервиса по заправке картриджей, а также использовать расходные материалы других фирм. В данной статье мы расскажем, как сбросить принтер Canon, чтобы его работу не блокировали системные ошибки.
Принтер Canon сброс ошибок. Абсорбер принтера. Уровни чернил
Есть большая разница между сбросом абсорбера (памперса) и обнулением контроллера уровня чернил. Поэтому, чтобы понять, как обнулить картридж Canon правильно, разберемся в этих понятиях более подробно.
Абсорбер принтера
Абсорбер в струйном принтере, который также называют памперсом, представляет собой многослойный губчатый материал, предназначенный для впитывания отработанных чернил. Он расположен на дне печатающего отсека. Также внутри оборудования для печати расположен электронный счетчик, задачей которого является отсчет распечатанных страниц. После завершения отчета он блокирует работу печатающего оборудования во избежание переполнения памперса краской. Для того чтобы сбросить данные счетчика, необходимо использовать программу Service Tool. Подробная последовательность действий описана ниже.
Примечание! Данный способ подходит для моделей IP3600/4600/4700/2700/4840/4850/4840/4850 MP280/240-490/540-560/620-640/980/990, MX320/330/860, MG5140/5150
Как обнулить принтер canon или, как выполнить сброс абсорбера?
- При отключенном принтере зажмите кнопку «Стоп» (она выглядит в виде перевёрнутого треугольника в круге; как правило, рисунок выполнен в оранжевом цвете).
- Не отпуская клавишу «Stop» зажмите кнопку запуска «Старт/Start».
- Не отпуская кнопку «Старт», отожмите клавишу «Стоп» и нажмите ее 2 раза. Для моделей Canon IP2700/4840/4850 и MP280 кнопку необходимо нажать 5 раз. При этом светодиодный индикатор будет менять цвет с зеленого на желтый и обратно.
Примечание! Для того чтобы чернила не вылились из бункера для отработанной краски и не повредили рабочие узлы, необходимо не реже чем 1 раз в 24 месяца проводить чистку памперса.
Уровень чернил в картриджах Canon
Теперь разберемся с понятием сброса уровня чернил. В одних моделях чип размещается внутри печатающего оборудования, в других – непосредственно на борту картриджа. Принтеры перестают функционировать при достижении счетчиком значения «0», но даже после заправки чернильницы этот показатель не меняется. Это связано с тем, что электронная плата запрограммирована на счет страниц, и она не отслеживает фактическое значение чернил в бункере. У владельца принтера есть 3 пути решения данной проблемы:
Примечание! Вы можете заправить картридж самостоятельно, но если у вас недостаточно опыта и знаний, то лучше воспользоваться услугами специализированного сервиса. Учтите, что обнуление счетчика чернил является нарушением правил гарантии, поэтому подумайте дважды перед принятием решения. Если вы приняли решение провести отключение контроллера уровня чернил, следуйте инструкции, описанной ниже.
Как обнулить картридж Canon после заправки
- Отключите принтер от сети.
- Зажмите и удерживайте кнопки «Start/Power» и «Stop/Reset» более 5 секунд.
- Подключите печатающее устройство к сети и только после этого отпустите кнопку включения принтера.
- Когда начнется распечатка тестовой страницы, отожмите кнопку «Стоп».
- Далее нажмите клавишу «продолжить» и дождитесь появления надписи «счетчик чернил».
- Нажмите «0» на панели управления принтера.
Теперь принтер готов к использованию. Если вы заправили все цветные картриджи, то данную процедуру следует выполнить для каждого из них. Этот способ подходит, как для картриджей, так и для чернильниц, что делает его универсальным.
Если по каким-либо причинам у вас не получилось выполнить сброс памперса или счетчика краски, мы рекомендуем обратиться за помощью в сервисный центр.
Как сбросить настройки принтера кэнон
Как и любое электромеханическое оборудование, принтеры нуждаются в проведении периодического обслуживания. В комплекс профилактических работ входит прочистка печатающей головки и каналов подачи чернил, удаление всевозможных загрязнений с поверхностей внутренних деталей, замена абсорбирующего материала (памперса) и т.д.
В ходе профилактики также может выполняться сброс аппаратных настроек, счетчиков чернильниц и абсорбента. Что это такое, зачем нужно и сделать? Ответим на эти вопросы и дадим сопутствующие советы.
Руководство по сбросу настроек и ошибок принтера Canon
Чтобы не тратиться каждый раз на новые дорогие оригинальные картриджи Canon, можно перезаправлять их или пользоваться неоригинальными дешевыми расходными материалами. Чтобы встроенная система распознавания картриджей не мешала это сделать, следует отключить опцию слежения за уровнем чернил путем нажатия на кнопку «стоп/сброс» и удержания ее в течение 10-15 секунд. Та же клавиша используется в нескольких комбинациях, чтобы сделать сброс ошибки принтера Canon, вызванной программой, не допускающей переполнения «памперса» (абсорбера) на дне устройства.
Как сбросить ошибку принтера
Если при отправке задания на печать компьютер выдает сообщение о недостаточном уровне чернил с одним из кодов поддержки (E13, E16, 1683, 1686, 1688), а индикация мигает оранжевым 16 раз, то для сброса ошибок на печатном устройстве нужно отключить отслеживание уровня чернил в картридже. Чтобы это сделать, надо нажать и удерживать около 10 секунд кнопку stop/reset.
Для сброса ошибки Е07 устройства MP280 при помощи программы необходимо:
- Скачать и установить сервисную программу для соответствующего типа устройства.
- Выключить устройство.
- Нажать клавишу «стоп» и, не отпуская ее, нажать клавишу «питание».
- Удерживая кнопку «питание», нажать «стоп» ровно 5 раз.
- Отпустить обе кнопки.
- Запустить скачанное приложение и вставить в устройство бумагу.
- Нажать кнопку Set.
Чтобы осуществить сброс принтера Canon МР250 с помощью программного обеспечения, нужно:
- Скачать и установить сервисную программу для MP250.
- Отключить аппарат с помощью клавиши «питание».
- Нажать и удерживать клавишу «стоп», затем нажать «питание».
- Не отпуская кнопки «питание», отпустить «стоп», а затем четко нажать ее дважды.
- Отпустить обе клавиши.
- Войти в настройки приложения и отключить счетчик согласно подсказкам.
Где находится кнопка стоп/сброс
Сервисная кнопка стоп/сброс на принтере Canon MG2440, MP250 и других МФУ находится на лицевой панели рядом с клавишей включения устройства. Она обозначается треугольником в круге и подсвечивается оранжевым цветом. Кнопка открывает доступ в меню чтения ошибки на таких многофункциональных устройствах, как MG2440, не оснащенных дисплеем. При нажатии и удержании клавиши в течение 5 секунд лампочка «с молнией» начнет мигать в определенном режиме. Эта клавиша часто используется для отключения программы счетчика печати.
Кнопка стоп/сброс на принтере
Для «бюджетных» МФУ, ориентированных на печать фотографий (MP280, MP230 и MP250), нажатием и удержанием кнопки «стоп/сброс» до определенного количества миганий индикатора включается выполнение таких операций, как:
- тест сопел (1 мигание);
- быстрая прочистка печатных головок (2 мигания);
- глубокая очистка печатных головок (3 мигания);
- печать страницы автокалибровки печатных головок (4 мигания);
- принудительное сканирование страницы автокалибровки головок (5 миганий);
- печать страницы ручной калибровки головок (6 миганий);
- тестирование механизма подачи бумаги (7 миганий);
- принудительная очистка протяжных роликов (8 миганий).
Как обнулить счетчик печати в МФУ
Чтобы решить проблему распознавания картриджа на МФУ, нужно отключить программу-счетчик, собирающую сведения о количестве напечатанных страниц. Принудительный сброс счетчика принтера Canon для MP250, MP280 и MP230, а также других устройств МР, производится в следующей последовательности:
- Отключить устройство нажатием кнопки «питание».
- Включить устройство нажатием той же клавиши с одновременным удержанием клавиши resume или «стоп/сброс» и, не отпуская их, дождаться срабатывания зеленого индикатора.
- Не отпуская клавишу «питание», снять палец с клавиши resume, затем повторно нажать ее дважды и отпустить.
- Нажать resume еще четырежды и отпустить обе кнопки.
- Подтвердить новые настройки нажатием клавиши «питание».
- Отключить питание или продолжить печать. Сброс настроек принтера Canon успешно произведен.
Canon PIXMA MP250
Данная процедура позволяет устранить и избежать повторного появления таких ошибок принтера, как Е.1.6; Е.0.4; Е.0.5 (Е5) и Р07.
Сброс настроек принтера Canon и отключение функции учета производительности являются нарушением условий гарантийной эксплуатации оборудования, поэтому производитель не рекомендует прибегать к ним. Чтобы избежать возможного физического переполнения абсорбера и вытекания чернил из аппарата, при интенсивной эксплуатации следует как минимум раз в год производить очистку или установить внешний абсорбер.
Лазерный принтер Canon
Как обнулить принтер: инструкция для чайников
Лазерные и струйные устройства печати не имеют встроенных аппаратных средств для определения количества оставшейся краски. Вместо них используются программные методики оценки расхода чернил. Принтер вычисляет степень заполнения каждого листа, отправленного на печать. Исходя из этого параметра рассчитывается примерное количество использованных жидких чернил или порошкового тонера. Информация записывается на чип, который обычно находится на картридже. После заправки большинства моделей тонером или чернилами возникает необходимость обнулить принтер.
Во время обнуления стирается информация не на самом принтере, а на чипе. В комплект некоторых наборов для заправки также входит отдельная микросхема, устанавливаемая на место старой, счётчик которой превышен. У цветных моделей таких чипов может быть несколько. Каждый из них хранит информацию об оставшемся количестве краски определённого цвета. Нормальное использование устройства будет невозможным до обнуления или замены всех микросхем, ресурс которых исчерпан.
Как обнулить принтер любой модели
При заправке картриджа в сервисном центре обнуление или замена чипа обычно производится мастером, выполняющим обслуживание. Рекомендуется заранее уточнить, включена ли эта услуга в стоимость заправки. В противном случае вы рискуете остаться с заправленным, но неработающим картриджем. Если принтер не будет обнулён, для восстановления корректной работы устройства придётся обратиться к мастеру повторно или найти инструкцию самостоятельно.
Стандартные руководства пользователя обычно не содержат информации о способе сброса счётчика на чипе. Это связано с тем, что производители оборудования печати не заинтересованы в предоставлении таких данных. Большинство компаний рекомендует не заправлять старые расходные материалы, а приобретать новые. При этом их стоимость в некоторых случаях может даже превышать цену нового принтера с набором стартовых картриджей.
Попробуйте найти руководство по обслуживанию (service manual) вашей модели принтера. Этот документ содержит подробные описания действий, схемы и пошаговые инструкции по устранению неисправностей. Он не предназначен для распространения среди обычных пользователей, поэтому на диске, входящем в комплект поставки, такого руководства нет. Доступность сервисной инструкции зависит от производителя аппарата. Некоторые компании предоставляют её только авторизованным сервисным центрам, другие публикуют для всех желающих в отдельном разделе официального сайта.
Однако, какой бы ни была политика производителя относительно защиты служебной информации, найти руководства по ремонту большинства популярных моделей можно на тематических форумах. Когда документ будет найден, откройте его и перейдите к главе, описывающей заправку и обслуживание картриджей. Выполните ряд указанных действий в нужном порядке, требуемых для того, чтобы обнулить принтер. Как правило, после этого потребуется перезагрузка устройства.
Обратите внимание! На некоторых моделях принтеров обнулить счётчик можно программным способом, используя специальную утилиту. Другие устройства можно обнулить только аппаратно, путём манипуляций с чипом.
Как обнулить перезаправляемый картридж Epson
Многократная повторная заправка является рекомендованным сценарием обслуживания картриджей Epson. Чип, установленный на них, используется не в интересах производителя, усложняя процесс заправки, а в интересах пользователя. Его основное предназначение — вывод информации о текущем уровне чернил в резервуарах. Обнулить микросхему на принтерах разных моделей можно по-разному:
- Если на чипе нет кнопки или двух контактов в верхней части — извлеките резервуар с чернилами и вставьте его обратно.
- При наличии кнопки — нажмите её и удерживайте в течение 5-7 секунд.
- При наличии двух отдельных контактов, расположенных рядом — достаньте картридж и замкните контакты любым металлическим предметом.
Важный совет! Подтвердите своё намерение обнулить принтер при появлении окна с соответствующим вопросом. Запрос подтверждения может отображаться как в операционной системе, так и на ЖК-экране, при его наличии на устройстве.
Особенности обнуления принтера Canon
Способы обнулить микросхему на устройствах Canon гораздо более разнообразны, чем на оборудовании других производителей. Рекомендуемый алгоритм действий отличается в зависимости от конкретной модели, при этом, для некоторых устройств он указывается прямо в инструкции. Самые распространённые методы:
- Обнулить принтер, заклеив нужный контакт на контактной площадке картриджа.
- Отключить контроль уровня чернил в свойствах устройства.
- Зажать кнопку отмены (обычно имеет красный цвет) на 10 секунд.
- Полностью отключить двусторонний обмен данными через свойства оборудования.
Важно! Для того чтобы напрямую обнулить информацию на чипе, необходимо использовать специальное устройство — программатор.
Как сбросить ошибку 5B00 и счётчик «памперса» на принтерах Canon PIXMA
Принтеры и мфу Canon Pixma учитывают расход чернил при печати и прочистке. В процессе эксплуатации порой приходится прибегать к прочистке сопел печатающей головки и часть чернил попадает в специальную ёмкость Maintenance Box. Для простоты maintenance box чаще всего называют просто «памперсом».
Принтер при этом лишь эмпирическим путем может оценить степень заполнения памперса — по общему количеству выработанных чернил. При достижении максимального уровня заполнения картриджа отработки принтер заблокирует печать.
При этом драйвер принтера выдаст сообщение об ошибке 5B00. Данная ошибка также сопровождается световой индикацией на самом принтере: зелёный и жёлтый светодиоды на принтере попеременно миганют семь раз.
Очень часто принтер предупреждает о скором наполнении памперса — ошибка 1700. Если принтер выдал её, то принтер считает, что памперс будет в скором времени заполнен.
Canon код ошибки 5B00
Можно просто сбросить счетчик «памперса»? Или обязательно его менять?
В струйных принтерах Canon PIXMA вероятность возникновения ошибки, связанной с переполнением абсорбера, не высока. Если Вы печатаете в интенсивном режиме и часто прибегаете к прочистке печатающей головки то памперс наполняется быстрее. Но даже в таком режиме счетчик срабатывает как правило намного раньше.
Физическая заполненность «памперса» практически всегда совпадает с показаниями счётчика. Но надо помнить, что при реальном переполнении картриджа отработки чернила могут потечь в принтер и наружу и это приведет к выходу принтера из строя.
Так же стоит помнить, что любые манипуляции с сервисным режимом и сбросом счётчиков могут привести к потере гарантии на принтер или мфу.
Также обратите внимание, что у ряда принтеров Canon сброс «памперса» можно произвести лишь только ДО возникновения ошибки 5B00. Поэтому стоит заранее отслеживать показания счётчика с помощью утилиты Service Tool.
Вход в сервисный режим в принтерах Canon
Для изменения показаний счётчиков принтера требуется зайти в сервисный режим. Сделать это можно с помощью кнопок «Включение» и «Продолжение» / «Отмена».
На некоторых моделях аппаратов Canon кнопки могут быть сенсорными, но принцип остаётся тем же. Принтер при этом должен быть подключен к компьютеру по USB.
Вход в сервисный режим:
- Отключаем печатающее устройство кнопкой «Включения».
- Зажимаем клавишу «Отмена».
- Не отпуская зажатой клавиши «Отмена» нажимаем кнопку «Включить».
- Когда принтер запуститься, не отпуская «Включить» отпускаем кнопку «Отмена» и нажимаем на неё заданное количество раз, в зависимости от модели принтера (подробности ниже).
Индикатор устройства должен реагировать на нажатия сменой цвета с зелёного на жёлтый, а затем обратно на зелёный.
Это означает, что печатающее устройство вошло в сервисный режим. Если индикатор мигает или горит жёлтым — возникла другая ошибка, которую требуется исправить или вы что-то делаете не правильно.
Количество нажатий кнопки «Отмена» от 2 до 9 зависит от модели Canon PIXMA. Его можно определить самому, повторяя пункты с 1 по 5 с разным количеством нажатий кнопки «Отмена».
После каждой попытки выключаем принтер из розетки, подключаем заново и пробуем снова.
Далее мы приводим примерные данные по количеству необходимых нажатий, однако это лишь приблизительная информация:
- 2 нажатия:
iP1200, iP1300, iP1600, iP1700, iP1800, iP1900, iP2200, iP2500, iP2600, iP3600, iP4600, iP4700, iP4840, iP4850, Pro9000 MarkII, Pro9500 MarkII, IX7000, MP240, MP250, MP260, MP270, MP480, MP490, MP540, MP550, MP560, MP620, MP630, MP640, MP980, MP990 - 4 нажатия:
iP2700, iP7240 - 5 нажатий:
iP4840, iP4850, G1400, G2400, G3400, G4400, iP4940, MP280, MX320, MX330, MX340, MX860, MG5340, MG2245, MP230, MX494, MG3540, MG3550 - 6 нажатий:
MG2140, MG2440 (вся линейка MG2400 Series), MG5340, MG5140, MG5240, MG6140, MG8140, MX394
Использование Service Tool для сброса счётчиков
На сегодняшний момент существует несколько версий Service Tool. Эту утилиту можно использовать для сброса счётчика памперса.
Утилита постоянно развивается — выходят новые версии с подержкой новых моделей принтеров и мфу Canon. В некоторых случаях для определения подходящей версии утилиты приходится скачать и попробовать несколько версий — интерфейс у них одинаковый.
Соответствие (примерное) версий Service Tool моделям принтеров:
- v700: iP1200, iP1300, iP1600, iP1700, iP1800, iP2200, iP2500, iP1900, iP2600.
- v2000: iP2700, iP3600, iP4600, iP4700, iP4840, iP4850, Pro9000 MarkII, Pro9500 MarkII, IX7000, MP240, MP250, MP260, MP270, MP480, MP490, MP540, MP550, MP560, MP620, MP630, MP640, MP980, MP990, MX320, MX330, MX860, MG2400, MG2440, MG5140, MG5150, MG5340.
- v3400: iP4940, MG2140, MG2245, MG3240, MG4240, MP230, MG3540, MX494
- v3600: iP7240.
- v4720/v4740: G1400, G2400, G3400.
Важно! Service Tool может конфликтовать с разными версиями операционных систем. При возникновении ошибок рекомендуем запустить программу в режиме совместимости с Windows XP.
Рабочее окно программы Service Tool
Последовательность действий для сброса памперса:
- После входа в сервисный режим принтера запустите программу ServiceTool. Если программа не видит принтер, убедитесь, что он подключен к компьютеру. Если подключено больше одного печатающего устройства — выберете нужное.
- Во вкладке «Main» программы выбираем пункт «Print» с кнопками «Test Print», «EEPROM» и «Nozzle Check». Распечатайте с помощью «Nozzle Check» тестовую страницу, чтобы убедится, что программа правильно определила устройство.
- В разделе «Ink Absorber Counter» в поле «Counter Value» указан процент заполнения “памперса”.
Переходим к «Clear Ink Counter» и нажимаем клавишу «Main». При удачном сбросе значение в «Counter Value» должно сброситься в ноль.
Если значение не обнулилось, попробуйте также нажать «Platen». - После сброса счётчика памперса, закройте Service Tool и на компьютере удалите из папки «Принтеры и факсы» копию принтера, которая была создана при использовании сервисного режима.
Альтернативный способ сброса памперса
Для принтеров Canon PIXMA iP3600, iP4600, MG5140, MG5240 «памперс» можно попробовать обнулить программой PrintHelp.
- Скачайте PrintHelp с официального сайта.
- Установите и запустите.
- В левом меню выбираем наш принтер.
- Переходим во вкладку «Управление» и в разделе «Счётчик(и) отработки» просто нажимаем на клавишу «Сбросить отработку»
Как и любое электромеханическое оборудование, принтеры нуждаются в проведении периодического обслуживания. В комплекс профилактических работ входит прочистка печатающей головки и каналов подачи чернил, удаление всевозможных загрязнений с поверхностей внутренних деталей, замена абсорбирующего материала (памперса) и т.д.
В ходе профилактики также может выполняться сброс аппаратных настроек, счетчиков чернильниц и абсорбента. Что это такое, зачем нужно и сделать? Ответим на эти вопросы и дадим сопутствующие советы.
Что такое сброс принтера?
Все современные модели принтеров и МФУ Canon имеют свою собственную операционную систему (прошивку), центральный процессор (основной контроллер), память ОЗУ и ПЗУ, интерфейсы ввода-вывода информации и прочие комплектующие, присущие любому компьютеру.
Все это говорит о том, что современные печатающие машины способны хранить различную информацию. Это и пользовательские настройки, и различные системные данные:
- состояние датчиков, подсчитывающих уровень тонера в картриджах;
- наполненность памперса — устройства, впитывающего чернила, которые сбрасываются с поверхности печатающей головки после завершения очередного цикла печати.
- пользовательские настройки.
Показания датчиков на принтерах Canon можно сбросить, т.е. вернуть к заводским значениям или обнулить. Причин сброса настроек и/или показаний датчиков картриджей и памперса может быть несколько.
Сброс аппаратных настроек
Обнуление аппаратных/программных настроек обычно выполняется при возникновении каких-либо неполадок в работе принтера или одной из функций МФУ — копирование, сканирование, дуплексная печать и т.д. По мере эксплуатации в память устройства заносятся различные системные и пользовательские данные. Как и в случае с любым компьютером, хранимая в ПЗУ принтера информация может быть повреждена или утеряна, вследствие чего возникают всевозможные ошибки в работе печатающей машины.
Функция обнуления настроек помогает решить различные неисправности, связанные с программной составляющей принтера. Благодаря сбросу конфигурации также устраняются неполадки интерфейсов связи, отвечающие за подключение печатающей машины к компьютеру и к компьютерной сети по проводному и беспроводному соединению.
Сброс счетчика картриджей
Любой современный принтер оснащается различными датчиками, помогающими осуществлять все функции печатающей машины. Среди них и датчики, отвечающие за измерение оставшегося уровня тонера в картриджах и передачу полученных данных на основной контроллер устройства. При окончании чернил операционная система автоматически блокирует функцию печати, т.к. работа печатающей головки в холостом режиме может привести к ее преждевременному износу.
При установке новых, замене или дозаправке установленных чернильниц принтер обычно самостоятельно распознает факт выполнения пользователем данных процедур, а затем сбрасывает счетчик уровня чернил. Но по различным причинам этого может не произойти. Именно в этих случаях и помогает функция сброса, которая позволит обнулить показания датчика уровня чернил, благодаря чему снимется блокировка принтера и он сможет продолжить свою работу.
Подробная инструкция по сбросу счетчика картриджей на принтерах Canon есть на нашем сайте.
Сброс счетчика памперса
Абсорбирующий материал или памперс по мере эксплуатации принтера заполняется отработанными чернилами. Уровень их наполненности также считывается специальным датчиком. При полном заполнении памперса печатающая машина блокируется, работа с ним становится невозможной. Как несложно догадаться, функция сброса абсорбента снимает эту блокировку.
Определить наполненности памперса гораздо сложнее, чем уровень чернил, поэтому датчик абсорбента нередко дает «ложные показания». Именно для этого и служит функция сброса уровня заполнения абсорбирующего материала.
Следует отметить, что счетчик памперс допустимо сбрасывать лишь 2-3 раза. При чрезмерном заполнении абсорбента чернила начнут вытекать из корпуса принтера или, что еще хуже, скапливаться внутри, из-за чего могут возникнуть различные неисправности вплоть до перегорания материнской платы.
Как сделать сброс принтера Canon?
Каждая из трех перечисленных выше функций сброса запускается по-разному. Также следует иметь в виду, что у разных моделей принтеров и МФУ Canon обнуление настроек и сброс показаний датчиков выполняется по-своему. Пойдем по порядку.
Сброс настроек
Вернуть программные/аппаратные настройки к заводским значениям можно двумя способами — запустить сброс с лицевой панели принтера или с компьютера. Первый способ предполагает сброс путем запуска требуемой функции из LCD-экрана принтера либо при помощи нажатия в определенной последовательности функциональных кнопок. Причем на разных моделях печатающих машин Canon это выполняется по-разному. Например, на большинстве моделей МФУ Canon серии i-SENSYS (MF4450, MF4410, MF4580 и т.д.) это делается следующим образом:
- Нажмите кнопку «*» (выглядит в виде головы в профиль), затем кнопку «2» и «8».
- Принтер перейдет в сервисный режим работы.
- Далее последовательно нажмите на кнопки «Copier», «Clear» и «Clear All».
- Настройки вернутся к заводским значениям.
Это же действие для многих моделей принтеров Canon модельного ряда PIXMA:
- Выключите принтер нажатием на кнопку питания.
- Нажмите на кнопку «STOP/RESET» и, не отпуская ее, нажмите на кнопку питания.
- Принтер должен включиться, о чем будет свидетельствовать загоревшийся индикатор питания.
- Отпустите обе кнопки.
- Далее нажмите «STOP/RESET» два раза и удерживайте ее после второго нажатия, затем вновь нажмите кнопку питания. Отпустите обе кнопки — принтер перейдет в сервисный режим работы.
- Для сброса конфигурации, по сути, нужно очистить память EEPROM, в которой и хранятся настройки. Для этого нажмите на кнопку «STOP/RESET» 2 раза.
- Выключите принтер путем нажатия кнопки питания также два раза.
- Настройки будут сброшены.
Подробную инструкцию по сбросу настроек на конкретном принтере можно найти в технической документации к устройству и инструкциях по эксплуатации.
Для сброса конфигурации печатающей машины с компьютера проще всего выполнить переустановку драйвера. Для этого потребуется поставляемый в комплекте с принтером диск или бесплатная автоматическая программа DriverHub .
Сброс счетчика чернил
Процедура сброса счетчика также зависит от конкретной модели принтера Canon. В большинстве случаев для этого достаточно нажать и удерживать кнопку «STOP/RESET» (для многофункциональных устройство) или «Resume/Cancel» (для обычных принтеров) в течение 10-30 секунд. Нажимать кнопку следует сразу после того, как на экран компьютера и/или лицевую панель печатающей машины будет выведено сообщение об окончании чернил в одном из картриджей. Если чернильниц несколько — данную процедуру нужно будет повторять для каждой из них (только после окончания тонера).
В современных многофункциональных устройствах Canon серии PIXMA сброс показаний датчика можно выполнить из сервисного меню:
- Выполните шаги с 1 до 5 из инструкции по сбросу настроек принтеров Canon PIXMA для входа в сервисный режим работы.
- Нажмите кнопку «STOP/RESET» 4 раза.
- Два раза нажмите на кнопку питания.
- Счетчик будет сброшен.
Как и в предыдущем случае, точную инструкцию по сбросу уровня чернил следует искать в технической документации и инструкциях по эксплуатации к имеющейся модели принтера Canon.
Сброс памперса
Процедура обнуления показаний счетчика памперса также зависит от модели принтера Canon. Например, во многих моделях МФУ линейки МРС (МРС400, МРС600 и т.д.) сброс абсорбера можно выполнить из меню LCD-дисплея:
- Переведите принтер в сервисный режим работы, выбрав последовательно в меню пункты — «Menu», «Copy», «#». Если на экране отобразится сообщение в виде «#1 SSSW», значит принтер вошел в сервисный режим.
- Выберите пункт «7. Printer» при помощи кнопок со стрелками на лицевой панели устройства и нажмите «ОК».
- Далее выберите пункт «5. Ink abs capa», нажмите «ОК».
- Принтером будет предложено ввести числовое значение.
- Введите «0», затем нажмите «ОК» и выключите принтер.
Подробная инструкция по сбросу памперса на струйных принтерах Canon.
Универсальный способ сброса датчиков памперса
Многие современные модели принтеров и МФУ Canon поддерживают программный способ сброса абсорбента. Для этого существуют специальные сервисные программы, как Service Tool и General Tool. Рассмотрим процедуру сброса системных счетчиков с помощью утилиты Service Tool:
- Переведите принтер в сервисный режим работы одним из вышеописанных способов либо согласно инструкции к имеющейся модели принтера/МФУ Canon.
- Скачайте и запустите программу Service Tool.
- В первой же вкладке «Main» основного окна утилиты найдите раздел «Clear Ink Counter».
- Напротив элемента «Absorber» в выпадающем списке выберите значение «All».
- Нажмите на кнопку «Set» напротив выпадающего меню.
- При успешном выполнении команды откроется диалоговое окно с сообщение «A function was finished».
- Нажмите кнопку «ОК».
- Счетчик будет сброшен.
Не рекомендуется выполнять процедуру сброса счетчика памперса больше двух раз.
Перезагрузка принтеров Canon после заправки картриджа
Под перезагрузкой чаще всего подразумевается сброс уровня чернил. Дело в том, что некоторые печатающие устройства оснащаются чипом контроля заправки ‒ при достижении нулевого значения устройство останавливает работу, даже если картридж полон. В такой ситуации следует отключить мониторинг, благо, компания Canon оставила в своих принтерах такую возможность.
- Выключите питание устройства, в том числе отсоедините сетевой кабель.
- Теперь зажмите кнопки «Старт» и «Стоп» и удерживайте их около 5-10 секунд. Далее отпустите «Стоп» и подключите электропитание.
- Индикаторы картриджа должны перестать моргать ‒ это означает, что счётчик должен быть сброшен.
Сброс памперса
Иногда сбой выдаёт не картридж, а абсорбер отработанных чернил (памперс). Его тоже можно сбросить – в качестве примера операции воспользуемся устройством MP280.
- Первым делом скачайте на компьютер утилиту Service Tool, поскольку её использование гарантирует положительный результат.
- Процедура осуществляется с помощью сервисного режима – для перехода в него отключите принтер от питания, затем зажмите кнопку «Стоп» и, не отпуская её, нажмите «Старт».
Продолжая держать «Старт», отпустите «Стоп» и нажмите её 2 раза. При этом на индикаторе копий должна светиться цифра 0.
Важно! Последовательность активации сервисного режима для других моделей принтеров Кэнон отличается, для конкретно вашей можно найти в интернете по запросу *модель принтера* сервисный режим!
Теперь данные будут сброшены. После выполнения рассмотренных действий приблизительно раз в год надо делать чистку абсорбера, чтобы предотвратить пролив отработанной краски.
Canon mf3010 сброс ошибок
Современный офис невозможно представить без принтера. Сегодняшний документооборот вынуждает нас время от времени распечатывать различные электронные документы, которые благодарю принтеру за несколько секунд обретают свою бумажную форму. Подобно другим устройствам, принтер время от времени выходит из строя, а на его информационной панели мы видим сообщение об ошибке. В нашем материале мы разберём, как выполнить сброс ошибки на принтерах марок Canon, Epson, Brother, HP, Kуосера, Pixma, представим различные способы решения возникшей проблемы.
- Причины появления ошибок на принтере
- Как сбросить ошибку на принтере Canon
- Как выполнить сброс ошибки на принтере Epson
- Как избавиться от ошибки на принтере Brother
- Как устранить ошибку на принтере HP
- Как сбросить ошибку на устройстве Kуосера
- Как сбросить ошибку на принтере Pixma
- Видео:
Причины появления ошибок на принтере
На каждой из упомянутых нами марок принтера может возникать целый сонм разнообразных ошибок, требующих выполнения ряда шагов для своего решения. Среди причин возникающих ошибок на принтерах Canon, Epson, Brother, HP, Kуосера, Pixma отметим следующие:
- Отсутствие тонера или красок в картридже принтера;
- Неправильное подключение принтера;
- Залипание контактов устройства;
- Отсутствие необходимых драйверов или их устаревший характер;
- Некорректные настройки принтера;
- Скачок напряжения в сети;
- Проблемы с сетевым подключением принтера и другое.
Если некоторые из указанных причин можно исправить самостоятельно, то другие потребуют профессионального подхода, доступного только в сервисных мастерских.
Читайте также: ошибка 0x0000011b возникающая при установке принтера – Решение.
Как сбросить ошибку на принтере Canon
Сброс ошибки принтера Canon непосредственно зависит от типа возникшей на устройстве ошибки. Тем не менее, часто причиной проблемы является дисфункция абсорбера принтера, а решением выступает сброс показателя абсорбера принтера.
Для этого понадобится выполнить следующее:
- Отключите принтер и зажмите кнопку «Стоп» (перевёрнутый треугольник в круге);
- Не отпуская кнопки «Стоп» зажмите кнопку «Старт»;
- Не отпуская кнопки «Старт» отожмите ранее нажатую кнопку «Стоп», а затем нажмите на неё два раза (для некоторых моделей Canon – пять раз). В ходе нажатия светодиодный индикатор поменяет цвет с жёлтого на зелёный и наоборот;
- Отожмите кнопку «Старт»;
- Запустите программу «Service Tool». На её экране найдите пункт «Clear Ink Counter», и выберите опцию «Main»;
- Нажмите на «Set» справа;
- Если значение не было обнулено, выберите показатель «Platen» и вновь нажмите на «Set»;
- Закройте программу, выключите и включите ваш принтер.
Также сбросить ошибку в принтере Canon может помочь заправка картриджа или замена старого картриджа на новый. После заправки картриджа его показатели будет необходимо обнулить.
Для этого выполните следующее:
- Отключите принтер от розетки;
- Зажмите и держите кнопки ««Start/Power» и «Stop/Reset» на более чем 5 секунд;
- Подключите принтер к сети и отпустите кнопку включения устройства;
- Когда запустится печать тестовой страницы отожмите кнопку «Стоп»;
- Затем нажмите на «Продолжить», и дождитесь отображения надписи «Счётчик чернил»;
- Нажмите на кнопку «0», расположенную на панели управления принтера;
- Подтвердите свой выбор нажав на «Ок», и отключите устройство.
Если это не помогло, сбросить ошибку на принтере Canon можно с помощью возврата вашего принтера до заводских настроек. Выполните следующее:
- Нажмите на кнопку «Меню» на передней панели принтера;
- С помощью стрелок на панели найдите «Меню настройки» (Setup menu) и нажмите на «ОК»;
- С помощью кнопок со стрелками выберите «Настройки устройства» (Device Settings) и нажмите «ОК»;
- Выберите «Сбросить настройки» (Reset Settings) и нажмите «ОК».
Как выполнить сброс ошибки на принтере Epson
Устранение многих ошибок на принтере Epson можно также выполнить путём сброса памперса и картриджей. В этом вам поможет утилита «SSC Service Utility» . Для работы с ней выполните следующее:
- Скачайте данную программу на ПУ, установите и запустите;
- В окне программы выберите вкладку «Настройки»;
- В выпадающем меню «Установленные принтеры» будет присутствовать название вашего принтера Epson, подключенного к ПК. Если по каким-либо причинам оно отсутствует, выберите модель принтера в меню опции «Модель принтера»;
- Сверните приложение в трей, нажав на крестик в правом верхнем углу;
- Кликните на иконку данного приложения в трее правой клавишей мыши;
- В открывшемся меню выберите опцию «Сброс счётчиков» (это поможет сбросить картриджи). Выберите все счётчики или счётчики нужного цвета;
- Для выполнения сброса памперса выберите пункт программы «Счётчик отработки», а затем «Сбросить счётчик отработки».
Если это не помогло, попробуйте сбросить ваш принтер Epson до заводских настроек.
Для этого воспользуйтесь функционалом панели управления принтера:
- Нажмите на кнопку «Домой» на панели управления;
- Затем выберите «Настройка»;
- Далее выберите «Системное администрирование» (для этого шага может потребоваться пароль администратора);
- Потом «Восстановить настройки по умолчанию»;
- Выберите опцию «Удалить все данные и настройки», после чего нажмите на «Да»;
- Сброс принтера до заводских настроек будет завершен.
Как избавиться от ошибки на принтере Brother
Как и в случае описанных выше марок принтеров, исправить ошибку с принтерами Brother может помочь сброс счётчика фотобарабана.
Например, для МФУ Brother это делается следующим образом:
- Откройте переднюю крышку устройства при включенном аппарате;
- Нажмите на панели управления на кнопку «Опции»;
- На дисплее устройства отобразится сообщение о замене барабана. Нажмите на кнопку «1» для обнуления показателя счётчика фотобарабана;
- Закройте переднюю крышку устройства.
Если это не помогло, попробуйте сбросить настройки принтера Brother. Для этого:
- Откройте верхнюю крышку принтера;
- Нажмите кнопку включения-выключения семь раз;
- Зелёный индикатор на передней панели устройства будет моргать во время выполнения сброса;
- Закройте крышку устройства.
Как только индикатор перестанет мигать, принтер вернётся к заводским настройкам OEM.
Как устранить ошибку на принтере HP
Методика устранение ошибок на принтере HP напрямую зависит от типа ошибки, информация о которой может отображаться на панели вашего принтера. Тем не менее, универсальным средством для решения проблемы с принтером HP является использование утилиты «HP Print and Scan Doctor», которую необходимо скачать и запустить на вашем ПК. После запуска выберите опцию автоматического поиска неисправностей с их последующим устранением.
Также в решении ошибок со сбоем принтера HP может помочь:
- Переустановка драйвера принтера . Перед установкой драйвера необходимо удалить ваш принтер в разделе «Устройства и принтеры» (Панель управления – Устройства и принтеры). Наведите курсор мышки на ваш принтер, кликните правой клавишей мышки, и выберите «Удалить». Затем перезагрузите ПК, и установите новый драйвер (можно скачать с сайта HP https://support.hp.com/ru-ru/drivers );
- Вход в систему с другой учётной записью ;
- Отключение принтера с последующим включением . Для этого отключите устройство с помощью клавиши выключения, подождите минуту, и затем вновь включите ваш принтер. Такая процедура может помочь в устранении ошибки инициализации принтера;
- Сброс настроек принтера . Выключите устройство, затем нажмите на левую часть кнопки «Item» и кнопки «Value», включите принтер. Дождитесь появления уведомления «Reset Maintenance Count» и отпустите указанные кнопки.
Как сбросить ошибку на устройстве Kуосера
Как и в случае принтеров других производителей, при появлении ошибки в работе принтера Kуосера может помочь сброс счётчика. Для этого зажмите одновременно две кнопки «Старт» и «Стоп» (или «Сброс» и «Ок»), и удерживайте их несколько секунд. Показатели счётчика будут сброшены, и ошибка на данном принтере может может пропасть.
Также может помочь сброс настроек принтера Kуосера до заводских значений. Для этого выполните следующее:
- Включите ваш принтер;
- Наберите на его панели 10871087 и вам откроется техническое меню;
- Наберите там U021;
- Нажмите на большую кнопку «Старт»;
- Выберите [EXECUTE] и вновь нажмите на «Старт»;
- Выключите питание устройства;
- Включите питание устройства;
- Настройки принтера будут сброшены.
Это может помочь: как исправить ошибку принтера 0x00000709 в работе ОС Виндовс 10.
Как сбросить ошибку на принтере Pixma
Для устранения ошибок на принтере Canon Pixma воспользуйтесь советами по принтеру Canon, представленными нами чуть выше. Кроме указанных советов, также может помочь программа «PrintHelp». Выполните следующее:
- Скачайте программу «PrintHelp»;
- В левом меню выберите ваш принтер «Pixma»;
- Справа нажмите на кнопку «Сбросить счетчик отработки».
Видео:
В нашем материале мы рассмотрели способы сбросить ошибку, возникающую на принтерах Canon, Epson, Brother, HP, Kуосера, Pixma. Несмотря на то, что существует огромная вариация ошибок на принтерах данных марок, многие из них решаются сбросом памперса, или самого принтера до заводских настроек. Попробуйте предложенные нами способы, возможно один из них позволит исправить ошибку, возникшую на вашем устройстве.
Canon MF3010 – популярный в использовании МФУ. Его активно применяют в офисах, детских учреждениях, магазинах. Он прост в обслуживании, снабжен простым интерфейсом, довольно экономичен.
При правильном использовании данное устройство может прослужить долгие годы. Но иногда пользователи при работе сталкиваются с тем, что устройство выдает ошибку. Этому способствует некорректная работа с МФУ, износ внутренних элементов, нарушение правил эксплуатации, нерегулярное обслуживание.
 Что делать, если принтер выдает ошибку печати
Что делать, если принтер выдает ошибку печати
Лучше всего при возникновении любых ошибок сразу обращаться в сервисный центр Копирка.бел. Но не всегда это представляется возможным, поэтому рассмотрим варианты самостоятельного решения проблемы.
Причиной такой ошибки может быть случайный сбой. Необходимо проверить, все ли соединения надежно подключены, а шнур питания плотно входит в гнездо. Другая причина – нахождение устройства в режиме энергосбережения. Чтобы из него выйти, нужно нажать любую кнопку на панели.
Отсутствие бумаги в лотке – еще одна причина ошибки печати. При замятии листа, его нужно удалить, подняв блок сканера. Если замятие устранено, а ошибка не пропала – обратитесь к специалисту.
Если на дисплее появился код ЕХХХ (с цифрами), то речь идет о сервисной ошибке. Каждая из них имеет свою расшифровку, подсказывающую область поломки.
Е000 свидетельствует об ошибке включения печки. В тракте печати фиксируется слишком низкая температура. Чтобы устранить ее, проверяют разъемы узла закрепления J101, J1011, J552 и J702. Если проблема не в разъемах, проводят диагностику узла термозакрепления и модуль управления. Также ошибки E000- E004 могут быть связаны с заменой термопленки.
Ошибка Е001 говорит о фиксации превышения температуры в цепи узла или внутри узла закрепления. В таком случае проводят диагностику разъемов, печки и контроллер двигателя.
Е003 – пониженная температура внутри тракта печи. Первый признак ошибки – принтер мажет буквы и изображения. Здесь также требуется диагностика, как как при ошибке Е000.
Е004 говорит об отсутствии сигнала от контроллера температуры. Либо – на блоке нагрева нет нагрева более 3 секунд. Здесь требуется проверка обрыва термисторов (главного и вспомогательного), контроллера (DC) и плата ИП.
Ошибка Е100 – отсутствие обнаружения сигнала строчной синхронизации или его выход за пределы диапазона. В таком случае проверяют сканерный блок, разъемы контроллера.
Е196 – ошибка чтения или записи ПЗК. Рекомендуется произвести выключение, затем включение устройства. При отсутствии результата производят замену платы или прошивают ПО.
Е202 – не срабатывает датчик положения сканера в исходном или крайнем положении. Ошибка выдается при проблемах с разъемами контроллера (главного), либо при отклеивании со стекла калибровочной полоски.
Е225- тусклый свет лампы сканера. Обычно в таком случае помогает перезагрузка устройства. Иногда – проводят диагностику платы управления и модуля CIS.
Е301 – недопустимая яркость лампы сканера. Здесь поможет замена сканирующей линейки. Проверяются шлейфы и контрольная плата.
Е744 – ошибка системы. Она говорит о несоответствии BootRom и ПО. Поможет только перестановка ПО.
Точную причину сбоя может определить только квалифицированный специалист. Он не только проведет качественную диагностику и устранит их, но и предоставит гарантию качества.
« Почему бумага для принтера сминается?Не сканирует принтер (МФУ): причины и решения »
- Перезагрузка принтеров Canon после заправки картриджа
- Сброс уровня чернил
- Сброс памперса
- Canon mf3010 сброс счетчика
- SiteMap
- Поиск по сайту
- Повторная заправка чернильных контейнеров
- Процедура повторной заправки
- Если функция уведомления об уровне оставшегося запаса чернил включена
- Сброс счетчика оставшегося запаса чернил, когда выдается ошибка при низком уровне оставшихся чернил.
- Сброс счетчика оставшегося запаса чернил, когда не выдается ошибка при низком уровне оставшихся чернил.
- Замечания по флаконам с чернилами
- Canon mf3010 сброс настроек
- Что такое сброс принтера?
- Сброс аппаратных настроек
- Сброс счетчика картриджей
- Сброс счетчика памперса
- Как сделать сброс принтера Canon?
- Сброс настроек
- Сброс счетчика чернил
- Сброс памперса
- Универсальный способ сброса датчиков памперса
- Canon mf3010 сброс счетчика
Перезагрузка принтеров Canon после заправки картриджа
Сброс уровня чернил
Под перезагрузкой чаще всего подразумевается сброс уровня чернил. Дело в том, что некоторые печатающие устройства оснащаются чипом контроля заправки ‒ при достижении нулевого значения устройство останавливает работу, даже если картридж полон. В такой ситуации следует отключить мониторинг, благо, компания Canon оставила в своих принтерах такую возможность.
- Выключите питание устройства, в том числе отсоедините сетевой кабель.
- Теперь зажмите кнопки «Старт» и «Стоп» и удерживайте их около 5-10 секунд. Далее отпустите «Стоп» и подключите электропитание.
- Индикаторы картриджа должны перестать моргать ‒ это означает, что счётчик должен быть сброшен.
Данное действие поможет перезагрузить принтер и избавиться от проблемы.
Сброс памперса
Иногда сбой выдаёт не картридж, а абсорбер отработанных чернил (памперс). Его тоже можно сбросить – в качестве примера операции воспользуемся устройством MP280.
- Первым делом скачайте на компьютер утилиту Service Tool, поскольку её использование гарантирует положительный результат.
- Процедура осуществляется с помощью сервисного режима – для перехода в него отключите принтер от питания, затем зажмите кнопку «Стоп» и, не отпуская её, нажмите «Старт».
Продолжая держать «Старт», отпустите «Стоп» и нажмите её 2 раза. При этом на индикаторе копий должна светиться цифра .
Важно! Последовательность активации сервисного режима для других моделей принтеров Кэнон отличается, для конкретно вашей можно найти в интернете по запросу *модель принтера* сервисный режим!
Если этого не произошло, в выпадающем меню «Absorber» выберите пункт «Platen» и снова нажмите «Set».
Теперь данные будут сброшены. После выполнения рассмотренных действий приблизительно раз в год надо делать чистку абсорбера, чтобы предотвратить пролив отработанной краски.
Canon mf3010 сброс счетчика
SiteMap
Здесь вы можете узнать, какая информация есть на сайте, просмотреть предыдущие статьи и записи и перейти к интересующей вас теме. Если вы не нашли то, что вас интересует, задайте вопрос и вы обязательно получите ответ на него.
Общие сведения и рекомендации
Мои фотографии
Пейзажи
Животные
Растения
Макро
Разное
- Коды ошибок Canon MP140 MP150 MP160 MP190 MP210
- Обзор и установка СНПЧ на принтера Canon MG2140, MG2240
- Обзор Xerox Phaser 3010. Заправка, нюансы с чипом.
- Ошибка 5100 для устройств Canon (ошибка E22)
- Ошибки E28, P08 и выгоревшие сопла для Canon MP250, MP280
- Расположение цветов Canon CL-38, CL-511
- Ремонт принтеров
- Сброс «памперса» Canon MG2140, MG2240, MP230 и MG3140
- Сброс счетчика тонера Panasonic KX MB-1500
- Сервисные функции Canon MG2140, MP280 и прочих МФУ
- Установка СНПЧ на Canon MP250, MP280
Поиск по сайту
Интересное в Youtube
Copyright (c) 2011-2017. «Принтеры: ремонт и обслуживание принтеров@Заметки Servisnika о принтерах» / servisnikp@gmail.com Карта сайта
Обратная связь
Важно : Прямо или косвенно упомянутые на сайте названия торговых марок, логотипы или знаки компаний, принадлежат этим компаниям и используются только в целях идентификации продукции этих компаний. Основной задачей проекта является создание руководств по устранению тех или иных неполадок. Изменять или нет заводские характеристики устройства — это только Ваше решение. Я не несу ответственности за ущерб прямой или косвенный вызванный любыми вашими действиями. Следует осознавать что попытка прошивки устройства, заправки картриджа или самостоятельного ремонта устройства снимает все гарантийные обязательства перед Вами со стороны производителя устройства.
Повторная заправка чернильных контейнеров
Проверьте уровень оставшихся чернил с помощью индикатора чернильного контейнера на передней панели принтера . Если уровень чернил приближается к нижнему пределу (A), повторно заправьте чернильный контейнер .
Если включена функция уведомления об уровне оставшихся чернил, перед повторной заправкой чернильных контейнеров требуется выполнить сброс счетчика оставшегося запаса чернил.
Существуют два способа сброса счетчика оставшегося запаса чернил.
- Сброс счетчика оставшегося запаса чернил, когда выдается ошибка при низком уровне оставшихся чернил.
- Сброс счетчика оставшегося запаса чернил, когда не выдается ошибка при низком уровне оставшихся чернил.
Когда возникает ошибка низкого уровня оставшихся чернил, на ЖК-дисплее появляется код ошибки.
- Если функция уведомления об уровне оставшегося запаса чернил включена
Процедура повторной заправки
При повторной заправке чернильных контейнеров соблюдайте приведенный ниже порядок действий.
- Обеспечьте, чтобы принтер лежал ровно после начальной настройки и НЕ переворачивался обратной стороной или на бок, поскольку в этом случае возможно повреждение принтера или утечка чернил.
- Если функция уведомления об уровне оставшегося запаса чернил включена, заправьте все четыре чернильных контейнера полностью. Если счетчик оставшегося запаса чернил будет сброшен при неполных чернильных контейнерах , принтер не сможет правильно определять уровень чернил.
- Если функция уведомления об уровне оставшегося запаса чернил включена
Убедитесь, что питание включено.
Откройте модуль сканирования / крышку (B).
- Не прикасайтесь к трубкам или другим внутренним частям принтера . Это может вызвать повреждение принтера .
Откройте крышку чернильного контейнера .
Чтобы повторно заправить черный чернильный контейнер , откройте левую крышку чернильного контейнера (C).
Чтобы повторно заправить цветные чернильные контейнеры , откройте правую крышку чернильного контейнера (D).
Возьмите и снимите колпачок контейнера (E) чернильного контейнера , который нужно повторно заправить.
- Осторожно снимите колпачок контейнера чернильного контейнера . Чернила с внутренней стороны колпачка контейнера могут разбрызгаться во время снятия.
Извлеките из упаковки новый флакон с чернилами.
Держите флакон с чернилами вертикально и отвинтите колпачок флакона (F), чтобы снять его.
- При снятии колпачка флакона старайтесь не сжимать флакон с чернилами. Держите флакон с чернилами, как показано на рисунке. Если сдавить флакон с чернилами с боков, чернила могут разбрызгаться.
- Не трясите флакон с чернилами. Чернила могут разбрызгаться при открытии колпачка.
- Даже если на флаконе с чернилами останется вмятина, содержащимися во флаконе чернилами можно по-прежнему пользоваться.
Повторно заправьте чернильный контейнер .
Совместив сопло флакона с чернилами с направляющей флакона (G) на принтере , вставьте сопло во впускное отверстие (H).
Далее переверните флакон с чернилами дном вверх и сожмите стороны флакона, чтобы заправить чернильный контейнер .
- Убедитесь, что каждый из контейнеров с цветными чернилами заполняется чернилами соответствующего цвета из флаконов.
- Во время повторной заправки чернильных контейнеров не сжимайте стороны флаконов слишком сильно. Чернила могут разбрызгаться.
Не заполняйте чернильный контейнер выше верхнего предела чернильного контейнера (I). Чернила выше этого предела могут вылиться и вызвать неисправность или повреждение принтера и помешать выполнению печати.
Закройте впускное отверстие колпачком контейнера от чернильного контейнера .
Убедитесь, что колпачок контейнера вставлен до конца.
- При установке колпачка контейнера постарайтесь не крутить резиновое уплотнение колпачка контейнера.
Закройте крышку чернильного контейнера .
- Если правильно закрыть крышку чернильного контейнера не удается, проверьте, не забыли ли вы вставить какие-либо колпачки чернильных контейнеров .
Слегка приподнимите модуль сканирования/крышку , а затем аккуратно закройте.
Если на ЖК-дисплее появится код ошибки, выполните соответствующее действие.
- Произошла ошибка
Если функция уведомления об уровне оставшегося запаса чернил включена
Сброс счетчика оставшегося запаса чернил, когда выдается ошибка при низком уровне оставшихся чернил.
Если включена функция уведомления об уровне оставшихся чернил, на ЖК-дисплее мигает значок
, когда запас чернил подходит к концу. Эта функция включена по умолчанию. Повторно полностью заправьте все четыре чернильных контейнера и сбросьте счетчик оставшегося запаса чернил.
Порядок продолжения работы функции уведомления об уровне оставшегося запаса чернил
Нажимайте дольше 5 секунд кнопку Черный (Black) или Цвет (Color) .
Значок
перестанет отображаться, счетчик оставшегося запаса чернил будет сброшен.
Порядок отключения функции уведомления об уровне оставшегося запаса чернил
Нажмите и сразу же отпустите кнопку Черный (Black) или Цвет (Color) .
Значок
перестанет отображаться, функция уведомления об уровне оставшихся чернил будет выключена.
Сброс счетчика оставшегося запаса чернил, когда не выдается ошибка при низком уровне оставшихся чернил.
Если вы повторно заправляете чернильные контейнеры , когда включена функция уведомления об уровне оставшихся чернил, а ошибка низкого уровня оставшихся чернил еще не возникала, заправьте все четыре чернильных контейнера полностью, после чего сбросьте счетчик оставшегося запаса чернил.
Порядок продолжения работы функции уведомления об уровне оставшегося запаса чернил
Нажмите кнопку Настройка (Setup) .
Значок
( Настройка (Setup) ) и «1» отобразятся на ЖК-дисплее .
Нажимайте кнопку + до появления «14» на ЖК-дисплее .
Нажмите кнопку Черный (Black) или Цвет (Color) .
Счетчик оставшегося запаса чернил будет сброшен.
Порядок отключения функции уведомления об уровне оставшегося запаса чернил
Нажмите кнопку Настройка (Setup) .
Значок
( Настройка (Setup) ) и «1» отобразятся на ЖК-дисплее .
Нажимайте кнопку + до появления «15» на ЖК-дисплее .
Нажмите кнопку Черный (Black) .
Функция уведомления об уровне оставшегося запаса чернил выключается.
- Если функция уведомления об уровне оставшегося запаса чернил выключена, визуально проверьте уровни оставшихся чернил и повторно заправьте чернильные контейнеры , если это необходимо. Продолжение печати с уровнем чернил ниже нижнего предела чернильного контейнера может ухудшить качество печати или вызвать неисправность или повреждение принтера .
Включить функцию определения уровня оставшегося запаса чернил или выполнить сброс счетчика запаса оставшихся чернил можно также на компьютере.
Замечания по флаконам с чернилами
- Храните в местах, недоступных для детей.
- Не пейте чернила.
- Будьте осторожны, не допускайте попадания чернил в глаза или рот. (В случае контакта с глазами или проглатывания промойте водой и немедленно обратитесь к врачу.)
- Если необходимо убрать флаконы с чернилами на хранение, закройте до конца колпачки и поставьте флаконы вертикально. Если флаконы с чернилами положить, чернила могут вытечь.
- Во время повторной заправки чернильных контейнеров старайтесь действовать осторожно, чтобы не допустить попадания чернил на окружающие предметы.
- Чернила могут навсегда оставить несмываемые пятна на одежде и других вещах. Чернильные загрязнения могут не исчезнуть после стирки вещей.
- Используйте флаконы с чернилами и содержащиеся в них чернила только для повторной заправки контейнеров принтеров в соответствии с инструкциями Canon.
- Не оставляйте флаконы с чернилами в местах, подверженных воздействию высокой температуры, например рядом с источником огня, нагревателем или в автомобиле. Деформация флаконов может привести к вытеканию или низкому качеству чернил.
- Не подвергайте флаконы с чернилами сильным ударам. В результате удара флаконы с чернилами могут быть повреждены, а крышки флаконов могут слететь, вызвав утечку чернил.
- Не переливайте чернила в другие контейнеры. Это может привести к случайному проглатыванию, ненадлежащему применению или ухудшению качества чернил.
- Не смешивайте с водой или другими чернилами. Это может привести к повреждению принтера.
- Выполняйте заправку чернильных контейнеров быстро. Не оставляйте чернильные контейнеры без колпачков.
- После открытия флакона с чернилами не оставляйте его со снятым колпачком флакона . Чернила могут высохнуть и помешать правильной работе принтера в случае повторной заправки чернильного контейнера с помощью этого флакона.
Цветные чернила могут расходоваться даже при печати черно-белого документа или при выборе черно-белой печати. Оба типа чернил также расходуются при стандартной и глубокой очистке печатающей головки , выполнение которой может быть необходимо для обеспечения работы принтера .
Если запас чернил подходит к концу, как можно быстрее выполните повторную заправку.
Canon mf3010 сброс настроек
Как и любое электромеханическое оборудование, принтеры нуждаются в проведении периодического обслуживания. В комплекс профилактических работ входит прочистка печатающей головки и каналов подачи чернил, удаление всевозможных загрязнений с поверхностей внутренних деталей, замена абсорбирующего материала (памперса) и т.д.
В ходе профилактики также может выполняться сброс аппаратных настроек, счетчиков чернильниц и абсорбента. Что это такое, зачем нужно и сделать? Ответим на эти вопросы и дадим сопутствующие советы.
Что такое сброс принтера?
Все современные модели принтеров и МФУ Canon имеют свою собственную операционную систему (прошивку), центральный процессор (основной контроллер), память ОЗУ и ПЗУ, интерфейсы ввода-вывода информации и прочие комплектующие, присущие любому компьютеру.
Все это говорит о том, что современные печатающие машины способны хранить различную информацию. Это и пользовательские настройки, и различные системные данные:
- состояние датчиков, подсчитывающих уровень тонера в картриджах;
- наполненность памперса — устройства, впитывающего чернила, которые сбрасываются с поверхности печатающей головки после завершения очередного цикла печати.
- пользовательские настройки.
Показания датчиков на принтерах Canon можно сбросить, т.е. вернуть к заводским значениям или обнулить. Причин сброса настроек и/или показаний датчиков картриджей и памперса может быть несколько.
Сброс аппаратных настроек
Обнуление аппаратных/программных настроек обычно выполняется при возникновении каких-либо неполадок в работе принтера или одной из функций МФУ — копирование, сканирование, дуплексная печать и т.д. По мере эксплуатации в память устройства заносятся различные системные и пользовательские данные. Как и в случае с любым компьютером, хранимая в ПЗУ принтера информация может быть повреждена или утеряна, вследствие чего возникают всевозможные ошибки в работе печатающей машины.
Функция обнуления настроек помогает решить различные неисправности, связанные с программной составляющей принтера. Благодаря сбросу конфигурации также устраняются неполадки интерфейсов связи, отвечающие за подключение печатающей машины к компьютеру и к компьютерной сети по проводному и беспроводному соединению.
Сброс счетчика картриджей
Любой современный принтер оснащается различными датчиками, помогающими осуществлять все функции печатающей машины. Среди них и датчики, отвечающие за измерение оставшегося уровня тонера в картриджах и передачу полученных данных на основной контроллер устройства. При окончании чернил операционная система автоматически блокирует функцию печати, т.к. работа печатающей головки в холостом режиме может привести к ее преждевременному износу.
При установке новых, замене или дозаправке установленных чернильниц принтер обычно самостоятельно распознает факт выполнения пользователем данных процедур, а затем сбрасывает счетчик уровня чернил. Но по различным причинам этого может не произойти. Именно в этих случаях и помогает функция сброса, которая позволит обнулить показания датчика уровня чернил, благодаря чему снимется блокировка принтера и он сможет продолжить свою работу.
Подробная инструкция по сбросу счетчика картриджей на принтерах Canon есть на нашем сайте.
Сброс счетчика памперса
Абсорбирующий материал или памперс по мере эксплуатации принтера заполняется отработанными чернилами. Уровень их наполненности также считывается специальным датчиком. При полном заполнении памперса печатающая машина блокируется, работа с ним становится невозможной. Как несложно догадаться, функция сброса абсорбента снимает эту блокировку.
Определить наполненности памперса гораздо сложнее, чем уровень чернил, поэтому датчик абсорбента нередко дает «ложные показания». Именно для этого и служит функция сброса уровня заполнения абсорбирующего материала.
Следует отметить, что счетчик памперс допустимо сбрасывать лишь 2-3 раза. При чрезмерном заполнении абсорбента чернила начнут вытекать из корпуса принтера или, что еще хуже, скапливаться внутри, из-за чего могут возникнуть различные неисправности вплоть до перегорания материнской платы.
Как сделать сброс принтера Canon?
Каждая из трех перечисленных выше функций сброса запускается по-разному. Также следует иметь в виду, что у разных моделей принтеров и МФУ Canon обнуление настроек и сброс показаний датчиков выполняется по-своему. Пойдем по порядку.
Сброс настроек
Вернуть программные/аппаратные настройки к заводским значениям можно двумя способами — запустить сброс с лицевой панели принтера или с компьютера. Первый способ предполагает сброс путем запуска требуемой функции из LCD-экрана принтера либо при помощи нажатия в определенной последовательности функциональных кнопок. Причем на разных моделях печатающих машин Canon это выполняется по-разному. Например, на большинстве моделей МФУ Canon серии i-SENSYS (MF4450, MF4410, MF4580 и т.д.) это делается следующим образом:
- Нажмите кнопку «*» (выглядит в виде головы в профиль), затем кнопку «2» и «8».
- Принтер перейдет в сервисный режим работы.
- Далее последовательно нажмите на кнопки «Copier», «Clear» и «Clear All».
- Настройки вернутся к заводским значениям.
Это же действие для многих моделей принтеров Canon модельного ряда PIXMA:
- Выключите принтер нажатием на кнопку питания.
- Нажмите на кнопку «STOP/RESET» и, не отпуская ее, нажмите на кнопку питания.
- Принтер должен включиться, о чем будет свидетельствовать загоревшийся индикатор питания.
- Отпустите обе кнопки.
- Далее нажмите «STOP/RESET» два раза и удерживайте ее после второго нажатия, затем вновь нажмите кнопку питания. Отпустите обе кнопки — принтер перейдет в сервисный режим работы.
- Для сброса конфигурации, по сути, нужно очистить память EEPROM, в которой и хранятся настройки. Для этого нажмите на кнопку «STOP/RESET» 2 раза.
- Выключите принтер путем нажатия кнопки питания также два раза.
- Настройки будут сброшены.
Подробную инструкцию по сбросу настроек на конкретном принтере можно найти в технической документации к устройству и инструкциях по эксплуатации.
Для сброса конфигурации печатающей машины с компьютера проще всего выполнить переустановку драйвера. Для этого потребуется поставляемый в комплекте с принтером диск либо доступ в интернет для скачивания программного обеспечения.
Сброс счетчика чернил
Процедура сброса счетчика также зависит от конкретной модели принтера Canon. В большинстве случаев для этого достаточно нажать и удерживать кнопку «STOP/RESET» (для многофункциональных устройство) или «Resume/Cancel» (для обычных принтеров) в течение 10-30 секунд. Нажимать кнопку следует сразу после того, как на экран компьютера и/или лицевую панель печатающей машины будет выведено сообщение об окончании чернил в одном из картриджей. Если чернильниц несколько — данную процедуру нужно будет повторять для каждой из них (только после окончания тонера).
В современных многофункциональных устройствах Canon серии PIXMA сброс показаний датчика можно выполнить из сервисного меню:
- Выполните шаги с 1 до 5 из инструкции по сбросу настроек принтеров Canon PIXMA для входа в сервисный режим работы.
- Нажмите кнопку «STOP/RESET» 4 раза.
- Два раза нажмите на кнопку питания.
- Счетчик будет сброшен.
Как и в предыдущем случае, точную инструкцию по сбросу уровня чернил следует искать в технической документации и инструкциях по эксплуатации к имеющейся модели принтера Canon.
Сброс памперса
Процедура обнуления показаний счетчика памперса также зависит от модели принтера Canon. Например, во многих моделях МФУ линейки МРС (МРС400, МРС600 и т.д.) сброс абсорбера можно выполнить из меню LCD-дисплея:
- Переведите принтер в сервисный режим работы, выбрав последовательно в меню пункты — «Menu», «Copy», «#». Если на экране отобразится сообщение в виде «#1 SSSW», значит принтер вошел в сервисный режим.
- Выберите пункт «7. Printer» при помощи кнопок со стрелками на лицевой панели устройства и нажмите «ОК».
- Далее выберите пункт «5. Ink abs capa», нажмите «ОК».
- Принтером будет предложено ввести числовое значение.
- Введите «0», затем нажмите «ОК» и выключите принтер.
Подробная инструкция по сбросу памперса на струйных принтерах Canon.
Универсальный способ сброса датчиков памперса
Многие современные модели принтеров и МФУ Canon поддерживают программный способ сброса абсорбента. Для этого существуют специальные сервисные программы, как Service Tool и General Tool. Рассмотрим процедуру сброса системных счетчиков с помощью утилиты Service Tool:
- Переведите принтер в сервисный режим работы одним из вышеописанных способов либо согласно инструкции к имеющейся модели принтера/МФУ Canon.
- Скачайте и запустите программу Service Tool.
- В первой же вкладке «Main» основного окна утилиты найдите раздел «Clear Ink Counter».
- Напротив элемента «Absorber» в выпадающем списке выберите значение «All».
- Нажмите на кнопку «Set» напротив выпадающего меню.
- При успешном выполнении команды откроется диалоговое окно с сообщение «A function was finished».
- Нажмите кнопку «ОК».
- Счетчик будет сброшен.
Не рекомендуется выполнять процедуру сброса счетчика памперса больше двух раз.
- При инициализации удаляются все параметры сети принтера , поэтому выполнение печати или сканирования с компьютера по сети станут невозможными. Для возобновления использования принтера в сети после восстановления заводских настроек по умолчанию повторите настройку с помощью установочного компакт-диска или следуйте инструкциям на веб-странице.
Нажмите кнопку Настройка (Setup) , а затем нажимайте кнопку + , пока на ЖК-дисплее не отобразится цифра 13, после чего нажмите кнопку Черный (Black) или Цвет (Color) .
Canon mf3010 сброс счетчика
Canon Service Mode Tool Version 5.103 — это сервисная программа для принтеров Canon, программа позволяет сбросить счетчик памперса (отрботка, абсорбер) и других функций
Дата выхода: первый квартал 2018 года. Программа сбрасывает абсорбер только если принтер в сервисном режиме (Service Mode), если сервисный режим у принтера поврежден — ни какая программа уже не сбросить абсорбер,тогда выход только — прошивка микросхем памяти принтера
. Программа не сбрасывает абсорбер у одноразовых моделях , таких как E400 series, MG24xx, MG25xx и др.
Поддерживает модели:
E-series
E200 series:
E300 series:
E3100 series:E400 series: E400, E404, E407, E408 (#1)
E410 series: E410, E414, E417, E418 (#1)
E460 series: E460, E461,E464, E468
E470 series: E470, E471, E477, E478 (#1)
E480 series: E480, E481, E484, E488, E489G-series
G1000 series: G1000, G1100, G1200, G1400, G1500, G1800
G2000 series: G2000, G2100, G2200, G2400, G2500, G2600, G2800, G2900
G3000 series: G3000, G3100, G3200, G3400, G3500, G3600, G3800, G3900
G4000 series: G4000, G4100, G4200, G4400, G4500, G4600, G4800, G4900, G4902
G1010 series: G1010, G1110, G1410, G1510, G1810, G1910
G2010 series: G2010, G2012, G2110, G2111, G2410, G2510, G2610, G2810, G2910, G2915
G3010 series: G3010, G3012, G3110, G3111, G3410, G3510, G3610, G3810, G3910, G3915
G4010 series: G4010, G4110, G4210, G4410, G4510, G4610, G4810, G4910, G4911IB-series
IB4000 series: IB4010, IB4020,IB4040, IB4050, IB4060,IB4070, IB4080,IB4090
IB4100 series: IB4110, IB4120,IB4140, IB4150, IB4160,IB4170, IB4180,IB4190IP-series
IP7240, IP110, IP8740,IP2870S, IP2880S
IX-series
IX6840,MB-series
MB2000 series: MB2010, MB2020, MB2040, MB2050, MB2060
MB2100 series: MB2110 MB2120 MB2140 MB2150 MB2160
MB2300 series: MB2320, MB2340, MB2350, MB2360, MB2390
MB2700 series: MB2710 MB2720 MB2740 MB2750 MB2760 MB2790
MB5000 series: MB5010 MB5020 MB5040 MB5050 MB5060 MB5070 MB5080 MB5090
MB5100 series: MB5110 MB5120 MB5140 MB5150 MB5160 MB5170 MB5180 MB5190
MB5400 series: MB5410 MB5420 MB5440 MB5450 MB5460 MB5470 MB5480 MB5490MG-series
MG2570S,MG2580SMG3000 series: MG3010, MG3020, MG3022, MG3040, MG3050, MG3051, MG3052, MG3053, MG3060, MG3070, MG3077, MG3070S, MG3077S, MG3080, MG3090 (#1)
MG3600 series: MG3610 MG3620 MG3640 MG3650 MG3660 MG3670 MG3680
MG5500 series: MG5510, MG5520, MG5540, MG5550, MG5560, MG5570, MG5580
MG5600 series: MG5610, MG5620, MG5640, MG5650, MG5660, MG5670, MG5680
MG5700 series: MG5710 MG5720 MG5721 MG5722 MG5740 MG5750 MG5751 MG5752 MG5753 MG5760 MG5765 MG5766 MG5770 MG5780 MG5790 MG5795
MG6700 series:
MG6800 series: MG6820 MG6821MG6822 MG6840 MG6850 MG6851 MG6852 MG6853 MG6860 MG6865 MG6866 MG6870 MG6880 MG6890
MG6930
MG7700 series: MG7710 MG7720 MG7740 MG7750 MG7751 MG7752 MG7753 MG7760 MG7765 MG7766 MG7770 MG7780 MG7790
MG5540, MG5640, MG5650, MG5740, MG6840,MX-series
MX320 series:MX320, MX328
MX330 series:MX330, MX338
MX340 series:MX340, MX347, MX348
MX350 series:MX350, MX357, MX358
MX360 series:
MX370 series:
MX390 series:
MX470 series: MX471, MX472, MX474, MX475, MX476, MX477, MX478
MX450 series:
MX490 series: MX491, MX492, MX494, MX495, MX496, MX497, MX498, MX499
MX520 series:
MX530 series: MX531, MX532, MX534, MX535, MX536, MX537, MX538
MX920 series: MX924,
MX710 series:MX720 series:
MX890 series:TS-series
TS200 series:
TS300 series:
TS3100 series:TS3110 TS3120 TS3122 TS3129 TS3140 TS3150 TS3151 TS3160 TS3165 TS3166 TS3170 TS3170S TS3177S TS3180 TS3190 TS3195
TS5100 series:TS5110 TS5120 TS5140 TS5150 TS5151 TS5160 TS5170 TS5180
TS6100 series:TS6110 TS6120 TS6140 TS6150 TS6151 TS6160
TS8100 series:TS8120, TS8140, TS8150, TS8151, TS8152, TS8160, TS8170, TS8190, TS8195
TS9100 series:TS9120, TS9140, TS9150, TS9155, TS9160, TS9170TR-series
TS5000 series:TS5010 TS5020 TS5040 TS5050 TS5051 TS5053 TS5060 TS5070 TS5080 TS5090
TS6000 series:TS6010 TS6020 TS6040 TS6050 TS6051 TS6052 TS6060 TS6070 TS6080
TS7500 series:
TS8000 series:TS8010 TS8020 TS8040 TS8050 TS8051 TS8052 TS8053 TS8060 TS8070 TS8080 TS8090
TS8500 series:
TS9000 series:TS9010 TS9020 TS9040 TS9050 TS9055 TS9060 TS9080XK-series
XK50 series:
XK70 series:
и другие(#1) — это одноразовые принтеры и у них не предусмотрен производителем сброс/замена абсорбера
PC360
Ремонт/настройка ПК и окружающих его устройств.
Canon MF3010 ремонт сканера. Ошибки E301, E202.
При попытке скопировать документ сканер начинает движение, включается красная/зеленая подсветка, затем сканирующая планка останавливается, немного подергается, попищит, возвращается на место и затихает. На индикаторах загораются значки лотка бумаги и замятие. Мигает ошибка E301. При этом МФУ совершенно нормально распечатывает тестовую и другие страницы с компьютера при подключении через USB.
По симптомам становится понятно, что проблема в сканере. В сервисном мануале, в разделе 7 кодов ошибок написано:
E301. Когда ошибка повторяется, несмотря на то, что питание было выключено и включено несколько раз, выполните следующие действия:
(1) Проверьте соединение между главной платой управления и модулем CIS. (J2)
(2) Замените модуль CIS.
(3) Замените главную плату управления.
Модуль CIS – это сканирующая планка (Contact Image Sensor контактный датчик изображения, линейка из светочувствительных элементов).
Выполним рекомендации по порядку.
1.Разберем сканер, проверим соединения шлейфа, прочистим контакты.
Откручиваем два винта в верхней части.
Откручиваем два винта с нижней стороны сканера.
Отщелкиваем переднюю панель управления.
Отсоединяем шлейф.
Отщелкиваем в местах с указанием метки-треугольника верхнюю крышку со стеклом.
Можно проехать пластиковой карточкой по краям и защелки откроются.
Снимаем верхнюю крышку и ложем в сторону.
Оказалось, что стекло отклеилось и выпало из рамки.
Снимаем ремень привода немного сжав пружину.
С другой стороны тоже.
Снимаем линейку при этом следим, чтоб не потерялись две выравнивающих прокладки по её краям.
Их лучше сразу снять и отложить в сторону. Они, кстати, обычно черного цвета.
Прочищаем, продуваем контакты. Тут вобщем то главное было передернуть (подключить-отключить) шлейф.
Протираем мягкой тканью оптическую поверхность линейки.
Следим, чтоб пружинки не по слетали со своих мест.
Собираем сканер в обратном порядке.
Подключаем переднюю панель и проверяем помогли ли выполненные действия. В ряде случаем именно эти действия приводят к восстановлению работоспособности сканера.
Однако, в данной ситуации проблема осталась.
Шлейф так же имеет контакты со стороны платы управления. Переподключим вторую сторону. Откручиваем один винт с задней части корпуса возле USB разъема.
Отщелкиваем боковую крышку.
Видим плату управления.
Находим шлейф сканера (блестящий в данном случае). Отсоединяем его и подключаем обратно.
Проверяем работу. Проблема осталась. Переходим к пункту рекомендаций №2 из сервисного мануала – заменим модуль сканирования. Можно попробовать поменять шлейф, но модуль поменять быстрее. Начнем с него. Так как в наличии есть парк неисправных принтеров, найдем подходящего донора и пересадим нужную часть с него.
Подробности рассматривать не будем. Здесь всё то же самое. Разбираем, заменяем часть, собираем, подключаем, проверяем.
С новой сканирующей линейкой ошибка на принтере неожиданно сменилась с E301 на E202.
В сервисном мануале написано:
E202. CIS Unit home position detection error / homeward reading position error. Ошибка определения исходной позиции модуля CIS.
Это уже хорошо. Исходная позиция линейки определяется по калибровочной полоске на нижней части крышки со стеклом. Чтоб не вскрывать сканер несколько раз я проверил работоспособность без крышки. Устанавливаем крышку, проверяем. Ошибка сохранилась. В итоге, после некоторых измышлений и поисков неисправности выяснилось, что отсутствует калибровочная полоска. Без неё сканер не калибруется и аппарат выпадает в ошибку E202. Видимо она отклеилась от крышки вместе со стеклом.
На сканер была переставлена крышка с калибровочной полоской от другого такого же МФУ и ошибка пропала. Аппарат заработал, ремонт окончен.
Как сбросить все настройки на Canon?
Как сбросить принтер до заводских настроек Canon?
Как сделать сброс принтера Canon?
- Нажмите кнопку «*» (выглядит в виде головы в профиль), затем кнопку «2» и «8».
- Принтер перейдет в сервисный режим работы.
- Далее последовательно нажмите на кнопки «Copier», «Clear» и «Clear All».
- Настройки вернутся к заводским значениям.
Как сбросить настройки на принтере?
Как сбросить к заводским настройкам сервер печати?
- Выключите принтер.
- Убедитесь, что передняя крышка закрыта, а кабель питания подключен.
- Включите принтер, удерживая при этом кнопку Go. Удерживайте кнопку Go нажатой, пока не загорятся светодиоды Toner, Drum и Error. …
- Нажмите кнопку Go 7 раз.
Как снять ошибку с принтера Canon?
Как сбросить ошибку принтера
- Скачать и установить сервисную программу для соответствующего типа устройства.
- Выключить устройство.
- Нажать клавишу «стоп» и, не отпуская ее, нажать клавишу «питание».
- Удерживая кнопку «питание», нажать «стоп» ровно 5 раз.
- Отпустить обе кнопки.
Как сделать сброс на принтере Canon mp230?
На выключенном принтере нажмите и удерживайте кнопку [Resume] (красный треугольник в круге). 3. Не отпуская кнопку [Resume], нажмите кнопку включения принтера (удерживайте обе кнопки). 4.
Как обнулить картридж Canon mf211?
Инструкция по обнулению картриджа Canon
- выключите устройство, путем нажатия на клавишу включения;
- теперь нажмите и удерживайте зажатой клавишу «Resume»;
- клацните и держите нажатой клавишу «Power»;
- пока держите нажатой клавишу питания, отпустите ее, после чего дважды нажмите на клавишу «Resume»;
Как сбросить принтер Canon MF3010?
Canon i-SENSYS MF3010
Перейдите в сервисный режим(Service Mode) через нажатие Дополнительные функции(Additional Function) + 2 + 8 (Одновременно) затем нажмите Дополнительные функции(Additional Function) снова. Передите в Очистку(CLEAR) и выбрать все(Select ALL).
Как сбросить принтер до заводских настроек HP?
Откройте меню Настройка. С помощью кнопок со стрелками влево и вправо перейдите к пункту меню Обслуживание принтера . Перейдите в меню Восстановить и нажмите кнопку OK . Перейдите к пункту Восстановить заводские настройки по умолчанию, затем нажмите кнопку OK .
Как сделать сброс на принтере HP?
Используя кнопку питания, отключите принтер. Удерживая кнопки «Отмена» и «Стрелка вправо», включите устройство. Отпустите нажатые клавиши после появления на экране мини-дисплея надписи «Permanent storage init». Дождитесь окончания сброса принтера до заводских настроек (обычно занимает не менее минуты).
Как сбросить настройки принтера Canon mg3640?
Нажмите и удерживайте кнопку [ВОЗОБНОВИТЬ/ОТМЕНА] , пока индикатор тревоги не мигнет 21 раз. 2. Отпустите кнопку [ВОЗОБНОВИТЬ/ОТМЕНА] . Значения настроек сети были сброшены до заводских настроек по умолчанию.
Как сбросить ошибку на принтере Canon mg2540s?
Во многих случаях не нужно никаких ухищрений, чтобы продолжить печать перезаправленными картриджами, в описаниях самой ошибки говорится, что для отключения счетчика чернил и продолжения печати «пустым» картриджем необходимо удерживать от 5 до 15 секунд нажатой кнопку СтопСброс на самом устройстве.
Как отключить картридж в принтере Canon?
Если у вас многофункциональное устройство/принтер с встроенным картриджем, нажмите по кнопке «Стоп/сброс» (как правило это кнопка на которой нарисован треугольник в круге) и удерживайте ее в течение 30 секунд. Таким образом, вы отключите слежение за уровнем чернил в картридже.
Как сбросить ошибку на принтере Canon MP210?
На 2-картриджных принтерах Canon Pixma MP140, MP150, MP160, MP190, MP210, MP220 счетчик памперса обнуляется нажатием определенной комбинации клавиш на панели управления. При появлении ошибки: Зажмите Stop/Reset (кнопка с красным треугольником). Не отпуская Stop/Reset, зажмите кнопку включения (Power).
Как обнулить картридж принтера Canon?
Как обнулить картридж Canon после заправки
- Отключите принтер от сети.
- Зажмите и удерживайте кнопки «Start/Power» и «Stop/Reset» более 5 секунд.
- Подключите печатающее устройство к сети и только после этого отпустите кнопку включения принтера.
- Когда начнется распечатка тестовой страницы, отожмите кнопку «Стоп».
Что означают кнопки на принтере Canon?
Кнопка «Цветной» и «Черный» определяет цвет копии документа или фото. «По размеру» – загорается, если указывается размер листа и тип носителя. «Сканирование» – загорается при запуске функции сканирования документа. «Обслуживание» – указывает код обслуживающей операции.
Что делать если на принтере мигает молния?
Самое простое решение – перезагрузка Наиболее простое решение – перезагрузить принтер, а вместе с ним можно и компьютер. Если сбой был вызван временными причинами, например, незначительными перепадами напряжения в сети, то сразу после перезагрузки индикатор с молнией не загорится, а принтер будет работать.
Canon mf3010 как включить сканер?
Как сканировать с принтера Canon mf3010 на компьютер?
Чтобы отсканировать нужный документ, зайдите в меню «Пуск», дальше «Устройства и принтеры». В открывшемся окошке вы увидите доступные (подключенные) устройства, из списка выберите нужное МФУ Сanon mf3010 и кликните по нему мышкой. Появится панель с несколькими параметрами.
Как сканировать PDF Canon mf3010?
Скачайте и установите PDF24 Creator, в меню программы выберите Файл > Импорт > Сканер, чтобы открыть интерфейс сканера. Выберите свои настройки и нажмите кнопку ‘сканировать’. В итоге программа создает PDF документ который вам и нужен. Нажмите ‘Сохранить как’.
Как отсканировать документ на компьютер с принтера Canon?
Как сканировать с принтера на компьютер
- откройте меню «Пуск»;
- зайдите в «Панель управления»;
- перейдите во вкладку «Оборудование, звук» / или «Устройства и принтеры» для Windows 7 и далее «Принтеры»;
- выберите строчку «Начать сканирование».
Как подключить Canon i sensys mf3010?
Чтобы подключить Canon i-SENSYS MF3010 принтер к компьютеру или ноутбуку, необходимо вставить USB-кабель в порт USB 2.0. После подключения нужно подождать, пока система определит новое устройство.
Как с принтера сканировать документ на компьютер?
Как отсканировать документ на компьютер с принтера?
- Заходим в «Пуск» в поиску находим Paint и запускаем родимого;
- В программе ищем меню «Файл» в верхнем левом углу (листик с полосочками);
- Находим в нем пункт «Со сканера или камеры»;
- Выбираем тип изображения (ЧБ, цветное) в отрывшемся мастере;
- Жмем кнопку «Сканировать»;
Как сканировать с принтера на компьютер виндовс 10?
Установка или добавление локального сканера
- Нажмите кнопку Пуск > Параметры > Устройства > Принтеры и сканеры или используйте следующую кнопку. Открыть параметры принтеров и сканеров
- Выберите Добавить принтер или сканер.
Как настроить двустороннюю печать на принтере Canon mf3010?
Выполнение двухсторонней печати вручную
- Откройте окно настройки драйвера принтера.
- Установите двухстороннюю печать. …
- Выберите макет. …
- Укажите значение для параметра «Сторона переплета». …
- Задайте ширину поля. …
- Завершите настройку.
Как настроить яркость печати принтера Canon mf3010?
- Откройте окно настройки драйвера принтера.
- Выберите настройку цветов вручную. На вкладке Главная (Main) выберите значение Вручную (Manual) для параметра Цвет/интенсивность (Color/Intensity) и нажмите кнопку Задать… …
- Укажите яркость. Выберите значение Светлая (Light), Обычн. …
- Завершите настройку.
Как сделать скан в формате PDF?
Чтобы отсканировать бумажный документ в формат PDF с помощью Acrobat, выберите Инструменты > Создать PDF.
Сканирование бумажного документа в PDF с использованием предустановок (Windows)
- Выберите Инструменты > Создать PDF > Сканер > [предустановки документа]. …
- Нажмите Сканировать.
Как отсканировать документ на компьютер с принтера Epson?
- Сканирование при помощи Epson Scan. …
- Откроется окно Epson Scan.
- Щелкните кнопку File Save Settings (Параметры сохранения файла).
- В качестве типа файла выберите PDF. …
- Выполните настройки, соответствующие вашему документу, и щелкните OK. …
- Сканирование при помощи Epson Scan. …
- Откроется окно Epson Scan.
Как сканировать документ на принтере Canon MP 230?
Первое, что нужно сделать, это войти в панель управления или панель администратора в нашей операционной системе. В верхней части окна введите «сканировать» и поисковик автоматически предоставит доступные опции. Затем нужно выбрать опцию сканирования документа, как показано на рисунке ниже.
Можно ли делать копии на принтере?
Если вы имеете сканер и принтер и хотите делать с помощью них копии, то для этого надо взять и отсканировать оригинал документа, затем обрабатываем получившееся изображения и отправляем его на печать. … Далее откройте «Выбрать принтер» и отметьте девайс, который будет использоваться для печати.
Как печатать на принтере Canon mf3010?
Выключите принтер и убедитесь в том, что кабель питания подключен. Включите кнопку питания у удерживайте кнопку GO пока не загорятся кнопки Error, Toner и Drum. Отпустите кнопку Go, кнопки Error, Drum и Toner должны перестать гореть. Когда вы снова нажмете кнопку Go, принтер распечатает тестовую страницу.
Как установить принтер Canon 4410?
Установка принтера Canon MF4410 с инсталляцией драйверов осуществляется точно так же, как и для других печатающих устройств. Отсоедините принтер от компьютера, войдите в папку, в которой вы сохранили драйвер. Найдите там файл под названием Setup, кликните по нему, чтобы активизировать мастер установки.
Canon i-SENSYS MF3010 картридж, драйвер, установка, настройка
Windows XP / Vista / 7 / 8 / 8.1 / 10
Варианты разрядности: x32/x64
Размер драйвера: 17 MB (x32) и 19 MB (x64)
Нажмите для скачивания (x32):
Нажмите для скачивания (x64):
Инструкция к оборудованию
- Ознакомьтесь с
- Скачайте
Как установить драйвер в Windows 10
Принтер Canon i-SENSYS MF3010 – отличное устройство для черно-белой печати, которое также включает в себя функции копирования и сканирования. Для настройки МФУ не нужно выполнять много действий. Вам достаточно подключить принтер через USB-кабель, приложенный в комплекте, а затем установить фирменный драйвер. Скачать нужную утилиту именно для данной модели вы можете по ссылке, представленной в начале статьи.
После того, как загрузка файла завершилась, вам необходимо зайти в папку, где сохранены все скачанные через браузер материалы. Здесь найдите файл с названием Canon i-SENSYS MF3010 и запустите его. После этого на экране появится приветственное окно мастера установки. Жмем кнопку «Далее» и переходим к следующему шагу.
На следующем этапе программа предложит ознакомиться с лицензионным соглашением. Для согласия жмем на «Да» и переходим дальше.
- />Canon i-SENSYS MF4410 инструкции по эксплуатации
Теперь начнется установка необходимых файлов. Данный процесс не займет больше пары минут. После этого появится завершающее окно, которое необходимо закрыть кнопкой «Выход».
Обратите внимание на то, что утилита попросит подключить принтер к компьютеру после завершения установки. Но сделать это можно и перед инсталляцией драйвера. После закрытия программы можно приступать к работе с МФУ от Canon!
Современные модели принтеров Сanon выполняют несколько функций, в том числе и сканирование документов. В этой статье мы подробно расскажем, как сканировать через принтер canon (+mf3010), а также как установить драйвер устройства.
Установка и подключение МФУ
Все необходимое программное обеспечение для принтера идет с ним в комплекте – в виде диска. Если же вы купили Сanon не в специализированном магазине, а с рук, и установочного диска при нем не оказалось, тогда советуем воспользоваться интернетом – скачать драйвера на официальном сайте компании-производителя или найти их в специальном приложении driverplus.ru. Вам необходимо знать модель принтера и указать вид операционной системы и ее разрядность.
Драйвер помогает вашему компьютеру «видеть» подключенное МФУ, поэтому без него выполнять сканирование не получится. Инструкция по установке драйвера прилагается, и следуя ей вы сможете самостоятельно выполнить установку программы.
После того, как вы установите драйвер, принтер будет готов к работе и выполнению задач по копированию, печати и сканированию документов. Может быть потребуется перезагрузить систему, чтобы внесенные изменения активировались.
Если МФУ отказывается выполнять свои функции, тогда стоит проверить качество подключения устройства к компьютеру. Быть может проблема кроется в отхождении кабеля-USB. Причина также может заключаться в вирусном заражении вашей техники. в этом случае придется выполнить повторную установку драйверов.
Выполняем сканирование
Чтобы отсканировать нужный документ, зайдите в меню «Пуск», дальше «Устройства и принтеры».
- />Драйвер для Canon i-SENSYS LBP2900 / LBP2900B и его установка
В открывшемся окошке вы увидите доступные (подключенные) устройства, из списка выберите нужное МФУ Сanon mf3010 и кликните по нему мышкой. Появится панель с несколькими параметрами.
Здесь вносите необходимые корректировки в настройках – указываете цвет скан-копии, тип файла, разрешение, папку, в которую будет сохранена копия. Находите команду «Сканировать» и запускаете процесс.
Несколько полезных программ для Canon MF3010
- PaperScan Free – имеет простой функционал, сканирует и позволяет редактировать скан-копии документов.
- MF Toolbax – понятный интерфейс и широкий набор инструментов. Разрешает вносить любые изменения в отсканированные файлы. Минус только один – нет русскоязычной версии.
Для нормальной бесперебойной печати документов, используя принтер Canon i-SENSYS MF3010, необходимо соблюдать некоторые требования, предъявляемые к устройству. Основные из них — наличие установленного драйвера и заправленного картриджа. В этой статье вы узнаете о том, как установить драйвер на принтер , где его скачать, решить возможные проблемы с подключением, установкой и настройкой принтера.
Canon i-SENSYS MF3010 какой драйвер устанавливать?
Чтобы ПК взаимодействовал с принтером, нужно установить драйверы. С помощью драйверов мы управляем принтером, отправляем с компьютера задания на печать. Драйвер — это специальная программа, работающая в операционной системе и взаимодействующая с принтером.
Перед загрузкой и установкой драйверов на компьютер, необходимо определить, какой драйвер подойдет под вашу операционную систему. Нельзя просто так взять и установить любой первый попавшийся драйвер, в надежде, что принтер станет работать. Даже если это драйвер для Canon i-SENSYS MF3010.
На выбор программного обеспечения влияет ряд факторов: марка и модель принтера, операционная система (Windows, Linux, Mac) и другие факторы.
Какой подходит драйвер для принтера Canon i-SENSYS MF3010?
Если у вас установлена операционная система Windows XP, устанавливайте драйвер для Windows XP. Если Windows 7, соответственно, скачайте драйвер для Windows 7. То же самое касается и других систем.
Более того, драйвер необходимо выбирать в зависимости от разрядности операционной системы. Так, если у вас стоит 64-разрядная операционная система, то и драйвер должен быть для такой же системы — 64-битный. И наоборот, для 32-разрядной — 32-битный.
Драйвер для Canon i-SENSYS MF3010 бесплатно?
На официальном сайте производителя принтеров, устройства структурированы, можно быстро и легко выбрать необходимый драйвер. Достаточно ввести в поле поиска номер модели принтера и система выдаст желаемый драйвер, а также все необходимое ПО, сведения и инструкции по установке и эксплуатации принтера.
- />Обзор струйного МФУ Canon PIXMA MG3640: характеристики, замена картриджей и отзывы покупателей
Там же можно выбрать операционную систему. Как правило, скрипт автоматически определяет ОС. Вам остается лишь определиться с версией, обратив внимание на дату обновления, язык, объем загружаемого файла.
На официальном ресурсе скачать драйвер для принтера Canon i-SENSYS MF3010 можно бесплатно. Пользуйтесь только программным обеспечением с официальных ресурсов разработчиков. Помните, при использовании файлов с непроверенных источников, шансы на нормальную работу принтера невелики, увеличивается риск заражения компьютера.
Canon i-SENSYS MF3010 как подключить?
Чтобы подключить принтер Canon i-SENSYS MF3010 к компьютеру, необходимо вставить USB-кабель в порт USB 2.0. После подключения нужно подождать, пока система определит устройство. Если после этого появится окно с предложением установить драйвер, согласитесь и установите драйвер.
Некоторые модели принтеров изначально содержат в себе необходимые драйверы для работы, так что тратить время на диски с драйверами или скачивание их с интернета нет необходимости.
Как установить принтер Canon i-SENSYS MF3010?
Установочный диск Canon i-SENSYS MF3010
Вставьте диск в компьютер и следуйте инструкциям на экране. Если диск содержит драйверы для разных операционных систем, в процессе установки выберите подходящий для вашей системы.
Как установить принтер без диска?
Если диска с драйверами Canon i-SENSYS MF3010 нет либо неисправен, можно установить принтер без диска. Потребуется подключение к сети Интернет. Откройте официальный сайт Canon, выберите нужный драйвер, загрузите на свой компьютер. Запустите установочный файл и следуйте указаниям.
Как установить принтер Canon i-SENSYS MF3010 на другой компьютер?
Если необходимо установить Canon i-SENSYS MF3010 на другой компьютер или несколько компьютеров, воспользуйтесь USB флешкой. Если драйвер уже загружен, скиньте его на флеш и вставьте ее в тот компьютер, на котором планируется установить принтер. Запустите файл на флешке.
Canon i-SENSYS MF3010 настроить
Как правило, принтер, после подключения к компьютеру и установки драйверов, самостоятельно настраивается на необходимый режим работы. В то же время, многие производители принтеров, в целях совершенствования и повышения уровня качества работы своих устройств, предлагают использовать специальные программы для принтеров. Не является исключением и принтер Canon i-SENSYS MF3010.
Воспользуйтесь программами, которые подготовят ваш компьютер для взаимодействия с печатающим устройством. Обновите драйверы.
Производитель Программное обеспечение HP, Samsung, Xerox и др. Какой картридж подходит для принтера Canon i-SENSYS MF3010?
Неотъемлемой частью любого принтера является картридж, в котором хранится краситель. По истечении краски, картридж заправляется специализированными фирмами, при условии, что данная модель перепрошита. В обратном случае, приобретается новый картридж.
О том, какой именно картридж подходит для Canon i-SENSYS MF3010, можно узнать на сайте производителя. Вся актуальная информация о характеристиках печатающего устройства, модели картриджа, версии программного обеспечения и драйверы под различные операционные системы размещены на официальном ресурсе Canon.
Canon MF3010 не работает на нескольких компьютерах
Есть МФУ Canon MF3010 и 3 компьютера (плюс четвертый, к которому МФУ подключено напрямую). Так вот, на одном из трех компьютеров нет никаких проблем — все печатается. На двух других возникла проблема.
Сначала документы вставали в очередь на печать, но не печатались. Мы удаляли драйвера, перезагружали компьютеры. После этого документы, отправленные на печать перестали даже добавляться в очередь — при отправке на печать совсем ничего не происходит. При попытке удалить устройство из «устройства и принтеры» выдает ошибку о «Device Display Object Provider», после чего устройство остается в списке, но при правом клике мышью можно только вызвать свойства. После перезагрузки компьютера МФУ снова восстанавливается — при нажатии ПКМ доступен различный функционал.
Иногда каким-то образом устройство удаляется. Но при повторном подключении МФУ зависает компьютер, с которого пытаешься подключить устройство — завершается работа explorer.exe и компьютер виснет намертво. При перезагрузке МФУ появляется в списке, но все так же не печатает.МФУ Canon MF3010 и принт-сервер TP-Link PS310U — не работает сканер
Добрый день, друзья. У кого-нить работает схема: МФУ Canon MF3010 и принт-сервер TP-Link PS310U.Грязная печать Canon MF3010
Есть МФУ Canon MF3010 с картриджем 725. Недавно закончился тонер и пришло время первой заправки.Проблемы с Canon i-SENSYS MF3010
Имеется компьютер с виндовс 8.1 32бит, подключаю к нему сетевой принтер от win 7 64bit canon.МФУ Canon MF3010 не устанавливается драйверы
Купили новый МФУ Canon MF3010 Подключили, и вставили диск драйверов, но пишет то не найдено среда.Canon mf3010 не печатает с компьютера ставит в очередь
Способ 2
Проверьте, имеется ли в принтере бумага, а также правильно ли она в него вставлена. Хотя и обычно, если проблема связана с бумагой, на экране Windows отображается соответствующее сообщение, но иногда система может давать сбой, отправляя файл в очередь.
Проверьте настройки печати, т.к. в них может быть элементарно указан другой принтер. Для этого через «Панель управления» откройте раздел «Устройства и принтеры». Щелкните ПКМ по названию своего принтера и выберите пункт «Использовать по умолчанию».
Третья причина неполадки и способ ее устранения
После того, как принтер подсоединяется к компьютеру, проводятся настройки по их совместимости – устанавливаются необходимые драйвера. Компьютер сразу может работать не с одним принтером, а с несколькими. Важно при отправке документа на печать проверять, для какого конкретно устройства задается данная процедура.
Установленные принтеры и факсы
Если не обратить на это внимание, то компьютер самостоятельно выберет принтер из списка тех, с которым он работал ранее. Чаще всего он останавливается на последнем. В итоге вы отправите документ для печати не на то устройство. Вполне логично, что система сразу поставит его в очередь, так как будет ждать, когда принтер подсоединят, и он сможет автоматически выполнить команду.
Исправить ситуацию просто. Необходимо проверить, какая модель принтера выбрана для печати. В этом поможет панель управления. Здесь выбирается раздел «Устройства и принтеры», после чего будет предложен список возможных для работы принтеров. Необходимо выбрать нужное название и поставить галочку возле пункта «Использовать по умолчанию». Таким образом, проведение данной процедуры больше не потребуется. Система будет автоматически выбирать вашу модель принтера и отправлять на нее документ.
Ошибка очереди печати принтера — решение
Во время печати различных документов в Windows могут возникнуть разного рода проблемы, после которых принтер отказывается печатать. Что делать?
В основном, причиной такой неприятности является сбой в работе или ошибка очереди печати принтера — специальной системный сервис, являющийся ключевым в системе управления печатью Виндовс и следящий за порядком документов в очереди. В результате документы отправляются в отложенную печать и просто сохраняются в памяти.
Чтобы исправить ситуацию, можно попробовать сделать следующее.Открываем Панель управления Windows и заходим в раздел «Оборудование и звук»>>>»Устройства и Принтеры»:
Находим свой принтер и кликаем по нему правой кнопкой мыши. В появившемся меню снимаем галочку «Использовать по умолчанию», если она установлена.
Далее надо снова кликнуть по нему правой кнопкой и выбрать пункт «Просмотр очереди печати». Здесь надо убедиться, что она пустая и в ней не осталось документов:Если что-то осталось, то необходимо кликнуть по документу правой кнопкой мыши и выбрать пункт меню «Отменить».
Теперь надо в этом же окне открыть раздел меню Печать и снова поставить галочку «Использовать по умолчанию».Теперь надо перезагрузить компьютер и проверить результат. Обычно после этого ошибка очереди печати пропадает и принтер работает как положено.
Если предыдущий шаг не помог, тогда надо зайти в системную консоль «Управление» и зайти в раздел «Службы». В списке сервисов надо найти «Диспетчер печати» и кликнуть по нему дважды чтобы открылось такое окно:Проверьте, чтобы тип запуска службы стоял «Автоматически», а в поле состояние было написано «Работает».
Ещё один способ восстановить нормальную работу принтера — это запустить командную строку Windows с правами Администратора и ввести команду:
Заметьте, что перед «RPCSS» надо оставить пробел:
Нажимаем клавишу «Enter» и ждём, пока команда отработает. После этого перезагружаем свой ПК или ноутбук и и проверяем — ошибка очереди печати Виндовс должна устраниться.
Рекомендации
Если исправно работающий принтер после заправки или обновления Windows отказывается печатать документы с ПК, ноутбука или планшета, печатание приостановлено, а техника сканирует документ без печати или зависает, для начала определяют, где именно кроется проблема. Если нужно остановить очередь печати, не стоит забывать о перезапуске системы.
Если не работает струйный принтер, нужно проверить правильность заправки, исключить вероятность высыхания чернил в печатающей головке либо образования воздушных пробок в шлейфе СНПЧ. Кроме того, нужно удостовериться в том, чтобы не был заблокирован неоригинальный картридж.
Чтобы не допускать закупоривания головки высохшими красками, нельзя допускать долгого простоя печатающего устройства. Лучше покупать для принтера оригинальные чернила, они высыхают медленней неоригинальных красок. Если закупорка уже есть, необходимо провести очистку входных отверстий дюз.
Избавиться от небольшой пробки можно посредством специальной утилиты самого принтера. У каждого бренда она может называться по-разному («Прочистка печатающей головки», «Очистка», «Глубокая очистка»). В ходе очищения происходит промывка шлейфа чернилами под давлением. Это позволяет избавиться от воздушной пробки либо сгустков краски.
Однако даже если установочный диск имеет поддержку помпы, она есть не у любого принтера. Приходится избавляться от закупорки вручную путем отмачивания и промывания специальной жидкостью. Что касается типа головки, то в современных струйных моделях она встроена не в картридж, а в сам принтер. Если она выходит из строя, проще купить новое устройство, поскольку ее замена обойдется очень дорого.
Если причина зависания печати заключается в «испорченном» файле, для восстановления работы принтера нужно отменять печать и очищать ее очередь. Отключить ее нужно и тогда, когда принтер перегружен задачами. Если устройство самостоятельно переходит в автономный режим, нужно проверить связь и питание.
Подробный обзор поиска причин, по которым не печатает принтер, представлен в следующем видео.

 Что делать, если принтер выдает ошибку печати
Что делать, если принтер выдает ошибку печати
















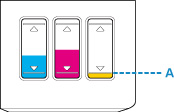
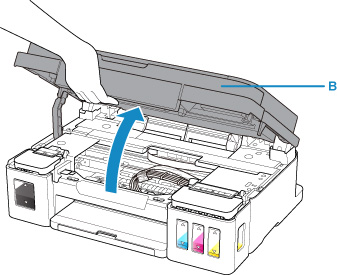
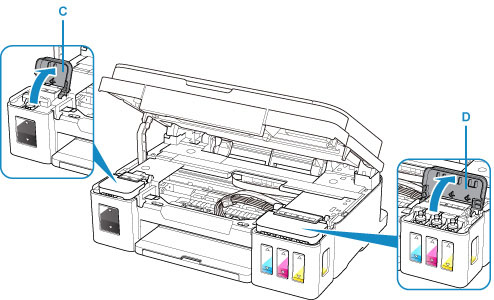
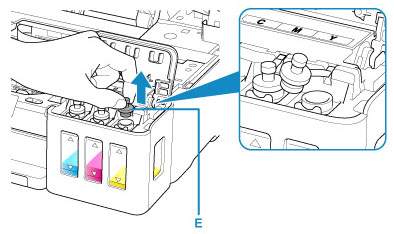
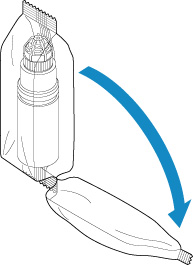
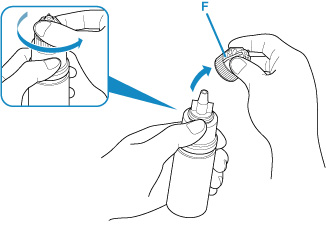
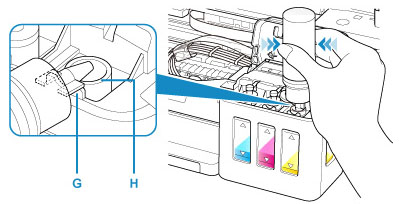
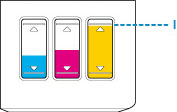
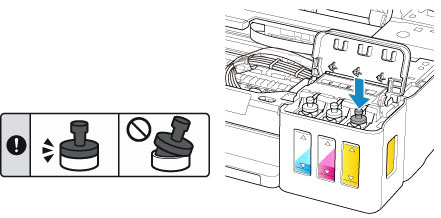
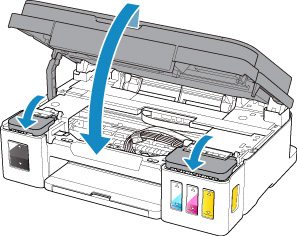








































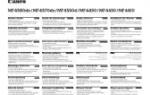 Canon i-SENSYS MF4410 инструкции по эксплуатации
Canon i-SENSYS MF4410 инструкции по эксплуатации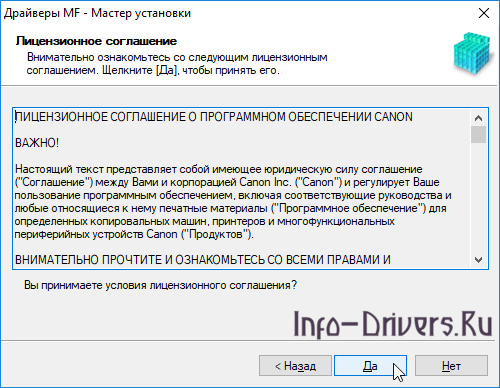

 Драйвер для Canon i-SENSYS LBP2900 / LBP2900B и его установка
Драйвер для Canon i-SENSYS LBP2900 / LBP2900B и его установка Обзор струйного МФУ Canon PIXMA MG3640: характеристики, замена картриджей и отзывы покупателей
Обзор струйного МФУ Canon PIXMA MG3640: характеристики, замена картриджей и отзывы покупателей