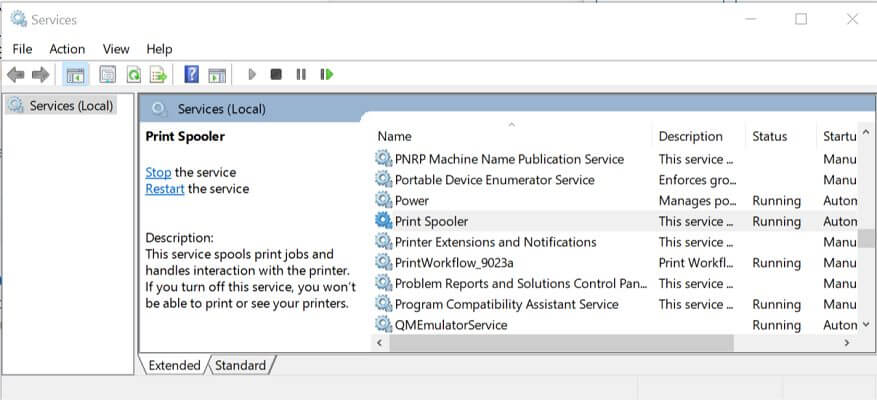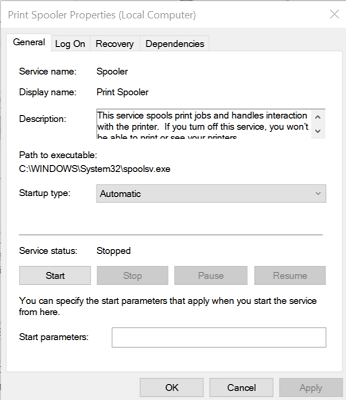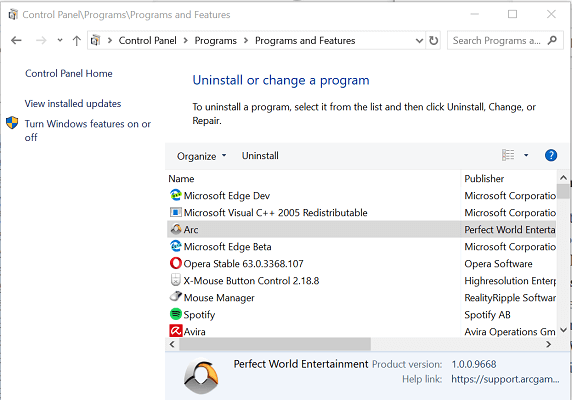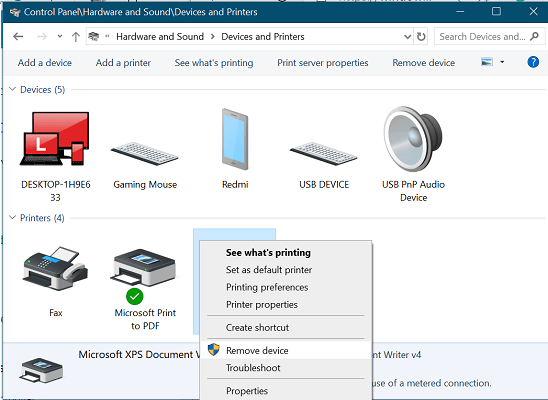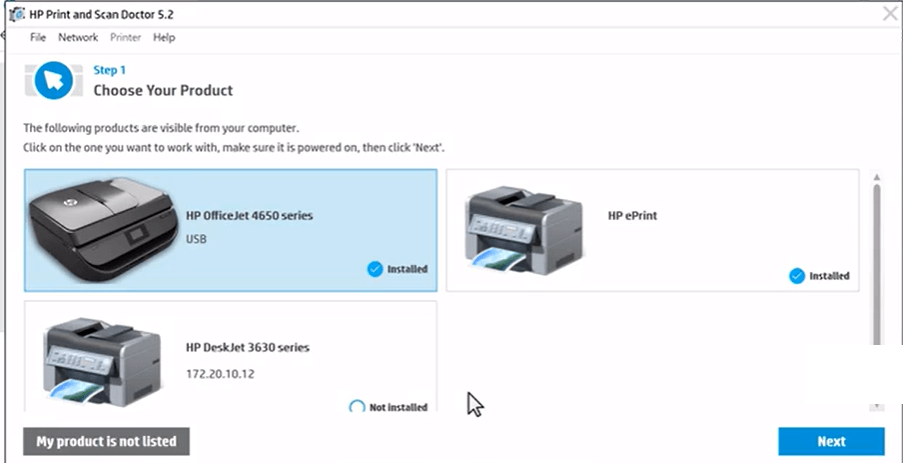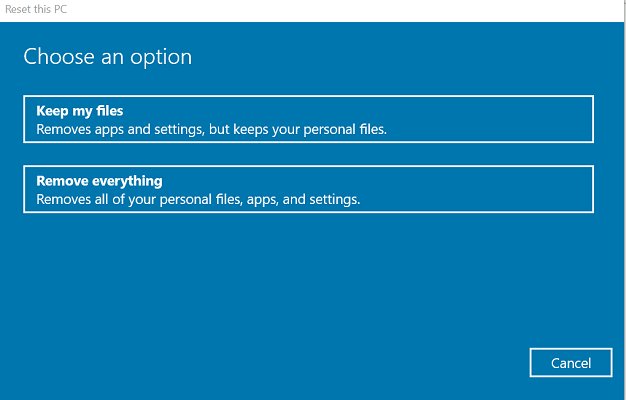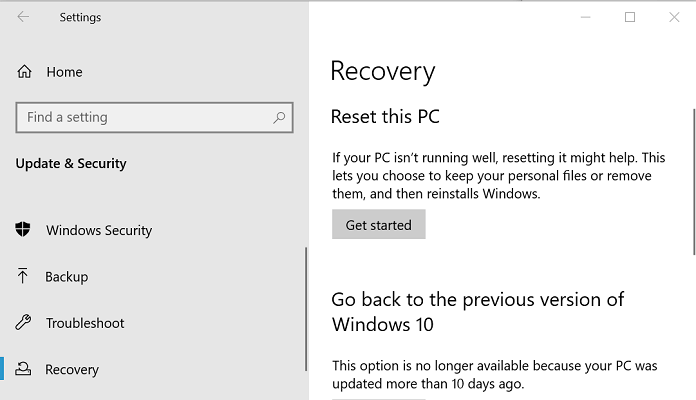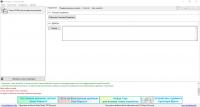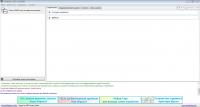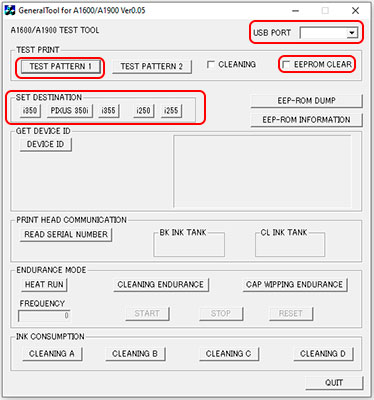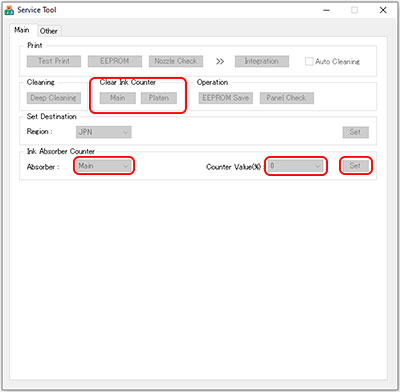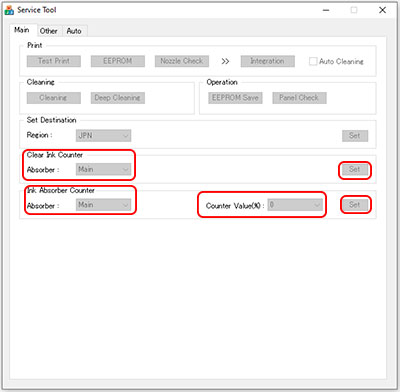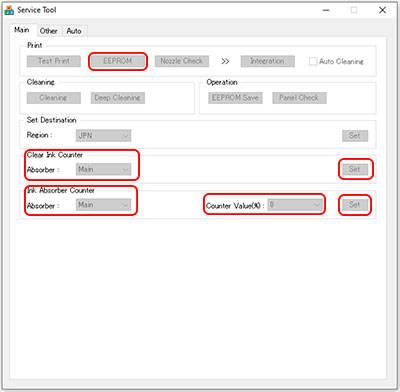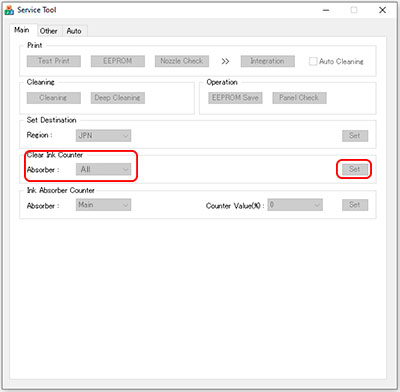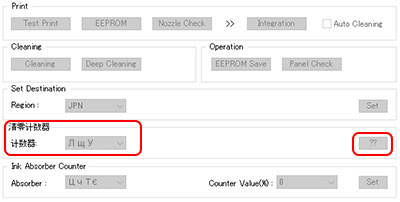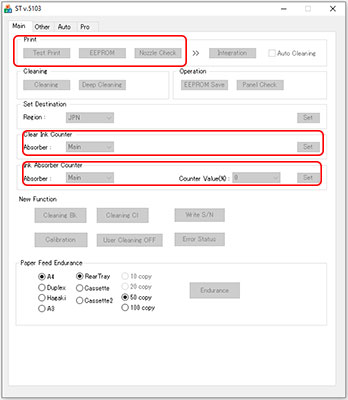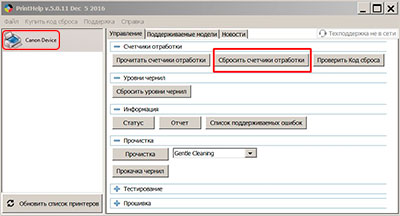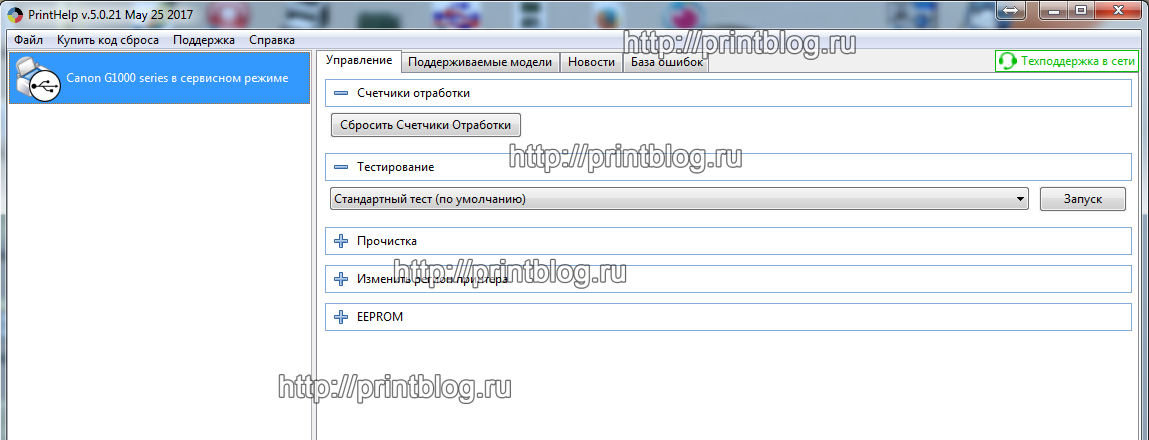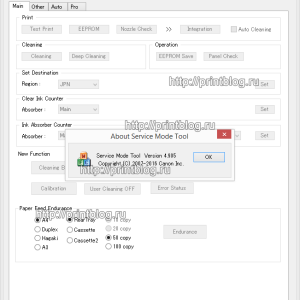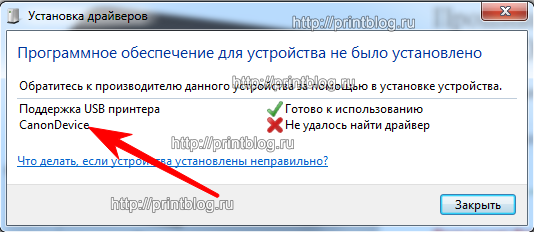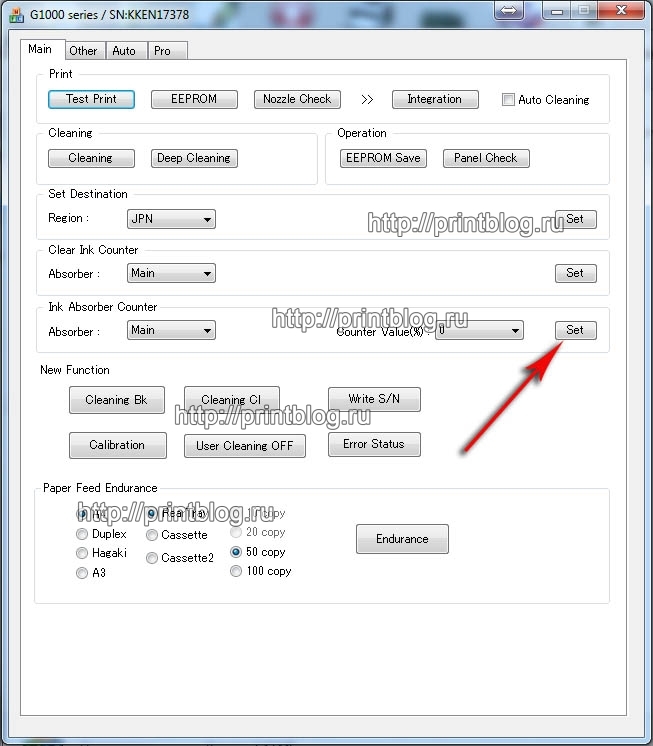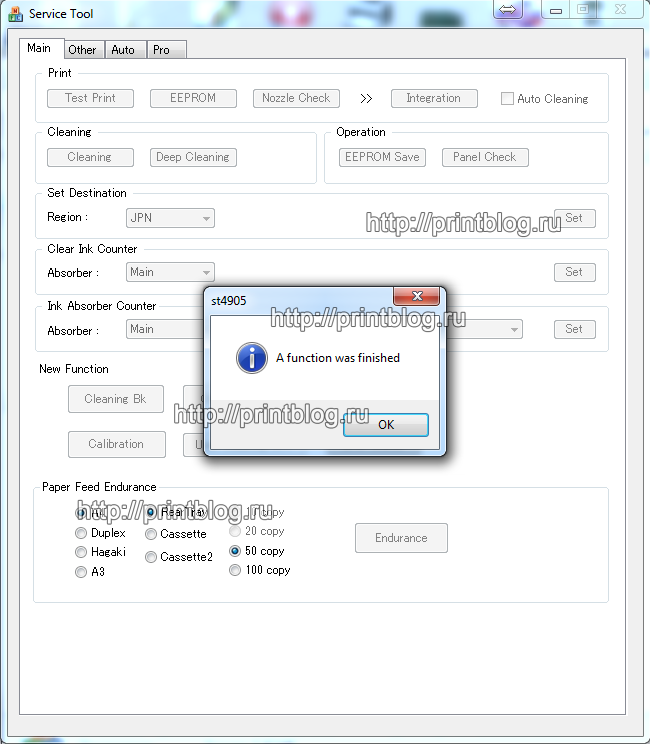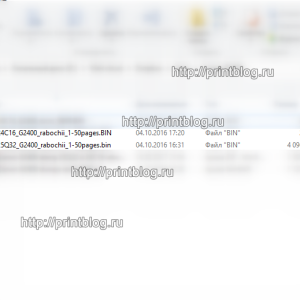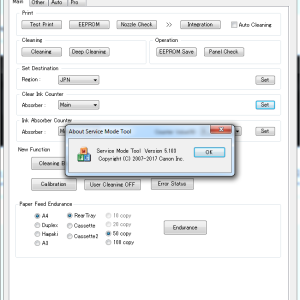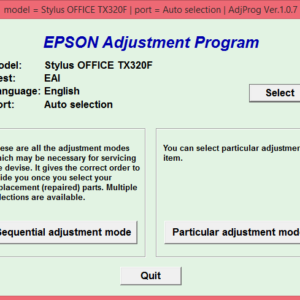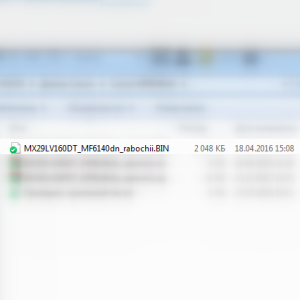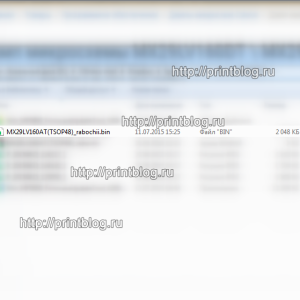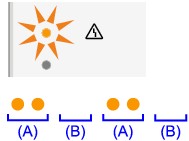- Вернуться к приложению
- Замечания по использованию сайта и файлов cookie
- G3020 series
- Список кодов поддержки для ошибок
- 1726
Причина
Картридж для обслуживания заполнен.
Предпринимаемые действия
Выключите принтер и замените картридж для обслуживания.
- Замена картриджа для обслуживания

-
При отображении этого сообщения об ошибке состояние картриджа для обслуживания будет зависеть от того, где и как используется принтер.
При отображении этого сообщения необходимо заменить картридж для обслуживания.
- Вернуться к приложению
Наверх
- G3020 series
- Список кодов поддержки для ошибок
- 1726
© CANON INC. 2020
by Tashreef Shareef
Tashreef Shareef is a software developer turned tech writer. He discovered his interest in technology after reading a tech magazine accidentally. Now he writes about everything tech from… read more
Updated on
If you are installing a new printer after a Windows update, you may encounter printer error 1726. This error can occur with HP as well as Brother printers. This error can occur due to various reasons, including Windows issues, printer driver incompatibility, etc.
If you are also troubled by this error, here are a couple of troubleshooting tips to help you resolve printer error 1726 in Windows 10 and help you put your printer back to work.
How can I fix printer error 1726 in Windows 10?
1. Check the Print Spooler status
- Press Windows Key + R to open Run.
- Type services.msc and click OK to open Services.
- On the Services window, locate the Printer Spooler service.
- Right-click on Printer Spooler and select Properties.
- Check the status. If it is stopped, click on the Start button.
- Now try to install the printer and check for any improvements.
Print Spooler service is not working in Windows 10? Follow the simple steps from this guide to fix the issue.
2. Uninstall and reinstall the printer
Uninstall the software
- Click Start and type control. Open Control Panel from the search options.
- Go to Poragms > Programs and Features.
- Select your HP Printer name and click Uninstall. Click Yes to confirm the action.
You can’t open Control Panel? Take a look at this step-by-step guide to find a solution.
Remove the printer
- Press Windows Key + R to open Run.
- Type control and click OK.
- Go to Hardware and Sound > Devices and Printer.
- Right-click on your printer Remove Device / Uninstall Device.
- Follow the on-screen instructions to complete the removal.
Install the printer
- To install the printer make sure it is connected to the computer.
- Download and install the printer software from the manufacturer’s website.
- Install the software and it should recognize the connected printer.
3. Reset this PC
- Click Start and select Settings.
- Select Update and Security.
- Select the Recovery tab from the left panel.
- Under Reset this PC, click the Get Started button.
- In the Choose an option window, you will see two options:
Keep my files – Remove apps and settings, but keeps your personal files.
Remove Everything – Remove all of your personal files, apps, and settings. - Select Keep my files option and follow the on-screen instructions. This will remove all the installed programs on your PC but keep the files and reset the PC.
- Once done, try installing the printer again and check if the error is resolved.
- If the issue persists, use the Remove Everything option.
- Once done you should be able to install the printer without errors.
If you’re having trouble opening the Setting app, take a look at this article to solve the issue.
Disaster strikes and you can’t reset your PC! Fortunately, we’ve got the right solutions for you.
If the issue still persists, as a last resort, try to perform a complete reset of your Windows computer following the above steps. As noted earlier, resetting the PC will uninstall any apps that are installed on your computer.
Printer error 1726 is a generic error and can occur due to many reasons. Follow the initial troubleshooting tips first. If the issue persists, you may have to reset the PC or perform a clean install of Windows.
READ ALSO:
- FIX: My printer is making loud clicking noises
- How to fix HP printer error 0xb39ff018 in just a few steps
- Fix: Linksys router is not connecting to printer
PrintHelp — сервисная программа для принтеров Canon
Сброс памперсов и ошибки 5B00 на принтерах Canon G1400, G2400, G3400
| Сообщение #61
Отправлено 10 октября 2019 — 17:49
root,
Что делать?
- Наверх of the page up there ^
-
0
| Сообщение #62
Отправлено 10 октября 2019 — 18:32
Arfara
Добрый день. Отправьте логи программы: (меню >> поддержка >> отправить отчет об ошибке).
- Наверх of the page up there ^
-
0
| Сообщение #63
Отправлено 20 октября 2019 — 13:56
Свять
Arfara,
- Наверх of the page up there ^
-
0
| Сообщение #64
Отправлено 04 июня 2022 — 22:26
Ani
Доброй ночи уважаемые проффесионалы. Подскажите есть ли возможность оживить мой Canen G3420? код поддержки 1726, накачала кучу программ ни одна не подходит, чтобы сбросить памперс. В сервисе насчитали аж 7500 за ремонт. Что то боюсь отдавать такие деньги, вдруг не надолго, то лучше наверное новый купить. Что посоветуете? Буду очень благодарна. Как было хорошо на старых принтерах, понажимал кнопки и все наладилось, с этими чипами, прям не справиться.
- Наверх of the page up there ^
-
0
| Сообщение #65
Отправлено 06 июня 2022 — 13:21
Arfara
Ani, могу подключиться удаленно и попробовать сбросить счетчик, после чего добавить модель в printhelp, я сброшу контакты в личку, если есть время и желание, напишите напрямую.
- Наверх of the page up there ^
-
1
| Сообщение #66
Отправлено 14 июня 2022 — 07:54
Ani
Anfara большое спасибо за ответ и участие, надеюсь всё получится, может кому пригодится, вход в сервисный режим на моём принтере Canon 3420 немного не так как объясняют в интернете, путем проб и ошибок, я вошла так, сначала нажала кнопку BLASK, затем включение, потом отпустила BLASK и нажала 5 раз отмену, желтый индикатор при этом моргал на нечетных нажатиях, потом на экране синий цвет, если я правильно думаю, это и есть сервисный режим.
- Наверх of the page up there ^
-
0
- ← Предыдущая тема
- Сервисные программы, обнуление чипов, сброс памперса, коды ошибок, прошивки, EEPROM
- Следующая тема →
- Вы не можете создать новую тему
- Вы не можете ответить в тему
1 человек читают эту тему
0 пользователей, 1 гостей, 0 скрытых пользователей
Скачать обновленную версию бесплатной программы PrintHelp 2023, купить Код Сброса —
by Tashreef Shareef
Tashreef Shareef is a software developer turned tech writer. He discovered his interest in technology after reading a tech magazine accidentally. Now he writes about everything tech from… read more
Updated on August 26, 2020
XINSTALL BY CLICKING THE DOWNLOAD FILE
This software will simplify the process by both searching and updating your drivers to prevent various malfunctions and enhance your PC stability. Check all your drivers now in 3 easy steps:
- Download Outbyte Driver Updater.
- Launch it on your PC to find all the problematic drivers.
- Afterward, Click Update & Apply Selected to get the latest driver versions.
- OutByte Driver Updater has been downloaded by 0 readers this month.
If you are installing a new printer after a Windows update, you may encounter printer error 1726. This error can occur with HP as well as Brother printers. This error can occur due to various reasons, including Windows issues, printer driver incompatibility, etc.
If you are also troubled by this error, here are a couple of troubleshooting tips to help you resolve printer error 1726 in Windows 10 and help you put your printer back to work.
How can I fix printer error 1726 in Windows 10?
1. Check the Print Spooler status
- Press Windows Key + R to open Run.
- Type services.msc and click OK to open Services.
- On the Services window, locate the Printer Spooler service.
- Right-click on Printer Spooler and select Properties.
- Check the status. If it is stopped, click on the Start button.
- Now try to install the printer and check for any improvements.
Print Spooler service is not working in Windows 10? Follow the simple steps from this guide to fix the issue.
2. Uninstall and reinstall the printer
Uninstall the software
- Click Start and type control. Open Control Panel from the search options.
- Go to Poragms > Programs and Features.
- Select your HP Printer name and click Uninstall. Click Yes to confirm the action.
You can’t open Control Panel? Take a look at this step-by-step guide to find a solution.
Remove the printer
- Press Windows Key + R to open Run.
- Type control and click OK.
- Go to Hardware and Sound > Devices and Printer.
- Right-click on your printer Remove Device / Uninstall Device.
- Follow the on-screen instructions to complete the removal.
Install the printer
- To install the printer make sure it is connected to the computer.
- Download and install the printer software from the manufacturer’s website.
- Install the software and it should recognize the connected printer.
3. Reset this PC
- Click Start and select Settings.
- Select Update and Security.
- Select the Recovery tab from the left panel.
- Under Reset this PC, click the Get Started button.
- In the Choose an option window, you will see two options:
Keep my files – Remove apps and settings, but keeps your personal files.
Remove Everything – Remove all of your personal files, apps, and settings. - Select Keep my files option and follow the on-screen instructions. This will remove all the installed programs on your PC but keep the files and reset the PC.
- Once done, try installing the printer again and check if the error is resolved.
- If the issue persists, use the Remove Everything option.
- Once done you should be able to install the printer without errors.
If you’re having trouble opening the Setting app, take a look at this article to solve the issue.
Disaster strikes and you can’t reset your PC! Fortunately, we’ve got the right solutions for you.
If the issue still persists, as a last resort, try to perform a complete reset of your Windows computer following the above steps. As noted earlier, resetting the PC will uninstall any apps that are installed on your computer.
Printer error 1726 is a generic error and can occur due to many reasons. Follow the initial troubleshooting tips first. If the issue persists, you may have to reset the PC or perform a clean install of Windows.
READ ALSO:
- FIX: My printer is making loud clicking noises
- How to fix HP printer error 0xb39ff018 in just a few steps
- Fix: Linksys router is not connecting to printer
- Вернуться к приложению
- Замечания по использованию сайта и файлов cookie
- G3020 series
- Список кодов поддержки для ошибок
- 1726
Причина
Картридж для обслуживания заполнен.
Предпринимаемые действия
Выключите принтер и замените картридж для обслуживания.
- Замена картриджа для обслуживания

-
При отображении этого сообщения об ошибке состояние картриджа для обслуживания будет зависеть от того, где и как используется принтер.
При отображении этого сообщения необходимо заменить картридж для обслуживания.
- Вернуться к приложению
Наверх
- G3020 series
- Список кодов поддержки для ошибок
- 1726
© CANON INC. 2020
Список кодов поддержки для ошибок
При возникновении ошибок на ЖК-дисплее принтера и на экране компьютера отображается код поддержки.
«Код поддержки» — это номер ошибки. Он появляется вместе с сообщением об ошибке.
Если произошла ошибка, проверьте код поддержки и выполните соответствующее действие.
Код поддержки отображается на ЖК-дисплее принтера и на экране компьютера
•
От 1000 до 1ZZZ
1000 1070 1200
1215
1300
1366
1368
1431 1432 1470 1471 1472
1473 1476
1496
15A0 15A1
1640
1723 1724 1725 1726 1727 1890
1892
•
От 2000 до 2ZZZ
2114
2123
2200
2700
2900 2901
•
От 3000 до 3ZZZ
3252
3402 3403 3405 3407 3410
3411 3412 3413 3438 3440 3441
3442 3443 3444 3445 3446 3447
3449
•
От 4000 до 4ZZZ
4103
4104 495A
•
От 5000 до 5ZZZ
5011 5012
5050
5100 5200
5205
5206 5400 5700 5C30
•
От 6000 до 6ZZZ
6000
6500 6800 6801 6900 6901
410
6902 6910 6930 6931 6932 6933
6936 6937 6938 6940 6941 6942
6943 6944 6945 6946 6D01
•
От 7000 до 7ZZZ
7500 7600 7700 7800
•
От A000 до ZZZZ
B20B
Примечание.
• Информацию о том, как справиться с замятиями бумаги, см. в разделе
Что делать в случае замятия бумаги .
411
PrintHelp — сервисная программа для принтеров Canon
Сброс памперсов и ошибки 5B00 на принтерах Canon G1400, G2400, G3400
| Сообщение #61
Отправлено 10 октября 2019 — 17:49
root,
Что делать?
- Наверх of the page up there ^
-
0
| Сообщение #62
Отправлено 10 октября 2019 — 18:32
Arfara
Добрый день. Отправьте логи программы: (меню >> поддержка >> отправить отчет об ошибке).
- Наверх of the page up there ^
-
0
| Сообщение #63
Отправлено 20 октября 2019 — 13:56
Свять
Arfara,
- Наверх of the page up there ^
-
0
| Сообщение #64
Отправлено 04 июня 2022 — 22:26
Ani
Доброй ночи уважаемые проффесионалы. Подскажите есть ли возможность оживить мой Canen G3420? код поддержки 1726, накачала кучу программ ни одна не подходит, чтобы сбросить памперс. В сервисе насчитали аж 7500 за ремонт. Что то боюсь отдавать такие деньги, вдруг не надолго, то лучше наверное новый купить. Что посоветуете? Буду очень благодарна. Как было хорошо на старых принтерах, понажимал кнопки и все наладилось, с этими чипами, прям не справиться.
- Наверх of the page up there ^
-
0
| Сообщение #65
Отправлено 06 июня 2022 — 13:21
Arfara
Ani, могу подключиться удаленно и попробовать сбросить счетчик, после чего добавить модель в printhelp, я сброшу контакты в личку, если есть время и желание, напишите напрямую.
- Наверх of the page up there ^
-
1
| Сообщение #66
Отправлено 14 июня 2022 — 07:54
Ani
Anfara большое спасибо за ответ и участие, надеюсь всё получится, может кому пригодится, вход в сервисный режим на моём принтере Canon 3420 немного не так как объясняют в интернете, путем проб и ошибок, я вошла так, сначала нажала кнопку BLASK, затем включение, потом отпустила BLASK и нажала 5 раз отмену, желтый индикатор при этом моргал на нечетных нажатиях, потом на экране синий цвет, если я правильно думаю, это и есть сервисный режим.
- Наверх of the page up there ^
-
0
- ← Предыдущая тема
- Сервисные программы, обнуление чипов, сброс памперса, коды ошибок, прошивки, EEPROM
- Следующая тема →
- Вы не можете создать новую тему
- Вы не можете ответить в тему
1 человек читают эту тему
0 пользователей, 1 гостей, 0 скрытых пользователей
Попробуйте наш инструмент устранения неполадок
Выберите операционную систему
Выберите язык програмирования (опционально)
Fix Printer Error 1726 Just Couple Simple Steps
как исправить ошибку opengl

- Скачать Restoro PC Repair Tool который поставляется с запатентованными технологиями (имеется патент Вот ).
- Нажмите Начать сканирование чтобы найти проблемы с Windows, которые могут вызывать проблемы с ПК.
- Нажмите Починить все для устранения проблем, влияющих на безопасность и производительность вашего компьютера
- Restoro был загружен0читатели в этом месяце.
Если вы устанавливаете новый принтер после обновления Windows вы можете столкнуться с ошибкой принтера 1726. Эта ошибка может возникать как с HP, так и с Принтеры Brother . Эта ошибка может возникать по разным причинам, включая проблемы с Windows, несовместимость драйверов принтера и т. Д.
Если вас также беспокоит эта ошибка, вот несколько советов по устранению неполадок, которые помогут вам устранить ошибку принтера 1726 в Windows 10 и помогут вернуть принтер в рабочее состояние.
Как исправить ошибку принтера 1726 в Windows 10?
1. Проверьте состояние диспетчера очереди печати.
- Нажмите Windows Key + R , чтобы открыть Run.
- Тип services.msc и нажмите Хорошо открыть Services.
- В окне «Службы» найдите службу диспетчера очереди печати.
- Щелкните правой кнопкой мыши на Диспетчер очереди принтера и выберите Свойства.
- Проверить статус. Если он остановлен, нажмите на Начало кнопка.
- Теперь попробуйте установить принтер и проверьте, есть ли улучшения.
Служба диспетчера очереди печати не работает в Windows 10? Следуйте простым инструкциям из этого руководства, чтобы решить проблему.
2. Удалите и снова установите принтер.
Удалите программное обеспечение
- Нажмите Начало и тип контроль. открыто Панель управления из параметров поиска.
- Идти к Порагмы> Программы и компоненты.
- Выберите свой Принтер HP имя и щелкните Удалить. Нажмите да для подтверждения действия.
Вы не можете открыть панель управления? Взгляните на это пошаговое руководство найти решение.
Снимите принтер
steam api init отказал кольцо элизиума
- Нажмите Windows Key + R , чтобы открыть Run.
- Тип контроль и нажмите ХОРОШО.
- Идти к Оборудование и звук> Устройства и принтер .
- Щелкните правой кнопкой мыши свой принтер Удалить устройство / Удалить устройство .
- Следуйте инструкциям на экране, чтобы завершить удаление.
Установите принтер
- Чтобы установить принтер, убедитесь, что он подключен к компьютеру.
- Загрузите и установите программное обеспечение принтера с веб-сайта производителя.
- Установите программное обеспечение, и оно должно распознать подключенный принтер.
3. Перезагрузите этот компьютер.

- Нажмите Начало и выберите Настройки.
- Выбрать Обновление и безопасность.
- Выберите Восстановление вкладка на левой панели.
- Под Сбросить этот компьютер щелкните значок Начать кнопка.
- в Выберите опцию в окне вы увидите два варианта:
Храните мои файлы — Удалите приложения и настройки, но сохраните ваши личные файлы.
Удалить все — Удалите все свои личные файлы, приложения и настройки. - Выберите вариант «Сохранить мои файлы» и следуйте инструкциям на экране. Это удалит все установленные программы на вашем компьютере, но сохранит файлы и перезагрузит компьютер.
- После этого попробуйте снова установить принтер и проверьте, устранена ли ошибка.
- Если проблема не исчезнет, используйте Удалить все вариант.
- После этого вы сможете установить принтер без ошибок.
Если у вас возникли проблемы с открытием приложения ‘Настройки’, взгляните на Эта статья чтобы решить проблему.
Бедствие, и вы не можете перезагрузить компьютер! К счастью, у нас есть подходящие решения для вас.
Если проблема не исчезнет, в крайнем случае попробуйте выполнить полный сброс компьютера с Windows, выполнив описанные выше действия. Как отмечалось ранее, сброс настроек компьютера приведет к удалению всех приложений, установленных на вашем компьютере.
Ошибка принтера 1726 является общей ошибкой и может возникать по многим причинам. Сначала следуйте первоначальным советам по устранению неполадок. Если проблема не исчезнет, возможно, вам придется перезагрузить компьютер или выполнить чистая установка Windows .
ЧИТАЙТЕ ТАКЖЕ:
Принтер Canon, как и любая другая оргтехника, со временем начинает сбоить. Происходит этой по причине того, что некоторые детали устройства отработали свой ресурс. К счастью, когда это произойдет, печатающий аппарат Вас об этом заблаговременно проинформирует. На дисплее принтера появится сообщение, описывающее ту или иную проблему. Страшнее всего, когда выходит из строя плата управления. Но, это достаточно редкое явление. Поэтому, в данной статье речь пойдет о более распространенной проблеме – заполнение счетчика абсорбера принтера.
Абсорбер принтера – это специальная губка, состоящая из множества слоев впитывающего материала, использующаяся в струйной оргтехнике для поглощения и удерживания отработанного красящего вещества (из-за этого его прозвали «памперсом» принтера). Обычно он находится в поддоне печатающего аппарата. Именно сюда сливаются чернила, которые были прокачаны через дюзы печатающей головки во время включения принтера или после запуска программы самоочистки картриджа.
Еще есть счетчик абсорбера. Он необходим для приблизительного подсчета количества слитого чернила. Когда это значение достигнет своего пика, принтер прекратит работу и выдаст соответствующую ошибку. Чтобы устройство вновь заработало, нужно обнулить счетчик абсорбера (не путайте с обнулением счетчика уровня чернила в принтерах Canon).
Внимание: Сброс настроек однозначно позволит принтеру возобновить работу. Однако помните, эта функция играет очень важную роль в эксплуатации оргтехники струйного типа. Ведь если абсорбер переполнится, то чернила протекут и испортят ковер, мебель и прочие предметы. Чтобы этого не произошло, не стоит более одного раза обнулять счетчик абсорбера без замены губки. Кроме того, процесс сброса счетчика для некоторых моделей принтеров может быть достаточно проблематичным. Поэтому, если не уверены в своих силах, лучше сразу обратитесь к мастеру по ремонту оргтехники.
Как узнать, что абсорбер принтера переполнен
Если индикаторы неисправностей и питания попеременно мигают по 7 раз, затем делается небольшая пауза или индикатор неисправностей мигает 8 раз, а после засвечивается кнопка «Power» – это указывает на проблемы с абсорбером принтера. При наличии сегментного дисплея, на нем появятся символы кода ошибки E8, E08, E27 или P07 (в зависимости от модели принтера). В свою очередь, если принтер подключен к ПК, то выскочит информационное окно с номером ошибки 1700-1705, 1712-1715, 5B00-5B03, 5B05 или 5B12-5B15. На инновационных принтерах с сенсорным дисплеем появится сообщение с предупреждением о поломке какой-то детали принтера.
Процесс обнуления счетчика «памперса» в принтерах Canon может значительно отличатся в зависимости от серии и модели оргтехники струйного типа. В связи с этим, мы подробно опишем сам процесс и приведем примеры для различных моделей оргтехники Canon.
Сброс абсорбера в принтерах Canon Bubble Jet i250/ 350 и Canon PIXMA iP1000/ 1100/ 1500/ 1200/ 1300/ 1600/ 1700/ 1800/ 1900/ 2200/ 2500/ 2600
Чтобы обнулить «памперс» принтера, необходимо активировать режим сервисного обслуживания принтера. Сделать это можно следующим образом:
- Синхронизируйте принтер через USB-порт с компьютером.
- Отсоедините принтер от электрической сети.
- Зажмите на устройстве кнопку включения и снова подсоедините его к электросети.
- Не отжимая кнопки включения, 2 раза нажмите на кнопку сброса (при этом светодиод питания должен попеременно включаться и выключаться).
- Отожмите кнопку питания принтера.
Далее следует открыть на персональном компьютере программу General Tool v.0000 или Service Tool v.0000. Где, v.0000 – это версия приложения, подходящего для модели Вашего принтера.
Внимание: Для каждой модификации принтера или МФУ Canon подходит конкретная версия программ General и Service Tool.
Для General Tool: В открывшемся окне программы найдите пункт «USB PORT» и установите номер подключения. Если в Вашей версии приложения есть кнопка «LOCK RELEASE», нажмите ее. Далее в меню «SET DESTINATION» выберите модель Вашего принтера. Затем напротив «EEPROM CLEAR» установите галочку. Загрузите бумагу в лоток подачи принтера и осуществите тестовую печать, нажав на кнопку «TEST PATTERN 1» из раздела «TEST PRINT». Выключите принтер нажатием кнопки «Выключение/Power» (для некоторых устройсв процедуру требуется повторить два раза).
Для Service Tool: Откройте программу и на главной вкладке найдите меню «Ink Absorber Counter». Возле «Absorber» установите значение «Main». Убедитесь, что рядом с «Counter Value (%)» стоит ноль. Затем нажмите на «Set». Или вместо этого в разделе «Clear Ink Counter» нажмите на «Main» (если ничего не происходит, попробуйте нажать «Platen»). Принтеру может понадобиться сделать тестовый отпечаток, поэтому проследите, чтобы в лотке была бумага. После окончания обнуления счетчика нажмите «Ок» и выключите принтер.
Сброс абсорбера в принтерах и МФУ Canon PIXMA iP2700/ 3600/ 4600/ 4700/ 4840/ 4850, Canon PIXMA Pro9000/ 9500 MarkII, Canon PIXMA iX7000, Canon PIXMA MP190/ 240/ 250/ 260/ 270/ 280/ 480/ 490/ 540/ 550/ 560/ 620/ 630/ 640/ 980/ 990, Canon PIXMA MX320/ 330/ 860 и Canon PIXMA MG5140/ 5150
Обнуление счетчика абсорбера (памперса) для указанных выше аппаратов также начинается со входа в меню обслуживания принтера. Однако сам процесс немного отличается, а именно:
- Отключите принтер, предварительно синхронизировав его с ПК через USB-порт.
- Зажмите на принтере кнопку «Reset» (треугольник в круге).
- Не отпускайте кнопку сброса, зажмите «Power».
- Держите «Power», но отпустите кнопку «Reset» и ее же нажмите 2 или 5 раз, в зависимости от типа техники (для некоторых модификаций может понадобиться нажать 3, 4, 6 или 7 раз). В это время индикатор ошибки засветится желтым цветом, потом снова выключится.
- Отожмите кнопку пуска принтера.
Если все сделали правильно, и в принтере нет больше никаких проблем, на сегментном дисплее появится ноль, то он успешно вошел в режим сервисного обслуживания.
Далее запустите на компьютере приложение Service Tool v.3400. В ней на главной странице найдите вкладку «Ink Absorber Counter». Возле «Absorber» выберите «Main», а рядом с «Counter Value (%)» поставьте ноль. Или вместо этого в подразделе «Clear Ink Counter» установите значение «Main». В завершение нажмите кнопку «Set», дождитесь окончания процесса обнуления счетчика отработанного чернила и нажмите «Ок». Отключите принтер.
Сброс абсорбера в принтерах и МФУ Canon PIXMA iP2000 и Canon PIXMA MP160/ 210/ 550
Для обнуления счетчика отработанного красящего вещества не нужно использовать дополнительные утилиты. Все делается при помощи различных комбинаций клавиш принтера. Чтобы сбросить этот счетчик, нужно сделать следующее:
- Отключите принтер и зажмите кнопку «Reset».
- Держите «Reset» параллельно нажмите на «Power» и тоже удерживайте ее.
- Теперь отпустите «Reset» и снова нажмите на нее 2 раза, при этом «Power» не отпускайте.
- Отожмите кнопку «Power» и дождитесь, пока перестанет мигать светодиод включения принтера.
- Как только он перестанет мигать, нажмите четыре раза на «Reset» (индикатор ошибки начнет включаться и выключаться).
- После, обратно два раза кликните по кнопке «Power» (должен мигнуть индикатор включения принтера, и пойти перезагрузка устройства).
После осуществления таких действий, счетчик абсорбера в принтерах Canon PIXMA iP2000/ MP160/ 210/ 550 должен автоматически обнулиться.
Сброс абсорбера в принтерах и МФУ Canon PIXMA MG2140/ 2240/ 3100/ 3140/ 3200 и Canon PIXMA MP230/ 280
Для обнуления счетчика абсорбера в этих МФУ Вам понадобится скачать и установить на ПК приложение Service Tool v3400, синхронизировать принтер с компьютером, а также сделать следующее:
- На выключенном МФУ нажать и держать кнопку «Reset».
- Не отпуская «Reset», зажать кнопку «Power» (загорится индикатор включения принтера).
- Не отпуская «Power», нужно отжать и нажать «Reset» 5 раз подряд.
- Отпустите «Power» и убедитесь, что на сегментном дисплее ничего не появилось.
Включите на ПК программу Service Tool v.3400. В появившемся окне найдите раздел «Clear Ink Counter». Напротив пункта «Absorber» выберите «Main» и нажмите «Set». Вместо этого, можете в разделе «Ink Absorber Counter» возле «Absorber» выбрать «Main», а рядом с «Counter Value (%)» поставить «0» и там же нажать «Set». После чего загрузите бумагу в лоток подачи принтера и нажмите кнопку «EEPROM» в разделе «Print» программы ST v3400. Отключите принтер кнопкой «Power».
Внимание: Если приложение не видит принтер, попробуйте перезагрузить аппарат и снова ввести его в режим сервисного обслуживания. Снова ничего не получилось, тогда переустановите драйвер принтера на ПК и освободите все USB-порты ПК от ненужного оборудования.
Сброс абсорбера в принтерах и МФУ Canon PIXMA MG3240/ 3540/ 3550 и Canon PIXMA MX394/ 494
Чтобы сбросить счетчик абсорбера в новых моделях серии принтеров Canon PIXMA MG и MX, потребуется программа Service Tool версии 3400 и новее. Но предварительно подключите принтер к ПК и переведите его в режим обслуживания. Для этого выполните следующие действия:
- Отключите принтер, нажмите кнопку «Reset» и не отпускайте ее.
- После зажмите кнопку питания устройства.
- Теперь отпустите «Reset» и нажмите на нее 5 раз, параллельно удерживая кнопку «Power».
- Отожмите кнопку «Power» и подождите, пока индикатор питания не перестанет мигать.
Проверьте, чтобы МФУ отобразилось в «Диспетчере устройств» на компьютере. Зайдите в него любым удобным для Вас способом. Найдите там раздел «Другие устройства», нажмите и посмотрите, есть ли там «CanonDevice». Если присутствует, то принтер успешно вошел в меню сервисного обслуживания.
Теперь запустите приложение Service Tool v3400. В разделе «Clear Ink Counter», возле пункта «Absorber» поставьте значение «All» и в том же меню нажмите на кнопку «Set». Дождитесь окончания процесса очистки, и подтвердите действие нажатием на кнопку «Ок». Отключите принтер при помощи клавиши «Включить», размещенной на панели самого аппарата.
Сброс абсорбера в МФУ Canon PIXMA MG4240/ 4250
Чтобы осуществить обнуление счетчика отработанной краски на этих аппаратах, понадобится скачать и установить утилиту Service Tool v.3600. Но прежде, чем начать работу в ней, синхронизируйте принтер по USB-каналу с ПК и переведите его в режим сервисной работы:
- Проверьте, отключен ли принтер и зажмите кнопку «Reset».
- Параллельно с этим, зажмите кнопку включения.
- Пустите «Reset» и нажмите ее же 5 раз, при этом удерживайте клавишу питания принтера.
- Отожмите кнопку «Power».
- Засветится дисплей принтера, но на нем ничего не будет отображаться.
Если все так, то принтер перешел в сервисное меню. Чтобы удостовериться в этом, проверьте в диспетчере устройств компьютера наличие подключения «CanonDevice» в разделе «Другие устройства».
Теперь запустите ST v3600. Только не пугайтесь того, что там увидите. Да, в программе немного битые шрифты, но это на ее работу абсолютно никак не влияет. В первой вкладке, в предпоследнем разделе сделайте все так, как указанно на изображении и нажмите на выделенную кнопку с двумя знаками вопроса. Когда это сделаете, начнется процесс обнуления абсорбера. По завершению нажмите «Ок» и выключите принтер.
Сброс абсорбера в МФУ с СНПЧ Canon PIXMA G1400/ 1410/ 1411/ 2400/ 2410/ 2411/ 3400/ 3410/ 3411/ 4400/ 4410/ 4411
Для очистки счетчика памперса современных принтеров Canon с СНПЧ Вам не обязательно прибегать к использованию дополнительного программного оборудования. Все делается достаточно просто при помощи панели управления печатающего аппарата. Процедура очистки абсорбера состоит из следующих последовательных действий:
- Убедитесь, что в лотке подачи есть бумага.
- Отключите принтер и дождитесь, чтобы светодиоды перестали светиться.
- Нажмите и не отпускайте кнопку «Reset».
- Вслед за этим зажмите «Power» принтера и отпустите «Reset».
- Пять раз нажмите «Reset» и отпустите кнопку питания принтера.
- Ждите, пока принтер не войдет в режим сервисного обслуживания (перестанут мигать светодиоды, загорится индикатор питания).
- Чтобы обнулить счетчик, 5 раз кликните по кнопке «Reset».
- После этого, нажмите на «Power», принтер должен отпечатать информацию об обнулении счетчика абсорбера.
- Для создания тестового информационного отпечатка нажмите 3 раза на кнопку «Reset» и подтвердите действие, нажатием на кнопку «Power».
- Отключите принтер.
Если Вы не смогли сбросить абсорбер таким способом, можете попробовать сделать это на программном уровне. Для этого скачайте и установите приложение Service Tool v4718 или новее. Синхронизируйте принтер с компьютером через USB-порт и введите его в обслуживающий режим, так как написано выше. Запустите программу. На первой вкладке найдите раздел «Print» и попробуйте отпечатать проверочную страницу. Эта процедура позволит определить синхронизирован ли принтер с ПК. Еще для проверки можно зайти в диспетчер устройств на ПК, в разделе «Другие устройства» посмотреть, есть ли «CanonDevice». Если все хорошо, тогда приступайте к сбросу счетчика. В графе «Clear Ink Counter» выберите «Main» и нажмите «Set». Или в разделе ниже «Ink Absorber Counter», в пункте «Absorber» поставьте «Main», а возле «Counter Value (%)» установите значение «0» и нажмите «Set». Выключите принтер.
Сброс абсорбера в принтерах и МФУ Canon при помощи программы PrintHelp
Подходит для следующих моделей: Canon PIXMA iP2700/ 3600/ 4600, Canon PIXMA MP240/ 550 и Canon PIXMA G1000/ 1100/ 1400/ 1900/ 2000/ 2100/ 2400/ 2900/ 3000/ 3100/ 3400/ 3900
Подходит для всех моделей следующих серий: Canon PIXMA MX470 Series/ 490 Series, Canon PIXMA MB2000 Series, Canon PIXMA MG5100 Series/ 5200 Series/ 5500 series/ 5600 series/ 5700 series
Процесс обнуления счетчика отработанного красящего вещества при помощи приложения PrintHelp начинается так же, как и с приложением Service Tool. Для начала подключите принтер к персональному компьютеру и введите его в режим сервисного обслуживания. Чтобы это сделать выполните следующие действия:
- Подключите принтер к ПК с помощью USB-соединения.
- Завершите работу принтера кнопкой «Power».
- Зажмите кнопку «Reset» и «Power».
- Отожмите «Reset» и нажмите на нее 2, 3, 4, 5, 6 или 7 раз, в зависимости от модели принтера (в основном 2 или 5 раз), при этом продолжайте держать «Power».
- Отожмите «Power».
Чтобы проверить, вошел ли принтер в режим обслуживания, на компьютере откройте «Диспетчер устройств», зайдите в раздел «Другие устройства» и найдите там «CanonDevice». Если он присутствует, значит все хорошо. Если нет, тогда перезагрузите принтер и попробуйте еще раз.
Внимание: Если после входа в сервисный режим индикаторы продолжают мигать, значит принтер сломан или у него есть еще какая-либо ошибка (например, отсутствуют картриджи).
Далее требуется скачать приложение PrintHelp и установить его на компьютер. После осуществления инсталляции откройте приложение. Дождитесь загрузку файлов. В левом окне найдите и выберите модель своего принтера (иногда модель может не определиться, поэтому будет написано «Canon Device»). В правом меню нажмите на «Сбросить счетчик отработки» и дождитесь окончания процедуры (в зависимости от версии программы, сброс может осуществляться посредством выбора пункта «Main», в разделе «Счетчики отработки», и нажатием кнопки «Очистить»). Выключите принтер, после завершения очистки счетчика отработанного чернила.
Минус этого приложения в том, что для обнуления памперса некоторых моделей, нужно покупать у разработчика специальные коды.
Если при помощи вышеуказанных способов Вам не удалось сбросить счетчик абсорбера печатающего аппарата, тогда попробуйте заменить плату управления либо прошить принтер Canon.
Видеоинструкция сброса памперса МФУ и принтеров Canon
Программы для обнуления счетчика абсорбера (памперса) принтера Canon: Service tool и прочие
Здесь Вы найдете и скачаете приложения, необходимые для сброса абсорбера принтера Canon. Тем не менее, помните, эти программы были собраны с различных открытых интернет-источников. Они работают, но мы их не тестировали. Пользоваться ими или нет – решать только вам. К тому же, производитель рекомендует сразу же обратиться в сервисный центр, как только принтер будет заблокирован из-за переполненного абсорбера устройства.
Скачать программу General Tool для принтеров Canon Bubble Jet i250/ i255/ i350/ i355
Скачать программу General Tool для принтеров Canon PIXMA iP1000
Скачать программу General Tool для принтеров Canon PIXMA iP1100/ iP1800/ iP2500
Скачать программу General Tool для принтеров Canon PIXMA iP1200/ iP1600/ iP2200
Скачать программу General Tool для принтеров Canon PIXMA iP1300/ iP1700
Скачать программу General Tool для принтеров Canon PIXMA iP1500E/ iP1500J
Скачать программу Service Tool v700 для принтеров Canon PIXMA iP1200/ iP1300/ iP1600/ iP1700/ iP1800/ iP2200/ iP2500/ iP1900/ iP2600
Скачать программу Service Tool v1050 для принтеров Canon PIXMA iP1900/ iP1980/ iP2700/ iP2702/ iP2770/ iP2772/ iP2780/ MP190/ MP198/ MP230/ MP237/ MP250/ MP252/ MP258/ MP280/ MP282/ MP287/ MX340/ MX347/ MX348/ MX350/ MX357/ MX358/ MG2120/ MG2140/ MG2150/ MG2170/ MG2240/ MG2250/ MG2270/ MG5210/ MG5220/ MG5230/ MG5240/ MG5250/ MG5270/ MG5280
Скачать программу Service Tool v2000 для принтеров Canon PIXMA iP2700/ iP2702/ iP2770/ iP2772/ iP2780/ iP3600/ iP3610/ iP3620/ iP3630/ iP3640/ iP3650/ iP3660/ iP3670/ iP3680/ iP4600/ iP4680/ iP4700/ iP4760/ iP4800/ iP4810/ iP4830/ iP4840/ iP4850/ iP4870/ Pro9000 Mark II/ Pro9500 Mark II/ iX7000/ G5000/ G5240/ MP240/ MP245/ MP250/ MP252/ MP258/ MP260/ MP268/ MP270/ MP272/ MP276/ MP278/ MP280/ MP282/ MP287/ MP480/ MP486/ MP490/ MP492/ MP495/ MP496/ MP497/ MP499/ MP540/ MP545/ MP550/ MP558/ MP560/ MP568/ MP620/ MP620B/ MP628/ MP630/ MP638/ MP640/ MP648/ MP660/ MP960/ MP980/ MP988/ MP990/ MP996/ MX880/ MX881/ MX882/ MX883/ MX884/ MX885/ MX886/ MX887/ MX888/ MX320/ MX328/ MX330/ MX338/ MX860/ MX868/ MG2400/ MG2420/ MG2440/ MG2450/ MG2470/ MG5140/ MG5150/ MG5170/ MG5150/ MG5170/ MG5210/ MG5220/ MG5230/ MG5240/ MG5250/ MG5270/ MG5280/ MG5340/ MG5350/ MG5370/ MG6140/ MG6150/ MG6170/ MG8140/ MG8150/ MG8170
Скачать программу Service Tool v3400 для принтеров Canon PIXMA iX6500/ iX6510/ iX6540/ iX6550/ iX6560/ iX6800/ iX6820/ iX6840/ iX6850/ iX6870/ iX7000/ iP2700/ iP2702/ iP2770/ iP2772/ iP3600/ iP3640/ iP3650/ iP3660/ iP3670/ iP3680/ iP4800/ iP4810/ iP4830/ iP4840/ iP4850/ iP4870/ iP4900/ iP4910/ iP4930/ iP4940/ iP4950/ iP4970/ iP4980/ iP4990/ iP5810/ iP5880/ iP7220/ iP7240/ iP7250/ iP7270/ PRO-1/ PRO-10/ PRO-10S/ PRO-100/ PRO-100S/ PRO9000/ Pro9000 Mark II/ PRO9500/ Pro9500 Mark II/ MX370 Series: MX370/ MX371/ MX372/ MX374/ MX375/ MX376/ MX377/ MX378/ MX430/ MX431/ MX432/ MX434/ MX435/ MX436/ MX437/ MX438/ MX510/ MX511/ MX512/ MX513/ MX514/ MX515/ MX516/ MX517/ MX518/ MX320/ MX328/ MX330/ MX338/ MX394/ MX395/ MX397/ MX410/ MX416/ MX860/ MX868/ MP230/ MP235/ MP236/ MP237/ MP240/ MP245/ MP250/ MP252/ MP258/ MP260/ MP268/ MP270/ MP272/ MP276/ MP278/ MP280/ MP282/ MP287/ MP480/ MP486/ MP490/ MP492/ MP495/ MP496/ MP497/ MP499/ MP540/ MP545/ MP550/ MP558/ MP560/ MP568/ MP620/ MP620B/ MP628/ MP630/ MP638/ MP640/ MP648/ MP980/ MP988/ MP990/ MP996/ MG2100/ MG2110/ MG2120/ MG2130/ MG2140/ MG2150/ MG2160/ MG2170/ MG2180/ MG2200/ MG2210/ MG2220/ MG2240/ MG2250/ MG2260/ MG2270/ MG3100/ MG3110/ MG3120/ MG3130/ MG3140/ MG3150/ MG3160/ MG3170/ MG3180/ MG3200/ MG3210/ MG3220/ MG3230/ MG3240/ MG3250/ MG3260/ MG3270/ MG4100/ MG4110/ MG4120/ MG4130/ MG4140/ MG4150/ MG4160/ MG4170/ MG4180/ MG4200/ MG4210/ MG4220/ MG4230/ MG4240/ MG4250/ MG4260/ MG4270/ MG4280/ MG2400/ MG2420/ MG2440/ MG2450/ MG2470/ MG3500/ MG3520/ MG3540/ MG3550/ MG3570/ MG5140/ MG5150/ MG5170/ MG5210/ MG5220/ MG5230/ MG5240/ MG5250/ MG5270/ MG5280/ MG5340/ MG5350/ MG5370/ MG5420/ MG5440/ MG5450/ MG5470/ MG6140/ MG6150/ MG6170/ MG6240/ MG6250/ MG6270/ MG8140/ MG8150/ MG8170/ MG8240/ MG8250/ MG8270
Скачать программу Service Tool v3600 для принтеров Canon PIXMA iP2700/ iP3600/ iP4600/ iP4700/ iP4840/ iP4850/ iP7240/ PRO9000/ PRO9500/ iX7000/ MP190/ MP240/ MP250/ MP260/ MP270/ MP280/ MP480/ MP490/ MP540/ MP550/ MP560/ MP620/ MP630/ MP640/ MP980/ MP990/ MX320/ MX330/ MX860/ MG5140/ MG5150
Скачать программу Service Tool v4718 для принтеров Canon PIXMA iX Series/ iP Series/ PRO Series/ MX Series/ MP Series/ MG Series/ G1000/ G1100/ G1200/ G1300/ G1400/ G1500/ G1600/ G1700/ G1800/ G1900/ G2000/ G2100/ G2200/ G2300/ G2400/ G2500/ G2600/ G2700/ G2800/ G2900/ G3000/ G3100/ G3200/ G3300/ G3400/ G3500/ G3600/ G3700/ G3800/ G3900
Скачать программу Service Tool v5103 для принтеров Canon PIXMA G1000/ G1010/ G1100/ G1400/ G1410/ G1411/ G1500/ G2000/ G2010/ G2100/ G2400/ G2410/ G2411/ G2415/ G2500/ G2501/ G2510/ G3000/ G3010/ G3100/ G3400/ G3410/ G3411/ G3415/ G3500/ G3501/ G3510/ G3515/ G4000/ G4010/ G4100/ G4400/ G4410/ G4411/ G4500/ G5000/ G5040/ G6000/ G6040/ G7000/ G7040/ GM2000/ GM2040/ GM4000/ GM4040/ MG5640/ MG5650/ MG5740/ MG5750/ TS5000/ TS5040/ TS5100/ TS5140/ TS5300/ TS5340/ TS6000/ TS6040/ TS6100/ TS6140/ TS6200/ TS6240/ TS6300/ TS6340/ TS700/ TS704/ TS705/ TS8000/ TS8040/ TS8100/ TS8140/ TS8200/ TS8240/ TS8300/ TS8340/ E480/ E484/ E485
Еще есть версия программы Service Tool v5306. Это самая последняя версия. Она поддерживает огромное количество моделей принтеров Canon. Однако в бесплатном доступе ее нет. Если она Вас заинтересовала, то купите Service Tool v5306 у официального представителя.
Скачать программу PrintHelp для Windows – Canon PIXMA G1000/ G1100/ G1400/ G1900/ G2000/ G2100/ G2400/ G2900/ G3000/ G3100/ G3400/ G3900/ MX470 Series/ MX490 Series/ MB2000 Series/ MG5100 Series/ MG5200 Series/ MG5500 series/ MG5600 series/ MG5700 series
Скачать программу PrintHelp для MAC OS – Canon PIXMA G1000/ G1100/ G1400/ G1900/ G2000/ G2100/ G2400/ G2900/ G3000/ G3100/ G3400/ G3900/ MX470 Series/ MX490 Series/ MB2000 Series/ MG5100 Series/ MG5200 Series/ MG5500 series/ MG5600 series/ MG5700 series
Некоторые программы из-за своей простоты и древности могут не работать на ПК с современной ОС. Такое ПО рекомендуется устанавливать на компьютеры под управлением более ранних операционных систем Windows XP или 7.
04.09.2018
Ремонт принтеров и МФУ Canon
25
Если вы на принтере Canon Pixma G2400, G2000 отпечатали около 10-15 тысяч отпечатков, то скорее всего принтер заблокируется на обслуживание. Об этом пользователь будет уведомлен сообщением на компьютере, после отправления задания на печать, а также на панели управления принтера будет индикация из 7 перемигиваний. Разберем как бороться с ошибкой и проблемой в целом.
Если у вас Canon G1400 или G3400, то по ним есть информация по ссылке.
Canon Pixma G2400, G2000 Код поддержки: 5B00 (5В00). Сброс ошибки памперса
Первым делом необходимо правильно идентифицировать ошибку, т.к. у вас может проблема с подачей бумаги или чем-то другим, а вы решите сбрасывать счетчик памперса (отработка).
Прежде, чем браться за решение ситуации, вы четко убедитесь, что проблема в памперсе, повторюсь еще раз, для неопытных пользователей: решение, которое мы обсуждаем в этой записи, подходит только для устранения ошибки 5B00 – это ошибка переполнения счетчика памперса.
Если у вас ошибка памперса, то на компьютере вы, скорее всего, увидите сообщение “Код поддержки: 5B00 В принтере возникла ошибка. Ознакомьтесь с руководством и обратитесь в сервисный центр. Не наклоняйте принтер во время его перемещения, поскольку может вытечь”, как на фото 2:
Фото 2
Осуществить ремонт или прошивку вашего принтера в г. Симферополь вы можете в сервисном центре по ул. Старозенитная, д.9 (вход со стороны забора). Обращайтесь пожалуйста в рабочее время с 9.00-18.00 по номеру +7 (978) 797-66-90
А на самом принтере будут мигать индикаторы 7 раз до прерывания, как на анимации ниже:
Разобрались и определили ошибку, теперь о вариантах ее сброса…
На день написания этой записи, имеем три варианта решения проблемы:
Вариант 1
- Сброс счетчика с помощью программы Printhelp, за деньги, купить код и мгновенно его получить можно пройдя по ССЫЛКЕ. Прежде, чем осуществлять покупку, дочитайте до конца, т.к. код может не пригодиться.
- Запускаете программу Printhelp, в левой ее части вы увидите свой принтер – G2000 (см. фото 4), несмотря на то, что на принтере написано G2400. Запускаете принтер в сервисном режиме и сбрасываете нажав кнопку “Сбросить Счетчики Отработки”, введя ранее купленный код.
Для входа в сервисный режим принтера Canon Pixma G2400 (G2000) необходимо:- На выключенном принтере нажать и удерживать кнопку «СТОП»
- Далее нажать и удерживать кнопку «Вкл.»
- Теперь отпустить кнопку «СТОП» и нажать ее еще 5 раз
- Отпустить кнопку «Вкл.»
- Если после этого загорелся постоянным зеленым индикатор включения, то вы успешно вошли в сервисный режим принтера. Если загорелся еще оранжевым индикатор “Молния”, то сервисный режим не исправен и придется паять.
Фото 4
- Но! Если вы ранее пытались сбросить ошибку с помощью халявной, не рабочей программы или каким-то иным образом, то скорее всего, в сервисном режиме не получится у вас запустить принтер, т.к. вы его “убили”. И тут беда, достаточно серьезная проблема, которую в большинстве случаев, лучше оставить специалистам, т. к. потребуется работать паяльником и применять спец. средства.
Мы сняли короткий ролик, где показан успешный запуск сервисного режима на Canon Pixma G2400 (G2000). Выглядит это так, смотрим видео:
- Если принтер не удалось запустить в сервисном режиме, то сброс ошибки в домашних условиях, скорее всего, отменяется, дальнейшие действия описаны в третьем варианте сброса.
Вариант 2
Многоразовый вариант – это программа Service tool 4905, но она так же сбрасывает ошибку памперса при условии исправного сервисного режима у принтера. Поддерживает большинство современных струйных принтеров Canon. Service tool вы можете оплатить с неограниченной лицензией по времени для одного компьютера и на два дня:
-
В наличии
Код: 99011
(НА 2 ДНЯ) Canon Service Tool 4905 – сброс памперса у принтеров Canon
758.40 руб.
Купить -
В наличии
Код: 99075
Canon Service Tool 4905 – сброс памперса у принтеров Canon
1,452.40 руб.
Купить
Как и в первом варианте, сброс ошибки получится только если запустить принтер в сервисном режиме.
Для входа в сервисный режим принтера Canon Pixma G2400 (G2000) необходимо:
- На выключенном принтере нажать и удерживать кнопку «СТОП»
- Далее нажать и удерживать кнопку «Вкл.»
- Теперь отпустить кнопку «СТОП» и нажать ее еще 5 раз
- Отпустить кнопку «Вкл.»
- Если после этого загорелся постоянным зеленый индикатор включения и оранжевым индикатор “СТОП”, то вы успешно вошли в сервисный режим принтера и можно ошибку сбрасывать программой. Также принтер определится на компьютере как CanonDevice:
Принтер запустили в сервисном режиме, теперь скачиваете программу Service tool 4905, активируете ее (внимательно читайте описание к программе) и запускаете. В программе нажимаем кнопку “Set”, как это отмечено на фото ниже:
После успешного сброса, программа напишет “A function was finished” (см. фото ниже), после выключаете и включаете принтер, ошибка будет сброшена и вы сможете продолжить работу.
Видео-демонстрация: Canon PIXMA G2400 (G2000) сброс памперса с помощью Service tool 4905
Вараинт 3
Если сервисный режим на принтере Canon Pixma G2400 заблокирован, то необходимо прошить программатором микросхемы памяти, дампом с сброшенными счетчиками памперса или можно купить уже прошитые микросхемы у нас, ниже товар, нажимаете купить:
-
В наличии
Код: 99040
Canon G2400 дампы микросхем 25Q32 и 24C16 (QK21587 02) для сброса ошибки памперса (5B00)
459.00 руб.
Купить -
16 в наличии
Код: 50002
Canon PIXMA G2400 25Q32 и 24C16 со сброшенным счетчиком памперса
502.70 руб.
Купить -
1 в наличии
Код: 10017
QM7-4570 (QM4-4438) Главная плата (плата управления) Canon PIXMA G2400 (G2000)
2,499.00 руб.
Купить -
38 в наличии
Код: 99172
Код сброса для программы Printhelp
699.00 руб.
Купить
-
В наличии
Код: 90044
(НА 1 ЗАПУСК) Canon Service Tool 5103 – сброс памперса у принтеров Canon
541.60 руб.
Купить -
2 в наличии
Код: 20119
Комплект чернил Canon Polychromatic 4 цвета (водорастворимые+чёрный пигмент)
899.00 руб.
Купить -
Под заказ
Код: 10002
Памперс, абсорбер, впитывающая прокладка для Canon Pixma G1400, G2400, G3400 и др. (QY5-0518, QY5-0558) (6 деталей)
429.00 руб.
Купить -
13 в наличии
Код: 10132
Памперс, абсорбер, впитывающая прокладка для Canon Pixma G1400, G2400, G3400, G4000, G1500 и др. (QY5-0602, QY5-0517) (4 детали)
373.00 руб.
Купить
Осуществить ремонт или прошивку вашего принтера в г. Симферополь вы можете в сервисном центре по ул. Старозенитная, д.9 (вход со стороны забора). Обращайтесь пожалуйста в рабочее время с 9.00-18.00 по номеру +7 (978) 797-66-90
Дампы для прошивки программатором, при его наличии, можно скачать по ссылке, в архиве дампы от 25Q16 и от 24С16, при убитом сервисном режиме, потребуется прошивка обоих микросхем.
Скачать Дампы Canon PIXMA G2400 микросхем 25Q32 и 24С16
Дампы пригодятся если у вас есть доступ к программатору и вы умеете пользоваться паяльником. Скачали содержимое, прошили микросхемы, впаяли на место, ошибка сброшена.
Для наглядности… Вот главная плата, уже снятая, как снимать, думаю разберутся, те кто решился это делать:

Менять или прошивать необходимо отмеченные микросхемы – 25Q32 и 24С16 (фото 6) . После прошивки или замены микросхем, ошибки не будет до очередных отпечатанных 10 – 15 тыс. страниц, но это уже другая история.
Осуществить ремонт или прошивку вашего принтера в г. Симферополь вы можете в сервисном центре по ул. Старозенитная, д.9 (вход со стороны забора). Обращайтесь пожалуйста в рабочее время с 9.00-18.00 по номеру +7 (978) 797-66-90
Не забывайте оценить запись и поделиться ей с друзьями в социальных сетях, нажав специальные кнопки ниже.
Не забудь оставить комментарий и подписаться на наш канал Youtube
Рекомендуемые товары:
-
В наличии
Код: 00012
Adjustment program Epson TX320F, BX305F, TX325F, WorkForce 325, WorkForce 323, ME OFFICE 620F
811.20 руб.
Купить -
В наличии
Код: 00025
Дамп микросхемы MX29LV160DT для Canon i-SENSYS MF6140dn
459.00 руб.
Купить -
10 в наличии
Код: 41012
Перезаправляемые картриджи (ПЗК, ДЗК) для Epson XP-510, XP-520, XP-600, XP-605, XP-610, XP-615, XP-620, XP-625, XP-700, XP-710, XP-720, XP-800, XP-820
1,120.00 руб.
Купить -
В наличии
Код: 00034
Дамп микросхемы MX29LV160DT MX29LV160AT для Canon i-SENSYS MF5940dn
402.00 руб.
Купить
Комментарии для сайта Cackle
Принтеры и МФУ Canon Pixma ведут учёт израсходованной краски в картриджах. В процессе работы и сервисной прочистки сопел часть отработанных чернил попадает мимо бумаги и скапливается в специальной ёмкости (Maintenance Box), в просторечии называемой «памперсом». Принтер никак не отслеживает физическую заполненность абсорбирующего наполнителя чернилами, но приблизительно оценивает по общему количеству выработанных чернил. В результате, принтер блокирует печать по достижении усреднённого предела заполнения картриджа отработки. Понять это можно по номеру ошибки 5B00 или попеременному миганию зелёного и жёлтого индикаторов на принтере семь раз. До этого может возникать 1700 ошибка, говорящая о том что скоро счётчик будет заполнен (полный список кодов ошибок).
Canon код ошибки 5B00
Содержание
- Зачем вообще сбрасывать «памперс»
- Вход в сервисный режим
- Использование Service Tool
- Альтернативный способ
- Проблемы с сервисным режимом
- Зачем вообще сбрасывать «памперс»
- Вход в сервисный режим
- Использование Service Tool
- Альтернативный способ
- Проблемы с сервисным режимом
- Код поддержки, соответствующий количеству миганий индикатора Аварийный сигнал (Alarm)
- Рекомендуем к прочтению
Зачем вообще сбрасывать «памперс»
В бытовых струйных принтерах Canon PIXMA вероятность возникновения ошибки, связанной с переполнением абсорбера, не высока. Для этого нужно печатать много и часто, так что с большей вероятностью из строя выйдет одна из деталей принтера (чаще всего печатающая голова). Хотя физическая заполненность «памперса» не всегда совпадает с показаниями счётчика, это не значит, что про последний можно забыть. При реальном переполнении картриджа отработки чернила могут потечь и привести к выходу принтера из строя. К тому же любые манипуляции с сервисным режимом и сбросом счётчиков приводят к потере гарантии на устройство. Прежде хорошенько подумайте, стоит ли оно того.
На ряде принтеров сброс «памперса» срабатывает только ДО возникновения ошибки 5B00. К счастью, Service Tool отображает показатели счётчика и их можно проверить заранее.
Вход в сервисный режим
Изменение показаний счётчиков принтера требует его запуска в сервисном режиме. Для этого используются клавиши «Включения» (или Power, изображается привычным кружком с чёрточкой) и «Продолжения» / «Отмены» (Resume, выглядит как вписанный в круг треугольник) на корпусе Canon PIXMA. Клавиши могут быть сенсорными, но принцип остаётся тем же. Принтер при этом должен быть подключен к компьютеру по USB.
«Включить» и «Отмена» на панели управления Canon PIXMA iP3600
Для входа в сервисный режим:
- Выдернуть шнур питания из устройства.
- При выдернутом шнуре нажать кнопку «Включить», чтобы ЖК-экран моргнул (это попытка включения на заряде блока питания обнуляет память аппарата).
- Вставляем шнур питания обратно.
- Зажимаем клавишу «Отмена».
- Не отпуская зажатой клавиши «Отмена», нажмите кнопку «Включить».
- Не отпуская «Включить», отпустите «Отмену» и нажмите на неё чётко заданное количество раз (варьируется в зависимости от модели принтера, подробнее ниже). Индикатор устройства должен реагировать на нажатия сменой цвета с зелёного на жёлтый, а затем обратно на зелёный.
- Отпустите обе кнопки. Индикатор должен несколько раз мигнуть зелёным и затем загореться окончательно. Это означает, что печатающее устройство вошло в сервисный режим (на более современных моделях с ЖК-экраном загориться индикатор питания, но экран останется чёрным). Если индикатор мигает или горит жёлтым — возникла другая ошибка, которую требуется исправить или вы что-то делаете не правильно.
Количество нажатий кнопки «Отмена» зависит от модели Canon PIXMA. Его можно определить самому, повторяя пункты с 1 по 5 с разным (от 2 до 9) количеством нажатий в 4 пункте. После каждой попытки выключаем принтер из розетки, подключаем заново и пробуем снова. Далее мы приводим список моделей и количество необходимых нажатий, однако его точность и полноту мы не гарантируем – функция официально не документирована.
- 2 нажатия: iP1200, iP1300, iP1600, iP1700, iP1800, iP1900, iP2200, iP2500, iP2600, iP3600, iP4600, iP4700, iP4840, iP4850, Pro9000 MarkII, Pro9500 MarkII, IX7000, MP240, MP260, MP270, MP480, MP490, MP540, MP550, MP560, MP620, MP630, MP640, MP980, MP990.
- 3 нажатия:MP250,
- 4 нажатия:iP2700, iP7240.
- 5 нажатий:iP4840, iP4850, G1400, G2400, G3400, G4400, iP4940, MP280, MX320, MX330, MX340, MX860, MG5340, MG2245, MP230, MX494, MG3540, MG3550, TS5040.
- 6 нажатий: MG2140, MG2440 (и вся линейка MG2400 Series), MG5340, MG5140, MG5240, MG6140, MG8140, MX394.
- 7 нажатий:TS6140.
Использование Service Tool
Существует несколько версий Service Tool для сброса счётчика. Чем новее модель принтера, тем более поздняя версия программы нужна. Если не уверены, скачайте и попробуйте все — интерфейс у них одинаковый.
Соответствие версий Service Tool моделям принтеров (полнота и точность списка не гарантируется, программа не документирована и работает нестабильно, в том числе из-за различий в ОС и драйверах):
- v700: iP1200, iP1300, iP1600, iP1700, iP1800, iP2200, iP2500, iP1900, iP2600.
- v2000: iP2700, iP3600, iP4600, iP4700, iP4840, iP4850, Pro9000 MarkII, Pro9500 MarkII, IX7000, MP240, MP250, MP260, MP270, MP480, MP490, MP540, MP550, MP560, MP620, MP630, MP640, MP980, MP990, MX320, MX330, MX860, MG2400, MG2440, MG5140, MG5150, MG5340.
- v3400: iP4940, MG2140, MG2245, MG3240, MG4240, MP230, MG3540, MX494
- v3600: iP7240.
- v4720/v4740:G1400, G2400, G3400.
Важно! Service Tool может конфликтовать с разными версиями операционных систем. При возникновении ошибок попробуйте запустить программу в режиме совместимости с Windows XP.
Рабочее окно программы Service Tool
- После включения сервисного режима принтера запустите программу ServiceTool. Если программа не видит принтер, убедитесь, что он подключен к компьютеру. Если подключено больше одного печатающего устройства — выберете нужное.
- Во вкладке «Main» программы есть пункт «Print» с кнопками «Test Print», «EEPROM» и «Nozzle Check». Распечатайте тестовую страницу, чтобы убедится, что программа правильно определила устройство.
- В секции «Ink Absorber Counter» есть графа «Counter Value» в процентном соотношении отображающая заполненность “памперса”. В графе «Clear Ink Counter» нажмите клавишу «Main», чтобы значение в «Counter Value» стало равно нулю. Если значение не обнулилось, попробуйте также нажать «Platen».
- Сбросив счётчик, закройте Service Tool. Из папки «Принтеры и факсы» удалите копию устройства, установившегося в сервисном режиме.
Альтернативный способ
Для принтеров Canon PIXMA iP3600, iP4600, MG5140, MG5240 «памперс» также обнуляется программой PrintHelp.
Во вкладке «Управление» в «Счётчиках отработки» нажмите на клавишу «Сбросить отработку»
Рабочее окно программы PrintHelp
Проблемы с сервисным режимом
В моделях MG5640, MG5740 и ряде других может произойти сбой, который приводит к невозможности запуска устройства в сервисном режиме. То есть, после указанного количества нажатий на “Отмену”, загорается индикатор с молнией. В таком случае программный сброс как с помощью Service Tool, так и PrintHelp не поможет. Единственный способ решить проблему в данной ситуации – перепаивать микросхему на системной плате устройства. Обычно, данную процедуру делают в сервисных центрах, однако данное решение может быть и не оправданным с точки зрения экономии (издержки могут быть сравнимы с покупкой нового устройства).
Здравствуйте! Принтер Canon Mg3640, выдаёт ошибку 5B00, в сервисный режим входит, с Service Tool V3400 и V3600 коннектится. При выборе “All” и нажитии клавиши “SET” Service Tool зависает (ошибка – service tool не отвечает). Пробовал запускать на Win 8.1 и Win 7. Скажите в чем может быть причина?
Доброго здоровья всем. Может быть кт-то знает, как войти с помощью кнопок в сервисное меню rкомпактного принтера IP110? То, что работало на ip90 b ip100 (как описано автором) – не работатет!
На Сanon MP-250 нужно 3 раза нажать , а не 2 )
Всем доброго времени суток, возможно у кого то есть, или кто-то поделиться дампом для принтера canon ts8040, нужно перепрошить для сброса абсорбера.
Спасибо за ответы и отзывчивость.
Мы не пытаемся рекламировать сервис тулы, но возможно купить последнюю версию софта втч под 8040 будет быстрее и проще.
Это уже узнавайте в интернете. Мы софтом не торгуем.
Где можно взять дамп на pixma ts8040
Ошибка 5в00
– счетчик отработанных чернил (абсорбера) переполнен!
(Принтер мигает жёлтым 7 раз)
Входим в сервисный режим:
1.Для canon G1400, G2400, G3400 – выключить принтер кнопкой «питание».
2. Зажать кнопку «стоп» и удерживая её нажать кнопку «питание»
3. Удерживая кнопку «питание» отпустить и нажать на кнопку «стоп» 5 раз (при нажимании индикаторные лампочки будут перемигиваться с жёлтой на зелёную).
4. Отпустить кнопку «питание». Зелёная лампочка поморгает и загориться ровно.
5.Вставляем лист бумаги.
6.Нажимаем на кнопку «стоп» 5 раз. И на кнопку «питание» (типа применить). Всё.
7.Выключаем принтер кнопкой «питание» (что бы выйти из сервисного режима).
Пунк 6. Когда нажимаю “питание” – он выключается, и памперс не сбрасывается(
Мне тоже помогло, спасибо огромное!
Огромное спасибо! Это гораздо проще и быстрее всего того, что предлагается тут и на других сайтах, не нужно ни приложений качать, ни подключать к компьютеру (он у меня к маршрутизатору подключен)
6.Нажимаем на кнопку «стоп» 5 раз. И на кнопку «питание» (типа применить). Всё.
нужно кнопку питание тоже 5 раз нажать?
СПАСИБО, ВСЕ ПОЛУЧИЛОСЬ
Здравствуйте ,у меня принтер Canon pixma G2400 на нем походу памперс полный , горят лампочки зелыная и оранджевая семь раз , принтер не печатает . Что делать ?
Пробовать другое количество нажатий от 1 до 9. Как и сказано в статье, за точность информации по количеству нажатий никто ручаться не может.
“Пробовать другое количество нажатий от 1 до 9″
Не вводите людей в заблуждение. На принтере G2400 после 5 нажатий загоралась зеленая лампочка, но ServiceTool не видел принтера. После 6 нажатий клавиши “стоп” никакой реакции не было. После 7 нажатий сервисный режим стал недоступен вообще. Придется тащить принтер в сервис.
Добрый день! Принтер Canon MG2450 выдает ошибку 5В00, памперс вымыли. Захожу в “ждущий режим” загорается зеленый индикатор на компе сразу пишет принтер не в сети, хотя все в сети. Скачала все утелиты по очереди, такая же история, в утелите кнопки прозрачные ничего не включается.Пытаюсь выключить принтер с кнопок не реагирует, только с резетки. Что можно сделать.
Здравствуйте. Что вы подразумеваете под “вымыли памперс”? Полностью разобрали принтер, промыли наполнитель и собрали обратно?
Что вы подразумеваете под “ждущим режимом”? Что за зелёный индикатор на компе?
Полностью разобрала, вымыла, высушила наполнитель вставила обратно и собрала. Включила сервисный режим(выкл принтер,зажала кнопку отмена и нажала вкл, нажала 6 раз кнопку отмена, бросила все кнопки) загорелась лампочка возле кнопке отмена.Скачала утилиты Service Tool все по очереди, ни одна не работает.И копм не видит принтер пишет что он не подключен
Так вопрос в том, видит ли компьютер принтер в принципе? Может вы в процессе сбора и разбора устройства повредили USB-порт. Порты type B не слишком-то надёжные.
Ну, и хороший вопрос – зачем разбирать принтер и прочищать наполнитель, когда у вас программная блокировка произошла, а не чернила из устройства потекли? Тут как бы нужно последовательность действий выдержать: сначала ошибку сбросить, а потом уж пытаться что-то с наполнителем делать (обычно физически он тянет несколько сбросов).
Это слово характеризует работу телятницы.
Принтеры обслуживаются с помощью утилит.
Добрый день!
Подскажите кто-нибудь, как зайти в серв.режим Сanon TS5040?
какую версию пробывать Service tool? потому что я перепробывал все(
код ошибки 5b00
Здравствуйте. Ну, бесплатные сервис тулы тут не помогут. Но, если верить комментаторам ниже, в V5103 сброс для 5040 есть. Увы, V5103 нужно покупать.
Да, я видел, говорят что лишь нужно знать работает ли сервисный режим. Вопрос, как проверить работает ли он? Значка молнии вообще нету.
Мы протестировали вход в сервисный режим на TS6140. В нашем случае, он осуществлялся посредством 7 нажатий отмены при зажатом включении.
При этом, следует уточнить, что перед попыткой входа нужно выдернуть и вставить обратно шнур питания принтера, чтобы “сбросить” память устройства.
Понять что сервис включился можно по горящему индикатору питания при том что ЖК-экран на панели управления останется чёрным.
Здравствуйте , а для MG 3040 есть прога для обнуления , я все почти попробовала и чет у меня не получается , может я что то не так делаю?
Здравствуйте. Ну, так попробуйте все версии service tool.
Здравствуйте подскажите не появился способ обнулить вIX 6800 показания памперса отработки?
Ну, так он вроде обнуляется более-менее свежими сервис тулами, но только до возникновения ошибки 5b00. Но как уже говорилось в комментариях ниже – у нас модели в парке нет, чтобы протестить, так что проверенной информации мы предоставить не можем, увы.
Принтер G3400. Все симптомы сходятся, 7 миганий и ошибка 5B00 при попытки печати.
В сервисный режим войти удалось с 5-ти нажатий. Скачал как рекомендовано выше STv4720. Запустил совместимо с ХР (Win7) от администратора. Как узнать, что принтер определился? Нажал Test Print — ошибка 005. Понажимал другие кнопки — везде эта ошибка. Да и Counter Value сам по себе уже стоит 0%. Но принтер не печатает. Что я делаю не так? Там в архиве есть некая библиотека Resetter.dll, может её куда-нить скопировать надо, т.к. эта ошибка выходит в окне под её именем… И, что самое интересное, принтеру чуть больше года (гарантия кончилась), не набралось бы никак более 10000 распечаток за это время. https://uploads.disquscdn.com/images/eaf609098d88d5c5d8fd063ca00ff68b9c8088ea8d16dc1696c6bbfdcad461e8.jpg
такая же ерунда,ещё из сервисного режима с кнопки не выключается
Здравствуйте. Илья удалось исправить ошибку?
Принтеры и МФУ Canon Pixma ведут учёт израсходованной краски в картриджах. В процессе работы и сервисной прочистки сопел часть отработанных чернил попадает мимо бумаги и скапливается в специальной ёмкости (Maintenance Box), в просторечии называемой «памперсом». Принтер никак не отслеживает физическую заполненность абсорбирующего наполнителя чернилами, но приблизительно оценивает по общему количеству выработанных чернил. В результате, принтер блокирует печать по достижении усреднённого предела заполнения картриджа отработки. Понять это можно по номеру ошибки 5B00 или попеременному миганию зелёного и жёлтого индикаторов на принтере семь раз. До этого может возникать 1700 ошибка, говорящая о том что скоро счётчик будет заполнен (полный список кодов ошибок).
Canon код ошибки 5B00
Зачем вообще сбрасывать «памперс»
В бытовых струйных принтерах Canon PIXMA вероятность возникновения ошибки, связанной с переполнением абсорбера, не высока. Для этого нужно печатать много и часто, так что с большей вероятностью из строя выйдет одна из деталей принтера (чаще всего печатающая голова). Хотя физическая заполненность «памперса» не всегда совпадает с показаниями счётчика, это не значит, что про последний можно забыть. При реальном переполнении картриджа отработки чернила могут потечь и привести к выходу принтера из строя. К тому же любые манипуляции с сервисным режимом и сбросом счётчиков приводят к потере гарантии на устройство. Прежде хорошенько подумайте, стоит ли оно того.
На ряде принтеров сброс «памперса» срабатывает только ДО возникновения ошибки 5B00. К счастью, Service Tool отображает показатели счётчика и их можно проверить заранее.
Вход в сервисный режим
Изменение показаний счётчиков принтера требует его запуска в сервисном режиме. Для этого используются клавиши «Включения» (или Power, изображается привычным кружком с чёрточкой) и «Продолжения» / «Отмены» (Resume, выглядит как вписанный в круг треугольник) на корпусе Canon PIXMA. Клавиши могут быть сенсорными, но принцип остаётся тем же. Принтер при этом должен быть подключен к компьютеру по USB.
«Включить» и «Отмена» на панели управления Canon PIXMA iP3600
Для входа в сервисный режим:
- Выдернуть шнур питания из устройства.
- При выдернутом шнуре нажать кнопку «Включить», чтобы ЖК-экран моргнул (это попытка включения на заряде блока питания обнуляет память аппарата).
- Вставляем шнур питания обратно.
- Зажимаем клавишу «Отмена».
- Не отпуская зажатой клавиши «Отмена», нажмите кнопку «Включить».
- Не отпуская «Включить», отпустите «Отмену» и нажмите на неё чётко заданное количество раз (варьируется в зависимости от модели принтера, подробнее ниже). Индикатор устройства должен реагировать на нажатия сменой цвета с зелёного на жёлтый, а затем обратно на зелёный.
- Отпустите обе кнопки. Индикатор должен несколько раз мигнуть зелёным и затем загореться окончательно. Это означает, что печатающее устройство вошло в сервисный режим (на более современных моделях с ЖК-экраном загориться индикатор питания, но экран останется чёрным). Если индикатор мигает или горит жёлтым — возникла другая ошибка, которую требуется исправить или вы что-то делаете не правильно.
Количество нажатий кнопки «Отмена» зависит от модели Canon PIXMA. Его можно определить самому, повторяя пункты с 1 по 5 с разным (от 2 до 9) количеством нажатий в 4 пункте. После каждой попытки выключаем принтер из розетки, подключаем заново и пробуем снова. Далее мы приводим список моделей и количество необходимых нажатий, однако его точность и полноту мы не гарантируем – функция официально не документирована.
- 2 нажатия: iP1200, iP1300, iP1600, iP1700, iP1800, iP1900, iP2200, iP2500, iP2600, iP3600, iP4600, iP4700, iP4840, iP4850, Pro9000 MarkII, Pro9500 MarkII, IX7000, MP240, MP260, MP270, MP480, MP490, MP540, MP550, MP560, MP620, MP630, MP640, MP980, MP990.
- 3 нажатия:MP250,
- 4 нажатия:iP2700, iP7240.
- 5 нажатий:iP4840, iP4850, G1400, G2400, G3400, G4400, iP4940, MP280, MX320, MX330, MX340, MX860, MG5340, MG2245, MP230, MX494, MG3540, MG3550, TS5040.
- 6 нажатий: MG2140, MG2440 (и вся линейка MG2400 Series), MG5340, MG5140, MG5240, MG6140, MG8140, MX394.
- 7 нажатий:TS6140.
Использование Service Tool
Существует несколько версий Service Tool для сброса счётчика. Чем новее модель принтера, тем более поздняя версия программы нужна. Если не уверены, скачайте и попробуйте все — интерфейс у них одинаковый.
Соответствие версий Service Tool моделям принтеров (полнота и точность списка не гарантируется, программа не документирована и работает нестабильно, в том числе из-за различий в ОС и драйверах):
- v700: iP1200, iP1300, iP1600, iP1700, iP1800, iP2200, iP2500, iP1900, iP2600.
- v2000: iP2700, iP3600, iP4600, iP4700, iP4840, iP4850, Pro9000 MarkII, Pro9500 MarkII, IX7000, MP240, MP250, MP260, MP270, MP480, MP490, MP540, MP550, MP560, MP620, MP630, MP640, MP980, MP990, MX320, MX330, MX860, MG2400, MG2440, MG5140, MG5150, MG5340.
- v3400: iP4940, MG2140, MG2245, MG3240, MG4240, MP230, MG3540, MX494
- v3600: iP7240.
- v4720/v4740:G1400, G2400, G3400.
Важно! Service Tool может конфликтовать с разными версиями операционных систем. При возникновении ошибок попробуйте запустить программу в режиме совместимости с Windows XP.
Рабочее окно программы Service Tool
- После включения сервисного режима принтера запустите программу ServiceTool. Если программа не видит принтер, убедитесь, что он подключен к компьютеру. Если подключено больше одного печатающего устройства — выберете нужное.
- Во вкладке «Main» программы есть пункт «Print» с кнопками «Test Print», «EEPROM» и «Nozzle Check». Распечатайте тестовую страницу, чтобы убедится, что программа правильно определила устройство.
- В секции «Ink Absorber Counter» есть графа «Counter Value» в процентном соотношении отображающая заполненность “памперса”. В графе «Clear Ink Counter» нажмите клавишу «Main», чтобы значение в «Counter Value» стало равно нулю. Если значение не обнулилось, попробуйте также нажать «Platen».
- Сбросив счётчик, закройте Service Tool. Из папки «Принтеры и факсы» удалите копию устройства, установившегося в сервисном режиме.
Альтернативный способ
Для принтеров Canon PIXMA iP3600, iP4600, MG5140, MG5240 «памперс» также обнуляется программой PrintHelp.
Во вкладке «Управление» в «Счётчиках отработки» нажмите на клавишу «Сбросить отработку»
Рабочее окно программы PrintHelp
Проблемы с сервисным режимом
В моделях MG5640, MG5740 и ряде других может произойти сбой, который приводит к невозможности запуска устройства в сервисном режиме. То есть, после указанного количества нажатий на “Отмену”, загорается индикатор с молнией. В таком случае программный сброс как с помощью Service Tool, так и PrintHelp не поможет. Единственный способ решить проблему в данной ситуации – перепаивать микросхему на системной плате устройства. Обычно, данную процедуру делают в сервисных центрах, однако данное решение может быть и не оправданным с точки зрения экономии (издержки могут быть сравнимы с покупкой нового устройства).
Здравствуйте! Принтер Canon Mg3640, выдаёт ошибку 5B00, в сервисный режим входит, с Service Tool V3400 и V3600 коннектится. При выборе “All” и нажитии клавиши “SET” Service Tool зависает (ошибка – service tool не отвечает). Пробовал запускать на Win 8.1 и Win 7. Скажите в чем может быть причина?
Доброго здоровья всем. Может быть кт-то знает, как войти с помощью кнопок в сервисное меню rкомпактного принтера IP110? То, что работало на ip90 b ip100 (как описано автором) – не работатет!
На Сanon MP-250 нужно 3 раза нажать , а не 2 )
Всем доброго времени суток, возможно у кого то есть, или кто-то поделиться дампом для принтера canon ts8040, нужно перепрошить для сброса абсорбера.
Спасибо за ответы и отзывчивость.
Мы не пытаемся рекламировать сервис тулы, но возможно купить последнюю версию софта втч под 8040 будет быстрее и проще.
Это уже узнавайте в интернете. Мы софтом не торгуем.
Где можно взять дамп на pixma ts8040
Ошибка 5в00
– счетчик отработанных чернил (абсорбера) переполнен!
(Принтер мигает жёлтым 7 раз)
Входим в сервисный режим:
1.Для canon G1400, G2400, G3400 – выключить принтер кнопкой «питание».
2. Зажать кнопку «стоп» и удерживая её нажать кнопку «питание»
3. Удерживая кнопку «питание» отпустить и нажать на кнопку «стоп» 5 раз (при нажимании индикаторные лампочки будут перемигиваться с жёлтой на зелёную).
4. Отпустить кнопку «питание». Зелёная лампочка поморгает и загориться ровно.
5.Вставляем лист бумаги.
6.Нажимаем на кнопку «стоп» 5 раз. И на кнопку «питание» (типа применить). Всё.
7.Выключаем принтер кнопкой «питание» (что бы выйти из сервисного режима).
Пунк 6. Когда нажимаю “питание” – он выключается, и памперс не сбрасывается(
Мне тоже помогло, спасибо огромное!
Огромное спасибо! Это гораздо проще и быстрее всего того, что предлагается тут и на других сайтах, не нужно ни приложений качать, ни подключать к компьютеру (он у меня к маршрутизатору подключен)
6.Нажимаем на кнопку «стоп» 5 раз. И на кнопку «питание» (типа применить). Всё.
нужно кнопку питание тоже 5 раз нажать?
СПАСИБО, ВСЕ ПОЛУЧИЛОСЬ
Здравствуйте ,у меня принтер Canon pixma G2400 на нем походу памперс полный , горят лампочки зелыная и оранджевая семь раз , принтер не печатает . Что делать ?
Пробовать другое количество нажатий от 1 до 9. Как и сказано в статье, за точность информации по количеству нажатий никто ручаться не может.
“Пробовать другое количество нажатий от 1 до 9″
Не вводите людей в заблуждение. На принтере G2400 после 5 нажатий загоралась зеленая лампочка, но ServiceTool не видел принтера. После 6 нажатий клавиши “стоп” никакой реакции не было. После 7 нажатий сервисный режим стал недоступен вообще. Придется тащить принтер в сервис.
Добрый день! Принтер Canon MG2450 выдает ошибку 5В00, памперс вымыли. Захожу в “ждущий режим” загорается зеленый индикатор на компе сразу пишет принтер не в сети, хотя все в сети. Скачала все утелиты по очереди, такая же история, в утелите кнопки прозрачные ничего не включается.Пытаюсь выключить принтер с кнопок не реагирует, только с резетки. Что можно сделать.
Здравствуйте. Что вы подразумеваете под “вымыли памперс”? Полностью разобрали принтер, промыли наполнитель и собрали обратно?
Что вы подразумеваете под “ждущим режимом”? Что за зелёный индикатор на компе?
Полностью разобрала, вымыла, высушила наполнитель вставила обратно и собрала. Включила сервисный режим(выкл принтер,зажала кнопку отмена и нажала вкл, нажала 6 раз кнопку отмена, бросила все кнопки) загорелась лампочка возле кнопке отмена.Скачала утилиты Service Tool все по очереди, ни одна не работает.И копм не видит принтер пишет что он не подключен
Так вопрос в том, видит ли компьютер принтер в принципе? Может вы в процессе сбора и разбора устройства повредили USB-порт. Порты type B не слишком-то надёжные.
Ну, и хороший вопрос – зачем разбирать принтер и прочищать наполнитель, когда у вас программная блокировка произошла, а не чернила из устройства потекли? Тут как бы нужно последовательность действий выдержать: сначала ошибку сбросить, а потом уж пытаться что-то с наполнителем делать (обычно физически он тянет несколько сбросов).
Это слово характеризует работу телятницы.
Принтеры обслуживаются с помощью утилит.
Добрый день!
Подскажите кто-нибудь, как зайти в серв.режим Сanon TS5040?
какую версию пробывать Service tool? потому что я перепробывал все(
код ошибки 5b00
Здравствуйте. Ну, бесплатные сервис тулы тут не помогут. Но, если верить комментаторам ниже, в V5103 сброс для 5040 есть. Увы, V5103 нужно покупать.
Да, я видел, говорят что лишь нужно знать работает ли сервисный режим. Вопрос, как проверить работает ли он? Значка молнии вообще нету.
Мы протестировали вход в сервисный режим на TS6140. В нашем случае, он осуществлялся посредством 7 нажатий отмены при зажатом включении.
При этом, следует уточнить, что перед попыткой входа нужно выдернуть и вставить обратно шнур питания принтера, чтобы “сбросить” память устройства.
Понять что сервис включился можно по горящему индикатору питания при том что ЖК-экран на панели управления останется чёрным.
Здравствуйте , а для MG 3040 есть прога для обнуления , я все почти попробовала и чет у меня не получается , может я что то не так делаю?
Здравствуйте. Ну, так попробуйте все версии service tool.
Здравствуйте подскажите не появился способ обнулить вIX 6800 показания памперса отработки?
Ну, так он вроде обнуляется более-менее свежими сервис тулами, но только до возникновения ошибки 5b00. Но как уже говорилось в комментариях ниже – у нас модели в парке нет, чтобы протестить, так что проверенной информации мы предоставить не можем, увы.
Принтер G3400. Все симптомы сходятся, 7 миганий и ошибка 5B00 при попытки печати.
В сервисный режим войти удалось с 5-ти нажатий. Скачал как рекомендовано выше STv4720. Запустил совместимо с ХР (Win7) от администратора. Как узнать, что принтер определился? Нажал Test Print — ошибка 005. Понажимал другие кнопки — везде эта ошибка. Да и Counter Value сам по себе уже стоит 0%. Но принтер не печатает. Что я делаю не так? Там в архиве есть некая библиотека Resetter.dll, может её куда-нить скопировать надо, т.к. эта ошибка выходит в окне под её именем… И, что самое интересное, принтеру чуть больше года (гарантия кончилась), не набралось бы никак более 10000 распечаток за это время. https://uploads.disquscdn.com/images/eaf609098d88d5c5d8fd063ca00ff68b9c8088ea8d16dc1696c6bbfdcad461e8.jpg
такая же ерунда,ещё из сервисного режима с кнопки не выключается
Здравствуйте. Илья удалось исправить ошибку?
Если происходит ошибка печати (например, в устройстве заканчивается бумага или происходит замятие бумаги), автоматически выводится сообщение с рекомендациями по устранению неполадки. Выполните соответствующие действия, указанные в сообщении.
Если произошла ошибка, индикатор Аварийный сигнал (Alarm) мигает оранжевым и на экране компьютера отображается код поддержки (код ошибки). В случае некоторых ошибок индикаторы ВКЛ (ON) и Аварийный сигнал (Alarm) мигают попеременно. Проверьте состояние индикаторов и наличие сообщения, а затем выполните соответствующее действие, чтобы устранить ошибку.
Код поддержки, соответствующий количеству миганий индикатора Аварийный сигнал (Alarm)
Пример 2 миганий:
В заднем лотке нет бумаги.
Крышка открыта во время печати.
Бумага застряла в отверстии для выхода бумаги .
Картридж FINE установлен неправильно.
Картридж FINE не установлен.
Соответствующий картридж FINE не установлен.
Абсорбер чернил почти полон.
На держателе может оставаться защитный материал держателя картриджа FINE или пленка.
Параметры типа и размера бумаги являются неправильными.
Невозможно распечатать содержимое CREATIVE PARK PREMIUM .