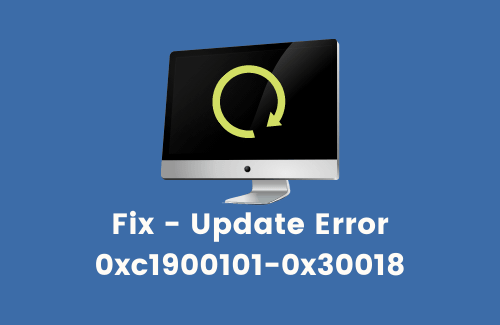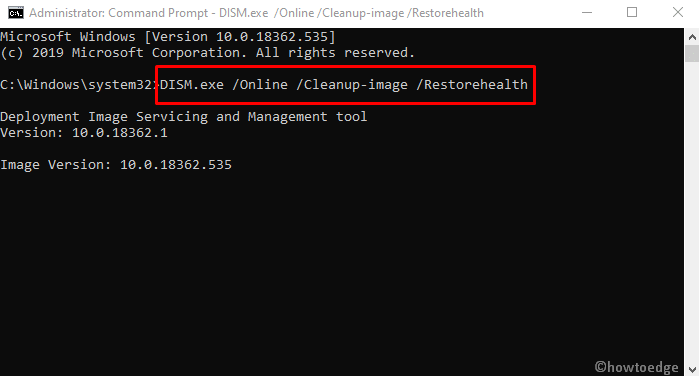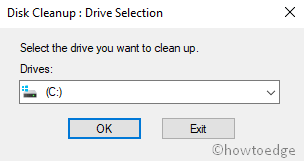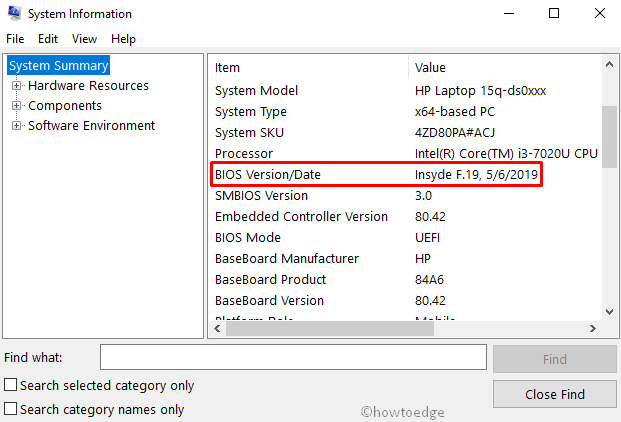Обновление операционной системы Windows с помощью функции Центра обновления Windows должно быть простым и понятным процессом. Просто зайдите в Центр обновления Windows, проверьте наличие всех доступных обновлений, а затем установите все доступные. К сожалению, в процессе обновления задействовано больше факторов, и даже незначительные проблемы с любым из этих факторов могут привести к ошибкам и, в конечном итоге, к сбою установки.
Одной из наиболее часто встречающихся ошибок обновления является код ошибки 0xC1900101 — 0x30018. Это ошибка установки обновления, которая не позволяет пользователям Windows устанавливать обновления для системы и приложений. Многие пользователи Windows сообщали о возникновении этой ошибки, особенно при установке крупного обновления ОС. Например, некоторые пользователи столкнулись с этой ошибкой еще в сборке 1903 года, в то время как другие получили эту ошибку при установке более поздних сборок Windows 10.
Эта ошибка вызывает много неудобств, поскольку пользователи Windows не могут продолжить обновление. Когда пользователи не могут установить конкретное обновление, приложения и системные процессы остаются позади, поскольку Windows вводит новые обновления. А когда система устарела, обязательно возникнут различные ошибки и системные проблемы.
Если код ошибки Windows 10 0xC1900101 — 0x30018 преследует вас и мешает вам установить какие-либо обновления, это руководство должно быть идеально подходит для вас. Мы обсудим распространенные причины появления 0xC1900101 — 0x30018 в Windows 10 и некоторые проверенные методы решения этой ошибки.
Совет для профессионалов: просканируйте свой компьютер на наличие проблем с производительностью, нежелательных файлов, вредоносных приложений и угроз безопасности.
которые могут вызвать проблемы в системе или снизить производительность.
Проблемы с бесплатным сканированием для ПК. Об Outbyte, инструкции по удалению, лицензионное соглашение, политика конфиденциальности.
Что такое код ошибки 0xC1900101 — 0x30018?
Код ошибки 0xC1900101 — 0x30018 в Windows 10 — это ошибка установки обновления, которая приводит к синему экрану смерти. Эта ошибка возникает, когда пользователи устанавливают крупное обновление операционной системы Windows. Например, несколько пользователей сообщили об этой ошибке при обновлении до другой сборки Windows 10. Эта ошибка также может появиться при обновлении компьютера со старой версии Windows (Windows 7, 8 или 8.1) до Windows 10.
Код ошибки 0xC1900101 — 0x30018 в Windows 10 обычно сопровождается этим. сообщение об ошибке:
Нам не удалось установить Windows 10
Мы вернули ваш компьютер в состояние, в котором он был до начала установки Windows 10.
0xC1900101 — 0x30018 не удалось на этапе FIRST_BOOT с ошибкой во время операции SYSPREP_SPECIALIZE.
Эта ошибка может быть вызвана целым рядом проблем, включая несовместимость программного обеспечения, поврежденные установочные файлы, проблемы с драйверами устройства, плохое подключение к Интернету или заражение вредоносным ПО. Microsoft еще не выпустила официального исправления этой ошибки, поэтому пользователи вынуждены сами заботиться о себе. Вам нужно выяснить, что вызывает ошибку, чтобы облегчить процесс устранения неполадок. Но если вы не можете определить основную причину проблемы, вы можете просто попробовать все приведенные ниже решения, чтобы узнать, какое из них работает для вас.
Как исправить 0xC1900101 — 0x30018 в Windows 10
Когда вы вы выполняете установку крупного обновления или обновления операционной системы, вам необходимо убедиться, что вы сделали необходимые приготовления, чтобы не допустить, чтобы ошибки, такие как 0xC1900101 — 0x30018, испортили весь процесс. Вот несколько основных шагов, которые необходимо выполнить перед нажатием кнопки «Обновить»:
- Временно отключите антивирус или антивирусное программное обеспечение, чтобы оно не мешало процессу обновления. Также выключите брандмауэр. Не забудьте снова включить его после устранения ошибки.
- Если возможно, переключитесь на проводное соединение. Если у вас нет кабельного соединения, попробуйте подойти ближе к маршрутизатору или модему, чтобы улучшить соединение Wi-Fi.
- Удалите все периферийные устройства компьютера, включая USB-накопители, CD / DVD, динамики, концентраторы. , и другие, кроме клавиатуры и мыши.
- Используйте программу для очистки ПК, чтобы избавиться от всех ненужных файлов, которые могут скрываться в вашей системе.
- Если вы используете портативного компьютера, убедитесь, что в нем достаточно батареи, или подключите его к зарядному устройству, чтобы он не разрядился во время установки обновления.
Если вы выполнили указанные выше действия, но все же столкнулись с этим, ошибка 0xC1900101 — 0x30018 в Windows 10, перейдите к решениям, приведенным ниже:
Решение №1: используйте средство устранения неполадок Windows.
В Windows 10 есть встроенное средство устранения неполадок, которое помогает пользователям устранять типичные проблемы, включая сбои при обновлении. Этот инструмент полезен для не очень технических пользователей Windows, потому что он упрощает весь процесс. Чтобы использовать средство устранения неполадок Windows для исправления кода ошибки 0xC1900101 — 0x30018 в Windows 10, выполните следующие действия:
Дождитесь завершения процесса, затем проверьте, была ли устранена ошибка, установив обновление еще раз.
Решение № 2. Сбросьте компоненты Центра обновления Windows.
Если что-то не так с функцией Центра обновления Windows, сброс его компонента должен помочь решить любые проблемы, связанные с ним. Для этого вам необходимо выполнить следующие инструкции:
- ren C: Windows SoftwareDistribution SoftwareDistribution.old
- ren C: Windows System32 catroot2 Catroot2.old
- net start wuauserv
- net start cryptSvc
- net start bits
- net start msiserver
Теперь функция обновления Windows должна быть сброшена, и ошибка должна быть устранена. Если нет, переходите к следующему шагу.
Решение №3: попробуйте это простое исправление реестра.
Несколько пользователей использовали это решение для исправления кода ошибки 0xC1900101 — 0x30018 в Windows 10, поэтому стоит проверить. Это решение удалило все неиспользуемые драйверы на вашем компьютере, о которых не смогла позаботиться средство очистки диска.
Для этого:
rundll32.exe pnpclean.dll, RunDLL_PnpClean / DRIVERS / MAXCLEAN
Совет: Более простой способ очистить неиспользуемые драйверы — запустить инструмент для очистки ПК. Он избавится от всех ненужных файлов и ненужных файлов на вашем компьютере, чтобы предотвратить возникновение ошибок, таких как 0xC1900101 — 0x30018.
После перезагрузки компьютера вы можете попробовать установить обновления снова.
Решение №4. Запустите инструменты SFC и DISM.
Если ошибка установки вызвана повреждением установочного файла или системного файла, запуск инструмента Проверка системных файлов (SFC) должен выполнить обманывать. Если инструмента SFC недостаточно для решения проблемы, вместо этого можно использовать служебную программу Обслуживание образов развертывания и управление ими (DISM) . Оба эти инструмента требуют запуска команд с помощью командной строки.
Чтобы запустить инструмент SFC, введите эту команду, а затем Enter
- sfc/scannow
Чтобы запустить инструмент DISM, введите следующие команды и нажмите Enter после каждой строки:
- Dism / Online / Cleanup-Image / CheckHealth
- Dism / Online / Cleanup-Image / ScanHealth
- Dism / Online / Cleanup-Image / RestoreHealth
Дождитесь завершения процессов перед повторной установкой обновлений.
Решение №5: Установите Windows с помощью Media Creation Tool.
Если вы столкнулись с этой ошибкой при обновлении операционной системы Windows 10 Используя встроенный инструмент диспетчера обновлений, вы можете установить обновления, используя вместо этого файл .ISO. Вы можете загрузить установщик через веб-сайт Microsoft.
Инструмент начнет загрузку файла ISO. Как только это будет сделано, начнется установка. Следуйте инструкциям на экране для процесса установки. Установка может занять некоторое время, и ваш компьютер будет перезагружен несколько раз, но это часть процесса.
Резюме
Получение ошибки 0xC1900101 — 0x30018 в Windows 10 может быть проблематичным, потому что вы не сможете обновляйте свою систему, пока не исправите эту ошибку. 0xC1900101 — 0x30018 — это лишь одна из многих ошибок установки, с которыми могут столкнуться пользователи Windows 10, но с этой ошибкой труднее справиться, потому что она может привести к синему экрану смерти. Если вы получили эту ошибку, вы можете попробовать любое из вышеперечисленных решений, чтобы устранить ее.
YouTube видео: 5 способов исправить код ошибки Windows 10 0xC1900101 0x30018
01, 2023
Содержание
- Как исправить код ошибки 0xC190010, 0x30018 в Windows 10
- Решения
- Причины ошибок
- Дополнительная информация и ручной ремонт
- Как исправить ошибку Windows 10 с кодом 0x800705b4
- Исправьте ошибки SearchUI.exe в вашей Windows
- Как исправить ошибку Windows 10 8024402C
- Исправление ошибки синего экрана netio.sys в Windows
- Установка не удалась, преждевременно завершена
- Простое руководство по исправлению ошибки 115
- Исправить ложные уведомления в Центре действий
- Руководство по быстрому исправлению ошибки 0x0000007B, 0xF78524
- Ошибка на этапе установки first boot во время операции sysprep specialize windows 10
Как исправить код ошибки 0xC190010, 0x30018 в Windows 10
Пользователи при обновлении до Windows 10 с Windows 7 или Windows 8 / 8.1 или при обновлении до новой версии, сборки, пакета обновления или крупного обновления Windows 10 могут столкнуться с кодом ошибки 0xC1900101, 0x30018. Установка Windows 10 завершается сбоем, останавливается или зависает. В процессе установки он достигает определенного максимального предела (обычно 6% или 32%), затем возвращается к предыдущей версии операционной системы и отображает следующее сообщение:
Нам не удалось установить Windows 10. Мы вернули ваш компьютер в прежнее состояние, прежде чем вы начали установку Windows 10.
Решения
 Причины ошибок
Причины ошибок
При попытке исправить код ошибки 0xC1900101-0x30018 очень важно знать, что вызывает эту проблему. Наиболее вероятные причины этой ошибки:
Дополнительная информация и ручной ремонт
При устранении проблем, связанных с кодами ошибок, лучше всего использовать методы ручного ремонта. Использование этих методов помогает пользователям точно определить основные причины проблемы и постоянно применять решения для их устранения.
Хотя большинство методов ручного ремонта может выполнить любой пользователь Windows, даже не обладающий техническими возможностями, в определенных случаях требуется помощь профессионала Windows. Если вы не готовы столкнуться с рисками при реализации ручных методов самостоятельно, подумайте о том, чтобы получить помощь профессионального специалиста по Windows, или вы можете использовать мощный автоматизированный инструмент.
Исправляя код ошибки 0xC1900101-0x30018, вы можете повторить те же шаги, что и для 0xc000021a (метод первый), или вы можете попробовать сделать следующее:
ПРИМЕЧАНИЕ: Не забывайте нажимать Enter после каждой команды.
net stop wuauserv
net stop cryptSvc
чистые стоповые бит
net stop msiserver
ПРИМЕЧАНИЕ: Не забывайте нажимать Enter после каждой команды.
C: WindowsSoftwareDistribution SoftwareDistribution.old
C: WindowsSystem32catroot2 Catroot2.old
ПРИМЕЧАНИЕ: Не забывайте нажимать Enter после каждой команды.
net start wuauserv
net start cryptSvc
чистые стартовые биты
net start msiserver
Не можете смириться с долгим и техническим ручным процессом ремонта? Вы все еще можете исправить эту ошибку, загрузив и установив мощный автоматизированный инструмент это, безусловно, сделает работу в один миг!
Как исправить ошибку Windows 10 с кодом 0x800705b4
Исправьте ошибки SearchUI.exe в вашей Windows
Как исправить ошибку Windows 10 8024402C
Исправление ошибки синего экрана netio.sys в Windows
Установка не удалась, преждевременно завершена
Простое руководство по исправлению ошибки 115
Исправить ложные уведомления в Центре действий
Руководство по быстрому исправлению ошибки 0x0000007B, 0xF78524
Источник
Ошибка на этапе установки first boot во время операции sysprep specialize windows 10
Сообщения: 5
Благодарности: 2
Обновление Windows 10 Home с версии 1809 до 1903 постоянно зависает на 60%
Обновление Windows 10 Home с версии 1809 до 1903 устанавливается в системе, затем компьютер перезагружается и установка обновления продолжается. Но затем постоянно на 60% обновление зависает с ошибкой «Windows setup could not configure one or more system components», компьютер перезагружается и происходит откат обновления обратно до версии 1809.
Я нашел на англоязычном сайте похожую ошибку, но там нет решения, так же сам создал там тему
Искал в интернете по логам информацию, выяснил, что проблема возможно связана с неправильной настройкой или функционированием таких компонентов Windows (панель управления=>программы и компоненты=>включение или отключение компонентов Windows), как Net Framework 4.7 и его подкаталогов службы WCF (активация по HTTP, активация по TCP, совместное использование портов TCP) или компанента «службы IIS» (Internet Information Service).
У меня на компьютере IIS полностью отключен и не включается с сообщением об ошибке 0x800F0922 «не удалось применить требуемые изменения». В подкаталоге службы WCF активация по HTTP выключена и не включается с таким же сообщением об ошибке, а остальные подпункты включены и не выключаются так же с таким же сообщением.
Раньше я отключал «ненужные» по моему мнению службы и программы Windows, возможно удалил не те файлы или отключил что-нибудь нужное для установки обновления.
Выкладываю логи (если что-то еще понадобиться могу скинуть) (в папке Rollback ошибок нет)
CBS log последняя часть CBS log выше, касающаяся только обновления Windows (для удобства) https://yadi.sk/d/KOuKJV9mxbjQ5A
DISM log последняя часть DISM log выше, касающаяся только обновления Windows (для удобства) https://yadi.sk/d/uMyQ9sWPrW5QUQ
Setupact из папки Panther полностью https://yadi.sk/d/2SJ67WCQbI4_Jw
Ключевые отрывки из LOG файлов:
2019-07-06 13:29:19, Info CSI 00000c77 Begin executing advanced installer phase 39 index 0 (sequence 0)
Old component: [l:0]»
New component: [l:0]»
Install mode: delta
Smart installer: true
Installer ID: <79675b3f-2054-4efd-aa9d-e1830916be47>
Installer name: ‘ServiceModelReg Installer’
2019-07-06 13:29:19, Info CSI 00000c78@2019/7/6:07:29:19.859 ServiceModelReg Installer Committing with: component: 1 version: 4.0.30319 64bit: true install: true delta: false
2019-07-06 13:29:19, Info CSI 00000c79@2019/7/6:07:29:19.859 ServiceModelInstaller::ExecuteInstaller Executing WasInstaller.
2019-07-06 13:29:19, Info CSI 00000c7a@2019/7/6:07:29:19.859 InstallWasProtocol: protocolName: ‘net.tcp’
identity: ‘S-1-5-80-3579033775-2824656752-1522793541-1960352512-462907086’
bindingInformation: ‘808:*’
2019-07-06 13:29:20, Error [0x018046] CSI 00000c7f (F) Failed execution of queue item Installer: ServiceModelReg Installer (<79675b3f-2054-4efd-aa9d-e1830916be47>) with HRESULT HRESULT_FROM_WIN32(ERROR_INVALID_DATA). Failure will not be ignored: A rollback will be initiated after all the operations in the installer queue are completed; installer is reliable[gle=0x80004005]
Сообщения: 36075
Благодарности: 6523
нет однозначного указания на конкретный компонент, но похоже, что IIS и Microsoft-Windows-Foundation-Package.
Возможно, логи есть в
BTSources Rollback setupact.log
C:$Windows.
BTSources Rollback setupact.err »
Читайте также: Драйвер для веб камеры logitech c170 для windows 10
BTSourcesRecoveryPartitionBackup
Operation Started: 06.07.2019 12:01:08
Operation Ended: 06.07.2019 12:01:12
Operation Time Delta: 0:00:00:04,0000000
Completed Successfully? True
Operation Name: Mount WIM file C:$WINDOWS.
BTSourcesSafeOSwinre.wim, index 1 to C:$WINDOWS.
BTSourcesSafeOSSafeOS.Mount
Operation Started: 06.07.2019 12:01:12
Operation Ended: 06.07.2019 12:01:44
Operation Time Delta: 0:00:00:32,0000000
Completed Successfully? True
Operation Name: Enable telemetry for C:$WINDOWS.
BTSourcesSafeOSSafeOS.Mount
Operation Started: 06.07.2019 12:01:44
Operation Ended: 06.07.2019 12:01:45
Operation Time Delta: 0:00:00:01,0000000
Completed Successfully? True
Operation Name: Add [1] package C:WINDOWSSoftwareDistributionDownload215f6df44ca9d31da13029a4a9f7ad58Windows10.0-KB4506933-x64.cab
Operation Started: 06.07.2019 12:01:45
Operation Ended: 06.07.2019 12:02:42
Operation Time Delta: 0:00:00:57,0000000
Completed Successfully? True
Operation Name: Add [1] package C:WINDOWSSoftwareDistributionDownload215f6df44ca9d31da13029a4a9f7ad58Windows10.0-KB4506472-x64.cab
Operation Started: 06.07.2019 12:02:09
Operation Ended: 06.07.2019 12:02:19
Operation Time Delta: 0:00:00:10,0000000
Completed Successfully? True
Operation Name: Add [1] package C:WINDOWSSoftwareDistributionDownload215f6df44ca9d31da13029a4a9f7ad58Windows10.0-KB4506933-x64.cab
Operation Started: 06.07.2019 12:02:19
Operation Ended: 01.01.0001 0:00:00
Operation Time Delta: 0:00:00:00,0000000
Completed Successfully? False
Operation Name: Process Drivers for Migration
Operation Started: 06.07.2019 12:02:42
Operation Ended: 06.07.2019 12:03:06
Operation Time Delta: 0:00:00:24,0000000
Completed Successfully? True
Operation Name: Process External Drivers
Operation Started: 06.07.2019 12:03:06
Operation Ended: 06.07.2019 12:03:06
Operation Time Delta: 0:00:00:00,0000000
Completed Successfully? True
Operation Name: Apply Drivers
Operation Started: 06.07.2019 12:03:06
Operation Ended: 06.07.2019 12:04:02
Operation Time Delta: 0:00:00:56,0000000
Completed Successfully? True
Operation Name: Apply Drivers
Operation Started: 06.07.2019 12:03:06
Operation Ended: 01.01.0001 0:00:00
Operation Time Delta: 0:00:00:00,0000000
Completed Successfully? False
Operation Name: Add [1] package C:WINDOWSSoftwareDistributionDownload215f6df44ca9d31da13029a4a9f7ad58amd64_Microsoft-Windows-NetFx3-OnDemand-Package
10.0.18362.1
Operation Started: 06.07.2019 12:04:02
Operation Ended: 06.07.2019 12:05:49
Operation Time Delta: 0:00:01:47,0000000
Completed Successfully? True
Operation Name: Add [1] package C:WINDOWSSoftwareDistributionDownload215f6df44ca9d31da13029a4a9f7ad58amd64_Microsoft-Windows-Xps-Xps-Viewer-Opt-Package
10.0.18362.1
Operation Started: 06.07.2019 12:05:49
Operation Ended: 06.07.2019 12:06:20
Operation Time Delta: 0:00:00:31,0000000
Completed Successfully? True
Operation Name: Remove FeaturesOnDemand
Operation Started: 06.07.2019 12:06:21
Operation Ended: 06.07.2019 12:06:24
Operation Time Delta: 0:00:00:03,0000000
Completed Successfully? True
Operation Name: Apply Optional Component status
Operation Started: 06.07.2019 12:06:24
Operation Ended: 06.07.2019 12:06:54
Operation Time Delta: 0:00:00:30,0000000
Completed Successfully? True
Operation Name: Add [1] package C:WINDOWSSoftwareDistributionDownload215f6df44ca9d31da13029a4a9f7ad58Microsoft-Windows-Client-LanguagePack-Package_en-us
.esd
Operation Started: 06.07.2019 12:06:54
Operation Ended: 06.07.2019 12:14:18
Operation Time Delta: 0:00:07:24,0000000
Completed Successfully? True
Operation Name: Add [1] package C:WINDOWSSoftwareDistributionDownload215f6df44ca9d31da13029a4a9f7ad58Windows10.0-KB4501375-x64.cab
Operation Started: 06.07.2019 12:14:18
Operation Ended: 06.07.2019 12:42:21
Operation Time Delta: 0:00:28:03,0000000
Completed Successfully? True
Operation Name: Migrate framework (Full)
Operation Started: 06.07.2019 12:42:21
Operation Ended: 06.07.2019 12:44:24
Operation Time Delta: 0:00:02:03,0000000
Completed Successfully? True
Operation Name: Run sysprep specialization offline on C:$WINDOWS.
BTNewOS
Operation Started: 06.07.2019 12:44:24
Operation Ended: 06.07.2019 12:44:34
Operation Time Delta: 0:00:00:10,0000000
Completed Successfully? True
Operation Name: Offline portion of first and oobe boot apply operations
Operation Started: 06.07.2019 12:44:34
Operation Ended: 06.07.2019 13:08:28
Operation Time Delta: 0:00:23:54,0000000
Completed Successfully? True
Operation Name: Unmount the image C:$WINDOWS.
BTSourcesSafeOSSafeOS.Mount
Operation Started: 06.07.2019 13:08:28
Operation Ended: 06.07.2019 13:09:11
Operation Time Delta: 0:00:00:43,0000000
Completed Successfully? True
Operation Name: Prepare the recovery image
Operation Started: 06.07.2019 13:09:11
Operation Ended: 06.07.2019 13:10:44
Operation Time Delta: 0:00:01:33,0000000
Completed Successfully? True
Operation Name: Prepare the new OS for first boot
Operation Started: 06.07.2019 13:10:44
Operation Ended: 06.07.2019 13:10:45
Operation Time Delta: 0:00:00:01,0000000
Completed Successfully? True
Operation Name: Ensure suspended services are stopped
Operation Started: 06.07.2019 13:10:45
Operation Ended: 06.07.2019 13:10:45
Operation Time Delta: 0:00:00:00,0000000
Completed Successfully? True
Operation Name: Cleanup external drivers after installation
Operation Started: 06.07.2019 13:20:06
Operation Ended: 06.07.2019 13:20:06
Operation Time Delta: 0:00:00:00,0000000
Completed Successfully? True
Operation Name: Create file C:$WINDOWS.
BTNewOSWindowsSetupLatentAcquisitionActionList.xml on the new system
Operation Started: 06.07.2019 13:20:06
Operation Ended: 06.07.2019 13:20:06
Operation Time Delta: 0:00:00:00,0000000
Completed Successfully? True
Operation Name: Create file C:$WINDOWS.
BTNewOSProgramDataMicrosoftWindowsClipSVCGenuineTicketGenuineTicket.xml on the new system
Operation Started: 06.07.2019 13:20:06
Operation Ended: 06.07.2019 13:20:06
Operation Time Delta: 0:00:00:00,0000000
Completed Successfully? True
Operation Name: Set product key
Operation Started: 06.07.2019 13:20:06
Operation Ended: 06.07.2019 13:20:10
Operation Time Delta: 0:00:00:04,0000000
Completed Successfully? True
Operation Name: Untag Sources Folder
Operation Started: 06.07.2019 13:20:10
Operation Ended: 06.07.2019 13:20:10
Operation Time Delta: 0:00:00:00,0000000
Completed Successfully? True
Operation Name: Finalize critical boundary
Operation Started: 06.07.2019 13:20:10
Operation Ended: 06.07.2019 13:20:10
Operation Time Delta: 0:00:00:00,0000000
Completed Successfully? True
Operation Name: Validate WinRE boot driver
Operation Started: 06.07.2019 13:20:10
Operation Ended: 06.07.2019 13:20:10
Operation Time Delta: 0:00:00:00,0000000
Completed Successfully? True
Operation Name: Update Boot Code
Operation Started: 06.07.2019 13:20:10
Operation Ended: 06.07.2019 13:20:14
Operation Time Delta: 0:00:00:04,0000000
Completed Successfully? True
Operation Name: Update Boot Sector
Operation Started: 06.07.2019 13:20:14
Operation Ended: 06.07.2019 13:20:14
Operation Time Delta: 0:00:00:00,0000000
Completed Successfully? True
Operation Name: Add boot entry for C:$WINDOWS.
BTNewOSWINDOWS. Locale = ru-RU
Operation Started: 06.07.2019 13:20:14
Operation Ended: 06.07.2019 13:20:18
Operation Time Delta: 0:00:00:04,0000000
Completed Successfully? True
Operation Name: Add safe OS boot entry
Operation Started: 06.07.2019 13:20:18
Operation Ended: 06.07.2019 13:20:18
Operation Time Delta: 0:00:00:00,0000000
Completed Successfully? True
Operation Name: Prepare Safe OS boot removal
Operation Started: 06.07.2019 13:20:18
Operation Ended: 06.07.2019 13:20:18
Operation Time Delta: 0:00:00:00,0000000
Completed Successfully? True
Operation Name: Migrate boot settings
Operation Started: 06.07.2019 13:20:18
Operation Ended: 06.07.2019 13:20:18
Operation Time Delta: 0:00:00:00,0000000
Completed Successfully? True
Operation Name: Orchestrate OS switch for NewOS with safe OS SafeOS and rollback OS ExternalRollback. DelayedSwitch: 1
Operation Started: 06.07.2019 13:20:18
Operation Ended: 06.07.2019 13:20:18
Operation Time Delta: 0:00:00:00,0000000
Completed Successfully? True
Operation Name: Suspend bitlocker if needed
Operation Started: 06.07.2019 13:20:18
Operation Ended: 06.07.2019 13:20:18
Operation Time Delta: 0:00:00:00,0000000
Completed Successfully? True
Operation Name: Remove System Restore checkpoints
Operation Started: 06.07.2019 13:20:19
Operation Ended: 06.07.2019 13:20:19
Operation Time Delta: 0:00:00:00,0000000
Completed Successfully? True
Operation Name: Install Eula
Operation Started: 06.07.2019 13:20:20
Operation Ended: 06.07.2019 13:20:20
Operation Time Delta: 0:00:00:00,0000000
Completed Successfully? True
Operation Name: Boot WinPE
Operation Started: 06.07.2019 13:21:47
Operation Ended: 06.07.2019 13:21:47
Operation Time Delta: 0:00:00:00,0000000
Completed Successfully? True
Operation Name: Prepare SafeOS for rollback
Operation Started: 06.07.2019 13:21:48
Operation Ended: 06.07.2019 13:21:48
Operation Time Delta: 0:00:00:00,0000000
Completed Successfully? True
Operation Name: Set SafeOS boot entry as the default boot entry
Operation Started: 06.07.2019 13:21:48
Operation Ended: 06.07.2019 13:21:48
Operation Time Delta: 0:00:00:00,0000000
Completed Successfully? True
Operation Name: Enable Page File in SafeOS
Operation Started: 06.07.2019 13:21:48
Operation Ended: 06.07.2019 13:21:48
Operation Time Delta: 0:00:00:00,0000000
Completed Successfully? True
Operation Name: Apply EAs for D:$WINDOWS.
BTNewOS
Operation Started: 06.07.2019 13:21:48
Operation Ended: 06.07.2019 13:21:48
Operation Time Delta: 0:00:00:00,0000000
Completed Successfully? True
Operation Name: Relocate OS from D:$WINDOWS.
BTNewOS to D:
Operation Started: 06.07.2019 13:21:48
Operation Ended: 06.07.2019 13:21:50
Operation Time Delta: 0:00:00:02,0000000
Completed Successfully? True
Operation Name: Complete file operations for offline portion of first and oobe boot apply
Operation Started: 06.07.2019 13:21:50
Operation Ended: 06.07.2019 13:22:39
Operation Time Delta: 0:00:00:49,0000000
Completed Successfully? True
Operation Name: Add boot entry for D:WINDOWS. Locale = ru-RU
Operation Started: 06.07.2019 13:22:39
Operation Ended: 06.07.2019 13:22:41
Operation Time Delta: 0:00:00:02,0000000
Completed Successfully? True
Operation Name: Orchestrate OS switch for NewOS with safe OS SafeOS and rollback OS ExternalRollback. DelayedSwitch: 0
Operation Started: 06.07.2019 13:22:41
Operation Ended: 06.07.2019 13:22:41
Operation Time Delta: 0:00:00:00,0000000
Completed Successfully? True
Operation Name: Close log files
Operation Started: 06.07.2019 13:22:41
Operation Ended: 06.07.2019 13:22:41
Operation Time Delta: 0:00:00:00,0000000
Completed Successfully? True
Operation Name: Reserve disk space first boot
Operation Started: 06.07.2019 13:23:44
Operation Ended: 06.07.2019 13:23:44
Operation Time Delta: 0:00:00:00,0000000
Completed Successfully? True
Operation Name: Setup the recovery partition
Operation Started: 06.07.2019 13:23:44
Operation Ended: 06.07.2019 13:23:48
Operation Time Delta: 0:00:00:04,0000000
Completed Successfully? True
Operation Name: Prepare SysPrep run
Operation Started: 06.07.2019 13:23:48
Operation Ended: 06.07.2019 13:23:48
Operation Time Delta: 0:00:00:00,0000000
Completed Successfully? True
Operation Name: Upgrade security
Operation Started: 06.07.2019 13:23:48
Operation Ended: 06.07.2019 13:24:04
Operation Time Delta: 0:00:00:16,0000000
Completed Successfully? True
Setup Phase Info follows.
Phase Name: Downlevel
Phase Started: 06.07.2019 11:41:02
Phase Ended: 06.07.2019 13:19:55
Phase Time Delta: 01:38:53
Completed Successfully? True
Phase Name: Downlevel
Phase Started: 06.07.2019 11:55:48
Phase Ended: 01.01.0001 0:00:00
Phase Time Delta: 00:00:00
Completed Successfully? False
Phase Name: Downlevel
Phase Started: 06.07.2019 12:01:08
Phase Ended: 01.01.0001 0:00:00
Phase Time Delta: 00:00:00
Completed Successfully? False
Phase Name: Pre-Finalize
Phase Started: 06.07.2019 12:01:08
Phase Ended: 06.07.2019 13:19:55
Phase Time Delta: 01:18:47
Completed Successfully? True
Phase Name: Downlevel
Phase Started: 06.07.2019 13:19:55
Phase Ended: 01.01.0001 0:00:00
Phase Time Delta: 00:00:00
Completed Successfully? False
Phase Name: Pre-Finalize
Phase Started: 06.07.2019 13:19:55
Phase Ended: 01.01.0001 0:00:00
Phase Time Delta: 00:00:00
Completed Successfully? False
Phase Name: Finalize
Phase Started: 06.07.2019 13:19:55
Phase Ended: 06.07.2019 13:20:20
Phase Time Delta: 00:00:25
Completed Successfully? True
Phase Name: Safe OS
Phase Started: 06.07.2019 13:21:47
Phase Ended: 06.07.2019 13:22:41
Phase Time Delta: 00:00:54
Completed Successfully? True
Phase Name: Pre First Boot
Phase Started: 06.07.2019 13:23:44
Phase Ended: 06.07.2019 13:24:04
Phase Time Delta: 00:00:20
Completed Successfully? True
Phase Name: Pre SysPrep
Phase Started: 06.07.2019 13:24:04
Phase Ended: 06.07.2019 13:24:04
Phase Time Delta: 00:00:00
Completed Successfully? True
сейчас попробую еще раз выполнить и выложу результаты sfc и dism
Path :
Online : False
ImageHealthState : Healthy
RestartNeeded : False
Adblock
detector
Если вам не удалось обновить Windows 8.1 или Windows 7 до Windows 10, или если ваше обновление Windows 10 до версии 1511 не удалось с кодами ошибок 0xC1900101 – 0x30018 , этот пост может пролить свет на эту тему. ,

Сообщение, которое вы видите, может быть:
Нам не удалось установить Windows 10. Мы вернули ваш компьютер в прежнее состояние, прежде чем вы начали установку Windows 10. 0xC1900101 – 0x30018. Сбой установки на этапе FIRST_BOOT с ошибкой во время операции SYSPREP
Впервые эта проблема была замечена в августе 2015 года, когда пользователи, желающие обновить Windows 8.1 или Windows 7 до Windows 10, столкнулись с этой проблемой. Microsoft ответила на эту проблему, заявив, что:
В настоящее время мы работаем с нашими компаниями-партнерами, чтобы помочь обновлять проблемные драйверы при их идентификации. Мы понимаем, что неспособность легко идентифицировать несовместимый драйвер может быть чрезвычайно неприятной, и мы приносим извинения за неудобства.
Однако, похоже, что некоторые пользователи сталкиваются с этой проблемой, даже когда они пытаются обновить Windows 10 до версии 1511.
Средство подготовки Sysprep или подготовки системы в основном предназначено для автоматизации развертывания операционной системы Windows. Учитывая эту информацию, вот что вы можете попробовать:
1] Запустите средство проверки системных файлов и DISM, чтобы восстановить поврежденный образ системы.
2] Известно, что некоторые программы, такие как DAEMON Tools, TuneUp, Folder Locker и т.д., создают помехи. Удалите их и посмотрите, поможет ли это. Убедитесь, что вы сначала разблокировали свои папки. Также временно отключите антивирусное программное обеспечение и брандмауэр.
3] Удалите все подключенные USB-устройства – это исключает клавиатуру.
4] Если вы хорошо разбираетесь в ОС Windows, вы можете взглянуть на эти скрытые файлы журналов. Они могут предложить какое-то направление для работы:
- $ Windows. ~ BT Sources Panther
- $ Windows. ~ BT Sources Откат
5] Если ничего не помогает, если вы получили эту ошибку при использовании Центра обновления Windows, воспользуйтесь средством создания мультимедиа и посмотрите, завершит ли это установку.
Всего наилучшего!
Всем привет, никто не сталкивался с невозможностью обновления Windows ?
При попытке установить обнову, на 60% появляется ошибка — «Один или несколько компонентов Windows не удалось установить, система будет возвращена в исходное состояние», после чего компьютер перезагружается и я возвращаюсь в исходную точку
Я пробовал устанавливать через стандартную, встроенную в Windows утилиту обновления, так же «Помощник по обновлению Windows» и Windows Media Creation Tool — но итогом всех этих мытарств стал вот этот скриншот:
После чего я углубился в недра форумов Майкрософта для поиска и исправления ошибки, варианты были такие:
1. Отключить антивирус (не помогло)
2. Отключить интернет (не помогло)
3. Обновить все-все драйверы (использовал для этого сторонние утилиты, не помогло)
4. Сбросить агент центра обновления (не помогло)
5. Проверка системных ресурсов, на наличие сбоев (проблем не выявлено)
6. Отключение всех внешних устройств (отключать в целом нечего, так как у меня мониторклавиатурамышь и наушники, поэтому не делал)
7. Исправить ошибки жесткого диска (проблем не выявлено)
8. Восстановление системных файлов (не помогло)
9. Остановку служб Windows и запуск их снова (не помогло)
10. Выполнить чистую загрузку и установить чрез нее (еще не пробовал)
Никто не сталкивался с похожей проблемой? Может кто-то может подсказать решение?
Форумы майкрософта в целом безблагодатны, серебряной пули, что решит мою проблему там я к сожалению не нашел.
————————————————————————————————————————
Итак, после кучи безуспешных попыток (более 6) я наконец нашел причину, устранил проблему и успешно обновился.
При попытке обновления Windows 10 с версии 1803 на 1903 установка доходила до 60 % и прерывалась гордой, но очень непонятной ошибкой: «Windows could not configure one or more system components«, после чего происходил успешный откат в исходную точку.
Перепробовав несколько утилит и придя в конечном итоге к Windows Media Creation Tool я смог добиться чуть более внятной текстовки после очередного неудачного обновления: «Не удалось установить Windows 10 0xC1900101 — 0x30018 Ошибка на этапе установки First_Boot во время операции SYSPREP_SPECIALIZE«. Cтало ясно куда копать дальше.
Начав рыть форумы я пробовал кучу разного (частичный список того что пробовал выше), пока не наткнулся на совет использовать SetupDiag для диагностики возможной проблемы.
После очередной неудачной попытки обновиться, запустив эту утилиту, я наконец получил адекватный лог, который прямо указывал что не дает моей винде обновиться — «Error: Found AdvancedInstaller Generic failure. Component: Microsoft-Windows-IIS-HttpProtocol, Culture=neutral«
После чего осталось выяснить что с этим делать. Непродолжительное гугление подсказало, что стоит запустить панель Включения или отключения компонентов Windows (optionalfeatures.exe) и отключить в ней Службу IIS, (Internet Information Services), перезагрузиться и пробовать обновление снова.
И при попытке отключить этот компонент я поймал ошибку — 0x800F0922
Что-ж, я ожидал чего-то подобного, благо эта статья подсказала решение проблемы — загрузить компьютер в безопасном режиме переименовывать папку C:WindowsSystem32inetsrv.
После успешного переименования папки, я наконец отключил службу IIS, попробовал установить обновление вновь — и о чудо, все прошло как по маслу!
По итогу у меня смешанные чувства , но я очень рад что наконец решил эту проблему, которая мучила меня достаточно продолжительное время (да и еще эти абсолютно ненавязчивые сообщения от винды на моем рабочем столе — мол поддержка вашей версии системы заканчивается в ноябре, обновитесь уже быстрее)
Надеюсь этот способ поможет какому-нибудь страдальцу вроде меня в будущем.
Компания Microsoft предусмотрела для пользователей Виндовс версий 7 и 8 удобный способ получения 10 версии: старые операционные системы можно просто обновить. Действительно, в большинстве случаев это легко и удобно. Однако бывают исключения в виде ошибок. Рассмотрим самую распространённую из них — Windows Update c1900101 и методы её исправления.
Инструкция по исправлению ошибки C1900101 на Windows
Эта проблема появляется при любом способе обновления системы. Говоря конкретней, это целый комплекс ошибок, имеющий общее имя и различные кодировки: 30018, 40017, 20017, dt000 и т. д. Полный вид ошибки обновления Windows 10 выглядит так: c1900101 40017. Как же её исправить?
Основные причины появления ошибки с кодом c1900101
Для того чтобы начать исправления, следует разобраться, почему такая проблема возникает. А появляется она из-за того, что по какой-то причине новая система не может быть установлена поверх старой. Ситуаций же таких может быть много. Вот основные причины этой ошибки:
- Не хватает места на диске C.
- Проблемы в том разделе диска C, куда будет ставиться обновление.
- Антивирусная программа определяет ОС как вредоносное программное обеспечение.
- Драйвера оборудования несовместимы с будущей версией ОС.
- Программа установки не может обратиться к установочным файлам.
- Установочные файлы повреждены.
Исправляем ошибку
- При установке Windows 10 через центр обновлений сбой с кодом c1900101 40017 происходит чаще всего. Можно попробовать избежать его, проводя установку с сайта Microsoft. Однако этот способ не поможет, если загвоздка в программах или драйверах ПК.
- Проверяем, есть ли на диске C свободное место в достаточном объёме: не менее 30 Гб.
- Удаляем всё оборудование, кроме мышки и клавиатуры, подключенное через USB: принтеры, картридеры, флешки и т. п.
- Отключаем, а лучше удаляем антивирусную программу, после чего перезагружаем ПК.
- Обновляем драйвера для всех компонентов ПК, в первую очередь — для видеокарт и SCSI-дисков.
- Выполняем чистую загрузку Виндовс, обновляем ОС в этом режиме.
Подготавливаем Windows к обновлению
Проблема может крыться в неудалённых файлах установки имеющейся ОС. Очистим их заранее, так как из-за них новая система может не устанавливаться – она тоже будет создавать аналогичные временные файлы, а имеющиеся старые должны быть удалены.
- Отключаем интернет.
- Запускаем утилиту очистки диска: комбинация Win+R, затем вбиваем cleanmgr и жмём Enter.
- В открывшемся окне жмём «Очистить системные файлы», ставим галочку возле пункта «Временные файлы установки», подтверждаем действие.
- Идём на диск C, удаляем папки ~BT или Windows.~WS.
- Переходим к следующему этапу.
Обновляем Windows до 10 с помощью MediaCreationTool
Этим инструментом предлагают пользоваться специалисты Microsoft, чтобы избежать ошибок Windowsupdate c1900101.
- Скачиваем инструмент с официального сайта Microsoft.
- Запускаем его, в появившемся окне выбираем пункт «Создать установочный носитель», кликаем «Далее» и ждём завершения процесса.
- Отключаем интернет — это важно!
- Выбираем в BIOS нужные параметры и загружаем компьютер с установочного носителя, например, с флешки, куда утилитой была записана новая система.
- В открывшемся окне выбираем пункт «Обновление» и ждём его завершения.
Если всё прошло удачно — поздравляем вас! Если опять появилось сообщение типа «windowsupdate c1900101 dt000», читаем дальше.
Обновляем Windows до 10 с помощью образа ISO
Способ для продвинутых пользователей, позволяющий избежать проблемы с установкой.
- Скачиваем образ ISO с Виндовс 10 и монтируем его в виртуальный привод.
- Отключаем интернет, после чего запускаем setup.exe с этого образа.
- При установке выбираем обновление, а не новую установку.
Одним из перечисленных способов вы наверняка сможете обойти или исправить надоевшую ошибку и успешно обновить свою операционную систему до 10 версии. Настоятельно рекомендуем обратить внимание на причину появления проблемы, т. к. в большинстве случаев она оказывается совершенной банальной, например, обусловленной нехваткой места. Желаем вам успешного обновления и ждём ваших комментариев!
Обновление операционной системы Windows с помощью функции Центра обновления Windows должно быть простым и понятным процессом. Просто зайдите в Центр обновления Windows, проверьте наличие всех доступных обновлений, а затем установите все доступные. К сожалению, в процессе обновления задействовано больше факторов, и даже незначительные проблемы с любым из этих факторов могут привести к ошибкам и, в конечном итоге, к сбою установки.
Одной из наиболее часто встречающихся ошибок обновления является код ошибки 0xC1900101 — 0x30018. Это ошибка установки обновления, которая не позволяет пользователям Windows устанавливать обновления для системы и приложений. Многие пользователи Windows сообщали о возникновении этой ошибки, особенно при установке крупного обновления ОС. Например, некоторые пользователи столкнулись с этой ошибкой еще в сборке 1903 года, в то время как другие получили эту ошибку при установке более поздних сборок Windows 10.
Эта ошибка вызывает много неудобств, поскольку пользователи Windows не могут продолжить обновление. Когда пользователи не могут установить конкретное обновление, приложения и системные процессы остаются позади, поскольку Windows вводит новые обновления. А когда система устарела, обязательно возникнут различные ошибки и системные проблемы.
Если код ошибки Windows 10 0xC1900101 — 0x30018 преследует вас и мешает вам установить какие-либо обновления, это руководство должно быть идеально подходит для вас. Мы обсудим распространенные причины появления 0xC1900101 — 0x30018 в Windows 10 и некоторые проверенные методы решения этой ошибки.
Совет для профессионалов: просканируйте свой компьютер на наличие проблем с производительностью, нежелательных файлов, вредоносных приложений и угроз безопасности.
которые могут вызвать проблемы в системе или снизить производительность.
Проблемы с бесплатным сканированием для ПК. Об Outbyte, инструкции по удалению, лицензионное соглашение, политика конфиденциальности.
Что такое код ошибки 0xC1900101 — 0x30018?
Код ошибки 0xC1900101 — 0x30018 в Windows 10 — это ошибка установки обновления, которая приводит к синему экрану смерти. Эта ошибка возникает, когда пользователи устанавливают крупное обновление операционной системы Windows. Например, несколько пользователей сообщили об этой ошибке при обновлении до другой сборки Windows 10. Эта ошибка также может появиться при обновлении компьютера со старой версии Windows (Windows 7, 8 или 8.1) до Windows 10.
Код ошибки 0xC1900101 — 0x30018 в Windows 10 обычно сопровождается этим. сообщение об ошибке:
Нам не удалось установить Windows 10
Мы вернули ваш компьютер в состояние, в котором он был до начала установки Windows 10.
0xC1900101 — 0x30018 не удалось на этапе FIRST_BOOT с ошибкой во время операции SYSPREP_SPECIALIZE.
Эта ошибка может быть вызвана целым рядом проблем, включая несовместимость программного обеспечения, поврежденные установочные файлы, проблемы с драйверами устройства, плохое подключение к Интернету или заражение вредоносным ПО. Microsoft еще не выпустила официального исправления этой ошибки, поэтому пользователи вынуждены сами заботиться о себе. Вам нужно выяснить, что вызывает ошибку, чтобы облегчить процесс устранения неполадок. Но если вы не можете определить основную причину проблемы, вы можете просто попробовать все приведенные ниже решения, чтобы узнать, какое из них работает для вас.
Как исправить 0xC1900101 — 0x30018 в Windows 10
Когда вы вы выполняете установку крупного обновления или обновления операционной системы, вам необходимо убедиться, что вы сделали необходимые приготовления, чтобы не допустить, чтобы ошибки, такие как 0xC1900101 — 0x30018, испортили весь процесс. Вот несколько основных шагов, которые необходимо выполнить перед нажатием кнопки «Обновить»:
- Временно отключите антивирус или антивирусное программное обеспечение, чтобы оно не мешало процессу обновления. Также выключите брандмауэр. Не забудьте снова включить его после устранения ошибки.
- Если возможно, переключитесь на проводное соединение. Если у вас нет кабельного соединения, попробуйте подойти ближе к маршрутизатору или модему, чтобы улучшить соединение Wi-Fi.
- Удалите все периферийные устройства компьютера, включая USB-накопители, CD / DVD, динамики, концентраторы. , и другие, кроме клавиатуры и мыши.
- Используйте программу для очистки ПК, чтобы избавиться от всех ненужных файлов, которые могут скрываться в вашей системе.
- Если вы используете портативного компьютера, убедитесь, что в нем достаточно батареи, или подключите его к зарядному устройству, чтобы он не разрядился во время установки обновления.
Если вы выполнили указанные выше действия, но все же столкнулись с этим, ошибка 0xC1900101 — 0x30018 в Windows 10, перейдите к решениям, приведенным ниже:
Решение №1: используйте средство устранения неполадок Windows.
В Windows 10 есть встроенное средство устранения неполадок, которое помогает пользователям устранять типичные проблемы, включая сбои при обновлении. Этот инструмент полезен для не очень технических пользователей Windows, потому что он упрощает весь процесс. Чтобы использовать средство устранения неполадок Windows для исправления кода ошибки 0xC1900101 — 0x30018 в Windows 10, выполните следующие действия:
Дождитесь завершения процесса, затем проверьте, была ли устранена ошибка, установив обновление еще раз.
Решение № 2. Сбросьте компоненты Центра обновления Windows.
Если что-то не так с функцией Центра обновления Windows, сброс его компонента должен помочь решить любые проблемы, связанные с ним. Для этого вам необходимо выполнить следующие инструкции:
- ren C: \ Windows \ SoftwareDistribution SoftwareDistribution.old
- ren C: \ Windows \ System32 \ catroot2 Catroot2.old
- net start wuauserv
- net start cryptSvc
- net start bits
- net start msiserver
Теперь функция обновления Windows должна быть сброшена, и ошибка должна быть устранена. Если нет, переходите к следующему шагу.
Решение №3: попробуйте это простое исправление реестра.
Несколько пользователей использовали это решение для исправления кода ошибки 0xC1900101 — 0x30018 в Windows 10, поэтому стоит проверить. Это решение удалило все неиспользуемые драйверы на вашем компьютере, о которых не смогла позаботиться средство очистки диска.
Для этого:
rundll32.exe pnpclean.dll, RunDLL_PnpClean / DRIVERS / MAXCLEAN
Совет: Более простой способ очистить неиспользуемые драйверы — запустить инструмент для очистки ПК. Он избавится от всех ненужных файлов и ненужных файлов на вашем компьютере, чтобы предотвратить возникновение ошибок, таких как 0xC1900101 — 0x30018.
После перезагрузки компьютера вы можете попробовать установить обновления снова.
Решение №4. Запустите инструменты SFC и DISM.
Если ошибка установки вызвана повреждением установочного файла или системного файла, запуск инструмента Проверка системных файлов (SFC) должен выполнить обманывать. Если инструмента SFC недостаточно для решения проблемы, вместо этого можно использовать служебную программу Обслуживание образов развертывания и управление ими (DISM) . Оба эти инструмента требуют запуска команд с помощью командной строки.
Чтобы запустить инструмент SFC, введите эту команду, а затем Enter
- sfc/scannow
Чтобы запустить инструмент DISM, введите следующие команды и нажмите Enter после каждой строки:
- Dism / Online / Cleanup-Image / CheckHealth
- Dism / Online / Cleanup-Image / ScanHealth
- Dism / Online / Cleanup-Image / RestoreHealth
Дождитесь завершения процессов перед повторной установкой обновлений.
Решение №5: Установите Windows с помощью Media Creation Tool.
Если вы столкнулись с этой ошибкой при обновлении операционной системы Windows 10 Используя встроенный инструмент диспетчера обновлений, вы можете установить обновления, используя вместо этого файл .ISO. Вы можете загрузить установщик через веб-сайт Microsoft.
Инструмент начнет загрузку файла ISO. Как только это будет сделано, начнется установка. Следуйте инструкциям на экране для процесса установки. Установка может занять некоторое время, и ваш компьютер будет перезагружен несколько раз, но это часть процесса.
Резюме
Получение ошибки 0xC1900101 — 0x30018 в Windows 10 может быть проблематичным, потому что вы не сможете обновляйте свою систему, пока не исправите эту ошибку. 0xC1900101 — 0x30018 — это лишь одна из многих ошибок установки, с которыми могут столкнуться пользователи Windows 10, но с этой ошибкой труднее справиться, потому что она может привести к синему экрану смерти. Если вы получили эту ошибку, вы можете попробовать любое из вышеперечисленных решений, чтобы устранить ее.
YouTube видео: 5 способов исправить код ошибки Windows 10 0xC1900101 0x30018
09, 2023
Код ошибки 0xC1900101, 0x30018? — Что это такое?
Пользователи при обновлении до Windows 10 с Windows 7 или Windows 8 / 8.1 или при обновлении до новой версии, сборки, пакета обновления или крупного обновления Windows 10 могут столкнуться с кодом ошибки 0xC1900101, 0x30018. Установка Windows 10 завершается сбоем, останавливается или зависает. В процессе установки он достигает определенного максимального предела (обычно 6% или 32%), затем возвращается к предыдущей версии операционной системы и отображает следующее сообщение:
Нам не удалось установить Windows 10. Мы вернули ваш компьютер в прежнее состояние, прежде чем вы начали установку Windows 10.
0xC1900101 — 0x30018
Ошибка установки на этапе FIRST_BOOT с ошибкой во время операции SYSPREP.
Решения
 Причины ошибок
Причины ошибок
При попытке исправить код ошибки 0xC1900101-0x30018 очень важно знать, что вызывает эту проблему. Наиболее вероятные причины этой ошибки:
- Несовместимое оборудование или драйвер
- Несовместимые программы безопасности или антивирус или несовместимое программное обеспечение
- Возможно, драйвер устройства перестал отвечать на файл setup.exe во время процесса установки.
В некоторых случаях вы можете открыть другие сообщения об ошибках при попытке обновления до Windows 10, в том числе код ошибки 8007002c.
Дополнительная информация и ручной ремонт
При устранении проблем, связанных с кодами ошибок, лучше всего использовать методы ручного ремонта. Использование этих методов помогает пользователям точно определить основные причины проблемы и постоянно применять решения для их устранения.
Хотя большинство методов ручного ремонта может выполнить любой пользователь Windows, даже не обладающий техническими возможностями, в определенных случаях требуется помощь профессионала Windows. Если вы не готовы столкнуться с рисками при реализации ручных методов самостоятельно, подумайте о том, чтобы получить помощь профессионального специалиста по Windows, или вы можете использовать мощный автоматизированный инструмент.
Исправляя код ошибки 0xC1900101-0x30018, вы можете повторить те же шаги, что и для 0xc000021a (метод первый), или вы можете попробовать сделать следующее:
- Отключите или удалите антивирусную программу перед обновлением системы.
- Убедитесь, что имя машины простое (не менее 8 символов) без специальных символов, таких как дефисы или тире.
- Перезагрузите устройство несколько раз, затем повторите попытку.
- Отключите общие USB-устройства, такие как устройство чтения смарт-карт.
- Если вы используете жесткий диск SCSI, убедитесь, что у вас есть доступные драйверы, которые вы можете использовать для хранения, такие как флэш-накопитель, и убедитесь, что он подключен. Во время установки Windows 10 выберите Пользовательский расширенный вариант и использовать Загрузить драйвер команда, чтобы иметь возможность загрузить подходящий драйвер для диска SCSI. Если это не удается, попробуйте переключиться на жесткий диск на основе IDE.
- Теперь вы можете выполнить чистую загрузку. Перезагрузите устройство и повторите попытку.
- Если вы используете файл .ISO для обновления системы, вам необходимо сначала отключиться от Интернета, прежде чем приступить к настройке. Если вы подключены к Wi-Fi или Ethernet (LAN), обязательно отключите оба подключения, после чего вы можете продолжить настройку снова.
- Если вы выполняете обновление через Центр обновления Windows, когда загрузка достигнет 100%, отключитесь от Интернета и продолжите установку.
ПРИМЕЧАНИЕ: Если это не удается, если возможно, вы можете попробовать использовать файл .ISO при обновлении.
- Переключитесь на локальную учетную запись, если устройство подключено к домену.
- Отключите все внешние устройства, подключенные к компьютеру, такие как игровые контроллеры, принтеры или USB-ключи.
Если вы используете Windows Обновление при установке Windows 10, вы можете реализовать следующее:
- Откройте приложение Окно командной строки путем нажатия Windows Key + X. Выбирать Командная строка (Администратор) из меню.
- Остановить BITS, криптографический, установщик MSI, Центр обновления Windows Services, Для этого введите или скопируйте и вставьте следующие команды по одной:
ПРИМЕЧАНИЕ: Не забывайте нажимать Enter после каждой команды.
net stop wuauserv
net stop cryptSvc
чистые стоповые бит
net stop msiserver
- Переименуйте Кошка2 и SoftwareDistribution Для этого введите или скопируйте и вставьте следующие команды по одной:
ПРИМЕЧАНИЕ: Не забывайте нажимать Enter после каждой команды.
Ren
C: WindowsSoftwareDistribution SoftwareDistribution.old
Ren
C: WindowsSystem32catroot2 Catroot2.old
- Перезапустите BITS, криптографический, установщик MSI, Центр обновления Windows Services, Для этого введите или скопируйте и вставьте следующие команды по одной:
ПРИМЕЧАНИЕ: Не забывайте нажимать Enter после каждой команды.
net start wuauserv
net start cryptSvc
чистые стартовые биты
net start msiserver
- Тип Выход в командной строке, затем закройте окно командной строки и перезагрузите компьютер.
Не можете смириться с долгим и техническим ручным процессом ремонта? Вы все еще можете исправить эту ошибку, загрузив и установив мощный автоматизированный инструмент это, безусловно, сделает работу в один миг!
Вам нужна помощь с вашим устройством?
Наша команда экспертов может помочь
Специалисты Troubleshoot.Tech всегда готовы помочь вам!
Замените поврежденные файлы
Восстановить производительность
Удалить вредоносные программы
ПОЛУЧИТЬ ПОМОЩЬ
Специалисты Troubleshoot.Tech работают со всеми версиями Microsoft Windows, включая Windows 11, с Android, Mac и другими.
Поделиться этой статьей:
Вас также может заинтересовать
Звуковое устройство Realtek, не воспроизводящее звук, является распространенной проблемой Windows. Это случается время от времени, и, к счастью, его можно решить, приложив небольшие усилия и за короткий период времени. Сегодня в этой статье мы рассмотрим наиболее распространенные причины и способы решения проблемы сбоя драйвера для Realtek в Windows 10. Если у вас возникла именно эта проблема, перейдите от шага 1 к последнему, поскольку все шаги предназначены для перехода от самого простого к самому сложному. . Все сказанное позволяет нам решить вашу проблему с драйвером Realtek.
-
Сначала проверьте динамики и / или наушники
Первое, что нужно сделать при поиске и устранении неисправностей, — это проверить, включены ли ваши динамики или подключены ли наушники, а громкость или переключатель на них настроены правильно. Нет ничего более смущающего, чем потратить час или около того на устранение неполадок только для того, чтобы выяснить, что проблема заключалась в неисправности динамиков или их не включении.
-
Проверьте регулятор громкости в Windows
Как и на предыдущем шаге, где вы проверили оборудование, теперь пора проверить, правильно ли установлен регулятор громкости и не отключен ли звук или громкость полностью снижена.
-
Убедитесь, что диспетчер устройств сообщает об ошибке, и обновите драйвер.
Если оба оборудования работают правильно и регулятор громкости в Windows установлен правильно, проблема может заключаться в том, что Windows не обнаруживает неисправность устройства или драйвера. В любом случае диспетчер устройств сообщит об этой проблеме. Чтобы проверить, правильно ли работает драйвер, нажмите ⊞ ОКНА + X , чтобы открыть скрытое меню «Пуск».
Когда он откроется, нажмите Диспетчер устройств открыть это,
Если у вас есть ошибка драйвера устройства внутри Windows, вы должны сразу увидеть ее при входе в диспетчер устройств, рядом с ней будет желтый восклицательный знак. Щелкните правой кнопкой мыши на нем и выберите Обновление драйверов. -
Переустановить драйвер
Если обновить драйверы не удалось или у вас уже есть последние версии драйверов, их переустановка может решить проблему, поскольку драйверы могли быть повреждены во время установки какого-либо обновления или приложения. Выполните шаги из пункта 3, чтобы перейти к драйверу в диспетчере устройств, затем щелкните правой кнопкой мыши на нем, но вместо обновления выберите Удалить. После удаления драйвера перезагрузите Windows, и Windows установит новый.
-
Проверить обновления Windows
Проверьте, установлено ли последнее обновление Windows, при необходимости обновите Windows.
-
Устранить проблему с драйвером DRIVERFIX
Если ничего не помогает, получите ДРАЙВЕРФИКС, премиальное решение проблем с вашим ПК и исправление ошибок драйверов.
Узнать больше
2021 год приближается к концу, и поскольку в этом году остается всего пара дней, мы с нетерпением ждем следующего года. Итак, в большом ожидании того, что принесет нам следующий год, мы внимательно рассмотрим этот проект и составим для вас список того, какое программное обеспечение для графического дизайна вам следует изучить и использовать в наступающем 2022 году.

Adobe Photoshop
Нравится вам это или нет, Adobe закрепила за собой свое флагманское приложение Photoshop, и, как обстоят дела, эта ситуация не изменится в ближайшее время. Photoshop — это необычное программное обеспечение для работы с пикселями, которое может работать как с анимацией, так и с векторной графикой, а также делает его отличным приложением для всесторонних дизайнерских нужд. Это стандартное программное обеспечение для веб-дизайна, печати и всех других видов дизайна по всему миру, и это не изменится в ближайшем будущем. Благодаря постоянным обновлениям и расширению своих возможностей, это обязательный инструмент в вашем наборе инструментов для дизайна. Если вы хотите найти работу дизайнером, вам нужно знать, как работать с фотошопом.
Adobe Illustrator
Многие вам скажут, что фотошоп для растровой графики, а иллюстратор для векторов. Начав сначала как Illustrator 88 на Mac, он сразу же занял первое место по векторной графике от FreeHand и продолжил свой путь векторного доминирования. Через некоторое время и больше интеграции с Photoshop Adobe удалось свергнуть Corel Draw, а также выиграть титул лучшего программного обеспечения для редактирования векторов с помощью Illustrator. Как и в случае с фотошопом, если вы планируете работать в серьезной индустрии, вам необходимо знать иллюстратора.
Adobe InDesign
Мы все еще находимся в поезде Adobe, и он активно движется, InDesign — это программа для графического дизайна, предназначенная для бумажных публикаций. Если вам нужно создать и подготовить какую-либо профессиональную публикацию к печати, InDesign — это приложение, к которому можно обратиться. Благодаря своим особенностям, ориентированным на печать, он незаменим для любого графического дизайнера.
Графический пакет Corel Draw
Когда-то король векторного и печатного дизайна, но свергнутый Adobe Corel Draw, все еще имеет некоторые преимущества, чтобы оставаться актуальным в этой области. Благодаря некоторым интересным функциям, таким как симметрия и длинные тени, он выделяется среди конкурентов простотой использования. Corel всегда ориентировался на легкость в освоении и сложность в освоении, и до сих пор следует этому мышлению. Конечно, не многие работодатели потребуют, чтобы вы были мастером Corel Draw, но некоторые из них потребуют, чтобы вы были знакомы с приложением. Одно из, пожалуй, самых больших преимуществ Corel перед Adobe заключается в том, что вы не привязываетесь к подписке, что делает Draw прекрасным выбором для фрилансеров и дизайнеров, которые хотят владеть программным обеспечением, а не арендовать его.
Дизайнер Affinity
Первым программным обеспечением от Affinity было Photo, сделанное как дешевая версия одноразовой покупки, конкурент фотошопа. Позже он выпустил Designer, также разового конкурента для иллюстраторов. Если мы собираемся тщательно изучить функцию для сравнения функций, и Adobe, и Corel выиграют у Affinity, но если мы посмотрим на цену, которая является единовременной покупкой, Affinity легко выиграет. По цене всего 54.99 долларов это кража, и, принимая во внимание, что многим дизайнерам не потребуются какие-либо очень продвинутые функции, имеющиеся в приложениях Corel или Adobe, Affinity — это то, что нужно.
Inkscape и GIMP
Говоря о цене, ничто не сравнится с бесплатным, и Inkscape, и GIMP полностью бесплатны. Предлагая очень достойные и конкурентоспособные функции, приложения потребуют от вас привыкания к их собственному пользовательскому интерфейсу и рабочему процессу, но как только вы освоите их, вы сможете выполнять большую часть проектной работы в них. Одним из недостатков использования этих бесплатных приложений с открытым исходным кодом является их ограниченные возможности экспорта, но если все, что от вас требуется, — это предоставить типичный файл SVG, JPG, EPS, PNG или PDF, то все в порядке.
Колорчинч
Бесплатно с базовой функциональностью с возможностью приобретения дополнительных функций Colorcinch — отличное приложение, если вы быстро разрабатываете и создаете графику для постов в социальных сетях. Быстро добавляйте текст или фильтры, быстро настраивайте цвет и сохраняйте для социальных приложений. Приложение также в своих основных границах может работать непосредственно на веб-сайте, даже не требуя его установки, что делает его единственным в своем роде. Иди попробуй в официальный сайт и наслаждайтесь.
Заключение
Если вы следили за сценой графического дизайна, то заметите, что ничего не изменилось и не изменится в ближайшем будущем. Это просто говорит о том, насколько отрасль определена и как мало изменений происходит с течением времени. Я советую, если вы можете получить и изучить пакет Adobe, поскольку он является отраслевым стандартом и требуется почти от каждого работодателя сегодня. Остальные приложения в списке — отличная альтернатива, они могут принести вам доход и предложить способ завершить ваш проект.
Узнать больше
Search Donkey — это потенциально нежелательная программа для Windows, разработанная Western Web Applications, LLC. Эта программа может вставлять рекламу в ваши сеансы просмотра, давая вам ложные результаты поиска и рекламу.
Как описывают Western Web Applications: «Search Donkey можно использовать совершенно бесплатно. Чтобы сделать Search Donkey бесплатным, мы сотрудничаем с поставщиками высококачественной рекламы, и вы можете видеть дополнительную рекламу, когда Search Donkey установлен.
После установки Search Donkey будет отслеживать ваши поисковые запросы в Интернете, позволяя вам узнать, какие страницы вы уже посетили, однако эти данные также используются для более точного таргетинга нежелательной личной рекламы.
Search Donkey был отмечен несколькими антивирусными сканерами как потенциально нежелательная программа (PUP), а их веб-сайт занесен в черный список Google, что дает предупреждение всем, кто его посещает, и из-за характера этого приложения не рекомендуется сохранять на твоем компьютере.
О рекламном ПО
Что такое рекламное ПО? Если у вас когда-либо был компьютер, то вы, вероятно, слышали это слово много раз, но все же полезно дать ему определение. Термин «рекламное ПО» на самом деле является сокращенной формой программного обеспечения, поддерживаемого рекламой, и включает в себя программы, предназначенные исключительно для показа рекламы на компьютере. Своего рода вредоносное ПО, оно будет поставляться вместе с программным пакетом, который пользователь либо устанавливает, либо получает к нему доступ. Условно-бесплатные или бесплатные программы часто содержат рекламное ПО. Если рекламное ПО проникает в вашу систему без вашего ведома и отправляет информацию о вас или вашем ПК третьим лицам, то это шпионское ПО. Довольно часто рекламное ПО изменяет настройки вашего веб-браузера, чтобы открывать всплывающие окна с рекламой, или изменяет домашнюю страницу браузера и поисковую систему по умолчанию на какой-либо нежелательный веб-сайт. Рекламное ПО — распространенная проблема, затрагивающая большое количество компьютеров по всему миру. Если на вашем компьютере нет программного обеспечения для защиты от вредоносных программ, весьма вероятно, что он может быть заражен рекламным ПО, а также другими вредоносными программами.
Рекламное программное обеспечение и его влияние на ваш компьютер:
Рекламное ПО может генерировать и отображать множество всевозможных рекламных объявлений, которые, в свою очередь, нарушают работу вашего персонального компьютера при просмотре сети. Всплывающие окна также могут появляться на рабочем столе вашего компьютера, даже когда вы не в сети. Рекламное ПО приводит к уменьшению доступной памяти и вычислительной мощности или ресурсов. Это также вызывает медленное сетевое соединение, потому что рекламное ПО использует полосу пропускания всякий раз, когда получает рекламу из Интернета. Рекламное ПО изначально создавалось для поддержки компаний в получении дохода, когда они предлагают программное обеспечение бесплатно. Однако в настоящее время рекламное ПО отображает сотни рекламных объявлений, которые замедляют работу вашего компьютера и даже вызывают его сбой.
Профилактика рекламы:
Как мы уже говорили, рекламное ПО потенциально может быть вредным для вашего компьютера, как правило, не само по себе, а вызывая у вас другие проблемы. Качественная антивирусная программа способна навсегда удалить рекламное ПО. Мы рекомендуем Safebytes Anti-Malware, одну из лучших антивирусных программ, разработанную всемирно известными отраслевыми экспертами. Он будет действовать либо как профилактический инструмент, останавливающий веб-сайты или установки программного обеспечения, содержащие рекламное ПО, либо как инструмент для удаления уже зараженного компьютера. Чтобы предотвратить рекламное ПО, загружайте программное обеспечение с веб-сайтов, которым вы доверяете. Никогда не загружайте файлы с веб-сайтов, о которых вы раньше не знали и не пробовали; Всегда изучайте лицензионное соглашение с конечным пользователем (EULA) любого приложения, которое вы хотите установить; Вам нужно избегать бесплатного и условно-бесплатного ПО, где это возможно; Наконец, следите за ActiveX, так как многие компании, занимающиеся рекламным и шпионским ПО, используют эту технологию для установки своих продуктов на ваш компьютер.
Блокирование вредоносных программ в Интернете и все антивирусные программы? Сделай это!
Все вредоносные программы плохи, и последствия повреждений будут зависеть от конкретного типа вредоносного ПО. Некоторые варианты вредоносного ПО изменяют настройки браузера, добавляя прокси-сервер или изменяя настройки DNS компьютера. В этих случаях вы не сможете посещать некоторые или все интернет-сайты и, следовательно, не сможете загрузить или установить необходимое программное обеспечение безопасности для устранения вредоносного ПО. Итак, что делать, если вредоносное ПО не позволяет вам загрузить или установить Anti-Malware? Есть несколько вариантов решения этой проблемы.
Удалить вирусы в безопасном режиме
В безопасном режиме вы можете изменить настройки Windows, удалить или установить некоторые программы, а также удалить трудно удаляемые вирусы и вредоносные программы. Если вредоносная программа блокирует доступ в Интернет и влияет на компьютер, запуск ее в безопасном режиме позволит вам загрузить антивирус и запустить диагностическое сканирование, ограничив при этом возможные повреждения. Чтобы войти в безопасный режим или безопасный режим с загрузкой сетевых драйверов, нажмите клавишу F8 во время загрузки ПК или запустите MSConfig и найдите параметры «Безопасная загрузка» на вкладке «Загрузка». Находясь в безопасном режиме, вы можете попытаться установить программу защиты от вредоносных программ без помех со стороны вредоносного программного обеспечения. На этом этапе вы можете запустить сканирование на наличие вредоносных программ, чтобы устранить вирусы и вредоносное ПО без помех со стороны другого приложения.
Переключиться на альтернативный браузер
Некоторые вредоносные программы нацелены только на определенные браузеры. Если это похоже на ваш случай, используйте другой веб-браузер, поскольку он может обойти вредоносное ПО. Если вы подозреваете, что ваш Internet Explorer был захвачен вредоносным ПО или иным образом скомпрометирован хакерами, идеальный подход — переключиться на другой интернет-браузер, например Firefox, Chrome или Safari, чтобы загрузить выбранное вами программное обеспечение для обеспечения компьютерной безопасности — Safebytes Anti-Malware.
Создать портативный USB-антивирус для устранения вредоносных программ
Другим решением является создание переносной антивирусной программы на USB-накопителе. Примите эти меры для запуска анти-вредоносных программ на зараженной компьютерной системе.
1) Загрузите антивирусную программу на ПК без вирусов.
2) Подключите флешку к разъему USB на чистом компьютере.
3) Запустите программу установки, дважды щелкнув исполняемый файл загруженного программного обеспечения, имеющий формат файла .exe.
4) Выберите флэш-накопитель в качестве места назначения для сохранения файла программного обеспечения. Следуйте инструкциям, чтобы завершить процесс установки.
5) Перенесите флешку с чистого компьютера на зараженный компьютер.
6) Дважды щелкните значок Safebytes Anti-malware на флэш-накопителе, чтобы запустить программное обеспечение.
7) Нажмите кнопку «Сканировать сейчас», чтобы запустить проверку на вирусы.
Обнаружение и удаление вирусов с помощью SafeBytes Anti-Malware
Сегодня средство защиты от вредоносных программ может защитить компьютер от различных типов онлайн-угроз. Но подождите, как выбрать лучшее из бесчисленного множества доступных приложений для защиты от вредоносных программ? Как вы, возможно, знаете, существует множество компаний и продуктов, занимающихся защитой от вредоносных программ, на которые стоит обратить внимание. Некоторые из них стоят ваших денег, но многие нет. Вам нужно выбрать тот, который надежен, практичен и имеет хорошую репутацию в отношении защиты от источников вредоносных программ. Среди немногих хороших приложений SafeBytes Anti-Malware является настоятельно рекомендуемым программным обеспечением для людей, заботящихся о безопасности. Антивредоносное ПО SafeBytes — это надежный инструмент, который не только надежно защищает ваш компьютер, но и очень прост в использовании для людей с любым уровнем подготовки. Благодаря выдающейся системе защиты этот инструмент легко обнаружит и удалит большинство угроз безопасности, включая рекламное ПО, вирусы, угонщики браузера, программы-вымогатели, трояны, черви и ПНП.
SafeBytes обладает выдающимися функциями по сравнению с другими антивирусными программами. Ниже приведены некоторые из великих:
Реагирование на угрозы в реальном времени: SafeBytes обеспечивает 100% защиту в режиме реального времени без помощи рук и настроен на проверку, блокировку и устранение всех угроз при первом же столкновении. Они очень эффективны при проверке и устранении различных угроз, потому что они постоянно обновляются с добавлением новых обновлений и мер безопасности.
Надежная защита от вредоносных программ: Благодаря усовершенствованному и сложному алгоритму этот инструмент удаления вредоносных программ может эффективно выявлять вредоносные программы, скрывающиеся на ПК, и избавляться от них.
Интернет-безопасность: SafeBytes дает мгновенную оценку безопасности страниц, которые вы собираетесь посетить, автоматически блокируя вредоносные сайты и гарантируя, что вы уверены в своей безопасности при просмотре всемирной паутины.
Возможности «быстрого сканирования»: Механизм антивирусного сканирования SafeBytes является одним из самых быстрых и эффективных в отрасли. Его целевое сканирование серьезно увеличивает вероятность обнаружения вирусов, внедренных в различные компьютерные файлы.
Низкое использование ЦП и памяти: Эта программа не «тяжелая» для ресурсов вашего компьютера, поэтому вы не увидите никаких общих проблем с производительностью, когда SafeBytes работает в фоновом режиме.
Служба поддержки 24 / 7: Вы можете получить бесплатную круглосуточную техническую поддержку от их компьютерных экспертов по любым вопросам, связанным с продуктом или проблемами компьютерной безопасности. В целом, SafeBytes Anti-Malware — это надежная программа, поскольку она имеет множество функций и может выявлять и удалять любые потенциальные угрозы. Проблемы с вредоносным ПО уйдут в прошлое, как только вы начнете использовать это программное обеспечение. Поэтому, если вы ищете лучшее приложение для удаления вредоносных программ и не возражаете заплатить за него немного денег, выберите SafeBytes Anti-Malware.
Технические детали и удаление вручную (для опытных пользователей)
Если вы не хотите использовать программное обеспечение для удаления вредоносных программ и предпочитаете избавиться от Search Donkey вручную, вы можете сделать это, перейдя в меню Windows «Установка и удаление программ» на панели управления и удалив программу-нарушитель; в случае подключаемых модулей веб-браузера вы можете удалить его, посетив менеджер надстроек/расширений браузера. Возможно, вы также захотите сбросить настройки интернет-браузера. Чтобы обеспечить полное удаление, вручную проверьте жесткий диск и реестр на наличие всего следующего и удалите или сбросьте значения соответственно. Но имейте в виду, что редактирование реестра Windows может быть сложной задачей, и только опытные пользователи и профессионалы должны пытаться ее исправить. Кроме того, некоторые вредоносные программы продолжают реплицироваться, что затрудняет их устранение. Рекомендуется выполнять процедуру удаления в безопасном режиме Windows.
файлы:
% Program Files% \Search Donkey.exe %UserProfile%\Desktop\ Search Donkey.lnk %UserProfile%\Start Menu \ Search Donkey C:\Users\%CurrentUserName%\AppData\Local\Temp\nst2A8A.tmp\nsDialogs.dll (21 байт) C:\ProgramData\SearchDonkey\Firefox\chrome\content\overlay.xul (391 байт) C:\Users\%CurrentUserName%\AppData\Local\Temp\nst2A8A.tmp\System.dll (23 байта) C:\ProgramData\SearchDonkey\IE\common.dll (11359 байт) C:\ProgramData\SearchDonkey\Chrome\common.crx (5843 байт) C:\Users\%CurrentUserName%\AppData\Local\Temp\nst2A8A.tmp \modern-wizard.bmp (4232 байта) C:\Users\%CurrentUserName%\AppData\Local\Temp\nst2A8A.tmp\util_ex.dll (21609 байт) C:\ProgramData\SearchDonkey\Firefox\chrome\content\main .js (17 байт) C:\ProgramData\SearchDonkey\app.dat (172455 байт) C:\Users\%CurrentUserName%\AppData\Local\Temp\nst2A8A.tmp\Helper.dll (27542 байт) C:\Users \%CurrentUserName%\AppData\Local\Temp\nst2A8A.tmp\version.dll (14 байт) C:\Users\%CurrentUserName%\AppData\Local\Temp\nst2A8A.tmp\Processes.dll(1772 байта) C:\ProgramData\SearchDonkey\Firefox\chrome.manifest (196 байт) C:\ProgramData\SearchDonkey\Uninstall.exe (12729 байт) C:\ProgramData\SearchDonkey\Firefox\install.rdf (955 байт) C:\ProgramData\SearchDonkey\SearchDonkey.ico C:\ProgramData\SearchDonkey\Chrome\common.crx C:\ProgramData\SearchDonkey\Firefox\chrome.manifest C:\ProgramData\SearchDonkey\Firefox\chrome\content\main.js C:\ProgramData\SearchDonkey\Firefox\chrome\content\overlay.xul C:\ProgramData\SearchDonkey\Firefox\install.rdf C:\ProgramData\SearchDonkey\IE\common.dll C:\ProgramData\SearchDonkey\SearchDonkey.ico C:\ProgramData\SearchDonkey\Uninstall.exe C:\ProgramData\SearchDonkey\app.dat
Реестр:
HKEY_CURRENT_USER\Software\Microsoft\Windows\CurrentVersion\Uninstall\SearchDonkey\DisplayIcon %AppData%\%RANDOM CHARACTERS%\%RANDOM CHARACTERS%.exe,0 HKEY_CURRENT_USER\Software\Microsoft\Windows\CurrentVersion\Uninstall\SearchDonkey HKEY_CURRENT_USER\Software\Microsoft \Windows\CurrentVersion\Uninstall\SearchDonkey\UninstallString %AppData%%RANDOMCHARACTERS%\%RANDOM CHARACTERS%.exe
Узнать больше
Новое вредоносное ПО с широкими шпионскими возможностями похищает данные с зараженных устройств Android и автоматически срабатывает всякий раз, когда считывается новая информация для эксфильтрации. Шпионское ПО может быть установлено только как приложение «Обновление системы», доступное через сторонние магазины приложений для Android, поскольку оно никогда не было доступно в магазине Google Play. Это резко ограничивает количество устройств, которые он может заразить, учитывая, что большинство опытных пользователей, скорее всего, вообще не будут его устанавливать. У вредоносной программы также нет способа заразить другие Android-устройства самостоятельно, что еще больше ограничивает возможности ее распространения. Однако, когда дело доходит до кражи ваших данных, этот троян удаленного доступа (RAT) может собирать и передавать обширный массив информации на свой управляющий сервер. Исследователи Zimperium, заметившие его, наблюдали за ним при «краже данных, сообщений, изображений и получении контроля над телефонами Android».
Что происходит при установке вредоносного ПО
«Получив контроль, хакеры могут записывать аудио и телефонные звонки, делать фотографии, просматривать историю браузера, получать доступ к сообщениям WhatsApp и т. д.», — добавили они. Zimperium заявила, что ее широкий спектр возможностей для кражи данных включает в себя:
- Кража сообщений в мессенджерах;
- Кража файлов базы данных мессенджера (при наличии рута);
- Проверка закладок и поисковых запросов браузера по умолчанию;
- Проверка закладок и истории поиска в Google Chrome, Mozilla Firefox и Интернет-браузере Samsung;
- Поиск файлов с определенными расширениями (включая .pdf, .doc, .docx, и .xls, .xlsx);
- Проверка данных буфера обмена;
- Проверка содержания уведомлений;
- Запись аудио;
- Запись телефонных разговоров;
- Периодически делать снимки (через переднюю или заднюю камеру);
- Листинг установленных приложений;
- Кража изображений и видео;
- Мониторинг местоположения по GPS;
- Кража SMS-сообщений;
- Кража телефонных контактов;
- Кража журналов вызовов;
- Извлечение информации об устройстве (например, установленные приложения, имя устройства, статистика хранилища).
Как это работает?
После установки на Android-устройство вредоносная программа отправляет на свой сервер управления и контроля Firebase (C2) несколько фрагментов информации, включая статистику хранилища, тип подключения к Интернету и наличие различных приложений, таких как WhatsApp. Шпионское ПО собирает данные напрямую, если оно имеет root-доступ или будет использовать службы специальных возможностей после того, как обманным путем заставит жертв активировать функцию на скомпрометированном устройстве. Он также будет сканировать внешнее хранилище на наличие любых сохраненных или кэшированных данных, собирать их и доставлять на серверы C2, когда пользователь подключается к сети Wi-Fi. В отличие от других вредоносных программ, предназначенных для кражи данных, это запускается с помощью Android-приемников contentObserver и Broadcast только при выполнении некоторых условий, таких как добавление нового контакта, новых текстовых сообщений или установки новых приложений. «Команды, полученные через службу обмена сообщениями Firebase, инициируют такие действия, как запись звука с микрофона и удаление данных, таких как SMS-сообщения», — сказал Zimperium. «Связь с Firebase используется только для выдачи команд, а выделенный сервер C&C используется для сбора украденных данных с помощью запроса POST».
Камуфляж
Вредоносное ПО также будет отображать фальшивые уведомления об обновлении системы «Поиск обновления..», когда оно получает новые команды от своих хозяев, чтобы замаскировать свою вредоносную активность. Шпионское ПО также скрывает свое присутствие на зараженных устройствах Android, скрывая значок из ящика/меню. Чтобы еще больше избежать обнаружения, он будет воровать только эскизы видео и изображений, которые он находит, тем самым уменьшая потребление полосы пропускания жертвами, чтобы не привлекать их внимание к фоновой деятельности по краже данных. В отличие от других вредоносных программ, которые собирают данные в большом количестве, это также гарантирует, что оно извлекает только самые последние данные, собирая созданные данные о местоположении и фотографии, сделанные за последние несколько минут. Если вы хотите читать более полезный статьи и советы о посещении различного программного и аппаратного обеспечения errortools.com в день.
Узнать больше
Мы уже рассмотрели отключение контрольных вопросов. Если вы хотите отключить контрольные вопросы на своем компьютере с Windows 10, то вы попали в нужное место, поскольку этот пост поможет вам сделать именно это. В этом посте вы будете отключать контрольные вопросы с помощью скрипта PowerShell. Этот сценарий PowerShell называется «Update-AllUsersQA». Он предназначен для удаления или отключения контрольных вопросов и ответов для локальных пользователей на компьютере с Windows 10. Это позволяет администраторам контролировать контрольные вопросы в среде и в то же время сводит к минимуму связанные с ними риски. Если у пользователя есть учетная запись Microsoft, настроенная для входа в Windows 10, он, вероятно, не заметит вопросы о восстановлении пароля. С другой стороны, если у него есть выбранная локальная учетная запись для установки Windows, ему будет предложено создать три контрольных вопроса, которые можно использовать для сброса пароля и входа в учетную запись Windows 10 в случае какой-либо неудачи. Однако, если вам не особо нужны эти контрольные вопросы, вы определенно можете отключить их с помощью простого скрипта PowerShell, который вы можете скачать с GitHub. Для получения дополнительных сведений о том, как отключить вопросы безопасности на компьютере с Windows 10, см. шаги, указанные ниже.
Шаг 1: Вам необходимо сначала загрузить файл .ps1 из репозитория GitHub.
Шаг 2: После загрузки файла откройте окно PowerShell с правами администратора.
Шаг 3: После этого перейдите в папку, в которой вы сохранили файл .ps1. Затем скопируйте адрес расположения папки.
Шаг 4: Затем измените каталог с помощью следующей команды:
cd «адрес папки»
Шаг 5: После этого введите следующий сценарий, чтобы отключить контрольные вопросы:
Update-AllUsersQA
После того, как вы выполнили описанные выше шаги, вопросы безопасности должны быть отключены, и вы получите уведомление о том, что эта функция отключена. С другой стороны, если у вас изменилось мнение и вы хотите снова включить вопросы безопасности, вот несколько шагов, которые необходимо предпринять:
Шаг 1: Сначала откройте окно PowerShell от имени администратора.
Шаг 2: Затем запустите тот же сценарий с еще одним параметром, например:
Update-AllUsersQA -ответ SecretAnswer
Шаг 3: Вот и все. Не забудьте заменить секретный ответ на свой предпочтительный, и как только вы закончите, он станет ответом на все вопросы безопасности.
Шаг 4: Теперь все, что осталось сделать, это перейти в приложение «Настройки», чтобы изменить ответ на вопросы, и все будет в порядке.
Узнать больше
Код ошибки 0xc004f210 — Что это?
Код ошибки 0xc004f210 возникает, когда пользователи Windows 8 не могут активировать свою операционную систему Windows. Пользователи смогут идентифицировать код ошибки 0xc004f210 из-за следующих распространенных симптомов:
- Невозможность активировать операционную систему Windows 8
- Окно сообщения с код ошибки 0xc004f210
Решения
 Причины ошибок
Причины ошибок
Если вы введете неверный ключ продукта или у вас нет цифровых прав на выпуск Windows, который вы пытаетесь активировать, может возникнуть код ошибки 0xc004f210. Поскольку эта ошибка обычно возникает по этим основным причинам, вы, скорее всего, добьетесь успеха в решении этой проблемы, убедившись, что вы используете действительный ключ продукта или активируете соответствующий выпуск Windows на основе выпуска вашего цифрового разрешения.
Дополнительная информация и ручной ремонт
Коды ошибок могут быть устранены с помощью процедур ручного ремонта, которые направлены на устранение основных проблем, вызывающих ошибку. В случае кода ошибки 0xc004f210 вы должны быть в состоянии решить эту ошибку, используя методы ниже. Вы также можете обратиться к специалисту по ремонту Windows, если у вас возникли проблемы с исправлением кода ошибки.
Способ первый: введите действительный ключ продукта
Чтобы успешно активировать операционную систему и устранить код ошибки 0xc004f210, вам необходимо ввести действительный ключ продукта в разделе «Обновление и безопасность» Windows. Следуйте инструкциям ниже, чтобы ввести ключ продукта.
- Шаг первый: нажмите кнопку «Пуск» и выберите «Настройки».
- Шаг второй: выберите Обновление и безопасность, затем Активация.
- Шаг третий: нажмите кнопку «Изменить ключ продукта».
- Шаг четвертый: введите действительный ключ продукта
Если проблема, вызывающая код ошибки 0xc004f210, связана с использованием недопустимого ключа продукта, вы сможете успешно активировать операционную систему Windows. Однако, если проблема не исчезнет, вам нужно будет попробовать следующий метод ручного ремонта, описанный ниже? Примечание. Неспособность исправить этот код ошибки может привести к другим Сообщения об ошибках Windows 10.
Способ второй: убедитесь, что редакция Windows соответствует вашему цифровому праву
Цифровое разрешение позволяет пользователям Windows получать доступ к активации без использования ключа продукта. Это цифровое право распространяется только на пользователей Windows 8, которые пытаются активировать версии Windows 10, включающие Windows 10 Pro. Если вы используете подлинную копию Windows 8.1 и ваша редакция Windows соответствует вашему праву, вы можете перейти к приведенным ниже инструкциям.
- Шаг первый: нажмите кнопку «Пуск» и выберите «Настройки».
- Шаг XNUMX. После выбора настроек нажмите «Обновление и безопасность».
- Шаг третий: Выберите Центр обновления Windows, затем вкладку Проверка обновлений
- Шаг четвертый: Нажмите активировать обновление Windows 10
Вы должны иметь возможность активировать обновление Windows, как только вы выполните приведенные выше инструкции. Помните, что код ошибки 0xc004f210 — это код активации, связанный с ключами продукта или вашими цифровыми правами, поэтому после устранения этих проблем у вас не должно возникнуть проблем при активации выбранной вами операционной системы и использовании преимуществ, которые она предлагает. Однако, если проблема остается нерешенной после того, как вы попытались выполнить оба ручных метода восстановления, могут возникнуть необычные проблемы, влияющие на вашу систему. Свяжитесь с Microsoft, чтобы устранить проблему или получить помощь от специалиста по ремонту Windows.
Метод третий: загрузка автоматизированного инструмента
Если вы хотите всегда иметь в своем распоряжении утилиту для исправления этих Windows 8 и других связанных с ними проблем, когда они возникают, Загрузить и установить мощный автоматизированный инструмент.
Узнать больше
Когда вы пытаетесь открыть веб-сайт, но вместо этого сталкиваетесь с сообщением об ошибке «Отказано в доступе, у вас нет разрешения на доступ к этому серверу» вместе с ULR, к которому вы не можете получить доступ с помощью ссылочного номера, это наиболее вероятно, вызвано какой-либо сетевой проблемой в вашем браузере. Обратите внимание, что эта ошибка в основном возникает в браузерах Firefox. Ошибка «Отказано в доступе» появляется, когда ваш браузер Mozilla Firefox использует другую настройку прокси-сервера или VPN вместо того, что действительно установлено на вашем ПК с Windows 10. Таким образом, когда веб-сайт обнаруживает, что что-то не так с файлами cookie вашего браузера или вашей сетью, он блокирует вас, поэтому вы не можете его открыть. Вот несколько советов, которые вы можете попробовать, чтобы устранить эту ошибку. И если вы получили такое же сообщение об ошибке в другом браузере, вы все равно можете следовать возможным решениям, приведенным ниже.
Вариант 1. Попробуйте очистить все данные о веб-сайте.
- Откройте браузер и нажмите клавиши Ctrl + H на клавиатуре.
- После этого найдите список веб-сайта в истории браузера и щелкните его правой кнопкой мыши.
- Затем выберите опцию «Забыть об этом сайте». Это позволит избавиться от всех данных, таких как история просмотров, кеш, файлы cookie и пароли. Таким образом, если у вас есть сохраненный пароль или другие важные данные веб-сайта, вы должны сначала сохранить их, прежде чем нажимать клавиши Ctrl + H.
Вариант 2. Попробуйте отключить VPN.
Как указывалось ранее, если вы используете VPN, это может быть причиной того, что вы получаете сообщение об ошибке «Доступ запрещен», поэтому наиболее очевидная вещь, которую нужно сделать, — это отключить VPN и попытаться запустить Центр обновления Windows один раз. более. И если вы используете программное обеспечение VPN, которое работает с их программным обеспечением, вы можете просто полностью выйти или выйти из его учетной записи. С другой стороны, если вы используете встроенный в Windows 10 VPN, вы можете просто отключить его или удалить все созданные вами настройки.
Вариант 3. Удалите VPN-сервис, который вы используете, или воспользуйтесь услугами другого провайдера.
Если отключение службы VPN работало над исправлением ошибки «Отказано в доступе», вы можете удалить ее. Как уже упоминалось, администратор веб-сайта блокирует диапазоны IP-адресов, если они замечают какие-либо вредоносные действия, и из-за этого ваш IP-адрес может попасть в запрещенный диапазон, даже если вы ничего не сделали вообще. Чтобы удалить службу VPN, выполните следующие действия.
- Нажмите клавиши Win + R, чтобы открыть диалоговое окно «Выполнить»
- Затем введите «appwiz.cpl» в поле и нажмите Enter, чтобы открыть «Программы и компоненты» на панели управления.
- Оттуда найдите службу VPN, которую вы используете, выберите ее и нажмите «Удалить», чтобы удалить ее.
- После этого перезагрузите компьютер и попробуйте снова установить последнюю версию программы. Это должно работать сейчас. Если нет, перейдите к следующей доступной опции ниже.
Вариант 4. Попробуйте отключить прокси-сервер для вашей локальной сети.
Если в последнее время ваш компьютер был атакован каким-либо рекламным или вредоносным ПО, возможно, он изменил сетевые настройки в системе и может отображать спам-рекламу. Таким образом, вы должны отключить прокси-сервер для вашей локальной сети. Чтобы сделать это, обратитесь к этим шагам:
- Нажмите клавиши Win + R, чтобы открыть диалоговое окно «Выполнить».
- Затем введите «inetcpl.cpl» в поле и нажмите Enter, чтобы открыть Свойства Интернета.
- После этого перейдите на вкладку «Подключения» и выберите настройки локальной сети.
- Оттуда. Снимите флажок «Использовать прокси-сервер» для вашей локальной сети, а затем убедитесь, что установлен флажок «Автоматически определять настройки».
- Теперь нажмите кнопку ОК и кнопку Применить.
- Перезагрузите компьютер.
Примечание: Если вы используете стороннюю прокси-службу, вы должны отключить ее.
Узнать больше
Ошибка 101 — Что это?
Ошибка 101 — это ошибка Google Chrome. Вы можете столкнуться с этой ошибкой, если вы просматриваете Интернет с помощью Google Chrome. Эта ошибка возникает, когда существующее HTTP-соединение между Chrome и веб-сайтом разрывается. Ошибка отображается в следующем формате: «Ошибка 101 (net::ERR_CONNECTION_RESET): соединение было сброшено».
Решения
 Причины ошибок
Причины ошибок
Причину ошибки Google Chrome 101 нельзя сузить. Эта ошибка может быть вызвана на вашем компьютере по нескольким причинам. К ним относятся:
- Невозможность установщика Google Chrome создать временный каталог на вашем ПК во время процесса установки.
- Включена предварительная выборка DNS
- Межсетевые экраны
- Вирусная инфекция
- Плохие записи в реестре
- Плохое интернет-соединение
Хотя этот код ошибки не является фатальным, тем не менее рекомендуется исправить его, чтобы вы могли пользоваться Интернетом с помощью Google Chrome.
Дополнительная информация и ручной ремонт
Хорошей новостью является то, что эту ошибку довольно легко устранить. Даже если вы не технический специалист, вам все же удастся это исправить, попробовав эти простые и эффективные методы DIY, которые мы перечислили ниже:
Метод 1. Обновите ссылку на веб-сайт в Chrome или проверьте подключение к Интернету.
Иногда обновление веб-страницы может легко решить проблему. Попробуйте сделать это. Перезагрузите ссылку, нажав Ctrl + R. Это обновит веб-страницу. Если он начинает работать, это здорово, но если это не так, рекомендуется проверить подключение к Интернету. Отключите и включите подключение, а затем снова попробуйте просмотреть в Chrome. Если веб-сайты доступны, проблема решена. Если ошибка сохраняется, попробуйте другие методы.
Способ 2: отключить предварительную выборку DNS
Иногда эта ошибка может возникать из-за включенного Предварительная выборка DNS. Чтобы решить эту проблему, откройте Chrome и нажмите клавишу гаечного ключа. Перейдите к настройкам и в разделе «Капот и конфиденциальность» найдите параметр «Улучшение DNS». Если он включен, снимите флажок, чтобы отключить предварительную выборку DNS. Сохраните изменения и закройте браузер. Теперь снова откройте его и попробуйте просмотреть в Chrome. Если ошибка 101 не появляется и вы можете получить доступ к веб-сайтам, проблема устранена.
Метод 3: Сканирование на вирусы
Еще один способ исправить это — загрузить и запустить мощный антивирус. Сканируйте и удаляйте вирусы, чтобы решить проблему.
Способ 4: проверьте разрешение для вашей временной папки
Как упомянуто выше, другая основная причина ошибки 101 может быть Google Chrome Программа установки не смогла создать временный каталог в вашей системе в процессе установки. Чтобы решить эту проблему, проверьте разрешение для вашей временной папки. Вот как это сделать: Сначала перейдите в меню «Пуск» и введите «Выполнить». Теперь введите один из следующих каталогов в текстовые поля 1. Windows XP: %USERPROFILE%Local Settings 2. Windows Vista: %USERPROFILE%AppDataLocal После этого нажмите OK. Это откроет новое окно. В открывшемся окне щелкните правой кнопкой мыши временную папку. Теперь выберите свойства и нажмите вкладку безопасности, чтобы продолжить. В разделе групп и имен пользователей выберите имя своего профиля пользователя. В разделе разрешений убедитесь, что флажки для разрешений READ, WRITE и READ & EXECUTE в столбце DENY не установлены. После проверки нажмите «Применить», а затем «ОК». Теперь попробуйте снова переустановить браузер Google Chrome в своей системе.
Способ 5: удаление неправильных записей путем очистки реестра
Плохие записи и файлы cookie, сохраненные в реестре, также могут привести к ошибке 101. Вы можете удалить их вручную, но это займет много времени и может быть немного сложным, если вы технически не подкованы. Поэтому желательно скачать Restoro. Это удобный PC Fixer, интегрированный с очистителем реестра, который сканирует и удаляет все проблемы с реестром за несколько кликов. Он удаляет все плохие записи и ненужные файлы, загромождающие реестр, и мгновенно восстанавливает его.
Открыть скачать Ресторо.
Узнать больше
Что такое 0x80040116?
Ms-прогноз это широко используемая и наиболее популярная программа для получения и отправки электронной почты на рабочем месте. Кроме того, он упрощает выполнение бизнес-процессов клиентов благодаря дополнительным функциям, таким как создание записей расписания для отслеживания важных дат и сессий, сохранение сведений об адресах, создание нескольких файлов для обработки важных электронных писем и аксессуаров, а также сохранение черновиков электронных писем, предназначенных пользователями. отправить в будущем. Ms-Outlook помогает людям справляться с функциями и организовываться друг с другом эффективно и экономично. Тем не менее, все может внезапно остановиться, когда пользователь Outlook, вы, увидите экран с информацией о коде проблемы. Это отнимает много времени и раздражает, поскольку не позволяет вам войти в свою учетную запись и может заблокировать вас от просмотра учетной записи электронной почты. Код ошибки 0x80040116 — это знакомая ошибка Outlook, которая без предупреждения появляется на дисплее. Помимо ограничения ваших возможностей использования вашей учетной записи Outlook, это представляет собой серьезную угрозу для личных данных, которые вы храните внутри. Кроме того, существует вероятность потери деталей и информации, сохраненной в вашей учетной записи электронной почты.
Причины ошибок
Найти и определить причину кода ошибки 0x80040116 непросто. Правда в том, что есть несколько различных причин, которые могут активировать эту ошибку. Некоторые из основных причин этой ошибки включают:
- Сломанный документ со списком PST. Ms-outlook использует этот файл для обработки запросов пользователей. Вы можете столкнуться с этим сигналом о проблеме, когда он испортится.
- Запись PST превышает ограничение в 2 гигабайта. Вы в течение многих лет добавляли данные в учетные записи Outlook без каких-либо стираний. Эта ошибка может появиться при достижении предела в 2 ГБ.
- Файл PST поврежден. Обычно это происходит из-за заражения системы вирусом или внезапного выключения системы.
- Проблемы с настройками аккаунта.
Дополнительная информация и ручной ремонт
Ошибка 0x80040116 отображается только в одном из следующих типов:
- «Outlook.pst недоступен — 0x80040116 (где «Outlook.pst» — это имя файла PST)»
- «Отправка и получение сообщения об ошибке (0x80040116): неизвестная ошибка 0x80040116»
- «Outlook.pst недоступен — 0x80040116»
Если у вас есть эта ошибка, рекомендуется исправить ее как можно скорее, чтобы она не мешала вашей производительности и работе. Вам не нужно обращаться к ИТ-специалисту, чтобы решить этот вопрос. Это классифицируется как сигнал ошибки, который легко исправить. Таким образом, вам не нужны глубокие знания в области ИТ, чтобы исправить это. Есть два способа удалить этот сигнал о проблеме. Сотрите часть памяти, если ошибка вызвана избыточными данными. Этот метод работает, если причиной ошибки является размер PST. Однако это вряд ли лучший способ восстановить его, если удаление устаревших данных не является альтернативой. Возможно, лучший и второй вариант — установить и получить Stellar. Phoenix Outlook PST Ремонт. Почему это решение, наиболее эффективное для исправления и устранения проблемы с кодом 0x80040116, заключается в том, что программное обеспечение может устранить неисправность независимо от триггера? Это означает, что вам не нужно разбираться в мельчайших деталях определения сигнала о проблеме, а затем находить уникальный вариант устранения его причины. Подождите, есть еще много! Инструмент исправления Stellar Phoenix Outlook PST совместим со всеми версиями Windows. Следовательно, есть ли у вас 2007, версия 2000 или выпуски Outlook 2010, вам не нужно беспокоиться о совместимости, как с некоторыми другими ресурсами для ремонта. Кроме того, он решает проблему за короткое время, а также восстанавливает все электронные письма, контактные записи и информацию дневника. Это означает, что если вы потеряли информацию в результате кода ошибки 0x80040116, можно вздохнуть с облегчением, так как все будет восстановлено обратно. Что вам нужно сделать, это нажмите здесь., Загрузите и запустите Stellar Phoenix Outlook PST на своем компьютере, чтобы восстановить учетные записи ms-outlook и исправить код ошибки 0x80040116.
Узнать больше
Если вы недавно внесли некоторые изменения на свой компьютер с Windows 10 с помощью редактора групповой политики, но они не были отражены, и вместо этого вы получили ошибки, возможно, ваш компьютер с Windows не смог прочитать файл групповой политики (registry.pol). Чтобы решить проблему такого рода, вам необходимо восстановить потенциально поврежденную групповую политику, используя параметры, указанные в этом посте. Как вы знаете, групповая политика — это функция в Microsoft Windows Active Directory, которая позволяет администратору вносить изменения в функции на ПК с Windows, находящихся в сети. Таким образом, если изменения, которые вы только что сделали, не были успешно применены, возможно, что-то не так с файлом реестра.pol на клиенте или папка групповой политики отсутствует. Чтобы решить эту проблему в групповой политике, вам необходимо обратиться к приведенным ниже предложениям и убедиться, что у вас есть права администратора при их выполнении.
Вариант 1. Попробуйте удалить или воссоздать отсутствующий файл registry.pol.
Все параметры групповой политики хранятся в файле registry.pol, поэтому, если он пропал, все внесенные изменения не будут отражены. Хорошо, что вы можете воссоздать его, но если файл существует и поврежден, вам необходимо сначала удалить его, прежде чем воссоздать.
- Сначала перейдите в папку C: / Windows / System32 / GroupPolicy / Machine.
- И оттуда, проверьте, существует ли файл registry.pol или нет. Если он есть, просто удалите его навсегда, нажав клавиши Shift + Delete.
- Теперь пришло время воссоздать файл. Просто откройте Windows PowerShell с правами администратора, нажав клавиши Win + X + A.
- После открытия PowerShell введите следующую команду: GPUpdate / сила
- Введенная вами команда заново создаст файл registry.pol и обновит групповую политику. Перезагрузите компьютер.
Вариант 2. Попробуйте воссоздать файл secedit.sdb.
Параметры безопасности групповой политики хранятся в файле secedit.sdb, поэтому, если вы внесли некоторые изменения в безопасность, и они не были отражены, вы можете попытаться удалить и воссоздать файл secedit.sdb вместо удаления файла групповой политики. Все, что вам нужно сделать, это перейти в папку C: / WINDOWS / security / Database, найти файл secedit.sdb и переименовать его или переместить в другую папку. После этого перезагрузите компьютер. После перезагрузки компьютера файл secedit.sdb будет создан снова.
Вариант 3. Попробуйте сбросить групповую политику по умолчанию.
Вы также можете попытаться сбросить групповую политику обратно в состояние по умолчанию. Есть несколько способов сделать это. Вы можете использовать дрирйаЬе или Secedit команда в Windows PowerShell, чтобы сделать это. Сброс групповой политики решит все проблемы, которые могут быть вызваны ее текущими настройками.
Вариант 4 — Попробуйте выполнить восстановление системы
Восстановление системы также может помочь решить проблему групповой политики. Возможно, перед проблемой вы внесли некоторые изменения в систему, которые могли повлиять на групповую политику. Чтобы отменить эти изменения, выполните Восстановление системы.
- Сначала нажмите клавиши Win + R, чтобы открыть диалоговое окно «Выполнить».
- После этого введите «sysdm.cpl» в поле и нажмите «Ввод».
- Затем перейдите на вкладку «Защита системы» и нажмите кнопку «Восстановление системы». Откроется новое окно, в котором вы должны выбрать предпочитаемую точку восстановления системы.
- После этого следуйте инструкциям на экране, чтобы завершить процесс, а затем перезагрузите компьютер и проверьте, устранена ли проблема.
Вариант 5 — Используйте инструмент DISM
Вы также можете попробовать запустить инструмент управления развертыванием образов и обслуживания или DISM. Этот инструмент восстановит образ системы Windows, а также хранилище компонентов Windows на компьютере с Windows 10. Таким образом, если есть какие-либо отсутствующие или поврежденные папки и файлы, инструмент DISM может восстановить и восстановить их. В результате, любая системная согласованность и повреждения будут исправлены. Чтобы запустить этот инструмент, выполните следующие действия:
- Нажмите клавиши Win + X и нажмите «Командная строка (Admin)».
- После этого последовательно введите каждую из команд, перечисленных ниже, чтобы выполнить их:
- Dism / Online / Очистка-изображение / CheckHealth
- Dism / Online / Очистка-изображение / ScanHealth
- Dism / Online / Очистка-изображение / RestoreHealth
- Выполнив приведенные выше команды, перезагрузите компьютер.
Узнать больше
Авторское право © 2023, ErrorTools, Все права защищены
Товарный знак: логотипы Microsoft Windows являются зарегистрированными товарными знаками Microsoft. Отказ от ответственности: ErrorTools.com не имеет отношения к Microsoft и не претендует на прямую связь.
Информация на этой странице предоставлена исключительно в информационных целях.
Update Error 0xc1900101-0x30018 mostly occurs when you try to upgrade your Windows 10 operating system to the latest one. These error codes are numerous and too many to count. In a specific post, Microsoft listed these potential error codes along with brief information. Although, these data are completely worthless since there are no signs of what might be causing the problem or how to actually approach the solution. In this blog post, we explain some easy and effective methods. By using them you will certainly get rid of this issue.
As per the user’s report, when they upgrade to Windows 10, it reaches a certain maximum limit. It then reverts back to the previous version of the operating system. It displays the following message.
We couldn’t install Windows 10
We’ve set your PC back to the way it was right before you started installing Windows 10.
0xC1900101 – 0x30018
The installation failed in the FIRST_BOOT phase with the error during SYSPREP operation.
Here is a series of driver-related errors that frequently appear while upgrading to Windows 10 –
0xC1900101 – 0x300180xC1900101 – 0x3000D0xC1900101 – 0x200040xC1900101 – 0x4000D0xC1900101 – 0x200170xC1900101 – 0x2000c0xC1900101 – 0x40017
List of Contents
- Remove your antivirus
- Disconnect all peripherals
- Run SFC Utility and DISM Command
- Perform Disk Cleanup
- Reset Windows Update Components
- Use the Media Creation Tool
- Update or remove corrupted drivers
- Remove problematic applications
- Upgrade your BIOS
If you are getting an error code 0xc1900101-0x30018 while updating Windows 11/10, try out these suggestions one by one.
1] Disable or Uninstall your antivirus
Antivirus is designed to prevent malicious applications related to worms and trojans but sometimes removing these programs solves problems like Update Error 0xc1900101-0x30018. If you are experiencing the same issue, be sure to uninstall it and try to upgrade your Windows again. Here is how to do that –
- Right-click on the Start button and select Apps and Features.
- Locate the application you want to remove from the programs list.
- Once you find it, select it and hit the Uninstall button.
- Click on the Uninstall button again to give your consent.
- If UAC asks for permission, click on the Yes button.
- Follow the on-screen instructions and be sure all the components of the antivirus are removed properly.
If the above procedure works, this might be a good time to switch to a different antivirus solution.
2] Disconnect all peripherals/secondary devices
Several users have asserted that they successfully make installed the latest version of Windows 10 after disconnecting all external devices from their computers. Although this may sound like a third-grade solution, you should try it out as it has proven useful for some users. So, it is still worth a resolution.
3] Run SFC/DISM command-line programs
Update Error 0xc1900101-0x30018 can sometimes occur due to corrupted system files, but you can effectively get rid of this by performing the SFC scan and DISM command. To do that, you just need to do the following –
- Press Win + S to open the Windows Taskbar search.
- Type cmd in the search box and press Ctrl + Shift + Enter.
- When UAC prompts, click on the Yes button.
- In the elevated Command Prompt, type the below command line and hit Enter –
DISM.exe /Online /Cleanup-image /Restorehealth
- After that, run the system file checker to scan the corrupted files.
- Open the elevated command prompt again as explained earlier.
- When UAC prompts, click on the Yes button.
sfc /scannow
- Press Enter and wait for a while.
- When the scan process completes, try to update Windows.
4] Perform Disk Cleanup
Sometimes, low storage hard drives of your device might be the reason for occurring Update Error 0xc1900101-0x30018. In order to upgrade to Windows 10, you must have at least 16GB of storage. Not meeting this requirement, you may guess why you’ve experienced this issue. To free up your hard drive space, check out the guidelines mentioned below –
- Click on the Start button, type
cleanmgr. - Select the Disk Cleanup application from the best match.
- When a popup prompts on the screen, select the C: drive and hit the OK button.
- This will start searching for the spaces that it can free up.
- Click on the “Clean up system file” button.
- Again select the C: drive and hit the OK button. It calculates how much storage can be retrieved by removing the system files.
- Mark all the check-boxes except Downloads and press the OK button.
- The process of cleaning junk files will start immediately start.
5] Reset Windows Update Components
This might be quite a lengthy process but according to the users’ report, it helps to solve various update error codes. For more information, you can also check out the solutions listed in our dedicated article. To do it, follow the instructions below –
- Click on the Start button and type cmd.
- Right-click on Command Prompt and select Run as administrator.
- When UAC prompts on the screen, hit Yes to give permission.
- Now, run the following codes sequentially and hit Enter after each one –
net stop wuauserv net stop cryptSvc net stop bits net stop msiserver rmdir %windir%SoftwareDistribution /S /Q net start wuauserv net start cryptSvc net start bits net start msiserver
5. Once over, Restart your PC to save the changes.
6] Use the Media Creation Tool
If you’re still experiencing the issue, make sure to run the Media Creation Tool as an administrator to complete the upgrade process. In order to avoid the Update Error 0xc1900101-0x30018 at hand, follow the below step one by one –
- Go to the Windows Upgrade page and download Media Creation Tool.
- Right-click on the downloaded tool and select Run as administrator.
- If UAC prompts on the screen, click the Yes button to give your permission.
- On the following page, Accept the Applicable notices and license terms.
- Select Upgrade this PC now and hit the Next button.
- Here it would help if you waited for a while as the software prepares the necessary files.
- Select Download and install updates and click Next.
- Follow the on-screen instructions until you reach the Ready to install screen.
- Click on Change what to keep.
- Select Keep personal files and apps and then click Next.
- The installation will now start, follow the guidelines to complete it.
7] Update or Remove problematic drivers
If you’re trying to upgrade from Windows 10 to the latest version, follow the below guidelines to locate and remove all the faulty drivers –
- Press Win + E together to launch the File Explorer.
- Once it opens, click on This PC and open Local Disk (C:).
- On the following page, navigate to Windows > Panther.
- Locate the Setuperr.log and Setupact.log files to identify the faulty drivers.
- Keep in mind that you can only open the files if you take ownership of them.
- Once you find the problematic drivers, uninstall them.
Note – Alternatively, navigate to the second method of this page and follow the instructions to remove the corrupted drivers.
8] Remove problematic applications
Sometimes third-party software conflicts with the upgrade process that causes the Update Error 0xc1900101-0x30018 to occur. Several users claimed that certain programs like Acronis True Image and Trusteer Rapport are the main culprit for this problem.
If you use either of these applications or any other similar tool, remove it completely from your device and then attempt to perform the upgrade process. Some users reported that their problem was fixed after removing the faulty software, so be sure to try that.
9] Upgrade your BIOS
Unfortunately, if none of the above methods work for you, then finally you need to upgrade your BIOS to get rid of Update Error 0xc1900101-0x30018. As per the reports of some users, you might not be able to install a specific update if you have outdated BIOS. If you are going to proceed with this method then be cautious while executing as even a small mistake can cause severe damage to your device. To do it, follow the instructions below carefully –
- Open the Run dialog box.
- Type msinfo32 in the search box and click OK.
- In the System Information window, locate BIOS Version/Date in the Items column.
- Once you find it, note down its Value and then close the window.
- Open your web browser and navigate to the manufacturer’s website for your BIOS.
- Download the updated files and install them on your PC properly.
That’s it, I hope this guide helps to address the 0xc1900101-0x30018 issue on your Windows 11 or 10 PC.

 Причины ошибок
Причины ошибок