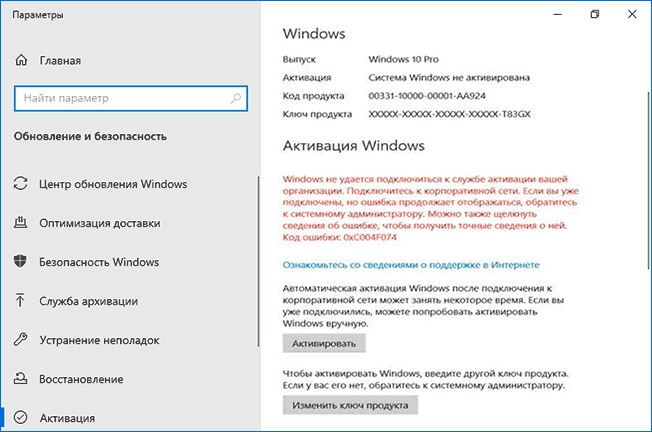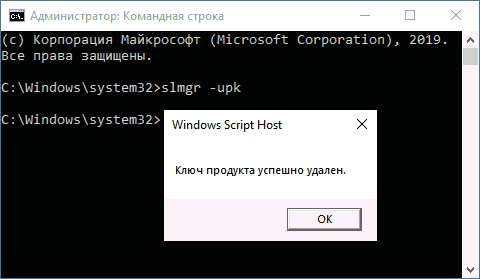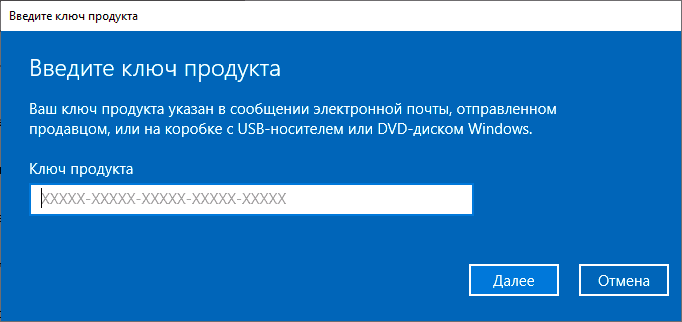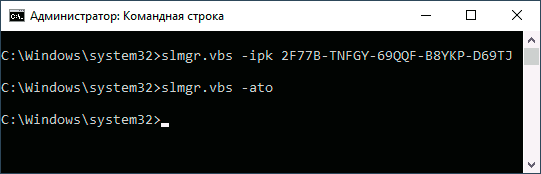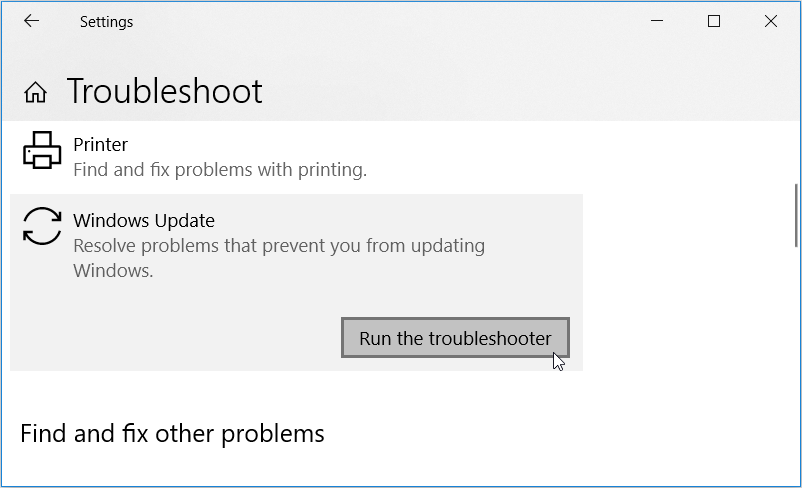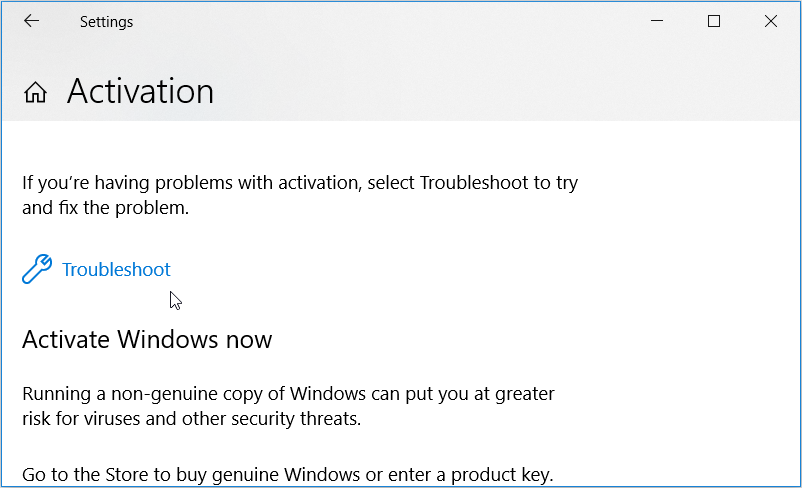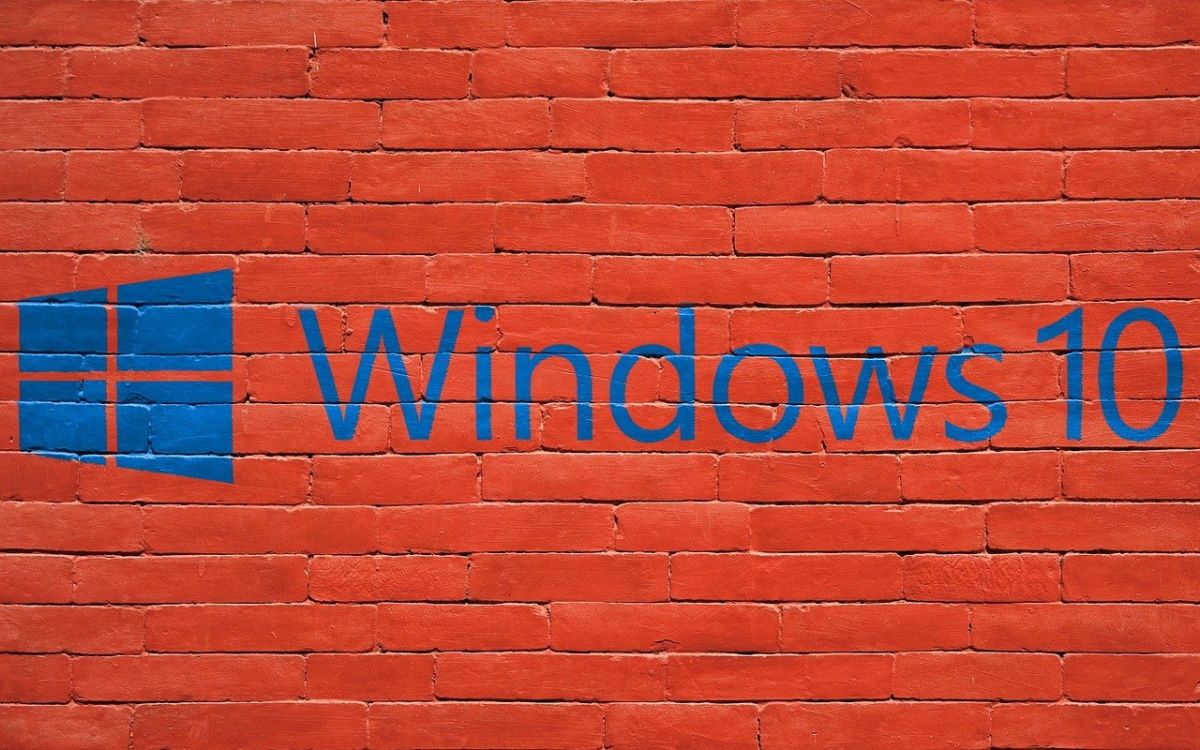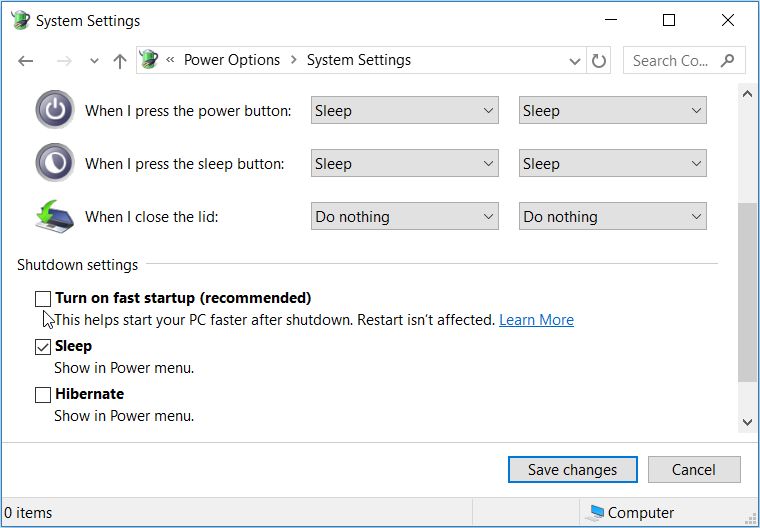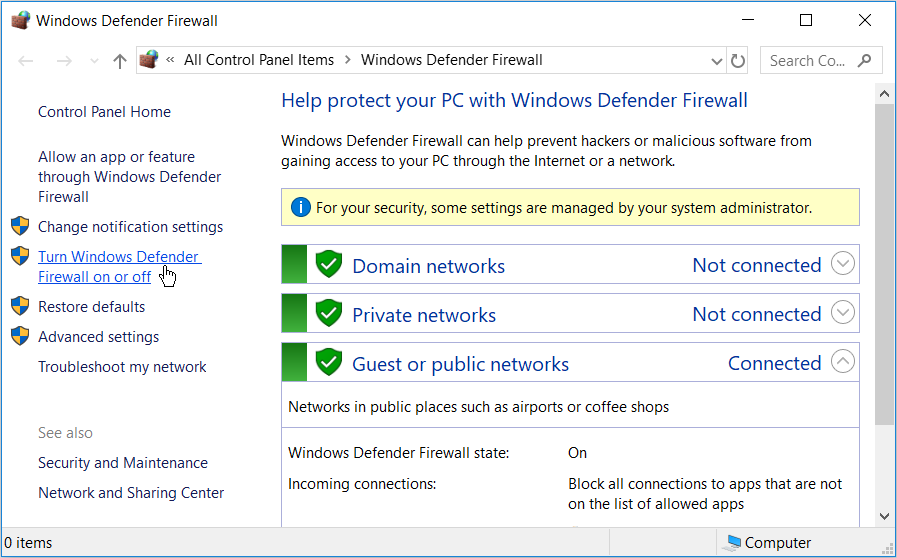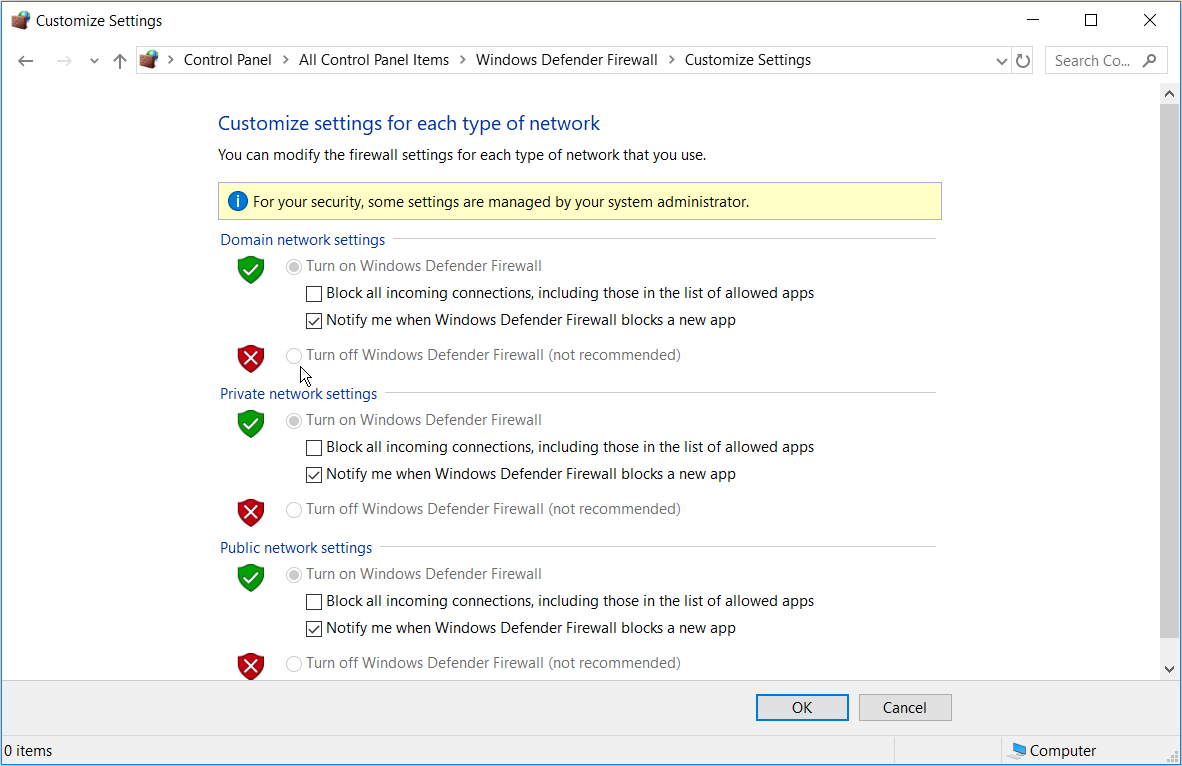В этой инструкции подробно о возможных причинах кода ошибки 0xc004F074 при активации Windows 10, возможных методах исправить ситуацию и активировать систему.
Исправление ошибки 0xc004F074
Прежде чем приступать, обратите внимание на следующие моменты, связанные с рассматриваемой ошибкой активации:
- Если у вас не лицензионная версия Windows 10, именно это может являться причиной ошибки. При этом, даже если вы сами не устанавливали такой версии и не догадывались об этом, это мог сделать кто-то еще: если вы купили б/у компьютер или ноутбук или приглашали к себе «ремонтника» и после его работы у вас (как пример) вместо Windows 10 Домашняя оказалась Pro или Enterprise. Способов обхода подобных вещей я в рамках этого сайта не предлагаю, но: если у вас на этом компьютере была лицензия другой редакции Windows 10 (как правило, домашней) или есть ключ от предыдущей версии системы (Windows 8.1, 7), вы просто можете заново установить лицензионную систему в изначальной редакции, см. Установка Windows 10 с флешки.
- Если у вас компьютер или ноутбук организации (например, взяли или приобрели на работе), причиной может быть именно то, о чем сообщает ошибка «Не удается подключиться к службе активации вашей организации», то есть системе необходимо регулярно подключаться к серверам активации в фирме, которая приобретала лицензии. Если вы и так в корпоративной сети — возможно, сбой на стороне сервера и здесь должен разбираться ваш системный администратор.
- Если вы использовали какие-либо программы для отключения слежки и обновлений Windows 10 или иным образом блокировали доступ к серверам Майкрософт, это тоже может оказаться причиной проблемы.
Итак, все нижеследующие методы исправления ошибки 0xc004F074 при активации предложены только для случаев лицензионной Windows 10.
В ходе выполнения нижеследующих шагов вам потребуется ключ продукта, если вы его не знаете, информацию можно получить следующим образом: Как узнать ключ продукта Windows 10.
- Отключите компьютер или ноутбук от Интернета.
- Запустите командную строку от имени администратора, а затем введите команду
slmgr -upk
и нажмите Enter.
- Перезагрузите компьютер, введите правильный ключ продукта. Для этого нажмите клавиши Win+R на клавиатуре, введите slui и нажмите Enter — через короткое время появится окно ввода ключа.
- Если вы не знаете его, но ноутбук или компьютер продавались с предустановленной Windows 10 (а также 8 или 8.1), посмотрите сохраненный в UEFI ключ — OEM Key и используйте его.
- Подключитесь к Интернету и проверьте, будет ли выполнена активация.
Еще один вариант, схожий с предыдущим методом (также потребуется ключ продукта, состоящий из 5 групп по 5 цифр и букв, разделенных дефисом):
Запустите командную строку от имени администратора, введите по порядку две команды:
slmgr.vbs -ipk КЛЮЧ-ПРОДУКТА-С-РАЗДЕЛИТЕЛЯМИ vbs -ato
Информацию о состоянии активации вы всегда можете посмотреть в Параметры — Обновление и безопасность — Активация. А более подробные сведения об установленных ключах продукта и активации можно получить, нажав клавиши Win+R, введя команду slmgr.vbs -dlv и нажав Enter.
Дополнительные простые методы, которые иногда срабатывают при рассмотренной ошибке активации:
- Убедитесь, что установлены верные дата и время. В идеале — зайти в Параметры — Время и язык и включить пункты автоматической установки времени и часового пояса, а затем нажать кнопку «Синхронизировать».
- Выполните проверку целостности системных файлов с помощью sfc /scannow (Подробнее: Проверка целостности системных файлов Windows 10).
- Если в течение долгого периода вы не устанавливали обновлений ОС, обновите Windows
И, наконец, если ни один из методов не помогает, а переустановка на лицензионную систему с ключом продукта или с цифровой лицензией невозможна, в принципе, вы можете использовать Windows 10 без активации.
Раз в год пользователь Windows 10 должен проводить процедуру активации для подтверждения того, что он пользуется лицензионной версией ОС. При очередной активации на дисплее может появиться сообщение о том, что процедуру не удалось успешно провести. Уведомление будет сопровождаться кодом 0xc004f074. Что он может значить и как решить эту проблему.
Код 0xc004f074 указывает на то, что при попытке активации Windows у компьютера не получилось связаться со службой управления ключами Microsoft. Ошибка может появиться во вкладке «Активация» параметров Windows.
Также ошибка может возникнуть в отдельном окне сразу послу установки Windows 10. Причин такой неполадки достаточно: от ошибки соединения с сервером корпорации до проблем с системными файлами ОС пользователя.
Однако не всегда проблема появляется при попытке активировать ОС. Пользователь может столкнуться с неполадкой после обновления системы, когда ранее введённый ключ продукта «слетает» и юзеру приходится заново вводить ещё действующий код.
Ошибка может возникать и при активации других продуктов от Microsoft, например, Microsoft Office.
Как устранить ошибку 0xc004f074 в Windows 10
Практически невозможно сразу определить, что является причиной ошибки, поэтому по очереди используйте каждый описанный метод, пока активация успешно не осуществится. В первую очередь попробуйте несколько раз ввести код. Возможно, причина в сбое соединения между сервером корпорации и ПК. После этого переходите к выполнению инструкций.
Провести синхронизацию времени и даты
Для удачной активации необходимы связь с сервером Microsoft и верно установленные время и дата. Если эти параметры на устройстве сбиты, активация не произойдёт. Исправить ситуацию довольно просто. Установите правильные дату и время или обновите текущие параметры, если вы уверены, что они верные:
- Жмём правой клавишей по панели с текущими датой и временем в правом углу дисплея снизу. В перечне выбираем «Настройки даты и времени».
В контекстном меню выберите «Настройки даты и времени» - Если не удаётся вызвать контекстное меню, нажимаем Win + I или открываем «Пуск» и там щёлкаем по шестерёнке в левом столбце панели.
В панели «Пуск» кликаем по иконке в виде шестерёнки - В системном окне «Параметры» кликаем по центральной плитке с настройками языка и времени.
Открываем раздел «Время и язык» - В первой вкладке ставим необходимый часовой пояс в выпавшем меню.
Ставим нужный часовой пояс в меню - Если пункт автоматической установки времени отключен, кликаем по переключателю.
Включите с помощью первого переключателя автоматическое определение даты и времени - Если пункт уже активирован, переустановим этот параметр: сначала отключаем, а затем снова включаем.
Когда время будет правильно выставлено, проверьте, проходит ли активация
Проверить состояние лицензионного ключа активации Windows
Если вы переустановили время, но ошибка продолжает появляться, проверьте, был ли поставлен ключ активации, и при необходимости введите его. Следуйте простой инструкции:
- Вызываем на экране интерфейс «Параметров» и заходим в плитку «Система». Раскрываем последнюю вкладку «О системе». В блоке с характеристиками устройства ищем код продукта.
Во вкладке «О системе» попробуйте найти код продукта - Если кода нет, нажимаем одновременно на Win + R и в панели «Выполнить» пишем команду slui 3.
Введите в окне «Выполнить» команду slui 3 - Щёлкаем по «Да», чтобы разрешить утилите Windows Activator изменять что-либо в ОС.
Кликните по «Да», чтобы разрешить активатору вносить изменения на ПК - Вводим приобретённый ранее ключ, состоящий из 25 символов. Дефисы не печатаем, они выставляются автоматически. Кликаем по «Далее».
Введите код ключа в поле - Если через slui 3 активироваться не получилось, набираем в окне «Выполнить» команду slui 4. Кликаем по «ОК». Этот способ позволяет активировать Windows по телефону. Если команда подействовала, пройдите процедуру активации повторно, следуя подсказкам в окнах.
Вставьте в поле команду slui 4 - К сожалению, slui 4 также не всегда срабатывает. Вы можете получить сообщение о том, что в данный момент невозможно выполнить активацию ОС по телефону.
Если активация с помощью телефона невозможна, кликните по «Закрыть»
Ускорить принятие введённого ключа активации
С помощью следующего метода вы можете ускорить процесс принятия вашего ключа. Он хорошо подходит для тех случаев, когда юзер ранее пользовался пробным периодом Windows 10. Способ требует запуска консоли «Командная строка»:
- На панели «Поиск» (иконка в виде увеличительного стекла) или в самой поисковой строке на «Панели задач» наберите запрос cmd.
Введите поисковой запрос «Командная строка» или cmd - В результатах кликните по «Командная строка» и выберите открытие консоли с правами администратора.
В контекстном меню кликните по «Запуск от имени администратора» - Разрешите консоли изменять параметры вашей системы.
Щёлкните по «Да», чтобы разрешить консоли менять что-либо на ПК - Скопируйте и вставьте команду slmgr.vbs -ipk, сделайте пробел и наберите вручную свой код. Нажмите Enter. После этого введите команду slmgr.vbs — ato и снова нажмите на Enter. Ожидайте завершения процедуры.
Введите команду slmgr.vbs -ipk, а затем ключ продукта
Исправить ошибку через «Командную строку»
Ошибка может появляться, если в ОС присутствуют повреждённые системные файлы, которые работают некорректно. Их нужно вылечить перед активацией Windows:
- Откройте «Командную строку», как описано выше. Вставьте или самостоятельно наберите команду SFC /SCANNOW и нажмите Enter. Поиск повреждённых файлов и их лечение займут много времени. Дождитесь окончания процесса.
Вставьте в «Командную строку» команду SFC /SCANNOW - Перезагрузите ПК через меню «Пуск».
Перезагрузите ПК через панель «Пуск» - Запустите консоль вновь и выполните команды slui 3 или slui 4. Они будут запускать те же окна для ввода ключа, что в случае выполнения команд через панель «Выполнить» (инструкция дана в разделе «Проверить состояние лицензионного ключа активации Windows» в этой статье).
Вставьте код slui 3 и нажмите на Enter
Если встроенный Windows Activator не может провести процедуру, попробуйте воспользоваться сторонним аналогом, например, утилитой KMSAuto Net.
Видео: активация Windows 10 с помощью KMSAuto Net
Позвонить в службу Microsoft
Если ни один из методов не помог избавиться от ошибки, решайте проблему с помощью службы поддержки Microsoft. Позвоните по номеру 8 800 200 80 02 в будний день с 9.00 до 20.00. Расскажите в деталях о своей ситуации и укажите, какие методы решения вы уже применили. В телефонном режиме специалист поможет исправить неполадку.
Вы также можете связаться с поддержкой корпорации через официальный сайт:
- Откройте официальный ресурс Microsoft. Перейдите по ссылке «Обратиться в службу поддержки».
Кликните по ссылке «Обратиться в службу поддержки» - Подождите, пока загрузится новое окно браузера.
Подождите, пока прогрузится окно для будущего диалога - Вы увидите просьбу описать возникшую проблему. Опишите её суть и обязательно укажите код ошибки. Ожидайте ответа с инструкциями.
Детально опишите свою проблему и отправьте сообщение
При возникновении ошибки c кодом 0xc004f074 в первую очередь необходимо проверить, установлены ли на устройстве верные время и дата и при необходимости поставить правильное значение. В данной ситуации поможет также проверка системных файлов на целостность и последующее их лечение. Попробуйте запустить активацию, используя «Командную строку» или окно «Выполнить» вместе с командами slui 3 или slui 4. Быстрая активация возможна уже с помощью кода slmgr.vbs -ipk и консоли.
- Распечатать
Оцените статью:
- 5
- 4
- 3
- 2
- 1
(3 голоса, среднее: 5 из 5)
Поделитесь с друзьями!
Когда вы собираетесь активировать свой ПК с Windows, появляется код ошибки 0xC004F074. Это не позволяет вам продолжить процесс активации и вынуждает использовать ваш компьютер с ограниченными функциями.
Хотя это сообщение об ошибке может расстраивать и сбивать с толку, давайте посмотрим, как легко решить эту проблему.
Всякий раз, когда вы сталкиваетесь с системными проблемами, вам могут пригодиться инструменты устранения неполадок Windows. В этом случае мы рассмотрим, как средства устранения неполадок Центра обновления Windows и активации могут помочь вам решить эту проблему с активацией.
Чтобы начать работу, откройте средство устранения неполадок Центра обновления Windows , выполнив следующие действия:
- Перейдите в меню «Пуск» Win> Параметры ПК> Обновление и безопасность, а затем нажмите « Устранение неполадок» на левой боковой панели.
- Прокрутите вниз на правой боковой панели, выберите параметр « Центр обновления Windows» и нажмите кнопку « Запустить средство устранения неполадок» . Следуйте инструкциям на экране, чтобы завершить процесс.
Когда вы закончите, запустите средство устранения неполадок активации , выполнив следующие действия:
- Перейдите в меню «Пуск» Win> Параметры ПК> Обновление и безопасность, а затем нажмите « Активация» на левой панели.
- Затем выберите параметр « Устранение неполадок» и следуйте инструкциям на экране, чтобы завершить процесс.
Если вы столкнулись с этой ошибкой при использовании существующего ключа продукта, попробуйте удалить и повторно установить ключ продукта через командную строку. Для этого вам нужно запустить команду с помощью инструмента управления лицензированием программного обеспечения (slmgr).
Для начала вот как вы можете удалить и повторно установить ключ продукта на вашем устройстве Windows:
- Нажмите Win + R, чтобы открыть диалоговое окно «Выполнить команду».
- Введите CMD и нажмите Ctrl + Shift + Enter, чтобы открыть командную строку с повышенными привилегиями.
- Введите следующую команду и нажмите Enter :
slmgr.vbs/dlv
Затем выполните следующую команду, чтобы удалить существующий ключ продукта с вашего устройства:
slmgr.vbs /upk
Когда вы закончите, введите следующую команду, чтобы переустановить ключ продукта:
slmgr.vbs /ipk <New_Product_Key>
Замените команду New_Product_Key фактическим ключом продукта, а затем нажмите Enter, чтобы запустить команду. Подождите, пока процесс завершится, а затем перезагрузите компьютер.
3. Купите подлинную копию Windows или попробуйте другой метод активации.
Код ошибки 0xC004f074, скорее всего, появится, если вы пытаетесь активировать пиратскую версию Windows. Итак, лучший способ избежать этой проблемы – купить подлинную копию Windows .
Если вы столкнулись с этой проблемой на подлинной копии Windows, попробуйте использовать другой метод активации. Если вы использовали ключ продукта, попробуйте активировать его с помощью цифровой лицензии. Или попробуйте перенести цифровую лицензию с одного из ваших устройств Windows.
4. Отключите функцию быстрого запуска.
Функция быстрого запуска помогает перезагрузить компьютер быстрее, чем обычно. Однако эта функция может ограничивать некоторые функции вашего ПК. Например, это может ограничить вам доступ к настройкам BIOS / UEFI или даже повлиять на обновления Windows. Таким образом, эта функция может даже быть причиной возникновения проблем с активацией на вашем устройстве.
Чтобы решить эту проблему, вы можете отключить функцию быстрого запуска, выполнив следующие действия:
- Нажмите Win + R, чтобы открыть диалоговое окно «Выполнить команду».
- Введите powercfg.cpl и нажмите OK, чтобы открыть окно параметров электропитания .
- Нажмите кнопку Выбрать, что делают кнопки питания на левой боковой панели.
- В следующем окне нажмите Изменить настройки, которые в данный момент недоступны .
- Снимите флажок Включить быстрый запуск (рекомендуется) в настройках завершения работы и нажмите кнопку Сохранить изменения .
Когда вы закончите, перезагрузите компьютер, чтобы сохранить эти изменения.
5. Восстановите поврежденные системные файлы с помощью SFC и DISM.
Поврежденные системные файлы, вероятно, являются одной из причин этой проблемы с активацией. В этом случае вы можете использовать встроенные инструменты DISM и SFC, чтобы найти и восстановить все поврежденные системные файлы на вашем устройстве.
Для начала запустите инструмент DISM, выполнив следующие действия:
- Нажмите Win + R, чтобы открыть диалоговое окно «Выполнить команду».
- Введите CMD и нажмите Ctrl + Shift + Enter, чтобы открыть командную строку с повышенными привилегиями.
- Введите следующую команду и нажмите Enter :
DISM /Online /Cleanup-Image /ScanHealth
Дождитесь завершения сканирования. Оттуда введите следующую команду и нажмите Enter :
DISM /Online /Cleanup-Image /RestoreHealth
После завершения сканирования перезагрузите компьютер.
Теперь вы можете запустить сканирование SFC. Чтобы начать, откройте командную строку, как описано выше. Оттуда введите следующую команду и нажмите Enter :
sfc /scannow
Когда сканирование будет завершено, закройте командную строку и перезагрузите компьютер, чтобы сохранить эти изменения.
6. Временно отключите брандмауэр Защитника Windows.
Вы, вероятно, столкнетесь с ошибкой активации 0xc004f074, когда ваш брандмауэр не позволяет Windows лицензировать файлы через Интернет. В этом случае вы можете временно отключить брандмауэр, а затем снова включить его после активации Windows.
Итак, вот как можно временно отключить брандмауэр Защитника Windows:
- Введите « Панель управления» в строке поиска Windows и выберите « Лучшее совпадение» .
- Щелкните раскрывающееся меню Просмотр по и выберите Крупные значки .
- Прокрутите вниз и щелкните Брандмауэр Защитника Windows .
- В следующем окне нажмите Включить и выключить брандмауэр Защитника Windows .
Установите флажки « Отключить брандмауэр Защитника Windows» в настройках доменной , частной и общедоступной сети . Оттуда нажмите ОК, чтобы закрыть вкладку.
А если вы используете стороннюю антивирусную программу, вам также может потребоваться временно отключить ее. Но тогда обязательно включите его снова сразу после активации Windows.
Если что-то не получается, возможно, пора обратиться в службу поддержки Microsoft . Когда вы свяжетесь с ними, вы можете попросить их изменить или сбросить ключ продукта. В противном случае они дадут лучший совет о том, как легко активировать Windows.
В большинстве случаев вам может потребоваться предоставить спецификации вашего ПК. Поэтому не забудьте проверить и сохранить спецификации своего ПК на случай, если они понадобятся в процессе.
Активируйте устройство Windows простым способом
Активация Windows не должна вызывать проблем, если у вас есть правильный ключ продукта или цифровая лицензия. Если вы столкнулись с ошибкой активации 0xC004F074, просто примените любой из предложенных нами методов. И если вы все еще сталкиваетесь с проблемами активации, будьте уверены и знайте, что для этого тоже есть обходной путь.
When you launch MS Office product, it will ask you to register the product and While activating MS Office 2010/2013/2016 or 2019, you might get following error message:
Error 0xC004F074: The Software Licensing Service reported that the computer could not be activated. No Key Management Service (KMS) could be contacted. Please see the Application Event Log for additional information.
In this article, I will explain why this activation error appears and how can you easily fix it.
How to Fix MS Office Activation Error 0xC004F074
There are various reasons that can cause such office activation error. In order to remove this problem, you need to follow the fixing techniques carefully. If you have not much time to do it manually, then you can opt for method 1 to fix this problem automatically.
Method 1: Fix using Outbyte PC Repair Tool
Error 0xC004F074 is mostly caused when the source file is corrupted, missing DLL files and other system files, invalid or corrupted registry entries, outdated system software, drivers and operating system, etc. If your PC has recovered from the serious virus or malware attack then there might be a chance to get the same error. Outbyte PC Repair Tool is all-in-one repair tool for Windows PC that takes care of all PC problems and fixes them using a single button.
Windows is made with huge number of dll files, exe files, sys files, various types of services, databases, etc so, it is not possible to keep monitoring all the files always. A brilliant PC Optimizer tool repairs damages, fix errors, update windows and drivers, and eliminate various types of errors silently.
Outbyte PC Repair Tool does all the above task easily and provides you an errorfree and smooth Windows environment to work so that you can focus on your business only.
3 Steps to Fix this Error
Step 1. Download Outbyte PC Repair Tool [File Size: 16.4 MB]
Step 2. SCAN your Windows PC
Step 3. Click Fix button to Repair Error
Method 2: Fix Date and Time issues
Mostly this activation error 0xC004F074 occurs when your PC’s date and time is not correct. Go to the following setting and sync date and time with the current time zone.
Step 1: Go to Control Panel > Clock and Region. Select Set the time and date under Date and Time option.
Step 2: Go to Internet Time Tab and click on Change Settings… button.
Step 3: Click on Update now button to sync date and time automatically.
Method 3: Reset TCP/IP and Flush DNS
Resetting TCP/IP and flushing DNS may fix this problem permanently. Here is the guide to reset tcp/ip and flush dns.
Step 1: Open Command Prompt as Administrator
Step 2: Flush DNS using the following command.
ipconfig /flushdns
Step 3: Run the following command to reset TCP/IP
netsh int ip reset
Step 4: Reboot your PC.
Step 5: Open Run Dialog box by pressing Windows Key + R, and type slui 3 command and click OK.
Step 6: It will open Windows Activation box. Enter your product key here and click Next to register window.
Method 4: Disable and Re-enable DNS host
If the above method doesn’t work well then you can disable DNS and then re-enable using Registry Editor. Make sure to make Registry Backup before proceeding following method.
Step 1: Press Windows Key + R to open Run command. Type regedit and click OK to open registry editor.
Step 2: Go to the following location:
HKEY_LOCAL_MACHINE\SOFTWARE\Microsoft\Windows NT\CurrentVersion\SoftwareProtectionPlatform
Step 3: Right-click on Edit > New > DWORD(32-bit) Value and create a new item. Rename it to DisableDnsPublishing.
Step 4: Right-click on this value and select Modify. Here change its value 0 to 1 and click OK. It will disable DNS publishing.
Step 5: Reboot your PC. After rebooting you must change its value 1 to 0 in order to enable DNS.
Summary
In this article, I have tried to tell you the most possible ways to fix MS Office Activation Error 0xc004f074 in Windows 7/8/10. This method works on almost all the MS Office Version like Office 2010/2013/2016/2019 and Office 365.
Ошибка 0xC004F211 в Windows – это общая проблема, с которой могут столкнуться пользователи всех версий операционной системы от Microsoft. Это сообщение об ошибке связано с активацией Windows и может быть вызвано различными причинами. В этой статье мы разберемся, почему возникает ошибка 0xC004F211 и как её исправить всеми возможными способами.
Что такое ошибка 0xC004F211?
Ошибка 0xC004F211 обычно проявляется при попытке активировать Windows. Этот код ошибки указывает на то, что аппаратное обеспечение компьютера изменилось с момента активации Windows, что вызвало проблемы с проверкой лицензии.
Почему появляется ошибка 0xC004F211?
Как уже упоминалось, ошибка 0xC004F211 связана с изменениями в аппаратном обеспечении компьютера. Если вы недавно обновили аппаратное обеспечение своего компьютера, например, заменили материнскую плату, или значительно изменили конфигурацию компьютера, система Windows может считать, что это новое устройство, что приведет к ошибке активации.
Как исправить ошибку 0xC004F211?
Метод 1: Использование устранения неполадок с активацией
Встроенный в Windows инструмент для устранения неполадок с активацией может автоматически исправить проблему. Для этого откройте “Параметры” -> “Обновление и безопасность” -> “Активация” -> “Устранение неполадок”.
Метод 2: Восстановление системы
Если ошибка появилась после обновления аппаратного обеспечения, восстановление системы до момента перед обновлением может помочь.
Метод 3: Переактивация Windows
Если у вас есть действующий ключ продукта для вашей версии Windows, вы можете попытаться переактивировать систему. Для этого перейдите в “Параметры” -> “Обновление и безопасность” -> “Активация” -> “Изменить ключ продукта” и введите ваш ключ.
Метод 4: Обращение в службу поддержки Microsoft
Если все вышеуказанные методы не помогли, обратитесь в службу поддержки Microsoft. Они могут помочь вам в устранении этой проблемы.
Ошибка 0xC004F211 в Windows может вызвать много неудобств, но, как видите, есть несколько способов ее исправить. Мы надеемся, что эта информация окажется полезной для вас и поможет вам вернуть свою систему Windows к нормальной работе.
Хит!
790,0 ₽
Хит!
850,0 ₽
Скидка -86%Хит!
850,0 ₽
Скидка -88%Хит!
900,0 ₽