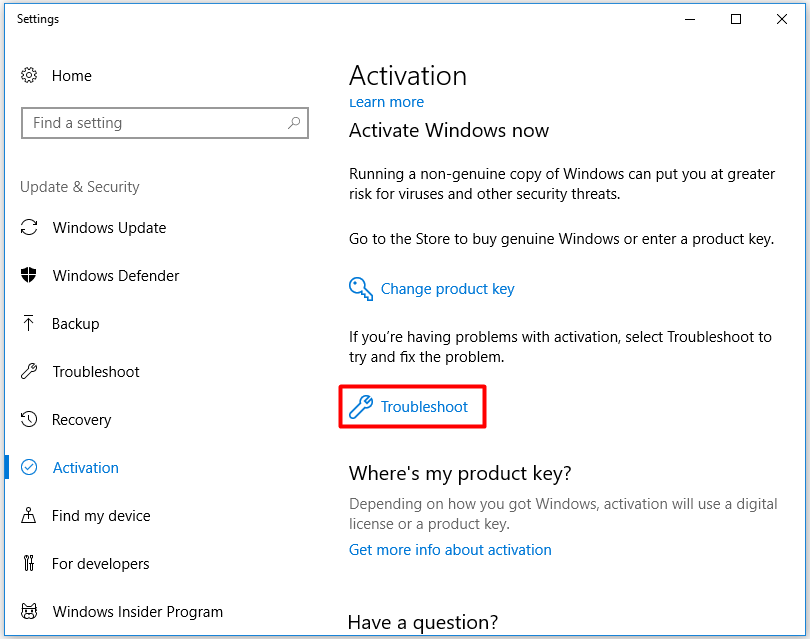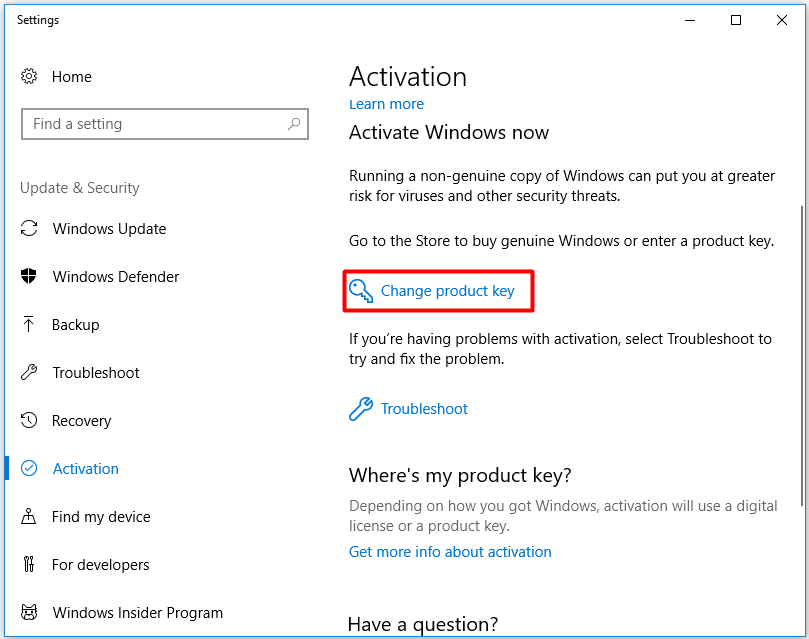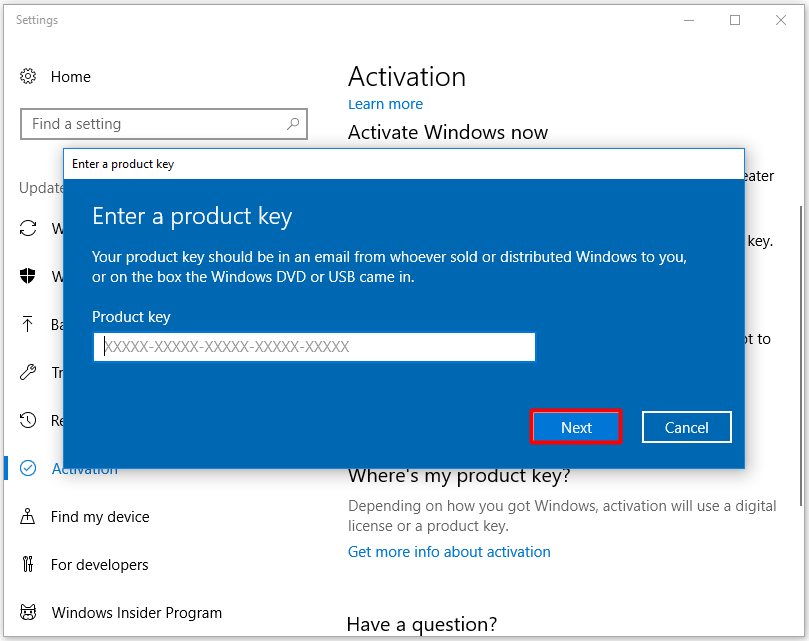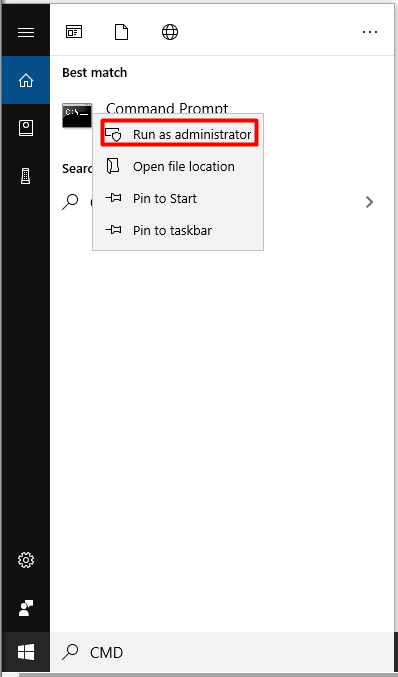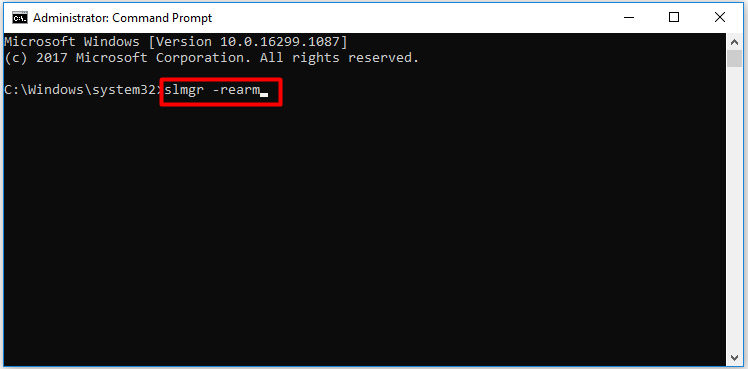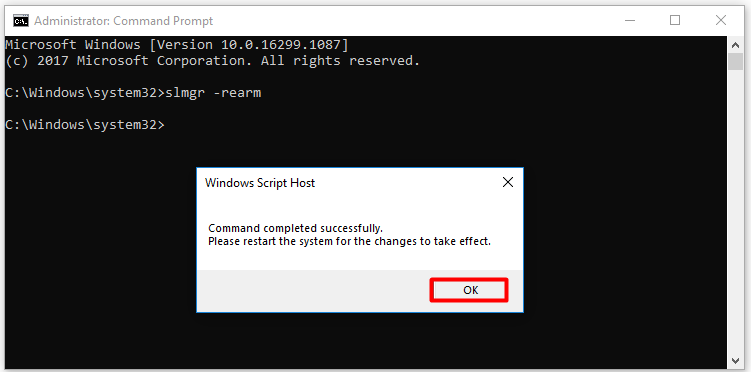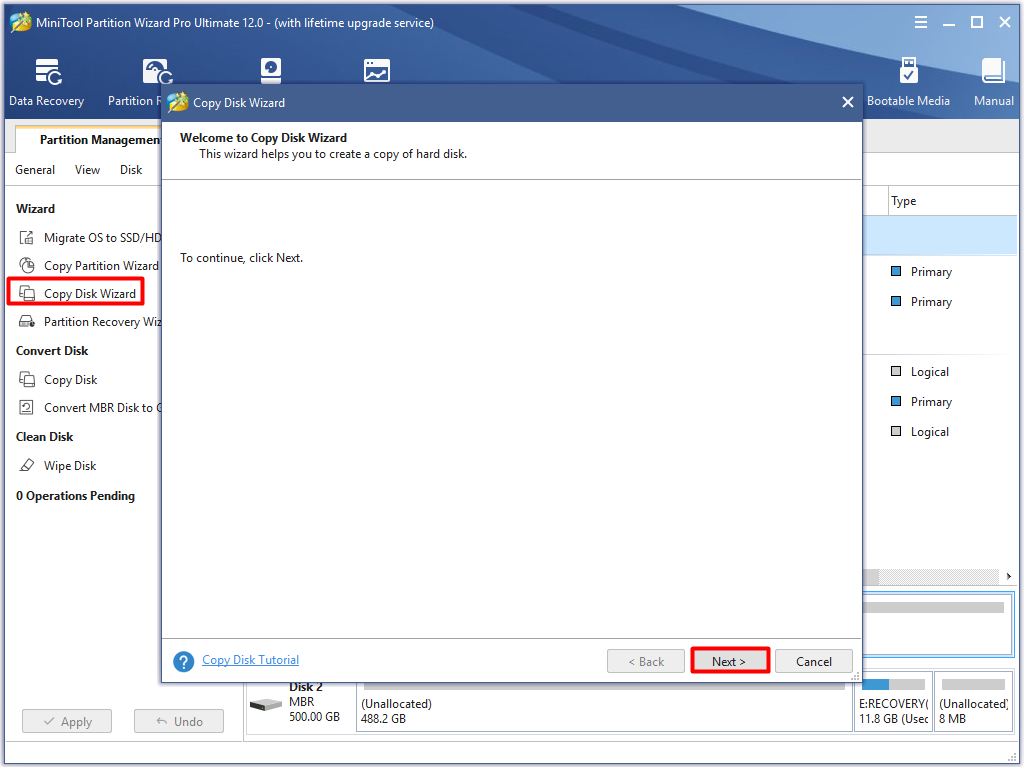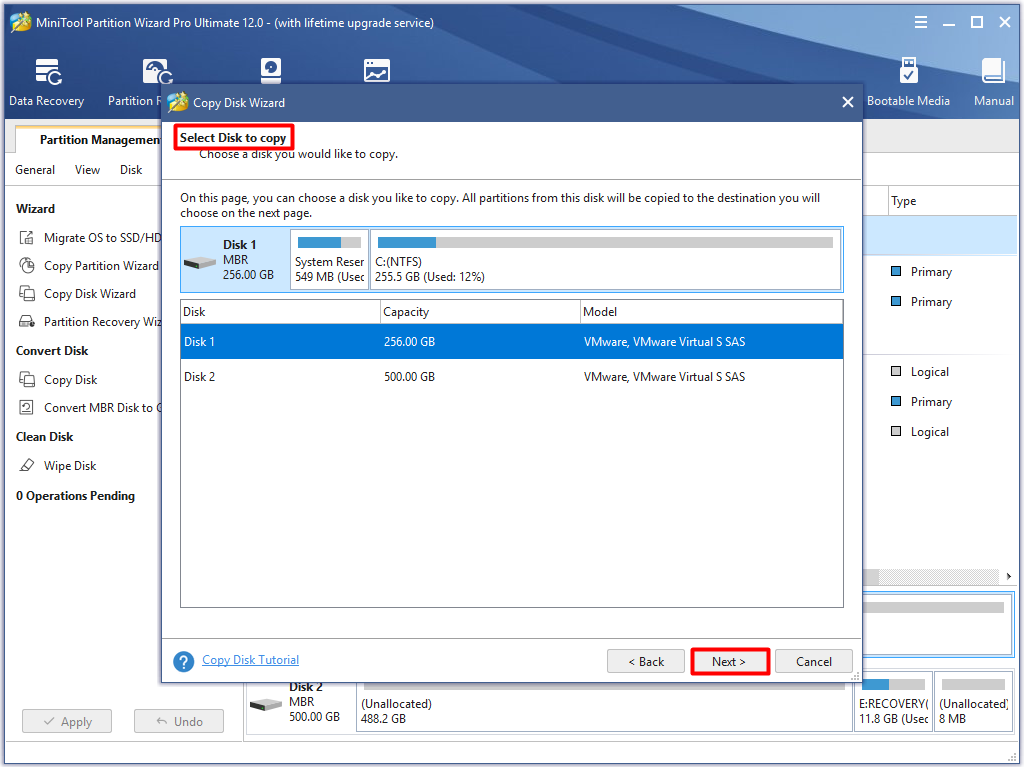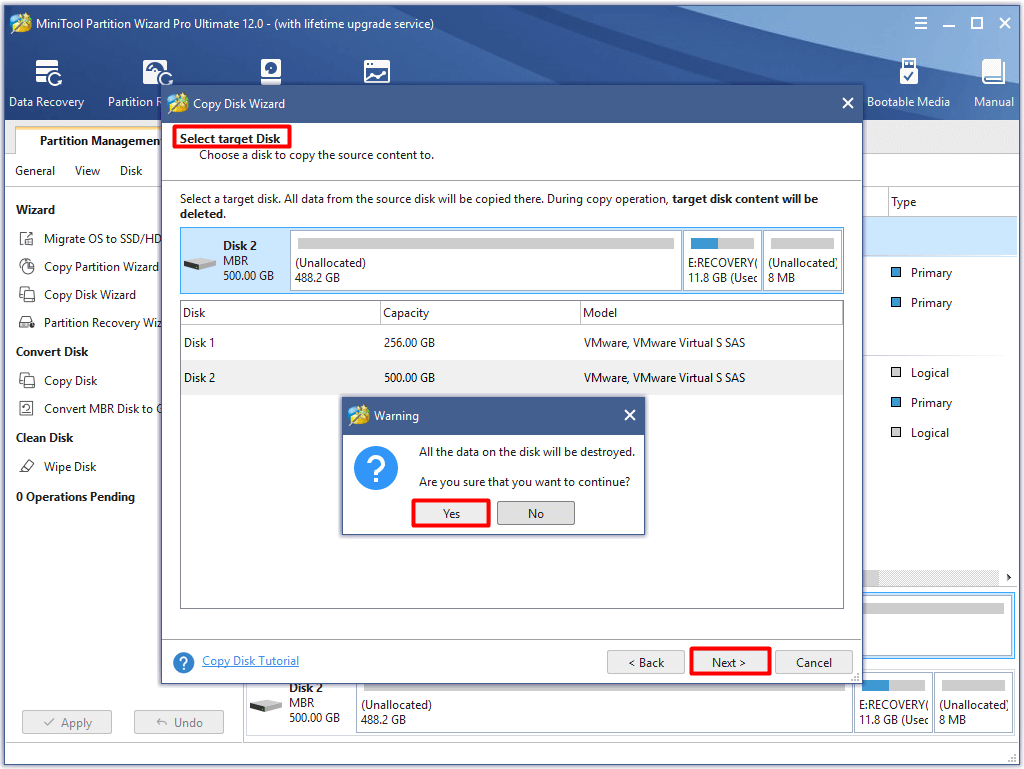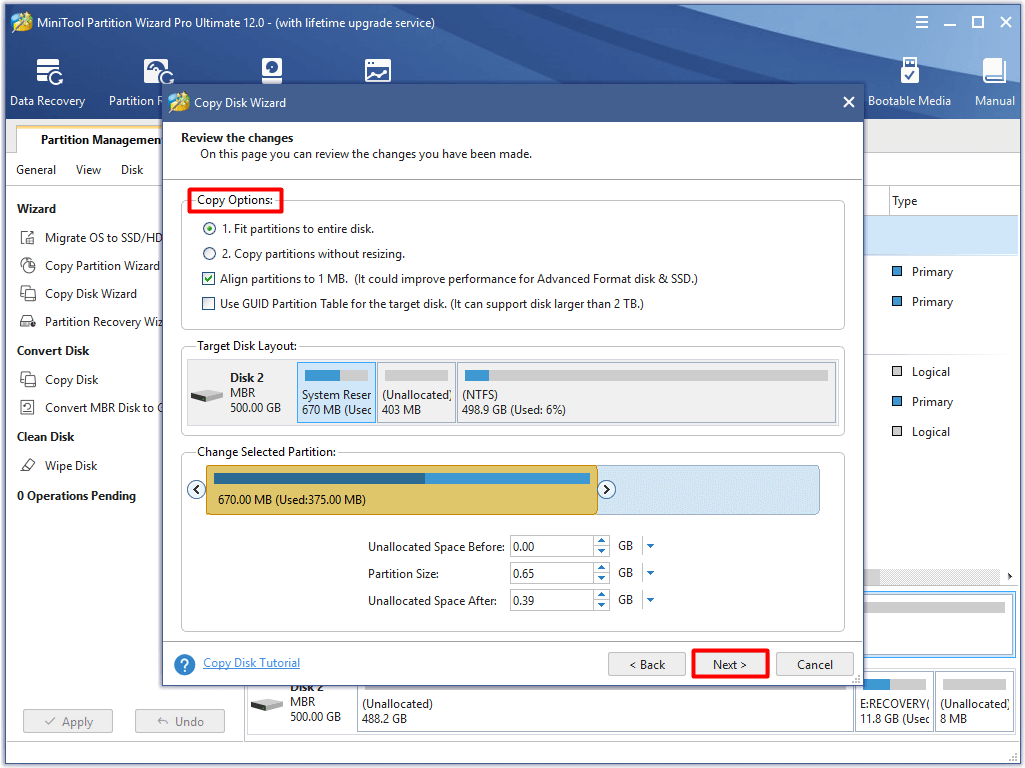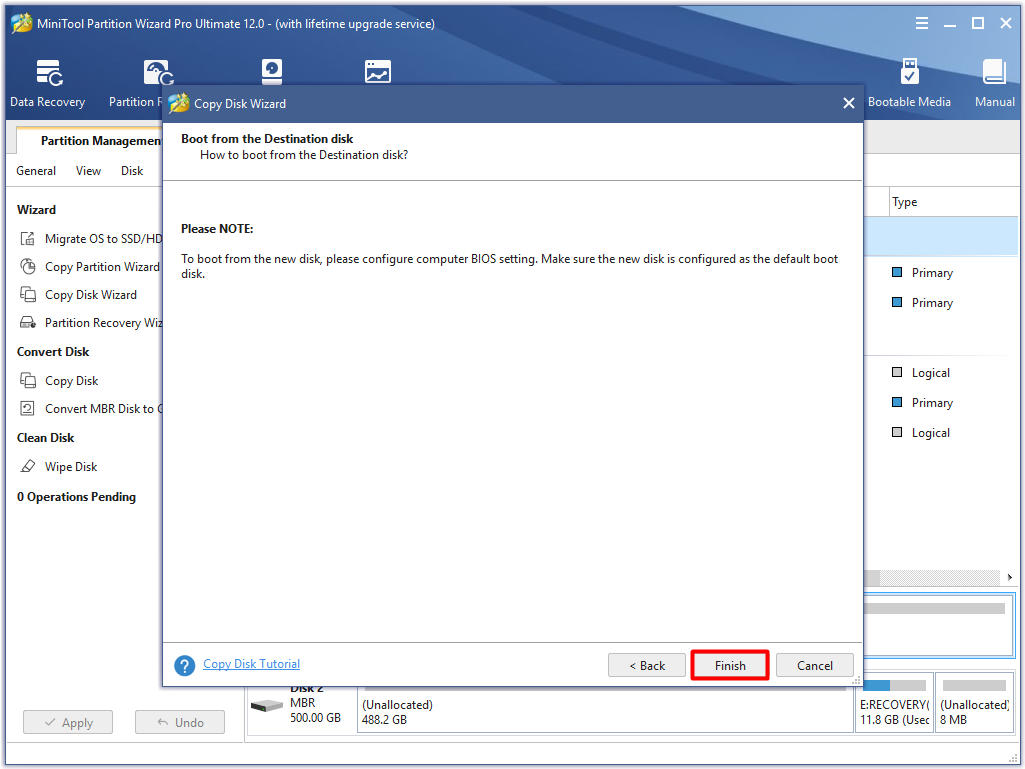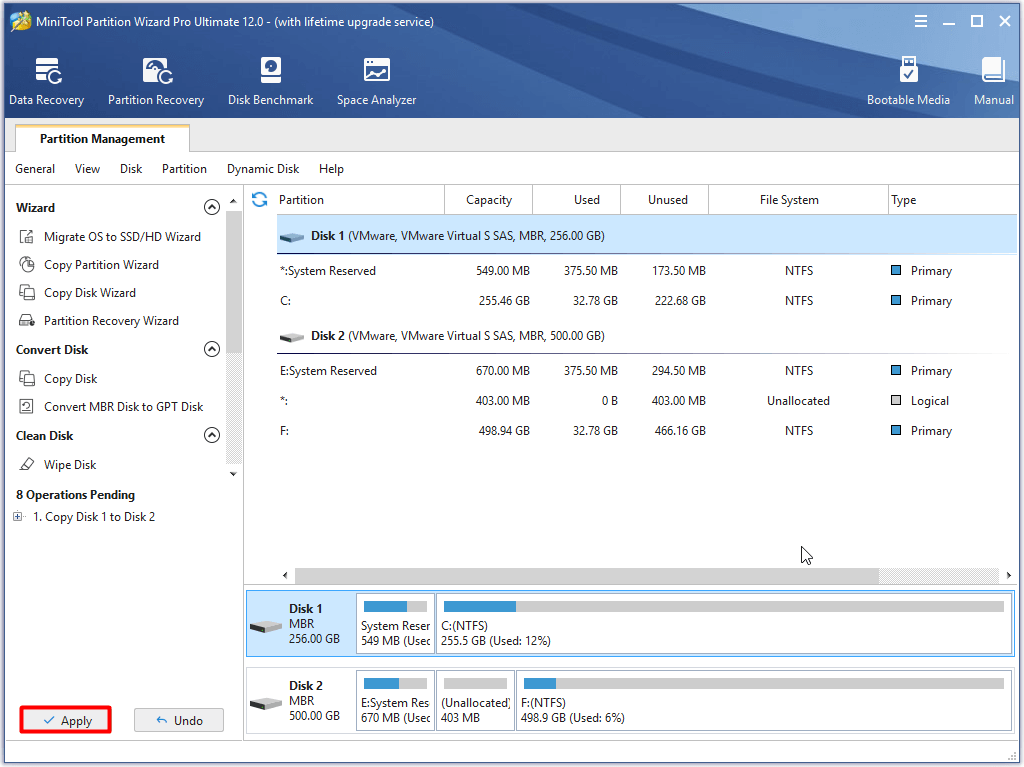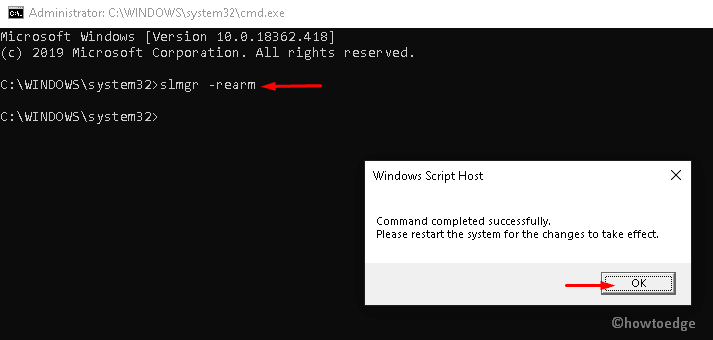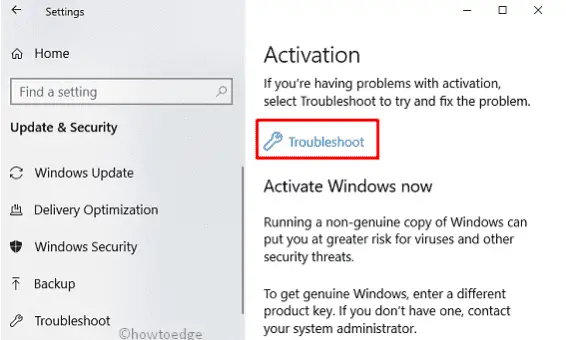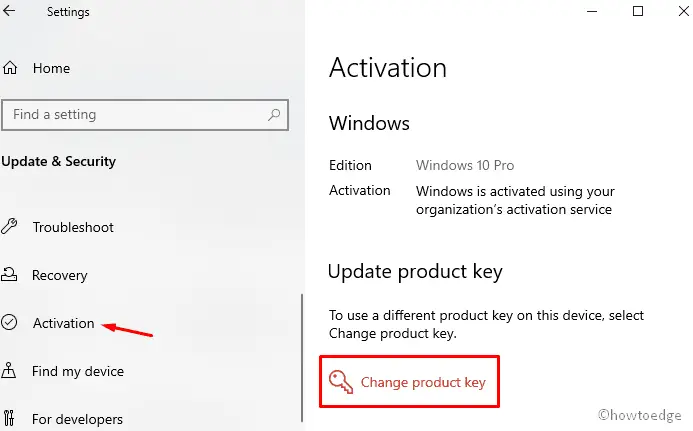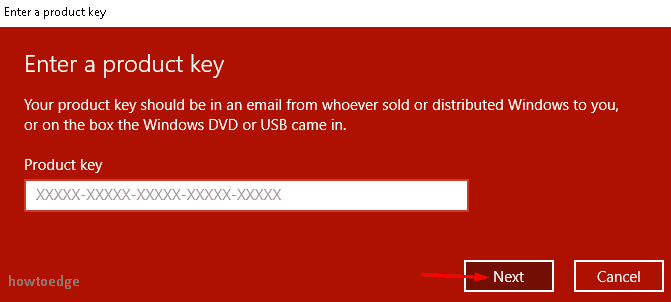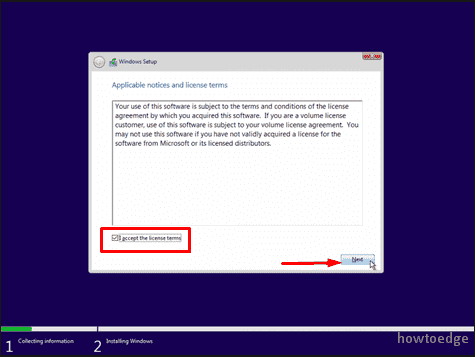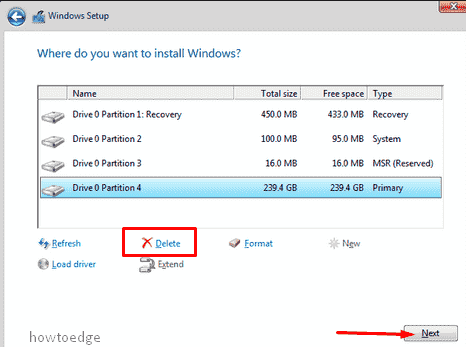Иногда не удается активировать действительный лицензионный ключ с помощью SLMGR (средства управления лицензированием программного обеспечения Windows) из-за ошибки 0xc004f025 «отказано в доступе». Есть несколько эффективных способов для ее исправления.
Запуск средства устранения неполадок
Часто встречающие ошибки при активации известны Майкрософт, поэтому в Windows 10 была внедрена специальная утилита, которая включает решения для их исправления. Если ошибку 0xc004f025 вызывает какое-либо ограничение, наложенное локально на лицензирование, в первую очередь запустите средство устранения неполадок при активации Windows и посмотрите, сможет ли оно автоматически исправить проблему.
Для этого откройте окно «Выполнить» (Win + R), наберите ms-settings:activation и кликните на «ОК», чтобы открыть вкладку Активация.
Затем в правой части окна нажмите на кнопку «Устранение неполадок». Если по результатам начального сканирования утилите удалось обнаружить какие-либо несоответствия с активацией, она предоставит решение для их исправления. Подтвердите его запуск нажатием на кнопку «Применить это исправление» и дождитесь завершения операции.
Затем перезагрузите компьютер и проверьте, прерывается ли процесс активации Windows 10 кодом ошибки 0xc004f025.
Выполнение активации из командной строки с правами администратора
Во многих случаях не удается активировать ОС из-за отсутствия повышенных разрешений. Активация и запуск SLMGR требуют доступа администратора для успешного завершения. Поэтому проверьте, что для консоли командной строки, в которой пытаетесь активировать лицензионный ключ Windows, он предоставлен.
Командную строку от имени администратора можно запустить из поисковой панели Windows.
Также для входа в консоль с повышенными правами наберите в диалоговом окне «Выполнить» (Win + R) команду cmd, затем нажмите сочетание клавиш Ctrl + Shift + Enter. При отображении запроса от контроля учетных записей пользователей нажмите на кнопку «Да».
В консоли снова выполните команду для активации Windows, которая прерывалась ошибкой 0xc004f025 «отказано в доступе».
Удаление зависимостей «rearm»
Одна из причин, которая приводит к ошибке 0xc004f025 при активации Windows с помощью утилиты SLMGR, заключается в том, что некоторые файлы rearm остались от старого лицензионного ключа. Чтобы исправить ошибку, нужно остановить повторное включение таймеров активации в системном реестре, затем запустить команду rearm и переименовать основной скрипт SLMGR, чтобы заставить ОС создать новый экземпляр.
Откройте Редактор реестра командой regedit, запущенной из окна Win + R.
На левой панели перейдите к следующему разделу:
HKEY_LOCAL_MACHINE\SOFTWARE\Microsoft\Windows NT\CurrentVersion\SoftwareProtectionPlatform
В правой части окна найдите и дважды щелкните на параметре SkipRearm, чтобы развернуть его установки. В поле «Значение» установите «1» и сохраните изменения на «ОК». Полностью закройте Редактор реестра.
Теперь откройте командную строку от имени администратора с помощью системного поиска. В консоли запустите команду: slmgr rearm
После успешного завершения выйдите из консоли. Откройте Проводник и перейдите в папку C:\Windows\System32. С помощью функции поиска в правом верхнем углу найдите файл slmgr.vbs. Щелкните по нему правой кнопкой мыши и выберите пункт «Переименовать». Например, замените его расширение «.vbs» на «.bak». Это в конечном итоге заставит ОС проигнорировать этот файл и создать новый экземпляр.
После перезагрузите компьютер и попробуйте активировать лицензию, которую ранее не удавалось из-за ошибки 0xc004f025.
Некоторые пользователи при попытке активировать свою Windows 10 видят сообщение Script Host с кодом 0xc004f025 и словами «Доступ запрещен, для действия требуются повышенные права». Это тот редкий случай, когда Access denied Error 0xC004F025 указывает на правильную причину проблемы. Активировать Windows 10 через SLMGR действительно можно только с привилегиями администратора. Скорее всего, вы просто запустили PowerShell или командную строку от имени обычного пользователя, без необходимых полномочий.
Как исправить ошибку 0xc004f025?
Перед тем, как вводить команду slmgr.vbs -rearm, нужно:
- Нажать Win + X.
- Выбрать «Командная строка (администратор).
- Придется еще подтвердить намерение в UAC, нажав на кнопку «Да» или «Разрешить».
Теперь действие выполнится, не появится данная ошибка. Если она все-таки сохранилась или появилась другая, значит имеют место какие-то проблемы в системе. Самый простой способ их исправить – запустить средство устранения неполадок через «Панель управления». В большинстве случаев все должно сработать.
The error code 0xc004f025 may appear when you activate your Windows. What triggers the error 0xc004f025? How to fix it? Today, MiniTool will focus on it and offer you a complete guide to troubleshoot Windows 10 activation error 0xc004f025.
What Is Error Code 0xc004f025
When you are trying to activate a valid key through SLMGR (Software Licensing Management Tool), you may receive the error code 0xc004f025. The error 0xc004f025 usually comes with the error message “Access denied: the requested action requires elevated privileges”.
In fact, this is a kind of login error that happens during the process of activating Windows system. The error 0xc004f025 occurs as well if the entered product key is not genuine. You may receive other error codes like 0x80072f8f, 0xc004f074 and 0xc004c003 besides the 0xc004f025 discussed in this post.
What are reasons behind this error?
According to user report, this issue can happen because of the account type of logged in user, administrator privilege, rearm dependency issue and other factors.
You may also like this: [Fixed] Activation Error (DNS Name Does Not Exist) 0x800723b
Top 5 Methods to Fix Error Code 0xc004f025
How to fix Windows 10 activation error 0xc004f025? After analyzing the possible causes for the error code 0xc004f025, this post concludes several corresponding solutions to this error. The following section will illustrate them one by one in details.
To work out the error, you should read the given methods with attention. Now, let’s explore them together. After that, you can pick one from the listed methods based on your demand.
Method 1: Run Windows 10 Activation Troubleshooter
The Windows Activation Troubleshooter should be your first option when you encounter the Windows error code 0xc004f025 during the process of activating system. The Windows built-in Troubleshooter has been proven to be useful in practical use.
For example, the Troubleshooter can help you solve issues like Microsoft software protection platform service high CPU usage, unidentified network, Canon printer not responding, printer offline, and so on.
So, running Windows Activation Troubleshooter is worth tying. You can run it to see if the activation troubleshooter is capable of fixing the error 0xc004f025. How to run this Troubleshooter? You can follow the steps below.
Tip: The Windows Activation Troubleshooter can only run on Windows 10.
Step 1: Hold the Windows and I keys to open the Settings window.
Step 2: Then, navigate to the Update & Security section.
Step 3: Click on the Activation option in the left pane, and then move to the right side of the window.
Step 4: Scroll down the content to find and click on the Troubleshoot option.
Step 5: After that, the Troubleshooter will run automatically to detect and fix the issues that affect the Windows activation. You just need to wait patiently until the process ends. If you are required to do something, just follow the instruction.
Method 2: Change Product Key
As mentioned earlier, if you enter an incorrect product key in your latest Windows version, the error code will appear. Given to that fact, you should check if your product key is correct when receiving the error code.
You can find your Windows 10 product key with the given methods and then compare it with the genuine one to see if they are the same. If not, you should change a new product key by following the steps below.
Step 1: Repeat the Step 1 to Step 3 of Method 1 to navigate to the Activation section.
Step 2: Drop down the right side of window to find the Change product key option. Then, click on it to go on.
Step 3: In the pop-up window, type the correct product key of the current system version and then click the Next button. Then, follow the on-screen instruction to finish the operation.
Step 4: Now, activate your Windows to check if the error 0xc004f025 is solved. If not, keep reading the following content.
Method 3: Run Command Prompt as Administrator
The permission factor is a common reason for the error code 0xc004f025. For example, activation attempts and SLMGR usually require admin access to finish the operation. Hence, you can check if you grant admin privileges to the Command Prompt in the process of activating Windows system when encountering the Windows error code 0xc004f025.
After running Command Prompt as administrator, run the slmgr.vbs -rearm command. The following is a step-by-step guide for that.
Step 1: Type cmd in the search box, and then right click on Command Prompt under the Best match list. Click the Run as administrator from the elevated menu to open the elevated Command Prompt window.
Tip: If you are prompted with the UAC (User Account Control) window, click on Yes to continue the process.
Step 2: In the next window, type slmgr -rearm and press the Enter key to execute it.
Step 3: When the command completes successfully, you will receive the notice window. You are required to restart your system to make the change to take effect. Click on OK and then restart your computer.
Step 4: Now, activate your PC and see if the error code 0xc004f025 still persists.
Hi! There are 5 methods to fix Windows activation error 0xc004f025. If you are looking for solutions to this issue, this post is what you need. Click to Tweet
Method 4: Reactivate Your Windows after a Hardware Change
If you encounter the Windows 10 activation error 0xc004f025 after making some hardware changes on your device, it is obvious that the hardware is the one to blame. To be specific, the replacement of motherboard or other hardware changes can cause this issue.
If you indeed have made some changes to your hardware, you should reload the PC with a genuine product key. As for other doubt, you can visit the Microsoft official site and ask for favor. This is a reliable way to solve the problem.
Method 5: Clean Install Windows System
If the error code still persists after trying the methods above, it is probably that the operating system gets corrupted. In this case, you should perform a clean install. For that, you have more than one options. For instance, you can conduct a clean install under the help of the Windows 10 Media Creation Tool.
In order to avoid data loss because of clean install, you should make a backup for the important data on the computer before starting the operation. The most direct and effective way to back up all the important files on the device is to copy the drive.
The Copy Disk of MiniTool Partition Wizard enables you to do that with ease. In fact, this powerful partition manager allows you to Move/Resize partition, convert MBR to GPT without losing data, migrate OS to SSD/HD wizard and other hard drive related operations.
Moreover, it is also a PC cleanup tool and PC optimizer. Hence, you can clean and optimize your computer regularly to get a performance improvement. How to copy disk with MiniTool Partition Wizard? Download and install it by clicking the buttons below, and then follow these step
Tip: As the MiniTool Partition Wizard Free Edition doesn’t support copying system disk, you should get the Pro or more advanced editions to do the operation. If you copy other hard drive, you can choose the free edition.
MiniTool Partition Wizard FreeClick to Download100%Clean & Safe
Step 1: Launch MiniTool Partition Wizard Pro Ultimate Edition to enter its main interface, and then click on the Copy Disk Wizard feature in the left action panel. In the pop-up window, click on the Next button.
Step 2: Select disk to copy from the listed disks in the next window. Here you should choose the Disk 1 (your system disk). Then, click on Next to go on.
Step 3: Now, you should choose a target disk to hold the copied disk. So, your target disk should large (capacity) enough (with a same or larger capacity than the copied one) so that the original disk can be contained. Then, click the Next button.
Tip: After clicking on the Next button, you will receive a warning window. It reminds you that the data on your target disk will be destroyed. If you don’t have important data on the target disk or have made the backup in advance, just click Yes to go on.
Step 4: You can choose copy options based on your case in here. If you don’t have specific requirement for the copy operation, you can use the default options directly. After that, click Next.
Step 5: Click the Finish button to save the changes.
Step 6: After backing to the main interface, click Apply to execute the pending operation.
With the methods given by this post of MiniTool, I fixed the error code 0xc004f025 successfully. Are you still bothered by this issue? Read the post and select one method to solve the issue now. Click to Tweet
Wrap Up
As you can see, Windows 10 activation error 0xc004f025 is not so hard to fix. You can effectively resolve it with the methods offered in this post. All of methods are easy to operate. You can follow the every provided step in the post to finish the operation.
If you have any ideas about this topic – activation error code 0xc004f025, you can share them with us in the comment area. Of course, you can send us an email via [email protected] if you encounter any issues when utilizing MiniTool software or executing the given methods. Here comes the end of the post.
Error Code 0xc004f025 FAQ
What does the error code 0xc004f025 mean?
When you receive the error code, it means that there’s something wrong with the system activation. And you will fail to activate the Windows. The error message will tell you that the access is denied or the Windows cannot be activated right now or something like that.
Why won’t Windows activate?
Plenty of factors can attribute to the Windows activation failure. For instance, the rearm dependency issue, the OEM license problem, as well as permission issue can cause the activation failure. The reasons may vary according to different computers.
How to fix the error code 0xc004f025?
You can fix the Windows activation error 0xc004f025 with the following methods.
- Run the Windows Activation Troubleshooter
- Modify the Product Key
- Run Command Prompt as Administrator
- Reactivate Windows after Hardware Change
- Perform a clean install
What will happen to you if the Windows is not activated?
As activation error is rather common, some users don’t want to activate Windows. So, will this have some impact on you? Generally speaking, it will not influence your normal use. Microsoft allows users to download Windows 10 freely and install it without a product key. It just has a few cosmetic restrictions.
Некоторые пользователи Windows сталкиваются с ошибкой активации 0xc004f025 (доступ запрещен) при попытке активировать действительный лицензионный ключ через SLMGR (инструмент управления лицензированием программного обеспечения). Большинство затронутых пользователей сталкиваются с этой проблемой с лицензионными ключами, которые подтверждены, чтобы быть действительными.
Код ошибки 0xc004f025
Если вам нужно устранить этот код ошибки, начните с простого выяснения, не может ли включенный инструмент устранения неполадок активации устранить проблему автоматически. Если он не обнаруживает несоответствия с файлами активации, убедитесь, что вы открываете командную строку с правами администратора, чтобы избежать проблем с разрешениями.
Однако эта проблема вызвана проблемой перевооружения зависимостей, ее можно исправить, только удалив любую зависимость, связанную с лицензионным ключом Windows, который в данный момент активен. После того, как вы это сделаете, попробуйте снова активировать и посмотреть, исправлена ли проблема.
Если у вас возникла эта проблема с лицензией OEM, вам потребуется агент Microsoft Live, который выполнит миграцию лицензии за вас. Для этого вы можете либо запланировать прямой телефонный звонок, либо позвонить по бесплатному номеру, указанному в вашем регионе.
Способ 1. Запуск средства устранения неполадок активации (только для Windows 10)
Прежде чем пытаться выполнить какое-либо другое из приведенных ниже исправлений, вам следует начать с изучения того, не способна ли ваша операционная система Windows 10 автоматически решить проблему. Попытки активации имеют множество причин сбоя, и последняя версия Windows оснащена для решения этих проблем.
В случае, если ошибка 0xc004f025 является побочным продуктом какого-либо лицензионного ограничения, которое накладывается локально, следует запустить средство устранения неполадок активации Windows и посмотреть, способно ли оно автоматически исправить проблему.
Эта утилита содержит выбор стратегий восстановления для наиболее распространенных проблем, которые могут привести к неудачной попытке активации.
Важно: это средство устранения неполадок будет работать только для Windows 10.
Если этот сценарий применим, следуйте приведенным ниже инструкциям, чтобы запустить средство устранения неполадок активации и посмотреть, удастся ли ему автоматически исправить ошибку 0xc004f025:
- Откройте диалоговое окно «Выполнить», нажав клавишу Windows + R. Затем введите «ms-settings: активации» и нажмите клавишу «Ввод», чтобы открыть вкладку «Активация» приложения «Настройки».
Доступ к средству устранения неполадок активации
- Перейдя на вкладку «Активация», перейдите в правую часть окна и найдите кнопку «Активировать» в нижней части экрана. Когда вы окажетесь там, нажмите кнопку «Устранение неполадок».
Доступ к средству устранения неполадок активации
- После запуска утилиты терпеливо дождитесь завершения первоначального сканирования. Если вам удастся выявить какие-либо проблемы с активацией, вам будет представлена стратегия восстановления. Если вы согласны с этим, нажмите Применить это исправление и дождитесь завершения этой операции.
Применить это исправление
- После того, как исправление будет успешно применено, перезагрузите компьютер и посмотрите, успешно ли проходит процесс активации после перезагрузки системы.
Если вы по-прежнему видите ту же ошибку 0xc004f025, перейдите к следующему способу ниже.
Метод 2: Запуск с CMD с административным доступом
Одной из наиболее распространенных причин, приводящих к возникновению ошибки 0xc004f025, является проблема с разрешениями. Попытки активации и работа SLMGR, в общем, потребуют административного доступа для успешного завершения. Поэтому, прежде чем пытаться делать какие-либо другие исправления, начните с того, что у окна командной строки, в котором вы пытаетесь активировать лицензионный ключ Windows через SLMR, есть доступ администратора.
Если вы не совсем уверены, как это сделать, следуйте приведенным ниже инструкциям, чтобы запустить CMD с правами администратора:
- Нажмите клавишу Windows + R, чтобы открыть диалоговое окно «Выполнить». Затем введите «cmd» в текстовом поле и нажмите Ctrl + Shift + Enter, чтобы открыть окно CMD с повышенными правами.
Запуск командной строки
- Когда вас попросит UAC (Контроль учетных записей), нажмите Да, чтобы предоставить доступ администратора к терминалу CMD.
- Введите ту же команду, которая ранее вызывала ошибку 0xc004f025, и посмотрите, решена ли проблема.
Если вы по-прежнему видите ошибку 0xc004f025 (доступ запрещен), перейдите к следующему потенциальному исправлению ниже.
Способ 3: устранение зависимостей Rearm
Другая довольно распространенная проблема, которая может вызвать эту ошибку, связана с тем, как ваша ОС хранит и поддерживает зависимости перевооружения, связанные с лицензионным ключом Windows, который в данный момент активен. Одной из причин, которая может привести к ошибке 0xc004f025 при попытке использовать утилиту SLMGR для применения нового лицензионного ключа Windows, могут быть остатки файлов перезарядки, оставшиеся от старого лицензионного ключа.
Если этот сценарий применим, вы сможете исправить проблему, пропустив таймеры реактивации, используя редактор реестра, чтобы пропустить Rearm, затем выполнив команду rearm и переименовав основной сценарий SLMGR, чтобы заставить вашу ОС создать новый экземпляр.
Для получения пошаговых инструкций по выполнению шагов, описанных выше, перейдите к следующему потенциальному исправлению:
- Нажмите клавишу Windows + R, чтобы открыть диалоговое окно «Выполнить». Затем введите «regedit» в текстовом поле и нажмите Enter, чтобы открыть редактор реестра.
Запуск редактора реестра
Примечание. Когда вам будет предложено UAC (Контроль учетных записей), нажмите Да, чтобы предоставить административные привилегии.
- Когда вы окажетесь в Редакторе реестра, используйте левый раздел, чтобы перейти к следующему местоположению: Компьютер HKEY_LOCAL_MACHINE SOFTWARE Microsoft Windows NT CurrentVersion SoftwareProtectionPlatform
Примечание. Вы можете либо перемещаться туда вручную, либо вставлять местоположение прямо в панель навигации и нажимать клавишу «Ввод», чтобы мгновенно туда попасть.
- Как только вы прибудете в нужное место, перейдите в правую часть экрана и дважды щелкните SkipRearm.
- Затем в меню «Редактировать DWORD», связанном со SkipRearm, задайте для параметра «Базы» значение «Шестнадцатеричный», а для данных «Значение» – 1, прежде чем нажать кнопку «ОК», чтобы сохранить изменения.
Включение пропуска REARM
- После того, как вам удастся настроить значение SkipRearm, полностью закройте редактор реестра.
- Затем нажмите клавиши Windows + R, чтобы открыть диалоговое окно «Выполнить». Затем введите «cmd» в текстовом поле и нажмите Ctrl + Shift + Enter, чтобы открыть окно CMD с повышенными привилегиями.
Запуск командной строки
- Когда вас попросит UAC (Контроль учетных записей), нажмите Да, чтобы предоставить административные привилегии.
- В командной строке с повышенными привилегиями CMD введите следующую команду и нажмите Enter, чтобы выполнить ее: slmgr rearm
- Подождите, пока не получите сообщение об успехе. Эта операция может занять более 10 секунд в некоторых случаях.
- Откройте проводник (Мой компьютер) и перейдите в следующую папку вручную: C: Windows System32
Примечание. Если у вас нет видимых расширений, перейдите в меню «Просмотр» и установите флажок «Скрытые элементы».
Выявление папки AppData
- Оказавшись внутри, используйте функцию поиска в верхнем правом углу, чтобы найти файл slmgr.vbs. Когда вам удастся найти его, щелкните его правой кнопкой мыши, выберите «Переименовать» и замените расширение .vbs на .old. Это в конечном итоге заставит вашу ОС игнорировать этот файл и создать новый с нуля.
Редактирование файла SLMGR.vbs
- После завершения этого последнего изменения перезагрузите компьютер еще раз и посмотрите, сможете ли вы активировать свою лицензию Windows с помощью утилиты SLMGR, и посмотрите, видите ли вы по-прежнему 0xc004f025.
Если та же проблема все еще возникает, перейдите к следующему потенциальному решению ниже.
Способ 4. Получение помощи от агента Microsoft
Если вы пытаетесь активировать OEM-лицензию, которая ранее была активирована на другом компьютере, вы можете получить код ошибки 0xc004f025 при попытке активации с помощью утилиты SLGMR.
В случае, если вы имеете дело с этим конкретным сценарием, единственное жизнеспособное исправление, которое позволит вам перенести лицензию OEM на этот новый компьютер, – это связаться со службой поддержки Microsoft и попросить их активировать вашу операционную систему.
Для этого вы можете либо запланировать звонок с агентом Microsoft Live или вы можете выбрать используйте местный бесплатный телефонный номер,
Примечание. Имейте в виду, что время отклика сильно зависит от вашего региона. Более того, если вы звоните в течение периода времени, когда нет доступных агентов, вы можете ожидать повторного вызова через несколько часов.
Когда вам, наконец, удастся связаться с человеком, вам зададут пару вопросов, чтобы подтвердить, что вы действительно являетесь владельцем этого лицензионного ключа и получили его от продавца с правами на продажу.
Microsoft, in general, brings the latest updates for Windows 10 on a monthly basis that doesn’t require any extra cost. However, in a few cases, users simply fail to activate their PCs after performing installing a recent patch. If that’s the case, one would start receiving the failed OEM activation error 0xC004F025 along with a message “We can’t activate Windows on this device right now“. Today, in this guide, we discuss the possible reasons as well as potential workarounds to quickly solve this Windows Activation Error 0xC004F025 on your system.
Basically this is an account type login error that occurs while activating Windows 10 OS. Sometimes error code 0xC004F025 may also appear if the entered product key is not genuine. First and foremost, one should try executing a simple code on the Command Prompt to fix this bug. Moreover, Run Activation Troubleshooter, Re-check the product key, fresh install Windows OS after hardware changes are some nice workarounds that might resolve this activation issue.
Here, we discuss five different workarounds that can resolve the Activation Error 0xC004F025 on Windows 10 PC-
Note: Before proceeding ahead to the solutions, make sure that you have a stable internet connection.
1] Using Command Prompt
If you are denied the access of login Screen due to failed activation error, running slmgr.vbs -rearm command may resolve this anomaly. This command erases all the attributes there forth resets the license status thus fixing the Windows Activation Error 0xC004F025. Here’s how to proceed-
- Press Windows key and X hotkey altogether to launch the Power menu.
- From the list of options, select the Run option.
- In the text area, type cmd and simultaneously hit Ctrl+ Shift+Enter keys combination.
- If UAC prompts, tap Yes.
- On the elevated command prompt, type the following code and press the Enter key.
slmgr -rearm
- Hit OK on the succeeding screen to confirm the following task.
- Once the setup completes successfully, Restart your system.
You may now try to activate Windows 10 OS and see the immediate effects.
2] Perform Windows 10 activation troubleshooter
The activation troubleshooter is another in-built tool of Windows 10 that can solve the Error 0xC004F025. This task is quite easy to perform following the below steps-
Note: To use this method, login into your PC as an Administrator. In case, you don’t have this account, Create a local user or administrator account manually on Windows 10 device.
- Click the Start button and select the Settings (gear) icon.
- On the next window, select Update & Security thereafter Activation option on the left pane.
- Switch to the corresponding right-hand side and hit the Troubleshoot button.
- This process will automatically detect and repair the underlying faults that restrict Windows 10 activation.
Note: The Troubleshoot option comes into effect only if you are having Windows 10 1607 or higher version and there are pending updates. The moment you update your existing OS to the latest build, this option will automatically disappear.
3] Check the product key
In certain scenarios, when you upgrade Windows to its latest version using an incorrect product key, this may arise activation issues. All you need is to re-confirm the key-value going through the below steps-
- At first, launch the Settings app using Win+I hotkey.
- Expand Update & Security category followed by Activation from the left column.
- Move to the right pane and hit Change product key link under Update product key section.
- Henceforth, type the genuine Windows activation key and hit the Next button.
- Now follow the on-screen instructions to complete the ongoing task.
Doing this should help to fix the Windows Activation Error 0xC004F025 on your computer.
Note: If you don’t have any genuine Windows product key, buy the same from Microsoft Store then try the above steps.
4] Perform a clean install of Windows
If the above fixes don’t resolve the activation bug and you are still facing the Error 0xC004F025, the OS might have become corrupt. If that’s the case, one should perform a clean installation of Windows 10 using the Media Creation Tool. Here’s how to proceed-
- Insert the Windows installation media to its respective port and Restart your PC.
- When the BIOS is loading, press any of the function keys like F2, F4, F10, Del, Esc, or backspace.
- On the succeeding screen, select the Next followed by the Install now button.
- Subsequently, type the authorized product key and accept the license term checkbox.
- Tap the Next button, there forth Custom install Windows only (advanced) on the following page.
- Now, Delete the previous partition and reallocate the available memory space.
- Fill in the Region, language, ID, Password, and other required credentials on the OOBE setup page to verify the setup file.
You may now enjoy the updated Windows 10 OS without encountering the activation error 0xC004F025.
5] Reactivate Windows after a hardware change
Recent hardware change may also erupt the Windows OEM activation error 0xC004F025. The same is the case for motherboard or any other major replacement. If you have performed any changes to the hardware, you have to reload the Windows 10 using a genuine product key.
Note: For any other queries, visit the official Microsoft Site and ask for help from the support team.