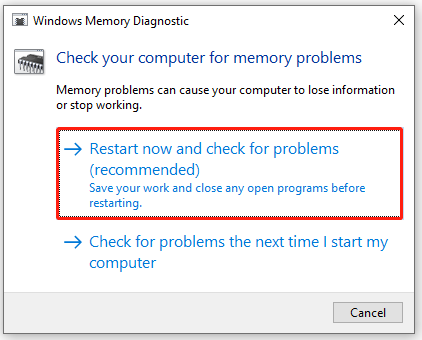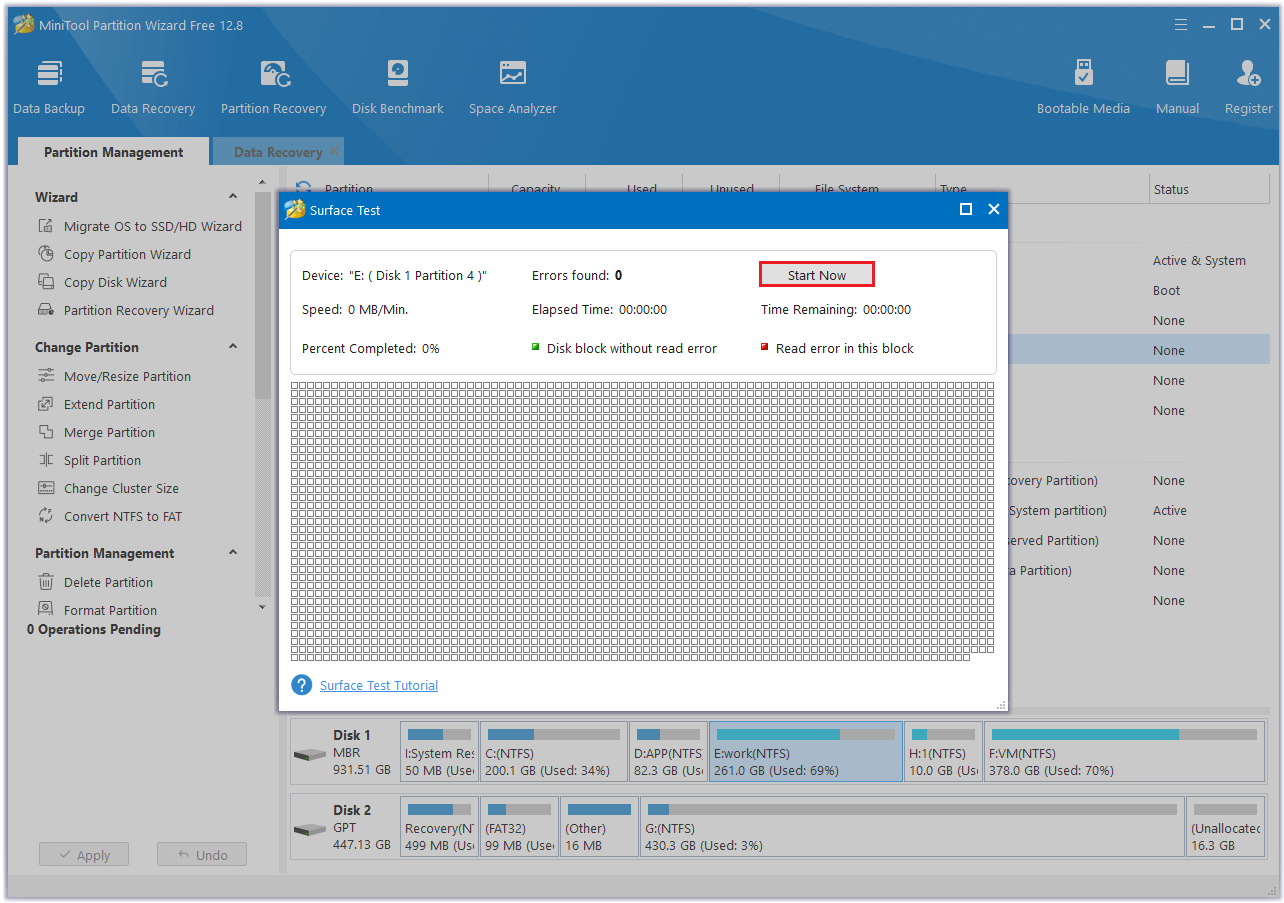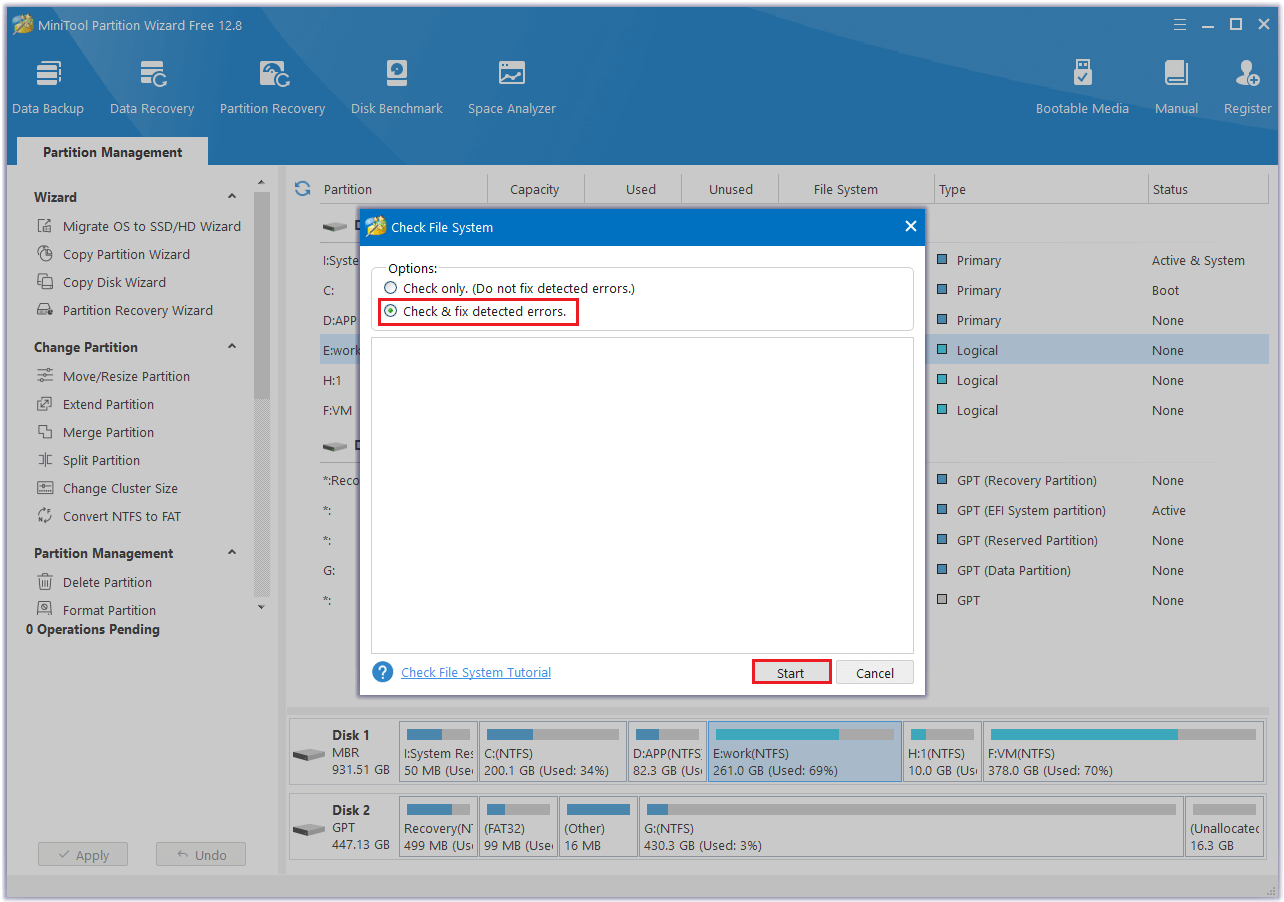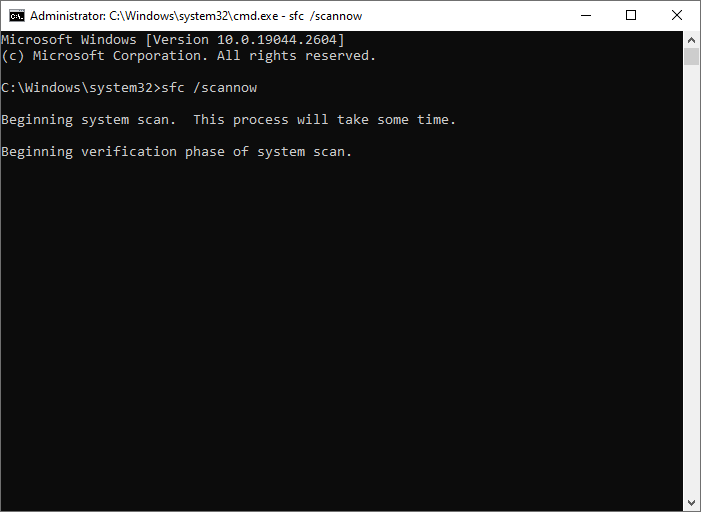Windows — одна из лучших операционных систем на сегодняшний день, потому что она содержит много функций интересно, с чем работа, такая Que л ‘ закрепление веб-сайтов на панели задач Однако, несмотря на то, что это нормально, это не без проблем, и сегодня вы увидите, как исправить ошибку 0xc000009c status_device_data_error?
И заключается в том, что, хотя Windows всегда указывает вам название ошибки, которая происходит с вами (потому что их больше одной), в большинстве случаев эта информация бесполезна, потому что она приходит без объяснения того, как ее решить, что требует создания руководств такого типа, чтобы пользователи не умирали, пытаясь починить свой компьютер.
Чтобы начать с объяснения, которое позволит вам решить 0xc000009c status_device_data_error, вы должны знать что есть два способа избавьтесь от этой досадной проблемы.
Первый из них (и тот, который рекомендуется Windows) — это запустить диагностику вашей оперативной памяти для поиска неисправностей, потому что обычно эта ошибка связана с нехваткой памяти или что память была повреждена (перестала работать).
Для запуска диагностики необходимо: заходим в автозагрузку ПК, пишем там «Память» , при этом вы получите список опций, из которых вам нужно будет выбрать тот, который называется «Диагностика памяти Windows».
Это действие вызовет диалоговое окно с другими опциями, в этом варианте «Перезагрузить сейчас и проверить, есть ли какие-либо проблемы», которое запустит полную диагностику на вашем ПК (памяти), которая сообщит вам, если возникнет проблема, и решит ее.
Теперь, если ваша проблема намного больше (например, память совершенно бесполезна), то есть вероятность, что даже этот процесс вам вообще не поможет.
Если это ваш случай, вам нужно будет купить компонент, который был поврежден , или отнесите компьютер к эксперту, чтобы он его изучил, потому что, скорее всего, с вашими знаниями вы не сможете делать что-либо еще (помните, что лучше вовремя создавать резервные копии вашего компьютера, чтобы продолжать делать все самостоятельно и повредить его дальше).
Второе решение извращенной ошибки!
С учетом вышеизложенного вы уже знаете, как устранить ошибку 0xc000009c status_device_data_error, однако, как вы сказали ранее, все еще есть еще один способ избавиться от этой ошибки, и это серьезно благодаря заказу.
Что вам нужно сделать, чтобы получить это решение, это сначала перейти в системную консоль или CMD. Эта консоль — та, которая позволяет вам добавлять команды в Windows, с помощью которых вы можете делать всевозможные вещи, такие как форматирование жесткого диска .
Чтобы попасть туда, вам нужно зайти в автозагрузку Windows и ввести Поисковая система CMD , после выхода из программы нажмите ее, чтобы открыть. Когда консоль открыта, введите порядок следующий внутри : SFC / Сканноу et нажмите на Вход.
Это действие приведет к проверке всех папок на вашем ПК (связанных с проблемой) и решит все проблемы что могло возникнуть. И вуаля, с последним вы знаете, что вам нужно для разрешения ошибки 0xc000009c status_device_data_error.
В качестве окончательной рекомендации Вы не должны останавливаться только на этой информации , но было бы неплохо, если бы вы продолжали искать дополнительную информацию об ошибках Windows, чтобы ни одна из них не застала вас врасплох. Например, для устранить ошибку обновления 0x800705b4 Всегда хорошо быть готовым и осознавать, что, несмотря на то, что Windows великолепна, она имеет тенденцию иметь много ошибок, но в любом случае не нужно беспокоиться, у нас есть решения в пределах досягаемости.
In this guide, we will discuss why Application I/O Error 0xc000009c occurs and what are the possible ways to fix it on Windows 10 PC. This error normally occurs due to a buggy update, problematic app installation, or missing system files. In quite a few scenarios, a corrupted HDD or RAM may also cause such issues on your computer.
When this problem occurs, you won’t be able to perform basic Windows operations. A few users even complained of getting a BSOD screen with an error message that resembles the following –
To solve error 0xc000009c, initiate a hardware and RAM checkup first. Only when both found Okay, try performing the solutions discussed below –
- Uninstall Problematic Apps
- Install Pending Updates
- SFC/DISM Scan
Status_Device_Data_Error 0xc000009c Solutions
If you are not able to open a particular application because of the error code 0xc000009c, try out the suggestions discussed below –
1] Boot into the Safe Mode and uninstall recently installed apps
A few users reported that they start experiencing this bug shortly afterward they install some software on their devices. If this happens in your case as well, boot into the Safe Mode first, and then uninstall the problematic app.
2] Check and Install Pending Windows 10 Updates
Microsoft releases security/non-security patches every second Tuesday of a month. Since they are continuously working to make the Windows Environment error-free, they might have introduced a fix to this error as well. So, make a habit of regularly updating Windows 10. Here’s how to find and install available updates for your device.
- First of all, navigate to the path below –
Settings > Update & Security > Windows Update
- Move to the right side and hit Check for Updates.
- The system will automatically install the pending updates that it finds while searching online.
- In the end, you will receive a prompt asking to restart your PC. Well, do the same.
3] Run DISM and SFC scans
Errors like 0xc000009c may also occur if your PC lacks important files or a few of them get corrupted somehow. In order to solve this, you must check whether there is any corruption inside the system files or the Windows Image. DISM and SFC are two great tools that you can run to solve this problem in Windows 10 –
Here’s how to perform these scans –
- Press Win & S altogether.
- On the Search window, type “CMD”.
- Right-click on the top result i.e. Command Prompt and choose Run as administrator.
- When the UAC pops up, hit Yes.
- Copy/Paste the below code and press Enter –
DISM.exe /Online /Cleanup-image /Restorehealth
- This code will run to check if there is any corruption with the Windows Image or not. If this indeed finds any issue with the system Image, DISM will resolve that.
Now that you have completed the DISM scan, we advise performing an SFC scan as well. Running this utility will find any repair any missing or corrupt files on Windows 10.
- All you require is to type the below code and press Enter again.
sfc /SCANNOW
- The System File Checker usually takes 10-15 minutes to repair all missing or corrupted system files. In certain cases, the overall time may increase as well.
- DON’T close the Command Prompt until the SFC Scan completes 100%.
- Once this is over, Restart your computer.
4] Check hardware issues via CHKDSK
Sometimes, a hardware failure may also trigger errors like 0xc000009c in Windows 10. You can never be sure of this unless you initiate the disk checkup. CHKDSK is the best tool to find about the bad sectors on your HDD. To do so, use these steps –
- Open Command Prompt as Administrator.
- On the elevated module, execute the code below –
chkdsk C: /f /r /x
- You will get a message stating “Your device is already in use, Would you like to initiate a disk checkup when your system restarts?”.
- Type “Y” and hit Enter.
- Restart your PC next and the CHKDSK command will resume when it reloads.
5] Inspect Random Access Memory
The Status_Device_Data_Error might also occur due to bad RAM as well. To confirm this indeed is the case or not, go and inspect the current status of RAM installed on your device. Here’s how the process goes –
- Press Win + I to launch the Windows Search.
- Type “Memory” in the text field and click on the top result i.e. Windows Memory Diagnostic.
- On the pop-up window, hit “Restart now and check for problems (recommended)“.
- Doing so will automatically restart your Windows and initiate a Memory checkup when it reloads.
- Wait till this diagnosis completes.
- Once this is over, you will get a report stating whether there is any problem with the RAM or not.
In case the error 0xc000009c was due to a corrupted RAM, you need to replace it as soon as possible. I hope you find this article easy to follow upon. Let’s know which one of the above solutions clicks on your PC.
После первой загрузки, игра не запускалась и выдавала ошибку. После многочасового танца с бубном (не знаю, что именно помогло) — о, чудо! игра запустилась. Это было 6 дней назад. Все было нормально, игра не вылетала, ошибок больше не было. Пару дней не играла и сегодня, решив запустить игру вновь, выдала ошибку, но уже другую. Прогуглив весь интернет и проделав множество операций (даже винду обновила) ничего не помогло. Та же ошибка. Очень обидно, когда покупаешь игру, а пека гейминг настолько с тобой беспощаден.
Ошибка:
Имя события проблемы: InPageError
Код состояния ошибки: c000009c
Ошибка типа носителя: 00000003
Версия ОС: 6.1.7601.2.1.0.256.1
Код языка: 1049
Дополнительные сведения 1: e7d4
Дополнительные сведения 2: e7d45cad4e40c4ddd4ec653678e7cc35
Дополнительные сведения 3: 6197
Дополнительные сведения 4: 6197a03f8db413718f48b58b785aa206
Ниже скрины ошибки и хар-ки компа. Надеюсь на вас.
-
Home
-
News
- How to Fix Windows Error 0xC000009C [A Complete Guide]
How to Fix Windows Error 0xC000009C [A Complete Guide]
By Alin |
Last Updated
The 0xC000009C error is an I/O error that indicates a problem with the data transfer or storage on your device. What causes this issue? How to repair it? You can find the answers in this post of MiniTool Partition Wizard.
What Causes the Windows Error 0xC000009C
The error code 0xC000009C can occur due to various factors. Some possible causes are:
- A faulty hard disk
- RAM issues
- Corrupted system files
- Outdated device drivers
- problematic app installation
How to troubleshoot the 0xC000009C error? There are some methods that you can try.
RAM is the memory that your device uses to run programs and store data temporarily. If there are any errors in your RAM, it may cause issues like 0xC000009C. You can use the Windows Memory Diagnostic tool to check for RAM errors. To run this tool, follow these steps:
Step 1. Type Windows Memory Diagnostic in the Windows Search tool and choose the best match.
Step 2. In the pop-up window, click Restart now and check for problems.
Step 3. Then your device will restart and the tool will scan your memory.
Step 4. After the scan completes, you can check the results on the next startup.
Step 5. If there are any errors, you may need to replace your RAM or contact your device manufacturer for support.
#2. Check Your Hard Drive
If there are any problems with your hard disk, such as bad sectors, physical damage, or file system corruption, it can cause the Windows error 0xC000009C and data loss. You can use MiniTool Partition Wizard or CHKDSK command to scan and repair your hard disk.
1. Use MiniTool Partition Wizard
MiniTool Partition Wizard is a professional and powerful tool that can help you check file system errors and bad sectors on your hard drive. Here is how to check hard drive errors using this partition manager.
Step 1. Download and install MiniTool Partition Wizard on your computer. Then launch it to enter its main interface.
MiniTool Partition Wizard FreeClick to Download100%Clean & Safe
Step 2. On the main interface, right-click the partition that you want to check and select Surface Test.
Step 3. Then click Start Now to begin the process. If there are bad sectors detected, you can shield bad sectors or replace the hard drive.
Step 4. Then right-click the target partition and select Check File System.
Step 5. In the next window, click Check & fix detected errors and then Start.
2. Use CHKDSK
CHKDSK is a command-line tool that can check the integrity and status of your disk and fix any errors it finds.
Step 1. Press Win + R to open the Run box and type cmd. Then press Ctrl + Shift + Enter to run Command Prompt as administrator.
Step 2. Then type the following command and press Enter.
chkdsk C: /f /r /x
Step 3. Once done, reboot your PC and check if the error is fixed.
#3. Run SFC
To get rid of the Windows error 0xC000009C, you can run SFC and DISM scans to repair corrupted system files.
Step 1. Run Command Prompt as administrator. Then type sfc /scannow and press Enter.
Step 2. Once the process is done, restart your PC. If the issue still exists, run Command Prompt as administrator again.
Step 3. Then type the following command and press Enter.
DISM /Online /Cleanup-Image /RestoreHealth
Step 3. After the scan completes, reboot your computer and check if the issue is resolved.
#4. Update Your Windows
You can try fixing the error code 0xC000009C by updating your Windows to the latest version. to update Windows, follow these steps:
Step 1. Press Win + I to open Settings. Then go to Update & Security > Windows Update.
Step 2. Then click Check for updates to check if there are any available updates for your device.
Step 3. If there are any updates, download and install them. Once done, check if the issue is repaired.
Conclusion
We hope that you can solve your issue successfully. Do you have any suggestions or other nice methods to fix the error code 0xC000009C? You can feel free to share them with us in the following comment part.
About The Author
Position: Columnist
Alin is a new member of MiniTool. Her articles are mainly about disk & partition management, data recovery, and hard disk issues. She is enthusiastic about acquiring computer knowledge and helping users to solve problems with computers. To provide more useful and professional solutions, she will keep learning and know more computer knowledge.
Одной из частых ошибок, с которой пользователи Windows 10 могут столкнуться, является ошибка ввода вывода 0xc000009c. Эта ошибка обычно возникает во время запуска операционной системы или при работе с определенными программами. Она может быть вызвана различными причинами – от несовместимости программного обеспечения до проблем с аппаратным обеспечением или драйверами. В этой статье мы рассмотрим несколько способов исправления этой ошибки.
Первым шагом, который вы можете предпринять для исправления ошибки 0xc000009c, является перезагрузка компьютера. Иногда простая перезагрузка может решить проблему и позволить вам запустить систему без ошибок. Если после перезагрузки ошибка повторяется, то есть несколько других методов, которые вы можете попробовать.
Одним из возможных решений является обновление драйверов вашего компьютера. Вероятность возникновения ошибки 0xc000009c может быть связана с устаревшими или поврежденными драйверами. Чтобы обновить драйверы, вы можете воспользоваться встроенным менеджером устройств Windows 10 или загрузить последние версии драйверов с официальных сайтов производителей.
Содержание
- Проблема ввода вывода в Windows 10
- Ошибка 0xc000009c: как ее исправить
- Что такое ошибка 0xc000009c
- Причины появления ошибки 0xc000009c
- Методы исправления ошибки 0xc000009c
- Обновление драйверов для исправления ошибки 0xc000009c
- Метод 1: Использование менеджера устройств
- Метод 2: Скачивание драйверов с официального веб-сайта производителя
- Метод 3: Использование специализированных программ для автоматического обновления драйверов
- Проверка наличия вредоносного программного обеспечения
- Восстановление системы для устранения ошибки 0xc000009c
Проблема ввода вывода в Windows 10
Проблема ввода вывода (ошибка 0xc000009c) в Windows 10 может возникать по нескольким причинам и приводить к зависанию или сбою операционной системы. Эта ошибка может быть вызвана неисправностью аппаратного обеспечения, повреждением драйверов или несовместимостью программного обеспечения.
Одной из наиболее распространенных причин возникновения ошибки ввода вывода является неисправность жесткого диска. В этом случае, необходимо проверить диск на наличие физических повреждений и исправить возможные ошибки с помощью инструментов, предоставляемых операционной системой.
Другой возможной причиной может быть несовместимость драйверов с операционной системой. В этом случае, рекомендуется обновление драйверов до последней версии или установка альтернативных драйверов от производителя оборудования.
Также, ошибка ввода вывода может возникать из-за несовместимости программного обеспечения. Если проблема возникает после установки нового программного обеспечения, рекомендуется проверить его совместимость с операционной системой и, если необходимо, удалить или заменить программу.
В случае, если проблема ввода вывода не удается устранить или возникает регулярно, рекомендуется обратиться к специалисту или поддержке операционной системы для получения более подробной помощи.
В целом, ошибка 0xc000009c может быть вызвана различными причинами, связанными со сбоем аппаратного или программного обеспечения. Рекомендуется последовательно применять вышеуказанные методы для устранения проблемы и обращаться к специалисту, если проблема сохраняется.
Ошибка 0xc000009c: как ее исправить
Ошибка 0xc000009c в операционной системе Windows 10 обычно указывает на проблемы с памятью или неправильное использование памяти в программе. Эта ошибка может возникнуть при запуске приложений или игр и приводит к прекращению работы программы.
Вот некоторые шаги, которые вы можете предпринять для исправления этой ошибки:
- Перезагрузите компьютер. Перезапуск компьютера может помочь временно исправить ошибку. Перезагрузка поможет очистить системную память и закрыть все ненужные процессы. Если ошибка возникает редко, перезагрузка может быть достаточным решением.
- Проверьте обновления операционной системы. Некоторые ошибки, включая ошибку 0xc000009c, могут быть вызваны отсутствием установленных обновлений операционной системы. Убедитесь, что ваш компьютер имеет последние обновления, выпущенные Microsoft. Вы можете проверить обновления в разделе «Настройки» -> «Обновление и безопасность» -> «Windows Update».
- Проверьте драйверы устройств. Некоторые драйверы устройств могут быть устаревшими или несовместимыми с вашей операционной системой, что может вызывать ошибку 0xc000009c. Обновите драйверы вашего оборудования, посетив официальный сайт производителя и загрузив последние версии драйверов.
- Проверьте наличие вредоносных программ. Малварь и вирусы могут вызывать ошибки в системе и приводить к появлению ошибки 0xc000009c. Воспользуйтесь антивирусом для сканирования вашего компьютера и удаления потенциально вредоносных программ. Убедитесь, что ваш антивирус обновлен и выполняйте регулярные проверки системы.
- Проверьте свободное пространство на диске. Недостаточное свободное место на системном диске может вызвать ошибку 0xc000009c. Убедитесь, что у вас достаточно свободного дискового пространства для нормальной работы операционной системы. Удалите ненужные файлы или переместите их на другой диск, чтобы освободить пространство.
- Удалите и переустановите проблемное приложение. Если ошибка возникает только при запуске определенной программы, попробуйте удалить ее и переустановить. Возможно, проблема связана с поврежденными файлами программы или неправильными настройками. Перед переустановкой программы рекомендуется выполнить полное удаление, чтобы избежать конфликтов и остаточных данных.
- Обратитесь в службу поддержки Microsoft. Если приведенные выше методы не помогли вам исправить ошибку 0xc000009c, рекомендуется обратиться в службу поддержки Microsoft. Специалисты смогут провести детальный анализ вашей системы и предоставить индивидуальное решение проблемы.
Важно отметить, что исправление ошибки 0xc000009c может быть сложным процессом и зависит от многих факторов. Рекомендуется следовать указанным шагам последовательно и обращаться к профессиональным специалистам при необходимости.
Что такое ошибка 0xc000009c
Ошибка 0xc000009c в операционной системе Windows 10 указывает на проблемы с вводом-выводом (I/O). Чаще всего эта ошибка возникает из-за неправильного обращения к жесткому диску, но также может быть связана с проблемами в работе других устройств ввода-вывода.
Когда возникает ошибка 0xc000009c, пользователь может столкнуться с ситуацией, когда его компьютер выключается или перезагружается самопроизвольно. Это может создавать неудобства и приводить к потере данных, поэтому важно разобраться в причинах ошибки и найти ее решение.
Обычно ошибка 0xc000009c возникает из-за проблем с аппаратной частью компьютера. Несовместимость драйверов, повреждения файлов системы, отсутствие обновлений для устройств ввода-вывода – все это может способствовать появлению ошибки.
Для исправления ошибки 0xc000009c в Windows 10 можно применить несколько методов. Перезагрузка компьютера может временно устранить проблему, но, скорее всего, ошибка возникнет повторно. Попробуйте выполнить следующие действия:
- Обновите драйверы для устройств ввода-вывода. Это можно сделать вручную, скачав последние версии драйверов с официальных сайтов производителей.
- Проверьте жесткий диск на наличие ошибок с помощью встроенной утилиты Windows – CHKDSK. Введите команду «chkdsk C: /f /r» в командной строке (где «C» – буква диска, который нужно проверить).
- Проверьте системные файлы на целостность с помощью команды SFC /scannow. Она позволяет найти и исправить поврежденные файлы системы.
- Удалите недавно установленные программы или обновления, которые могут вызывать конфликты с другими устройствами или драйверами.
- Выполните поиск вирусов и вредоносных программ с помощью антивирусных программ. Вредоносное ПО также может вызывать проблемы с вводом-выводом.
Если указанные методы не помогли решить проблему, рекомендуется обратиться за помощью к специалистам или к сообществам пользователей, где опытные пользователи могут поделиться своими знаниями и предложить решения. Ошибка 0xc000009c может требовать глубокого анализа компьютера и возможно внесения изменений в аппаратное обеспечение.
Причины появления ошибки 0xc000009c
Ошибка 0xc000009c в операционной системе Windows 10 может возникать по нескольким причинам. Рассмотрим основные из них:
- Неправильная установка или обновление драйверов устройств.
- Проблемы с файловой системой или физическим состоянием жесткого диска.
- Нехватка оперативной памяти.
- Вирусное или вредоносное воздействие на систему.
- Конфликт программного обеспечения или несовместимость с требуемыми компонентами операционной системы.
Приложения, использующие поврежденные или неправильно установленные драйверы, могут вызывать ошибку 0xc000009c. Если есть подозрение на неправильно работающий драйвер, рекомендуется обновить его до последней версии или переустановить.
Файловая система может быть повреждена или диск может быть физически поврежден, что также вызывает ошибку 0xc000009c. В таких случаях рекомендуется выполнить проверку диска с помощью утилиты chkdsk или воспользоваться специализированными программами для диагностики и восстановления данных.
Недостаток оперативной памяти может привести к ошибке 0xc000009c. В этом случае рекомендуется увеличить объем оперативной памяти или закрыть ненужные приложения и процессы, чтобы освободить ресурсы.
Вредоносные программы могут влиять на работу операционной системы, включая вызов ошибки 0xc000009c. Регулярное сканирование системы антивирусным программным обеспечением и брандмауэром поможет выявить и удалить вредоносные компоненты.
Некоторые программы могут быть несовместимы с операционной системой или вызывать конфликты с другим программным обеспечением, что может привести к ошибке 0xc000009c. В этом случае рекомендуется обновить или переустановить программное обеспечение согласно рекомендациям разработчиков.
Ошибки 0xc000009c могут быть вызваны разными причинами, и их устранение может потребовать некоторых действий пользователей. Однако, перед выполнением каких-либо действий, рекомендуется обратиться к специалисту или поискать дополнительную информацию в официальной документации операционной системы или у разработчиков программного обеспечения.
Методы исправления ошибки 0xc000009c
Ошибка 0xc000009c в Windows 10 может возникать по разным причинам, но чаще всего связана с проблемами ввода-вывода или неисправностями жесткого диска. В данной статье мы рассмотрим несколько методов, которые помогут вам исправить данную ошибку.
- Проверка жесткого диска: Ошибка 0xc000009c может возникать из-за неисправности или повреждения жесткого диска. Чтобы проверить его, выполните следующие шаги:
- Откройте Проводник и щелкните правой кнопкой мыши на диск C.
- Выберите «Свойства» и перейдите на вкладку «Инструменты».
- Нажмите на кнопку «Проверить» в разделе «Ошибка проверки диска».
- Выберите опцию «Проверить диск» и нажмите «ОК».
- Перезагрузите компьютер и дождитесь завершения проверки.
- Обновление драйверов: Неисправные или устаревшие драйверы могут вызывать ошибку 0xc000009c. Чтобы исправить данную проблему, вам нужно обновить драйверы. Для этого выполните следующие действия:
- Нажмите сочетание клавиш Win + X и выберите «Устройства и принтеры».
- Найдите устройство, с которым связана ошибка, и щелкните правой кнопкой мыши на нем.
- Выберите «Свойства» и перейдите на вкладку «Драйвер».
- Нажмите на кнопку «Обновить драйвер» и следуйте инструкциям на экране.
- Повторите эти шаги для всех устройств с проблемным драйвером.
- Использование инструментов системы: В Windows 10 есть несколько инструментов, которые могут помочь в исправлении ошибки 0xc000009c. Рассмотрим несколько из них:
Инструмент Описание SFC (System File Checker) Проверяет целостность системных файлов и восстанавливает поврежденные файлы. DISM (Deployment Image Servicing and Management) Используется для обслуживания и восстановления образов Windows. CHKDSK (Check Disk) Проверяет и восстанавливает состояние файловой системы на жестком диске. Для запуска этих инструментов выполните следующие действия:
- Откройте командную строку с правами администратора.
- Введите команду для запуска нужного инструмента (SFC /DISM /CHKDSK) и нажмите Enter.
- Дождитесь завершения процесса сканирования и ремонта.
Если ни один из вышеперечисленных методов не помог в исправлении ошибки 0xc000009c, рекомендуется обратиться к специалисту или службе поддержки Microsoft для получения дополнительной помощи. Они смогут помочь вам выявить причину ошибки и предложить наиболее подходящее решение.
Обновление драйверов для исправления ошибки 0xc000009c
Ошибка ввода вывода 0xc000009c может возникать в операционной системе Windows 10 в случаях, когда установленные драйверы несовместимы с системой или устарели. Чтобы исправить эту ошибку, необходимо обновить драйверы подходящей версией.
Для обновления драйверов можно воспользоваться несколькими способами:
- Метод 1: Использование менеджера устройств.
- Метод 2: Скачивание драйверов с официального веб-сайта производителя.
- Метод 3: Использование специализированных программ для автоматического обновления драйверов.
Метод 1: Использование менеджера устройств
Менеджер устройств в Windows 10 позволяет управлять установленными драйверами и обновлять их. Чтобы воспользоваться этим методом, следуйте инструкциям:
- Нажмите на кнопку «Пуск» и выберите «Панель управления».
- Перейдите в раздел «Система и безопасность» и выберите «Система».
- В левой панели выберите «Диспетчер устройств».
- В окне Диспетчера устройств найдите устройство, для которого нужно обновить драйвер.
- Щелкните правой кнопкой мыши на устройстве и выберите «Обновить драйвер».
- Выберите «Автоматический поиск обновленных драйверов».
- Дождитесь, пока операционная система найдет и установит обновленные драйверы.
Метод 2: Скачивание драйверов с официального веб-сайта производителя
Часто производители устройств предлагают свои официальные веб-сайты, где можно скачать и установить последние версии драйверов. Чтобы воспользоваться этим методом, выполните следующие действия:
- Определите модель вашего устройства и его производителя.
- Откройте браузер и перейдите на официальный веб-сайт производителя.
- Найдите страницу поддержки или загрузок, где можно найти драйверы.
- Введите модель вашего устройства в поисковую строку или выберите его из списка доступных устройств.
- Скачайте последнюю версию драйвера для вашего устройства.
- Запустите загруженный файл и следуйте инструкциям по установке.
Метод 3: Использование специализированных программ для автоматического обновления драйверов
Существуют специальные программы, которые помогают автоматически обновлять драйверы на компьютере. Эти программы сканируют систему, определяют устройства и ищут актуальные версии драйверов. Для использования данного метода:
- Скачайте и установите программу для обновления драйверов.
- Запустите программу и выполните сканирование системы.
- После завершения сканирования, выберите устройства, для которых необходимо обновить драйверы.
- Следуйте инструкциям программы для загрузки и установки обновленных драйверов.
Обновление драйверов может решить проблему ошибки ввода вывода 0xc000009c в операционной системе Windows 10. Если после обновления драйверов ошибка по-прежнему остается, рекомендуется обратиться к специалистам или использовать другие методы решения данной проблемы. Важно также регулярно производить обновление драйверов для поддержания стабильной работы системы.
Проверка наличия вредоносного программного обеспечения
Одной из основных причин возникновения ошибки ввода-вывода 0xc000009c в Windows 10 может быть наличие вредоносного программного обеспечения на вашем компьютере. Вредоносные программы могут влиять на работу операционной системы и вызывать различные проблемы, включая ошибки ввода-вывода.
Для проверки наличия вредоносного программного обеспечения на вашем компьютере рекомендуется выполнить следующие шаги:
- Установите и обновите антивирусное программное обеспечение на вашем компьютере. Периодически выполняйте проверку системы на наличие вредоносных программ и следуйте рекомендациям антивирусной программы по удалению обнаруженных объектов.
- Избегайте посещения ненадежных и подозрительных веб-сайтов. Они могут содержать вредоносные программы или ссылки на таковые. При скачивании файлов из Интернета также обращайте внимание на их источник и проверяйте их на наличие вредоносных программ перед открытием их на компьютере.
- Не открывайте электронные письма от неизвестных отправителей или содержащих подозрительные вложения. Вредоносные программы часто распространяются через электронную почту.
- Установите персональный брандмауэр на вашем компьютере и настройте его для блокировки подозрительной сетевой активности.
- Регулярно обновляйте операционную систему и все установленные программы. Многие вредоносные программы эксплуатируют уязвимости старых версий программного обеспечения, поэтому обновление является важным шагом для защиты от новых угроз.
Если после выполнения всех вышеуказанных шагов ошибка ввода-вывода 0xc000009c по-прежнему возникает, рекомендуется обратиться за помощью к специалистам по компьютерной безопасности или технической поддержке операционной системы.
Восстановление системы для устранения ошибки 0xc000009c
Ошибка 0xc000009c в Windows 10 может возникать по разным причинам, включая проблемы с файловой системой, повреждение установочных файлов или вирусную атаку. Один из способов устранить эту ошибку — восстановление системы.
Восстановление системы — это процесс, который возвращает вашу операционную систему в предыдущее состояние, когда она работала без проблем. Однако, помните, что восстановление системы может привести к потере данных и установленных программ, поэтому перед началом процесса создайте резервные копии важных файлов.
Чтобы восстановить систему и исправить ошибку 0xc000009c, выполните следующие шаги:
- Нажмите кнопку «Пуск» и выберите «Параметры».
- В открывшемся окне выберите раздел «Обновление и безопасность».
- Перейдите на вкладку «Восстановление».
- В разделе «Сброс компьютера» кликните на кнопку «Получить начало».
- Выберите опцию «Сохранить мои файлы» или «Удалить все», в зависимости от того, хотите ли вы сохранить свои личные файлы.
- Следуйте инструкциям на экране, чтобы завершить процесс восстановления системы.
После завершения восстановления системы ваш компьютер будет возвращен в предыдущее состояние, и, скорее всего, ошибка 0xc000009c больше не будет появляться. Однако, если проблема не исчезнет, возможно, потребуется более глубокое исследование или помощь специалиста.
Если восстановление системы не помогло исправить ошибку, вы можете рассмотреть другие методы решения проблемы, такие как проверка диска на ошибки с помощью команды chkdsk или выполнение полной проверки системы на наличие вирусов с помощью антивирусной программы.
Исправление ошибки 0xc000009c может быть сложной задачей, но следуя вышеуказанным шагам и консультируясь со специалистами, вы сможете вернуть свою операционную систему в рабочее состояние и избавиться от этой неприятной ошибки.