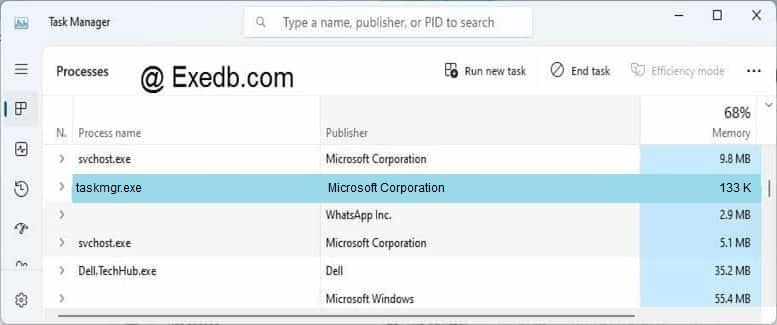- Remove From My Forums
-
Question
-
Not sure whether this is the right Forum. It is my first post.
Trying to open cmd as admin, but getting the message in the title.
Starting the task manager does not work in various ways. (Tried win+R -> taskmgr.exe, And also Ctrl+Alt+Delete…)Not sure if this is related but I can not type anything in the windows search bar.
Please let me know if you need more information.
Edit:
Just found out, that I can not run a certain «installer.exe» guess it is related to the problem that I can’t start anything with admin rights…..
-
Edited by
Friday, November 1, 2019 1:57 PM
-
Edited by

Главная › Windows 10
23.01.2018
Практически всегда вылетает ошибка при запуске приложения (любого). В случае если запускать приложение от имени администратора, то путем долгих нажатий кнопки enter по выделенному файлу, приложению через гору ошибок всё-таки удается получить заветное уведомление о разрешении запуска от и. А. Прошу помочь! (Например я пытался запустить диспетчер задач)
Когда возникают мелкие и необычные проблемы многие не знают, как их решить, хотя они и не являются масштабными. Одна из таких проблем заключается в том, что из интерфейса Windows пропал диспетчер устройств (читать: ). Конкретно мы будем работать из операционной системы Windows 10.
Когда нажимаем клавиши Shift+Ctrl+Esc, диспетчер не запускается, при нажатии на панель задач правой кнопкой мыши мы видим строчку «Диспетчер задач», но она не активна и выделена серым цветом. Комбинация Ctrl+Alt+Del тоже не позволяет открыть диспетчер.
Более опытные пользователи, которые знают, где находятся вот такие компоненты зайдут в папку C:\Windows\System32 и найдут там файлик Taskmgr.exe, являющийся диспетчером задач. К сожалению, если попробовать запустить данный файл выскочит оповещение, что диспетчер отключен администратором. Ну и как быть?
Как исправить проблему, если пропал диспетчер задач?
Такое явление происходит не только на Windows 10, но и других популярных ОС: Windows 7, 8. В этой статье вы найдете решение своей проблемы, поэтому волноваться не стоит, диспетчер задач мы вернем.
Как показала практика многих мастеров в компьютерном деле, пропажа диспетчера наиболее часто связана с вирусной программой. Такая вредоносная утилита может и вовсе удалить диспетчер, после чего будет выскакивать сообщение, что файл taskmgr.exe
не удается найти.
Как вернуть диспетчер задач с использованием реестра?
Мы перейдем сразу к делу, а именно – восстановлению диспетчера. Нажмите комбинацию клавиш Win+R
и в открывшемся окне «Выполнить»
введите фразу regedit
.
В разделе Policies вы должны в правом окне увидеть параметр DisableTaskMgr
, который и создал вирус, дабы выключить диспетчер задач. Если такого параметра нет, то причина кроется в другом.
Итак, если вредоносный параметр присутствует в неположенном месте, то изменим его значение с 1 на 0. Для этого просто нажмите на него два раза правой кнопкой мыши и поменяйте поле «Значение». Нажимаем ОК и пробуем запустить диспетчер, если не вышло, перезапустите ПК и попробуйте снова.
И, кстати, DisableTaskMgr можно и удалить.
Как вернуть диспетчер задач с использованием редактора групповых политик?
Внимание!
Данный метод подойдет не для всех версий Windows. Если у вас любая версия системы редакции «Домашняя» (Home), или OEM, то редактора групповых политик там вы не найдете.
Снова открываем окно «Выполнить» и вводим туда команду gpedit.msc
.
- Политика «Локальный компьютер»;
- Конфигурация пользователя;
- Административные шаблоны;
- Система;
- Варианты действия после нажатия CTRL+ALT+DEL.
Отлично, теперь во второй части окна находим пунктик «Удалить диспетчер задач»
нажимаем по нем два раза и открывается окно, где диспетчер у нас отключен (Положение кнопки стоит на «Включено»).
Чтобы диспетчер у нас заработал необходимо чекбокс перевести в положение «Не задано»
и применить действие.
Как восстановить диспетчер задач, если он удален?
Чуть выше я уже говорил, что некоторые вредоносные программы способны удалить важные системные файлы на компьютере. Когда мы пытаемся запустить диспетчер задач, а он удален, нам высвечивается сообщение, что его не удаётся найти.
?
Если при попытке запустить Диспетчер задач
Windows
(любым способом – или с помощью
Ctrl+Alt+Del
, или с помощью
Пуск
–
>
Выполнить… –>
taskmgr
–>
OK
)
появляется диалоговое окно«Диспетчер задач»
с сообщением
«Диспетчер задач отключен администратором»
, что это означает?
Как правило, недоступность Диспетчера задач
говорит о возможном
заражении системы вирусами. Дело в том, что вирусы отключаютДиспетчер задач
, чтобы их нельзя было принудительно выгрузить из оперативной памяти. При этом вРеестре
Windows
в разделе создается параметрREG_DWORD
DisableTaskMgr
со значением 1
.
Как сделать доступным запуск Диспетчера задач
Диспетчера задач
, запуск его невозможен. Чтобы вновь сделать возможным запускДиспетчера задач
нажмите
Пуск
–
>
Выполнить
…–
>
в полеОткрыть:
введите
gpedit.msc
–
>
OK
–
>
откроется диалоговое окно
Групповая политика
–
>
Групповая политика–
>
Политика «Локальный компьютер»–
>
Конфигурация пользователя
–
>
Административные шаблоны–
>
Система
–>
Возможности Ctrl+Alt+Del
–
>
справа в окне
Возможности Ctrl+Alt+Del
двойным щелчком левой кнопки мыши по строкеУдалить диспетчер задач
(Состояние по умолчанию
–
Не задана
) вызовите окноСвойства: Удалить Диспетчер задач
–
>
установлен переключательВключен
–
>
поставьте
Отключен
(или Не задан
)–
>
Применить
–
>
OK
.
Закройте окно Групповая политика
. Для вступления в силу изменений без перезагрузки ПК сверните все открытые окна (нажав кнопкуСвернуть все окна
на панели
Быстрый запуск
, или нажав сочетание клавиш–
клавиши с логотипомWindows + D
), нажмите клавишу
F5
(или щелкните правой кнопкой мыши по свободной от значков поверхностиРабочего стола
, в открывшемся контекстном меню щелкните
Обновить
).
Если запуск Редактора реестра
не заблокирован (что после вирусной атаки бывает редко), для включенияДиспетчера задач
можно отредактировать
Реестр
: нажмите Пуск
–
>
Выполнить
…–>
в полеОткрыть:
введите
regedit
–
>
OK
–
>
откроется
Редактор реестра
. В разделе
нужно найти параметрREG_DWORD
DisableTaskMgr
и установить его значение 0
Внимание!
При работе с Редактором реестраWindows
И ещё, наверняка с редактированием реестра то же есть проблемы. Так что:
Что делать, если появляется сообщение
?
Если при попытке запустить Редактор реестра
(любым способом: Пуск
–
>
Выполнить… –
>
regedit
–
>
OK
, или\WINDOWS\regedit.exe
, или путем запускаreg
-файлов) появляется окно
«Редактор реестра»
с сообщением «Редактирование реестра запрещено администратором системы»
, что это означает?
Как правило, невозможность запуска Редактора реестра
говорит о возможном
заражении системы вирусами. Дело в том, что вирусы «прописываются» вРеестре Windows
(при этом в разделе
создается параметрREG_DWORD
DisableRegistryTools
со значением 1
). А чтобы их (вирусы) нельзя было выкорчевать из системы, они и делают невозможным запускРедактора реестра
Windows
.
Как сделать доступным запуск Редактора реестра
Даже после удаления вируса, запретившего запуск Редактора реестра
, запуск его невозможен. Чтобы вновь сделать его доступным, нажмитеПуск
–
>
Выполнить
… –
>
в полеОткрыть:
введите
gpedit.msc
–
>
OK –
>
Групповая политика
–
>
Политика «Локальный компьютер»–
>
Конфигурация пользователя
–
>
Административные шаблоны–
>
Система
–
>
справа в окнеСистема
двойным щелчком левой кнопки мыши по строке
(Состояние по умолчанию–
Не задана
) вызовите окно Свойства: Сделать недоступными средства редактирования реестра
–>
установлен переключатель
Включен
–>
поставьтеОтключен
(или
Не задан
) –>
Применить
–
>
OK
.
Закройте окно Групповая политика
. Для вступления в силу изменений без перезагрузки ПК сверните все открытые окна (щелкнув кнопку свернуть все окна на панелиБыстрый запуск
, или нажав сочетание клавиш
–
клавиши с логотипомWindows + D
), нажмите клавишуF5
(или щелкните правой кнопкой мыши по свободной от значков поверхности
Рабочего стола
, в открывшемся контекстном меню нажмите Обновить
).
Примечания
1. Групповая политика Сделать недоступными средства редактирования реестра
отключает использованиеРедактора реестра
(regedit.exe
). Если эта политика включена, а пользователь попытается запуститьРедактор реестра
,
будет выведено сообщение о том, что текущая политика запрещает выполнение этого действия.
2. Можно сделать доступным запуск Редактора реестра Windows
, запустив альтернативныйРедактор реестра
(например, загрузившись с аварийно-восстановительного диска типаERD Commander
), в разделе
нужно найти параметрREG_DWORD
DisableRegistryTools
и установить его значение 0
(или совсем удалить этот параметр).
Внимание!
При работе с Редактором реестраWindows
следует соблюдать осторожность, а то можно такого наредактировать, что придется переустанавливать операционную систему!..
3. При работе пользователя ПК в корпоративной локальной сети отключение Редактора реестра
зачастую производится системным администратором–
для защиты от деструктивных действий пользователя с шаловливыми ручками!–
на то
он и сисадмин!..
4. Чтобы утилита Редактор реестра
могла запускаться, в Реестре
в разделе
regedit.exe «%1»
Чтобы информацию из reg
-файлов можно было добавлять в Реестр
, в разделе
значение строкового параметра по умолчанию должно быть –regedit.exe «%1»
Здравствуйте админ! У меня в Windows 10 пропал диспетчер задач
! Если щёлкнуть на панели задач правой кнопкой мыши, то пункт Диспетчер задач неактивен, смотрите сами.
Если применить клавиатурное сочетание Control-Alt-Delete, то выйдет окно, в котором опять нет пункта Диспетчер задач.
Я нашёл в папке C:\Windows\System32 файл Taskmgr.exe, отвечающий за работу Диспетчера и щёлкнул на нём двойным щелчком левой мыши,
открылось окно с сообщением:
Диспетчер задач отключен администратором
! Что делать?
Пропал диспетчер задач
Привет друзья! Да, такое происшествие может произойти в любой операционной системе: Windows 7, 8.1, и даже Windows 10, и боятся этого не нужно, в сегодняшней статье я расскажу вам, как найти пропавший .
За много лет моей работы мне часто приходилось иметь дело с данной проблемой, а несколько раз файла Taskmgr.exe, отвечающего за работу Диспетчера задач и вовсе не наблюдалось в операционной системе, так как его просто удалила вредоносная программа. При попытке запустить Диспетчер выходила такая ошибка:
Не удается найти «C:\Windows\system32\taskmgr.exe». Проверьте, правильно ли указано имя и повторите попытку.
Об этом случае и о многих других рассказываю вам в сегодняшней статье подробно.
Восстановление работоспособности Диспетчера задач с помощью реестра
В большинстве случаев работу Диспетчера задач получится восстановить с помощью редактирования реестра.
Пуск—>Выполнить
Вводим в поле ввода команду regedit
и открываем ветку реестра:
HKEY_CURRENT_USER\Software\Microsoft\Windows\CurrentVersion\Policies
,
Если у вас всё правильно, то параметра «DisableTaskMgr», отвечающего за отключение Диспетчера задач, в этой ветке не будет.
Что делает вирус? Он создаёт раздел
«System
» параметр
«DisableTaskMgr»
со значением «1»
и соответственно Диспетчер задач отключается
.
Щёлкните на параметре
«DisableTaskMgr» двойным щелчком левой мыши и выставьте значение
«0
» и нажмите «ОК
»
, после этого Диспетчер задач снова заработает
или просто удалите параметр
«DisableTaskMgr».
Восстановление работоспособности Диспетчера задач с помощью редактора групповых политик
.
Данный способ не подходит для домашних версий Windows 7, Windows 8.1 (Для одного языка)
и Windows 10 (Для одного языка)
Также вредоносная программа может отключить Диспетчер задач с помощью редактора групповых политик.
Пуск—>Выполнить. Вводим команду gpedit.msc
Откроется редактор групповых политик. Открываем раздел:
Политика «Локальный компьютер» —
Конфигурация пользователя —
Административные шаблоны —
Система —
Варианты действия после нажатия CTRL+ALT+DEL.
Справа видим пункт «Удалить диспетчер задач», щёлкнем на нём двойным щелчком левой мыши. Если на вашем компьютере похозяйничала вредоносная программа, то данный параметр будет в положении
«Включено», в этом случае Диспетчер задач отключен.
Включаем Диспетчер задач. Отмечаем пункт
«Не задано» и жмём на
«Применить» и
«ОК».
Что делать, если файл taskmgr.exe, отвечающий за работу Диспетчера задач удалён из операционной системы
Друзья, если у вас при попытке запустить Диспетчер задач выходит такая ошибка:
Не удается найти «C:\Windows\system32\taskmgr.exe». Проверьте, правильно ли указано имя и повторите попытку,
значит вредоносная программа удалила его из системы. В этом случае поступаем просто, запускаем командную строку от имени администратора
и вводим команду:
sfc /scannow, произойдёт проверка целостности системных файлов Windows и файл taskmgr.exe будет восстановлен!
В конце статьи замечу, что во всех этих проблемах виноват вирус и не простой, а , заражающая вашу Windows сразу несколькими вредоносными программами, целью одной из которых является отключение вашего диспетчера задач, чтобы вы не видели работающие в вашей системе вредоносные процессы. Всё это говорит о том, что ваш компьютер серьёзно заражён вредоносными программами, поэтому обязательно проверьте вашу операционную систему бесплатным и установите .
Многие слышали о том, что в ОС Windows имеется процесс taskmgr.exe. Однако не все пользователи себе достаточно четко представляют, что же это на самом деле. Сейчас мы кратко рассмотрим тему «Taskmgr.exe: что это такое?». Заодно будет сказано о том, для чего предназначена данная служба и как с ней работать.
Исполняемый файл taskmgr.exe: что это?
Не стоит пугаться разных аббревиатур и сокращений, которые очень часто используются в системах Windows для имен файлов, процессов и
На самом деле сам файл taskmgr.exe отвечает за запуск любого средства службами и приложениями и называется диспетчер задач Windows. Да-да, это именно оно, то самое средство, которое многие юзеры используют в самых крайних случаях для завершения работы «зависших» программ. Однако далеко не все знают, что только этой функцией его работа не ограничивается. При запуске такой службы можно не только получить необходимую информацию по нагрузке на «железо», но и оптимизировать работу компьютера в зависимости от своих нужд и потребностей.
Для чего используется диспетчер задач
Итак, посмотрим на процесс taskmgr.exe. Что это с точки зрения сокращения? Это — Task Manager, что в переводе с английского и означает «диспетчер задач» (или «менеджер задач», как хотите).
Как неправильно считают некоторые начинающие юзеры, основной функцией диспетчера является принудительное завершение работы какого-то компонента, когда Windows не реагирует вообще ни на какие действия. В некоторых случаях так и есть. Но давайте посмотрим, что еще можно извлечь из этого процесса.
Многие наверняка замечали, что в главном окне присутствует несколько основных вкладок: «Приложения», «Процессы», «Службы», «Быстродействие», «Сеть» и «Пользователи», плюс — стандартная панель сверху. В каждой вкладке имеются свои данные, которыми можно осуществлять управление и получить некоторую важную информацию о состоянии компьютерной системы.
Вызов диспетчера задач простейшими методами
Для начала рассмотрим основные способы вызова этого процесса. Как известно, диспетчер задач Windows можно активировать двумя основными методами. Первый хорошо известен всем пользователям. Это сочетание «горячих» клавиш Ctrl + Alt + Del или Ctrl + Shift + Esc.
Второй способ заключается при вводе в меню «Выполнить» команды с сокращением taskmgr, которое происходит от названия самого исполняемого файла. Заметьте, расширение.exe в командной строке не прописывается только потому, что уже изначально заложено, что файлы этого типа подлежат исполнению. Расширение.exe происходит от сокращения полного названия executable («исполняемый»).
Информационные данные
Пока не будем затрагивать управление, а рассмотрим, какую же информацию можно получить после запуска диспетчера задач. Сразу скажем, что все вкладки отображают только, так сказать, активные процессы (кроме служб).
Так, например, в разделе «Приложения» можно просмотреть все активные в данный момент программы с указанием их работоспособности. В случае «зависания» в описании состояния процесса будет указано «Не отвечает».
В процессах можно посмотреть все активные службы, а также использование ими системных ресурсов (оперативной памяти и процессора). Если произвести сортировку именно по нагрузке, сразу можно выяснить, какой из процессов или программ является наиболее ресурсоемким.
В разделе служб имеется краткое описание каждого процесса в плане разработчика ПО, а также его состояния на данный момент (отключен/работает).
При просмотре раздела «Быстродействие» можно увидеть представление нагрузки на и оперативную память в виде активной гистограммы, представляющей использование ресурсов в режиме реального времени. При использовании кнопки «Монитор ресурсов» можно получить более подробную информацию, включая параметры винчестера и состояния сети.
Как уже понятно, на сетевой вкладке отображается информация о скорости подключения соединения по локальной сети или при использовании доступа в Интернет. Кстати, эта информация позволяет отказаться от использования программ, тестирующих то же интернет-соединение или скорость доступа к виртуальной сети (VPN).
В завершение остается добавить, что на последней вкладке можно увидеть информацию обо всех пользователях, работающих с системой в данный момент. Кроме того, здесь же отображается вся информация о каждом используемом приложении и процессе.
Управление процессами и службами
Достаточно интересна возможность управления активными процессами и фоновыми службами. При запуске процесса taskmgr.exe (диспетчер задач) завершением некоторых служб можно добиться существенного ускорения работы системы.
Сейчас мы не будем говорить обо всех процессах до единого. Возьмем простой пример. Если в системе не используется принтер (или он просто не установлен), без проблем можно завершить фоновый процесс spoolsv.exe, отвечающий за очередность задания документов на печать. И это — не единственный пример. Нужно просто просмотреть описания служб и выбрать именно те, которые в данный момент или вообще не используются. Кроме того, иногда полезно завершать процессы, сильно нагружающие систему, в частности некоторые службы типа svchost.exe, но здесь нужно быть очень осторожным.
Завершение работы «зависших» приложений
Но наиболее часто пользователи применяют диспетчер задач именно для завершения работы зависших приложений. Тут все просто. Нужно просто выделить программу, помеченную атрибутом «Не отвечает», и нажать кнопку завершения.
Ошибки службы taskmgr.exe
Часто бывает так, что выдается сообщение об ошибке типа «taskmgr.exe не найден». Что делать? Чаще всего такая ситуация связана с вирусами. Тут лучше сразу же проверить систему мощным антивирусным пакетом.
Если вирусов нет, а ошибка все равно появляется, можно попробовать утилиту True Sword или специальную разработку под названием Windows Cannot Find Fix Wizard. В крайнем случае можно задать ручной поиск нужного файла или использовать из контрольной точки.
Заключение
Вот, собственно, мы и рассмотрели службу taskmgr.exe. Что это за процесс, наверное, уже всем понятно. Быть может, некоторым пользователям пригодятся и знания о том, как в полной мере использовать возможности диспетчера задач, тем более что эта информация очень полезна.
(www.microsoft.com) или Корпорация Майкрософт или Microsoft Windows Operating System (windows.microsoft.com) или Micsoft или Hewlett-Packard Company (www.hp.com).
Описание:
Taskmgr.exe поставляется в комплекте с Windows версии NT/XP/2000/2003 и отслеживает текущие приложения и процессы в режиме реального времени на основе доступа к жесткому диску. Он передает информацию для дефрагментации диска, чтобы можно было изменять информацию на жестком диске по мере необходимости. Эта программа обеспечивает пользователю интерфейс для уничтожения любого активного процесса. Он также предусматривает дополнительную возможность оценки производительности процессора и использования памяти на основе 15 параметров. Администратор может наблюдать за сетевой активностью каждого компьютера в конкретной сети с помощью этого файла.
Подробный анализ:
taskmgr.exe часто вызывает проблемы и необходим для Windows. Taskmgr.exe находится в папке C:\Windows\System32.
Известны следующие размеры файла для Windows 10/8/7/XP 227,328 байт (48% всех случаев), 135,680 байт и .
У процесса есть видимое окно. Это файл, подписанный Microsoft.
Taskmgr.exe способен записывать ввод данных.
Поэтому технический рейтинг надежности 4% опасности
.
Если у вас возникли любые проблемы с taskmgr.exe, вы можете удалить Microsoft Windows
, или попытаться получить помощь от поставщика программного обеспечения. Нажмите на Microsoft Windows
в Панели управления Windows (раздел Программы и компоненты) для удаления, или нажмите на www.microsoft.com/windows , чтобы перейти на сайт разработчика.
Как распознать подозрительные процессы?
- Если taskmgr.exe находится в подпапках C:\Windows, тогда рейтинг надежности 63% опасности
. Размер файла 4,451,840 байт (60% всех случаев), 257,024 байт или 1,605,120 байт.
Это не файл Windows. Нет более детального описания программы. Это неизвестный файл в папке Windows. Приложение не видно пользователям.
Taskmgr.exe способен мониторить приложения.
- Если taskmgr.exe находится в подпапках «C:\Users\USERNAME», тогда рейтинг надежности 76% опасности
. Размер файла 55,300 байт (40% всех случаев), 454,656 байт, 13,179,660 байт или 81,920 байт.
Это не файл Windows. У файла нет информации о создателе этого файла. Процесс начинает работать вместе с Windows (Смотрите ключ реестра: Run , MACHINE\Run , User Shell Folders).
Приложение не видно пользователям.
Taskmgr.exe способен мониторить приложения.
- Если taskmgr.exe находится в подпапках «C:\Program Files», тогда рейтинг надежности 63% опасности
. Размер файла 274,944 байт (33% всех случаев), 241,664 байт или 13,179,660 байт.
- Если taskmgr.exe находится в папке Windows для хранения временных файлов, тогда рейтинг надежности 100% опасности
. Размер файла 70,656 байт.
- Если taskmgr.exe находится в папке C:\Windows, тогда рейтинг надежности 56% опасности
. Размер файла 16,896 байт.
Важно:
Некоторые вредоносные программы маскируют себя как taskmgr.exe, особенно, если они расположены не
в каталоге C:\Windows\System32. Таким образом, вы должны проверить файл taskmgr.exe на вашем ПК, чтобы убедиться, что это угроза. Мы рекомендуем для проверки безопасности вашего компьютера.
Итого:
Средняя оценка пользователей сайта о файле taskmgr.exe
: — на основе 32
голосов с 41 отзывами.
53 пользователей спрашивали про этот файл.
14 пользователей не поставили рейтинг («я не знаю»).
10 пользователей оценили, как неопасный.
9 пользователей оценили, как кажется неопасным.
4 пользователей оценили, как нейтрально.
6 пользователей оценили, как кажется опасным.
3 пользователей оценили, как опасный.
Содержание
- 0.1 Поврежденный файл Taskmgr.exe? Скорее всего нет!
- 0.2 Так что же вызывает ошибку Taskmgr.exe? Параметр реестра «отладчик»
- 0.3 Совет: Другие допустимые значения реестра в отладчике
- 0.4 Вредоносное соединение? Может быть!
- 1 Как исправить ошибку «Windows не удается найти Taskmgr.exe»?
При попытке открыть диспетчер задач на компьютере Windows, вы можете получить следующую ошибку:
Windows не может найти «C: \ Windows \ system32 \ Taskmgr.exe». Убедитесь, что вы правильно ввели имя, а затем повторите попытку.
Эта ошибка возникает независимо от того, какой метод вы используете для запуска диспетчера задач. Бег taskmgr.exe с полным путем через диалоговое окно Run также не будет работать.
(Перейти непосредственно к решению)
Поврежденный файл Taskmgr.exe? Скорее всего нет!
Очевидно, что первое, что кто-то должен сделать, это запустить средство проверки системных файлов (sfc /scannow команда), чтобы увидеть, если файл Taskmgr.exe испортился Тогда вы обнаружите, что проверка целостности файла (подпись / размер файла) с помощью sfc /verifyfile а также sfc /scanfile выйдет просто отлично. И все же проблема возникает.
Так что же вызывает ошибку Taskmgr.exe? Параметр реестра «отладчик»
Ошибка возникает из-за значения реестра «отладчик», установленного для Taskmgr.exe исполняемый файл. Это либо делается вредоносным ПО. Или это может быть легитимное приложение, сторонний менеджер процессов, который вы, возможно, установили, а затем удалили.

![значок лампочки]() Совет: Другие допустимые значения реестра в отладчике
Совет: Другие допустимые значения реестра в отладчике
Вот несколько законных и умных способов использования параметров реестра Image File> Debugger.
Вредоносное соединение? Может быть!

Security.HiJack[imageFileExecutionOptions] HKLM\Software\Microsoft\Windows NT\CurrentVersion\Image File Execution Options\TASKMGR.EXE HKLM\Software\Microsoft\Windows NT\CurrentVersion\Image File Execution Options\TASKMGR.EXE#Debugger
В то время Image File Execution Options > Debugger Значение реестра состоит в том, чтобы дать разработчикам возможность отладки своего программного обеспечения, а авторы вредоносных программ используют этот ключ для взлома программ. См. Статью Malwarebytes Labs. Введение в параметры выполнения файлов изображений | Malwarebytes Labs для получения дополнительной информации.
Как исправить ошибку «Windows не удается найти Taskmgr.exe»?
Чтобы исправить ошибку «Windows не может найти« C: \ Windows \ system32 \ Taskmgr.exe », все, что вам нужно сделать, это удалить« отладчик », выполните следующие действия:
- Щелкните правой кнопкой мыши «Пуск», выберите «Выполнить» (WinKey + R).
- Тип
Regedit.exeи нажмите ENTER - Перейти к следующему разделу реестра:
HKEY_LOCAL_MACHINE\SOFTWARE\Microsoft\Windows NT\CurrentVersion\Image File Execution Options\taskmgr.exe
Посмотри, как называется значение реестра
Debuggerуказывает на. Это говорит вам, какая программа угнала или заменилаTaskmgr.exe, В случае непонятных имен файлов, появляющихся в качестве отладчика, это может быть вредоносное ПО. Удалите значение и запустите тщательное сканирование с использованием Malwarebytes Antimalware или любого другого предполагаемого вредоносного ПО и сканера вирусов. - Щелкните правой кнопкой мыши
taskmgr.exeключ и выберите Удалить. - Выйдите из редактора реестра.
Теперь вы должны запустить диспетчер задач (Ctrl + Shift + Esc).
Содержание
- Ошибка Диспетчера задач Windows – прямой путь к переустановке системы
- Назначение
- Причины возникновения ошибок
- Перечень возможных ошибок при работе taskmgr.exe
- Рекомендуемый алгоритм действий
- Заключение
- Как скачать Taskmgr.exe и устранить сообщения об ошибках выполнения
- Обзор файла
- Что такое сообщения об ошибках taskmgr.exe?
- taskmgr.exe — ошибки выполнения
- Как исправить ошибки taskmgr.exe — 3-шаговое руководство (время выполнения:
- Шаг 1. Восстановите компьютер до последней точки восстановления, «моментального снимка» или образа резервной копии, которые предшествуют появлению ошибки.
- Шаг 2. Если вы недавно установили приложение Microsoft Office Access 2010 (или схожее программное обеспечение), удалите его, затем попробуйте переустановить Microsoft Office Access 2010.
- Шаг 3. Выполните обновление Windows.
- Если эти шаги не принесут результата: скачайте и замените файл taskmgr.exe (внимание: для опытных пользователей)
- [Исправить] Ошибка Windows не может найти taskmgr.exe Открытие диспетчера задач
- Поврежденный файл Taskmgr.exe? Скорее всего нет!
- Так что же вызывает ошибку Taskmgr.exe? Параметр реестра «отладчик»
- Совет: Другие допустимые значения реестра в отладчике
- Вредоносное соединение? Может быть!
- Как исправить ошибку «Windows не удается найти Taskmgr.exe»?
- 3 простых шага по исправлению ошибок TASKMGR.EXE
- 1- Очистите мусорные файлы, чтобы исправить taskmgr.exe, которое перестало работать из-за ошибки.
- 2- Очистите реестр, чтобы исправить taskmgr.exe, которое перестало работать из-за ошибки.
- 3- Настройка Windows для исправления критических ошибок taskmgr.exe:
- Как вы поступите с файлом taskmgr.exe?
- Некоторые сообщения об ошибках, которые вы можете получить в связи с taskmgr.exe файлом
- TASKMGR.EXE
- процессов:
- Что такое taskmgr.exe? Это безопасно или вирус? Как удалить или исправить это
- Что такое taskmgr.exe?
- Taskmgr.exe безопасный, или это вирус или вредоносная программа?
- Могу ли я удалить или удалить taskmgr.exe?
- Распространенные сообщения об ошибках в taskmgr.exe
- Как исправить файл taskmgr.exe
- Обновленный октябрьский 2022:
- Загрузите или переустановите taskmgr.exe
- Что такое Приложения, SDK / DDK
Ошибка Диспетчера задач Windows – прямой путь к переустановке системы
Taskmgr.exe относится к важнейшим для пользователя приложениям операционной системы Windows, которое помогает разобраться в функционирующих в данный момент в системе программах. Собственное назначение taskmgr.exe можно понять из его официального названия – Диспетчер задач. «Ходят» и другие название – Системный монитор или Менеджер запуска.
Как устранить ошибку Taskmgr.exe.
Назначение
Основные функции Taskmgr заключаются в отражении текущих запущенных процессов-программ в системе, включая все системные службы и состояние их активности. Кроме того, что особенно важно для пользователя, можно прекратить запуск любого процесса, который вызывает подозрение – он или предельно загружает систему, или завис. Часто именно прекращение работы программы через Диспетчер задач является единственным способом продолжить работу в Windows без её перезагрузки.
Кроме того, с помощью данного диспетчера можно получить сведения о производительности ПК, использовании процессора, загрузке системы, используемой памяти, активности в сети, зарегистрированных пользователях. Ещё одной особенностью Диспетчера является возможность поменять приоритеты исполнения работающих программ. Работает taskmgr.exe в фоновом режиме, самый быстрый и распространённый способ его запуска – с помощью комбинации клавиш Ctrl+Alt+Del. Затем в открывшемся окне пользователь выбирает пункт — «Запустить диспетчер задач». Можно осуществить вызов и через контекстное меню Панели задач Windows.
Надо понимать, что Диспетчер задач – служебная программа, позволяющая пользователю контролировать другие запущенные в системе программы, поэтому завершение taskmgr.exe — отключение Диспетчера не рекомендуется, да и в этом нет необходимости. Но при желании такая возможность отключения допускается – через системный реестр. Для этого необходимо перейти в реестре в папку HKCU\Software\Microsoft\Windows\CurrentVersion\Policies\System\, где установить параметр типа dword — DisableTaskMgr в значение ‘1’.
Причины возникновения ошибок
Собственно говоря, Диспетчер задач – такая же программа, как и любая другая, размещение её исполняемого файла – в системной папке Windows. А раз Диспетчер представлен в системе самостоятельным и доступным exe-файлом, то он, возможно и к сожалению, и является объектом заражения вирусами. Маскировка вируса происходит в этом случае традиционным путём – простым присоединением к исполняемому коду Диспетчера. Другими словами, заразить Диспетчер задач – гарантия на 100% запуска самого вируса сразу после загрузки системы.
Обращаем внимание, что доступ к Диспетчеру задач возможен только пользователю с правами Администратора. Это является хоть какой-то защитой от заражения программы по сети. Среди признаков ошибок в файле taskmgr.exe – он просто не запускается. Дело в том, что вирусы, заразившие Диспетчер, стараются всегда его тут же и отключить, чтобы пользователь не мог проверить список работающих программ, ну, и, таким образом, выявить среди запущенных сам вирус. Среди вирусов, использующих такой подход, – «черви» Zotob и Spybot.
Очень часто вирусы, напрямую не заражая сам Диспетчер, просто отключают его в реестре. Цель та же – отменить возможность контроля запущенных программ в системе. Более совершенные средства скрытия вирусов позволяют просто отменять вывод соответствующих исполняемых файлов в списке Диспетчера. Таким образом, если у вас есть подозрение, что возникает ошибка именно на заражённом taskmgr.exe, то необходимо проделать простые операции – сначала отключить его запуск через реестр, а затем провести проверку ПК антивирусной программой. Для начала провести лечение, возможно, этого будет и достаточно. В противном случае придётся просто удалить заражённый файл taskmgr.exe.
Перечень возможных ошибок при работе taskmgr.exe
При ошибках работы Диспетчера пользователь системы может получить следующие сообщения:
Появление любого из этих сообщений — не обязательно признак заражения. Они могут возникнуть при сбоях при установке Windows, при установке программы, при работе программы, которая сама использует файл taskmgr.exe (обычно это приложения, использующие функции из библиотек разработчика программного обеспечения Windows — SDK). Для надёжного устранения ошибки очень важно точно определить момент её возникновения и окружение, в котором ошибка произошла. Перед тем как производить проверку антивирусом, всегда полезно сначала проверить реестр на наличие повреждений.
Рекомендуемый алгоритм действий
Таким образом, вырисовывается следующий алгоритм совершаемых действий, если на ПК возникли неполадки с файлом taskmgr.exe.
Если все эти действия не помогают, остаётся одно – отформатировать винчестер и «по-чистому» поставить заново Windows.
Заключение
Эта программа в системе Windows называется громко — Диспетчер программ. На самом деле её функция гораздо уже – да, диспетчер программ, но только для пользователя. Сама система занимается управлением своими ресурсами совершенно другими средствами. Отсюда вывод: неработающий Диспетчер программ или сбои в нём – это ещё не повод паниковать, что система «полетела». Тем не менее полный контроль над ПК теряется. Скорее всего, причина в вирусе. Но некоторые из них так искусно скрывают свою связь с Диспетчером, что единственным гарантированным способом возобновить работу Диспетчера является переустановка системы. О чём и советуем не забывать, предварительно, конечно, попытавшись решить проблему приведёнными «мирными» средствами.
Источник
Как скачать Taskmgr.exe и устранить сообщения об ошибках выполнения
Последнее обновление: 07/01/2022 [Среднее время чтения статьи: 4,7 мин.]
Файлы EXE, такие как taskmgr.exe, классифицируются как файлы Win32 EXE (Исполняемое приложение). Как файл Task Manager он был создан для использования в Microsoft® Windows® Operating System от компании Microsoft.
Первый выпуск файла taskmgr.exe на платформе Windows Vista состоялся 11/08/2006 для Windows Vista. 07/04/2011 вышла версия 10.0.16299.248 (WinBuild.160101.0800) для Microsoft Office Access 2010 14. Файл taskmgr.exe входит в комплект Microsoft Office Access 2010 14, Trillian 6.1.0.17 и Windows 10.
В этой короткой статье приводятся подробные сведения о файле, шаги по устранению проблем EXE с taskmgr.exe и список бесплатных загрузок для каждой версии, содержащейся в нашем полном каталоге файлов.
Рекомендуемая загрузка: исправить ошибки реестра в WinThruster, связанные с taskmgr.exe и (или) Microsoft Office Access 2010.
Совместимость с Windows 10, 8, 7, Vista, XP и 2000
Средняя оценка пользователей
Обзор файла
| Общие сведения ✻ | |
|---|---|
| Имя файла: | taskmgr.exe |
| Расширение файла: | расширение EXE |
| Описание: | Task Manager |
| Тип объектного файла: | Executable application |
| Файловая операционная система: | Windows NT 32-bit |
| Тип MIME: | application/octet-stream |
| Пользовательский рейтинг популярности: |
| Сведения о разработчике и ПО | |
|---|---|
| Разработчик ПО: | Microsoft Corporation |
| Программа: | Microsoft® Windows® Operating System |
| Авторское право: | © Microsoft Corporation. All rights reserved. |
| Сведения о файле | |
|---|---|
| Набор символов: | Unicode |
| Код языка: | English (U.S.) |
| Флаги файлов: | (none) |
| Маска флагов файлов: | 0x003f |
| Точка входа: | 0x53980 |
| Размер кода: | 742400 |
| Информация о файле | Описание |
|---|---|
| Размер файла: | 1221 kB |
| Дата и время изменения файла: | 2020:03:04 14:55:09+00:00 |
| Тип файла: | Win32 EXE |
| Тип MIME: | application/octet-stream |
| Предупреждение! | Possibly corrupt Version resource |
| Тип компьютера: | Intel 386 or later, and compatibles |
| Метка времени: | 2090:04:08 13:16:24+00:00 |
| Тип PE: | PE32 |
| Версия компоновщика: | 14.10 |
| Размер кода: | 742400 |
| Размер инициализированных данных: | 507904 |
| Размер неинициализированных данных: | 512 |
| Точка входа: | 0x53980 |
| Версия ОС: | 10.0 |
| Версия образа: | 10.0 |
| Версия подсистемы: | 10.0 |
| Подсистема: | Windows GUI |
| Номер версии файла: | 10.0.16299.248 |
| Номер версии продукта: | 10.0.16299.248 |
| Маска флагов файлов: | 0x003f |
| Флаги файлов: | (none) |
| Файловая ОС: | Windows NT 32-bit |
| Тип объектного файла: | Executable application |
| Подтип файла: | 0 |
| Код языка: | English (U.S.) |
| Набор символов: | Unicode |
| Наименование компании: | Microsoft Corporation |
| Описание файла: | Task Manager |
| Версия файла: | 10.0.16299.248 (WinBuild.160101.0800) |
| Внутреннее имя: | Task Manager |
| Авторское право: | © Microsoft Corporation. All rights reserved. |
| Название продукта: | Microsoft® Windows® Operating System |
| Версия продукта: | 10.0.16299.248 |
✻ Фрагменты данных файлов предоставлены участником Exiftool (Phil Harvey) и распространяются под лицензией Perl Artistic.
Что такое сообщения об ошибках taskmgr.exe?
taskmgr.exe — ошибки выполнения
Ошибки выполнения — это ошибки Microsoft Office Access 2010, возникающие во время «выполнения». Термин «выполнение» говорит сам за себя; имеется в виду, что данные ошибки EXE возникают в момент, когда происходит попытка загрузки файла taskmgr.exe — либо при запуске приложения Microsoft Office Access 2010, либо, в некоторых случаях, во время его работы. Ошибки выполнения являются наиболее распространенной разновидностью ошибки EXE, которая встречается при использовании приложения Microsoft Office Access 2010.
В большинстве случаев ошибки выполнения taskmgr.exe, возникающие во время работы программы, приводят к ненормальному завершению ее работы. Большинство сообщений об ошибках taskmgr.exe означают, что либо приложению Microsoft Office Access 2010 не удалось найти этот файл при запуске, либо файл поврежден, что приводит к преждевременному прерыванию процесса запуска. Как правило, Microsoft Office Access 2010 не сможет запускаться без разрешения этих ошибок.
К числу наиболее распространенных ошибок taskmgr.exe относятся:
Не удается запустить программу из-за отсутствия taskmgr.exe на компьютере. Попробуйте переустановить программу, чтобы устранить эту проблему.
Таким образом, крайне важно, чтобы антивирус постоянно поддерживался в актуальном состоянии и регулярно проводил сканирование системы.
Поиск причины ошибки taskmgr.exe является ключом к правильному разрешению таких ошибок. Несмотря на то что большинство этих ошибок EXE, влияющих на taskmgr.exe, происходят во время запуска, иногда ошибка выполнения возникает при использовании Microsoft® Windows® Operating System. Причиной этого может быть недостаточное качество программного кода со стороны Microsoft Corporation, конфликты с другими приложениями, сторонние плагины или поврежденное и устаревшее оборудование. Кроме того, эти типы ошибок taskmgr.exe могут возникать в тех случаях, если файл был случайно перемещен, удален или поврежден вредоносным программным обеспечением. Таким образом, крайне важно, чтобы антивирус постоянно поддерживался в актуальном состоянии и регулярно проводил сканирование системы.
Как исправить ошибки taskmgr.exe — 3-шаговое руководство (время выполнения:
Если вы столкнулись с одним из вышеуказанных сообщений об ошибке, выполните следующие действия по устранению неполадок, чтобы решить проблему taskmgr.exe. Эти шаги по устранению неполадок перечислены в рекомендуемом порядке выполнения.
Шаг 1. Восстановите компьютер до последней точки восстановления, «моментального снимка» или образа резервной копии, которые предшествуют появлению ошибки.
Чтобы начать восстановление системы (Windows XP, Vista, 7, 8 и 10):
Если на этапе 1 не удается устранить ошибку taskmgr.exe, перейдите к шагу 2 ниже.
Шаг 2. Если вы недавно установили приложение Microsoft Office Access 2010 (или схожее программное обеспечение), удалите его, затем попробуйте переустановить Microsoft Office Access 2010.
Чтобы удалить программное обеспечение Microsoft Office Access 2010, выполните следующие инструкции (Windows XP, Vista, 7, 8 и 10):
После полного удаления приложения следует перезагрузить ПК и заново установить Microsoft Office Access 2010.
Если на этапе 2 также не удается устранить ошибку taskmgr.exe, перейдите к шагу 3 ниже.
Microsoft Office Access 2010 14
Шаг 3. Выполните обновление Windows.
Когда первые два шага не устранили проблему, целесообразно запустить Центр обновления Windows. Во многих случаях возникновение сообщений об ошибках taskmgr.exe может быть вызвано устаревшей операционной системой Windows. Чтобы запустить Центр обновления Windows, выполните следующие простые шаги:
Если Центр обновления Windows не смог устранить сообщение об ошибке taskmgr.exe, перейдите к следующему шагу. Обратите внимание, что этот последний шаг рекомендуется только для продвинутых пользователей ПК.
Если эти шаги не принесут результата: скачайте и замените файл taskmgr.exe (внимание: для опытных пользователей)
Если этот последний шаг оказался безрезультативным и ошибка по-прежнему не устранена, единственно возможным вариантом остается выполнение чистой установки Windows 10.
Источник
[Исправить] Ошибка Windows не может найти taskmgr.exe Открытие диспетчера задач
При попытке открыть диспетчер задач на компьютере Windows, вы можете получить следующую ошибку:
Windows не может найти «C: \ Windows \ system32 \ Taskmgr.exe». Убедитесь, что вы правильно ввели имя, а затем повторите попытку.
Эта ошибка возникает независимо от того, какой метод вы используете для запуска диспетчера задач. Бег taskmgr.exe с полным путем через диалоговое окно Run также не будет работать.
(Перейти непосредственно к решению)
Поврежденный файл Taskmgr.exe? Скорее всего нет!
Очевидно, что первое, что кто-то должен сделать, это запустить средство проверки системных файлов ( sfc /scannow команда), чтобы увидеть, если файл Taskmgr.exe испортился Тогда вы обнаружите, что проверка целостности файла (подпись / размер файла) с помощью sfc /verifyfile а также sfc /scanfile выйдет просто отлично. И все же проблема возникает.
Так что же вызывает ошибку Taskmgr.exe? Параметр реестра «отладчик»
Ошибка возникает из-за значения реестра «отладчик», установленного для Taskmgr.exe исполняемый файл. Это либо делается вредоносным ПО. Или это может быть легитимное приложение, сторонний менеджер процессов, который вы, возможно, установили, а затем удалили.

 Совет: Другие допустимые значения реестра в отладчике
Совет: Другие допустимые значения реестра в отладчике
Вот несколько законных и умных способов использования параметров реестра Image File> Debugger.
Вредоносное соединение? Может быть!

В то время Image File Execution Options > Debugger Значение реестра состоит в том, чтобы дать разработчикам возможность отладки своего программного обеспечения, а авторы вредоносных программ используют этот ключ для взлома программ. См. Статью Malwarebytes Labs. Введение в параметры выполнения файлов изображений | Malwarebytes Labs для получения дополнительной информации.
Как исправить ошибку «Windows не удается найти Taskmgr.exe»? 
Чтобы исправить ошибку «Windows не может найти« C: \ Windows \ system32 \ Taskmgr.exe », все, что вам нужно сделать, это удалить« отладчик », выполните следующие действия:
Теперь вы должны запустить диспетчер задач (Ctrl + Shift + Esc).
Источник
3 простых шага по исправлению ошибок TASKMGR.EXE
Файл taskmgr.exe из Microsoft Corporation является частью Microsoft Windows Operating System. taskmgr.exe, расположенный в c: \WINDOWS \system32 \ с размером файла 135680.00 байт, версия файла 5.1.2600.5512, подпись 2CD1C3506A85B38E2D17E61ADED175C4.
В вашей системе запущено много процессов, которые потребляют ресурсы процессора и памяти. Некоторые из этих процессов, кажется, являются вредоносными файлами, атакующими ваш компьютер.
Чтобы исправить критические ошибки taskmgr.exe,скачайте программу Asmwsoft PC Optimizer и установите ее на своем компьютере
1- Очистите мусорные файлы, чтобы исправить taskmgr.exe, которое перестало работать из-за ошибки.
2- Очистите реестр, чтобы исправить taskmgr.exe, которое перестало работать из-за ошибки.
3- Настройка Windows для исправления критических ошибок taskmgr.exe:
Всего голосов ( 182 ), 115 говорят, что не будут удалять, а 67 говорят, что удалят его с компьютера.
Как вы поступите с файлом taskmgr.exe?
Некоторые сообщения об ошибках, которые вы можете получить в связи с taskmgr.exe файлом
(taskmgr.exe) столкнулся с проблемой и должен быть закрыт. Просим прощения за неудобство.
(taskmgr.exe) перестал работать.
taskmgr.exe. Эта программа не отвечает.
(taskmgr.exe) — Ошибка приложения: the instruction at 0xXXXXXX referenced memory error, the memory could not be read. Нажмитие OK, чтобы завершить программу.
(taskmgr.exe) не является ошибкой действительного windows-приложения.
(taskmgr.exe) отсутствует или не обнаружен.
TASKMGR.EXE
Проверьте процессы, запущенные на вашем ПК, используя базу данных онлайн-безопасности. Можно использовать любой тип сканирования для проверки вашего ПК на вирусы, трояны, шпионские и другие вредоносные программы.
процессов:
Cookies help us deliver our services. By using our services, you agree to our use of cookies.
Источник
Что такое taskmgr.exe? Это безопасно или вирус? Как удалить или исправить это
Что такое taskmgr.exe?
taskmgr.exe это исполняемый файл, который является частью Приложения, SDK / DDK разработанный Microsoft, Версия программного обеспечения для Windows: 1.0.0.0 обычно 120832 в байтах, но у вас может отличаться версия.
Taskmgr.exe безопасный, или это вирус или вредоносная программа?
Первое, что поможет вам определить, является ли тот или иной файл законным процессом Windows или вирусом, это местоположение самого исполняемого файла. Например, для taskmgr.exe его путь будет выглядеть примерно так: C: \ Program Files \ Microsoft \ Applications, SDK / DDK \ taskmgr.exe.
Если статус процесса «Проверенная подписывающая сторона» указан как «Невозможно проверить», вам следует взглянуть на процесс. Не все хорошие процессы Windows имеют метку проверенной подписи, но ни один из плохих.
Самые важные факты о taskmgr.exe:
Если у вас возникли какие-либо трудности с этим исполняемым файлом, вы должны определить, заслуживает ли он доверия, перед удалением taskmgr.exe. Для этого найдите этот процесс в диспетчере задач.
Найти его местоположение и сравнить размер и т. Д. С приведенными выше фактами
Если вы подозреваете, что можете быть заражены вирусом, вы должны немедленно попытаться это исправить. Чтобы удалить вирус taskmgr.exe, необходимо скачайте и установите приложение полной безопасности, как это, Обратите внимание, что не все инструменты могут обнаружить все типы вредоносных программ, поэтому вам может потребоваться попробовать несколько вариантов, прежде чем вы добьетесь успеха.
Могу ли я удалить или удалить taskmgr.exe?
Не следует удалять безопасный исполняемый файл без уважительной причины, так как это может повлиять на производительность любых связанных программ, использующих этот файл. Не забывайте регулярно обновлять программное обеспечение и программы, чтобы избежать будущих проблем, вызванных поврежденными файлами. Что касается проблем с функциональностью программного обеспечения, проверяйте обновления драйверов и программного обеспечения чаще, чтобы избежать или вообще не возникало таких проблем.
Однако, если это не вирус, и вам необходимо удалить файл taskmgr.exe, вы можете удалить Приложения, SDK / DDK со своего компьютера, используя программу удаления. Если вы не можете найти его деинсталлятор, то вам может потребоваться удалить приложения, SDK / DDK, чтобы полностью удалить taskmgr.exe. Вы можете использовать функцию «Установка и удаление программ» на панели управления Windows.
Распространенные сообщения об ошибках в taskmgr.exe
Наиболее распространенные ошибки taskmgr.exe, которые могут возникнуть:
• «Ошибка приложения taskmgr.exe».
• «Ошибка taskmgr.exe».
• «taskmgr.exe столкнулся с проблемой и должен быть закрыт. Приносим извинения за неудобства».
• «taskmgr.exe не является допустимым приложением Win32».
• «taskmgr.exe не запущен».
• «taskmgr.exe не найден».
• «Не удается найти taskmgr.exe».
• «Ошибка запуска программы: taskmgr.exe.»
• «Неверный путь к приложению: taskmgr.exe.»
Как исправить файл taskmgr.exe
Если у вас возникла более серьезная проблема, постарайтесь запомнить последнее, что вы сделали, или последнее, что вы установили перед проблемой. Использовать resmon Команда для определения процессов, вызывающих вашу проблему. Даже в случае серьезных проблем вместо переустановки Windows вы должны попытаться восстановить вашу установку или, в случае Windows 8, выполнив команду DISM.exe / Online / Очистка-изображение / Восстановить здоровье, Это позволяет восстановить операционную систему без потери данных.
Чтобы помочь вам проанализировать процесс taskmgr.exe на вашем компьютере, вам могут пригодиться следующие программы: Менеджер задач безопасности отображает все запущенные задачи Windows, включая встроенные скрытые процессы, такие как мониторинг клавиатуры и браузера или записи автозапуска. Единый рейтинг риска безопасности указывает на вероятность того, что это шпионское ПО, вредоносное ПО или потенциальный троянский конь. Это антивирус обнаруживает и удаляет со своего жесткого диска шпионское и рекламное ПО, трояны, кейлоггеры, вредоносное ПО и трекеры.
Обновленный октябрьский 2022:
Мы рекомендуем вам попробовать этот новый инструмент. Он исправляет множество компьютерных ошибок, а также защищает от таких вещей, как потеря файлов, вредоносное ПО, сбои оборудования и оптимизирует ваш компьютер для максимальной производительности. Это исправило наш компьютер быстрее, чем делать это вручную:
Загрузите или переустановите taskmgr.exe
Вход в музей Мадам Тюссо не рекомендуется загружать заменяемые exe-файлы с любых сайтов загрузки, так как они могут содержать вирусы и т. д. Если вам нужно скачать или переустановить taskmgr.exe, то мы рекомендуем переустановить основное приложение, связанное с ним Приложения, SDK / DDK.
Что такое Приложения, SDK / DDK
Определите: SDK SDK или devkit функционируют практически одинаково, предоставляя набор инструментов, библиотек, соответствующей документации, примеров кода, процессов и / или руководств, которые позволяют разработчикам создавать программные приложения на определенной платформе.
Информация об операционной системе
Ошибки taskmgr.exe могут появляться в любых из нижеперечисленных операционных систем Microsoft Windows:
Источник

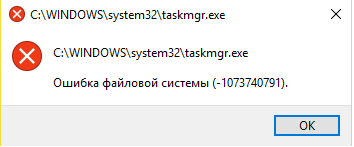






























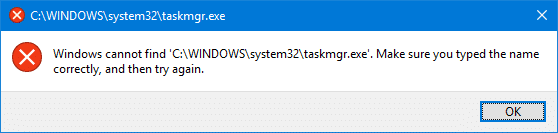
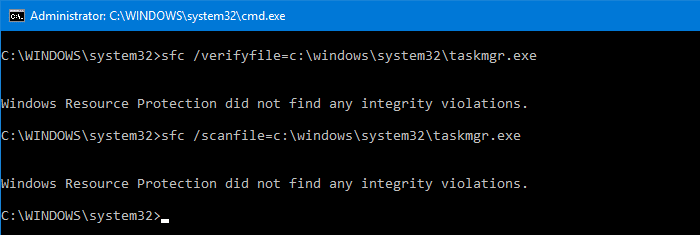
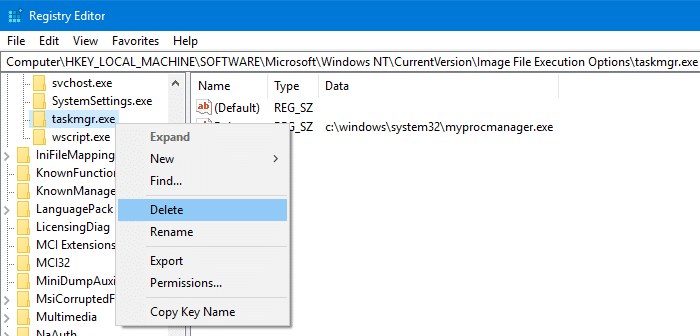










 Совет: Другие допустимые значения реестра в отладчике
Совет: Другие допустимые значения реестра в отладчике