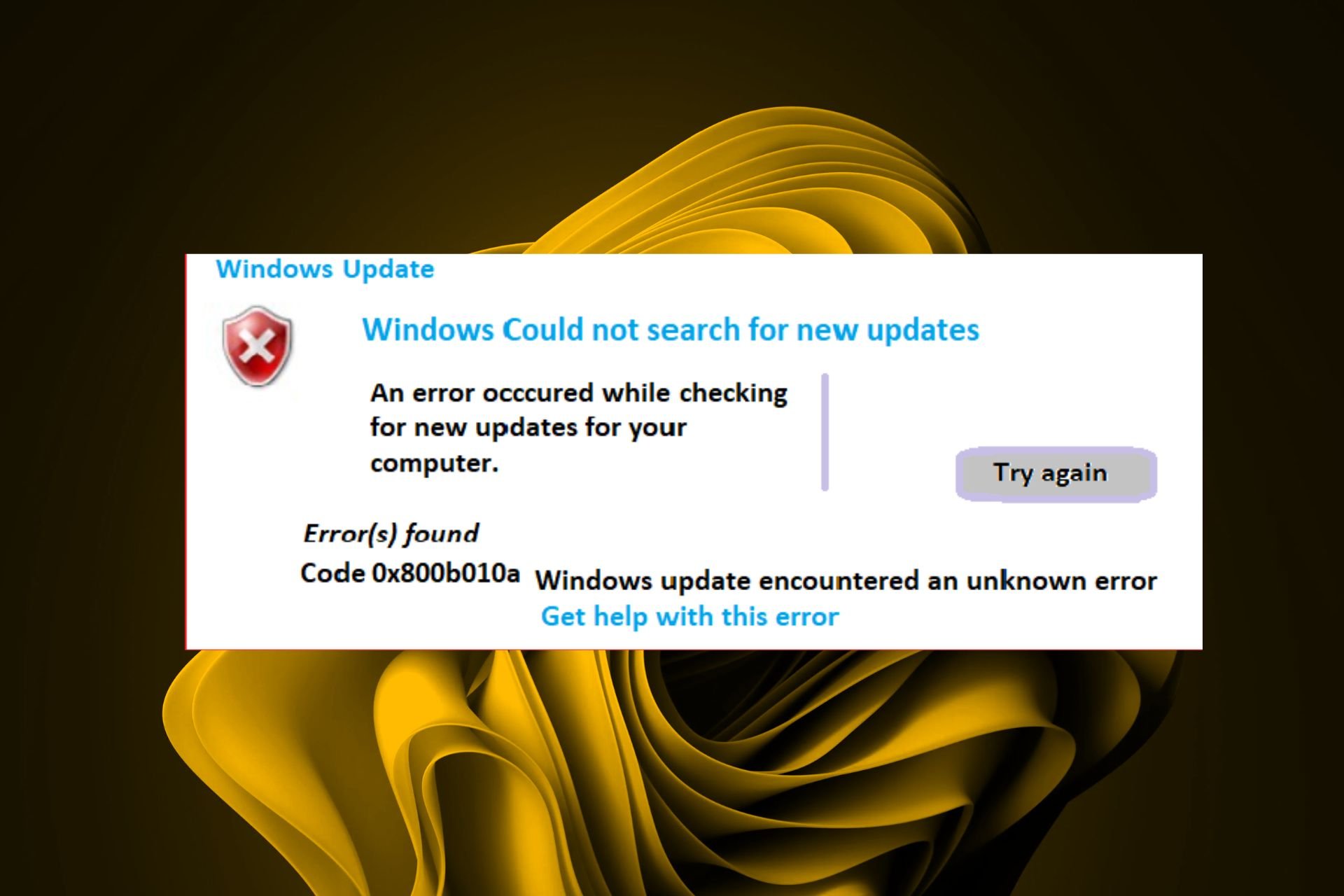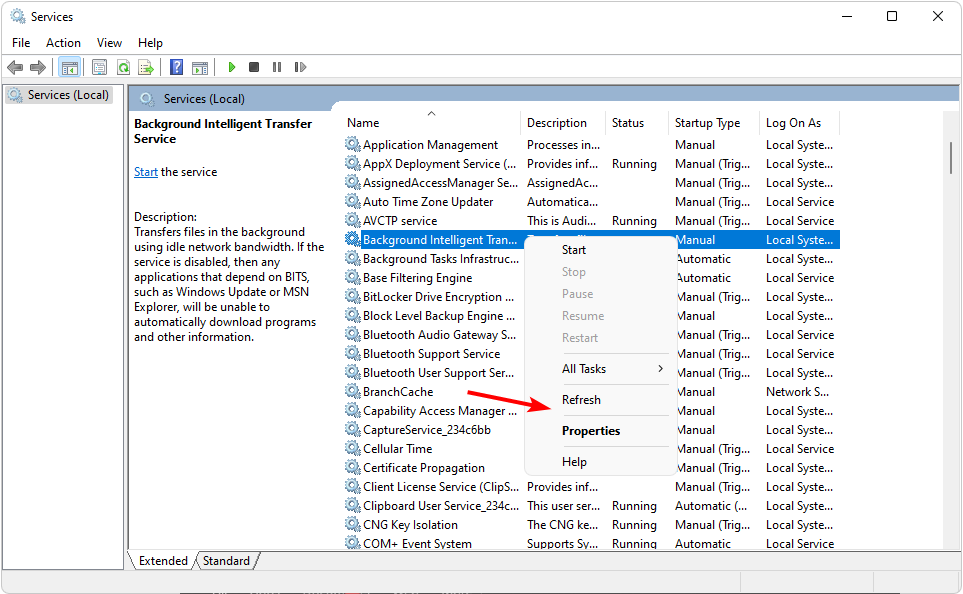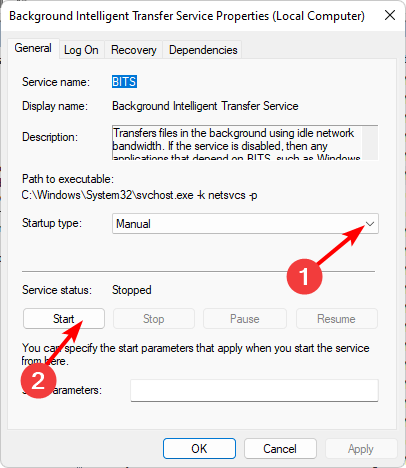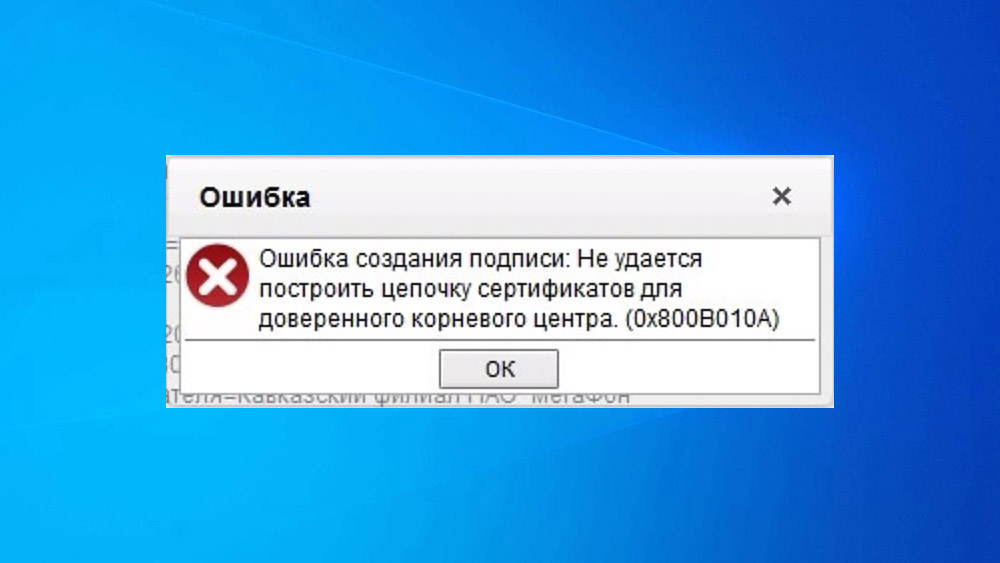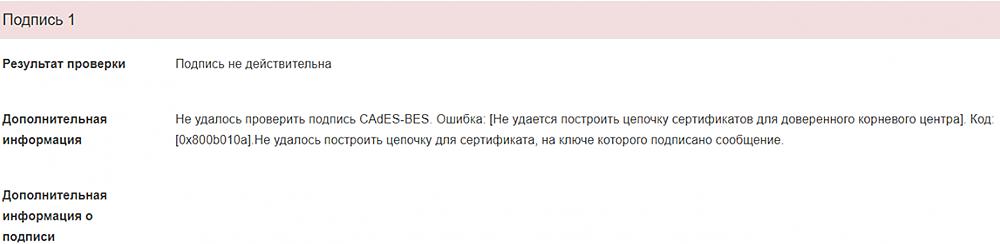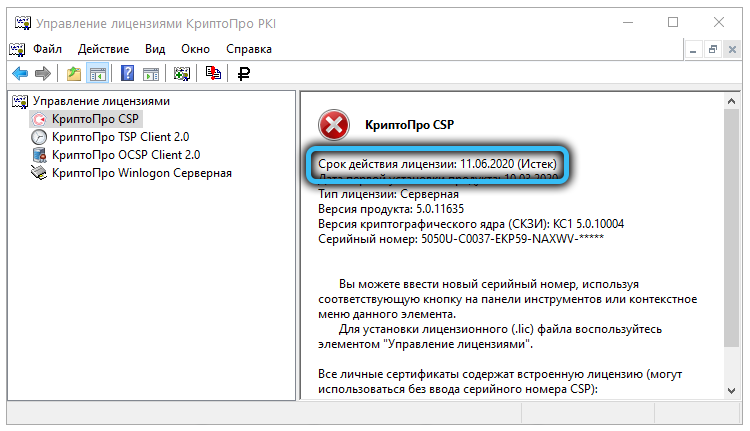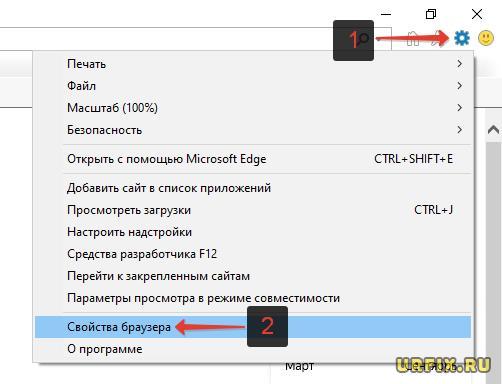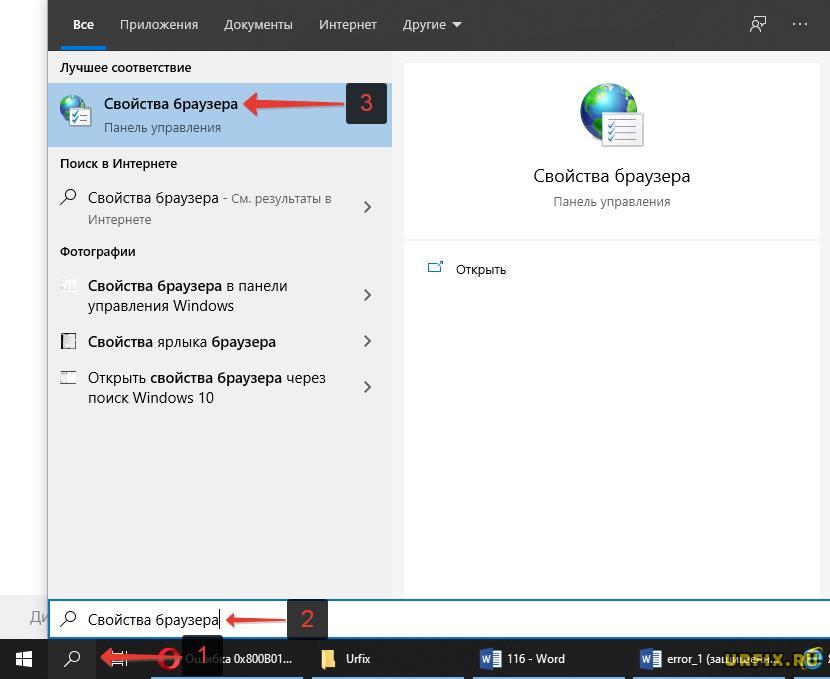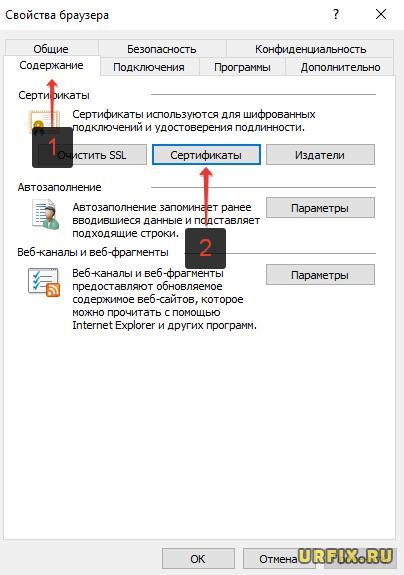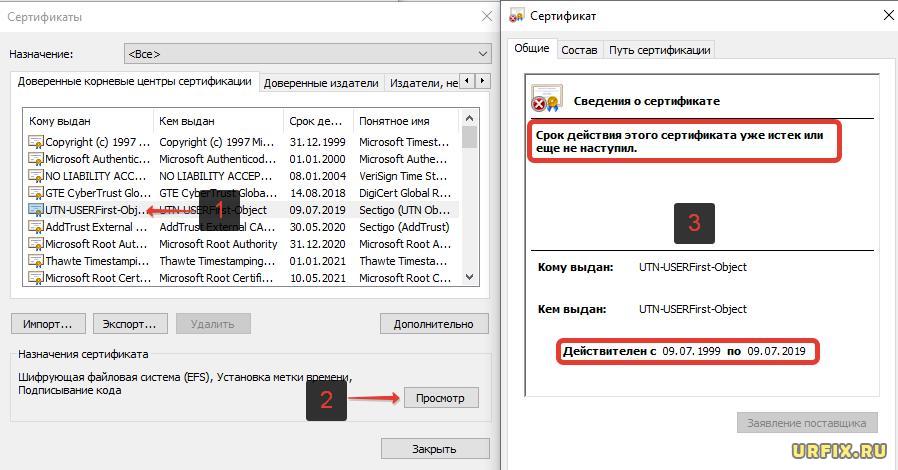Disable your proxy server and run Windows update again
by Claire Moraa
Claire likes to think she’s got a knack for solving problems and improving the quality of life for those around her. Driven by the forces of rationality, curiosity,… read more
Updated on
- If Windows update cannot search for updates, your proxy server may be blocking the connection.
- Always ensure you have a stable internet connection before checking for updates to prevent download interruption.
XINSTALL BY CLICKING THE DOWNLOAD FILE
Repair all Windows Updates Errors with Fortect:
SPONSORED
Windows update failures can be annoying! With Fortect, you will get rid of errors caused by missing or corrupted files after an update. The utility maintains a repository of the original Windows system file versions, and it uses a reverse algorithm to swap out the damaged ones for good ones.
- Download Fortect and install it on your PC
- Start the tool’s scanning process to look for corrupt files that are the source of the issues
- Right-click on Start Repair to resolve security and performance issues with your computer
- Fortect has been downloaded by 0 readers this month, rated 4.4 on TrustPilot
If there’s one thing that Windows users can attest to, it is the fact that Microsoft has consistently released regular updates. These updates are crucial in keeping your system in a top-notch state, especially with the security vulnerabilities present in this modern day.
What’s worrying is that you may get a slap in the face when you run a Windows update. You might get an error code 0x800b010a that lets you know that Windows could not search for new updates. If you’re in the same predicament, here are a few solutions.
What causes the error 0x800b010a?
Windows Update is a Microsoft Windows operating system feature that allows for the easy installation of critical updates and security patches to keep your PC safe, secure, and running smoothly.
In some cases, Windows Update may be unable to search for updates, so you can’t install them. Here are some reasons why this happens:
- Connection issues – Windows Update may be unable to search for updates because of an issue with your Internet connection. This problem can be caused by a bad cable or modem.
- Antivirus settings – Your antivirus software might be blocking Windows Update from working properly
- Virus/malware – Viruses and malware can interfere with how Windows works and prevent it from updating properly.
- Windows Update Services are not running – If the Windows Update service isn’t running, your computer won’t be able to check for or install any updates.
- Corrupt update files – Another possibility is that one or more of the update files have become corrupted somehow and are no longer usable by Windows Update.
- Proxy server – If your computer is behind a proxy server, Windows Update will not be able to detect or download updates from Microsoft hence the error code 0x800b010a.
How do I fix error code 0x800b010a?
Start with the preliminary steps:
- Verify that the Microsoft server’s status is up and running.
- Your computer’s clock needs to be set correctly for Windows Update to work properly. Check if your computer time is correct.
- Run a System File Checker scan to check for corrupt files.
- Scan for viruses to check for any virus/malware infection.
- Finally, try restarting your PC.
1. Run the Windows Update troubleshooter
- Hit the Windows key and click on Settings.
- Click on System and select Troubleshoot.
- Navigate to Other troubleshooters.
- Click the Run option for the Windows Update troubleshooter.
2. Restart the Windows update service
- Hit the Windows + R keys to open the Run command.
- Type services.msc and hit Enter.
- Locate the Windows Update service, double-click on it, and select Properties.
- Navigate to the General tab, under Startup type, select Automatic from the drop-down options, and click on the Start button.
- Next, click Apply and then OK.
3. Restart the Background Intelligent Transfer Service
- Hit the Windows + R keys to open the Run command.
- Type services.msc and hit Enter.
- Locate the Background Intelligent Transfer Service, double-click on it and select Properties.
- Navigate to the General tab, under Startup type, select Automatic from the drop-down options, and click on the Start button.
- Next, click Apply and then OK.
- Fix: Keyboard Shortcuts are Not Working in Photoshop
- Fix: Keyboard Shortcuts Are Not Working in Chrome
- Fix: NAS Drive Not Showing in Windows 11
- Adding layers in Windows 11’s Paint greatly increases RAM usage
4. Reset Windows update components
- Hit the Windows key, type cmd in the search bar, and click Run as administrator.
- Type the following commands and press Enter after each one:
net stop bitsnet stop wuauservnet stop appidsvcnet stop cryptsvcDel "%ALLUSERSPROFILE%\Application Data\Microsoft\Network\Downloader\*.*"rmdir %systemroot%\SoftwareDistribution /S /Qrmdir %systemroot%\system32\catroot2 /S /Qregsvr32.exe /s atl.dllregsvr32.exe /s urlmon.dllregsvr32.exe /s mshtml.dllnetsh winsock resetnetsh winsock reset proxynet start bitsnet start wuauservnet start appidsvcnet start cryptsv
5. Disable proxy server
- Press the Start Menu icon and select Settings.
- Click on Network & Internet on the left pane, then scroll down and click Proxy on the right pane.
- Select Edit next to Use a proxy server option in the Manual proxy setup section, toggle off Use a proxy server and click on Save.
If, at this point, you have tried every step above, but the error 0x800b010a is still persistent, you may need to perform a System Restore. This will take your PC to its last known good position before any errors.
The catch, however, is that you must have created a restore point prior otherwise, there will be no point to go back to.
Should you encounter any other Windows update-related issues, check out our extensive article on how to bypass them.
We appreciate your feedback, so don’t hesitate to let us know of any other solutions that may have worked for you but were not mentioned here.
0x800b010a — это код ошибки, который может появиться при попытке поиска или установки новых обновлений практически в любой версии Windows (7, 8, 8.1, 10, 11). Если проблема возникает при поиске обновлений, то, скорее всего, это связано с какой-то проблемой сетевого подключения. Таким образом, убедитесь, что у вас есть подключение к Интернету и при обновлении не используется VPN/прокси. Если это не проблема с Интернетом, 0x800b010a также может быть связана с повреждением системных файлов, проблемами со службами обновления Windows, несовместимостью, вызванной сторонним программным обеспечением безопасности (например, антивирусом), или даже заражением вредоносным ПО, которое повредило определенные сегменты системы или преднамеренно предотвратило обновление. Что бы это ни было, вы сможете шаг за шагом подойти к этой ошибке и попробовать каждое предлагаемое решение из нашего руководства ниже. Обратите внимание, что инструкции для этого руководства в основном были созданы для Windows 11, однако они выглядят почти так же и в других версиях Windows.

Ошибка Центра обновления Windows 0x800b010a

Код ошибки Visual C++ 0x800b010a
Скачать средство восстановления Windows
Скачать средство восстановления Windows
Существуют специальные утилиты для восстановления Windows, которые могут решить проблемы, связанные с повреждением реестра, неисправностью файловой системы, нестабильностью драйверов Windows. Мы рекомендуем вам использовать Advanced System Repair Pro, чтобы исправить «Ошибка Центра обновления Windows 0x800b010a» в Windows 11 или Windows 10.
1. Воспользуйтесь средством устранения неполадок Центра обновления Windows
Встроенных функций средства устранения неполадок Windows иногда может быть достаточно для решения проблем, связанных с обновлением. Мы советуем вам начинать попытки устранения неполадок именно с помощью этого встроенного инструмента. Мы будем использовать его для обнаружения проблем с обновлениями и, надеюсь, исправим их, если это будет возможно. Вот что вы должны сделать:
- Открытые Настройки из нижней панели задач.
- Выберите Система слева и перейдите в Устранение неполадок > Другие средства устранения неполадок на правой панели.
- Затем найдите Центр обновления Windows и нажмите Run рядом с ним.
- Завершите процесс, следуя инструкциям на экране, и перезагрузите компьютер.
После этого попробуйте выполнить обновление еще раз. Если это не сработает, попробуйте другие решения.
2. Отключите сторонний антивирус
Как упоминалось во вводной части, стороннее антивирусное программное обеспечение иногда может вызывать проблемы несовместимости и мешать определенным системным процессам (например, обновлению). Вот почему рекомендуется попробовать отключить антивирус и посмотреть, устранит ли он проблему. Если отключение антивируса помогло, то виновник найден, и вы можете снова включить его после успешного обновления.
3. Включите Чистый запуск Windows.
Иногда может быть трудно определить, какое именно стороннее программное обеспечение вызывает проблему. Те, кто не уверен, какая программа может быть виновником, могут войти в режим чистой загрузки. Этот режим позволяет пользователям загружать свою систему только встроенными службами и приложениями, чтобы предотвратить проблемы несовместимости. В результате это позволит вам узнать, действительно ли проблема связана со сторонним программным обеспечением или нет. Если вы уже подозреваете, что какое-то стороннее приложение (кроме вашего антивируса), возможно, то, которое вы недавно установили, является частью проблемы, попробуйте отключить или полностью удалить его. В противном случае выполните шаги, чтобы войти в режим чистой загрузки:
- Нажмите Windows Key + R кнопки одновременно и вставьте
msconfig. - Затем в открывшемся окне перейдите в Услуги сверху.
- Установите флажок рядом с Не отображать службы Майкрософт и нажмите на Отключить все кнопку.
- Теперь перейдите в Общие и выберите Выборочный запуск вариант. Удостоверься что Загружать системные службы и Загружать элементы автозагрузки выбраны.
- Нажмите Применить и OK. Затем перезагрузите компьютер.
Теперь вы можете попробовать обновить систему, находясь в режиме чистой загрузки. Вне зависимости от того, удалось вам добиться того, что хотели, следует вернуть Windows к настройкам обычного запуска. Для этого просто повторите все шаги, которые вы выполнили выше, включив отключенные службы и изменив параметр запуска с Выборочный запуск в нормальная.
4. Проверьте целостность системных файлов.
Повреждения в файловой системе Windows являются одной из основных причин ошибок обновления, таких как 0x800b010a. Поэтому мы советуем вам проверять и восстанавливать отсутствующие или поврежденные компоненты с помощью утилит сканирования SFC (System File Checker) и DISM (Deployment Image Servicing and Management). Обязательно используйте обе утилиты, так как они могут по-разному влиять на решение проблемы. Вот шаги, которые необходимо предпринять:
С помощью SFC
- Открытые Командная строка , введя
cmdв поиск рядом с Меню Пуск кнопку. - Щелкните правой кнопкой мыши по Командная строка , а затем выбрать Запуск от имени администратора.
- После открытия консоли введите
sfc /scannowкоманду и нажмите Enter. - Когда процесс восстановления будет завершен, перезагрузите компьютер.
С помощью DISM
- Открытые Командная строка как мы это делали на предыдущем шаге.
- Скопируйте и вставьте эту команду
DISM.exe /Online /Cleanup-image /Restorehealth. - Нажмите Enter и подождите, пока Windows закончит сканирование и исправление.
- После этого перезагрузите компьютер.
После выполнения обоих этих сканирований попробуйте снова установить или найти то же обновление.
5. Очистите ненужные системные файлы.
Также может помочь очистка избыточных системных файлов. Иногда очистка локального диска от резервных копий и кэшированных файлов может привести к успешному решению проблемы. Обратите внимание, что удаление копий восстановления означает, что вы больше не сможете использовать точки восстановления предыдущих версий для отката, если они вам вдруг понадобятся. Несмотря на это, использование такого метода помогло некоторым пользователям избавиться от проблемы.
- Открытые Этот компьютер с вашего рабочего стола.
- Щелкните правой кнопкой мыши на основной диск и выберите Объекты.
- Найдите и нажмите на Очистка диска.
- Затем выберите Очистить системные файлы, установите все флажки и нажмите OK.
- После этого перезагрузите компьютер и проверьте, не изменилось ли что-то.
6. Перезапустите службу Центра обновления Windows.
Если проблема связана со службами, связанными с обновлениями, то простой перезапуск службы Центра обновления Windows может решить проблему с обновлением и обеспечить безупречное обновление. Вы можете убедиться, что служба Центра обновления Windows работает правильно, выполнив следующие действия:
- Нажмите Windows Key + R кнопки вместе и вставьте
services.msc, нажмите OK or Enter что открыть. - НАЙДЕМ Центр обновления Windows в списке, щелкните его правой кнопкой мыши и выберите Объекты.
- В Общие вкладка, убедитесь, что Тип запуска на Автоматически.
- По завершении нажмите Применить и Start в конце.
- После этого проверьте, решило ли это проблему.
7. Сбросьте компоненты Центра обновления Windows.
Более продвинутая и эффективная альтернатива вышеперечисленному — перезапуск всех служб, связанных с обновлением, и сброс компонентов Windows за один раз. Вся процедура состоит из перезапуска служб BITS, Cryptographic, MSI Installer и Windows Update, а также переименования некоторых папок обновлений (SoftwareDistribution и Catroot2). Эти папки содержат временные файлы, необходимые для реализации обновлений Windows. Исходя из этого, мы заставим Windows удалять поврежденные элементы и создавать компоненты, связанные с обновлением, с нуля. Все, что нам нужно для этого, — это просто консоль командной строки — та, которую мы уже использовали ранее. Хотя вся процедура может показаться сложной и сложной, она не потребует от вас слишком много времени и знаний. Просто следуйте приведенным ниже инструкциям:
Вручную
- Открытые Командная строка , введя
cmdв поле поиска рядом с Меню Пуск кнопку. - Щелкните правой кнопкой мыши по Командная строка , а затем выбрать Запуск от имени администратора.
- Скопируйте и вставьте этот список команд одну за другой, нажимая Enter после каждой. (Это действие отключит службы, ответственные за Обновления Windows)
- Затем мы должны переименовать вышеупомянутые папки. Просто вставьте эти команды, нажимая Enter после каждой.
- Наконец, все, что осталось сделать, это вернуть отключенные службы. Введите эти команды так же, как мы делали ранее.
- Теперь мы все закончили с этим. Перейдите в Центр обновления Windows и попробуйте выполнить процесс обновления еще раз.
net stop wuauserv
net stop cryptSvc
net stop bits
net stop msiserver
ren C:\Windows\SoftwareDistribution SoftwareDistribution.old
ren C:\Windows\System32\catroot2 Catroot2.old
net start wuauserv
net start cryptSvc
net start bits
net start msiserver
8. Сканирование на наличие вредоносных программ.
Если вы пробовали все вышеупомянутые решения, но до этого момента ничего не получалось, то причина ошибки 0x800b010a может скрываться во вредоносном ПО. Известно, что вредоносные или нежелательные программы вызывают различные повреждения или беспорядок в конфигурации внутри системы. Вот почему стоит провести тщательное сканирование, чтобы убедиться, что это не настоящий случай. Вы можете использовать Защитник Windows по умолчанию или попробовать установить более продвинутый антивирус, разработанный Malwarebytes — надежной и талантливой группой экспертов, постоянно обновляющих свое программное обеспечение для борьбы как с локальными, так и с глобальными угрозами. Вы можете загрузить его сейчас, используя ссылку ниже, и получить 14-дневную пробную версию совершенно бесплатно. Он доступен для Windows 11, 10, 8.1, 8 и 7.

Главное окно Malwarebytes

Настройки Malwarebytes

Результаты сканирования Malwarebytes
Скачать Malwarebytes
9. Загрузите конфликтующее обновление из каталога Microsoft.
Если вы не можете установить какое-то конкретное обновление, несмотря на все описанные выше методы, вы также можете загрузить и установить его вручную из каталога Microsoft. Вот что вам нужно сделать:
- Открытые Настройки из нижней панели задач.
- Затем перейдите в Центр обновления Windows на левой панели.
- В правой части окна выберите История обновлений.
- После этого найдите и запишите название самого последнего обновления (обычно начинается с «KB» и находится вверху списка).
- Вы также можете узнать это, записав имя неудачного обновления (если оно отображается).
- После этого найдите и загрузите нужное обновление из Microsoft Update Catalog.
10. Используйте Media Creation Tool.
Если никакие решения не помогают, и вы все еще отчаянно хотите увидеть 0x800b010a на своем экране, то наше последнее предложение сводится к использованию Media Creation Tool. Это официальный инструмент Microsoft, позволяющий не только переустанавливать Windows, но и получать последние доступные обновления. Выполните следующие шаги, чтобы загрузить и использовать его для обновления вашей системы.
- Сначала вам нужно скачать утилиту с веб-сайта Microsoft.
- Затем запустите загруженный файл.
- После того, как вы согласитесь с Условиями использования, вам будет предложено два варианта на выбор. Выберите Обновить этот компьютер сейчас.
- Выберите Сохранить личные файлы чтобы они не пострадали.
- Наконец, запустите процесс и дождитесь его завершения.
- Надеюсь, этот метод помог вам справиться с ошибкой 0x800b010a.
Итоги
Мы надеемся, что этих 10 решений было более чем достаточно, чтобы справиться с ошибкой 0x800b010a. Такие коды ошибок имеют много общего с другими проблемами и довольно часто затрагивают пользователей Windows. К счастью, есть довольно простые способы их исправить. Если у вас есть другие решения, которые помогли вам решить эту проблему, напишите об этом в комментариях ниже. Возможно, это будет полезно и для других.
Работая с криптографическими утилитами (КриптоПро и др.), применяющими инструменты криптозащиты и электронные подписи, пользователи нередко сталкиваются с проблемами создания реквизита электронного документа. Один из частых сбоев – ошибка с кодом 0x800b010a и описанием неисправности «Не удаётся проверить цепочку сертификатов». Возникает проблема при различных условиях, например, в процессе регистрации на сайте госзакупок или применении сгенерированной ЭЦП в подписании документов.
Решение проблемы напрямую зависит от причины её возникновения, а потому рассмотрим способы устранения неприятности, эффективные в зависимости от провоцирующего фактора.
Причины конфликта сертификатов
Ошибка связана с некорректным использованием ключей цифровой подписи и сертификатами, поэтому может появляться независимо от веб-ресурса, с которым вы работаете. Столкнуться с уведомлением «Не удаётся построить цепочку сертификатов для доверенного корневого центра. (0x800b010a)» (текст может отличаться, но сути вопроса не меняет) можно по следующим причинам:
- нет доступа к удостоверяющему центру (УЦ), откуда можно загрузить нужный сертификат;
- необходимого сертификата нет в хранилище;
- сертификат отсутствует или недействителен (истёк срок действия);
- сбой в программе, вызванный неактуальностью компонентов и указывающий на необходимость обновления ПО;
- нестабильное подключение.
Так, в тексте уведомления об ошибке сообщается причина проблемы – цепочку сертификатов не удаётся построить, поскольку один из них или несколько недоступны (отсутствуют, некорректно установлены или неактуальны).
ВНИМАНИЕ. Нормальная работа осуществляется при условии установленных корневого (головного), промежуточного и личного сертификатов.
Исправление сбоя 0x800b010a
При возникновении данной проблемы электронная подпись станет недействительной, и подписать ею файл не получится. Сбой может произойти при различных условиях, от чего будет зависеть вариант решения.
Так как ошибка с кодом 0x800b010a и пояснением «Не удаётся построить цепочку сертификатов для доверенного корневого центра» или другим описанием, например, «Ошибка вычисления подписи», возникает из-за невозможности построения элементов, то основная задача заключается в проверке всех участвующих звеньев и восстановлении цепи. Рассмотрим подробнее, как исправить проблему разными способами, актуальными в том или ином случае.
Проверка сроков
В некоторых случаях проблема спровоцирована истёкшим сроком действия сертификатов. Если вы своевременно не обновили их и не запросили свежие ключи, то решение заключается в просмотре сведений и выборе актуального на текущий момент сертификата. Для этого выбираем из списка нужный и жмём кнопку «Просмотр». Необходимые сведения доступны на вкладке «Общие». При необходимости обновляем, а в случае отсутствия доверия устанавливаем в корректную директорию. Невозможность отслеживания пути до доверенного центра говорит о нарушении общей цепи, вероятно, не установлены промежуточные сертификаты.
Проверка наличия основного ГУЦ
Если ошибка всё ещё беспокоит, переходим к следующему варианту устранения проблемы. Кроме проверки актуальности ключей, важно также убедиться в наличии основного ключа ПАК, являющегося первым и главным звеном в последовательной цепи сертификатов.
Выполняем пошагово такие манипуляции:
ВАЖНО. Устанавливая сертификат Головного удостоверяющего центра, следует загрузить его в папку «Доверенные корневые центры сертификации», личный располагаем в каталоге «Личные», а прочие – в «Промежуточные центры сертификации».
Проверка CryptoPro
Если внутренний сбой не был устранён, можно попытаться выполнить переустановку КриптоПРО путём полного удаления софта с компьютера и установки свежей версии:
При работе в тестовом режиме рекомендуем также проверить правильность указанного адреса службы штампов времени (TSP).
В решении проблем с функционированием программы КриптоПРО и прочих продуктов может также помочь поддержка на сайте cryptopro.ru/support.
Отключите прокси-сервер и снова запустите обновление Windows.
- Если Центр обновления Windows не может искать обновления, возможно, ваш прокси-сервер блокирует соединение.
- Всегда убедитесь, что у вас есть стабильное подключение к Интернету, прежде чем проверять наличие обновлений, чтобы предотвратить прерывание загрузки.
ИксУСТАНОВИТЕ, НАЖИМАЯ НА СКАЧАТЬ ФАЙЛ
Сбои обновления Windows могут раздражать! С Fortect вы избавитесь от ошибок, вызванных отсутствием или повреждением файлов после обновления. Утилита поддерживает репозиторий исходных версий системных файлов Windows и использует обратный алгоритм для замены поврежденных файлов на хорошие.
- Загрузите Fortect и установите его. на вашем ПК.
- Запустите процесс сканирования инструмента для поиска поврежденных файлов, которые являются источником проблем.
- Щелкните правой кнопкой мыши Начать ремонт для решения проблем с безопасностью и производительностью вашего компьютера.
- Fortect был скачан пользователем 0 читателей в этом месяце.
Если есть что-то, что пользователи Windows могут подтвердить, так это тот факт, что Microsoft постоянно выпускает регулярные обновления. Эти обновления имеют решающее значение в поддержании вашей системы в первоклассном состоянии, особенно с учетом уязвимостей безопасности, присутствующих в наши дни.
Беспокоит то, что вы можете получить пощечину при запуске обновления Windows. Вы можете получить код ошибки 0x800b010a, указывающий на то, что Windows не удалось выполнить поиск новых обновлений. Если вы находитесь в таком же затруднительном положении, вот несколько решений.
Что вызывает ошибку 0x800b010a?
Центр обновления Windows — это функция операционной системы Microsoft Windows, которая позволяет легко устанавливать важные обновления и исправления безопасности, чтобы обеспечить безопасность и бесперебойную работу вашего ПК.
В некоторых случаях Центр обновления Windows не может искать обновления, поэтому вы не можете их установить. Вот несколько причин, почему это происходит:
- Проблемы с подключением – Центр обновления Windows может быть не в состоянии искать обновления из-за проблема с подключением к интернету. Эта проблема может быть вызвана плохим кабелем или модемом.
- Настройки антивируса — Твой антивирусное программное обеспечение может блокировать Центр обновления Windows от правильной работы
- Вирус/вредоносное ПО – Вирусы и вредоносное ПО могут мешать работе Windows и мешать ее правильному обновлению.
- Службы Центра обновления Windows не запущены — Если Служба обновления Windows не работает, ваш компьютер не сможет проверять или устанавливать какие-либо обновления.
- Поврежденные файлы обновления — Другая возможность заключается в том, что один или несколько файлов обновления каким-то образом повреждены и больше не могут использоваться Центром обновления Windows.
- Прокси сервер — Если ваш компьютер находится за прокси-сервером, Центр обновления Windows не сможет обнаружить или загрузить обновления от Microsoft, поэтому код ошибки 0x800b010a.
Как исправить код ошибки 0x800b010a?
Некоторые проблемы с ПК трудно решить, особенно когда речь идет об отсутствующих или поврежденных системных файлах и репозиториях вашей Windows.
Обязательно используйте специальный инструмент, например Защитить, который просканирует и заменит ваши поврежденные файлы их свежими версиями из своего репозитория.
Начните с предварительных шагов:
- Убедитесь, что Состояние сервера Microsoft работает.
- Часы вашего компьютера должны быть установлены правильно для правильной работы Центра обновления Windows. Проверьте правильность времени на вашем компьютере.
- Запустите Проверка системных файлов для проверки поврежденных файлов.
- Сканировать на вирусы для проверки на наличие вирусов/вредоносных программ.
- Наконец, попробуйте перезагрузить компьютер.
1. Запустите средство устранения неполадок Центра обновления Windows.
- Ударь Окна ключ и нажмите на Настройки.
- Нажмите на Система и выберите Устранение неполадок.
- Перейдите к Другие средства устранения неполадок.
- Нажмите на Бегать вариант для Центр обновления Windows средство устранения неполадок.
2. Перезапустите службу обновления Windows.
- Ударь Окна + р ключи, чтобы открыть Бегать команда.
- Тип services.msc и ударил Входить.
- Найдите Центр обновления Windows сервис, дважды щелкните по нему и выберите Характеристики.
- Перейдите к Общий вкладка, под Тип запуска, выбирать автоматический в раскрывающемся списке и нажмите кнопку Начинать кнопка.
- Далее нажмите Применять а потом ХОРОШО.
3. Перезапустите фоновую интеллектуальную службу передачи.
- Ударь Окна + р ключи, чтобы открыть Бегать команда.
- Тип services.msc и ударил Входить.
- Найдите Фоновая интеллектуальная служба передачи, дважды щелкните по нему и выберите Характеристики.
- Перейдите к Общий вкладка, под Тип запуска, выбирать автоматический в раскрывающемся списке и нажмите кнопку Начинать кнопка.
- Далее нажмите Применять а потом ХОРОШО.
- Отсутствует Obs.dll: как быстро исправить ошибку
- 0x8007010b: как исправить эту ошибку Центра обновления Windows за 4 шага
- Ошибка обновления программного обеспечения (0x87d00664): как это исправить
- 0x0000000a: как исправить эту ошибку синего экрана
- Ошибка 0x800702e4: что это такое и как ее исправить
4. Сбросить компоненты обновления Windows
- Ударь Окна ключ, тип команда в строке поиска и нажмите Запустить от имени администратора.
- Введите следующие команды и нажмите Входить после каждого:
чистые стоповые битычистая остановкачистая остановка appidsvcчистая остановка cryptsvcDel "%ALLUSERSPROFILE%\Application Data\Microsoft\Network\Downloader\*.*"rmdir %systemroot%\SoftwareDistribution /S /Qкаталог %systemroot%\system32\catroot2 /S /Qregsvr32.exe /s atl.dllregsvr32.exe /s urlmon.dllregsvr32.exe /s mshtml.dllnetsh сброс винсокаnetsh winsock сбросить проксичистые стартовые битычистый стартчистый старт appidsvcчистый старт cryptsv
5. Отключить прокси-сервер
- нажмите Стартовое меню значок и выберите Настройки.
- Нажмите на Сеть и Интернет на левой панели, затем прокрутите вниз и нажмите Прокси на правой панели.
- Выбирать Редактировать рядом с Используйте прокси-сервер вариант в Ручная настройка прокси раздел, выключите Используйте прокси-сервер и нажмите на Сохранять.
Если на этом этапе вы выполнили все шаги, описанные выше, но ошибка 0x800b010a все еще сохраняется, вам может потребоваться выполнить восстановление системы. Это вернет ваш компьютер в его последнюю известную хорошую позицию до каких-либо ошибок.
Загвоздка, однако, в том, что вы должны иметь создал восстановление предшествующую точку, иначе не будет смысла возвращаться к ней.
Если вы столкнетесь с каким-либо другим Проблемы, связанные с обновлением Windows, ознакомьтесь с нашей обширной статьей о том, как их обойти.
Мы ценим ваши отзывы, поэтому не стесняйтесь сообщать нам о любых других решениях, которые могли сработать для вас, но не были упомянуты здесь.
Все еще испытываете проблемы?
СПОНСОР
Если приведенные выше рекомендации не помогли решить вашу проблему, на вашем компьютере могут возникнуть более серьезные проблемы с Windows. Мы предлагаем выбрать комплексное решение, такое как Защитить для эффективного решения проблем. После установки просто нажмите кнопку Посмотреть и исправить кнопку, а затем нажмите Начать ремонт.
Пользователи, использующие программы, работающие с СУФД, в момент подписания документа, могут столкнуться с появлением сообщения: «Ошибка создания подписи: Не удается построить цепочку сертификатов (0x800B010A)».
Например, она может возникнуть при подаче заявки на zakupki.gov.ru или другом портале, работающим с ЭЦП.
В этой статье детально рассмотрим в чем причина данной проблемы и какие методы использовать для ее решения.
Почему возникает ошибка 0x800B010A
Причина возникновения ошибки создания подписи 0x800B010A понятна из пояснительного текста: «Не удается построить цепочку сертификатов». То есть, один или несколько необходимых сертификатов могут отсутствовать, быть некорректно установленными или попросту истек их срок действия.
Для нормальной работы обязательно должны быть установлены следующие сертификаты:
- Головной (корневой);
- Промежуточные;
- Личный.
Ошибка создания подписи: Не удается построить цепочку сертификатов 0x800B010A – как исправить
Чтобы исправить ошибку создания подписи: «Не удается построить цепочку сертификатов» (0x800B010A) необходимо правильно диагностировать проблемный сертификат. Сделать это можно с помощью специализированного ПО, либо – с помощью Internet Explorer.
- Следует запустить браузер Internet Explorer. В операционных системах Windows он является предустановленным;
- Открыть меню браузера, нажав на значок шестеренки в верхнем правом углу окна;
- Выбрать пункт «Свойства браузера»;
Альтернативный вариант – зайти в свойства браузера, воспользовавшись встроенным поиском Windows;
- Перейти во вкладку «Содержание»;
- Нажать кнопку «Сертификаты»;
- Выбрать сертификат, которым необходимо подписать документ и нажать кнопку «Просмотр»;
- Перейти во вкладку «Путь сертификации»;
- Сертификат отмеченный красным крестиком или восклицательным знаком – и есть причина возникновения ошибки создания подписи: «Не удается построить цепочку сертификатов» (0x800B010A).
На скриншоте выше показано, как должна выглядеть цепочка. Если один из сертификатов отсутствует или установлен с ошибкой, то подпись документа будет невозможной.
В случае, если отсутствует сертификат головного удостоверяющего центра, то необходимо скачать и установить. Найти его можно на сайте поставщика сертификата. Узнать кто поставщик можно из свойств, посмотрев вкладку «Общие». Также нужно добавить промежуточные сертификаты.
Для установки личного сертификата необходима программа КриптоПро CSP.
Подробную инструкцию по установке корневого и личного сертификатов можно посмотреть в видео:
Важно! При установке сертификата Головного удостоверяющего центра необходимо поместить его в раздел «Доверенные корневые центры сертификации», личный – в раздел «Личные», остальные – в «Промежуточные центры сертификации».
Если все необходимые сертификаты присутствуют в цепочке, то следует проверить срок их действия и сведения о сертификате. Для этого нужно:
- Открыть список сертификатов;
- Выбрать нужный;
- Нажать кнопку «Просмотр»;
- Посмотреть сведения о сертификате в разделе «Общие», включая срок до которого он действителен.
- Если истек срок действия, то нужно обновить сертификат;
- Если нет доверия к сертификату, то необходимо установить его в корректную директорию;
- Если не удается проследить путь до доверенного центра, значит нарушена общая цепь. Скорее всего, отсутствуют промежуточные сертификаты.
Если проблему не удалось исправить и по прежнему появляется внутренняя ошибка с кодом 0x800B010A, то стоит переустановить КриптоПро CSP, а также обратиться в службу поддержки поставщика сертификата.
Есть удобный способ восстановить правильную цепочку сертификатов, который показан в следующем видео:
Не нашли ответ? Тогда воспользуйтесь формой поиска: