-
Новое за 24 часа
-
Пользователи
-
borisoff_by
MemberАвтор темы139
#
12 сентября 2010 16:48По гостю заходит нормально и скорость как положено…. А вот на платный заходить не хочет, пишет , ОШИБКА (691) Доступ запрещен, поскольку такие имя и пароль не допустимы на этом домене… что делать???
Жёлтая карточка была показана пользователю за этот пост модератором Артёмка (13 сентября 2010 00:16)
Основание: 3.4.1 -
nowikow
Senior Member2060
#
12 сентября 2010 17:50Обычно причины возникновения ошибки 691 следующее:
— Нет денег на счете.
— Неправильно набран логин или пароль для подключения, а может кто то уже сидит на вашем логине?
-
borisoff_by
MemberАвтор темы139
#
12 сентября 2010 17:54я уже разобрался!!! просто в логине на конце надо набирать@belset.ru а у меня этого небыло..
-
Bius
Senior Member523
#
12 сентября 2010 18:50я уже разобрался!!! просто в логине на конце надо набирать@belset.ru а у меня этого небыло..
-
nowikow
Senior Member2060
#
12 сентября 2010 19:38надо набирать@belset.ru
Что там у вас, за провайдер?
-
Flyday
Apple Team700
#
12 сентября 2010 19:48nowikow, Интернет-магазин постельного белья в Москве
-
nowikow
Senior Member2060
#
12 сентября 2010 21:35Интернет-магазин постельного белья в Москве
Какой вы умный!, почти как автор этой темы
Тема закрыта
Ошибка подключения 691 встречается у разных провайдеров и обозначает невозможность пользователя пройти авторизацию на сервере, т.е. абонент не может выйти в сеть. Решить проблему можно несколькими способами.
Общие причины возникновения ошибки
Причин, по которым возникает ошибка 691 множество. Но распространенных всего несколько:
- отрицательный баланс на счету;
- неправильный ввод логина и пароля;
- другой пользователь зарегистрирован под вашими учетными данными.
Это основные причины возникновения ошибки 691 при подключении к интернету, кроме них существуют еще и неполадки оборудования на стороне провайдера или пользователя.
В данном случае можно посоветовать либо вызвать линию поддержки провайдера, попробовать разрешить ситуацию самостоятельно («погуглив») или вызвать специалистов из компьютерной помощи для решения подобных проблем.
Проверяем логин и пароль
Часто данная ошибка случается при неправильном вводе учетных данных для выхода в сеть на любом операторе (Интертелеком, Билайн, Ростелеком, ByFly, ТТК, Уфанет и др.). В подобном случае необходимо внимательно вписать учетные данные (логин и пароль), которые были получены от провайдера. После этого доступ в сеть должен появиться.
Ситуация, при которой другой пользователь прошел «вашу» авторизацию в системе, наблюдается весьма редко. Тогда необходимо проверить информацию по своему подключению, позвонив на горячую линию и сообщив о наличии проблем. Служба технической поддержки несомненно поможет решить данную неисправность.
Нет денег на балансе
Наличие денежных средств на счету проверяется несколькими способами:
- через личный кабинет на сайте (не подойдет, если нет доступа к интернету);
- звонок на горячую линию (отличный способ, но ждать ответа иногда приходится долго);
- узнать с помощью специального приложения в мобильном телефоне (через мобильный интернет).
Если денежных средств нет на счету, то и интернета тоже не будет. В этом случае необходимо зайти в личный кабинет, посмотреть сумму на счету. При отрицательном балансе достаточно просто его пополнить, чаще всего такие проблемы встречаются у оператора ByFly.
Ошибка 691 в таких ситуациях проявляется на самом первом этапе подключения к интернету.
Проблемы с роутером
Самостоятельная настройка роутера не должна вызывать проблем, так как общие принципы для всех провайдеров примерно одинаковы. В большинстве случаев провайдер предоставит всю необходимую информацию для самостоятельного подключения (тип подключения и т.д.). Рассмотрим настройки на примере Ростелеком:
- Открыть браузер и вписать числовой ip-адрес — 192.168.1.1 или 192.168.0.1.
- Откроется окно входа в консоль роутера, куда необходимо будет ввести пароль и логин. В обоих случаях, чаще всего это слово: admin, и станет доступной страница настроек маршрутизатора.
- Тут необходимо найти слева пункт «Сеть» и сразу выбрать WAN.
- В поле «Тип подключения WAN» поставить PPPoE/РоссияPPP
- В поля «имя» и «пароль» ввести учетные данные, выданные провайдером, в нашем случае Ростелеком, а при их наличии внимательно проверить правильность написания.
- Больше ничего изменять не нужно, нажмите кнопку «Подключить» и чуть ниже нажмите — «Сохранить».
- Последним действием необходимо перезагрузить роутер для вступления настроек в силу. Для этого выбираем вкладку «Системные инструменты», выходим на опцию «Перезагрузка» и нажимаем кнопку «Перезагрузить».
- На этом настройку роутера можно считать законченной.
Если после этого ошибка 691 появится снова, тогда необходимо проверить индикацию на роутере (какие огоньки и под какими надписями горят), позвонить в call-центр, оформив заявку на выезд специалиста технической поддержки.
Проверяем активность WiFi адаптера
Чаще всего ошибка 691 «в удаленном подключении отказано» возникает на компьютерах с установленной системой Windows XP. Большинство внешних Wi-Fi-адаптеров эта система просто не видит. В данном случае необходимо найти подходящие драйвера, а затем установить их.
Позднее работоспособность сети проверяем на мобильных устройствах при помощи программы wi-fi Analyzer.
Утилита запускается и сканирует ближайшие беспроводные сети, предоставляет отчет о радиусе действия каждой из сетей в удобном формате (график) на смартфоне.
Подключаемся к своей сети на компьютере и мобильном устройстве. Если на смартфоне или планшете все ОК, а на компьютер сигнал не идет, значит есть неисправность в беспроводном модуле. В этом случае адаптер требуется заменить или установить более свежие драйвера.
Брандмауэр или антивирус блокирует подключения
Сбой в работе интернета возможен при отключенном или включенном брандмауэре. Замечено, в компании ТТК такие проблемы довольно редки, но тоже, к сожалению, встречаются.
В этом случае открываем «Панель управления», далее опцию «Администрирование».
Затем дважды кликаем на слово «Службы», там ищем «Брандмауэр Windows».
Если стоит тип запуска «Автоматически», значит служба работает. Если написано по-другому, тогда необходимо изменить значение. Для этого необходимо нажать правой кнопкой мыши на данном пункте и выбрать «Свойства». В появившемся окне поставить необходимое значение в окне ввода «Тип запуска».
Если после этого неисправность не исчезла, тогда необходимо искать другие причины.
Устаревшие драйвера сетевой карты
Поводом для появления неисправности могут быть поврежденные или отсутствующие драйвера для сетевой карты.
В данном случае необходимо собрать информацию о сетевой карте (модель, имя производителя), а затем зайти на сайт производителя, найти драйвера для сетевого контроллера и переустановить их.
Другим же способом может быть вызов «Диспетчера устройств» и обновление драйверов через него:
- Щелкнув правой кнопкой мыши по кнопке «Пуск», выбрать «Диспетчер устройств».
- На следующем шаге выбираем необходимый адаптер (в данном случае Realtek).
- Дважды щелкнем левой кнопкой мыши по его названию и находим вкладку «Драйвер».
- В этой вкладке нажимаем кнопку «Обновить». Windows попробует на сервере найти самую свежую версию драйвера сетевой карты и обновить ее.
Сбой подключения
Если баланс положительный, а доступа в интернет нет, тогда необходимо проверить настройки сетевого подключения.
Следует правой кнопкой мыши нажать кнопку «Пуск» (Windows 10, 8.1). Из списка выбрать «Панель управления», в открывшемся окне выбрать вкладку «Центр управления сетями и общим доступом».
После этого находим опцию «Создание нового подключения». В следующем окне выбираем «Подключение по интернету», нажимаем кнопку «Далее».
Выбираем тип подключения PPPoE, вводим свои учетные данные и создаем подключение.
Если этот вариант не сработал, тогда необходимо произвести настройку роутера.
Проблемы с VPN
Появление ошибки 691 может вызвать неправильная работа VPN-сервера провайдера. Часто такую причину наблюдают у оператора «Билайн». Для того, чтобы выходить в сеть, используется протокол L2TP, который требует дополнительной проверки при подключении.
Проверить состояние настроек можно следующим образом:
- выбрать необходимое подключение;
- правой кнопкой мыши «кликнуть» на него и открыть «Свойства», затем найти пункт «Протокол интернета версии 4», нажать «Свойства», установить необходимые параметры ip-адреса, которые предоставил провайдер;
- затем необходимо снять галочку с переключателя «Включать домен входа».
Но в большинстве случаев не потребуется прописывать вручную ip-адреса, так как практически все провайдеры используют режим получения адресов автоматически. Такой способ более удобен и не требует дополнительных настроек.
Содержание
- 1 Сбой подключения с ошибкой 691: как восстановить доступ в интернет?
- 2 Как исправить 691 ошибку подключения?
Интернет настолько проник в жизнь современного человека, что большинство пользователей воспринимают его как нечто естественное: эдакий современный вариант домового – умный домашний помощник, обитающий в каждой квартире.
О том, что всемирная сеть – всего лишь гигантская электронная схема, состоящая из проводов и оборудования, мы вспоминаем лишь при возникновении каких-либо ее неисправностей. При этом каждому типу системных сбоев соответствует свой уникальный код.

И в данной статье мы рассмотрим ошибку подключения 691 и разберемся, что делать, если «в удаленном подключении отказано».
К слову, это один из наиболее распространенных системных сбоев, с которым могут столкнуться абоненты таких провайдеров, как byfly, Ростелеком, Уфанет, Интертелеком и Билайн.
Сбой подключения с ошибкой 691: как восстановить доступ в интернет?

В большинстве случаев данная ошибка возникает вследствие невнимательности пользователя при настройке модема и введении логина/пароля при подключении к интернету.
Так, возможны следующие причины того, что windows выдает сообщение «в удаленном подключении отказано»:
- – Вводится неправильный логин или пароль (как наиболее распространенная причина системного сбоя с кодом 691);
- – Не функционирует сервер протокола PPPoE (или vpn-сервер, в зависимости от установленного способа интернет-соединения);
- – Установлены неправильные настройки подключения;
- – Ошибка в настройках функции “Безопасный пароль”.
При этом данный сбой подключения не зависит от установленной на операционной системы (windows xp, windows 7 и т.д.) и типа подключаемого к интернету ПК
Как исправить 691 ошибку подключения?
Если при подключении к интернету модем выдает вам 691 код ошибки (а раньше подобных проблем не возникало) – возможно, произошел сбой установленного логина или пароля. Перезапустите ПК и введите данные вручную (отыскать предоставленные вам логин/пароль можно на последней странице договора с вашим провайдером). Не забудьте при этом проверить, не активирован ли “Caps Lock” и на том ли языке вы планируете вводить информацию.
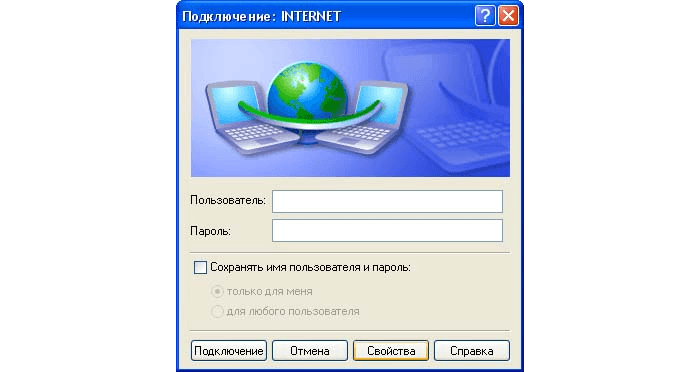
Также при возникновении 691 ошибки подключения рекомендуется проверить настройки сети. Для этого следует перейти в “Панель управления”, и выбрать там раздел “Сетевые подключения”.

Обязательно проверьте установленные там параметры безопасности: поставьте галочку напротив “Запрашивать логин и пароль”, а также “Показывать ход подключения”.
У некоторых провайдеров данная ошибка может возникнуть, если на вашем счету недостаточно средств для пользования данной услугой.
Попробуйте перейти на сайт провайдера (обычно он функционирует по локальной сети и доступен даже когда «в удаленном подключении отказано») и проверить остаток средств на вашем счету с помощью личного кабинета.
Также данный код ошибки может возникнуть после установки нового оборудования: у некоторых поставщиков интернета желательно указывать используемое сетевое оборудование в личном кабинете на сайте провайдера.
Как правило, перечисленных мер достаточно, чтобы ошибка подключения 691 перестала вас беспокоить, в противном случае рекомендуем вам обратиться за квалифицированной помощью к вашему провайдеру.
- Распечатать
Оцените статью:
- 5
- 4
- 3
- 2
- 1
(36 голосов, среднее: 3.3 из 5)
Поделитесь с друзьями!
Содержание
- Что происходит при ошибке 691?
- Возможные причины
- Что делать?
- Перенастройка маршрутизатора
- Перенастройка подключения на ПК по кабелю
- Настройка средств защиты Windows
- Обновление ПО сетевого оборудования
- Настройка CHAP
- А если компьютер всё равно не подключается к сети?
При попытке установить интернет-соединение можно столкнуться с самыми разными ошибками, возникающими из-за программных или аппаратных неполадок. Одна из ошибок — 691.
Суть этого сбоя заключается в том, что службе удалённого доступа не удаётся подтвердить подлинность соединения. Проблема чаще всего возникает в тех случаях, когда поставщик интернет-услуг использует VPN-протоколы PPPoE, PPTP или L2TP (билайн).
Что происходит при ошибке 691?
При попытке подключения к сети в ручном или автоматическом режиме на мониторе устройства-клиента открывается окно, в котором указываются непосредственно код ошибки и информационное сообщение о том, что используется некорректная комбинация учётных данных или выбран неподходящий протокол проверки подлинности.
Возможные причины
- При ручном подключении или настройке интернет-соединения использована некорректная комбинация логина и пароля.
- «Перекручены» встроенный брандмауэр Windows, стороннее антивирусное ПО или настройки безопасности роутера. Чрезмерно строгие параметры безопасности зачастую приводят к блокировке доступа к интернету. Причём касается это не только подключений по VPN-протоколам.
- Программный сбой, сброс сеттингов интернет-подключения. Происходит вследствие инсталляции обновлённой версии сетевого драйвера или прошивки роутера (при наличии багов в коде), некорректных действий пользователя, вирусных атак, конфликтов ПО.
- Закончились деньги на лицевом счёте. Провайдеры ограничивают доступ к интернету при наличии задолженности.
- Поставщик услуг проводит технические работы.
Что делать?
Начнём с простого.
- Зайдите в личный кабинет на сайте провайдера и проверьте баланс. Если на счёте денег нет, то пополните его — вскоре интернет заработает.
- Свяжитесь с провайдером и уточните, что случилось. Если проводятся плановые технические работы или ремонт оборудования, то остаётся только ждать.
- Убедитесь, что используете правильный логин и пароль. Возможно, вы просто не поменяли раскладку клавиатуры или ввели авторизационные данные с активным Caps Lock, чего делать нельзя, — система чувствительна к регистру символов.
Если ничего не помогло, то пытаемся решить проблему методом подбора.
Перенастройка маршрутизатора
- Сбросьте настройки роутера на дефолтные. Найдите на задней панели корпуса отверстие (как правило, подписано Reset), при помощи тонкого длинного предмета нажмите и удерживайте в течение нескольких секунд скрытую кнопку. Об успешном сбросе параметров оповестят мигающие лампочки-индикаторы.
- Настройте модем заново и при необходимости обновите прошивку. На нашем сайте есть подробные инструкции для устройств TP-Link, Asus и Keenetic.
Перенастройка подключения на ПК по кабелю
Инструкции подходят для Windows 7, 8, 8.1, 10 и 11 — отличия заключаются лишь во внешнем виде интерфейсов, названиях некоторых разделов и опций. Причём данные отличия незначительны.
Перед созданием нового подключения обратитесь к провайдеру и уточните:
- Тип протокола подключения. Если вам возвращена ошибка с кодом 691, то, вероятнее всего, используется один из VPN-протоколов — PPPoE, PPTP или же L2TP (билайн). Для последних двух потребуется уточнить адрес VPN-сервера и его имя.
- Тип IP-адреса. Если статический, то уточните сам адрес, маску подсети, шлюз, адреса DNS-серверов. Если динамический, то дополнительная информация не нужна.
Настройка PPPoE
- Запустить Панель управления.
- Перейти в раздел «Сеть и интернет».
- Перейти в подраздел «Центр управления сетями и общим доступом».
- Нажать на интерактивную строку «Изменение параметров адаптера». Найти её можно в левой части окна.
- Кликнуть правой кнопкой мыши на соединении, которое перестало работать, и деактивировать его. Затем удалить.
- Если пункт «Удалить» остаётся неактивным, то выделить подключение и нажать кнопку Delete на клавиатуре.
- Вернуться в «Центр управления сетями и общим доступом».
- Выбрать опцию «Создание и настройка нового подключения или сети».
- В появившемся окне выбрать пункт «Подключение к интернету: Настройка широкополосного или коммутируемого подключения к интернету».
- Кликнуть по строке «Высокоскоростное (с PPPoE)».
- Ввести авторизационные данные, прописанные в договоре с провайдером. Поставить маркер напротив строки «Отображать вводимые знаки» и перепроверить учётные данные. Здесь же можно изменить название соединения.
- Поставить маркер напротив опции «Запомнить этот пароль», чтобы не авторизовываться вручную при каждой попытке подключения.
- Поставить маркер напротив опции «Разрешить использовать это подключение другим пользователям».
Если адрес динамический
- Повторить действия 1–4.
- Кликнуть правой кнопкой мыши по активному соединению и выбрать пункт «Свойства».
- В блоке «Отмеченные компоненты…» найти строку «IP версии 6 (TCP/IPv6)» и снять галочку напротив неё.
- В том же блоке найти строку «IP версии 4 (TCP/IPv4)» и двойным кликом ЛКМ открыть параметры.
- Удостовериться, что компьютер получает IP-адрес и адреса DNS в автоматическом режиме. Если нет, то поставить маркеры напротив соответствующих пунктов.
- Сохранить параметры.
Если адрес статический
- Повторить действия 14–17.
- Установить маркеры напротив опций «Использовать следующий IP-адрес / следующие адреса DNS-серверов».
- Прописать в полях данные, которые получили от провайдера.
- Подтвердить изменения.
Настройка L2TP и PPTP
- Повторить действия 1–8 предыдущей инструкции.
- В появившемся окне нажать на строку «Подключение к рабочему месту (VPN)».
- Выбрать опцию «Использовать моё подключение».
- Вписать в поля «Адрес в интернете» и «Имя объекта назначения» данные, предоставленные провайдером. Пометить галкой опцию «Запомнить учётные данные».
- Кликнуть по кнопке «Создать».
- Вернуться в «Центр управления сетями и общим доступом».
- Открыть подраздел «Изменение параметров адаптера».
- Найти нужное L2TP- или PPTP-подключение.
- Нажать на иконку соединения правой кнопкой мыши, после чего кликнуть по строке «Свойства».
- Повторить действия 16–23 (в зависимости от типа «айпишника»).
- Перейти во вкладку «Безопасность».
- Вызвать dropdown-меню настройки «Тип VPN».
- Кликнуть по строке «Протокол L2TP с IPSec» или «Протокол PPTP», в зависимости от использующегося типа подключения.
- Вызвать dropdown-меню настройки «Шифрование данных».
- Выбрать установку «Необязательное».
- Открыть дополнительные параметры (кнопка расположена под блоком «Тип VPN») и ввести данные от провайдера.
- Сохранить все настройки.
Настройка средств защиты Windows
Брандмауэр
- Открыть Панель управления.
- Перейти в раздел «Система и безопасность».
- Открыть подраздел «Брандмауэр Защитника Windows».
- В левом меню выбрать пункт «Включение и выключение брандмауэра Защитника Windows».
- Отключить защиту для обоих типов сети.
- Попробовать подключиться к интернету.
- Если подключение не заработало, то в левом меню подраздела «Брандмауэр Защитника Windows» выбрать опцию «Восстановить значения по умолчанию».
- Если соединение всё ещё не работает, то проблема не в интегрированной системе безопасности.
Антивирус
- Развернуть окно антивируса и перейти в параметры.
- Перейти в раздел «Проактивная защита» или «Защита интернет-соединения».
- Отключить данную функцию.
- Перезагрузить ПК и попробовать подключиться к интернету снова.
Примечание: отключение любой функции брандмауэра или антивируса снижает защищённость компьютера.
Обновление ПО сетевого оборудования
- Открыть приложение «Проводник» (сочетание клавиш Win и E).
- Перейти в раздел «Этот компьютер».
- Кликнуть правой кнопкой мыши в области окна.
- В выпавшем меню выбрать «Свойства».
- В левом меню нажать на интерактивную строку «Диспетчер устройств».
- Найти раздел «Сетевые адаптеры» и развернуть его.
- Найти в списке свой сетевой адаптер. Его название будет существенно отличаться от других доступных вариантов.
- Кликнуть по нему правой кнопкой мыши и открыть «Свойства».
- Перейти во вкладку «Драйвер».
- Нажать кнопку «Обновить драйвер».
- Дождаться окончания установки новой версии ПО и перезагрузить ПК.
Настройка CHAP
- Нажать сочетание клавиш Win + X.
- Нажать на строку «Сетевые подключения».
- Найти нужное VPN-соединение, кликнуть правой кнопкой мыши и выбрать «Свойства».
- Открыть вкладку «Безопасность».
- В блоке «Разрешить эти протоколы» установить параметр MS-CHAP v2.
- Подтвердить изменения.
Если это не помогло
- Повторить действия 1–3.
- Зайти во вкладку «Параметры».
- Деактивировать функцию «Включить домен для входа в Windows».
Если не сработало и это
- Зайти в «Свойства» VPN-соединения.
- Перейти в раздел «Безопасность».
- Установить стандартные параметры (отмечены как «Параметры по умолчанию» или «Рекомендованные»).
- Найти блок «Подтвердить мою личность следующим образом».
- Выбрать опцию «Разрешить незащищённый пароль».
- Перейти в раздел «Параметры».
- Снять галочку напротив строчки «Включить домен для входа в Windows».
- Применить параметры и попробовать подключиться к интернету.
А если компьютер всё равно не подключается к сети?
С высокой долей вероятности один из описанных в статье способов устранит ошибку 691. Однако если этого не произошло, то позвоните провайдеру и уточните, использует ли он привязку MAC-адресов. При необходимости предоставьте MAC оператору.
Посмотреть адрес можно так.
- Повторить шаги 1–4 из инструкции для настройки PPPoE-соединения.
- Двойным щелчком левой кнопки мыши по подключению открыть окно состояния.
- Перейти в «Сведения».
- Найти строчку «Физический адрес».
Ну и наконец, радикальная мера — переустановка операционной системы и последующая настройка интернет-соединения с нуля. Парадокс, но иногда этот длительный и трудоёмкий процесс оказывается более быстрым и простым, нежели поиск и решение проблемы на уже установленной системе.
Содержание
- Что означает ошибка 691 и её основные причины
- Способы исправления ошибки 691
- Перезагрузка всех устройств
- Проверка корректности логина или пароля
- Проверка остатка баланса
- Проверка активности WiFi адаптера
- Отключение брандмауэра Windows
- Временное отключение антивируса
- Обновление драйверов сетевой карты
- Удаление старого и создание нового подключения
- Настройка VPN
- Видео: Решение проблемы — сеть не опознана
Ошибка 691 при подключении к интернету может возникать на всех системах Windows, от XP до 10. Причин может быть много – от неправильных настроек до неисправности оборудования. Ниже мы рассмотрим самые распространенные причины и связанные с ними пути решения проблемы.
Ошибка 691 появляется при проблемах в сетевом оборудовании или неверных сетевых настройках, а также из-за антивирусных программ и межсетевых экранов, которые перекрывают входящий и исходящий трафик. Окно ошибки выглядит следующим образом:
Главные причины ошибки подключения к интернету 691:
- Неправильно прописанные логин и пароль, указанные в договоре с поставщиком услуг интернета.
- Отрицательный баланс на счету пользователя (нужно пополнить).
- Брандмауэр или антивирус (чаще всего проблема заключается в антивирусной программе Avast).
- Адрес сервера провайдера указан неправильно.
Почти всегда эта ошибка возникает именно при попытке соединения (при автоматическом подключении – при запуске Windows). Очень редко она происходит при разрыве уже установленного соединения.
Способы исправления ошибки 691
Перезагрузка всех устройств
В первую очередь нужно попробовать перезагрузить компьютер и (при наличии) маршрутизатор. Wi-Fi устройство можно перезагрузить двумя путями:
- Отключив от питания (выдернув шнур питания из розетки или нажав на кнопку выключения) и включив обратно через 10 секунд.
- Через веб-интерфейс.
Проверка корректности логина или пароля
Одна из главных причин появления ошибки 691 – неправильно введенные логин и пароль. При ручной авторизации в окне подключения, которое возникает во время каждой попытки соединения, нужно прописать заново имя пользователя и пароль, сверив их с данными, указанными в договоре с провайдером. Обращайте внимание на язык раскладки и Caps Lock. После изменения данных нужно нажать на «Подключение».
Проверка остатка баланса
В первую очередь нужно проверить, достаточно ли средств на лицевом счете. При отрицательном балансе к интернету подключиться не получится, ошибка подключения 691 будет появляться сразу (актуально для Windows 10). Чтобы проверить состояние счета, нужно зайти в личный кабинет на сайте провайдера или в специально предназначенном для этого мобильном приложении (при его наличии). При авторизации в личном кабинете нужно использовать логин и пароль, выданные провайдером. Также для проверки баланса можно позвонить поставщику услуг, назвав свой номер договора.
Если баланс отрицательный, то нужно его немедленно пополнить, чтобы восстановить доступ к глобальной сети. Сделать это можно целым рядом способов:
- На официальном сайте провайдера.
- Через любой удобный терминал поблизости.
- У некоторых провайдеров есть специальные мобильные приложения, через которые можно положить деньги на счет.
- Через приложение своего банка.
- С электронного кошелька.
Самые быстрые способы – оплата с карты или электронного кошелька. В этом случае деньги на счет приходят практически мгновенно.
Проверка активности WiFi адаптера
При подключении внешнего Wi-Fi адаптера к компьютеру, работающему на ОС Windows XP, пользователь может столкнуться с проблемами. Связаны они в первую очередь с тем, что в данной операционной системе отсутствует поддержка большинства современных сетевых адаптеров.
Чтобы проверить, работает ли Wi-Fi адаптер должным образом, можно воспользоваться сторонними мобильными приложениями, к примеру, Wi-Fi Analyzer.
Эта утилита предназначена для отображения уровня сигнала доступных беспроводных сетей. Если в окне отображается точка доступа вашего роутера, но при этом к ней нельзя подключиться с компьютера и появляется ошибка интернета 691 – то проблема в Wi-Fi адаптере. Он может быть неисправен, или же отсутствуют необходимые драйвера.
Отключение брандмауэра Windows
Ошибка 691 может возникать из-за встроенного системного сетевого экрана в Windows.
Брандмауэр блокирует исходящий и входящий сигнал, что отрицательно сказывается на стабильности соединения и вызывает ошибку. Для ее исправления нужно зайти в Панель управления и найти настройки Брандмауэра, после чего отключить его. Либо можно просто добавить в исключения адрес сервера провайдера. После этого нужно проверить, доступен ли интернет. Для начала нужно сделать следующее:
- Запускаем окно «Выполнить» нажатием комбинации клавиш Win+R и прописываем команду «services.msc», чтобы отобразить окно со службами Windows и посмотреть, включена ли служба Брандмауэра (если она отключена – это может быть причиной ошибки 691).
- Откроется окно «Службы». В списке служб нужно отыскать «Брандмауэр Защитника Windows». Вызываем его свойства.
- Устанавливаем автоматический тип запуска для того, чтобы служба всегда запускалась вместе с загрузкой системы. Подтверждаем изменения нажатием на «Применить» и затем на «ОК», после чего закрываем окно со списком служб.
- Перезапускаем систему для вступления изменений в силу. При наличии маршрутизатора перезапускаем и его.
Проверим, возникает ли ошибка 691 из-за блокировки брандмауэром, отключив его ненадолго:
- Открываем Пуск и ищем Панель управления.
- Выбираем пункт «Центр управления сетями и общим доступом».
- Снизу слева кликаем по «Брандмауэр Защитника Windows».
- В параметрах для общественной и частной сети нажимаем «Отключить брандмауэр Защитника Windows».
- Нажимаем на ОК, чтобы подтвердить измененные параметры, и пробуем подключиться к интернету еще раз.
Временное отключение антивируса
Антивирусные программы часто конфликтуют с сетевыми настройками компьютера, блокируя входящий и исходящий трафик.
В первую очередь при возникновении ошибки 691 нужно попробовать отключить антивирус, после чего снова подключиться к интернету. Наиболее часто причиной ошибки становится антивирусная программа Avast.
Инструкция на примере антивируса Avast:
- Кликаем по иконке антивируса в трее правой кнопкой мыши.
- В контекстном меню выбираем пункт «Управления экранами Avast», затем нажимаем на «Отключить на 10 минут». После 10 минут антивирус снова включится, но за это время можно проверить подключения к интернету.
Если к интернету получилось подключиться, то стоит сменить антивирус на любой другой, так как включенный Avast будет мешать подключаться к глобальной сети.
Обновление драйверов сетевой карты
Устаревший драйвер сетевой платы может быть причиной возникновения ошибки 691. Чтобы выполнить обновление драйвера, нужно скачать его, но так как на данном компьютере доступ в интернет отсутствует, загружаем его с другого устройства. Подробная инструкция следующая:
- Разворачиваем «Пуск» и ищем в поиске «Диспетчер устройств», открываем его.
- Находим строку сетевые адаптеры, разворачиваем ее. Там должна быть искомая сетевая карта. Вызываем ее свойства.
- В открывшемся окошке выбираем сверху вкладку «Сведения». В строке «Свойство» нужно выбрать «ИД оборудования», после чего нажать на первую строку и кликнуть «Копировать».
- Теперь приступим к скачиванию драйвера для сетевой карты. Для этого можно использовать сайт DevID.
https://devid.info
Скопированный текст нужно вставить в строку сверху и нажать на «Искать». Далее скачиваем найденный драйвер. Также можно попробовать вставить ИД оборудования прямо в поисковую строку Яндекса или Гугла, чтобы найти требуемый драйвер.
- Запускаем скачанный установочник, ждем полной инсталляции и перезагружаем компьютер, чтобы изменения вступили в силу.
Также для обновления драйверов можно использовать программу SDI Tools.
https://sdi-tool.org
Утилита предназначена для обновления драйверов для всего оборудования компьютера, в том числе и сетевой карты. Программа автоматически найдет самые свежие версии и установит их. После инсталляции нужно также перезагрузить компьютер.
Удаление старого и создание нового подключения
Если соединение осуществляется в автоматическом режиме, и окно с логином и паролем не появляется, то нужно пересоздать подключение к интернету заново. Перед этим удаляем старое подключение. Новое создается следующим образом:
- Запускаем окно «Центр управления сетями и общим доступом» и кликаем по выделенному пункту.
- Выбираем первую строку и переходим далее.
- Здесь же выбираем вторую строку.
- Появится окно, в которое необходимо ввести авторизационные данные из договора с поставщиком услуг. Поставьте галочку напротив пункта «Запомнить этот пароль», чтобы не вводить его заново при каждом подключении. После этого кликните по «Подключить».
- Теперь можно снова попытаться соединиться с глобальной сетью.
Настройка VPN
Если интернет подключается через VPN, то может иметь место конфликт сетевых настроек. Инструкция по устранению неполадки:
- Открываем свойства подключения VPN, сверху кликаем по разделу «Безопасность».
- Указываем в строке «Тип VPN» PPTP.
- Ниже ставим галочку напротив «Протокол Microsoft CHAP версии 2». Подтверждаем изменения нажатием на кнопку ОК.
- Далее переходим в следующий раздел свойств подключения – «Сеть». Удаляем галку с первой строки.
- Подтверждаем проведенные изменения и перезагружаем Windows. После загрузки проверяем, ушла ли проблема.
Наши рекомендации помогли Вам? Если что-то не получилось, обязательно напишите об этом в комментариях – наши эксперты в максимально короткие сроки ответят на любой ваш вопрос, связанный с сетевым оборудованием.




































