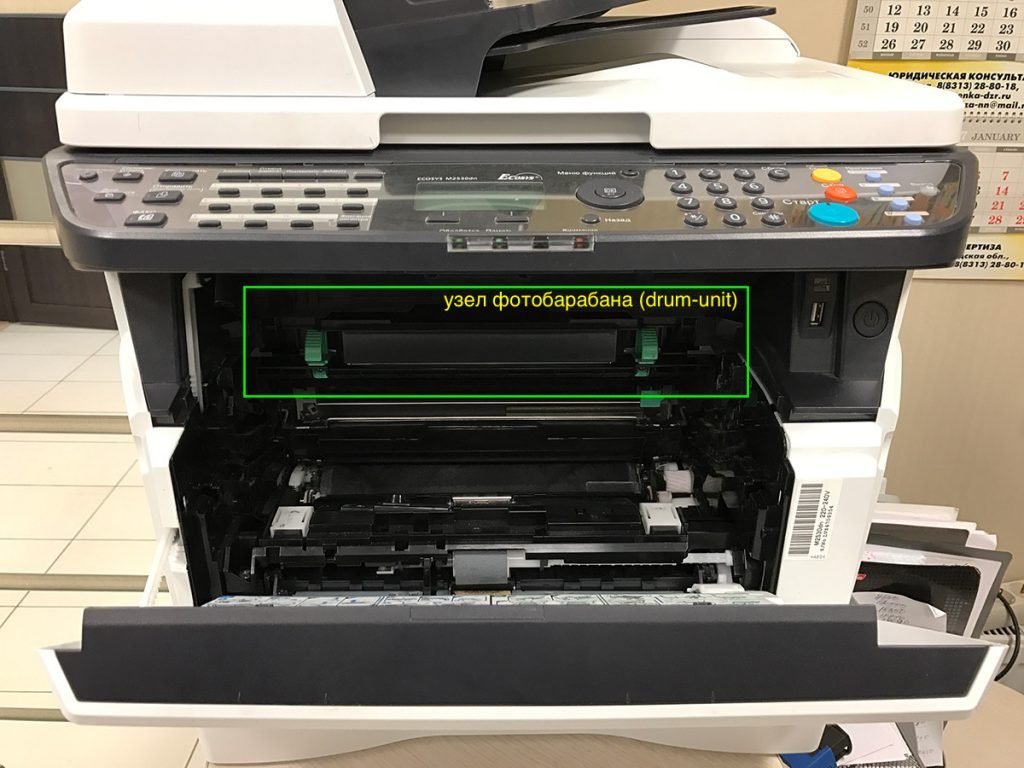Она означает что переполнен бункер с отработанным тонером. Дело в том, что технология лазерной печати построена таким образом, что в процессе печати принтера неизбежно появляется “лишний” отработанный тонер. Он не подходит для повторного использования и поэтому складируется в отдельный бункер, который присутствует либо на самом печатающем картридже, либо стоит как отдельный элемент принтера.
Чтобы не допустить полное его заполнение и выход отработанного тонера наружу (а он является летучим и весьма вредным веществом, крайне не рекомендуемым для вдыхания) в большинстве лазерных принтеров реализована система слежения за его наполнением. И ошибка c7990 на принтерах kyocera как раз и есть тот самый сигнал, который говорит, что пора почистить бункер отработанного тонера.
Почему возникает
Суть лазерной печати заключается в нанесении тонера на поверхность фотовала, заряженного противоположенным током. Порошок накладывается на всю поверхность, но остается только на определенных участках. Весь лишний удаляется в специальную емкость, а оставшейся запекается на бумаге в печке.
В этом случае, нас интересует судьба только оставшегося в принтере тонера. Он автоматически помещается в бункер отходов. В дальнейшем не используется для печати. Легко догадаться, что эта емкость имеет свой ресурс. Когда он заканчивается, устройство должно предупредить пользователя, что следует предпринять определенные действия. Разные марки принтеров делают это по-своему, а Киосера выдает ошибку с7990.
Решение
Способы решения напрашиваются сами. Необходимо почистить отработанный тонер.
- Отключите принтер от электропитания. Вытяните шнур питания из розетки.
- Откройте переднюю крышку.
- Сейчас Вы увидите проявочный узел. Его вынимаем.
- Дальше идет фотобарабан, который вытягиваем за зеленные ручки, чтобы не повредить поверхность.
- Кладем его на стол, который предварительно нужно застелить старой газетой или бумагой.
- Осматриваем картридж и находим места, через которые извлекаются остатки тонера.
- Через эти отверстия нужно высыпать порошок.
Делайте это на улице или помещении, где нет сквозняка. Помните, что вещество очень вредно для человека и окружающей среды, так как изготовлено из нефти. Используйте резиновые перчатки, а если есть бытовой респиратор, его тоже можно применить, чтобы защититься от вредной пыли.
В целях профилактики дальнейшего возникновения ошибки c7990 на принтерах Kyocera следует проводить чистку отработки при каждой заправке новой порции порошка. Если пополнение не производите самостоятельно, то в сервисном центре это должны сделать, но напомнить не будет лишним.
Первый вариант сброса ошибки С7990
Этот вариант подойдет для некоторых моделей Kyocera. Делается это очень просто:
- Первое что требуется сделать это открытье переднюю крышку, как показано на рисунке:
Откройте переднюю крышку - Далее вытащите картридж с блоком проявки из МФУ. Можно отдельно, а можно и вместе.
Вытащите узел проявки из МФУ - Теперь извлеките узел фотобарабана из МФУ, удерживая за зеленые или синие рычаги обеими руками.
Извлеките узел барабана из МФУ
Инструкция: чистка бункера отработки на примере Kyocera P2235d / M2135dn / M2635dn / M2735dw
Для начала следует вынуть совместимый с МФУ Kyocera P2235d / M2135dn / M2635dn / M2735dw драм картридж DK-1150:
- откройте крышку с обратной стороны устройства;
- достаньте вал проявки;
- выньте драм-картридж.
Если у вас старая комплектация драм-картриджа DK-1150, тогда достаточно будет подковырнуть технологическое отверстие плоской отверткой и вытрясти отработку в герметичный пакет.
Новые драм-картриджи DK-1150 лишены технологического отверстия.
Проблему с чисткой можно решить полной разборкой детали (см. следующий раздел) или аккуратным сверлением бункера отработки. Получившееся отверстие затем стоит заклеить плотным скотчем, а уже при необходимости открывать.
Устранение ошибки C7990 – Шаг №1
Первое, что необходимо сделать, чтобы ошибка C7990 больше не беспокоила, это выключить печатающее устройство. Затем открыть переднюю крышку. Аккуратно, не торопясь, извлечь блок проявки. Извлекать нужно вместе с тонер-картриджем. Просто потяните его на себя, он выйдет.
Выключаем МФУ кнопкой включения/выключения питания. Открываем крышку и извлекаем блок проявки.
Шаг №2
После того как блок проявки извлечён, отложите его в сторону. Второе, что делаем, это извлекаем драм-юнит. Именно по его вине появилась на дисплее устройства ошибка C7990. Вытаскиваем драм также, как и блок проявки, потянув на себя. Тянуть нужно за специально предназначенные для этого зелёные вставки по бокам.
Извлекаем драм-юнит за специальные полукольца. Ошибка C7990 вызвана именно проблемами с драм-юнитом печатающего устройства Kyocera.
Шаг №3
Третье, на демонтированном драм-юните необходимо отщелкнуть небольшую крышку, закрывающую отверстие для чистки отсека отработки. Чтобы это сделать, поворачиваем драм зелёными вставками назад. По бокам находятся крышки. Отщелкнуть нужно одну из них, без разницы какую. Убрав закрывающую крышку высыпаем отработку.
При помощи плоской отвёртки отгибаем защёлки и снимаем крышку закрывающую бункер отработанного тонера.
После того как сняли крышку закрывающую бункер отработанного тонера в драме, высыпаем отработку через открывшуюся полость. Можно воспользоваться специальным пылесосом.
Шаг №4
Итак, отсек для отработанного тонера после проделанных манипуляций пуст. Причину вызвавшую ошибку C7990 на печатающем устройстве Kyocera устранили. Ставим крышечку на своё место. Вставляем драм-юнит, а затем блок проявки с тонер-картриджем в аппарат. Закрываем переднюю крышку устройства. Включаем МФУ и радуемся устранением проблемы.
Где находится бункер отработанного тонера?
Бункер расположен за блоком фотобарабана DK. Чтобы добраться до него необходимо вынуть блок проявки DV. Блок проявки — это блок, в который вставляется тонер-картридж.
При попытке использования картриджа – чип блокирует систему
Производители все время усложняют уровень защиты чипов в картриджах, теперь задача чипа заключается не в анализе оставшегося ресурса печати, а в блокировании возможности заправки картриджа.
Производителей можно разделить на две группы:
1. Производители, чья техника продолжает работу, когда счетчик отсчитал положенное количество копий, чип не блокирует работу заправленного картриджа.
К ним относятся: HP, Canon, Kyocera, Brother (у последнего применяются механические флажки).
В таких картриджах чип можно не менять, картридж продолжит работу и после заправки. В цветных картриджах чипы иногда требуется заменять, кроме счетчика они дополнительно хранят информацию о согласовании цветов.
2. Компании, которые устанавливают блокирующиеся чипы, которые препятствуют заправке картриджей.
К ним относятся: Lexmark, Samsung, Xerox, Pantum.
Чтобы картридж этих производителей продолжил свою работу после заправки, требуется обязательная установка нового чипа, даже полный картридж без чипа работать не будет. Либо, можно воспользоваться альтернативным путем – прошить принтер.
Прошивка принтера – это внесение изменений во внутреннее программное обеспечение самого аппарата так, чтобы принтер «забыл» о чипе и всегда думал, что картридж полный.
Какие еще есть причины возникновения ошибки с7990?
Причиной может послужить выход из строя датчика или платы управления. В этом случае лучше вызвать специалиста сервисного центра.
P.S. При переполненном бункера некоторые аппараты не всегда выдают ошибку С7990 на дисплее. Иногда пользователь об этом может узнать, когда принтер начинает трещать. Если вовремя не провести чистку, ломается шестерёнка. В этом случае, необходим уже ремонт или замена фотобарабана (бункера WT)
Дополнительная информация, касающаяся ошибки C7990
Если вы извлекли драм-юнит и на нём нет крышек закрывающих доступ для очистки отработки, то Вам нужно проделать отверстие самостоятельно. В некоторых моделях печатающих устройств Kyocera, отверстия на драм-юните для очистки отработки отсутствуют. После того как проделали отверстие и высыпали отработанный тонер обязательно заклейте отверстие скотчем! Далее установите драм и блок проявки на своё место, включите устройство. Ошибка C7990 больше Вас не побеспокоит, до следующего переполнения отработанным тонером.
Сброс сообщения «Замените МК» на МФУ kyocera 1035/2035/2535
Итак, делается это очень просто:
- Набираем на клавиатуре код: 10871087 и попадаем в сервисное меню
- Открываем программу u251
- Выбираете стрелочками «clear«
- Для выхода выполняете программу u001 (Не все модели поддерживают такой метод выхода из инженерного меню)
Если у Вас не получилось выйти из инженерного меню по программе u001, то просто выключите и включите Ваш аппарат.
Данным действием мы выполняем сброс счетчика обслуживания!
На этом все, надоедливая просьба исчезла. Мой совет — если МФУ начало просить заменить ему детали (по пробегу) и Вы еще ни разу в нем ничего не меняли, советую заранее прикупить новый Drum Unit DK-170 (проверьте, какой стоит у Вас!), так как это обычно первое, что выходит из строя и печать начинается с черными полосами.
Мы надеемся, что данная статья была полезна для Вас.
Расшифровка кода ошибки по индикаторам
Как расшифровать код ошибки по миганиям индикаторов?
Поле индикаторов в принтере Kyosera P2035D разделено на 8 секторов.
Информационных всего пять: пустые сектора, 1, 2, 3, 4.
Начало передачи кода – это мигание всех четырех секторов одновременно. Далее передается четырехзначный код последовательно. Каждое мигание – это цифра от 1 до 9 в двоичном формате.
Вес каждого сектора:
пустые сектора – 0
1 сектор – единица
2 сектор – двойка
3 сектор – четверка
4 сектор – восьмерка.
Например, код 7990 передается так. Мигают 1, 2, 3, 4 сектора одновременно (разделитель). Затем мигают 1, 2, 3 (1+2+4=7). После мигают 1, 4 (1+8=9). Потом повторяется 1, 4 (1+8=9). Завершает цикл миганием пустых секторов 0. Итого, 7990
Источник: http://complace.ru/remont-printerov-mfu/kyosera/remont-kyosera-p2035d/
Обновленные коды ошибок для популярной серии принтеров Kyocera
Коды ошибок для популярной серии принтеров Kyocera FS-2100DN, FS-4100DN, FS-4200DN, FS-4300DN, а также для пришедших им на смену ECOSYS P3045dn, ECOSYS P3050dn, ECOSYS P3055dn, ECOSYS P3060dn.
1.Self-diagnostic function — Функция самодиагностики
Принтеры оснащены функцией самодиагностики. Когда проблема обнаружена, устройство прекращает печать и на панели управления отображается сообщение об ошибке. Сообщение об ошибке состоит из четырехзначного кода, указывающего на тип ошибки.
| Code | Contents | Causes | Check procedures/ corrective measures |
| 0100 | Backup memory device error | Defective flash memory. | Replace the main PWB and check for correct operation (see page 1-5-22). |
| Defective main PWB. | |||
| 0120 | MAC address data error For data in which the MAC address is invalid. | Defective flash memory. | Replace the main PWB and check for correct operation (see page 1-5-22). |
| Defective main PWB. | Replace the main PWB and check for correct operation (see page 1-5-22). | ||
| 0130 | Backup memory read/write error (main PWB) | Defective flash memory. | Replace the main PWB and check for correct operation (see page 1-5-22). |
| Defective main PWB. | |||
| 0140 | Backup memory data error (main PWB) | Defective flash memory. | Replace the main PWB and check for correct operation (see page 1-5-22). |
| Defective main PWB. | |||
| 0150 | Backup memory read/write error (engine PWB) Detecting engine PWB EEPROM communication error. | Improper installation engine PWB EEPROM. | Check the installation of the EEPROM and remedy if necessary. |
| Defective engine PWB. | Replace the engine PWB and check for correct operation (see page 1-5-22). | ||
| Device damage of EEPROM. | Contact the Service Administrative Division. | ||
| 0160 | Backup memory data error (engine PWB) | Defective EEPROM. | Replace the engine PWB and check for correct operation (see page 1-5-22). |
| Defective engine PWB. | |||
| 0170 | Billing counting error A checksum error is detected in the main and engine backup memories for the billing counters. | Data damage of EEPROM. | Contact the Service Administrative Division. |
| Defective PWB. | Replace the main PWB or the engine PWB and check for correct operation (see page 15-22, 1-5-22). | ||
| 0190 | Backup memory device error (engine PWB) | Defective engine PWB. | Replace the engine PWB and check for correct operation (see page 1-5-22). |
| 0800 | Image processing error JAM010x is detected twice. | Defective connector cable or poor contact in the connector. | Reinsert the connector. Also check for continuity within the connector cable. If none, replace the cable. Fuser thermistor 1/2 and fuser thermistor connect PWB(YC1/2) Fuser thermistor connect PWB(YC3) and engine PWB (YC21) |
| Defective fuser thermistor. | Replace the fuser thermistor connect PWB . | ||
| Replace the fuser unit (see page 1-5-19). | |||
| Defective engine PWB. | Replace the engine PWB and check for correct operation (see page 1-5-22). | ||
| Defective main PWB. | Replace the main PWB and check for correct operations page 1-5-22). | ||
| 0840 | Faults of RTC Unable to communicate with the RTC device normally. The RTC data is mismatched due to dead battery or short-circuit with the metal part. | Other RTC device failure due to dead battery or short-circuit with the metal part. | Restart the main unit and set the correct time from the operation panel. Repair it if the battery comes off from the main PWB. |
| Defective main PWB. | Replace the main PWB and check for correct operation (see page 1-5-22). | ||
| 1010 | Lift motor error (60/55/50 ppm model only) After cassette 1 is inserted, lift sensor does not turn on within 10 s. This error is detected five times successively. | Defective bottom plate elevation mechanism in the cassette. | Check to see if the bottom plate can move smoothly and repair it if any problem is found. |
| Defective connector cable or poor contact in the connector. | Reinsert the connector. Also check for continuity within the connector cable. If none, replace the cable. Lift motor and engine PWB (YC13) | ||
| Defective drive transmission system of the lift motor. | Check if the gears rotate smoothly. If not, grease the bushes and gears. Check for broken gears and replace if any. | ||
| Defective lift motor. | Replace the lift motor. | ||
| Defective engine PWB. | Replace the engine PWB and check for correct operation (see page 1-5-22). | ||
| 1020 | PF lift motor 1 error (paper feeder) After cassette 2 is inserted, PF lift sensor 1 does not turn on. This error is detected four times successively. | Defective bottom plate elevation mechanism in the cassette. | Check to see if the bottom plate can move smoothly and repair it if any problem is found. |
| Defective connector cable or poor contact in the connector. | Reinsert the connector. Also check for continuity within the connector cable. If none, replace the cable. PF lift motor 1 and PF main PWB (YC7) | ||
| Defective drive transmission system of the PF lift motor. | Check if the gears rotate smoothly. If not, grease the bushes and gears. Check for broken gears and replace if any. | ||
| Defective PF lift motor. | Replace the PF lift motor 1. | ||
| Defective PF main PWB. | Replace the PF main PWB (Refer to the service manual for the paper feeder). | ||
| 1030 | PF lift motor 2 error (paper feeder) After cassette 3 is inserted, PF lift sensor 2 does not turn on. This error is detected four times successively. | Defective bottom plate elevation mechanism in the cassette. | Check to see if the bottom plate can move smoothly and repair it if any problem is found. |
| Defective connector cable or poor contact in the connector. | Reinsert the connector. Also check for continuity within the connector cable. If none, replace the cable. PF lift motor 2 and PF main PWB (YC7) | ||
| Defective drive transmission system of the PF lift motor. | Check if the gears rotate smoothly. If not, grease the bushes and gears. Check for broken gears and replace if any. | ||
| Defective PF lift motor. | Replace the PF lift motor 2. | ||
| Defective PF main PWB. | Replace the PF main PWB (Refer to the service manual for the paper feeder). | ||
| 1040 | PF lift motor 3 error (paper feeder) After cassette 4 is inserted, PF lift sensor 3 does not turn on. This error is detected four times successively. | Defective bottom plate elevation mechanism in the cassette. | Check to see if the bottom plate can move smoothly and repair it if any problem is found. |
| Defective connector cable or poor contact in the connector. | Reinsert the connector. Also check for continuity within the connector cable. If none, replace the cable. PF lift motor 3 and PF main PWB (YC7) | ||
| Defective drive transmission system of the PF lift motor. | Check if the gears rotate smoothly. If not, grease the bushes and gears. Check for broken gears and replace if any. | ||
| Defective PF lift motor. | Replace the PF lift motor 3. | ||
| Defective PF main PWB. | Replace the PF main PWB (Refer to the service manual for the paper feeder). | ||
| 1050 | PF lift motor 4 error (paper feeder) After cassette 5 is inserted, PF lift sensor 4 does not turn on. This error is detected four times successively. | Defective bottom plate elevation mechanism in the cassette. | Check to see if the bottom plate can move smoothly and repair it if any problem is found. |
| Defective connector cable or poor contact in the connector. | Reinsert the connector. Also check for continuity within the connector cable. If none, replace the cable. PF lift motor 4 and PF main PWB (YC7) | ||
| Defective drive transmission system of the PF lift motor. | Check if the gears rotate smoothly. If not, grease the bushes and gears. Check for broken gears and replace if any. | ||
| Defective PF lift motor. | Replace the PF lift motor 4. | ||
| Defective PF main PWB. | Replace the PF main PWB (Refer to the service manual for the paper feeder). | ||
| 1140 | BPF lift motor upward error (Bulk paper feeder) BPF lift maximum sensor does not turn on. The lock signal of the motor is detected continuously three times. | Defective connector cable or poor contact in the connector. | Reinsert the connector. Also check for continuity within the connector cable. If none, replace the cable. BPF lift motor and BPF main PWB (YC4) |
| Defective drive transmission system of the motor. | Check if the gears rotate smoothly. If not, grease the bushes and gears. Check for broken gears and replace if any. | ||
| Defective BPF lift motor. | Replace the BPF lift motor. | ||
| Defective BPF main PWB. | Replace the BPF main PWB (Refer to the service manual for the paper feeder). | ||
| 1150 | BPF lift motor downward error (Bulk paper feeder) BPF lift minimum sensor does not turn on. The lock signal of the motor is detected continuously three times. When detecting an overcurrent detection signal. | Defective connector cable or poor contact in the connector. | Reinsert the connector. Also check for continuity within the connector cable. If none, replace the cable. BPF lift motor and BPF main PWB (YC4) |
| Defective drive transmission system of the motor. | Check if the gears rotate smoothly. If not, grease the bushes and gears. Check for broken gears and replace if any. | ||
| Defective BPF lift motor. | Replace the BPF lift motor. | ||
| Defective BPF main PWB. | Replace the BPF main PWB (Refer to the service manual for the paper feeder). | ||
| 1800 | Paper feeder 1 communication error A communication error is detected 10 times in succession. | Improper installation paper feeder. | Follow installation instruction carefully again. |
| Defective connector cable or poor contact in the connector. | Reinsert the connector. Also check for continuity within the connector cable. If none, replace the cable. PF main PWB (YC3) and engine PWB (YC22) | ||
| Defective engine PWB. | Replace the engine PWB and check for correct operation (see page 1-5-22). | ||
| Defective PF main PWB. | Replace the PF main PWB (Refer to the service manual for the paper feeder). | ||
| 1810 | Paper feeder 2 communication error A communication error is detected 10 times in succession. | Improper installation paper feeder. | Follow installation instruction carefully again. |
| Defective connector cable or poor contact in the connector. | Reinsert the connector. Also check for continuity within the connector cable. If none, replace the cable. PF main PWB (YC3) and engine PWB (YC22) | ||
| Defective PF main PWB. | Replace the PF main PWB (Refer to the service manual for the paper feeder). | ||
| 1820 | Paper feeder 3 communication error A communication error is detected 10 times in succession. | Improper installation paper feeder. | Follow installation instruction carefully again. |
| Defective connector cable or poor contact in the connector. | Reinsert the connector. Also check for continuity within the connector cable. If none, replace the cable. PF main PWB (YC3) and engine PWB (YC22) | ||
| Defective PF main PWB. | Replace the PF main PWB (Refer to the service manual for the paper feeder). | ||
| 1830 | Paper feeder 4 communication error A communication error is detected 10 times in succession. | Improper installation paper feeder. | Follow installation instruction carefully again. |
| Defective connector cable or poor contact in the connector. | Reinsert the connector. Also check for continuity within the connector cable. If none, replace the cable. PF main PWB (YC3) and engine PWB (YC22) | ||
| Defective PF main PWB. | Replace the PF main PWB (Refer to the service manual for the paper feeder). | ||
| 1900 | Paper feeder 1/BPF paper feeder EEPROM error When writing the data, the write data and the read data is not in agreement. | Defective PF main PWB. | Replace the PF main PWB or the BPF main PWB (Refer to the service manual for the paper feeder). |
| Device damage of EEPROM. | |||
| 1910 | Paper feeder 2 EEPROM error When writing the data, the write data and the read data is not in agreement. | Defective PF main PWB. | Replace the PF main PWB (Refer to the service manual for the paper feeder). |
| Device damage of EEPROM. | |||
| 1920 | Paper feeder 3 EEPROM error When writing the data, the write data and the read data is not in agreement. | Defective PF main PWB. | Replace the PF main PWB (Refer to the service manual for the paper feeder). |
| Device damage of EEPROM. | |||
| 1930 | Paper feeder 4 EEPROM error When writing the data, the write data and the read data is not in agreement. | Defective PF main PWB. | Replace the PF main PWB (Refer to the service manual for the paper feeder). |
| Device damage of EEPROM. | |||
| 2000 | Main motor drive error The main motor is not stabilized within 2 s after driving starts. | Defective connector cable or poor contact in the connector. | Reinsert the connector. Also check for continuity within the connector cable. If none, replace the cable. Main motor and engine PWB (YC4) |
| Defective drive transmission system of the main motor. | Check if the rollers and gears rotate smoothly. If not, grease the bushes and gears. Check for broken gears and replace if any. | ||
| Defective main motor. | Replace the main motor. | ||
| Defective engine PWB. | Replace the engine PWB and check for correct operation (see page 1-5-22). | ||
| 2010 | Main motor steady-state error Stable OFF is detected for 2 s continuously after main motor stabilized. | Defective connector cable or poor contact in the connector. | Reinsert the connector. Also check for continuity within the connector cable. If none, replace the cable. Main motor and engine PWB (YC4) |
| Defective drive transmission system of the main motor. | Check if the rollers and gears rotate smoothly. If not, grease the bushes and gears. Check for broken gears and replace if any. | ||
| Defective main motor. | Replace the main motor. | ||
| Defective engine PWB. | Replace the engine PWB and check for correct operation (see page 1-5-22). | ||
| 2200 | Drum motor drive error (60/55/50 ppm model only) The drum motor is not stabilized within 2 s after driving starts. | Defective connector cable or poor contact in the connector. | Reinsert the connector. Also check for continuity within the connector cable. If none, replace the cable. Drum motor and engine PWB (YC4) |
| Defective drive transmission system of the drum motor. | Check if the rollers and gears rotate smoothly. If not, grease the bushes and gears. Check for broken gears and replace if any. | ||
| Defective drum motor. | Replace the drum motor. | ||
| Defective engine PWB. | Replace the engine PWB and check for correct operation (see page 1-5-22). | ||
| 2210 | Drum motor steady-state error (60/55/50 ppm model only) Stable OFF is detected for 2 s continuously after drum motor stabilized. | Defective connector cable or poor contact in the connector. | Reinsert the connector. Also check for continuity within the connector cable. If none, replace the cable. Drum motor and engine PWB (YC4) |
| Defective drive transmission system of the drum motor. | Check if the rollers and gears rotate smoothly. If not, grease the bushes and gears. Check for broken gears and replace if any. | ||
| Defective drum motor. | Replace the drum motor. | ||
| Defective engine PWB. | Replace the engine PWB and check for correct operation (see page 1-5-22). | ||
| 2330 | Fuser pressure release motor error (Over-current) The over-current detection signal of the motor is detected continuously twenty times. | Defective connector cable or poor contact in the connector. | Reinsert the connector. Also check for continuity within the connector cable. If none, replace the cable. Fuser pressure release motor and relay-L PWB(YC11) Relay-L PWB(YC3) and engine PWB(YC2) |
| Defective drive transmission system of the fuser pressure release motor. | Check if the gears rotate smoothly. If not, grease the bushes and gears. Check for broken gears and replace if any. | ||
| Defective fuser pressure release motor. | Replace the fuser pressure release motor. | ||
| Defective PWB. | Replace the relay-L PWB or engine PWB. (See Page 1-5-24,1-5-22) | ||
| 2340 | Fuser pressure release motor error (Timeout) The position detection sensor is not detected continuously for 30 s. | Defective connector cable or poor contact in the connector. | Reinsert the connector. Also check for continuity within the connector cable. If none, replace the cable. Fuser pressure release motor and relay-L PWB(YC11) Relay-L PWB(YC1) and engine PWB(YC2) |
| Defective drive transmission system of the fuser pressure release motor. | Check if the gears rotate smoothly. If not, grease the bushes and gears. Check for broken gears and replace if any. | ||
| Defective fuser pressure release motor. | Replace the fuser pressure release motor. | ||
| Defective PWB. | Replace the relay-L PWB or engine PWB. (See Page 1-5-24,1-5-22) | ||
| 2600 | PF drive motor 1 error (paper feeder 1) When the PF drive motor is driven, error signal is detected continuously for 2 s. | Defective connector cable or poor contact in the connector. | Reinsert the connector. Also check for continuity within the connector cable. If none, replace the cable. PF drive motor 1 and PF main PWB (YC6) |
| Defective drive transmission system of the PF drive motor. | Check if the rollers and gears rotate smoothly. If not, grease the bushes and gears. Check for broken gears and replace if any. | ||
| Defective PF drive motor. | Replace the PF drive motor 1. | ||
| Defective PF main PWB. | Replace the PF main PWB (Refer to the service manual for the paper feeder). | ||
| 2610 | PF drive motor 2 error (paper feeder 2) When the PF drive motor is driven, error signal is detected continuously for 2 s. | Defective connector cable or poor contact in the connector. | Reinsert the connector. Also check for continuity within the connector cable. If none, replace the cable. PF drive motor 2 and PF main PWB (YC6) |
| Defective drive transmission system of the PF drive motor. | Check if the rollers and gears rotate smoothly. If not, grease the bushes and gears. Check for broken gears and replace if any. | ||
| Defective PF drive motor. | Replace the PF drive motor 2. | ||
| Defective PF main PWB. | Replace the PF main PWB (Refer to the service manual for the paper feeder). | ||
| 2620 | PF drive motor 3 error (paper feeder 3) When the PF drive motor is driven, error signal is detected continuously for 2 s. | Defective connector cable or poor contact in the connector. | Reinsert the connector. Also check for continuity within the connector cable. If none, replace the cable. PF drive motor 3 and PF main PWB (YC6) |
| Defective drive transmission system of the PF drive motor. | Check if the rollers and gears rotate smoothly. If not, grease the bushes and gears. Check for broken gears and replace if any. | ||
| Defective PF drive motor. | Replace the PF drive motor 3. | ||
| Defective PF main PWB. | Replace the PF main PWB (Refer to the service manual for the paper feeder). | ||
| 2630 | PF drive motor 4 error (paper feeder 4) When the PF drive motor is driven, error signal is detected continuously for 2 s. | Defective connector cable or poor contact in the connector. | Reinsert the connector. Also check for continuity within the connector cable. If none, replace the cable. PF drive motor 4 and PF main PWB (YC6) |
| Defective drive transmission system of the PF drive motor. | Check if the rollers and gears rotate smoothly. If not, grease the bushes and gears. Check for broken gears and replace if any. | ||
| Defective PF drive motor. | Replace the PF drive motor 4. | ||
| Defective PF main PWB. | Replace the PF main PWB (Refer to the service manual for the paper feeder). | ||
| 4000 | Polygon motor synchronization error The polygon motor is not stabilized within 20 s after driving starts. | Defective connector cable or poor contact in the connector. | Reinsert the connector. Also check for continuity within the connector cable. If none, replace the cable. Polygon motor and engine PWB (YC15) |
| Defective polygon motor. | Replace the laser scanner unit (see page 15-18). | ||
| Defective engine PWB. | Replace the engine PWB and check for correct operation (see page 1-5-22). | ||
| 4201 | BD steady-state error When the value of Register BDSET is 1 after setting Register BDSET as one and pass- | Defective connector cable or poor contact in the connector. | Reinsert the connector. Also check for continuity within the connector cable. If none, replace the cable. APC PWB(YC1) and engine PWB (YC16) APC PWB(YC2) and PD PWB(YC1) |
| ing by BD1 cycle. | Defective PD PWB. | Replace the laser scanner unit (see page 15-18). | |
| Defective engine PWB. | Replace the engine PWB and check for correct operation (see page 1-5-22). | ||
| 5100 | Chager current error When the current value measured at the time of potential adjustment is less than 20 ^A. | Defective connector cable or poor contact in the connector. | Reinsert the connector. Also check for continuity within the connector cable. If none, replace the cable. Chager unit and high voltage PWB High voltage PWB (YC101) and engine PWB (YC19) |
| Defective high voltage PWB. | Replace the high voltage PWB and check for correct operation (see page 1-5-26). | ||
| Defective engine PWB. | Replace the engine PWB and check for correct operation (see page 1-5-22). | ||
| 6000 | Broken fuser heater wire The detection temperature of fuser thermistor 2 is 100 °C/ 212°F or less after the fuser heater lamp has been turned on continuously for 30 s. | Defective connector cable or poor contact in the connector. | Reinsert the connector. Also check for continuity within the connector cable. If none, replace the cable. Fuser heater and power source PWB (YC2) Fuser thermistor and Fuser thermistor connect PWB(YC1 and YC2) Fuser thermistor connect PWB(YC3) and engine PWB (YC21) |
| Deformed connector pin. | See page 1-4-19. | ||
| Defective triac. | See page 1-4-19. | ||
| Fuser thermostat triggered. | Reinsert the fuser unit (see page 1-5-19). | ||
| Broken fuser heater wire. | |||
| Defective engine PWB. | Replace the engine PWB and check for correct operation (see page 1-5-22). | ||
| 6020 | Abnormally high fuser thermistor 2 temperature | Deformed connector pin. | See page 1-4-19. |
| The detection temperature of fuser thermistor 2 is higher than 235°C/455°F. | Defective triac. | See page 1-4-19. | |
| Shorted fuser thermistor. | Replace the fuser unit (see page 1-5-19). | ||
| In a heater-off state, the detection temperature of fuser thermistor 2 is higher than 195°C/383°F after the detection temperature of fuser thermistor 2 was 155°C/311 °F or less. | Defective engine PWB. | Replace the engine PWB and check for correct operation (see page 1-5-22). | |
| 6030 | Broken fuser thermistor 2 wire A/D value of the fuser thermistor 2 exceeds 1019 bit continuously for 4 s during warming up. | Defective connector cable or poor contact in the connector. | Reinsert the connector. Also check for continuity within the connector cable. If none, replace the cable. Fuser thermistor and fuser thermistor connect PWB(YC2) Fuser thermistor connect PWB(YC3) and engine PWB (YC21) |
| Deformed connector pin. | See page 1-4-19. | ||
| Defective triac. | See page 1-4-19. | ||
| Defective fuser thermistor. | Replace the fuser unit (see page 1-5-19). | ||
| Defective engine PWB. | Replace the engine PWB and check for correct operation (see page 1-5-22). | ||
| 6000/ | Broken fuser heater wire | Deformed connec- | If the I/F connector pins of the fuser unit and |
| 6020/ | Abnormally high fuser | tor pin. | the main unit are deformed owing to foreign |
| thermistor 2 temperature | matters, replace the connectors or the units | ||
| 6030/ | Broken fuser thermistor 2 | including the connectors. | |
| 6120/ 6130/ Com- bined | wire Abnormally high fuser thermistor 1 temperature Broken fuser thermistor 1 wire | Defective triac. | Remove the power cord and check that the resistance between terminals T1 and T2 of the triac TRA31 and triac TRA41 are of several Mega-Ohms and not shorted (see figure 1-4-3). If failed, replace the power source PWB (see page 1-5-25). |
| 6120 | Abnormally high fuser thermistor 1 temperature | Deformed connector pin. | See page 1-4-19. |
| The detection temperature of fuser thermistor 1 is higher than 245°C/473°F. | Defective triac. | See page 1-4-19. | |
| Shorted fuser thermistor. | Replace the fuser unit (see page 1-5-19). | ||
| In a heater-off state, the detection temperature of fuser thermistor 1 is higher than 195°C/383°F after the detection temperature of fuser thermistor 1 was 155°C/311 °F or less. | Defective engine PWB. | Replace the engine PWB and check for correct operation (see page 1-5-22). | |
| 6130 | Broken fuser thermistor 1 wire A/D value of the fuser thermistor 1 exceeds 1019 bit continuously for 4 s during warming up. | Defective connector cable or poor contact in the connector. | Reinsert the connector. Also check for continuity within the connector cable. If none, replace the cable. Fuser thermistor and fuser thermistor connect PWB(YC1) Fuser thermistor connect PWB(YC3) and engine PWB (YC21) |
| Deformed connector pin. | See page 1-4-19. | ||
| Defective triac. | See page 1-4-19. | ||
| Defective fuser thermistor. | Replace the fuser unit (see page 1-5-19). | ||
| Defective engine PWB. | Replace the engine PWB and check for correct operation (see page 1-5-22). | ||
| 6400 | Zero-cross signal error While fuser heater control is performed, the zero-cross signal is not input within 2 s. | Defective connector cable or poor contact in the connector. | Reinsert the connector. Also check for continuity within the connector cable. If none, replace the cable. Power source PWB (YC3) and engine PWB (YC1) |
| Defective power source PWB or engine PWB. | Replace the power source PWB or the engine PWB and check for correct operation (see page 1-5-22). | ||
| 7100 | Toner sensor error Sensor output value of 930 or more continuously for 5 s. | Defective connector cable or poor contact in the connector. | Reinsert the connector. Also check for continuity within the connector cable. If none, replace the cable. Toner sensor and drum PWB (YC3) Drum connect PWB(YC2) and relay-L PWB (YC3) Relay-L PWB(YC1) and engine PWB (YC2) |
| Defective toner sensor. | Replace the developer unit. (See Page 1-5-13) | ||
| Defective engine PWB. | Replace the engine PWB and check for correct operation (see page 1-5-22). | ||
| 7400 | Developer unit non-installing error Sensor output value of 31 or less continuously for 5 s. | Defective connector cable or poor contact in the connector. | Reinsert the connector. Also check for continuity within the connector cable. If none, replace the cable. Toner sensor and drum PWB (YC3) Drum connect PWB(YC2) and relay-L PWB (YC3) Relay-L PWB(YC1) and engine PWB (YC2) |
| Defective toner sensor. | Replace the developer unit. (See Page 1-5-13) | ||
| Defective engine PWB. | Replace the engine PWB and check for correct operation (see page 1-5-22). | ||
| 7410 | Drum unit type mismatch error The drum PWB EEPROM does not communicate normally. Absence of the drum unit | Defective connector cable or poor contact in the connector. | Reinsert the connector. Also check for continuity within the connector cable. If none, replace the cable. Drum unit and drum connect PWB (YC1) Drum connect PWB(YC2) and relay-L PWB (YC3) Relay-L PWB(YC1) and engine PWB (YC2) |
| is detected. | Defective toner sensor. | Replace the drum unit. (See Page 1-5-13) | |
| Defective engine PWB. | Replace the engine PWB and check for correct operation (see page 1-5-22). | ||
| 7800 | Broken external thermistor wire The average of thermistor output value of 93 or less. | Defective connector cable or poor contact in the connector. | Reinsert the connector. Also check for continuity within the connector cable. If none, replace the cable. Operation PWB (YC1) and engine PWB (YC17) |
| Defective temperature sensor. | Replace the operation PWB. | ||
| 7810 | Short-circuited external thermistor wire The average of thermistor output value of 930 or more. | Defective connector cable or poor contact in the connector. | Reinsert the connector. Also check for continuity within the connector cable. If none, replace the cable. Operation PWB (YC1) and engine PWB (YC17) |
| Defective temperature sensor. | Replace the operation PWB. | ||
| 7900 | Drum unit EEPROM error No response is issued from the device in reading/writing for 5 ms or more and this problem is repeated five times successively. | Defective connector cable or poor contact in the connector. | Reinsert the connector. Also check for continuity within the connector cable. If none, replace the cable. Drum unit and drum connect PWB (YC1) Drum connect PWB(YC2) and relay-L PWB (YC3) Relay-L PWB(YC1) and engine PWB (YC2) |
| Mismatch of reading data from two locations occurs eight times successively. Mismatch between writing data and reading data occurs eight times successively. | Defective drum unit. | Replace the drum unit (see 1-5-15). | |
| F000 | Main PWB — operation PWB communication error | Defective connector cable or poor contact in the connector. | Reinsert the connector. Also check for continuity within the connector cable. If none, replace the cable. Operation PWB(YC1) and engine PWB (YC17) |
| Defective main PWB. | Turn the main power switch off/on to restart the machine. If the error is not resolved, replace main PWB (see page 1-5-22). | ||
| Defective operation PWB. | Replace the operation PWB and check for correct operation. | ||
| F010 | Main PWB checksum error | Defective main PWB. | Turn the main power switch off/on to restart the machine. If the error is not resolved, replace main PWB (see page 1-5-22). |
| F020 | Main PWB RAM checksum error | Defective main memory (RAM) in main PWB | Turn the main power switch off/on to restart the machine. If the error is not resolved, replace main PWB (see page 1-5-22). |
| Defective expended memory (DIMM) | Replace the expansion memory (DIMM). (See Page 1-2-12) Also in the case of the capacity besides specification, it displays. | ||
| F040 | Main PWB — print engine communication error | Defective main PWB. | Turn the main power switch off/on to restart the machine. If the error is not resolved, replace main PWB (see page 1-5-22). |
| Defective engine PWB. | Replace the engine PWB and check for correct operation (see page 1-5-22). | ||
| F050 | Print engine ROM checksum error | Defective engine PWB. | Turn the main power switch off/on to restart the machine. If the error is not resolved, replace engine PWB (see page 1-5-22). |
2. System Error (Fxxxx) Outline — Системная ошибка (Fxxxx)
| It locks on a Welcome screen.It locks on a starting logo (Taskalfa/Ecosys) screen.(Even if time passes for a definite period of time in more than * notes, a screen does not change) | (1) Check the harness, and the connection state of a connector between Panel<=>Main boards, and perform an operation check. (2) Check contact of a DDR memory (extracting) and perform an operation check. If exchangeable, it will exchange and will perform an operation check. (3) U021 Controller backup initialization is carried out and an operation check is performed. (4) Exchange a PanelMain board and perform an operation check. (5) Exchange a Main board and perform an operation check. (6) It will get, if USBLOG is obtainable, and contact service headquarters. | 1. Panel <=> Main IF (Engine PWB Relay) Main PWB: YC2 Engine PWB: YC20,YC30 Panel PWB: YC1 2. DDR memory Main PWB: YS1 | * note: 60[s] | |
| F000 | CF000 will be displayed if * notes progress is carried out for a definite period of time with a Welcome screen.The communication fault between Panel-Main boardsCommunication fault between Panel Core-Main Core Notes 2 | (1) Check the harness, and the connection state of a connector between Panel<=>Main boards, and perform an operation check. (2) Check contact of a DDR memory (extracting) and perform an operation check. If exchangeable, it will exchange and will perform an operation check. (3) U021 Controller backup initialization is carried out and an operation check is performed. (4) Exchange a Main board and perform an operation check. (5) Exchange a PanelMain board and perform an operation check. (6) It will get, if USBLOG is obtainable, and contact service headquarters. | 1. Panel <=> Main IF (Engine PWB Relay) Main PWB: YC2 Engine PWB: YC20,YC30 Panel PWB: YC1 2. DDR memory Main PWB: YS1 | * note: 60[s] |
| F15X | Abnormality detecting in an authentication device control section | (1) Check the harness between authentication device <=>Main boards, and the connection situation of a connector, and perform an operation check. (2) Carry out U021 Main backup initialization and perform an operation check. (3) Exchange a Main board and perform an operation check. (4) Get USBLOG and contact service headquarters. | ^Authentication device <=> Main IF Main PWB: YC6 Authentication device: IC card reader etc. | [Main body <=> authentication device] USB-HOST connector [Main boad <=> USB connector] Main boad: YC510 |
| F17X | Abnormality detecting in a printer data control part | (1) U021 Controller backup initialization is carried out and an operation check is performed. (2) Exchange a Main board and perform an operation check. (3) Get USBLOG and contact service headquarters. | ||
| F18X | Abnormality detecting in a Video control section | (1) Check the harness between Engine<=>Main boards, and the connection state of a connector, and perform an operation check. (2) U021 Controller backup initialization is carried out and an operation check is performed. (3) Exchange an Engine board and perform an operation check. (4) Exchange a Main board and perform an operation check. (5) Get USBLOG and contact service headquarters. | ||
| F1DX | Abnormality detecting of the image memory Management Department | (1) U021 Controller backup initialization is carried out and an operation check is performed. (2) Exchange a Main board and perform an operation check. (3) Get USBLOG and contact service headquarters. | * Poor arrangement of F1 D4:Random Access Memory(1) Confirmation of U340(2) Initialization of a set point (U021) | |
| F21X | Abnormality detecting in an image-processing part | (1) Check contact of a DDR memory and perform an operation check. (2) Carry out U021 Main backup initialization and perform an operation check. (3) Exchange a Main board and perform an operation check. (4) Get USBLOG and contact service headquarters. | ||
| F22X | ||||
| F23X | ||||
| F24X | Abnormality detecting in the system Management Department | (1) Check contact of a DDR memory and perform an operation check. (2) Carry out U021 Main backup initialization and perform an operation check. (3) Exchange a Main board and perform an operation check. (4) Get USBLOG and contact service headquarters. | * F248 is the abnormalities of a printer process.In recurring by specific printer data, please give me cooperation at acquisition of capture data and USBLOG. | [Controller failure] Turn power on and off to clear. USB log is required for investigation. [Main PWB] There is no hard components that can be checked in the field. |
| F25X | Abnormality detecting in a network management department | (1) U021 Controller backup initialization is carried out and an operation check is performed. (2) Exchange a Main board and perform an operation check. (3) Get USBLOG and contact service headquarters. | * It may occur according to a visitor’s network environment. | [Main body <=> External network] Ethernet network |
| F26X | Abnormality detecting in the system Management Department | (1) U021 Controller backup initialization is carried out and an operation check is performed. (2) Exchange a Main board and perform an operation check. (3) Get USBLOG and contact service headquarters. | ||
| F27X | ||||
| F28X | ||||
| F29X | ||||
| F2AX | ||||
| F2BX | Abnormality detecting in a network control part | (1) Carry out U021 Main backup initialization and perform an operation check. (2) Exchange a Main board and perform an operation check. (3) Get USBLOG and contact service headquarters. (Depending on an analysis result, it is packet capture acquisition) | [Main body <=> External network] Ethernet network | |
| F2CX | ||||
| F2DX | ||||
| F2EX | ||||
| F2FX | ||||
| F30X | ||||
| F31X | ||||
| F32X | ||||
| F35X | Abnormality detecting in the printing controlling Management Department | (1) U021 Controller backup initialization is carried out and an operation check is performed. (2) Exchange a Main board and perform an operation check. (3) Get USBLOG and contact service headquarters. | ||
| F38X | Abnormality detecting in the authentication authorized Management Department | (1) U021 Controller backup initialization is carried out and an operation check is performed. (2) Exchange a Main board and perform an operation check. (3) Get USBLOG and contact service headquarters. | [Main body <=> authentication device] USB-HOST connector [Main boad <=> USB connector] Main boad: YC510 | |
| F3AX | Abnormality detecting in the Entity Management Department | (1) U021 Controller backup initialization is carried out and an operation check is performed. (2) Exchange a Main board and perform an operation check. (3) Get USBLOG and contact service headquarters. | ||
| F3BX | ||||
| F3CX | ||||
| F3DX | ||||
| F3EX | ||||
| F3FX | ||||
| F40X | ||||
| F41X | ||||
| F43X | ||||
| F44X | ||||
| F45X | ||||
| F46X | Abnormality detecting of a printer rendering part | (1) Exchange boards and perform an operation check. (2) the acquisition wish of USBLOG — carry out (Depending on the (2) case, it is print capture data acquisition) | * F46F is the abnormalities of a printer process.In recurring by specific printer data, please give me cooperation at acquisition of capture data and USBLOG. | |
| F4DX F4EX | Abnormality detecting in the Entity Management Department | (1) U021 Controller backup initialization is carried out and an operation check is performed. (2) Exchange a Main board and perform an operation check. (3) Get USBLOG and contact service headquarters. | [Main PWB] There is no hard components that can be checked in the field. | |
| F4FX | Abnormality detecting in the JOB Management Department | (1) U021 Controller backup initialization is carried out and an operation check is performed. (2) Exchange a Main board and perform an operation check. (3) Get USBLOG and contact service headquarters. | Since the USB log immediately after occurrence is needed for analysis, please give me cooperation of acquisition. | |
| F52X F53X F55X F56X F57X | Abnormality detecting in a JOB execution part | «(1) U021 Controller backup initialization is carried out and an operation check is performed. (2) Exchange a Main board and perform an operation check. (3) Get USBLOG and contact service headquarters. | Since the USB log immediately after occurrence is needed for analysis, please give me cooperation of acquisition. | |
| F61X | Abnormality detecting in a report creation part | (1) U021 Controller backup initialization is carried out and an operation check is performed. (2) Exchange a Main board and perform an operation check. (3) Get USBLOG and contact service headquarters. | Since the USB log immediately after occurrence is needed for analysis, please give me cooperation of acquisition. | [Controller failure] Turn power on and off to clear. USB log is required for investigation. |
| F63X | Abnormality detecting in a device control section | (1) U021 Controller backup initialization is carried out and an operation check is performed. (2) Exchange a Main board and perform an operation check. (3) Get USBLOG and contact service headquarters. | ||
| F68X | Abnormality detecting in a storage device control section | (1) U021 Controller backup initialization is carried out and an operation check is performed. (2) Exchange a Main board and perform an operation check. (3) Get USBLOG and contact service headquarters. | * F684 is the overwrite error at the time of an HDD security kit. | |
| F90X | Abnormality detecting in the extension application service part | (1) U021 Controller backup initialization is carried out and an operation check is performed. (2) Exchange a Main board and perform an operation check. (3) Get USBLOG and contact service headquarters. | Since the USB log at the time of occurrence is needed for analysis, please give me cooperation of acquisition. | |
| F93X | Abnormality detecting in the extension application management part | (1) U021 Controller backup initialization is carried out and an operation check is performed. (2) Exchange a Main board and perform an operation check. (3) Get USBLOG and contact service headquarters. | Since the USB log at the time of occurrence is needed for analysis, please give me cooperation of acquisition. |
3.System Error (Fxxxx) Outline — Системная ошибка (Fxxxx)
| It locks on a Welcome screen.It locks on a starting logo (Taskalfa/Ecosys) screen.(Even if time passes for a definite period of time in more than * notes, a screen does not change) | (1) Check the harness, and the connection state of a connector between Panel<=>Main boards, and perform an operation check. (2) Check contact of a DDR memory (extracting) and perform an operation check. If exchangeable, it will exchange and will perform an operation check. (3) U021 Controller backup initialization is carried out and an operation check is performed. (4) Exchange a PanelMain board and perform an operation check. (5) Exchange a Main board and perform an operation check. (6) It will get, if USBLOG is obtainable, and contact service headquarters. | 1. Panel <=> Main IF (Engine PWB Relay) Main PWB: YC2 Engine PWB: YC20,YC30 Panel PWB: YC1 2. DDR memory Main PWB: YS1 | * note: 60[s] | |
| F000 | CF000 will be displayed if * notes progress is carried out for a definite period of time with a Welcome screen.The communication fault between Panel-Main boardsCommunication fault between Panel Core-Main Core Notes 2 | (1) Check the harness, and the connection state of a connector between Panel<=>Main boards, and perform an operation check. (2) Check contact of a DDR memory (extracting) and perform an operation check. If exchangeable, it will exchange and will perform an operation check. (3) U021 Controller backup initialization is carried out and an operation check is performed. (4) Exchange a Main board and perform an operation check. (5) Exchange a PanelMain board and perform an operation check. (6) It will get, if USBLOG is obtainable, and contact service headquarters. | 1. Panel <=> Main IF (Engine PWB Relay) Main PWB: YC2 Engine PWB: YC20,YC30 Panel PWB: YC1 2. DDR memory Main PWB: YS1 | * note: 60[s] |
| F15X | Abnormality detecting in an authentication device control section | (1) Check the harness between authentication device <=>Main boards, and the connection situation of a connector, and perform an operation check. (2) Carry out U021 Main backup initialization and perform an operation check. (3) Exchange a Main board and perform an operation check. (4) Get USBLOG and contact service headquarters. | ^Authentication device <=> Main IF Main PWB: YC6 Authentication device: IC card reader etc. | [Main body <=> authentication device] USB-HOST connector [Main boad <=> USB connector] Main boad: YC510 |
| F17X | Abnormality detecting in a printer data control part | (1) U021 Controller backup initialization is carried out and an operation check is performed. (2) Exchange a Main board and perform an operation check. (3) Get USBLOG and contact service headquarters. | ||
| F18X | Abnormality detecting in a Video control section | (1) Check the harness between Engine<=>Main boards, and the connection state of a connector, and perform an operation check. (2) U021 Controller backup initialization is carried out and an operation check is performed. (3) Exchange an Engine board and perform an operation check. (4) Exchange a Main board and perform an operation check. (5) Get USBLOG and contact service headquarters. | ||
| F1DX | Abnormality detecting of the image memory Management Department | (1) U021 Controller backup initialization is carried out and an operation check is performed. (2) Exchange a Main board and perform an operation check. (3) Get USBLOG and contact service headquarters. | * Poor arrangement of F1 D4:Random Access Memory(1) Confirmation of U340(2) Initialization of a set point (U021) | |
| F21X | Abnormality detecting in an image-processing part | (1) Check contact of a DDR memory and perform an operation check. (2) Carry out U021 Main backup initialization and perform an operation check. (3) Exchange a Main board and perform an operation check. (4) Get USBLOG and contact service headquarters. | ||
| F22X | ||||
| F23X | ||||
| F24X | Abnormality detecting in the system Management Department | (1) Check contact of a DDR memory and perform an operation check. (2) Carry out U021 Main backup initialization and perform an operation check. (3) Exchange a Main board and perform an operation check. (4) Get USBLOG and contact service headquarters. | * F248 is the abnormalities of a printer process.In recurring by specific printer data, please give me cooperation at acquisition of capture data and USBLOG. | [Controller failure] Turn power on and off to clear. USB log is required for investigation. [Main PWB] There is no hard components that can be checked in the field. |
| F25X | Abnormality detecting in a network management department | (1) U021 Controller backup initialization is carried out and an operation check is performed. (2) Exchange a Main board and perform an operation check. (3) Get USBLOG and contact service headquarters. | * It may occur according to a visitor’s network environment. | [Main body <=> External network] Ethernet network |
| F26X | Abnormality detecting in the system Management Department | (1) U021 Controller backup initialization is carried out and an operation check is performed. (2) Exchange a Main board and perform an operation check. (3) Get USBLOG and contact service headquarters. | ||
| F27X | ||||
| F28X | ||||
| F29X | ||||
| F2AX | ||||
| F2BX | Abnormality detecting in a network control part | (1) Carry out U021 Main backup initialization and perform an operation check. (2) Exchange a Main board and perform an operation check. (3) Get USBLOG and contact service headquarters. (Depending on an analysis result, it is packet capture acquisition) | [Main body <=> External network] Ethernet network | |
| F2CX | ||||
| F2DX | ||||
| F2EX | ||||
| F2FX | ||||
| F30X | ||||
| F31X | ||||
| F32X | ||||
| F35X | Abnormality detecting in the printing controlling Management Department | (1) U021 Controller backup initialization is carried out and an operation check is performed. (2) Exchange a Main board and perform an operation check. (3) Get USBLOG and contact service headquarters. | ||
| F38X | Abnormality detecting in the authentication authorized Management Department | (1) U021 Controller backup initialization is carried out and an operation check is performed. (2) Exchange a Main board and perform an operation check. (3) Get USBLOG and contact service headquarters. | [Main body <=> authentication device] USB-HOST connector [Main boad <=> USB connector] Main boad: YC510 | |
| F3AX | Abnormality detecting in the Entity Management Department | (1) U021 Controller backup initialization is carried out and an operation check is performed. (2) Exchange a Main board and perform an operation check. (3) Get USBLOG and contact service headquarters. | ||
| F3BX | ||||
| F3CX | ||||
| F3DX | ||||
| F3EX | ||||
| F3FX | ||||
| F40X | ||||
| F41X | ||||
| F43X | ||||
| F44X | ||||
| F45X | ||||
| F46X | Abnormality detecting of a printer rendering part | (1) Exchange boards and perform an operation check. (2) the acquisition wish of USBLOG — carry out (Depending on the (2) case, it is print capture data acquisition) | * F46F is the abnormalities of a printer process.In recurring by specific printer data, please give me cooperation at acquisition of capture data and USBLOG. | |
| F4DX F4EX | Abnormality detecting in the Entity Management Department | (1) U021 Controller backup initialization is carried out and an operation check is performed. (2) Exchange a Main board and perform an operation check. (3) Get USBLOG and contact service headquarters. | [Main PWB] There is no hard components that can be checked in the field. | |
| F4FX | Abnormality detecting in the JOB Management Department | (1) U021 Controller backup initialization is carried out and an operation check is performed. (2) Exchange a Main board and perform an operation check. (3) Get USBLOG and contact service headquarters. | Since the USB log immediately after occurrence is needed for analysis, please give me cooperation of acquisition. | |
| F52X F53X F55X F56X F57X | Abnormality detecting in a JOB execution part | «(1) U021 Controller backup initialization is carried out and an operation check is performed. (2) Exchange a Main board and perform an operation check. (3) Get USBLOG and contact service headquarters. | Since the USB log immediately after occurrence is needed for analysis, please give me cooperation of acquisition. | |
| F61X | Abnormality detecting in a report creation part | (1) U021 Controller backup initialization is carried out and an operation check is performed. (2) Exchange a Main board and perform an operation check. (3) Get USBLOG and contact service headquarters. | Since the USB log immediately after occurrence is needed for analysis, please give me cooperation of acquisition. | [Controller failure] Turn power on and off to clear. USB log is required for investigation. |
| F63X | Abnormality detecting in a device control section | (1) U021 Controller backup initialization is carried out and an operation check is performed. (2) Exchange a Main board and perform an operation check. (3) Get USBLOG and contact service headquarters. | ||
| F68X | Abnormality detecting in a storage device control section | (1) U021 Controller backup initialization is carried out and an operation check is performed. (2) Exchange a Main board and perform an operation check. (3) Get USBLOG and contact service headquarters. | * F684 is the overwrite error at the time of an HDD security kit. | |
| F90X | Abnormality detecting in the extension application service part | (1) U021 Controller backup initialization is carried out and an operation check is performed. (2) Exchange a Main board and perform an operation check. (3) Get USBLOG and contact service headquarters. | Since the USB log at the time of occurrence is needed for analysis, please give me cooperation of acquisition. | |
| F93X | Abnormality detecting in the extension application management part | (1) U021 Controller backup initialization is carried out and an operation check is performed. (2) Exchange a Main board and perform an operation check. (3) Get USBLOG and contact service headquarters. | Since the USB log at the time of occurrence is needed for analysis, please give me cooperation of acquisition. |
4.Electric problems
| Problem | Causes | Check procedures/corrective measures |
| (1) The machine does not operate when the power switch is turned on. | 1. No electricity at the power outlet. | Measure the input voltage. |
| 2. The power cord is not plugged in properly. | Check the contact between the power plug and the outlet. | |
| 3. Broken power cord. | Check for continuity. If none, replace the cord. | |
| 4. Defective power switch. | Check for continuity across the contacts. If none, replace the power switch. | |
| 5. Defective interlock switch. | Check for continuity across the contacts of interlock switch. If none, replace the power source PWB (see page 1-5-25). | |
| 6. Defective power source PWB. | Replace the power source PWB or engine PWB (see page 1-5-25,1-5-22). | |
| (2) Eject motor does not operate. | 1. Defective connector cable or poor contact in the connector. | Reinsert the connector. Also check for continuity within the connector cable. If none, replace the cable. Eject motor and relay-L PWB (YC12) Relay-L PWB and engine PWB (YC2/YC31) |
| 2. Defective drive transmission system. | Check if the rollers and gears rotate smoothly. If not, grease the bushes and gears. Check for broken gears and replace if any. | |
| 3. Defective motor. | Replace the eject motor. | |
| 4. Defective PWB. | Replace the engine PWB or the relay-L PWB and check for correct operation (see page 1-5-22, 1-5-24). | |
| (3) Power source fan motor does not operate. | 1. Defective connector cable or poor contact in the connector. | Reinsert the connector. Also check for continuity within the connector cable. If none, replace the cable. Power source fan motor and engine PWB (YC10) |
| 2. Defective motor. | Replace the power source fan motor. | |
| 3. Defective PWB. | Replace the engine PWB and check for correct operation (see page 1-5-22). | |
| (4) LSU fan motor does not operate. | 1. Defective connector cable or poor contact in the connector. | Reinsert the connector. Also check for continuity within the connector cable. If none, replace the cable. LSU fan motor and relay-L PWB (YC4) Relay-L PWB and engine PWB (YC2/YC31) |
| 2. Defective motor. | Replace the LSU fan motor. | |
| 3. Defective PWB. | Replace the engine PWB or the relay-L PWB and check for correct operation (see page 1-5-22, 1-5-24). | |
| (5) Developer fan motor does not operate. | 1. Defective connector cable or poor contact in the connector. | Reinsert the connector. Also check for continuity within the connector cable. If none, replace the cable. Developer fan motor and engine PWB (YC27) |
| 2. Defective motor. | Replace the developer fan motor. | |
| 3. Defective PWB. | Replace the engine PWB and check for correct operation (see page 1-5-22). | |
| (6) Paper feed clutch does not operate. | 1. Defective connector cable or poor contact in the connector. | Reinsert the connector. Also check for continuity within the connector cable. If none, replace the cable. Paper feed clutch and engine PWB (YC5) |
| 2. Defective clutch. | Replace the paper feed clutch. | |
| 3. Defective PWB. | Replace the engine PWB and check for correct operation (see page 1-5-22). | |
| (7) Registration clutch does not operate. | 1. Defective connector cable or poor contact in the connector. | Reinsert the connector. Also check for continuity within the connector cable. If none, replace the cable. Registration clutch and engine PWB (YC5) |
| 2. Defective clutch. | Replace the registration clutch. | |
| 3. Defective PWB. | Replace the engine PWB and check for correct operation (see page 1-5-22). | |
| (8) Duplex clutch does not operate. | 1. Defective connector cable or poor contact in the connector. | Reinsert the connector. Also check for continuity within the connector cable. If none, replace the cable. Duplex clutch and engine PWB (YC5) |
| 2. Defective clutch. | Replace the duplex clutch. | |
| 3. Defective PWB. | Replace the engine PWB and check for correct operation (see page 1-5-22). | |
| (9) Developer clutch does not operate. | 1. Defective connector cable or poor contact in the connector. | Reinsert the connector. Also check for continuity within the connector cable. If none, replace the cable. Developer clutch and engine PWB (YC5) |
| 2. Defective clutch. | Replace the developer clutch. | |
| 3. Defective PWB. | Replace the engine PWB and check for correct operation (see page 1-5-22). | |
| (10) Conveying clutch does not operate. | 1. Defective connector cable or poor contact in the connector. | Reinsert the connector. Also check for continuity within the connector cable. If none, replace the cable. Conveying clutch and engine PWB (YC5) |
| 2. Defective clutch. | Replace the Conveying clutch. | |
| 3. Defective PWB. | Replace the engine PWB and check for correct operation (see page 1-5-22). | |
| (11) MP solenoid does not operate. | 1. Defective connector cable or poor contact in the connector. | Reinsert the connector. Also check for continuity within the connector cable. If none, replace the cable. MP solenoid and engine PWB (YC8) |
| 2. Defective solenoid. | Replace the MP solenoid. | |
| 3. Defective PWB. | Replace the engine PWB and check for correct operation (see page 1-5-22). | |
| (12) Feedshift solenoid does not operate. (60/55/50 ppm model only) | 1. Defective connector cable or poor contact in the connector. | Reinsert the connector. Also check for continuity within the connector cable. If none, replace the cable. Feedshift solenoid and relay-L PWB (YC13) Relay-L PWB and engine PWB (YC2/YC31) |
| 2. Defective solenoid. | Replace the Feedshift solenoid. | |
| 3. Defective PWB. | Replace the engine PWB or the relay-L PWB and check for correct operation (see page 1-5-22, 1-5-24). | |
| (13) The message requesting paper to be loaded is shown when paper is present on the cassette. | 1. Defective connector cable or poor contact in the connector. | Reinsert the connector. Also check for continuity within the connector cable. If none, replace the cable. High voltage PWB and engine PWB (YC19) |
| 2. Deformed actuator of the paper sensor. | Check visually and replace if necessary. | |
| 3. Defective paper sensor. | Replace the engine PWB or the high voltage PWB and check for correct operation (see page 1-5-22,1-5-26). | |
| 4. Defective PWB. | ||
| (14) The message requesting paper to be loaded is shown when paper is present on the MP tray. | 1. Defective connector cable or poor contact in the connector. | Reinsert the connector. Also check for continuity within the connector cable. If none, replace the cable. MP paper sensor and relay-L PWB (YC8) Relay-L PWB and engine PWB (YC2) |
| 2. Deformed actuator of the MP paper sensor. | Check visually and replace if necessary. | |
| 3. Defective MP paper sensor. | Replace the MP paper sensor. | |
| 4. Defective PWB. | Replace the engine PWB or the relay-L PWB and check for correct operation (see page 1-5-22, 1-5-24). | |
| (15) The size of paper on the cassette is not displayed correctly. | 1. Defective connector cable or poor contact in the connector. | Reinsert the connector. Also check for continuity within the connector cable. If none, replace the cable. Cassette size switch and engine PWB (YC7) |
| 2. Defective cassette size switch. | Replace the cassette size switch. | |
| 3. Defective PWB. | Replace the engine PWB and check for correct operation (see page 1-5-22). | |
| (16) A paper jam in the paper feed, paper conveying or eject section is indicated when the main power switch is turned on. | 1. Defective connector cable or poor contact in the connector. | Reinsert the connector. Also check for continuity within the connector cable. If none, replace the cable. Regist sensor 2 and Drum PWB (YC6) DU sensor 1 and Relay-L PWB (YC9) PF feed sensor and PF main PWB Eject full sensor and engine PWB (YC12) Eject sensor and Engine PWB (YC26) |
| 2. A piece of paper torn from paper is caught around registration sensor, duplex sensor, PF feed sensor, eject full sensor or eject sensor. | Check visually and remove it, if any. | |
| 3. Defective sensor. | Replace the registration sensor, duplex sensor, PF feed sensor, eject full sensor or eject sensor. | |
| 4. Defective PWB. | Replace the engine PWB and check for correct operation (see page 1-5-22). | |
| (17) A message indicating cover open is displayed when the top cover is closed. | 1. Defective connector cable or poor contact in the connector. | Reinsert the connector. Also check for continuity within the connector cable. If none, replace the cable. Interlock switch and engine PWB (YC6) |
| 2. Defective interlock switch. | Check and replace if necessary. | |
| 3. Defective PWB. | Replace the engine PWB and check for correct operation (see page 1-5-22). | |
| (18) A message indicating cover open is displayed when the rear cover is closed. | 1. Defective connector cable or poor contact in the connector. | Reinsert the connector. Also check for continuity within the connector cable. If none, replace the cable. Rear cover switch and relay-L PWB (YC10) Relay-L PWB and engine PWB (YC2/YC31) |
| 2. Defective rear cover switch. | Check and replace if necessary. | |
| 3. Defective PWB. | Replace the engine PWB or the relay-L PWB and check for correct operation (see page 1-5-22, 1-5-24). |
5.Mechanical problems
| Problem | Causes/check procedures | Corrective measures |
| (1) No primary paper feed. | Check if the surfaces of the following rollers are dirty with paper powder. Pickup roller Paper feed roller MP paper feed pulley | Clean with isopropyl alcohol. |
| Check if the following rollers is deformed. Pickup roller Paper feed roller MP paper feed pulley | Check visually and replace any deformed (see page 1-5-8, 1-5-10). | |
| Defective paper feed clutch installation. | Check visually and remedy if necessary. | |
| (2) No secondary paper feed. | Check if the surfaces of the following rollers are dirty with paper powder. Upper registration roller Lower registration roller | Clean with isopropyl alcohol. |
| Defective registration clutch installation. | Check visually and remedy if necessary. | |
| (3) Skewed paper feed. | Paper width guide in a cassette installed incorrectly. | Check the paper width guide visually and remedy or replace if necessary. |
| (4) Multiple sheets of paper are fed. | Check if the paper is excessively curled. | Change the paper. |
| Paper is loaded incorrectly. | Load the paper correctly. | |
| Check if the retard roller is worn. | Replace the retard roller if it is worn (see page 1-5-8). | |
| (5) Paper jams. | Check if the paper is excessively curled. | Change the paper. |
| Check if the contact between the upper and lower registration rollers is correct. | Check visually and remedy if necessary. | |
| Check if the heat roller or press roller is extremely dirty or deformed. | Check visually and replace the fuser unit (see page 1-5-19). | |
| (6) Toner drops on the paper conveying path. | Check if the drum unit or developer unit is extremely dirty. | Clean the drum unit or developer unit. |
| (7) Abnormal noise is heard. | Check if the rollers, pulleys and gears operate smoothly. | Grease the bushes and gears. |
| Check if the following clutches are installed correctly. Paper feed clutch Registration clutch Duplex clutch | Check visually and remedy if necessary. |
Источники
- https://helpadmins.ru/oshibka-c7990-na-printerakh-kyocera/
- https://printeru.info/oshibki-i-problemy/c7990-kiosera
- https://kodyoshibok03.ru/kod-oshibki-c7990-kyocera-kak-ispravit/
- https://setiwik.ru/sbros-oshibki-s7990-na-apparatah-kyocera/
- https://moscowtoner.ru/oshibka-kyocera-c7990-kak-ochistit-dram-kartridzh-ot-otrabotannogo-tonera/
- https://zipzip03.ru/oshibka-c7990-na-kyocera/
- https://remtehprint.ru/oshibka-c7990-kyocera-sboj-apparata-vyzovite-servisnyj-personal
- https://univer-irk.ru/czvet/oshibka-kyocera-c7990-s-soobshheniem-sboj-apparata-vyzovite-servisnyj-personal
- https://vkspy.info/pc/oshibka-kyocera-c7990-chistka-dram-kartridzha-ot-otrabotki
- https://skolkogramm.ru/info/oshibka-kyocera-c7990-s-soobshheniem-sboj-apparata-vyzovite-servisnyj-personal
- https://kyo.com.ua/biblioteka/poleznye-stati/kody-oshibok-dlya-populyarnoy-serii-printerov-kyocera-fs-2100dn-fs-4100dn-fs-4200dn-fs-4300dn-a-takzhe-dlya-prishedshih-im-na-smenu-ecosys-p3045dn-ecosys-p3050dn-ecosys-p3055dn-ecosys-p3060dn./
[collapse]
Содержание
- Как Сбросить ошибку С7990 на Аппаратах KYOCERA
- Сброс ошибки С7990 Kyocera
- Первый вариант сброса ошибки С7990
- Внимание!
- Внимание!
- Второй вариант сброса ошибки С7990
- Очистка отработанного тонера МФУ Kyocera если нет крышек для очистки
- Заключение
- Ошибка C7990 — вызовите сервисный персонал — kyocera
- Очистка бункера отработанного тонера на принтерах Kyocera 1035/2035 (устранение ошибки С7990)
- Можно ли заправить картридж отработанным тонером. Смотрим под микроскопом отработанный и новый тонер
- Как почистить контейнер с отработанным тонером
- Что представляет собой отработанный тонер?
- Как почистить или заменить контейнер?
- проблема с бункером отработки.
- Ответы
Как Сбросить ошибку С7990 на Аппаратах KYOCERA
Сброс ошибки С7990 на аппаратах Kyocera FS-1030MFP, FS-1130MFP, FS-1035MFP, FS-1135MFP, Kyocera Ecosys M2030dn, M2035dn, M2530dn, M2535dn, а также ECOSYS M2135dn, M2040dn, M2635dn, M2635dw, M2540dn, M2540dw, M2735dn, M2835dw.
Пользователи Kyocera сталкиваются с ошибкой С7990. Она возникает очень внезапно и в самый неподходящий момент. Ошибка С7990 не несет в себе ничего плохого. И вам не стоит переживать о больших тратах на ремонт или покупке новой МФУ.
Сброс ошибки С7990 Kyocera
Ошибка С7990 — это сообщение говорит о том, что переполнился бункер отработанного тонера. И его требуется очистить.

Например в аппаратах Kyocera M3040dn бункер отработанного тонера находится сбоку и его очень просто очистить. Достаточно достать контейнер и вытрусить его.

А вот бункер отработки некоторых моделей выдают ошибку С7990. И бункер отработанного тонера находится в блоке фотобарабана (Drum-Unit или барабан).
Первый вариант сброса ошибки С7990
Этот вариант подойдет для некоторых моделей Kyocera. Делается это очень просто:
- Первое что требуется сделать это открытье переднюю крышку, как показано на рисунке:

Далее вытащите картридж с блоком проявки из МФУ. Можно отдельно, а можно и вместе.
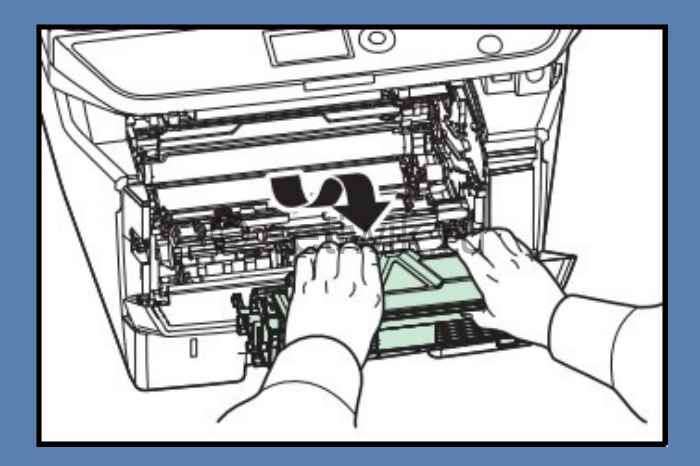
Теперь извлеките узел фотобарабана из МФУ, удерживая за зеленые или синие рычаги обеими руками.
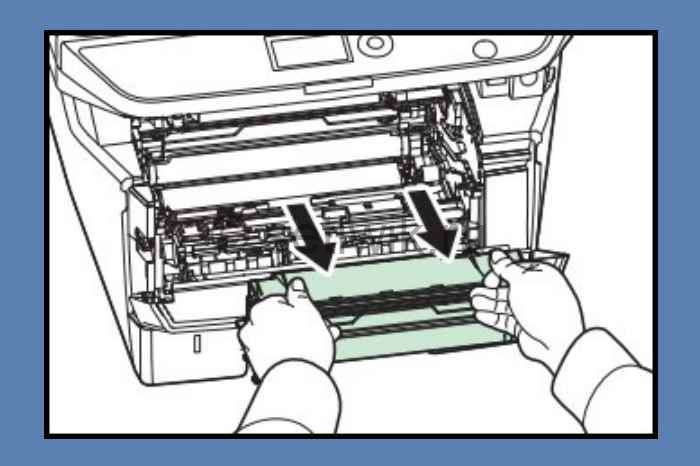
Внимание!
Никогда не оставляйте узел барабана на свету более чем на 5 мин. Так как он очень чувствителен к свету и может выйти из строя.
После того когда вы достали узел барабана, вам требуется найти 2 крышечки на этом блоке. На фото они отмечены красными прямоугольниками.

На крышках стрелками указаны защелки, которые требуется отстегнуть. Делается это маленькой отверткой или ножницами. Теперь аккуратно отстегиваем защелки и вытаскиваем крышки. Все эти манипуляции производить крышками в вверх. Так как если отстегнуть крышку которая смотрит в низ, то отработанный тонер посыпется на пол.
После того как крышки отстегнуты содержимое барабана аккуратно вытряхиваем в целый (без дырок) мусорный пакет.
Внимание!
Тонер это летучий мелкодисперсный порошок, может представлять опасность для здоровья человека, особенно при вдыхании! Все работы желательно производить в медицинской маске.
После того как вы очистили бункер от отработанного тонера. Одеваем крышки обратно, собираем все в обратной последовательности и ставим на место.
Выключаем и включаем аппарат. Ошибка С7990 сбросилась и МФУ Kyocera готов к работе!
Второй вариант сброса ошибки С7990
Очистка отработанного тонера МФУ Kyocera если нет крышек для очистки
Например в таких аппаратах как Kyocera ECOSYS M2135dn, M2040dn, M2635dn, M2635dw, M2540dn, M2540dw, M2735dn, M2835dw. На этих моделях установлен блок фотобарабана нового типа. И на экране появляется надпись «Вызовите сервисный персонал с7990»
В этих барабанах нет крышки и очистки отработанного тонера. И на первый взгляд очистка практически невозможна. Но это всего лишь на первый взгляд. Принцип узла фотобарабана такой же. И вам всего лишь требуется просверлить в нем отверстие диаметром до 2 см (дырку).

После того как вы сделали отверстие и очистили тонер. Заклейте отверстие изолентой или армированным скотчем. Как показано на фото.

После очистки и заклейки фотобарабана, верните все обратно. Выключите и включите аппарат. Ошибка С7990 сбросилась и МФУ готова к работе!
Заключение
Вот и все я рассказал как легко и просто сбросить ошибку С7990 на различных МФУ Kyocera. Надеюсь эта статья поможет вам сэкономить деньги на сервисном центре. Если есть вопросы или где-то нашли ошибку оставляйте комментарии не стесняйтесь.
Источник
Ошибка C7990 — вызовите сервисный персонал — kyocera
Зачастую на принтерах Kyocera 1035 или 2035 (возможно и другие, но я сталкивался только с этими) можно увидеть такую ошибку — «Сбой аппарата. Вызовите сервисный персонал, номер ошибки — С7990»
Зачастую на принтерах Kyocera 1035 или 2035 (возможно и другие, но я сталкивался только с этими) можно увидеть такую ошибку — «Сбой аппарата. Вызовите сервисный персонал, номер ошибки — С7990»
Данная ошибка сообщает нам, что забился бункер отработанного тонера. Не обязательно вызывать сервисников и платить им деньги. Можно сделать все самому за 5 минут (учитывая время прочтения статьи) и сэкономить деньги.
Очистка бункера отработанного тонера на принтерах Kyocera 1035/2035 (устранение ошибки С7990)
1. Выключите принтер
2. Откройте переднюю крышку принтера
3. Извлеките узел проявки (тот, в котором установлен картридж
4. Следом за ним стоит фотобарабан, который надо извлечь за зеленые ручки по краям от него
После извлечения переворачиваем его ручками от себя и видим по краям 2 крышки по обе стороны фотобарабана, за ними то и скрывается бункер для отработанного тонера.
Открываем заглушку и вытряхиваем АККУРАТНО! все, что внутри в пакет или мешок для мусора.
ОСТОРОЖНО : внутри находится тонер, он летуч, !не советую его вдыхать!, плохо отмывается. лучше всего данную процедуру проводить на улице (и желательно в безветренную погоду).
После чего собираем наш принтер в обратной последовательности, снова включаем — все, ошибка пропала.
Вот так просто можно обойтись в некоторых ситуациях без сервисного центра.
Источник
Можно ли заправить картридж отработанным тонером. Смотрим под микроскопом отработанный и новый тонер
Независимо от того в каком месте земного шара, в какой семье родился человек, в течении жизни его посещает желание сэкономить.
За рубежом большинство семей тщательно контролируют потребление воды, газа и электричества. Россияне тоже заметно чаще стали следить за своими коммунальными расходами. Например, если раньше в наших квартирах стояли только счетчики на свет и воду, то сегодня и газовый счётчик стоит почти в каждом доме.
Многие семьи взяли за правило посещать торговые базы и магазины низких цен, где можно приобрести товары по оптовым ценам на весь следующий месяц.
К сожалению, в погоне за экономией некоторые забывают о собственной безопасности. Среди моих знакомых есть люди, которые не меняют летнюю резину на зимнюю. Другие не спешат продлевать полис страхования гражданской ответственности, полагаясь на счастливый случай и водительский стаж.
Недавно, во время очередной заправки лазерного принтера, мы заметили, что в картридже, в бункере для отработанного тонера, скопилось большое количество порошка, который мастер по заправке безжалостно вытрусил. Мы поинтересовались у него можно ли использовать отработанный тонер для повторной заправки картриджей принтеров. Он недоумённо ответил, что конечно нельзя, но почему — сказать не смог.
Мы решили разобраться и выяснить, на самом ли деле нужно тратить деньги на приобретение нового материала или достаточно пересыпать в картридж тонер уже бывший в употреблении.
Для начала давайте посмотрим, что входит в состав тонера и как его изготавливают.
Итак, тонер это мелкодисперсионный порошок чёрного цвета (есть цветной тонер, но это совсем другая история).
Состоит тонер из полимерных материалов с добавлением красителя. В его состав для придания магнитных свойств входит ещё и магнетит.
С помощью электрического заряда эти сухие чернила переносятся на фотобарабан и формирует на нём видимое изображение, которое затем наносится на лист офисной бумаги определённого формата.
В нашей лаборатории мы тщательно осмотрели тонер из нового картриджа и тонер уже бывший в употреблении.
Мы поместили тонер на предметное стекло и посмотрели на него под увеличением.
Так выглядят частицы нового тонера под кратным увеличением.
Источник
Как почистить контейнер с отработанным тонером
 Что представляет собой отработанный тонер?
Что представляет собой отработанный тонер?
Рано или поздно пользователям лазерных принтеров приходится сталкиваться с необходимостью решения задачи о том, как очистить отработку. Вообще, само понятие отработанный тонер свидетельствует о том, что данный порошок уже был использован и для повторного применения он уже не годится. Он представляет собой те частицы красящего вещества, которые по различным причинам не попали на поверхность листа бумаги, а также пыль, поступающую в процесс печати вместе с бумагой и воздухом. При этом вся данная грязь складируется в специальную емкость для отработанного тонера. Но нередко отработанный тонер попадает и в сам картридж печатающего устройства, который также нужно время от времени очищать от него. В противном случае данная расходная часть принтера или МФУ может в скором времени выйти из строя.
Как почистить или заменить контейнер?

Затем вам нужно сделать выбор в пользу одного из двух возможных вариантов.
- Один из них заключается в том, чтобы вытащить емкость для отработанного тонера и выбросить ее, заменив на новую – обычно детали такого типа идут в одном комплекте вместе с новыми картриджами.
- Другим вариантом является очистка этого контейнера путем высыпания его содержимого в ведро или раковину. А еще лучше прочистить емкость для отработанного тонера с помощью пылесоса, предварительно установив на него тонкую насадку, чтобы тонер не летал в воздухе. При этом не забывайте о токсичности данного вещества, в связи с чем заранее предусмотрите все меры предосторожности.
Кроме того, в некоторых моделях принтеров контейнер для отработанного тонера может находиться в том же блоке, что и фотобарабан. В таком случае необходимо полностью заменить данный блок (что очень дорого и нецелесообразно) или попробовать очистить саму емкость для отработанного тонера. Но в любом случае во время выполнения чистки подобной детали обязательно предварительно слегка потрясите её, т.к. тонера и пыли туда могло забиться очень много. Подобное действие может значительно облегчить вам весь дальнейший процесс очистки.
Источник
проблема с бункером отработки.
| Назначен ответственным: | dyachenko |
| Создано: | Denis_1985 в Пнд, 01.08.2011 — 14:39 |
| Статус: | Закрыт | Тип запроса: Проблема | Приоритет: Высокий |
| Case ID: | Принтеры Kyocera: 578-712 |
| Последнее изменение: | Пнд, 01.08.2011 — 17:05 |
добрый день. Столкнулся с такой проблемой. После некоторого времени эксплуатации принтера fs-4020dn он выдает сообщение на дисплее- Проверьте бункер отработки. Бункер вытрусил, вытер горлышко, вставляю и опять такое же сообщение, после нескольких манипуляций такого рода становится все нормально. Затем, после продолжения работы, выходит очень громкий звук/скрежет, как будто шестерни не попадают друг в друга. Вытаскиваю картридж, снимаю фотобарабан, все шестерни, шнек, вся спираль забита тонером, как сыпучим, так и незначительными кусками какбы спресованного тонера, вычищаю все это, собираю, вставляю. После очистки все работает, но через недели 2 все заново ломается. купил ремкомплект, заменил узел связанный с отработкой. Поставил новый картридж. пару недель, может три поработал и опять сообщение проверьте бункер отработки. И еще в обоих случаях заметил, что на стыке шестерни фотобарабана и корпуса картриджа присутствует как бы вытертость пластмассы и шестерня на фотобарабане не попадает на соседнюю. Что это может быть и как это решать? Принтер дорогой. не все же время мне покупать ремкомплекты и заменять узлы, вышедшие из строя по неизвестным мне причинам. Помогите. Заранее спасибо.
Информация об оборудовании пользователя
Ответы
| Статус: Активен » Закрыт |
| Ответственный: Ответственный не назначен » dyachenko |
Принтер проверяет переполнение бункера с помощью оптического датчика, направленного на горлышко ёмкости для отработки. Если просто вытряхивать отработанный тонер — горлыко изнутри покрывается тонером и датчик выдаёт сигнал. Если уж вытряхиваете тонер — надо протереть горлышко изнутри.
Однако при нормальной эксплуатации вытряхивать ничего не нужно — в комплеке с каждым оригинальным тонер-контейнером прилагается пустая ёмкость. Объёма банки для отработки с большим запасом хватает на работу с оригинальным тонер-контейнером.
Такого регулярного переполнения отработки при оригинальном тонере быть не должно. Если использовался оригинальный тонер — нельзя исключить неправильную работу электроники.
Если у Вас возникают подозрения по поводу неправильной работы — рекомендуем обращаться в авторизованный сервис (список находится здесь — http://kyocera-products.ru/service/service-centers). Такой путь решения будет эффективнее самостоятельных попыток исправления. Например, наши авторизованные сервисы имеют не только ремкомплекты в сборе, но и отдельно узлы фотобарабана, проявки, платы и т.д. — для вашего принтера можно было поставить только блок фотобарабана. Причём узел фотобарабана в FS-4020 имеет гарантию 3 года или 300 тысяч страниц.
В общем, рекомендуем обратиться в сервис-центр для диагностирования причин, принятия решения по поводу возникновения выработки на пластике, определения мер по ремонту и принятия решения о возможности починки по гарантии.
Источник
Обновлено: 20.09.2023
Время от времени емкость для отработанного тонера требует очистки. И если с вопросом, куда девать отходы все более-менее понятно, то сама процедура удаления отработанного порошка может вызвать затруднения. Дело в том, что конструкции МФУ у разных производителей имеют некоторые отличия, и неаккуратное обращение с контейнером может стать причиной поломки крепления. Мы расскажем вам, как провести замену емкости у разных моделей правильно и избежать неприятных неожиданностей.
Замена бункера отработанного тонера у аппаратов Kyocera
Рассмотрим на примере МФУ Kyocera FS-2100/FS-2020.
Отключаем устройство. Узел сбора отработанного тонера находится в левой части корпуса. Для того чтобы добраться до блока, нам нужно снять переднюю крышку и открыть дверцу отсека. Емкость похожа на небольшую пластиковую бутылочку, зажатую фиксаторами. Освобождаем узел от защелок и вынимаем. Вы можете использовать емкость повторно или же заменить ее на новую, уже заправленную тонером. Если вы выбрали первый вариант, то перед засыпкой порошка узел нужно очистить. Для этого нужно хорошо очистить емкость от остатков тонера и пыли, и насыпать новый наполнитель. Удаление старого порошка можно проводить при помощи щетки, совка или воды из крана. В любом случае лучше сделать так, чтобы тонер не пылил и не летал в воздухе. Установку блока проводим в обратном порядке.
Как заменить сборник отработанного тонера у аппартов Xerox
О том, что пришло время заменить емкость с тонером, вы, скорее всего, узнаете от самого устройства. Перед началом работы отсоедините МФУ от сети или отключите главный рубильник. Блок спрятан за передней крышкой. Справа от рычага вы увидите крышку емкости, которую надо открыть. Затем, нужно взять ручку, расположенную на корпусе сборника, и тянуть ее на себя до тех пор, пока узел не выйдет примерно наполовину. Верхнюю часть резервуара для тонера можно снять, взявшись рукой за средину панели. После демонтажа сборника, его нужно переместить в пластиковый пакет. Новый узел устанавливают в обратном порядке и закрывают крышку. Производители МФУ крайне не рекомендуют использовать для очистки пылесос. Частицы тонера могут скопиться в пылесборнике и стать причиной взрыва.
Замена сборника тонера у Ricoh
Рассмотрим на примере Ricoh SP C240SF/C242SF
После отключения МФУ от сети найдите рычаг на передней крышке и плавно потяните его на себя. На внутренней стороне крышки вы увидите правый и левый рычажок, которые нужно потянуть на себя. Теперь нам нужно снять узел термозакрепления. Вы увидите маленькие фиксаторы, удерживающие блок. Нажав на них, аккуратно поднимите термозакрепитель вверх. Доступ к резервуару с отработанным тонером освобожден. Теперь нужно вытянуть саму емкость, но при этом следить за тем, чтобы она не перевернулась. Иногда часть тонера может высыпаться наружу, поэтому вокруг места, где будет происходить замена, следует разложить бумагу. Не забудьте закрыть крышку сверху на резервуаре. Новую емкость вставляют в МФУ в обратном порядке.
Замена емкости отработанного тонера у аппаратов Brother
Отключаем устройство от сети и поднимаем верхнюю крышку, пока она не зафиксируется в вертикальном положении. Вы увидите четыре кассеты фотобарабанов и тонер-картриджей. Извлеките их, а затем достаньте ленточный картридж и вытяните его по вертикали. Если замена происходит впервые, то нужно удалить оранжевую пленку внутри МФУ, установленную еще на заводе. Теперь настало время извлечь саму емкость. На поверхности узла вы увидите ручку зеленого цвета, за которую нужно потянуть вверх. Новый контейнер можно вставлять в МФУ сразу после распаковки. Установка узла проходит в обратном порядке. При возвращении блоков на прежние места будьте внимательны! Цвет, указанный на тонер-картридже должен соответствовать тому, что будет указан на месте установки. После завершения всех процедур, опустите верхнюю крышку.
Замена емкости отработанного тонера у аппаратов Canon
Возьмем за пример Canon imageRUNNER ADVANCE C3530i / C3525i / C3520i.
Прежде всего откройте отсек для бумаги и снимите крышку резервуара для отходов. Перед этим не забудьте потянуть за небольшой выступ. Не переворачивая контейнер, аккуратно вытяните его за ручки. Старый резервуар запакуйте в полиэтиленовый пакет для предотвращения просыпки тонера. Новую емкость вставьте на место старой так, чтобы логотип компании был сверху, и закройте крышки. Все операции нужно проводить предельно осторожно, ведь при неправильном монтаже тонер может рассыпаться.
Замена емкости отработанного тонера у аппаратов Konica Minolta C224/C284/C364/C454/C554 серии
При замене бункера отработанного картриджа следите, чтобы не просыпался тонер. Для его удаления не используйте пылесос и по возможности постарайтесь узнать, не имеет ли поставщик специальных контейнеров для утилизации отработанного порошка.
Добрый день, буду очень благодарен за советы в каком направлении искать проблему.
Суть: первоначальный симптом установить точным образом не представляется возможным, т.к. пользователи путаются в показаниях, то ли принтер раз зажевал бумагу то ли начал гонять пустые листы.
Когда я до него добрался, то обнаружил детскую ошибку «Контейнер для отработки установлен неверно». Достал тот бункер что был, прочистил горловину, прочистил и сухими и спиртовыми салфетками внутри отсека для бункера всё, что находится на уровне горловины бункера, не помогло. Установка нового бункера так же не даёт никаких результатов.
Есть подозрение будто проблема в чём-то более серьёзном.
Принтеру три месяца, пробег 57 000 страниц
Буду благодарен за подсказки куда копать
не обязательно весь бункер, чистить. хватает горлышка, где стоит датчик. может сам датчик не исправен.
Хватит уже тереть и упаси боже дуть, достаточно просто проверить сам датчик, благо дохнут они не так уж редко.
| QUOTE (Mishel01 @ May 14 2019, 08:47 PM) |
| Хватит уже тереть и упаси боже дуть, достаточно просто проверить сам датчик, благо дохнут они не так уж редко. |
Спасибо всем отписавшимся. По поводу бункера отработки/горловины — всё мимо, перепробовано разными способами в том числе и абсолютно новый бункер
Совет с проверкой датчиков дельный, но я не так и не смог найти их размещение.
Тех поддержка Киосеры ответила, что есть вероятность «забивки» отработанного тонера ещё до приближения к бункеру (почистил место на драмм юните, через которое проходит отработка)
В итоге ничего не дало никакого результата, принтер был отдан в авторизованный сервисный центр. Диагноза ждать минимум неделю, в случае необходимости замены каких-либо деталей, вероятно, придётся ждать ещё 1-2 месяца, а на это время перебиваться резервными принтерами, у которых будут постоянно всплывать проблемы
Когда МФУ Kyocera информирует о сбое, требуя вызвать сервисный персонал, значит, работу принтера блокирует ошибка C7990 .
В большинстве случаев проблема обусловлена излишними скоплениями тонера в отсеке драм-картриджа. Но иногда можно столкнуться и со сломанной печатной платой, и с вышедшим из строя счетчиком отработки.
При возникновении аппаратной поломки настоятельно рекомендуем воспользоваться профессиональной помощью. А вот чистку отработанного тонера можно осуществить своими руками. Просто следуйте нашим рекомендациям.
Чистка бункера отработанного тонера
Как мы уже упоминали, отработанный тонер скапливается в бункере драм-юнита, провоцируя возникновение ошибки С7990 .
Чтобы добраться до драма, следует открыть крышку принтера Kyocera и достать используемый расходник.
Драм-картриджи Kyocera бывают двух видов:
- с откидной защелкой для быстрого доступа к отсеку с отработкой;
- без откидной крышки.
Если у вас модель расходника с цельным корпусом, переходите к видеоинструкции, а всем остальным нужно проделать несложную процедуру.
Шаг №1. Подковырните крышку картриджа плоской отверткой
Шаг №2. Открыв защелку, аккуратно струсите тонер в герметичный пакет. Затем установите крышку обратно. Деталь готова для возобновления печати.
Видеоинструкция: чистка бункера отработки в драм-картридже Kyocera DK-1150
КОНФЕРЕНЦИЯ СТАРТКОПИ
Принтеры, копировальные аппараты, МФУ, факсы и другая офисная техника:
вопросы ремонта, обслуживания, заправки, выбора
0. DexteR 04.08.16 08:55
Пробег 500к. При попытке добавить тонер, каждый раз останавливается и просит проверить тонер-картридж. Запустил подкачку тонера из меню, теперь при вкл. сразу пытается подмешать и в ошибку. Там микрик стоит на тубу, он рабочий, без него другая ошибка. Менял датчик концентрации тонера в тубе (в аппарате под картриджам стоит) с KM1650 ничего не изменилось. Картридж ставил с чипом и без. Что еще можно посмотреть.
1. DexteR 04.08.16 09:02
Менял блок проявки, драм, печку. Изначально проблема была с замятием в области печки. Причем ошибки появлялись одновременно, т.е. замятие, и сразу за ним «проверьте контейнер с тонером». Все датчики проверил все рабочие.
2. рвс_52 04.08.16 09:11
горлышко отработки чистое ?
3. DexteR 04.08.16 09:13
новая емкость стоит, девственна еще. Отработка ни при чем, просит именно тонер картридж.
4. Polos 04.08.16 10:20
Дословно, на английском, как ругается?
А вообще похоже что ругается на отработку.
5. Лёва 04.08.16 11:48
(4)при проблеме с отработкой аппарат не пытался бы подкачать тонер, сразу вывалился бы в ошибку
6. Polos 04.08.16 12:33
(5) Паша, так может он сразу и вываливается) Все равно нужна «английская ругань» сабжа.
7. Waxxwezl 04.08.16 13:32
тубу с тонером не меняли? Заклинивания в ней нет? Киосеры любят ругнуться «Проверьте тонер» когда шестерни клинят или зуб на зуб не попадает
8. bmwmtv 04.08.16 14:46
Проверка датчиков тонера через U150 в сервисе
На всякий случай можно и прошивку обновить
9. DexteR 04.08.16 15:23
Проверил U150 все датчики рабочие.
10. DexteR 04.08.16 15:25
Check the toner container.
11. DexteR 04.08.16 15:43
Прошивку не могу найти.
12. bmwmtv 04.08.16 16:03
13. DexteR 04.08.16 16:56
(12) спасибо, пишет ошибку CTRL ERROR. Отправляю с флэшки FAT32 отформатирована.
14. DexteR 05.08.16 08:39
Прошивка не помогла.
15. bmwmtv 05.08.16 10:34
и положить металлическую пластинку на датчик тонера под картриджем тоже не помогает ?
Монетки не всегда магнитятся кстати.
16. _Master_ 05.08.16 10:54
Поставьте другую тубу тонера.
17. DexteR 05.08.16 14:36
(15) не помогает, (16) пробовал не помогает
18. bmwmtv 05.08.16 15:26
Как в итоге аппарат себя ведёт?
Пытается печатать или сразу хочет тонера?
19. _Master_ 08.08.16 11:01
Какая версия прошивки установлена на аппарате.
20. Forest Dog 09.08.16 03:39
как вариант — нет привода мешалок
на шестернях нарисовать марки и убедиться, что крутились
21. DexteR 09.08.16 08:34
(20) аппарат открыт, видно, что мешает тонер.
22. bmwmtv 09.08.16 12:36
(21)на всякий случай можно попробовать чип -радиометку оторвать
23. PiKey 10.08.16 13:31
Читайте также:
- Ошибки принтера самсунг 4100
- Как перезагрузить принтер workcentre 6015
- Как почистить вал на принтере куосера
- Настройка принтера epson 1410
- Как скинуть счетчик барабана на принтере brother l2740dwr
Зачастую на принтерах Kyocera 1035 или 2035 (возможно и другие, но я сталкивался только с этими) можно увидеть такую ошибку — Сбой аппарата. Вызовите сервисный персонал, номер ошибки — С7990
1. Выключите принтер
2. Откройте переднюю крышку принтера
3. Извлеките узел проявки (тот, в котором установлен картридж
4. Следом за ним стоит фотобарабан, который надо извлечь за зеленые ручки по краям от него
После извлечения переворачиваем его ручками от себя и видим по краям 2 крышки по обе стороны фотобарабана, за ними то и скрывается бункер для отработанного тонера.
Открываем заглушку и вытряхиваем АККУРАТНО! все, что внутри в пакет или мешок для мусора.
ОСТОРОЖНО : внутри находится тонер, он летуч, !не советую его вдыхать!, плохо отмывается. лучше всего данную процедуру проводить на улице (и желательно в безветренную погоду).
После чего собираем наш принтер в обратной последовательности, снова включаем — все, ошибка пропала.
Вот так просто можно обойтись в некоторых ситуациях без сервисного центра.
Суть лазерной печати заключается в нанесении тонера на поверхность фотовала, заряженного противоположенным током. Порошок накладывается на всю поверхность, но остается только на определенных участках. Весь лишний удаляется в специальную емкость, а оставшейся запекается на бумаге в печке.
В этом случае, нас интересует судьба только оставшегося в принтере тонера. Он автоматически помещается в бункер отходов. В дальнейшем не используется для печати. Легко догадаться, что эта емкость имеет свой ресурс. Когда он заканчивается, устройство должно предупредить пользователя, что следует предпринять определенные действия. Разные марки принтеров делают это по-своему, а Киосера выдает ошибку с7990.
Производители все время усложняют уровень защиты чипов в картриджах, теперь задача чипа заключается не в анализе оставшегося ресурса печати, а в блокировании возможности заправки картриджа.
1. Производители, чья техника продолжает работу, когда счетчик отсчитал положенное количество копий, чип не блокирует работу заправленного картриджа.
К ним относятся: HP, Canon, Kyocera, Brother (у последнего применяются механические флажки).
В таких картриджах чип можно не менять, картридж продолжит работу и после заправки. В цветных картриджах чипы иногда требуется заменять, кроме счетчика они дополнительно хранят информацию о согласовании цветов.
2. Компании, которые устанавливают блокирующиеся чипы, которые препятствуют заправке картриджей.
К ним относятся: Lexmark, Samsung, Xerox, Pantum.
Чтобы картридж этих производителей продолжил свою работу после заправки, требуется обязательная установка нового чипа, даже полный картридж без чипа работать не будет. Либо, можно воспользоваться альтернативным путем – прошить принтер.
Прошивка принтера – это внесение изменений во внутреннее программное обеспечение самого аппарата так, чтобы принтер «забыл» о чипе и всегда думал, что картридж полный. Мы считаем, что прошивка аппаратов неправильный путь, почему, вы узнаете в следующей статье ⇒
Что бы узнать, какой картридж подходит на вашу модель принтера и необходима ли вам замена чипа просто позвоните +7 (423) 239-08-84 или напишите нам primts@yandex.ru.
! В зависимости от количества заправляемых устройств предоставляем дополнительные скидки.
Подробнее о заправке, диагностике и ремонте вы можете узнать здесь ⇒.
Для начала следует вынуть совместимый с МФУ Kyocera P2235d / M2135dn / M2635dn / M2735dw драм картридж DK-1150:
Если у вас старая комплектация драм-картриджа DK-1150, тогда достаточно будет подковырнуть технологическое отверстие плоской отверткой и вытрясти отработку в герметичный пакет.
Новые драм-картриджи DK-1150 лишены технологического отверстия.
Проблему с чисткой можно решить полной разборкой детали (см. следующий раздел) или аккуратным сверлением бункера отработки. Получившееся отверстие затем стоит заклеить плотным скотчем, а уже при необходимости открывать.
Если, Вы сталкивались с принтерами фирмы Kyocera, ты Вы, наверняка, сталкивались с такой просьбой принтера «Замените МК». Данной просьбой МФУ просит нас заменить ей «mainterface kit». А начинает он это делать, когда походит определенный ресурс принтера, по версии производителя (в среднем на данных моделях установлен пробег в 100 000 отпечатанных страниц). Но, если МФУ у Вас печатает идеально или близко к идеальному состоянию, то данную просьбу можно сбросить, и в этой статье мы разберемся, как это сделать.
Способы решения напрашиваются сами. Необходимо почистить отработанный тонер.
В целях профилактики дальнейшего возникновения ошибки c7990 на принтерах Kyocera следует проводить чистку отработки при каждой заправке новой порции порошка. Если пополнение не производите самостоятельно, то в сервисном центре это должны сделать, но напомнить не будет лишним.
В знак благодарности расскажите о статье своим друзьям и знакомыми в социальных сетях. Используйте кнопки слева или внизу страницы. Это не занимает более 15 секунд. Спасибо!
Работаю системным администратором уже более чем 12 лет. Увлекаюсь программированием и ремонтом компьютерной техники.
Введите фразу для поиска в строку.



















P.S.
Если вы извлекли драм-юнит и на нём нет крышек для очистки отработки, то Вам нужно проделать отверстие самостоятельно. После чего высыпать отработанный тонер и обязательно заклеить отверстие скотчем.
Kyocera DK-1150 | Как чистить отработанный тонер | C7990

Сбой аппарата. Вызовите сервисный персонал С7990 DK-1150 Бунк. отр. тон. заполн. Как чистить, чистка, разборка бункера. Инструкция Ремонт принтеров, МФУ Казань 8-927-435-51-99 Waste toner box full DK-1150 как разобрать, замена барабана Как почистить отработку ОШИБКА C7990 Kyocera ECOSYS P2040dn / P2040dw / P2235dn / P2235dw / M2040dn / M2540dn / M2540dw / M2135dn / M2635dn / M2635dw / M2640idw / M2735dw
Comments
Дмитрий Щетнев: По вопросам приобретения, обращаться goldprint_tehotdel@mail.ru 89274355199
Купить масло для печки Kyocera https://www.youtube.com/watch?v=HXXgRLR3Lp8
Термоткань, накладка, подложка под термопленку Купить https://www.youtube.com/watch?v=dkisA_Bxz4Y
Мастеру на новые инструменты 😉 Исключительно добровольно!
карта сбербанка 5336690011638840
QIWI кошелек +79274355199
Ruslan: 5:32 можно эту шторку не трогать и так высыпается нормально отработка, а так я отверстия следующий раз сделаю
I N R I: Почему бы просто не оторвать от корпуса пленку, которая мешает вытряхивать отработку? Я как-то раз так сделал, вроде ничего страшного потом не было, никто не жаловался ни на какие последствия.
Nail: Подскажи пожалуйста, как сбросить счётчик драма на принтере kyocera p2235dn, после замена барабана на bk-1150.
yoelhie setiyono: may be best if translated in english
no Name: как узнать, что пора чистить отработку?
Андрей Шварёв: Смысл делать это? драм ходит 90-100 к моменту заполнения тонером бункера он приходит в негодность сам барабан новых пока что нет (не видел в продаже так что новый драм )
Игорь Евграфов: А вы фотобарабан и ракель тальком не обрабатываете? это значительно продлевает срок службы обоих элементов. Рекомендую.
Геннадий С: я так же и старые чистил потому, что качественно почистить через типа “технологические” отверстия нельзя, максимум половину вытрусить и все, после чего находясь в непосредственной близости к печи, отработка просто спекается в ком и уже ни как не вытрушивается. и что то мне кажется по аналогии со старыми можно было извлечь майлар и шнеки и почистить без танцев с бубном.
Kost Kost: Зачем все разбирать было достаточно с одной стороны шторку снимать не обязательно много лишних движений.
Ути Пути: Ашпи норм принтера – в киосере намудрили лишнего как по мне
Maxim Ibragimov: 6:50 – Надеюсь, это была просто инструкция по разборке, если аппарат был с ошибкой C7990, то количество отработанного тонера слишком мало и со стороны производителей это сверхнаглость делать такие подлянки.
Дмитрий Якунин: Здравствуйте. Уронили DV-1150 вмятина на валу. Посоветуйте подходящий вал. Заранее спасибо.
Aliaksei Mais: ракель почистить забыли,продлевает срок службы барабана
Aliaksei Mais: Слышали о технике безопасности? Вдыхаемый тонер вас не беспокоит ещё? Мужики берегите своё здоровье.
Opexu KpeIIkue: Есть у кого опыт? может нет окошек для чистки бункера, потому что при работе на оригиналах бункер не будет заполняться 100к ?
Шипт Байрам: на 90к ошибка вышла, сделал дырку СВЕРХУ где надписи 2*3см, все легко вычищаеться, давить через скотч там нечему вроде, 120к пока норм.
Evgeniy A: Сколько листов отпечатает картрижд тк-1170 до полного заполнения бункера отработки?
Ser S: Опасное производство, класс опасности тонера для здоровья человека по фкко 3, как фильтра масляные и масло машинное, код отхода 4 81 203 01 52 3. Берегите себя, перчатки и респиратор обязательно, воздух как в шахте угольной
White Scar: А из-за переполнения может серый фон давать ?? Хотя отпечатано с момента покупки всего 4100 страниц.
Video on this topic
Ремонт барабан картриджа Kyocera DK 150 170 от 1030MFP, M2030DN,1320D,1035MFP, M2035DN,P2035d

Разборка и ремонт с заменой фотобарабана Драм-юнита DK-150 170 для Kyocera 1028MFP,1120D,1128MFP,1350DN,1030MFP,1130MFP, ECOSYS .
Профилактика и обслуживание Kyocera M2035dn

Профилактика и обслуживание Kyocera M2035dn, чистка узла проявки изображения, чистка бункера отработанного тонер.
Как почистить блок проявки Kyocera DV-1110

Серый фон, темные полосы. Как чистить блок проявки DV-1110 Совместимость Kyocera FS-1040 / FS-1060 / FS-1020MFP / FS-1120MFP / FS-1025MFP.
Kyocera FS-1025 | Грязная печать | Бледная печать | Серый фон

kyocera Kyocera FS-1040 / 1060DN / 1020MFP / 1025MFP / 1120MFP / 1125MFP Чистка драм картриджа DK-1110 Чистка блока проявки DV-1110 Чистка .
Восстановление драм-юнитов Kyocera DK-1150 для ECOSYS P2235dn/2040dn/M2135dn/2635dn/2040dn/2540dn

Технология восстановления драм-юнитов Kyocera DK-1150 для ECOSYS P2235dn/2040dn/M2135dn/2635dn/2040dn/2540dn с помощью компонентов .
Kyocera M2640idw- очистка блока DK-1150.

Заявленное продолжение фильма “Обзор Kyocera M2640idw”. Показано, как очистить бункер отработки блока DK-1150, не разб.
Чистка тонера из DK-1150 без разбора.

Снято много инструкций как чистить полностью разбирая. не понимаю зачем разводить Свинарник на столе и.
Kyocera DK-1150 | Как чистить отработанный тонер | C7990

Сбой аппарата. Вызовите сервисный персонал С7990 DK-1150 Бунк. отр. тон. заполн. Как чистить, чистка, разборка.
филиалы: Москва | Санкт-Петербург | Екатеринбург | Нижний Новгород | Самара | Уфа | Челябинск | Тюмень | Новосибирск | Владивосток | Хабаровск
Сбой аппарата с7990 kyocera
Ошибка с7990 на МФУ Kyocera (в моем случае Kyocera 2530dn) указывает на переполнение резервуара отработанного тонера. Иногда, может быть вызвана выходом из строя датчика или платы управления, но электроника там весьма надежная. Данную проблему легко устранить самостоятельно, без обращения в авторизованный сервисный центр.
Картридж в этом аппарате состоит из трёх частей — тубы с тонером, узла проявки и узла фотобарабана (drum-unit, такая фигня с зелеными ручками по бокам).
В общем, нам понадобится вынуть узел фотобарабана и извлечь из него отработанный тонер. Всё это хозяйство извлекается довольно легко без каких-либо инструментов. По бокам узла фотобарабана видим крышечки-заглучки, со стрелками на них. Крышечки легко поддеваются плоской отверткой или ножом (при отсутствии отвертки), в результате получаем доступ к бункеру с отработанным тонером (открыть достаточно и одну заглушку).
ОСТОРОЖНО, пыль очень летучая и плохо отмывается!
Осталось аккуратно вытряхнуть содержимое в мусорный контейнер. Желательно проводить данную операцию на улице.
Если считаете статью полезной,
не ленитесь ставить лайки и делиться с друзьями.
Комментариев: 32
- 2017-03-22 в 11:59:46 | Николай Дулевский
для защиты от тонера, можно прикупить пылесос со съемными фильтрами. Морока с пылью уйдет на второй план. Вот только мало кто согласится покупать за n-рублей такой пылесос)
Большое спасибо Вам!
Супер! спасибо! помогло.
Спасибо огромное за совет. почистил и всё работает как новенькая.
Огромное спасибо! Помогло.
Спасибо огромное, помогло на 100%
Спасибо, помогло! Тонер аккуратно ссыпается на разложенные черновики, потом заворачивается в них и выкидывается. Главное чтоб не было сквозняков. И не чихать. )))
Оказывается как легко. Спасибо вам, а то не знали куда в сервис нести.
СПАСИБО. Все просто.
Благодарю, проблема с вашей помощью решалась
Все получилось после первого забития контейнера отработкой. НО! Повторная очистка привела к тому, что заглушки контейнера стали держаться менее плотно, и отработка пошла внутрь аппарата, что привело к выходу его из строя и вызову сервисного инженера. Так что будьте осторожны с самостоятельной очисткой контейнера!
Спасибо, очень помогло!
Спасибо. Просто и легко, самое главное, это делать по дальше от вентиляторов и кондиционеров.
Сброс ошибки С7990 на аппаратах Kyocera FS-1030MFP, FS-1130MFP, FS-1035MFP, FS-1135MFP, Kyocera Ecosys M2030dn, M2035dn, M2530dn, M2535dn, а также ECOSYS M2135dn, M2040dn, M2635dn, M2635dw, M2540dn, M2540dw, M2735dn, M2835dw.
Варианты выхода из ситуации:
1. Если вы опытный пользователь, решить проблему самостоятельно (об этом ниже).
Для самостоятельного решения проблемы необходимо:
Если все получилось, то далее вам необходимо найти на блоке 2 крышки.

На крышках маленькими стрелочками указаны защелки.
Тонкой отверткой, ножницами или. аккуратно отжимаем защелки и вытаскиваем крышки. При этом, желательно держать блок крышками вверх.
После извлечения крышек, все содержимое аккуратно вытряхиваем в целый (без дырок) мусорный пакет .
Внимание!
Тонер это летучий мелкодисперсный порошок, может представлять опасность для здоровья человека, особенно при вдыхании! Все работы желательно производить в медицинской маске.
Освободив бункер от отработанного тонера, собираем все в обратной последовательности.
Выключаем и включаем аппарат. Ошибка сбросилась, аппарат готов к работе!
Внимание!
В аппаратах Kyocera ECOSYS M2135dn, M2040dn, M2635dn, M2635dw, M2540dn, M2540dw, M2735dn, M2835dw установлен блок барабана нового типа.
В нем нет крышек для очистки бункера отработанного тонера.
Выход из ситуации:
- Сверлить отверстия в блоке барабана для ссыпания отработанного тонера (крайне не рекомендуем).
Зачастую на принтерах Kyocera 1035 или 2035 (возможно и другие, но я сталкивался только с этими) можно увидеть такую ошибку — «Сбой аппарата. Вызовите сервисный персонал, номер ошибки — С7990»
Данная ошибка сообщает нам, что забился бункер отработанного тонера. Не обязательно вызывать сервисников и платить им деньги. Можно сделать все самому за 5 минут (учитывая время прочтения статьи) и сэкономить деньги.
Очистка бункера отработанного тонера на принтерах Kyocera 1035/2035 (устранение ошибки С7990)
Для того, чтобы достать фотобарабан с бункером из принтера:
1. Выключите принтер
2. Откройте переднюю крышку принтера
3. Извлеките узел проявки (тот, в котором установлен картридж
4. Следом за ним стоит фотобарабан, который надо извлечь за зеленые ручки по краям от него
После извлечения переворачиваем его ручками от себя и видим по краям 2 крышки по обе стороны фотобарабана, за ними то и скрывается бункер для отработанного тонера.
Открываем заглушку и вытряхиваем АККУРАТНО! все, что внутри в пакет или мешок для мусора.
ОСТОРОЖНО : внутри находится тонер, он летуч, !не советую его вдыхать!, плохо отмывается. лучше всего данную процедуру проводить на улице (и желательно в безветренную погоду).
После чего собираем наш принтер в обратной последовательности, снова включаем — все, ошибка пропала.
Вот так просто можно обойтись в некоторых ситуациях без сервисного центра.
Не устанавливается принтер HP, Canon на Windows 7, 10: почему, что делать
Не работает принтер на windows 10-01
Всем привет сегодня поговорим про ситуацию, когда не работает принтер на windows 10. После обновления до Windows 10 многие пользователи столкнулись с проблемами своих принтеров и МФУ, которые либо не видит система, либо они не определяются как принтер, либо попросту не печатают так, как это было в предыдущей версии ОС, самое смешное, что с каждым новым обновлением, количество старых устройств, которые поддерживает данная операционная система все уменьшается, так, что не удивляйтесь, если в какой то момент, ваш старый принтер не заведется.
Если и у вас не работает должным образом принтер в Windows 10, в этой инструкции — один официальный и несколько дополнительных способов, которые могут помочь исправить возникшую проблему. Также приведу дополнительную информацию, касающуюся поддержки принтеров популярных марок в Windows 10 (в конце статьи).
Диагностика проблем с принтером от Microsoft (Print Spooler Cleanup Diagnostic Tool)
Прежде всего, можно попробовать автоматическое решение проблем с принтером, используя утилиту диагностики в панели управления Windows 10 (Print Spooler Cleanup Diagnostic Tool), либо скачав ее с официального сайта Microsoft (отмечу, что я точно не знаю, будет ли отличаться результат, но насколько смог понять, оба варианта равнозначны).
Для запуска из панели управления, зайдите в нее, затем откройте пункт Устранение неполадок,
затем в разделе Оборудование и звук выберите пункт Использование принтера (еще один путь — зайти в устройства и принтеры, а затем, кликнув по нужному принтеру, если он есть в списке, выбрать Устранение неполадок).
Также для запуска инструмента устранения неполадок принтера можно скачать файл с официального сайта Microsoft или здесь.
В результате запустится диагностическая утилита, которая в автоматическом режиме проверит наличие всех типичных проблем, которые могут препятствовать правильной работе вашего принтера и при обнаружении таких проблем исправит их.
В числе прочего будет проверено: наличие драйверов и ошибки драйверов, работы необходимых служб, проблемы соединения с принтером и очереди печати. Несмотря на то, что гарантировать положительный результат тут нельзя, рекомендую попробовать использовать этот способ в первую очередь.
Добавление принтера в Windows 10
Если автоматическая диагностика не работает или же ваш принтер и вовсе не отображается в списке устройств, можно попробовать добавить его вручную, причем для старых принтеров в Windows 10 имеются дополнительные возможности обнаружения, если windows 10 блокирует установку принтера напишите комментарий я вам помогу поставить.
Кликните по значку уведомлений и выберите «Все параметры»
Не работает принтер на windows 10-01
(а можно нажать клавиши Win + I), затем выберите «Устройства» — «Принтеры и сканеры».
Не работает принтер на windows 10-02
Нажмите кнопку «Добавить принтер или сканер» и подождите: возможно, Windows 10 сама обнаружит принтер и установит драйвера для него (желательно, чтобы Интернет был подключен), возможно и нет.
Не работает принтер на windows 10-03
Во втором случае, нажмите по пункту Необходимый принтер отсутствует в списке, который появится под индикатором процесса поиска. У вас появится возможность выполнить установку принтера по другим параметрам: указать его адрес в сети, отметить что ваш принтер уже стар (в этом случае его поиск системой будет осуществлен с измененными параметрами), добавить беспроводный принтер.
Не работает принтер на windows 10-04
Не исключено, что данный способ сработает для вашей ситуации.
Установка драйверов принтера вручную
Если пока ничего не помогло, зайдите на официальный сайт производителя вашего принтера и найдите в разделе «Поддержка» (Support) доступные драйвера для вашего принтера. Хорошо, если они для Windows 10. Если же таковые отсутствуют, можно попробовать для 8 или даже 7. Скачайте их себе на компьютер.
Прежде чем запускать установку, рекомендую зайти в Панель управления — устройства и принтеры и, если там уже имеется ваш принтер (т.е. он определяется, но не работает), кликнуть по нему правой клавишей мыши и удалить из системы. И уже после этого запускать установщик драйвера.
Информация по поддержке Windows 10 от производителей принтеров
Ниже я собрал информацию о том, что пишут популярные производители принтеров и МФУ о работе своих устройств в Windows 10.
- HP (Hewlett-Packard) — компания обещает, что большинство ее принтеров будут работать. Те, которые работали в Windows 7 и 8.1 не потребуют обновления драйверов. В случае возникновения проблем, можно будет загрузить драйвер для Windows 10 с официального сайта. Дополнительно, на сайте HP имеется инструкция по решению проблем с принтерами этого производителя в новых ОС:http://support.hp.com/ru-ru/document/c04755521
- Epson — обещают поддержку принтеров и МФУ в Windows Необходимые драйверы для новой системы можно загрузить со специальной страницы http://www.epson.com/cgi-bin/Store/support/SupportWindows10.jsp
- Canon — по информации производителя, большинство принтеров будут поддерживать новую ОС. Драйверы можно скачать с официального сайта, выбрав нужную модель принтера.
- Panasonic — обещают выпустить драйверы для Windows 10 в ближайшем будущем.
- Xerox — пишут об отсутствии проблем с работой их устройств печати в новой ОС.
Чтобы искоренить все проблемы мешающие нормальной печати в вашей Windows 10, запустите Print-Spooler-Repair-Tool от имени администратора и нажмите кнопку “Repair”, результат вы получите, через минуту, в подавляющем числе случаев, ваш принтер на десятке начинает работать, как новенький.
В дополнение, еще советую вам очистить ваш spooler, вот этим скриптом, чтобы не было застрявших заданий.
Если ничто из вышеописанного не помогло, рекомендую воспользоваться поиском Google (причем рекомендую именно этот поиск для данной цели) по запросу, состоящего из названия марки и модели вашего принтера и «Windows 10». Очень вероятно, что на каких-либо форумах уже обсуждалась ваша проблема и было найдено ее решение. Не бойтесь заглядывать на англоязычные сайты: на них решение попадается чаще, а даже автоматический перевод в браузере позволяет понять, о чем идет речь.
Использование специализированных утилит
В Windows 10, принтер может не работать по ряду причин, еще одним методом исправить ситуацию, это воспользоваться фирменными утилитами от производителей, приведу пример у компании HP. У него есть утилита HP Print and Scan Doctor. Скачать HP Print and Scan Doctor можно по ссылке снизу:
Запустите утилиту HP Print and Scan Doctor. У нее алгоритм очень простой. На первом шаге она ищет установленные принтеры, а на втором устраняет причину, почему он не работает в вашей Windows 10.
Вот так вот выглядит процесс сканирования операционной системы на предмет наличия в ней принтеров.
Вот так вот просто производится настройка сетевого принтера windows 10 и когда windows 10 не видит принтер hp. У меня в системе нашелся HP LaserJet 400, я его выбираю.
После поиска проблем, вам выдают решение вашей проблемы, почему не работает принтер в windows 10. Далее делаем, что говорит мастер диагностики HP Print and Scan Doctor.
У компании OKI, утилита называется brmainte, ее можно скачать по ссылке:
У компании Epson, утилита диагностики EPSON Status Monitor
Отключение SNMP
В ряде случаев, когда принтер подключен по WIFI или LAN сети, у вас с компьютера может не проходить сетевой трафик SNMP от принтера, из-за чего, он может быть недоступен. Решение, это отключить SNMP проверку.
Почему не подключается принтер к компьютеру или ноутбуку через USB
При использовании печатающих систем можно столкнуться с ситуацией, когда не устанавливается принтер HP, Canon, Samsung, Epson или другой в Windows XP, 7, 8, 10. При этом операционная система может видеть подключенное оборудование, не предоставляя к нему необходимый доступ. Решить проблему можно несколькими способами, эффективность которых будет напрямую зависеть от серьезности возникшей неполадки.
Быстрое решение
Существует два основных быстрых решения, позволяющих правильно установить программное обеспечение принтера и обеспечить стабильную связь с компьютером.
Перезагрузка
Первым делом, при возникновении проблемы, рекомендуется перезагрузить компьютер. Если же манипуляция не помогла, то придется обратиться к более серьезным шагам.
Запуск службы печати
За временное хранение, выводимых на печать файлов, отвечает специальная служба, остановка которой может привести к нарушению работы принтера. Если же служба окажется не запущенной на этапе установки программного обеспечения, процесс может и вовсе прерваться без каких-либо сообщений об ошибках.
Запустить службу можно следующим образом:
- В строке поиска меню «Пуск» введите фразу «службы»
- Из полученного списка результатов выберите раздел «Просмотр локальных служб» или «Службы»
- Найдите службу «Диспетчер очереди печати» и убедитесь, что она в состоянии «Выполняется». Если она запущена, то на этом этапе никаких действий осуществлять не придется и можно сразу приступать к установке драйверов принтера. Иначе необходимо выполнять следующие пункты
- Щелкните правой кнопкой мыши на выбранной службе и выберите через контекстное меню пункт « Свойства «
- Напротив параметра « Тип запуска» нужно выбрать из выпадающего списка значение « Автоматически»
- Нажмите кнопку « Применить»
- В разделе « Состояние» теперь можно щелкнуть по кнопке « Запустить» , после чего закройте окно клавишей « ОК».
После этого можно приступить к установке программного обеспечения принтера и настройке всех необходимых параметров. Чтобы правильно и без проблем подключить принтер к компьютеру используйте рекомендации по ссылке.
Проблемы с драйверами
Нередко, проблемы с установкой принтера связаны со специфическими особенностями конкретной операционной системы.
Windows 7
Обычно система Windows 7 автоматически обнаруживает принтер в своей базе данных и быстро устанавливает необходимые драйвера. Если нужного софта не окажется, то начнётся поиск драйвера в интернете. Проблема может быть в том, что системе не разрешено скачивать драйвера из интернета. Чтобы включить эту технологию, необходимо сделать следующее:
- В поле поиска меню «ПУСК» введите слово «Система» и запустите её
- Откройте «Дополнительные параметры»
- Во вкладке « Оборудование» выберите пункт « Параметры установки устройств»
- В появившемся окне включите самый первый пункт «Скачивать автоматически приложения производителя и настраиваемые значки»
- Нажмите кнопку « Сохранить» и закройте окно.
Если даже при включенной технологии, автоматический поиск и установка драйверов не происходит, нужно провести дополнительную настройку в « Диспетчере устройств» . Этот процесс включает действия:
- Запускается « Диспетчер устройств» через панель управления или окно настройки системы
- Только что подключенное оборудование можно увидеть в разделе « Другие устройства» . Тут потребуется выбрать неизвестный компонент и при помощи контекстного меню открыть пункт « Обновить драйверы»
- Выбрать самый верхний пункт и запустить автоматическую установку драйверов.
Завершив процесс установки, система выдаст соответствующее сообщение, которое будет свидетельствовать о том, что принтер готов к работе.
Windows 10
При отказе установки программного обеспечения принтера на Windows 10, нужно попробовать подключить оборудование вручную по этой инструкции:
- Надо нажать на значок уведомлений и выбрать раздел « Все параметры»
- Через пункт « Устройства» перейдите в раздел « Принтеры и сканеры»
- Кликните по кнопке для добавления нового устройства в уже существующий список оборудования. При этом, рекомендуется обеспечить стабильное подключение к интернету
- Система установит необходимый софт на компьютер и осуществит соединение с принтером для его дальнейшего использования.
Если же драйвера даже так не устанавливаются, то целесообразно самостоятельно осуществить загрузку софта. Зайдите через Google на официальный сайт производителя принтера и скачайте оттуда драйвер под вашу версию Windows, т.к. только так можно гарантировать полную безопасность. Следуйте инструкции мастера установки драйвера, это не сложно. Завершающий этап включает в себя перезагрузку компьютера и проверку работоспособности принтера. Если всё это кажется сложным, то просто установите программу для автоматической загрузки драйверов.
Другие возможные причины
Иногда, даже все перечисленные способы не могут дать желаемый результат. Драйвера устанавливаются либо «криво», либо не устанавливаются вовсе. Причина подобной проблемы может крыться не в стороннем софте, а в самой операционной системе Windows. Слишком старые версии ОС Windows XP/7 могут попросту не поддерживать современное печатающее оборудование. Выходом из сложившейся ситуации станет загрузка последних накопительных обновлений с официального сайта Microsoft, или обновление Windows до актуальной версии.
Не менее распространенной причиной неполадок может быть конфликт драйверов с установленными утилитами. Нужно полностью удалить все программы и драйвера от предыдущего принтера перед подключением нового оборудования.
При установке любого стороннего софта операционная система осуществляет проверку файлов на наличие цифровой подписи. Это позволяет обезопасить компьютер, однако может стать препятствием во время установки неподписанных драйверов принтера. Чтобы избавиться от этой проблемы в Windows XP, нужно открыть свойства системы при помощи контекстного меню по значку « Мой компьютер» на Рабочем столе. На вкладке « Оборудование» выберите пункт « Подписывание драйверов» . Напротив него необходимо выставить значение «Предупреждать — каждый раз предлагать выбор действия».
Часто ошибка «Plug and Play» может стать причиной, по которой может не устанавливаться USB-принтер . Такую неполадку можно исправить следующим образом:
- Открыть « Диспетчер устройств» и просмотреть полный список подключенного оборудования
- В разделе « Неизвестные устройства» надо найти нужный принтер, щелкнуть по нему правой кнопкой мыши и выбрать пункт « Обновить драйвер»
- Нажать кнопку « Нет, не сейчас» , а затем отключить принтер от компьютера
- Вставить носитель с официальными драйверами, установить флажок напротив возможности автоматической загрузки софта и нажать кнопку « Далее»
- Осуществить установку ПО, а при появлении запроса о подключении устройства подключить USB-кабель.
Иногда, служба «Plug and Play» может быть попросту отключена, что и становится причиной отказа автоматической установки драйверов. Чтобы ее включить, нужно вызвать окно « Выполнить» (клавиши «Win + R»), после чего ввести команду « msconfig» . Напротив службы «Plug and Play» надо установить галочку, а затем перезагрузить компьютер.
Ошибка при установке принтера Canon в Windows 7

Проблема
При установке драйвера для принтера возникает ошибка “Драйвер принтера несовместим с политикой, блокирующей драйверы Windows NT 4.0”.
Решение
Шаг 1. Автоматическое устранение проблем, возникающих при печати.
Запуск средства устранения неполадок печати
Нажмите эту кнопку:
Щелкните Выполнить и следуйте указаниям мастера.
Примечание. Дополнительную информацию см. в следующих статьях: Почему невозможно выполнить печать?
Шаг 2. Удаление программного обеспечения принтера, драйвера и очереди печати
Выключите принтер и отсоедините кабель от USB-порта.
Нажмите кнопку Пуск 
В панели управления щелкните ссылку Удалить программу.
В окне Программы и компоненты введите canon в верхнее правое поле поиска, и удалите все пункты образовавшегося списка, нажимая кнопку “Удалить” (или Удалить/Изменить).
Нажмите кнопку Да.
Нажмите кнопку ОК для завершения.
Перезагрузите компьютер в безопасном режиме и войдите в систему с правами администратора; перейдите в папку C:WindowsSystem32Spool. В ней нужно удалить следующее:
Примечание. Переключение в безопасный режим рассматривается в статье Запуск компьютера в безопасном режиме.
В папке Drivers удалите все, кроме папки color.
В папках PRINTERS и SERVERS необходимо удалить все.
В папке tools удалите все файлы и папки, кроме Microsoft XPS Document Writer.
Примечание. В папке Microsoft XPS Document Writer найдите файлы mxdwdui.dll, mxdwdui.gpd, mxdwdui.ini, prnms001.cat и prnms001.inf. Все остальные удалите.
В папке prtprocs должна быть одна папка, w32x86. Все остальные удалите.
В папке w32x86 удалите все файлы, кроме следующих: jnwppr.dll и winprint.dll.
Шаг 3. Удаление самого принтера, его драйвера и очереди печати из реестра
ВАЖНО! В статье содержится информация об изменении реестра. Прежде чем изменять реестр, рекомендуется создать его резервную копию, чтобы можно было воcстановить его в случае возникновения проблем. Создание резервной копии реестра, а также его восстановление и изменение, рассматриваются в следующей статье базы знаний Майкрософт:
256986 Сведения о реестре Windows для опытных пользователей
Нажмите кнопку Пуск 
В окне “Редактор реестра” перейдите в следующие разделы:
HKEY_LOCAL_MACHINE SYSTEM CurrentControlSet Control Print Environments Windows NT x86 Windows NT x86 Drivers Version
HKEY_LOCAL_MACHINE SYSTEM CurrentControlSet Control Print Environments Windows x64 Environments Windows x64 Drivers Version
В папках Version щелкните правой кнопкой мыши принтер и выберите команду Удалить.
Перейдите в HKEY_LOCAL_MACHINE SYSTEM CurrentControlSet Control Print Monitors. Там должны быть следующие ключи: Standard TCP / IP Port, USB Monitor, WSD Port, Microsoft Office Live Meeting 2007, Document Writer Monitor и Microsoft Shared Fax Monitor. Все остальные (если таковые имеются) удалите.
Перейдите в раздел HKEY_LOCAL_MACHINE SYSTEM CurrentControlSet Control Print Printers и удалите все физические принтеры.
Шаг 4. Удаление фильтров Filtrer, LowerFilters и UpperFilters
Перейдите в раздел HKEY_LOCAL_MACHINE System CurrentControlSet Control Class <36FC9E60-C465-11CF-8056-444553540000>и удалите параметры Filtrer, LowerFilters и UpperFilters.
Перезагрузите компьютер, чтобы изменения вступили в силу.
Шаг 5. Установка принтера
Перейдите на страницу загрузки файлов изготовителя принтера (например, в случае с Canon можно перейти на страницу http://www.canon.ru/Support/Consumer_Products/index.aspx)
Выберите продукт, указав его спецификации.
Загрузите и установите драйверы для своего принтера, следуя подробным инструкциям мастера.
Нас интересует ваше мнение! Мы ждем ваших отзывов по данным статьям; их можно ввести в поле для комментариев в нижней части страницы. Ваши отзывы помогают нам повышать качество контента. Заранее спасибо!
Инструкция по устранению ошибки «Не могу установить драйвера на принтер»
При подключении техники пользователи сталкиваются с различными проблемами. Это не зависит от операционной системы или модели печатного и сканирующего оборудования. Даже если оно определяется операционной системой и отображается в «Диспетчере устройств» может работать некорректно или вообще не запускать службу печати. Обычно проблема решается установкой ПО, но во время инсталляции могут возникать ошибки. Из этой инструкции Вы узнаете, почему не устанавливается принтер HP или Canon на Windows 7, 8, 10 и что делать в такой ситуации в домашних условиях. А также уберете надпись «Не могу установить драйвера», что часто выскакивает в подобных ситуациях.
Возможные причины неисправности
Причин, по которым компьютер или ноутбук не могут идентифицировать подключенное печатающее оборудование, множество: попадание в память вредоносных программ, некорректная работа некоторых служб, несовместимость оборудования. Кроме этого, принтер или сканер сами могут быть виновны в неисправности, так как данные устройства требуют к себе внимания. Если вовремя не чистить печатающие головки и не калибровать их или поменять картриджи на несовместимые модели, то появятся ошибки. Программное обеспечение устройства просто не сможет начать работу ввиду аппаратных проблем, о которых будет сообщать прошивка.
Такое бывает редко и если принтер нормально работал на другом компьютере, но отказывается включаться и работать на новом ПК, то дело в последнем. Помочь решить ситуацию практически всегда помогает переустановка или чистая установка «драйверных» программ, но иногда получается так, что и их инсталляция завершается с ошибками. Причин этого явления масса, поэтому разбирать их подробно бессмысленно. Большинство ничего не поймет, поэтому следует сразу перейти к популярным методам решения.
Способы исправить ошибку
Каждый из представленных способов решает проблему, воздействуя на определенные ее «возбудители». Понятно, что установка драйверов может завершиться ошибкой в результате системного сбоя, при деактивации некоторых функций, или при отсутствии обновлений ОС. В первом случае достаточно выполнить перезагрузку ПК и проверить, пропала ли ошибка. В остальных методы различаются. Они будут подробно описаны далее.
Обновление драйвера через центр Update Windows
Бывает, что драйверов на сайте производителя техники нет, так как используемое пользователем оборудование устарело. В этом случае можно воспользоваться сервисом Update Windows. Перейти на него можно по ссылке http://www.catalog.update.microsoft.com/home.aspx. Выполнять поиск следует по названию модели принтера. После выбора наиболее свежего или подходящего драйвера и его версии, его остается только скачать и установить через «Диспетчер устройств», распаковав файл любым архиватором.
Настройка процедуры для выполнения в автоматическом режиме в дальнейшем
Загрузка важных обновлений и компонентов – ответственная процедура, так как она позволяет обновить программное обеспечение компьютера и драйвера подключенных устройств. А также это улучшает совместимость ПО. Для автоматического скачивания всех апдейтов следует перейти в «Центр обновления Windows», нажать на ссылку «Настройка параметров», а затем активировать пункт «Автоматическое обновление компонентов».
Проверка включения функции Plug and Play через конфигурацию системы
Чтобы не заниматься скачиванием или установкой самостоятельно, можно настроить этот процесс на автоматическое выполнение другим способом. На всех современных Виндовс инструкция практически идентична:
- Переходим в меню «Пуск».
- Вписываем в поисковую строку слово «Система», а затем выбираем соответствующий пункт.
- Нажимаем на ссылку «Дополнительные параметры» в левой части окна.
- Входим в раздел «Оборудование» и нажимаем по кнопке «Параметры установки устройств».
- Выбираем самую первую настройку «Скачивание приложений и значков в автоматическом режиме».
- Применяем, а затем сохраняем изменения.
После этого драйвера сами будут погрузятся и обновляться при выходе в сеть.
Отмена блокировки неподписанных драйверов
Иногда драйвера не могут быть установлены ввиду отсутствия в них цифровых подписей разработчика. Windows может блокировать такое ПО. Для отключения проверки подписей выполняют такие действия:
- Переходим в свойства системы путем нажатия правой клавишей мыши по иконке «Мой компьютер», выбрав пункт «Свойства».
- Находим вкладку «Оборудование».
- Нажимаем по пункту «Проверка подписи драйверов» и отключаем его.
Далее можно снова попытаться установить драйвера.
Если такого пункта у Вас нет, то примените другой способ. Для разных версий Виндовс порядок действий отличается.
Windows 7
Windows 8.1, 10
- Открываем командную строку от имени администратора.
- Вводим команду bcdedit /set testsigning on. Нажимаем «Enter».
- Перезагружаем.
- Устанавливаем драйвер устройства.
- Снова вводим команду только с «off» вместо «on» в конце.
- Перегружаем ПК,
Переустановка ПО принтера
Часто в комплект ПО принтера входят программы для быстрого сканирования, редактирования или сохранения документов. Это фирменные программы, устанавливаемые вместе с драйверами. Иногда они могут мешать переустанавливать ПО, поэтому имеет смысл найти и удалить их из памяти, а затем заново скачать с официального сайта производителя. Но также можно выполнить инсталляцию с диска, который был в комплекте с оборудованием.
Удаление старых
Новые драйвера часто конфликтуют со старыми, поэтому неисправное или старое программное обеспечение принтера перед установкой новых драйверов необходимо удалить. Выполнить это можно через «Оборудование и звук» Пошаговая инструкция выглядит так:
- Переходим в меню «Пуск» и находим утилиту «Панель управления».
- Устанавливаем в ней поиск по «Категориям».
- Нажимаем на ссылку «Просмотр устройств и принтеров».
- Выбираем свое оборудование, а затем кликаем по нему ПКМ (правой клавишей мыши).
- Указываем пункт «Удалить устройство».
- Подтверждаем удаление.
Если после этих действий новый драйвер не установился, то следует применить другие способы полного удаления ПО принтера со своего ПК.
Скачивание и установка новых файлов
Необходимо скачать ПО с проверенных сайтов и попытаться установить его обычным способом. Пользователи часто скачивают приложения с неофициальных сайтов и платятся за это своими нервами и временем. Найти нужный набор файлов для своего устройства можете в нашем каталоге драйверов, а также воспользоваться инструкциями по их установке под конкретные модели.
Добавление через раздел “Принтеры и сканеры” панели управления Windows 10
Еще один способ устранить ошибку – воспользоваться разделом «Принтеры и сканеры» «Панели управления». Поэтапная инструкция выглядит так:
- Переходим в «Панель управления» любым удобным способом.
- Находим раздел «Принтеры и сканеры».
- Нажимаем ПКМ по значку своего ПК, выбирав пункт «Центр обновления».
- Выполняем установку доступных адпейтов и перезагружаем ПК.
- Снова переходим в нужное окно и нажимаем ПКМ по ярлыку ПК, выбрав пункт «Параметры установки устройств».
- Настраиваем автоматическую загрузку ПО и драйверов.
- Если требуется выбрать файл вручную, то в разделе «Оборудование и принтеры» нажимают на кнопку «Установка принтера» и следуют инструкциям мастера инсталляции.
Обновление через “Диспетчер устройств”
Последний способ заключается в использовании утилиты «Диспетчер устройств». Делать нужно следующее:
- Переходим в «Диспетчер устройств» через меню «Пуск».
- Выбираем разделы «Другие устройства» и «Очереди печати».
- Нажимаем ПКМ по своему принтеру и выбираем «Обновить драйверы».
- Выбираем, будет ли обновление выполняться автоматически или вручную.
- Следуем дальнейшим инструкциям утилиты.
Дополнительные меры
Иногда все эти действия не помогают устранить ошибку при инсталляции ПО. В этом случае можно попытаться устранить другие источники проблемы, среди которых и зависание службы печати, и вирусы, и поломка оборудования.
Проверка на вирусы всего компьютера
Вредоносное ПО может не только украсть личные данные пользователя, но и заблокировать работу некоторых устройств. Для проверки факта вмешательства вирусов в работу компьютера скачивают любой бесплатный антивирус с официального сайта и выполняют быстрое сканирование всей системы. Если какие-то объекты будут найдены, то их нужно ликвидировать, а затем заново попытаться установить драйвера.
Профилактика принтера
Иногда нужно выполнять профилактику самого печатающего устройства: менять в нем картриджи, чистить его от пыли или обслуживать устройство программно. Windows обладает такими функциями. Если ничего из этого не помогает, то необходимо проверить оборудование на другом ПК и отнести его в ремонт.
Перезапуск службы печати
Служба печати также может иногда зависать и ее можно перезапустить. Делается это так:
- Выполняем поиск утилиты «Службы» в меню «Пуск».
- Переходим в соответствующую программу.
- Находим среди списка пункт «Диспетчер службы печати» и убеждаемся, что служба активно выполняется.
- Если нет, то включаем ее, нажав ПКМ и выбрав пункт «Включить». Желательно также поменять значение запуска на «Автоматический».
- Сохраняем настройки и выходим из утилиты «Службы».
Причин, которые вызывают ошибки при инсталляции драйверов, множество. Понять, что именно мешает, практически нельзя, поэтому рекомендуется выполнять все описанные инструкции.
Этот сайт использует cookie для хранения данных. Продолжая использовать сайт, Вы даете свое согласие на работу с этими файлами.













 Что представляет собой отработанный тонер?
Что представляет собой отработанный тонер?