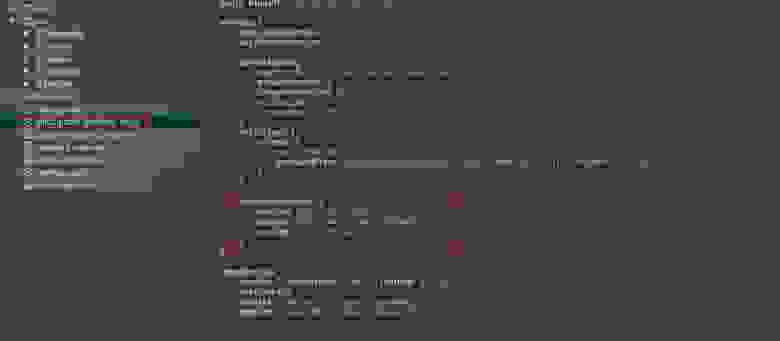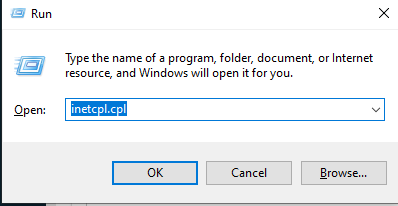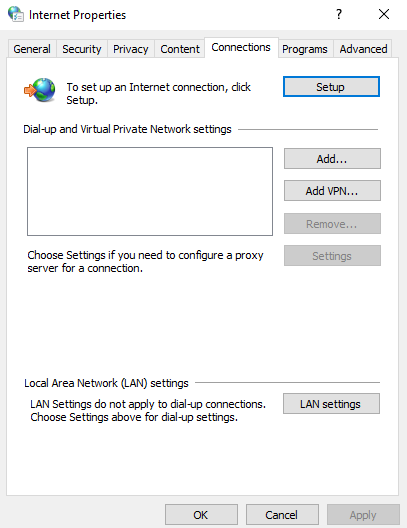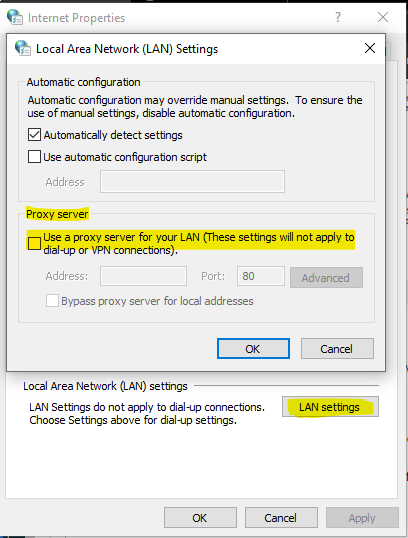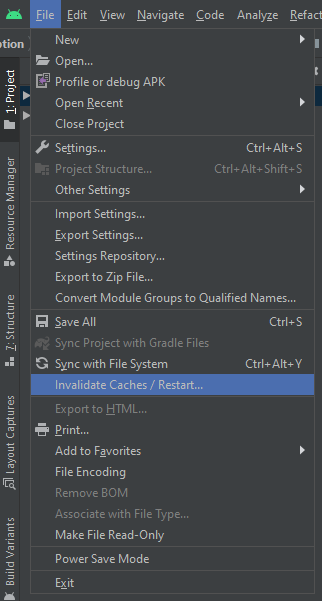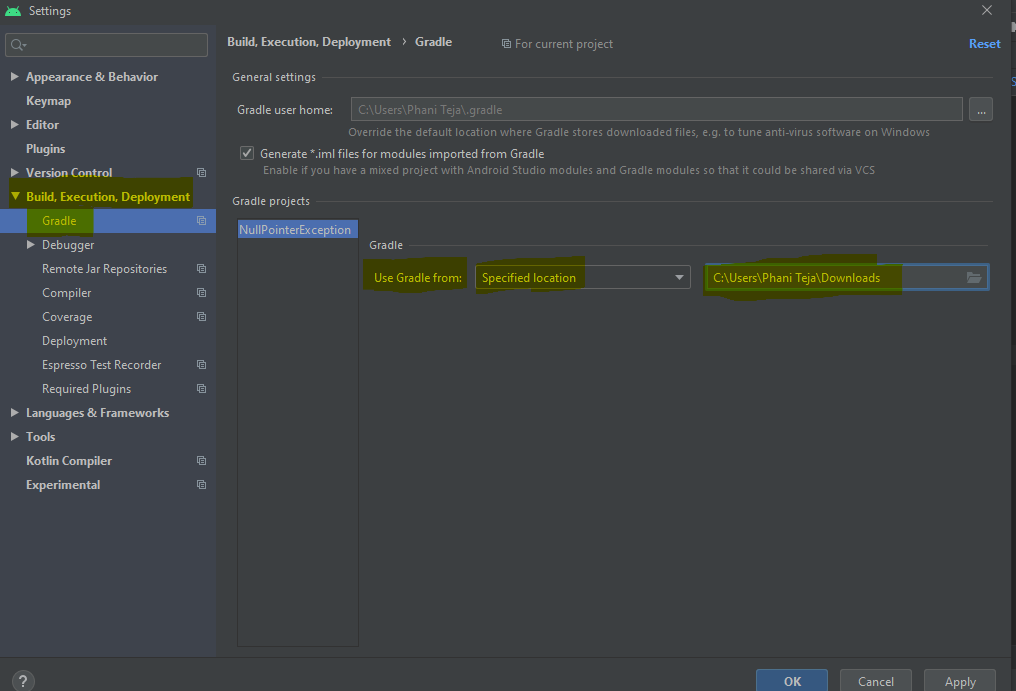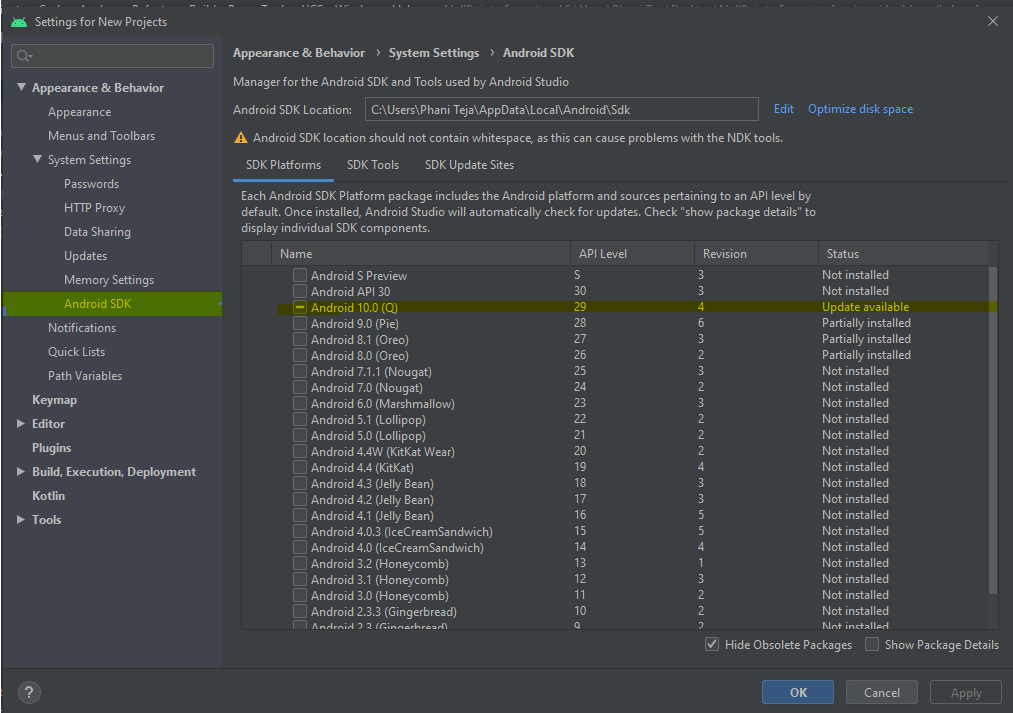I’ve been using the new preview of android studio and really like it. But recently my project won’t build. I get the following error:
Gradle:
FAILURE: Build failed with an exception.
* What went wrong:
Execution failed for task ':TestProj:compileDebug'.
> Compilation failed; see the compiler error output for details.
* Try:
Run with --stacktrace option to get the stack trace. Run with --info or --debug option to get more log output.
Could not execute build using Gradle distribution 'http://services.gradle.org/distributions/gradle-1.6-bin.zip'.
Question is how do I enable the stack trace so I can get to the root of the error. As it is I really have no idea what’s causing this.
Jonik
80.1k70 gold badges264 silver badges372 bronze badges
asked May 18, 2013 at 15:40
5
If you are using the Gradle Wrapper (the recommended option in Android Studio), you enable stacktrace by running gradlew compileDebug --stacktrace from the command line in the root folder of your project (where the gradlew file is).
If you are not using the gradle wrapper, you use gradle compileDebug --stacktrace instead (presumably).
You don’t really need to run with --stacktrace though, running gradlew compileDebug by itself, from the command line, should tell you where the error is.
I based this information on this comment:
Android Studio new project can not run, throwing error
answered May 20, 2013 at 20:22
joe_deniablejoe_deniable
2,5623 gold badges28 silver badges38 bronze badges
6
Similar to @joe_deniable ‘s answer the thing I found with my own projects was that gradle would output that kind of error when there was a misconfiguration of my system.
I discovered that by running gradlew installDebug or similar command from the terminal I got better output as to what the real problem was.
e.g. initially it turns out my JAVA_HOME was not setup correctly. Then I discovered it encountered errors because I didn’t have a package space setup correctly. Etc.
answered May 22, 2013 at 5:05
kc7zaxkc7zax
4132 silver badges8 bronze badges
The only solution I’ve found is to first create the project in Android Studio, then close the project, then import the project. I searched all over and could not find the root cause and all other solutions people posted didn’t work.
answered May 20, 2013 at 12:52
adefran83adefran83
6537 silver badges10 bronze badges
2
OK seems like a caching issue of some sort. There was indeed an error in code with the R.id.some_id not being found but the editor was not picking it up displaying that there were no errors.
answered May 18, 2013 at 16:03
RogueXRogueX
1,9732 gold badges15 silver badges14 bronze badges
I installed Android Studio on an old WinXP with only for me option. After install I did the new project wizard and when opening the new project a got some Gradle error with some failed path to my instalation dir. c:/Document»#¤!»#¤ and settins/…
The I uninstalled and did a new install with option for all users (C:/Programs/..) then I opend the previous created project with no errors.
So it might be a path problem. (Just spent 10 sec debugging, so I might be wrong but it solved my gradle error)
answered May 20, 2013 at 13:22
I used a local distribution of gradle downloaded from gradle website and used it in android studio.
It fixed the gradle build error.
Robert
5,27843 gold badges65 silver badges115 bronze badges
answered May 19, 2015 at 9:13
Edit the gradle wrapper settings in gradle/wrapper/gradle-wrapper.properties and change gradle-1.6-bin.zip to gradle-2.4-bin.zip.
./gradle/wrapper/gradle-wrapper.properties :
#Wed Apr 10 15:27:10 PDT 2013
distributionBase=GRADLE_USER_HOME
distributionPath=wrapper/dists
zipStoreBase=GRADLE_USER_HOME
zipStorePath=wrapper/dists
distributionUrl=http\://services.gradle.org/distributions/gradle-1.8-bin.zip
It should compile without any error now.
Note: update version numbers with the most recent ones
answered Oct 26, 2013 at 1:28
Binoy BabuBinoy Babu
16.7k17 gold badges91 silver badges134 bronze badges
Время на прочтение
3 мин
Количество просмотров 59K
Сегодня хотел бы поделиться своим анализом и способами лечением разных ошибок при разработке своего продукта в Android Studio. Лично я, не раз сталкивался с различными проблемами и ошибками при компиляции и/или тестировании мобильного приложения. Данный процесс, всегда однообразный и в 99% случаев и всегда нужно тратить n-колличество времени на его устранение. Даже, когда ты уже сталкивался с данной проблемой, ты все равно идешь в поисковик и вспоминаешь, как же решить ту или иную ситуацию.
Я для себя завел файлик, в котором отметил самые частые ошибки — потратив на это несколько часов и перечислил самые популярные ошибки (в дальнейшем планирую просто их запомнить), чтоб сократить свое время в дальнейшем.
Итак, начну по порядку с самой распространенной проблемы и дальше буду перечислять их по мере появления:
1) Если подчеркивает красным код, где используются ресурсы: R. — попробовать (но вероятно не поможет): Build -> Clean Project.
В принципе на Build -> Clean Project можно не терять времени, а лучше всего — слева переключиться на Project, открыть каталог .idea, затем каталог libraries и из него удалить все содержимое. Затем нажать кнопку Sync Project. А затем (если все еще красное, но скорее всего уже будет все ок ) Build -> Clean Project.
2) После внезапного выключения компьютера, после перезапуска может быть во всех проектах весь код красным. Перед этим может быть ошибка: Unable to create Debug Bridge: Unable to start adb server: Unable to obtain result of ‘adb version’. Есть три решения — первое помогло, второе нет (но может быть для другого случая), а третье — не пробовал:
а) File — Invalidate Caches/Restart — Invalidate and Restart
б) Закрыть студию. В корне папки проекта удалить файл(ы) .iml и папку .idea. Вновь запустить студию и импортировать проект.
в) Нажать Ctrl-Alt-O и запустить оптимизацию импорта.
Кстати, adb сервер можно проверить на версию (и работоспособность) и затем перезапустить:
adb version
adb kill-server
adb start-server
3) Если Android Studio выдает приблизительно такую ошибку: Error:Execution failed for task ‘:app:dexDebug’…
Решение:
Надо слева переключиться на опцию Project, найти и удалить папку build которая лежит в папке app, т.е. по пути app/build. Затем перестроить весь проект заново: Build -> Rebuild Project.
Такое же решение если ошибка типа: «не могу удалить (создать) папку или файл» и указан путь, который в ведет в app/build. Тоже удаляем папку build и ребилдим проект.
4) В сообщении об ошибке упоминается heap — виртуальная память. А ошибка обычно вызвана ее нехваткой, т.е. невозможностью получить запрашиваемый объем. Поэтому этот запрашиваемый объем надо уменьшить, т.е. переписать дефолтное значение (обычно 2048 MB которое можно изменить в настройках), на меньшее 1024 MB.
В файле проекта gradle.properties пишем:
org.gradle.jvmargs=-Xmx1024m
5) Android Studio пришет примерно такую ошибку: Plugin is too old, please update to a more recent version, or set ANDROID_DAILY_OVERRIDE environment variable to «83648b99316049d63656d7276cb19cc7e95d70a5»
Возможные причины (кроме необходимости регулярного обновления SDK):
а) Загруженный проект был скомпилирован с помощью уже несовместимого старого gradle плагина. В этом случае надо найти и подключить в своем build.gradle проекта этот более старый плагин. т.е. попробовать более старые версии, например: 1.1.3 (часто именно 1.1.x и подходит).
com.android.tools.build:gradle:1.1.3
Найти все версии можно здесь.
б) Если в build.gradle проекта используется beta-версия плагина — это означает, что срок ее истек. Посмотреть последние релизы (продакшн и бета) можно также здесь:
6) Иногда при подключении сторонних библиотек могут дублироваться некоторые файлы (обычно связанные с лицензированием). В сообщении будет что-то содержащее слова: duplicate files. Решение — надо посмотреть в сообщении об ошибке или в документации подключенной сторонней библиотеки — какие именно файлы стали избыточными, и перечислить их в build.gradle модуля для исключения (exclude) из билда.
Это делается в директиве packagingOptions (которая, в свою очередь, находится в директиве android).
Например, при подключении библиотеки Firebase (облачный бек-енд сервис) в случае возникновения такой ошибки в build.gradle модуля (не проекта) добавляем packagingOptions в android (уже существующие там директивы оставляем) так:
android {
...
packagingOptions {
exclude 'META-INF/LICENSE'
exclude 'META-INF/LICENSE-FIREBASE.txt'
exclude 'META-INF/NOTICE'
}
}
P.S.: Думаю, данная статья была полезна. Если у вас есть еще какие-то частные проблемы при работе с проектами в Android Studio, с удовольствием выслушаю их. Как по мне, 6 проблемных причин, которые я перечислил выше — это 99% всех случаев краха проекта. Конечно, если проблема не связана с вашим личным кодом.
In this article, we will see how to fix the error: “Gradle project sync failed. Please fix your project and try again” in Android Studio”. Before getting into the solution part, let’s discuss Gradle.
What is Gradle?
Gradle is an open-source build automation tool that automates the creation of applications. The various steps involved in creating an application are compiling, linking, packaging the code. This process becomes much easier and convenient with the help of build automation tools like Gradle.
Why is Gradle used in Android Studio?
Gradle is used in Android Studio to develop the .APK files which are non-other than the Apps on our mobile phones. The Gradle combines all the Java and XML files into dex files and with the help of its tools produces an APK file.
What does the error, Gradle project sync failed Please fix your project and try again” in Android Studio mean?
Gradle sync is one of the Gradle tasks which checks for all the dependencies present in the build. Gradle files. It then downloads all the specified versions online. Here the meaning of error is that the Gradle sync has not functioned properly i.e it has not downloaded all the required files for the project due to various reasons as discussed below.
Why does Gradle Project Sync Fail?
There are various reasons as to why Gradle Project Sync can Fail to compile or build the project files. Some of the reasons are listed below:
- Lack of good internet connection: Gradle’s job is to install all the missing versions and packages online which are required for compiling the project, Hence it won’t be able to download in case of a bad internet connection
- Problems in Gradle Compilation: Sometimes there might be issues in the Gradle Compiler, In that case, we have to take the extra effort to download and load the Gradle manually
- Missing Files: There is a chance of Gradle files getting misplaced. This can be solved by re-installing the required files.
- Using the Proxy Servers: There was an issue with the syncing of the Gradle when Proxy Servers were turned on. Disabling it can help
- Cache Memory: Android Studio uses Cache memory for fast and smooth usage of the app. Sometimes the cache gets corrupted due to which Gradle sync fails.
How to Fix the Error?
Method 1. Check your Internet Connectivity
Gradle Sync requires a stable internet connection for downloading various versions required for the project online. Hence it is always advised to check your internet connection before syncing your project in Android Studio.
Method 2. Disabling the Proxy Server
Nowadays, there is an increase in the usage of the ProxyServer’s all around the world. It is basically used to increase the speed of the network and save on the network bandwidth. Usage of such ProxyServers can affect the Gradle sync. Hence it is better to disable the proxy server while syncing the Gradle. You can also make sure whether you are using a ProxyServer in the following way.
Step 1: Press Windows+R and type inetcpl.cpl
Windows + R
Step 2: You will observe a window displaying Internet Properties. Here click on the Connections tab present at the top.
Internet Properties
Step 3: Now press on the LAN settings, A LAN network settings window will be opened.
LAN Settings
Step 4: Then under the proxy server settings, uncheck the box saying “Use a proxy server for your LAN” if you have checked it. This will Disable the ProxyServer. Now you can verify if the issues have been resolved.
Method 3. Invalidating the Cache Files/Restart
A cache is a temporary storage that is used to store the temporary data for accessing it quickly. Even Android Studio stores the cache for faster and smoother running of the app. However, there are instances where the cache can go corrupt, which can hinder the Gradle Sync Process. In order to solve this, we will delete or refresh all the cache in Android Studio in the following way.
- Step 1. Firstly, we have to open Android Studio and go to the File > Press Invalidate Caches/Restart.
- Step 2. Then wait for the process to complete which will be done in around 5 mins.
- Step 3. Now, Restart Android Studio and check if the error still persists.
Invalidating the Cache
Method 4. Downloading a new version of Gradle Files
Every time a project is created, Gradle downloads the required versions and modules from the online distributions. However, sometimes there may be an issue with online distribution. To solve it is advised to download the Gradle distribution again manually. Here are the steps you can follow for downloading the files manually.
- Step 1. Visit the official Gradle website and download the latest version of Gradle
- Step 2. Now unzip the Gradle Files and place them in a Folder.
- Step 3. Then open Android Studio and go to File > Settings > Build, Execution and Deployment > Gradle > Use Gradle from > Set the path of the downloaded Gradle.
- Step 4. Now try syncing the Gradle again and check if the error still persists.
Loading the Gradle manually
Method 5. Updating Packages in SDK Manager
Updating the packages present in SDK Manager can solve the problem.
- Step 1. Open SDK Manager in Android Studio i.e: Tools > SDK Manager > Android SDK
- Step 2. Now check the “-” sign beside any package and click OK to install the required packages
- Step 3. Then Reload the android studio and start syncing the Gradle and check whether the error is resolved
Downloading the Required SDK Packages
Hence In this way, you can fix the “Error running android: Gradle project sync failed. Please fix your project and try again” in Android Studio.
Last Updated :
15 May, 2021
Like Article
Save Article
I’ve been using the new preview of android studio and really like it. But recently my project won’t build. I get the following error:
Gradle:
FAILURE: Build failed with an exception.
* What went wrong:
Execution failed for task ':TestProj:compileDebug'.
> Compilation failed; see the compiler error output for details.
* Try:
Run with --stacktrace option to get the stack trace. Run with --info or --debug option to get more log output.
Could not execute build using Gradle distribution 'http://services.gradle.org/distributions/gradle-1.6-bin.zip'.
Question is how do I enable the stack trace so I can get to the root of the error. As it is I really have no idea what’s causing this.
Jonik
80.1k70 gold badges264 silver badges372 bronze badges
asked May 18, 2013 at 15:40
5
If you are using the Gradle Wrapper (the recommended option in Android Studio), you enable stacktrace by running gradlew compileDebug --stacktrace from the command line in the root folder of your project (where the gradlew file is).
If you are not using the gradle wrapper, you use gradle compileDebug --stacktrace instead (presumably).
You don’t really need to run with --stacktrace though, running gradlew compileDebug by itself, from the command line, should tell you where the error is.
I based this information on this comment:
Android Studio new project can not run, throwing error
answered May 20, 2013 at 20:22
joe_deniablejoe_deniable
2,5623 gold badges28 silver badges38 bronze badges
6
Similar to @joe_deniable ‘s answer the thing I found with my own projects was that gradle would output that kind of error when there was a misconfiguration of my system.
I discovered that by running gradlew installDebug or similar command from the terminal I got better output as to what the real problem was.
e.g. initially it turns out my JAVA_HOME was not setup correctly. Then I discovered it encountered errors because I didn’t have a package space setup correctly. Etc.
answered May 22, 2013 at 5:05
kc7zaxkc7zax
4132 silver badges8 bronze badges
The only solution I’ve found is to first create the project in Android Studio, then close the project, then import the project. I searched all over and could not find the root cause and all other solutions people posted didn’t work.
answered May 20, 2013 at 12:52
adefran83adefran83
6537 silver badges10 bronze badges
2
OK seems like a caching issue of some sort. There was indeed an error in code with the R.id.some_id not being found but the editor was not picking it up displaying that there were no errors.
answered May 18, 2013 at 16:03
RogueXRogueX
1,9732 gold badges15 silver badges14 bronze badges
I installed Android Studio on an old WinXP with only for me option. After install I did the new project wizard and when opening the new project a got some Gradle error with some failed path to my instalation dir. c:/Document»#¤!»#¤ and settins/…
The I uninstalled and did a new install with option for all users (C:/Programs/..) then I opend the previous created project with no errors.
So it might be a path problem. (Just spent 10 sec debugging, so I might be wrong but it solved my gradle error)
answered May 20, 2013 at 13:22
I used a local distribution of gradle downloaded from gradle website and used it in android studio.
It fixed the gradle build error.
Robert
5,27843 gold badges65 silver badges115 bronze badges
answered May 19, 2015 at 9:13
Edit the gradle wrapper settings in gradle/wrapper/gradle-wrapper.properties and change gradle-1.6-bin.zip to gradle-2.4-bin.zip.
./gradle/wrapper/gradle-wrapper.properties :
#Wed Apr 10 15:27:10 PDT 2013
distributionBase=GRADLE_USER_HOME
distributionPath=wrapper/dists
zipStoreBase=GRADLE_USER_HOME
zipStorePath=wrapper/dists
distributionUrl=http\://services.gradle.org/distributions/gradle-1.8-bin.zip
It should compile without any error now.
Note: update version numbers with the most recent ones
answered Oct 26, 2013 at 1:28
Binoy BabuBinoy Babu
16.7k17 gold badges91 silver badges134 bronze badges
Android Studio is a popular Integrated Development Environment (IDE) for Android app development. One of the key features of Android Studio is the Gradle build system, which automates the process of building, testing, and deploying Android applications. However, sometimes users may encounter an error with Gradle Build, specifically the «Read Time Out» error. This error occurs when the Gradle build process is unable to complete due to a timeout issue with the connection to the Gradle server. In this article, we will look at several methods to resolve this error and get your Gradle build process working properly again.
Method 1: Increase Gradle Daemon Timeout
To fix the «Read Time Out» error in Android Studio Gradle Build on Windows, you can try increasing the Gradle Daemon Timeout. Here are the steps to do it:
-
Open the
gradle.propertiesfile in your project. If it doesn’t exist, create one in the root directory of your project. -
Add the following line to the file:
org.gradle.daemon.timeout=60000This sets the timeout to 60 seconds. You can adjust the value as needed.
-
Save the file and restart Android Studio.
Alternatively, you can set the timeout value in the gradle.properties file in your home directory (usually C:\Users\username\.gradle\gradle.properties) to apply it globally.
Here’s an example of what the gradle.properties file might look like:
org.gradle.daemon=true
org.gradle.parallel=true
org.gradle.jvmargs=-Xmx1536m
org.gradle.daemon.timeout=60000That’s it! This should help resolve the «Read Time Out» error in Android Studio Gradle Build on Windows.
Method 2: Disable Offline Work
To fix the Android Studio Gradle Build Error: Read Time Out on Windows, you can try disabling the offline work option. Here are the steps:
- Open Android Studio and go to File > Settings.
- In the Settings dialog box, expand the Build, Execution, Deployment menu and select Gradle.
- In the Gradle settings, check the Offline work option. If it is enabled, uncheck it.
- Click on the Apply button to save the changes.
// Sample code to disable offline work
android {
// ...
buildTypes {
// ...
debug {
// ...
// Disable offline work
offlineWork false
}
}
}This will force Android Studio to download all the required dependencies and plugins from the internet during the build process. This may take some time depending on the size of your project and the speed of your internet connection.
If you still encounter the same error after disabling the offline work option, you can try increasing the timeout value in the Gradle settings. To do this, go to File > Settings > Build, Execution, Deployment > Gradle and set the value of the HTTP connection timeout to a higher value, such as 120 seconds.
// Sample code to increase the HTTP connection timeout
android {
// ...
buildTypes {
// ...
debug {
// ...
// Increase the HTTP connection timeout
http {
readTimeout 120000 // 120 seconds
}
}
}
}By following these steps, you should be able to fix the Android Studio Gradle Build Error: Read Time Out on Windows.
Method 3: Increase Gradle Build Timeout
How to Fix Android Studio Gradle Build Error: Read Time Out on Windows
If you are facing the Gradle Build Error: Read Time Out issue on Android Studio, you can increase the Gradle Build Timeout to fix it. Here are the steps to do it:
-
Open the
gradle.propertiesfile in your Android Studio project. If the file is not available, create it in the root directory of your project. -
Add the following line to the file:
org.gradle.daemon=true org.gradle.jvmargs=-Xmx2048m -XX:MaxPermSize=512m -XX:+HeapDumpOnOutOfMemoryError -Dfile.encoding=UTF-8 org.gradle.configureondemand=true org.gradle.parallel=true org.gradle.caching=true org.gradle.workers.max=4 org.gradle.debug=false org.gradle.project.maxWorkerCount=4This will enable the Gradle daemon, increase the memory allocated to Gradle, enable configure on demand, enable parallel builds, enable caching, and set the maximum number of workers to 4.
-
Save the file and restart Android Studio.
-
Open the
gradle.buildfile of your project and add the following lines:android { ... dexOptions { javaMaxHeapSize "4g" } }This will increase the maximum heap size for the dex process to 4GB.
-
Save the file and rebuild your project.
By following these steps, you should be able to fix the Gradle Build Error: Read Time Out issue on Android Studio.
Method 4: Restart Android Studio and Rebuild Project
If you are encountering the «Read Time Out» error while building your project in Android Studio, you can try fixing it by restarting Android Studio and rebuilding your project. Here are the steps:
- Close Android Studio.
- Open Task Manager by pressing
Ctrl+Shift+Esc. - Look for any running instances of
java.exeand end them by selecting them and clicking on «End Task». - Open Android Studio again.
- Click on «Build» in the top menu and select «Clean Project».
- After the project is cleaned, click on «Build» again and select «Rebuild Project».
This should fix the «Read Time Out» error. If the error persists, you can try other methods such as increasing the timeout value in the gradle.properties file or disabling your antivirus software.
// Increase timeout value in gradle.properties file
org.gradle.daemon=true
org.gradle.jvmargs=-Xmx2048m -XX:MaxPermSize=512m -XX:+HeapDumpOnOutOfMemoryError -Dfile.encoding=UTF-8
org.gradle.configureondemand=true
org.gradle.parallel=true
org.gradle.caching=true
org.gradle.configureondemand=true
org.gradle.workers.max=8
org.gradle.caching=true
org.gradle.caching.http=false
org.gradle.caching.local.disabled=true
org.gradle.caching.remote.http.enabled=false// Disable antivirus software
public void disableAntivirus() {
try {
Runtime.getRuntime().exec("cmd /c start msconfig");
Thread.sleep(1000);
Robot robot = new Robot();
robot.keyPress(KeyEvent.VK_TAB);
robot.keyRelease(KeyEvent.VK_TAB);
robot.keyPress(KeyEvent.VK_TAB);
robot.keyRelease(KeyEvent.VK_TAB);
robot.keyPress(KeyEvent.VK_ENTER);
robot.keyRelease(KeyEvent.VK_ENTER);
Thread.sleep(1000);
robot.keyPress(KeyEvent.VK_TAB);
robot.keyRelease(KeyEvent.VK_TAB);
robot.keyPress(KeyEvent.VK_ENTER);
robot.keyRelease(KeyEvent.VK_ENTER);
Thread.sleep(1000);
Runtime.getRuntime().exec("taskkill /f /im msconfig.exe");
} catch (Exception e) {
e.printStackTrace();
}
}Method 5: Delete Gradle Cache Files
If you are encountering the «Read Time Out» error while building your Android project in Android Studio on Windows, one possible solution is to delete the Gradle cache files. Here are the steps to do it:
- Close Android Studio.
- Navigate to the Gradle cache directory. The default location is
C:\Users\<your_username>\.gradle\caches. - Delete the
gradledirectory inside thecachesdirectory. - Open Android Studio and try building your project again.
Here is an example code snippet to delete the Gradle cache directory using Python:
import shutil
import os
gradle_cache_dir = os.path.join(os.path.expanduser("~"), ".gradle", "caches", "gradle")
if os.path.exists(gradle_cache_dir):
shutil.rmtree(gradle_cache_dir)Alternatively, you can use the following command in the Windows command prompt to delete the Gradle cache directory:
rmdir /S /Q %USERPROFILE%\.gradle\caches\gradleThis command deletes the gradle directory inside the caches directory recursively and quietly.
That’s it! By deleting the Gradle cache files, you should be able to resolve the «Read Time Out» error and build your Android project successfully.