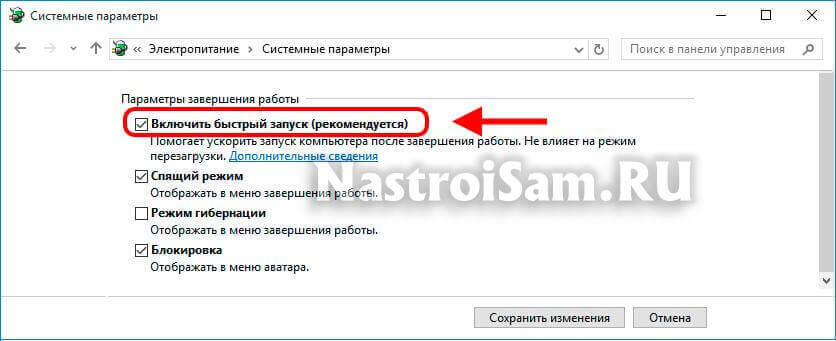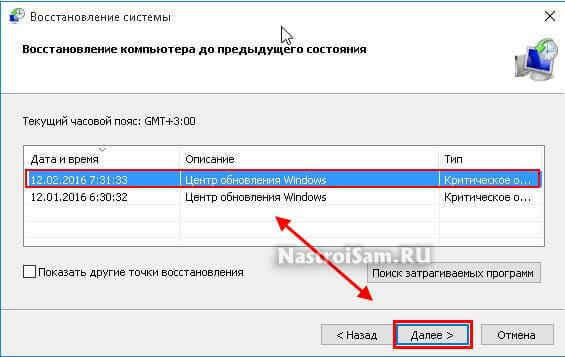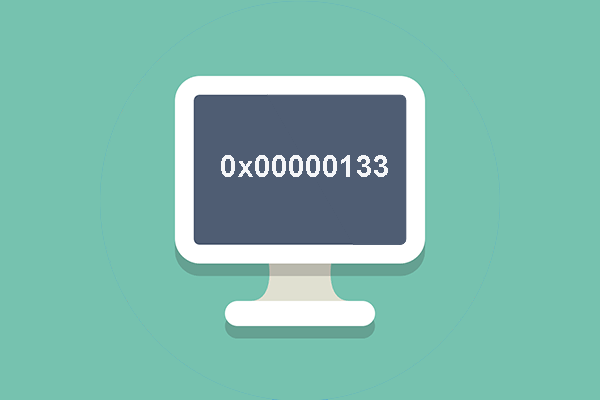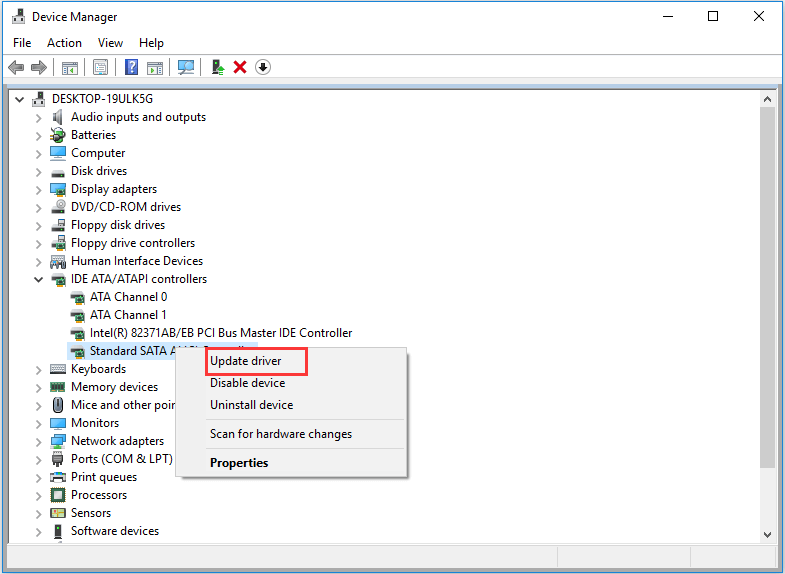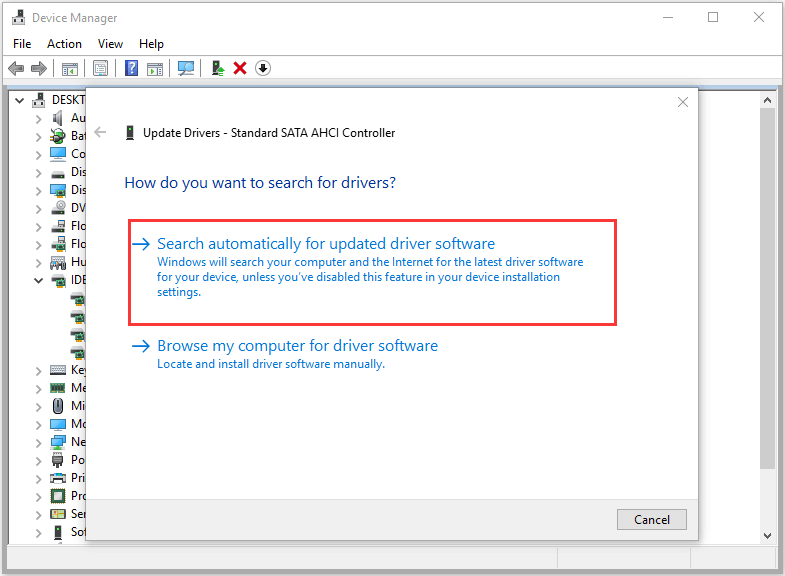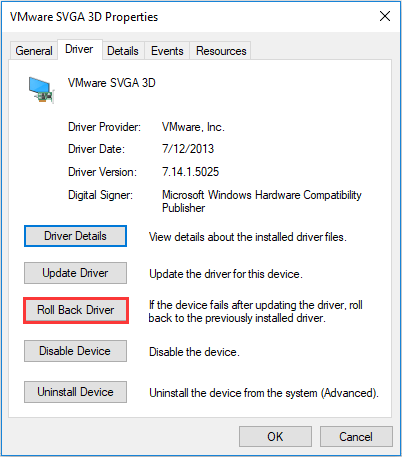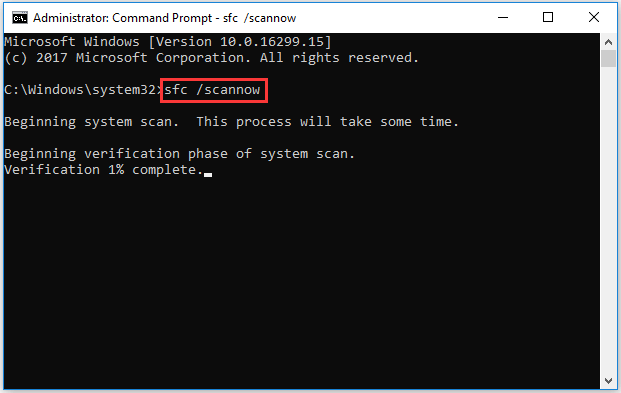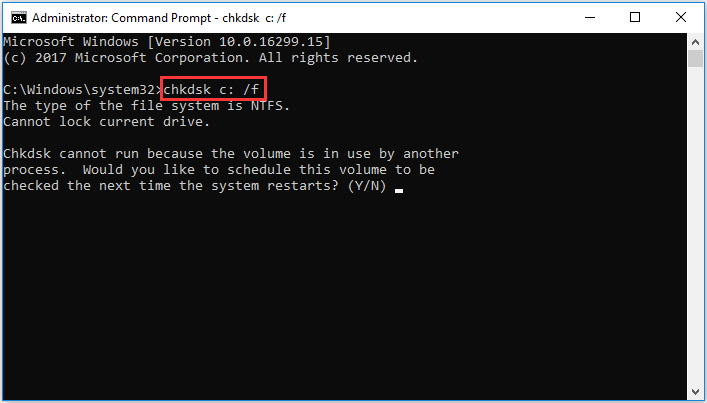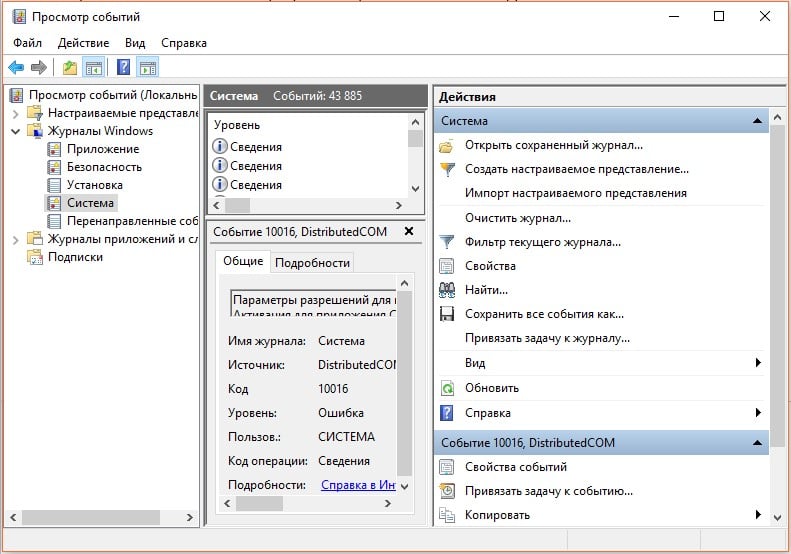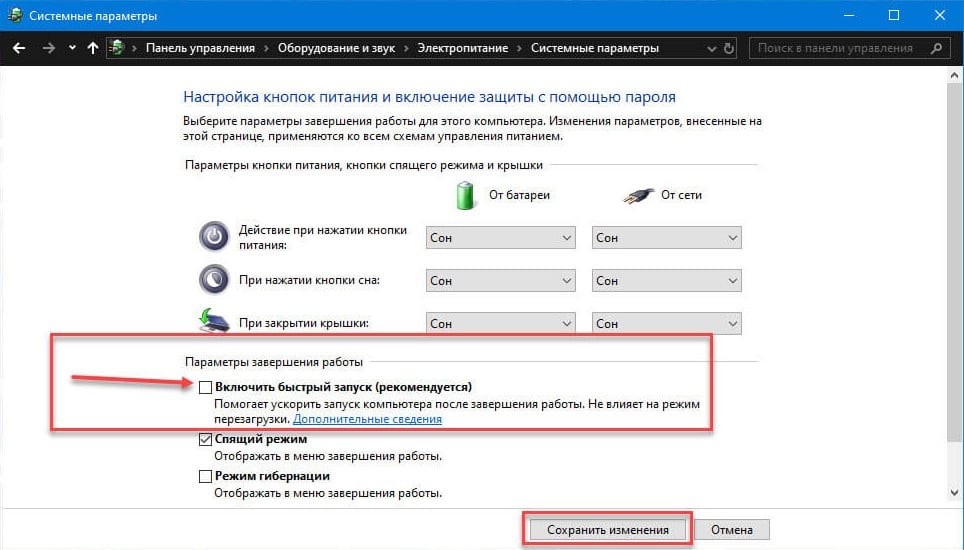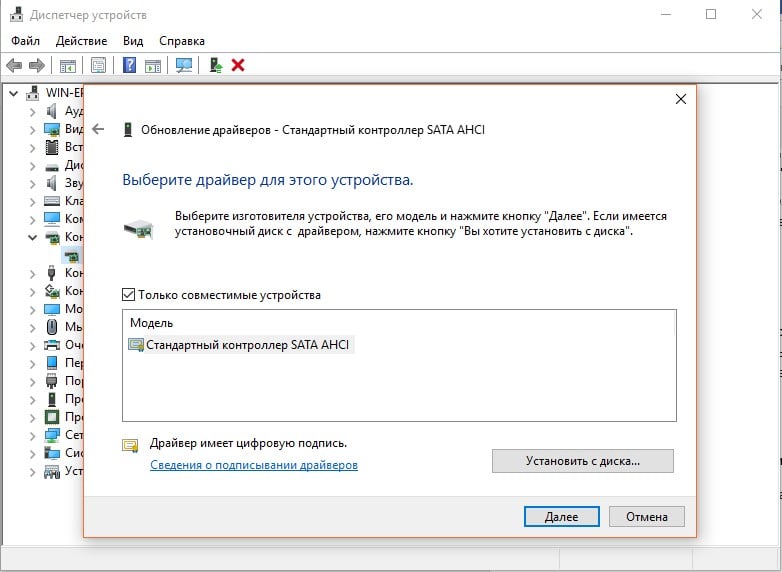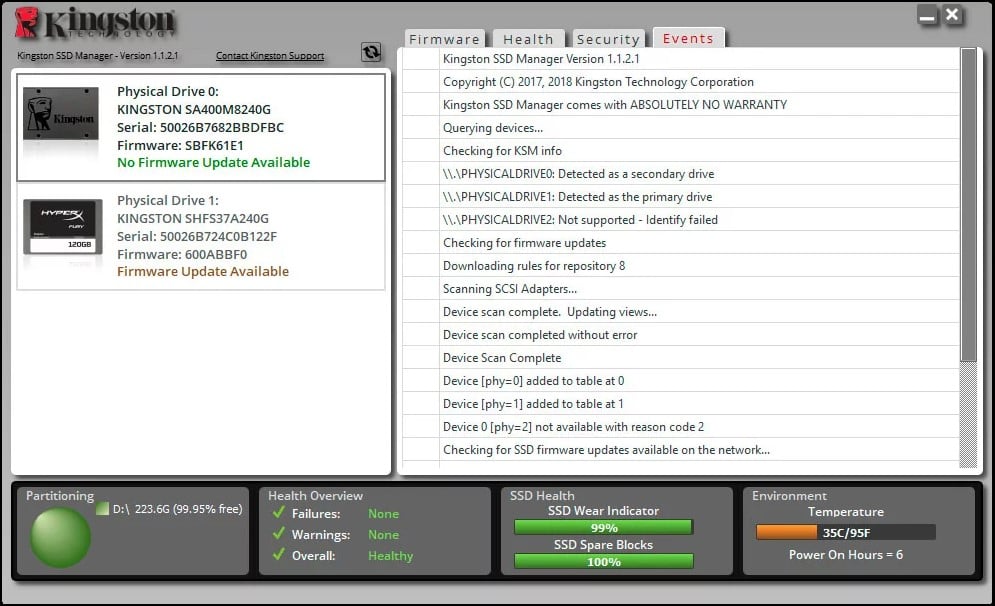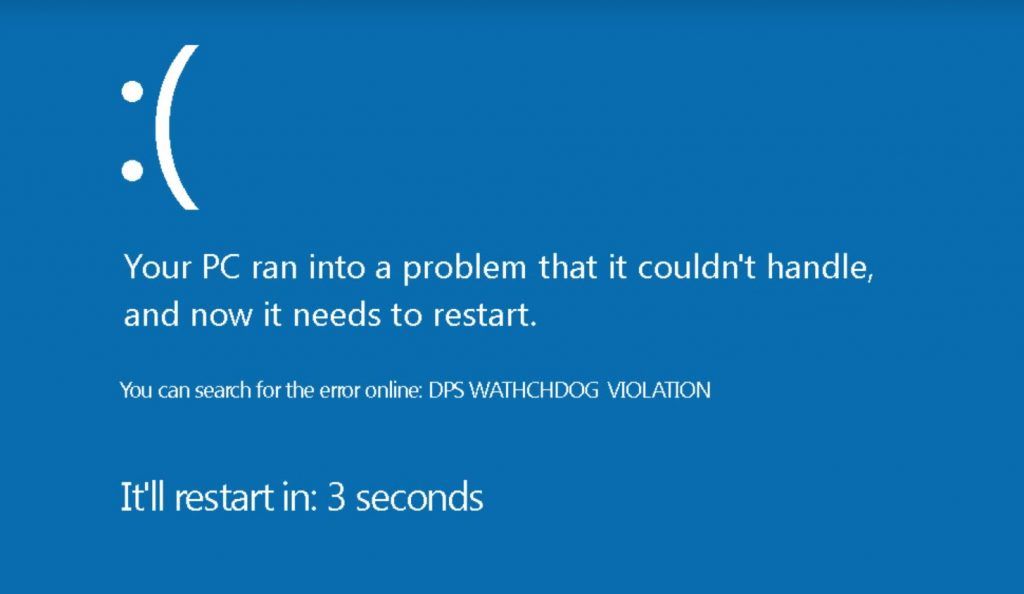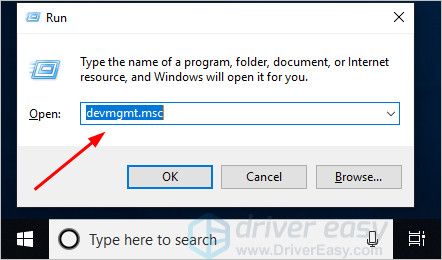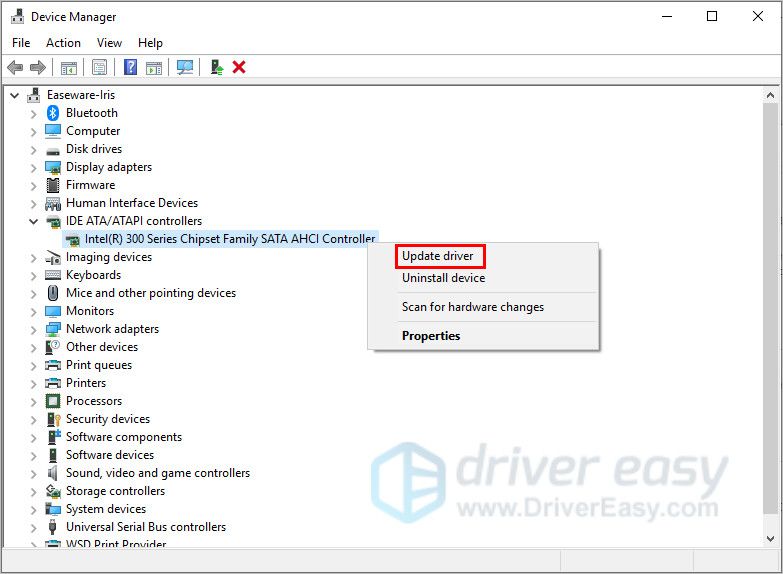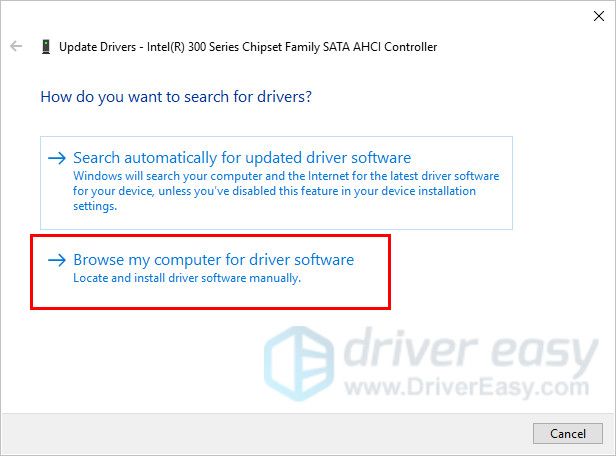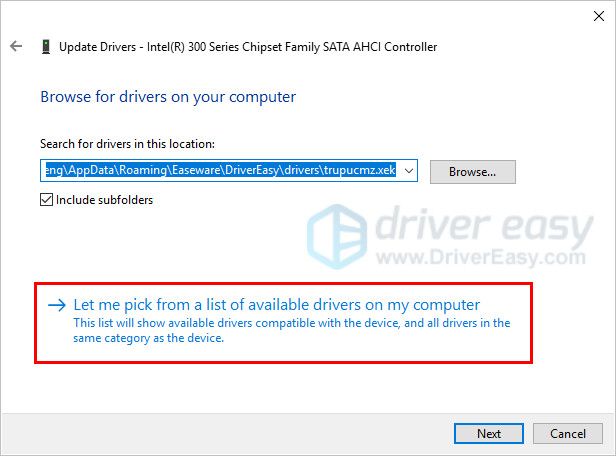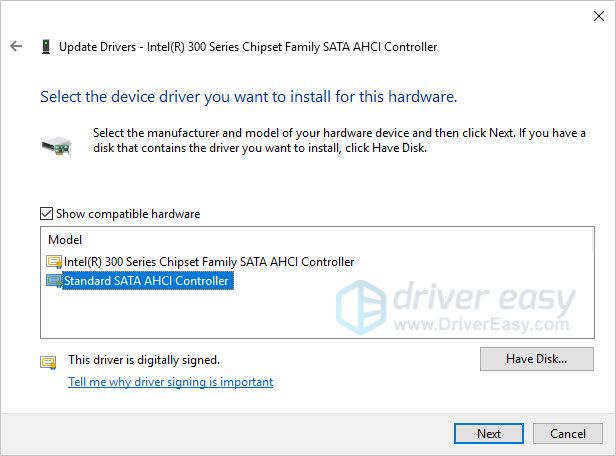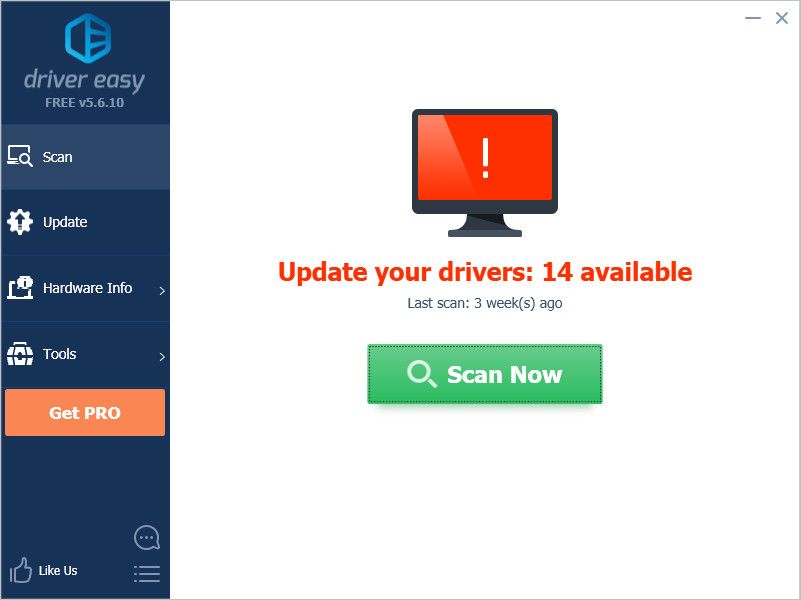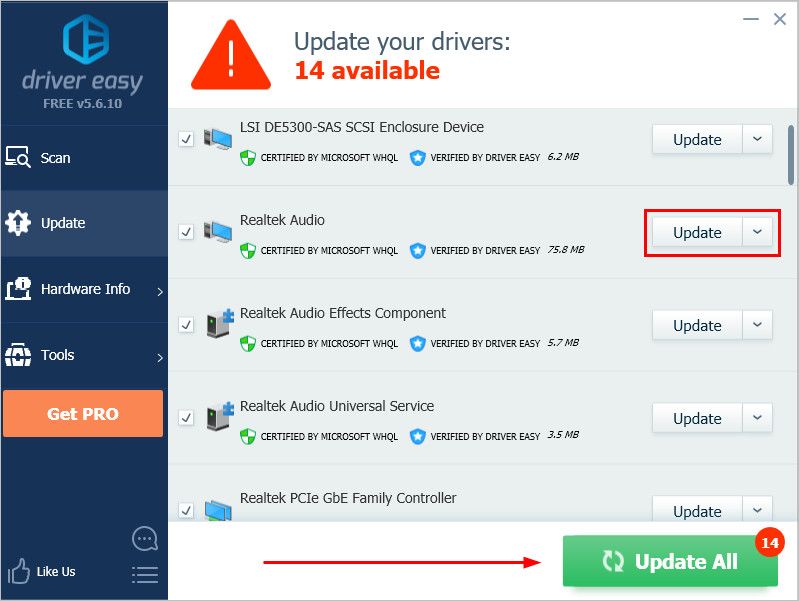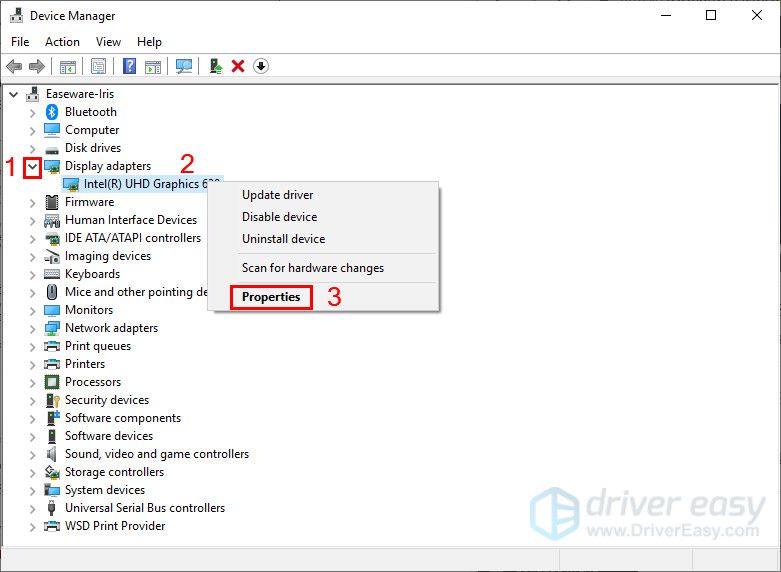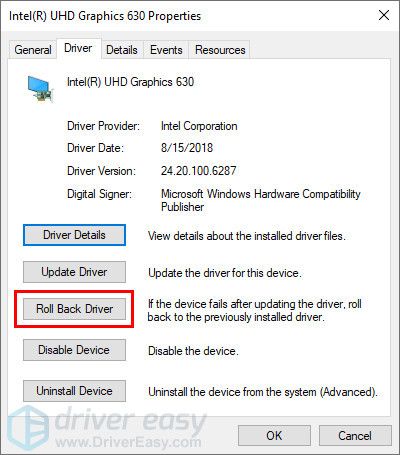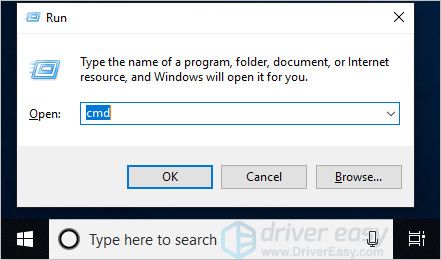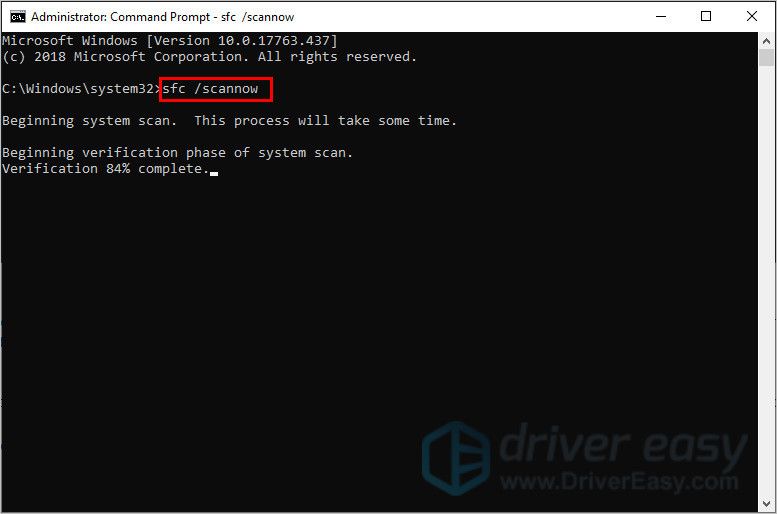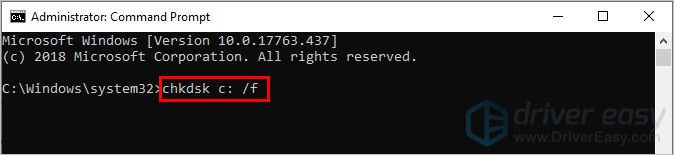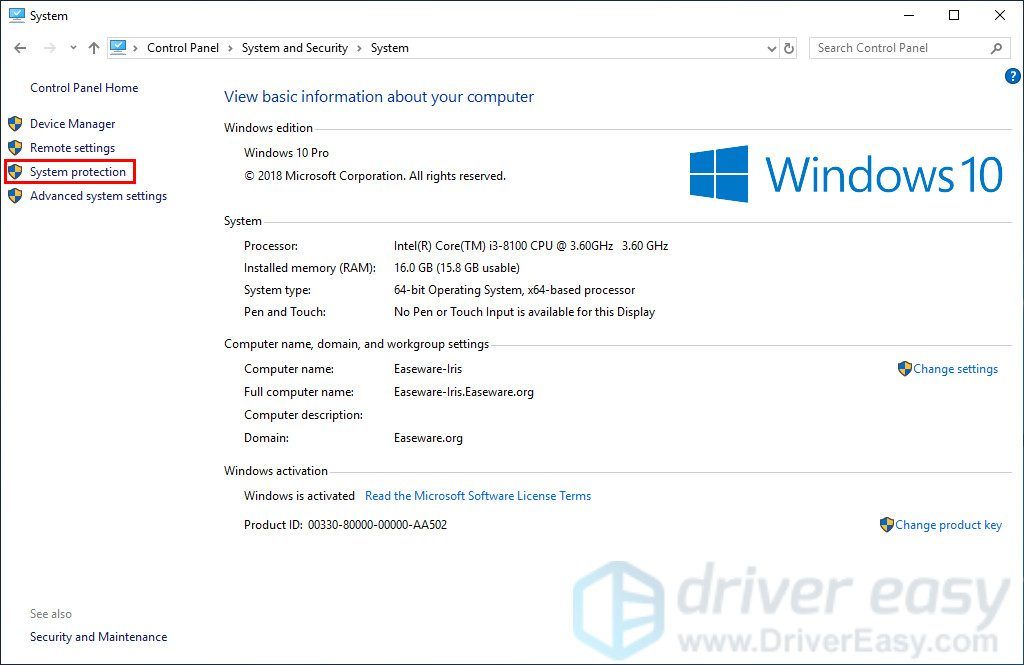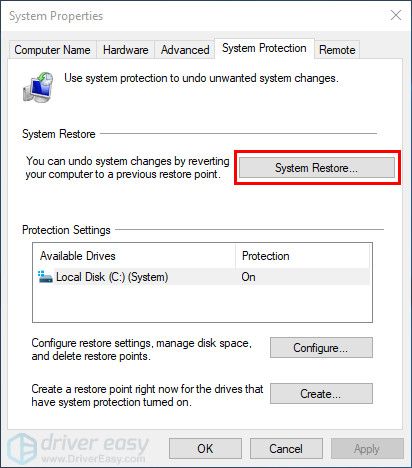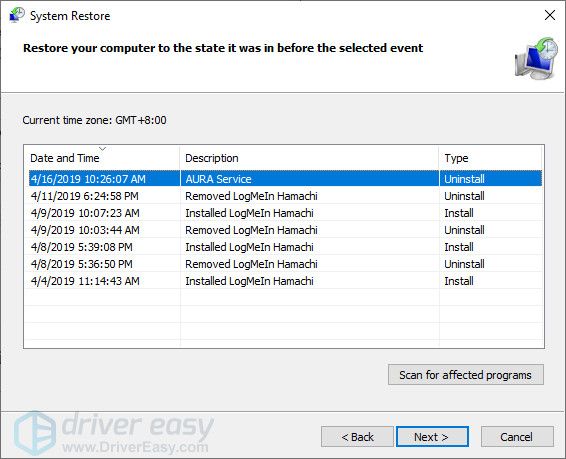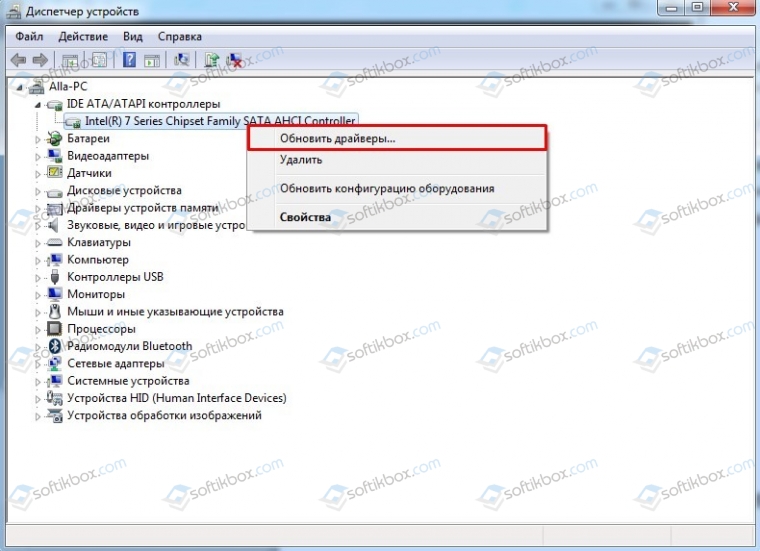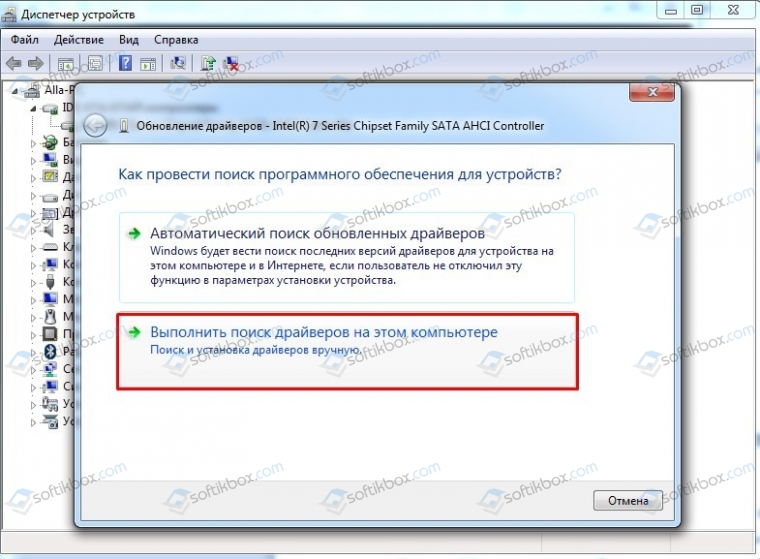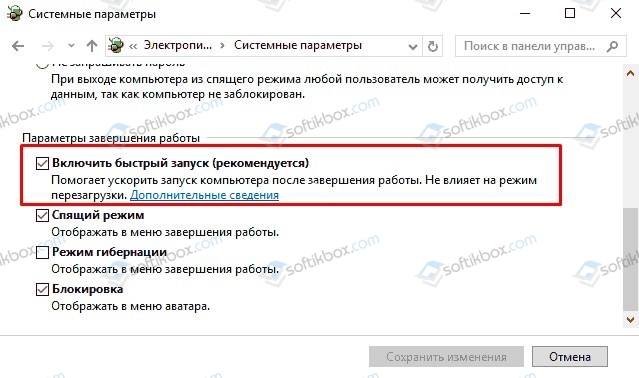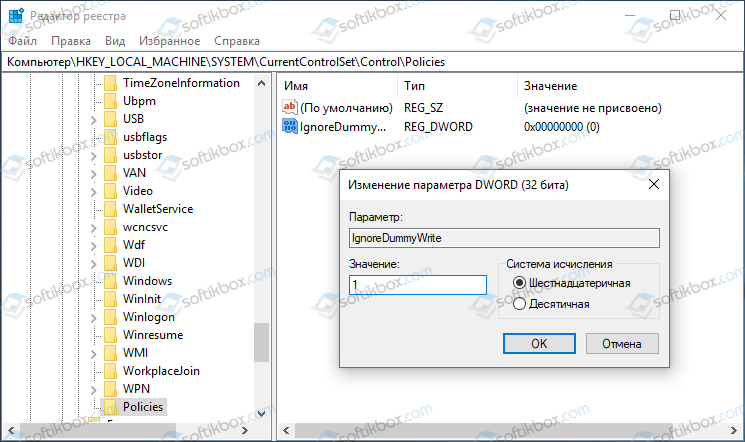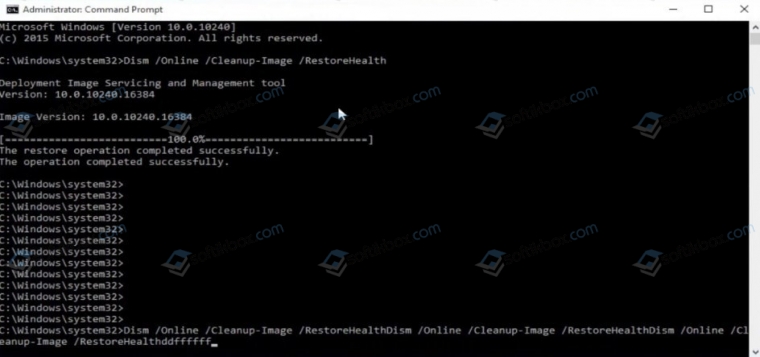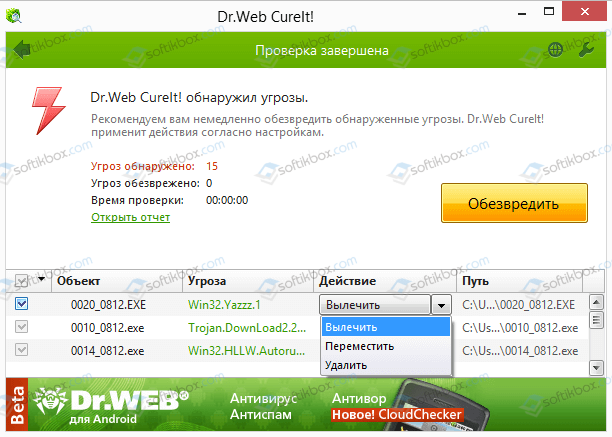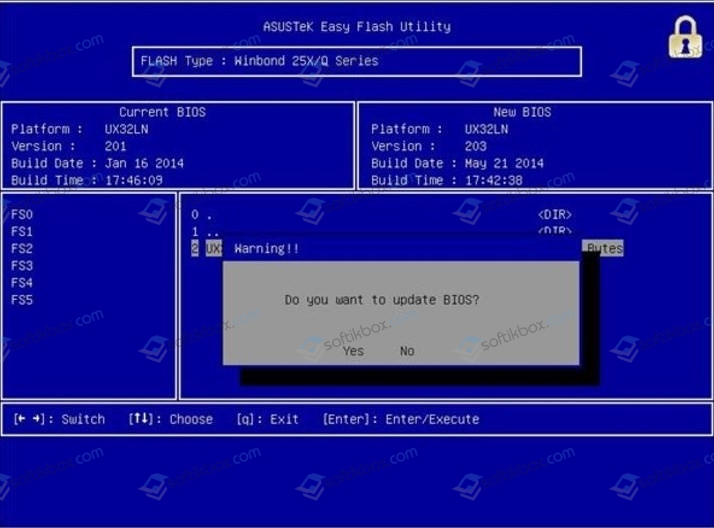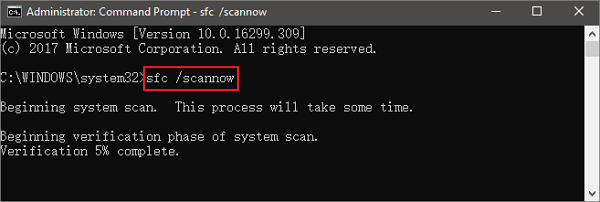За последние пару месяцев ко мне несколько раз обращались пользователи Windows 10 из-за появления «синего экрана смерти» (BSOD) с ошибкой 0x00000133 или кодом «DPC Watchdog Violation». Причём в паре случаев проблема возникала на абсолютно новых ноутбуках HP и Lenovo с предустановленной десяткой. В остальных были совершенно разные компьютеры с совершенно разным софтом.
Согласно библиотеке MSDN Microsoft, этот код возникает когда отрабатывает специальный механизм отслеживания, реагирующий в случае обнаружения длительного отложенного вызова процедуры или превышен таймаут удержания системного прерывания IRQ. Анализ ситуации показал, что эта ошибка может вызвана совершенно различными сбоями и в зависимости от этого нужно подобрать правильный метод устранения. В этой инструкции я рассмотрю самые часто встречающиеся причины из-за которых может появится ошибка DPC Watchdog Violation и как их исправить в Windows 10. Статья будет актуальна и для предыдущих версий ОС Виндовс. Хотя, надо признать, что на той же «Восьмёрке» такое встречалось куда реже.
Причина 1. USB-устройства
Как оказалось, сбой в работе мыши, клавиатуры, веб-камеры или 3G/4G-модема, подключенного через USB порт может вызвать ошибку DPC с кодом 0x00000133. В одном из случаев виновником был некачественный провод-удлинитель. Попробуйте отключить все лишние периферийный устройства и запустить компьютер.
Так, к примеру, на ноутбуке ASUS глюканула беспроводная мышь. После переключения её радиоадаптера в соседний УСБ-разъём, система более в BSOD не сваливалась.
Причина 2. Драйверы устройств
Ошибка DPC Watchdog Violation может появится после обновления ОС до Виндовс 10, из-за конфликта драйвера и новой системы. Решением будет обновление проблемного драйвера. Чтобы его выявить — понаблюдайте после чего появляется синий экран:
— в играх — вероятнее всего видео-адаптер (обычно, Nvidia или ATI Radeon) или звуковая карта;
— во время работы в Интернете — сетевой Ethernet или WiFi-адаптер.
Если выявить виновника не получается — обновите драйвера для всех устройств,скачав их с официального сайта производителя, либо через онлайн-клиент от Drivers Pack Solution. Особое внимание уделите USB 3.0 и чипсету материнской платы.
Причина 3. Быстрая загрузка
Для ускорения загрузки Windows 10 частенько советуют включать функцию «Быстрый запуск». Он ускоряет старт операционной системы за счёт тех же механизмов, что работают в режиме гибернации, выгружая данные из оперативной системы на жесткий диск. В некоторых случаях после этого при выключении ПК появляется BSOD. Для его устранения надо просто снова зайти в дополнительные параметры схемы электропитания и и снять галочку «Включить быстрый запуск».
Причина 4. Повреждение системных файлов.
Если ошибка DPC Watchdog Violation в Windows 10 появляется произвольно в время работы или простоя системы, то это может свидетельствовать о повреждении системных файлов. Для устранения проблемы надо запустить командную строку с правами Администратора и выполнить следующие команды:
DISM.exe /Online /Cleanup-image /Restorehealth
Этим мы проверим целостность образа. Затем надо проверить системные файлы:
sfc /scannow
По завершению этой процедуры, желательно так же выполнить проверку дисков на наличие ошибок командой:
chkdsk /f
Если надо чтобы утилита проверила конкретный диск — надо указать его букву:
chkdsk C: /f.
При обнаружении ошибок они будут автоматически исправлены. В случае с системным разделом понадобится перезагрузка компьютера.
Примечание: Если ничего не помогает и Error code 0x00000133 всё равно продолжает сваливать Виндовс 10 в синий экран, то можно попробовать сделать восстановление системы. Для этого надо нажать кнопку Пуск и набрать слово «Восстановление». В результатах будет ярлычок мастера, позволяющего сделать откат Windows до сохранённых ранее точек состояния:
Для начала попробуйте сделать откат до самой поздней точки и понаблюдать. Не поможет — пробуйте более ранние точки.
Отдельно хочу скачать о появлении BSOD с кодом «DPC Watchdog Violation» на компьютерах или ноутбуках с SSD-дисками. В этом случае стоит попробовать обновить прошивку твердотельного накопителя.
Windows Server 2012 R2 Datacenter Windows Server 2012 R2 Standard Windows Server 2012 R2 Essentials Windows Server 2012 R2 Foundation Windows 8.1 Windows RT 8.1 Еще…Меньше
В данной статье описывается Stop-ошибка, происходит в Windows Server 2012 R2 или Windows 8.1. Доступно исправление для решения этой проблемы. Исправление имеет необходимых компонентов и Необходимость перезагрузки.
Симптомы
Эта проблема может возникнуть в системах с процессорами Intel Atom, Celeron и Pentium® под управлением Windows Server 2012 R2 или Windows 8.1. Сообщение об ошибке следующего вида:
STOP: 0x00000133 (параметр1, параметр2, параметр3, параметр4)
Примечания
-
Stop-ошибка указывает на проблемы с DPC_WATCHDOG_VIOLATION.
-
Параметры в этом сообщении о STOP-ошибке зависят от конфигурации компьютера.
-
Не все неустранимые ошибки «0x00000133» возникают по этой проблеме.
Причина
Эта проблема возникает из-за состязания в файл Msgpioclx.sys при завершении работы, спящем режиме или перезагрузки системы. В частности файл Msgpioclx.sys не ожидает потоков, обрабатывающих общего назначения контактов прерываний ввода/вывода (GPIO) должен выполнить до определенного момента.
Решение
Для решения этой проблемы, корпорация Майкрософт выпустила исправление для Windows 8.1 и Windows Server 2012 R2. Несмотря на то, что эта проблема наблюдалась только в Windows Server 2012 R2 или Windows 8.1, исправление применимо также к Windows RT 8.1.
Сведения об исправлении
Существует исправление от корпорации Майкрософт. Однако данное исправление предназначено для устранения только проблемы, описанной в этой статье. Применяйте данное исправление только в тех системах, которые имеют данную проблему.
Если исправление доступно для скачивания, имеется раздел «Пакет исправлений доступен для скачивания» в верхней части этой статьи базы знаний. Если этого раздела нет, отправьте запрос в службу технической поддержки для получения исправления.
Примечание. Если наблюдаются другие проблемы или необходимо устранить неполадки, вам может понадобиться создать отдельный запрос на обслуживание. Стандартная оплата за поддержку будет взиматься только за дополнительные вопросы и проблемы, которые не соответствуют требованиям конкретного исправления. Полный список телефонов поддержки и обслуживания клиентов корпорации Майкрософт или создать отдельный запрос на обслуживание посетите следующий веб-узел корпорации Майкрософт:
http://support.microsoft.com/contactus/?ws=supportПримечание. В форме «Пакет исправлений доступен для скачивания» отображаются языки, для которых доступно исправление. Если нужный язык не отображается, значит исправление для данного языка отсутствует.
Предварительные условия
Для установки этого исправления необходимо иметь апреля 2014 накопительный пакет обновления для Windows RT 8.1, Windows 8.1 и Windows Server 2012 R2 (2919355) , установленной в Windows Server 2012 R2 или Windows 8.1.
Сведения о реестре
Для использования исправления из этого пакета нет необходимости вносить изменения в реестр.
Необходимость перезагрузки
После установки исправления компьютер необходимо перезагрузить.
Сведения о замене исправлений
Это исправление не заменяет ранее выпущенные исправления.
Глобальная версия этого исправления устанавливает файлы с атрибутами, указанными в приведенных ниже таблицах. Дата и время для файлов указаны в формате UTC. Дата и время для файлов на локальном компьютере отображаются в местном времени с вашим текущим смещением летнего времени (DST). Кроме того, при выполнении определенных операций с файлами, даты и время могут изменяться.
Сведения о файлах Windows 8.1 и Windows Server 2012 R2 и заметки
Важно. Windows Server 2012 R2 исправления и исправления Windows 8.1 включаются в тех же самых пакетов. Однако исправления на странице запроса исправлений перечислены под обеими операционными системами. Для получения пакета исправлений, который применяется к одной или обеих операционных систем, установите исправления, перечисленные в разделе «Windows 8.1/Windows Server 2012 R2» на странице. Всегда смотрите раздел «Информация в данной статье относится к следующим продуктам» статьи для определения фактических операционных систем, к которым применяется каждое исправление.
-
Файлы, относящиеся к определенному продукту, этапу разработки (RTM, SPn) и направлению поддержки (LDR, GDR) можно определить по номерам версий, как показано в следующей таблице.
Версия
Продукт
Контрольная точка
Направление поддержки
6.3.960 0.17xxx
Windows RT 8.1, Windows 8.1 и Windows Server 2012 R2
RTM
GDR
-
Файлы MANIFEST (.manifest) и MUM (.mum), устанавливаемые для каждой среды, указаны отдельно в разделе «Сведения о дополнительных файлах». MUM, MANIFEST и связанные файлы каталога безопасности (.cat) очень важны для поддержания состояния обновленных компонентов. Файлы каталога безопасности, для которых не перечислены атрибуты, подписаны цифровой подписью корпорации Майкрософт.
Для всех поддерживаемых 32-разрядных версий Windows 8.1
|
Имя файла |
Версия файла |
Размер файла |
Дата |
Время |
Платформа |
|---|---|---|---|---|---|
|
Msgpioclx.sys |
6.3.9600.17656 |
122,688 |
13-Jan-2015 |
22:40 |
x86 |
Для всех поддерживаемых 64-разрядных версий Windows 8.1 и Windows Server 2012 R2
|
Имя файла |
Версия файла |
Размер файла |
Дата |
Время |
Платформа |
|---|---|---|---|---|---|
|
Msgpioclx.sys |
6.3.9600.17656 |
147,264 |
13-Jan-2015 |
22:43 |
x64 |
Для всех поддерживаемых Windows RT 8.1
|
Имя файла |
Версия файла |
Размер файла |
Дата |
Время |
Платформа |
|---|---|---|---|---|---|
|
Msgpioclx.sys |
6.3.9600.17656 |
112,464 |
13-Jan-2015 |
22:37 |
Неприменимо |
Сведения о дополнительных файлах
Сведения о дополнительных файлах для Windows 8.1 и для Windows Server 2012 R2
Дополнительные файлы для всех поддерживаемых 32-разрядных версий Windows 8.1
|
Свойства файла |
Значение |
|---|---|
|
Имя файла |
X86_718b0f13af9b52b0eb9c8ab9cfb9453c_31bf3856ad364e35_6.3.9600.17658_none_b8d25a1c66ca2a51.manifest |
|
Версия файла |
Неприменимо |
|
Размер файла |
708 |
|
Дата (UTC) |
13-Jan-2015 |
|
Время (UTC) |
23:01 |
|
Платформа |
Неприменимо |
|
Имя файла |
X86_microsoft-windows-gpio-class-extension_31bf3856ad364e35_6.3.9600.17658_none_809f10216fc497e9.manifest |
|
Версия файла |
Неприменимо |
|
Размер файла |
15,679 |
|
Дата (UTC) |
13-Jan-2015 |
|
Время (UTC) |
23:05 |
|
Платформа |
Неприменимо |
Дополнительные файлы для всех поддерживаемых версий на базе x64 Windows 8.1 и Windows Server 2012 R2
|
Свойства файла |
Значение |
|---|---|
|
Имя файла |
Amd64_01606b70239cbd4757cad49ea1ea85b2_31bf3856ad364e35_6.3.9600.17658_none_abfaa04d07c75147.manifest |
|
Версия файла |
Неприменимо |
|
Размер файла |
712 |
|
Дата (UTC) |
13-Jan-2015 |
|
Время (UTC) |
23:01 |
|
Платформа |
Неприменимо |
|
Имя файла |
Amd64_microsoft-windows-gpio-class-extension_31bf3856ad364e35_6.3.9600.17658_none_dcbdaba52822091f.manifest |
|
Версия файла |
Неприменимо |
|
Размер файла |
15,681 |
|
Дата (UTC) |
13-Jan-2015 |
|
Время (UTC) |
23:09 |
|
Платформа |
Неприменимо |
Дополнительные файлы для всех поддерживаемых Windows RT 8.1
|
Свойства файла |
Значение |
|---|---|
|
Имя файла |
Arm_4304a89bc1e066022946b06367b6a882_31bf3856ad364e35_6.3.9600.17658_none_356cedcee2348ffa.manifest |
|
Версия файла |
Неприменимо |
|
Размер файла |
708 |
|
Дата (UTC) |
13-Jan-2015 |
|
Время (UTC) |
23:00 |
|
Платформа |
Неприменимо |
|
Имя файла |
Arm_microsoft-windows-gpio-class-extension_31bf3856ad364e35_6.3.9600.17658_none_80a182796fc1b6af.manifest |
|
Версия файла |
Неприменимо |
|
Размер файла |
15,679 |
|
Дата (UTC) |
13-Jan-2015 |
|
Время (UTC) |
23:01 |
|
Платформа |
Неприменимо |
Статус
Корпорация Майкрософт подтверждает, что это проблема продуктов Майкрософт, перечисленных в разделе «Относится к».
Ссылки
См. термины , которые корпорация Майкрософт использует для описания обновлений программного обеспечения.
Отказ от ответственности в отношении независимых производителей
Продукты независимых производителей, обсуждаемые в этой статье, производятся компаниями, независимыми от корпорации Майкрософт. Корпорация Майкрософт не дает никаких явных или подразумеваемых гарантий относительно производительности или надежности этих продуктов.
Нужна дополнительная помощь?
5 Solutions Blue Screen Death Error 0x00000133
Резюме :
Вы часто сталкиваетесь с синим экраном смерти при загрузке компьютера. Вы можете столкнуться с ошибкой 0x00000133. Это сообщение от MiniTool показывает, как исправить ошибку bugcheck 0x00000133.
При загрузке компьютера вы часто сталкиваетесь с Синий экран смерти ошибка 0x00000133. Код ошибки 0x00000133 также может быть известен как DPS_WATCHDOG_VIOLATION .
Как правило, эта ошибка синего экрана 0x00000133 вызвана аппаратными проблемами и проблемами с драйверами. Итак, в следующем разделе мы покажем вам, как решить ошибку bugcheck 0x00000133.
5 решений ошибки синего экрана смерти 0x00000133
В этой части мы покажем вам, как решить ошибку 0x00000133. Чтобы исправить этот синий экран ошибки смерти, вы можете попробовать перезагрузить компьютер. Обычно перезапуск может нормально войти в систему. Если перезапуск также не увенчался успехом, вы можете загрузите свой компьютер в безопасном режиме и попробуйте следующие решения.
Способ 1. Смена драйвера контроллера SATA AHCI
Чтобы исправить ошибку, которая была при проверке ошибок: 0x00000133, вы можете изменить драйвер контроллера SATA AHCI.
А вот и руководство.
1. Нажмите Windows ключ и р ключ вместе, чтобы открыть Бежать диалог.
2. Затем введите msc в поле и щелкните Хорошо продолжать.
3. В окне диспетчера устройств разверните Контроллеры IDE ATA / ATAPI и выберите Контроллер SATA AHCI .
4. Щелкните его правой кнопкой мыши и выберите Обновить драйвер продолжать.
5. Затем выберите Автоматический поиск обновленного программного обеспечения драйвера .
После этого вы можете следовать подсказкам на экране, чтобы завершить весь процесс. По завершении перезагрузите компьютер и проверьте, устранена ли ошибка 0x00000133.
Способ 2. Откатить драйвер
Когда вы встречаетесь с ошибкой Blue Screen of Death 0x00000133, вам необходимо проверить свои драйверы и обновлены ли они до последней версии. Если это так, вы должны убедиться, что они совместимы с вашей системой. Если последняя версия драйвера устройства не работает должным образом в вашей системе, вы можете столкнуться с ошибкой bugcheck 0x00000133. Итак, чтобы решить эту проблему, вы можете попробовать откатить драйвер.
А вот и руководство.
- Открыть Диспетчер устройств как указано выше.
- Во всплывающем окне нажмите Видеоадаптеры .
- Щелкните его правой кнопкой мыши и выберите Свойства .
- Во всплывающем окне переключитесь на Водитель таб.
- Тогда выбирай Откат драйвера продолжать.
Когда весь процесс будет завершен, перезагрузите компьютер и проверьте, устранена ли ошибка с кодом 0x00000133.
Способ 3. Восстановление системных файлов
Если на вашем компьютере есть поврежденные системные файлы, вы также можете столкнуться с ошибкой 0x00000133. В этой ситуации вы можете проверить и восстановить поврежденные системные файлы.
А вот и руководство.
- Откройте командную строку от имени администратора .
- В окне командной строки введите команду sfc / scannow и ударил Войти продолжать.
- Не закрывайте окно командной строки, пока не увидите сообщение проверка на 100% завершена .
Когда процесс будет завершен, перезагрузите компьютер и проверьте, исправлена ли ошибка 0x00000133.
Способ 4. Ремонт жесткого диска
Ошибка 0x00000133 также может быть вызвана повреждением жесткого диска. Итак, чтобы исправить этот синий экран ошибки смерти, вы можете попробовать отремонтировать жесткий диск .
А вот и руководство.
- Откройте командную строку от имени администратора.
- Во всплывающем окне введите команду chkdsk x: / f и ударил Войти продолжать. (X означает диск, который вы хотите просканировать и отремонтировать)
- Затем введите И продолжать.
По завершении перезагрузите компьютер и проверьте, устранена ли ошибка 0x00000103.
Связанная статья: 4 лучших бесплатных инструмента для тестирования жестких дисков, которые должен знать каждый пользователь Windows
Способ 4. Запускаем Восстановление системы
Есть дополнительный способ исправить ошибку 0x00000133. Если вы создали точка восстановления системы раньше вы можете запустить восстановление системы и вернуть компьютер в нормальное состояние. Если у вас нет точки восстановления, вам нужно попробовать другие решения.
Заключительные слова
В заключение, в этом посте рассказывается, что такое ошибка bugcheck 0x00000133 и 5 решений для ее устранения. Если вы столкнулись с той же ошибкой, попробуйте эти решения. Если у вас есть лучшая идея, как это исправить, вы можете поделиться ею в зоне комментариев.
Синий экран смерти DPC WATCHDOG VIOLATION 0x00000133: причины и решения
Интересно то, что синий экран смерти с ошибкой 0x00000133 и кодом DPC_WATCHDOG_VIOLATION появляется преимущественно во время серфинга в интернете. Хотя также часто говорят о появлении BSOD в процессе загрузки компьютера или на экране входа. Суть проблемы в том, что оборудование или программное обеспечение несовместимо между собой. Подобный сбой могут вызывать другие причины, а это всего лишь производная их. Известно, что в Microsoft уже знают об ошибке и пытаются ее исправить. С другой стороны, подобные заявления мы видели уже десятки раз, а ошибка продолжает появляться. Предлагаем взять все в свои руки и попробовать исправить BSOD самостоятельно.
Содержание
- Почему появляется BSOD DPC_WATCHDOG_VIOLATION с кодом 0x00000133
- Что нужно сделать?
- Проверить подключение кабелей
- Выключить быструю загрузку
- Отключить все внешние устройства
- Установить новые драйверы контроллера IDE ATA / ATAPI
- Обновить прошивку SSD
- Проверка диска и системных файлов
Почему появляется BSOD DPC_WATCHDOG_VIOLATION с кодом 0x00000133
Вам нужно знать, что DPC – это служба, отвечающая за отложенный вызов процедур. Watchdog является инструментом проверки ошибок. Его роль заключается в отслеживании приложений и подстройки под них компьютера. Таким образом данная ошибка может быть следствием:
- Повреждения системных файлов;
- Незавершенной установки обновлений или инсталляции апгрейдов с ошибками;
- Проблемы драйверов;
- Несовместимости ПО или устройств между собой;
- Поломка прошивки SSD.
Что нужно сделать?
Конечно, можем перейти сразу к исправлениям ошибки, но это будет просто ручной перебор возможных исправлений без понимания истинной причины. Лучше пойти по иному пути и разобраться, что же вызывает данную проблему. В этом нам помогут специальные логи операционной системы Windows.
Где можно посмотреть более подробные сведения об ошибке 0x00000133:
- Запускаем «Средство просмотра событий», за это отвечает файл eventvwr, который можно найти через поиск при условии активного индексирования.
- В разделе «Журналы Windows» выбираем папку «Система».
- Ищем одну из последних ошибок с красной отметкой.
- Открываем сведения событий и пробуем их исправить с помощью инструкции в этом же окне.
По крайней мере такой подход поможет сузить круг поиска неполадок или укажет на непосредственного виновника.
Проверить подключение кабелей
Чаще всего ошибки являются следствием какого-то банального сбоя. В данном случае – плохо подключенного оборудования. Его разъемы могут быть загрязнены, повреждены, наблюдаться плохой контакт или кабель уже пора менять. Большую часть из перечисленного можно обнаружить и устранить самостоятельно даже без похода в магазин.
Выключить быструю загрузку
Быстрая загрузка нередко работает со сбоями. Порой лучше ее отключить и подождать немного дольше, чем сталкиваться с различными проблемами. Учитывая простоту реализации процедуры, ее точно стоит попробовать провести.
Инструкция:
- Нажимаем комбинацию клавиш Win + X и выбираем пункт «Управление электропитанием».
- Переходим в раздел «Действия кнопок питания».
- Жмем на кнопку «Изменение параметров, которые сейчас недоступны».
- Снимаем галочку с кнопки «Включить быстрый запуск (рекомендуется)».
Отключить все внешние устройства
Так как BSOD 0x00000133 DPC_WATCHDOG_VIOLATION преимущественно появляется из-за конфликта устройств, логичным решением будет сократить их численность. Самый простой путь – извлечь из разъемов все лишнее: принтеры, колонки, наушники, второй монитор и т. п. Это нужно для того, чтобы понять, дело действительно в дополнительных девайсах или нет.
Если компьютер заработает нормально, останется только провести процедуру повторного подключения устройств по одному. После того аппарата, когда начнет появляться синий экран смерти снова, мы узнаем истинного виновника проблемы. Обновление его драйверов должно сработать.
Если же изменений не последовало, скорее всего проблема не в периферии, а на порядок глубже. Стоит искать проблему с встроенным оборудованием компьютера или самой Windows. Именно этим мы сейчас и займемся.
Установить новые драйверы контроллера IDE ATA / ATAPI
Существуют более интересные проблемы, которые связаны не с самим подключаемым оборудованием, а с контроллерами разъемов. Они тоже периодически нуждаются в обновлении драйверов.
Что нужно сделать:
- Зажимаем комбинацию клавиш Win + R, вводим devmgmt.msc и нажимаем Enter.
- Кликаем по списку с названием «IDE ATA / ATAPI».
- Жмем по существующему контроллеру правой кнопкой мыши и выбираем «Обновить драйвер».
- Выбираем вариант «Выполнить поиск драйверов на этом компьютере».
- Жмем на вариант «Выбрать драйвер из списка уже установленных драйверов».
- Нас интересует «Стандартный контроллер SATA AHCI», устанавливаем его. Даже если ваш контроллер отличается, стоит попробовать именно этот драйвер, по крайней мере сначала. Затем в любой момент можно вернуться к старому.
Обновить прошивку SSD
Устаревшие драйвера SSD тоже становятся причиной BSOD DPC Watchdog Violation и тому есть реальные подтверждения от пользователей на форумах. Нестабильность появляется вследствие того, что Windows не может нормально работать с оборудованием, так как не поддерживает его драйвера. Обновить программное обеспечение SSD – только часть работы, нужно также установить и свежую прошивку.
Пошаговая инструкция:
- Через клик правой кнопкой мыши выбираем Пуск, а затем – «Диспетчер устройств».
- Раскрываем список «Дисковые устройства» и жмем по основному накопителю правой кнопкой мыши, а затем переходим в «Свойства».
- На вкладке сведения находим модель устройства и забиваем его в поиск Google + драйвера.
- Устанавливаем свежие драйвера и скачиваем программу для обновления прошивки. У каждого производителя для этого есть специальный софт. К примеру, у меня Kingston и для него нужна KSM Firmware Update.
- Запускаем программу и ждем пока она обновит софт.
Проверка диска и системных файлов
Неполадка может заключаться и в повреждении системных файлов, файловой системы или наличии битых секторов на диске. Подобные сбои обычно удается исправить с помощью встроенных в Windows утилит.
Вот несколько команд, которые стоит использовать в командной строке:
- chkdsk x: /f, где X – буква диска, который нужно сканировать. Поможет исправить большинство неполадок жесткого диска или SSD.
- sfc /scannow – инструмент сканирования и исправления поломок системных файлов Windows.
Не имея вводных данных о текущем состоянии компьютера, причинах BSOD 0x00000133 DPC Watchdog Violation непосредственно в вашей системе, мы не можем дать 100% гарантий, что какой-то конкретный способ сработает. Все, что нам остается – руководствуясь логикой и пользовательскими отчетами, перечислять то, что должно помочь. Многие из способов действительно хвалили люди на форумах. Надеемся, это сработает и у вас.
When you are web-surfing, you may meet the 0x00000133 blue screen error. The 0x00000133 is also called DPC_WATCHDOG_VIOLATION bug check. In most of the cases, the error is caused by hardware problems and driver issues.
It’s a common error but no need for you to worry about, this error should be easy to fix. Read on to find how.
Back to normal system
The first thing to do when you meet the 0x00000133 error is to restart your computer and back to the normal Windows system.
How: Usually the system will restart automatically. But if your computer freezes, you can hold your Power button for about 5 seconds to restart it.
If you can’t reboot your computer into normal mode in this way, you can click here to know how to boot into safe mode. After that, restart your computer to see if the system has returned to normal.
6 fixes for 0x00000133 blue screen error:
- Change SATA AHCI controller driver
- Update your driver
- Rollback your driver
- Repair system files
- Repair hard disk errors
- Restore your system
- Reset or reinstall Windows
Method 1: Change SATA AHCI controller driver
Change your Family SATA AHCI Controller into Standard SATA AHCI Controller can help you solve this problem.
1) On your keyboard, press the Windows logo key and R at the same time, then type “devmgmt.msc” and press Enter.
2) Expand IDE ATA/ATAPI Controllers. Right-click SATA AHCI controller and click Update driver.
3) Click Browse my computer for driver software.
4) Click Let me pick from a list of device drivers on my computer.
5) Click Standard SATA AHCI Controller, then click Next. Then follow the on-screen instructions to finish the process.
6) Restart your computer and then check whether the blue screen will appear or not.
Method 2: Update your driver
One reason for the 0x00000133 error is outdated drivers for your hardware devices. You should verify that your devices have the right and latest drivers, and update those that don’t.
Tip: You can recall under what circumstances a blue screen error appeared to find the most relevant driver.
E.g. Check the network drivers (found under the Network Adapters) in Device Manager if you face issues while surfing the internet.
There are two ways you can get the right drivers: manually or automatically.
Manual driver update – You can update your driver manually by going to the manufacturer’s website, and searching for the most recent correct driver. Be sure to choose only drivers that are compatible with your Windows version.
Automatic driver update – If you don’t have the time, patience or computer skills to update your driver manually, you can do it automatically with Driver Easy. Driver Easy will automatically recognize your system and find the correct driver for your device, and your Windows version, and it will download and install it correctly:
1) Download and install Driver Easy.
2) Run Driver Easy and click the Scan Now button. Driver Easy will then scan your computer and detect any problem drivers.
3) Click the Update button next to the selected driver to automatically download the correct version of that driver, then you can manually install it (you can do this with the FREE version).
Or click Update All to automatically download and install the correct version of all the drivers that are missing or out of date on your system. (This requires the Pro version which comes with full support and a 30-day money back guarantee. You’ll be prompted to upgrade when you click Update All.)
4) Restart your computer and check the blue screen problem is fixed or not.
Method 3: Rollback your driver
When you meet the blue screen error, you check your drivers and find they’ve already updated to the latest version. In this case, you have to make sure they are compatible with your system. It’s because sometimes the latest version of device driver doesn’t work properly on your system and start interfering with the computer’s normal start-up process.
So, roll back your driver to the previous version to solve the issue.
In the steps below, we use the graphics driver as an example to demonstrate. You can follow the steps to roll back the driver you think needs to be rolled back.
1) On your keyboard, press the Windows logo key and R together to invoke the Run box.
2) Type “devmgmt.msc” and click OK.
3) In the Device Manager, click the Display adapters, then right-click on your display device software and click Properties.
4) Under the Driver tab, click Roll Back Driver, then follow the on-screen instructions to finish the process.
Note: If the Roll Back Driver option grayed out, you can download a previous driver from the manufacturer’s website and install it on your PC.
5) Restart your computer, and see if the blue screen error is fixed or not.
Method 4: Repair system files
When your computer’s system file was broken or corrupted, it may cause the BSOD Error 0x00000133.
Here’s how to solve it:
- Repair & replaces corrupted with Reimage
- Run sfc/scannow command
Repair & replaces corrupted with Reimage
Reimage is a powerful tool to repair and rebuild Windows. Reimage Windows Repair is tailored to your specific system and is working in a private and automatic way. There’s no harm to your PC and no worries of losing any programs and your personal data.
1) Download and install Reimage.
2) Open Reimage and run a free scan. This may take a few minutes.
3) You’ll see the summary of detected security issues on your PC. Pay for the repair plan and you’re able to repair corrupted profiles with one click. Click START REPAIR to start the repair process.
Note: Reimage comes with a 60-day Money-Back Guarantee.
Run sfc /scannow command
The System File Checker (SFC) is a useful command-line utility to scan and repair protected system files in Windows. Here’s how to run it:
1) On your keyboard, press the Windows logo key and the R key at the same time to invoke the Run box.
2) Type “cmd” and press Shift+Ctrl+Enter together to open Command Prompt in the administrator mode.
Note: Do NOT click OK or just press the Enter key as that won’t allow you to open Command Prompt in the administrator mode.
3) Type “sfc /scannow” in the window and press Enter. Then wait for the verification is 100% complete.
4) Restart your computer to check the blue screen error is fixed or not.
If the result indicates that there are broken files exist but SFC can’t fix it, you can turn to Deployment Image Servicing and Management (DISM) Tool for deeper examination and repair.
Click here for a tutorial on how to use the DISM Tool.
Method 5: Repair hard disk errors
In some cases, the 0x00000133 blue screen error could be attributed to hard drive corruption.
Check Disk Utility(chkdsk.exe) is a useful tool offered by Windows that can be used to check the hard drive for bad sectors and fix them if possible. Here’s how:
1) On your keyboard, press the Windows logo key and R key at the same time to invoke the Run box.
2) Type “cmd” and press Shift+Ctrl+Enter together to open Command Prompt in the administrator mode.
Note: Do NOT click OK or just press the Enter key as that won’t allow you to open Command Prompt in the administrator mode.
3) Type the following command line and press the Enter key on your keyboard.
Note: The letter “x” means the disk drive that you want to scan and repair for. If you want to scan and repair C disk, replace “x” with “c”.
chkdsk x: /f
4) After the scanning and repairing process is done, restart your PC and check to see if the blue screen error is resolved.
Method 6: Restore your system
If you can’t figure out which software or driver cause this blue screen error and your computer was fine a few days ago, you can restore your system back to a previous restore point.
This will roll back all the device drivers and software updates to the condition when you created the restore point.
Note: System restore will affect system files but won’t affect your personal files. Some of the files stored on your system may get overwritten by the previous files. So it is recommended to perform a backup before performing the system restore process.
Click here to learn how to backup files.
1) On your keyboard, press the Windows logo key + Pause together, then click System protection.
2) Click System Restore.
3) Click Next and it will open the below window.
Choose a restore point where the Windows didn’t show any errors. Then follow the on-screen instructions to finish the process.
4) Restart your computer to check the blue screen will appear or not.
Method 7: Reset or reinstall Windows
If all else fails, you may have to reset Windows, or maybe even reinstall it together. We all know reinstalling will delete all the data on your hard drive, you have to back up all your important files before doing it. But with Reimage, there’s no need for lengthy back-ups, support phone calls, or risk to your personal data. Reimage can reset Windows to the state exactly when it was just installed without affecting third-party software.
Here’s how to use it:
1) Download and install Reimage.
2) Open Reimage and run a free scan. This may take a few minutes.
3) You’ll see the summary of detected security issues on your PC. Pay for the repair plan and you’re able to repair corrupted profiles with one click. Click START REPAIR to start the repair process.
Note: Reimage comes with a 60-day Money-Back Guarantee.
But treat these options as a last resort, because they both take quite a long time.
We hope you find these techniques useful. You’re welcome to leave comments and questions below.
When you are web-surfing, you may meet the 0x00000133 blue screen error. The 0x00000133 is also called DPC_WATCHDOG_VIOLATION bug check. In most of the cases, the error is caused by hardware problems and driver issues.
It’s a common error but no need for you to worry about, this error should be easy to fix. Read on to find how.
Back to normal system
The first thing to do when you meet the 0x00000133 error is to restart your computer and back to the normal Windows system.
How: Usually the system will restart automatically. But if your computer freezes, you can hold your Power button for about 5 seconds to restart it.
If you can’t reboot your computer into normal mode in this way, you can click here to know how to boot into safe mode. After that, restart your computer to see if the system has returned to normal.
6 fixes for 0x00000133 blue screen error:
- Change SATA AHCI controller driver
- Update your driver
- Rollback your driver
- Repair system files
- Repair hard disk errors
- Restore your system
- Reset or reinstall Windows
Method 1: Change SATA AHCI controller driver
Change your Family SATA AHCI Controller into Standard SATA AHCI Controller can help you solve this problem.
1) On your keyboard, press the Windows logo key and R at the same time, then type “devmgmt.msc” and press Enter.
2) Expand IDE ATA/ATAPI Controllers. Right-click SATA AHCI controller and click Update driver.
3) Click Browse my computer for driver software.
4) Click Let me pick from a list of device drivers on my computer.
5) Click Standard SATA AHCI Controller, then click Next. Then follow the on-screen instructions to finish the process.
6) Restart your computer and then check whether the blue screen will appear or not.
Method 2: Update your driver
One reason for the 0x00000133 error is outdated drivers for your hardware devices. You should verify that your devices have the right and latest drivers, and update those that don’t.
Tip: You can recall under what circumstances a blue screen error appeared to find the most relevant driver.
E.g. Check the network drivers (found under the Network Adapters) in Device Manager if you face issues while surfing the internet.
There are two ways you can get the right drivers: manually or automatically.
Manual driver update – You can update your driver manually by going to the manufacturer’s website, and searching for the most recent correct driver. Be sure to choose only drivers that are compatible with your Windows version.
Automatic driver update – If you don’t have the time, patience or computer skills to update your driver manually, you can do it automatically with Driver Easy. Driver Easy will automatically recognize your system and find the correct driver for your device, and your Windows version, and it will download and install it correctly:
1) Download and install Driver Easy.
2) Run Driver Easy and click the Scan Now button. Driver Easy will then scan your computer and detect any problem drivers.
3) Click the Update button next to the selected driver to automatically download the correct version of that driver, then you can manually install it (you can do this with the FREE version).
Or click Update All to automatically download and install the correct version of all the drivers that are missing or out of date on your system. (This requires the Pro version which comes with full support and a 30-day money back guarantee. You’ll be prompted to upgrade when you click Update All.)
4) Restart your computer and check the blue screen problem is fixed or not.
Method 3: Rollback your driver
When you meet the blue screen error, you check your drivers and find they’ve already updated to the latest version. In this case, you have to make sure they are compatible with your system. It’s because sometimes the latest version of device driver doesn’t work properly on your system and start interfering with the computer’s normal start-up process.
So, roll back your driver to the previous version to solve the issue.
In the steps below, we use the graphics driver as an example to demonstrate. You can follow the steps to roll back the driver you think needs to be rolled back.
1) On your keyboard, press the Windows logo key and R together to invoke the Run box.
2) Type “devmgmt.msc” and click OK.
3) In the Device Manager, click the Display adapters, then right-click on your display device software and click Properties.
4) Under the Driver tab, click Roll Back Driver, then follow the on-screen instructions to finish the process.
Note: If the Roll Back Driver option grayed out, you can download a previous driver from the manufacturer’s website and install it on your PC.
5) Restart your computer, and see if the blue screen error is fixed or not.
Method 4: Repair system files
When your computer’s system file was broken or corrupted, it may cause the BSOD Error 0x00000133.
Here’s how to solve it:
- Repair & replaces corrupted with Reimage
- Run sfc/scannow command
Repair & replaces corrupted with Reimage
Reimage is a powerful tool to repair and rebuild Windows. Reimage Windows Repair is tailored to your specific system and is working in a private and automatic way. There’s no harm to your PC and no worries of losing any programs and your personal data.
1) Download and install Reimage.
2) Open Reimage and run a free scan. This may take a few minutes.
3) You’ll see the summary of detected security issues on your PC. Pay for the repair plan and you’re able to repair corrupted profiles with one click. Click START REPAIR to start the repair process.
Note: Reimage comes with a 60-day Money-Back Guarantee.
Run sfc /scannow command
The System File Checker (SFC) is a useful command-line utility to scan and repair protected system files in Windows. Here’s how to run it:
1) On your keyboard, press the Windows logo key and the R key at the same time to invoke the Run box.
2) Type “cmd” and press Shift+Ctrl+Enter together to open Command Prompt in the administrator mode.
Note: Do NOT click OK or just press the Enter key as that won’t allow you to open Command Prompt in the administrator mode.
3) Type “sfc /scannow” in the window and press Enter. Then wait for the verification is 100% complete.
4) Restart your computer to check the blue screen error is fixed or not.
If the result indicates that there are broken files exist but SFC can’t fix it, you can turn to Deployment Image Servicing and Management (DISM) Tool for deeper examination and repair.
Click here for a tutorial on how to use the DISM Tool.
Method 5: Repair hard disk errors
In some cases, the 0x00000133 blue screen error could be attributed to hard drive corruption.
Check Disk Utility(chkdsk.exe) is a useful tool offered by Windows that can be used to check the hard drive for bad sectors and fix them if possible. Here’s how:
1) On your keyboard, press the Windows logo key and R key at the same time to invoke the Run box.
2) Type “cmd” and press Shift+Ctrl+Enter together to open Command Prompt in the administrator mode.
Note: Do NOT click OK or just press the Enter key as that won’t allow you to open Command Prompt in the administrator mode.
3) Type the following command line and press the Enter key on your keyboard.
Note: The letter “x” means the disk drive that you want to scan and repair for. If you want to scan and repair C disk, replace “x” with “c”.
chkdsk x: /f
4) After the scanning and repairing process is done, restart your PC and check to see if the blue screen error is resolved.
Method 6: Restore your system
If you can’t figure out which software or driver cause this blue screen error and your computer was fine a few days ago, you can restore your system back to a previous restore point.
This will roll back all the device drivers and software updates to the condition when you created the restore point.
Note: System restore will affect system files but won’t affect your personal files. Some of the files stored on your system may get overwritten by the previous files. So it is recommended to perform a backup before performing the system restore process.
Click here to learn how to backup files.
1) On your keyboard, press the Windows logo key + Pause together, then click System protection.
2) Click System Restore.
3) Click Next and it will open the below window.
Choose a restore point where the Windows didn’t show any errors. Then follow the on-screen instructions to finish the process.
4) Restart your computer to check the blue screen will appear or not.
Method 7: Reset or reinstall Windows
If all else fails, you may have to reset Windows, or maybe even reinstall it together. We all know reinstalling will delete all the data on your hard drive, you have to back up all your important files before doing it. But with Reimage, there’s no need for lengthy back-ups, support phone calls, or risk to your personal data. Reimage can reset Windows to the state exactly when it was just installed without affecting third-party software.
Here’s how to use it:
1) Download and install Reimage.
2) Open Reimage and run a free scan. This may take a few minutes.
3) You’ll see the summary of detected security issues on your PC. Pay for the repair plan and you’re able to repair corrupted profiles with one click. Click START REPAIR to start the repair process.
Note: Reimage comes with a 60-day Money-Back Guarantee.
But treat these options as a last resort, because they both take quite a long time.
We hope you find these techniques useful. You’re welcome to leave comments and questions below.
Содержание
- 1 Вернуться к нормальной системе
- 2 6 исправлений для ошибки синего экрана 0x00000133:
- 2.1 Способ 1: изменить драйвер контроллера SATA AHCI
- 2.2 Способ 2: обновить драйвер
- 2.3 Способ 3: откатить ваш драйвер
- 2.4 Способ 4: восстановить системные файлы
- 2.5 Способ 5: исправить ошибки жесткого диска
- 2.6 Способ 6: восстановить вашу систему
Когда вы занимаетесь веб-серфингом, вы можете встретить 0x00000133 ошибка синего экрана. 0x00000133 также называется проверкой ошибок DPC_WATCHDOG_VIOLATION. В большинстве случаев ошибка вызвана проблемами с оборудованием и драйверами.
Это распространенная ошибка, но вам не о чем беспокоиться, ее легко исправить. Продолжайте читать, чтобы найти как.
Вернуться к нормальной системе
Первое, что нужно сделать при возникновении ошибки 0x00000133, это перезагрузить компьютер и вернуться к нормальной системе Windows.
Как: Обычно система перезагружается автоматически. Но если ваш компьютер зависает, вы можете удерживать кнопку питания около 5 секунд, чтобы перезагрузить ее.
Если вы не можете перезагрузить компьютер в обычном режиме, вы можете щелкнуть здесь, чтобы узнать, как загрузиться в безопасном режиме. После этого перезагрузите компьютер, чтобы увидеть, вернулась ли система в нормальное состояние.
6 исправлений для ошибки синего экрана 0x00000133:
- Изменить драйвер контроллера SATA AHCI
- Обновите свой драйвер
- Откатить свой драйвер
- Восстановление системных файлов
- Ремонт ошибок жесткого диска
- Восстановите вашу систему
Способ 1: изменить драйвер контроллера SATA AHCI
Измените контроллер семейства SATA AHCI на стандартный контроллер SATA AHCI, чтобы помочь вам решить эту проблему.
1) На клавиатуре нажмите Ключ с логотипом Windows а также р одновременно введите «devmgmt.msc» и нажмите Enter.
2) Развернуть Контроллеры IDE ATA / ATAPI. Щелкните правой кнопкой мыши SATA AHCI контроллер и нажмите Обновить драйвер.
3) Нажмите Просмотрите мой компьютер для программного обеспечения драйвера.
4) Нажмите Позвольте мне выбрать из списка драйверов устройств на моем компьютере.
5) Нажмите Стандартный SATA AHCI контроллер, затем нажмите следующий. Затем следуйте инструкциям на экране для завершения процесса.
6) Перезагрузите компьютер и проверьте, появится ли синий экран или нет.
Способ 2: обновить драйвер
Одна из причин ошибки 0x00000133 — устаревшие драйверы для ваших аппаратных устройств. Вам следует убедиться, что на ваших устройствах установлены правильные и последние версии драйверов, а также обновить те, которые не имеют.
Совет: Вы можете вспомнить, при каких обстоятельствах появилась синяя ошибка экрана, чтобы найти наиболее подходящий драйвер.
Например. Проверьте сетевые драйверы (находятся в разделе «Сетевые адаптеры») в диспетчере устройств, если у вас возникли проблемы при работе в Интернете.
Есть два способа получить нужные драйверы: вручную или автоматически.
Обновление драйвера вручную — Вы можете обновить драйвер вручную, зайдя на сайт производителя и выполнив поиск самой последней верной версии драйвера. Обязательно выбирайте только те драйверы, которые совместимы с вашей версией Windows.
Автоматическое обновление драйвера — Если у вас нет времени, терпения или навыков работы с компьютером, чтобы обновить драйвер вручную, вы можете сделать это автоматически с помощью Driver Easy. Driver Easy автоматически распознает вашу систему и найдет правильный драйвер для вашего устройства и версию Windows, а также загрузит и правильно установит его:
1) Скачать и установите Driver Easy.
2) Запустите Driver Easy и нажмите кнопку Сканировать сейчас кнопка. Driver Easy проверит ваш компьютер и обнаружит проблемы с драйверами.
3) Нажмите Кнопка обновления рядом с выбранным драйвером, чтобы автоматически загрузить правильную версию этого драйвера, затем вы можете установить его вручную (вы можете сделать это с бесплатной версией).
Или нажмите Обновить все для автоматической загрузки и установки правильной версии всех драйверов, которые отсутствуют или устарели в вашей системе. (Это требует Pro версия которая поставляется с полной поддержкой и 30-дневной гарантией возврата денег. Вам будет предложено обновить, когда вы нажмете Обновить все.)
4) Перезагрузите компьютер и убедитесь, что проблема с синим экраном исправлена или нет.
Способ 3: откатить ваш драйвер
При обнаружении ошибки «синий экран» вы проверяете свои драйверы и обнаруживаете, что они уже обновлены до последней версии. В этом случае вы должны убедиться, что они совместимы с вашей системой. Это потому, что иногда последняя версия драйвера устройства не работает должным образом в вашей системе и начинает мешать нормальному процессу запуска компьютера.
Итак, откат вашего драйвера до предыдущей версии, чтобы решить эту проблему.
В следующих шагах мы используем графический драйвер в качестве примера для демонстрации. Вы можете выполнить шаги, чтобы откатить драйвер, который вы считаете нужным откатить.
1) На клавиатуре нажмите Ключ с логотипом Windows а также р вместе, чтобы вызвать окно Run.
2) Введите «devmgmt.msc» и нажмите Хорошо.
3) В диспетчере устройств нажмите Видеоадаптеры, затем щелкните правой кнопкой мыши на программном обеспечении вашего устройства отображения и нажмите свойства.
4) Под Водитель вкладка, нажмите Откат драйвера, затем следуйте инструкциям на экране для завершения процесса.
Примечание. Если опция «Откатить драйвер» недоступна, вы можете загрузить предыдущий драйвер с веб-сайта производителя и установить его на свой ПК.
5) Перезагрузите компьютер и посмотрите, исправлена ли ошибка синего экрана или нет.
Способ 4: восстановить системные файлы
Когда системный файл вашего компьютера был поврежден, это может вызвать ошибку синего экрана.
Чтобы решить эту проблему, вы можете использовать System File Checker (SFC) для восстановления поврежденных системных файлов.
1) На клавиатуре нажмите Ключ с логотипом Windows а также р одновременно нажмите кнопку, чтобы вызвать окно «Выполнить».
2) Введите «cmd» и нажмите сдвиг+Ctrl+Войти вместе, чтобы открыть командную строку в режиме администратора.
Примечание: сделать НЕ нажмите OK или просто нажмите клавишу Enter, так как это не позволит вам открыть командную строку в режиме администратора.
3) Введите «SFC / SCANNOW» в окне и нажмите Войти. Затем дождитесь завершения проверки на 100%.
4) Перезагрузите компьютер, чтобы убедиться, что синий экран исправлен или нет.
Если результат показывает, что поврежденные файлы существуют, но SFC не может их исправить, вы можете обратиться к инструменту обслуживания и развертывания образов развертывания (DISM) для более глубокого изучения и исправления.
Нажмите здесь, чтобы узнать, как использовать DISM Tool.
Способ 5: исправить ошибки жесткого диска
В некоторых случаях 0x00000133 Ошибка синего экрана может быть связана с повреждением жесткого диска.
Утилита проверки диска (chkdsk.exe) — это полезный инструмент, предлагаемый Windows, который можно использовать для проверки жесткого диска на наличие поврежденных секторов и исправления их, если возможно. Вот как:
1) На клавиатуре нажмите Ключ с логотипом Windows а также р одновременно нажмите кнопку, чтобы вызвать окно «Выполнить».
2) Введите «cmd» и нажмите Shift + Ctrl + Enter вместе, чтобы открыть Командная строка в режиме администратора.
Примечание: сделать НЕ нажмите OK или просто нажмите клавишу Enter, так как это не позволит вам открыть командную строку в режиме администратора.
3) Введите следующую командную строку и нажмите Войти ключ на клавиатуре.
Заметка: Буква «x» означает диск, который вы хотите отсканировать и починить. Если вы хотите отсканировать и восстановить диск C, замените «x» на «c».
chkdsk x: / f
4) После завершения процесса сканирования и восстановления перезагрузите компьютер и проверьте, устранена ли ошибка синего экрана.
Способ 6: восстановить вашу систему
Если вы не можете выяснить, какое программное обеспечение или драйвер вызвали эту ошибку на синем экране, а ваш компьютер исправен несколько дней назад, вы можете восстановить систему до предыдущей точки восстановления.
Это откатит все драйверы устройств и обновления программного обеспечения до состояния, когда вы создали точку восстановления.
Заметка: Восстановление системы повлияет на системные файлы, но не повлияет на ваши личные файлы. Некоторые файлы, хранящиеся в вашей системе, могут быть перезаписаны предыдущими файлами. Поэтому рекомендуется выполнить резервное копирование перед выполнением процесса восстановления системы.
Нажмите здесь, чтобы узнать, как сделать резервную копию файлов.
1) На клавиатуре нажмите Ключ с логотипом Windows + Пауза вместе, затем нажмите Защита системы.
2) Нажмите Восстановление системы.
3) Нажмите следующий и он откроет нижнее окно.
Выберите точку восстановления, где Windows не показала ошибок. Затем следуйте инструкциям на экране для завершения процесса.
4) Перезагрузите компьютер, чтобы проверить, появляется синий экран или нет.
Мы надеемся, что вы найдете эти методы полезными. Вы можете оставлять комментарии и вопросы ниже.
| Номер ошибки: | Ошибка 0x133 | |
| Название ошибки: | DPC_WATCHDOG_VIOLATION | |
| Описание ошибки: | The DPC_WATCHDOG_VIOLATION bug check has a value of 0x00000133. This bug check indicates that the DPC watchdog executed, either because it detected a single long-running deferred procedure call (DPC), or because the system spent a prolonged time at an int | |
| Шестнадцатеричный код: | 0x00000133 | |
| Разработчик: | Microsoft Corporation | |
| Программное обеспечение: | Windows Operating System | |
| Относится к: | Windows XP, Vista, 7, 8, 10, 11 |
0x00000133 проблемы типа синий экран (BSOD) часто возникают из-за отсутствия или повреждения драйверов устройства для Windows 10 или из-за неисправности соответствующего оборудования. Обычно, установка новой версии файла 0x133 позволяет устранить проблему, из-за которой возникает ошибка.
Классические проблемы DPC_WATCHDOG_VIOLATION
Большинство обнаруженных ошибок DPC_WATCHDOG_VIOLATION будут ошибками BSOD (Blue Screen of Death), также известными как ошибка «STOP»:
- «Ошибка DPC_WATCHDOG_VIOLATION привела к завершении работы Windows, чтобы предотвратить повреждение компьютера. «
- «:( Ваш компьютер столкнулся с проблемой и нуждается в перезагрузке. Мы соберем необходимую информацию и осуществим перезагрузку. Если вам нужна дополнительная информация, вы можете позже поискать в Интернете по названию ошибки: DPC_WATCHDOG_VIOLATION.»
- «STOP 0x0000000A: IRQL_NOT_LESS_EQUAL – DPC_WATCHDOG_VIOLATION»
- «STOP 0x0000001E: KMODE_EXCEPTION_NOT_HANDLED – DPC_WATCHDOG_VIOLATION»
- СТОП 0x050: СТРАНИЦА_FAULT_IN_NONPAGED_AREA — DPC_WATCHDOG_VIOLATION
Во многих случаях ошибки DPC_WATCHDOG_VIOLATION, вызывающие синий экран смерти, возникают после установки аппаратного или программного обеспечения, связанной с Windowss. Во время установки Windows могут возникнуть ошибки DPC_WATCHDOG_VIOLATION, во время работы программы, связанной с DPC_WATCHDOG_VIOLATION, во время загрузки драйвера устройства, связанного с Microsoft Corporation, или во время запуска/завершения работы. Важно отметить, когда происходят ошибки синего экрана с DPC_WATCHDOG_VIOLATION, так как это помогает устранять проблемы, связанные с Windowss, и сообщать о них в Microsoft Corporation.
Причины ошибок в файле DPC_WATCHDOG_VIOLATION
Проблемы с прошивкой, драйвером, оборудованием или программным обеспечением могут привести к ошибкам синего экрана, связанного с DPC_WATCHDOG_VIOLATION. Эти BSOD могут быть вызваны проблемами Windows или проблемами с оборудованием, связанным с Microsoft Corporation.
В частности, ошибки, связанные с DPC_WATCHDOG_VIOLATION, создаются:
- Устаревшие, неправильно настроенные или поврежденные драйверы устройств Windows.
- Недопустимые/поврежденные разделы реестра DPC_WATCHDOG_VIOLATION или Windows.
- Заражение вредоносными программами повреждено файл DPC_WATCHDOG_VIOLATION или связанные с ним файлы Windows.
- Конфликт оборудования, связанного с установкой оборудования OFMicrosoft Corporation или DPC_WATCHDOG_VIOLATION.
- Удалены или повреждены системные файлы (DPC_WATCHDOG_VIOLATION) после установки Windows или драйвера.
- DPC_WATCHDOG_VIOLATION BSOD, вытекающий из повреждения жесткого диска.
- Ошибка остановки файла DPC_WATCHDOG_VIOLATION в связи с повреждением оперативной памяти (RAM).
Продукт Solvusoft
Загрузка
WinThruster 2022 — Проверьте свой компьютер на наличие ошибок.
Совместима с Windows 2000, XP, Vista, 7, 8, 10 и 11
Установить необязательные продукты — WinThruster (Solvusoft) | Лицензия | Политика защиты личных сведений | Условия | Удаление
12.04.2020
Просмотров: 2421
На официальном сайте Майкрософт указано, что синий экран смерти DPC_WATCHDOG_VIOLATION с кодом 0x00000133 возникает на Windows 7 и выше, в том числе и Windows 10, по причине повреждения жесткого диска, устаревшей версии драйвера, а также при несовместимости установленного оборудования с операционной системой. Однако, как показывает анализ отечественных и зарубежных форумов, ошибка 0x00000133 возникает при повреждении драйверов Wi-Fi, LAN, а также USB 3.0 и SATA AHCI. Также BSOD может вызвать сам инструмент отслеживания, который реагирует на длительность процедуры отложенного вызова. Задержка при вводе с клавиатуры также может стать причиной синего экрана смерти 0x00000133: DPC WATCHDOG VIOLATION на Windows 7, однако, значительно реже, нежели вышеуказанные факторы.
Читайте также: Как исправить синий экран смерти 0x0000012C: EXFAT FILE SYSTEM на Windows 7?
Обзор методов по исправлению ошибки 0x00000133: DPC_WATCHDOG_VIOLATION
При появлении синего экрана смерти 0x00000133: DPC_WATCHDOG_VIOLATION на Windows 7 или Windows 10, стоит в первую очередь перезагрузить ПК, чтобы убедиться, что BSOD не вызван банальным системным сбоем. Если после перезапуска системы ошибка продолжает появляться, то нужно обратить внимание на драйвера таких устройств как:
- SSD;
- Видеокарта;
- Wi-Fi и LAN;
- USB 3.0;
- Мышь и клавиатура.
Рекомендуем открыть «Диспетчер устройств» (Win+R, devmgmt.msc) и развернуть ветку «IDE ATA…..AHCI-контроллеры». Нажимаем на названии устройства правой кнопкой мыши и выбираем «Обновить драйвера».
Появится небольшое окно. Выбираем «Выполнить поиск драйверов на этом компьютере».
Указываем путь к ранее загруженному драйверу чипсета. Позволяем ПО обновиться. Перезагружаем систему, чтобы изменения вступили в силу.
ВАЖНО! Все драйвера нужно загружать с сайтов производителя оборудования. Не рекомендуем загружать программное обеспечение со сторонних ресурсов. Драйвера могут быть повреждены, заражены, не подходить под версию или разрядность Windows.
Точно таким же способом обновляем драйвера к вышеуказанным устройствам.
Если после обновления драйверов ошибка 0x00000133 продолжает появляться на вашем ПК, то причина может крыться в быстром запуске системы. Его можно отключить следующим образом:
Жмем «Пуск», «Панель управления», «Электропитание», «Системные параметры», «Изменение параметров, которые сейчас недоступны». Здесь снимаем отметку с пункта «Включить быстрый запуск (рекомендуется)».
Перезагружаем систему и проверяем, не исчез ли BSOD.
Если BSOD 0x00000133: DPC_WATCHDOG_VIOLATION появился на Windows 8 или 10, то исправить неполадку можно путем редактирования реестра. Для этого выполняем следующее:
- Жмем «Win+R» и вводим «regedit».
- Откроется окно редактора реестра. Нужно перейти по ветке HKEY_LOCAL_MACHINESYSTEMCurrentControlSetControlWHEAPolicy. В окне справа нажимаем правой кнопкой мыши и выбираем «Создать», «Параметр DWORD» и задаем этому параметру имя «IgnoreDummyWrite» и значение «1».
- Перезагружаем систему, чтобы изменения вступили в силу.
Также BSOD 0x00000133: DPC_WATCHDOG_VIOLATION может появиться при повреждении системных фалов. Для их поиска и восстановления предназначены две команды:
- sfc /scannow;
- DISM.exe /Online /Cleanup-image /Restorehealth.
Вирусы, а также вредоносные и потенциально нежелательные программы на ПК также могут вызвать синий экран смерти DPC_WATCHDOG_VIOLATION с кодом 0x00000133. Для сканирования Windows на вирусы стоит использовать только обновленный антивирус с актуальными базами сигнатур. Если вы используете бесплатную версию Защитника, то лучше скачать лечащую утилиту Dr.Web Curelt. Эта программа бесплатная, не требует установки, не конфликтует с установленным антивирусом и имеет самую полную вирусную базу.
Если вирусов не было обнаружено, стоит обратить внимание на версию BIOS. Часто, именно прошивка материнской платы, может вызвать конфликт установленного оборудования. Для обновления прошивки есть специальные утилиты. Их можно скачать на сайте производителя материнской платы. Или же, если у вас старые версии BIOSa, то нужно в самом Меню найти пункт по обновлению прошивки и следовать шагам.
Если и обновление BIOS не помогло исправить неполадку, то рекомендуем выполнить следующие действия:
- Проверить жесткий диск на битые сектора;
- Проверить процессор на температуру;
- Проверить видеокарту на рабочие частоты и температуру тоже;
- Проверить оперативную память на ошибки.
Если ни один из вышеуказанных способов не помог избавиться от неполадки, то советуем переустановить Windows с форматированием логических разделов.
17.05.2017 windows
Ошибка DPC WATCHDOG VIOLATION может появляться в процессе игры, просмотра видео и просто при работе в Windows 10, 8 и 8.1. При этом пользователь видит синий экран с сообщением «На вашем ПК возникла проблема, и его необходимо перезагрузить. При желании вы можете найти в Интернете информацию по этому коду ошибки DPC_WATCHDOG_VIOLATION».
В большинстве случаев появление ошибки бывает вызвано неправильной работой драйверов (превышено время ожидания вызова процедур драйверами — Deferred Procedure Call) оборудования ноутбука или компьютера и достаточно легко исправляется. В этой инструкции — подробно о том, как исправить ошибку DPC_WATCHDOG_VIOLATION в Windows 10 (способы подойдут и для 8-й версии) и о наиболее частых причинах ее появления.
Причины возникновения ошибки
Операционные системы Windows 8 и 10 в самых ранних версиях часто отличаются проявлением ошибки «dpc watchdog violation». Рекомендуется обновить версию ОС до последней. Но ошибку, код которой 0x00000133, может и не получится устранить таким образом. Основными причинами могут выступать:
- Устаревшая версия программного обеспечения, драйверов для периферийных устройств и аппаратной основы.
- Поврежденный реестр.
- Заражение вирусами персонального компьютера.
- Жесткому диску были нанесены механические повреждения.
- Оперативная память неисправно выполняет свои функции.
- Повышенная температура аппаратной части.
Признаки ошибки dpc_watchdog_violation
- выскакивает окно с ошибкой, программы прекращают свою работу;
- то же уведомление, но с надписью-кодом ошибки – 0x133;
- возникает полноэкранное уведомление на синем фоне информирующее о неизбежной перезагрузке;
- перезагрузка при запуске программы, с предварительным уведомлением об ошибке 0x133;
- выскакивает уведомление с длинным отрезком текста на английском языке, содержащим то же название ошибки;
- ввод данных с клавиатуры и мыши происходит с задержкой (при исправных устройствах);
- система не отвечает некоторое время (периодически повторяется).
Важно! Уведомления способны появляться последовательно. Важно определить в какой момент возникает самое первое, чтобы потом было легче установить причину.
Программа BlueScreen View
Небольшая утилита BlueScreen View поможет пользователю определить, какой конкретно драйвер устарел (или работает неисправно). Скачать ее можно по ссылке https://www.softportal.com/software-19793-bluescreenview.html. Функционал программы заключается в анализе файла дампа, памяти.
Чтобы программа оказалась действенной при рассматриваемой проблеме, необходимо включить сохранение файлов дампа памяти в системе.
- ПКМ на пуск, откроется меню. Пункт «Система». Далее — «Дополнительные параметры системы» — «Дополнительно» — «Загрузка и восстановление».
- Выберите «Загрузка и восстановление» — «Параметры».
- Отметьте все, что показано на скриншоте.
- Теперь файлы дампа будут сохранятся.
Вернемся к программе BlueScreen View. Запустите ее после проявления ошибки, чтобы обнаружить проблему.
Пользователя интересуют только файлы в разрешении .sys, а также ntoskrnl.exe.
BlueScreenView
Данная утилита позволяет просканировать файлы драйверов и определить, какой из них является причиной ошибки. Также вы можете пользоваться аналогичной программой под названием Debugging Tools for Windows.
Чтобы приложение работало корректно, вам необходимо включить сохранение дампов памяти в OS. Для этого выполните следующие действия:
- Откроем «Свойства системы» с помощью команды «control system» в окне «Выполнить».
- Теперь нажмите на раздел «Дополнительные параметры».
- Во вкладке «Дополнительно» нажмите на кнопку «Параметры», отмеченную на скриншоте.
Обновление драйверов
Пользователь ПК узнал о драйверах, в которых кроется проблема, ее необходимо устранить. Сделать это можно тремя способами:
- Через диспетчер устройств.
- Специализированной утилитой.
- Скачать и установить драйвера через официальный сайт производителя аппаратной составляющей компьютера.
Первый – один из самых простых, но не всегда действенный вариант решения проблемы. Пользователь должен:
- В поисковой строке операционной системы прописать «Диспетчер устройств».
- Откройте найденный элемент панели управления.
- Перед пользователем ПК будет представлен список всех периферийных и внутренних устройств компьютера.
- Чтобы переустановить драйвера, необходимо дважды кликнуть на устройство, в открывшемся меню перейти во вкладку «Драйвер», нажать «Обновить драйвер».
Однако чаще всего Windows не справляется с возложенной на него задачей, поэтому драйвера придется обновлять другим способом.
Почему дисковод не читает диски
Программа DriverPuck Solution – отличная бесплатная утилита, которая способна обновить все драйвера на компьютере до последней актуальной версии. Скачать ее можно на официальном сайте разработчика – https://drp.su/ru, она абсолютно бесплатна. Инструмент обладает интуитивно понятным интерфейсом. Это – самый простой способ следить за регулярными обновлениями драйверов, поддерживать систему «в тонусе».
Третье — посетить ресурсы производителей аппаратной части в интернете (к примеру, NVIDIA, AMD) и скачать там официальные драйвера. Необходимо знать всю информацию об аппаратной составляющей.
Обновление Windows
Отсутствие последних обновлений системы — распространённая причина появления ошибок. Чтобы исключить её, устанавливаем все доступные апдейты.
- Открываем «Параметры» Windows 10.
- Переходим в раздел «Обновление и безопасность».
- На вкладке «Центр обновления Windows» смотрим, есть ли новые апдейты. Если в окне отображается сообщение об ошибке, нажимаем «Повторить» для ещё одной проверки обновлений. После обнаружения апдейтов нажимаем на кнопку «Загрузить и установить сейчас».
Эту систему давно пора обновить
Главная задача — установить все обновления, которые доступны для операционной системы. После их инсталляции проверяем, исчезла ли ошибка.
Конфликт с драйверами SATA AHCI
Стоит рассмотреть отдельно этот случай. Панацеей от неполадки станут стандартные драйвера Windows.
- Через пуск или строку поиска перейдите в «Диспетчер устройств».
- Раскройте «Контролеры IDE ATA/ATAPI», найдите там SATA AHCI.
- ПКМ, откроется диалоговое окно — «Обновить драйвер» — «Выполнить поиск драйверов на этом компьютере» — «Выбрать драйвер из списка уже установленных драйверов».
- Выберите драйвер, показанный на скриншоте и следуйте указаниям мастера.
Коррективы реестра
Не редко эффективна против ошибки dpc watchdog violation в Windows 10 или 8 становится ручная правка реестра. Стороннее ПО может повредить его. Пользователю придется самостоятельно вносить правильные коррективы.
Для того, чтобы отредактировать реестр:
- Нажмите сочетание клавиш «Win» + «R» на вашей клавиатуре, после чего откроется строка ввода.
- В появившееся поле введите «regedit».
- Пройдите по следующему пути, перемещаться нужно по левому меню: «HKEY_LOCAL_MACHINESYSTEMCurrentControlSetControlWHEAPolicy» (без кавычек).
- В поле справа создайте новый ключ, нажав ПКМ по рабочей области и выбрав в контекстном меню «Создать ключ».
- Пропишите следующее значение ключа DWORD: «IgnoreDummyWrite», его значение должно равняться единице.
Последним этапом должна стать перезагрузка Windows.
Настройка быстрого запуска
По умолчанию на Windows 10 включена функция быстрого запуска. При завершении работы компьютера система сохраняет основную информацию в файл — как при режиме гибернации. При следующем включении Windows запускается из этого файла намного быстрее, чем если бы вы загружали её с нуля. Однако иногда из-за быстрого запуска возникают ошибки, среди которых присутствует «DPC_WATCHDOG_VIOLATION». Чтобы избавиться от них, нужно отключить эту функцию.
- Кликаем правой кнопкой по меню «Пуск» или нажимаем на сочетание клавиш Win+X для вызова контекстного меню системы.
- Переходим в раздел «Управление электропитанием».
- Прокручиваем окно вниз и кликаем по ссылке «Дополнительные параметры питания».
- Переходим в раздел «Действия кнопок питания».
Дополнительные параметры электропитания
- Нажимаем на ссылку «Изменение параметров, которые сейчас недоступны».
- Убираем отметку возле пункта «Включить быстрый запуск».
Отключение быстрого запуска
После отключения быстрого запуска перезагружаем компьютер для применения конфигурации и повторяем действия, которые привели к появлению ошибки. На этот раз она не должна появиться снова.
Восстановление поврежденных системных файлов
Для проверки и восстановления файлов необходимо проделать следующие действия:
- Запустить cmd от имени администратора (начать вводить в поиске «Командная строка», на появившемся элементе кликаем ПКМ и выбираем нужный пункт
- Прописать: DISM.exe /Online /Cleanup-image /Restorehealth. Отобразится процесс поиска. Если обнаружатся поврежденные файлы, их заменят на стабильно работающие копии.
Что делать, если телефон включается и сразу выключается, или выключается сам по себе
Рассмотрим случай, когда встроенная утилита Windows DISM ничего не дала. Можно ввести другую команду, также в командную строку — sfc /scannow. Начнется процесс поиска проблем, их устранения.
При помощи двух представленных выше команд можно восстановить практически все самые важные файлы системы, которые были повреждены.
Настройка оборудования
За последние пару месяцев ко мне несколько раз обращались пользователи Windows 10 из-за появления «синего экрана смерти» (BSOD) с ошибкой 0x00000133 или кодом «DPC Watchdog Violation». Причём в паре случаев проблема возникала на абсолютно новых ноутбуках HP и Lenovo с предустановленной десяткой. В остальных были совершенно разные компьютеры с совершенно разным софтом. Согласно библиотеке MSDN Microsoft, этот код возникает когда отрабатывает специальный механизм отслеживания, реагирующий в случае обнаружения длительного отложенного вызова процедуры или превышен таймаут удержания системного прерывания IRQ. Анализ ситуации показал, что эта ошибка может вызвана совершенно различными сбоями и в зависимости от этого нужно подобрать правильный метод устранения. В этой инструкции я рассмотрю самые часто встречающиеся причины из-за которых может появится ошибка DPC Watchdog Violation и как их исправить в Windows 10. Статья будет актуальна и для предыдущих версий ОС Виндовс. Хотя, надо признать, что на той же «Восьмёрке» такое встречалось куда реже.
Причина 1. USB-устройства
Как оказалось, сбой в работе мыши, клавиатуры, веб-камеры или 3G/4G-модема, подключенного через USB порт может вызвать ошибку DPC с кодом 0x00000133. В одном из случаев виновником был некачественный провод-удлинитель. Попробуйте отключить все лишние периферийный устройства и запустить компьютер.
Так, к примеру, на ноутбуке ASUS глюканула беспроводная мышь. После переключения её радиоадаптера в соседний УСБ-разъём, система более в BSOD не сваливалась.
Причина 2. Драйверы устройств
Ошибка DPC Watchdog Violation может появится после обновления ОС до Виндовс 10, из-за конфликта драйвера и новой системы. Решением будет обновление проблемного драйвера. Чтобы его выявить — понаблюдайте после чего появляется синий экран: — в играх — вероятнее всего видео-адаптер (обычно, Nvidia или ATI Radeon) или звуковая карта; — во время работы в Интернете — сетевой Ethernet или WiFi-адаптер. Если выявить виновника не получается — обновите драйвера для всех устройств,скачав их с официального сайта производителя, либо через онлайн-клиент от Drivers Pack Solution. Особое внимание уделите USB 3.0 и чипсету материнской платы.
Причина 3. Быстрая загрузка
Для ускорения загрузки Windows 10 частенько советуют включать функцию «Быстрый запуск». Он ускоряет старт операционной системы за счёт тех же механизмов, что работают в режиме гибернации, выгружая данные из оперативной системы на жесткий диск. В некоторых случаях после этого при выключении ПК появляется BSOD. Для его устранения надо просто снова зайти в дополнительные параметры схемы электропитания и и снять галочку «Включить быстрый запуск».
Причина 4. Повреждение системных файлов.
Если ошибка DPC Watchdog Violation в Windows 10 появляется произвольно в время работы или простоя системы, то это может свидетельствовать о повреждении системных файлов. Для устранения проблемы надо запустить командную строку с правами Администратора и выполнить следующие команды:
DISM.exe /Online /Cleanup-image /Restorehealth
Этим мы проверим целостность образа. Затем надо проверить системные файлы:
sfc /scannow
По завершению этой процедуры, желательно так же выполнить проверку дисков на наличие ошибок командой:
chkdsk /f
Если надо чтобы утилита проверила конкретный диск — надо указать его букву:
chkdsk C: /f.
При обнаружении ошибок они будут автоматически исправлены. В случае с системным разделом понадобится перезагрузка компьютера.
Примечание: Если ничего не помогает и Error code 0x00000133 всё равно продолжает сваливать Виндовс 10 в синий экран, то можно попробовать сделать восстановление системы. Для этого надо нажать кнопку Пуск и набрать слово «Восстановление». В результатах будет ярлычок мастера, позволяющего сделать откат Windows до сохранённых ранее точек состояния:
Для начала попробуйте сделать откат до самой поздней точки и понаблюдать. Не поможет — пробуйте более ранние точки. Отдельно хочу скачать о появлении BSOD с кодом «DPC Watchdog Violation» на компьютерах или ноутбуках с SSD-дисками. В этом случае стоит попробовать обновить прошивку твердотельного накопителя.
Установка обновления для BIOS
Этот вариант может помочь решить проблему владельцам старых ноутбуков. Полное описание процесса обновления BIOS можно найти в другой статье на нашем сайте, но важно следовать следующим советам:
- BIOS, прошивки жестких дисков и SSD накопителей скачиваются только с официального ресурса производителя аппаратной части ПК.
- Чайникам компьютерного дела лучше всего обратиться за помощью к специалистам. Самостоятельная прошивка BIOS неумелым человеком может привести к полной неработоспособности ПК.
Проверка на вирусы
Вирусы и стороннее ПО – вот что еще может стать причиной возникновения синего экрана. Практически все вышеперечисленные проблемы могут быть вызваны какой-либо вредоносной программой на компьютере пользователя.
Чтобы избавится от вирусной угрозы, необходимо проделать следующее:
- Скачать антивирусную программу – это может быть антивирус (пример – NOD32) или же утилита для проверки и очистки ПК от вредоносного ПО (пример – Dr.Web Cureit).
- Провести сканирование всего дискового пространства на наличие вирусов, удалить их и вылечить важные зараженные файлы, если это возможно.
- Регулярно проверять все локальные диски на наличие новых вирусных угроз.
- Обновлять вирусные базы.
- По возможности, приобрести платный антивирус, чтобы компьютер всегда находился под защитой.
Вероятно, после очистки ПК, проблема с синим экраном уйдет.
Восстановление системы
Восстановить систему до состояния, когда не возникала ошибка dpc watchdog violation – еще один метод для решение рассматриваемой проблемы.
- Из меню «Параметры» в Windows пользователю необходимо попасть в «Обновление и безопасность».
- В левом меню можно выбрать «Восстановление».
- Далее, на рабочей области справа будет несколько пунктов. Пользователя интересует «Вернуть компьютер в исходное состояние».
- Кнопка «Начать» запустит процесс восстановления и переустановки Windows. При этом можно сохранить важные файлы (не приложения), а можно полностью их удалить.
Система будет восстановлена, после чего проблема должна исчезнуть. Но еще раз предостерегаем: все ранее установленные приложения пропадут.
Что делать, если в Windows 7 отсутствует динамическая библиотека comctl32.dll
Тестирования оперативной памяти
Иногда dpc watchdog violation возникает из-за проблем с ОС. Проверьте физическое состояние ОЗУ. Проблема может заключаться в повреждениях плашек. Для этого используем программу Memtest86+. https://www.memtest86.com/download.htm Скачиваем по ссылке, указанной на скриншоте.
Проверка HDD
Следующая причина появления dpc watchdog violation – битые сектора на винчестере. Для проверки откройте проводник (Этот компьютер) и нажмите ПКМ на системном диске.
Проверка температуры комплектующих
Синий экран – не редкий симптом перегрева комплектующих вашего компьютера. Чтобы определить температуру процессора, видеокарты, жесткого диска, можно использовать специальные утилиты.
AIDA64 – самое популярное решение в данном случае. Cкачать ее можно по ссылке https://www.aida64.ru/download. Установив и запустив программу, пользователь сможет ознакомится в подробностях с температурой всех компонентов его компьютера в меню «Датчики».
Неопытный пользователь ПК может не знать, что делать при перегреве комплектующих. Здесь есть несколько вариантов:
- Провести чистку системного блока, ноутбука, замену термопасты на процессоре, чипе видеокарты самостоятельно.
- Обратится в сервисный центр.
Работа с комплектующими ПК – дело не простое, без опыта вряд ли обойдется без повреждений. Лучше доверится мастеру в этом вопросе.
К слову, если процессор или видеокарта уже достаточно поношенные, проблема не решится чисткой. Потребуется замена комплектующих.
Тест планок оперативной памяти
Диагностировать состояние оперативной памяти – это встроенная в Windows 8 и 10 функция, она представлена в виде утилиты «Средство проверки памяти Windows».
Запустите показанную на скриншоте утилиту, выполните проверку компьютера на предмет неполадок с памятью с последующей перезагрузкой ПК.
Компьютер перезагрузится, после чего на мониторе отобразится процесс сканирования оперативной памяти на предмет некорректности работы.
После того, как процесс завершится, система перезапустится самостоятельно. Результаты проверки отобразятся в меню уведомлений Windows.
В случае, если оперативная память все-таки работает некорректно, потребуется замена неработающих планок.
Дополнительные способы исправить ошибку
Если предложенные ранее способы исправить синий экран DPC WATCHDOG VIOLATION не помогли, то можно попробовать использовать дополнительные методы:
- Выполните проверку целостности системных файлов Windows.
- Выполните проверку жесткого диска с помощью CHKDSK.
- Если подключались новые USB устройства, попробуйте отключить их. Также можно попробовать переключить имеющиеся USB устройства в другие разъемы USB (желательно, 2.0 — те, которые не синего цвета).
- При наличии точек восстановления на дату, предшествующую появлению ошибки, используйте их. См. Точки восстановления Windows 10.
- Причиной могут оказаться недавно установленные антивирусы и программы для автоматического обновления драйверов.
- Выполните проверку компьютера на наличие нежелательного ПО (многое из которого не видят даже хорошие антивирусы), например, в AdwCleaner.
- В крайнем случае, можно выполнить сброс Windows 10 с сохранением данных.
На этом всё. Надеюсь, вам удалось решить проблему и компьютер в дальнейшем будет работать без появления рассмотренной ошибки.
Проверка накопителя памяти HDD
Повреждение локального диска – одна из вероятных причин. Нужно проверить HDD или SSD на корректную работоспособность:
- Прописать в строку поиска «cmd» и запустить целевую программу или Сочетанием клавиш «Win» + «R» вызовите строку поиска, введите в ней «cmd» и нажмите «Enter».
- Пропишите: chkdsk C: /f /r.
- В случае возникновения ошибки, представленной на скриншоте далее, введите «Y», нажмите «Enter»:
- О в команде – это наименование локального диска. Если у вас их несколько, проведите проверку остальных локальных дисков, введя в команду их букву.
Таким образом, пользователь сможет обнаружить проблему в накопителе (если она есть) и устранить. Устранить – значит сдать жесткий диск в ремонт, что помогает не всегда. Второй вариант – заменить его на новый, работающий без перебоев.
Синий экран смерти DPC WATCHDOG VIOLATION 0x00000133: причины и решения
Интересно то, что синий экран смерти с ошибкой 0x00000133 и кодом DPC_WATCHDOG_VIOLATION появляется преимущественно во время серфинга в интернете. Хотя также часто говорят о появлении BSOD в процессе загрузки компьютера или на экране входа. Суть проблемы в том, что оборудование или программное обеспечение несовместимо между собой. Подобный сбой могут вызывать другие причины, а это всего лишь производная их. Известно, что в Microsoft уже знают об ошибке и пытаются ее исправить. С другой стороны, подобные заявления мы видели уже десятки раз, а ошибка продолжает появляться. Предлагаем взять все в свои руки и попробовать исправить BSOD самостоятельно.
Почему появляется BSOD DPC_WATCHDOG_VIOLATION с кодом 0x00000133
Вам нужно знать, что DPC – это служба, отвечающая за отложенный вызов процедур. Watchdog является инструментом проверки ошибок. Его роль заключается в отслеживании приложений и подстройки под них компьютера. Таким образом данная ошибка может быть следствием:
- Повреждения системных файлов;
- Незавершенной установки обновлений или инсталляции апгрейдов с ошибками;
- Проблемы драйверов;
- Несовместимости ПО или устройств между собой;
- Поломка прошивки SSD.
Что нужно сделать?
Конечно, можем перейти сразу к исправлениям ошибки, но это будет просто ручной перебор возможных исправлений без понимания истинной причины. Лучше пойти по иному пути и разобраться, что же вызывает данную проблему. В этом нам помогут специальные логи операционной системы Windows.
Где можно посмотреть более подробные сведения об ошибке 0x00000133:
- Запускаем «Средство просмотра событий», за это отвечает файл eventvwr, который можно найти через поиск при условии активного индексирования.
- В разделе «Журналы Windows» выбираем папку «Система».
- Ищем одну из последних ошибок с красной отметкой.
- Открываем сведения событий и пробуем их исправить с помощью инструкции в этом же окне.
По крайней мере такой подход поможет сузить круг поиска неполадок или укажет на непосредственного виновника.
Проверить подключение кабелей
Чаще всего ошибки являются следствием какого-то банального сбоя. В данном случае – плохо подключенного оборудования. Его разъемы могут быть загрязнены, повреждены, наблюдаться плохой контакт или кабель уже пора менять. Большую часть из перечисленного можно обнаружить и устранить самостоятельно даже без похода в магазин.
Выключить быструю загрузку
Быстрая загрузка нередко работает со сбоями. Порой лучше ее отключить и подождать немного дольше, чем сталкиваться с различными проблемами. Учитывая простоту реализации процедуры, ее точно стоит попробовать провести.
Инструкция:
- Нажимаем комбинацию клавиш Win + X и выбираем пункт «Управление электропитанием».
- Переходим в раздел «Действия кнопок питания».
- Жмем на кнопку «Изменение параметров, которые сейчас недоступны».
- Снимаем галочку с кнопки «Включить быстрый запуск (рекомендуется)».
Отключить все внешние устройства
Так как BSOD 0x00000133 DPC_WATCHDOG_VIOLATION преимущественно появляется из-за конфликта устройств, логичным решением будет сократить их численность. Самый простой путь – извлечь из разъемов все лишнее: принтеры, колонки, наушники, второй монитор и т. п. Это нужно для того, чтобы понять, дело действительно в дополнительных девайсах или нет.
Если компьютер заработает нормально, останется только провести процедуру повторного подключения устройств по одному. После того аппарата, когда начнет появляться синий экран смерти снова, мы узнаем истинного виновника проблемы. Обновление его драйверов должно сработать.
Если же изменений не последовало, скорее всего проблема не в периферии, а на порядок глубже. Стоит искать проблему с встроенным оборудованием компьютера или самой Windows. Именно этим мы сейчас и займемся.
Установить новые драйверы контроллера IDE ATA / ATAPI
Существуют более интересные проблемы, которые связаны не с самим подключаемым оборудованием, а с контроллерами разъемов. Они тоже периодически нуждаются в обновлении драйверов.
Что нужно сделать:
- Зажимаем комбинацию клавиш Win + R, вводим devmgmt.msc и нажимаем Enter.
- Кликаем по списку с названием «IDE ATA / ATAPI».
- Жмем по существующему контроллеру правой кнопкой мыши и выбираем «Обновить драйвер».
- Выбираем вариант «Выполнить поиск драйверов на этом компьютере».
- Жмем на вариант «Выбрать драйвер из списка уже установленных драйверов».
- Нас интересует «Стандартный контроллер SATA AHCI», устанавливаем его. Даже если ваш контроллер отличается, стоит попробовать именно этот драйвер, по крайней мере сначала. Затем в любой момент можно вернуться к старому.
Обновить прошивку SSD
Устаревшие драйвера SSD тоже становятся причиной BSOD DPC Watchdog Violation и тому есть реальные подтверждения от пользователей на форумах. Нестабильность появляется вследствие того, что Windows не может нормально работать с оборудованием, так как не поддерживает его драйвера. Обновить программное обеспечение SSD – только часть работы, нужно также установить и свежую прошивку.
Пошаговая инструкция:
- Через клик правой кнопкой мыши выбираем Пуск, а затем – «Диспетчер устройств».
- Раскрываем список «Дисковые устройства» и жмем по основному накопителю правой кнопкой мыши, а затем переходим в «Свойства».
- На вкладке сведения находим модель устройства и забиваем его в поиск Google + драйвера.
- Устанавливаем свежие драйвера и скачиваем программу для обновления прошивки. У каждого производителя для этого есть специальный софт. К примеру, у меня Kingston и для него нужна KSM Firmware Update.
- Запускаем программу и ждем пока она обновит софт.
Проверка диска и системных файлов
Неполадка может заключаться и в повреждении системных файлов, файловой системы или наличии битых секторов на диске. Подобные сбои обычно удается исправить с помощью встроенных в Windows утилит.
Вот несколько команд, которые стоит использовать в командной строке:
- chkdsk x: /f, где X – буква диска, который нужно сканировать. Поможет исправить большинство неполадок жесткого диска или SSD.
- sfc /scannow – инструмент сканирования и исправления поломок системных файлов Windows.
Не имея вводных данных о текущем состоянии компьютера, причинах BSOD 0x00000133 DPC Watchdog Violation непосредственно в вашей системе, мы не можем дать 100% гарантий, что какой-то конкретный способ сработает. Все, что нам остается – руководствуясь логикой и пользовательскими отчетами, перечислять то, что должно помочь. Многие из способов действительно хвалили люди на форумах. Надеемся, это сработает и у вас.
When you are web-surfing, you may meet the 0x00000133 blue screen error. The 0x00000133 is also called DPC_WATCHDOG_VIOLATION bug check. In most of the cases, the error is caused by hardware problems and driver issues.
It’s a common error but no need for you to worry about, this error should be easy to fix. Read on to find how.
Back to normal system
The first thing to do when you meet the 0x00000133 error is to restart your computer and back to the normal Windows system.
How: Usually the system will restart automatically. But if your computer freezes, you can hold your Power button for about 5 seconds to restart it.
If you can’t reboot your computer into normal mode in this way, you can click here to know how to boot into safe mode. After that, restart your computer to see if the system has returned to normal.
6 fixes for 0x00000133 blue screen error:
- Change SATA AHCI controller driver
- Update your driver
- Rollback your driver
- Repair system files
- Repair hard disk errors
- Restore your system
- Reset or reinstall Windows
Method 1: Change SATA AHCI controller driver
Change your Family SATA AHCI Controller into Standard SATA AHCI Controller can help you solve this problem.
1) On your keyboard, press the Windows logo key and R at the same time, then type “devmgmt.msc” and press Enter.
2) Expand IDE ATA/ATAPI Controllers. Right-click SATA AHCI controller and click Update driver.
3) Click Browse my computer for driver software.
4) Click Let me pick from a list of device drivers on my computer.
5) Click Standard SATA AHCI Controller, then click Next. Then follow the on-screen instructions to finish the process.
6) Restart your computer and then check whether the blue screen will appear or not.
Method 2: Update your driver
One reason for the 0x00000133 error is outdated drivers for your hardware devices. You should verify that your devices have the right and latest drivers, and update those that don’t.
Tip: You can recall under what circumstances a blue screen error appeared to find the most relevant driver.
E.g. Check the network drivers (found under the Network Adapters) in Device Manager if you face issues while surfing the internet.
There are two ways you can get the right drivers: manually or automatically.
Manual driver update – You can update your driver manually by going to the manufacturer’s website, and searching for the most recent correct driver. Be sure to choose only drivers that are compatible with your Windows version.
Automatic driver update – If you don’t have the time, patience or computer skills to update your driver manually, you can do it automatically with Driver Easy. Driver Easy will automatically recognize your system and find the correct driver for your device, and your Windows version, and it will download and install it correctly:
1) Download and install Driver Easy.
2) Run Driver Easy and click the Scan Now button. Driver Easy will then scan your computer and detect any problem drivers.
3) Click the Update button next to the selected driver to automatically download the correct version of that driver, then you can manually install it (you can do this with the FREE version).
Or click Update All to automatically download and install the correct version of all the drivers that are missing or out of date on your system. (This requires the Pro version which comes with full support and a 30-day money back guarantee. You’ll be prompted to upgrade when you click Update All.)
4) Restart your computer and check the blue screen problem is fixed or not.
Method 3: Rollback your driver
When you meet the blue screen error, you check your drivers and find they’ve already updated to the latest version. In this case, you have to make sure they are compatible with your system. It’s because sometimes the latest version of device driver doesn’t work properly on your system and start interfering with the computer’s normal start-up process.
So, roll back your driver to the previous version to solve the issue.
In the steps below, we use the graphics driver as an example to demonstrate. You can follow the steps to roll back the driver you think needs to be rolled back.
1) On your keyboard, press the Windows logo key and R together to invoke the Run box.
2) Type “devmgmt.msc” and click OK.
3) In the Device Manager, click the Display adapters, then right-click on your display device software and click Properties.
4) Under the Driver tab, click Roll Back Driver, then follow the on-screen instructions to finish the process.
Note: If the Roll Back Driver option grayed out, you can download a previous driver from the manufacturer’s website and install it on your PC.
5) Restart your computer, and see if the blue screen error is fixed or not.
Method 4: Repair system files
When your computer’s system file was broken or corrupted, it may cause the BSOD Error 0x00000133.
Here’s how to solve it:
- Option 1- Automatically (Recommended)
Use a repair tool to check various areas in your computer to determine the cause of Windows common issues. It will deal with issues related to system errors, critical system files and find the right fix for you. - Option 2 – Manually
System File Checker is a built-in tool to check for corrupt, damaged system files and manage to restore them if there’re any. However, this tool can only diagnose major system files, and won’t deal with damaged DLL, Windows Registry key, etc.
Option 1 – Automatically (Recommended)
Fortect is a computer repair software that can diagnose problems on your computer and fix them immediately.
It is tailored to your specific system and is working in a private and automatic way. It will first check hardware-related issues to identify problems, and then security issues, and finally it detects programs that crash, missing system files. Once complete, it will find a solution to your specific problem.
- Download and install Fortect.
- Open Fortect and click Yes to run a free scan of your PC.
- Fortect will scan your computer thoroughly. This may take a few minutes.
- Once done, you’ll see a detailed report of all the issues on your PC. To fix them automatically, click START REPAIR. This requires you to purchase the full version. But don’t worry. If Fortect doesn’t solve the issue, you can request a refund within 60 days.
The Pro version of Fortect comes with 24/7 technical support. If you need any assistance, please contact Fortect support:
Email: support@fortect.com
Option 2 – Manually
The System File Checker (SFC) is a useful command-line utility to scan and repair protected system files in Windows. Here’s how to run it:
1) On your keyboard, press the Windows logo key and the R key at the same time to invoke the Run box.
2) Type “cmd” and press Shift+Ctrl+Enter together to open Command Prompt in the administrator mode.
Note: Do NOT click OK or just press the Enter key as that won’t allow you to open Command Prompt in the administrator mode.
3) Type “sfc /scannow” in the window and press Enter. Then wait for the verification is 100% complete.
4) Restart your computer to check the blue screen error is fixed or not.
If the result indicates that there are broken files exist but SFC can’t fix it, you can turn to Deployment Image Servicing and Management (DISM) Tool for deeper examination and repair.
Click here for a tutorial on how to use the DISM Tool.
Method 5: Repair hard disk errors
In some cases, the 0x00000133 blue screen error could be attributed to hard drive corruption.
Check Disk Utility(chkdsk.exe) is a useful tool offered by Windows that can be used to check the hard drive for bad sectors and fix them if possible. Here’s how:
1) On your keyboard, press the Windows logo key and R key at the same time to invoke the Run box.
2) Type “cmd” and press Shift+Ctrl+Enter together to open Command Prompt in the administrator mode.
Note: Do NOT click OK or just press the Enter key as that won’t allow you to open Command Prompt in the administrator mode.
3) Type the following command line and press the Enter key on your keyboard.
Note: The letter “x” means the disk drive that you want to scan and repair for. If you want to scan and repair C disk, replace “x” with “c”.
chkdsk x: /f
4) After the scanning and repairing process is done, restart your PC and check to see if the blue screen error is resolved.
Method 6: Restore your system
If you can’t figure out which software or driver cause this blue screen error and your computer was fine a few days ago, you can restore your system back to a previous restore point.
This will roll back all the device drivers and software updates to the condition when you created the restore point.
Note: System restore will affect system files but won’t affect your personal files. Some of the files stored on your system may get overwritten by the previous files. So it is recommended to perform a backup before performing the system restore process.
Click here to learn how to backup files.
1) On your keyboard, press the Windows logo key + Pause together, then click System protection.
2) Click System Restore.
3) Click Next and it will open the below window.
Choose a restore point where the Windows didn’t show any errors. Then follow the on-screen instructions to finish the process.
4) Restart your computer to check the blue screen will appear or not.
Method 7: Reset or reinstall Windows
If all else fails, you may have to reset Windows, or maybe even reinstall it together. We all know reinstalling will delete all the data on your hard drive, you have to back up all your important files before doing it. But with Reimage, there’s no need for lengthy back-ups, support phone calls, or risk to your personal data. Reimage can reset Windows to the state exactly when it was just installed without affecting third-party software.
Here’s how to use it:
1) Download and install Reimage.
2) Open Reimage and run a free scan. This may take a few minutes.
3) You’ll see the summary of detected security issues on your PC. Pay for the repair plan and you’re able to repair corrupted profiles with one click. Click START REPAIR to start the repair process.
Note: Reimage comes with a 60-day Money-Back Guarantee.
But treat these options as a last resort, because they both take quite a long time.
We hope you find these techniques useful. You’re welcome to leave comments and questions below.
| Workable Solutions | Step-by-step Troubleshooting |
|---|---|
| Fix BSOD Error 0x00000133 |
Fix 1. Change SATA AHCI Controller Driver…Full steps Fix 2. Rollback Your Driver…Full steps Fix 3. Fix System Files with SFC…Full steps Fix 4. Perform a Disk Check/Repair…Full steps Fix 5. Restore Windows 10…Full steps |
| Restore Data from a PC | Create a bootable disk; Boot from the bootable USB; Recover data from a hard drive that won’t boot…Full steps |
Did you come across the BSOD Error 0x00000133 while booting the system? This particular BSOD or Blue Screen of Death error is the DPC_WATCHDOG_VIOLATION error. It is a recent bug that has been encountered in Windows. Here, DPC is an acronym for Deferred Procedure Call.
The BSOD Error 0x00000133 is a common problem reported by several users. That is why Microsoft is working actively towards resolving this particular error. Luckily, there are some fixes you can try to get rid of this error. However, it is vital to know the causes that might lead to this error before that.
For instance, a compatibility problem with the software or hardware can cause the BSOD Error 0x00000133. Besides, there can be issues within the CPU or the graphics card. Driver problems can also explain the emergence of this error. Here, we will discuss different ways you can fix the BSOD Error 0x00000133.
How to Fix BSOD Error 0x00000133 in Windows 10
The BSOD Error 0x00000133 is a prevalent error in Windows 10. Fortunately, the error is easy to fix, and one can leverage different methods to resolve the problem. Take a look at the different ways listed here.
IMPORTANT NOTE: Enter Safe Mode First
Windows can encounter different issues even with regular updates and a constant error-checking process. That is why entering the Safe Mode of the system is a great way to resolve problems that you are facing. Are you wondering what the Safe Mode is?
The Safe Mode is an in-built diagnostic mode designed by Windows. You will get an essential Windows state in this mode with a few drivers and files. Checking the problem in the Safe Mode will enable you to pinpoint the actual cause. Moreover, it also aids in resolving the issues with ease.
There are three distinct types of Safe Mode. You can opt for the one that suits your needs the best. Besides, it is essential to note that the occurrence of the system_service_exception error causes issues with booting. That is why entering Safe Mode to check and resolve the problem is necessary. You can adopt the fixes listed below in the Safe Mode.
Fixes list:
- 1. Change SATA AHCI Controller Driver
- 2. Rollback Your Driver
- 3. Fix System Files with SFC
- 4. Perform a Disk Check/Repair
- 5. Restore Windows 10
Fix 1. Change SATA AHCI Controller Driver
One of the primary causes of the DPC_WATCHDOG_VIOLATION bug error in Windows 10 may be the SATA AHCI drivers. In that case, changing the SATA AHCI controller driver may resolve the problem.
Take a look at the steps that you need to follow –
Step 1: Press the Windows + R keys simultaneously. It will open the Run dialog box. Type devmgmt.msc in the Run dialog box. Click on the OK button.
Step 2: It will open the Device Manager. Next, Expand the IDE ATA/ATAPI Controllers option. Click on SATA AHCI Controller.
Step 3: Now, press Update driver. It will lead to a dialog box. Here, you need to click on Search automatically for updated driver software. Alternatively, you can also select Browse my computer for driver software.
Step 4: Click on Let me pick from a list of device drivers on my computer. Select the Next button. Click on the Standard SATA AHCI Controller. Click on the Next button. Wait for some time and let the process be completed. Restart the system and see if the error is resolved.
Fix 2. Rollback Your Driver
Did you recently check if the drivers on your computer have been updated? If it is updated, you need to ensure that the latest version is compatible with your computer. You may receive a Blue Screen of Death error 0x00000133 if that is not the case.
What to do if the latest driver version doesn’t work with your current system? The only way to resolve the issue is to roll back the driver. Rolling back is getting the previous version of the driver. For that, you need to take a look at the steps listed below —
Step 1: Press the Windows + R keys simultaneously. It will open the Run dialog box. Enter devmgmt.msc in the Run dialog box. Click on the OK button to open the Device Manager.
Step 2: Now select Display adapters. Right-click on this option. Select Properties. Go to the Driver tab. Here, you need to select the Roll Back Driver option.
Step 3: After that, click on OK. Restart your computer and check if the error still occurs.
Fix 3. Fix System Files with SFC
You might not be aware bit faulty or corrupt system files can also lead to the blue screen error. You can run SFC (System File Checker). It is an excellent command-line utility that helps identify and repair corrupt or faulty files in the system. This utility command can resolve different problems present inside the operating system.
To run the SFC command, follow these steps –
Step 1: Press the Windows + R keys simultaneously to open the Run dialog box.. Enter cmd in the box. Press Shift+ Ctrl+ Enter at the same time to open Command Prompt as administrator.
Step 2: Type sfc /scannow in the command line window. Press Enter on the keyboard. Wait for the message – verification is 100% complete.
Step 3: After that, you can close the command window. Reboot the system and see if the error is resolved.
Fix 4. Perform a Disk Check/Repair
Sometimes, the BSOD Error 0x00000133 occurs due to corruption in the hard drive. In that case, you can use the Check Disk Utility or chkdsk.exe. It is an excellent Windows tool that checks out the hard drive for potential problems and resolves them.
These are the steps you can follow to perform a disk check or repair –
Step 1: Press the Windows + R keys simultaneously to open the Run dialog box. Enter cmd in the box. Press Shift+ Ctrl+ Enter at the same time to open Command Prompt as administrator.
Step 2: Enter chkdsk x: /f in the command-line window. Here, x refers to the drive that you want to scan. Press the Enter key.
Step 3: Next, enter Y. Wait for the scan to complete. After that, restart the system.
Note: Keep in mind that this scan and repair process is time-consuming. So, you need to schedule the task when you have spare time.
Fix 5. Restore Windows 10
Lastly, you can restore the system if nothing else resolves the BSOD Error 0x00000133. Keep in mind that restoring the system will lead to a rollback of the software and drivers. You will get the previous state of the OS, which may miss some of the latest updates and files. That is why it is advisable to have a backup of the personal files before opting for the Windows 10 restoration process.
The following steps will guide you through the process of restoring Windows 10 :
Step 1: Press the Windows + Pause keys at the same time. Select the «System Properties». Now, click on the «System Restore» button.
Step 2: Click on «Next». Choose a particular restore point. It means you have to select a specific date and time. Click on «Next».
Step 3: After that, follow the instructions given on the screen. Restart the system and verify if you still have the BSOD Error 0x00000133.
How to Restore Data from a Computer with a Booting Problem?
Have you had trouble gaining access to the data? Are you having issues accessing your computer? Have you lost important data due while opting for Windows restoration? All these problems have a straightforward solution.
If you have a booting problem and want to restore data, you can choose reliable data recovery software, such as EaseUS Data Recovery Wizard. It is an excellent choice for easily restoring deleted or lost data.
When the operating system encounters issues that lead to it crashing or failing to start, you can use EaseUS Data Recovery Wizard with Bootable Media. It is specifically used to recover data when you are having system crashes. With this app, you can gain access to lost files while the system is having issues launching.
Moreover, the software creates bootable media, which allows the operating system to run. That leads to the recovery of lost data with ease.
Another unique feature is that you can preview data (audio files, photos, etc.) before recovering them. See what you want to recover and then start the process.
Step 1. Create a bootable disk
Launch EaseUS Data Recovery Wizard, choose «Crashed PC Recovery» and click «Go to Recover».
Select an empty USB to create the bootable drive and click «Create».
Warning: When you create a bootable disk, EaseUS Data Recovery Wizard will erase all data saved in the USB drive. Back up important data beforehand.
Step 2. Boot your computer from the bootable USB
Connect the bootable disk to the PC that won’t boot and change your computer boot sequence in BIOS. For most users, it works well when they restart their computer and press F2 simultaneously to enter BIOS.
Set to boot the PC from «Removable Devices» (bootable USB disk) beyond Hard Drive. Press «F10» to save and exit.
Step 3. Recover data from a crashed system/PC
After booting from EaseUS Data Recovery Wizard bootable disk, select the drive you want to scan to find all your lost files. Preview and recover the files you need to a safe location.
Conclusion
The BSOD Error 0x00000133 is a typical Windows 10 error. Compatibility issues between the software and drivers and the system can lead to this error. However, there are various solutions that you can adopt to fix the error. You can roll back the drivers or restore Windows.
What if the system doesn’t boot? In that case, the ideal solution is to use EaseUS Data Recovery Wizard. You can use the software by following the simple steps above. Besides, you can even preview photos and audio before opting for the recovery.
- Remove From My Forums
-
Вопрос
-
ПК регулярно уходит в перезагрузку по ошибке 0х133, были проведены проверки на целостность системы, установлены последние обновления драйверов, возможно ошибка в драйвере, но я не могу определить в каком.
Вот, что говорит bluescreenview
09.06.2019 8:37:32 0x00000133 00000000`00000001 00000000`00001e00 00000000`00000000 00000000`00000000 em015_64.dat em015_64.dat+23fcd320 x64 ntoskrnl.exe+1403a0
дамп:
https://1drv.ms/u/s!Aq52wDoT7qTBgiyqKwZnFIY7Ec8X
Ответы
-
Здравствуйте,
Похоже проблема возникает из-за антивируса ESET. Вам скорее всего необходимо будет обратиться в тех. поддержку антивируса Eset. Убедитесь, что используемый вами антивирус оф. поддерживается используемой системой.
Use !analyze -v to get detailed debugging information. BugCheck 133, {1, 1e00, 0, 0} *** WARNING: Unable to verify timestamp for epfwwfpr.sys *** ERROR: Module load completed but symbols could not be loaded for epfwwfpr.sys Probably caused by : epfwwfpr.sys ( epfwwfpr+54e1 ) Followup: MachineOwner --------- 2: kd> !analyze -v ******************************************************************************* * * * Bugcheck Analysis * * * ******************************************************************************* DPC_WATCHDOG_VIOLATION (133) The DPC watchdog detected a prolonged run time at an IRQL of DISPATCH_LEVEL or above. Arguments: Arg1: 0000000000000001, The system cumulatively spent an extended period of time at DISPATCH_LEVEL or above. The offending component can usually be identified with a stack trace. Arg2: 0000000000001e00, The watchdog period. Arg3: 0000000000000000, cast to nt!DPC_WATCHDOG_GLOBAL_TRIAGE_BLOCK, which contains additional information regarding the cumulative timeout Arg4: 0000000000000000 Debugging Details: ------------------ KEY_VALUES_STRING: 1 TIMELINE_ANALYSIS: 1 DUMP_CLASS: 1 DUMP_QUALIFIER: 400 BUILD_VERSION_STRING: 9600.19358.amd64fre.winblue_ltsb_escrow.190505-1600 SYSTEM_MANUFACTURER: MSI SYSTEM_PRODUCT_NAME: MS-7850 SYSTEM_SKU: To be filled by O.E.M. SYSTEM_VERSION: 1.0 BIOS_VENDOR: American Megatrends Inc. BIOS_VERSION: V2.9 BIOS_DATE: 03/30/2015 BASEBOARD_MANUFACTURER: MSI BASEBOARD_PRODUCT: B85-G41 PC Mate(MS-7850) BASEBOARD_VERSION: 1.0 DUMP_TYPE: 2 BUGCHECK_P1: 1 BUGCHECK_P2: 1e00 BUGCHECK_P3: 0 BUGCHECK_P4: 0 DPC_TIMEOUT_TYPE: DPC_QUEUE_EXECUTION_TIMEOUT_EXCEEDED CPU_COUNT: 4 CPU_MHZ: c80 CPU_VENDOR: GenuineIntel CPU_FAMILY: 6 CPU_MODEL: 3c CPU_STEPPING: 3 CPU_MICROCODE: 6,3c,3,0 (F,M,S,R) SIG: 1A'00000000 (cache) 1A'00000000 (init) CUSTOMER_CRASH_COUNT: 1 DEFAULT_BUCKET_ID: VERIFIER_ENABLED_VISTA_MINIDUMP BUGCHECK_STR: 0x133 PROCESS_NAME: ekrn.exe CURRENT_IRQL: d LAST_CONTROL_TRANSFER: from fffff800ef3f942e to fffff800ef3cd3a0 STACK_TEXT: ffffd001`6b047c88 fffff800`ef3f942e : 00000000`00000133 00000000`00000001 00000000`00001e00 00000000`00000000 : nt!KeBugCheckEx ffffd001`6b047c90 fffff800`ef305041 : 00000000`00000000 00000000`004f6f30 00000000`00000000 ffffd001`6b1b8180 : nt! ?? ::FNODOBFM::`string'+0x1733e ffffd001`6b047d20 fffff800`ef225ac5 : ffffd000`24925140 ffffd000`249255d8 ffffe001`ddb78b00 00000000`00000000 : nt!KeClockInterruptNotify+0x91 ffffd001`6b047f40 fffff800`ef340b33 : ffffb2c2`6760b05a fffff800`ef35ed7b ffffd000`249255d8 ffffd000`24925140 : hal!HalpTimerClockIpiRoutine+0x15 ffffd001`6b047f70 fffff800`ef3ce8aa : ffffe001`d326bb40 ffffd000`24925080 00000000`00000000 ffffd000`24925140 : nt!KiCallInterruptServiceRoutine+0xa3 ffffd001`6b047fb0 fffff800`ef3ced57 : 00000000`1d2cc4e0 00000009`d9d90100 ffffd000`24925080 d9d9d9d9`00000358 : nt!KiInterruptSubDispatchNoLockNoEtw+0xea ffffd000`24924ea0 fffff800`ef318ba7 : ffffd000`215deb30 d9d9d9d9`000004d0 ffffe001`dda9b880 ffffe001`d27f6d00 : nt!KiInterruptDispatchNoLockNoEtw+0x37 ffffd000`24925030 fffff800`52cc44e1 : fffff800`52ce1200 0053002b`002b0010 00000202`0018002b ffffd000`215dec00 : nt!KxWaitForLockOwnerShip+0x2b ffffd000`24925060 fffff800`52ce1200 : 0053002b`002b0010 00000202`0018002b ffffd000`215dec00 00000000`00000000 : epfwwfpr+0x54e1 ffffd000`24925068 0053002b`002b0010 : 00000202`0018002b ffffd000`215dec00 00000000`00000000 fffff800`52ce1311 : epfwwfpr+0x22200 ffffd000`24925070 00000202`0018002b : ffffd000`215dec00 00000000`00000000 fffff800`52ce1311 00000000`00000002 : 0x0053002b`002b0010 ffffd000`24925078 ffffd000`215dec00 : 00000000`00000000 fffff800`52ce1311 00000000`00000002 ffffcf81`ec45cfb0 : 0x00000202`0018002b ffffd000`24925080 00000000`00000000 : fffff800`52ce1311 00000000`00000002 ffffcf81`ec45cfb0 ffffe001`dbf3bc40 : 0xffffd000`215dec00 THREAD_SHA1_HASH_MOD_FUNC: 180839a08d0eb962108f04e36ac695c8a298a5b0 THREAD_SHA1_HASH_MOD_FUNC_OFFSET: 2bb0555361f702a845060bcc9b1de475a105154f THREAD_SHA1_HASH_MOD: 6f5452f1368e19b170073fb6a37c340999514659 FOLLOWUP_IP: epfwwfpr+54e1 fffff800`52cc44e1 ?? ??? SYMBOL_STACK_INDEX: 8 SYMBOL_NAME: epfwwfpr+54e1 FOLLOWUP_NAME: MachineOwner MODULE_NAME: epfwwfpr IMAGE_NAME: epfwwfpr.sys DEBUG_FLR_IMAGE_TIMESTAMP: 54c64491 STACK_COMMAND: .thread ; .cxr ; kb BUCKET_ID_FUNC_OFFSET: 54e1 FAILURE_BUCKET_ID: 0x133_VRF_ISR_epfwwfpr!unknown_function BUCKET_ID: 0x133_VRF_ISR_epfwwfpr!unknown_function PRIMARY_PROBLEM_CLASS: 0x133_VRF_ISR_epfwwfpr!unknown_function TARGET_TIME: 2019-06-09T05:37:32.000Z OSBUILD: 9600 OSSERVICEPACK: 19358 SERVICEPACK_NUMBER: 0 OS_REVISION: 0 SUITE_MASK: 16 PRODUCT_TYPE: 3 OSPLATFORM_TYPE: x64 OSNAME: Windows 8.1 OSEDITION: Windows 8.1 Server TerminalServer OS_LOCALE: USER_LCID: 0 OSBUILD_TIMESTAMP: 2019-05-05 20:59:51 BUILDDATESTAMP_STR: 190505-1600 BUILDLAB_STR: winblue_ltsb_escrow BUILDOSVER_STR: 6.3.9600.19358.amd64fre.winblue_ltsb_escrow.190505-1600 ANALYSIS_SESSION_ELAPSED_TIME: 958 ANALYSIS_SOURCE: KM FAILURE_ID_HASH_STRING: km:0x133_vrf_isr_epfwwfpr!unknown_function FAILURE_ID_HASH: {a837893c-c4ef-f55b-2918-0d03e5585f5f} Followup: MachineOwner ---------
Avis de non-responsabilité:
Mon opinion ne peut pas coïncider avec la position officielle de Microsoft.Bien cordialement, Andrei …
MCP-
Помечено в качестве ответа
18 июня 2019 г. 7:27
-
Помечено в качестве ответа