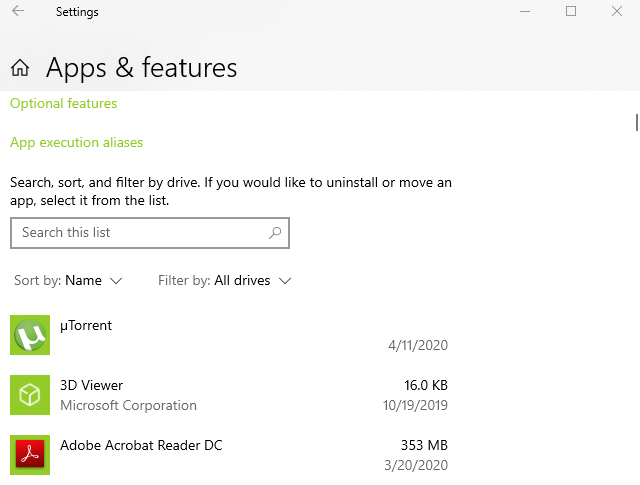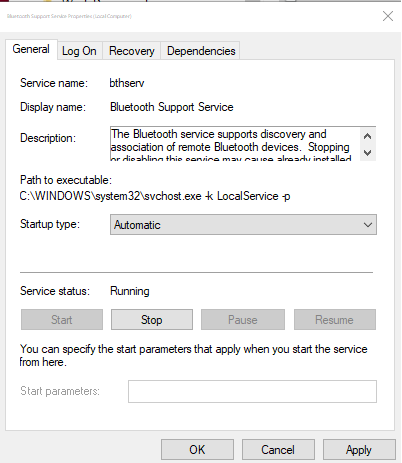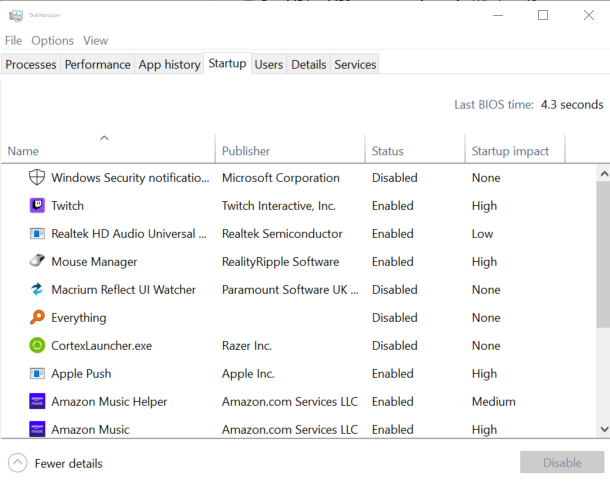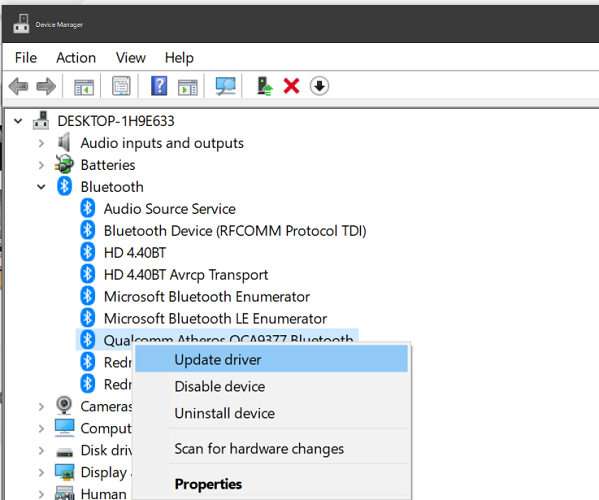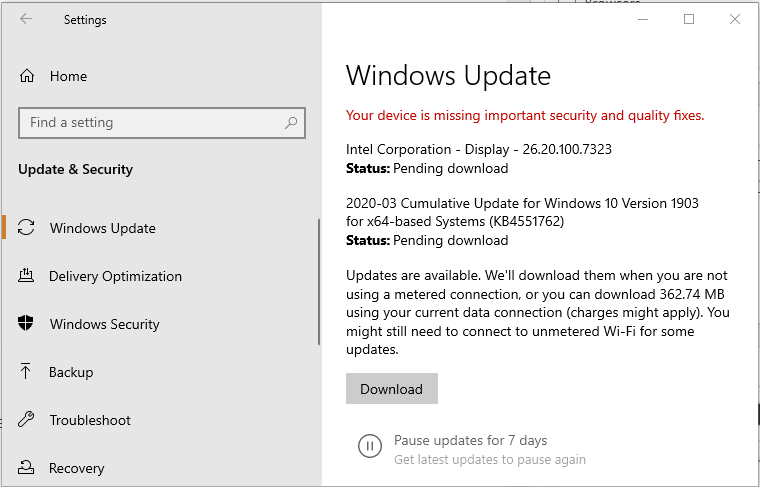Приложение Bttray.exe — Что это?
Bttray.exe — это приложение Bluetooth Tray. Приложение Bluetooth Tray разработано WIDCOMM.
Он имеет значок на панели задач, который позволяет пользователям сразу видеть статус своих Bluetooth-соединений. Он позволяет легко получить доступ к конфигурации и настройкам продуктов Bluetooth, позволяя изменять конфигурацию устройств Bluetooth.
Ошибка приложения bttray.exe может появиться на экране вашего компьютера из-за проблем с программным обеспечением Bluetooth. Процесс не инициализируется и поэтому перестает работать.
Код ошибки приложения Bttray.exe отображается в следующем формате:
- «BTTray.exe не может инициализироваться (0xc0150004)».
- «BTTray.exe — Системная ошибка»
Хотя это не фатальная или критическая ошибка компьютера, рекомендуется устранить ее, иначе она затруднит вам доступ к программному обеспечению Bluetooth и доставит вам много неудобств.
Решения
 Причины ошибок
Причины ошибок
Код ошибки приложения Bttray.exe может быть вызван по одной из причин, указанных ниже:
- Приложение Bttray.exe повреждено
- Bttray.exe случайно удален с вашего компьютера
- Программное обеспечение Bluetooth или драйвер становится проблематичным.
- Некоторые модули, запускаемые этим процессом, повреждены
- Вредоносная программа
- Неверные записи реестра
Дополнительная информация и ручной ремонт
Если в вашей системе появляется код ошибки приложения bttray.exe, рекомендуется исправить его сразу же.
Чтобы устранить эту ошибку, вам не нужно быть программистом или техническим специалистом, не нужно нанимать профессионала и тратить сотни долларов на ремонт. Это легко исправить, просто следуйте инструкциям ниже:
Метод 1 — переустановите программное обеспечение Bluetooth
Если же линия индикатора Bluetooth Программное обеспечение поврежден или устарел, bttray.exe также не будет работать. Если это является причиной кода ошибки, просто переустановите программное обеспечение Bluetooth в вашей системе.
Для этого сначала удалите текущее программное обеспечение, а затем загрузите последнюю версию программного обеспечения Bluetooth на свой компьютер. Чтобы удалить, нажмите «Пуск», перейдите в панель управления и выберите «Программы». Теперь выберите программное обеспечение Bluetooth и нажмите «Удалить», чтобы удалить его.
После этого установите последнюю версию и обновите ее. Активировать изменения
Способ 2: сканирование на наличие вредоносных программ
Иногда код ошибки приложения bttray.exe может всплывать из-за вредоносного ПО или вирусной инфекции. Чтобы исправить это, скачайте мощный антивирус. Отсканируйте и удалите вредоносное ПО для решения.
Метод 3: Чистый реестр
Реестр в основном сохраняет все действия, выполняемые на ПК, включая ненужные и устаревшие файлы. Если реестр не очищается часто, ненужные файлы, такие как файлы cookie, нежелательные файлы, временные файлы и история Интернета, могут занять много места и вызвать повреждение реестра.
Из-за этого кода ошибки, например, может появиться приложение bttray.exe. Для решения очистите реестр. Вы можете сделать это вручную, но это может оказаться трудным и трудоемким, если вы не программист. Однако хорошей альтернативой будет загрузка Restoro.
Это удобный для пользователя PC Fixer нового поколения с множеством утилит, таких как очиститель реестра и антивирус. Просто запустите его, чтобы удалить вирусы и почистить реестр.
Открыть чтобы загрузить Restoro и устранить ошибку приложения bttray.exe прямо сейчас!
Вам нужна помощь с вашим устройством?
Наша команда экспертов может помочь
Специалисты Troubleshoot.Tech всегда готовы помочь вам!
Замените поврежденные файлы
Восстановить производительность
Удалить вредоносные программы
ПОЛУЧИТЬ ПОМОЩЬ
Специалисты Troubleshoot.Tech работают со всеми версиями Microsoft Windows, включая Windows 11, с Android, Mac и другими.
Поделиться этой статьей:
Вас также может заинтересовать
Новый модернизированный Surface Laptop Go 2 — это новая итерация доступного оригинального Surface Laptop Go, призванная предложить хорошую производительность по более низкой цене менее 1000 долларов. Новая версия не сильно отличается от оригинала, но содержит столь необходимые обновления.
Самым большим и основным обновлением является процессор, Surface Laptop Go 2 теперь оснащен Intel Core i5 1135G7, процессором Intel 11-го поколения, который должен увеличить время автономной работы. Ноутбук также поставляется с улучшенной веб-камерой, а самый дешевый из них теперь имеет 128 ГБ памяти вместо 64 ГБ. Цена выросла с 550 до 599 долларов, что не так уж и много, учитывая то, что было обновлено.
Плохая новость о новых моделях заключается в том, что, к сожалению, они по-прежнему имеют только 4 ГБ оперативной памяти, чего действительно недостаточно для большинства приложений, выпущенных в 2022 году, а экран имеет относительно низкое разрешение 1536 X 1024.
Microsoft по-прежнему предлагает все цветовые вариации, как и в первом предложении, но также добавила новый цвет Sage с приглушенным зеленым оттенком.
Когда мы смотрим на оборудование, оно кажется немного слабым, но за эту цену в этой области нет большой конкуренции, и, в конце концов, эта линейка моделей нацелена на обеспечение хорошей производительности по доступной цене. Если вам действительно нужно что-то получше, вы выберете стандартную книгу Surface или MAC.
Новые ноутбуки доступны для предварительного заказа в Best Buy и интернет-магазине Microsoft, а поставки начнутся 7 июня.
Узнать больше
Функции телеметрии и сбора данных Windows 10 включаются автоматически, они собирают все виды действий пользователей и отправляют их в Microsoft. Microsoft говорит, что собранные данные только улучшают общее взаимодействие с пользователем и улучшают функциональность Windows, но количество утечек данных, происходящих по всему миру, вынуждает пользователей быть особенно осторожными в отношении конфиденциальности своих данных. Поэтому, естественно, из-за более надежных паролей и управления другими службами логично отключить сбор данных Windows. Для этого:
- Нажмите ⊞ ОКНА + R , чтобы открыть диалоговое окно запуска.
- В диалоговом окне «Выполнить» введите: taskschd.msc
- Нажмите CTRL + SHIFT + ENTER комбинация клавиш, чтобы открыть Планировщик заданий в режиме администратора.
- На левой панели перейдите к: Библиотека планировщика заданий> Microsoft> Windows> Программа улучшения качества программного обеспечения
- В этом месте на средней панели щелкните правой кнопкой мыши задачу с именем Consolidator и Отключить из контекстного меню…
- Повторить процесс со всеми другими задачами, перечисленными на средней панели.
- Закройте Планировщик заданий.
Узнать больше
Обновление вашего компьютера с Windows 10 не всегда проходит гладко, так как при этом вы можете столкнуться с некоторыми ошибками. Одной из этих ошибок Центра обновления Windows является код ошибки 0x80246008. Такая ошибка может возникать на разных этапах загрузки или установки обновления и даже при инициализации обновления. Если вы сократите причину этой ошибки Центра обновления Windows, вы, скорее всего, увидите, что она связана с доставкой файла на компьютер с серверов Microsoft. Другими словами, ошибка может быть связана с конфликтами таких программ, как брандмауэр, а также со сторонними программами, такими как антивирус, или из-за поврежденного образа диска или системных файлов, или из-за того, что какой-либо из вспомогательных компонентов и служб Центра обновления Windows не работают должным образом. Какой бы ни была причина, потенциальные исправления, представленные в этом посте, могут быть применимы как к обновлениям Windows, так и к Магазину Microsoft. Обратитесь к приведенным ниже предложениям, чтобы устранить ошибку Центра обновления Windows 0x80246008, но прежде чем продолжить, убедитесь, что вы сначала создали точку восстановления системы.
Вариант 1. Примените некоторые настройки в реестре Windows из командной строки.
- Нажмите клавиши Win + X и выберите Командная строка (Администратор), чтобы открыть Командную строку с правами администратора.
- Затем перейдите к корневому каталогу загрузочного устройства в командной строке командной строки.
- Как только вы окажетесь в корневом расположении, введите следующую команду и нажмите Enter, чтобы выполнить ее:
reg добавить HKLMSYSTEMCurrentControlSetControlBackupRestoreFilesNotToBackup
- После этого закройте командную строку командной строки, а затем нажмите клавиши Win + R, чтобы открыть утилиту «Выполнить».
- В поле введите «services.msc»И нажмите« ОК »или« Ввод », чтобы открыть диспетчер служб Windows.
- Оттуда ищите следующие услуги:
- Центр обновления Windows — ручной (запущен)
- Фоновая интеллектуальная служба передачи — руководство
- Теперь откройте их свойства и убедитесь, что их тип запуска, как указано выше, и что они работают. Если они не запущены, просто нажмите кнопку «Пуск».
Вариант 2 — Запустить проверку системных файлов
Если настройка реестра не сработала, вы можете запустить сканирование проверки системных файлов. Это встроенная утилита командной строки, которая заменяет плохие и поврежденные системные файлы на хорошие системные файлы, которые могут быть причиной появления ошибки при попытке обновить компьютер. Чтобы запустить команду SFC, выполните действия, указанные ниже.
- Нажмите Win + R, чтобы запустить Run.
- Введите CMD в поле и нажмите Enter.
- После открытия командной строки введите ПФС / SCANNOW
Команда запустит сканирование системы, которое займет несколько секунд, прежде чем завершится. Как только это будет сделано, вы можете получить следующие результаты:
- Защита ресурсов Windows не обнаружила нарушений целостности.
- Защита ресурсов Windows обнаружила поврежденные файлы и успешно восстановила их.
- Windows Resource Protection обнаружила поврежденные файлы, но не смогла исправить некоторые из них.
- Перезагрузите компьютер.
Вариант 3. Запустите средство устранения неполадок Центра обновления Windows.
Если программа проверки системных файлов не смогла устранить ошибку Центра обновления Windows, вы также можете попробовать запустить средство устранения неполадок Центра обновления Windows, поскольку оно также может помочь в устранении любых проблем, связанных с Центром обновления Windows, включая эту. Чтобы запустить его, перейдите в «Настройки», а затем выберите «Устранение неполадок» в настройках. Оттуда нажмите Центр обновления Windows, а затем нажмите кнопку «Запустить средство устранения неполадок». После этого следуйте следующим инструкциям на экране, и все будет хорошо.
Вариант 4. Попробуйте отключить антивирусную программу.
Отключение антивирусной программы или любого программного обеспечения безопасности, установленного на вашем компьютере, — это всегда хорошая идея, которую вы можете попробовать, если процесс обновления Windows не проходит гладко. Поэтому перед повторным обновлением компьютера обязательно отключите антивирусную программу или программу безопасности, и после завершения обновления Windows не забудьте снова включить антивирусную программу.
Вариант 5. Попробуйте удалить файлы из папки SoftwareDistribution и сбросить настройки папки Catroot2.
Загруженные обновления Windows находятся в папке «SoftwareDistribution». Файлы, загруженные в эту папку, автоматически удаляются после завершения установки. Однако, если файлы не очищены или установка еще не завершена, вы можете удалить все файлы в этой папке после приостановки службы Windows Update. Для получения полных инструкций см. Шаги ниже.
- Откройте меню WinX.
- Оттуда откройте командную строку от имени администратора.
- Затем введите следующую команду — не забудьте нажать Enter сразу после ввода каждого из них.
net stop wuauserv
net start cryptSvc
чистые стартовые биты
net start msiserver
- После ввода этих команд он остановит службу обновления Windows, фоновую интеллектуальную службу передачи (BITS), криптографию и установщик MSI.
- Затем перейдите в папку C: / Windows / SoftwareDistribution и избавьтесь от всех папок и файлов, нажав клавиши Ctrl + A, чтобы выбрать их все, а затем нажмите «Удалить». Обратите внимание: если файлы уже используются, вы не сможете их удалить.
После сброса папки SoftwareDistribution вам необходимо сбросить папку Catroot2, чтобы перезапустить только что остановленные службы. Для этого выполните следующие действия:
- Введите каждую из следующих команд.
net start wuauserv
net start cryptSvc
чистые стартовые биты
net start msiserver
- После этого выйдите из командной строки и перезагрузите компьютер.
Узнать больше
Action Classic Games Toolbar — это еще один продукт от Mindspark Interactive Network, Inc., который может претендовать на то, чтобы избавить пользователей от скуки с помощью более 500 онлайн-игр. Панель инструментов Action Classic Games доступна для загрузки с ее официальной веб-страницы и в Google Web Store, хотя обычно она распространяется посредством рекламы непосредственно со своего веб-сайта. После установки она изменит вашу домашнюю страницу и новую вкладку на MyWay.com и начнет собирать информацию о пользователях, пока они активны.
Работа в Интернете с включенными «Экшн-классическими играми» приведет к размещению дополнительной рекламы и спонсируемого контента во время сеансов просмотра. Это расширение было помечено несколькими ведущими антивирусными приложениями как угонщик браузера, поэтому его не рекомендуется хранить на вашем компьютере.
О браузере угонщиков
Взлом браузера — это тип нежелательной программы, обычно надстройки или расширения браузера, которая вызывает изменения в настройках браузера. Существует множество причин, по которым у вас может быть взломан интернет-браузер; однако коммерция, маркетинг и реклама, безусловно, являются ключевыми причинами их создания. Идея состоит в том, чтобы заставить пользователей посещать определенные веб-сайты, которые стремятся увеличить посещаемость своего веб-сайта и увеличить доход от рекламы. Хотя это может показаться наивным, эти инструменты были созданы злобными людьми, которые всегда стремятся использовать вас в полной мере, чтобы заработать на вашей наивности и отвлечении. В худшем случае ваш интернет-браузер может быть взломан для загрузки вредоносного программного обеспечения, которое нанесет большой ущерб вашему компьютеру или ноутбуку.
Ключевые признаки того, что ваш веб-браузер был взломан
Симптомы того, что веб-браузер является взломанным, включают:
1. домашняя страница изменена
2. Ваш интернет-браузер постоянно перенаправлены на порнографических сайтах
3. поисковая система по умолчанию изменена
4. вы увидите несколько панелей инструментов в своем браузере.
5. Вы видите, что многочисленные объявления появляются в ваших браузерах или на экране компьютера
6. в вашем браузере есть проблемы с нестабильностью или он часто показывает ошибки
7. вы запретили вход на определенные веб-сайты, включая веб-сайт разработчика антивирусного программного обеспечения, такого как SafeBytes.
Как компьютер заражается угонщиком браузера
Угонщики браузеров заражают компьютеры через вредоносные вложения электронной почты, загруженные зараженные документы или путем проверки зараженных интернет-сайтов. Они также поступают из дополнительного программного обеспечения, также называемого вспомогательными объектами браузера (BHO), подключаемыми модулями браузера или панелями инструментов. В других случаях вы могли случайно принять угонщик браузера как часть пакета приложения (обычно бесплатного или условно-бесплатного). Хорошим примером известного угонщика браузера является новейшее китайское вредоносное ПО, известное как «Fireball», которое атаковало 250 миллионов компьютерных систем по всему миру. Он работает как угонщик, но впоследствии может быть преобразован в полнофункциональный загрузчик вредоносных программ. Присутствие любой вредоносной программы для захвата браузера на вашем компьютере может значительно уменьшить возможности просмотра веб-страниц, отслеживать ваши действия в Интернете, что приводит к серьезным проблемам с конфиденциальностью, создает проблемы со стабильностью системы и, в конечном итоге, приводит к замедлению работы вашего компьютера или его практически непригодному для использования состоянию.
Удаление угонщика браузера
Единственное, что вы можете попробовать, чтобы избавиться от угонщика браузера, — это найти вредоносное программное обеспечение в списке «Установка и удаление программ» на панели управления Microsoft Windows. Может быть, а может и не быть. Если это так, попробуйте удалить его. Однако от многих угонщиков браузера трудно избавиться вручную. Сколько бы вы ни пытались удалить его, он может возвращаться снова и снова. Кроме того, угонщики браузера могут изменить реестр Windows, поэтому восстановить все значения вручную может быть очень сложно, особенно если вы не очень технически подкованы. Вы можете выбрать автоматическое удаление угонщиков браузера, просто установив и запустив надежное приложение для защиты от вредоносных программ. Чтобы уничтожить любой тип угонщика браузера с вашего персонального компьютера, вам следует загрузить следующий профессиональный инструмент для удаления вредоносных программ — SafeBytes Anti-Malware. Вместе с инструментом защиты от вредоносных программ оптимизатор ПК, такой как SafeBytes Total System Care, поможет вам автоматически удалить все связанные файлы и изменения в реестре Windows.
Узнайте, как удалить вирус, который блокирует сайты или предотвращает загрузку
Вредоносные программы потенциально могут причинить всевозможные повреждения после вторжения в ваш компьютер, от кражи вашей личной информации до удаления файлов данных на вашем компьютере. Некоторые типы вредоносных программ изменяют настройки веб-браузера, добавляя прокси-сервер или изменяя конфигурацию DNS компьютера. В этих случаях вы не сможете посещать некоторые или все сайты и, следовательно, не сможете загрузить или установить необходимое программное обеспечение безопасности для удаления компьютерного вируса. Если вы читаете эту статью прямо сейчас, возможно, вы уже поняли, что причиной заблокированного веб-трафика является заражение вредоносным ПО. Итак, что делать, если вам нужно загрузить и установить приложение для защиты от вредоносных программ, например Safebytes? Есть несколько шагов, которые можно предпринять, чтобы обойти эту проблему.
Загрузите свой компьютер в безопасном режиме
Если вирус настроен на автоматический запуск при запуске Microsoft Windows, переход в безопасный режим может заблокировать попытку. Когда вы загружаете компьютер в безопасном режиме, загружаются только минимальные необходимые приложения и службы. Чтобы запустить компьютеры с Windows XP, Vista или 7 в безопасном режиме с загрузкой сетевых драйверов, следуйте приведенным ниже инструкциям.
1) При включении нажмите клавишу F8, прежде чем начнется загрузка заставки Windows. Это должно вызвать меню Advanced Boot Options.
2) С помощью клавиш со стрелками выберите Безопасный режим с сетевым подключением и нажмите ENTER.
3) Когда вы перейдете в этот режим, вы должны снова иметь доступ к сети. Теперь используйте ваш браузер и перейдите по адресу https://safebytes.com/products/anti-malware/, чтобы загрузить и установить Safebytes Anti-Malware.
4) После установки выполните полное сканирование и дайте программе удалить все обнаруженные угрозы.
Загрузите программу безопасности с помощью альтернативного браузера
Некоторые вредоносные программы могут быть нацелены на уязвимости определенного браузера, которые блокируют процесс загрузки. Если вы не можете загрузить программу защиты от вредоносных программ с помощью Internet Explorer, это означает, что вирус может быть нацелен на уязвимости IE. Здесь вам следует переключиться на альтернативный интернет-браузер, такой как Chrome или Firefox, чтобы загрузить программу Safebytes.
Создайте загрузочный USB-антивирус
Другой вариант — создать портативную антивирусную программу на USB-накопителе. Попробуйте эти простые действия, чтобы очистить зараженный компьютер с помощью портативного средства защиты от вредоносных программ.
1) На компьютере без вирусов установите Safebytes Anti-Malware.
2) Вставьте перо в чистый компьютер.
3) Дважды щелкните загруженный файл, чтобы запустить мастер установки.
4) Когда появится запрос, выберите место, где вы хотите сохранить файлы программного обеспечения. Следуйте инструкциям на экране компьютера, чтобы завершить процесс установки.
5) Теперь подключите перьевой диск к поврежденному ПК.
6) Дважды щелкните файл EXE, чтобы открыть инструмент Safebytes прямо с флэш-накопителя.
7) Нажмите кнопку «Сканировать сейчас», чтобы начать сканирование на наличие вредоносных программ.
Особенности и преимущества SafeBytes Anti-Malware
Хотите установить самую лучшую антивирусную программу для своего компьютера? На рынке есть различные приложения, которые поставляются в платных и бесплатных версиях для компьютеров с Windows. Некоторые из них хороши, но существует множество мошеннических приложений, которые выдают себя за подлинное антивирусное программное обеспечение и ждут, чтобы нанести ущерб вашему компьютеру. Вы должны выбрать продукт, который заработал хорошую репутацию и обнаруживает не только компьютерные вирусы, но и другие виды вредоносных программ. Думая о надежных программах, Safebytes Anti-Malware, безусловно, настоятельно рекомендуется. Антивредоносное ПО SafeBytes — это надежное программное обеспечение, которое не только полностью защищает ваш компьютер, но и очень простое в использовании для людей с любым уровнем подготовки. Используя выдающуюся систему защиты, эта утилита мгновенно обнаружит и удалит большинство угроз безопасности, включая программы-угонщики браузера, вирусы, рекламное ПО, программы-вымогатели, трояны, черви и ПНП.
С этим продуктом безопасности вы получите множество удивительных функций. Ниже перечислены некоторые из выделенных функций, включенных в приложение.
Активная защита: SafeBytes обеспечивает активную проверку в реальном времени и защиту от всех известных вирусов и вредоносных программ. Они очень эффективны при проверке и устранении различных угроз, поскольку регулярно обновляются с учетом последних обновлений и мер безопасности.
Лучшая защита от вредоносных программ: Safebytes создан на лучшем антивирусном движке в отрасли. Эти механизмы обнаруживают и удаляют угрозы даже на ранних стадиях распространения вредоносного ПО.
Безопасный просмотр веб-страниц: Safebytes присваивает всем сайтам уникальный рейтинг безопасности, который помогает вам понять, безопасна ли веб-страница, которую вы собираетесь посетить, для просмотра или известна ли она как фишинговый.
Легкий: SafeBytes известен своим минимальным влиянием на ресурсы компьютера и высокой скоростью обнаружения различных угроз. Он работает бесшумно и эффективно в фоновом режиме, поэтому вы можете постоянно использовать свой компьютер на полную мощность.
Служба поддержки 24 / 7: Служба поддержки доступна 24 x 7 x 365 дней по электронной почте и в чатах, чтобы ответить на ваши вопросы. Подводя итог, SafeBytes Anti-Malware действительно отлично подходит для защиты вашего ноутбука или компьютера от всех видов вредоносных программ. Нет никаких сомнений в том, что ваш компьютер будет защищен в режиме реального времени, как только вы начнете использовать эту программу. Так что, если вы ищете самый лучший инструмент для удаления вредоносных программ, и если вы не против выложить за него несколько долларов, выберите SafeBytes Anti-Malware.
Технические детали и удаление вручную (для опытных пользователей)
Чтобы вручную удалить Action Classic Games, перейдите в список «Установка и удаление программ» на панели управления Windows и выберите программу, от которой вы хотите избавиться. Для подключаемых модулей веб-браузера перейдите в диспетчер дополнений/расширений веб-браузера и выберите подключаемый модуль, который вы хотите отключить или удалить. Кроме того, рекомендуется сбросить настройки веб-браузера до заводских значений по умолчанию. Чтобы быть уверенным в полном удалении, найдите следующие записи реестра Windows в своей системе и удалите их или сбросьте значения соответственно. Имейте в виду, что только опытные пользователи должны пытаться редактировать реестр вручную, потому что удаление любого жизненно важного системного файла приводит к серьезной проблеме или даже к сбою системы. Более того, некоторые вредоносные программы продолжают реплицироваться, что затрудняет их удаление. Рекомендуется выполнять этот процесс удаления вредоносных программ в безопасном режиме.
файлы:
%LOCALAPPDATA%\Action Classic GamesTooltab %UserProfile%\Local Settings\Application Data\Action Classic GamesTooltab %LOCALAPPDATA%\Google\Chrome\User Data\Default\Extensions\dbkmigdeafonnkpjndllhadgclnkamdm %UserProfile%\Local Settings\Application Data\Google\Chrome\ Пользовательские данные\Default\Extensions\dbkmigdeafonnkpjndllhadgclnkamdm %PROGRAMFILES(x86)%\ActionClassicGames_e1 %PROGRAMFILES%\ActionClassicGames_e1 %USERPROFILE%\Application Data\ActionClassicGames_e1 %USERPROFILE%\AppData\LocalLow Settings\ActionClassicGames_Classe1 %UserProfileActionA%\Lo
Реестр:
HKEY_CURRENT_USER\Software\AppDataLow\Software\ActionClassicGames_e1
HKEY_LOCAL_MACHINE\SOFTWARE\Wow6432Node\Microsoft\Internet Explorer\Low Rights\ElevationPolicy\4f521f8c-b472-4fad-be00-340c2803ed56
HKEY_LOCAL_MACHINE\SOFTWARE\Wow6432Node\Microsoft\Internet Explorer\Low Rights\ElevationPolicy\6ff6226a-4c91-44e5-b2cb-93c96033f842
HKEY_LOCAL_MACHINE\SOFTWARE\Wow6432Node\Microsoft\Internet Explorer\Low Rights\ElevationPolicy\8fed6e71-aaf0-4fd9-a25d-ccd01216caef
HKEY_LOCAL_MACHINE\SOFTWARE\Wow6432Node\Microsoft\Internet Explorer\Low Rights\ElevationPolicy\f134110e-125c-4df0-a36f-e29d6dc48bf8
HKEY_LOCAL_MACHINE\SOFTWARE\Microsoft\Internet Explorer\Low Rights\ElevationPolicy\3e8810b8-21bc-4567-9d53-21a575f0aa4e
HKEY_LOCAL_MACHINE\SOFTWARE\Microsoft\Internet Explorer\Low Rights\ElevationPolicy\4f521f8c-b472-4fad-be00-340c2803ed56
HKEY_LOCAL_MACHINE\SOFTWARE\Microsoft\Internet Explorer\Low Rights\ElevationPolicy\6ff6226a-4c91-44e5-b2cb-93c96033f842
HKEY_CURRENT_USER\Software\Action Classic Games
Узнать больше
Если вы вдруг не можете запустить или открыть Google Chrome или не можете загрузить веб-страницы, то, скорее всего, файлы в Chrome были повреждены или какой-то плагин занимает много ресурсов, поэтому вы сталкиваетесь с сообщением об ошибке, в котором говорится , «Google Chrome перестал работать». И когда вы попытаетесь проверить диспетчер задач, вы увидите, что Chrome действительно требует много ресурсов, однако, когда вы проверяете панель задач, как ни странно, вы ничего не увидите. Если в настоящее время вы сталкиваетесь с этой проблемой в Chrome на ПК с Windows 10, воспользуйтесь приведенными ниже параметрами.
Вариант 1. Убейте процесс Google Chrome в диспетчере задач.
Если вы не можете открыть Chrome, возможно, его процесс работает в фоновом режиме, и вы не видите окна браузера. В этом случае вам, возможно, придется принудительно закрыть браузер, а затем попытаться открыть его снова.
- Сначала щелкните правой кнопкой мыши на панели задач, затем выберите Диспетчер задач. И если диспетчер задач не отвечает, вы можете просто использовать клавиши Alt + Ctrl + Del, а затем выбрать диспетчер задач.
- После открытия диспетчера задач в разделе «Процессы» найдите процесс Google Chrome, который, скорее всего, будет называться «chrome.exe».
- Щелкните правой кнопкой мыши процесс Google Chrome и выберите опцию Завершить задачу.
- Теперь попробуйте снова открыть Google Chrome.
Вариант 2. Попробуйте проверить, не блокирует ли ваша антивирусная программа Google Chrome.
Бывают случаи, когда из-за ложного срабатывания программа безопасности или антивирусная программа может блокировать Chrome, поэтому он не открывается должным образом. Таким образом, вы можете просто временно отключить программу безопасности, а затем проверить, можете ли вы сейчас открыть Chrome или нет.
Вариант 3 — удалить профиль пользователя в Chrome
Вы также можете попробовать удалить папку профиля пользователя в Chrome. Для этого выполните следующие действия:
- Нажмите клавиши Win + R, чтобы открыть диалоговое окно «Выполнить».
- Затем скопируйте и вставьте% USERPROFILE% AppDataLocalGoogleChromeUser DataИ нажмите Enter.
- Оттуда найдите папку с именем «Папка по умолчанию», а затем скопируйте папку на другой диск в качестве резервной копии.
- После создания копии папки удалите папку по умолчанию.
- Затем снова откройте Google Chrome и выберите «Настройки»> «Дополнительно»> «Сброс».
Вариант 4 — отключить расширения в Chrome
Есть случаи, когда проблемы в браузере вызваны или вызваны неким проблемным расширением. Чтобы выяснить, какое из ваших расширений вызывает проблему, сначала отключите их все, а затем включите их один за другим.
- Щелкните трехточечный значок меню, расположенного в правом верхнем углу экрана.
- Затем нажмите на опцию Дополнительные инструменты и перейдите в Расширения.
- Оттуда вы увидите список всех установленных расширений в Chrome.
- Отключите все эти расширения и перезапустите браузер.
- Теперь включите их один за другим, чтобы выяснить, кто из них является виновником. Вы также можете удалить расширения, которые вы больше не используете.
Вариант 5. Запустите инструмент очистки Chrome.
Вы также можете попробовать запустить средство проверки и удаления вредоносных программ в Chrome. Это встроенный инструмент, который поможет вам избавиться от нежелательных всплывающих окон, баннеров, рекламы, необычных стартовых страниц, панелей инструментов и вредоносных программ. Таким образом, это может помочь вам решить проблему в Chrome.
Вариант 6. Попробуйте переустановить Chrome.
Если запуск инструмента «Сканер вредоносных программ и очистки» в Chrome не помог вам, вы можете попробовать переустановить его. Для этого выполните следующие действия:
- Откройте приложение «Настройки» и выберите «Система»> «Приложения и функции».
- Оттуда найдите Chrome и удалите его с компьютера.
- Затем перейдите на официальный сайт Google Chrome, загрузите его последнюю версию и установите его.
Узнать больше
Что такое ошибка DISM 1726? Каждый раз, когда вы сталкиваетесь с некоторыми проблемами на вашем компьютере с Windows 10, особенно когда дело касается поврежденных системных файлов, вы всегда можете использовать сканирование SFC, и если SFC не может решить проблему, вы также можете воспользоваться инструментом DISM. использование, которое обычно устраняет подавляющее большинство повреждений системных файлов в достаточной степени. Однако бывают случаи, когда проблемы возникают даже с командами DISM. Так обстоит дело с ошибкой 1726: «Не удалось вызвать удаленную процедуру».
Некоторые пользователи сообщали, что эта проблема DISM возникает непосредственно перед тем, как должен завершиться процесс. По мнению экспертов, эта ошибка в DISM возникает по одной из следующих причин:
- Сторонняя программа могла прервать операцию DISM и вызвала ошибку 1726: «Ошибка удаленного вызова процедуры».
- Ошибка также может появиться при ожидающем исправлении повреждения. Обычно это происходит, когда вы ранее пытались выполнить команду DISM, которая была прервана вручную или остановлена из-за какой-либо неисправности.
- Наконец, ошибка также может возникать из-за того, что процесс, отвечающий за процедуру, отключен или не может быть запущен.
В любом случае, вот несколько советов, которые могут помочь вам в устранении ошибки 1726: «Ошибка удаленного вызова процедуры».
Вариант 1. Попробуйте обновить свой компьютер до последней доступной сборки Windows.
Поскольку проблема связана с определенными сборками в Windows 10, вам необходимо убедиться, что ваш компьютер обновлен, прежде чем пытаться выполнить другие действия по устранению неполадок. Таким образом, выполните следующие действия, чтобы обновить ПК с Windows 10.
- Нажмите клавиши Win + R, чтобы открыть диалоговое окно «Выполнить».
- Затем введите «мс-настройка: WindowsUpdate”И нажмите Enter, чтобы открыть экран Windows Update.
- После этого нажмите «Проверить наличие обновлений» и следуйте инструкциям на экране, чтобы применить последнее обновление Windows.
- После установки обновления перезагрузите компьютер и еще раз введите команду DISM, чтобы проверить, устранена ли проблема.
Вариант 2. Попробуйте изменить тип запуска службы удаленного вызова процедур.
Как указывалось ранее, ошибка также может быть вызвана отключенной службой удаленного вызова процедур или RPC или тем, что по какой-то причине ее запуск может быть запрещен. Если вы не знаете, RPC является диспетчером управления службами как для COM-, так и для DCOM-серверов и отвечает за выполнение запросов на изменение объекта, экспорт разрешения, а также за распределение коллекции для серверов. И поэтому, если сервер отключен, все программы, использующие COM и DCOM, включая команды DISM, не будут работать правильно. Таким образом, вам нужно убедиться, что служба RPC запланирована для включения при каждой загрузке системы. Для этого вам нужно сделать следующее:
- Нажмите клавиши Win + R, чтобы открыть диалоговое окно «Выполнить».
- Тип «сервисов.MSC”И нажмите Enter, чтобы открыть Службы.
- Оттуда прокрутите вниз, пока не увидите службу удаленного вызова процедур (RPC), а затем щелкните ее правой кнопкой мыши и выберите «Свойства».
- Затем перейдите на вкладку General и измените раскрывающееся меню рядом с типом запуска на Automatic.
- После этого нажмите кнопку Применить, а затем ОК, чтобы применить внесенные изменения.
- Перезагрузите компьютер и еще раз введите команду DISM при следующем запуске.
Вариант 3. Попробуйте изменить значение ключа реестра RpcSs.
Если этот вариант не сработал, вы также можете попробовать включить службу RPC с помощью редактора реестра. Прежде чем продолжить, обязательно сначала создайте точку восстановления системы, а затем выполните следующие действия.
- Нажмите клавиши Win + R, чтобы открыть диалоговое окно «Выполнить».
- Тип «Regedit»И нажмите« Ввод »или« ОК », чтобы открыть редактор реестра. И если появится приглашение контроля учетных записей, просто нажмите Да.
- После этого перейдите к этому разделу реестра: HKEY_LOCAL_MACHINE СИСТЕМА CurrentControlSet Services RpcSs
- После выбора вышеупомянутого раздела реестра перейдите на правую панель и дважды щелкните значение Start.
- Затем, измените значение Value start на 2 и нажмите OK, чтобы сохранить сделанные изменения.
- Выйдите из редактора реестра и перезагрузите компьютер и убедитесь, что ошибка 1726 в DISM уже устранена или нет.
Вариант 4. Попробуйте временно отключить службу поиска Windows.
Некоторые пользователи также порекомендовали отключить службу поиска Windows на данный момент, поскольку она может быть той, которая прерывает процесс DISM.
- Нажмите клавиши Win + R, чтобы открыть диалоговое окно «Выполнить».
- В поле введите «сервисов.MSC”, Чтобы снова открыть окно служб и нажать Enter, чтобы открыть его.
- Затем прокрутите список служб и дважды щелкните службу Windows Update.
- После этого перейдите в свойства поиска Windows и перейдите на вкладку «Общие», а затем нажмите кнопку «Стоп», чтобы временно остановить службу.
- Теперь попробуйте снова выполнить команды DISM и посмотрите, устранена ли проблема.
- Перезапустите службу поиска Windows, а затем перезагрузите компьютер.
Узнать больше

Итак, без лишних слов, вот список фильмов и сериалов Marvel в хронологическом порядке:
- Капитан Америка: Первый мститель
- Капитан Марвел
- Железный человек
- Железный Человек 2
- The Incredible Hulk
- Тор
- Мстители
- Железный Человек 3
- Thor: The Dark World
- Капитан Америка: Зимний солдат
- Стражи Галактики
- Хранители Галактики Том. 2
- Мстители: Возраст Альтрона
- Ant-Man
- Капитан Америка: Гражданская война
- Spider-Man: Homecoming
- Доктор Странный
- Черная пантера
- Тор: Рагнарок
- Ant-Man и The Wasp
- Черная вдова
- Мстители: Бесконечная война
- Мстители: Эндшпиль
- WandaVision
- Сокол и Зимний Солдат
- Человек-паук: далеко от дома
- Локи
И вот, если у вас есть кто-то, кто еще не смотрел фильмы, или вы хотели бы видеть это по мере раскрытия истории, а не по дате их выпуска, вы можете легко это сделать с помощью этого списка.
Узнать больше
Как вы знаете, виртуальная частная сеть или VPN используется для доступа к определенной сети из другой сети, поэтому ее также называют мини-интернетом. Более того, вы можете использовать его двумя способами. Во-первых, вы можете использовать его, чтобы получить доступ к закрытому серверу, что означает, что вы не получите доступ к Интернету. Во-вторых, вы также можете использовать его для доступа к набору ресурсов и в то же время получить доступ к Интернету. Тем не менее, что если вы хотите получить доступ к своим ресурсам дома, даже когда вас нет дома? А что, если вы хотите использовать частный сервер дома или в офисе, даже когда вас нет? Вот тут и вступит в силу обратный вызов для VPN-сервера. Итак, в этом посте вы узнаете, как создать общедоступный VPN-сервер на компьютере под управлением Windows 10. Выполните каждый из приведенных ниже шагов, чтобы начать.
Шаг 1: Найдите свой IP-адрес. Этот шаг довольно прост, так как все, что вам нужно сделать, это открыть Панель управления> Сеть и Интернет> Центр управления сетями и общим доступом. Оттуда нажмите «Подключение по локальной сети», а затем нажмите «Подробности», где вы увидите свой IP-адрес рядом с «Автоконфигурация IPv4-адреса».
Шаг 2: Затем настройте переадресацию портов на маршрутизаторе. На этом этапе вам нужно будет настроить переадресацию портов на вашем маршрутизаторе, чтобы вы могли подключаться к VPN-серверу через общедоступную сеть, например Интернет.
- Войдите в панель администратора вашего роутера. Вы должны сделать это, так как ваш маршрутизатор будет шлюзом для вашего доступа к сети.
- После входа в систему найдите вкладку меню «Переадресация портов», «Приложения и игры» или «NAT / QoS» и другие похожие названия.
- Теперь вам нужно установить номер порта 1723 для соединений на основе протокола туннелирования точка-точка.
- Затем сохраните конфигурацию и перезагрузите маршрутизатор.
Шаг 3: Настройте VPN-сервер в Windows 10.
- В поле поиска Cortana введите «ncpa.cpl» и щелкните по соответствующей записи в результатах поиска.
- После этого нажмите клавиши Alt + F, чтобы открыть меню «Файл», а затем выберите «Новое входящее соединение», после чего откроется мини-окно, в котором вы можете разрешить учетным записям пользователей на определенном компьютере доступ к VPN-подключению.
- С другой стороны, вы также можете нажать кнопку «Добавить кого-нибудь», чтобы добавить в белый список кого-то еще, у которого есть доступ к соединению.
- Теперь нажмите Next, и вы увидите опцию, чтобы выбрать, как люди будут подключаться к сети. Установите флажок для опции «Через Интернет».
- После этого вы увидите страницу, на которой вам необходимо настроить сеть. Просто выберите IPv4 и нажмите «Свойства».
- Оттуда вам будет предложено продолжить некоторые дополнительные настройки, такие как предоставление пользователям доступа к вашей локальной сети или способ назначения IP-адресов этим пользователям. Нажмите OK, чтобы сохранить внесенные изменения.
- Нажмите «Разрешить доступ» после настройки сети. И если вы хотите, у вас есть возможность распечатать эту информацию для дальнейшего использования или для клиентского компьютера.
- Теперь нажмите Close, чтобы выйти из процесса настройки.
Шаг 4: Разрешить VPN-подключения через брандмауэр На этом шаге вам нужно будет разрешить VPN-подключения через брандмауэр.
- В поле поиска Cortana введите «Разрешить приложение через брандмауэр Windows» и щелкните соответствующий результат поиска, чтобы открыть нужные настройки брандмауэра Windows.
- Далее нажмите на «Изменить настройки».
- Затем прокрутите вниз, чтобы проверить, включена ли маршрутизация и удаленный доступ для общедоступных и частных сетей, и нажмите OK.
Шаг 5: Настройка VPN-подключения в Windows 10 Теперь вам осталось только настроить VPN-подключение в Windows 10.
- Откройте «Настройки»> «Сеть и Интернет».
- В приведенном списке параметров нажмите VPN, расположенный на левой панели, чтобы увидеть соответствующие настройки.
- После этого щелкните значок «+», чтобы добавить VPN-соединение.
- Затем выберите Windows Default в разделе VPN Provider и в поле Connection Name введите имя вашей VPN, а затем введите IP-адрес, полученный от поставщика услуг VPN, в разделе Server name или address.
- Теперь выберите PPTP в разделе Тип VPN, поскольку это наиболее часто используемый протокол для VPN.
Узнать больше
Если вы столкнулись с сообщением об ошибке, которое гласит: « : недоступен, файл или каталог повреждены и не читаются» при попытке подключить USB-накопитель или внешнее устройство, возможно, файловая система повреждена или внешнее устройство может быть заражено вредоносным ПО. С другой стороны, также возможно, что устройство может иметь некоторые физические повреждения. Чтобы исправить ошибку «Файл или каталог поврежден и не читается», вы можете попробовать запустить Check Disk или просканировать компьютер на наличие вредоносных программ или отформатировать целевой диск. Для получения более подробной информации обратитесь к каждому из приведенных ниже вариантов.
Вариант 1. Запустите утилиту проверки диска
Вы также можете запустить утилиту Check Disk, чтобы исправить ошибку при подключении USB или внешнего устройства.
- В поле поиска Windows введите «командная строка» и в результатах поиска щелкните правой кнопкой мыши командную строку и выберите «Запуск от имени администратора».
- После открытия командной строки введите эту команду и нажмите Enter: chkdsk : / ф / р / х / б
- Введенная вами команда начнет проверять ошибки и автоматически их исправлять. В противном случае будет выдано сообщение об ошибке «Chkdsk не может быть запущен, поскольку том используется другим процессом. Хотите ли вы проверить график этого объема при следующем перезапуске системы? (Y / N)».
- Нажмите клавишу Y, чтобы запланировать проверку диска при следующей перезагрузке компьютера.
Вариант 2. Попробуйте отформатировать целевой диск.
Форматирование диска также может помочь устранить ошибку. Чтобы отформатировать его, выполните следующие действия:
- Чтобы начать форматирование диска, нажмите клавиши Win + E и перейдите на страницу доступа к диску.
- Затем щелкните правой кнопкой мыши на диске и выберите «Формат».
- После этого снимите флажок «Быстрое форматирование», а затем правильно отформатируйте диск.
- Теперь, когда процесс форматирования завершен, отключите диск и подключите его снова.
- Проверьте, исправлена ли уже ошибка. Если диск не инициализирован, нажмите клавиши Win + R и нажмите Enter.
- После открытия диалогового окна «Выполнить» введите «diskmgmt.mscИ нажмите Enter, чтобы открыть Управление дисками.
- Оттуда, щелкните правой кнопкой мыши на томе диска и выберите инициализировать диск.
- Затем выберите правильный тип раздела и продолжите.
Вариант 3 — Попробуйте просканировать компьютер на наличие вредоносных программ с помощью Защитника Windows. Ваш компьютер может быть заражен вредоносным ПО, которое могло вызвать ошибку «Файл или каталог поврежден и нечитаем». Чтобы это исправить, вам нужно просканировать компьютер с помощью надежной программы, такой как Защитник Windows.
- Нажмите клавиши Win + I, чтобы открыть Обновление и безопасность.
- Затем нажмите «Безопасность Windows» и откройте Центр безопасности Защитника Windows.
- Затем нажмите Защита от вирусов и угроз> Запустить новое расширенное сканирование.
- Теперь убедитесь, что в меню выбрано «Полное сканирование», а затем нажмите кнопку «Сканировать сейчас», чтобы начать.
Узнать больше
Если у вас есть iPhone, iPad или iPod, вы, возможно, знаете о феномене подключения и отключения вашего устройства. В какой-то момент устройство подключается, а затем каким-то образом теряет соединение, и вам нужно снова подключиться, чтобы его распознали. В этом руководстве по устранению неполадок мы рассмотрим способы устранения этой проблемы, а также способы подключения и правильной работы ваших устройств. Мы пойдем от самых распространенных к самым необычным, поэтому рекомендуется попробовать решения в том порядке, в котором они представлены.
-
Проверить кабель
Наиболее частая проблема с таким поведением возникает из-за обрыва кабеля, если у вас есть возможность попробовать другой рабочий кабель, чтобы увидеть, будет ли устройство вести себя по-другому. Если с другим кабелем все работает нормально, проблема в предыдущем кабеле.
-
Проверьте порты USB и кабельный разъем.
Обычно это проблема с кабелем, но это также может быть разъем USB на кабеле или даже порт USB на ПК. Попробуйте вставить разъем в другой порт, чтобы узнать, решит ли это проблему.
-
Проверить настройки устройства
Из обновлений на вашем устройстве происходит изменение настроек конфиденциальности, которые могут отражаться на подключении к компьютеру. Чтобы устранить это, вам необходимо перезагрузить устройство. Идти к настройки устройства и перейти в Генеральная
Прокрутите вниз, пока не найдете сброс раздел и заходим в него В сбросе раздел нажимаем на сбросить местоположение и конфиденциальность
Тебе придется проверять подлинность используя ваш пин / код доступа для завершения функции сброса Введите свой пароль (или используйте любой другой выбранный вами метод аутентификации), и теперь вы можете сбросить настройки местоположения и конфиденциальности. Нажмите на сброс
Подключите устройство к ПК и выберите доверять этому устройству -
Обновление ITunes
Устаревший iTunes также может быть проблемой с этой конкретной проблемой. Перейдите на веб-сайт Apple и загрузите последнюю версию iTunes или обновите ее с помощью программы обновления Apple.
Узнать больше
Авторское право © 2023, ErrorTools, Все права защищены
Товарный знак: логотипы Microsoft Windows являются зарегистрированными товарными знаками Microsoft. Отказ от ответственности: ErrorTools.com не имеет отношения к Microsoft и не претендует на прямую связь.
Информация на этой странице предоставлена исключительно в информационных целях.
Содержание
- 1. Что такое BTTray.exe?
- 2. BTTray.exe безопасно, или это вирус или вредоносная программа?
- 3. Могу ли я удалить или удалить BTTray.exe?
- 4. Распространенные сообщения об ошибках в BTTray.exe
- 5. Как исправить BTTray.exe
- 6. Сентябрьское обновление 2023
- 7. Загрузите или переустановите BTTray.exe
Обновлено сентябрь 2023: Вот три шага к использованию инструмента восстановления для устранения проблем с exe на вашем компьютере: Получите его по адресу эту ссылку
- Скачайте и установите это программное обеспечение.
- Просканируйте свой компьютер на наличие проблем с exe.
- Исправьте ошибки exe с помощью программного инструмента
BTTray.exe это исполняемый файл, который является частью Broadcom Bluetooth Software Программа, разработанная Broadcom Corporation, Программное обеспечение обычно о 542.47 KB по размеру.
Расширение .exe имени файла отображает исполняемый файл. В некоторых случаях исполняемые файлы могут повредить ваш компьютер. Пожалуйста, прочитайте следующее, чтобы решить для себя, является ли BTTray.exe Файл на вашем компьютере — это вирус или троянский конь, который вы должны удалить, или это действительный файл операционной системы Windows или надежное приложение.
Рекомендуется: Выявление ошибок, связанных с BTTray.exe
(дополнительное предложение для Fortect)
BTTray.exe безопасно, или это вирус или вредоносная программа?
Первое, что поможет вам определить, является ли тот или иной файл законным процессом Windows или вирусом, это местоположение самого исполняемого файла. Например, такой процесс, как BTTray.exe, должен запускаться из C: \ Program Files \ WIDCOMM \ Bluetooth Software \ BTTray.exe, а не в другом месте.
Для подтверждения откройте диспетчер задач, выберите «Просмотр» -> «Выбрать столбцы» и выберите «Имя пути к изображению», чтобы добавить столбец местоположения в диспетчер задач. Если вы обнаружите здесь подозрительный каталог, возможно, стоит дополнительно изучить этот процесс.
Еще один инструмент, который иногда может помочь вам обнаружить плохие процессы, — это Microsoft Process Explorer. Запустите программу (не требует установки) и активируйте «Проверить легенды» в разделе «Параметры». Теперь перейдите в View -> Select Columns и добавьте «Verified Signer» в качестве одного из столбцов.
Если статус процесса «Проверенная подписывающая сторона» указан как «Невозможно проверить», вам следует взглянуть на процесс. Не все хорошие процессы Windows имеют метку проверенной подписи, но ни один из плохих.
Самые важные факты о BTTray.exe:
- Находится в C: \ Program Files \ WIDCOMM \ Программное обеспечение Bluetooth \ вложенная;
- Издатель: Broadcom Corporation
- Полный путь: C: \ Program Files \ WIDCOMM \ Программное обеспечение Bluetooth \ BTTray.exe
- Файл справки: www.hp.com/support
- URL издателя: www.broadcom.com
- Известно, что до 542.47 KB по размеру на большинстве окон;
Если у вас возникли какие-либо трудности с этим исполняемым файлом, перед удалением BTTray.exe вы должны определить, заслуживает ли он доверия. Для этого найдите этот процесс в диспетчере задач.
Найдите его местоположение (оно должно быть в C: \ Program Files \ WIDCOMM \ Bluetooth Software \) и сравните размер и т. Д. С приведенными выше фактами.
Если вы подозреваете, что можете быть заражены вирусом, вы должны немедленно попытаться это исправить. Чтобы удалить вирус BTTray.exe, необходимо Загрузите и установите приложение полной безопасности, например Malwarebytes., Обратите внимание, что не все инструменты могут обнаружить все типы вредоносных программ, поэтому вам может потребоваться попробовать несколько вариантов, прежде чем вы добьетесь успеха.
Кроме того, функциональность вируса может сама влиять на удаление BTTray.exe. В этом случае вы должны включить Безопасный режим с загрузкой сетевых драйверов — безопасная среда, которая отключает большинство процессов и загружает только самые необходимые службы и драйверы. Когда вы можете запустить программу безопасности и полный анализ системы.
Могу ли я удалить или удалить BTTray.exe?
Не следует удалять безопасный исполняемый файл без уважительной причины, так как это может повлиять на производительность любых связанных программ, использующих этот файл. Не забывайте регулярно обновлять программное обеспечение и программы, чтобы избежать будущих проблем, вызванных поврежденными файлами. Что касается проблем с функциональностью программного обеспечения, проверяйте обновления драйверов и программного обеспечения чаще, чтобы избежать или вообще не возникало таких проблем.
Согласно различным источникам онлайн,
12% людей удаляют этот файл, поэтому он может быть безвредным, но рекомендуется проверить надежность этого исполняемого файла самостоятельно, чтобы определить, является ли он безопасным или вирусом. Лучшая диагностика для этих подозрительных файлов — полный системный анализ с Защитить, Если файл классифицируется как вредоносный, эти приложения также удалят BTTray.exe и избавляются от связанных вредоносных программ.
Однако, если это не вирус, и вам необходимо удалить BTTray.exe, вы можете удалить программное обеспечение Broadcom Bluetooth с вашего компьютера, используя его деинсталлятор, который должен находиться по адресу: MsiExec.exe / X {6E7F4CA3-B2DE-413C-A7A1 -43AA5BE19EA1}. Если вы не можете найти его деинсталлятор, вам может потребоваться удалить Broadcom Bluetooth Software, чтобы полностью удалить BTTray.exe. Вы можете использовать функцию «Установка и удаление программ» на панели управления Windows.
-
1. в Меню Пуск (для Windows 8 щелкните правой кнопкой мыши в нижнем левом углу экрана), нажмите Панель управления, а затем под Программы:
o Windows Vista / 7 / 8.1 / 10: нажмите Удаление программы.
o Windows XP: нажмите Установка и удаление программ.
- 2. Когда вы найдете программу Broadcom Bluetooth Softwareщелкните по нему, а затем:
o Windows Vista / 7 / 8.1 / 10: нажмите Удалить.
o Windows XP: нажмите Удалить or Изменить / Удалить вкладка (справа от программы).
- 3. Следуйте инструкциям по удалению Broadcom Bluetooth Software.
Распространенные сообщения об ошибках в BTTray.exe
Наиболее распространенные ошибки BTTray.exe, которые могут возникнуть:
• «Ошибка приложения BTTray.exe».
• «Ошибка BTTray.exe».
• «Возникла ошибка в приложении BTTray.exe. Приложение будет закрыто. Приносим извинения за неудобства».
• «BTTray.exe не является допустимым приложением Win32».
• «BTTray.exe не запущен».
• «BTTray.exe не найден».
• «Не удается найти BTTray.exe».
• «Ошибка запуска программы: BTTray.exe».
• «Неверный путь к приложению: BTTray.exe».
Эти сообщения об ошибках .exe могут появляться во время установки программы, во время выполнения связанной с ней программы, Broadcom Bluetooth Software, во время запуска или завершения работы Windows, или даже во время установки операционной системы Windows. Отслеживание момента появления ошибки BTTray.exe является важной информацией, когда дело доходит до устранения неполадок.
Как исправить BTTray.exe
Аккуратный и опрятный компьютер — это один из лучших способов избежать проблем с Broadcom Bluetooth Software. Это означает выполнение сканирования на наличие вредоносных программ, очистку жесткого диска cleanmgr и ПФС / SCANNOWудаление ненужных программ, мониторинг любых автозапускаемых программ (с помощью msconfig) и включение автоматических обновлений Windows. Не забывайте всегда делать регулярные резервные копии или хотя бы определять точки восстановления.
Если у вас возникла более серьезная проблема, постарайтесь запомнить последнее, что вы сделали, или последнее, что вы установили перед проблемой. Использовать resmon Команда для определения процессов, вызывающих вашу проблему. Даже в случае серьезных проблем вместо переустановки Windows вы должны попытаться восстановить вашу установку или, в случае Windows 8, выполнив команду DISM.exe / Online / Очистка-изображение / Восстановить здоровье, Это позволяет восстановить операционную систему без потери данных.
Чтобы помочь вам проанализировать процесс BTTray.exe на вашем компьютере, вам могут пригодиться следующие программы: Менеджер задач безопасности отображает все запущенные задачи Windows, включая встроенные скрытые процессы, такие как мониторинг клавиатуры и браузера или записи автозапуска. Единый рейтинг риска безопасности указывает на вероятность того, что это шпионское ПО, вредоносное ПО или потенциальный троянский конь. Это антивирус обнаруживает и удаляет со своего жесткого диска шпионское и рекламное ПО, трояны, кейлоггеры, вредоносное ПО и трекеры.
Обновлен сентябрь 2023:
Мы рекомендуем вам попробовать это новое программное обеспечение, которое исправляет компьютерные ошибки, защищает их от вредоносных программ и оптимизирует производительность вашего ПК. Этот новый инструмент исправляет широкий спектр компьютерных ошибок, защищает от таких вещей, как потеря файлов, вредоносное ПО и сбои оборудования.
- Шаг 1: Скачать PC Repair & Optimizer Tool (Windows 10, 8, 7, XP, Vista — Microsoft Gold Certified).
- Шаг 2: Нажмите «Начать сканирование”, Чтобы найти проблемы реестра Windows, которые могут вызывать проблемы с ПК.
- Шаг 3: Нажмите «Починить все», Чтобы исправить все проблемы.
(дополнительное предложение для Fortect)
Загрузите или переустановите BTTray.exe
Это не рекомендуется загружать заменяемые exe-файлы с любых сайтов загрузки, так как они могут содержать вирусы и т. д. Если вам необходимо скачать или переустановить BTTray.exe, мы рекомендуем переустановить основное приложение, связанное с ним. Broadcom Bluetooth Software.
Информация об операционной системе
Ошибки BTTray.exe могут появляться в любых из нижеперечисленных операционных систем Microsoft Windows:
- Windows 10
- Windows 8.1
- Windows 7
- Windows Vista
- Windows XP
- Windows ME
- Windows 2000
- Большинство ноутбуков и ПК поставляются со встроенным устройством Bluetooth, которое обеспечивает беспроводную связь и передачу файлов со многих устройств.
- Иногда драйвер Bluetooth может столкнуться с ошибками, и тогда может пригодиться руководство, подобное следующему.
- У нас есть много других руководств, подобных этому, на нашем специализированном концентраторе Bluetooth, поэтому обязательно ознакомьтесь с ним.
- Для получения более подробной информации посетите нашу страницу исправлений для ноутбука и ПК.
После перезапуска Windows компьютер, возможно, не удастся запустить ошибку службы стека Bluetooth из-за неисправности контроллера управления Bluetooth. Сообщение также может появиться при попытке подключения к другому Bluetooth-совместимому устройству.
Несколько пользователей сообщили об аналогичных ошибках в Сообщество Microsoft форум:
Я не могу передать изображения через синий зуб на свой ноутбук с моей камеры – причина сбоя – эта передача запрещена целевым устройством.
Я все еще получаю BTTray, через некоторое время я не могу запустить службу стека Bluetooth на ноутбуке.
Если вы также обеспокоены этой ошибкой, вот несколько советов по устранению неполадок, которые помогут вам устранить невозможность запуска службы стека Bluetooth на Windows,
Как исправить ошибку запуска службы Bluetooth Stack?
1. Удалите WIDCOMM Bluetooth Драйвер
- Нажмите на начало и выберите конфигурации
- идти Приложения.
- Нажмите на Приложения и функции.
- Ищите WIDCOMM Bluetooth-контроллер установленных приложений.
- Нажмите на WIDCOMM Bluetooth-контроллер и выберите Удалить.
- щелчок если подтвердить действие
Драйвер Bluetooth Broadcomm WIDCOMM на ноутбуках Dell является известной причиной ошибки службы стека Bluetooth. Несколько пользователей сообщили, что удаление драйвера помогло им устранить ошибку в Windows,
2. Запустите службу поддержки Bluetooth
- пресс Windows Ключ + R открыть Run.
- тип services.msc и нажмите хорошо открыть сервисы.
- В услуги окно найти Служба поддержки Bluetooth.
- Щелкните правой кнопкой мыши на Служба поддержки Bluetooth и выберите Свойства.
- Если служба запущена, нажмите Стоп.
- Нажмите на выпадающее меню, чтобы Тип запуска: и выберите Автоматически.
- Нажмите на начало кнопку, чтобы снова запустить службу.
- выбрать применять и хорошо сохранить изменения.
Если проблема сохраняется, даже после перезапуска службы поддержки Bluetooth, выполните следующие действия:
- открытый Услуги.
- В услуги окно, найдите все услуги с Bluetooth на это.
- Дважды щелкните сервис и нажмите Стоп. Убедитесь, что Ввод в эксплуатацию тип установлен в Автоматически.
- Нажмите на начало кнопку еще раз и нажмите хорошо сохранить изменения.
- Повторите процесс со всеми службами, связанными с Bluetooth.
- Закройте службы и проверьте, устранена ли ошибка.
3. Отключить Bttray с самого начала
- Щелкните правой кнопкой мыши на панели задач и выберите Tпопросить Менеджер.
- В диспетчере задач откройте Ввод в эксплуатацию Вкладка.
- Найдите Bttray или Bluetooth-трей опция в списке запуска приложений.
- Выберите Bttray и нажмите Disallow. Это предотвратит запуск приложения во время запуска.
- Закройте диспетчер задач и проверьте, устранена ли ошибка.
4. Обновите драйвер Bluetooth
- пресс Windows клавиша + R открыть Выполнить.
- тип devmgmt.msc и нажмите хорошо открыть Диспетчер устройств.
- В диспетчере устройств разверните Bluetooth категория.
- Щелкните правой кнопкой мыши на устройстве Bluetooth вашего компьютера и выберите Обновите драйвер.
- Выберите Автоматически проверять наличие обновленного драйвера вариант.
- ожидать Windows загрузить и установить все ожидающие обновления для устройства Bluetooth.
- После установки перезагрузите компьютер и проверьте, устранена ли ошибка, поскольку не удалось запустить службу стека Bluetooth.
Установить на ПК Windows обновления
- щелчок начало и выберите конфигурации
- идти Обновление и безопасность.
- открытый Windows обновления
- Скачать все серьги Windows обновления
- Перезагрузите компьютер и проверьте улучшения.
Обновление вашего Windows Операционная система может исправлять ошибки и сбои с ранее установленными драйверами и другие проблемы совместимости.
Ошибка запуска службы стека Bluetooth чаще встречается на ноутбуках Dell из-за драйвера WIDCOMM Bluetooth, используемого для управления функцией Bluetooth. Однако известно, что драйвер вызывает синий экран смерти и другие проблемы при запуске.
Если удаление драйвера Bluetooth WIDCOMM не помогло, выполните другие шаги в этой статье, чтобы решить эту проблему. Если вам удалось устранить ошибку любым другим способом, пожалуйста, оставьте ее в комментариях, и мы постараемся обновить статью.
Часто задаваемые вопросы: узнайте больше об услугах стека Bluetooth
- Как исправить ошибку стека Bluetooth?
Чтобы исправить ошибку стека Bluetooth, перейдите к конфигурации и открыть приложений и характеристики, Найдите приложение драйвера WIDCOMM Bluetooth. Нажмите на нее и выберите Удалить. Перезагрузите компьютер и проверьте улучшения.
- Что такое служба поддержки пользователей Bluetooth?
Служба поддержки пользователей Bluetooth отвечает за обнаружение и сопряжение удаленных устройств Bluetooth в Windows устройства. Правильное функционирование службы важно для бесперебойного соединения Bluetooth.
- В чем ошибка Бтррея?
Ошибка Bttray отображает ошибку, когда не удается запустить службу стека Bluetooth, и указывает на то, что драйвер управления Bluetooth не работает должным образом. Вы можете исправить ошибку, удалив драйвер Bluetooth с компьютера.
Post Views: 131
Уважаемые пользователи VAIO,
мне помог звонок в службу поддержки 8 800 700 09 39.
Правда не один, я звонила пару раз, и со второй попытки
BLUETOOTH волшебным образом заработал!!!
Кратко скажу:
1) с сайта «vaio-link.com», при введении серийного номера
компьютера, в «файлах для загрузки» скачала микропрограмму
Bluetooth Firmware (Broadcom)
не помогло.. при перезагрузке ОС опять вылезло окошко BTTray..
2) меню «ПУСК», «ВСЕ ПРОГРАММЫ», «ЦЕНТР ВОССТАНОВЛЕНИЯ VAIO»,
далее, ищем «ДРАЙВЕР», выбираем «BLUETOOTH», и следуем по инструкции..
помогло!!!
Вот эти два пункта которые я испытала на себе, и описала Вам ))
Удачи!!
Основные причины ошибок исполняемого файла EXE связаны с отсутствием или повреждением файла bttray.exe или, в некоторых случаях, заражением вредоносным ПО. Как правило, эти ошибки наблюдаются во время запуска Bluetooth Software. Как правило, решить проблему позволяет получение новой копии файла EXE, которая не содержит вирусов. Помимо прочего, в качестве общей меры по профилактике и очистке мы рекомендуем использовать очиститель реестра для очистки любых недопустимых записей файлов, расширений файлов EXE или разделов реестра, что позволит предотвратить появление связанных с ними сообщений об ошибках.
Типы Исполнимые файлы, которые используют EXE, также известны в качестве формата Windows Executable File. Ниже представлена наша база версий файлов bttray.exe для большинства выпусков операционной системы Windows (включая %%os%%), где вы также можете их скачать. В текущем каталоге файлов могут отсутствовать редкие или очень старые версии bttray.exe, но вы можете запросить необходимую версию, нажав на кнопку Request (Запрос) рядом с необходимой версией файла. В крайнем случае, если ниже отсутствует необходимый вам файл ниже, для получения необходимой версии вы также можете связаться с Atheros Communications, Inc..
Если вы успешно заменили соответствующий файл в соответствующем месте, у вас больше не должно возникать проблем, связанных с bttray.exe. Однако мы рекомендуем выполнить быструю проверку, чтобы окончательно в этом убедиться. Мы рекомендуем повторно запустить Bluetooth Software для проверки того, возникает ли проблема.
| bttray.exe Описание файла | |
|---|---|
| Формат файла: | EXE |
| Группа: | Bluetooth Stack Server |
| Новейшие программы: | Bluetooth Software |
| Версия программного обеспечения: | 6.3.0.6300 |
| Программист: | Atheros Communications, Inc. |
| Имя: | bttray.exe |
| KB: | 1132320 |
| SHA-1: | 03e3602c0e6caa3a748792a489e104d1603e9654 |
| MD5: | ec47c5e298d4bf5347714acfb9707a51 |
| CRC32: |
Продукт Solvusoft
Загрузка
WinThruster 2023 — Сканировать ваш компьютер на наличие ошибок реестра в bttray.exe
Windows
11/10/8/7/Vista/XP
Установить необязательные продукты — WinThruster (Solvusoft) | Лицензия | Политика защиты личных сведений | Условия | Удаление
EXE
bttray.exe
Идентификатор статьи: 1122392
Bttray.exe
| Имя файла | Идентификатор файла (контрольная сумма MD5) | Размер (в байтах) | Загрузить | |||||||||||||||||
|---|---|---|---|---|---|---|---|---|---|---|---|---|---|---|---|---|---|---|---|---|
| + bttray.exe | ec47c5e298d4bf5347714acfb9707a51 | 1.08 MB | ||||||||||||||||||
|
Ошибки Bttray.exe
Частичный список ошибок bttray.exe Bluetooth Software:
- «Ошибка приложения Bttray.exe.»
- «Bttray.exe не является программой Win32. «
- «Извините, bttray.exe столкнулся с проблемой. «
- «К сожалению, мы не можем найти bttray.exe. «
- «Bttray.exe не найден.»
- «Проблема при запуске приложения: bttray.exe. «
- «Файл Bttray.exe не запущен.»
- «Отказ Bttray.exe.»
- «Неверный путь к приложению: bttray.exe.»
Эти сообщения об ошибках EXE могут появляться во время установки программы, в то время как программа, связанная с bttray.exe (например, Bluetooth Software) работает, во время запуска или завершения работы Windows, или даже во время установки операционной системы Windows. Важно отметить, когда возникают проблемы bttray.exe, так как это помогает устранять проблемы Bluetooth Software (и сообщать в Atheros Communications, Inc.).
Истоки проблем Bttray.exe
Заражение вредоносными программами, недопустимые записи реестра Bluetooth Software или отсутствующие или поврежденные файлы bttray.exe могут создать эти ошибки bttray.exe.
Особенно ошибки bttray.exe проистекают из:
- Недопустимый bttray.exe или поврежденный раздел реестра.
- Вирус или вредоносное ПО, повреждающее bttray.exe.
- Вредоносное удаление (или ошибка) bttray.exe другим приложением (не Bluetooth Software).
- Другая программа находится в конфликте с Bluetooth Software и его общими файлами ссылок.
- Bluetooth Software (bttray.exe) поврежден во время загрузки или установки.

 Причины ошибок
Причины ошибок