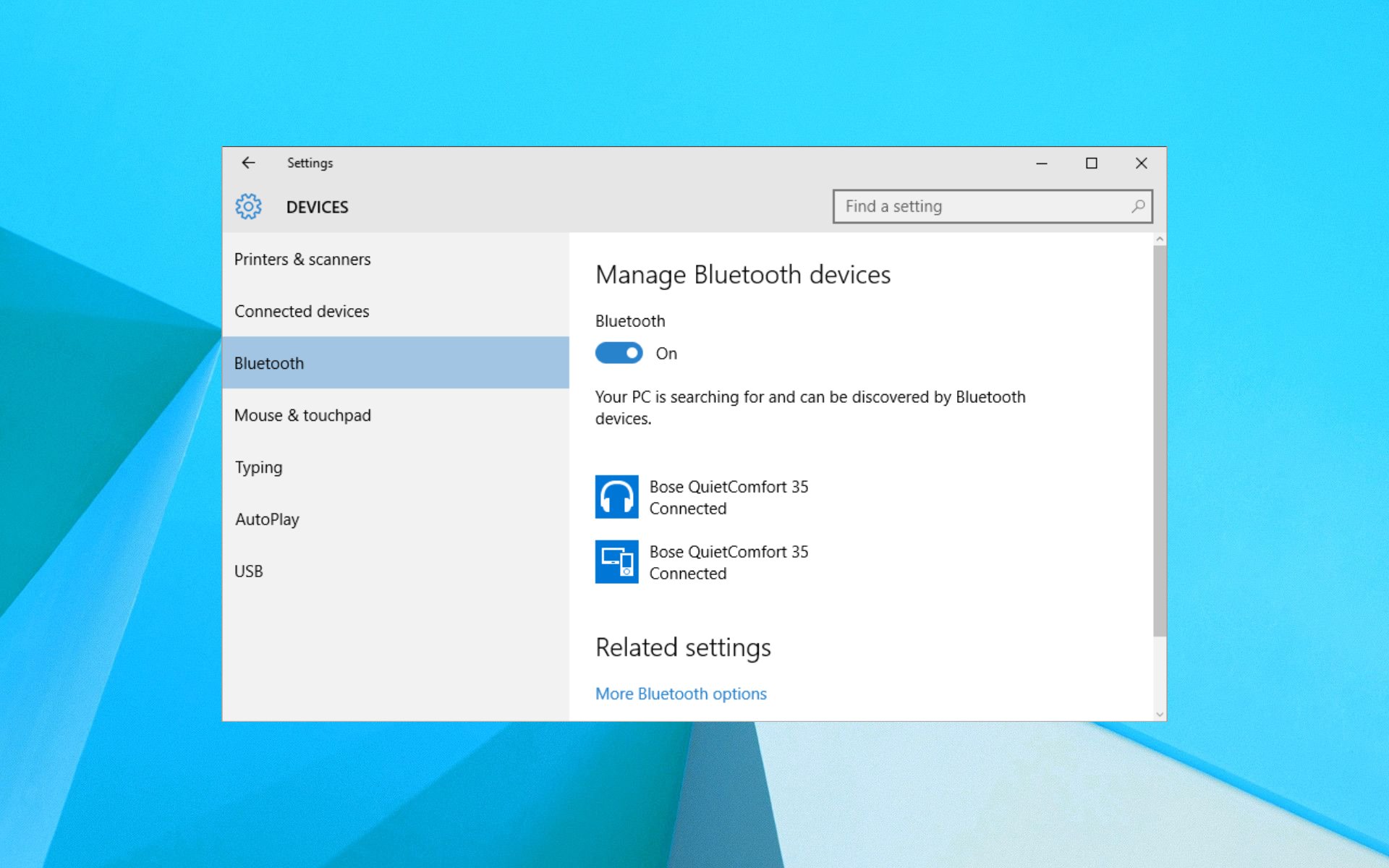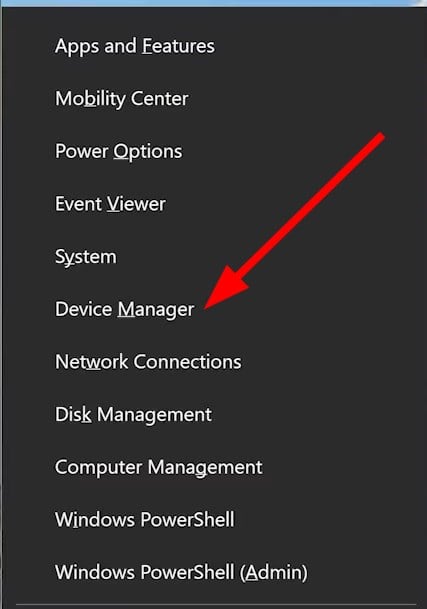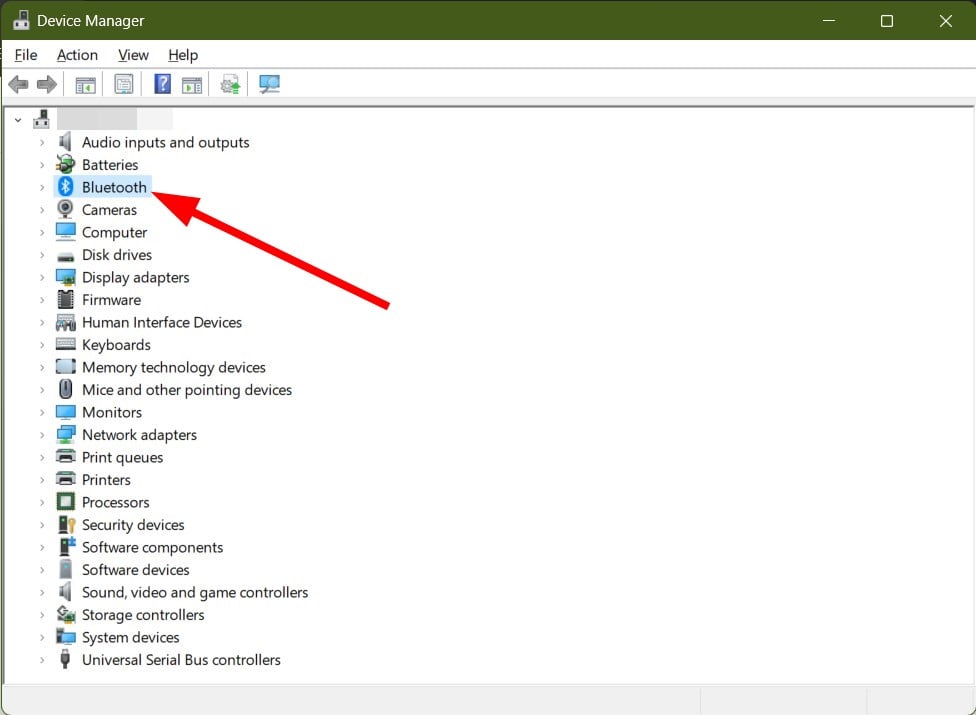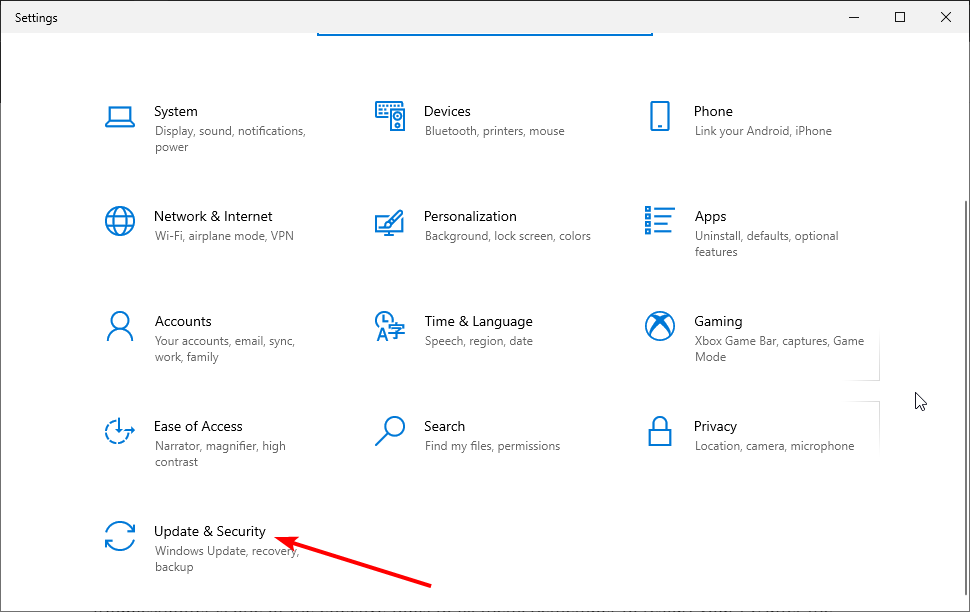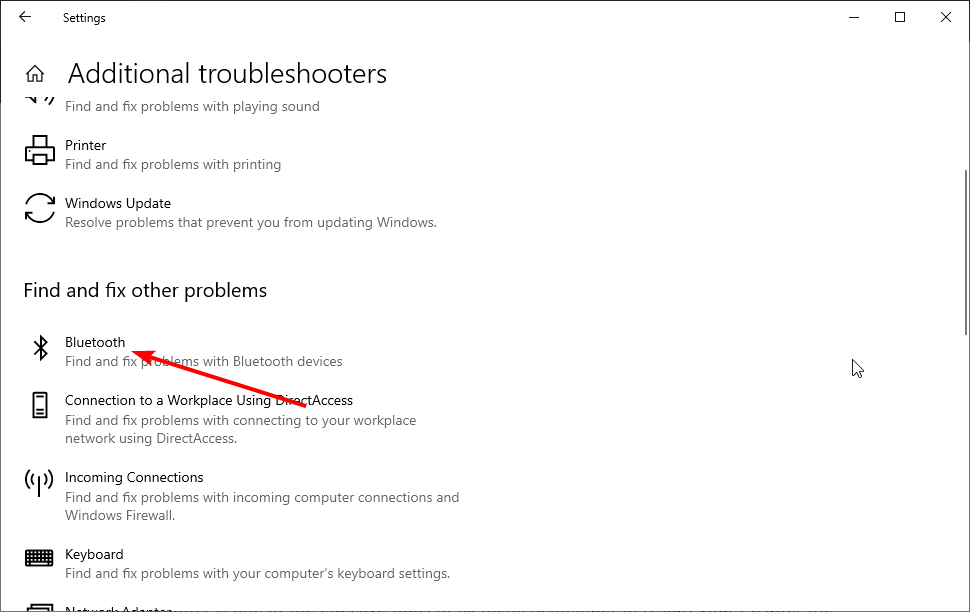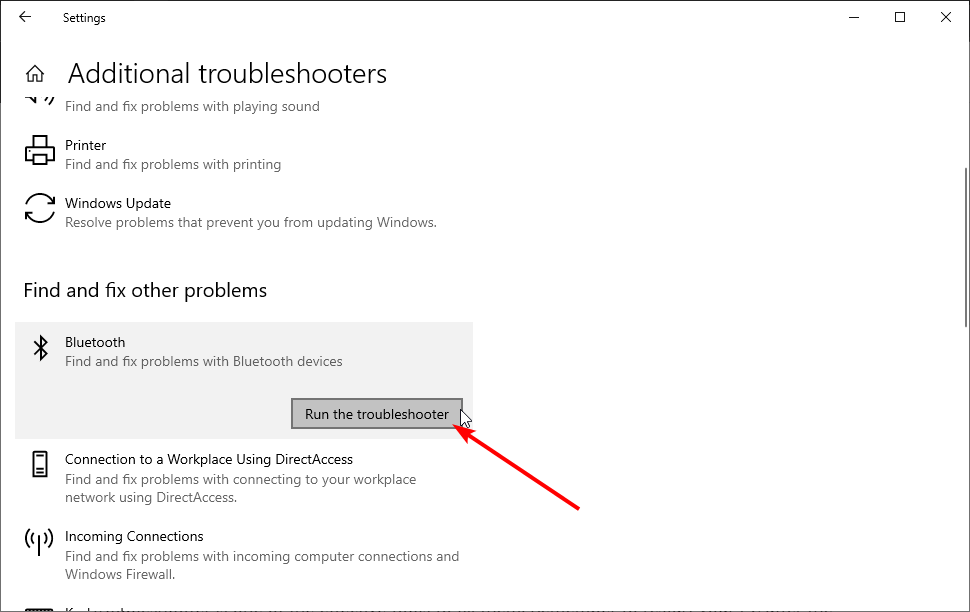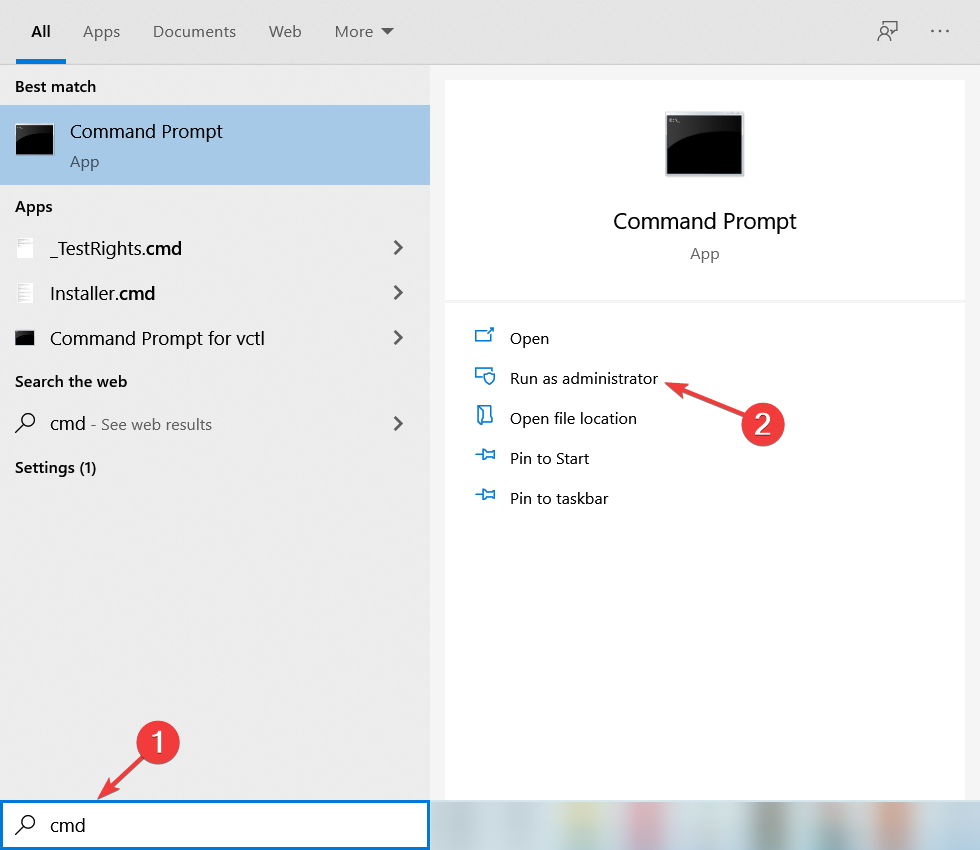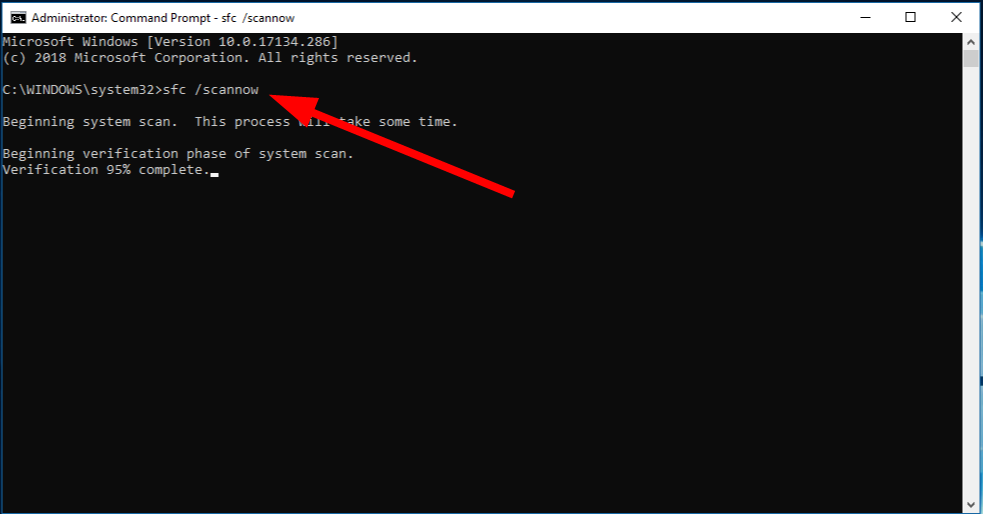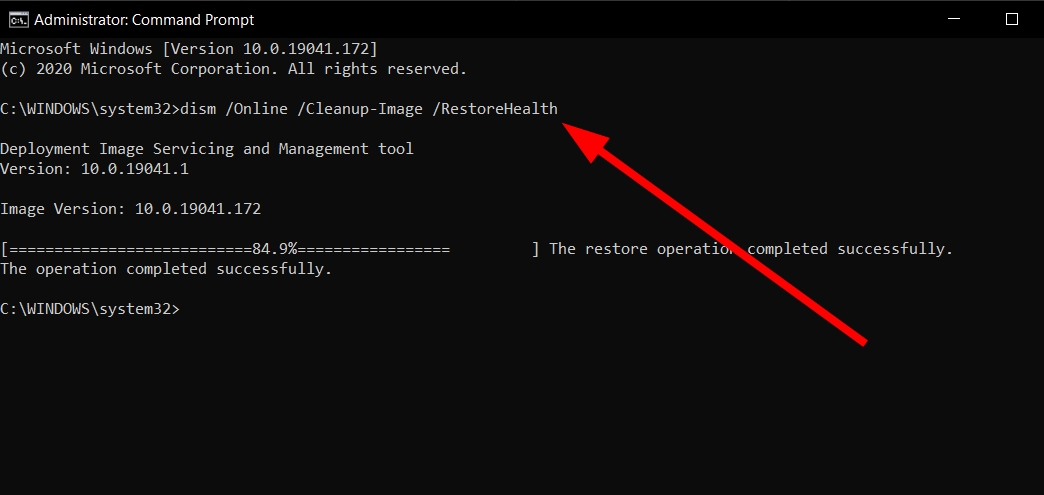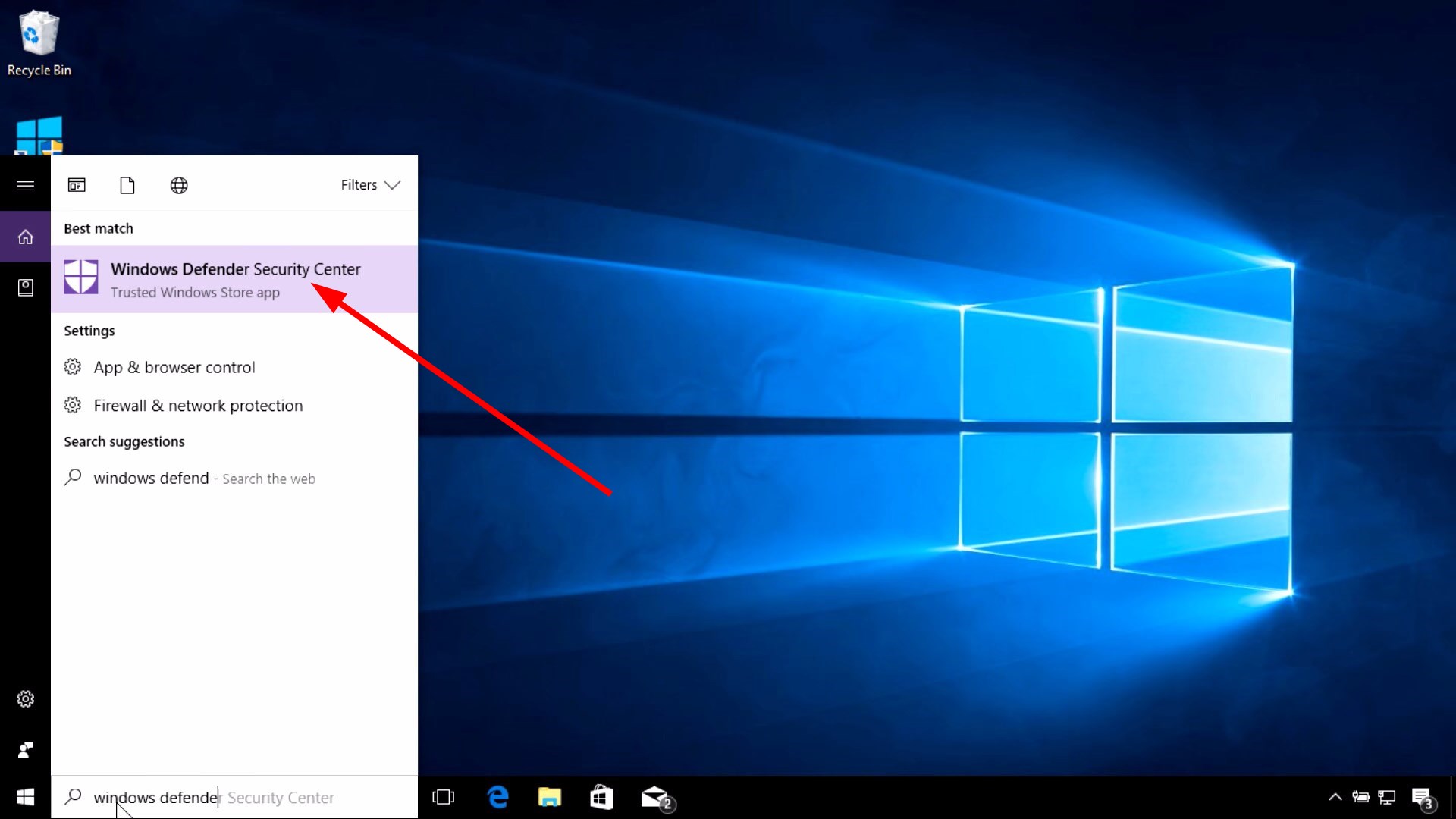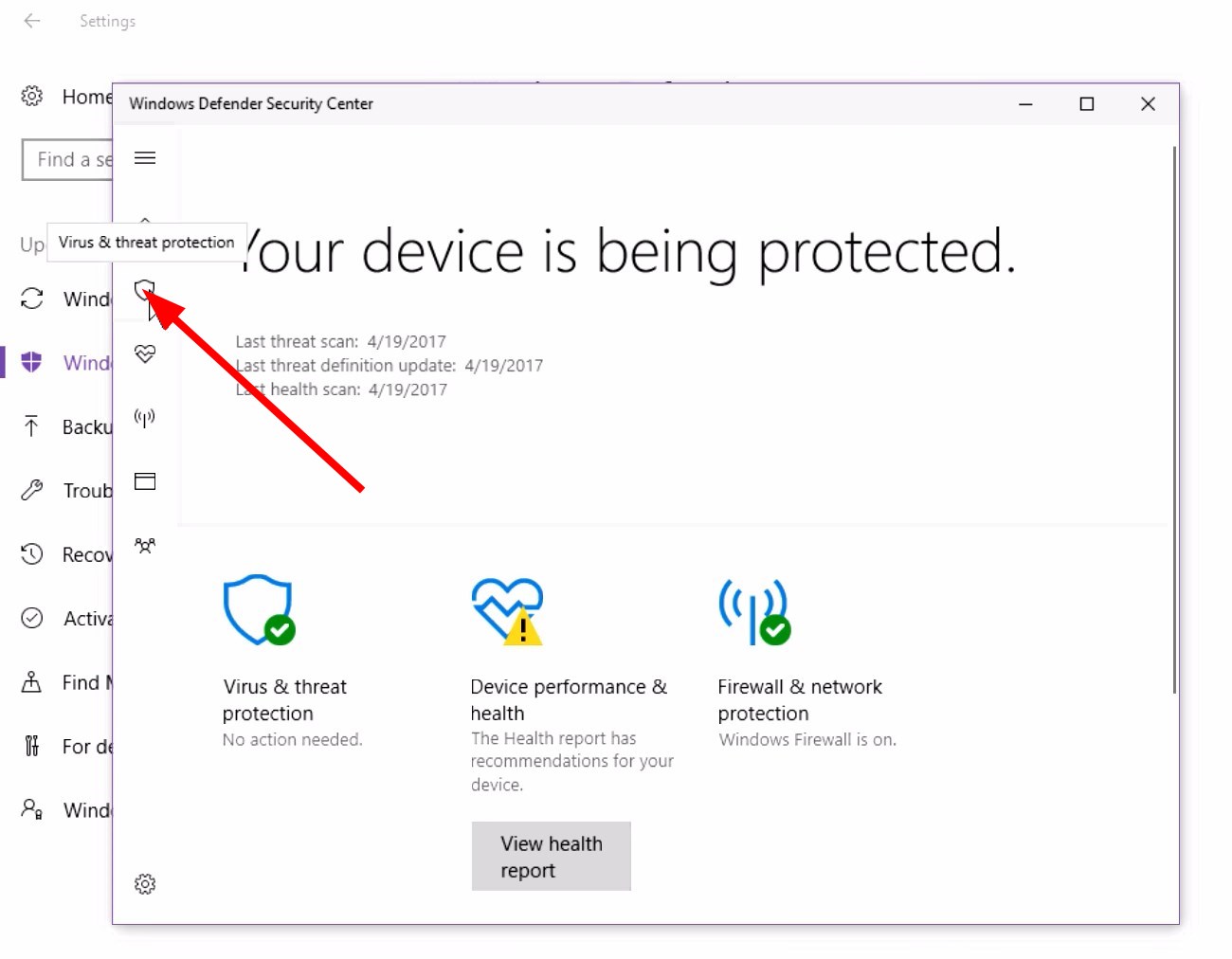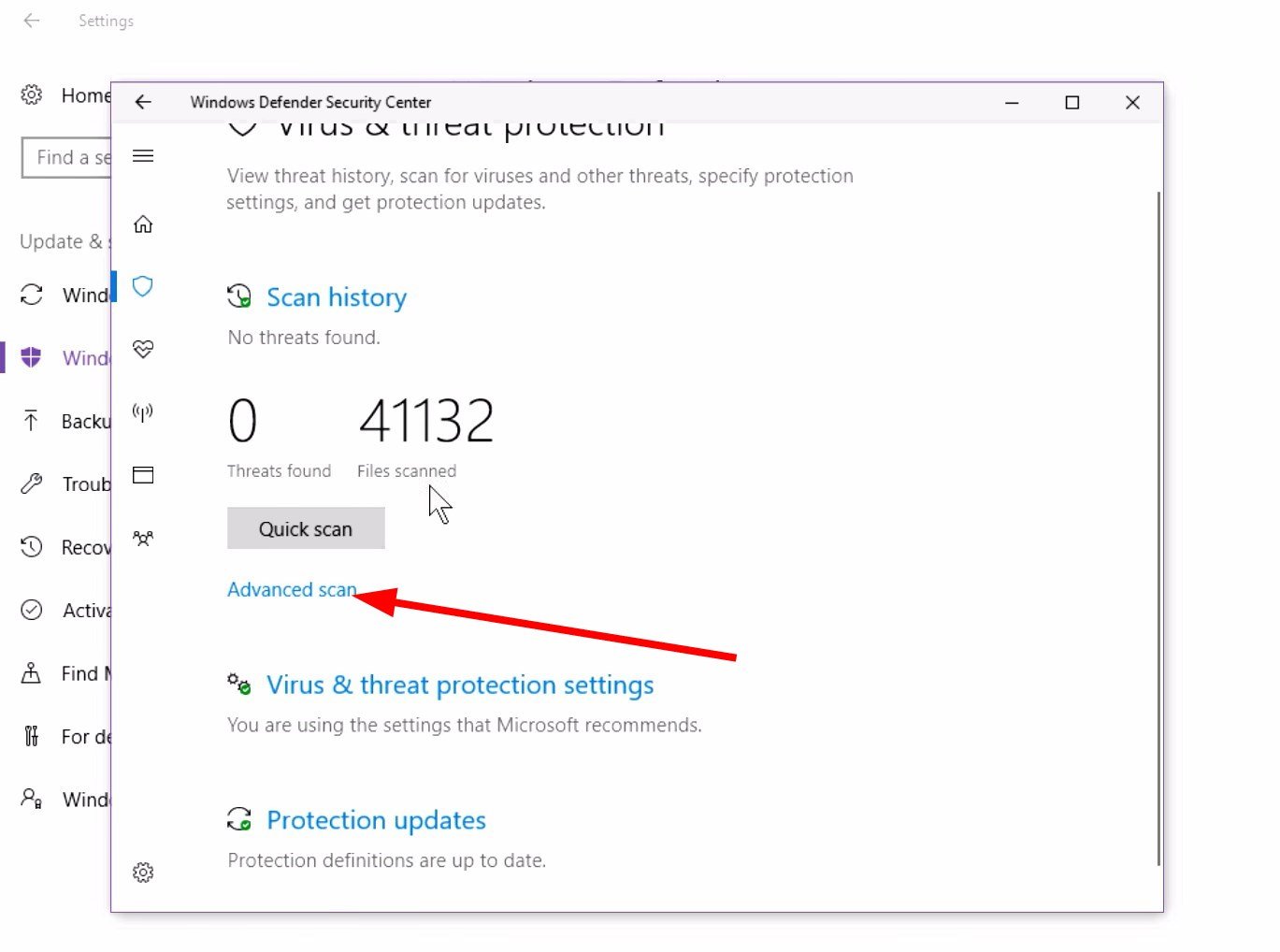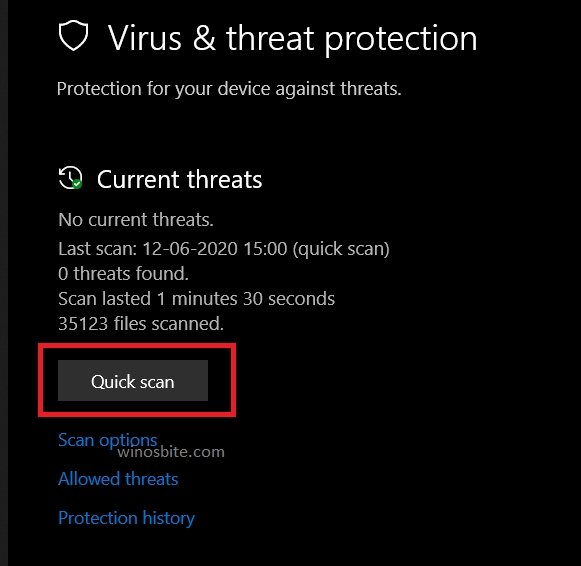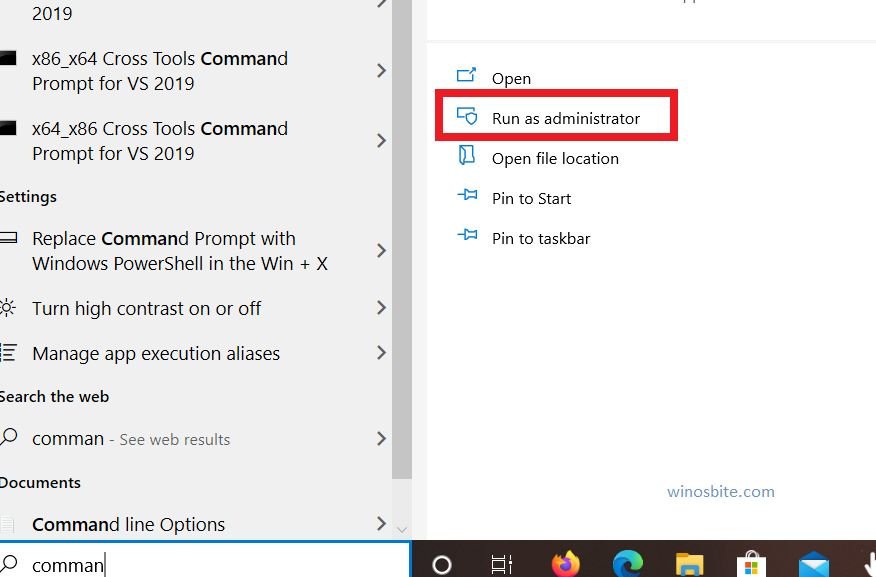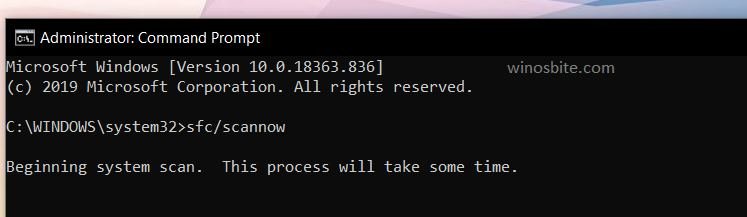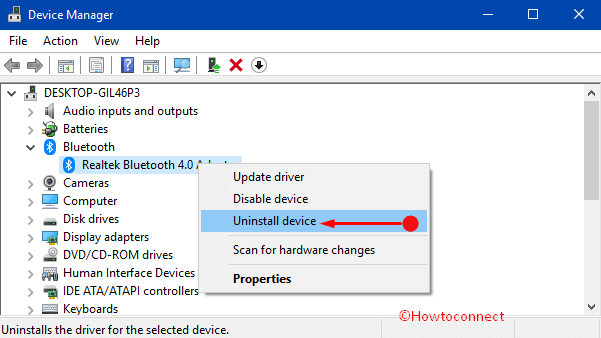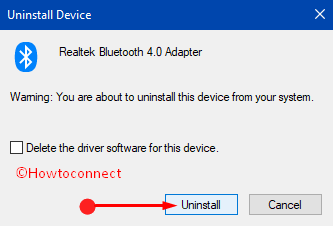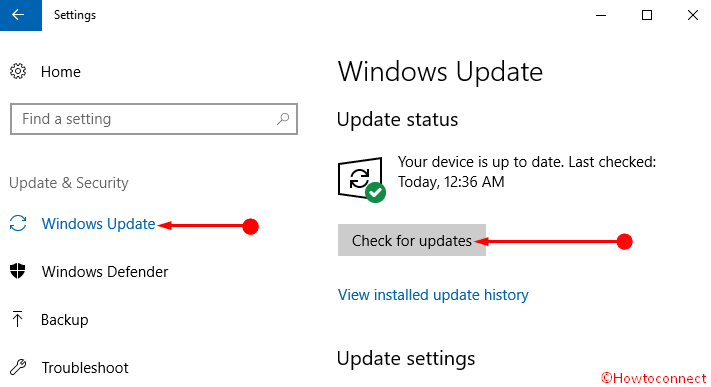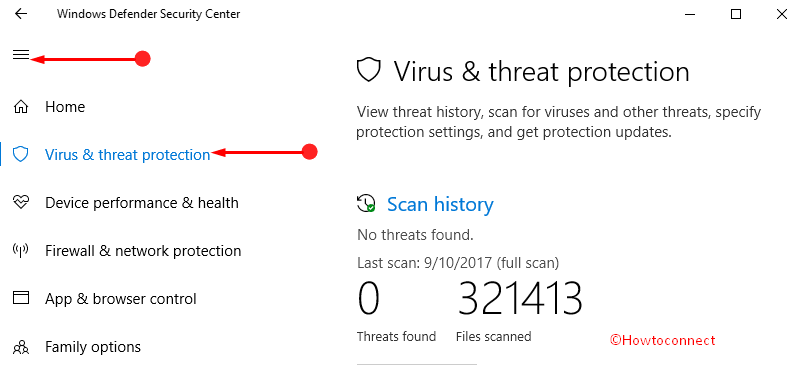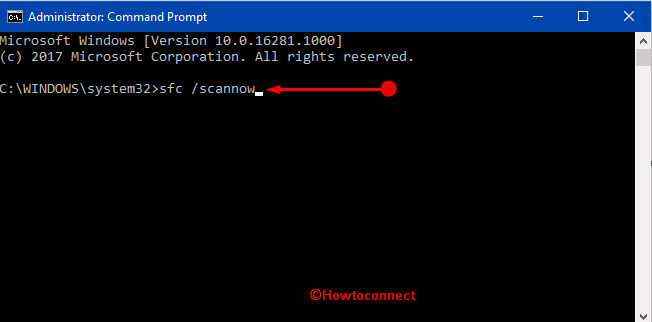Reinstall the drivers or try scanning your PC for virus or malware
by Sagar Naresh
Sagar is a web developer and technology journalist. Currently associated with WindowsReport and SamMobile. When not writing, he is either at the gym sweating it out or playing… read more
Updated on
- BTServer.exe is a Realtek Bluetooth driver-related file that often causes multiple issues, especially in Windows 10.
- It prevents you from using Bluetooth on your PC, hence triggering connectivity problems.
- You can try running the Bluetooth troubleshooter or try fixing the corrupt system files.
BTServer.exe error is an error that is mostly encountered by Windows 10 users. However, Windows 11 users have also come across this error a bunch of times.
The BTServer.exe error appears when booting the system or application and is a problem associated with Bluetooth software on your PC. Here is the complete error message:
BTServer.exe – BAD IMAGE C: \ Program Files (x86) \ Realtek \ Realtek Bluetooth \ obexpf.dll is not designed to run on windows or contains an error. Try to install the program again using the original installation media, or contact your system administrator or software vendor for support. Error status 0xc0000020
What is BTServer.exe and why am I getting this error on my Windows PC?
BTServer.exe is a file associated with Realtek Bluetooth by Realtek. It is a configuration utility for Bluetooth devices, that allows the user to manage the connection and security settings of the attached Realtek Bluetooth adapter.
Well, there can be several reasons you are facing the BTServer.exe error on your Windows PC. After some research, we have deduced a list of some of the most common reasons that could trigger this error:
- Your PC is infected with the virus: A virus or malware can do all sorts of damage to your PC. Such issues are the most common side effects of a PC infected with the virus.
- Bluetooth driver has accidentally deleted: Chances are that a third-party program or you have accidentally removed the Bluetooth driver from your PC.
- The Bluetooth driver is corrupt: Chances are that the Bluetooth driver is outdated or has gone corrupt because of which you are getting the BTServer.exe error.
- Bluetooth service might not be running: Often third-party programs overtake system settings and disable essential services.
How can I fix the BTServer.exe error on my Windows PC?
Here are a few things we would advise you to do before you apply the advanced solutions to resolve the BTServer.exe error:
- Common software glitches or bugs can be easily resolved by simply restarting your PC. Here’s what to do if the computer won’t restart.
- Check if you have installed the latest Windows updates or not. This ensures that the bugs present in the previous version are fixed.
- Update the Bluetooth driver by following the steps mentioned in our guide on how to update the driver in Windows 11.
Now let us take a look at the advanced solutions and try to resolve the problem at hand.
1. Reinstall the Realtek Bluetooth driver
- Press the Win + X keys on your keyboard to open the Context menu.
- Select Device Manager from the list.
- Expand the Bluetooth menu.
- Right-click on the Realtek Bluetooth driver and select Uninstall device option.
- Follow the on-screen prompts to completely uninstall the device from your PC.
- Restart your PC.
- As soon as the PC boots up, your system will automatically install the Bluetooth driver.
This solution was suggested by one user. In case your PC does not automatically reinstall the Bluetooth driver, then you should make use of a dedicated tool known as Outbyte Driver Updater.
Outbyte Driver Updater scans your PC for missing or corrupt drivers and prompts you to install them. This way you are getting the compatible driver for your PC. Also, other features of this tool include the ability to schedule scans, and even create driver backups in case things go south.

Outbyte Driver Updater
Get the right driver versions for your computer in no time and try using Outbyte Driver Updater.
2. Run Bluetooth troubleshooter
- Press Win + I to open the Settings app.
- Select Updates & Security.
- Click Troubleshoot in the left pane.
- Select the Additional troubleshooters option.
- Choose Bluetooth.
- Click the Run the troubleshooter button.
- Follow the on-screen prompts to complete the process.
- Restart your computer.
- Is OneLaunch Malware? Everything You Need to Know
- What is the Briefcase Icon on the Edge Browser?
- Password Spraying vs Brute Force: Differences & Prevention
3. Run SFC Scan and DISM commands
- Open the Start menu.
- Run Command Prompt as an administrator.
- Type the below command and press Enter.
sfc /scannow - Once the process completes, type the below command and press Enter.
DISM /Online /Cleanup-Image /RestoreHealth
Windows comes with built-in SFC Scan and DISM tools that will help you to scan corrupt system files or replace the missing ones.
They can be operated by a simple command, and you can follow the steps above to safely execute the commands.
4. Scan your PC for virus
- Open the Start menu.
- Type Windows Defender and open it.
- Click on the Virus & threat protection option from the left pane.
- Hit the Quick Scan button. This will start scanning your PC for viruses or malware and if detected will prompt you to take action to remove them.
- If you press the Advanced scan option, you will be presented with three more options. From here, you can go ahead with Full Scan which will initiate a deep scan of your PC.
While the above makes use of the built-in Windows Defender antivirus tool, it is often found not to be that effective in detecting modern viruses or malware.
In such a case, we would recommend you make use of a third-party antivirus tool. If you are confused about which one to choose, then you can check out our guide which lists some of the best antivirus software for Windows 10 and 11.
That is it from us in this guide. If nothing works, we recommend you reset your Windows 10 PC. If you are unsure how to do that then you can refer to our guide.
If you are facing issues with the Realtek HD Audio Manager then you can check out our guide that will help you fix and reinstall the drivers.
That is it from us in this guide. Let us know in the comments below, which one of the above solutions helped you fix the BTServer.exe error or not.
BTServer.exe – это исполняемый файл, имя которого расшифровывается как «Сервер BlueTooth ». Короче говоря, это часть программного обеспечения Bluetooth, разработанного Realtek Semiconductor Corp. Этот файл можно найти на вашем настольном компьютере или ноутбуке, если он оснащен адаптером Bluetooth производства Realtek. BTServer.exe нельзя рассматривать как угрозу, поскольку это важный компонент, обеспечивающий правильное функционирование служб Bluetooth.
Здесь я расскажу об основной информации об ошибке BTServer.exe в Windows 10 и простых методах решения проблемы.
Это фоновый процесс, он отвечает за передачу файлов по Bluetooth-соединению между вашим ПК / ноутбуком и другими Bluetooth-устройствами. Он также облегчает подключение к таким устройствам, как беспроводная мышь, клавиатура или динамик.
Свойства файла BTServer.exe
Это компонент драйвера устройства Bluetooth, он запускается автоматически при запуске Windows.
Подробности
| Имя файла | BTServer.exe |
| Размер файла | 274 КБ, 449 КБ или 438 КБ (в зависимости от версии ОС) |
| описание файла | Приложение Realtek Bluetooth BTServer |
| Расположение файла | C: Program Files Realtek Bluetooth Realtek |
| Издатель | Корпорация Realtek Semiconductor |
BTServer.exe безопасен или представляет собой угрозу?
Это безобидное и полностью заслуживающее доверия приложение так как он устанавливается при установке Windows и других драйверов устройств. На самом деле это очень важное приложение, поскольку оно обеспечивает бесперебойное функционирование сервисов Bluetooth на вашем компьютере, и вы не должны удалять файл. Однако это может вызвать проблемы, если файл поврежден или существует как вирус или вредоносная программа, замаскированная под BTServer.exe.
В случае, если файл не может быть найден в папке C: Program Files Realtek Bluetooth Realtek , скорее всего, это Троянское вредоносное ПО. Если вы можете найти исполняемый файл по указанному выше пути, но он по-прежнему вызывает проблемы, вам следует проверить свойства файла и убедиться, что он имеет цифровую подпись Realtek, чтобы убедиться, что файл является допустимым.
Неисправный файл BTServer.exe может привести к отображению следующего сообщения об ошибке во время запуска Windows.
«Приложение Realtek Bluetooth BTServer перестало работать. Проблема привела к тому, что программа перестала правильно работать. Windows закроет программу и уведомит вас, если решение доступно ».
Это может вызвать проблемы со стабильностью системы. Кроме того, службы Bluetooth в вашей системе перестанут работать, как только вы столкнетесь с этой ошибкой, поэтому эту проблему не следует игнорировать и ее следует исправить как можно скорее.
Причина ошибки:
Прежде я объясню, как исправить ошибку BTServer.exe в Windows 10, давайте сначала поймем, почему эта ошибка отображается на нашем экране:
- Из-за поврежденных файлов
- Файл BTServer.exe удален по ошибке.
- Вирус или вредоносное ПО могут повредить этот файл, поэтому Bluetooth не будет работать должным образом.
- Из-за устаревшего драйвера.
Продолжайте читать ниже, чтобы узнать о некоторых простых возможных исправлениях ошибки.
Способы исправить ошибку BTServer.exe в Windows 10
Метод 1: обновление драйвера
Поскольку BTServer.exe – это файл, связанный с драйвером, обновление драйвера до последней версии может решить проблему. Следуйте инструкциям, указанным ниже.
1) Щелкните правой кнопкой мыши на ‘Этот ПК‘ (или же ‘Мой компьютер’) на рабочем столе и нажмите ‘Управлять’ вариант, это откроет приложение “Управление компьютером”.
2) Нажмите на ‘Диспетчер устройств’ вариант на левой панели.
3) На средней панели будет показан список устройств. Дважды щелкните на Блютуз.
4) Дважды щелкните на Адаптер Realtek Bluetooth, откроется окно свойств.
5) Нажмите на Водитель вкладку вверху и нажмите ‘Обновить драйвер’ кнопка.
6) Откроется новое окно с двумя вариантами «Автоматический поиск обновленного программного обеспечения драйвера» и «Поиск на моем компьютере программного обеспечения драйвера». Выберите первый вариант, убедитесь, что на вашем компьютере есть доступ в Интернет.
7) Windows выполнит поиск драйверов устройств в Интернете. Если доступно обновление, Windows автоматически установит его.
Если сообщение «Лучшие драйверы для вашего устройства уже установлены » отображается, попробуйте следующий метод.
Метод 2: удаление и повторная установка драйвера адаптера Bluetooth
Удаление драйвера приведет к удалению существующих файлов, а его переустановка заменит дефектный (или отсутствующий) файл BTServer.exe новым работающим исполняемым файлом. Это исправление в большинстве случаев решает проблему. Следуйте инструкциям, указанным ниже.
1) Перейти к Диспетчер устройств как в способе 1. Следуйте шагам метода 1 до шага 3..
2) Щелкните правой кнопкой мыши на Адаптер Realtek Bluetooth.
3) Нажмите на Удалить устройство вариант, а затем Кнопка удаления в диалоговом окне.
удалить драйвер адаптера Realtek bluettooth
4) Адаптер Realtek Bluetooth программное обеспечение будет удалено вместе с файлом BTServer.exe. Сейчас перезагружать ваш компьютер. Во время перезагрузки Windows автоматически установить у драйвера снова будут рабочие файлы.
Этот метод гарантирует, что ошибки, связанные с файлом BTServer.exe, устранены, а адаптер Bluetooth работает безупречно.
Если есть файл, расположенный по пути, отличному от C: Program Files realtek realtek bluetooth , вероятно, это троянский вирус. Следуйте следующему методу, чтобы удалить этот файл.
Метод 3: использование антивируса для удаления подозрительного файла
Просканируйте свой компьютер с помощью установленного антивирусного программного обеспечения. Если у вас нет стороннего программного обеспечения, выполните следующие действия для сканирования с помощью Защитника Windows.
1) Искать Безопасность Windows в стартовом меню.
2) Нажмите на Защита от вирусов и угроз и нажмите Быстрое сканирование кнопка.
Быстрое сканирование защиты от вирусов и угроз
3) Разрешите Защитнику Windows сканировать на вирусы.
Метод 4: Использование сканирования системных файлов (SFC)
1) Искать командная строка в стартовом меню и запустите его как администратор.
2) Введите команду sfc / scannow и нажмите ENTER для запуска.
3) Пусть просканирует системные файлы. Если он обнаружит какой-либо поврежденный файл BTServer.exe на диске вашей ОС, он попытается восстановить файл.
Метод 5: перезагрузите этот компьютер
Если все вышеперечисленные методы не помогли решить проблему BTServer.exe, вы можете попробовать перезагрузить компьютер, и это обязательно устранит проблему. Рекомендуется сделать резервную копию вашего рабочего стола и важных файлов только в целях безопасности.
- Щелкните логотип Windows
- Теперь введите, Сбросить этот компьютер а также щелкнуть в теме
- Нажмите на Начать кнопка расположена с правой стороны
- Откроется окно, выберите самый первый вариант с надписью «Храните мои файлы‘
- Теперь Windows 10 потребуется некоторое время, чтобы возобновить процесс.
Как только это будет сделано, ошибка BTServer.exe будет исправлена, и никаких проблем, связанных с Bluetooth, не возникнет.
Заключение
Если в Windows 10 были предприняты соответствующие действия, проблема с BTServer.exe может быть легко решена с помощью вышеупомянутых методов. Обязательно оставьте комментарий или свяжитесь с нами в случае каких-либо вопросов или предложений.
Переустановите драйверы или попробуйте проверить компьютер на наличие вирусов или вредоносных программ.
- BTServer.exe — это файл, связанный с драйвером Realtek Bluetooth, который часто вызывает множество проблем, особенно в Windows 10.
- Это мешает вам использовать Bluetooth на вашем ПК, что вызывает проблемы с подключением.
- Вы можете попробовать запустить средство устранения неполадок Bluetooth или исправить поврежденные системные файлы.
ИксУСТАНОВИТЕ, НАЖИМАЯ НА СКАЧАТЬ ФАЙЛ
- Скачать инструмент восстановления ПК Restoro который поставляется с запатентованными технологиями (патент доступен здесь).
- Нажмите Начать сканирование чтобы найти проблемы Windows, которые могут вызывать проблемы с ПК.
- Нажмите Починить все для устранения проблем, влияющих на безопасность и производительность вашего компьютера.
- Restoro был скачан пользователем 0 читателей в этом месяце.
Ошибка BTServer.exe — это ошибка, с которой чаще всего сталкиваются пользователи Windows 10. Однако пользователи Windows 11 также неоднократно сталкивались с этой ошибкой.
Ошибка BTServer.exe появляется при загрузке системы или приложения и является проблемой связанный с Bluetooth программное обеспечение на вашем ПК. Вот полное сообщение об ошибке:
BTServer.exe — BAD IMAGE C:\Program Files (x86)\Realtek\Realtek Bluetooth\obexpf.dll не предназначен для работы в Windows или содержит ошибку. Попробуйте установить программу еще раз, используя исходный установочный носитель, либо обратитесь за поддержкой к системному администратору или поставщику программного обеспечения. Статус ошибки 0xc0000020
Что такое BTServer.exe и почему я получаю эту ошибку на своем ПК с Windows?
BTServer.exe — это файл, связанный с Realtek Bluetooth компанией Realtek. Это утилита настройки для устройств Bluetooth, которая позволяет пользователю управлять настройками подключения и безопасности подключенного адаптера Realtek Bluetooth.
Что ж, может быть несколько причин, по которым вы сталкиваетесь с ошибкой BTServer.exe на вашем ПК с Windows. После некоторых исследований мы составили список некоторых из наиболее распространенных причин, которые могут вызвать эту ошибку:
- Ваш компьютер заражен вирусом: Вирус или вредоносное ПО могут нанести разного рода повреждения вашему ПК. Такие проблемы являются наиболее распространенными побочные эффекты компьютера, зараженного вирусом.
- Драйвер Bluetooth был случайно удален: Скорее всего, сторонняя программа или вы случайно удалил драйвер блютуза с вашего ПК.
- Драйвер Bluetooth поврежден: Скорее всего, драйвер Bluetooth устарел или поврежден, из-за чего вы получаете ошибку BTServer.exe.
- Служба Bluetooth может не работать: Часто сторонние программы обгоняют системные настройки и отключают важные службы.
Как я могу исправить ошибку BTServer.exe на моем ПК с Windows?
Вот несколько вещей, которые мы советуем вам сделать, прежде чем применять расширенные решения для устранения ошибки BTServer.exe:
- Распространенные программные сбои или ошибки можно легко устранить, просто перезагрузив компьютер. Вот что делать, если компьютер не перезагружается.
- Проверьте, установили ли вы последние обновления Windows или нет. Это гарантирует, что ошибки, присутствующие в предыдущей версии, исправлены.
- Обновите драйвер Bluetooth, выполнив шаги, указанные в нашем руководстве по как обновить драйвер в виндовс 11.
Теперь давайте взглянем на расширенные решения и попробуем решить проблему под рукой.
1. Переустановите драйвер Realtek Bluetooth.
- нажмите Победить + Икс клавиши на клавиатуре, чтобы открыть Контекстное меню.
- Выбирать Диспетчер устройств из списка.
- Развернуть Bluetooth меню.
- Щелкните правой кнопкой мыши на Realtek Bluetooth-драйвер и выберите Удалить устройство вариант.
- Следуйте инструкциям на экране, чтобы полностью удалить устройство с вашего ПК.
- Перезапуск ваш ПК.
- Как только компьютер загрузится, ваша система автоматически установить драйвер Bluetooth.
Это решение было предложено одним пользователем. Если ваш компьютер не переустанавливает драйвер Bluetooth автоматически, вам следует использовать специальный инструмент, известный как DriverFix.
Некоторые проблемы с ПК трудно решить, особенно когда речь идет о поврежденных репозиториях или отсутствующих файлах Windows. Если у вас возникли проблемы с исправлением ошибки, возможно, ваша система частично сломана.
Мы рекомендуем установить Restoro, инструмент, который просканирует вашу машину и определит, в чем проблема.
кликните сюда скачать и начать ремонт.
DriverFix сканирует ваш компьютер на наличие отсутствующих или поврежденных драйверов и предлагает вам установить их. Таким образом, вы получаете совместимый драйвер для вашего ПК. Кроме того, другие функции этого инструмента включают возможность планировать сканирование и даже создавать резервные копии драйверов на случай, если что-то пойдет не так.

DriverFix
Получите подходящие версии драйверов для вашего компьютера в кратчайшие сроки и попробуйте использовать DriverFix.
Бесплатная пробная версия Скачать сейчас
2. Запустите средство устранения неполадок Bluetooth
- Нажимать Победить + я открыть Настройки приложение.
- Выбирать Обновления и безопасность.
- Нажмите Устранение неполадок на левой панели.
- Выберите Дополнительные средства устранения неполадок вариант.
- Выбирать Bluetooth.
- Нажмите на Запустите средство устранения неполадок кнопка.
- Следуйте инструкциям на экране, чтобы завершить процесс.
- Перезапуск твой компьютер.
- Onedrive против Dropbox: что лучше для вас в 2023 году?
- Что такое Twdsuilaunch.exe и следует ли его удалить?
- Cdpsvc: что это такое и стоит ли его отключать?
3. Запустите команды SFC Scan и DISM
- Открой Начинать меню.
- Бегать Командная строка в качестве администратора.
- Введите приведенную ниже команду и нажмите Входить.
sfc/scannow - После завершения процесса введите приведенную ниже команду и нажмите Входить.
DISM/Онлайн/Cleanup-Image/RestoreHealth
Windows поставляется со встроенными инструментами SFC Scan и DISM, которые помогут вам сканировать поврежденные системные файлы или заменять отсутствующие.
Ими можно управлять с помощью простой команды, и вы можете выполнить описанные выше шаги, чтобы безопасно выполнить команды.
4. Просканируйте свой компьютер на наличие вирусов
- Открой Начинать меню.
- Тип Защитник Windows и откройте его.
- Нажать на Защита от вирусов и угроз вариант на левой панели.
- Ударь Быстрое сканирование кнопка. Это начнет сканирование вашего ПК на наличие вирусов или вредоносных программ, и в случае их обнаружения вам будет предложено принять меры для их удаления.
- Если вы нажмете кнопку Расширенное сканирование вариант, вам будут представлены еще три варианта. Отсюда вы можете продолжить Полное сканирование который инициирует глубокое сканирование вашего ПК.
Хотя в приведенном выше примере используется встроенный антивирусный инструмент Защитника Windows, часто оказывается, что он не так эффективен при обнаружении современных вирусов или вредоносных программ.
В таком случае мы рекомендуем вам использовать сторонний антивирус. Если вы не знаете, какой из них выбрать, вы можете ознакомиться с нашим руководством, в котором перечислены некоторые из лучшее антивирусное программное обеспечение для Windows 10 и 11.
Это все от нас в этом руководстве. Если ничего не работает, мы рекомендуем вам перезагрузите компьютер с Windows 10. Если вы не знаете, как это сделать, вы можете обратиться к нашему руководству.
Если у вас возникли проблемы с Realtek HD Audio Manager, вы можете ознакомиться с нашим руководством, которое помогите исправить и переустановить драйвера.
Это все от нас в этом руководстве. Сообщите нам в комментариях ниже, какое из приведенных выше решений помогло вам исправить ошибку BTServer.exe или нет.
Все еще есть проблемы? Исправьте их с помощью этого инструмента:
СПОНСОР
Если приведенные выше советы не помогли решить вашу проблему, на вашем ПК могут возникнуть более серьезные проблемы с Windows. Мы рекомендуем загрузка этого инструмента для ремонта ПК (оценка «Отлично» на TrustPilot.com), чтобы легко их решать. После установки просто нажмите кнопку Начать сканирование кнопку, а затем нажмите на Починить все.
BTServer.exe is an executable file and its name stands for “BlueTooth Server”. In short, it’s a part of Bluetooth software which is developed by Realtek Semiconductor Corp. This file could be found on your desktop or laptop if it is equipped with a Bluetooth adapter made by Realtek. BTServer.exe cannot be considered as a threat as it is an essential component that ensures the proper functioning of Bluetooth services.
Here I will discuss some basic information about BTServer.exe error in Windows 10 and simple methods to fix the problem.
Function of BTServer.exe
It is a background process, it is responsible for file transfer over a Bluetooth connection between your PC/ Laptop and other Bluetooth enabled devices. It also facilitates the connection with devices like a wireless mouse, keyboard, or speaker.
Properties of the file BTServer.exe
It is a component of Bluetooth device driver, it runs automatically on Windows startup.
Details
| Filename | BTServer.exe |
| File Size | 274 KB, 449 KB, or 438 KB (Depends on the OS version) |
| File Description | Realtek Bluetooth BTServer Application |
| File Location | C:\Program Files\Realtek\realtek bluetooth\ |
| Publisher | Realtek Semiconductor Corporation |
Is BTServer.exe safe or a threat?
It is a harmless and completely trustworthy application as it is installed during the installation of Windows and other device drivers. It is actually a very important application as it ensures the seamless functioning of Bluetooth services on your PC, and you should not delete the file. However, it can cause issues if the file gets corrupted or if it exists as a virus or malware disguised as BTServer.exe.
In case the file can not be found in the folder C:\Program Files\realtek\realtek bluetooth\, it is most likely a Trojan malware. If you can find the executable in the above-mentioned path, but it is still causing issues, then you should check the properties of the file and verify that it is digitally signed by Realtek to make sure that the file is legit.
Errors related to BTServer.exe
A faulty BTServer.exe file can cause the following error message to be displayed during Windows startup.
“Realtek Bluetooth BTServer Application has stopped working. A problem caused the program to stop working correctly. Windows will close the program and notify you if a solution is available.”
This can cause system stability issues. Further, Bluetooth services on your system will stop working once you encounter this error, so this problem shouldn’t be ignored and should be fixed as soon as possible.
Reason behind error:
Before, I explain how to fix BTServer.exe Error in Windows 10, lets first understand why this error show on our screen:
- Due to corrupted files
- BTServer.exe file was deleted by mistake
- Virus or malware infection may damage this file, therefore the Bluetooth not function properly.
- Due to an outdated driver.
Continue reading below to learn some simple possible fixes for the error.
Method 1: Updating the Driver
As BTServer.exe is a driver related file, updating the driver with the latest version can fix the problem. Follow the steps mentioned below.
1) Right-click on ‘This PC‘ (or ‘My Computer’) icon on your desktop and click on ‘Manage’ option, this will open the Computer Management application.
2) Click on the ‘Device Manager’ option in the left panel.
3) In the middle panel, a list of devices will be shown. Double click on Bluetooth.
4) Double click on Realtek Bluetooth Adapter, a properties box will open.
5) Click on the Driver tab at the top and press the ‘Update Driver’ button.
6) A new window will open with two options ‘Search automatically for updated driver software’ and ‘Browse my computer for driver software’. Choose the first option, make sure that your PC has internet access.
7) Windows will search online for device drivers. In case there is an update available, Windows will automatically install the update.
If the message “The best drivers for your device are already installed” is showing, try the next method.
Method 2: Uninstalling and reinstalling the Bluetooth Adapter Driver
Uninstalling the driver will remove the existing files and reinstalling it will replace the defective (or missing) BTServer.exe file with a fresh and working executable. This fix solves the issue most of the times. Follow the steps mentioned below.
1) Go to Device Manager like in method 1. Follow method 1 steps until step 3.
2) Right-click on Realtek Bluetooth Adapter.
3) Click on Uninstall Device option and then Uninstall button in the dialogue box.
uninstall realtek bluettooth adapter driver
4) The Realtek Bluetooth Adapter software will be uninstalled along with BTServer.exe file. Now reboot your PC. During reboot, Windows will automatically install the driver again will working files.
This method will ensure that the errors related to BTServer.exe file have been resolved and the Bluetooth adapter is working perfectly.
In case there is a file located in a path other than C:\Program Files\realtek\realtek bluetooth\, it is probably a Trojan virus. Follow the next method to remove this file.
Method 3: Using antivirus to remove suspicious file
Scan your PC with the antivirus software installed. If you don’t have a third-party software, follow these steps to scan using Windows Defender.
1) Search for Windows Security in the start menu.
2) Click on Virus & threat Protection and press the Quick Scan button.
Virus and threat protection quick scan
3) Let Windows Defender scan for viruses.
Method 4: Using a system file scan (SFC)
1) Search for command prompt in the start menu and run it as administrator.
2) Enter the command sfc/scannow and press ENTER to run.
3) Let it scan the system files. If it finds any corrupted BTServer.exe file in your OS drive, it will attempt to repair the file.
Method 5: Reset this PC
If all of the above methods did not work to fix the BTServer.exe problem, then you can try to reset your PC and this will surely fix the issue. It is advised to take a backup of your desktop and essential files, just for security purpose.
- Click on Windows logo
- Now type, Reset this PC and click on it
- Click on Get started button located on right-hand-side
- A window will open, choose the very 1st option that says ‘Keep my files‘
- Now, Windows 10 will take some time to Reste the process
Once this will be done then BTServer.exe error will be fixed and there won’t be any Bluetooth related issue.
Conclusion
If proper action was taken in Windows 10 then the BTServer.exe problem can be easily fixed using the above mentioned methods. Make sure to leave a comment or contact us in case of any queries or suggestions.
BTServer.exe Error mostly occurs in Windows 10 during the boot-up of a system or application. A dialog box suddenly rolls in with the statement – The application was unable to start correctly (with a stop code). Infrequently, this issue puts adverse effects on system performance and ends up with BSOD (Blue Screen of Death).
The BTServer.exe Error is commonly associated with Bluetooth Software but sometimes, because of the impact of EXE files, malware intruders use it as a method to attack your PC. Ignoring this error may seriously impact your computer so you will find here a few solutions that hopefully fix it.
Before we delve into the solutions, let us take a look at the causes that lead to the frequent occurrence of BTServer.exe Error in Windows 10.
Reasons –
1. BTServer.exe file has been accidentally deleted from the PC.
2. Virus attacks may damage this specific file and therefore the machine is unable to run it.
3. Another possibility is that the file is mistakenly overwritten by corrupt or older version.
4. Malware may have deleted the original file from the system and pretend itself as BTServer.exe.
So, let us go through the promising solutions that can help you to bypass this EXE error.
Solution 1 – Uninstall and Reinstall Bluetooth Driver
Step 1 – Use keystrokes Windows + X and from the menu that appears on the PC screen, locate and select Device Manager.
Step 2 – When Device Manager shows up, go to Bluetooth. To expand it, click on its arrow on the left side or make a double-click on it.
Step 3 – Now, execute a right-click on the Realtek Bluetooth Adapter and out of a few options, choose Uninstall device.
Step 4 – A confirmation dialog pops up on the PC screen, click Uninstall button to proceed. Restart Windows 10 PC and verify if BTServer.exe Error still occurs.
Step 5 – Lastly, upon the reboot, the OS automatically installs the Bluetooth driver.
Solution 2 – Install Pending Windows Updates
Step 1 – Launch Settings application by using hotkeys Windows logo + I. Alternatively, open Start and select Settings icon.
Step 2 – When several tabs come into view on the Settings home page, select Update & Security.
Step 3 – Windows Update page shows up on the PC screen. Shift to its corresponding right side and click the button namely Check for updates.
Step 4 – If there are any updates available, you can notice them on the page. If you see them, download and install the same and then check whether BTServer.exe Error continues to occur or not. For many, installing the pending updates fix this specific issue.
Solution 3 – Run Windows Defender Security Center
On many computers, the BTServer.exe Error in Windows 10 is related to the virus infection on the computer. The presence of malware often corrupt or even delete the EXE related files from your PC. Moreover, there is also a chance that the error you are facing is a component of the infection itself. So, run Windows Defender Security Center and give an attempt to eliminate all those viruses.
Step 1 – On Cortana text field, type defender and press Enter when Windows Defender Security Center shows up as the Best match.
Step 2 – Moving ahead, click the hamburger icon on the left sidebar to expand the menu. From the few options, click Virus & threat protection as shown in the given picture.
Step 3 – On its corresponding right-hand side, you can either click Quick scan button or can proceed with the Advanced scan. If you choose the latter one, you get three more options. There, go ahead with the Full scan.
Step 4 – At the end of the scan, this security tool informs you about the presence of malware and necessary action that needs to be taken to get rid of it.
In this concern, you may also like to Run Offline Scan from Window Defender Security Center in Windows 10.
As an alternative, if you are using any other trustworthy antivirus solution, give a shot to it to find out the culprit.
Solution 4 – System File Checker
Step 1 – Type cmd on Cortana and when you notice the same as the Best match, press the key combination Ctrl + Shift + Enter. It quickly evokes the UAC (user account control) prompt on the screen, click Yes.
Step 2 – Copy/paste or type in the below piece of command and press Enter to run it.
sfc /scannow
Step 3 – If it detects any corrupted files, it tries to repair it and eventually, in the end, it notifies you about the result.
To know more about this built-in tool, you may prefer to follow our guide on SFC /Scannow, DISM.Exe, CHKDSK Windows 10.
Conclusion
So, you see that these are the few promising solutions that can help you to overcome this specific BTServer.exe Error in Windows 10. Another small yet important tip to keep your PC free from such errors is to time and again run Disk Cleanup. If you are aware of some more workarounds to this error, do write them to us.
Repair any Windows problems such as Blue/Black Screen, DLL, Exe, application, Regisrty error and quickly recover system from issues using Reimage.