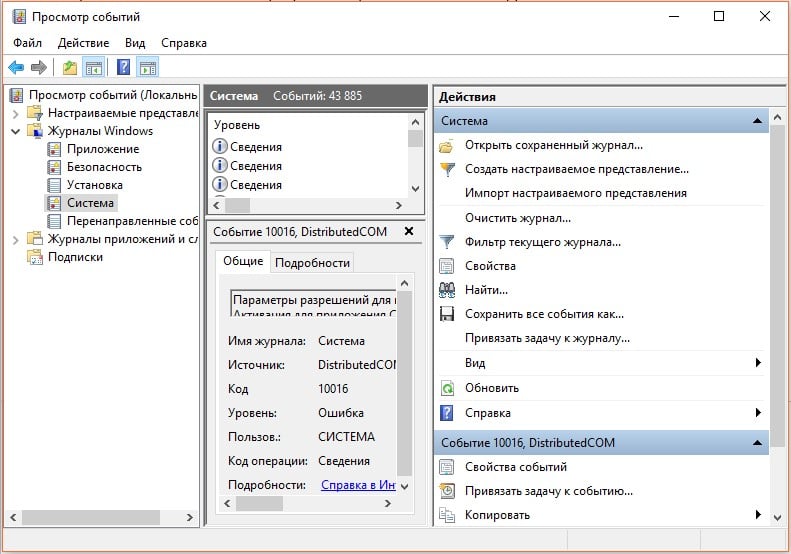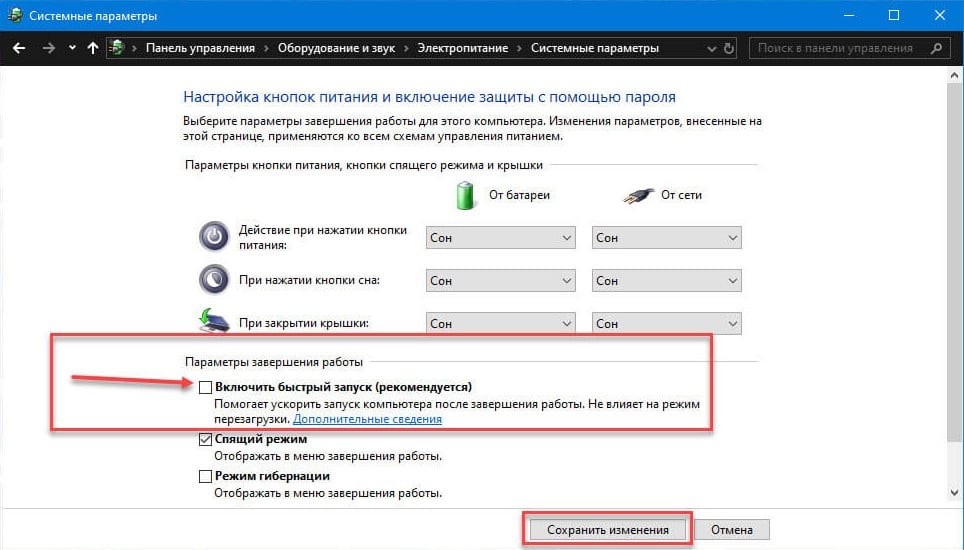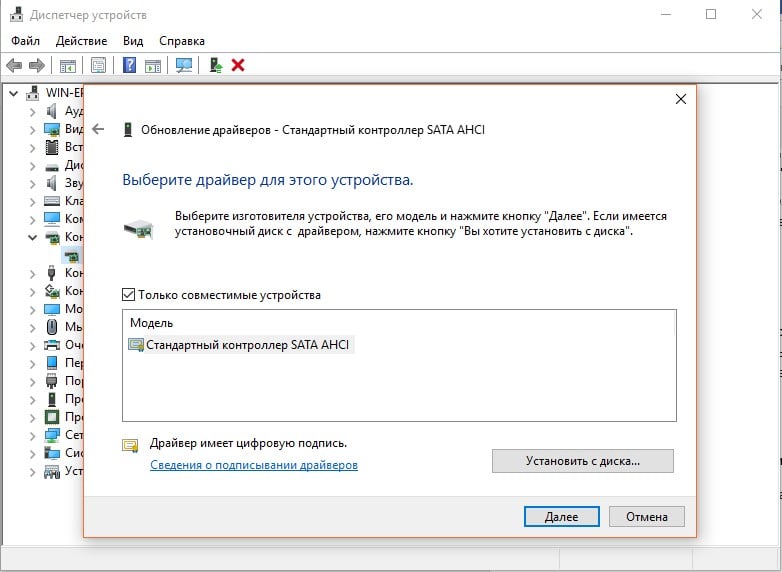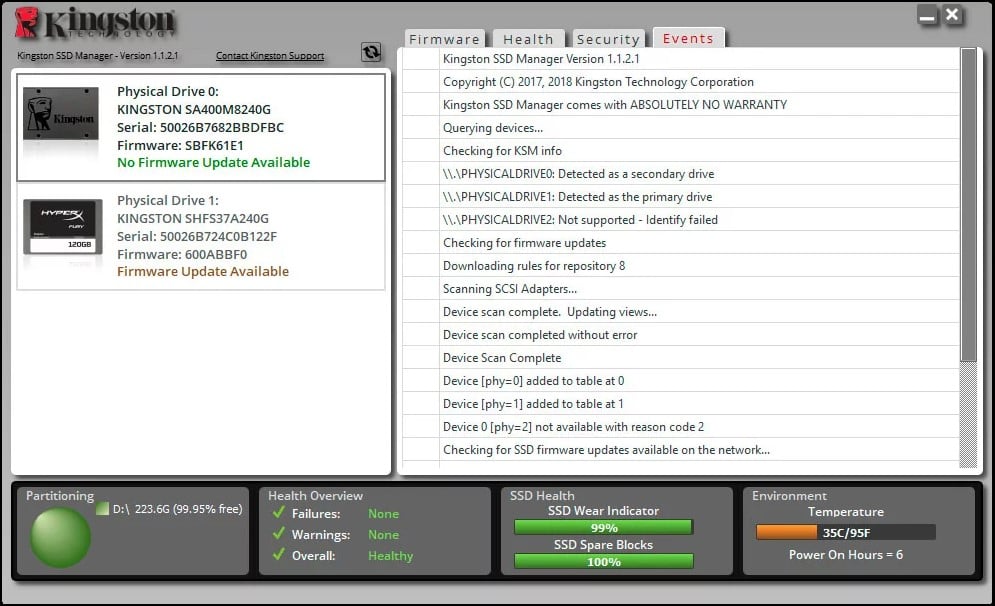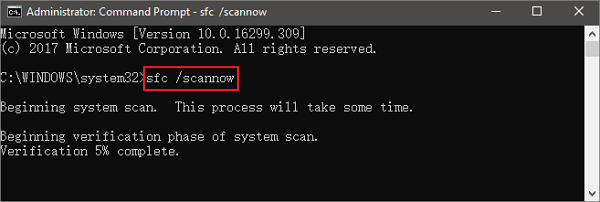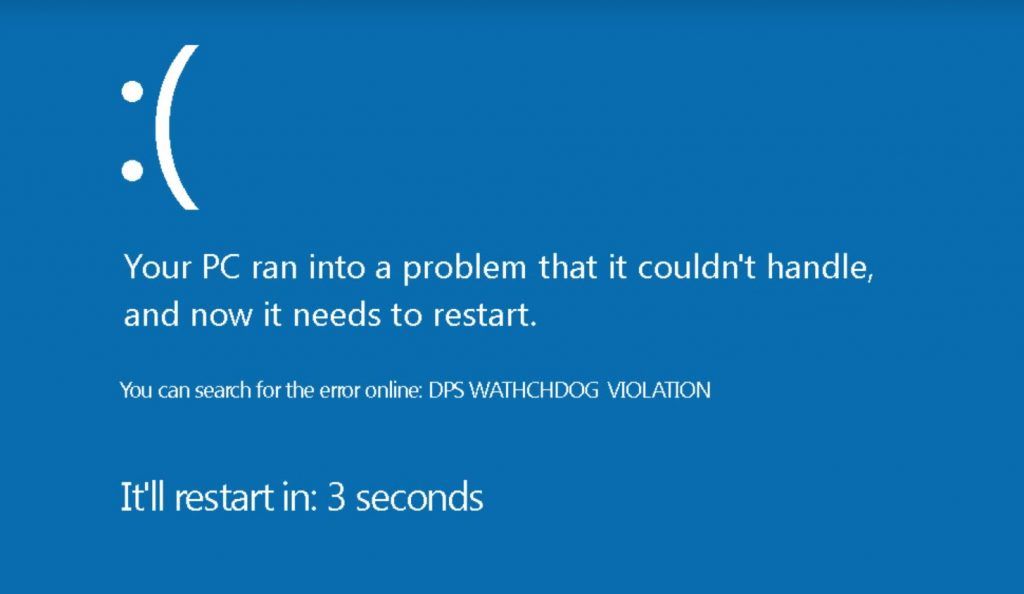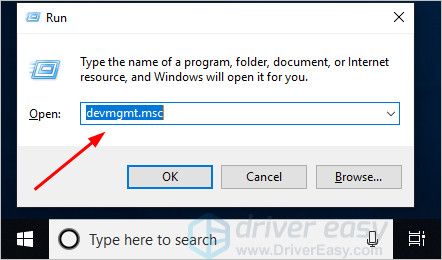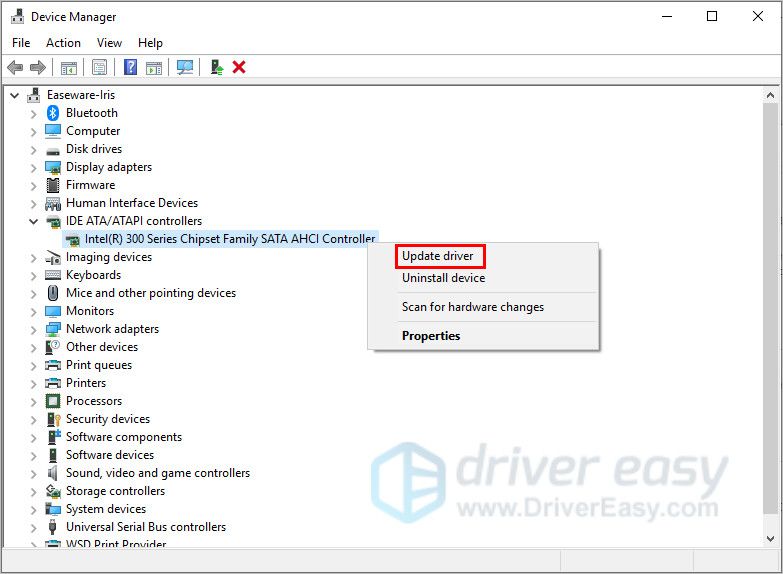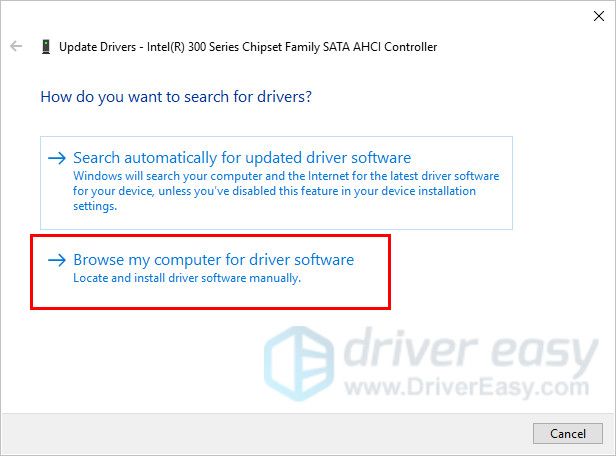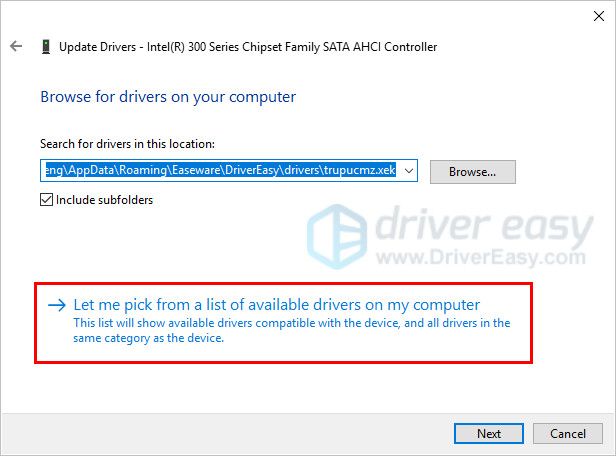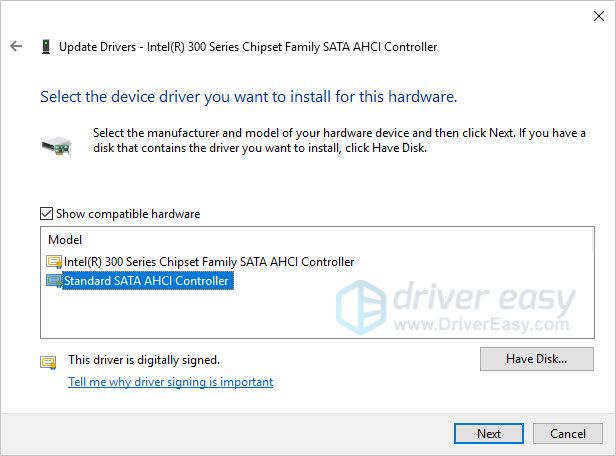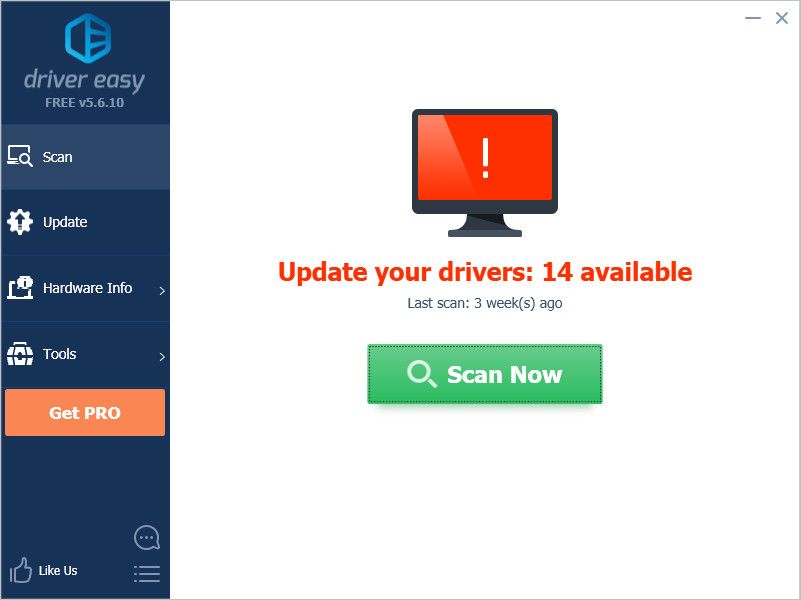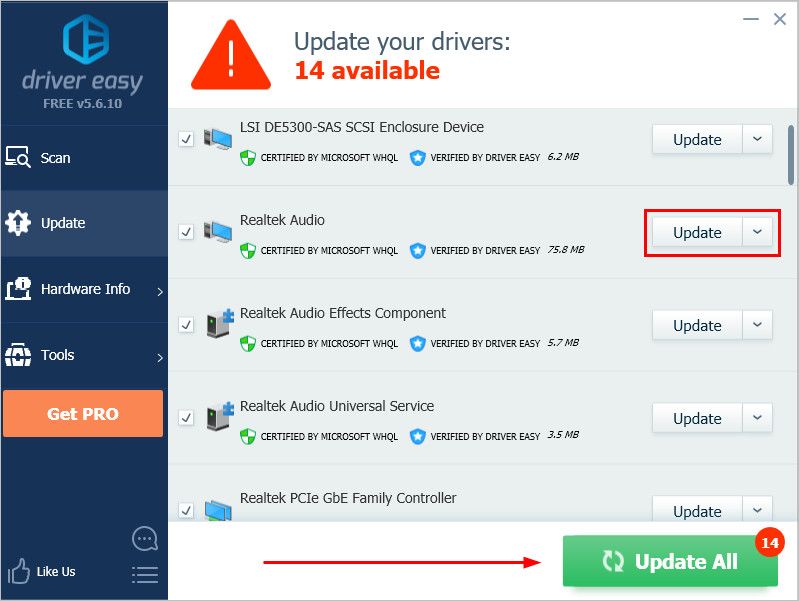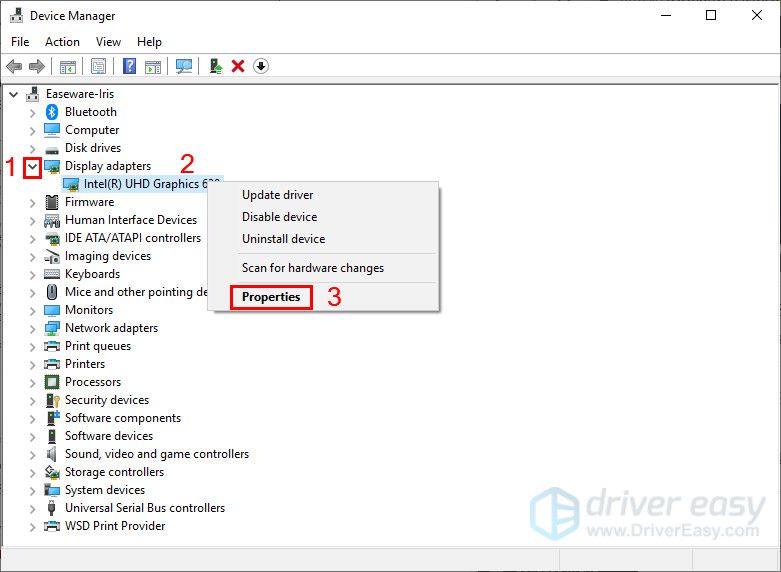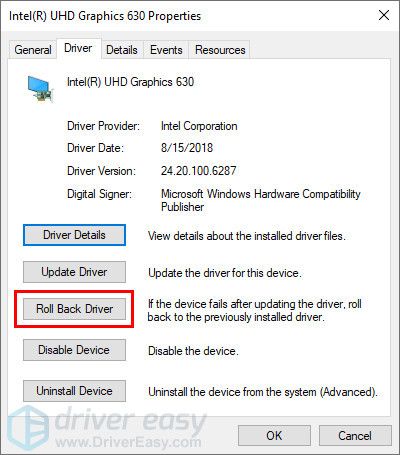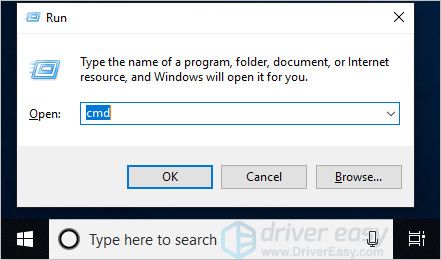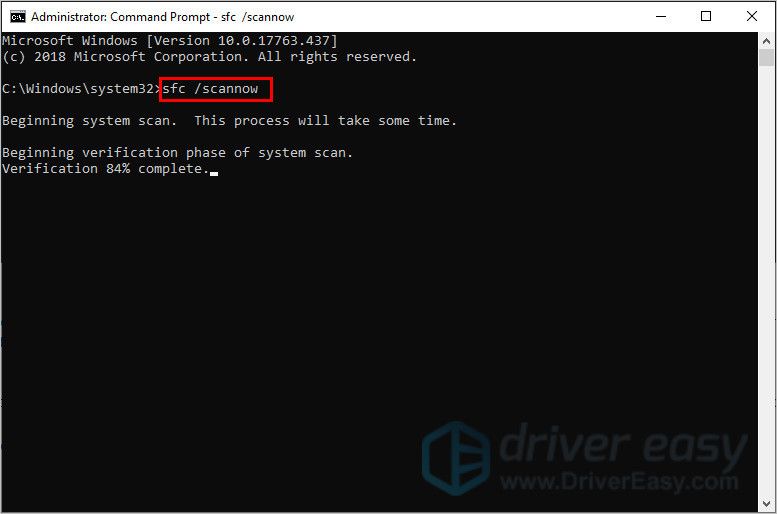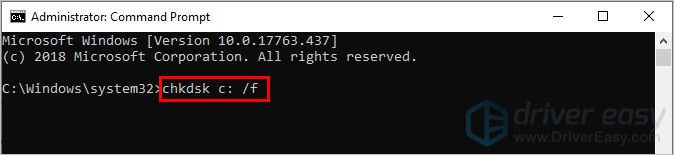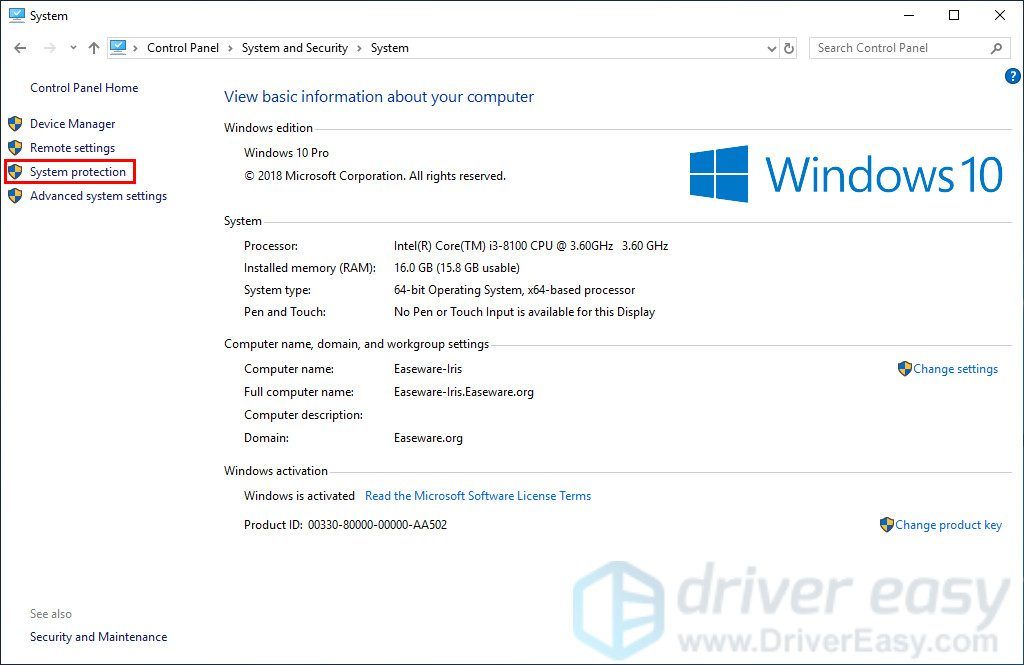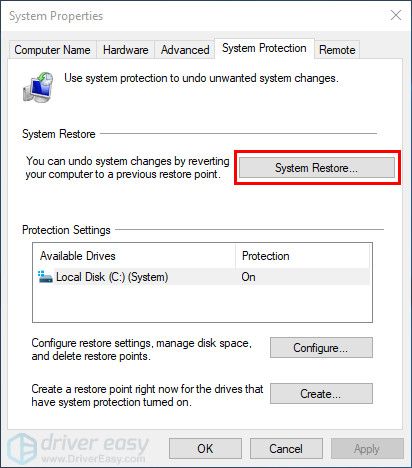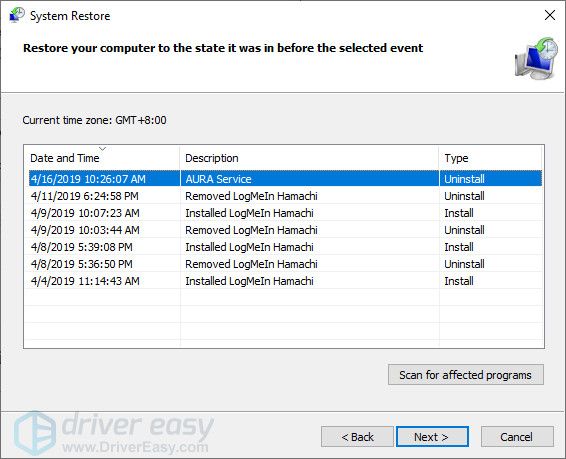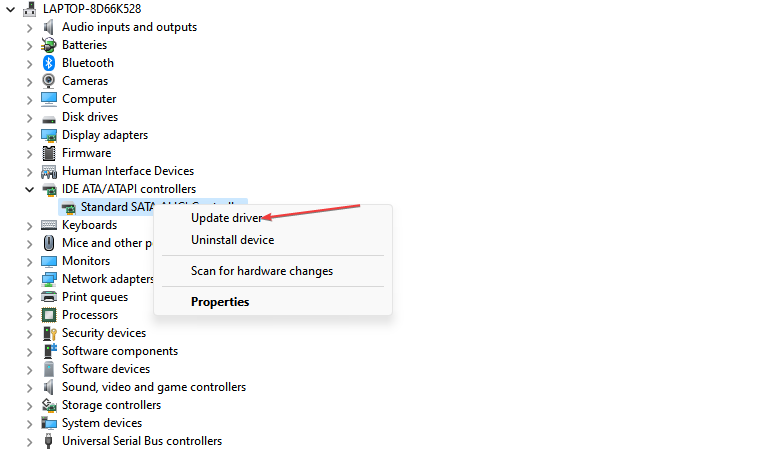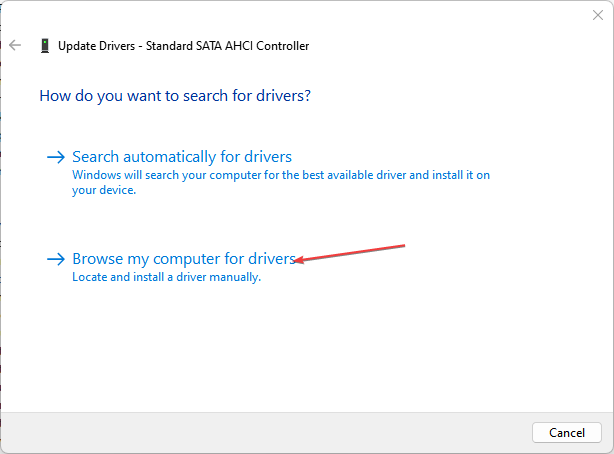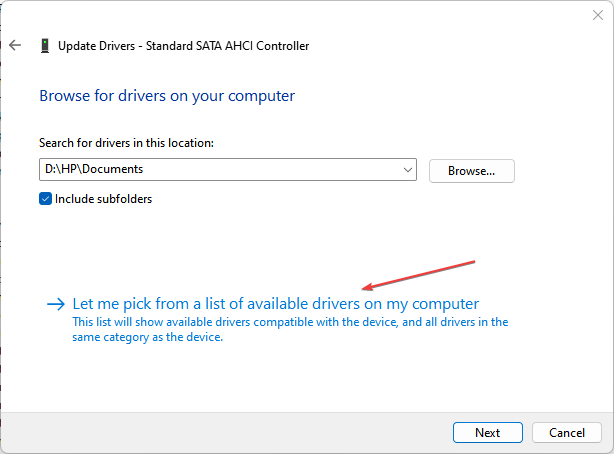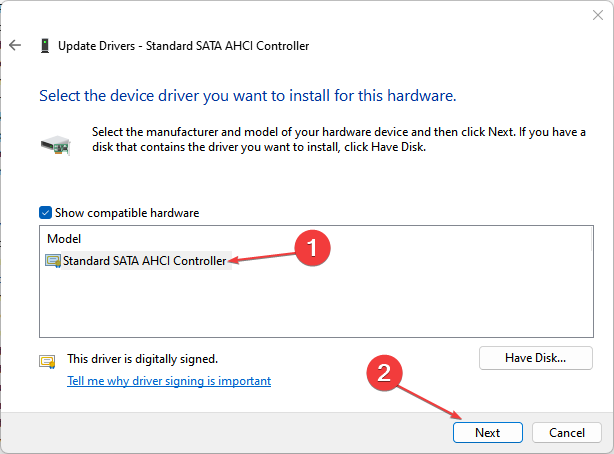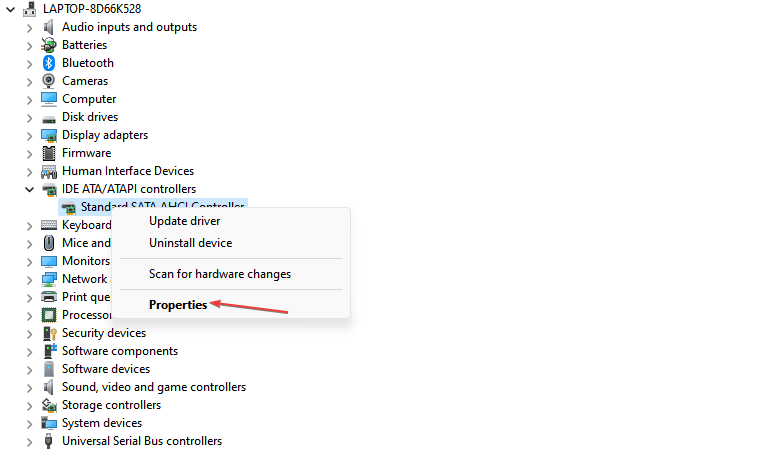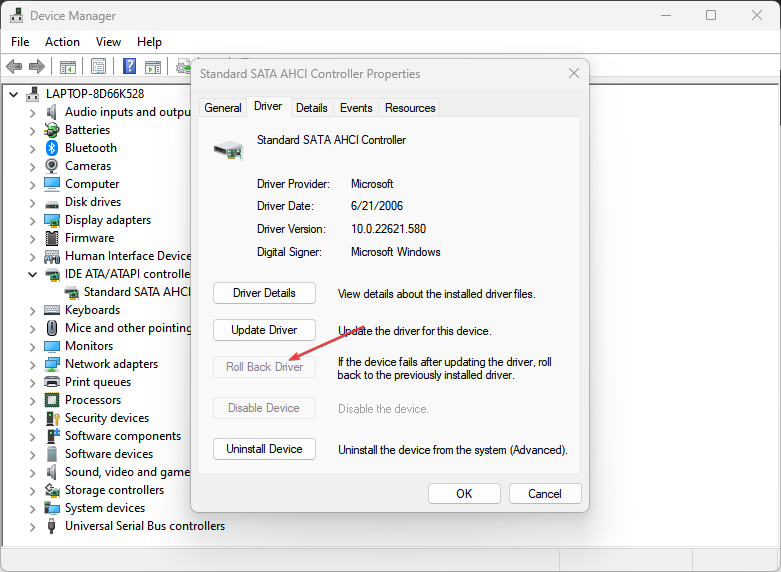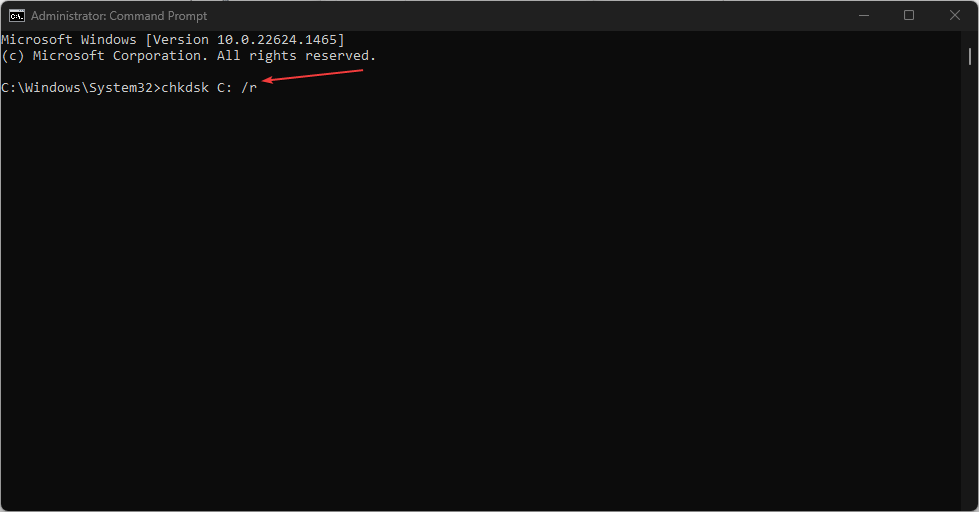Синий экран смерти DPC WATCHDOG VIOLATION 0x00000133: причины и решения
Интересно то, что синий экран смерти с ошибкой 0x00000133 и кодом DPC_WATCHDOG_VIOLATION появляется преимущественно во время серфинга в интернете. Хотя также часто говорят о появлении BSOD в процессе загрузки компьютера или на экране входа. Суть проблемы в том, что оборудование или программное обеспечение несовместимо между собой. Подобный сбой могут вызывать другие причины, а это всего лишь производная их. Известно, что в Microsoft уже знают об ошибке и пытаются ее исправить. С другой стороны, подобные заявления мы видели уже десятки раз, а ошибка продолжает появляться. Предлагаем взять все в свои руки и попробовать исправить BSOD самостоятельно.
Почему появляется BSOD DPC_WATCHDOG_VIOLATION с кодом 0x00000133
Вам нужно знать, что DPC – это служба, отвечающая за отложенный вызов процедур. Watchdog является инструментом проверки ошибок. Его роль заключается в отслеживании приложений и подстройки под них компьютера. Таким образом данная ошибка может быть следствием:
- Повреждения системных файлов;
- Незавершенной установки обновлений или инсталляции апгрейдов с ошибками;
- Проблемы драйверов;
- Несовместимости ПО или устройств между собой;
- Поломка прошивки SSD.
Что нужно сделать?
Конечно, можем перейти сразу к исправлениям ошибки, но это будет просто ручной перебор возможных исправлений без понимания истинной причины. Лучше пойти по иному пути и разобраться, что же вызывает данную проблему. В этом нам помогут специальные логи операционной системы Windows.
Где можно посмотреть более подробные сведения об ошибке 0x00000133:
- Запускаем «Средство просмотра событий», за это отвечает файл eventvwr, который можно найти через поиск при условии активного индексирования.
- В разделе «Журналы Windows» выбираем папку «Система».
- Ищем одну из последних ошибок с красной отметкой.
- Открываем сведения событий и пробуем их исправить с помощью инструкции в этом же окне.
По крайней мере такой подход поможет сузить круг поиска неполадок или укажет на непосредственного виновника.
Проверить подключение кабелей
Чаще всего ошибки являются следствием какого-то банального сбоя. В данном случае – плохо подключенного оборудования. Его разъемы могут быть загрязнены, повреждены, наблюдаться плохой контакт или кабель уже пора менять. Большую часть из перечисленного можно обнаружить и устранить самостоятельно даже без похода в магазин.
Выключить быструю загрузку
Быстрая загрузка нередко работает со сбоями. Порой лучше ее отключить и подождать немного дольше, чем сталкиваться с различными проблемами. Учитывая простоту реализации процедуры, ее точно стоит попробовать провести.
Инструкция:
- Нажимаем комбинацию клавиш Win + X и выбираем пункт «Управление электропитанием».
- Переходим в раздел «Действия кнопок питания».
- Жмем на кнопку «Изменение параметров, которые сейчас недоступны».
- Снимаем галочку с кнопки «Включить быстрый запуск (рекомендуется)».
Отключить все внешние устройства
Так как BSOD 0x00000133 DPC_WATCHDOG_VIOLATION преимущественно появляется из-за конфликта устройств, логичным решением будет сократить их численность. Самый простой путь – извлечь из разъемов все лишнее: принтеры, колонки, наушники, второй монитор и т. п. Это нужно для того, чтобы понять, дело действительно в дополнительных девайсах или нет.
Если компьютер заработает нормально, останется только провести процедуру повторного подключения устройств по одному. После того аппарата, когда начнет появляться синий экран смерти снова, мы узнаем истинного виновника проблемы. Обновление его драйверов должно сработать.
Если же изменений не последовало, скорее всего проблема не в периферии, а на порядок глубже. Стоит искать проблему с встроенным оборудованием компьютера или самой Windows. Именно этим мы сейчас и займемся.
Установить новые драйверы контроллера IDE ATA / ATAPI
Существуют более интересные проблемы, которые связаны не с самим подключаемым оборудованием, а с контроллерами разъемов. Они тоже периодически нуждаются в обновлении драйверов.
Что нужно сделать:
- Зажимаем комбинацию клавиш Win + R, вводим devmgmt.msc и нажимаем Enter.
- Кликаем по списку с названием «IDE ATA / ATAPI».
- Жмем по существующему контроллеру правой кнопкой мыши и выбираем «Обновить драйвер».
- Выбираем вариант «Выполнить поиск драйверов на этом компьютере».
- Жмем на вариант «Выбрать драйвер из списка уже установленных драйверов».
- Нас интересует «Стандартный контроллер SATA AHCI», устанавливаем его. Даже если ваш контроллер отличается, стоит попробовать именно этот драйвер, по крайней мере сначала. Затем в любой момент можно вернуться к старому.
Обновить прошивку SSD
Устаревшие драйвера SSD тоже становятся причиной BSOD DPC Watchdog Violation и тому есть реальные подтверждения от пользователей на форумах. Нестабильность появляется вследствие того, что Windows не может нормально работать с оборудованием, так как не поддерживает его драйвера. Обновить программное обеспечение SSD – только часть работы, нужно также установить и свежую прошивку.
Пошаговая инструкция:
- Через клик правой кнопкой мыши выбираем Пуск, а затем – «Диспетчер устройств».
- Раскрываем список «Дисковые устройства» и жмем по основному накопителю правой кнопкой мыши, а затем переходим в «Свойства».
- На вкладке сведения находим модель устройства и забиваем его в поиск Google + драйвера.
- Устанавливаем свежие драйвера и скачиваем программу для обновления прошивки. У каждого производителя для этого есть специальный софт. К примеру, у меня Kingston и для него нужна KSM Firmware Update.
- Запускаем программу и ждем пока она обновит софт.
Проверка диска и системных файлов
Неполадка может заключаться и в повреждении системных файлов, файловой системы или наличии битых секторов на диске. Подобные сбои обычно удается исправить с помощью встроенных в Windows утилит.
Вот несколько команд, которые стоит использовать в командной строке:
- chkdsk x: /f, где X – буква диска, который нужно сканировать. Поможет исправить большинство неполадок жесткого диска или SSD.
- sfc /scannow – инструмент сканирования и исправления поломок системных файлов Windows.
Не имея вводных данных о текущем состоянии компьютера, причинах BSOD 0x00000133 DPC Watchdog Violation непосредственно в вашей системе, мы не можем дать 100% гарантий, что какой-то конкретный способ сработает. Все, что нам остается – руководствуясь логикой и пользовательскими отчетами, перечислять то, что должно помочь. Многие из способов действительно хвалили люди на форумах. Надеемся, это сработает и у вас.
| Workable Solutions | Step-by-step Troubleshooting |
|---|---|
| Fix BSOD Error 0x00000133 |
Fix 1. Change SATA AHCI Controller Driver…Full steps Fix 2. Rollback Your Driver…Full steps Fix 3. Fix System Files with SFC…Full steps Fix 4. Perform a Disk Check/Repair…Full steps Fix 5. Restore Windows 10…Full steps |
| Restore Data from a PC | Create a bootable disk; Boot from the bootable USB; Recover data from a hard drive that won’t boot…Full steps |
Did you come across the BSOD Error 0x00000133 while booting the system? This particular BSOD or Blue Screen of Death error is the DPC_WATCHDOG_VIOLATION error. It is a recent bug that has been encountered in Windows. Here, DPC is an acronym for Deferred Procedure Call.
The BSOD Error 0x00000133 is a common problem reported by several users. That is why Microsoft is working actively towards resolving this particular error. Luckily, there are some fixes you can try to get rid of this error. However, it is vital to know the causes that might lead to this error before that.
For instance, a compatibility problem with the software or hardware can cause the BSOD Error 0x00000133. Besides, there can be issues within the CPU or the graphics card. Driver problems can also explain the emergence of this error. Here, we will discuss different ways you can fix the BSOD Error 0x00000133.
How to Fix BSOD Error 0x00000133 in Windows 10
The BSOD Error 0x00000133 is a prevalent error in Windows 10. Fortunately, the error is easy to fix, and one can leverage different methods to resolve the problem. Take a look at the different ways listed here.
IMPORTANT NOTE: Enter Safe Mode First
Windows can encounter different issues even with regular updates and a constant error-checking process. That is why entering the Safe Mode of the system is a great way to resolve problems that you are facing. Are you wondering what the Safe Mode is?
The Safe Mode is an in-built diagnostic mode designed by Windows. You will get an essential Windows state in this mode with a few drivers and files. Checking the problem in the Safe Mode will enable you to pinpoint the actual cause. Moreover, it also aids in resolving the issues with ease.
There are three distinct types of Safe Mode. You can opt for the one that suits your needs the best. Besides, it is essential to note that the occurrence of the system_service_exception error causes issues with booting. That is why entering Safe Mode to check and resolve the problem is necessary. You can adopt the fixes listed below in the Safe Mode.
Fixes list:
- 1. Change SATA AHCI Controller Driver
- 2. Rollback Your Driver
- 3. Fix System Files with SFC
- 4. Perform a Disk Check/Repair
- 5. Restore Windows 10
Fix 1. Change SATA AHCI Controller Driver
One of the primary causes of the DPC_WATCHDOG_VIOLATION bug error in Windows 10 may be the SATA AHCI drivers. In that case, changing the SATA AHCI controller driver may resolve the problem.
Take a look at the steps that you need to follow –
Step 1: Press the Windows + R keys simultaneously. It will open the Run dialog box. Type devmgmt.msc in the Run dialog box. Click on the OK button.
Step 2: It will open the Device Manager. Next, Expand the IDE ATA/ATAPI Controllers option. Click on SATA AHCI Controller.
Step 3: Now, press Update driver. It will lead to a dialog box. Here, you need to click on Search automatically for updated driver software. Alternatively, you can also select Browse my computer for driver software.
Step 4: Click on Let me pick from a list of device drivers on my computer. Select the Next button. Click on the Standard SATA AHCI Controller. Click on the Next button. Wait for some time and let the process be completed. Restart the system and see if the error is resolved.
Fix 2. Rollback Your Driver
Did you recently check if the drivers on your computer have been updated? If it is updated, you need to ensure that the latest version is compatible with your computer. You may receive a Blue Screen of Death error 0x00000133 if that is not the case.
What to do if the latest driver version doesn’t work with your current system? The only way to resolve the issue is to roll back the driver. Rolling back is getting the previous version of the driver. For that, you need to take a look at the steps listed below —
Step 1: Press the Windows + R keys simultaneously. It will open the Run dialog box. Enter devmgmt.msc in the Run dialog box. Click on the OK button to open the Device Manager.
Step 2: Now select Display adapters. Right-click on this option. Select Properties. Go to the Driver tab. Here, you need to select the Roll Back Driver option.
Step 3: After that, click on OK. Restart your computer and check if the error still occurs.
Fix 3. Fix System Files with SFC
You might not be aware bit faulty or corrupt system files can also lead to the blue screen error. You can run SFC (System File Checker). It is an excellent command-line utility that helps identify and repair corrupt or faulty files in the system. This utility command can resolve different problems present inside the operating system.
To run the SFC command, follow these steps –
Step 1: Press the Windows + R keys simultaneously to open the Run dialog box.. Enter cmd in the box. Press Shift+ Ctrl+ Enter at the same time to open Command Prompt as administrator.
Step 2: Type sfc /scannow in the command line window. Press Enter on the keyboard. Wait for the message – verification is 100% complete.
Step 3: After that, you can close the command window. Reboot the system and see if the error is resolved.
Fix 4. Perform a Disk Check/Repair
Sometimes, the BSOD Error 0x00000133 occurs due to corruption in the hard drive. In that case, you can use the Check Disk Utility or chkdsk.exe. It is an excellent Windows tool that checks out the hard drive for potential problems and resolves them.
These are the steps you can follow to perform a disk check or repair –
Step 1: Press the Windows + R keys simultaneously to open the Run dialog box. Enter cmd in the box. Press Shift+ Ctrl+ Enter at the same time to open Command Prompt as administrator.
Step 2: Enter chkdsk x: /f in the command-line window. Here, x refers to the drive that you want to scan. Press the Enter key.
Step 3: Next, enter Y. Wait for the scan to complete. After that, restart the system.
Note: Keep in mind that this scan and repair process is time-consuming. So, you need to schedule the task when you have spare time.
Fix 5. Restore Windows 10
Lastly, you can restore the system if nothing else resolves the BSOD Error 0x00000133. Keep in mind that restoring the system will lead to a rollback of the software and drivers. You will get the previous state of the OS, which may miss some of the latest updates and files. That is why it is advisable to have a backup of the personal files before opting for the Windows 10 restoration process.
The following steps will guide you through the process of restoring Windows 10 :
Step 1: Press the Windows + Pause keys at the same time. Select the «System Properties». Now, click on the «System Restore» button.
Step 2: Click on «Next». Choose a particular restore point. It means you have to select a specific date and time. Click on «Next».
Step 3: After that, follow the instructions given on the screen. Restart the system and verify if you still have the BSOD Error 0x00000133.
How to Restore Data from a Computer with a Booting Problem?
Have you had trouble gaining access to the data? Are you having issues accessing your computer? Have you lost important data due while opting for Windows restoration? All these problems have a straightforward solution.
If you have a booting problem and want to restore data, you can choose reliable data recovery software, such as EaseUS Data Recovery Wizard. It is an excellent choice for easily restoring deleted or lost data.
When the operating system encounters issues that lead to it crashing or failing to start, you can use EaseUS Data Recovery Wizard with Bootable Media. It is specifically used to recover data when you are having system crashes. With this app, you can gain access to lost files while the system is having issues launching.
Moreover, the software creates bootable media, which allows the operating system to run. That leads to the recovery of lost data with ease.
Another unique feature is that you can preview data (audio files, photos, etc.) before recovering them. See what you want to recover and then start the process.
Step 1. Create a bootable disk
Launch EaseUS Data Recovery Wizard, choose «Crashed PC Recovery» and click «Go to Recover».
Select an empty USB to create the bootable drive and click «Create».
Warning: When you create a bootable disk, EaseUS Data Recovery Wizard will erase all data saved in the USB drive. Back up important data beforehand.
Step 2. Boot your computer from the bootable USB
Connect the bootable disk to the PC that won’t boot and change your computer boot sequence in BIOS. For most users, it works well when they restart their computer and press F2 simultaneously to enter BIOS.
Set to boot the PC from «Removable Devices» (bootable USB disk) beyond Hard Drive. Press «F10» to save and exit.
Step 3. Recover data from a crashed system/PC
After booting from EaseUS Data Recovery Wizard bootable disk, select the drive you want to scan to find all your lost files. Preview and recover the files you need to a safe location.
Conclusion
The BSOD Error 0x00000133 is a typical Windows 10 error. Compatibility issues between the software and drivers and the system can lead to this error. However, there are various solutions that you can adopt to fix the error. You can roll back the drivers or restore Windows.
What if the system doesn’t boot? In that case, the ideal solution is to use EaseUS Data Recovery Wizard. You can use the software by following the simple steps above. Besides, you can even preview photos and audio before opting for the recovery.
Содержание
- 1 Вернуться к нормальной системе
- 2 6 исправлений для ошибки синего экрана 0x00000133:
- 2.1 Способ 1: изменить драйвер контроллера SATA AHCI
- 2.2 Способ 2: обновить драйвер
- 2.3 Способ 3: откатить ваш драйвер
- 2.4 Способ 4: восстановить системные файлы
- 2.5 Способ 5: исправить ошибки жесткого диска
- 2.6 Способ 6: восстановить вашу систему
Когда вы занимаетесь веб-серфингом, вы можете встретить 0x00000133 ошибка синего экрана. 0x00000133 также называется проверкой ошибок DPC_WATCHDOG_VIOLATION. В большинстве случаев ошибка вызвана проблемами с оборудованием и драйверами.
Это распространенная ошибка, но вам не о чем беспокоиться, ее легко исправить. Продолжайте читать, чтобы найти как.
Вернуться к нормальной системе
Первое, что нужно сделать при возникновении ошибки 0x00000133, это перезагрузить компьютер и вернуться к нормальной системе Windows.
Как: Обычно система перезагружается автоматически. Но если ваш компьютер зависает, вы можете удерживать кнопку питания около 5 секунд, чтобы перезагрузить ее.
Если вы не можете перезагрузить компьютер в обычном режиме, вы можете щелкнуть здесь, чтобы узнать, как загрузиться в безопасном режиме. После этого перезагрузите компьютер, чтобы увидеть, вернулась ли система в нормальное состояние.
6 исправлений для ошибки синего экрана 0x00000133:
- Изменить драйвер контроллера SATA AHCI
- Обновите свой драйвер
- Откатить свой драйвер
- Восстановление системных файлов
- Ремонт ошибок жесткого диска
- Восстановите вашу систему
Способ 1: изменить драйвер контроллера SATA AHCI
Измените контроллер семейства SATA AHCI на стандартный контроллер SATA AHCI, чтобы помочь вам решить эту проблему.
1) На клавиатуре нажмите Ключ с логотипом Windows а также р одновременно введите «devmgmt.msc» и нажмите Enter.
2) Развернуть Контроллеры IDE ATA / ATAPI. Щелкните правой кнопкой мыши SATA AHCI контроллер и нажмите Обновить драйвер.
3) Нажмите Просмотрите мой компьютер для программного обеспечения драйвера.
4) Нажмите Позвольте мне выбрать из списка драйверов устройств на моем компьютере.
5) Нажмите Стандартный SATA AHCI контроллер, затем нажмите следующий. Затем следуйте инструкциям на экране для завершения процесса.
6) Перезагрузите компьютер и проверьте, появится ли синий экран или нет.
Способ 2: обновить драйвер
Одна из причин ошибки 0x00000133 — устаревшие драйверы для ваших аппаратных устройств. Вам следует убедиться, что на ваших устройствах установлены правильные и последние версии драйверов, а также обновить те, которые не имеют.
Совет: Вы можете вспомнить, при каких обстоятельствах появилась синяя ошибка экрана, чтобы найти наиболее подходящий драйвер.
Например. Проверьте сетевые драйверы (находятся в разделе «Сетевые адаптеры») в диспетчере устройств, если у вас возникли проблемы при работе в Интернете.
Есть два способа получить нужные драйверы: вручную или автоматически.
Обновление драйвера вручную — Вы можете обновить драйвер вручную, зайдя на сайт производителя и выполнив поиск самой последней верной версии драйвера. Обязательно выбирайте только те драйверы, которые совместимы с вашей версией Windows.
Автоматическое обновление драйвера — Если у вас нет времени, терпения или навыков работы с компьютером, чтобы обновить драйвер вручную, вы можете сделать это автоматически с помощью Driver Easy. Driver Easy автоматически распознает вашу систему и найдет правильный драйвер для вашего устройства и версию Windows, а также загрузит и правильно установит его:
1) Скачать и установите Driver Easy.
2) Запустите Driver Easy и нажмите кнопку Сканировать сейчас кнопка. Driver Easy проверит ваш компьютер и обнаружит проблемы с драйверами.
3) Нажмите Кнопка обновления рядом с выбранным драйвером, чтобы автоматически загрузить правильную версию этого драйвера, затем вы можете установить его вручную (вы можете сделать это с бесплатной версией).
Или нажмите Обновить все для автоматической загрузки и установки правильной версии всех драйверов, которые отсутствуют или устарели в вашей системе. (Это требует Pro версия которая поставляется с полной поддержкой и 30-дневной гарантией возврата денег. Вам будет предложено обновить, когда вы нажмете Обновить все.)
4) Перезагрузите компьютер и убедитесь, что проблема с синим экраном исправлена или нет.
Способ 3: откатить ваш драйвер
При обнаружении ошибки «синий экран» вы проверяете свои драйверы и обнаруживаете, что они уже обновлены до последней версии. В этом случае вы должны убедиться, что они совместимы с вашей системой. Это потому, что иногда последняя версия драйвера устройства не работает должным образом в вашей системе и начинает мешать нормальному процессу запуска компьютера.
Итак, откат вашего драйвера до предыдущей версии, чтобы решить эту проблему.
В следующих шагах мы используем графический драйвер в качестве примера для демонстрации. Вы можете выполнить шаги, чтобы откатить драйвер, который вы считаете нужным откатить.
1) На клавиатуре нажмите Ключ с логотипом Windows а также р вместе, чтобы вызвать окно Run.
2) Введите «devmgmt.msc» и нажмите Хорошо.
3) В диспетчере устройств нажмите Видеоадаптеры, затем щелкните правой кнопкой мыши на программном обеспечении вашего устройства отображения и нажмите свойства.
4) Под Водитель вкладка, нажмите Откат драйвера, затем следуйте инструкциям на экране для завершения процесса.
Примечание. Если опция «Откатить драйвер» недоступна, вы можете загрузить предыдущий драйвер с веб-сайта производителя и установить его на свой ПК.
5) Перезагрузите компьютер и посмотрите, исправлена ли ошибка синего экрана или нет.
Способ 4: восстановить системные файлы
Когда системный файл вашего компьютера был поврежден, это может вызвать ошибку синего экрана.
Чтобы решить эту проблему, вы можете использовать System File Checker (SFC) для восстановления поврежденных системных файлов.
1) На клавиатуре нажмите Ключ с логотипом Windows а также р одновременно нажмите кнопку, чтобы вызвать окно «Выполнить».
2) Введите «cmd» и нажмите сдвиг+Ctrl+Войти вместе, чтобы открыть командную строку в режиме администратора.
Примечание: сделать НЕ нажмите OK или просто нажмите клавишу Enter, так как это не позволит вам открыть командную строку в режиме администратора.
3) Введите «SFC / SCANNOW» в окне и нажмите Войти. Затем дождитесь завершения проверки на 100%.
4) Перезагрузите компьютер, чтобы убедиться, что синий экран исправлен или нет.
Если результат показывает, что поврежденные файлы существуют, но SFC не может их исправить, вы можете обратиться к инструменту обслуживания и развертывания образов развертывания (DISM) для более глубокого изучения и исправления.
Нажмите здесь, чтобы узнать, как использовать DISM Tool.
Способ 5: исправить ошибки жесткого диска
В некоторых случаях 0x00000133 Ошибка синего экрана может быть связана с повреждением жесткого диска.
Утилита проверки диска (chkdsk.exe) — это полезный инструмент, предлагаемый Windows, который можно использовать для проверки жесткого диска на наличие поврежденных секторов и исправления их, если возможно. Вот как:
1) На клавиатуре нажмите Ключ с логотипом Windows а также р одновременно нажмите кнопку, чтобы вызвать окно «Выполнить».
2) Введите «cmd» и нажмите Shift + Ctrl + Enter вместе, чтобы открыть Командная строка в режиме администратора.
Примечание: сделать НЕ нажмите OK или просто нажмите клавишу Enter, так как это не позволит вам открыть командную строку в режиме администратора.
3) Введите следующую командную строку и нажмите Войти ключ на клавиатуре.
Заметка: Буква «x» означает диск, который вы хотите отсканировать и починить. Если вы хотите отсканировать и восстановить диск C, замените «x» на «c».
chkdsk x: / f
4) После завершения процесса сканирования и восстановления перезагрузите компьютер и проверьте, устранена ли ошибка синего экрана.
Способ 6: восстановить вашу систему
Если вы не можете выяснить, какое программное обеспечение или драйвер вызвали эту ошибку на синем экране, а ваш компьютер исправен несколько дней назад, вы можете восстановить систему до предыдущей точки восстановления.
Это откатит все драйверы устройств и обновления программного обеспечения до состояния, когда вы создали точку восстановления.
Заметка: Восстановление системы повлияет на системные файлы, но не повлияет на ваши личные файлы. Некоторые файлы, хранящиеся в вашей системе, могут быть перезаписаны предыдущими файлами. Поэтому рекомендуется выполнить резервное копирование перед выполнением процесса восстановления системы.
Нажмите здесь, чтобы узнать, как сделать резервную копию файлов.
1) На клавиатуре нажмите Ключ с логотипом Windows + Пауза вместе, затем нажмите Защита системы.
2) Нажмите Восстановление системы.
3) Нажмите следующий и он откроет нижнее окно.
Выберите точку восстановления, где Windows не показала ошибок. Затем следуйте инструкциям на экране для завершения процесса.
4) Перезагрузите компьютер, чтобы проверить, появляется синий экран или нет.
Мы надеемся, что вы найдете эти методы полезными. Вы можете оставлять комментарии и вопросы ниже.
- Remove From My Forums
-
Вопрос
-
Добрый день!
Неоднократно, примерно раз в сутки, перезагружается сервер, в журнале событий:1)Компьютер был перезагружен после критической ошибки. Код ошибки: 0x00000133 (0x0000000000000000, 0x0000000000000504, 0x0000000000000503, 0x0000000000000000).
2) Неутранимая аппаратная ошибка. Источник WHEA-Logger. Event ID 1.Сервер Dell PowerEdge R720.
CPU: 2x Xeon E5-2630Управляется Windows Server 2012 R2. Установлена роль сервера Hyper-V, на данный момент не загружен.Крутится одна лёгенькая виртуальная машина под winXP.
Дамп памяти проанализировать не могу! WinDbg пишет что ему не удалось найти файл символов, хотя папка есть и я её указываю.
Коллеги, помогите пожалуйста!
P.S. Сервер новый! Работает чуть более 2 месяцев.-
Изменен тип
3 ноября 2014 г. 11:29
-
Изменен тип
Alexander RusinovModerator
16 ноября 2014 г. 11:21
-
Изменен тип
Ответы
-
Анализируйте дамп, только после этого можно сказать что к чему. Проверьте правильность командной строки, правильность пути и наличие доступа если не получилось с первого раза.
This posting is provided «AS IS» with no warranties, and confers no rights.
-
Помечено в качестве ответа
Vector BCOModerator
28 мая 2018 г. 15:53
-
Помечено в качестве ответа
-
Если сбоя нет при отключённой виртуальной машине, то скорее всего проблемма в настройках сетей, моста, сетевых карт, проверяйте. Точнее не скажу, так как тут всё индивидуально.
-
Помечено в качестве ответа
Vector BCOModerator
28 мая 2018 г. 15:53
-
Помечено в качестве ответа
Damaged hard disk may also be responsible for this error
by Henderson Jayden Harper
Passionate about technology, Crypto, software, Windows, and everything computer-related, he spends most of his time developing new skills and learning more about the tech world. He also enjoys… read more
Updated on
- BSoD error code 0x00000133 can occur when you boot the computer or during other tasks.
- Driver-related issues and corrupt system files are some of the most recurring causes.
- You may troubleshoot by rolling back your driver updates and running a System File Checker scan.
The 0x00000133, also known as DPC_WATCHDOG_VIOLATION bug check appears with a Blue Screen of Death while booting or performing other tasks on the system. It affects many users and can occur for different reasons. However, this guide will discuss some basic fixes for the error.
Likewise, users complain about the BSoD error 0x00000154 that’s usually triggered by outdated graphics drivers on Windows 11.
What causes the BSoD error code 0x00000133?
A couple of factors may be responsible for the BSoD error code 0x00000133:
- Driver issues – Running outdated drivers on your computer can result in several errors as it can cause the bugs from the obsolete drivers to infect other core components of the computer.
- Conflict of hardware – The BSoD error can appear due to one or two programs or hardware installed on the system not agreeing with each other’s specifications. It causes the DPC watchdog to be executed because it detected a long-running Deferred Procedure Call (DPC), resulting in the error.
- Damage hard disk – The system may not run its processes correctly if its hard disk is not intact, causing them to take longer time to run. Hence, it triggers the error because the system spent a prolonged time at an INT.
- Corrupt system files – When the system files are corrupted, it prevents the core services that need them from accessing them and can result in the BSOD error 0x00000133 in Windows PC.
Fortunately, you can resolve the error by following some troubleshooting steps and fixing the BSoD on your PC.
How can I fix BSoD error code 0x00000133?
Before attempting any advanced troubleshooting steps, go through the following:
- Turn off background apps running on your PC.
- Disconnect external devices plugged into the computer.
- Restart Windows in Safe Mode and check if the error persists.
If you can’t resolve the error, go ahead with the solutions below:
1. Change to Standard SATA AHCI Controller driver
- Press Windows + R key to open the Run dialog box, type devmgmt.msc, and press Enter to open the Device Manager.
- Expand the IDE ATA/ATAPI Controllers option. Right-click on the SATA AHCI Controller and select the Update driver from the drop-down menu.
- Click on Click Browse my computer for driver software.
- Click Let me pick from a list of device drivers on my computer.
- On the new windows, click Standard SATA AHCI Controller, then click Next. Follow the on-screen instructions to finish the process.
- Restart your PC and check if the error persists.
Changing the Family SATA AHCI Controller to Standard SATA AHCI Controller can resolve the error it’s causing with the DPC watchdog.
2. Run a System File Checker (SFC) scan
- Left-click the Start button, type command prompt, and select Run as administrator.
- Click Yes on the User Account Control prompt.
- Type the following and press Enter:
sfc /scannow - Restart your PC and check if the BSOD error 0x00000133 appears again.
A System File Checker scan will find and repair corrupt files causing the BSOD error 0x00000133 on your PC.
Alternatively, specialized software would be a great help, as it can detect corrupt, damaged, or missing files from your computer and replace them in a second with healthy parts from a massive database.
⇒ Get Fortect
Check our detailed guide on what to do if nothing happens when you select run as administrator on Windows 11.
3. Rollback recent driver updates
- Press Windows + R key to open the Run dialog box, type devmgmt.msc, then press Enter to open the Device Manager.
- Expand the device driver you recently updated, right-click on the driver, and select Properties from the drop-down menu.
- Navigate to the Driver tab, select the Roll Back Driver option, and click OK.
- Restart your computer and check if the error still occurs.
Removing recent driver updates will delete the faulty updates causing the driver to malfunction. Also, it will fix compatibility issues between the driver update and the system.
Also, we have an article you can read about how to uninstall updates on Windows 11 for more steps.
4. Run the chkdsk Command
- Left-click the Start button, type Command Prompt, and click the Run as administrator option.
- Click Yes on the User Account Control prompt.
- Type the following commands and press Enter:
chkdsk C: /r - Restart your PC to see if it works without prompting the error.
Running the Chkdsk command examines disk utility and repairs hard disk errors on your PC. Check our guide on what to do if Command Prompt keeps crashing on your PC.
In addition, you may be interested in our comprehensive article about how to fix BSOD error 0x00000124 on Windows 11. Also, read about ways to fix DPC Watchdog Violation BSOD on Windows PC.
For further queries or suggestions on this guide or other BSoD errors, kindly drop them in the comments section.