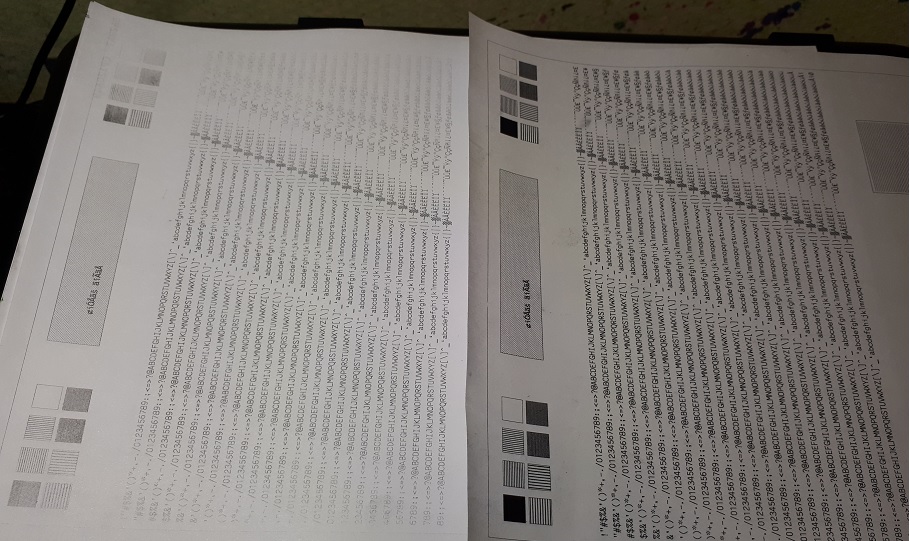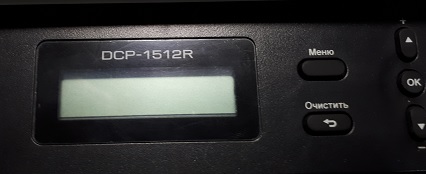Правила форума
Картинки и фотографии (если они нужны в сообщении) надо загружать только как вложения к своему сообщению (через кнопку Добавить файлы). Тогда картинки будут автоматически отображаться в сообщении.
-
nicksun
- Сообщения: 205
- Стаж: 1 год 8 месяцев
- Откуда: Ставрополь
- Благодарил (а): 8 раз
- Поблагодарили: 35 раз
-
Репутация:
Brother DCP1512r Печать невозможна 02
Сообщение
nicksun »
Самый быстрый ответ на этот вопрос можно найти в сервисмануале к данной моделе ))))
CHAPTER 4 SERVICE FUNCTIONS
Отправлено спустя 8 минут 15 секунд:
Меня, старт, меню — на экране высветится 0 (ноль)
стрелками выбрать 82 код и нажать ОК. Вроде так
-
- 27 Ответы
- 5388 Просмотры
-
Последнее сообщение
-
- 26 Ответы
- 535 Просмотры
-
Последнее сообщение
-
- 1 Ответы
- 339 Просмотры
-
Последнее сообщение
-
- 5 Ответы
- 139 Просмотры
-
Последнее сообщение
-
- 16 Ответы
- 275 Просмотры
-
Последнее сообщение
На дисплее отображается код ошибки (число). Что оно значит?
-
Коды ошибок обозначают неисправности устройства. Устройству требуется сервисное обслуживание.
- Если код ошибки, отображающийся на дисплее устройства, не указан в таблице ниже, обратитесь в службу технической поддержки Brother (см. «Контакты»).
Ниже представлена таблица с кодами ошибок, отображаемых на дисплее устройства.
| Код ошибки | Причина | Решение |
| 10,11,12,1A,1D | Проблема с модулем двусторонней печати. | Обратитесь в службу технической поддержки Brother (см. «Контакты»). |
| 30,31,32,33,34,35,36,37 38,39,3C,3E,3F |
Устройство не работает из-за замятия бумаги. | Устраните замятие бумаги. (Для получения информации о замятиях бумаги см. раздел «Вопросы и устранение неисправностей» на данном сайте для вашей модели.) |
| 40,42,43,44 | Температура внутри устройства слишком высокая или слишком низкая. | Отключите устройство от электросети и по возможности охладите или нагрейте комнату, в которой находится устройство. |
| 46 | Абсорбер чернил заполнен. Его необходимо заменить. | Обратитесь в службу технической поддержки Brother (см. «Контакты»). |
| 48 | Проблема с печатающей головкой. | Обратитесь в службу технической поддержки Brother (см. «Контакты»). |
| 49 | Проблема с печатающей головкой. | Обратитесь в службу технической поддержки Brother (см. «Контакты»). |
| 4F | Проблема с печатающей головкой. | Обратитесь в службу технической поддержки Brother (см. «Контакты»). |
| 50,51,52,57,5A,5B,5C,5D 5E,6C,6F,70,71,72,73,7A 7D |
Устройство не работает из-за замятия бумаги или неисправности сенсора. | Устраните замятие бумаги. (Для получения информации о замятиях бумаги см. раздел «Вопросы и устранение неисправностей» на данном сайте для вашей модели.) Если после устранения замятия проблема не исчезла, обратитесь в службу технической поддержки Brother (см. «Контакты»). |
| 8F | Проблема с устройством подачи бумаги. | Выключите и снова включите устройство. Если проблему устранить не удалось, обратитесь в авторизованный сервисный центр Brother. |
| A5,A6,A7,A8,AF | Проблема со сканером. | Обратитесь в службу технической поддержки Brother (см. «Контакты»). |
| E0 | Проблема с модемом. | Обратитесь в службу технической поддержки Brother (см. «Контакты»). |
| E2,E3 | Проблема с главной печатной платой. | Обратитесь в службу технической поддержки Brother (см. «Контакты»). |
Связанные модели
DCP-145C, DCP-165C, DCP-195C, DCP-375CW, DCP-385C, DCP-6690CW, MFC-250C, MFC-990CW
Отзывы о материалах
Чтобы помочь нам улучшить поддержку пользователей, просим вас поделиться своим мнением, ответив на вопросы ниже.
Правила форума
Картинки и фотографии (если они нужны в сообщении) надо загружать только как вложения к своему сообщению (через кнопку Добавить файлы). Тогда картинки будут автоматически отображаться в сообщении.
-
nicksun
- Сообщения: 121
- Стаж: 1 год
- Откуда: Ставрополь
- Благодарил (а): 3 раза
- Поблагодарили: 22 раза
-
Репутация:
Brother DCP1512r Печать невозможна 02
Сообщение
nicksun » 01 авг 2022, 12:19
Самый быстрый ответ на этот вопрос можно найти в сервисмануале к данной моделе ))))
CHAPTER 4 SERVICE FUNCTIONS
Отправлено спустя 8 минут 15 секунд:
Меня, старт, меню — на экране высветится 0 (ноль)
стрелками выбрать 82 код и нажать ОК. Вроде так
-
- 25 Ответы
- 4235 Просмотры
-
Последнее сообщение
28 фев 2022, 08:36
-
- 1 Ответы
- 176 Просмотры
-
Последнее сообщение
10 мар 2022, 15:19
-
- 15 Ответы
- 2553 Просмотры
-
Последнее сообщение
04 фев 2022, 11:26
-
- 19 Ответы
- 22180 Просмотры
-
Последнее сообщение
08 фев 2022, 16:23
-
- 8 Ответы
- 8477 Просмотры
-
Последнее сообщение
21 фев 2022, 10:29
Содержание
- Способ 1: Проверка устройства
- Способ 2: Запуск средства устранения неполадок
- Способ 3: Установка драйвера
- Способ 4: Проверка настроек принтера
- Способ 5: Проверка принтера через «Диспетчер устройств»
- Способ 6: Разблокировка печати
- Способ 7: Проверка режима работы принтера
- Способ 8: Отключение брандмауэра Windows
- Способ 9: Смена учетной записи пользователя
- Способ 10: Переустановка драйвера
- Вопросы и ответы
Способ 1: Проверка устройства
Как это банально бы ни звучало, но сначала рекомендуется осмотреть само печатающее оборудование от Brother. Убедитесь в том, что оно не просто подключено к сети, но и включено. Обязательно вставьте бумагу и откройте верхнюю крышку, откуда должны подаваться распечатанные документы, ведь иначе печать просто не запустится. Вместе с этим проверьте и подключение кабеля как со стороны компьютера, так и принтера.
Если оказалось, что на встроенном экране мигает предупреждающий знак, воспользуйтесь идущей в комплекте бумажной инструкцией, чтобы узнать обозначение ошибки и там же найти ее решение. После исправления переходите к запуску печати или рассмотрите следующие методы статьи.
Способ 2: Запуск средства устранения неполадок
Большинство незначительных проблем или неправильных настроек, которые могут вызвать сложности с печатью на принтере Brother, можно решить непосредственно в Windows при помощи встроенного средства устранения неполадок. Обязательно запустите приложение при подключенном принтере, чтобы инструмент смог его распознать и выполнить диагностику.
- Откройте меню «Пуск» и запустите в «Параметры».
- Выберите раздел «Обновление и безопасность».
- В нем через левую панель перейдите к категории «Устранение неполадок».
- В списке устройств для диагностики найдите «Принтер» и нажмите по этой надписи.
- Появится кнопка «Запустить средство устранения неполадок», по которой и нужно кликнуть для начала сканирования.
- Ожидайте завершения поиска общих проблем, что займет несколько секунд.
- Затем на экране отобразится список подключенных принтеров, где выберите устройство от Brother или укажите, что оборудование отсутствует в перечне.
- Подождите еще немного, пока средство исправления проведет индивидуальную диагностику аппарата, после чего ознакомьтесь с появившимся на экране уведомлением. Например, может потребоваться назначить принтер в качестве устройства по умолчанию, что осуществляется сразу же нажатием по кнопке «Применить это исправление».


Способ 3: Установка драйвера
Если во время использования автоматического средства устранения неполадок оказалось, что принтера даже нет в списке, а при общей диагностике его подключение тоже не произошло, скорее всего, в системе отсутствует драйвер или ранее была установлена его неподходящая версия. Напишите название модели в поиске по нашему сайту, чтобы получить индивидуальную инструкцию, а в случае ее отсутствия выполните инсталляцию ПО по универсальному руководству, кликнув по расположенному далее заголовку.
Подробнее: Установка драйверов для принтера
Способ 4: Проверка настроек принтера
Если оборудование нормально отображается в Windows, но в автоматическом режиме неполадки найдены не были, есть смысл узнать его параметры, убедившись в том, что основные настройки выставлены правильно.
- Для этого в меню «Параметры» откройте раздел «Устройства».
- Через меню слева перейдите к категории «Принтеры и сканеры».
- В списке отыщите свое устройство и разверните меню взаимодействия с ним.
- Нажмите по кнопке «Управление» для просмотра текущей конфигурации.
- Если этот принтер еще не выбран по умолчанию, установите его таковым, нажав по специально отведенной для этого кнопке.
- Щелкните по кликабельной надписи «Свойства принтера».
- В новом отобразившемся окне переключитесь на вкладку «Порты».
- Найдите пункт «Разрешить двусторонний обмен данными». Если он недоступен для изменения, значит, просто закройте это окно и начните печать. В случае его доступности установите галочку и сохраните настройку.

Способ 5: Проверка принтера через «Диспетчер устройств»
Следующий метод позволит понять, нормально ли организовано подключение принтера с компьютером и не возникло ли трудностей при его распознавании. Для начала выполните простую проверку, а затем, отталкиваясь от ее результата, примите необходимое решение.
- Сделайте правый клик мышкой по кнопке «Пуск» и в отобразившемся контекстном меню выберите вариант «Диспетчер устройств».
- Разверните категорию «Очереди печати».
- Найдите в списке принтер от компании Brother, а если он отсутствует, через меню «Действие» активируйте пункт «Показать скрытые устройства».

Если целевое устройство так и не удалось обнаружить, попробуйте использовать другой свободный порт для подключения или замените USB-кабель, взяв его от другого принтера или приобретя новый. В случае нерезультативности этих действий снова обратитесь к методам инсталляции драйверов и убедитесь в том, что все сделано правильно. При желании можно подключить принтер к другому компьютеру, чтобы узнать его состояние.
Способ 6: Разблокировка печати
Блокировка печати принтеров происходит по разным причинам, которые чаще всего связаны с ошибками в поставленных в очередь задачах. Например, питание было резко прервано, пользователь вручную прекратил печать, потащил за лист или вызвал другие сбои. Из-за этого задача может задержаться в очереди, не только блокируя дальнейшую печать, но и не позволяя очистить очередь. Тогда потребуется выполнить целый ряд действий, которые помогут избавиться от возникшей трудности.
- Перейдите к целевому устройству через то же меню «Принтеры и сканеры», выберите его и нажмите по кнопке «Открыть очередь».
- Разверните выпадающее меню «Принтер» и нажмите по пункту «Очистить очередь печати». Вполне возможно, что сейчас ни одна из задач не удалится, однако на данном этапе это не важно.
- Найдите приложение «Службы» через поиск в «Пуске» и запустите его.
- Отыщите службу под названием «Диспетчер печати» и дважды нажмите по ней для открытия свойств.
- Остановите ее и нажмите «Применить», после чего можно покинуть данное меню.
- В «Проводнике» перейдите по пути
C:WindowsSystem32SpoolPRINTERS, где располагаются задачи печати. - Выделите все находящиеся там файлы и удалите их.

Остается только вернуться в меню «Службы» и включить тот компонент, о котором шла речь выше, чтобы повторный запуск печати стал возможным. Запустите тестовую печать или выберите для этого любой пользовательский документ, тестируя эффективность выполненной операции.
Способ 7: Проверка режима работы принтера
Если при реализации предыдущего метода оказалось, что печать принтера действительно была заблокирована, но после выполнения инструкций она все равно не запустилась повторно, возможно, что во время сбоя принтер перешел в автономный режим работы, из которого он не в состоянии выйти самостоятельно.
- В меню управления устройством нажмите по кнопке «Открыть очередь».
- Обратите внимание на надпись после его названия, которая отображается на панели сверху. Если там ничего нет, значит, принтер функционирует нормально. Пометка «Работать автономно» свидетельствует о том, нужно вывести оборудование из этого режима.
- Разверните выпадающее меню «Принтер» и снимите галочку с пункта «Работать автономно».
- После этого щелкните по «Обновить» и посмотрите, запустится ли печать на этот раз.

Способ 8: Отключение брандмауэра Windows
Брандмауэр операционной системы отвечает не только за передачу данных по сети, но и оказывает влияние на работу локальных устройств, отслеживая их действия. Редко именно он становится причиной проблем с печатью, однако некоторые пользователи все-таки сталкиваются с такими ситуациями. Для проверки межсетевой экран достаточно отключить на время, а затем повторно запустить печать. Если вы не знаете, как деактивировать этот стандартный компонент, ознакомьтесь с процессом в отдельной статье на нашем сайте.
Подробнее: Отключение брандмауэра Windows
Способ 9: Смена учетной записи пользователя
Если причиной проблем с печатью на принтере Brother является неподходящая учетная запись пользователя с ограниченными правами, вероятнее всего, на экране появится надпись «Драйвер недоступен», однако этого может и не произойти. Для исправления ситуации или ее проверки убедитесь в том, что у используемого профиля есть права администратора, а при необходимости переключитесь на другую учетную запись, воспользовавшись следующими рекомендациями.
Подробнее:
Получение прав Администратора на компьютере с Windows 10
Используем учетную запись «Администратора» в Windows
Способ 10: Переустановка драйвера
Последний вариант, который может оказаться рабочим, — переустановка драйвера принтера. Для этого понадобится удалить старое программное обеспечение, используя определенный алгоритм, описание которого вы найдете в статье по ссылке ниже.
Подробнее: Удалить старый драйвер принтера
Как только вы убедились, что драйвер действительно удален, можно скачать его последнюю версию с официального сайта или получить ПО другим удобным методом. Детально об этом мы уже рассказывали при разборе Способа 3.
Содержание
- 1 Инструкция по сбросу счетчиков на Brother dcp 1512r
- 1.1 Сброс счетчика тонера на brother dcp 1512r
- 1.2 Сброс счетчика фотобарабана на brother dcp 1512r
- 2 Как сбросить барабан картриджа
- 2.1 Инструкция для Brother HL 1110r
- 3 Как обнулить счётчик принтера Brother DCP-1512R
- 4 Подробная инструкция
- 5 Ошибка картриджа
Забегая вперед, стоит сказать, что не нужно ничего раскатывать, тыкать отверткой или паять самодельные программаторы. Процедура сброса проста, займет всего пару минут и не требует дополнительных инструментов, кроме прямых рук.
Сброс счетчика тонера на brother dcp 1512r
Сначала включите принтер Brother dcp 1512r, если он был выключен до начала этой процедуры.
Картридж для удаления
Затем откройте верхнюю крышку, извлеките картридж и разделите его на две части: контейнер с тонером и одну часть с барабаном. Это делается нажатием на синий рычажок в правом нижнем углу картриджа.
Рычаг разделения картриджа
Вот как выглядит часть картриджа без тонера
Затем часть барабана нужно осторожно вставить обратно в принтер.
Барабан, вставленный в принтер
Следующим шагом является удаление всей бумаги из лотка подачи бумаги.
Удаление бумаги из лотка
Теперь вам нужно просунуть палец в лоток подачи бумаги снизу вверх и нажать на рычаг с левой стороны принтера.
Рычаг ущипнуть пальцем
Не отпуская этот рычаг, закройте верхнюю крышку принтера и, как только вы услышите характерный звук двигателя принтера, отпустите рычаг. Через секунду, отпустив рычаг, снова нажимаем на него.
Вот как это выглядит
На этот раз вам нужно удерживать ее, пока принтер не перестанет шуметь и не выключится.
Полный вид рычага блокировки большого пальца
Осталось только вынуть из принтера блок с барабаном, подключить к картриджу с тонером и поставить все на место.
На этом процесс сброса счетчика тонера на принтере Brother dcp 1512r завершен.
Если с первого раза не получилось, попробуйте еще раз, немного увеличив интервал после первого нажатия рычага до второго.
Сброс счетчика фотобарабана на brother dcp 1512r
Для этого зайдите в меню, выберите «Информация об устройстве», а затем «Сбросить барабан”.
Нажмите кнопку «Ок» и удерживайте ее 5 секунд. Чтобы убедиться, что барабан сброшен, нажмите кнопку «Вверх» и убедитесь, что принтер показывает 100 ресурс барабана.
Как сбросить барабан картриджа
Fotoval имеет свой собственный отдельный ресурс, поэтому его необходимо сбрасывать даже при достижении критического показателя счетчика. Как правило, сначала вам может понадобиться тонер. Эта процедура еще проще и выполняется через меню Brother DCP 1512r.
Что делать:
- Доступ к меню через экран на корпусе принтера.
- Там найдите раздел «Информация об устройстве» и в нем пункт «Сбросить барабан».
- Теперь нажмите кнопку ОК и удерживайте ее не менее пяти секунд.
- Затем нажмите кнопку «Вверх», чтобы выбрать пункт «Сброс», и ресурс барабана вернется к 100%.
- Также вы можете проверить результат, распечатав отчет. Нажимаем так: «Меню», «Информация об устройстве», «Пользовательские настройки», «ОК», «Пуск».
- Найдите на листе ресурс фотобарабана и тонера. Показатели должны быть 100%.
- После завершения процедур в сообщении «Заменить» должен отсутствовать тонер или фотобарабан. В противном случае обратитесь в ближайший сервисный центр.
Инструкция для Brother HL 1110r
Сброс батареи отличается для этой модели. У этого принтера нет экрана на корпусе и поэтому суть процедуры иная. Если индикатор ошибки загорится оранжевым, выполните следующие действия:
- Включите устройство и откройте верхнюю крышку.
- Нажмите кнопку питания ровно 4 раза с интервалом в одну секунду.
- Закройте крышку.
- Проблема с барабаном должна исчезнуть.
- Попробуйте отправить любой документ на печать.
Как обнулить счётчик принтера Brother DCP-1512R
вы можете сбросить счетчик принтера так же, как и барабан переноса изображений, через пункт меню «Пользовательские настройки». Для проверки правильности действий рекомендуется распечатать список настроек. На листе отобразится уровень тонера — 100%.
Однако после сброса счетчика возникает проблема, например, на ЖК-дисплее отображается «Не удалось вставить картридж обратно». В этом случае вам нужно снова открыть крышку принтера, снять фотобарабан и картридж, проверить их соединения и снова вставить их. Для тех, кто не умеет открывать верхнюю крышку и вынимать картридж, в инструкции по эксплуатации устройства есть подробное описание.
После длительного использования принтера картриджи необходимо заправить. Однако некоторые модели не видят, что проблема решена после заливки краской и переустановки. Во избежание проблем создана функция «Сброс счетчика тонера».
Подробная инструкция
- Итак, если вы решили сбросить счетчик на принтере Brother dcp 1512r, сначала включите МФУ, нажав для этого соответствующую кнопку на его панели.
- Далее следует достать картридж этой типографии, вынуть его и разделить на две части: блок с фотовалем (фоточувствительный барабан) и блок с красящим веществом.
- После выполнения предыдущего шага осторожно снова вставьте фотоблок в принтер.
- Теперь вы должны подойти к входному лотку устройства, откуда вам нужно вынуть бумагу.
- Просуньте руку в лоток, найдите рычаг или датчик слева и нажмите на него.
- Удерживая ее, одновременно медленно закройте верхнюю крышку принтера.
- Как только вы услышите характерный шум двигателя устройства, вы можете отпустить рычаг. Но буквально через секунду нажмите на нее еще раз.
- Держать нужно, пока оргтехника не нагреется и не отключится.
- На этом сброс счетчика тонера Brother dcp 1512r завершен.
Выделенное значение должно быть равно 100%
- Откройте крышку принтера, выньте оттуда блок с фотогалереей и заберите из устройства расходные материалы. После завершения этой процедуры снова вставьте картридж в устройство и выполните тестовую печать. Следует добавить, что у вас может не получиться запустить процесс печати с первого раза. Поэтому при необходимости повторите сброс, сделав паузу перед отпусканием рычага примерно на 1 секунду после того, как двигатель оргтехники снова запустился.
Посмотрите видео о том, как сбросить счетчик тонера на Brother dcp 1512r
Ошибка картриджа
Сообщение об ошибке картриджа появляется, если узел фотобарабана и тонер-картриджа установлен неправильно.
Выполните следующие действия, чтобы убрать сообщение об ошибке картриджа с чернилами.
- Откройте крышку сканера. Защелка (1) фиксируется на левой стороне устройства. Откройте верхнюю крышку.
- Медленно извлеките узел фотобарабана и тонер-картридж.
- Переустановите узел фотобарабана и тонер-картриджа в устройство.
- Закройте верхнюю крышку. Опустите опору (1) с левой стороны устройства и обеими руками закройте крышку сканера.
Убедитесь, что вы используете настоящий (подлинный) картридж с тонером Brother. Для достижения наилучшей производительности используйте только оригинальные барабанные барабаны и картриджи с тонером Brother.
Источники
- https://helpadmins.ru/kak-sbrosit-schetchik-na-printere-brother-dcp-1512r/
- https://printeru.info/oshibki-i-problemy/sbros-brother-dcp-1512r-1510r-1110r-1112r
- https://window-10.ru/dcp-1512r-oshibka-kartridzha-vstavte-kartridzh/
- https://printeros.ru/brother/dcp-1512r-sbros-schjotchika-tonera.html
[свернуть]
Все существующие неполадки с принтерами, независимо от марки, модели и технических особенностей, связаны либо с компьютером, либо с самим печатающим устройством. Но принимаемые для устранения неисправностей меры зависят уже от конкретной модели принтера или МФУ. Рассмотрим наиболее частые неполадки, характерные для принтеров Brother, и способы их устранения.
Неполадки с принтерами Brother, подключаемыми к компьютеру через USB
Существует ряд банальных проблем, приводящих к неработоспособности принтеров/МФУ, что подключаются к компьютеру посредством USB-кабеля. Если устройство благополучно включается, индикаторы на корпусе загораются как обычно и никаких посторонних звуков из него слышно, тогда можно говорить о наличии неполадок где-то на компьютере.
Проверка статуса устройства
Любая диагностика начинается с проверки статуса принтера в системе, т.е. выбран ли он в качестве устройства печати по умолчанию. Проверить это можно в соответствующем разделе «Панели управления» Windows:
- В случае с Windows 7: откройте меню «Пуск», найдите и перейдите в нем раздел «Устройства и принтеры».
- В случае с Windows 8/8.1/10: запустите программу «Выполнить» (Win + R), впишите в нее без кавычек команду «control», нажмите «ОК», перейдите в открывшемся окне «Панель управления» в раздел «Оборудование и звук», затем в подраздел «Устройства и принтеры».
- Принтер, выбранный по умолчанию, должен быть помечен зеленым значком с галочкой. Если это не так, кликните по его названию правой кнопкой мыши и выберите из контекстного меню пункт «Использовать по умолчанию».
Пробуем выполнить печать.
Задействование USB-порта подключения принтера
Сразу тут же можно проверить, через какой именно порт компьютер пытается установить связь с принтером. Здесь все просто:
- Кликните по значку принтера правой кнопкой мыши и выберите из контекстного меню пункт «Свойства» или «Свойства принтера».
- В открывшемся окне перейдите во вкладку «Ports», в столбце «Printer» таблицы ниже найдите название принтера Brother. В первом столбце «Port» (gjhn) должно быть указано «USB» и установлена соответствующая галочка. Если она не стоит там, устанавливаем, затем нажимаем кнопку «Apply» (Применить) и пробуем что-нибудь напечатать.
Включение устройства в системе
Если же в «Панели управления» названия принтера не отображается вовсе, это может означать либо то, что он выключен программно (на уровне системы), либо то, что имеют место неисправности с драйвером. Сначала проверим состояние (включенное или выключенное) устройства:
- Вновь запускаем программу «Выполнить» клавишами «Win + R», вписываем в нее без кавычек команду «msc» и нажимаем «ОК».
- Будет запущена системная программа «Диспетчер устройств».
- В приведенном на экране списке устройств нужно найти наш принтер. Он может находиться в разделе «Принтеры» или «Очереди печати».
- Если принтер включен в системе, то рядом с его названием не должно присутствовать значка со стрелкой вниз или красного крестика. Если это так, просто кликните по названию принтера/МФУ и выберите в контекстном меню пункт «Включить устройство», затем попробуйте что-нибудь распечатать.
- А если рядом с названием принтера присутствует значок в виде желтого вопросительного или восклицательного знака (может появиться и после включения устройства), тогда проблему стоит искать в драйвере.
Переустановка драйвера принтера Brother
Наиболее эффективный способ устранения неисправностей с драйверами любых устройств — полная их переустановка. Начинается она с удаления установленного программного обеспечения. Это также можно сделать из «Диспетчера устройств», либо воспользовавшись специальной утилитой для удаления драйверов (в интернете таких полно). Так выглядит удаление драйвера из «Диспетчера задач»:
- Подготовьте драйвер для последующей установки. Если нет в наличии, можно скачать в разделе «Драйверы и загрузки» официального сайта Brother. Там нужно будет вписать название принтера в поисковую строку, перейти на посвященную ему страницу (дальше все будет понятно):
- Как только драйверы будут скачаны, можно переходить к удалению уже установленных на компьютере.
- Откройте «Диспетчер задач» по инструкции выше.
- Найдите в списке устройств принтер Brother, кликните по нему правой кнопкой мыши и выберите пункт «Удалить устройство».
- Кроме того, может потребоваться удалить все прочие программы, устанавливающиеся вместе драйвером. К ним относятся, например, Brother iPrint&Scan или Brother Scan-key-tool (количество и название программ зависит от конкретной модели принтера/МФУ).
- Для удаления этих утилит можно воспользоваться стандартными средствами Windows: откройте «Панель управления» Windows, оттуда перейдите в раздел «Программы», затем в подраздел «Программы и компоненты».
- Найдите в списке программу со словом «Brother» в названии, выделите его и нажмите кнопку «Удалить» (на скриншоте ниже для примера выбрана программа «7-Zip», но разницы никакой нет).
- Удалите по этой же схеме все прочее программное обеспечение принтера/МФУ Brother. Возможно, потребуется перезагрузка компьютера.
- Теперь можно устанавливать скачанный драйвер.
Неполадки, связанные с самим принтером Brother, и сообщения об ошибках
Если компьютер никак не виноват в неработоспособности принтера/МФУ, то проблему следует искать в самом устройстве. Все печатающие устройства Brother снабжены системой самодиагностики. Если при этом устройство оснащено LCD-дисплеем, то на нем будут отображены соответствующие неполадкам сообщения об ошибках (принтеры без дисплея уведомляют об ошибках либо миганием тех или иных индикаторов, либо сообщениям на экране компьютера).
Некоторые ошибки понятны без лишних комментариев, другие могут ввести в заблуждение. К «понятным» относятся ошибки/сообщения принтеров/МФУ Brother с таким содержимым, как, например:
- «Абсорбер заполнен» или «Вкладыш абсорбера заполнен». Устраняется в сервисном центре. Можно и самостоятельно попробовать заменить данный компонент, но для этого принтер придется разобрать, а затем еще и выполнить сброс датчика заполненности абсорбера.
- «Лоток не обнаружен» (или «Лоток #2 для бумаги не обнаружен»). Иногда лоток для бумаги не встает на свое место как надо. Выньте его и установите обратно.
- «Печать невозможна. Замените чернильный картридж». Тут все понятно.
- «Нет чернил. картриджа» или «Нет картриджа». Данная ошибка свидетельствует о том, что принтер «не видит» картридж. Выключите устройство, извлеките картридж, очистите металлические контакты от чернил или иных загрязнений, установите его обратно.
А теперь про ошибки принтеров/МФУ Brother, что вводят неопытных пользователей в заблуждение:
- «Ожидание». У многих принтеров/МФУ Brother предусмотрен энергосберегающий (спящий) режим работы. По тем или иным причинам устройство может «зависнуть» в этом состоянии, и не реагировать ни на какие действия пользователя. Обычно помогает перезагрузка принтера. Спящий режим можно отключить в настройках драйвера или через LCD-дисплей.
- «Неправильная бумага». Оказывается, здесь речь может идти не только об использовании бумаги неподходящего формата для выполнения печати в выбранном режиме, но также и о неправильной ее установке в лоток. Обычно достаточно в лотке правильно выставить направляющие подачи бумаги.
- «Не обнаружен». Что конкретно устройство не может обнаружить, неясно. По информации с официального сайта Brother, «Не обнаружен» — это про картридж. И причин несколько: неправильная установка чернильницы, внутрь картриджа попал пузырек с воздухом (и такой бывает у Brother), установленный картридж несовместим с принтером, одна или несколько чернильниц полностью закончились (тогда неясно, почему не отображаются более понятные ошибки об окончании чернил).
- «Высокая т-ра» или «Низкая т-ра» (Высокая/низкая температура). Прежде, чем принтер/МФУ Brother начнет свою работу, он измеряет температуру окружающего воздуха. Если «ему слишком жарко или холодно», появляются такие ошибки. Возможно, достаточно его перенести в другое место (например, если он стоит возле окна либо за системным блоком компьютера, откуда на принтер подается горячий воздух).
- «Мало памяти». Эта ошибка про переполнение оперативной памяти принтера. Вызывается, как правило, при наличии слишком большого количества заданий в «Очереди печати». Нужно просто отменить все или часть заданий.
- «Принтер заблокирован». У принтеров Brother с LCD-дисплеем можно включить блокировку, после чего им пользоваться будет невозможно. Для ее отключения на дисплее нужно кликнуть по иконке с изображением замка, ввести пароль администратора и выключить функцию блокировки. Если пароль неизвестен, следует выполнить сброс настроек принтера. Для каждой модели это делается по-разному. Как именно это сделать, можно прочитать в руководстве пользователя к принтеру/МФУ (можно скачать на официальном сайте Brother).
Это не весь список ошибок и причин возникновения неполадок с принтерами Brother. Если ничего из вышеописанного не помогает, лучше обратиться за помощью в сервисный центр.
Ремонт Brother DCP-1512r
В Комплэйс можно выполнить ремонт Brother DCP-1512R быстро и качественно, причем с гарантией.
Бледная печать Brother DCP-1512R
Решение проблемы бледной печати МФУ Brother DCP-1512r.
В починку поступило МФУ Brother DCP-1512r, которое печатало бледно, особенно неконтрастная печать была по краям листа. На фото образец размещен слева.
Подобная неяркая печать Brother DCP-1512r возможна по следующим причинам:
- загрязнение оптики, например, в блоке лазера
- если неисправен картридж
- проблема в барабане
Для чистки лазера нужно разобрать МФУ.
Снимаем крышку лазерного блока и протираем спиртом оптические поверхности линзы , лазера и полигонального зеркала.
После чистки лазерного блока печать улучшилась, но не была идеальной.
Замена барабана вообще не дала никакого результата.
Чистка дозирующего лезвия картриджа и перезаправка не помогла. Проблема оказалась в картридже, только после его замены восстановилась идеальная печать
Ошибка крышки Brother DCP-1512R
Здесь опишем ремонт МФУ Brother DCP-1512r со следующей неисправностью: при включении МФУ пишет «Открыта верхняя крышка», «закройте верхнюю крышку». Крышка закрыта.
Верхняя крышка доступа к картриджу находится под сканером.
Датчик верхней крышки расположен слева под крышкой.
Флажок датчика, перекрывающий оптопару, выходит из узла закрепления Brother DCP-1512r. Поэтому, чтобы понять проблему, нужно разобрать МФУ, снять печку и частично разобрать ее. Проблема оказалась в том, что замятая бумага сорвала пружинку, которая возвращает рычажок на место. Поэтому датчик все время показывал, что верхняя крышка открыта.
Цена ремонта составляет 2000 рублей.
Ремонт барабана Brother DCP-1512
Если барабан Brother DCP-1512r износился, его не нужно менять весь целиком. Можно заменить только фотовал. На фото выше видно, что фотовал слева изменил цвет. В этом месте печать бледная. Пора менять фотовал. Цена замены фотовала 1500 рублей.
Читать о ремонте принтеров Brother.
Модератор: avalon

Добавлено спустя 23 часа 19 минут 31 секунду:
И чуть забыл дабавить. Если высоковольтный транс не исправен, т.е транзюк будет нагреваться, то подойдет от платы 4200. не забудьте поменять обмотки местами. Конечно лучше использовать родной транс, но его еще найти надо)). еще есть 2SD1624 sot-89(он как раз туда сядет как надо). Вообщем эксперементируйте))))
-
андрейсмышляев
- Увидел чернила
-
Serg Serg » Ср июн 01, 2016 11:24 pm

- За это сообщение автора Serg Serg поблагодарил:
- asNos
-
Serg Serg
- Заправил чернильницу
-
-
-
Taskalfa 180 ошибка «Е» и «Встряхните картр. с тонером»
manik.76 в форуме Принтеры, МФУ, копиры формата A3
- 3
- 9184
dviz
Пн фев 20, 2017 1:35 pm
-
Taskalfa 180 ошибка «Е» и «Встряхните картр. с тонером»
-
-
«ошибка принтера HSYNC»
Sunat в форуме Xerox 3100 и иже с ним…
- 10
- 28214
Sunat
Сб май 10, 2014 6:19 am
-
«ошибка принтера HSYNC»
-
-
Canon mf635cx ошибка «замятие»
belocarsk в форуме Принтеры, МФУ, факсы, копиры формата A4
- 8
- 4960
belocarsk
Пн мар 04, 2019 12:23 pm
-
Canon mf635cx ошибка «замятие»
-
-
Samsung SCX 4300 V 1.15. Ошибка «Нет картриджа»
PrintFree в форуме Картриджи, их заправка и дефекты.
- 9
- 10112
С.Н.Н.
Пт авг 19, 2011 7:16 pm
-
Samsung SCX 4300 V 1.15. Ошибка «Нет картриджа»
-
-
HP Officejet 7000 «Общая ошибка принтера».
omegaTM в форуме Принтеры струйные
- 20
- 16410
omegaTM
Чт май 10, 2012 4:06 pm
-
HP Officejet 7000 «Общая ошибка принтера».
Вернуться в Электроника оргтехники
Кто сейчас на форуме
Сейчас этот форум просматривают: нет зарегистрированных пользователей и гости: 3
Skip to content
Home » Brother » How To Fix Brother Printer Error TS-02
The expectations of printer users increase with the gradual technological advancements. Wireless printing is the new buzz. There’re innumerable benefits of wireless printing which is why most users whether for their private or commercial uses prefer using wireless printers. Multiple computer connectivity, remote printing, quick and high-end printouts, etc. are some of the top benefits of wireless printers. A few new printers manufactured by Brother Printer are equipped with the wireless technology, but in the recent past many users are facing connectivity issues and keep adding the same FAQ “How to Fix brother printer error TS-02?” in multiple forums.
What are the reasons for Error TS-02?
- The primary issue behind the error when the WLAN access point/router fails to connect the MAC address of the Brother Printer.
- Corruption of system files
- Damaging of Windows system files
- Uninstallation and incomplete installation of the printer
- If any hardware is improperly deleted from the system or incompletely deleted from the system
Steps to Fix Brother Printer Error TS-02
Step 1
- Check the connectivity of the printer with the WLAN access point/router
Step 2
- Now connect the internet. Use a computer with a built-in wireless system of LAN. It can confirm the WLAN access point/router is working properly.
- You should have uninterrupted internet connectivity ensuring high-speed.
- Without a proper internet connection, you can never establish the WLAN access point/router for printing wirelessly and even to Fix Brother Printer Error TS-02.
Step 3
- While configuring a wireless setting, you can bring the printer nearby the WLAN access point.
- Make sure there is no such blockage in the place so that the connection can be established without any interruption or intrusion.
- Temporarily keep the Brother printer within 3.3 ft from the WLAN access point.
Step 4
- Is the WLAN access point/router using the MAC address filtering? Then, check whether the MAC address in the printer is allowed or not.
- You can readily find the MAC address from the Network Configuration List.
Step 5
- Being a Brother Printer user, this might be in your knowledge that the printer uses radio signals at 2.4 GHz.
- The TS-02 error is often visible when the system is using around 5GHz
- Visit the Control Panel and go to Setup Wizard of your printer and mention the standard radio signals there so that you can experience uninterrupted printing form your Brother Printer.
Step 6
- Reconfirmation of the SSID is an effective way to diminish the issue
- Often the manually given security information and SSID is incorrectly stored for which the interruption caused by the TS-02.
- Re-enter the proper SSID information
- Now, restart the Brother Printer
- You can also switch OFF the printer and restart the PC and all the devices at a time to check whether the issue persists.
- If the error is visible, you need to contact a technician without any further delay.
На чтение 3 мин Просмотров 1.8к. Опубликовано

18 апреля 2018 г. · чтение 3 мин.
Каждому пользователю нужна идеальная производительность при использовании устройства печати. В соответствии с требованиями пользователей, принтер Brother обеспечивает приятный опыт работы с принтерами. Братья выпускают беспроводные принтеры, чтобы изменить метод печати пользователей в их системе. Раньше снимать отпечатки с принтеров было слишком сложно. Компания Brothers выпустила несколько новых технологий и функций, которые сделают вашу жизнь легкой и комфортной. И теперь они делают возможным с помощью беспроводного принтера, вы можете легко получить распечатку из определенного сохраненного места. Принтер Brother – одно из самых распространенных имен в мире принтеров.
Но при использовании принтера может возникнуть ошибка. Ошибка TS-02 – одна из наиболее частых ошибок, возникающих, когда точка доступа/маршрутизатор WLAN не может быть аутентифицирована с помощью MAC-адреса принтера Brother, который разрешен в фильтре. Код ошибки принтера Brother TS-02 означает, что точка доступа/маршрутизатор WLAN не может быть обнаружена системой. Эта ошибка возникает, когда пользователь подключает принтер к системе или другому устройству.
Причины появления кода ошибки принтера Brother TS-02:
Существует ряд причин из кода ошибки принтера Brother TS-02 . Некоторые из распространенных причин упомянуты ниже.
- Это может быть вызвано повреждением системных файлов Windows.
- Поврежденные записи системных файлов.
- Неполная установка или удаление принтера.
- Неправильное или неполное удаление оборудования или приложений из системы.
Когда Если возникает ошибка, следите за ней, чтобы узнать, где и когда возникают ошибки. Это поможет вам в устранении проблемы, сэкономив ваше время и усилия.
Процедура исправления кода ошибки принтера Brother TS -02:
Ниже приведены шаги по исправлению кода ошибки принтера Brother TS-02. Следуйте этим методам в возрастающем порядке, чтобы устранить проблему.
Шаг 1 : во-первых, вам необходимо убедиться, что точка доступа/маршрутизатор WLAN работает.
Шаг 2 : после этого подключитесь к Интернет-соединению с помощью встроенной беспроводной локальной сети, чтобы убедиться, что точка доступа/маршрутизатор WLAN работает правильно..
Шаг 3 : после этого переместите принтер в безбарьерное место или место, ближайшее к точке доступа/маршрутизатору WLAN, чтобы улучшить подключение к сети.
Шаг 4 : Затем вам нужно «запустить» временное местоположение вашего принтера в пределах 1 метра или 3,3 фута от точки доступа WLAN.
Шаг 5 : Если точка доступа/маршрутизатор WLAN поддерживает фильтрацию MAC-адресов, убедитесь, что MAC-адрес принтера Brother разрешен в фильтре.
Шаг 6 . Помните, что ваш принтер Brother использует радиосигналы в диапазоне 4 ГГц. А если ваша система использует диапазон 5 ГГц, тогда на вашем устройстве отобразится ошибка принтера TS-02.
Шаг 7 : вы можете использовать опцию мастера установки из Панель управления вашего принтера Brother.
Шаг 8 : однако вы также можете сделать это вручную, введя SSID и информацию о безопасности. Поэтому подтвердите это, введя все данные в устройстве.
Шаг 9 : перед завершением процесса необходимо повторно подтвердить SSID и информацию о безопасности.
Шаг -10 : после завершения процесса перезапустите принтер Brother.
Теперь проблема с кодом ошибки принтера TS-02 была решена. Этот процесс очень легко понять и понять. Но если проблема все еще не решена, не беспокойтесь, у вас есть последний и лучший вариант – обратиться в службу поддержки принтеров Brother . Технические специалисты доступны 24/7, чтобы помочь вам решить вашу проблему и помочь в ее решении. Чтобы получить мгновенную помощь, наберите бесплатный номер службы поддержки клиентов по принтерам Brother.
ИСТОЧНИК –