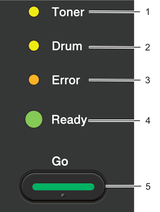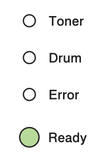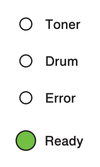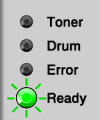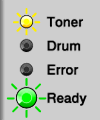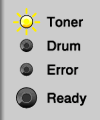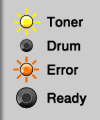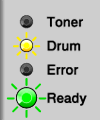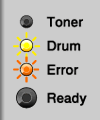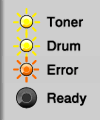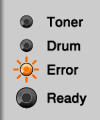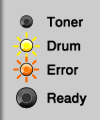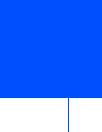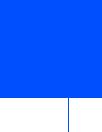Что означает индикация светодиодов?
Технический термин для индикаторов на передней части устройства Brother — светодиоды (LED).
В данном разделе приведена информация о различных значениях индикации светодиодов.
- Если светодиоды не горят, значит, питание устройства выключено.
-
Если светодиоды горят или мигают, это может означать ошибку. См. значения индикации светодиодов устройства.
Нажмите здесь, чтобы просмотреть все примеры индикации светодиодов, а затем нажмите на ИЗОБРАЖЕНИЕ, соответствующее индикации на вашем устройстве.
[Светодиодная индикация]
Светодиод Ошибка (
Светодиод Готов (

Значение индикации светодиодов:
Вернуться к примерам индикации светодиодов >>
[Светодиодная индикация]
Светодиод Ошибка (
Светодиод Готов (

Значение индикации светодиодов:
-
Печать
Устройство выполняет печать.
-
Ожидание
Устройство прогреется.
-
Охлаждение
Очень высокая температура внутри устройства. Устройство приостановит текущее задание печати и переключится в режим охлаждения. Подождите, пока устройство не вернется в режим готовности.
-
Получение данных
Устройство принимает данные с компьютера или обрабатывает данные в памяти.
-
Оставшиеся данные
В памяти устройства остались данные печати. Если светодиод Готов () мигает в течение длительного периода времени, а печать не выполняется, нажмите кнопку
, чтобы распечатать данные, оставшиеся в памяти.
Вернуться к примерам индикации светодиодов >>
[Светодиодная индикация]
Одновременно загораются светодиоды Готов (




Значение индикации светодиодов:
-
Мало тонера
Скоро потребуется заменить тонер-картридж. Приобретите новый тонер-картридж и приготовьте его на случай, когда светодиоды укажут на состояние Замените тонер.
Если распечатки стали блеклыми, удерживая узел фотобарабана и тонер-картриджа ровно обеими руками, осторожно несколько раз встряхните его из стороны в сторону, чтобы тонер распределился равномерно внутри картриджа.
-
Замените тонер (режим продолжения)
Устройство продолжает печатать, пока светодиод не покажет состояние Закончился тонер.
Вернуться к примерам индикации светодиодов >>
[Светодиодная индикация]
Светодиод Ошибка (
Светодиод Готов (

Значение индикации светодиодов:
-
Несоответствие формата
В лотке находится бумага неверного формата. Загрузите в лоток бумагу правильного формата и задайте формат бумаги для лотка.
Вернуться к примерам индикации светодиодов >>
- Перейти на страницу «Контакты»
Связанные модели
HL-1202R, HL-1210WR, HL-1212WR, HL-1223WR
Отзывы о материалах
Чтобы помочь нам улучшить поддержку пользователей, просим вас поделиться своим мнением, ответив на вопросы ниже.
Уважаемые посетители нашего сайта! К сожалению, цены на наши услуги находятся в процессе пересмотра и могут отличаться от указанных на сайте. Приносим извинения за доставленные неудобства.
-
Популярная серия электростатических монохромных принтеров Brother HL-2132R
- Индикатор Toner, Тонер — желтый светодиод. Нормальное положение желтого индикатора Toner — не горит.
Мигание или постоянное свечение желтого огонька лампочки Toner самого по себе или в сочетании с другими лампочками
означает проблемы с тонер-картриджем в обычном режиме, либо показывает код ошибки при нахождении в режиме
индикации кодов неисправности узлов принтера. - Индикатор Drum, Фотобарабан — желтый светодиод. Нормальное положение желтого индикатора Drum — не горит.
Мигание или постоянное свечение желтого огонька лампочки Drum самого по себе или в сочетании с другими лампочками
означает проблемы с блоком фотобарабана в обычном режиме, либо показывает код ошибки при нахождении в режиме
индикации кодов неисправности узлов принтера. - Индикатор Error, Ошибка — оранжевый (красный) светодиод.
Нормальное положение оранжевого (красного) индикатора Error — не горит.
Мигание или постоянное свечение оранжевого огонька лампочки Drum самого по себе или в сочетании с другими лампочками
может показывать открытую крышку принтера, застрявшую бумагу, окончание ресурса тонер-картриджа или драм-картриджа в обычном режиме,
либо показывает код ошибки при нахождении в режиме
индикации кодов неисправности узлов принтера. - Индикатор Ready, Готов — зелёный светодиод.
Зелёный огонёк лампочки Ready может гореть в полную яркость, тускло светиться, мигать,
или совсем погаснуть, в зависимости от состояния принтера. - Кнопка Go, Пуск — единственная кнопка GO (5) выполняет сразу множество функций.
Вывод на печать демо-страницы,
распечатка настроек принтера, ввод некоторых сервисных команд, а также сброс ошибок.
оснащена четырьмя разноцветными лампочками LED-индикаторами (светодиодами) и всего одной кнопкой GO:
Сочетание постоянного горения и миганий с различной периодичностью двух желтых, оранжевой/красной и зелёной лампочек
на принтерах Brother HL-2132R
образуют сигнальную систему индикации состояния принтера и сообщений об ошибках, а также индикацию сервисных кодов,
обозначающих неисправный узел при поломке принтера.
Найдите образец мигания огоньков на этой страничке — и вы сможете определить, что делать, если ваш принтер
Brother HL-2132R мигает лампочками и не печатает.
Для написания этого текста использовались материалы из инструкции по эксплуатации принтера
Brother HL-2132 и службы онлайн поддержки официального сайта Brother.
Распечатку пробной страницы (она же демо-лист, тест лист, страница самопроверки)
принтера Brother HL-2132R удобно использовать как пробный, тестовый или
демонстрационный лист (demo page) для проверки качества печати.
Для распечатки пробной страницы достаточно подключения принтера к сети питания 220 вольт.
Подключение принтера к компьютеру или локальной сети не требуется.
-
Как распечатать тест-лист принтера Brother HL-2132R:
- Убедитесь, что принтер подключен к электрической сети и все крышки закрыты.
- Выключите принтер выключателем электропитания. Выключатель находится на правой стенке принтера ближе к задней стороне.
- На выключенном принтере левой рукой нажмите кнопку GO и удерживайте кнопку нажатой.
- Не отпуская кнопку GO, правой рукой включите принтер выключателем электропитания.
Вы уже знаете, где он находится, поскольку только что выключали принтер этим выключателем. - Удерживайте кнопку GO нажатой, пока не загорятся три верхних лампочки — Toner, Drum, Error.
- Отпустите кнопку GO и убедитесь, что все огоньки погасли.
- Однократно нажмите кнопку GO.
Принтер распечатает пробную страницу.
Распечатку страницы параметров (она же страница состояний, страница настроек)
принтера Brother удобно использовать для быстрой проверки качества печати
без подключения к компьютеру и установки драйверов.
Для распечатки страницы параметров достаточно подключения принтера к сети питания 220 вольт.
Подключение принтера к компьютеру или локальной сети не требуется.
-
Как распечатать страницу настроек принтеров Brother HL-2132R:
- Убедитесь, что принтер подключен к электрической сети и все крышки закрыты.
- Включите принтер и дождитесь перехода принтера в режим готовности.
- Трижды нажмите кнопку GO.
Принтер распечатает страницу установки текущих параметров, сколько страниц было напечатано,
оставшийся ресурс тонер-картриджа Brother TN-2090 и драм-картриджа Brother DR-2275.
Глубокий сон
-
Индикация LED:
- Toner не горит.
- Drum не горит.
- Error не горит.
- Ready горит постоянно, уровень яркости снижен.
Значение:
Принтер находится в состоянии СПЯЩИЙ РЕЖИМ или РЕЖИМ ГЛУБОКОГО СНА.
СПЯЩИЙ РЕЖИМ: Принтер автоматически переходит в СПЯЩИЙ РЕЖИМ после 1 минуты простоя.
При печати документа таймер сбрасывается.
Использование спящего режима сокращает потребление электроэнергии.
Принтер выходит из спящего режима и начинает печать при получении задания печати.
РЕЖИМ ГЛУБОКОГО СНА: Принтер автоматически переходит в РЕЖИМ ГЛУБОКОГО СНА после
некоторого времени пребывания в состоянии СПЯЩИЙ РЕЖИМ.
В режиме глубокого сна принтер потребляет еще меньше электроэнергии, чем в спящем режиме.
Принтер выходит из режима глубокого сна при нажатии кнопки GO, а также начинает печать при получении задания печати.
Принтер печатает
-
Индикация LED:
- Toner не горит.
- Drum не горит.
- Error не горит.
- Ready горит постоянно, полная яркость.
Значение:
Принтер готов к работе или принтер распечатывает задание.
Принтер остывает
Принтер принимает или обрабатывает данные
-
Индикация LED:
- Toner не горит.
- Drum не горит.
- Error не горит.
- Ready мигает.
-
Значение:
- Принтер прогревается. Принтер прогреется и будет готов к работе.
- Принтер охлаждается. Принтер перегрелся.
Принтер остановит текущее задание печати и перейдет в режим охлаждения.
Подождите, пока принтер вернется в режим готовности. - Приём данных. Принтер принимает данные с компьютера или обрабатывает
данные в памяти. - Оставшиеся данные. В памяти принтера остались данные печати.
Если принтер долго мигает лампочкой ГОТОВ, а печать не выполняется, нажмите кнопку
GO для распечатки данных, оставшихся в памяти.
-
Индикация LED:
- Toner мигает.
- Drum не горит.
- Error не горит.
- Ready горит постоянно.
Заканчивается тонер. Счётчик страниц тонер-картриджа Brother TN-2090 приближается к низкому уровню тонера.
Принтер Brother HL-2132 будет печатать, пока счетчик не заблокирует печать на уровне ЗАМЕНИТЕ ТОНЕР — РЕЖИМ ОСТАНОВКИ.
Для заблаговременного избежания блокировки принтера вы можете
заправить тонер-картридж Brother TN-2090 в СПб прямо сейчас или
купить картридж Brother TN-2090 про запас.
-
Индикация LED:
- Toner горит постоянно.
- Drum не горит.
- Error не горит.
- Ready не горит.
-
Значение:
- Замените тонер — режим остановки.
Счётчик страниц тонер-картриджа Brother TN-2090 достиг уровня остановки печати.
Работа принтера Brother HL-2132R заблокирована.
Для продолжения печати вы можете перевести принтер в ЗАМЕНИТЕ ТОНЕР — РЕЖИМ ПРОДОЛЖЕНИЯ при низком уровне тонера.
В ЗАМЕНИТЕ ТОНЕР — РЕЖИМ ПРОДОЛЖЕНИЯ принтер Brother HL-2132R продолжит печатать,
пока счетчик страниц не достигнет уровня ТОНЕР ЗАКОНЧИЛСЯ.
Для заблаговременного избежания блокировки принтера вы можетезаправить тонер-картридж Brother TN-2090 в СПб или
заменить картридж Brother TN-2090 на новый.
- Ошибка картриджа. Неправильно установлен блок фотобарабана Brother DR-2275.
Извлеките блок фотобарабана Brother DR-2275 из принтера и вставьте его обратно. - Тонер-картридж отсутствует. В принтере Brother HL-2132R отсутствует тонер-картридж Brother TN-2090.
Откройте переднюю крышку, извлеките блок фотобарабана DR-2275 и
установите в него тонер-картридж TN-2090.
Установите блок фотобарабана с установленным картриджем в принтер.
-
Индикация LED:
- Toner горит постоянно.
- Drum не горит.
- Error не горит.
- Ready горит постоянно.
Принтер Brother HL-2132R находится в РЕЖИМЕ ПРОДОЛЖЕНИЯ печати при низком уровне тонера.
Ваш принтер будет печатать в РЕЖИМЕ ПРОДОЛЖЕНИЯ при низком уровне тонера, пока счетчик страниц не достигнет уровня
ТОНЕР ЗАКОНЧИЛСЯ.
Переход в ЗАМЕНИТЕ ТОНЕР — РЕЖИМ ПРОДОЛЖЕНИЯ возможен только из состояния заблокированной печати ЗАМЕНИТЕ ТОНЕР — РЕЖИМ ОСТАНОВКИ.
Для перевода заблокированного принтера Brother HL-2132R в состояние ЗАМЕНИТЕ ТОНЕР — РЕЖИМ ПРОДОЛЖЕНИЯ убедитесь,
что принтер находится в состоянии ЗАМЕНИТЕ ТОНЕР — РЕЖИМ ОСТАНОВКИ
(на панели управления светится только желтая лампочка Toner, остальные огоньки погашены) и нажмите кнопку GO семь раз.
После этого все лампочки моргнут два раза, желтый индикатор Тонер продолжит гореть,
красная лампочка Error погаснет, загорится зеленый индикатор Ready. Принтер продолжит печатать,
пока светодиоды не покажут состояние ТОНЕР ЗАКОНЧИЛСЯ.
Перевод принтера из состояния ТОНЕР ЗАКОНЧИЛСЯ в состояние ЗАМЕНИТЕ ТОНЕР — РЕЖИМ ПРОДОЛЖЕНИЯ не возможен.
-
Индикация LED:
- Toner горит постоянно.
- Drum не горит.
- Error горит постоянно.
- Ready не горит.
Тонер закончился. Принтер Brother HL-2132R заблокирован и не печатает.
Счётчик страниц тонер-картриджа заблокировал принтер после
печати в режиме ЗАМЕНИТЕ ТОНЕР — ПРОДОЛЖЕНИЕ.
Для разблокировки принтера вы можете
заправить тонер-картридж Brother TN-2090 в СПб или
заменить картридж Brother TN-2090 на новый.
Кроме этого, вы можете взвести флажок на картридже TN-2090 в рабочее положение, либо
имитировать сброс флажка путем манипуляций внутри принтера.
-
Индикация LED:
- Toner не горит.
- Drum мигает.
- Error не горит.
- Ready горит постоянно.
Значение:
Картридж барабана DR-2275 или тонер-картридж TN-2090 установлены неправильно.
Откройте крышку и убедитесь в наличии картриджа барабана DR-2275 и тонер-картриджа TN-2090 внутри принтера.
Если оба картриджа установлены, извлеките их из принтера, достаньте тонер-картридж из драм картриджа,
установите обратно, затем установите оба картриджа обратно в принтер. Если это не помогло, позвоните нам.
-
Индикация LED:
- Toner не горит.
- Drum горит постоянно.
- Error не горит.
- Ready горит постоянно.
Значение:
Выработка ресурса установленного драм-картриджа с фотобарабаном DR-2275 приближается к отметке 12 тысяч страниц.
Для проверки оставшегося ресурса драм-картриджа распечатайте страницу настроек принтера.
Если качество печати на нынешнем фотобарабане вас устраивает,
выполните сброс счетчика фотобарабана DR-2275 согласно инструкции ниже.
-
Инструкция по сбросу счетчика барабана Brother DR-2275 для принтеров Brother HL-2132R:
- Убедитесь, что принтер подключен к электрической сети и верхняя крышка закрыта.
- Включите принтер и подождите, пока он не перейдет в режим индикации требования замены барабана —
Светодиод Ошибка! (Error) мигает 3 раза и гаснет на 1 секунду. - Не выключайте принтер.
- Откройте переднюю крышку принтера.
- Извлеките старый картридж фотобарабана DR-2275, переставьте тонер-картридж TN-2090 в новый DR-2275, установите новый картридж DR-2275.
- Оставьтепереднюю крышку открытой.
- Нажмите кнопку GO и удерживайте её нажатой в течение 4 секунд, пока не загорятся все огоньки на панели управления.
- Отпустите кнопку GO.
- Закройте верхнюю крышку.
- Убедитесь, что светодиодная индикация требования замены светочувствительного барабана исчезла.
- Распечатайте страницу параметров
и убедитесь, что ресурс фотобарабана установлен на уровне 100%.
Принтер распечатает страницу установки текущих параметров,
ресурс тонер-картриджа TN-2090 и драм-картриджа DR-2275.
-
Индикация LED:
- Toner не горит.
- Drum горит постоянно.
- Error горит постоянно.
- Ready не горит.
-
Значение:
- Драм-картридж DR-2275 не установлен. С этим пунктом всё очень просто.
Откройте крышку принтера и убедитесь, что зелёный картридж с фотобарабаном Brother DR2080
внутри вашего принтера установлен.
Если это так, переходите к следующему пункту — ОЧИСТКА КОРОНИРУЮЩЕГО ПРОВОДА.
-
Индикация LED:
- Toner не горит.
- Drum мигает.
- Error мигает.
- Ready не горит.
-
Значение:
-
Требуется очистка коронирующего провода.
Для очистки коронирующего провода откройте крышку принтера и
вытащите из принтера зеленый блок с надписью Brother DR-2275.
Сверху в левой части этого зеленого блока есть квадратик из такой же зелёной пластмассы с треугольничком остриём вверх,
совмещенный с аналогичным треугольничком остриём вниз на черной крышке этого блока.
Возьмитесь за пластиковый выступ на зеленом квадратике и аккуратно потяните его вправо вдоль прорези на крышке блока.
Доведите его до противоположного края прорези и верните обратно. Повторите эту операцию 3-4 раза.
В завершение процедуры очистки коронирующего провода принтеров
Brother HL-2132R убедитесь, что зелёный квадратик находится в исходном положении —
прижат к левому краю блока, кончики остриёв треугольников на зелёном ползунке/бегунке и на крышке блока совпадают.
Если после проведённой очистки нити коронатора принтер начал печатать с вертикальной черной полосой шириной
около 2 сантиметров сверху донизу листа — проверьте положение бегунка и установите его на место.
-
Индикация LED:
- Toner не горит.
- Drum не горит.
- Error горит постоянно.
- Ready не горит.
-
Значение:
- Отсутствует бумага в лотке подачи. Если бумага в лотке есть, слегка подтолкните ее внутрь принтера.
Возможно, бумага была вставлена не до конца. Также эта ошибка может возникать вследствие загрязнения
или износа ролика подачи бумаги. Для повторной попытки захватить лист бумаги нажмите кнопку ВКЛ. -
Замятие бумаги.
Бумага застряла внутри принтера, или принтер не смог захватить лист бумаги из лотка подачи.
Аккуратно вытащите застрявший лист из принтера.
Если принтер не начал печатать после закрытия крышек, для продолжения печати нажмите кнопку ВКЛ.
Если ваш принтер не хочет брать бумагу из кассеты — нижнего лотка, скорее всего пришло время
почистить или заменить
ролики подачи бумаги и подбирающую пластину. Ремкомплект подачи бумаги LY3058001 состоит из
роликов подачи бумаги в сборе с держателем LY2093001 и тормозной площадки (площадки отделения) LY2208001.
Мало памяти
-
Индикация LED:
- Toner не горит.
- Drum не горит.
- Error мигает.
- Ready не горит.
-
Значение:
- Открыта крышка. Срабатывает датчик открытой крышки. Закройте верхнюю крышку принтера.
Если крышка закрыта, значит, эта индикация означает МАЛО ПАМЯТИ. -
Мало памяти.
Такая ошибка может возникать при попытках распечатать документ с большим количеством изображений.
Отмена задания печати и удаление задания из памяти принтера автоматически произойдет через 1 минуту
после перехода принтера в состояние МАЛО ПАМЯТИ. Вы можете удалить задание вручную, удерживая нажатой
кнопку ВКЛ в течение примерно двух-трёх секунд, пока оба светодиода не начнут попеременно мигать.
После того как лампочки замигали, отпустите кнопку.
Удаление документа из памяти принтера не является удалением исходного документа,
который вы хотели распечатать, из памяти вашего компьютера.
-
Индикация LED:
- Toner горит постоянно.
- Drum не горит.
- Error горит постоянно.
- Ready не горит.
Значение:
Возникла ошибка, которую пользователь не может устранить.
Что делать, если на принтере Brother HL-2132R мигают все лампочки, и он не печатает?
Для начала, выключите принтер на пару минут, а затем снова включите и попробуйте распечатать документ.
Если процедура выключить/включить принтер не помогла, два диода равномерно мигают, принтер не печатает,
нажмите кнопку GO. Принтер Brother HL-2132R перейдет в сервисный режим индикации кода ошибки.
Возможные значения сервисных кодов
ошибок принтера Brother HL-2132R описаны ниже.
-
Индикация LED:
- Toner горит постоянно.
- Drum горит постоянно.
- Error горит постоянно.
- Ready не горит.
Значение:
Ошибка пересечения нуля Zero cross signal error.
Cигнал пересечения нуля используется для снижения электрических помех при включении/выключении нагревательного элемента
блока термозакрепления. Коммутация печки происходит в момент, когда синусоида переменного напряжения питающей сети 220В пересекает ноль.
Причина появления кода ошибки пересечения нуля на принтерах Brother HL-2132R – проблемы сети электропитания 220 Вольт.
Попробуйте подключить принтер через сетевой фильтр, или в другом помещении.
-
Индикация LED:
- Toner горит постоянно.
- Drum горит постоянно.
- Error не горит.
- Ready не горит.
Значение:
Обнаружена неисправность блока высокого напряжения High Voltage Unit.
-
Индикация LED:
- Toner горит постоянно.
- Drum не горит.
- Error не горит.
- Ready не горит.
Значение:
Обнаружена неисправность блока термозакрепления — печки — Fuser Unit.
-
Индикация LED:
- Toner не горит.
- Drum не горит.
- Error горит постоянно.
- Ready не горит.
Значение:
Обнаружена неисправность главной платы Main PCB — 4.
-
Индикация LED:
- Toner не горит.
- Drum горит постоянно.
- Error не горит.
- Ready не горит.
Значение:
Обнаружена неисправность блока лазера Laser Unit.
-
Индикация LED:
- Toner горит постоянно.
- Drum не горит.
- Error не горит.
- Ready не горит.
Значение:
Обнаружена неисправность главного двигателя Main Motor.
-
Индикация LED:
- Toner не горит.
- Drum горит постоянно.
- Error горит постоянно.
- Ready не горит.
Значение:
Обнаружена неисправность вентилятора.
-
Офисная техника Brother
Brother -
Обслуживание и поддержка
-
HL-1212WR
-
Инструкции / Поиск и устранение неисправностей
- FAQ00000170_026
Часто задаваемые вопросы по категориям

Драйверы и загрузки
Последние версии драйверов и программного обеспечения для ваших устройств Brother
Просмотреть файлы

Руководства
Последние версии руководств для ваших устройств Brother
Просмотреть руководства

Расходные материалы
Широкий ассортимент оригинальных расходных материалов Brother для ваших устройст
Подобрать расходные материалы
Содержание
- 1 Печать страницы параметров принтера
- 2 Спящий режим
- 3 Глубокий сон
- 4 Подробная инструкция по обнулению
- 5 Как сбросить барабан картриджа
- 5.1 Инструкция для Brother HL 1110r
- 6 Принтер готов к работе
- 7 Принтер печатает
- 8 Принтер прогревается
- 9 Принтер остывает
- 10 Принтер принимает или обрабатывает данные
- 11 Мало тонера
- 12 Замените тонер — продолжить
- 13 Фотобарабан исчерпал свой ресурс.
- 14 Заправка картриджа
- 15 Замените тонер — режим остановки
- 16 Закончился тонер
- 17 Нет тонера
- 18 Ошибка картриджа
- 19 Ресурс драм-картриджа DR-1075 заканчивается
- 20 Ресурс драм-картриджа DR-1075 закончился
- 21 Драм-картридж DR-1075 не установлен
- 22 Требуется очистка коронатора
- 23 Ошибки наличия бумаги, ошибки подачи бумаги, застревание бумаги в принтере
- 24 Ошибки лазерных принтеров Brother и способы их устранения
- 25 Открыта верхняя крышкаМало памяти
- 26 Сброс тонера
- 27 Brother HL-1110R испытывает проблемы с бумагой
- 28 Окончание ресурса драм-картриджа DR-1075
- 29 Ошибки с принтером Brother? Устранение неисправностей!
- 30 Задание отменяется
Печать страницы параметров принтера
Печать страницы настроек (также известной как страница состояния, страница настроек, демонстрационный список, тестовая страница) вашего принтера Brother удобно использовать в качестве демонстрационной страницы или демонстрационной страницы для проверки качества печати без подключения к компьютеру. Чтобы распечатать параметры, просто подключите принтер к розетке 220 вольт. Нет необходимости подключать принтер к компьютеру или локальной сети.
- Как распечатать тестовую страницу настроек принтера Brother HL-1110R HL-1112R HL-1200R HL-1210WR HL-1212WR:
- Убедитесь, что принтер подключен к сети и верхняя крышка закрыта.
- Включите принтер и подождите, пока он перейдет в режим готовности.
- Нажмите кнопку ON ТРИ РАЗ.
Принтер распечатает страницу, чтобы установить текущие настройки, количество распечатанных страниц, оставшийся срок службы картриджа с тонером TN-1075 и барабанного картриджа DR-1075. Вы сможете увидеть количество напечатанных листов.
Спящий режим
Глубокий сон
- ! ERROR отключен.
- ГОТОВО горит постоянно, уровень яркости понижен.
Имея в виду:
Если принтер Brother HL-1110R HL-1112R HL-1200R HL-1210WR HL-1212WR Brother HL-1110R HL-1112R HL-1200R HL-1210WR HL-1212WR тускло горит одним зеленым светом, это означает, что он находится в спящем или спящем режиме режим РЕЖИМ СНА.
СПЯЩИЙ РЕЖИМ: принтер автоматически переходит в СПЯЩИЙ РЕЖИМ после 1 минуты бездействия. Таймер сбрасывается при печати документа. Спящий режим снижает энергопотребление. Принтер выходит из спящего режима и начинает печать, когда получает задание на печать.
РЕЖИМ ГЛУБОКОГО СНА: принтер автоматически переходит в РЕЖИМ ГЛУБОКОГО СНА после того, как какое-то время находится в РЕЖИМЕ СНА. В режиме глубокого сна принтер потребляет даже меньше энергии, чем в спящем режиме. Принтер выходит из режима глубокого сна и начинает печать, когда получает задание на печать.
Подробная инструкция по обнулению
Для начала нужно сказать, что обнуление счетчика Brother hl 1110 необходимо, когда оргтехника, напечатав определенное количество страниц и, следовательно, достигнув определенного лимита, перестает работать. В этом случае заправки исходного расходного материала только тонером Brother будет недостаточно, в отличие от покупных картриджей, у них нет так называемого флажка сброса. В этом случае выполните следующие действия:
- Прежде всего, следует вынуть карту и осторожно открыть крышку устройства.
- Теперь осторожно извлеките барабан из устройства вместе с картриджем с тонером.
- На следующем этапе извлеките картридж с тонером из барабанного картриджа (используйте кнопку, расположенную на самом расходном материале), затем вставьте первый элемент в принтер. Те только базовый вариант необходимо вернуть в принтер.
Используйте этот рычаг, чтобы отделить картриджи
- Обратите внимание на левую грань — там вы должны заметить кнопку, специально предназначенную для сброса счетчика картриджей.
- Чтобы использовать эту кнопку, сначала попробуйте протянуть руку через отверстие в лотке для бумаги. Как только вам это удастся, нажмите и удерживайте эту кнопку пальцем.
- Теперь нужно закрыть крышку, через которую вставляется расходный материал этого устройства.
- Подождите, пока механизм внутри принтера не начнет вращаться. Как только это произойдет, вы можете отпустить кнопку, отвечающую за сброс счетчика картриджа. Однако это можно сделать только на секунду, но не более того! Далее обязательно снова заблокируйте его и дождитесь остановки запущенного ранее механизма.
В целом, как видите, обнуление счетчика тонера брата hl 1110r — не такая уж сложная и трудоемкая задача. После выполнения вышеуказанных шагов возможны два варианта:
- Если все действия были выполнены правильно, печатающее устройство не будет «подглядывать» и на дисплее не будет отображаться ошибка. В этом случае вы можете безопасно вынуть основание картриджа из устройства, вставить тонер и затем отправить недавно собранные расходные материалы на принтер. Теперь вы можете использовать своего брата до следующей перезагрузки.
- Если после действий, описанных выше, устройство неожиданно заскрипело и отобразило на дисплее сообщение о необходимости замены тонера, не удавалось уловить нужный момент, когда вы должны были нажать кнопку сброса на картридже в течение секунду или две, после чего снова заблокируйте его. В такой ситуации необходимо вернуться к первой точке и повторить все действия.
Следует добавить, что новичкам в этой области может потребоваться не одна-две попытки, а три-четыре или даже больше для достижения успеха. Так что будьте терпеливы.
Как сбросить барабан картриджа
Fotoval имеет свой собственный отдельный ресурс, поэтому его необходимо сбрасывать даже при достижении критического показателя счетчика. Как правило, сначала вам может понадобиться тонер. Эта процедура еще проще и выполняется через меню Brother DCP 1512r.
Что делать:
- Доступ к меню через экран на корпусе принтера.
- Там найдите раздел «Информация об устройстве» и в нем пункт «Сбросить барабан».
- Теперь нажмите и удерживайте кнопку OK не менее пяти секунд.
- Затем нажмите кнопку «Вверх», чтобы выбрать пункт «Сброс», и ресурс барабана вернется к 100%.
- Также вы можете проверить результат, распечатав отчет. Нажимаем так: «Меню», «Информация об устройстве», «Пользовательские настройки», «ОК», «Пуск».
- Найдите на листе ресурс фотобарабана и тонера. Показатели должны быть 100%.
- После выполнения этих процедур в сообщении «Заменить» должны отсутствовать тонер или фотобарабан. Если нет, обратитесь в ближайший сервисный центр.
Инструкция для Brother HL 1110r
Сброс батареи отличается для этой модели. У этого принтера нет экрана на корпусе и поэтому суть процедуры иная. Если индикатор ошибки загорится оранжевым, выполните следующие действия:
- Включите устройство и откройте верхнюю крышку.
- Нажмите кнопку питания ровно 4 раза с интервалом в одну секунду.
- Закройте крышку.
- Проблема с барабаном должна исчезнуть.
- Попробуйте отправить любой документ на печать.
Принтер готов к работе
Принтер печатает
- ! ERROR отключен.
- READY горит постоянно.
Имея в виду:
Принтер готов к работе или печатает задание.
Принтер прогревается
Принтер остывает
Принтер принимает или обрабатывает данные
- ! ERROR отключен.
- READY мигает равномерно с интервалом в полсекунды или одну секунду.
- Имея в виду:
- Принтер нагревается. Интервал мигания 1 секунда. Принтер нагреется и будет готов к работе.
- Принтер остывает. Интервал мигания 1 секунда. Принтер перегрелся. Принтер остановит текущее задание на печать и перейдет в режим охлаждения. Подождите, пока принтер вернется в режим готовности.
- Получение данных. Интервал мигания составляет полсекунды. Принтер получает данные от компьютера или обрабатывает данные в памяти.
- Остальные данные. Интервал мигания составляет полсекунды. Данные печати остаются в памяти принтера. Если на принтере долгое время мигает индикатор READY и не печатает, нажмите кнопку ON, чтобы распечатать данные, оставшиеся в памяти.
Мало тонера
Замените тонер — продолжить
- ! ERROR мигает равномерно с интервалом в полторы секунды.
- READY горит постоянно.
- Имея в виду:
- Тонер заканчивается. Счетчик страниц картриджа с тонером подходит к концу. Чтобы избежать блокировки принтера, вы можете заправить картридж с тонером Brother TN-1075 в Санкт-Петербурге или заменить картридж с тонером Brother TN-1075 на новый.
- Замените тонер (непрерывный режим). Принтер продолжает печать до тех пор, пока счетчик страниц картриджа Brother TN-1075 не достигнет отметки о низком уровне тонера.
Вы можете активировать РЕЖИМ ПРОДОЛЖЕНИЯ и разблокировать Brother HL-1110R HL-1112R HL-1210WR HL-1212WR, нажав кнопку ON семь раз. После этого оба индикатора мигнут дважды, оранжевый индикатор ERROR погаснет, а зеленый индикатор READY загорится. Принтер будет продолжать печать до тех пор, пока светодиоды не укажут, что ТОНЕР ЗАКОНЧИЛСЯ.
Фотобарабан исчерпал свой ресурс.
Печать останавливается, когда исчерпывается лимит печати, установленный производителем. В среднем структура рассчитана на 10 000 листов. Причина проблемы обозначается кратковременным трехкратным миганием.
Ресурс барабанных картриджей Brother намного шире, а барабан способен работать вдвое больше официально заявленного лимита. Чтобы обнулить счетчик и продолжить работу, нужно открыть доступ к картриджу и 4 раза нажать кнопку включения.
Когда ресурс полностью исчерпан, отпечатки станут менее яркими и приобретут более светлый оттенок. В этом случае барабан необходимо полностью заменить.
Заправка картриджа
Принтер Brother hl 1110r имеет картридж с тонером с маркировкой «TN 1075». Чтобы заправить его, вам понадобятся крестовая отвертка с крестообразным шлицем и подходящий тонер. Больше ничего из инструментов. Сам процесс заправки сводится к трем этапам.
- Анализирует.
- Восполнение остатка порошка.
- Сборка.
Все действия более подробно описаны в видео ниже.
Замените тонер — режим остановки
Закончился тонер
Нет тонера
- ! ERROR мигает равномерно с интервалом в полторы секунды.
- ГОТОВО не горит.
- Имея в виду:
- Замените тонер (режим остановки). Вы можете разблокировать принтер Brother HL-1110R HL-1112R HL-1210WR HL-1212WR и продолжить печать, семь раз нажав кнопку ON. Принтер перейдет в режим ЗАМЕНА ТОНЕРА — ПРОДОЛЖИТЬ и продолжит печать, пока не остановится в режиме КОНЕЦ ТОНЕРА.
- Тонер закончился. Счетчик страниц картриджа с тонером заблокировал принтер после использования режима ЗАМЕНИТЬ ТОНЕР — ПРОДОЛЖИТЬ. Чтобы разблокировать принтер, вы можете заправить тонер-картридж Brother TN-1075 в Санкт-Петербурге или заменить картридж Brother TN-1075 на новый.
- Пустой тонер. Убедитесь, что тонер-картридж Brother TN-1075 вставлен в фотобарабан Brother DR-1075. Если картридж вставлен и ошибка повторяется, мы рекомендуем вам связаться с нашей службой поддержки. Возможно, заправка картриджа Brotner TN-1075 и установка / сброс флажка позволит принтеру продолжить работу.
Ошибка картриджа
- ! ERROR быстро мигает 4 раза, затем гаснет на 1 секунду.
- ГОТОВ всегда выключен.
Имея в виду:
Принт-картридж DR-1075 или картридж с тонером TN-1075 установлен неправильно.
Откройте крышку и убедитесь, что барабанный картридж DR-1075 и тонер-картридж TN-1075 находятся внутри принтера. Если установлены оба картриджа, извлеките их из принтера, извлеките картридж с тонером из барабанного картриджа, снова вставьте его, а затем снова вставьте оба картриджа в принтер. Если это не сработает, позвоните нам.
Ресурс драм-картриджа DR-1075 заканчивается
- ! ERROR быстро мигает 3 раза, затем гаснет на 1 секунду.
- READY горит постоянно.
Имея в виду:
Ожидаемый срок службы барабанного картриджа, установленного с барабаном DR-1075, приближается к отметке в 10 000 страниц. Чтобы проверить оставшийся срок службы барабанного картриджа, распечатайте страницу настроек принтера.
Если вас устраивает качество печати на текущем барабане, сбросьте счетчик барабана DR-1075, как описано ниже.
- Инструкции по сбросу счетчика барабана Brother DR-1075 для принтеров Brother HL-1110R HL-1112R HL-1210WR HL-1212WR:
- Убедитесь, что принтер подключен к сети и верхняя крышка закрыта.
- Включите принтер и дождитесь перехода в режим индикации необходимости замены барабана — светодиод ошибки! (Ошибка) мигает 3 раза и гаснет на 1 секунду.
- Не выключайте принтер.
- Откройте верхнюю крышку.
- Удалите старый барабанный картридж DR-1075, переместите тонер-картридж TN-1075 в новый DR-1075, установите новый барабанный картридж DR-1075.
- Оставьте верхнюю крышку открытой.
- Нажмите кнопку выключения 4 раза.
- Закройте верхнюю крышку.
- Убедитесь, что светодиодный индикатор замены барабана погас.
- Распечатайте страницу настроек и убедитесь, что ресурс фотобарабана установлен на 100%.
Принтер распечатает страницу текущих настроек, картридж с тонером TN-1075 и принт-картридж DR-1075.
Ресурс драм-картриджа DR-1075 закончился
Драм-картридж DR-1075 не установлен
Требуется очистка коронатора
- ! ERROR быстро мигает 3 раза, затем гаснет на 1 секунду.
- ГОТОВ всегда выключен.
- Имея в виду:
- Барабан-картридж DR-1075 подошел к концу. Счетчик барабанного картриджа достиг 10 000 листов, что привело к зависанию принтера. Чтобы возобновить работу, вам необходимо сбросить счетчик барабанного картриджа в соответствии с инструкциями.
- Барабан-картридж DR-1075 не установлен. С этой статьей все очень просто. Откройте крышку принтера и убедитесь, что зеленый принт-картридж Brother DR1075 установлен внутри принтера.
- Необходимо очистить коронирующий провод. Чтобы очистить коронирующий провод, откройте крышку принтера и извлеките из принтера зеленый блок с надписью Brother DR-1075. В верхнем левом углу этого зеленого блока находится квадрат из того же зеленого пластика с направленным вверх треугольником, выровненный с аналогичным направленным вниз треугольником на черной крышке этого блока. Возьмитесь за пластиковый язычок на зеленом квадрате и осторожно потяните его вправо вдоль паза на крышке диска. Поднесите к противоположному краю трещины и положите обратно. Повторите этот шаг 3–4 раза. Завершая процедуру очистки коронатора на Brother HL-1110R HL-1112R HL-1210WR HL-1212WR, убедитесь, что зеленый квадрат находится в исходном положении — прижат к левому краю блока, кончики треугольники на зеленом слайдере / слайдере и обложке блока совпадают. Если после очистки коронирующего провода принтер начинает печатать с вертикальной черной полосой шириной около 2 сантиметров от верха до низа бумаги, проверьте положение ползунка и переустановите его.
Ошибки наличия бумаги, ошибки подачи бумаги, застревание бумаги в принтере
- ! ERROR быстро мигает 2 раза, затем гаснет на 1 секунду.
- ГОТОВ всегда выключен.
- Имея в виду:
- Во входном лотке нет бумаги. Если в лотке есть бумага, слегка вдавите ее в принтер. Возможно, карта вставлена не полностью. Также эта ошибка может возникнуть из-за грязи или износа ролика подачи бумаги. Чтобы еще раз схватить лист бумаги, нажмите кнопку ВКЛ.
- Замятие бумаги. Бумага застряла внутри принтера, или принтер не смог забрать лист бумаги из входного лотка. Осторожно вытяните замятый лист из принтера. Если принтер не начинает печать после закрытия крышек, нажмите кнопку ON, чтобы продолжить печать.
Ошибки лазерных принтеров Brother и способы их устранения
- Если на дисплее устройства или экране монитора появляется сообщение «CardError», скорее всего, произошла ошибка карты памяти. Если он очищен и вставлен правильно, проблема должна исчезнуть сама собой после перезагрузки. Если он остался, указанную деталь необходимо будет заменить;
- «CartridgeError» означает, что картридж установлен неправильно. Его необходимо извлечь и снова вставить;
- «CleanDrumUnit» указывает на то, что барабан забит в устройстве;
- фразы «DIMM.Downloadfull, fontfull» и «memoryfull» указывают на то, что память заполнена. Чтобы решить эту проблему, вам необходимо установить дополнительную память;
- «ErrorFuser»: обнаружена неисправность термоблока. Для решения проблемы необходимо перезагрузить устройство, после чего оставить его в покое примерно на четверть часа;
- «PrintOverrun» указывает на то, что принтер перегружен. Чтобы решить эту проблему, вам необходимо увеличить объем памяти или уменьшить разрешение печати;
- фраза «NoPaperXXX» или «NoTrayXXX» означает, что в лотке нет бумаги или что нет самого лотка. Чтобы решить проблему, вставьте бумагу или вставьте лоток;
- JamXXX указывает на замятие бумаги. Чтобы очистить его, просто вытащите замятые листы.
Открыта верхняя крышкаМало памяти
- ! ERROR быстро мигает 4 раза, затем гаснет на 1 секунду.
- ГОТОВ всегда выключен.
- Имея в виду:
- Крышка открыта. Сработал датчик открытия крышки. Закройте верхнюю крышку принтера. Если крышка закрыта, это означает НИЗКАЯ ПАМЯТЬ.
- Недостаточно памяти. Эта ошибка может возникнуть при попытке распечатать документ с большим количеством изображений. Отмена задания на печать и удаление задания из памяти принтера произойдет автоматически через 1 минуту после перехода принтера в состояние НИЗКАЯ ПАМЯТЬ. Вы можете вручную удалить задание, удерживая кнопку ON в течение примерно двух-трех секунд, пока оба светодиода не начнут попеременно мигать. После того, как индикаторы мигнут, отпустите кнопку. Удаление документа из памяти принтера не удаляет исходный документ, который вы хотите распечатать, из памяти компьютера.
Сброс тонера
Есть два способа сбросить тонер-картридж. Все зависит от типа используемого картриджа.
- Самый распространенный вариант — с флажком. Может быть, вы уже делали нечто подобное. Для получения подробной информации о том, как сбросить принтер Brother таким способом, перейдите по ссылке в разделе «Как вручную сбросить счетчик”.
- Этот вариант не подходит для «стартовых запасов». Его суть заключается в том, чтобы повернуть шестеренки в нужное положение. Учтите, что это не всегда работает.
Brother HL-1110R испытывает проблемы с бумагой
Часто из-за небрежности принтер Brother HL-1110R не печатает. Первым делом убедитесь, что лоток подачи бумаги заполнен.
Ошибка может возникнуть при замятии бумаги. Вместо распечатанной страницы пользователь получает пережеванный лист, который трудно снять с устройства.
Неправильный размер и плотность бумаги также могут привести к неисправности принтера.
Значение индикатора: Светодиод (!) Загорается дважды и гаснет на 1 сек.
Вы можете устранить проблемы с бумагой, используя:
- выбор правильного типа бумаги в соответствии с настройками;
- загрузите в лоток необходимое количество листов;
- исправьте положение бумаги или устраните замятие бумаги.
Окончание ресурса драм-картриджа DR-1075
Когда принтер сигнализирует о приближении окончания обслуживания фотопленки, он прекращает печать.
Отображаемое значение: светодиод «!» он загорается трижды и гаснет на 1 сек, второй светодиод «ပ» горит постоянно.
Вы можете решить эту проблему, сбросив счетчик фотографий на Brother HL-1110R. Процедура сброса следующая:
- Откройте переднюю крышку принтера.
- Нажмите кнопку «Включение» 4 раза.
- Плотно закройте крышку.
Барабан-картридж Brother оценивается производителем в 10 000 страниц. Фактически используется 1,5-кратный заявленный лимит.
Однако, если качество печати резко ухудшается после заполнения, решение заключается в замене детали.
Ошибки с принтером Brother? Устранение неисправностей!
Принтеры и любая другая современная оргтехника относятся к категории высокотехнологичных устройств. Но при всем соблюдении норм безопасности, технологичности и качества такие устройства подвержены поломкам и различным неисправностям. Очевидно, речь идет о продуктах совершенно разных брендов, в том числе Brother, который является одним из лидеров рынка.
У принтеров Brother, как и у других производителей, есть собственная система отчетов об ошибках, чтобы пользователь понимал, что случилось с устройством. Как правило, речь идет о кодах, которые соответствуют определенному типу неисправности. Если вы знаете их расшифровку, то сможете своевременно отреагировать на проблему и быстро устранить ее.
Задание отменяется
Светодиоды ERROR и READY мигают попеременно.
Значение: отменить задание. Попытка распечатать документ привела к нехватке памяти в принтере. После перехода в состояние LOW MEMORY принтер удаляет задание на печать из своей памяти.
Удаление документа из памяти принтера не удаляет исходный документ, который вы хотите распечатать, из памяти компьютера.
Источники
- https://78-print.ru/spb-remont-printera/brother-led-hl-1110r-1112r-1210wr-1212wr.html
- https://printeros.ru/brother/hl-1110r-sbros-schetchika.html
- https://printeru.info/oshibki-i-problemy/sbros-brother-dcp-1512r-1510r-1110r-1112r
- https://windowsabc.ru/pc/ne-pechataet-printer-brother-hl-1110-series-chto-delat-kak-ispravit/
- https://andreyex.ru/kompyutery/periferiya/printer-brother-hl-1110r-migaet-krasnaya-svet-i-ne-pechataet/
- https://kodyoshibok01.ru/printer-brother-hl-1110r-migaet-krasnaya-lampochka-i-ne-pechataet/
- https://moscowtoner.ru/printer-brother-hl-1110r-ne-pechataet-ustranenie-oshibok/
[свернуть]
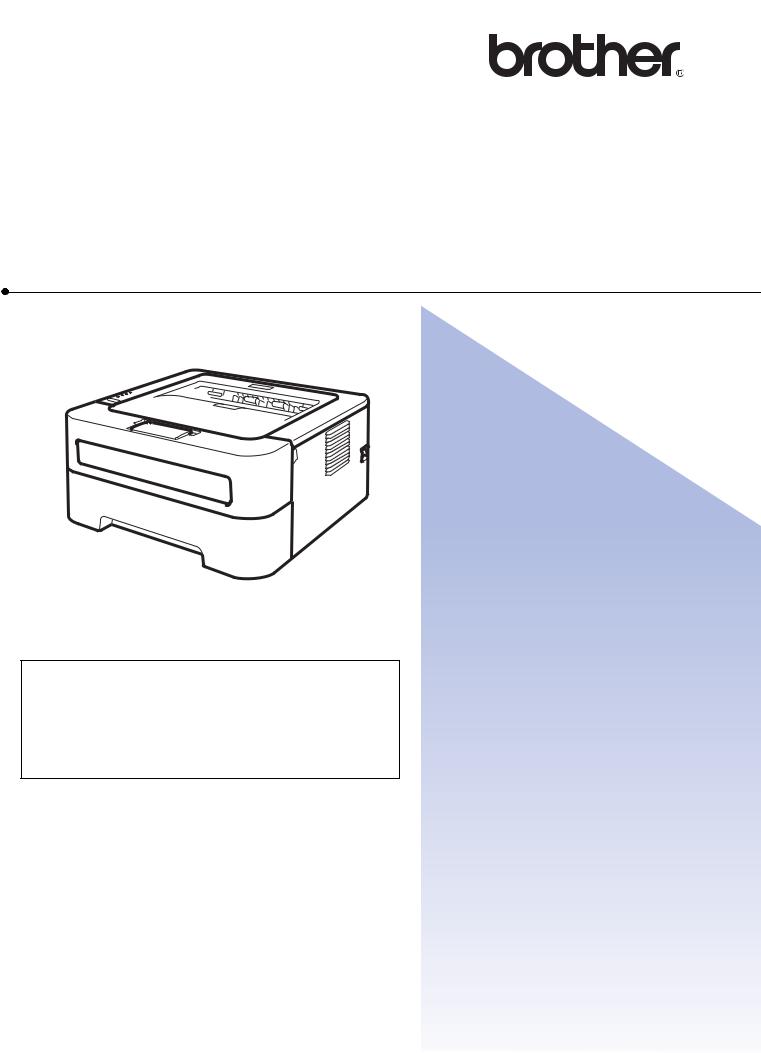
Лазерный принтер Brother
РУКОВОДСТВОПОЛЬЗОВАТЕЛЯ
Дляпользователейснарушениемзрения
Данное руководство можно прочитать с помощьюпрограммногообеспеченияScreen Reader для преобразования текста в речь.
HL-2130
HL-2132
HL-2220
HL-2230
HL-2240
HL-2240D HL-2242D HL-2250DN HL-2270DW
Перед использованием этого аппарата необходимо настроить оборудование и установить драйвер.
Для установки аппарата используйте Руководство по быстрой установке. Печатный экземпляр находится в коробке.
Перед использованием аппарата внимательно прочитайте настоящее Руководство пользователя.
Посетите наш веб-сайт по адресу http://solutions.brother.com/, где можно получить поддержку по продукции, загрузить последние обновления драйверов и утилит, а также просмотреть ответы на часто задаваемые вопросы (FAQ) и на технические вопросы.
Примечание. Некоторые модели поставляются не во все страны.
Версия A
RUS

Использование данного руководства
Символы, используемые в данном руководстве
В документации используются следующие символы и соглашения.
Знак ПРЕДУПРЕЖДЕНИЕ указывает на потенциально опасную ситуацию, которая, если ее не предотвратить, может привести к смертельному исходу или получению тяжелых травм.
Знак ОСТОРОЖНО указывает на потенциально опасную ситуацию, которая, еслиеенепредотвратить, можетпривестикполучениюлегких или средних травм.
Знак ВАЖНАЯ ИНФОРМАЦИЯ указывает на потенциально опасную ситуацию, которая может привести к повреждению имущества или потере функциональности изделия.
Значок «Горячая поверхность» предупреждает о том, что не следует прикасаться к горячим деталям устройства.
В примечаниях описывается способ действия в возникшей ситуации и содержатся советы по работе той или иной операции с другими функциями.
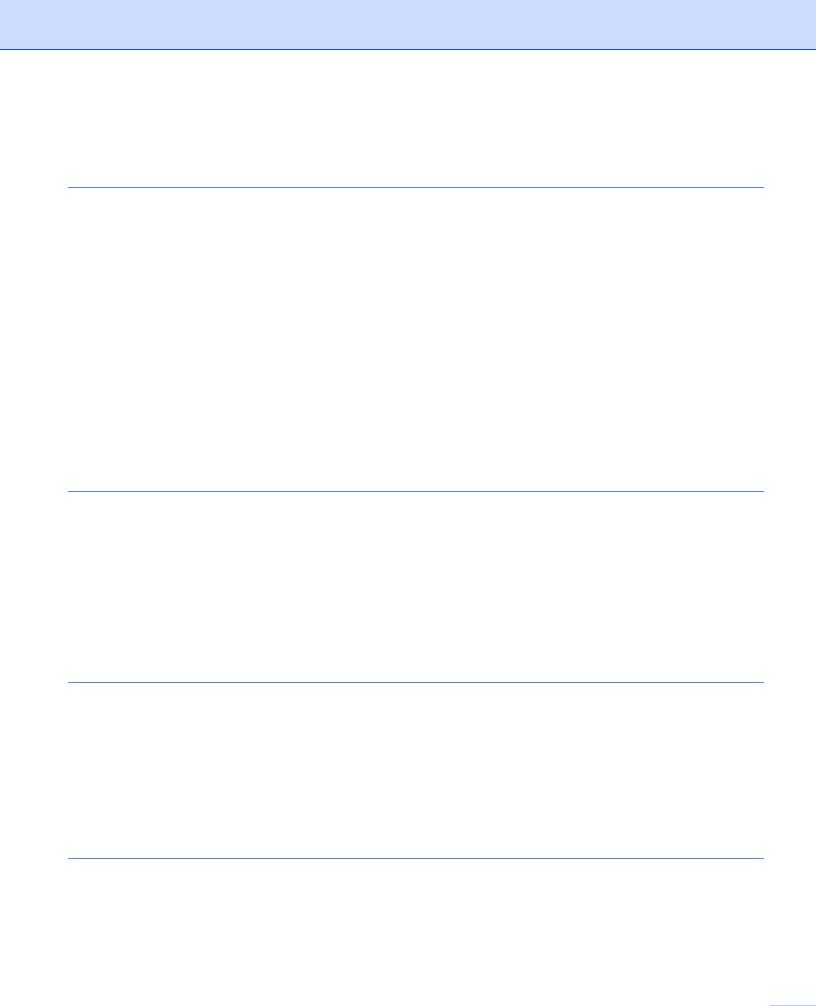
Содержание |
||
|
1 |
Способы печати |
1 |
|
Информация о данном аппарате……………………………………………………………………………………………… |
1 |
|
|
Вид спереди и вид сзади……………………………………………………………………………………………………. |
1 |
|
|
Допустимая бумага и другие материалы для печати ………………………………………………………………… |
3 |
|
|
Рекомендованная бумага и носители для печати ……………………………………………………………….. |
3 |
|
|
Тип и формат бумаги…………………………………………………………………………………………………………. |
4 |
|
|
Обращение со специальной бумагой и ее использование…………………………………………………… |
6 |
|
|
Непечатаемая область………………………………………………………………………………………………………. |
9 |
|
|
Способы печати……………………………………………………………………………………………………………………. |
10 |
|
|
Печать на обычной бумаге, бумаге из вторсырья, высокосортной бумаге, тонкой бумаге или |
||
|
плотной бумаге……………………………………………………………………………………………………………. |
10 |
|
|
Печать на этикетках или конвертах ………………………………………………………………………………….. |
15 |
|
|
Двусторонняя печать…………………………………………………………………………………………………………….. |
20 |
|
|
Рекомендации по печати на обеих сторонах бумаги………………………………………………………….. |
20 |
|
|
Автоматическая двусторонняя печать |
||
|
(только HL-2240D/HL-2242D/HL-2250DN/HL-2270DW) ……………………………………………………. |
21 |
|
|
Ручная двусторонняя печать……………………………………………………………………………………………. |
22 |
|
|
2 |
Драйвер и программное обеспечение |
23 |
|
Драйвер принтера…………………………………………………………………………………………………………………. |
23 |
|
|
Возможности драйвера принтера (для Windows®) …………………………………………………………….. |
25 |
|
|
Возможности драйвера принтера (для Macintosh)……………………………………………………………… |
39 |
|
|
Удаление драйвера принтера………………………………………………………………………………………………… |
51 |
|
|
Драйвер принтера для Windows®……………………………………………………………………………………… |
51 |
|
|
Драйвер принтера для Macintosh ……………………………………………………………………………………… |
51 |
|
|
Программное обеспечение……………………………………………………………………………………………………. |
52 |
|
|
Программное обеспечение для сетей (только HL-2250DN/HL-2270DW) ……………………………… |
52 |
|
|
Remote Printer Console (только для Windows®) …………………………………………………………………. |
52 |
|
|
3 |
Панель управления |
53 |
|
Светодиоды………………………………………………………………………………………………………………………….. |
53 |
|
|
Индикация сервисного вызова……………………………………………………………………………………………….. |
58 |
|
|
Кнопка Go (Пуск)…………………………………………………………………………………………………………………… |
60 |
|
|
Печать пробной страницы ……………………………………………………………………………………………….. |
61 |
|
|
Печать страницы параметров принтера……………………………………………………………………………. |
62 |
|
|
Печать шрифтов (только HL-2250DN/HL-2270DW)…………………………………………………………….. |
63 |
|
|
Печать отчета о беспроводной сети (только для HL-2270DW)……………………………………………. |
64 |
|
|
Настройки по умолчанию…………………………………………………………………………………………………. |
64 |
|
|
4 |
Регулярное техническое обслуживание |
66 |
|
Замена расходных материалов……………………………………………………………………………………………… |
66 |
|
|
Расходные материалы…………………………………………………………………………………………………….. |
66 |
|
|
Перед заменой расходных материалов…………………………………………………………………………….. |
67 |
|
|
Тонер-картридж ………………………………………………………………………………………………………………. |
70 |
|
|
Фотобарабан…………………………………………………………………………………………………………………… |
77 |
ii
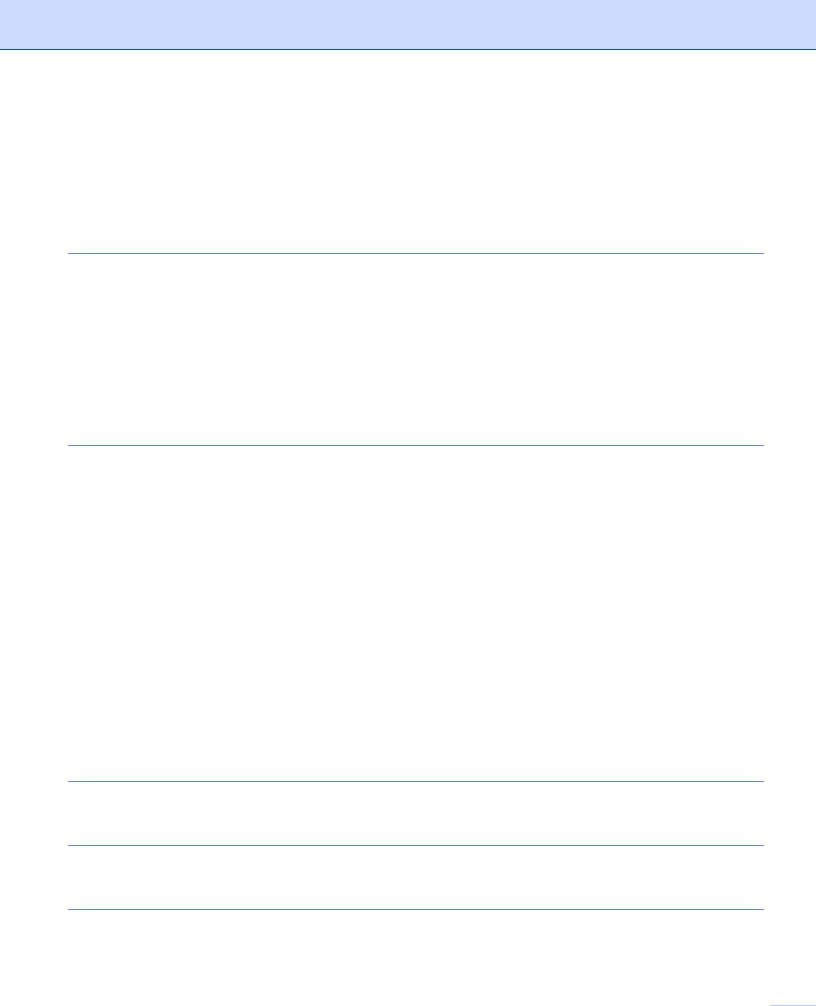
|
Чистка ………………………………………………………………………………………………………………………………….. |
83 |
|
|
Чистка внешних поверхностей аппарата…………………………………………………………………………… |
84 |
|
|
Очистка коронатора…………………………………………………………………………………………………………. |
85 |
|
|
Чистка фотобарабана ……………………………………………………………………………………………………… |
87 |
|
|
Чистка ролика подачи бумаги…………………………………………………………………………………………… |
95 |
|
|
Упаковка и транспортировка аппарата …………………………………………………………………………………… |
97 |
|
|
5 |
Устранение неисправностей |
101 |
|
Определение проблемы………………………………………………………………………………………………………. |
101 |
|
|
Сообщения об ошибках в Status Monitor……………………………………………………………………………….. |
102 |
|
|
Бумага………………………………………………………………………………………………………………………………… |
104 |
|
|
Замятие бумаги и его устранение………………………………………………………………………………………… |
106 |
|
|
Улучшение качества печати ………………………………………………………………………………………………… |
114 |
|
|
Устранение проблем печати………………………………………………………………………………………………… |
123 |
|
|
Неполадки сети (только HL-2250DN/HL-2270DW)………………………………………………………………….. |
124 |
|
|
Другие неисправности…………………………………………………………………………………………………………. |
124 |
|
|
Для компьютеров Macintosh с интерфейсом USB ……………………………………………………………. |
124 |
|
|
A |
Приложение |
125 |
|
Технические характеристики аппарата…………………………………………………………………………………. |
125 |
|
|
Механизм………………………………………………………………………………………………………………………. |
125 |
|
|
Контроллер……………………………………………………………………………………………………………………. |
126 |
|
|
Программное обеспечение…………………………………………………………………………………………….. |
127 |
|
|
Панель управления ……………………………………………………………………………………………………….. |
127 |
|
|
Бумага…………………………………………………………………………………………………………………………… |
127 |
|
|
Характеристики печатного носителя……………………………………………………………………………….. |
128 |
|
|
Расходные материалы…………………………………………………………………………………………………… |
129 |
|
|
Размеры/вес………………………………………………………………………………………………………………….. |
129 |
|
|
Другие…………………………………………………………………………………………………………………………… |
130 |
|
|
Требования к компьютеру………………………………………………………………………………………………. |
131 |
|
|
Важная информация о выборе бумаги……………………………………………………………………………. |
132 |
|
|
Наборы символов и знаков (только HL-2250DN/HL-2270DW)…………………………………………………. |
135 |
|
|
Использование системы управления через веб-интерфейс (веб-браузер)………………………… |
135 |
|
|
Перечень наборов символов и знаков…………………………………………………………………………….. |
136 |
|
|
Краткое руководство по командам управления штриховым кодом |
||
|
(Только HL-2250DN/HL-2270DW)……………………………………………………………………………………….. |
138 |
|
|
Печать штриховых кодов или расширенного набора символов………………………………………… |
138 |
|
|
B |
Приложение (для Европы и других стран) |
145 |
|
Номера телефонов Brother ………………………………………………………………………………………………….. |
145 |
|
|
C |
Приложение (для США и Канады) |
146 |
|
Номера телефонов Brother ………………………………………………………………………………………………….. |
146 |
|
|
D |
Указатель |
149 |
iii
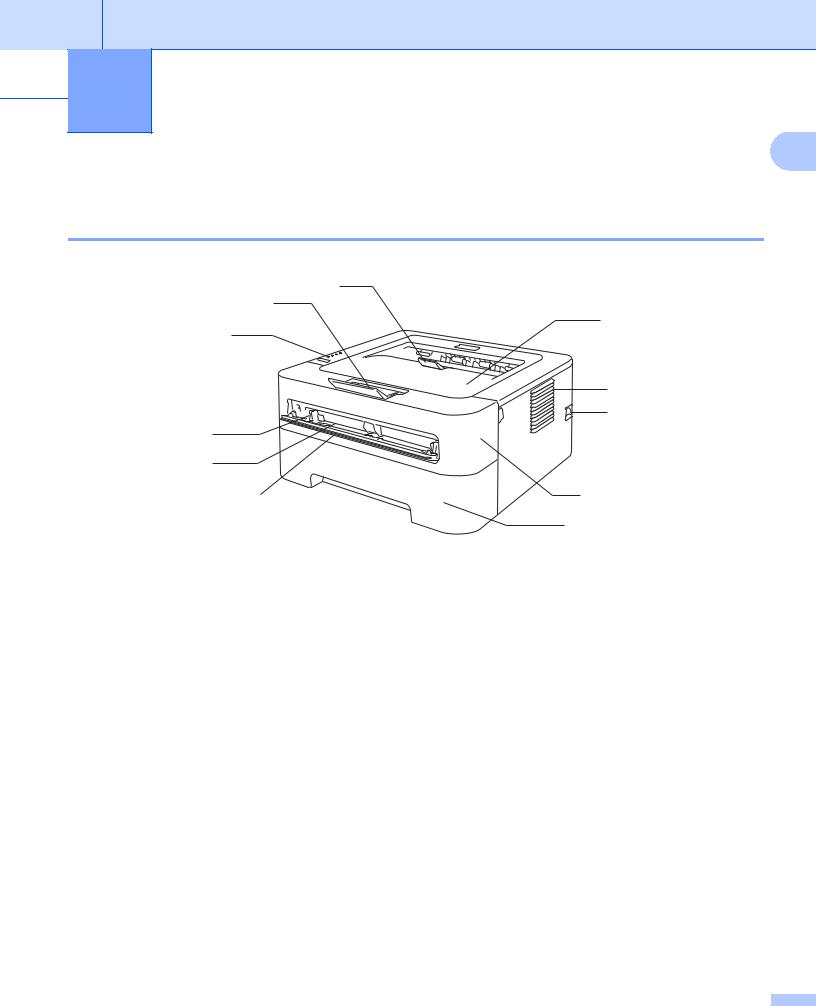
 1 Способы печати
1 Способы печати
1
Информация о данном аппарате
Вид спереди и вид сзади
1
2
11
|
3 |
|
|
10 |
|
|
9 |
|
|
4 |
|
|
5 |
|
|
6 |
8 |
|
7 |
1Откиднаяпанель 2 выходноголоткадлявыводалицевойсторонойвниз(откиднаяпанель 2)
2Откиднаяпанель 1 выходноголоткадлявыводалицевойсторонойвниз(откиднаяпанель 1)
3Панель управления
4Направляющая для ручной подачи бумаги
5Слот для бумаги вручную
6Крышка слота для ручной подачи (недоступно для HL-2130/HL-2132/HL-2220)
7Лоток для бумаги
8Передняя крышка
9Выключатель электропитания
10Вентиляционное отверстие
11Выходной лоток для вывода листов лицевой стороной вниз

Способы печати
|
7 |
1 |
|
|
1 |
6 |
|
|
2 |
5 |
|
|
4 |
||
|
3 |
1Задняя крышка (в открытом виде – выходной лоток для вывода лицевой стороной вверх)
2Разъем электропитания
3HL-2270DW: Кнопка настройки беспроводного подключения
4HL-2270DW: Светодиод активности беспроводного подключения
5Разъем интерфейса USB
6HL-2250DN / HL-2270DW: Порт 10BASE-T/100BASE-TX
7HL-2250DN / HL-2270DW: Светодиоды состояния сети
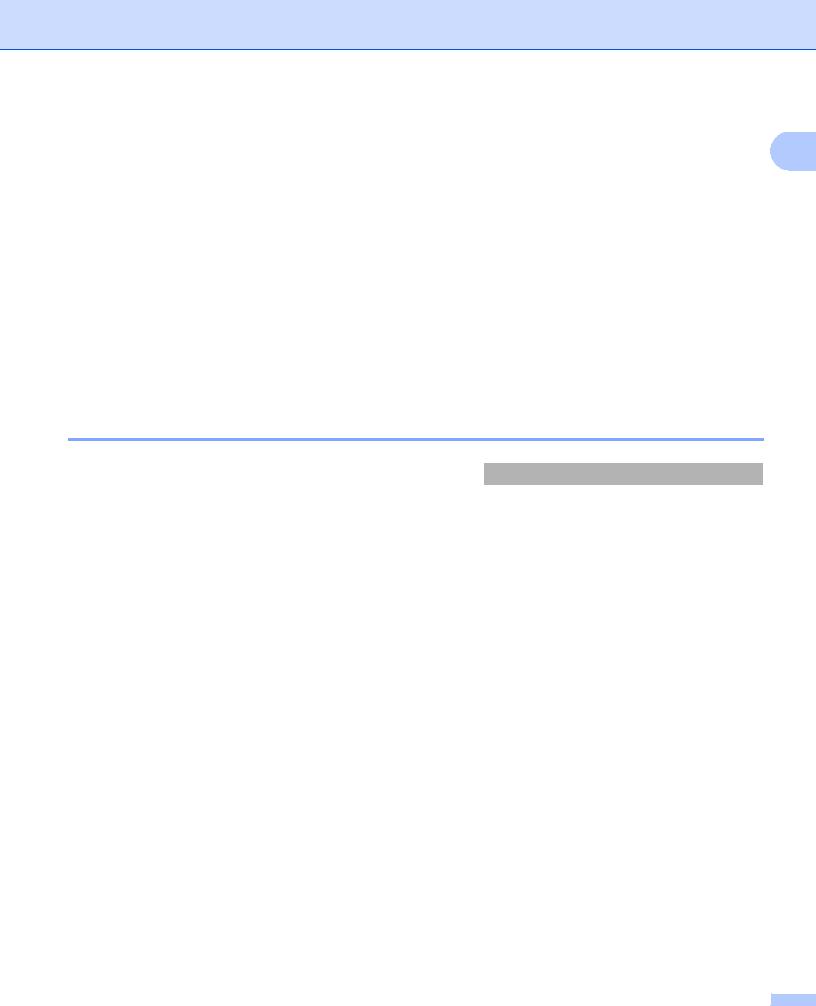
Способы печати
Допустимая бумага и другие материалы для печати
1
Качество печати может зависеть от используемой бумаги.
Можно использовать следующие материалы для печати: тонкая бумага, обычная бумага, плотная бумага, высокосортная бумага, бумага из вторсырья, этикетки и конверты.
Для оптимальных результатов следуйте приведенным ниже инструкциям:
НЕ вставляйте одновременно бумагу разных типов в лоток для бумаги, так как это может привести к замятию или нарушению подачи.
Для правильного выполнения печати необходимо выбрать в приложении формат бумаги, совпадающий с форматом загруженной в лоток бумаги.
Не касайтесь отпечатанной поверхности бумаги сразу после печати.
Перед приобретением большого количества бумаги попробуйте небольшое количество, чтобы убедиться в том, что эта бумага подходит.
Рекомендованная бумага и носители для печати
|
Европа |
США |
|
|
Обычная бумага |
Xerox Premier TCF 80 г/м2 |
Xerox 4200 20 фунтов (80 г/м2) |
|
Xerox Business 80 г/м2 |
Hammermill Laser Print 24 фунта (90 г/м2) |
|
|
Вторичная бумага |
Xerox Recycled Supreme 80 г/м2 |
(Рекомендаций по использованию |
|
определенной марки нет) |
||
|
Этикетки |
Avery laser label L7163 |
Avery laser label № 5160, белого цвета |
|
Конверты |
Серия Antalis River (DL) |
(Рекомендаций по использованию |
|
определенной марки нет) |
||
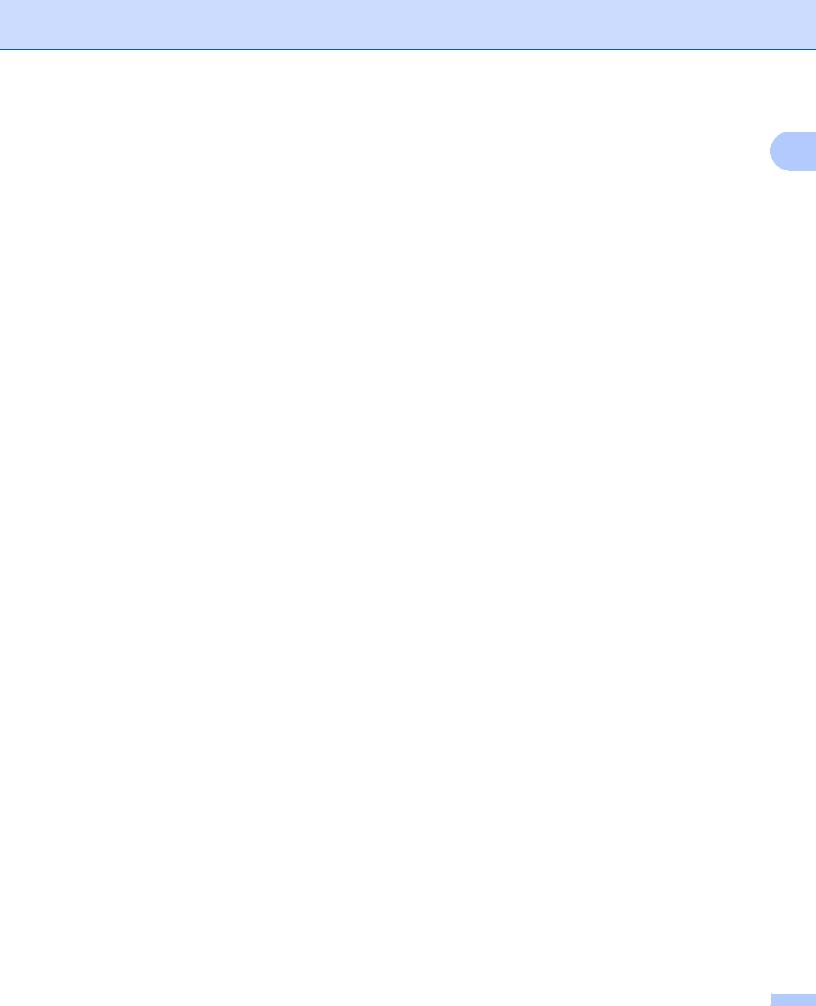
Способы печати
Тип и формат бумаги
|
1 |
||
|
Аппарат подает бумагу из установленного лотка для бумаги или слота для подачи бумаги вручную. |
||
Далее приводятся названия лотков для бумаги в драйвере принтера и данном руководстве.
|
Лоток для бумаги |
Лоток 1 |
|
Слот для подачи бумаги вручную |
Ручная подача |
|
Лоток модуля двусторонней |
ДП |
|
печати для автоматической |
|
|
двусторонней печати (только |
|
|
HL-2240D/HL-2242D/ |
|
|
HL-2250DN/HL-2270DW) |
|
При просмотре данной страницы можно перейти к странице с описанием каждого способа печати, щелкнув символ p в таблице.
|
Тип печатного носителя |
Лоток 1 |
Ручная подача |
ДП |
Выберите тип печатного |
|||||||
|
носителя в драйвере |
|||||||||||
|
принтера |
|||||||||||
|
Обычная бумага |
p |
p |
p |
Обычная бумага |
|||||||
|
75 до 105 г/м2 |
|||||||||||
|
Вторичная бумага |
p |
p |
p |
Переработанная бумага |
|||||||
|
Высокосортная бумага |
p |
Высокосортная бумага |
|||||||||
|
Грубая бумага – 60 до 163 г/м2 |
|||||||||||
|
Тонкая бумага |
p |
p |
p |
Тонкая бумага |
|||||||
|
60 до 75 г/м2 |
|||||||||||
|
Плотная бумага |
p |
ПлотнаябумагаилиБолее |
|||||||||
|
105 до 163 г/м2 |
плотная бумага |
||||||||||
|
Этикетки |
p |
Наклейка |
|||||||||
|
A4 или Letter |
|||||||||||
|
Конверты |
Конверты |
||||||||||
|
p |
Конверты тонкие |
||||||||||
|
Конверты плотные |
|||||||||||
|
Лоток 1 |
Ручная подача |
ДП |
|||||||||
|
Формат бумаги |
A4, Letter, B5 (ISO/JIS), A5, |
Ширина: от 76,2 до 216 мм |
A4 |
||||||||
|
A5 (длинный край), B6 (ISO), A6, |
Длина: от 116 до 406,4 мм |
||||||||||
|
Executive |
|||||||||||
|
Количество |
250 листов |
Один лист |
|||||||||
|
листов (80 г/м2) |
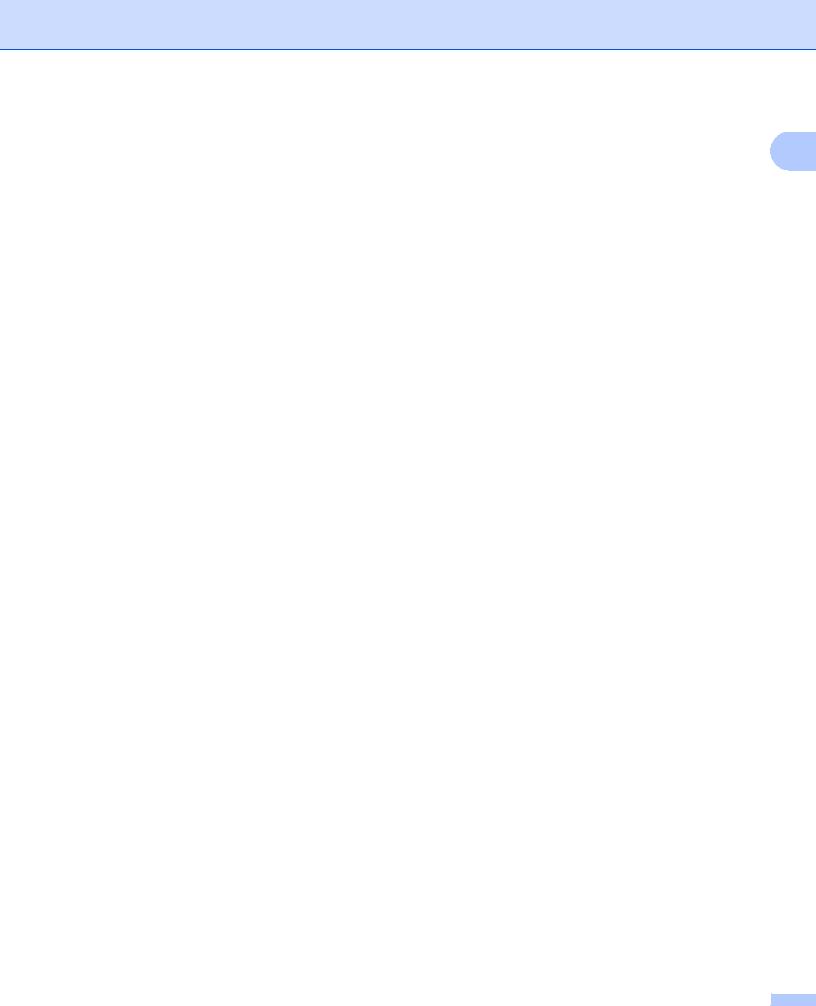
Способы печати
Рекомендуемые характеристики бумаги
|
В данном аппарате можно использовать бумагу со следующими характеристиками. |
1 |
||
|
Плотность бумаги |
75-90 г/м2 |
||
|
Толщина |
80-110 мкм |
||
|
Шероховатость |
Более 20 сек. |
||
|
Жесткость |
90-150 см3/100 |
||
|
Направление волокон |
Продольная резка |
||
|
Объемное сопротивление |
10e9-10e11 Ом |
||
|
Поверхностное |
10e9-10e12 Ом•см |
||
|
сопротивление |
|||
|
Наполнитель |
CaCO3 (нейтральный) |
||
|
Зольность |
Менее 23 весовых % |
||
|
Яркость |
Более 80% |
||
|
Непрозрачность |
Более 85% |
||
Используйте бумагу, предназначенную для изготовления обычных бумажных копий.
Используйте бумагу плотностью от 75 до 90 г/м2.
Используйте бумагу продольной резкости с нейтральным значением PH и содержанием влаги прибл. 5%.
С даннымаппаратомможноиспользовать бумагуизвторсырья, соответствующуюспецификациям
DIN 19309.
(Дополнительную информацию по выбору бумаги для данного аппарата см. в разделе Важная информация о выборе бумаги на стр. 132.)

Способы печати
Обращение со специальной бумагой и ее использование
|
1 |
|||
|
Данный аппарат рассчитан на успешную работу с большинством типов бумаги для ксероксов и |
|||
|
документов. Однако некоторые параметры бумаги могут оказывать влияние на качество бумаги или на |
|||
|
надежность ее подачи. Перед закупкой бумаги обязательно проверяйте тестовые образцы, чтобы |
|||
|
обеспечить требуемые характеристики. Храните бумагу в закрытой оригинальной упаковке. Не |
|||
|
допускайте изгиба бумаги и не подвергайте ее воздействию влаги, прямых солнечных лучей или тепла. |
Ниже перечислены некоторые важные рекомендации по выбору бумаги:
НЕ используйте бумагу для струйных принтеров, так как это может послужить причиной замятия бумаги или повреждения аппарата.
При использовании бумаги с предварительно напечатанной информацией чернила должны выдерживать температуру процесса термозакрепления данного аппарата (200 C).
При использовании высокосортной бумаги, бумаги с грубой поверхностью, мятой бумаги и бумаги со складками эффективность печати может снизиться.
Типы бумаги, использовать которые не следует

Некоторые типы бумаги могут не обеспечивать высокие характеристики или повредить аппарат. НЕ используйте бумагу следующих типов:
•сильно текстурированную бумагу;
•очень гладкую или глянцевую бумагу;
•скрученную или мятую бумагу;
1
1
1 Скручивание на 2 мм и более может привести к замятию бумаги.
•мелованную бумагу или бумагу с химическим покрытием;
•поврежденную, согнутую или фальцованную бумагу;
•бумагу, плотность которой выходит за пределы, рекомендованные в данном руководстве;
•бумагу с выступами и скрепками;
•фирменные бланки, изготовленные с использованием низкотемпературных красок или термографии;
•многостраничные бланки или самокопирующую бумагу;
•бумагу, предназначенную для струйной печати;
Использование любого из приведенных выше типов бумаги может привести к повреждению аппарата. На такие неисправности не распространяется гарантия Brother и действие договора об обслуживании.
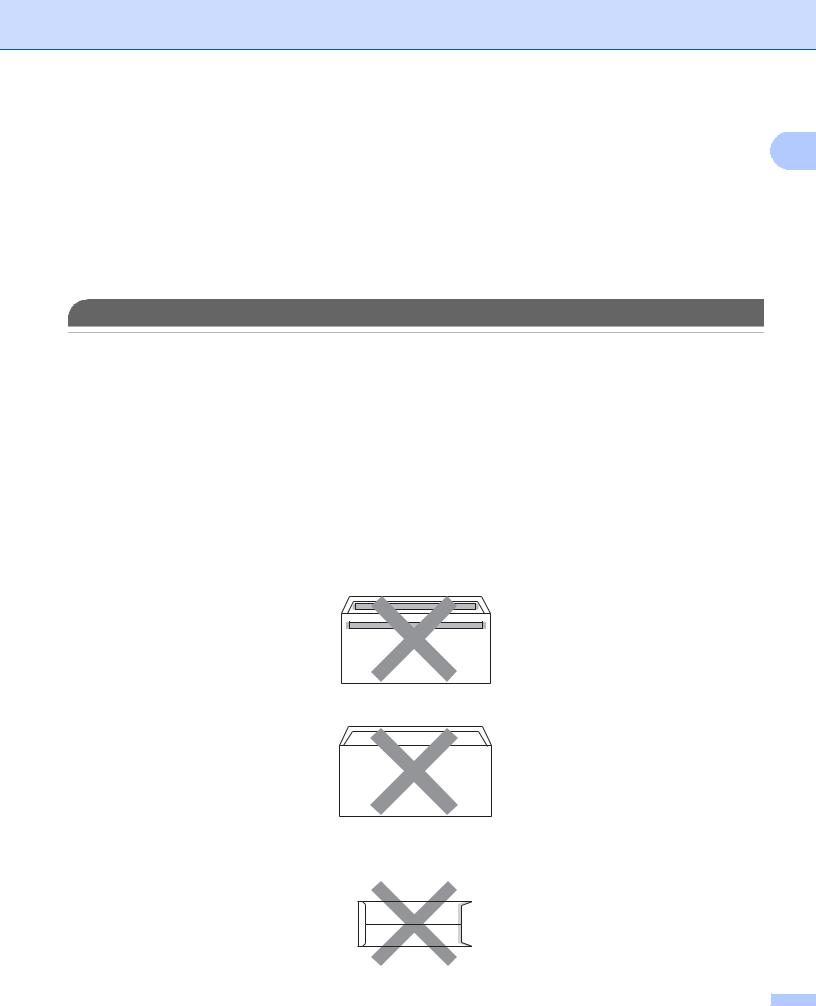
Способы печати
Конверты
Большинство конвертов, предназначенных для лазерных принтеров, подойдутдля данного аппарата. 1 Однако при использовании некоторых конвертов из-за способа их изготовления могут возникать 
Рекомендуется производить тестовую печать на конверте, чтобы проверить качество печати.
Типы конвертов, использовать которые не следует

НЕ используйте следующие конверты:
•поврежденные, скрученные, помятые, имеющие необычную форму, очень глянцевые конверты и конверты с текстурным рисунком;
•конверты с застежками, замочками, завязками, самоклеющимися частями, окошками, отверстиями, прорезями и перфорацией;
•конверты мешковатой формы, плохо согнутые, рельефные (с выступающими надписями) и конверты с распечаткой на внутренней стороне;
•конверты с распечаткой, нанесенной при помощи лазерного/светодиодного принтера;
•конверты, которые невозможно сложить в ровную стопку;
•конверты, изготовленные из бумаги, плотность которой превышает плотность, указанную в спецификациях для данного аппарата;
•конверты с неровными краями или непрямоугольной формы;
•конверты с клеем на поверхности, как показано на приведенном ниже рисунке;
•конверты с двойными клапанами, как показано на приведенном ниже рисунке;
•конверты, которые продаются с несогнутыми клапанами;
•конверты с клапанами, показанными на приведенном ниже рисунке;
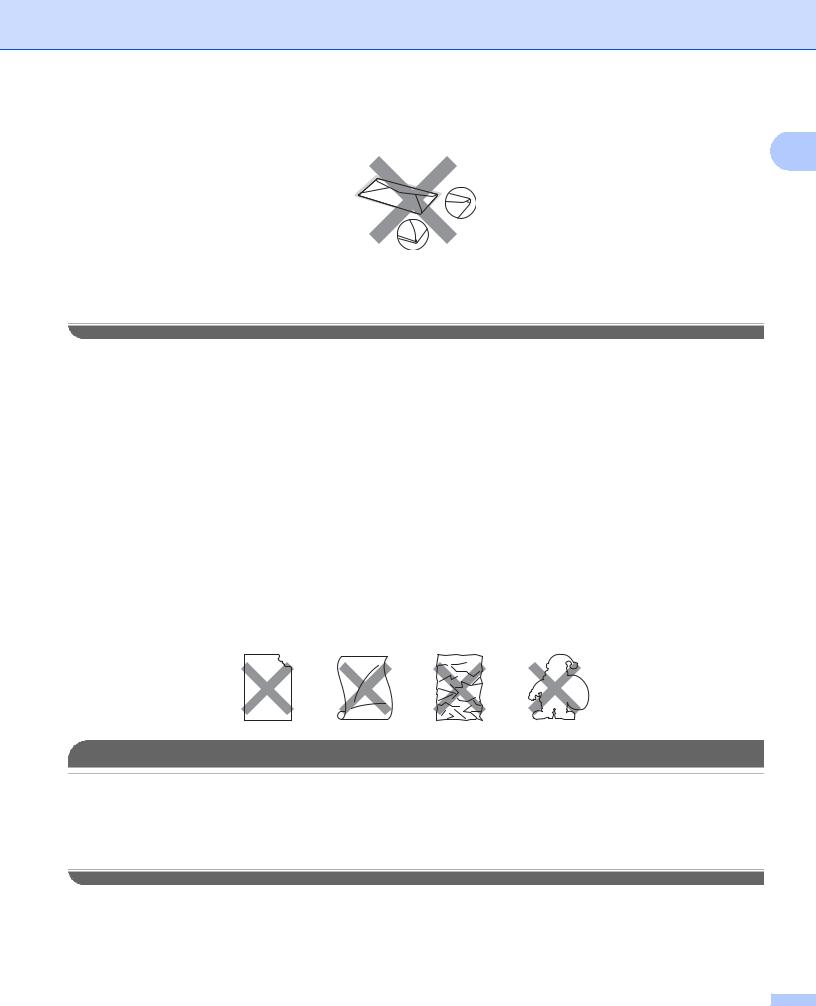
Способы печати
• с двумя сложенными сторонами, как показано на приведенном ниже рисунке;
1
Использование конвертов любого из приведенных выше типов может привести к повреждению аппарата. На такие неисправности может не распространяться гарантия Brother и действие договора об обслуживании.
Этикетки
Аппарат может печатать на этикетках большинства типов, предназначенных для использования с лазерными принтерами. Этикетки должны иметь клеящий слой на основе акрила, так как этот материал более стоек к высоким температурам в блоке термозакрепления. Клеящий слой не должен контактировать ни с одной из деталей аппарата, так как этикетка может приклеиться к барабану или роликам и вызвать замятие или неполадки с качеством печати. Между этикетками не должно быть клеящего вещества. Этикетки должны закрывать всю поверхность листа по длине и ширине. Использование этикеток с промежутками между ними может привести к отклеиванию этикетки и серьезному замятию или неполадкам печати.
Всеэтикетки, используемыевданномаппарате, должнывыдерживатьтемпературу200 Свтечение0,1 с. Запрещается подавать в аппарат лист с этикетками больше одного раза.
Типы этикеток, использовать которые не следует
Не используйте этикетки, которые повреждены, скручены, помяты или имеют необычную форму.

•Не загружайте в аппарат этикетки с открытой подложкой, так как при этом возможно повреждение аппарата.
•Плотность листов с этикетками не должна выходить за пределы диапазона плотности бумаги, указанноговданномРуководствепользователя. Этикетки, неудовлетворяющиеэтимтребованиям, могут неправильно подаваться или печататься и могут привести к повреждению аппарата.
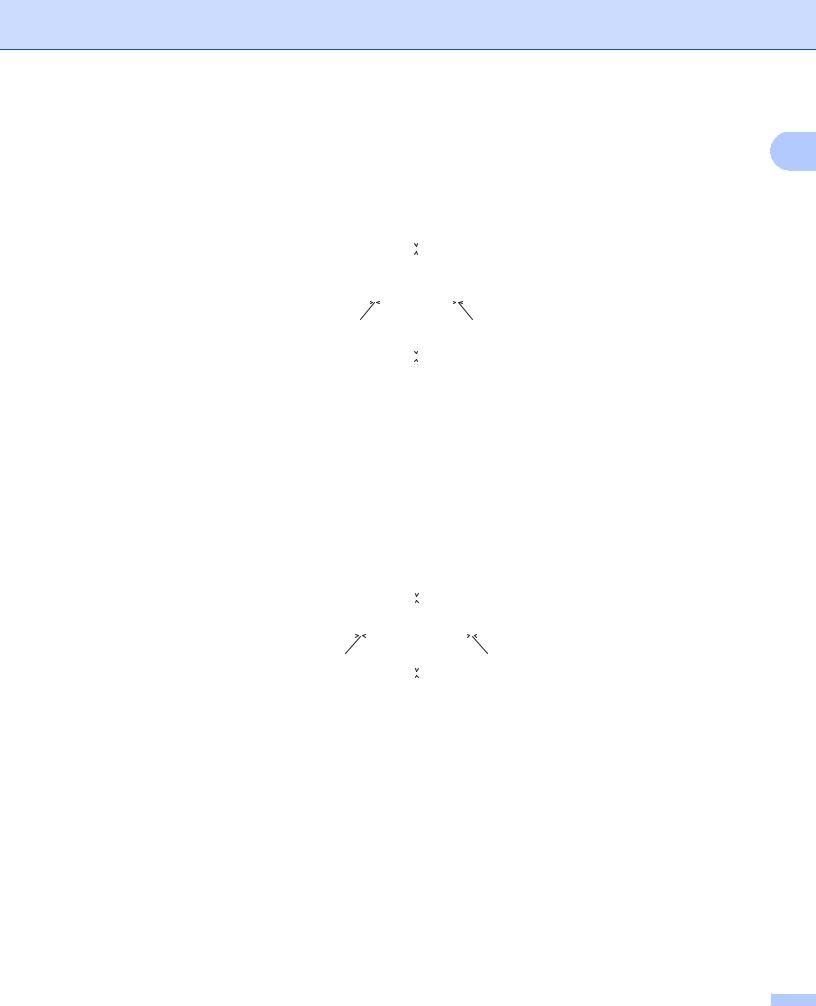
Способы печати
Непечатаемая область
|
1 |
||
|
Область бумаги, на которой невозможно выполнить печать, указана в таблице ниже. |
||
|
Книжная |
||
|
1 |
|
2 |
4 |
|||||||||||||||
|
3 |
||||||||||||||||
|
A4 |
Letter |
Legal |
B5 (ISO) |
Executive |
A5 |
A6 |
B6 (ISO) |
|||||||||
|
1 |
4,23 мм |
4,23 мм |
4,23 мм |
4,23 мм |
4,23 мм |
4,23 мм |
4,23 мм |
4,23 мм |
||||||||
|
2 |
6,01 мм |
6,35 мм |
6,35 мм |
6,01 мм |
6,35 мм |
6,01 мм |
6,01 мм |
6,01 мм |
||||||||
|
3 |
4,23 мм |
4,23 мм |
4,23 мм |
4,23 мм |
4,23 мм |
4,23 мм |
4,23 мм |
4,23 мм |
||||||||
|
4 |
6,01 мм |
6,35 мм |
6,35 мм |
6,01 мм |
6,35 мм |
6,01 мм |
6,01 мм |
6,01 мм |
||||||||
Альбомная
1
|
2 |
4 |
|||||||||||||||||
|
3 |
||||||||||||||||||
|
A4 |
Letter |
Legal |
B5 (ISO) |
Executive |
A5 |
A6 |
B6 (ISO) |
|||||||||||
|
1 |
4,23 мм |
4,23 мм |
4,23 мм |
4,23 мм |
4,23 мм |
4,23 мм |
4,23 мм |
4,23 мм |
||||||||||
|
2 |
5,0 мм |
5,08 мм |
5,08 мм |
5,0 мм |
5,08 мм |
5,0 мм |
5,0 мм |
5,0 мм |
||||||||||
|
3 |
4,23 мм |
4,23 мм |
4,23 мм |
4,23 мм |
4,23 мм |
4,23 мм |
4,23 мм |
4,23 мм |
||||||||||
|
4 |
5,0 мм |
5,08 мм |
5,08 мм |
5,0 мм |
5,08 мм |
5,0 мм |
5,0 мм |
5,0 мм |
||||||||||
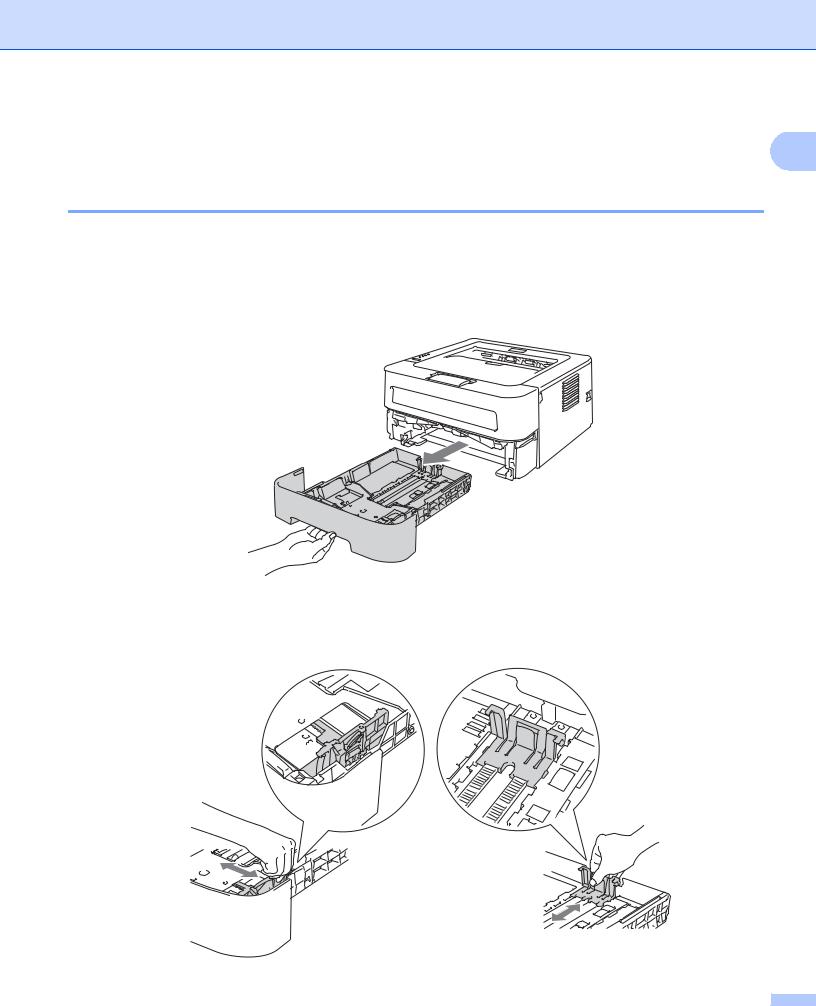
Способы печати
Способы печати
1
Печать на обычной бумаге, бумаге из вторсырья, высокосортной бумаге, тонкой бумаге или плотной бумаге
Печать из лотка для бумаги (только обычная бумага, бумага из вторсырья и тонкая бумага)
(Информацию о рекомендованной для использования бумаге см. в разделе Тип и формат бумаги на стр. 4.)
a Полностью выдвиньте лоток для бумаги из аппарата.
b Удерживая нажатым зеленый фиксирующий рычаг направляющих бумаги, передвиньте направляющие в соответствии с форматом бумаги. Убедитесь в том, что все направляющие плотно сидят в пазах.
10
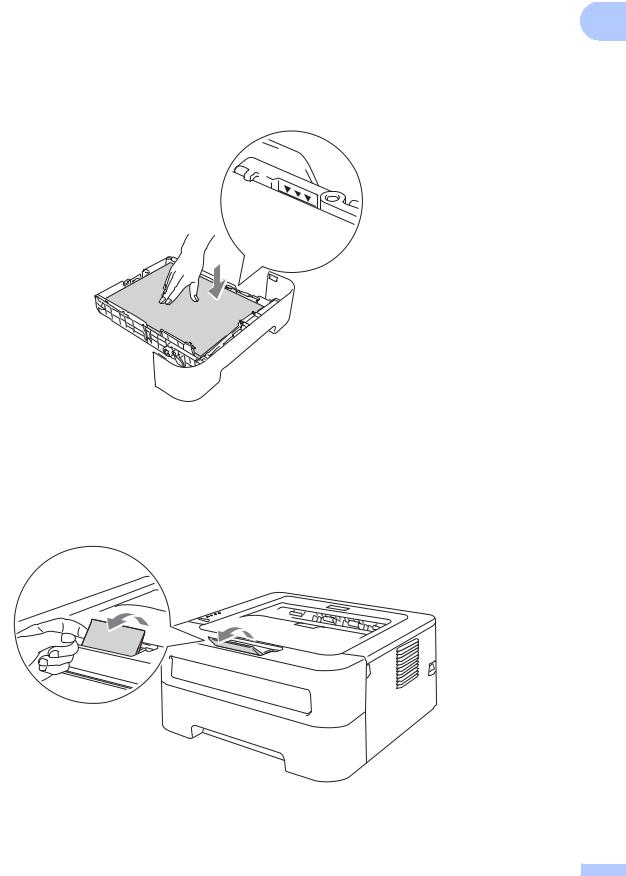
|
Способы печати |
|
|
c Уложите бумагу в лоток и проверьте следующее: |
|
|
Бумага находится ниже отметки максимального количества бумаги (b b b). |
1 |
|
Переполнение лотка для бумаги приведет к замятиям бумаги. |
Бумагу следует класть стороной для печати вниз.
Направляющие бумаги примыкают к боковым краям бумаги для обеспечения правильной подачи.
d Плотно вставьте лоток для бумаги обратно в аппарат. Убедитесь, что лоток полностью вставлен в аппарат.
e Поднимитеоткиднуюпанель1, чтобыбумаганевыпадалаизвыходноголоткадлявыводалистов лицевой стороной вниз, или убирайте каждую страницу сразу после выхода из аппарата.
11
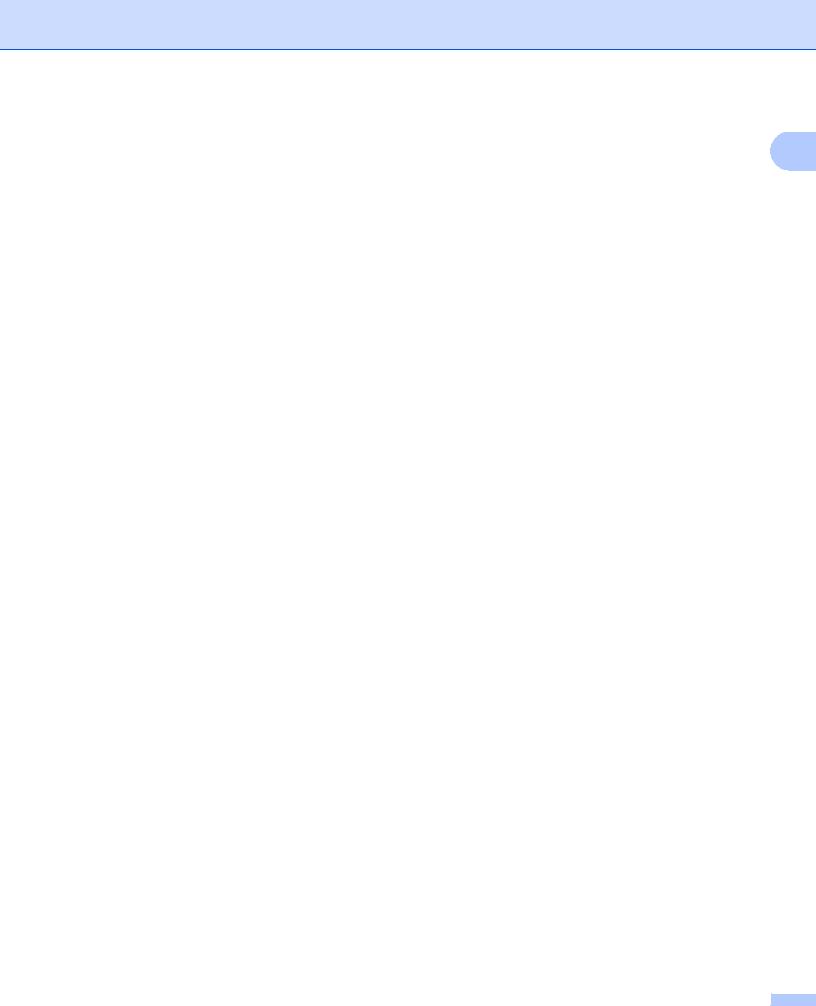
Способы печати
f В каждом из раскрывающихся списков драйвера принтера выберите следующие значения.
|
Формат бумаги |
1 |
||||
|
A4 |
Letter |
Executive |
A5 |
B5 |
B6 |
|
A6 |
JIS B5 |
A5 — длинная кромка |
Тип печатного носителя Обычная бумага Тонкая бумага Переработанная
бумага
Источник бумаги
Лоток 1
Все остальные настройки см. в разделе Драйвер и программное обеспечение в главе 2. g Отправьте данные печати в аппарат.
12
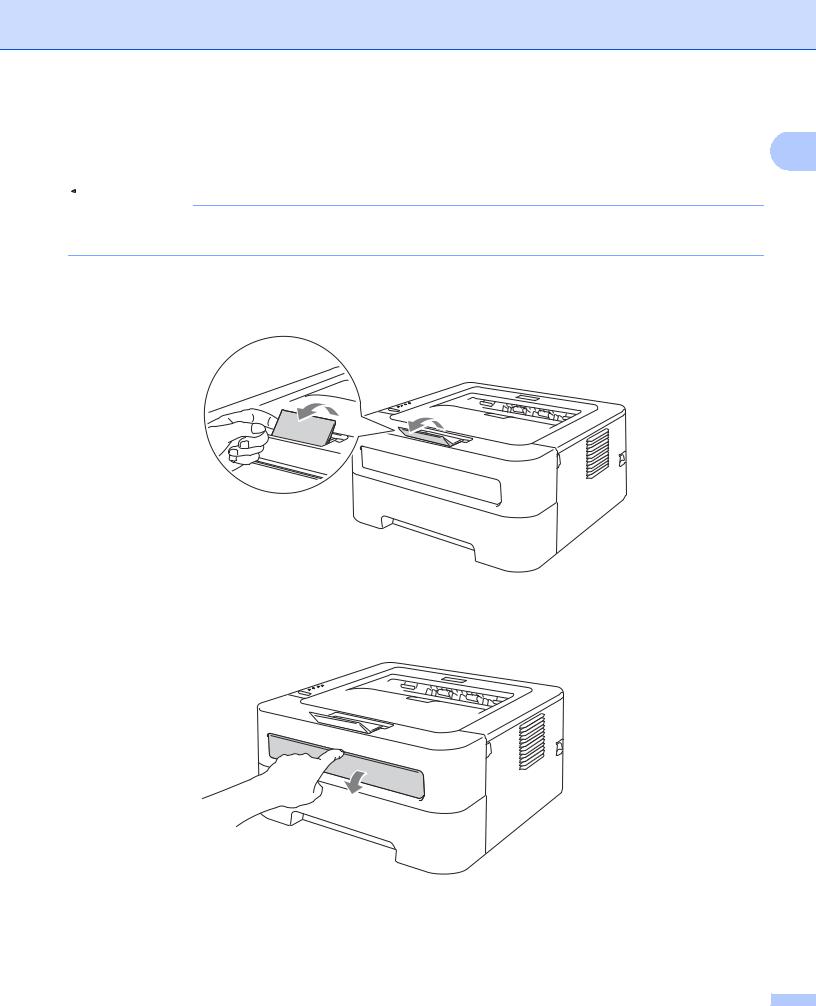
Способы печати
Печать из слота для ручной подачи
|
(Информацию о рекомендованной для использования бумаге см. в разделе Тип и формат бумаги |
1 |
|
на стр. 4.) |

Аппарат автоматически переключается в режим подачи бумаги вручную, если в слот для ручной подачи вставлена бумага.
a Поднимитеоткиднуюпанель1, чтобыбумаганевыпадалаизвыходноголоткадлявыводалистов лицевой стороной вниз, или убирайте каждую страницу сразу после выхода из аппарата.
b Откройте крышку слота для подачи бумаги вручную. (недоступно для HL-2130/HL-2132/HL-2220)
13
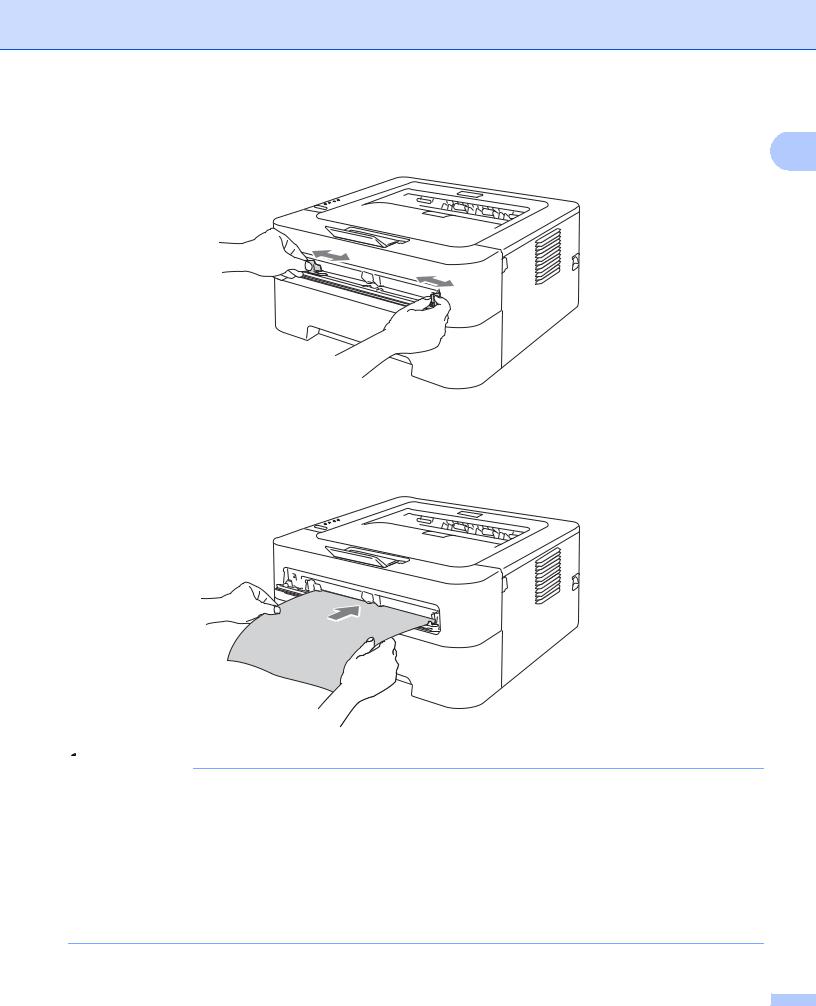
|
Способы печати |
|
|
c Обеими руками передвиньте направляющие подачи бумаги вручную на ширину бумаги, которую |
|
|
необходимо использовать. |
1 |
d Обеими руками вставьте один лист бумаги в слот для подачи бумаги вручную так, чтобы передняя кромка листа бумаги касалась валика подачи бумаги. Почувствовав, что аппарат втягивает бумагу, отпустите ее.

•Вставьте бумагу в слот для подачи бумаги вручную печатной стороной вверх.
•Убедитесь, что бумага расположена ровно в нужном положении в слоте для подачи бумаги вручную. В противном случае может произойти нарушение подачи бумаги, что приведет к скошенной распечатке или замятию бумаги.
•НЕ вставляйте одновременно более одного листа бумаги в слот для ручной подачи, так как это может привести к замятию бумаги.
•Если вставить в слот для ручной подачи любой носитель до того, как аппарат перейдет в режим готовности, носитель может быть выведен без выполнения печати.
14

Способы печати
e В каждом из раскрывающихся списков драйвера принтера выберите следующие значения.
|
Формат бумаги |
1 |
|
Ширина: |
76,2 до 216 мм |
|
Длина: |
116 до 406,4 мм |
Можно использовать бумагу любых форматов, указанных для используемого лотка.
Тип печатного носителя
|
Обычная |
Тонкая |
Плотная |
Болееплотная |
Высокосортная |
Переработанная |
|
бумага |
бумага |
бумага |
бумага |
бумага |
бумага |
Источник бумаги
Ручная
настройка
Все остальные настройки см. в разделе Драйвер и программное обеспечение в главе 2. f Отправьте данные печати в аппарат.
g Послетогокак отпечатанная страница выйдетиз аппарата, вставьтеследующий листбумаги, как описано выше в шаге d. Повторите эту процедуру для каждой страницы.
Печать на этикетках или конвертах
Если выходной лоток для вывода лицевой стороной вверх опущен, получается прямой тракт от слота для ручной подачи до задней стенки аппарата. Используйте такой способ подачи при печати на этикеткахиликонвертах. (Информациюорекомендованнойдляиспользованиябумагесм. вразделах
Допустимая бумага и другие материалы для печати на стр. 3 и Типы конвертов, использовать которые не следует на стр. 7.)

Аппарат автоматически переключается в режим подачи бумаги вручную, если в слот для ручной подачи вставлена бумага.
a Откройте заднюю крышку (выходной лоток для вывода лицевой стороной вверх).
15
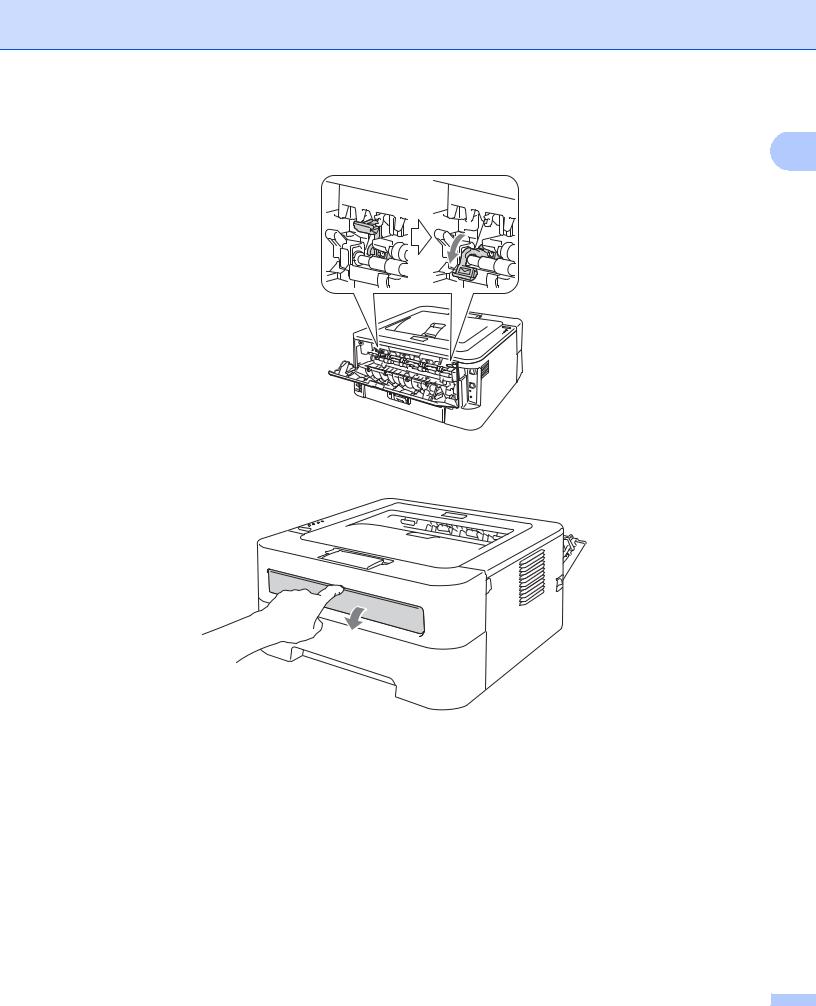
|
Способы печати |
|
|
b <Только для печати на конвертах> Потяните вниз два зеленых рычага, один с левой стороны и |
|
|
один с правой стороны, как показано на иллюстрации ниже. |
1 |
c Откройте крышку слота для подачи бумаги вручную. (недоступно для HL-2130/HL-2132/HL-2220)
16
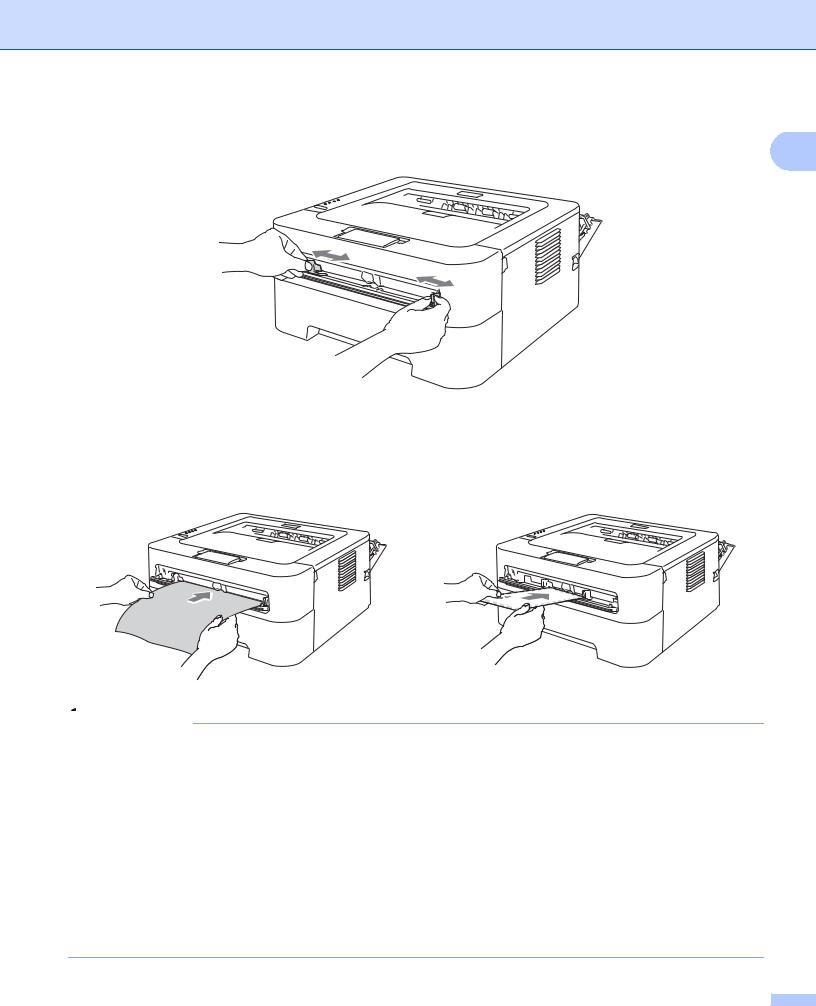
|
Способы печати |
|
|
d Обеими руками передвиньте направляющие подачи бумаги вручную на ширину бумаги, которую |
|
|
необходимо использовать. |
1 |
e Обеими руками вставьте один полный лист этикеток или конверт в слот для ручной подачи так, чтобыегопередняякромкакасалась валика подачибумаги. Почувствовав, чтоаппаратвтягивает лист, отпустите его.

•Вставьтеодинполныйлистэтикетокилиодинконвертвслотдляручнойподачипечатнойстороной вверх.
•Убедитесь, что полный лист этикеток или конверт расположены ровно в нужномположениив слоте для ручной подачи. В противном случае может произойти нарушение подачи, что приведет к скошенной распечатке или замятию бумаги.
•НЕвставляйтеодновременно болееодногополноголистаэтикеток илиодногоконвертавслотдля ручной подачи, так как это может привести к замятию бумаги.
•НЕ вставляйте уже использовавшийся лист этикеток или лист, на котором отсутствуют какие-либо этикетки.
•Если вставить в слот для ручной подачи любой носитель (бумагу, конверт и т. д.) до того, как аппарат перейдет в режим готовности, носитель может быть выведен без выполнения печати.
17
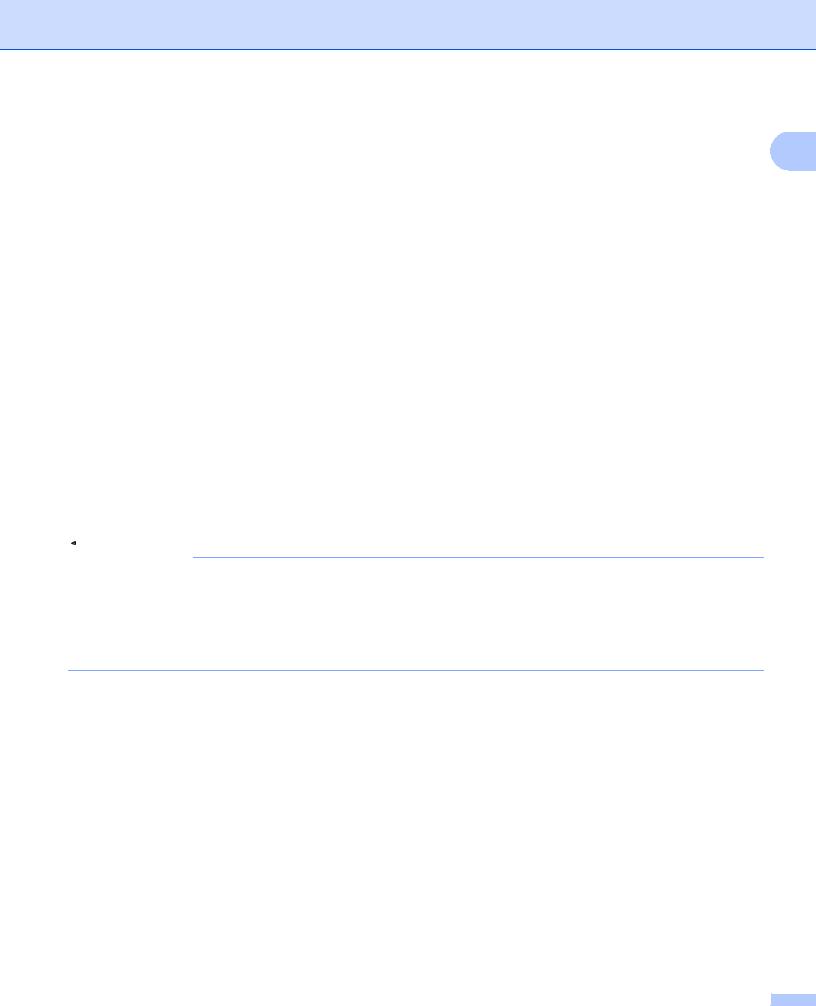
Способы печати
f В каждом из раскрывающихся списков драйвера принтера выберите следующие значения.
|
Формат бумаги |
1 |
|||
|
Конверты |
||||
|
Com-10 |
DL |
C5 |
Monarch |
DL — длинная кромка |
Настроенный формат бумаги 1
1Можно определить собственный формат бумаги, выбрав пункт Заданный пользователем… в драйвере принтера для Windows® или Manage Custom Sizes… (Задать размер…) в драйвере принтера для Macintosh.
Наклейка
|
A4 |
Letter |
||
|
Тип печатного носителя |
|||
|
Конверты |
Конверты |
Конверты |
Наклейка |
|
тонкие |
плотные |
Источник бумаги
Ручная
настройка

•Если используется Конверт №10, выберите Com-10 для параметра Формат бумаги.
•Длядругихконвертов, неуказанныхвдрайверепринтера, такихкакКонверт№9 илиКонвертC6, выберите вариант Заданный пользователем… (драйвер принтера для Windows®) или Manage Custom Sizes… (Задать размер…) (драйвер принтера для Macintosh). Дополнительную информацию о форматах конвертов см. в разделе Формат бумаги на стр. 133.
g Отправьте данные печати в аппарат.
h После того как отпечатанная страница выйдет из аппарата, вставьте следующий полный лист этикеток или конверт, как описано в шаге e. Повторите эту процедуру для каждой страницы.
i <Только для печати конвертов> После завершения печати установите два зеленых рычага, которые были опущены на шаге b, обратно в исходные положения.
18
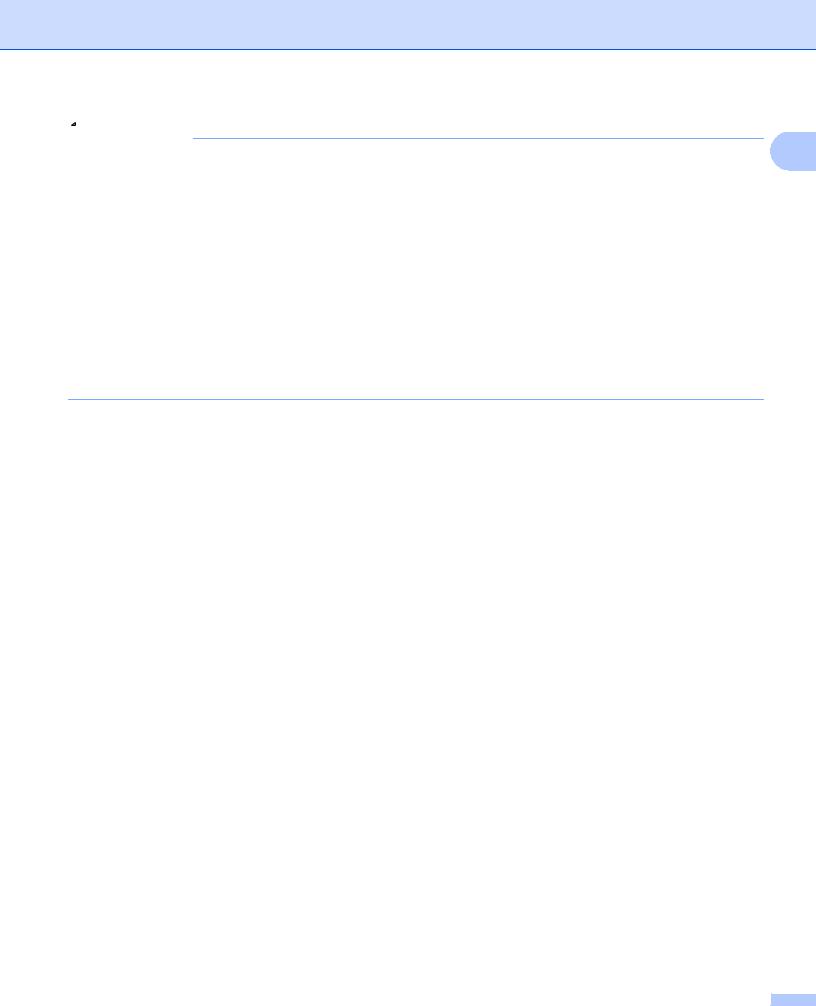
Способы печати

• Извлекайтекаждыйлист этикетокиликонвертсразу послезавершенияпечати. Укладкаихв стопку 1 может привести к замятию или скручиванию бумаги.
•Если конверт выходит из принтера со складками, см. раздел Улучшение качества печати на стр. 114.
•Если конверты смазываются при печати, установите для параметра Тип печатного носителя
значение Конверты плотные.
•(ДляпользователейWindows®) ЕсливовремяпечатинаконвертахформатаDL сдвумяклапанами образуются складки, выберите значение DL — длинная кромка в параметре Формат бумаги на вкладке Основные. Поместите новый конверт с двойными клапанами размера DL в слот для подачи бумаги вручную длинным краем вперед, а затем повторите печать.
•Склеенные производителем швы конверта не должны быть повреждены.
•Все края конверта должны быть сложены надлежащим образом без складок и загибов.
19
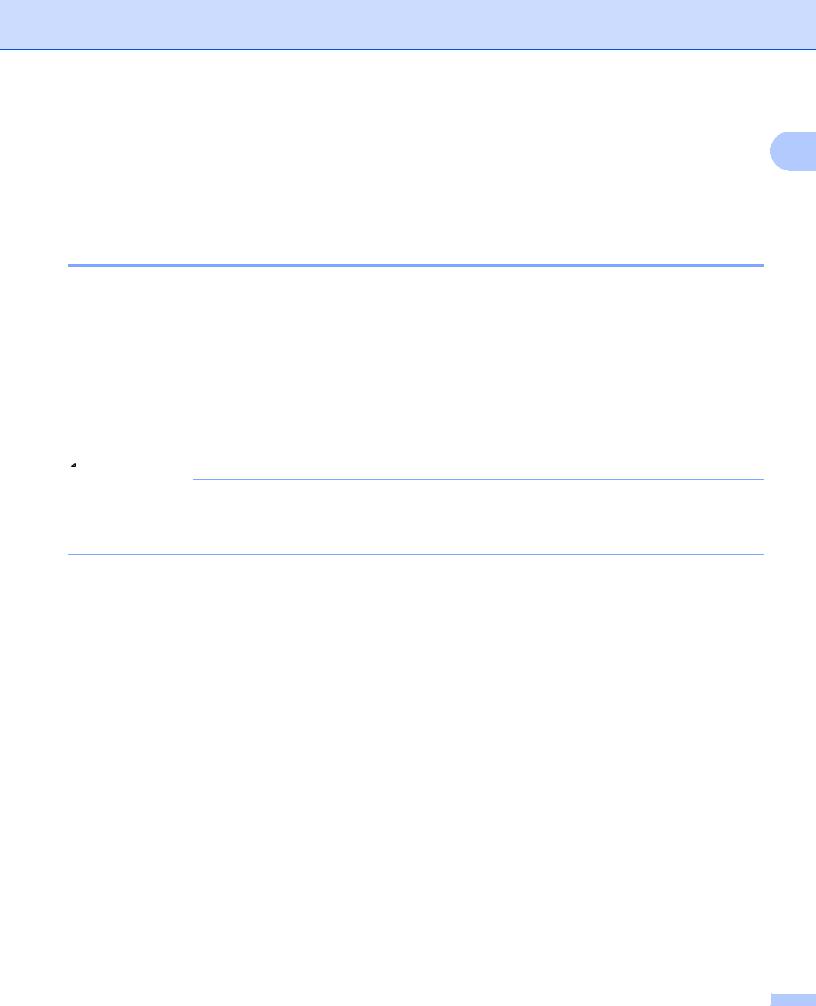
Способы печати
Двусторонняя печать
1
Все поставляемые драйверы принтера для Windows® 2000 или более поздней версии и Mac OS X 10.4.11 или более поздней версии позволяют выполнять двустороннюю печать. Дополнительную информацию об установке настроек см. в пункте Справка драйвера принтера.
Рекомендации по печати на обеих сторонах бумаги
Если бумага слишком тонкая, она может помяться.
Если бумага скручена, распрямите ее, затем вставьте обратно в лоток для бумаги или слот для подачи бумаги вручную. Если бумага продолжает скручиваться, замените бумагу.
Если нарушена подача бумаги, возможно, она скручена. Извлеките и распрямите бумагу. Если бумага продолжает скручиваться, замените бумагу.
При использовании функции двусторонней печати вручную возможно замятие бумаги или плохое качество печати. (При возникновении замятий бумаги см. раздел Замятие бумаги и его устранение на стр. 106. Если возникают проблемы с качеством печати, см. раздел Улучшение качества печати на стр. 114.)

•Убедитесь в том, что лоток для бумаги полностью вставлен в аппарат.
•Следует использовать обычную бумагу, вторичную бумагу или тонкую бумагу. Не используйте высокосортную бумагу.
20
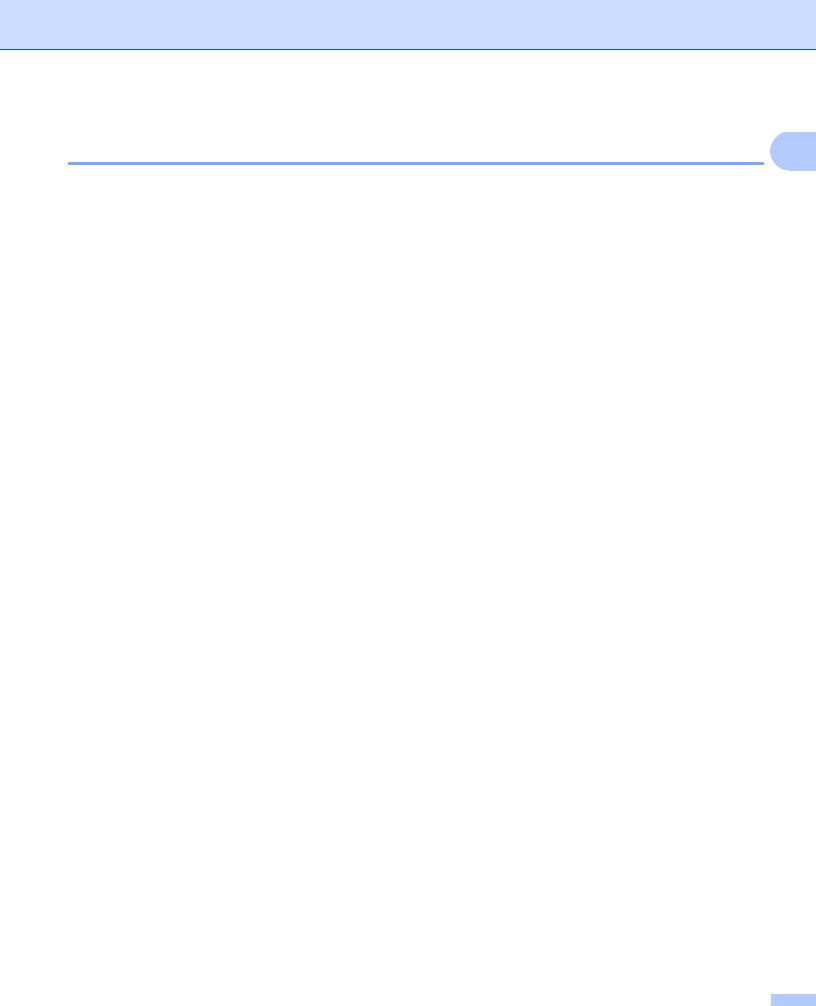
|
Способы печати |
|
|
Автоматическая двусторонняя печать (только HL-2240D/HL-2242D/ |
|
|
HL-2250DN/HL-2270DW) |
1 |
При использовании драйвера принтера для Macintosh см. раздел Автоматическая двусторонняя печать (только HL-2240D/HL-2242D/HL-2250DN/ HL-2270DW) на стр. 48.
a Выберите следующие настройки в каждом из меню драйвера принтера.
Формат бумаги
A4
Тип печатного носителя
|
Обычная |
Тонкая бумага Переработанн |
|
бумага |
ая бумага |
|
Источник бумаги |
|
|
Лоток 1 |
Ручная |
|
настройка |
Двусторонняя печать / Буклет
Двусторонняя
печать
Тип двусторонней печати в поле Настройки двусторонней печати
Для каждой ориентации предусмотрены четыре варианта. (См. раздел Двусторонняя печать
/ Буклет на стр. 28.)
Смещение под переплет в поле Настройки двусторонней печати
Можно задать смещение для переплета. (См. раздел Двусторонняя печать / Буклет на стр. 28.)
Все остальные настройки см. в разделе Драйвер и программное обеспечение в главе 2.
b Отправьте данные печати в аппарат. Аппарат автоматически начнет печатать на обеих сторонах бумаги.
21
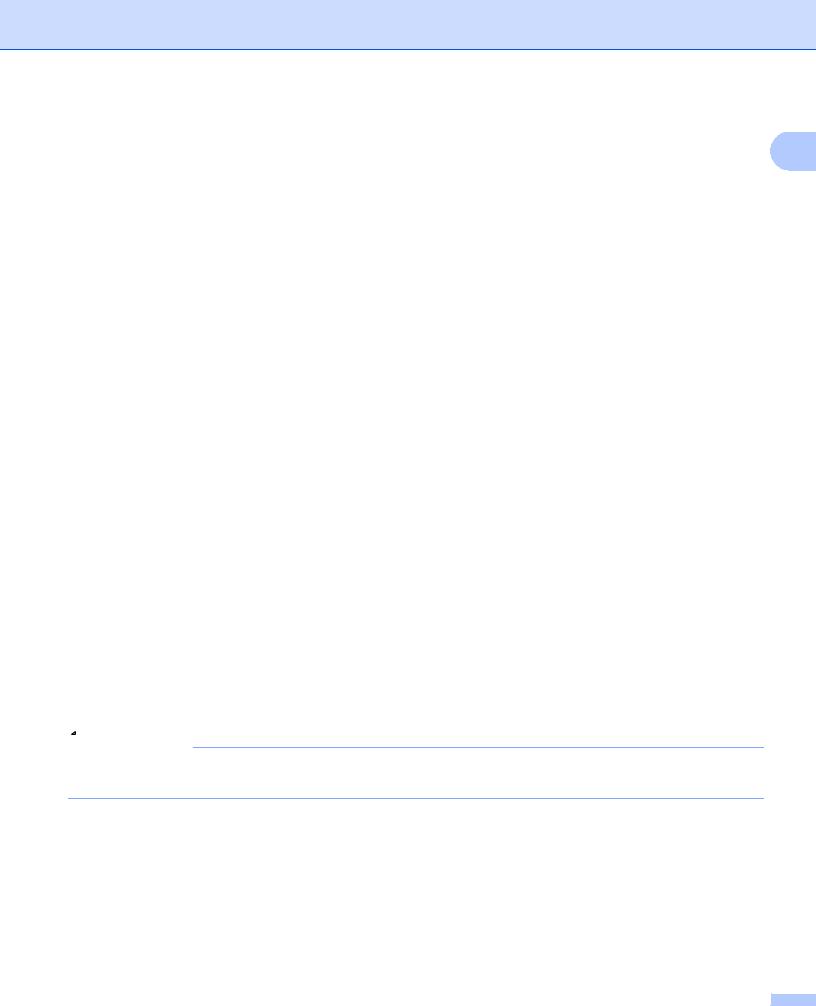
Способы печати
Ручная двусторонняя печать
|
1 |
||
|
При использовании драйвера принтера для Macintosh см. раздел Ручная двусторонняя печать |
||
|
на стр. 47. |
a В каждом из раскрывающихся списков драйвера принтера выберите следующие настройки.
Формат бумаги
Можно использовать бумагу любых форматов, указанных для используемого лотка.
Тип печатного носителя
Можно использовать все типы носителей, указанные для используемого лотка, кроме носителей с определенной стороной для печати, таких как конверты и этикетки.
Источник бумаги
Двусторонняя печать / Буклет
Двусторонняя печать (печать вручную)
Тип двусторонней печати в поле Настройки двусторонней печати
Для каждой ориентации предусмотрены четыре варианта. (См. раздел Двусторонняя печать
/ Буклет на стр. 28.)
Смещение под переплет в поле Настройки двусторонней печати
Можно задать смещение для переплета. (См. раздел Двусторонняя печать / Буклет на стр. 28.)
Все остальные настройки см. в разделе Драйвер и программное обеспечение в главе 2.
b Отправьте данные печати в аппарат. Аппарат сначала напечатает на одной стороне бумаги все страницы с четными номерами. Затем драйвер для Windows® предложит (во всплывающем сообщении) снова загрузить бумагу для печати страниц с нечетными номерами.

Перед повторной загрузкой бумаги хорошо распрямите ее во избежание замятия бумаги. Не рекомендуется использовать очень тонкую или очень толстую бумагу.
22
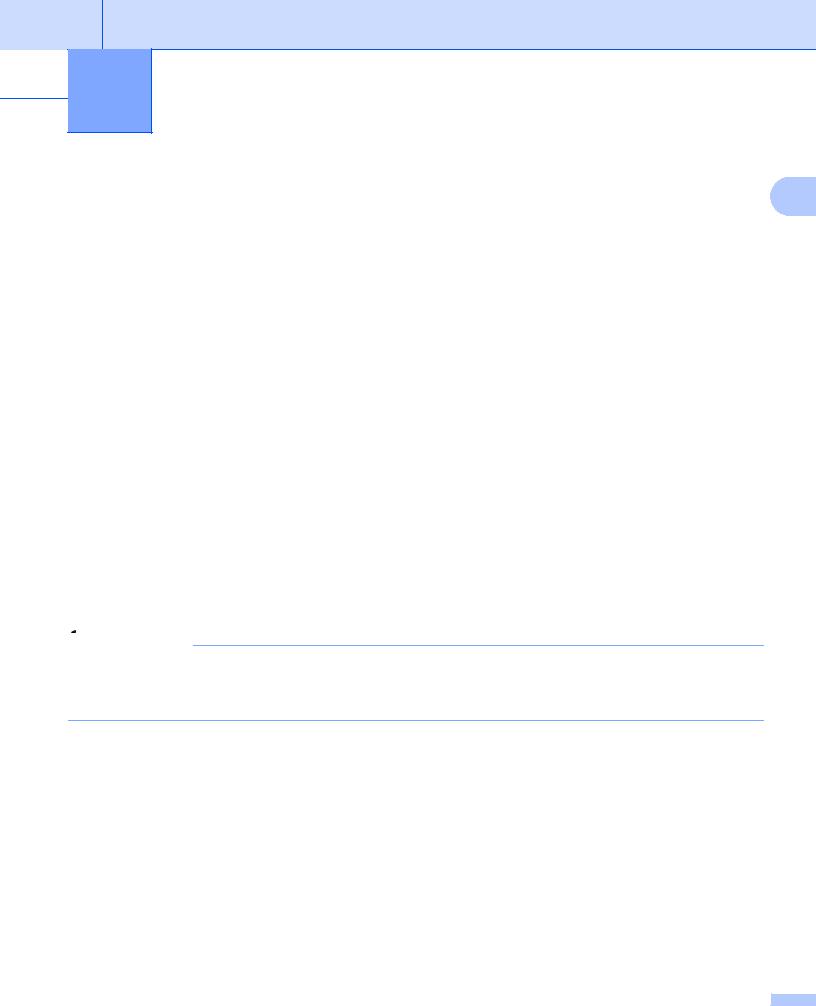
 2 Драйвер и программное обеспечение
2 Драйвер и программное обеспечение
Драйвер принтера
Драйвер принтера — это программа, переводящая данные из формата, используемого компьютером, в 2 необходимый аппарату формат. Как правило, этим форматом является язык описания страниц (PDL).
Драйверы принтера для поддерживаемых версий ОС Windows® и Macintosh находятся на прилагаемом компакт-диске, а также на веб-сайте Brother Solutions Center по адресу http://solutions.brother.com/. Установите драйверы, следуя инструкциям Руководства по быстрой установке. Самую последнюю версию драйвера принтера можно загрузить с веб-сайта Brother Solutions Center по адресу http://solutions.brother.com/.
(Если требуется удалить драйвер принтера, см. раздел Удаление драйвера принтера на стр. 51.)
Для Windows®
Драйвер принтера для Windows®
Для Macintosh
Драйвер принтера для Macintosh
Для Linux 1 2
Драйвер принтера CUPS
Драйвер принтера LPD/LPRng
1Загрузите драйвер принтера для Linux с веб-сайта http://solutions.brother.com/ или по ссылке на прилагаемом компакт-диске.
2Драйвер доступен не для всех версий Linux.

•Для получения дополнительной информации о драйвере принтера для Linux посетите веб-сайт по адресу http://solutions.brother.com/.
•Драйвер принтера для Linux может быть выпущен после первого появления данного изделия на рынке.
23
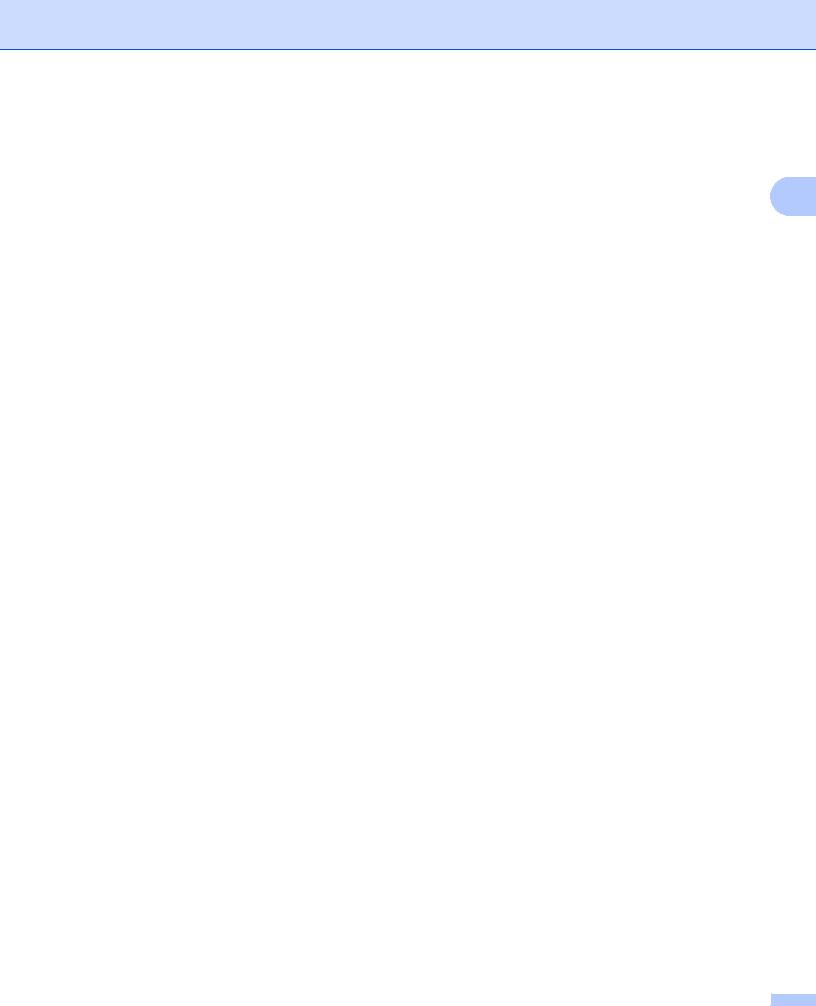
Драйвер и программное обеспечение
При печати с компьютера можно изменять следующие параметры принтера:
Формат бумаги
Ориентация
Тип печатного носителя
Разрешение
Печать установок
Несколько страниц
Двусторонняя печать / Буклет 1
Источник бумаги
Масштабирование
Перевернутая печать
Использовать водяной знак 1
Печать колонтитула 1
Режим экономии тонера
Администратор 1
Использовать повторную печать 1
Время ожидания
Макрос 1 2
Регулировка плотности 1
Распечатка сообщений об ошибках 1
Регулировка вывода бумаги
Пропуск пустой страницы
Профили печати 1
1Данные параметры недоступны в драйвере принтера для Macintosh.
2Данные параметры доступны только для моделей HL-2250DN и HL-2270DW.
24
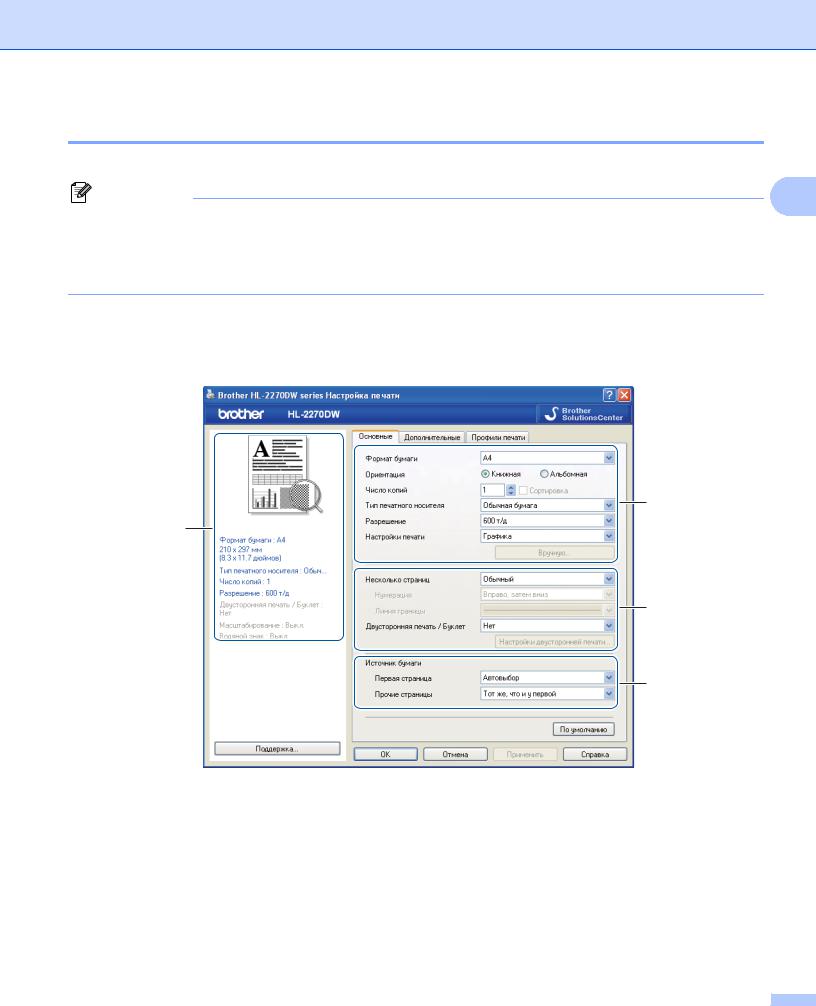
Драйвер и программное обеспечение
Возможности драйвера принтера (для Windows®)
|
(Дополнительную информацию см. в меню Справка драйвера принтера.) |
|
|
Примечание |
2 |
• В этом разделе использованы иллюстрации экрана Windows® XP. Окна на экране компьютера отличаются в зависимости от операционной системы.
•Для доступа к диалоговому окну Настройка печати нажмите кнопку Настройка печати… на вкладке Стандартная диалогового окна Свойства.
Вкладка Основные
Настройки можно изменить также, щелкнув иллюстрацию в левой части вкладки Основные.
1
4
2
3
a Выберите значения параметров Формат бумаги, Ориентация, Число копий, Тип печатного носителя, Разрешение и Настройки печати (1).
b Выберите настройки Несколько страниц и Двусторонняя печать / Буклет (2). c Выберите Источник бумаги (3).
d Нажмите кнопку ОК, чтобы применить выбранные настройки.
Для восстановления настроек, установленных по умолчанию, нажмите кнопку По умолчанию, затем ОК.
25
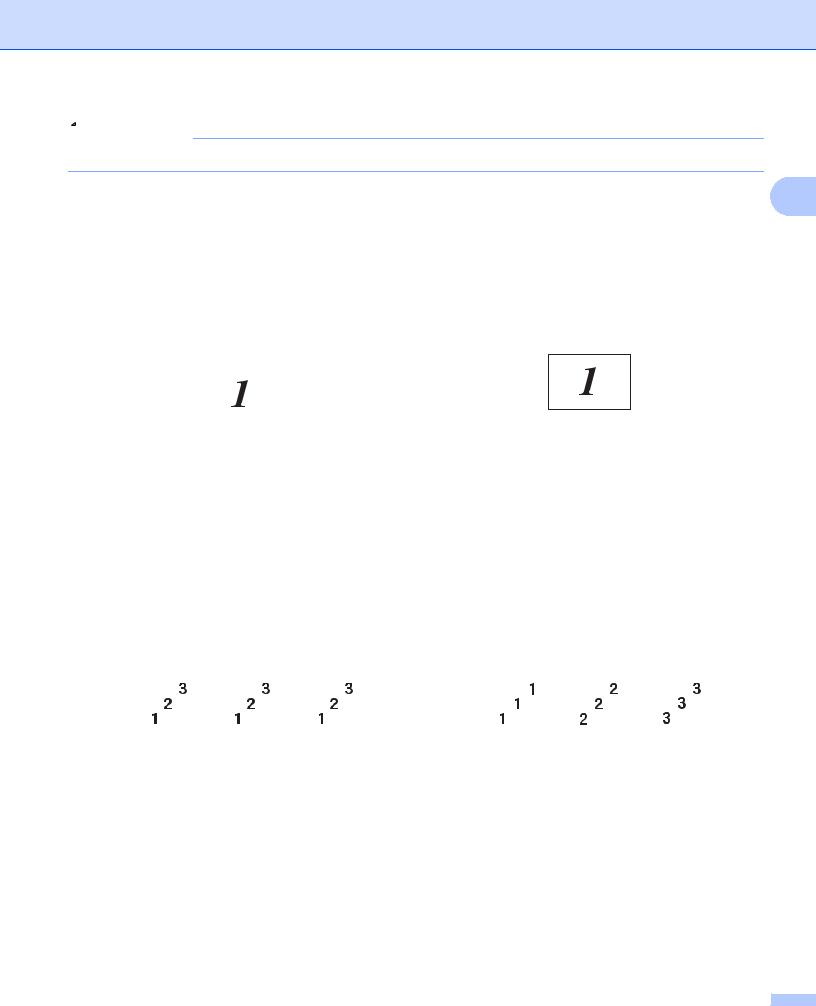
Драйвер и программное обеспечение

В этом поле (4) отображаются текущие настройки.
В раскрывающемся списке выберите используемый формат бумаги.
Ориентация
С помощью ориентации выбирается положение печати документа (Книжная или Альбомная).
Число копий
Спомощью параметра «Копии» можно установить число копий для печати.
Сортировка
Если установлен флажок Сортировка, на печать выводится полная копия документа, после чего она печатается указанное число раз. Если флажок Сортировка снят, каждая страница будет напечатана выбранное число раз перед печатью следующей страницы документа.
|
Флажок Сортировка установлен |
Флажок Сортировка снят |
||||||||||||||||||||||||||||
26

Драйвер и программное обеспечение
Тип печатного носителя
В аппарате можно использовать следующие типы печатных носителей. Для достижения наивысшего качества печати выберите необходимый тип носителя.
|
Обычная бумага |
Тонкая бумага |
Плотная бумага |
Более плотная |
Высокосортная |
2 |
|
бумага |
бумага |
||||
|
Конверты |
Конверты |
Конверты тонкие |
Переработанная |
Наклейка |
|
|
плотные |
бумага |

•При использовании обычной бумаги (от 75 до 105 г/м2) выберите значение Обычная бумага. При использовании более плотной или грубой бумаги выберите настройку Плотная бумага или Более плотная бумага. Для высокосортной бумаги выберите настройку Высокосортная бумага.
•При использовании конвертов выберите настройку Конверты. Если тонер не закрепляется на конверте надлежащим образом при выборе настройки Конверты, выберите настройку Конверты плотные. Если при выборе настройки Конверты конверт скручивается, выберите настройку
Конверты тонкие.
Разрешение
Можно выбрать следующие значения разрешения.
300 т/д
600 т/д
HQ 1200
Настройки печати
Можно вручную изменить настройки печати.
Графика
Этот режим идеально подходит для печати документов, содержащих изображения.
Текст
Это наилучший режим для печати текстовых документов.
Ручная настройка
Можно изменить настройки вручную, установив флажок Ручная настройка и нажав кнопку
Вручную….
Можно установить яркость, контрастность и другие настройки.
Несколько страниц
В разделе Несколько страниц можно уменьшить размер изображения, чтобы обеспечить печать нескольких страниц на одном листе бумаги, или увеличить размер изображения для печати одной страницы на нескольких листах бумаги.
Нумерация
При выборе параметра N на 1 в раскрывающемся списке можно выбрать порядок страниц.
27

Драйвер и программное обеспечение
|
Линия границы |
|
|
При печати нескольких страниц на одном листе с помощью функции Несколько страниц можно |
|
|
установить печать сплошной или пунктирной границы вокруг каждой страницы на листе или |
|
|
отменить печать границы. |
2 |
|
Печать линии отреза |
Есливыбрананастройка1 наNxN, можновыбратьнастройкуПечатьлинииотреза. Этанастройка позволяет печатать бледную линию отреза вокруг области печати.
Двусторонняя печать / Буклет
Используйте эту функцию, когда требуется отпечатать буклет или выполнить двустороннюю печать.
Нет
Двусторонняя печать отменяется.
Двусторонняя печать / Двусторонняя печать (печать вручную)
Используйте эти настройки, чтобы выполнить двустороннюю печать.
•Двусторонняя печать (только HL-2240D/HL-2242D/HL-2250DN/HL-2270DW)
Аппарат автоматически печатает на обеих сторонах бумаги.
•Двусторонняя печать (печать вручную)
Сначала аппарат печатает все страницы с четными номерами. После этого драйвер принтера останавливается, и на дисплее отображаются инструкции по повторной установке бумаги. При нажатии кнопки ОК выполняется печать нечетных страниц.
При выборе настройки Двусторонняя печать или Двусторонняя печать (печать вручную)
становится доступна кнопка Настройки двусторонней печати…. В диалоговом окне Настройки двусторонней печати можно задавать следующие параметры.
•Тип двусторонней печати
Длякаждойориентациибумагипридвустороннейпечатиимеетсячетыренаправленияпереплета.
Книжная Длинный край (слева) Длинный край (справа) Короткий край (сверху) Короткий край (снизу)
Альбомная Длинный край (сверху) Длинный край (снизу) Короткий край (слева) Короткий край (справа)
•Смещение под переплет
Если установлен флажок Смещение под переплет, можно также указать величину смещения в дюймах или в миллиметрах.
28

Драйвер и программное обеспечение
Буклет / Буклет (печать вручную)
|
Используйте этунастройку дляпечатидокумента вформатебуклетасиспользованиемдвусторонней |
||
|
печати; документсортируетсявсоответствиисправильнымпорядкомстраниц, чтопозволяетсложить |
||
|
отпечатанные листы пополам без необходимости изменения порядка номеров страниц. |
2 |
|
|
• Буклет (только HL-2240D/HL-2242D/HL-2250DN/HL-2270DW) |
||
Аппарат автоматически печатает на обеих сторонах бумаги.
•Буклет (печать вручную)
Сначала аппарат печатает все четные стороны. После этого драйвер принтера останавливается, и на дисплее отображаются инструкции по повторной установке бумаги. При нажатии кнопки ОК выполняется печать нечетных сторон.
При выборе настройки Буклет или Буклет (печать вручную) становится доступна кнопка
Настройки двусторонней печати…. В диалоговом окне Настройки двусторонней печати можно задавать следующие параметры.
•Тип двусторонней печати
Для каждой ориентации бумаги при двусторонней печати имеются два направления переплета.
|
Книжная |
Альбомная |
||
|
Переплет слева |
Переплет справа |
Переплет сверху |
Переплет снизу |
•Способ печати буклета
Если выбрана настройка Разделить на партии: эта настройка позволяет при печати буклета разбить его на отдельные буклетные наборы, при этом отдельные буклетные наборы можно сгибать пополам без необходимости изменения порядка страниц. Можно задать количество листов в отдельных буклетных наборах (от 1 до 15). Эта настройка может быть полезна при печати буклета с большим количеством страниц.
•Смещение под переплет
Если установлен флажок Смещение под переплет, можно также указать величину смещения в дюймах или в миллиметрах.
Источник бумаги
Можно выбрать параметры Автовыбор, Лоток 1 или Ручная настройка и указать отдельные лотки для печати первой страницы и для печати остальных страниц начиная со второй страницы.
29

Драйвер и программное обеспечение
Вкладка Дополнительные
2
1
2
3
4
5
6
7
Нажимайте один из следующих значков, чтобы изменить установки вкладки:
Масштабирование (1)
Перевернутая печать (2)
Использовать водяной знак (3)
Печать колонтитула (4)
Режим экономии тонера (5)
Администратор (6)
Другие параметры печати (7)
Масштабирование
Можно изменить масштаб печатаемого изображения.
Перевернутая печать
Установите флажок Перевернутая печать, чтобы распечатка поворачивалась на 180 градусов.
30

Драйвер и программное обеспечение
Использовать водяной знак
|
На документ можно поместить логотип или текст в виде водяного знака. |
|
|
Можно выбрать предварительно установленные водяные знаки или использовать собственный |
|
|
графический файл или текст. |
2 |
|
При использовании в качестве водяного знака графического файла можно изменить размер водяного |
знака и вставить его в любое место страницы.
При использовании текста в качестве водяного знака можно изменять настройки Текст, Шрифт, Тип,
Формат и Плотность.
Печать колонтитула
Если эта функция включена, на документе будет печататься дата и время по системным часам компьютера, атакжеимяпользователякомпьютераиливведенныйтекст. НажавкнопкуНастройки…, можно настроить информацию.
Печать идентификатора
Если выбрать настройку Зарегистрированное имя, будет печататься имя пользователя компьютера. Если выбрать настройку Задать и ввести текст в поле редактирования Задать, будет печататься введенный текст.
Режим экономии тонера
С помощью этой функции можно экономить тонер. Если для параметра Режим экономии тонера задать значение Вкл., распечатки будут светлее. Значение по умолчанию – Выкл..

•Не рекомендуется использовать режим Режим экономии тонера для печати фотографий или полутоновых изображений.
•Режим Режим экономии тонера недоступен для разрешения HQ 1200.
Администратор
Администраторы имеют полномочия ограничивать доступ к функциям, например масштабирования и водяного знака.
Пароль
Введите пароль в это поле.
Задать пароль…
Щелкните здесь, чтобы изменить пароль.
Задать
Щелкните здесь, чтобы вызвать текущий пароль. Затем можно изменить настройки.
Блокировка параметра «Число копий»
Блокирует функцию копирования страниц для предотвращения печати нескольких копий.
Блокировка параметров «Несколько страниц» и «Масштабирование»
Блокирует текущие настройки параметров Несколько страниц и Масштабирование для предотвращения внесения изменений.
Блокировка водяных знаков
Блокирует текущие настройки параметра «Водяной знак» для предотвращения внесения изменений.
31

Драйвер и программное обеспечение
Блокировка печати колонтитулов
Блокирует текущие настройки параметра Печать колонтитула для предотвращения внесения изменений.
Другие параметры печати… |
2 |
Вразделе «Функция принтера» можно установить перечисленные ниже параметры:
Использовать повторную печать
Время ожидания
Макрос (только HL-2250DN/HL-2270DW)
Регулировка плотности
Распечатка сообщений об ошибках
Регулировка вывода бумаги
Пропуск пустой страницы
Использовать повторную печать
Аппарат хранит последнее задание на печать в памяти.
Повторную печать данных последнего задания печати можно осуществлять без повторной отправки их с компьютера. Для получения дополнительной информации о функции повторной печати См. раздел Кнопка Go (Пуск) на стр. 60.

Если требуется предотвратить выполнение печати данных другими пользователями с помощью функции повторной печати, снимите флажок Использовать повторную печать.
Время ожидания
Если в течение определенного времени аппарат не получает данные, то он переходит в режим ожидания. В режиме ожидания аппарат работает так, как если бы он был выключен. При выборе пункта По умолчанию для принтера для этого промежутка времени устанавливается значение, заданное на заводе-изготовителе; это значение можно изменить с помощью драйвера. Для интеллектуального режима ожидания автоматически устанавливается наиболее подходящий промежуток времени в зависимости от частоты использования аппарата.
Пока аппарат находится в режиме ожидания, светодиод Ready (Готов) не горит, однако аппарат все еще может принимать данные. При получении файла или документа на печать либо нажатии кнопки Go (Пуск) аппарат автоматически активируется для печати.
Макрос (только HL-2250DN/HL-2270DW)
Можно сохранить страницу документа как макрос в памяти аппарата. Сохраненный макрос можно также выполнять (в частности, накладывать хранящиеся в нем изображения на любые документы). Это позволит сэкономить время и увеличить скорость печати для часто используемой информации, например форм, логотипов компаний, бланков учреждений или счетов.
32

Драйвер и программное обеспечение
Регулировка плотности
Позволяет увеличивать или уменьшать плотность печати.
|
Примечание |
2 |
|
Параметр Регулировка плотности недоступен, если для параметра Разрешение задано |
значение HQ 1200.
Распечатка сообщений об ошибках
Пользователь может выбрать, будет ли аппарат печатать отчеты об ошибках.
Можно выбрать значения По умолчанию для принтера, Вкл. и Выкл..
Регулировка вывода бумаги
На этой странице можно улучшить параметры печати при наличии проблем.
Настройки улучшения
•Уменьшение скручивания бумаги
При выборе этого параметра будет снижено скручивание бумаги. Если выполняется печать небольшого числа страниц, этот параметр применять не требуется. Рекомендуется указать для параметра Тип печатного носителя драйвера принтера, что выполняется печать на тонкой бумаге.
•Усиление фиксации тонера
При выборе этого параметра можно улучшить закрепление тонера на бумаге. Если выбор этой настройки не обеспечивает достаточное улучшение, укажите в настройке драйвера принтера Тип печатного носителя, что выполняется печать на толстой бумаге.
Уменьшение ореола изображения
При использовании аппарата в среде с высокой влажностью данная настройка может уменьшить проявлениефантомныхизображенийнабумаге. Неиспользуйтеэтунастройкупривлажностиниже 30%, в противном случае фантомные изображения могут стать заметнее.

Для некоторых типов бумаги эта функция может не обеспечивать уменьшение фантомных изображений. Перед приобретением большого количества бумаги попробуйте небольшое количество, чтобы убедиться в том, что эта бумага подходит.
Пропуск пустой страницы
Если установлен флажок Пропуск пустой страницы, драйвер принтера автоматически обнаруживает пустые страницы и не печатает их.

Эта функция не работает, если выбраны следующие функции:
•Использовать водяной знак
•Печать колонтитула
•N на 1 и 1 на NxN в поле Несколько страниц
•Двусторонняя печать (печать вручную), Буклет, Буклет (печать вручную) и Двусторонняя печать совместно с Смещение под переплет в поле Двусторонняя печать / Буклет
•(Только HL-2240D) Двусторонняя печать совместно с HQ 1200 в поле Разрешение
33

Драйвер и программное обеспечение
Вкладка Профили печати
2
1
2
3
4
Профили печати (1)
Вдрайвере принтера данного аппарата предусмотрены предварительно настроенные профили печати. Выберите требуемый профиль и нажмите кнопку ОК, чтобы быстро задать требуемые параметры печати.
Редактировать профиль (2)
Можно отредактировать и сохранить новый профиль печати.
Восстановить профили по умолчанию (3)
Нажмите для восстановления всех профилей печати по умолчанию.
Всегда показывать вкладку «Профили печати» первой (4)
Если требуется, чтобы сначала всегда отображалась вкладка Профили печати, установите этот флажок.
34

Драйвер и программное обеспечение
Редактирование профиля печати
a Настройте параметры печати в драйвере принтера. См. разделы Вкладка Основные на стр. 25 и
|
Вкладка Дополнительные на стр. 30. |
2 |
||
|
b |
Выберите вкладку Профили печати. |
||
|
c |
Щелкните на кнопке Редактировать профиль. |
d e
Выберите значок в раскрывающемся списке (1) и введите имя профиля (2).
Выберите профиль печати, который требуется заменить, и нажмите кнопку ОК.

Можно перезаписывать предварительно настроенные профили печати.
35

Драйвер и программное обеспечение
Поддержка

|
Для доступа к диалоговому окну Поддержка нажмите кнопку Поддержка… в диалоговом окне |
2 |
|
Настройка печати. |
1
2
3
4
5
6
7
Brother Solutions Center (1)
Brother Solutions Center (http://solutions.brother.com/) – это веб-сайт со сведениями о продукте Brother, включая раздел FAQ (Часто задаваемые вопросы), Руководства пользователя, обновления драйвера и рекомендации по использованию аппарата.
Веб-сайт оригинальных расходных материалов (2)
Перейти на веб-сайт оригинальных расходных материалов Brother можно, нажав эту кнопку.
Brother CreativeCenter (3)
Нажав эту кнопку, можно перейти на веб-сайт, содержащий бесплатные и простые решения для применения в офисе и дома.
Печать установок (4)
Печать страниц с настройками внутренних параметров аппарата.
Проверка настроек… (5)
Можно проверить текущие установки драйвера.
Сведения… (6)
Отображение списка файлов драйвера принтера и информации о версии.
Печать шрифтов (7) (только HL-2250DN/HL-2270DW)
Печать страниц с информацией о встроенных шрифтах аппарата.
36

Драйвер и программное обеспечение
Настройка лотка

В меню Пуск выберите пункт Принтеры и факсы 1. Щелкните правой кнопкой мыши значок
Brother HL-2130/HL-2220/HL-2230/HL-2240/HL-2240D/HL-2250DN/HL-2270DW series и выберите 2
пункт Свойства, чтобы перейти на вкладку Настройка лотка.
1 При использовании ОС Windows® 2000 выберите пункт Настройки, затем Принтеры.
На вкладке Настройка лотка можно указать формат бумаги для каждого лотка и автоопределение серийного номера, как описано далее.
2
1
Настройка источника бумаги (1)
Эта функция используется для определения формата бумаги в каждом лотке для бумаги.
•Формат бумаги
Эта настройка позволяет указать, бумага какого формата используется в лотке и слоте для ручной подачи. Выделите источник бумаги, который требуется настроить, и в раскрывающемся списке выберите формат бумаги. Для того чтобы применить настройку к лотку, нажмите кнопку
Обновить.
•Источник по умолчанию
Эта настройка позволяет определять источник бумаги по умолчанию, из которого будет печататься документ. Выберите в раскрывающемся списке пункт Источник по умолчанию и нажмите кнопку Обновить для сохранения настройки. Настройка Автовыбор обеспечивает автоматическую подачу бумаги из любого источника бумаги (лотка или слота для ручной подачи), для которого задан формат бумаги, соответствующий документу.
37

Драйвер и программное обеспечение
|
Серийный № (2) |
|
|
При нажатии кнопки Автоопределение драйвер принтера опрашивает аппарат и отображает его |
|
|
серийный номер. Если при получении информации происходит сбой, на экране отобразится «—— |
|
|
———». |
2 |

Функция Автоопределение недоступна при следующих состояниях аппарата:
•Выключатель питания аппарата выключен.
•В аппарате произошла ошибка.
•Аппарат находится в сетевой коллективной среде.
•Кабель подключен к аппарату неправильно.
Status Monitor
Показывает состояние аппарата (любые ошибки, которые возникают в принтере) в процессе печати. Для того чтобы включить status monitor, выполните следующие действия:
Нажмите кнопку Пуск, выберите Все программы 1, Brother, свой аппарат (например, Brother HL-2270DW), затем Status Monitor.
1 программы для пользователей Windows® 2000
38

Драйвер и программное обеспечение
Возможности драйвера принтера (для Macintosh)
Аппарат поддерживает ОС Mac OS X 10.4.11, 10.5.x и 10.6.x.
В этом разделе использованы иллюстрации экранов для Mac OS X 10.5.x. Окна на экране компьютера Macintosh различаются в зависимости от используемой операционной системы.
Выбор настроек параметров страницы
a В приложении, например Apple TextEdit, щелкните на File (Файл), затем на Page Setup (Параметры страницы). Убедитесь, что в раскрывающемся меню Format for (Формат для) выбрано HL-XXXX (где XXXX — название модели Вашего принтера). Можно изменить такие параметры, как Paper Size (Формат бумаги), Orientation (Ориентация) и Scale (Масштаб), затем щелкните на OK.
b В приложении, например Apple TextEdit, щелкните File (Файл), затем – Print (Печать) для запуска печати.
Для Mac OS X 10.4.11
39

Драйвер и программное обеспечение
Для Mac OS X 10.5.x и 10.6.x
Дляотображениядругихнастроекпараметровстраницнажмитекнопкустреугольникомрядом с всплывающим меню «Printer» (Принтер).
2
Выбор параметров печати
Для управления специальными функциями печати выберите параметры в диалоговом окне «Print» (Печать). Подробные сведения о доступных параметрах см. ниже в описании каждого из параметров.
40

Драйвер и программное обеспечение
Cover Page (Обложка)
Можно настроить следующие параметры титульной страницы:
2
Print Cover Page (Печатать обложку)
Используйте эту функцию, если необходимо добавить к документу титульную страницу.
Cover Page Type (Тип обложки)
Выберите шаблон титульной страницы.
Billing Info (Информация счета)
Если на титульную страницу необходимо добавить информацию о биллинге, введите текст в поле Billing Info (Информация счета).
Layout (Разметка страницы)
Pages per Sheet (Страниц на лист)
Выберите количество страниц, которое требуется печатать на каждой стороне листа.
41

Драйвер и программное обеспечение
Layout Direction (Схема размещения)
Выбрав количество страниц на листе, можно также установить направление компоновки.
Border (Граница)
|
Используйте эту функцию, чтобы добавить рамку. |
2 |
Two-Sided (Двусторонняя)
См. раздел Автоматическая двусторонняя печать (только HL-2240D/HL-2242D/HL-2250DN/ HL-2270DW) на стр. 48.
Reverse Page Orientation (Обратить ориентацию страницы) (только Mac OS X 10.5.x и 10.6.x)
Установите флажок Reverse Page Orientation (Обратить ориентацию страницы), чтобы изменить направление печати данных сверху вниз.
Flip Horizontally (Отразить слева направо) (только Mac OS X 10.6.x)
Установите флажок Flip Horizontally (Отразить слева направо) для печати зеркального изображения, перевернутого слева направо.
42

Драйвер и программное обеспечение
Print Settings (Печать установок)
Можно изменить установки, выбрав параметр в списке Print Settings (Печать установок).
Вкладка Basic (Основные)
2
Media Type (Тип печатного носителя)
Вкачестве типа печатного носителя можно выбрать один из следующих вариантов.
•Plain Paper (Обычная бумага)
•Thin Paper (Тонкая бумага)
•Thick Paper (Плотная бумага)
•Thicker Paper (Более плотная бумага)
•Bond Paper (Высокосортная бумага)
•Envelopes (Конверты)
•Env. Thick (Конверты плотные)
•Env. Thin (Конверты тонкие)
•Recycled Paper (Переработанная бумага)
•Label (Наклейка)
Resolution (Разрешение)
Разрешение можно изменить следующим образом:
•300 dpi (300 т/д)
•600 dpi (600 т/д)
•HQ 1200
43


 ) мигает в течение длительного периода времени, а печать не выполняется, нажмите кнопку
) мигает в течение длительного периода времени, а печать не выполняется, нажмите кнопку  , чтобы распечатать данные, оставшиеся в памяти.
, чтобы распечатать данные, оставшиеся в памяти.