Чтобы устранить эту проблему, следуйте рекомендациям ниже:
- Проверьте состояние устройства Brother
- Проверьте подключение устройства Brother к компьютеру
- Проверьте настройки драйвера принтера
- Проверьте настройки приложения
- Перезагрузите компьютер и устройство Brother
- Переустановите драйвер принтера
ШАГ 1: Проверьте состояние устройства Brother
- Убедитесь, что устройство Brother включено.
-
Убедитесь, что на дисплее устройства Brother не отображается сообщение об ошибке и никакие индикаторы не сигнализируют об ошибке. Если отображается ошибка, перейдите в раздел Часто задаваемые вопросы и устранение неполадок, чтобы решить проблему.
Если на дисплее устройства ничего не отображается или оно находится в режиме глубокого сна, нажмите любую кнопку на устройстве, чтобы проверить, выходит ли оно из спящего режима.
ШАГ 2: Проверьте подключение устройства Brother к компьютеру
ПРИМЕЧАНИЕ: На рисунках ниже изображена типовая модель устройства и операционная система, которые могут отличаться от вашей модели Brother и вашей операционной системы.
-
Попробуйте отсоединить и заново подсоединить оба конца USB-кабеля.
ПРИМЕЧАНИЕ: При появлении экрана подтверждения подключения по USB нажмите Разрешить или Да.
(Если используется USB-концентратор, отключите его и подключите устройство Brother напрямую к компьютеру.) -
Рекомендуется использовать USB-кабель, соответствующий следующим характеристикам:
— кабель «витая пара»;
— экранированный;
— не длиннее 2 метров. - Убедитесь, что на устройстве кабель подключен к USB-порту, а не к сетевому порту, разъему Line, Ext или любому другому не USB-порту.
- Подключите кабель к другому USB-порту компьютера.
- Попробуйте другой аналогичный USB-кабель.
ШАГ 3: Проверьте настройки драйвера принтера
-
Откройте папку принтеров.(Windows 11)
Нажмите Пуск > Параметры > Bluetooth и устройства > Принтеры и сканеры.(Windows 8 / Windows 10)- Откройте Панель управления. (Подробнее о том, как открыть «Панель управления», см. здесь.)
- Нажмите Оборудование и звук => Устройства и принтеры.
(Windows 7)
Нажмите(Пуск) => Устройства и принтеры.(macOS 13 или более поздняя версия)
- Нажмите на меню Apple и выберите Системные настройки.
- Прокрутите левую навигационную панель и выберите Принтеры и сканеры.
(macOS 12 или более ранняя версия)
Нажмите меню Apple и выберите Системные настройки > Принтеры и сканеры.
-
Проверьте следующие параметры драйвера принтера.
-
Если принтер Brother отсутствует в списке, возможно, драйвер принтера установлен неправильно. Перейдите к ШАГУ 6.
-
(Только для Windows)
Если в списке принтеров отображается несколько копий значков устройства Brother (например: Brother [имя модели] (Копия 1)), выберите нужный драйвер принтера.- (Windows 11)
- (Windows 7 / Windows 8 / Windows 10)
(Windows 11)
- Включите устройство Brother. Если подключено несколько устройств, включите только то устройство Brother, которое хотите использовать.
- Выберите устройство Brother.
-
Проверьте состояние устройства Brother.
Если отображается состояние Простаивает, значит, драйвер принтера работает правильно. Выберите этот драйвер принтера при печати.
(Windows 7 / Windows 8 / Windows 10)
Если вы не знаете, какой драйвер принтера выбрать, наведите курсор на значок принтера на некоторое время, на экране отобразится состояние драйвера принтера.
Если отображается состояние Автономный, значит, драйвер принтера не работает. Выберите драйвер принтера, который не находится в состоянии Автономный.
Если вы всегда хотите печатать с помощью конкретного принтера, щелкните правой кнопкой мыши по значку такого устройства и выберите Использовать по умолчанию. На значке устройства появится галочка. При следующей печати этот драйвер принтера будет выбран автоматически.
-
Если принтер Brother отсутствует в списке, возможно, драйвер принтера установлен неправильно. Перейдите к ШАГУ 6.
Удалите все задания печати.
(Windows 11)
- Выберите устройство Brother и нажмите Открыть очередь печати.
-
Если в очереди печати имеются какие-либо задания печати, нажмите
> Отменить все.
(Windows 7 / Windows 8 / Windows 10)
- Щелкните правой кнопкой мыши по значку устройства Brother и выберите Просмотр очереди печати.
-
Нажмите Принтер => Очистить очередь печати => Да..
Если пункт Очистить очередь печати неактивен, нажмите Открыть с правами администратора. Введите пароль администратора и нажмите Да.
(Mac)
- Выберите устройство Brother и нажмите Очередь печати или Открыть очередь печати.
-
Если в очереди имеются какие-либо задания печати, выберите задание, которое нужно удалить. Нажмите
.
Убедитесь, что принтер не находится в состоянии «Приостановлен» или «Автономный». (Только для Windows)
(Windows 11 и более поздней версии)
Этот шаг доступен для Windows 10 или более ранней версии.
При использовании Windows 11 или выше перейдите к ШАГУ 4.
(Windows 7 / Windows 8 / Windows 10)
- Щелкните правой кнопкой мыши по значку устройства Brother и выберите Просмотр очереди печати.
-
Нажмите Принтер => Приостановить печать или Работать автономно. (Убедитесь, что галочка рядом с этой настройкой удалилась.)
Если команды Приостановить печать или Работать автономно неактивны, нажмите Открыть с правами администратора. Введите пароль администратора и нажмите Да.
ШАГ 4: Проверьте настройки приложения
- Убедитесь, что в окне печати вашего приложения выбран драйвер принтера Brother.
-
Попробуйте выполнить печать из другого приложения. Если из другого приложения печать выполняется, значит причина проблемы в используемом ранее приложении.
Проверьте настройки этого приложения; если не удается устранить проблему, обратитесь к разработчику данного приложения.
ШАГ 5: Перезагрузите компьютер и устройство Brother
Выключите устройство Brother и перезагрузите компьютер. Снова включите устройство Brother.
Попробуйте выполнить печать. Если печать по-прежнему не выполняется, перейдите к следующему шагу.
ШАГ 6: Переустановите драйвер принтера
Возможно, неправильно установлен драйвер принтера.
-
Удалите драйвер принтера.(Windows)
> Инструкции по удалению драйвера принтера см. здесь.(Mac)
> Инструкции по удалению драйвера принтера см. здесь.
-
Загрузите последнюю версию Полного пакета драйверов и программного обеспечения / Полного пакета программного обеспечения и заново установите его. Инструкции по установке доступны на странице загрузки.
> Для загрузки Полного пакета драйверов и программного обеспечения / Полного пакета программного обеспечения из раздела Файлы нажмите здесь.Если Полный пакет драйверов и программного обеспечения / Полный пакет программного обеспечения недоступен для вашего устройства Brother, переустановите последнюю версию Драйвера принтера и/или Драйвера сканера (если применимо).
Инструкции по установке доступны на странице загрузки.
> Нажмите здесь, чтобы загрузить Драйвер принтера и/или Драйвер сканера из раздела Файлы.(Macintosh)
Если вы не нашли Драйвер принтера и Драйвер сканера, мы рекомендуем использовать AirPrint.
Подробнее о том, как добавить устройство Brother с помощью AirPrint, см. в разделе Связанные вопросы в конце страницы.Если ваше устройство не поддерживает AirPrint, то статьи об AirPrint не будет в разделе Связанные вопросы. Загрузите приложение Brother iPrint&Scan из магазина App Store.
Если проблема не устранилась, обратитесь в службу поддержки клиентов Brother (см. раздел «Обратная связь»).
Связанные модели
DCP-110C, DCP-115C, DCP-120C, DCP-130C, DCP-135C, DCP-145C, DCP-150C, DCP-1510R, DCP-1512R, DCP-1602R, DCP-1610WR, DCP-1612WR, DCP-1623WR, DCP-165C, DCP-195C, DCP-330C, DCP-350C, DCP-375CW, DCP-385C, DCP-540CN, DCP-6690CW, DCP-7010R, DCP-7025R, DCP-7030R, DCP-7040R, DCP-7045NR, DCP-7055R, DCP-7055WR, DCP-7057R, DCP-7057WR, DCP-7060DR, DCP-7065DNR, DCP-7070DWR, DCP-8020, DCP-8025D, DCP-8040, DCP-8045D, DCP-8065DN, DCP-8070D, DCP-8085DN, DCP-8110DN, DCP-8250DN, DCP-9010CN, DCP-9020CDW, DCP-9040CN, DCP-9042CDN, DCP-J100, DCP-J105, DCP-J315W, DCP-J515W, DCP-J525W, DCP-J715W, DCP-L2500DR, DCP-L2520DWR, DCP-L2540DNR, DCP-L2560DWR, DCP-L5500DN, DCP-L6600DW, DCP-T300, DCP-T500W, DCP-T700W, FAX-2920R, FAX-2940R, HL-1110R, HL-1112R, HL-1202R, HL-1210WR, HL-1212WR, HL-1223WR, HL-1430, HL-2030R, HL-2035R, HL-2040R, HL-2070NR, HL-2130R, HL-2132R, HL-2140R, HL-2150NR, HL-2170WR, HL-2240DR, HL-2240R, HL-2250DNR, HL-2700CN, HL-3040CN, HL-3140CW, HL-3170CDW, HL-4040CN, HL-4050CDN, HL-4150CDN, HL-5140, HL-5150D, HL-5170DN, HL-5240, HL-5250DN, HL-5270DN, HL-5340D, HL-5350DN, HL-5370DW, HL-5440D, HL-5450DN, HL-5470DW, HL-6050, HL-6050D, HL-6050DN, HL-6180DW, HL-7050, HL-7050N, HL-L2300DR, HL-L2340DWR, HL-L2360DNR, HL-L2365DWR, HL-L5000D, HL-L5100DN(T), HL-L5200DW(T), HL-L6300DW(T), HL-L6400DW(T), HL-L6450DW , HL-L8250CDN, HL-L9200CDWT, MFC-1810R, MFC-1815R, MFC-1912WR, MFC-210C, MFC-215C, MFC-235C, MFC-240C, MFC-250C, MFC-260C, MFC-425CN, MFC-465CN, MFC-4800, MFC-5460CN, MFC-7320R, MFC-7360NR, MFC-7420R, MFC-7440NR, MFC-7820NR, MFC-7840WR, MFC-7860DWR, MFC-8370DN, MFC-8420, MFC-8440, MFC-8520DN, MFC-8820D, MFC-8840D, MFC-8840DN, MFC-885CW, MFC-8860DN, MFC-8880DN, MFC-8950DW, MFC-9120CN, MFC-9160, MFC-9180, MFC-9330CDW, MFC-9440CN, MFC-9450CDN, MFC-9465CDN, MFC-990CW, MFC-J200, MFC-J2310, MFC-J2320, MFC-J2510, MFC-J265W, MFC-J2720, MFC-J3520, MFC-J3530DW, MFC-J3720, MFC-J3930DW, MFC-J430W, MFC-J5910DW, MFC-J6510DW, MFC-J6910DW, MFC-J825DW, MFC-L2700DNR, MFC-L2700DWR, MFC-L2720DWR, MFC-L2740DWR, MFC-L5700DN, MFC-L5750DW, MFC-L6800DW(T), MFC-L6900DW(T), MFC-L6950DW, MFC-L8650CDW, MFC-L9550CDW(T)
Третьего дня попал в руки МФУ Brother DCP-7057R сразу с двумя ошибками «Замените тонер» и «Замените фотобарабан». Картридж в аппарате стоял стартовый и соответственно, флажка сброса у него нет. Пришлось искать другие способы как это можно сделать, без лишних затрат времени и сил. Поиск в интернете не дал результатов, может плохо искал, описанные методы у меня не работали. И только где-то на форумах нашел, как можно сбросить ошибки на аппарате.
В этой статье я расскажу и покажу, как это можно сделать. Специально для блога, снял небольшие видео для пользователей, что бы облегчить сброс ошибок «Замените тонер» и «Замените фотобарабан».
А так же предоставлю другие способы, которые мне результата не принесли. Возможно, у вас будет с точности наоборот. Мой способ не сработает, а другой, который мне не помог, вам даст результат.
Сброс счетчика тонера
Сбросить счетчик можно:
- Через меню аппарата;
- Купить новый картридж с флажком или установить флажок на старый картридж;
- Другие, более сложные способы в этой статье я не рассматриваю.
Первый вариант, с которым я удачно сбросил счетчик тонера:
Наверное, самый простой и быстрый способ, который мне и нужен был.
- Включаем аппарат Brother DCP-7057R и дожидаемся окончания прогрева;
- Открываем переднюю крышку;
- Нажимаем клавишу «Очистить»;
- Нажимаем клавишу «Старт»;
- Один раз нажимаем клавишу «Вверх»;
- Один раз нажимаем клавишу «Вниз», что бы на экране было [00];
- Нажимаем «ОК»;
- Закрываем переднюю крышку;
- Готово.
Второй вариант, с которым у меня ничего не получилось, хотя и очень похоже на первый:
- Включаем аппарат Brother DCP-7057R и дожидаемся окончания прогрева;
- Открываем переднюю крышку;
- Один раз нажимаем кнопку «Стоп» (попробуйте так же «Отмена» и «Назад»);
- Нажимаем кнопку «Старт»;
- Нажимаем кнопку «Вверх»;
- Далее несколько раз «Вниз», пока на экране не появятся нули [00];
- Нажимаем «ОК»;
- Закрываем переднюю крышку;
- Готово.
Третий способ я уже пробовать не стал, возможно, у кого-то сработает:
- Выключаем МФУ Brother DCP-7057R;
- Зажимаем клавишу «Меню», не отпуская, включаем МФУ;
- На экране должна появиться надпись «MAINTENANCE»;
- В меню «MAINTENANCE» надо выбрать пункт 84 и нажать клавишу «ОК»;
- Появится строка «PROCESS CHECK» — нажимаем «ОК»;
- Должна появиться надпись «PLZ POWER OFF/ON»;
- Выключаем МФУ;
- Включаем и видим надпись на экране «PROCESS CHECK»;
- Клавишами «Вверх» и «Вниз» находим пункт меню «RESET TONER COUNT» и «RESET DRUM COUNT» — каждый пункт подтверждаем нажатием «ОК»;
- Снова выключаем МФУ и повторяем действия «2» и «3»;
- В меню «PROCESS CHECK» находим пункт меню «CHECKER MODE OFF» и подтверждаем кнопкой «ОК»;
- На экране должна появиться надпись «PLZ POWER OFF/ON»;
- Опять выключаем и включаем МФУ;
- Готово.
Сброс счетчика фотобарабана
Заводом изготовителем, фотобарабан рассчитан на 12 тысяч страниц, при заполнении страницы в 10% текста. По факту, оригинальный фотобарабан ходит 20 и даже 30 тысяч, а у самых экономных и до 40 тысяч дотягивают. При появлении ошибки «Замените фотобарабан» в первый раз, вы можете смело ее сбросить и работать дальше.
Как сбросить счетчик фотобарабана, смотрим ниже:
- Включаем аппарат Brother DCP-7057R и дожидаемся окончание прогрева;
- Открываем переднюю крышку;
- Нажимаем клавишу «Очистить»;
- Один раз нажимаем клавишу «Вверх» — выбираем «Да»;
- На экране появится «Принято»
- Закрываем переднюю крышку;
- Готово.
Сбросить счетчик тонера и фотобарабана у меня благополучно получилось:
Всем удачи!
Содержание
- Способ 1: Проверка устройства
- Способ 2: Запуск средства устранения неполадок
- Способ 3: Установка драйвера
- Способ 4: Проверка настроек принтера
- Способ 5: Проверка принтера через «Диспетчер устройств»
- Способ 6: Разблокировка печати
- Способ 7: Проверка режима работы принтера
- Способ 8: Отключение брандмауэра Windows
- Способ 9: Смена учетной записи пользователя
- Способ 10: Переустановка драйвера
- Вопросы и ответы
Способ 1: Проверка устройства
Как это банально бы ни звучало, но сначала рекомендуется осмотреть само печатающее оборудование от Brother. Убедитесь в том, что оно не просто подключено к сети, но и включено. Обязательно вставьте бумагу и откройте верхнюю крышку, откуда должны подаваться распечатанные документы, ведь иначе печать просто не запустится. Вместе с этим проверьте и подключение кабеля как со стороны компьютера, так и принтера.
Если оказалось, что на встроенном экране мигает предупреждающий знак, воспользуйтесь идущей в комплекте бумажной инструкцией, чтобы узнать обозначение ошибки и там же найти ее решение. После исправления переходите к запуску печати или рассмотрите следующие методы статьи.
Способ 2: Запуск средства устранения неполадок
Большинство незначительных проблем или неправильных настроек, которые могут вызвать сложности с печатью на принтере Brother, можно решить непосредственно в Windows при помощи встроенного средства устранения неполадок. Обязательно запустите приложение при подключенном принтере, чтобы инструмент смог его распознать и выполнить диагностику.
- Откройте меню «Пуск» и запустите в «Параметры».
- Выберите раздел «Обновление и безопасность».
- В нем через левую панель перейдите к категории «Устранение неполадок».
- В списке устройств для диагностики найдите «Принтер» и нажмите по этой надписи.
- Появится кнопка «Запустить средство устранения неполадок», по которой и нужно кликнуть для начала сканирования.
- Ожидайте завершения поиска общих проблем, что займет несколько секунд.
- Затем на экране отобразится список подключенных принтеров, где выберите устройство от Brother или укажите, что оборудование отсутствует в перечне.
- Подождите еще немного, пока средство исправления проведет индивидуальную диагностику аппарата, после чего ознакомьтесь с появившимся на экране уведомлением. Например, может потребоваться назначить принтер в качестве устройства по умолчанию, что осуществляется сразу же нажатием по кнопке «Применить это исправление».


Способ 3: Установка драйвера
Если во время использования автоматического средства устранения неполадок оказалось, что принтера даже нет в списке, а при общей диагностике его подключение тоже не произошло, скорее всего, в системе отсутствует драйвер или ранее была установлена его неподходящая версия. Напишите название модели в поиске по нашему сайту, чтобы получить индивидуальную инструкцию, а в случае ее отсутствия выполните инсталляцию ПО по универсальному руководству, кликнув по расположенному далее заголовку.
Подробнее: Установка драйверов для принтера
Способ 4: Проверка настроек принтера
Если оборудование нормально отображается в Windows, но в автоматическом режиме неполадки найдены не были, есть смысл узнать его параметры, убедившись в том, что основные настройки выставлены правильно.
- Для этого в меню «Параметры» откройте раздел «Устройства».
- Через меню слева перейдите к категории «Принтеры и сканеры».
- В списке отыщите свое устройство и разверните меню взаимодействия с ним.
- Нажмите по кнопке «Управление» для просмотра текущей конфигурации.
- Если этот принтер еще не выбран по умолчанию, установите его таковым, нажав по специально отведенной для этого кнопке.
- Щелкните по кликабельной надписи «Свойства принтера».
- В новом отобразившемся окне переключитесь на вкладку «Порты».
- Найдите пункт «Разрешить двусторонний обмен данными». Если он недоступен для изменения, значит, просто закройте это окно и начните печать. В случае его доступности установите галочку и сохраните настройку.

Способ 5: Проверка принтера через «Диспетчер устройств»
Следующий метод позволит понять, нормально ли организовано подключение принтера с компьютером и не возникло ли трудностей при его распознавании. Для начала выполните простую проверку, а затем, отталкиваясь от ее результата, примите необходимое решение.
- Сделайте правый клик мышкой по кнопке «Пуск» и в отобразившемся контекстном меню выберите вариант «Диспетчер устройств».
- Разверните категорию «Очереди печати».
- Найдите в списке принтер от компании Brother, а если он отсутствует, через меню «Действие» активируйте пункт «Показать скрытые устройства».

Если целевое устройство так и не удалось обнаружить, попробуйте использовать другой свободный порт для подключения или замените USB-кабель, взяв его от другого принтера или приобретя новый. В случае нерезультативности этих действий снова обратитесь к методам инсталляции драйверов и убедитесь в том, что все сделано правильно. При желании можно подключить принтер к другому компьютеру, чтобы узнать его состояние.
Способ 6: Разблокировка печати
Блокировка печати принтеров происходит по разным причинам, которые чаще всего связаны с ошибками в поставленных в очередь задачах. Например, питание было резко прервано, пользователь вручную прекратил печать, потащил за лист или вызвал другие сбои. Из-за этого задача может задержаться в очереди, не только блокируя дальнейшую печать, но и не позволяя очистить очередь. Тогда потребуется выполнить целый ряд действий, которые помогут избавиться от возникшей трудности.
- Перейдите к целевому устройству через то же меню «Принтеры и сканеры», выберите его и нажмите по кнопке «Открыть очередь».
- Разверните выпадающее меню «Принтер» и нажмите по пункту «Очистить очередь печати». Вполне возможно, что сейчас ни одна из задач не удалится, однако на данном этапе это не важно.
- Найдите приложение «Службы» через поиск в «Пуске» и запустите его.
- Отыщите службу под названием «Диспетчер печати» и дважды нажмите по ней для открытия свойств.
- Остановите ее и нажмите «Применить», после чего можно покинуть данное меню.
- В «Проводнике» перейдите по пути
C:WindowsSystem32SpoolPRINTERS, где располагаются задачи печати. - Выделите все находящиеся там файлы и удалите их.

Остается только вернуться в меню «Службы» и включить тот компонент, о котором шла речь выше, чтобы повторный запуск печати стал возможным. Запустите тестовую печать или выберите для этого любой пользовательский документ, тестируя эффективность выполненной операции.
Способ 7: Проверка режима работы принтера
Если при реализации предыдущего метода оказалось, что печать принтера действительно была заблокирована, но после выполнения инструкций она все равно не запустилась повторно, возможно, что во время сбоя принтер перешел в автономный режим работы, из которого он не в состоянии выйти самостоятельно.
- В меню управления устройством нажмите по кнопке «Открыть очередь».
- Обратите внимание на надпись после его названия, которая отображается на панели сверху. Если там ничего нет, значит, принтер функционирует нормально. Пометка «Работать автономно» свидетельствует о том, нужно вывести оборудование из этого режима.
- Разверните выпадающее меню «Принтер» и снимите галочку с пункта «Работать автономно».
- После этого щелкните по «Обновить» и посмотрите, запустится ли печать на этот раз.

Способ 8: Отключение брандмауэра Windows
Брандмауэр операционной системы отвечает не только за передачу данных по сети, но и оказывает влияние на работу локальных устройств, отслеживая их действия. Редко именно он становится причиной проблем с печатью, однако некоторые пользователи все-таки сталкиваются с такими ситуациями. Для проверки межсетевой экран достаточно отключить на время, а затем повторно запустить печать. Если вы не знаете, как деактивировать этот стандартный компонент, ознакомьтесь с процессом в отдельной статье на нашем сайте.
Подробнее: Отключение брандмауэра Windows
Способ 9: Смена учетной записи пользователя
Если причиной проблем с печатью на принтере Brother является неподходящая учетная запись пользователя с ограниченными правами, вероятнее всего, на экране появится надпись «Драйвер недоступен», однако этого может и не произойти. Для исправления ситуации или ее проверки убедитесь в том, что у используемого профиля есть права администратора, а при необходимости переключитесь на другую учетную запись, воспользовавшись следующими рекомендациями.
Подробнее:
Получение прав Администратора на компьютере с Windows 10
Используем учетную запись «Администратора» в Windows
Способ 10: Переустановка драйвера
Последний вариант, который может оказаться рабочим, — переустановка драйвера принтера. Для этого понадобится удалить старое программное обеспечение, используя определенный алгоритм, описание которого вы найдете в статье по ссылке ниже.
Подробнее: Удалить старый драйвер принтера
Как только вы убедились, что драйвер действительно удален, можно скачать его последнюю версию с официального сайта или получить ПО другим удобным методом. Детально об этом мы уже рассказывали при разборе Способа 3.
Как и любой другой сложный механизм, принтер или многофункциональное устройство (МФУ) иногда выходит из строя. Сломаться может все что угодно – барабан, картридж или другая деталь. Обычно устройство пишет об ошибке на дисплее или с помощью индикаторов. Что означают эти знаки? Можно ли сбросить ошибки и вернуть принтеру работоспособность?
Ошибки принтера
Проблемы с тонером
Рассмотреть возникающие ошибки можно на примере принтера Brother. Часто бывает так, что картридж заправлен, но устройство отказывается работать. При этом мигает индикатор toner. Что можно сделать в этом случае? Порядок действий зависит от модели принтера и его конструкции.
Клавиша «Старт»
Сброс ошибки принтера Brother, связанной с краской, выглядит примерно так:
1.Включить устройство.
2.Поднять крышку. Пусть побудет в таком положении.
3.Выключить устройство.
4.Зажать клавишу «Старт» и снова включить принтер. Стоит обратить внимание на индикаторы – они должны светиться.
5.Отпустить клавишу и снова нажать (дважды). Отпустить на несколько секунд.
6.Нажать клавишу «Старт» 5 раз подряд.
7.Закрыть крышку, выключить и включить устройство.
Поднятая крышка
После этих манипуляций индикатор toner не должен светиться.
Как исправить ситуацию, если ошибку выдает МФУ Brother, к примеру, модель DCP-7057?
1.Поднять крышку.
2.Повернуть стрелку назад.
3.Один раз нажать кнопку «Старт».
4.Нажимать стрелочку до тех пор, пока дисплей не покажет 2 нуля.
5.Подтвердить действия, нажав «Ок».
6.Опустить крышку.
Brother DCP-7057R
Если принтер Brother выдает ошибку toner в моделях HL-1112R и HL-1110, действовать нужно по-другому:
1.Toner-картридж вытащить, а драм-картридж оставить.
2.Зажать датчик сброса. Обычно он расположен слева за входным лотком. Достать до него можно, полностью убрав бумагу.
3.Опустить крышку.
4.Зажимать датчик до тех пор, пока устройство не начнет работать.
5.Оставить датчик на пару секунд и снова зажать. Держать руку на нем до прекращения работы.
6.Поставить картридж на место.
Модель HL-1112R
После всех этих действий ошибка toner в принтере Brother будет исправлена.
Другие неисправности
Иногда возникает ошибка барабана в принтере Brother. Устройство пишет какие-то символы на дисплее или включает соответствующий индикатор. Как исправить ситуацию?
Как и в предыдущем случае, все зависит от модели устройства. К примеру, для FAX2825, HL-1112R и HL-1110, MFC 7420 и других аппаратов этих модельных рядов алгоритм действий примерно таков:
1.Выключить устройство.
2.Нажать кнопку «Меню».
3.Включить принтер Brother. Должны включиться 4 индикатора.
4.Ввести комбинацию чисел 81.
5.Зажать кнопку «Старт».
6.После того, как на дисплее появится новое сообщение, нажать «Старт» снова.
7.Выйти из меню, используя комбинацию 96 (иногда 98 или 99).
Для устройства MFC8420 сбросить ошибку барабана можно так:
1.Открыть переднюю панель.
2.Нажать кнопку «Clear».
3.Нажать цифру 1.
Если принтер Brother пишет ошибку барабана в устройствах DCP 7010R, следует сделать примерно так:
1.Выключить аппарат.
2.Зажать «Меню».
3.Включить принтер. После этого будет открыто меню.
4.Пользуясь стрелочками, открыть пункт 81.
5.По очереди нажать 2 кнопки: «Set»-«Старт»-«Старт». Это должно сопровождаться гудком.
6.Найти в меню пункт 96.
7.Нажать «Set».
После этого можно начинать работу.
Другие примеры
Помимо ошибки toner и барабана, есть и другие сбои в работе подобных устройств. Они отличаются для струйных и лазерных принтеров.
Лазерные устройства:
1.CARD ERROR. Это проблемы с запоминающим устройством. Если не помогло выключение/включение, карту следует поменять.
2.CARTRIDGE ERROR. Требуется вытащить и снова установить картридж.
3.DOWNLOAD FULL, MEMORY FULL или FONT FULL говорят о необходимости очистить память самого аппарата.
4.NO PAPER XXX можно исправить, положив в лоток бумагу.
Струйные конструкции:
•Ошибки с кодом с 26 до 29 можно сбросить, если заправить картридж чернилами или полностью заменить его.
•40-44 – температура внутри аппарата достигла слишком высокой отметки.
•80 – бумага имеет маленькие или слишком большие размеры.
•49 – температура внутри принтера понизилась до критичной отметки.
•50-52 и 57 – замялась бумага.
Некоторые поломки можно устранить самостоятельно. Другие же требуют обращения в сервисный центр.
Как выполнить сброс ошибок принтера Brother? Ответ зависит от модели устройства и непосредственно поломки. Если есть сомнения в правильности действий, лучше обратиться к специалисту.
Все существующие неполадки с принтерами, независимо от марки, модели и технических особенностей, связаны либо с компьютером, либо с самим печатающим устройством. Но принимаемые для устранения неисправностей меры зависят уже от конкретной модели принтера или МФУ. Рассмотрим наиболее частые неполадки, характерные для принтеров Brother, и способы их устранения.
Неполадки с принтерами Brother, подключаемыми к компьютеру через USB
Существует ряд банальных проблем, приводящих к неработоспособности принтеров/МФУ, что подключаются к компьютеру посредством USB-кабеля. Если устройство благополучно включается, индикаторы на корпусе загораются как обычно и никаких посторонних звуков из него слышно, тогда можно говорить о наличии неполадок где-то на компьютере.
Проверка статуса устройства
Любая диагностика начинается с проверки статуса принтера в системе, т.е. выбран ли он в качестве устройства печати по умолчанию. Проверить это можно в соответствующем разделе «Панели управления» Windows:
- В случае с Windows 7: откройте меню «Пуск», найдите и перейдите в нем раздел «Устройства и принтеры».
- В случае с Windows 8/8.1/10: запустите программу «Выполнить» (Win + R), впишите в нее без кавычек команду «control», нажмите «ОК», перейдите в открывшемся окне «Панель управления» в раздел «Оборудование и звук», затем в подраздел «Устройства и принтеры».
- Принтер, выбранный по умолчанию, должен быть помечен зеленым значком с галочкой. Если это не так, кликните по его названию правой кнопкой мыши и выберите из контекстного меню пункт «Использовать по умолчанию».
Пробуем выполнить печать.
Задействование USB-порта подключения принтера
Сразу тут же можно проверить, через какой именно порт компьютер пытается установить связь с принтером. Здесь все просто:
- Кликните по значку принтера правой кнопкой мыши и выберите из контекстного меню пункт «Свойства» или «Свойства принтера».
- В открывшемся окне перейдите во вкладку «Ports», в столбце «Printer» таблицы ниже найдите название принтера Brother. В первом столбце «Port» (gjhn) должно быть указано «USB» и установлена соответствующая галочка. Если она не стоит там, устанавливаем, затем нажимаем кнопку «Apply» (Применить) и пробуем что-нибудь напечатать.
Включение устройства в системе
Если же в «Панели управления» названия принтера не отображается вовсе, это может означать либо то, что он выключен программно (на уровне системы), либо то, что имеют место неисправности с драйвером. Сначала проверим состояние (включенное или выключенное) устройства:
- Вновь запускаем программу «Выполнить» клавишами «Win + R», вписываем в нее без кавычек команду «msc» и нажимаем «ОК».
- Будет запущена системная программа «Диспетчер устройств».
- В приведенном на экране списке устройств нужно найти наш принтер. Он может находиться в разделе «Принтеры» или «Очереди печати».
- Если принтер включен в системе, то рядом с его названием не должно присутствовать значка со стрелкой вниз или красного крестика. Если это так, просто кликните по названию принтера/МФУ и выберите в контекстном меню пункт «Включить устройство», затем попробуйте что-нибудь распечатать.
- А если рядом с названием принтера присутствует значок в виде желтого вопросительного или восклицательного знака (может появиться и после включения устройства), тогда проблему стоит искать в драйвере.
Переустановка драйвера принтера Brother
Наиболее эффективный способ устранения неисправностей с драйверами любых устройств — полная их переустановка. Начинается она с удаления установленного программного обеспечения. Это также можно сделать из «Диспетчера устройств», либо воспользовавшись специальной утилитой для удаления драйверов (в интернете таких полно). Так выглядит удаление драйвера из «Диспетчера задач»:
- Подготовьте драйвер для последующей установки. Если нет в наличии, можно скачать в разделе «Драйверы и загрузки» официального сайта Brother. Там нужно будет вписать название принтера в поисковую строку, перейти на посвященную ему страницу (дальше все будет понятно):
- Как только драйверы будут скачаны, можно переходить к удалению уже установленных на компьютере.
- Откройте «Диспетчер задач» по инструкции выше.
- Найдите в списке устройств принтер Brother, кликните по нему правой кнопкой мыши и выберите пункт «Удалить устройство».
- Кроме того, может потребоваться удалить все прочие программы, устанавливающиеся вместе драйвером. К ним относятся, например, Brother iPrint&Scan или Brother Scan-key-tool (количество и название программ зависит от конкретной модели принтера/МФУ).
- Для удаления этих утилит можно воспользоваться стандартными средствами Windows: откройте «Панель управления» Windows, оттуда перейдите в раздел «Программы», затем в подраздел «Программы и компоненты».
- Найдите в списке программу со словом «Brother» в названии, выделите его и нажмите кнопку «Удалить» (на скриншоте ниже для примера выбрана программа «7-Zip», но разницы никакой нет).
- Удалите по этой же схеме все прочее программное обеспечение принтера/МФУ Brother. Возможно, потребуется перезагрузка компьютера.
- Теперь можно устанавливать скачанный драйвер.
Неполадки, связанные с самим принтером Brother, и сообщения об ошибках
Если компьютер никак не виноват в неработоспособности принтера/МФУ, то проблему следует искать в самом устройстве. Все печатающие устройства Brother снабжены системой самодиагностики. Если при этом устройство оснащено LCD-дисплеем, то на нем будут отображены соответствующие неполадкам сообщения об ошибках (принтеры без дисплея уведомляют об ошибках либо миганием тех или иных индикаторов, либо сообщениям на экране компьютера).
Некоторые ошибки понятны без лишних комментариев, другие могут ввести в заблуждение. К «понятным» относятся ошибки/сообщения принтеров/МФУ Brother с таким содержимым, как, например:
- «Абсорбер заполнен» или «Вкладыш абсорбера заполнен». Устраняется в сервисном центре. Можно и самостоятельно попробовать заменить данный компонент, но для этого принтер придется разобрать, а затем еще и выполнить сброс датчика заполненности абсорбера.
- «Лоток не обнаружен» (или «Лоток #2 для бумаги не обнаружен»). Иногда лоток для бумаги не встает на свое место как надо. Выньте его и установите обратно.
- «Печать невозможна. Замените чернильный картридж». Тут все понятно.
- «Нет чернил. картриджа» или «Нет картриджа». Данная ошибка свидетельствует о том, что принтер «не видит» картридж. Выключите устройство, извлеките картридж, очистите металлические контакты от чернил или иных загрязнений, установите его обратно.
А теперь про ошибки принтеров/МФУ Brother, что вводят неопытных пользователей в заблуждение:
- «Ожидание». У многих принтеров/МФУ Brother предусмотрен энергосберегающий (спящий) режим работы. По тем или иным причинам устройство может «зависнуть» в этом состоянии, и не реагировать ни на какие действия пользователя. Обычно помогает перезагрузка принтера. Спящий режим можно отключить в настройках драйвера или через LCD-дисплей.
- «Неправильная бумага». Оказывается, здесь речь может идти не только об использовании бумаги неподходящего формата для выполнения печати в выбранном режиме, но также и о неправильной ее установке в лоток. Обычно достаточно в лотке правильно выставить направляющие подачи бумаги.
- «Не обнаружен». Что конкретно устройство не может обнаружить, неясно. По информации с официального сайта Brother, «Не обнаружен» — это про картридж. И причин несколько: неправильная установка чернильницы, внутрь картриджа попал пузырек с воздухом (и такой бывает у Brother), установленный картридж несовместим с принтером, одна или несколько чернильниц полностью закончились (тогда неясно, почему не отображаются более понятные ошибки об окончании чернил).
- «Высокая т-ра» или «Низкая т-ра» (Высокая/низкая температура). Прежде, чем принтер/МФУ Brother начнет свою работу, он измеряет температуру окружающего воздуха. Если «ему слишком жарко или холодно», появляются такие ошибки. Возможно, достаточно его перенести в другое место (например, если он стоит возле окна либо за системным блоком компьютера, откуда на принтер подается горячий воздух).
- «Мало памяти». Эта ошибка про переполнение оперативной памяти принтера. Вызывается, как правило, при наличии слишком большого количества заданий в «Очереди печати». Нужно просто отменить все или часть заданий.
- «Принтер заблокирован». У принтеров Brother с LCD-дисплеем можно включить блокировку, после чего им пользоваться будет невозможно. Для ее отключения на дисплее нужно кликнуть по иконке с изображением замка, ввести пароль администратора и выключить функцию блокировки. Если пароль неизвестен, следует выполнить сброс настроек принтера. Для каждой модели это делается по-разному. Как именно это сделать, можно прочитать в руководстве пользователя к принтеру/МФУ (можно скачать на официальном сайте Brother).
Это не весь список ошибок и причин возникновения неполадок с принтерами Brother. Если ничего из вышеописанного не помогает, лучше обратиться за помощью в сервисный центр.
Дата публикации: 16.08.2019
0
5867
МФУ Brother DCP-7057R не печатает, а на дисплее высветилась ошибка «Замените фотобарабан» или «REPLACE DRUM», это означает, что у вас остановился счетчик фотобарабана.
Если качество печати вас устраивало, то вы можете сбросить счетчик по инструкции ниже и печатать дальше. Если качество печати вас уже не устраивает (бледный текст, посторонний фон или полосы на листе), то требуется заменить барабан, либо купить новый драм юнит (фотобарабан в сборе) и так же сбросить счетчик по инструкции.
Инструкция по сбросу счетчика фотобарабана Brother DCP-7057R:
- Убедитесь, что вы заменили именно фотобарабан, а не картридж, т.к. это две разные части
- Включаем МФУ Brother DCP-7057R
- Открываете переднюю крышку
- Жмем клавишу «Очистить»
- Когда появится сообщение «Вы заменили фотобарабан?», нажимаем кнопку «Вверх»
- Выбраем «Да»
- Ждем, когда на экране появится слово «Принято»
- Закрываем крышку. На экране должно показывать «Готово»
Сброс счетчика, продлит работу барабана, но заменить его рано или поздно все равно придется. Обращайтесь к нам, замена фотобарабана дешевле покупки нового в сборе.
 Сброс счетчика тонера на МФУ Brother
Сброс счетчика тонера на МФУ Brother
Если на дисплее МФУ Brother DCP-7057R появилась надпись «Замените тонер» это означает, что в картридже закончилась краска (фактически она там может еще присутствовать, но счетчик работает по своему алгоритму и чаще всего останавливает принтер немного раньше). В этом случае у вас два способа:
— купить новый картридж и установить его в принтер (это автоматически решит вопрос со счетчиком)
— заправить картридж в сервисе (т.к. он все равно почти закончился), при заправке мастер устанавливает «флажок», который сбросит ваш счетчик. В дальнейшем, при каждой заправке, потребуется выставление флага в нужное положение.
Для сброса ошибки, связанной с тонером, вам потребуется разбор картриджа, что мы НЕ рекомендуем делать без должного опыта.
- Как сделать сброс самостоятельно
- Через меню принтера (программно)
- Аппаратный сброс
- Обнуление фотобарабана
- Обнуляем сразу оба счетчика
Cделать сброс счетчика тонера Brother DCP-7057R необходимо, если на дисплее аппарата пишется ошибка «Замените тонер» или «Мало тонера». Такое сообщение выводится после установки заправленного картриджа или когда порошкового красителя остается очень мало.
Устройство оборудовано чипом, отслеживающим количество распечатанных листов. Именно так и определяется уровень тонера. Например, запрограммировано, что после печати 1000 страниц заблокируется работа с уведомлением о необходимости замены порошка. Но это не всегда правильно, ведь каждый лист заполняется чернилами по-разному и тонера в картридже может быть еще достаточно для печати определенного количество листов.
В любом случае лучше не рисковать и сделать заправку емкости. Но это не поможет убрать уведомление и заставить работать принтер после заправки. Надо обязательно произвести сброс, чтобы аппарат убрал блокировку и начал подсчитывать расход чернил заново.
Как сделать сброс самостоятельно
Через меню принтера (программно)
Сначала попробуйте самостоятельно выполнить сброс через встроенное меню аппарата.
- Включаете питание на принтере.
- Дожидаетесь, когда техника перестанет шуметь и перейдет в рабочий режим.
- Открываете крышку на передней части корпуса.
- На корпусе нажимаете клавишу «Отмена». В разных устройствах кнопка может называться «Стоп», «Назад» или «Очистить».
- Последовательно нажимаете кнопки «Старт», «Вверх» и «Вниз».
- После, на дисплее должны появиться нули.
- Нажмите на «Ок» и закройте крышку.
- Сделайте тестовую распечатку (пробную печать).
Аппаратный сброс
Метод обнуления не подходит для картриджей, которые идут в стартовом комплекте с принтером Brother модели DCP-7057R, поскольку в конструкции аппарата нет cпециального флажка.
- Включаете устройство в сеть. Дожидаетесь, пока завершиться процесс тестирования.
- Открываете дверку на корпусе.
- С левой стороны находите рычаг, который отсоединяете и прячете в корпус.
- Извлекаете заправленный картридж и делите его на две части: емкость для тонера и фотовал.
- Барабан помещаете обратно в аппарат, а бункер с порошком временно остается в стороне.
- Плоской отверткой или любым тонким предметом зажимаете датчик крышки, имитируя закрытие.
- Как только закрутятся шестерни, отпускаете датчик и снова зажимаете, затем снова отпускаете и зажимаете. На двойное нажатие должно уйти не более 4 с.
- Когда шестерни и мотор перестали работать, можно отпустить датчик.
- Флажок, который прятался в начале сброса, возвращается в прежнее положение.
- Соединяете вал и бункер в один картридж и возвращаете в принтер.
- Попробуйте распечатать тестовую страницу.
Обнуление фотобарабана
В МФУ Brother DCP-7057R установлен драм-картридж, состоящий из тонер-тубы и фотобарабана. На каждом из элементов стоит отдельный датчик, считающий используемые ресурсы. В алгоритме датчика заложено, что барабан может выдать не более 12 тыс. копий, и как только цифра достигнута, работа блокируется, а на экране появляется уведомление о необходимости замены фотобарабана.
Если на поверхности фотоэлемента нет повреждений, заменять вал не нужно, для устранения ошибки достаточно сбросить счетчик.
Перед сбросом очистите коротрон (ролик заряда). Поводите из стороны в сторону синим ползунком, который расположен на картридже. Если это не помогло устранить проблему, попробуйте обнулить счетчик.
- Включаете МФУ.
- Ждете, пока техника прогреется и подготовится к работе.
- Открываете крышку и нажимаете на «Очистить».
- На экране должно высветиться сообщение «Вы заменили фотобарабан?».
- Поочередно жмете стрелки «Вверх» и «Да».
- Когда на дисплее напишет «Принято», закрывайте крышку.
- Перезагрузите аппарат.
Обнуляем сразу оба счетчика
- Выключаете аппарат.
- Зажимаете клавишу «Меню» и одновременно кнопку «Вкл» на МФУ.
- На экране появится сообщение «MAINTENANCE».
- Ищите строку под номером 84 и нажимаете «Ок».
- Когда появится надпись «PROCESS CHECK» нажимаете на «Ок».
- После отображения надписи «PLZ POWER OFF/ON» выключаете аппарат.
- Включаете Brother, на экране появится сообщение «PROCESS CHECK».
- Заходите в подраздел «RESET TONER COUNT» и подтверждаете обнуление картриджа нажатием «Ок».
- Возвращаетесь в предыдущее меню и, чтобы обнулить фотовал, заходите в меню «RESET DRUM COUNT» и также подтверждаете нажатием кнопки «Ок».
- Выключаете МФУ.
- Снова зажимаете кнопку «Меню» вместе с включением.
- Когда на экране напишет «MAINTENANCE», заходите в «PROCESS CHECK» и кнопкой «Ок» активируете опцию «CHEKER MODE OFF».
- Если сброс удался, на дисплее отобразится «PLZ POWER OFF/ON».
- Перезагрузите технику и сделайте печать пробника.
Вместо английских надписей у вас на экране могут выводиться русские.
Модератор: vetal

Есть аппарат 7057r. Выпадает в ошибку при печати. То есть жмешь Старт — сканер срабатывает, как только доходит дело до захвата листа выпадает ошибка Печать невозможна 36. На форумах пишут, что это Ошибка связана с высоковольтной платой.
Что делал:
1. Поменял драм и картридж на заведомо рабочие (со старым картриджем он выпадал в ошибку почти сразу после включения, когда пытался его провернуть, как будто мотора не хватало)
2. Менял высоковольтную платы с 7360nr, при печати аппарат просто выключался и включался на старте печати, потом снова выключался и так зациклился.
3. поменял печь, подумал что она коротит.
Куда еще можно посмотреть?
-
Pechatnik
- Подошел к чернилам
-
- Сайт
- Персональный альбом
Артем » Вс дек 24, 2017 9:33 pm
Pechatnik писал(а):Добрый день.
Есть аппарат 7057r. Выпадает в ошибку при печати. То есть жмешь Старт — сканер срабатывает, как только доходит дело до захвата листа выпадает ошибка Печать невозможна 36. На форумах пишут, что это Ошибка связана с высоковольтной платой.
Что делал:
1. Поменял драм и картридж на заведомо рабочие (со старым картриджем он выпадал в ошибку почти сразу после включения, когда пытался его провернуть, как будто мотора не хватало)
2. Менял высоковольтную платы с 7360nr, при печати аппарат просто выключался и включался на старте печати, потом снова выключался и так зациклился.
3. поменял печь, подумал что она коротит.Куда еще можно посмотреть?
ну либо main подкинуть))
-
Артем
- Разобрал струйный принтер
-
- Персональный альбом
Andi_Nord » Пн дек 25, 2017 9:46 am

чиню Вечные двигатели, гарантия — 6 мес.
-
Andi_Nord
- Прикоснулся к тонеру
-
Pechatnik » Чт дек 28, 2017 11:13 am
Артем писал(а):
Pechatnik писал(а):Добрый день.
Есть аппарат 7057r. Выпадает в ошибку при печати. То есть жмешь Старт — сканер срабатывает, как только доходит дело до захвата листа выпадает ошибка Печать невозможна 36. На форумах пишут, что это Ошибка связана с высоковольтной платой.
Что делал:
1. Поменял драм и картридж на заведомо рабочие (со старым картриджем он выпадал в ошибку почти сразу после включения, когда пытался его провернуть, как будто мотора не хватало)
2. Менял высоковольтную платы с 7360nr, при печати аппарат просто выключался и включался на старте печати, потом снова выключался и так зациклился.
3. поменял печь, подумал что она коротит.Куда еще можно посмотреть?
ну либо main подкинуть))
На новогодних праздниках покопаюсь.
Andi_Nord писал(а):Предохранитель по 24 Вольтам проверяли на плате HVPS? Частенько он вылетает, что и приводит к ошибке 36
Менял плату целиком. Аппарат уходит в отключку при выходе на печать.
Да и он же вылетает не просто так?
-
Pechatnik
- Подошел к чернилам
-
- Сайт
- Персональный альбом
nneraser » Вт авг 21, 2018 7:43 am
Последний раз редактировалось nneraser Вт авг 21, 2018 8:28 am, всего редактировалось 1 раз.
-
nneraser
- Подошел к чернилам
-
nneraser » Вт авг 21, 2018 9:53 am

Откинув перемычку, проблема не ушла, все тоже потребление со стороны двух трансов.
Из-за того что потребление происходит всего доли секунды, чудом удается успеть увидеть на мультиметре значение, не очень понятно как дальше диагностировать. Срабатывает защита, но как она реализована, не имея схемы, понять сложно, что бы ее отключить в диагностических целях.
Возможно кто-то из коллег победил эту хворь, самостоятельно, не прибегая к замене платы, которая к слову стоит просто дурных денег.
-
nneraser
- Подошел к чернилам
-
nneraser » Ср авг 22, 2018 4:18 pm
Goldwater писал(а):За примерно четверть от указанной вами суммы можно спокойно купить донора на авито.
У нас в Беларуси нет авито.
Да и покупать доноров ради таких вещей это признак слабоумия.
Поломка устранена, МФУ работает, не понятно только почему здесь так и не выложили ее решение, так как это 100% редкая, но типовуха.
И ранее поднимавшие тему наверняка должны были ее решить самостоятельно. Хотя не исключаю, что у Вас соседей, ремонт техники начинается с открытия главной страницы авито….только так можно будет объяснить отсутствие на всех тематических ресурсах решения данной проблемы.
Всем спасибо за внимание.
kvg писал(а):Ну трансы не просто так подключены наверно, через транзисторы?
Вам отдельное спасибо, за моральную поддержку.
-
nneraser
- Подошел к чернилам
-
-
-
Brother DCP-T500W «Замятие»
Алексей_М в форуме Принтеры струйные
- 12
- 7496
Алексей_М
Вт ноя 27, 2018 7:39 am
-
Brother DCP-T500W «Замятие»
-
-
Brother DCP-7032 «Черный» отпечаток
nitroethanol в форуме Принтеры, МФУ, факсы, копиры формата A4
- 15
- 9388
sm1100
Пт июл 13, 2018 7:26 am
-
Brother DCP-7032 «Черный» отпечаток
-
-
brother DCP 7030R «ошибка барабана»
vg2804 в форуме Принтеры, МФУ, факсы, копиры формата A4
- 14
- 20083
Rexvil
Пт окт 09, 2020 8:01 am
-
brother DCP 7030R «ошибка барабана»
-
-
BROTHER DCP-1512R ошибка «Фотобарабан !»
VIRT в форуме Принтеры, МФУ, факсы, копиры формата A4
- 1
- 4028
kvg
Чт сен 05, 2019 1:35 pm
-
BROTHER DCP-1512R ошибка «Фотобарабан !»
-
-
brother DCP-7060DR после умельцев с «рукаи из ЖП»
manik.76 в форуме Принтеры, МФУ, факсы, копиры формата A4
- 1
- 5805
kvg
Ср окт 15, 2014 8:55 am
-
brother DCP-7060DR после умельцев с «рукаи из ЖП»
Вернуться в Принтеры, МФУ, факсы, копиры формата A4
Кто сейчас на форуме
Сейчас этот форум просматривают: excluziv3 и гости: 61
Правила форума
Картинки и фотографии (если они нужны в сообщении) надо загружать только как вложения к своему сообщению (через кнопку Добавить файлы). Тогда картинки будут автоматически отображаться в сообщении.
-
Flashnight
- Сообщения: 14
- Стаж: 1 год 2 месяца
- Откуда: Тавда
Brother 7057r ошибка 36
Сообщение
Flashnight »
Всем доброго дня. Принесли данный сабж с ошибкой 36. Отправляешь на печать чуть захватывает лист и в ошибку. Рылся в сети, все пишут про высоковольстную плату и дохлый предохранитель. Плата панасоник, если эта деталь действительно предохранитель то он дохлый на обрыве, пробовал кинуть перемычку, вообще принтер не включается, на экране пусто, снимаю перемычку ошибка 36. Фото платы и подозрительной детальки завтра утром выложу, сама плата марки panasonic.
-
aresson
- Сообщения: 413
- Стаж: 1 год 9 месяцев
- Благодарил (а): 7 раз
- Поблагодарили: 36 раз
-
Репутация:
Brother 7057r ошибка 36
Сообщение
aresson »
Code: 36
Description: Error in the high voltage power suply PCB while the machine is in the standby mode.
Causes:
Remedy: 1 High voltage power supply PCB failure Replace the high voltage power supply PCB ASSY. 2 Harness connection failure of high voltage power supply PCB Check the harness connection of the high voltage power supply PCB and reconnect it. 3 Main PCB failure Replace the main PCB ASSY.
P.s. Интересно, что хитрый бразер сперва предлагет заменить плату, а только потом проверить подключения проводов между платами
-
nicksun
- Сообщения: 205
- Стаж: 1 год 8 месяцев
- Откуда: Ставрополь
- Благодарил (а): 8 раз
- Поблагодарили: 35 раз
-
Репутация:
Brother 7057r ошибка 36
Сообщение
nicksun »
На этой линейке два типа плат. Одна Panasonic EUK9MVB12H с предохранителем N25 (1А, 50В),
- 290105.jpg (54.72 КБ) 328 просмотров
другая не помню кто производитель, но визуально другая и без N25
- LV0564001-0x0.jpg (33.84 КБ) 328 просмотров
И та и та спокойно работают.
Flashnight писал(а): ↑20 июл 2022, 14:04
если эта деталь действительно предохранитель то он дохлый на обрыве,
таки меняй его и будет счастье. Не ты первый будешь
-
Flashnight
- Сообщения: 14
- Стаж: 1 год 2 месяца
- Откуда: Тавда
Brother 7057r ошибка 36
Сообщение
Flashnight »
nicksun, всем доброго вечера.да плата именно та то есть пагасоник. Предохранителя такого у меня нет,пробовал волосочек медный накинуть, как я уже и писал выше принтер совсем не подает признаков жизни с перемычкой. Перемычку снимаю и опять ошибка 36. Почему?
-
Flashnight
- Сообщения: 14
- Стаж: 1 год 2 месяца
- Откуда: Тавда
Brother 7057r ошибка 36
Сообщение
Flashnight »
Доброго утра всем. Сгонял за предохранителями,ставлю и тут же сгорает на включено принтере замерял напругу намножке предохранителя там 19-20 вольт,щуп ставлю и сразу пропадает,буквально секунда волоском замыкаю ноги у предохранителя искра щелчок и блок питания уходит в защиту. Выключаешь принтер,включаешь опять щелчок в блоке и загорается экран. Блок подкидывал исправным с донора,все также.
-
nicksun
- Сообщения: 205
- Стаж: 1 год 8 месяцев
- Откуда: Ставрополь
- Благодарил (а): 8 раз
- Поблагодарили: 35 раз
-
Репутация:
Brother 7057r ошибка 36
Сообщение
nicksun »
Flashnight писал(а): ↑21 июл 2022, 18:22
пробовал волосочек медный накинуть
Этот предохранитель работает немного не так как медная проволочка проволочка
Проверь транзистор на КЗ (С2022)
Можно воткнуть пред на 2А 250V (IP101)
-
- 0 Ответы
- 171 Просмотры
-
Последнее сообщение
-
- 15 Ответы
- 391 Просмотры
-
Последнее сообщение
-
- 0 Ответы
- 363 Просмотры
-
Последнее сообщение
-
- 10 Ответы
- 257 Просмотры
-
Последнее сообщение
-
- 12 Ответы
- 1427 Просмотры
-
Последнее сообщение
Чтобы устранить эту проблему, следуйте рекомендациям ниже:
- Проверьте состояние устройства Brother
- Проверьте подключение устройства Brother к компьютеру
- Проверьте настройки драйвера принтера
- Проверьте настройки приложения
- Перезагрузите компьютер и устройство Brother
- Переустановите драйвер принтера
ШАГ 1: Проверьте состояние устройства Brother
- Убедитесь, что устройство Brother включено.
-
Убедитесь, что на дисплее устройства Brother не отображается сообщение об ошибке и никакие индикаторы не сигнализируют об ошибке. Если отображается ошибка, перейдите в раздел Часто задаваемые вопросы и устранение неполадок, чтобы решить проблему.
Если на дисплее устройства ничего не отображается или оно находится в режиме глубокого сна, нажмите любую кнопку на устройстве, чтобы проверить, выходит ли оно из спящего режима.
ШАГ 2: Проверьте подключение устройства Brother к компьютеру
ПРИМЕЧАНИЕ: На рисунках ниже изображена типовая модель устройства и операционная система, которые могут отличаться от вашей модели Brother и вашей операционной системы.
-
Попробуйте отсоединить и заново подсоединить оба конца USB-кабеля.
ПРИМЕЧАНИЕ: При появлении экрана подтверждения подключения по USB нажмите Разрешить или Да.
(Если используется USB-концентратор, отключите его и подключите устройство Brother напрямую к компьютеру.) -
Рекомендуется использовать USB-кабель, соответствующий следующим характеристикам:
— кабель «витая пара»;
— экранированный;
— не длиннее 2 метров. - Убедитесь, что на устройстве кабель подключен к USB-порту, а не к сетевому порту, разъему Line, Ext или любому другому не USB-порту.
- Подключите кабель к другому USB-порту компьютера.
- Попробуйте другой аналогичный USB-кабель.
ШАГ 3: Проверьте настройки драйвера принтера
-
Откройте папку принтеров.(Windows 11)
Нажмите Пуск > Параметры > Bluetooth и устройства > Принтеры и сканеры.(Windows 8 / Windows 10)- Откройте Панель управления. (Подробнее о том, как открыть «Панель управления», см. здесь.)
- Нажмите Оборудование и звук => Устройства и принтеры.
(Windows 7)
Нажмите(Пуск) => Устройства и принтеры.(macOS 13 или более поздняя версия)
- Нажмите на меню Apple и выберите Системные настройки.
- Прокрутите левую навигационную панель и выберите Принтеры и сканеры.
(macOS 12 или более ранняя версия)
Нажмите меню Apple и выберите Системные настройки > Принтеры и сканеры.
-
Проверьте следующие параметры драйвера принтера.
-
Если принтер Brother отсутствует в списке, возможно, драйвер принтера установлен неправильно. Перейдите к ШАГУ 6.
-
(Только для Windows)
Если в списке принтеров отображается несколько копий значков устройства Brother (например: Brother [имя модели] (Копия 1)), выберите нужный драйвер принтера.- (Windows 11)
- (Windows 7 / Windows 8 / Windows 10)
(Windows 11)
- Включите устройство Brother. Если подключено несколько устройств, включите только то устройство Brother, которое хотите использовать.
- Выберите устройство Brother.
-
Проверьте состояние устройства Brother.
Если отображается состояние Простаивает, значит, драйвер принтера работает правильно. Выберите этот драйвер принтера при печати.
(Windows 7 / Windows 8 / Windows 10)
Если вы не знаете, какой драйвер принтера выбрать, наведите курсор на значок принтера на некоторое время, на экране отобразится состояние драйвера принтера.
Если отображается состояние Автономный, значит, драйвер принтера не работает. Выберите драйвер принтера, который не находится в состоянии Автономный.
Если вы всегда хотите печатать с помощью конкретного принтера, щелкните правой кнопкой мыши по значку такого устройства и выберите Использовать по умолчанию. На значке устройства появится галочка. При следующей печати этот драйвер принтера будет выбран автоматически.
-
Если принтер Brother отсутствует в списке, возможно, драйвер принтера установлен неправильно. Перейдите к ШАГУ 6.
Удалите все задания печати.
(Windows 11)
- Выберите устройство Brother и нажмите Открыть очередь печати.
-
Если в очереди печати имеются какие-либо задания печати, нажмите
> Отменить все.
(Windows 7 / Windows 8 / Windows 10)
- Щелкните правой кнопкой мыши по значку устройства Brother и выберите Просмотр очереди печати.
-
Нажмите Принтер => Очистить очередь печати => Да..
Если пункт Очистить очередь печати неактивен, нажмите Открыть с правами администратора. Введите пароль администратора и нажмите Да.
(Mac)
- Выберите устройство Brother и нажмите Очередь печати или Открыть очередь печати.
-
Если в очереди имеются какие-либо задания печати, выберите задание, которое нужно удалить. Нажмите
.
Убедитесь, что принтер не находится в состоянии «Приостановлен» или «Автономный». (Только для Windows)
(Windows 11 и более поздней версии)
Этот шаг доступен для Windows 10 или более ранней версии.
При использовании Windows 11 или выше перейдите к ШАГУ 4.
(Windows 7 / Windows 8 / Windows 10)
- Щелкните правой кнопкой мыши по значку устройства Brother и выберите Просмотр очереди печати.
-
Нажмите Принтер => Приостановить печать или Работать автономно. (Убедитесь, что галочка рядом с этой настройкой удалилась.)
Если команды Приостановить печать или Работать автономно неактивны, нажмите Открыть с правами администратора. Введите пароль администратора и нажмите Да.
ШАГ 4: Проверьте настройки приложения
- Убедитесь, что в окне печати вашего приложения выбран драйвер принтера Brother.
-
Попробуйте выполнить печать из другого приложения. Если из другого приложения печать выполняется, значит причина проблемы в используемом ранее приложении.
Проверьте настройки этого приложения; если не удается устранить проблему, обратитесь к разработчику данного приложения.
ШАГ 5: Перезагрузите компьютер и устройство Brother
Выключите устройство Brother и перезагрузите компьютер. Снова включите устройство Brother.
Попробуйте выполнить печать. Если печать по-прежнему не выполняется, перейдите к следующему шагу.
ШАГ 6: Переустановите драйвер принтера
Возможно, неправильно установлен драйвер принтера.
-
Удалите драйвер принтера.(Windows)
> Инструкции по удалению драйвера принтера см. здесь.(Mac)
> Инструкции по удалению драйвера принтера см. здесь.
-
Загрузите последнюю версию Полного пакета драйверов и программного обеспечения / Полного пакета программного обеспечения и заново установите его. Инструкции по установке доступны на странице загрузки.
> Для загрузки Полного пакета драйверов и программного обеспечения / Полного пакета программного обеспечения из раздела Файлы нажмите здесь.Если Полный пакет драйверов и программного обеспечения / Полный пакет программного обеспечения недоступен для вашего устройства Brother, переустановите последнюю версию Драйвера принтера и/или Драйвера сканера (если применимо).
Инструкции по установке доступны на странице загрузки.
> Нажмите здесь, чтобы загрузить Драйвер принтера и/или Драйвер сканера из раздела Файлы.(Macintosh)
Если вы не нашли Драйвер принтера и Драйвер сканера, мы рекомендуем использовать AirPrint.
Подробнее о том, как добавить устройство Brother с помощью AirPrint, см. в разделе Связанные вопросы в конце страницы.Если ваше устройство не поддерживает AirPrint, то статьи об AirPrint не будет в разделе Связанные вопросы. Загрузите приложение Brother iPrint&Scan из магазина App Store.
Если проблема не устранилась, обратитесь в службу поддержки клиентов Brother (см. раздел «Обратная связь»).
Связанные модели
DCP-110C, DCP-115C, DCP-120C, DCP-130C, DCP-135C, DCP-145C, DCP-150C, DCP-1510R, DCP-1512R, DCP-1602R, DCP-1610WR, DCP-1612WR, DCP-1623WR, DCP-165C, DCP-195C, DCP-330C, DCP-350C, DCP-375CW, DCP-385C, DCP-540CN, DCP-6690CW, DCP-7010R, DCP-7025R, DCP-7030R, DCP-7040R, DCP-7045NR, DCP-7055R, DCP-7055WR, DCP-7057R, DCP-7057WR, DCP-7060DR, DCP-7065DNR, DCP-7070DWR, DCP-8020, DCP-8025D, DCP-8040, DCP-8045D, DCP-8065DN, DCP-8070D, DCP-8085DN, DCP-8110DN, DCP-8250DN, DCP-9010CN, DCP-9020CDW, DCP-9040CN, DCP-9042CDN, DCP-J100, DCP-J105, DCP-J315W, DCP-J515W, DCP-J525W, DCP-J715W, DCP-L2500DR, DCP-L2520DWR, DCP-L2540DNR, DCP-L2560DWR, DCP-L5500DN, DCP-L6600DW, DCP-T300, DCP-T500W, DCP-T700W, FAX-2920R, FAX-2940R, HL-1110R, HL-1112R, HL-1202R, HL-1210WR, HL-1212WR, HL-1223WR, HL-1430, HL-2030R, HL-2035R, HL-2040R, HL-2070NR, HL-2130R, HL-2132R, HL-2140R, HL-2150NR, HL-2170WR, HL-2240DR, HL-2240R, HL-2250DNR, HL-2700CN, HL-3040CN, HL-3140CW, HL-3170CDW, HL-4040CN, HL-4050CDN, HL-4150CDN, HL-5140, HL-5150D, HL-5170DN, HL-5240, HL-5250DN, HL-5270DN, HL-5340D, HL-5350DN, HL-5370DW, HL-5440D, HL-5450DN, HL-5470DW, HL-6050, HL-6050D, HL-6050DN, HL-6180DW, HL-7050, HL-7050N, HL-L2300DR, HL-L2340DWR, HL-L2360DNR, HL-L2365DWR, HL-L5000D, HL-L5100DN(T), HL-L5200DW(T), HL-L6300DW(T), HL-L6400DW(T), HL-L6450DW , HL-L8250CDN, HL-L9200CDWT, MFC-1810R, MFC-1815R, MFC-1912WR, MFC-210C, MFC-215C, MFC-235C, MFC-240C, MFC-250C, MFC-260C, MFC-425CN, MFC-465CN, MFC-4800, MFC-5460CN, MFC-7320R, MFC-7360NR, MFC-7420R, MFC-7440NR, MFC-7820NR, MFC-7840WR, MFC-7860DWR, MFC-8370DN, MFC-8420, MFC-8440, MFC-8520DN, MFC-8820D, MFC-8840D, MFC-8840DN, MFC-885CW, MFC-8860DN, MFC-8880DN, MFC-8950DW, MFC-9120CN, MFC-9160, MFC-9180, MFC-9330CDW, MFC-9440CN, MFC-9450CDN, MFC-9465CDN, MFC-990CW, MFC-J200, MFC-J2310, MFC-J2320, MFC-J2510, MFC-J265W, MFC-J2720, MFC-J3520, MFC-J3530DW, MFC-J3720, MFC-J3930DW, MFC-J430W, MFC-J5910DW, MFC-J6510DW, MFC-J6910DW, MFC-J825DW, MFC-L2700DNR, MFC-L2700DWR, MFC-L2720DWR, MFC-L2740DWR, MFC-L5700DN, MFC-L5750DW, MFC-L6800DW(T), MFC-L6900DW(T), MFC-L6950DW, MFC-L8650CDW, MFC-L9550CDW(T)
попробуй просто вытащить все листы и вставить заново. Такое чаще всего бывает, когда приёмно-подающее устройство не «цепляет» лис бумаги
Я так и делала, не помогло.
попробуй ещё вариант: убери все листы. оставь один, запусти печать, а потом отмену. При отмене листок должен пройти через принтер чистым, без печати. Если этого не произошла, проверь, может что-то попало, на пути листа к приёмному устройству?
У вас быстрее всего сломался или отключился датчик контроля бумаги
На brother-е (правда другой модели) подобное было. Менять ни чего не пришлось Мастер подрихтовал датчик и всё (знакомый естественно, вам сразу предложат замену датчика)
Здравствуйте, у меня та же проблема только модель 7077. Похоже не срабатывает датчик бумаги. Разобрал там флажок самый первый по ходу бумаги. Сам датчик закрыт пластиковой крышкой в общем, чтобы его снять нужно снять эту крышку, затем открутить левую боковую панель (там с зади один болт и пару защипов спереди и сверху) Затем снять ролики захвата бумаги (снимаются легко снизу тягу отцепить и чуть отодвинуть боковое крепление ), затем снять двигатель который крутит верхний вал и длинный ролик, этот вал мешает выковырять датчик, затем вынуть сам вал и все датчик можно легко вытащить. Только проблема — нигде не могу найти датчик чтобы заменить.
Решение проблемы МФУ Brother MFC- 7077 намного проще. Датчик бумаги был исправен. Оказалось выскочил рычажок и следовательно не включался вал с верхним длинным и узким резиновым роликом. Беленький флажок этого рычажка виден слева в окошке при выдвинутом лотке. Когда лоток входит на место выступ на лотке (слева) нажимает на флажок и рычажок сдвигает шестерню ню по валу. Эта шестерня приводит во вращение вал с узким прорезиненным роликом. Этот ролик подхватывает бумагу и проталкивает ее до следующего датчика. Для того, чтобы отремонтировать механизм нужно снять левую боковую крышку. Для снятия крышки нужно открыть механизм для доставания бумаги и открутить болтик. Затем спереди отодвинуть пару защипов и вынуть на себя и вниз (вверху пластинки которые входят в отверстия).
Затем нужно снять правый двигатель с вала, отодвинув маленький защип. И отверткой поставить рычажок на место его кулачек в форме плуга сдвигает втулку которая через пружину сдвигает шестерню. Для того, чтобы флажок он же рычажок больше не выскакивал нужно снять пружину которая его прижимает и верхнюю ее часть немного подогнуть в сторону окошка. Тогда она при работе сдвигает его на место. Затем все поставить назад пружину двигатель (он должен пазом попасть на выступ) и крышку.
- Обслуживание и поддержка
- Инструкции / Поиск и устранение неисправностей
Часто задаваемые вопросы по категориям
Драйверы и загрузкиПоследние версии драйверов и программного обеспечения для ваших устройств Brother
РуководстваПоследние версии руководств для ваших устройств Brother
Широкий ассортимент оригинальных расходных материалов Brother для ваших устройст
Подобрать расходные материалы
Всем привет! Итак, сегодня мы рассмотрим такую распространённую, среди владельцев и пользователей многофункциональных устройств и принтеров фирмы производителя Brother ошибка — нет бумаги, добавьте бумагу, Brother не захватывает бумагу из лотка. Сразу скажу, что эта статья для тех, кто имеет хоть малейшие представления об устройстве принтера, ну и конечно для тех, кто жаждет халявных знаний, в общем со вступлением заканчиваем, поехали!
DCP-7065DNR не захватывает бумагу
Оказался у меня на руках многофункциональный принтер Brother модели DCP-7065DNR с проблемой — не захватывает бумагу, первым делом что мы делаем, берём тряпку, спирт или просто влажные спиртовые салфетки и протираем ролики захвата, потом чистим всевозможные датчики и т. Но друзья мои, если хотите сэкономить деньги и время, не страдайте ерундой, в первую очередь вам нужно обратить внимание на квадратное отверстие слева внизу, его можно рассмотреть если извлечь лоток, кстати стоит сразу же взглянуть и на лоток, на лотке есть пупырышка, отмечена красным, если её нет, то 99% что виновник лоток, но не спешите его менять.
Далее смотрим вот на это отверстие, в нём виден белый пластик, так вот, та пупырка отмеченная красным на лотке, при закрывании лотка, должна давить на этот белый пластик, тем самым приводя в действие зацепление шестерён редуктора, отвечающих за вращение роликов захвата.
Коротко скажу, фирма Brother, этот пластик производит из редкостного говна, извините за выражение.
Уж не знаю экономят это они так,или же целенаправленно уменьшают беспроблемный срок службы своих изделий, мне не ведомо, но этот пластик гнётся и пупырка, которая должна на него нажимать, не делает то, что должна, соответственно белый пластиковый рычаг не нажимается, далее шестерни не входят в зацепление, и ролик(или ролики, зависит от модели) не вращаются, а бумага не подаётся в узел подачи бумаги. Далее я опишу как эту проблему решить.
Итак, для начала снимаем заднюю и боковую крышку, боковая крышка зачастую крепится на толстые шурупы, их нужны выкрутить, и аккуратно поддевая плоской отвёрткой снять крышку. Далее следует обратить внимание на переднюю часть боковины принтера (или МФУ, у кого что), впереди есть электрическая муфта с проводочками, её нужно снять,снимается она легко, нужно лишь слегка отогнуть контрящую её на валу пипку и потянуть на себя (т. вверх по валу). Отодвигаем её в сторону и видим тот самый рычаг из белого пластика,прижатый металлическим пружинным рычагом, его можно от неё отсоединить, а можно и так оставить.
Далее, берём кусок бумаги и запихиваем его между корпусом и белым пластиковым (шоб ему пусто было) рычагом, имитируя нажатие пипки лотка на белый рычаг. Это если нужно срочно и быстро. Можно ещё сверху на бумагу налить термоклея, главное смотрите чтобы вращающиеся детали не касались бумаги.
По хорошему, конечно этот рычаг нужно тупо заменить, но не всегда он есть под рукой, а на заказ бывает долго ждать, да и зачем ждать, если это лечится куском бумаги!?Вот такая статейка, кому помогло оставьте отзыв на яндексе или просто оценку, вам это ничего не стоит,а статью увидят максимальное количество людей потерявших надежду на восстановление своего принтера,ведь во многих мастерских сдерут втридорога за устранение такой простой проблемы. Бывает правда, что проблема кроется в датчиках, или электромуфте, но как говорил классик: «это уже совсем другая история»
Владельцы принтеров или МФУ фирмы Brother могут столкнуться с таким сообщением устройства. Сообщение «ошибка фотобарабана» или «ошибка Drum» чаще всего возникает по двум причинам: загрязнение пылью или тонером драм-картриджа или же неисправность главной платы управления (форматера).
Как определить неисправность? Тут все просто — извлеките драм-картридж из устройства и осмотрите его. Если он выглядит чистым и новым, то скорее всего проблема в плате управления. В этом случае стоит обратиться в сервисный центр. Особенно если принтер еще на гарантии — этот ремонт дорогостоящий.
Теперь рассмотрим вариант, когда сообщение «ошибка фотобарана» появляется из-за драм-картриджа.
- Как очистить драм-картридж Brother
- Как очистить коронирующий провод?
- Алгоритм сброса
- Подробная инструкция
Данная инструкция подойдет для любой модели. Конструктивно драм картриджи могут отличаться, но принцип разборки и чистки одинаков.
Для примера взят этот драм-картридж от принтера Broher:
Отделяем тонер-картридж от драм-картриджа. Что бы разобрать драм-картридж Brother нужно извлечь ось фотобарабана. Плоской отверткой снимите фиксатор оси фотобарабана.
Затем потяните ось с обратной стороны и полностью её вытащите из фотобарабна.
Снимите верхнюю крышку с фотобарабаном.
Выньте фотобарабан из корпуса
Этот ворс с щеток нужно удалить при помощи пылесоса.
За время эксплуатации пыль и ворс накапливаются на чистящей щетке фотобарабана. Когда ворса становиться очень много, щетка становиться не эффективна. Появляется ток утечки, который приводит к появлению сообщения «ошибка drum»
С помощью мягкой ткани очистите поверхность фотобарабана.
Не применяйте для чистки агрессивные чистящие вещества: ацетон или растворители. Можно применять этиловый спирт.
Очистите с помощью пылесоса все элементы и корпус драм- картриджа. Для очистки труднодоступных мест можно воспользоваться сжатым воздухом.
При сборке драм-картриджа ось нужно вставлять со стороны шестерни фотобарабана. Если её вставлять с противоположной стороны то можно повредить контактные усики, которые находятся внутри фотовала. Да и вставить её не удаться без дополнительный усилий.
Если плата управления принтера исправна, то данная процедура очистки драм-картриджа Brother должна устранить сообщение об ошибке фотобарана.
- Домашняя страница
- Poccия
- DCP-7025R
- Часто задаваемые вопросы и устранение неполадок
- Очистка
- faq00000435_001
- Печать
- Электронная почта
Как очистить коронирующий провод?
Для очистки коронирующего провода следуйте инструкциям ниже.
ПРИМЕЧАНИЕ: На рисунках ниже изображена типовая модель, которая может отличаться вашей модели Brother.
Не используйте легковоспламеняющиеся вещества или спреи для очистки внутренних и внешних деталей устройства. Это может привести к возникновению пожара или поражению электрическим током.
Если не вернуть синий ползунок в исходное положение, на отпечатанных страницах могут появиться вертикальные полосы.
Если на дисплее даже после очистки коронирующего провода продолжают появляться такие сообщение, как «Ошибка барабана» или «Пыль на барабане», попробуйте очистить металлические контакты сухой мягкой тканью без ворса.
Если проблему устранить не удалось, обратитесь в службу технической поддержки Brother.
Одним из самых популярных многофункциональных черно-белых принтеров является модель Brother DCP-7057R. Это компактный девайс объединяет в себе сразу несколько функций, а именно: сканирование, копирование и печать. Он становится идеальным решением для всех тех покупателей, которые стремятся сократить свои затраты на распечатку. За счёт низкой стоимости (около 6,5 тыс. ) и небольших размеров (40,5х26,8х39,6 см) эта модель МФУ хорошо подходит для небольшого офиса. Скорость печати доходит до 20 страниц формата А4 в минуту. Прибор имеет также объем памяти – 16 Мб. Вся информация отображается на ЖК-панели.
Со временем возникает необходимость сброса счетчика барабана Brother 7057R. Фотобарабан устройства рассчитан на печать примерно 12000 страниц при условии, что заполнение страниц составляет около 10%. Оригинальный барабан Brother DCP 7057 по факту обладает ресурсом в 2-3 раза больше. У самых экономных пользователей этот параметр может достигать до 40000 страниц. Если ошибка «Замените барабан» появилась у вас впервые, то можно сбросить счётчик барабана и продолжать свою работу дальше.
Подробная инструкция
Чтобы устранить ошибку барабана Brother DCP-7057R, внимательно изучите перечисленные ниже действия. Иногда МФУ может выдавать ошибку барабана и просить подвигать синий ползунок, расположенный на драм-картридже (служит для очистки коротрона). Приведенная инструкция подойдёт, если фотобарабан устройства практически не износился и на печатном носителе отсутствуют следы естественного механического износа детали:
- Чтобы произвести сброс счетчика фотобарабана МФУ Brother DCP-7057R, включите устройство и дождитесь, пока оно окончательное прогреется.
- Затем аккуратно откройте переднюю крышку и нажмите на клавишу «Очистить». МФУ, в свою очередь, выдаст надпись «Вы заменили фотобарабан?».
- На следующем шаге вам следует нажать на кнопочку «Вверх», выбрать «Да» и дождаться, пока на экране появится слово «Принято».
- Затем остается лишь закрыть переднюю крышку девайса и проверить, получилось ли у вас произвести сброс счётчика фотобарабана.
Иногда многофункциональное устройство DCP-7057R перестаёт печатать по причине срабатывания счетчика тонера. Чтобы сбросить его счётчик, изучите эту статью: как сбросить счетчик тонера Brother DCP-7057R. Следует добавить, что в других случаях, когда дефекты фотобарабана при печати налицо, вам потребуется произвести замену блока драм-юнита. Лучше сделать это своевременно, иначе качество печати с каждым разом будет становиться всё хуже и хуже.
Не копируйте текст!
- Домашняя страница
- Poccия
- DCP-7057R
- Часто задаваемые вопросы и устранение неполадок
- Очистка
- faq00002541_008
Очистка ролика захвата бумаги (видео-инструкции)
Для очистки ролика захвата бумаги следуйте инструкциям ниже: ПРИМЕЧАНИЕ: на видео ниже изображена типовая модель устройства, которая может отличаться вашей модели Brother.
НЕ ИСПОЛЬЗУЙТЕ для чистки внутренних или наружных поверхностей устройства огнеопасные вещества, какие-либо аэрозоли или органические растворители/жидкости, содержащие спирт или аммиак. Это может привести к возникновению пожара или поражению током.
* Данное видео загружается с YouTube. (Видео открывается в новом окне
Полностью извлеките лоток для бумаги из устройства. Удалите бумагу и предметы, застрявшие внутри лотка для бумаги.
* Данное видео загружается с YouTube. (Видео открывается в новом окне. )
Хорошо отожмите ткань без ворса, смоченную тёплой водой, а затем протрите тканью разделительную площадку в лотке для бумаги, чтобы удалить пыль.
* Данное видео загружается с YouTube. (Видео открывается в новом окне. )
Протрите два ролика захвата бумаги внутри устройства.
* Данное видео загружается с YouTube. (Видео открывается в новом окне. )
Положите обратно бумагу в лоток, а затем установите лоток обратно в устройство. Подключите кабель питания устройства обратно к электросети (электрической розетке) и включите кнопку питания устройства.
Brother DCP-7057R — не захватывает бумагу
Помимо загрязнения роликов, которые можно обработать чистящей жидкостью, проблемы с загрузкой бумаги из лотка МФУ Brother DCP-7057r могут быть связаны с неисправностью системы подачи.
Система подачи бумаги МФУ состоит из 3 валов и системы шестерней. Если 2 спаренных вала вращаются вне зависимости от установки лотка, то третий вал, который лист проходит последним, приводится в движение только при установленном лотке для бумаги (рисунок 1).
За вращение данного вала отвечает специальный флажок, который устанавливается в рабочий режим упором на лотке (рисунок 2). При взведении флажка положение шестерней в системе подачи меняется, и вращение передается на все 3 вала, которые протягивают бумагу в отсек с картриджем. В случае неисправности бумага застревает и принтер выдает сообщение «Нет бумаги».
Когда флажок вылетает из крепления в соответствующем пазу на панели принтера вместо белой пластмассы наблюдается пустое отверстие (рисунок 3).
Для устранения неисправности требуется снять левую стенку МФУ, открутив саморезы, место установки которых показано на рисунке 5. Для этого может потребоваться потребуется снять модуль сканера с пружинных креплений. При этом следует внимательно относиться к натяжению шлейфов, соединяющих планшет сканера и основой корпус устройства.
Чтобы добраться до места крепления флажка, потребуется снять мотор, оттянув пластиковые крепления на проходящем через его сердцевину валу.
После установки флажка на крепление стоит зафиксировать деталь шайбой для предотвращения повторения неисправности.
Технический блог лицея №4 работает на WordPress RSS записей и комментариев.
Почему принтер Brother не захватывает бумагу?
Есть несколько причин, почему принтер Brother не берет бумагу:
- поломка роликов подачи
- износ роликов подачи
- попадание посторонних предметов в узел захвата бумаги
- поломка узла захвата
Типичная неисправность принтеров и МФУ Brother, связанная с поломкой узла подачи бумаги. Приводим пример с МФУ Brother DCP-7057R, который перестал захватывать бумагу. При этом ролики подачи бумаги совсем не вращаются.
В принтере Brother захват бумаги происходит после задвигания лотка с бумагой. При этом шестерня 1 выдвигается вперед и вступает в зацепление с шестерней 2, которая расположена на оси с роликами подачи.
Шестерню 1 двигает толкатель, приводимый нижним лотком. Если механизм выдвижения шестерни1 1 сломан лотком, шестерня перестает выдвигаться. Поломка связана с тем, что ломается держатель на фото ниже и он выскакивает из своего места в корпусе принтера из-за поломки зацепа.
В принципе можно сделать так, чтобы шестерня 1 все время была в зацеплении с шестерней 2.
Цена ремонта подачи бумаги Brother в Комплэйс составляет 2500 рублей.
Удача – это умение использовать каждый шанс.
Собрал картридж правильно
GeneSIS » Пт сен 19, 2014 10:32 am
«Если в жизни что-то не клеится, брось клей и переходи на гвозди!!! ЗАБЕЙ НА ВСЁ и живи счастливо!!!»
Чихал на тонер
Salek68 » Пт сен 19, 2014 10:38 am
аппараты то новые почти. ролики захвата менял проблема осталась
GeneSIS » Пт сен 19, 2014 4:33 pm
Salek68 » Пн сен 22, 2014 7:12 am
аппарат новый (практически) максимум 3-4 заправки прошёл. механизм подъёма в лотке работает.
Добавлено спустя 14 минут 22 секунды:
СТРОНЦИЙ писал(а):У меня тоже были подобные случаи, правда тогда были гарантийные. Но мое мнение все-таки на муфту захвата. Надо ее в первую очередь проверить.
муфту разбирал чистил а проблема осталась
alex73343 » Пн сен 22, 2014 11:51 am
То есть показаний счётчика мы не узнаем?
4 заправки — это может быть 20 000 отпечатков!Количество заправок — не показатель!
Меняйте ролики захвата бумаги.
alex73343 » Пн сен 22, 2014 4:56 pm
wert987 писал(а):отходил всего, 1350 стр. , принтер при захвате не крутит верхний 3-тий резиновый ролик, бумага до него дойдёт и встаёт на месте, думаю, что проблема с шестернями, может у кого-то есть соображения по этому поводу? А резинки сами в идеале
Вот теперь ситуация яснее. Но что это за третий ролик такой?Сверху в устройстве подачи, на сколько мне известно, два ролика.
dviz » Пн сен 22, 2014 6:35 pm
На лотке есть такой выпирающий упор слева, который, при закрытии лотка, давит на рычаг, который, в свою очередь, передвигает шестерню, приводящую в движение этот 3-й резиновый ролик, протягивающий бумагу вверх из лотка. Там всё просто — достаточно снять левую боковую крышку, всё увидите. Либо сломан упор на лотке, либо рычаг, двигающий шестерню привода.
alex73343 » Пн сен 22, 2014 8:24 pm
dviz писал(а):На лотке есть такой выпирающий упор слева, который, при закрытии лотка, давит на рычаг, который, в свою очередь, передвигает шестерню, приводящую в движение этот 3-й резиновый ролик, протягивающий бумагу вверх из лотка. Там всё просто — достаточно снять левую боковую крышку, всё увидите. Либо сломан упор на лотке, либо рычаг, двигающий шестерню привода.
Что это за описание перпетум-мобиля?Ничего не понятно!В лотке пластмассовый полупрозрачный ролик. Ролики захвата бумаги (их два) не связаны с лотком никаким рычагом. Что Вы такое пишете?
Да, трудно так помочь с ремонтом — смотреть нужно самому, а то получается — «ремонт по телефону, деньги — по факсу».
Добавлено спустя 14 минут 56 секунд:brother dcp-7057rВот ссылка на сервис-мануал от данной модели и партс-каталог там же:
Страница 2-71 — там написано про отсутствие подачи бумаги.
dviz » Пн сен 22, 2014 9:09 pm
alex73343 писал(а):Что это за описание перпетум-мобиля?Ничего не понятно!В лотке пластмассовый полупрозрачный ролик. Ролики захвата бумаги (их два) не связаны с лотком никаким рычагом. Что Вы такое пишете?
Вы вживую аппарат видели? 3-й резиновый ролик как раз прижимается к пластиковому ролику в лотке и протягивает бумагу из лотка к узлу регистрации. Этот ролик протяжки вращается только если лоток задвинут и выступ на нём нажимает рычаг в аппарате.
Вернуться в Принтеры, МФУ, факсы, копиры формата A4
Кто сейчас на форуме
КОНФЕРЕНЦИЯ СТАРТКОПИ
Принтеры, копировальные аппараты, МФУ, факсы и
другая офисная техника:
вопросы ремонта, обслуживания, заправки, выбора
Переход в графическую версию
Evgeny 14. 18 16:48
Всем добрый день! Столкнулся с данной проблемой при печати 1-2 листа бумаги захватывает потом вылетает ошибка «нет бумаги», нажимаешь старт ( не дергая лоток) мфу, опять бодро берет 1-2 листа и снова выдаёт. Путём долгих проб и курения гугла были отметены — флажок лотка, ролики захвата, тормозная площадка, почищено всё что можно почистить. Проблема возникает при загрузке бумаги из «пачки» т. стопкой новой бумаги (светокопи), подхватывает 1-2 листа и всё, если загрузить все листы которые он прогнал через себя, т. не так плотно лежащие в стопке, данной проблемы не возникает. В чем может скрываться причина?
Отредактировано 16:50 14. 18 Evgeny
DestroyER 14. 18 16:53
Тормозная площадка всё же? Которая должна отделять «слипшиеся листы» новой пачки.
Отредактировано 16:54 14. 18 DestroyER
conductor 14. 18 16:57
снять боковушку и посмотреть работу механики
Evgeny 14. 18 17:21
боковушка снята, по механике все работает одинаково с «разнослипшейся» бумагой так сказать, тормозную площадку снимал клеил обратной стороной (не помогло), снимал с другого дцп, клеил тоже не помогло.
ASSP 14. 18 17:33
(0)Для начала всё-таки 77ой код. Потом узнай стоимость и наличие роликов от серии 54хх(или серии L2ххх).
Scuzzy 14. 18 18:42
(0) Пробег аппарата-то огласите.
Evgeny 15. 18 09:30
ASSP не сочтите за глупость, но все же что за 77 код? пробег 35029
ASSP 15. 18 09:34
(6)»Меню»-«Старт»-четыре раза стрелку вверх. Набрать 77 и подождать. Аппарат выведет лист, где будет и лог ошибок. После этого набрать 99 — аппарат выйдет в нормальный режим.
Evgeny 15. 18 10:56
Готово! MAC Error думаю нам не важны, из ошибок есть HODN_ER:008. Думаете всё же ролики захвата под замену?
Отредактировано 10:57 15. 18 Evgeny
ASSP 15. 18 12:39
(8)Именно MAC’и и важны — их там десять. Ошибки в в виде кода из двух знаков.
Evgeny 15. 18 13:00
Сенкс, тогда вот:1/2 7D/883/4 7D/845/6 8D/7D7/8 84/8A9/10 88/7DЧуть позже попробую всё же поменять с донора ролики захвата, сразу отпишусь какие результаты.
ASSP 15. 18 13:51
(10)Фотобарабан сначала нужно отчистить. Или поставить другой точно рабочий.
bmwmtv 15. 18 18:13
взять не может или вверх протянуть ? там бывает не всегда крутится широкий ролик протяжки который активируется задвиганием лотка
ASSP 15. 18 21:10
(12)Половина ошибок в логе — это утечка высокого.
Evgeny 19. 18 12:36
По итогу вылечил заменой роликов захвата и пружинки, что держит пластиковую планку под роликами захвата. Всем спасибо!
Принтеры, копировальные аппараты, МФУ, факсы и другая офисная техника:вопросы ремонта, обслуживания,
заправки, выбора
Переход в графическую версию
Brother dcp-7057r не подаёт бумагу
, Печатает только 1 стр. дальше нет бумаги
vakym
Солдат
Группа: Members
Сообщений: 4
Пользователь №: 8711
Регистрация:29-May 14
Добрый день!На принтере brother dcp-7057r есть проблема:при печати или копировании происходит печать только одной страницы. После этого загорается индикатор «Нет бумаги». (бумага естественно есть)Далее вынимается лоток с бумагой(верхний лист чуть приподнят) и вставляется обратно, после чего печать идёт нормально. Такое ощущение, что нужно просто что-то где-то подкрутить, но что и где не понятно. Если можно, то опишите решение по подробней.
ione35
Expert
Группа: Members
Сообщений: 9996
Пользователь №: 3904
Регистрация:14-September 10
ролик резиновый, который берет лист- нормальный? не стерт, грязный!?перекрути его на основание аккуратно отверткой на половину. спиртом натереть. ———————
vakym
Солдат
Группа: Members
Сообщений: 4
Пользователь №: 8711
Регистрация:29-May 14
Проверил валики. Протёр, но проблема осталась. Лоток с бумагой до печати:Лоток с бумагой после печати 1 страницы и появления индикации об отсутствии бумаги(как видите верхний лист поднимается, но не подхватывается валиком). Сами валики. Самый нижний валик на последнем фото свободно ходит вверх-вниз. Мб этого быть не должно?Бумага поднимается достаточно высоко.
ione35
Expert
Группа: Members
Сообщений: 9996
Пользователь №: 3904
Регистрация:14-September 10
бумага обычная не картон? ролики блестят, гладкие наверно! скорей всего в них дело! пальцем по ним поводи скользкие или шершавые!? ———————
vakym
Солдат
Группа: Members
Сообщений: 4
Пользователь №: 8711
Регистрация:29-May 14
Бумага обычная. По мне дык ролики шершавые))Есть идея на нижний ролик аккуратно приклеить 1 слой изоленты. Поможет?Если проблема в роликах, то замена роликов? или можно как-то по шаманить?
ione35
Expert
Группа: Members
Сообщений: 9996
Пользователь №: 3904
Регистрация:14-September 10
перекрути его на основание аккуратно отверткой на половину. спиртом натереть. ———————
vakym
Солдат
Группа: Members
Сообщений: 4
Пользователь №: 8711
Регистрация:29-May 14Владимир Аплатинклин — это что?) ione35Имеется ввиду «вывернуть его на изнанку» на половину?
ione35
Expert
Группа: Members
Сообщений: 9996
Пользователь №: 3904
Регистрация:14-September 10
чуть чуть его прокрутить на основании! у него то место которым он цепляет бумагу стирается, а остальная не рабочая поверхность остается новой. прокрути до новой поверхности! ———————
Пользуясь принтером или МФУ, потребители иногда сталкиваются с различного рода ошибками, спонтанно возникающими у печатающей техники. При этом часто бывает так, что проблема появляется без какой-либо обоснованной причины. Например, ошибка «Нет бумаги в принтере» может возникнуть даже тогда, когда она есть в лотке печатающего аппарата. Поэтому причину нужно искать не в фактическом наличии бумаги, а в чем-то другом. Именно о таких проблемах и поговорим в данной статье. Расскажем Вам, на что нужно обратить внимание при возникновении ошибки «Нет бумаги», а также как устранить данную проблему.
- Причины появления ошибки «В принтере нет бумаги»
- Варианты устранения ошибки «В принтере нет бумаги»
Причины появления ошибки «В принтере нет бумаги»
Вы решили что-то напечатать, отсканировать, сделать копию или получить факс, но Ваш принтер или МФУ «ругается» на отсутствие бумаги. Обычно, в таких случаях первое, что приходит на ум, это проверить лоток для бумаги. Тем не менее, открыв его, многие часто обнаруживают, что в принтере еще есть бумага. Тогда из-за чего же оргтехника выдала сообщение с подобной ошибкой? Именно это и стоит выяснить в первую очередь.
Как правило, если в принтере есть бумага, но сообщение с ошибкой не исчезает, значит, проблема может быть в самом лотке, а точнее в механизме подачи/протягивания бумаги. Либо если Вы используете современное МФУ с автоподатчиком документов, то причину нужно искать именно в этом механизме печатающего аппарата. Еще подобная ошибка может появляться из-за программного сбоя, проблем с прошивкой или материнской платой. К счастью, многие проблемы, из-за которых возникает ошибка отсутствия бумаги, можно попробовать исправить.
Варианты устранения ошибки «В принтере нет бумаги»
Чтобы избавиться от сообщения «Лоток для бумаги в принтере пуст», следует определить причину его возникновения. Сделать это можно посредством перебора различных вариантов диагностики или изучить код ошибки, который обычно указывается в сообщении. Чтобы упростить задачу, мы предоставим решения по самым популярным причинам, вызывающим появление ошибки отсутствия бумаги. В частности речь идет о следующем:
ПроблемаПричинаУстранение
Не осуществляется подача бумаги из лотка
отсутствует бумага;замятие бумаги;посторонний предмет в лотке;перекос расположения бумаги. Проверить бумагу, если ее нет, то добавить. Устранить замятие, порванный лист или посторонний предмет. Отрегулируйте направляющие по размеру бумаги. Только проследите за тем, чтобы бумага свободно захватывалась из лотка (не сильно была прижата к стенкам). Не осуществляется захват бумаги в лотке
загрязнение ролика захвата бумаги;поломка ролика захвата бумаги;посторонний предмет в механизме протяжки бумаги. Выключите принтер и достаньте всю бумагу из лотка. Возьмите ватный тампон или мягкую тканевую салфетку. Смочите ее дистиллированной водой и протрите ролик захвата (обычно серого цвета с прорезиненным покрытием). Подождите 10 минут, чтобы ролик подсох. Можно включать принтер. Если ролик сломан, то нужно разбирать принтер и менять данную деталь. Раз уж появилась необходимость в разборке, то не будет лишним проверить механизм протяжки бумаги на наличие посторонних предметов. Программный сбой в подаче бумаги из лотка
сбои в работе микропрограммы принтера;загрязнение датчика наличия бумаги;поломка датчика наличия бумаги. Следует выключить и заново включить печатающий аппарат. Отключение следует осуществить не только кнопкой, но и от электросети. После выключения, нужно дать принтеру минимум 1 минуту на отдых (лучше минут 5-10 подождать). Если не помогло, тогда следует почистить/заменить датчик наличия бумаги. В самом крайнем случае нужно попытаться переустановить драйвер принтера или обновить прошивку принтера. Не осуществляется подача бумаги из автоподатчика
отсутствует бумага;замятие бумаги;посторонний предмет в автоподатчике;перекос расположения бумаги. Проверить бумагу, если ее нет, то добавить. Устранить замятие, порванный лист или посторонний предмет. Отрегулируйте направляющие по размеру бумаги. Только проследите за тем, чтобы бумага свободно захватывалась из лотка (не сильно была прижата к стенкам). Не осуществляется захват бумаги в автоподатчике
загрязнение ролика захвата бумаги;поломка ролика захвата бумаги;загрязнение разделительной площадки АПД;посторонний предмет в механизме захвата бумаги. Выключите принтер и достаньте всю бумагу из АПД. Возьмите ватный тампон или мягкую тканевую салфетку. Смочите ее дистиллированной водой и протрите ролик захвата (обычно серого цвета с прорезиненным покрытием), а также разделительную площадку. Подождите 10 минут, чтобы ролик подсох. Можно включать принтер. Если ролик сломан, то нужно разбирать принтер и менять данную деталь. Раз уж появилась необходимость в разборке, то не будет лишним проверить механизм протяжки бумаги на наличие посторонних предметов. Программный сбой в подаче бумаги из автоподатчика
сбои в работе микропрограммы принтера;загрязнение датчика наличия бумаги;поломка датчика наличия бумаги. Следует выключить и заново включить печатающий аппарат. Отключение следует осуществить не только кнопкой, но и от электросети. После выключения, нужно дать принтеру минимум 1 минуту на отдых (лучше минут 5-10 подождать). Если не помогло, тогда следует почистить/заменить датчик наличия бумаги. В самом крайнем случае нужно попытаться переустановить драйвер принтера или обновить прошивку принтера.
Также причина может быть в материнской плате. Однако если Вы не имеете опыта в ремонте печатающей техники, тогда лучше доверьте то дело специалистам. В ином же случае Вы имеете все шансы полностью вывести из строя печатающий аппарат.
Ваш вопрос:
Внимание: HTML не поддерживается! Используйте обычный текст.
Оценка:
Плохо
Хорошо
Введите код, указанный на картинке:
Проблема в датчике наличия бумаги
В картриджах принтеров производства Xerox, Samsung, Oki предусмотрен чип со встроенным датчиком распознавания бумаги. Датчик отсчитывает количество использованных листов и блокирует печать при пустом лотке. Когда датчик ломается, тогда принтер не видит бумагу, хотя она есть внутри лотка. Починить неисправность можно только в СЦ.
Часто при возникновении такой проблемы на встроенном дисплее принтер пишет «нет бумаги».
Проблема настроек документа
В документах Word могут храниться настройки конкретных моделей печатающих устройств, поэтому при попытке распечатать файл, взятый с другого компьютера, иногда возникает несогласованность используемого принтера с настройками прежнего компьютера. Проблема устраняется по следующей схеме:
- Заходите по пути «Файл»-«Параметры страницы»-«Размер бумаги».
- Возле строк «Первая страница» и «Остальные страницы» должен стоять параметр «Автовыбор».
В версиях MS Office выше 2010 настройки находятся во вкладке «Макет».
Сброс настроек принтера
- Выключите устройство.
- Вытяните кабель питания из сети. Если есть отдельный блок питания на кабеле, его тоже отсоедините.
- Принтер должен простоять обесточенным не менее 15 с. Времени достаточно, чтобы стереть память (ОЗУ) системной платы.
- Подключите принтер к электросети, заново подсоединив кабель.
- Если принтер не запустился автоматически, нажмите кнопку включения на корпусе аппарата.
- Отправьте на печать пробную страницу.
Включён режим ручной подачи бумаги
- Заходите в меню «Пуск».
- Открываете раздел «Устройства и принтеры». Или одновременно жмёте Windows+R, затем вводите команду control printers.
- Выбираете нужную модель и кликаете по ней правой кнопкой мышки.
- Заходите в «Настройки печати».
- Кликаете на «Источник».
- Выбираете «Автовыбор».
- Сохраняете внесённые изменения.
- Пробуете распечатать документ.
https://youtube.com/watch?v=R28NUa24uFw%3Ffeature%3Doembed
Другие возможные причины
- Неправильные настройки драйвера печати. Для исключения этой причины откройте необходимый документ, одновременно нажмите комбинацию клавиш Ctrl+P. В появившемся окне выберите нужный принтер и зайдите в его свойства. Во вкладке «Функции» в меню «Размер» и «Тип бумаги» выберите нужные параметры и сохраните изменения.Настройки формата и типа листов в зависимости от сборки операционной системы, установленной на компьютере, и модели принтера может отличаться. Полазьте по вкладкам и разным пунктам настроек/свойств принтера.
- Обломанные флажки оптических датчиков. Проблема характерна для лазерных принтеров, у которых предусмотрена такая конструкция датчиков. Решается проблема только в СЦ.
- Низкое качество используемой бумаги. Если аппарат выдаёт ошибку об отсутствии бумаги в лотке, проверьте, соответствует ли плотность носителя рекомендованной производителем техники. Оптимальная плотность страниц не ниже 80 г/м.кв. Если используется фотобумага, проверьте, может ли принтер печатать на ней. Попробуйте выполнить распечатывание на бумаге другого типа.
- Посторонние предметы. В лоток или сам принтер могут попасть скрепки, кнопки и другие мелкие предметы. Используя фонарик, внимательно осмотрите принтер, тщательно проверьте углы, уберите всё лишнее.
- Сильное зажатие ограничителей внутри лотка. Ослабьте их или полностью уберите и запустите печать заново.
- Замятие предыдущего листа. Откройте крышку, посмотрите, нет ли внутри предыдущей страницы или её частей. Если есть, аккуратно удалите листок и повторите печать. Читайте: почему принтер зажевывает бумагу.
- Загрязнение или износ роликов, подающих бумагу. Ролики легко очистить ватными палочками, смоченными в воде или специальной чистящей жидкости. Во время работы принтер должен быть выключен из сети. Если ролики даже не дотрагиваются до бумаги при попытке захвата, значит, резиновая поверхность стёрлась. Временно ролики можно обмотать изолентой, но лучше заменить резинку.
- Выход из строя узла системы подачи. Проблемы встречаются у принтеров Brother, Epson. Ремонт производится только в сервисном центре.
- Поломка платы управления или других механизмов. При таких проблемах часто принтер не включается вообще. Иногда покупка нового аппарата будет дешевле ремонта сломанного узла.
Содержание
- Способ 1: Проверка устройства
- Способ 2: Запуск средства устранения неполадок
- Способ 3: Установка драйвера
- Способ 4: Проверка настроек принтера
- Способ 5: Проверка принтера через «Диспетчер устройств»
- Способ 6: Разблокировка печати
- Способ 7: Проверка режима работы принтера
- Способ 8: Отключение брандмауэра Windows
- Способ 9: Смена учетной записи пользователя
- Способ 10: Переустановка драйвера
- Вопросы и ответы
Способ 1: Проверка устройства
Как это банально бы ни звучало, но сначала рекомендуется осмотреть само печатающее оборудование от Brother. Убедитесь в том, что оно не просто подключено к сети, но и включено. Обязательно вставьте бумагу и откройте верхнюю крышку, откуда должны подаваться распечатанные документы, ведь иначе печать просто не запустится. Вместе с этим проверьте и подключение кабеля как со стороны компьютера, так и принтера.
Если оказалось, что на встроенном экране мигает предупреждающий знак, воспользуйтесь идущей в комплекте бумажной инструкцией, чтобы узнать обозначение ошибки и там же найти ее решение. После исправления переходите к запуску печати или рассмотрите следующие методы статьи.
Способ 2: Запуск средства устранения неполадок
Большинство незначительных проблем или неправильных настроек, которые могут вызвать сложности с печатью на принтере Brother, можно решить непосредственно в Windows при помощи встроенного средства устранения неполадок. Обязательно запустите приложение при подключенном принтере, чтобы инструмент смог его распознать и выполнить диагностику.
- Откройте меню «Пуск» и запустите в «Параметры».
- Выберите раздел «Обновление и безопасность».
- В нем через левую панель перейдите к категории «Устранение неполадок».
- В списке устройств для диагностики найдите «Принтер» и нажмите по этой надписи.
- Появится кнопка «Запустить средство устранения неполадок», по которой и нужно кликнуть для начала сканирования.
- Ожидайте завершения поиска общих проблем, что займет несколько секунд.
- Затем на экране отобразится список подключенных принтеров, где выберите устройство от Brother или укажите, что оборудование отсутствует в перечне.
- Подождите еще немного, пока средство исправления проведет индивидуальную диагностику аппарата, после чего ознакомьтесь с появившимся на экране уведомлением. Например, может потребоваться назначить принтер в качестве устройства по умолчанию, что осуществляется сразу же нажатием по кнопке «Применить это исправление».


Способ 3: Установка драйвера
Если во время использования автоматического средства устранения неполадок оказалось, что принтера даже нет в списке, а при общей диагностике его подключение тоже не произошло, скорее всего, в системе отсутствует драйвер или ранее была установлена его неподходящая версия. Напишите название модели в поиске по нашему сайту, чтобы получить индивидуальную инструкцию, а в случае ее отсутствия выполните инсталляцию ПО по универсальному руководству, кликнув по расположенному далее заголовку.
Подробнее: Установка драйверов для принтера
Способ 4: Проверка настроек принтера
Если оборудование нормально отображается в Windows, но в автоматическом режиме неполадки найдены не были, есть смысл узнать его параметры, убедившись в том, что основные настройки выставлены правильно.
- Для этого в меню «Параметры» откройте раздел «Устройства».
- Через меню слева перейдите к категории «Принтеры и сканеры».
- В списке отыщите свое устройство и разверните меню взаимодействия с ним.
- Нажмите по кнопке «Управление» для просмотра текущей конфигурации.
- Если этот принтер еще не выбран по умолчанию, установите его таковым, нажав по специально отведенной для этого кнопке.
- Щелкните по кликабельной надписи «Свойства принтера».
- В новом отобразившемся окне переключитесь на вкладку «Порты».
- Найдите пункт «Разрешить двусторонний обмен данными». Если он недоступен для изменения, значит, просто закройте это окно и начните печать. В случае его доступности установите галочку и сохраните настройку.

Способ 5: Проверка принтера через «Диспетчер устройств»
Следующий метод позволит понять, нормально ли организовано подключение принтера с компьютером и не возникло ли трудностей при его распознавании. Для начала выполните простую проверку, а затем, отталкиваясь от ее результата, примите необходимое решение.
- Сделайте правый клик мышкой по кнопке «Пуск» и в отобразившемся контекстном меню выберите вариант «Диспетчер устройств».
- Разверните категорию «Очереди печати».
- Найдите в списке принтер от компании Brother, а если он отсутствует, через меню «Действие» активируйте пункт «Показать скрытые устройства».

Если целевое устройство так и не удалось обнаружить, попробуйте использовать другой свободный порт для подключения или замените USB-кабель, взяв его от другого принтера или приобретя новый. В случае нерезультативности этих действий снова обратитесь к методам инсталляции драйверов и убедитесь в том, что все сделано правильно. При желании можно подключить принтер к другому компьютеру, чтобы узнать его состояние.
Способ 6: Разблокировка печати
Блокировка печати принтеров происходит по разным причинам, которые чаще всего связаны с ошибками в поставленных в очередь задачах. Например, питание было резко прервано, пользователь вручную прекратил печать, потащил за лист или вызвал другие сбои. Из-за этого задача может задержаться в очереди, не только блокируя дальнейшую печать, но и не позволяя очистить очередь. Тогда потребуется выполнить целый ряд действий, которые помогут избавиться от возникшей трудности.
- Перейдите к целевому устройству через то же меню «Принтеры и сканеры», выберите его и нажмите по кнопке «Открыть очередь».
- Разверните выпадающее меню «Принтер» и нажмите по пункту «Очистить очередь печати». Вполне возможно, что сейчас ни одна из задач не удалится, однако на данном этапе это не важно.
- Найдите приложение «Службы» через поиск в «Пуске» и запустите его.
- Отыщите службу под названием «Диспетчер печати» и дважды нажмите по ней для открытия свойств.
- Остановите ее и нажмите «Применить», после чего можно покинуть данное меню.
- В «Проводнике» перейдите по пути
C:WindowsSystem32SpoolPRINTERS, где располагаются задачи печати. - Выделите все находящиеся там файлы и удалите их.

Остается только вернуться в меню «Службы» и включить тот компонент, о котором шла речь выше, чтобы повторный запуск печати стал возможным. Запустите тестовую печать или выберите для этого любой пользовательский документ, тестируя эффективность выполненной операции.
Способ 7: Проверка режима работы принтера
Если при реализации предыдущего метода оказалось, что печать принтера действительно была заблокирована, но после выполнения инструкций она все равно не запустилась повторно, возможно, что во время сбоя принтер перешел в автономный режим работы, из которого он не в состоянии выйти самостоятельно.
- В меню управления устройством нажмите по кнопке «Открыть очередь».
- Обратите внимание на надпись после его названия, которая отображается на панели сверху. Если там ничего нет, значит, принтер функционирует нормально. Пометка «Работать автономно» свидетельствует о том, нужно вывести оборудование из этого режима.
- Разверните выпадающее меню «Принтер» и снимите галочку с пункта «Работать автономно».
- После этого щелкните по «Обновить» и посмотрите, запустится ли печать на этот раз.

Способ 8: Отключение брандмауэра Windows
Брандмауэр операционной системы отвечает не только за передачу данных по сети, но и оказывает влияние на работу локальных устройств, отслеживая их действия. Редко именно он становится причиной проблем с печатью, однако некоторые пользователи все-таки сталкиваются с такими ситуациями. Для проверки межсетевой экран достаточно отключить на время, а затем повторно запустить печать. Если вы не знаете, как деактивировать этот стандартный компонент, ознакомьтесь с процессом в отдельной статье на нашем сайте.
Подробнее: Отключение брандмауэра Windows
Способ 9: Смена учетной записи пользователя
Если причиной проблем с печатью на принтере Brother является неподходящая учетная запись пользователя с ограниченными правами, вероятнее всего, на экране появится надпись «Драйвер недоступен», однако этого может и не произойти. Для исправления ситуации или ее проверки убедитесь в том, что у используемого профиля есть права администратора, а при необходимости переключитесь на другую учетную запись, воспользовавшись следующими рекомендациями.
Подробнее:
Получение прав Администратора на компьютере с Windows 10
Используем учетную запись «Администратора» в Windows
Способ 10: Переустановка драйвера
Последний вариант, который может оказаться рабочим, — переустановка драйвера принтера. Для этого понадобится удалить старое программное обеспечение, используя определенный алгоритм, описание которого вы найдете в статье по ссылке ниже.
Подробнее: Удалить старый драйвер принтера
Как только вы убедились, что драйвер действительно удален, можно скачать его последнюю версию с официального сайта или получить ПО другим удобным методом. Детально об этом мы уже рассказывали при разборе Способа 3.









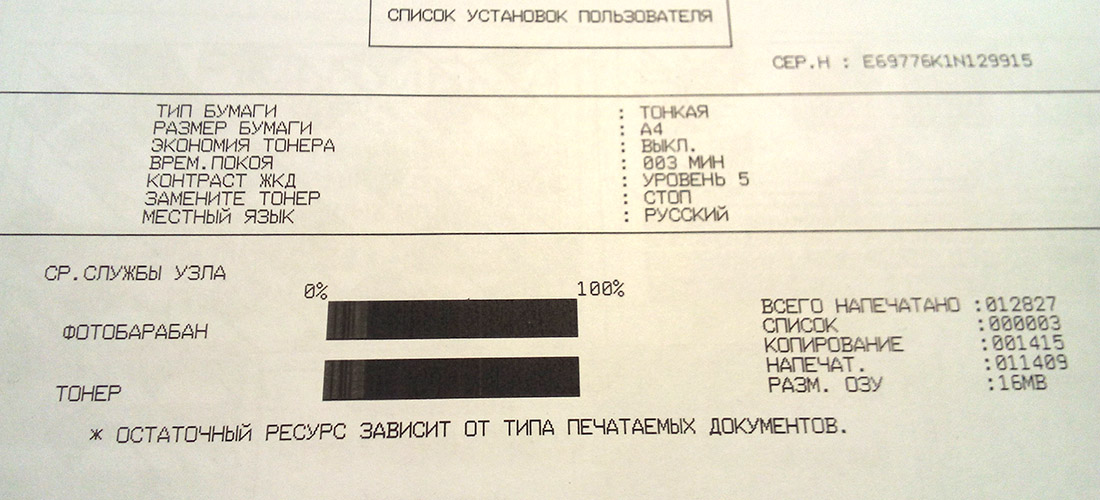















































 Сброс счетчика тонера на МФУ Brother
Сброс счетчика тонера на МФУ Brother





























