«Веб-страница недоступна» — такую надпись в окне браузера приходилось видеть, наверное, многим пользователям ПК, а также Андроид-смартфонов и планшетов. При этом снизу виднелась надпись «Errnamenotresolved». Как исправить ошибку? Читайте дальше.
Природа возникновения
Ошибка 105 или «net:ERR_NAME_NOT_RESOLVED»говорит о том, что система не может преобразовать DNS-адрес сервера, который запрашивает пользователь. Это вызывается неправильной работой DNS-служб, причём как на вашем компьютере, так и на сервере. То есть, причина неполадок может быть как у вас, так и на сервере сайта, на который вы не можете зайти.
Кроме того, «errnamenotresolved» может вылезать только в определённых программах или браузерах, а другие приложения, использующие подключение к сети, могут работать без сбоев.
Что нужно сначала сделать
Не стоит сразу же копаться в настройках или писать в службу техподдержки. Такие проблемы иногда решаются одним-двумя простейшими действиями, которые и нужно выполнить в первую очередь, а уже затем, если они не помогли, прибегать к более серьёзным способам.
Перезагрузите компьютер
Возможно ошибка «net:ERR_NAME_NOT_RESOLVED» произошла случайно. Обычная перезагрузка может всё исправить.
Ошибка 105 (net::ERR NAME NOT RESOLVED)
Перезагрузите модем или роутер
Проблема может быть с роутером, который по каким-либо причинам дал сбои, его перезагрузка, возможно, уберёт ошибку.
Веб-страницы
Проверьте, все ли сайты браузер не может загрузить, или же только один или несколько. На них могут вестись какие-либо работы, из-за которых они и недоступны, так что дело может быть и не в вашем компьютере.
Разные устройства
Проверьте, на всех ли устройствах выдаётся такая ошибка. Если и телефоны, и компьютеры отказываются загружать веб-страницы, то вполне возможно, что дело в провайдере или в роутере, а не в самих устройствах.
Браузер
Попробуйте зайти с разных браузеров. Ошибка может выдаваться только на одном. Если это так, то можно попробовать просто переустановить неработающий браузер.
Кэш браузера
Браузеры
Очистите кэш вашего браузера. Такое действие также может решить проблему.
Способы решения проблемы
Если описанные выше действия не помогли, то придётся приступить к более серьёзным решениям, которые смогут исправить ошибку «net:ERR_NAME_NOT_RESOLVED».
DNS-клиент
Стоит удостовериться, что DNS-клиент запущен, ведь именно он отвечает за успешное соединение с серверами, с которыми как раз возникла проблема.
- Заходим в список служб (сначала «Мой компьютер» или «Этот компьютер», затем «Управление», «Службы и приложения», «Службы»).
- Если служба DNS-клиент остановлена, то дважды кликаем по ней, запускаем и устанавливаем тип запуска «Автоматически».
- Нажимаем «ОК».
Очистка DNS-кэша
Этот кэш может содержать в себе устаревшие IP различных сайтов, из-за чего компьютер обращается к ним и не может попасть на сам сайт, который сменил IP-адрес.
Возможно, почистив кэш самого DNS, ошибка исчезнет. Сама по себе очистка этого кэша не приводит ни к чему плохому, а также иногда решает ряд проблем, связанных с DNS-сервером, в том числе и эту.
- Открываем командную строку с правами администратора (в поиске вбиваем «Командная стока», жмём на иконку правой кнопкой мыши, выбираем соответствующую кнопку).
- Пишем команду ipconfig /flushdns, наживаем «Ввод».
Команда ipconfig /flushdns
- Перезагружаем компьютер.
Если действие не сработало: ошибка по-прежнему присутствует — идём дальше.
IP-адрес
Обновление IP-адреса помогает избавиться от головной боли, связанной с сетевыми подключениями. Возможно, оно поможет и избавиться от ошибки «net::ERR_NAME_NOT_RESOLVED».
В командной строке, открытой тем же способом набираем две команды по очереди:
- ipconfig /release
- ipconfig /renew
Компьютер следует снова перезагрузить.
Меняем используемые DNS-сервера
Можно прибегнуть к услугам Google Public DNS. Серверы Google, по словам разработчиков, ускоряют загрузку веб-страниц, но для нас, главным образом, являются альтернативой предыдущим DNS-серверам, которые могут быть причиной проблемы.
- Открываем список подключений (ПКМ по кнопке «Пуск», «Сетевые подключения»).
- Кликаем ПКМ по активному подключению и выбираем пункт «Свойства».
- Выбираем «Протокол Интернета версии 4 (TCP/IPv4).
- Ставим маркер на «Использовать следующие адреса DNS-серверов».
- Вбиваем «8.8.8.8» в предпочитаемый, «8.8.4.4» в альтернативный.
- Сохраняем все изменения.
- Снова очищаем кэш DNS, как это было описано выше.
- Перезагружаем компьютер.
Сброс настроек протокола TCP/IP
Действие, позволяющее исправить эту и ещё несколько ошибок в работе интернета. Его очень просто выполнить при помощи утилиты от Microsoft. Скачать её можно здесь: https://support.microsoft.com/ru-ru/kb/299357
Антивирус
Программа Avast известна тем, что иногда может вызывать такую неполадку с сетью. В таком случае для исправления ошибки «net:ERR_NAME_NOT_RESOLVED» нужно его полностью удалить и затем восстановить уже в более новой версии. Перед восстановлением стоит очистить систему от ненужных оставшихся файлов, например, при помощи программы CCleaner.
Проверка антивирусом
Причиной может быть и вредоносное ПО на компьютере. Обнаружить и удалить его можно при помощи какого-либо хорошего антивирусника, например, Kaspersky.
Временное отключение антивируса или брандмауэра
Наконец, этот вариант решения проблемы. Эти виды ПО зачастую могут сами препятствовать соединению компьютера с сетью из соображений безопасности. Стоит попытаться отключить их на короткое время, чтобы удостовериться, что дело не в них, или, наоборот, как раз из-за них и возникает ошибка «errnamenotresolved».
Здесь изложены все основные способы, которые позволяют «пофиксить» ошибку «net:ERR_NAME_NOT_RESOLVED». Один из них наверняка должен помочь и вам. Главное — точно и в правильной последовательности выполнять предложенные действия. С такой ошибкой сталкивался каждый, но при этом почти все от неё потом избавлялись.
Уведомление типа «Name not resolved 105» и сопутствующая ошибка «Не удается получить доступ к сайту» указывает на проблему с работой службы DNS. То есть сервер или ПК пользователя не могут преобразовать запрос в IP-адрес.
В этой пошаговой инструкции, с подробными скриншотами разберемся, из-за чего это происходит, а также, каким образом устранить проблему без обращения в сервисный центр.
Что нужно сначала сделать
Первоначально установить точную причину – невозможно. Ведь ошибка NAME_NOT_RESOLVED 105 может возникать и из-за сбоя в работе службы DNS в Виндовс и из-за неполадок на сервере провайдера. Поэтому для начала необходимо проверить, не «виновен» ли в проблеме сам Windows.
https://programmainfo.ru/test/volga-ili-pobeda-a-ty-znakom-s-sovetskim-avtopromom-prover-sebya-v-uvlekatelnom-teste
Перезагрузите компьютер
Начать стоит с банальной перезагрузки ПК, ведь в процессе этого системная служба, отвечающая за работу DNS, тоже автоматически будет перезапущена. А вместе с этим — инициировано новое сетевое подключение.
И если верить отзывам, то ошибку 105 таким образом удается устранить в 80% случаев.
Важное замечание: не следует использовать «Завершение работы». В Виндовс 10 и 11 по умолчанию используется вместо выключения режим «глубокой гибернации». Простыми словами: служба в этом случае не будет полноценно перезапущена.
- Перезагрузите модем или роутер
Если ПК подключен через роутер или модем, то их тоже следует перезагрузить. Вполне возможно, что в их работе также возник сбой, из-за чего используется ошибочный или несуществующий DNS-сервер, отправляемые запросы провайдер попросту не получает.
Если у пользователя подключен интернет по «оптике», то перезагрузить также необходимо терминал, преобразовывающий оптический сигнал в RJ-45. В большинстве случаев для этого там предусмотрена кнопка Reset.
Веб страницы
Вполне возможно, что открываемый сайт временно не работает, так как его обновляют, меняют хостинг и так далее. И в этом случае при попытке открытия страницы будет уведомление «ошибка 404» или же «not resolved».
Если есть возможность связаться с администрацией ресурса, то у них можно уточнить, работает ли сайт сейчас. И при открытии других сайтов они будут нормально загружаться.
https://programmainfo.ru/test/otlichish-krinzh-ot-krasha
Браузер
Ошибка «name not resolved 105» может возникать из-за ошибок в работе самого браузера. Если его банальная перезагрузка не устраняет проблему, то можно попробовать другой интернет-обозреватель. Самыми «надежными» считаются:
- Chrome;
- Яндекс-браузер;
- Opera;
- Firefox;
- Edge;
- Safari (для MacOS).
А ещё некоторые сайты корректно работают только в Internet Explorer. В частности, государственные, где для доступа к ресурсу требуется устанавливать специальные сертификаты дешифрования. Таких сайтов сейчас все меньше, но некоторые всё ещё продолжают работать.
Кэш браузера
Кэш — это остаточные файлы, которые браузер хранит после открытия страницы. Позволяет их в будущем загружать быстрее. Но нередко именно некоторые скрипты, хранящиеся в кэше, вызывают сбой.
Подробнее: как почистить кэш браузера
https://programmainfo.ru/test/kto-vy-v-mire-vedmaka
Очистить данные браузера
Если даже очистка кэша не помогла устранить NAME_NOT_RESOLVED ошибка 105, то можно попробовать очистить все данные браузера, то есть сбросить его до заводских настроек. У браузеров на базе Chromium (Opera, Chrome, Яндекс, Edge) это выполняется таким образом:
- В меню браузера выбрать «Настройки».
- Пролистать в самый низ и выбрать «Сброс настроек», а затем — «Восстановить по умолчанию».
- Подтвердить выполнение сброса.
Если нужно сразу сбросить параметры нескольких установленных браузеров, то в этом случае рекомендуется использовать бесплатную утилиту C&Cleaner. Понадобится:
- В главном окне кликнуть на «Стандартная очистка» в колонке слева.
- Открыть вкладку «Приложения». В каждом установленном браузере отметить все пункты (поставить «галки»). Нажать «Анализ».
- Дождаться окончания анализа, затем нажать «Очистка».
Нужно учесть, что все сохраненные пароли, история браузеров — всё это будет удалено.
Другие способы решения проблемы
Если вышеуказанные рекомендации не принесли должного результата, то потребуется ошибку «Net err name not resolved» решать более радикальными методами. В частности, сменить DNS-сервер или же выполнить сброс всех сетевых настроек Виндовс.
https://programmainfo.ru/test/dengi-umeesh-li-ty-s-nimi-druzhit
Перезапуск DNS клиента в Windows 8 и ранних версий
Следует убедиться, что служба DNS запущена на компьютере и работает корректно. Для этого:
- Необходимо в «Моём компьютере»
- Выбрать «Управление» в верхнем меню.
- После — открыть «Службы и приложения», выбрать «Службы».
- В открывшемся списке необходимо найти строчку «DNS-клиент», дважды кликнуть на неё.
- Откроются свойства службы. В Виндовс 10, 11 там настроить ничего нельзя, управление службой заблокировано (все элементы — неактивны). А вот в Виндовс 8 и более ранних версий можно принудительно запустить или перезапустить службу соответствующими кнопками. Сначала нажмите «Остановить», затем — «Запустить». А в «Тип запуска» указать «Автоматически».
Новый IP адрес
Бывает, что сетевое подключение «зависает». И через 3 – 5 минут провайдер его аннулирует. Соответственно, чтобы пользоваться интернетом нужно получить новый IP сетевого соединения, в противном случае, постоянно будет возникать 105 ошибка. Для того, чтобы убрать Name not resolved 105, вам необходимо:
- Открыть командную строку от имени администратора
- Ввести команду: ipconfig /release и нажать Enter (лучше всего копируйте отсюда и вставляйте у себя)
- Ввести команду: ipconfig /renew и нажать Enter.
Процесс обновления IP-адреса может занимать до 30 секунд (зависит от провайдера и используемого DNS-сервера).
Меняем используемые DNS сервера
Вполне возможно, что используемый провайдером DNS-сервер временно не работает. Но пользователь может его изменить на своё усмотрение на своём оборудовании — это не запрещается, на скорость соединения тоже никак не влияет (а порой наоборот — делает подключение более стабильным).
Рекомендуется использовать DNS-сервер от Google (самый стабильный и надежный).
Чтобы убрать ошибку Err name not resolved, нужно указать компьютеру новый DNS-сервер. Для этого:
- На клавиатуре нажать сочетание клавиш Win +I
- Выбрать «Сеть и интернет».
- Затем — открыть вкладку «Состояние».
- В этом окне выбрать «Настройка параметров адаптера».
- В следующем окне нужно кликнуть дважды на сетевой адаптер, через который пользователь подключен к интернету. Как правило, в неактивных показывается красный крестик.
- В открывшихся свойствах адаптера нужно найти и выделить пункт «IP версии 4», нажать «Свойства».
- Отметить пункт «Использовать адреса DNS-серверов» и ввести вручную «8.8.8.8» и «8.8.4.4».
- Нажать ОК.
И после этого ещё рекомендуется обновить IP-адрес через терминал (по инструкции, что описана была выше).
https://programmainfo.ru/test/dengi-umeesh-li-ty-s-nimi-druzhit
Сброс настроек протокола TCP IP
Часто ошибка «not resolved» возникает из-за некорректных настроек сетевого протокола TCP IP в Виндовс. Из-за чего это происходит — не важно, но устраняется сбросом параметров.
Для этого нужно:
- Открыть командную строку
- Ввести команду netsh int ip reset и нажать Enter.
- Затем — перезагрузить ПК.
В Виндовс Vista и 7 все выполняется аналогичным образом, но терминал нужно запускать от имени администратора. То есть отыскать в «Пуск» в разделе «Стандартные» утилиту «Командная строка», кликнуть правой кнопкой мыши и выбрать «Запустить от Администратора».
А далее использовать вышеуказанную команду, после — перезагрузить ПК.
https://programmainfo.ru/test/3569
Очистка DNS кэша
Также сбой может быть связан из-за переполненного кэша адресов DNS, которые Виндовс по умолчанию сохраняет. А детальная инструкция, как его сбросить, доступна в следующей статье нашего сайта. https://programmainfo.ru/windows/ochistit-dns-kesh
Проверка на наличие вирусов
Некоторые вирусы подменяют адреса службы DNS-сервера, чтобы таким образом организовывать атаки на какие-нибудь сайты. И если при открытии любого сайта появляется ошибка «not resolved», то это может означать, что прямо сейчас осуществляется та самая «атака». И если проблема возникает регулярно, то обязательно нужно проверить ПК на наличие вирусного ПО.
Для этого:
- Нужно открыть «Параметры» горячими клавишами Win + I
- Перейти в «Обновление и безопасность».
- Выбрать вкладку «Безопасность Виндовс», кликнуть на «Защита от вирусов».
- Затем нажать «Быстрая проверка».
Оно выполняется в фоновом режиме, то есть пользователь может продолжать пользоваться ПК. Если будут обнаружены какие-либо вирусные приложения, то Виндовс уведомит об этом пользователя и предложит выбрать действие (рекомендуется «Удалить немедленно»).
Временное отключение антивируса или брандмауэра
Соединение с DNS-сервером принудительно может запрещать антивирус или брандмауэр Виндовс. И чтобы избавиться от ошибки Name not resolved 105, нужно их поочередно отключить. Выполняется это следующим образом:
- Войти в «Панель управления»
- Выбрать «Брандмауэр».
- В следующем окне выбрать «Включение или отключение».
- Отметить 2 пункта «Отключить брандмауэр» и нажать ОК.
А вот отключение встроенного в Виндовс 10 и 11 антивируса я пошагово описал здесь
Нужно учесть, что антивирус после перезагрузки будет включен снова (с целью обеспечения безопасности системы).
Удалить антивирус Аваст
И пользователи нередко утверждают, что проблемы с DNS возникают при использовании антивируса Avast. Причем, даже после отключения защиты в реальном времени они остаются. Поэтому следует удалить Аваст полностью.
Для этого нужно:
- Открыть «Панель управления»
- Зайти в «Программы и компоненты»
- Найдите Аваст и выберите «Удалить».
- В открывшемся окне — подтвердить деинсталляцию.
Ошибка «Name not resolved 105» при попытке открыть веб-страницу может возникать не только в Виндовс, а и на смартфонах, и даже на телевизорах (со Smart TV). Что предпринять пользователю в этой ситуации?
Если у вас телефон на ОС Андроид
В телефонах под управлением Android нет возможности тонко настраивать сетевое подключение, как в том же Виндовс. Так что вариантов у пользователя не много:
- перезагрузить смартфон;
- временно с WiFi переключиться на мобильную сеть (или наоборот, в зависимости от того, при каком соединении возникает ошибка);
- выполнить проверку на наличие вирусов (рекомендуется использовать антивирусы типа NOD32, Kaspersky, AVAST — все они бесплатны, можно скачать в GooglePlay).
Если же ошибка вида «Err name not resolved» на Андроид и после этого возникает, то можно попробовать изменить DNS-сервер на самом роутере, через который телефон по WiFi и подключается к интернету.
Как это сделать следует уточнять в руководстве пользователя к маршрутизатору. В большинстве случаев нужно отыскать пункт «WAN» в веб-интерфейсе и ввести «8.8.8.8» и «8.8.4.4» в разделе DNS.
https://programmainfo.ru/test/kakoy-ty-instrument
Сбросить ошибку Name not resolved 105 на телевизоре
Если возникает код ошибки 105 на телевизоре при попытке открыть любую веб-страницу, то следует:
- перезагрузить ТВ;
- проверить на вирусы (это возможно на Android TV, Tizen OS, антивирус скачать также можно из встроенного магазина приложений).
А в некоторых моделях вовсе предоставляется возможность вручную в настройках прописать DNS-адрес. DNS-сервера от Гугл и в этом случае можно использовать.
Итого, данная ошибка “Не удается получить доступ к сайту” связана с неправильной работой DNS-сервера. Если же все вышеуказанные способы её устранения не помогли, то это означает, что проблема — на стороне провайдера, следует связываться со службой поддержки.
Сталкивались ли вы с этой проблемой и как вам её удалось решить? И если остались какие-либо вопросы — смело задавайте в комментариях, я постараюсь вам помочь.

Специалист программирования компьютерных систем и устройств на базе ОС «Android»
Задать вопрос эксперту
Как исправить ошибку error 105 name not resolved the host name could not be resolved?
Когда устройство не может подключиться к сайту, браузер выдает ошибку ERR_NAME_NOT_RESOLVED. Она появляется по трем причинам:
- сайт временно недоступен или владелец удалил его;
- возникли неполадки на стороне интернет — провайдера;
- произошел сбой в работе устройства пользователя.
Перед определением порядка действий необходимо выявить причину поломки.
Неисправность заключается на стороне хоста, если ошибка 105 появляется только при его загрузке, когда остальные сайты загружаются нормально.
Возможно страница удалена, перемещена по другому адресу или временно недоступна, а может его не существует. Надо подождать некоторое время, и зайти на страничку заново.
Если проблема не исчезла, необходимо проверить правильность написания адреса страницы. Часто сайт не загружается из-за неправильного URL.
Также необходимо зайти на сайт с других устройств: появление ошибки name not resolved 105 на всех устройствах, говорит о неполадках на стороне интернет провайдера или роутера.
Примечание! Иногда это решается перезагрузкой роутера.
Во всех остальных случаях надо провести отладку неработающего устройства.
Исправление ошибки на компьютере
На компьютере данная ошибка name not resolved 105 появляется по нескольким причинам:
- Произошел сбой в работе браузера.
- Недоступны DNS-сервера или указаны неправильные адреса к ним.
- Отключен DNS-клиент компьютера.
- Устарел кэш.
- Сторонняя программа блокирует интернет.
- Неполадки при обновлении системы или драйверов.
Сбой в работе браузера
Главной причиной появления ошибки ERR_NAME_NOT_RESOLVED, является устаревший кэш. Из-за него происходит конфликт браузера с загружаемой страницей. Решается все очисткой кэша с последующей перезагрузкой браузера.
Вторая причина кроется в одной из настроек браузера: предварительной загрузки контента.
Во включенном состоянии эта настройка сохраняет копии веб-сайтов до их посещения пользователем. Данные копии также устаревают и создают конфликт.
Специалисты советуют: Отключение настройки кэша поможет избежать проблемы.
Третья причина – установленные расширения. Поочередно отключив все расширения, можно проверить их причастность.
Если после их отключения ошибка ERR_NAME_NOT_RESOLVED исчезла – тем самым подтверждаем, что одно из расширений блокирует работу браузера и его необходимо удалить.
Причина также кроется в устаревшей версии браузера.
Обновление на новую версию или переустановка браузера решает проблему.
Недоступные DNS-сервера
Компьютер не может загружать веб-сайты, если нет доступа к DNS-серверам. Недоступные DNS-сервера или устаревшие адреса к ним провоцируют ошибку name not resolved 105 при загрузке сайтов.
На заметку: Периодически ПК сам обновляет адреса, подключаясь к доступным DNS-серверам. Если у пользователя нет желания ждать, он может вручную поменять список адресов. Сделать это можно через настройки интернет адаптера.
Читайте также: name not resolved 105 что это за ошибка?
Настройки интернет адаптера:
Для этого надо нажать правой кнопкой мыши на Пуск и выбрать пункт Сетевые подключения. В открывшемся окне перейти в Настройки параметров адаптера.
Откроется список всех доступных адаптеров, среди которых необходимо найти подключенный к интернету, открыть его свойства, нажав правую кнопку мыши и выбрав из выпадающего списка соответствующий пункт.
Среди списка компонентов в новом окне надо найти компонент IP версии 4 и открыть его свойства, дважды кликнув по нему.
В новом окне необходимо поменять значение кнопки с Получить адрес DNS-сервера автоматически -> Использовать следующие адреса DNS-серверов.
Поля под кнопками станут активными. В них надо ввести адреса DNS-серверов.
IT-специалисты рекомендуют: Лучше всего использовать DNS-сервера Google. По заявлению компании, их сервера всегда доступны, к тому же они ускоряют загрузку сайтов. Адрес основного DNS-сервера Google 8.8.8.8, альтернативного – 8.8.4.4.
Данные значения необходимо ввести в соответствующие поля под кнопками.
После этого надо сохранить настройки и перезагрузить сайт.
Отключенный DNS-клиент
Если DNS-сервера доступны, а браузер работает без сбоев, проблема может быть в отключенном клиенте DNS: службе, отвечающей за подключение компьютера к серверам DNS.
Нажатием сочетания клавиш Win + R нужно открыть диалоговое окно, ввести services.msc, после нажать Enter.
Откроется список служб, среди которых нужно найти службу DNS-клиент.
Двойным кликом, открыв свойства службы, нужно проверить поле Тип запуска.
Если значением выставлено Отключено, надо переключить его на Автоматически и сохранить изменения.
После перезагрузки ПК неисправность должна исчезнуть.
Устаревший DNS-кэш
Устаревший кэш также мешает нормальной работе интернета. Как при случае с браузером, нужно сбросить кэш и перезагрузить ПК.
Чтобы сделать это, нужно ввести команду ipconfig /flushdns в Командную строку, которую можно найти в Пуск -> Служебные –> Windows.
Кэш DNS сбросится, останется только перезагрузить компьютер.
Работа сторонних программ
IT-специалисты советуют: Антивирус очень часто блокирует не только работу интернета, но и работу некоторых приложений.
Его отключение с дальнейшим удалением решить неполадку.
Если антивирус необходим – в настройках антивируса надо отключить контроль сети.
На заметку: Также причиной сбоев могут стать другие программы, работающие с сетью: VPN, Прокси, Локальные серверы и т.д. Отключение этих программ также решить проблему.
Неполадки при обновлениях
У некоторых пользователей ошибка ERR_NAME_NOT_RESOLVED появляется после обновлений. Тогда нужно удалить скачанное обновление.
Если это обновление видеокарты, его можно удалить в Панели управления -> Программах и компонентах.
Обновления системы удаляются по тому же пути: Панель управления -> Программы и компоненты -> Просмотр установленных обновлений.
В списке обновлений системы нужно выбрать последнее и удалить, нажав соответствующую кнопку.
Система попросит перезагрузиться.
После перезагрузки ошибка name not resolved 105 должна исчезнуть.
Исправление ошибки на Android
На Android ошибка ERR_NAME_NOT_RESOLVED также может появиться.
Первое, что нужно сделать, это проверить – появляется ли ошибка только при Wi-Fi подключении, или при использовании мобильного интернета она также появляется.
Если она появляется только по Wi-Fi – нужно перезагрузить роутер и изменить адрес DNS-серверов в настройках телефона.
- Ошибка name not resolved 105 появляется из-за умного режима: специальной службы, контролирующей энергопотребление и использование трафика всех приложений на смартфоне. Отключение этого режима также решает неисправность.
- Антивирус также частый виновник сбоев работы сети. Если он установлен на смартфоне, его удаление решит неполадку. Точно так же нужно поступить со всеми другими программами, контролирующими выход в сеть: VPN, Прокси и т.д.
- Последний вариант решения проблемы – очистка кэша браузера с последующей перезагрузкой смартфона.
Памятка пользователя
- Сперва пользователь должен найти причину возникновения ошибки NAME_NOT_RESOLVED. Их всего три: неработающий сайт, неисправности на устройстве, проблемы интернет — провайдера.
- При неработающем сайте пользователь ничего не сделает – только создатель (администратор) может решить проблему.
- Убрать неисправности на устройстве пользователь сможет сам.
- Сбой компьютера: очистить кэш браузера, очистить кэш DNS, изменить адреса DNS-серверов, включить DNS-клиент, отключить антивирус и другие программы, работающие с сетью, удалить обновления системы и драйверов.
- Hame not resolved 105 на Android: сбросить адаптер Wi-Fi, изменить адреса DNS-серверов, отключить умный режим, отключить антивирус, сбросить кэш браузера.
- Когда неполадки на стороне интернет — провайдера – пользователю остается ждать появления интернета.
( 4 оценки, среднее 5 из 5 )
Error 105 (net::ERR_NAME_NOT_RESOLVED): Unable to resolve the server’s DNS address переводится на русский: “Ошибка 105. Не удается преобразовать DNS-адрес сервера”. Можно увидеть на экране, пытаясь зайти по определенному адресу сайта, при использовании Chrome на ПК и мобильных устройствах. В простом виде надпись ошибки выглядит так: “Err_name_not_resolved”. Код указывается под стандартной инструкцией решения, но она не может гарантированно дать помощь. С данной проблемой можно столкнуться на любых устройствах, через которые можно подключиться к сети.
Почему возникает ошибка
Ошибка носящая код 105, она же name not resolved 105 означает, что система может преобразовать DNS-адрес сервера, который запрашивается пользователем. Причиной этого может заключаться в неисправной работе DNS-служб, причем со стороны пользователя или сервера сайта, на который вы пытаетесь получить доступ. Неполадки быть и со стороны провайдера.
Также она встречается в определенных браузерах, в то же время программы, которые подключаются к интернету работают без проблем.
Перезагрузка системы
Есть шанс, что перезагрузки и после этого попробовать повторно подключиться к сайту. Также можно попробовать перезагрузить роутер поскольку сетевые настройки могут сбиться, и при перезагрузке они будут заданы автоматически.
Меняем DNS
Когда неполадки идут со стороны пользователя или провайдера, хорошей мыслью будет обычная замена сервера DNS, как вариант использование DNS серверов от Гугл. Необходимо сделать следующее:
- Попадаем в “Центр управления сетями”;
- Далее необходимо открыть параметры адаптера:
- Следующим шагом нужно открыть свойства адаптера и далее выполнить инструкции, указанные на скриншоте.
Err name not resolved на android тоже решается, просто надо покапаться в сетевых настройках. Далее будут указаны инструкции для настройки Samsung Galaxy:
- Теперь нужно выбрать вашу сеть, и далее нужно тапнуть пока не появится меню сети;
- Выбираем пункт “Изменить конфигурацию сети”, а далее ставим галочку под пунктом “Показать дополнительные параметры”
- И вставляем DNS, все остальное прописывать нет необходимости.
Подобным образом можно настроить сеть практически на любом android телефоне.
Проверка работы DNS
В случае, если вышесказанные советы не дали результата, то это значит, что DNS-клиент не работает и есть шанс, что помогу другие способы:
1-й способ. Нужно открыть список служб (это делается нажатием ПКМ по Пуску, далее переходим в Управление компьютером, Службы и приложения, Службы). Здесь нужно включить DNS-клиент.
2-й способ. Он заключается в очистки DNS-кэша, вполне возможно, что кэш забился и поэтому дает неактуальные путь расположения сайтов. Открыв командную строку, нужно ввести: ipconfig /flushdns
3-й способ. Также можно попробовать выполнить перезагрузку вашего сетевого адаптера, введя:
ipconfig /release
ipconfig /renew
Что еще нужно проверить еще
В случае неэффективности вышесказанных советов, имеются дополнительные возможные решения:
- Если все адреса работают, но неполадки возникают только с одним, то высока вероятность, что проблема идет со стороны владельца сайта. Остается только ждать, когда владелец решит проблему, но может он и вовсе забросил свой сайт. В подобных ситуациях ничего невозможно сделать, потому что проблема не в пользователе;
- Необходимо удостовериться что сайт запускается на других устройствах. В данном случае проблема заключается в настройках девайса. Если сайт вообще не работает, то проблема идет со стороны провайдера и тут остается смена DNS, или же опять неполадки идут со стороны владельца сайта;
- Вполне возможно, что браузерами блокируются определенные сайты. Возможно стоит поискать способы разблокировки сайтов в браузере или использовать другой;
- В некоторых случаях стоит очистить кэш браузера;
- Имеет место быть и то, что нужно совершить сброс настроек tcp-протокола;
- Также вся проблема может быть заключена в работе антивируса и достаточно его отключить на время.
При попытках зайти в интернет многие пользователи сталкивались с надписью «Веб-страница недоступна ошибка name not resolved 105».
Исправить ошибку name not resolved 105 можно несколькими способами:
- Сначала необходимо перезагрузить компьютер, модем или роутер.
- 3айти на несколько других сайтов, использовать другие электронные устройства для входа на сайт.
- При отсутствии эффекта следует провести очистку кэша, ДНС-кэша, поменять IP-адрес, попробовать отключить на время антивирус или брандмауэр.
На заметку: Все манипуляции занимают от нескольких минут, не требуют специальных знаний.
Причины возникновения ошибки name not resolved 105
- Ошибка NAME NOT RESOLVED 105 свидетельствует о невозможности преобразования ДНС-адреса запрашиваемого пользователем сервера. Неполадки могут возникать как на электронном устройстве (ПК, смартфона), так и на сервере портала.
- Name not resolved 105 возникает также в некоторых программах или отдельных браузерах. Другие приложения могут свободно заходить на сайт, к которому исчез доступ. Ошибка часто возникает из-за неправильных настроек серверов или маршрутизаторов.
Первые действия по устранению ошибки
При появлении надписи об ошибке не следует сразу заходить в настройки компьютера или смартфона и пытаться там что-то изменить.
Обращение в техническую поддержку также делать не рекомендуется. Часто достаточно совершить пару простых действий. Данный подход поможет сэкономить время на совершение ненужных операций. При отсутствии эффекта от манипуляций следует использовать более сложные способы.
Перезагрузка компьютера ноутбука или андройд смартфона
NAME NOT RESOLVED 105 могла появиться случайно, после обычной перезагрузки ПК все неисправности могут быть устранены перезагрузкой устройства.
Перезагрузка модема/роутера
Ошибка NAME NOT RESOLVED 105 может исчезнуть после перезагрузки роутера. Данное действие часто помогает устранить сбои с интернетом.
Инструкция: Как ускорить интернет?
Проверка соединения с проводным интернетом
Проверить контакт интернет-кабеля с разъемом компьютера, целостность интернет кабеля, портов. Нажать по подключению в параметрах сети интернет, кликнуть на диагностику неполадок.
Веб-страницы
После этого следует зайти на несколько сайтов, пролистать страницы. Неисправность может возникнуть из-за проводящийся на сайте работ.
Нужные страницы могут быть недоступны по этой причине.
Зайти на Веб-страницу с нескольких электронных устройств
Зайти на Веб-страницу с нескольких электронных устройств поможет проверить наличие неисправности.
При отрицательном результате при попытках зайти на сайт с разных гаджетов следует позвонить Интернет-провайдеру. Проблема может заключаться в работе компании, предоставляющей доступ в интернет, или в роутере.
Устройства могут быть исправными, настройки не требовать исправлений.
Браузер
Зайти на интересующий портал с разных браузеров. Иногда ошибка NAME NOT RESOLVED 105 отображается только в одном из браузеров.
Переустановка неработающего браузера поможет решить проблему.
Очистка кэша браузера
Очистка кэша интернет-браузера также может решить неисправность. В разных браузерах процедура очистки кэша отличается, инструкцию можно найти в интернете.
Инструкция: Как очистить папку Temp в Windows 10
Другие способы устранения ошибки NAME NOT RESOLVED
При отсутствии эффекта от перечисленных действий следует приступать к более сложным манипуляциям.
ДНС — клиент
Предварительно рекомендуется проверить, что ДНС-клиент работает. От него зависит соединение с серверами.
Этапы проверки:
- Зайти в список служб (мой компьютер — управление — службы и приложения — службы).
- Если служба ДНС-клиент остановилась, нажмите 2 раза мышкой по ней, запустить, установить автоматический тип запуска.
- Подтвердить.
Чистка ДНС-кэша
Кэш часто содержит большое количество айпи-адресов разных сайтов, на которые заходил пользователь.
Компьютер обращается к ним и не попадает на нужный Веб-ресурс.
Очистка кэша является полезной процедурой, помогает решить определенные неисправности.
Этапы:
- Запустить командную строку с правами администратора.
- Ввести ipconfig /flushdns.
При отсутствии эффекта следует совершить другие действия.
IP-адрес
Обновление IP-адреса поможет исправить сбой сетевых подключений. Данный метод поможет также исправить ошибку NAME NOT RESOLVED 105.
В командной строке от имени администратора, открытой тем же способом, набираем следующие комбинации:
- ipconfig /release;
- ipconfig /renew.
- После ввода команд нажимаем enter.
После перезагрузки ПК проблема должна быть решена.
Смена ДНС-серверов
Для исправления ситуации следует использовать услуги Гугл Public DNS. Серверы поисковика ускоряют загрузку страниц. В данном случае они заменят ДНС-сервера, которые вызвали проблему.
Этапы:
- Открыть перечень подключений (пуск — сетевые подключения)
- Зайти мышкой по активному соединению, щелкнуть правой кнопкой, перейти на свойства.
- Кликнуть на строку «Протокол Интернета версии 4».
- Активировать «Использовать следующие адреса DNS-серверов».
- Набрать «8.8.8.8» и «8.8.4.4» в предпочитаемый и альтернативный соответственно.
- Сохранить.
- Очистить ДНС-кэш.
- Перезагрузить ПК.
Сброс TCP/IP
Действие направлено на устранение неисправности в сети.
Утилита NetShell от Микрософт поможет устранить все сбои. Ее можно скачать через сайт компании.
Похожая инструкция: Ошибка 651 при подключении к интернету
Антивирус
Антивирус Аваст часто вызывает проблемы с интернетом. Решить неисправность поможет удаление программы с ПК с последующей установкой более новой версии.
После удаления следует провести чистку компьютера при помощи CCleaner.
Проверка антивирусом
Проблемы с интернетом может вызвать также вирус. Избавиться от вредоносной программы поможет хороший антивирус (Касперский).
Это стоит знать: Чем отличается компьютерный вирус от компьютерного червя?
Временное отключение антивирусника или брандмауэра
Антивирус и брандмауэр могут мешать загрузке сайтов из-за необходимости обеспечения безопасности. Активная защита антивирусников часто вызывает проблемы с интернет — соединением. Временное отключение программ позволит исключить их влияние на работу интернета и гаджета.
В статье перечислены основные способы исправления ошибки 105 (net::ERR NAME NOT RESOLVED). Выполнение действий в указанной последовательности позволит выявить причину и решить ее.
( 4 оценки, среднее 5 из 5 )
На чтение 8 мин. Просмотров 3.5k. Опубликовано 06.10.2021
Ошибка err name not resolved (код 105), с которой сталкиваются пользователи интернета — одна из распространенных и в переводе на русский язык звучит, как «невозможно преобразовать DNS-адрес сервера». Проблема обусловлена сбоем при обработке доменных имен, из-за которого система не распознает адрес сайта.
Ошибка может появляться на любых устройствах с выходом в интернет: мобильных телефонов, смарт-телевизоров, компьютеров и планшетов. Аналогичными ошибками, появляющимися при работе через браузер, являются DNS_PROBE_FINISHED_NO_INTERNET и ERR_INTERNET_DISCONNECTED, каждая из которых расценивается как сбой сети с алгоритмом устранения. Важно знать, как исправить ошибку и какие методы наиболее действенные.
Содержание
- Как исправить ошибку на ПК и телефоне
- Перезагрузка ПК и роутера
- Проверка службы DNS-клиент и изменение настроек DNS
- Сброс настроек TCP/IP
- Проверка на вирусы
- Настройка брандмауэра и антивируса
- Очистка кеша в браузере
- Решение проблемы на телефоне
- Причины появления
- Как избежать повторного появления проблемы
Как исправить ошибку на ПК и телефоне
Существует несколько способов устранения ошибки err name not resolved, выбор которых зависит от причины ее возникновения. Решить проблему самостоятельно удается не всегда, так как неполадки могут возникнуть при ведении технических работ на конкретном ресурсе или у провайдера.
При отсутствии доступа к сайту при нормальном открытии других ресурсов, можно попытаться исправить собственными силами. При этом способы вероятно придется испробовать все.
В этом видео даны практические рекомендации по исправлению ошибки err name not resolved:
Перезагрузка ПК и роутера
Чтобы избавиться от проблемы, иногда достаточно перезагрузить компьютер или роутер. В первом случае рекомендуется изменить IP-адрес, запустив строку от администратора и введя команды: ipconfig /release и ipconfig /renew, после чего осуществить перезагрузку ПК. Для перезагрузки роутера следует на 30-40 секунд отключить его от питания и включить заново. Если ошибка имеет случайную природу для ее исправления не понадобится никаких действенных мер.
Проверка службы DNS-клиент и изменение настроек DNS
Для проверки состояния DNS-клиента, следует нажать «Пуск», ввести в поисковой строке msc и подтвердить действие. В выпадающем списке выбрать DNS-клиент, дважды кликнуть на надписи: откроется окно, где можно будет посмотреть тип запуска и состояние сервиса.
При корректном функционировании службы должно быть указано «Автоматически» и «Работает». Если система будет отображать иной статус и состояние, следует осуществить перезапуск, используя меню ПКМ. В случае остановки работы DNS-клиента, для запуска можно использовать ручной старт.
Для этого необходимо войти в редактирование параметров через ПКМ, установить тип запуска «Автоматически», запустить клиента нажатием кнопки вручную и перезагрузить компьютер.
Если после проверки DNS-клиента, страница с надписью ERR_NAME_NOT_RESOLVED продолжает появляться, это связано с настройкой DNS-серверов или проблемами со стороны провайдера. При таком раскладе рекомендуется установить публичные адреса DNS-серверов для сетевого подключения в Windows, используя свойства подключения и настройки протокола IPv4. Для этого следует:
- перейти в «Центр управления сетями и общим доступом»;
- найти «Изменение параметров адаптера»;
- перейти в «Свойства подключения», выбрать «Протокол Интернета версии 4» и перейти в его свойства;
- отметить «Использовать следующие адреса DNS-серверов» галочкой.
В поле «Предпочитаемый» необходимо ввести 8.8.8.8 DNS-ервер, а в «Альтернативный» — 8.8.4.4. и нажать «ОК». Для роутера используется другая комбинация настроек: в поле «Предпочитаемый» вписывается сервер, указанный на корпусе устройства, в «Альтернативный» — сервер Google.
Помимо адресов компании Google, допускается использование других публичных DNS-серверов: Securly, Comodo Secure DNS.
Сброс настроек TCP/IP
Решить проблему с ошибкой net err name not resolved, которая в переводе на русский означает, что DNS-сервер не в состоянии преобразовать запрос при входе на сайт, поможет сброс настроек TCP/IP стека. В Windows 7 и 10:
- запустить командную строку от администратора;
- прописать команду: netsh int ip reset logfile.txt, которая сбросит настройки TCP/IP и запишет изменения в logfile.txt.
При самостоятельном указании пути, команда выглядит так: netsh int ip reset c:logfile.txt. Для проверки изменений необходимо перезагрузить компьютер.
Проверка на вирусы
Если предыдущие меры не привели к результату и при переходе на нужный сайт ошибка err name not resolved продолжает появляться, рекомендуется проверить компьютер на вирусы и вредоносные программы. Для этого следует:
- перейти в меню «Пуск»;
- ввести «Безопасность»;
- кликнуть по ярлыку «Безопасность Windows»;
- нажать «Защита от вирусов и угроз» ➣ «Быстрое сканирование».
Встроенное приложение выполнит сканирование компьютера на вирусы и предложит их удалить.
Алгоритм подходит для Windows 10. Версия Windows 7 не имеет антивирусного ПО. Ее пользователям для проверки компьютера и запуска сканирования рекомендуется скачать Microsoft Security Essentials.
Для удаления вирусов и вредоносного ПО можно использовать AdwCleaner — специальную программу для выявления вредоносных объектов, шпионских ПО и очистки компьютера. Для этого следует:
- зайти в настройки и активировать пункты как на скриншоте;
- перейти в «Панель управления», запустить сканирование;
- очистить компьютер.
Помимо перечисленных способов, можно воспользоваться бесплатными вирусными сканерами, предназначенными для поиска и удаления вредоносных ПО с компьютеров Windows. Самыми популярными из них являются: Microsoft Safety Scanner, Spybot Search and Destroy, Bitdefender Virus Scanner и Kaspersky Security Scan.
Настройка брандмауэра и антивируса
Стоит учитывать вероятность сбоя в работе программ обеспечения безопасности, которые способны блокировать доступ к некоторым сайтам, расценивая их, как вредоносные.
Рекомендуется убедиться в том, что причина действительно в антивирусе или брандмауэре. Для этого следует временно отключить программы и попробовать открыть нужную веб-страницу в браузере.
Если ошибка err name not resolved пропадет, сайт и браузер необходимо добавить в исключения. Также для беспрепятственного доступа к веб-ресурсу на компьютере можно использовать VPN. Сервисы для скачивания можно найти в интернете, задав в поисковой строке браузера соответствующий запрос.
Очистка кеша в браузере
Кэш браузера требует периодической очистки, иначе он может испортить всю картину. Чтобы осуществить очистку в Google Chrome, следует:
- перейти в меню «Настройка» в правом верхнем углу браузера;
- выбрать пункт «История»;
- нажать «Очистить историю».
Затем необходимо:
- перейти в «Дополнительные», во временном диапазоне указать «Все время»;
- отметить «Файлы и куки», « Изображения и другие объекты»;
- нажать «Удалить данные» и перезапустить браузер.
Аналогичные действия предполагаются при очистке кэш в браузерах Opera, Яндекс, Mozilla Firefox, Internet Explorer.
Решение проблемы на телефоне
Ошибка net err name not resolved на телефоне или планшете исправляется по-другому, так как большинство опций по изменению параметров, доступных на ПК и телевизорах со смарт-функциями, отсутствует.
При возникновении проблемы на платформе Android, рекомендуется:
Изменить тип подключения и убедиться, что ошибка Err name not resolved появляется только по Wi-Fi, а по мобильной сети нет. В таком случае дело в настройке маршрутизатора, который следует перезагрузить.
Для по беспроводной сети подключения стоит установить DNS. Необходимо зайти настройки Wi-Fi, выбрать пункт «Изменить эту сеть» и установить IP с DNS 8.8.8.8 и 8.8.4.4.
Проверить появление ошибки при запуске безопасного режима на смартфоне. Если неполадок при работе интернета не возникает, то причина скорее всего в недавно установленном некачественном приложении. Это может быть игровой софт, антивирус, чистильщик памяти, какой-нибудь анализатор или ускоритель интернета. Вредоносное ПО необходимо будет удалить, ошибка перестанет появляться, а интернет начнет работать нормально.
Причиной неполадок, в том числе и появления ошибки net err name not resolved на телефоне, может быть плохая связь или техработы у мобильного оператора.
Причины появления
Для решения проблемы важно иметь представление об истинных причинах ее вызвавших, среди которых самыми распространенными являются:
- сбои в работе DNS-сервера, в результате которых теряется способность находить нужный сайт по буквенно-цифровому коду;
- закрытие и прекращение работы веб-сайта;
- сбой настроек роутера или неправильное подключение устройства, которые могут привести к ложному указанию адресов DNS-серверов, в результате чего запрос при распознавании домена будет оставаться без ответа;
- блокировка доступа к сайту антивирусом;
- проблемы у провайдера.
Появление ошибки err name not resolved может быть обусловлено неполадками в компьютере: сбоем параметров протоколов, забитым DNS-кэш и т.д.
Как избежать повторного появления проблемы
В статье представлены наиболее действенные методы удаления ошибки net err name not resolved, эффективность которых была проверена практикой. Они позволяют восстановить доступ к работающим сайтам на компьютерах с Windows, в телевизорах и смартфонах-Android.
Избежать повторного появления проблемы по вине пользователей можно при помощи профилактических действий.
Рекомендуется проверять устройства на наличие вирусов и вредоносных ПО, своевременно удалять их, каждую неделю чистить кэш браузера, установить публичный DNS-сервер. Блокировать сетевое соединение в браузере и создавать ошибку-DNS может брандмауэр. Поэтому в ряде случаев может понадобиться проверить настройки брандмауэра и ПО безопасности.
Стоит учитывать вероятность появления ошибки err name not resolved в случае плохой работы интернета и связи, ведения технических работ у мобильных операторов и провайдеров. При таком раскладе неполадки всегда носят временный характер, не зависят от действий пользователей и функциональных особенностей компьютеров и мобильных устройств. В таких случаях проблему вряд ли удастся решить самостоятельно.
Ошибка 105 (net::ERR_NAME_NOT_RESOLVED): Не удается преобразовать DNS-адрес сервера — возникает, как правило, при проблеме с DNS-сервером либо со службой, отвечающей за взаимодействие с ним. При этом скайп, icq и прочие подобные агенты работают без проблем. Впервые «Error 105» появилась в браузере Google Chrome. Затем, когда многие браузеры перешли на этот движок, стала появляться и в Опере, Яндекс.браузере и т.п. Пути решения нетривиальны и мы с Вами сейчас рассмотрим их подробно.
Первый и самый простой выход избавиться от «err name not resolved» — почистить кэш. Для этого надо выполнить команду:
ipconfig /flushdns
Если Вы работает с правами Администратора, то достаточно просто нажать комбинацию кнопок Win+R и прописать команду в строку «Открыть»:
В ином случае надо запустить командную строку с правами Администратора и выполнить команду в ней. После этого перезапускаем браузер и пробуем открыть страничку.
2. Прописываем вручную сервера DNS.
Для этого в Windows 7 или Windows 8 Вам надо нажать комбинацию клавиш Win+R и ввести команду ncpa.cpl:
Таким образом Вы откроете Сетевые подключения. Там надо выбрать то, через которое Вы подключены к сети Интернет и кликнуть на нём правой кнопкой. В меню выбираем пункт «Свойства»:
Затем, в открывшемся окне, надо выбрать компонент «Протокол Интернета версии 4 (TCP/IPv4)». Кликаем на нем дважды:
Обратите внимание на адреса DNS-серверов. Очень часто пользователи вообще оставляют их пустыми. Так не должно быть. Они должны либо получаться автоматически, либо быть явно прописаны:
Прописать можно либо публичные адреса серверов от Google — 8.8.8.8 и 8.8.4.4, либо от Яндекса — 77.88.8.8. Нажимаем «ОК» и проверяем. Ошибка «Не удается преобразовать DNS-адрес сервера» должна устраниться.
3. Проверяем работу службы DNS-клиент.
Если предыдущие шаги не помогли и Ошибка 105 (err name not resolved) всё равно появляется, скорее всего не работает или криво работает служба Windows — ДНС-клиент. Чтобы это проверить, надо нажать комбинацию клавиш Win+R и в строку открыть вводим команду services.msc:
Вам откроется системная консоль «Службы»:
В списке находим DNS-клиент и кликаем на него дважды. В свойствах службы Состояние должно быть «Выполняется». Чтобы перезапустить службу — кликните на кнопку «Остановить» и, после того как она прекратит работу — «Запустить».
Как устранить ошибки, возникающие при загрузке страницы
Если вы видите сообщение об ошибке (например, «Опаньки…»), значит, у Chrome возникли проблемы при загрузке страницы. Сайт может работать медленно или не открываться совсем.
Если при загрузке страницы произошла ошибка, следуйте инструкциям ниже. Для начала попробуйте обновить страницу.
Обновите страницу
Как правило, достаточно обновить страницу.
Нажмите на значок «Обновить» в левом верхнем углу экрана.
Если проблему не удалось устранить
Шаг 1. Проверьте подключение к интернету
Убедитесь, что компьютер подключен к Wi-Fi или проводной сети.
Обновите вкладку с ошибкой.
Шаг 2. Очистите кеш
Страницы могут не загружаться из-за информации, которая ранее была сохранена в Chrome.
Откройте страницу в режиме инкогнито
- Запустите браузер Chrome на компьютере.
- В правом верхнем углу экрана нажмите на значок с тремя точками
Новое окно в режиме инкогнито.
- В окне инкогнито перейдите на нужную веб-страницу. Если она открывается, очистите кеш и удалите файлы cookie.
Очистите кеш и удалите файлы cookie
- В правом верхнем углу экрана нажмите на значок с тремя точками
Дополнительные инструменты
Очистить историю.
- В меню «Временной диапазон» выберите Все время.
- Выберите Изображения и другие файлы, сохраненные в кеше и Файлы cookie и другие данные сайтов. Снимите остальные флажки.
- Нажмите Удалить данные.
- Обновите вкладку с ошибкой.
Шаг 3. Закройте другие вкладки, расширения и приложения
Возможно, они заняли много места в памяти компьютера, поэтому загрузить сайт не удается.
- Освободите память:
- Обновите вкладку с ошибкой.
Не удалось устранить проблему?
Шаг 5. Обновите Chrome
Шаг 6. Выполните поиск нежелательного ПО
Коды ошибок, возникающих при загрузке страницы
Следующие коды ошибок означают, что при загрузке веб-страницы возникла проблема:
- «Опаньки…» Chrome не может загрузить веб-страницу.
- ERR_NAME_NOT_RESOLVED. Несуществующий веб-адрес.
- ERR_INTERNET_DISCONNECTED. Устройство не подключено к интернету.
- ERR_CONNECTION_TIMED_OUT или ERR_TIMED_OUT. Для подключения к веб-странице потребовалось слишком много времени. Возможные причины: либо скорость соединения слишком низкая, либо страницу пытается открыть слишком много пользователей.
- ERR_CONNECTION_RESET. Соединение со страницей было прервано.
- ERR_NETWORK_CHANGED. При загрузке страницы устройство отключилось от сети или подключилось к новой.
- ERR_CONNECTION_REFUSED. Страница не позволила Chrome подключиться к ней.
- ERR_CACHE_MISS. Страница просит повторно отправить ранее введенные данные.
- ERR_EMPTY_RESPONSE. Сайт не отправил данные и, возможно, недоступен.
- ERR_SSL_PROTOCOL_ERROR. Страница отправила данные, непонятные для Chrome.
- ERR_BAD_SSL_CLIENT_AUTH_CERT. Не удается войти на сайт (например, банка или организации) из-за ошибки в сертификате клиента.
Все коды ошибок можно найти на странице chrome://network-errors/.
Могут также возникать следующие проблемы:
- Невозможно найти сайт.
- Сайт не открывается.
- HTTPS-сайт не открывается.
- Фотография не загружается.
- Новая вкладка не загружается.
Обратитесь за помощью
- Если открываются все сайты, кроме одного, скорее всего, ошибка возникла в работе именно этого сайта.
- Обновите страницу. Если она не откроется, напишите нам, нажав Отправить отзыв.
- Включите автоматическую отправку отчетов об ошибках, чтобы помочь нам быстрее справляться со сбоями, или сообщите о проблеме в Chrome.
- Свяжитесь с владельцем сайта и сообщите о проблеме.
- Получите совет от экспертов на справочном форуме Chrome.
Эта информация оказалась полезной?
Как можно улучшить эту статью?
Форум программистов Vingrad
Новости ·
Фриланс ·
FAQ
Правила ·
Помощь ·
Рейтинг ·
Избранное ·
Поиск ·
Участники
Форум -> Программирование -> Delphi, Kylix and Pascal -> Delphi: ActiveX/СОМ/CORBA
(еще)
| Модераторы: MetalFan |
Поиск: |
  
|
|
Опции темы |
| nod3264 |
|
||
|
Шустрый Профиль Репутация: нет
|
При попытке перейти по длинной ссылке таким образом :
Вылетает «Неопознанная ошибка». Длинная ссылка в любом обычном браузере (лиса, опера, ие) работает нормально, а вот WebBrowser вылетает с ошибкой. В чём проблема, и как перейти по длинной ссылке? |
||
|
|||
| Демо |
|
||

Эксперт Профиль Репутация: нет
|
Метод Navigate2 не пробовал ипользовать? ——————— |
||
|
|||
| nod3264 |
|
||
|
Шустрый Профиль Репутация: нет
|
неа |
||
|
|||
| Демо |
|
||

Эксперт Профиль Репутация: нет
|
Ну попробуй;) ——————— |
||
|
|||
  
|
| Правила форума «Delphi: ActiveX/СОМ/CORBA» | |
|
|
Запрещено: 1. Публиковать ссылки на вскрытые компоненты 2. Обсуждать взлом компонентов и делиться вскрытыми компонентами
Если Вам помогли, и атмосфера форума Вам понравилась, то заходите к нам чаще! С уважением, Rrader, Girder. |
| 0 Пользователей читают эту тему (0 Гостей и 0 Скрытых Пользователей) |
| 0 Пользователей: |
| « Предыдущая тема | Delphi: ActiveX/СОМ/CORBA | Следующая тема » |
Подписаться на тему |
Подписка на этот форум |
Скачать/Распечатать тему
[ Время генерации скрипта: 0.1205 ] [ Использовано запросов: 21 ] [ GZIP включён ]
Реклама на сайте
Информационное спонсорство
Сегодня нам уже сложно представить свою жизнь без интернета. С помощью глобальной сети можно работать, общаться на расстоянии с друзьями и близкими, находить любую информацию.
Содержание
Неопознанная сеть без доступа к интернету
Сегодня нам уже сложно представить свою жизнь без интернета на даче в Московской области. С помощью глобальной сети можно работать, общаться на расстоянии с друзьями и близкими, находить любую информацию. Но иногда соединение интернета в Серебряных прудах Московской области может пропасть в самый неподходящий момент и пользователи ОС Windows сталкиваются с проблемой – появляется ошибка «Неопознанная сеть». Эта операционная система при любых проблемах с подключением сети сигнализирует об этом пользователю. В случае данной неполадки на панели управления, в правом нижнем углу на значке доступа в интернет, будет стоять желтый треугольник с черным восклицательным знаком, который будет означать, что сеть неопознанная.
Причины появления ошибки
Дачный интернет на ноутбуке или компьютере может пропадать по различным причинам, среди которых наиболее часто встречаются сбой в программном обеспечении, неполадки в сетевом оборудовании, проблемы у вашего провайдера, неисправность драйверов. Данная ошибка может возникнуть как при подключении по сетевому кабелю, так и через мобильный модем или Wi-Fi.
У многих пользователей возникает вопрос, если высвечивается ошибка «Неопознанная сеть без доступа к интернету», как ее исправить. Чтобы устранить проблему и опять иметь скоростной интернет, нужно правильно установить тип возникшей ошибки.
Ошибка в протоколе TCP/IP на Виндовс 7
Один из распространенных вариантов отсутствия нормального соединения – неточность в настройках TCP/IP. Для исправления недоработки нужно полностью сбросить этот протокол.
Сброс делается следующим образом:
- Через меню заходим в «Пуск» — «Служебные». Выбираем вкладку «Командная строка» и нажимаем на нее правой кнопкой мыши. В появившемся перечне находим закладку «Дополнительно», затем «Запуск от имени администратора».
- На экране появится черное окно, в котором нужно ввести команду «netsh int ip reset resetlog.txt», затем нажать кнопку Enter.
- Все изменения следует сохранить и перезагрузить компьютер.
После выполнения перезагрузки в реестре будут перезаписаны два ключа, которые отвечают за настройку TCP/IP.
Причина в DHCP
Отсутствовать сеть может и по причине проблем с DHCP, в этот момент компьютер не сможет автоматически загружать необходимые настройки.
Чтобы убедиться, что именно сетевой протокол стал причиной неполадки, нужно сделать следующую проверку:
- Через кнопку «Пуск» открыть командную строку, затем закладку «Дополнительно» — «Запуск от имени администратора».
- В открывшемся окне нужно вписать команду «ipconfig».
- После идентификации будет виден IP-адрес вашего ПК в строке IPv4. Если маска подсети (первые три набора цифр, разделенных точками), не совпадает с адресом, указанным в строке «основной шлюз», значит, проблема все-таки с DHCP. Так, если IP компьютера 192.168.0.35, а в строке «основной шлюз» указано значение 192.168.0.1, значит, DHCP работает правильно. А вот если «основной шлюз» 192.168.0.1, а в строке IPv4 выводится значение вроде 180.57.35.122, то с DHCP явно что-то не так.
Исправлять такую ошибку нужно следующим образом:
- Зайти во вкладку «Диспетчер устройств». Найти ее можно через функцию «Поиск», набрав в строке поиска devmgmt.msc.
- В перечне выбрать свой сетевой адаптер и нажать на него правой кнопкой мыши. Из списка выбрать «Свойства».
- В открывшемся окне следует открыть вкладку «Дополнительно» и указать на строку Network Address. В ней следует вписать произвольные цифры и символы, часть букв должна быть латинскими. Нажимаем «ОК».
- Опять запускаем командную строку и по очереди прописываем там две команды – «Ipconfig /release» и «Ipconfig /renew».
- Сохраняем внесенные изменения и перезагружаем компьютер. Если все действия выполнены правильно, ваше устройство должно опознать сеть и интернет без проблем должен подключаться.
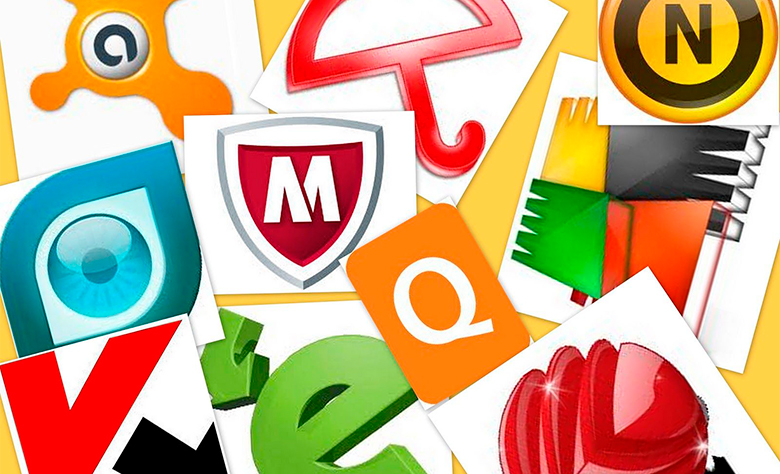
Блокировка антивирусом или сторонней программой
Почти у всех пользователей установлены антивирусные программы, которые защищают систему от попадания в нее различных вирусов и вредоносных программ. В случае некорректных настроек безопасности доступ к интернету будет невозможен. Если у вас появляется ошибка «неопознанная сеть без доступа к интернету», проверьте свою антивирусную программу, не включена ли блокировка выхода в сеть.
Некорректные сетевые настройки
Еще одна распространенная проблема, почему не удается подключиться к глобальной сети – установлены некорректные настройки в параметре протокола IPv4.
Чтобы их проверить нужно:
- Правой кнопкой мыши нажать на иконку «Сеть», расположенную в правом нижнем углу панели управления.
- Выбрать «Центр управления сетями и общим доступом», затем «Изменение параметров адаптера».
- Появится окно, где будут видны все подключенные адаптеры. Найдите тот, что подключен к сети и нажмите на него правой кнопкой мыши. Затем, если у вас проводное подключение, нужно нажать Ethernet, если соединение через Wi-Fi, нужно выбрать «Беспроводная сеть».
- Выделите «IP версии 4…» и нажмите «Свойства».
- Проверьте правильность установленных настроек. У большинства российских провайдеров должны быть активны пункты «Получить IP автоматически» и «Получать DNS сервер автоматически». Если ваш провайдер предполагает заполнение этих пунктов вручную – внимательно изучите инструкцию на его официальном сайте или в договоре, заключенным с оператором, и приведите настройки в соответствие с изложенными там рекомендациями.
Неисправные драйвера
Часто после переустановки операционной системы Windows бывает невозможно подключать сеть. Это связано с тем, что после переустановки ОС самостоятельно ставит драйвера, но не всем адаптерам они подходят. Специалисты советуют скачивать драйвера только с официального сайта производителя. Если вы решили самостоятельно переустановить Windows 7, 8 или 10, дополнительно скачайте специальную программу, которая поможет найти и установить нужные драйвера.
Специалисты рекомендуют такое ПО:
- Driver Booster;
- Driver Pack Solution;
- DriverHub;
- Snappy Driver Installer.
Проверьте, чтобы на вашем компьютере был установлен только один сетевой драйвер. Если после переустановки вы видите два драйвера, один нужно удалить и перезагрузить ПК.
Проблемы, связанные с провайдером
Часто невозможность подключить интернет-соединение связано с проблемами у вашего провайдера.
Чтобы в этом удостовериться:
- Позвоните в техническую службу и узнайте, все ли в порядке, не ведутся ли на линии технические работы.
- Если у вас локальная сеть, попробуйте подключить кабель к другому компьютеру или ноутбуку. В случае если и это устройство пишет, что сеть неопознанная, это может обозначать неполадки у самого провайдера.
Если у вас имеется задолженность по оплате, доступ к сети будет заблокирован провайдером.
Решение проблемы при подключении через роутер
Часто у маршрутизатора сбиваются настройки и это ведет к сбоям подключения. Это можно быстро проверить – подключите интернет-кабель напрямую к компьютеру. Если сеть появилась, значит, проблема действительно в роутере и его нужно перенастроить.
Для решения проблемы подключения нужно сбросить имеющиеся настройки до заводского уровня и установить новые.
Процедура состоит из следующих этапов:
- Обычно на задней панели маршрутизаторов Ростелеком, TP-Link, МТС, МегаФон находится кнопка Reset. Ее нужно при помощи тонкого и узкого предмета нажать и удерживать несколько секунда. Все предыдущие настройки будут сброшены.
- Откройте свой рабочий браузер и в адресной строке пропишите 192.168.0.1 или 192.168.1.1.
- Нужно авторизоваться на открывшейся странице. Логин и пароль будут одинаковыми – admin.
- Откроются разделы настроек. Нажмите на раздел «Сеть», выберите тип подключения — «Динамический IP-адрес». Для остальных параметров – «Основной шлюз», «IP-адрес» и «Маска подсети». Данные в них появятся автоматически. Все изменения нужно сохранить.
- Откройте вкладку «Беспроводной режим», внутри отметьте «Включить». В меню «Режим» нужно выбрать тип «11bgn смешанный». В настройках канала отметьте «Авто», роутер будет самостоятельно искать свободный интернет-канал и загружать его. Также нужно отметить активацию широковещания SSID. После всех изменений нажмите «Сохранить».
- В закладке «Защита беспроводного режима» нужно выбрать «WPA-Personal/WPA2-Personal». Здесь следует придумать новый пароль, желательно чтобы он состоял из латинских букв, цифр и символов. Все сохраните.
- В разделе «Защита» нужно активировать только сетевой экран SPI, все остальные параметры должны быть отключены.
- В закладке «Системные инструменты» при необходимости следует установить часовой пояс, дату и время.
- В разделе «Пароль» также нужно прописать новые данные и сохранить изменения. Без вас теперь никто не сможет зайти в настройки роутера.
- Во вкладке «Резервная копия и восстановление» нужно сохранить все изменения, которые были произведены, чтобы потом не настраивать все заново. Нажмите на «Резервная копия» и ваш рабочий браузер загрузит скопированный файлы. Сделайте на жестком диске компьютера отдельную папку и сохраните туда все копии.
- Потом восстановить настройки можно будет также в этом разделе. Следует только нажать на закладку «Выберите файл», найдите нужный в «Проводнике», нажмите на него правой кнопкой мыши и выберите «Восстановить».
ГлавнаяХромКод ошибки 1 0x80004005 в гугл хром
Исправить код ошибки 0х80004005 на Windows 7 и 10
При активной эксплуатации личного компьютерного оборудования, работающего на основе операционной системы от компании Майкрософт, пользователь может столкнуться с различными неприятными ситуациями. Например, у него может возникнуть ошибка 0x80004005 — неопознанная ошибка.
Что самое интересное, подобная неприятность проявляет себя в самых разных ситуациях:
- При попытке получения доступа в интернет с объединенных в единую сеть ПК.
- Код ошибки 0х80004005 при записи образа диска – также очень распространенная ситуация.
- При желании юзера поменять свойства отдельных файлов тоже может возникнуть на экране сообщение такого рода: не удаётся разрешить общий доступ — ошибка 0х80004005.
В общем, ситуаций, когда проявляется код ошибки 0х80004005 Windows достаточно много, поэтому некоторые пользователи просто теряются и не могут самостоятельно найти оптимальное решение.
На самом деле, если образ диска не был успешно записан из-за ошибки 0х80004005 или в любом другом случае, связанном с этой неприятностью, проблема решается с помощью обращения к используемой на компе специальной службе – к брандмауэру.
Наиболее эффективная методика борьбы
Итак, ошибка 0х80004005 — как исправить Виндовс 7?
Изначально следует убедиться, что требуемая служба – активирована:
- Через кнопочку «Пуск» запускается поисковая строка.
- Вводится в нее «Службы».
- В очередном окне осуществляется поиск брандмауэра, в котором следует перейти в свойства, благодаря клику по названию правой кнопкой компьютерной мыши.
- В первой же вкладке «общие» следует выставить тип запуска на автоматический режим. Если это и так уже сделано, то службу рекомендуется изначально деактивировать, потом включить заново.
Теперь можно переходить ко второму этапу предложенной методики, который также помогает в вопросе: как исправить — ошибка 0х80004005 Виндовс 10.
То есть, это идеальное решение, подходящее как для Семерки, так и для Десятки от известных американских разработчиков:
- Очередное нажатие на «Пуск». Выбор – панели управления.
- В предложенном списке найти и перейти в брандмауэр.
- Выбрать слева дополнительные параметры.
- Выбрать инструмент «правила для входящих подключений».
- Снять галочки со всего списка.
Кстати, если на компьютере установлен хороший, актуальный антивирусник, то в подобных методах защиты изначально нет никакой необходимости – они только приведут к возникновению схожих неприятных ситуаций.
В конце полезная информация. Если аналогичное сообщение выдается при попытке записи дискового образа, то есть, фактически система не дает выполнить подобную процедуру, то данная проблема практически всегда связана с использованием не активированной версии операционной системы. Например, некоторые люди ставят себе операционную систему, откладывают ее активацию на некоторый период времени и в этот момент пытают создать образ диска с помощью штатных инструментов ОС. Изначально потребуется пройти активационную процедуру и только после этого пытаться осуществить задуманное.
windowserror.ru
Ошибка при проверке подлинности 0x80004005, решено
Сегодня не смог подключиться ни к одному из двух своих серверов по RDP с ноутбука с Windows 7 x64, хотя пару дней назад все работало, при попытке подключения, приложение удаленный рабочий стол выдавало ошибку «Ошибка при проверке подлинности (код: 0x80004005)», в соответствующем окошке:
Если ошибка возникает при попытке зайти на сетевую шару см. пункт 4.
Подумал что же могло поменяться за пару дней, и вспомнил что недавно накатил обновления, и нашел виновника это KB2923545, но что интересно сейчас ноябрь, а оно было установлено еще в августе и все работало, так что думаю какое-то из позавчерашних обновлений все сломало. Теоретически это могло быть одно из этих обновлений:
KB 2574819KB 2857650KB 2830477KB 2913751
Но в списке недавно установленных ни одно из них не значится. В моем случае проблема решилась удалением обновления KB2923545, и последующей перезагрузкой, после которой я смог подключиться к своим серверам.
В интернете предлагают еще несколько решений этой ошибки, если удаление обновления не помогает, попробуйте проделать следующее:
1. Если компьютер в домене — возможны проблемы с груповой или локальной политикой безопасности, она может запрещать подключение с указанными параметрами, и в результате будет ошибка.
2. Так же виновниками может быть пара обновлений KB2592687 и KB2574819, их удаление решит проблему.
3. Еще можно попробовать отключить проверку подлинности серверной стороной, для этого откройте приложение удаленный рабочий стол, и в свойствах своего подключения на вкладке «Дополнительно» выберите предупреждать, или подключаться без предупреждения. Это решение временное и не рекомендуется, так как снижает безопасность, его использовать не советую, кстати в моей ситуации не помогло.
4. Необходимо запустить службу брандмауэра или включить его в панели управления, если выключен, если служба работает и брандмауэр включен, то пройдите по пути:
Панель управления — Администрирование — Брандмауэр Windows в режиме повышенной безопасности — Правила для входящих подключений — Общий доступ к файлам и принтерам (входящий трафик SMB) — Действие разрешить.
Тем самым вы откроете порт TCP 445, необходимый для корректной работы сетевых шар по протоколу SMB.
5. Так же эту ошибку могут вызывать сторонние программы, например Adobe Flash Player для Edge и Internet Explorer, в некоторых версиях Windows 10, 8 и Windows Server 2012, в этом случае необходимо просто установить обновления на систему.
kakpedia.org
Ошибка 0x80004005 — Решение найдено!: 999alex999
Устраняем ошибку Windows 0х80004005
Если в процессе настройки общего VPN-доступа в домашней локальной сети операционная система Windows по непонятным причинам нервничает и выдает сообщение вида “Ошибка 0x80004005: Неопознанная ошибка”, то необходимо действовать в направлении, подсказанном участниками технического форума Microsoft TechNet. А именно: следует зайти в панель управления Windows, в области “Безопасность” щелкнуть по ссылке “Разрешение запуска программы через брандмауэр Windows” и в открывшемся окне параметров сетевого защитника на вкладке “Дополнительно” снять галочку с подключения, активация которого вызывает бурю негодования у системы. Попробуйте – у вас обязательно получится.
Решение найдено на сайте: Software Expert
АСТЕР — это программа, позволяющая нескольким пользователям (до 6) одновременно и независимо работать за одним компьютеромКак это работает?Для организации дополнтьельных рабочих мест к компьютеру подключаются дополнительные мониторы (телевизоры), дополнительные клавиатура и мышь. После установки и запуска, АСТЕР отобразит на каждом мониторе отдельный рабочий стол и пользователи смогут работать с компьютером так же свободно, как если бы каждое рабочее место было оборудовано отдельным компьютером.АСТЕР позволяет запускать общие программы, создавать и редактировать документы, совместно использовать подключение к сети и Интернету, печатать документы на общем принтере, играть вместе в любимые сетевые игры, смотреть фильмы — на каждом месте — свой и много другое.И все это можно делать одновременно и не мешая друг другу!
—————————————————————————————————————————————————————————————————————
ИБИК АСТЕР
Как протестировать 30-дневную пробную версию «Астер»?АСТЕР: несколько рабочих мест на одном компьютереАСТЕР — это программа, позволяющая нескольким пользователям (до 6) одновременно и независимо работать за одним компьютеромКак это работает?
999alex999.livejournal.com
0x80070005 как исправить windows 10,8,7 (обновление Chrome)
Некоторые ошибки могут помешать вам обновить Google Chrome. В этой статье вы найдете некоторые рекомендации для исправления ошибки обновления код 0x80070005.
Google Chrome является основным браузером для миллионов пользователей. Люди предпочитают его, потому что это самый стабильный и современный браузер. Чтобы оставаться в безопасности, продвинутые пользователи всегда обновляют свои веб-браузеры. Эта проблема может возникнуть, если вы хотите обновить chrome. При появлении этой проблемы отображается следующее сообщение об ошибке error 4: 0x80070005.
An error occurred while checking for updates. Update check failed to start (error code 4: 0x80070005 – System Level).
0x80070005 отказано в доступе
Когда вы пытаетесь обновить хром, он может запросить разрешение администратора. Когда вы подтверждаете доступ, хром не может обновиться и показывает это сообщение через одну или две секунды.
Эта ошибка возникает в Chrome на компьютерах с Windows и особенно, пользователи Windows 10. Тем не менее, есть несколько интересных способов исправить код ошибки обновления 4 chrome: 0x80070005 — System Level.
0x80070005
Код ошибки 0x80070005 в Windows часто ссылается на что-то вроде отказа доступа. Таким образом, я предполагаю, что эта проблема возникает только тогда, когда Google Chrome не может обладать достаточными правами для обновления. Это может быть вызвано внутренней ошибкой Windows или хрома.
0x80070005 как исправить windows 7,8,10:
Лично я столкнулся с этой проблемой. Я пробовал много вещей, которые нашел в интернете. Но, наконец, мой собственный метод исправил эту ошибку. Однако, вот лучшие методы, которые вы можете попытаться использовать, чтобы избавиться от этой проблемы stop 0x80070005.
1. Обновление с правами администратора
Когда вы пытаетесь обновить Google Chrome, он запрашивает разрешение администратора. Если вы его дадите, вы все равно столкнетесь с ошибкой. Но если вы можете открыть хром с полными правами администратора, вы не столкнетесь с этой ошибкой. Вот подробности, о том, что вам нужно будет сделать.
- Сначала закройте хром, если он открыт.
- Теперь откройте меню «Пуск» и найдите хром.
- Затем щелкните правой кнопкой мыши по Google Chrome и выберите «Запуск от имени администратора».
- Затем нажмите « Да», если появится уведомление.
- После этого введите chrome://settings/help в адресной строке и нажмите enter.
- Браузер должен обновиться без каких-либо проблем. В моем случае он исправил ошибку обновления 0x80070005 отказано в доступе
2. Отключите антивирус и брандмауэр:
Ваш антивирус или брандмауэр может вызвать проблему с ошибкой обновления хрома. Итак, вы можете попытаться отключить антивирус и брандмауэр, чтобы узнать, помогает ли это.
3. Установите Chrome с последней версии:
Если предыдущие методы не работают, этот, вероятно, лучше всего. Вы можете удалить хром с вашего компьютера. Затем загрузите последнюю версию и установите ее. Это скорее всего уберет код ошибки 0x80070005 windows 10,8,7.
Вконтакте
Google+
Одноклассники
Мой мир
comp4all.online
Код ошибки e fail 0x80004005 и решение данной проблемы
В определенных случаях можно увидеть код ошибки e fail 0x80004005. Данный сбой возникает при попытке запуска виртуальной машины посредством программы Oracle VirtualBox.
Причины

Устранение
Если на экране виден код ошибки e fail 0x80004005, переходим к диску C. Открываем папу Users. Входим в каталог с именем пользователя. Открываем папку VirtualBox VMs. Заходим в каталог с именем машины. На следующем этапе устранения сбоя e fail 0x80004005 перемещаем файл с vbox в любое удобное место. Также его можно удалить. Речь идет о файле с названием машины. Из расширения элемента vbox-prev убираем приставку. Если каталог содержит файлы xml-tmp или xml-prev, поступаем с ними по описанному выше алгоритму.
Операционная система

Переходим в меню «Пуск». В строку поиска вводим cmd. В результатах находим программу с соответствующим названием. Нажимаем на данный элемент правой кнопкой мышки. В возникшем меню выбираем запуск с правами администратора. Открывается окно командной строки. В него вводим задачу удаления компонента KB3004394. Нажимаем на Enter. Если в системе присутствует данное обновление, оно сразу же будет удалено. После этого выполняем перезагрузку компьютера. Снова запускаем виртуальную машину.
Если возникает код ошибки e fail 0x80004005, устранить его можно и еще одним способом. Нам необходимо включить виртуализацию в BIOS персонального компьютера. Речь идет о технологии под названием Intel Virtualization. Она также упоминается в различных источниках под кодовым именем Vanderpool. Смысл технологии заключается в возможности работы одного компьютера, построенного на едином центральном процессоре, в качестве нескольких виртуальных устройств. Виртуализация позволяет на выбранной платформе независимо и одновременно запускать несколько приложений или операционных систем.
BIOS на различных материнских платах отличается. Однако все они работают по единому принципу. Неправильные настройки платформы BIOS могут оказать влияние на работоспособность всей системы. БИОС требует осознанных и бережных действий пользователя. Лучше всего доверить настройку эксперту. Если ничего не помогло, устанавливаем VirtualBox более старой версии.
fb.ru
Код 0x80004005 Windows 10 решение ошибки обновления
Многие пользователи новой Виндовс 10 сталкиваются по возникновением ошибки 0x80004005, она мешает нормально использовать пк. В этой статье вы сумеете узнать причины возникновения данной ошибки, а также методы ее устранения.
Когда появляется код ошибки
- Вы используете какое-либо приложение на своем компьютере, внезапно высвечивается код и оно закрывается
- На пк выводиться ошибка 0x80004005 virtualbox, после чего он выключается. Так происходит во время работы определенной программы
- На экране появляется следующее “Windows Disc Image Burner Error”
- Виндовс работает очень медленно и долго срабатывает на манипуляции с мышкой или ввод текста с любой клавиатуры
- Пк не на долго зависает, после чего снова исправно функционирует
- Сообщение об kb3093266 ошибке 0x80004005 может отобразиться в процессе обновления виндовс или любых других приложений. Иногда проблема встречается даже при запуске пк или переустановке операционной системы.
Что делать при обнаружении неполадки?
Очень важно отслеживать ситуацию и найти способы ее решения, ведь без этого использовать пк будет очень неудобно. Неполадка способна выбивать различные приложения, которые вам требуется использовать или вовсе выключать пк время от времени.
Причин ее возникновения довольно много, поэтому ваша задача найти их и сразу устранить. Эффективным способом будет переустановка Виндовс, но проводить ее нежелательно в связи с тем, что вы потеряете все данные и программы, установленные на пк. Можно найти более простой метод устранения неполадки.
Причины возникновения проблемы:
- Поврежденная загрузка или же незавершенная установка приложения Windows Disc Image Burner.
- Повреждения в реестре Виндовс Disc Image Burner, связанное с недавней сменой по.
- Любой вирус или другое вредоносное обеспечение, сумевшее повредить различные файлы Виндовс, что в результате привело к отображению неопознанной ошибки.
- Одна из программ, использованных на пк специально или по неосознанно стерла файлы, связанные с приложением Windows Disc.
- Неполадка в момент исполнения может возникать по многочисленным причинам, следовательно важно убрать все факторы, иначе проблема может повторяться в будущем.
Чаще всего встречается ошибка 0x80004005 Windows 10 обновление, но к счастью данную проблему легко исправить. Для этого вы сумеете воспользоваться предложенной нами инструкцией, которая позволит навсегда забыть про данную проблему.
Инструкция
- Проверить пк надежным антивирусом. Вполне возможно, что вам не удается разрешить общий доступ ошибка 0x80004005 по той причине, что на компьютере действую вирусы. Вредоносное ПО может не только повредить, но даже полностью стереть некоторые файлы. Также проблема может иметь связь с компонентом вируса.
- Для начала следует вернуть записи реестра, связанные с работой программы. Не рекомендуется делать это вручную, так как для этого требуются специальные навыки. Вы должны осознавать, что любая опечатка может привести к поломке компьютера. Даже запятая, расположенная не в том месте, может мешать запуску пк. По этой причине рекомендуется загрузить специальные программы для работы с реестром. Устранив все неисправности вы сумеете значительно увеличить производительность компьютера. Еще одно преимущество в том, что программа сама найдет и устранит все неполадки.
- Обновите драйвера всех устройств на вашем пк. Очень часто неполадка возникает в следствии повреждения или же устаревания установленных драйверов. Они могут перестать функционировать по многочисленным причинам. Вам нужно только посетить официальный сайт производителя детали и загрузить оттуда актуальный драйверы.
- Выполните полную переустановку системы. Сразу следует предупредить, что в процессе установки вы потеряете все данные на диске, поэтому лучше сохранить их на флешку. Перед тем, как заново установить систему нужно полностью стереть прошлую версию, иначе ситуация не поменяется. Если после установки новой системы код 0x80004005 по прежнему отображается, то дело в аппаратном обеспечении, которое потребуется заменить.
windowserror.ru
Код ошибки 0x80004002 при установке гугл хром

Он работает довольно быстро, открывает сложные страницы и игры, позволяет производить просмотр видео файлов и прослушивание музыки.
Но не всегда установка этой программы является удачной, а пользователь на своём экране имеет возможность увидеть всплывающее окно с надписью ошибка 0Х80004002. Что это за ошибка и почему она возникает, стоит разобраться сейчас.
Проблемы с установкой хрома, код ошибки 0Х80004002
Современные компьютерные и мобильные браузеры позволяют бес проблем осуществлять комфортную работу в интернете или искать разные развлекательные программы. Огромной популярностью во всём мире пользуется именно браузер гугл хром, но не всегда его установка оказывается удачной.
После попытки установки пользователь наблюдает всплывающее окно, в котором указывается код ошибки. Часто ошибку выбивает именно под кодом 0Х80004002. Из-за чего возникает эта ошибка, как решить её быстро и эффективно, каждый человек, который пользуется современным смартфоном или компьютером, узнает прямо сейчас.
Причины возникновения ошибки при установке
Гугл хром – это браузер современного поколения, который постоянно обновляется разработчиками, чтобы работа во всемирной сети была максимально комфортной. Если после длительного пользования браузером, владелец ПК или смартфона случайно его удаляет, им производятся попытки переустановки. Часто при таких попытках человек получает сообщение с кодом ошибки 0Х80004002, которая не позволяет произвести установку приложения.
Причин такого ответа от системы существует несколько. Самыми частыми причинами сбоя при установке хрома, опытные пользователи сети называют:
- устаревшая операционная система на компьютере, для которой браузер оказался слишком сложным;
- наличие на компьютере или смартфоне вирусов, или неправильная работа антивируса, запрещающая установку даже лицензионных программ;
- необходимость в установке антивируса более новой версии, для корректной работы системы загрузки;
- попытка скачать хром не с официального источника, а со сторонних сайтов;
- отсутствие достаточного количества свободного места на жёстком диске компьютера;
- нестабильное подключение к интернету или полное его отсутствие;
- на компьютере или смартфоне уже установлена более новая версия браузера, но он этого не заметил.
Ошибка при установке хрома устраняется разными методами, но не всегда это удаётся. Некоторые случаи возникновения этой проблемы предполагают необходимость обращения в сервисный центр за профессиональной помощью.
Решение проблем при установке гугл хром – как избавиться от ошибки
В зависимости от того, какая причина ошибки будет при установке гугл хром и будет зависеть её решение. Поскольку точную причину определить человек самостоятельно не сможет, ему необходимо знать, как именно поступать в каждой из ситуаций.
Операционная система устарела
Современные, компьютерные технологии с огромной скоростью движутся вперёд. Человеку недостаточно просто купить 
- купить новую, лицензионную версию виндовс или обновить ОС смартфона;
- с диска, установить новый виндовс на компьютер;
- дождаться запуска работы системы;
- попробовать произвести установку хром заново.
После этих действий должно всё получиться, а если реакция осталась такой же, значит, пользователю придётся искать другой источник проблемы.
Интернет подключение
Часто, ошибку при установке хрома, человек наблюдает если у него нет стабильного подключения к интернету. Пользователю, перед попыткой установки браузера, следует проверить наличие подключения к интернету и уровень сигнала в сети. При наличии хорошего подключения к интернету, человеку стоит искать причину ошибки установке в другом месте.
Возможно Хром уже установлен
Если при установке хрома выдаёт ошибку, это говорит о наличие определённой проблемы, которая не позволяет загрузить программу. При установке хрома ошибку выдаёт, если пользователь пытается установить старую версию браузера или он уже присутствует на устройстве. При возникновении проблем такого характера, действия пользователя должны быть следующими:
- зайти в меню настроек и пересмотреть все программы, которые установлены на компьютере или телефоне – возможно хром просто не отображён на рабочей панели;
- при посещении сайта, для скачивания хром, следует просмотреть данные о версии браузера;
- проверить параметры совместимости конкретной версии хрома и операционной системы самого устройства;
- проверить, достаточно ли места для установки новой программы на компьютер или смартфон.
Если ни один из вышеуказанных способов так и не помог решить проблему установки, человеку стоит попытаться произвести офлайн установку браузера. Для этого проделываются такие действия:
- попробовать загрузить программу на компьютер другого человека, у которого с установкой хрома нет проблем;
- перенести приложение на обычный диск;
- вставить диск в специальное отверстие компьютера и открыть его;
- найти необходимую программу и перенести её с диска на компьютер;
- попробовать открыть и запустить приложение.
Заключение
Если и эти действия не принесли желаемого результата, человеку стоит обратиться в сервисный центр, где и установят точную причину невозможности установить браузер хром. Современные технологии стремительно продвигаются вперёд и причиной того, что не устанавливается хром, может стать слишком старый компьютер или телефон. Если речь идёт об устаревшей технике, то нужно избавляться от неё или устанавливать более простой браузер, например, опера.

Опытом пользователей во всём мире доказано, что именно эта программа быстрее всех справляется с работой в интернете и грузит разные файлы. Браузер постоянно обновляется, чтобы оставаться максимально комфортным для всех им работает на современных компьютерных устройствах. Если присутствует ошибка при его установке, пользователю стоит проверить все параметры, о которых говорилось выше, а если они к ошибке не имеют отношения, человеку стоит обращаться в сервисный центр.
brauzergid.ru

































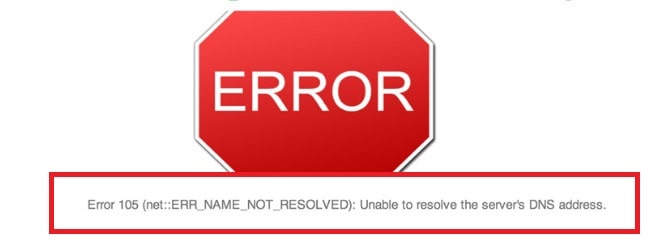
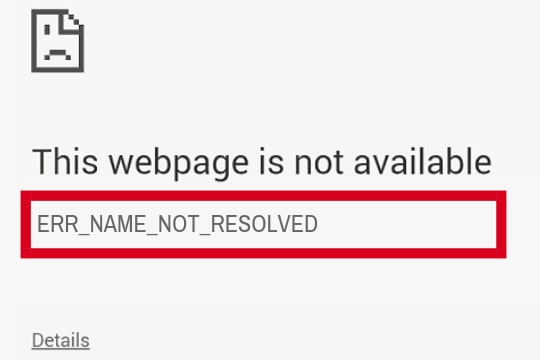
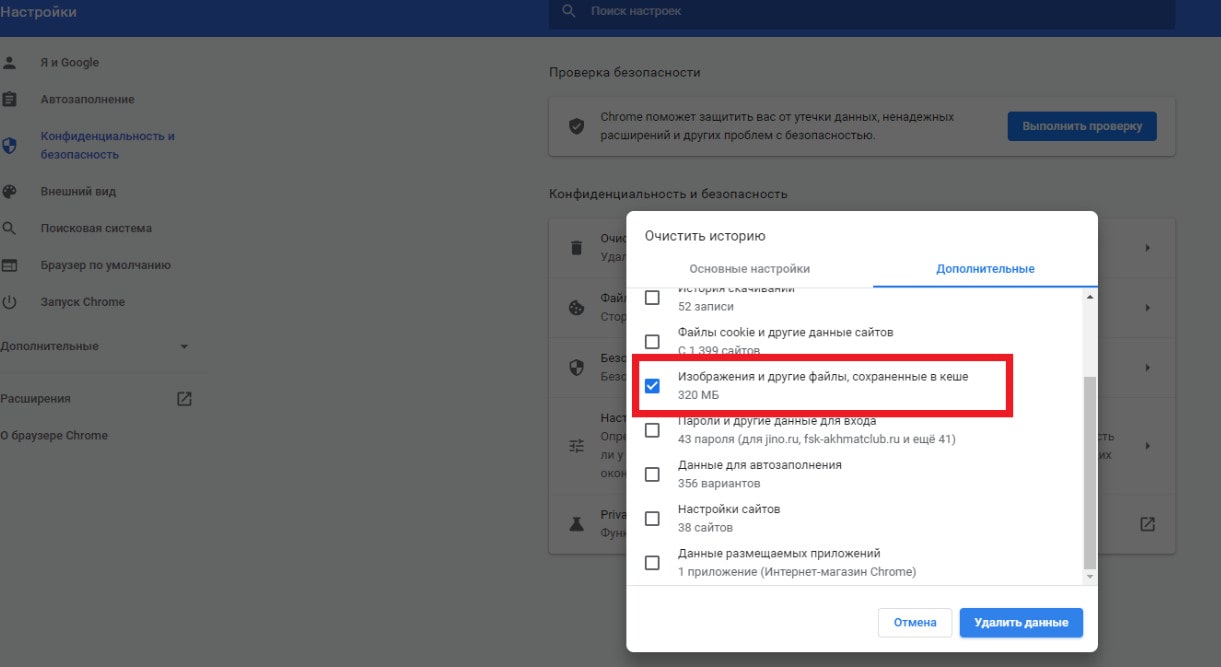
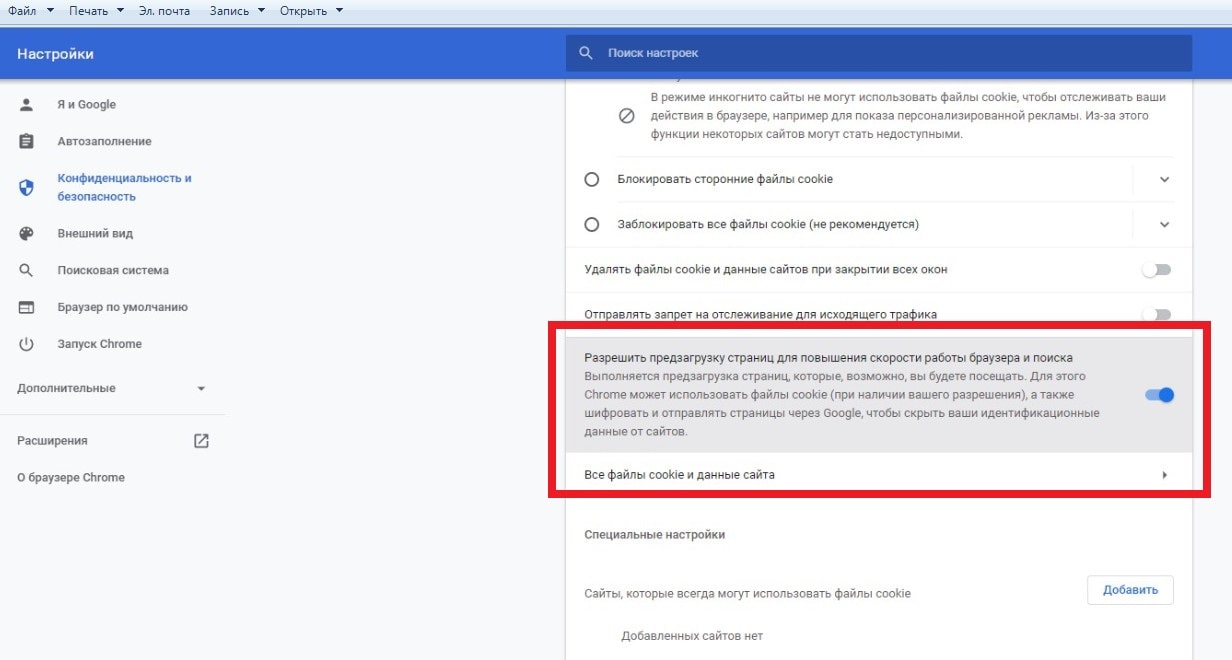
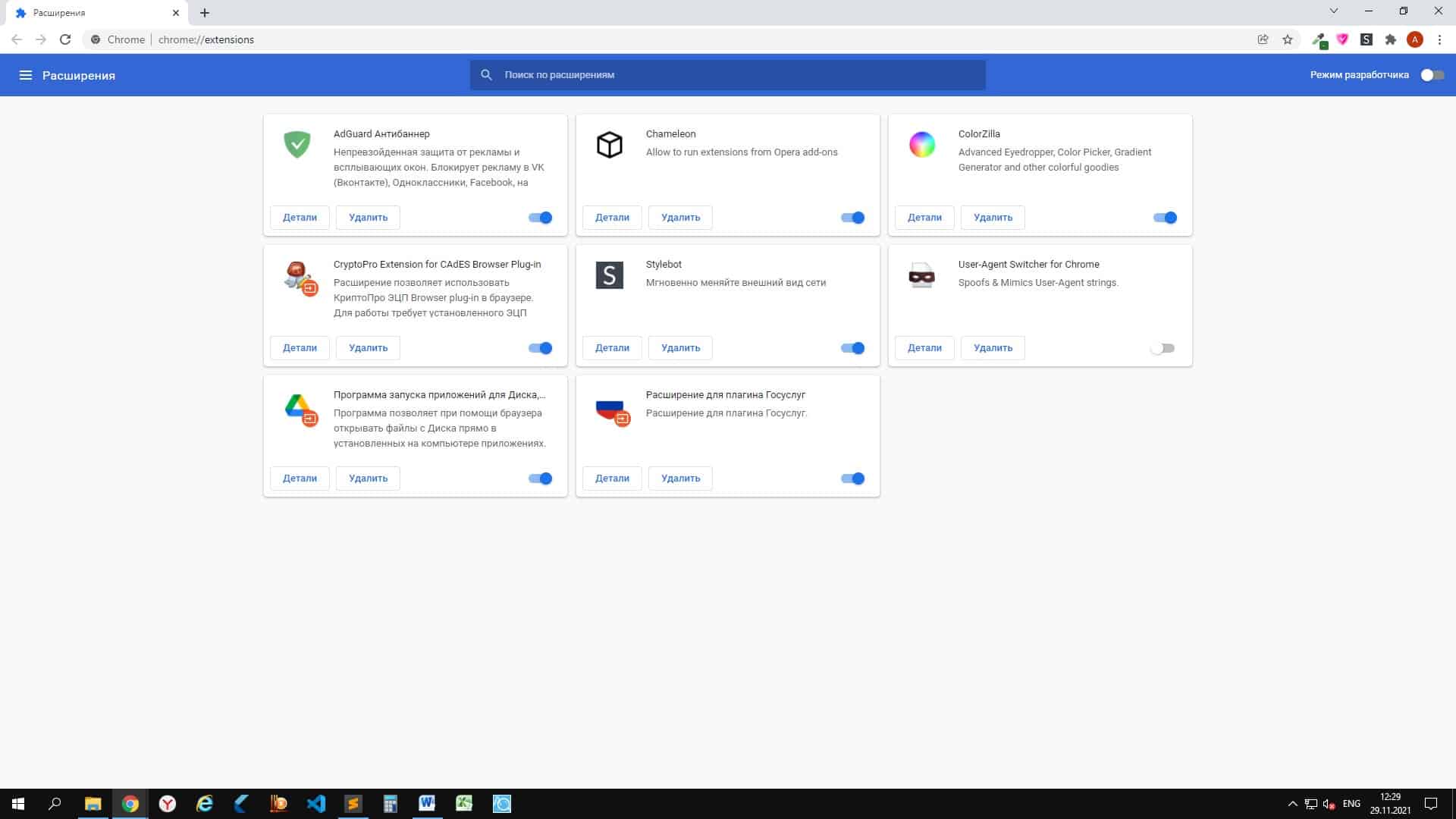

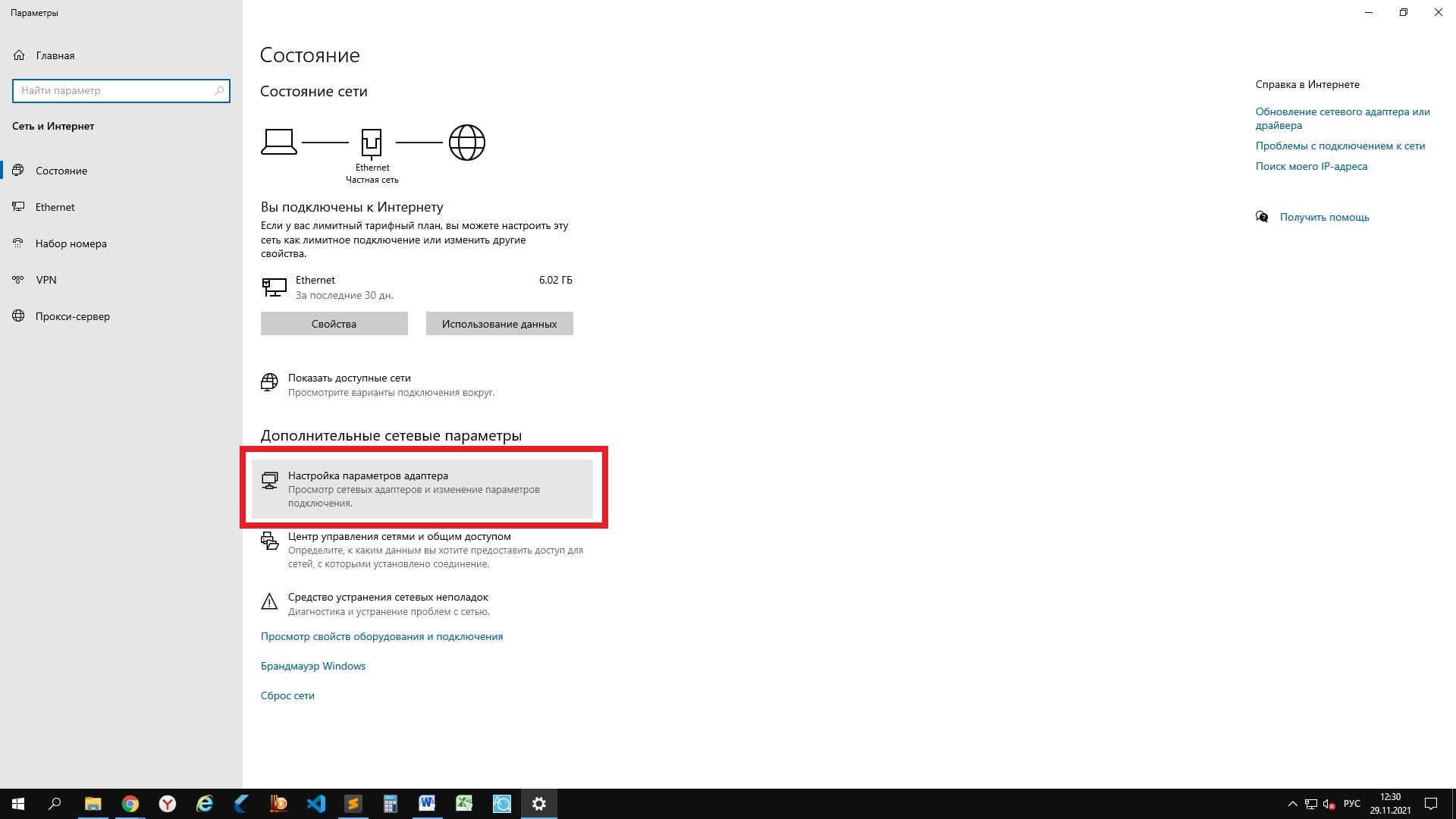
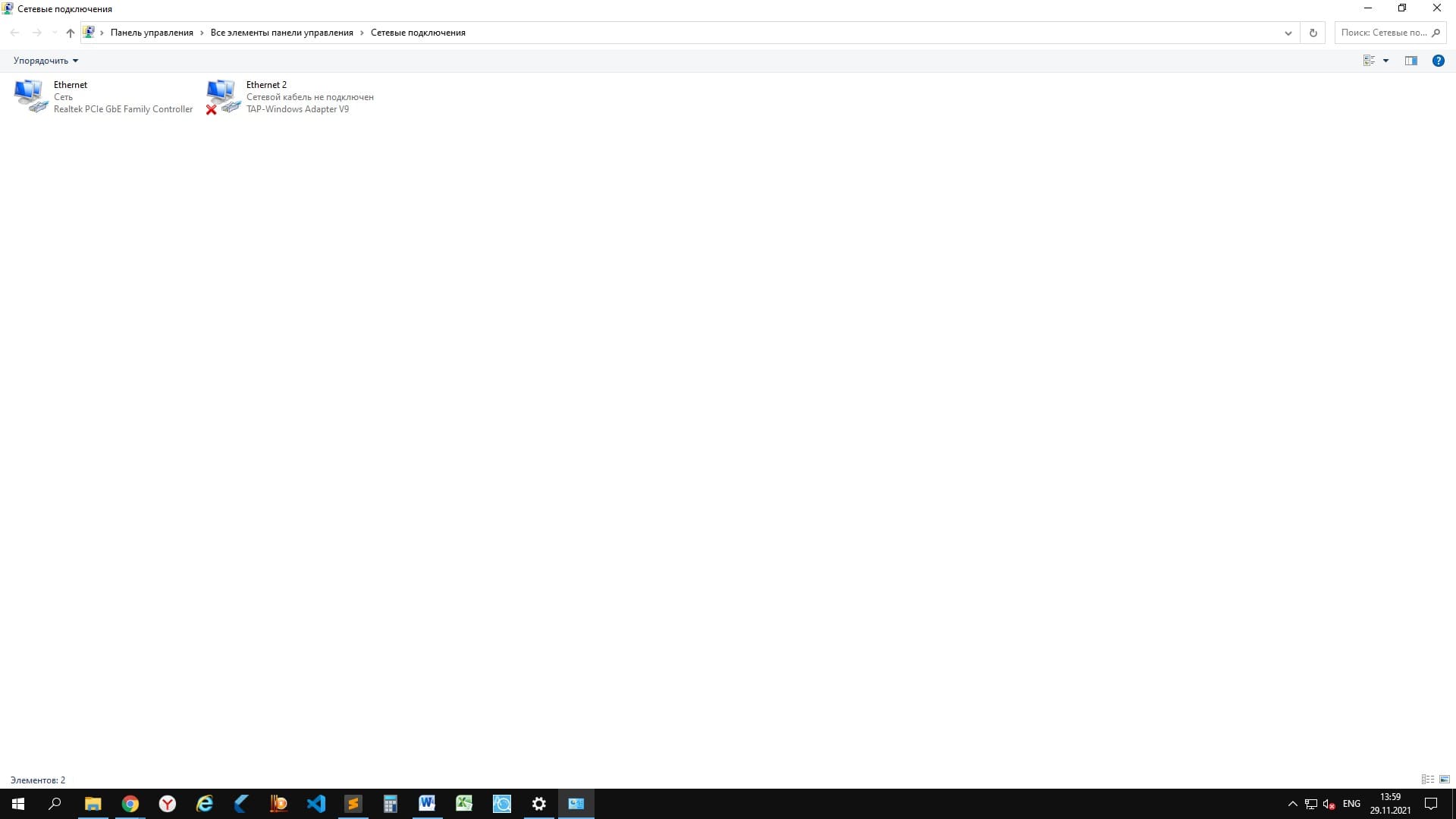
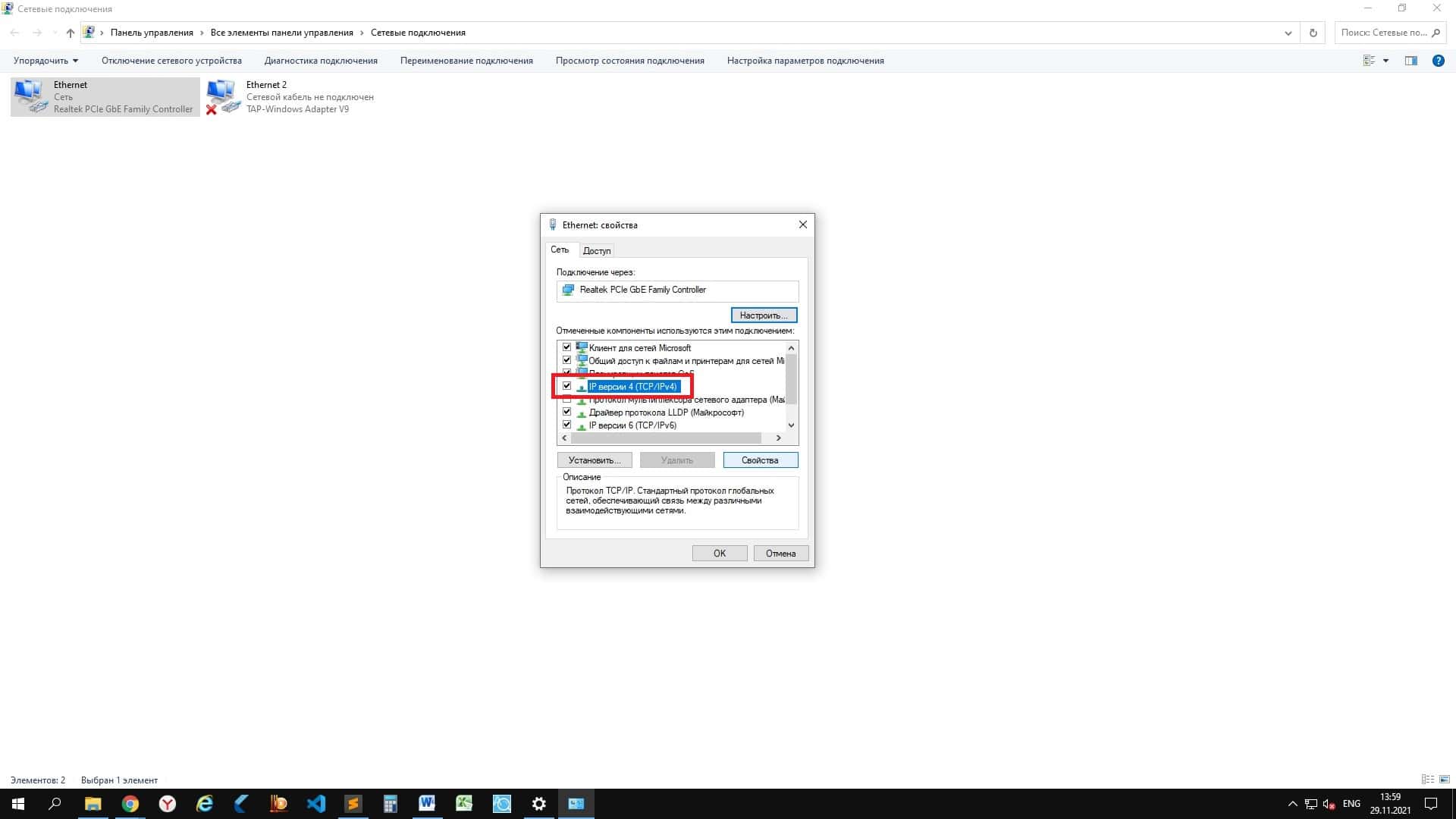
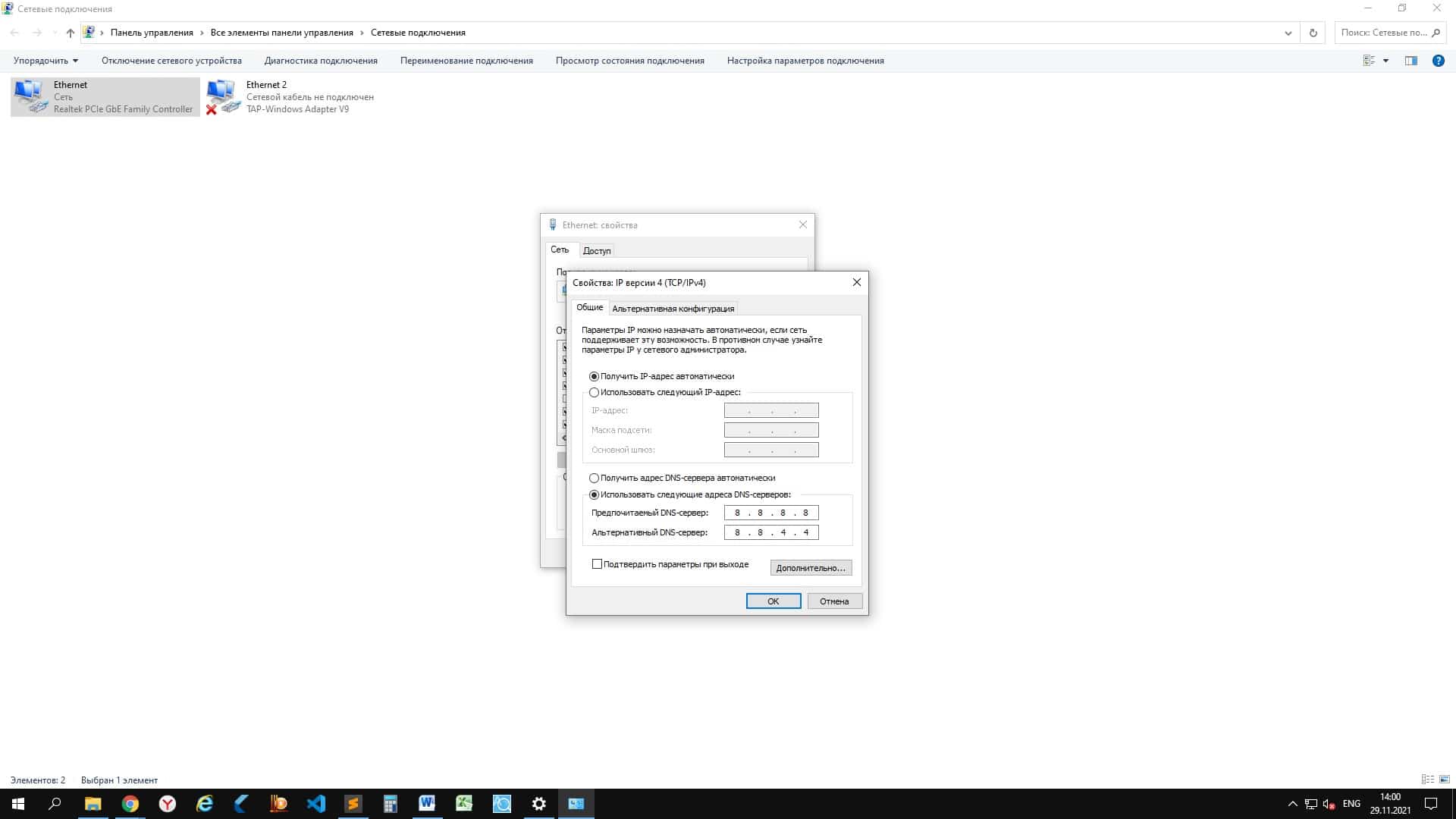

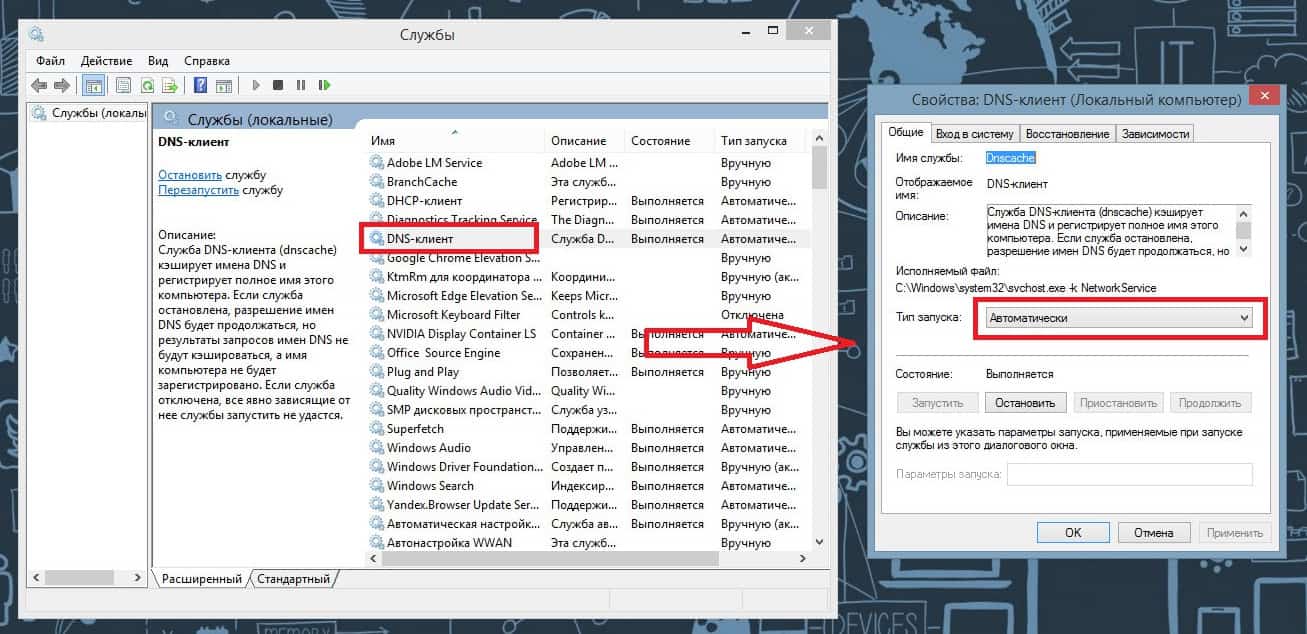
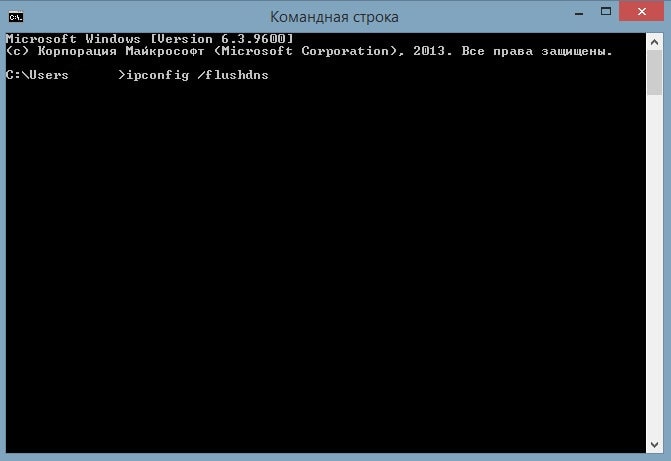
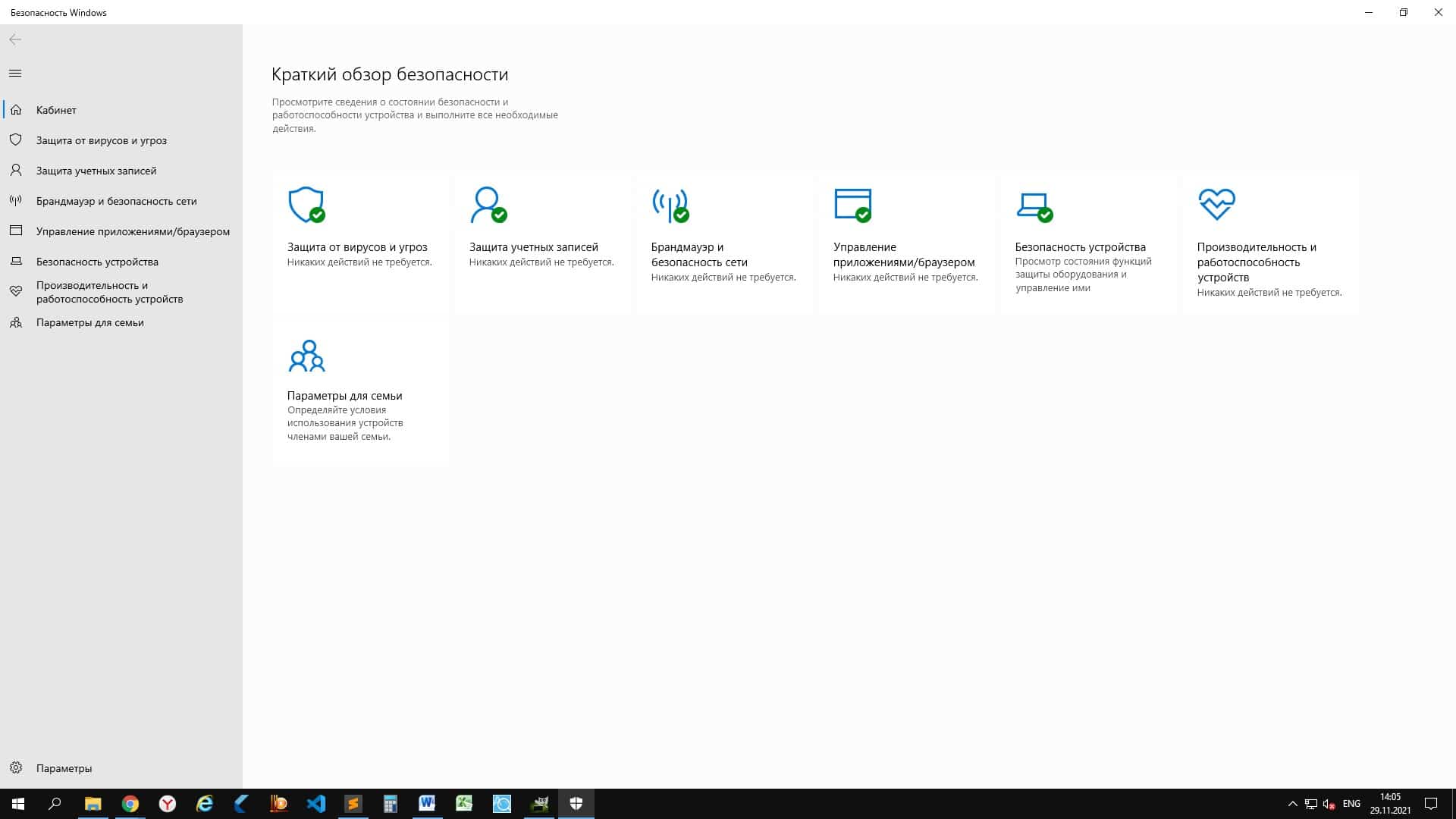
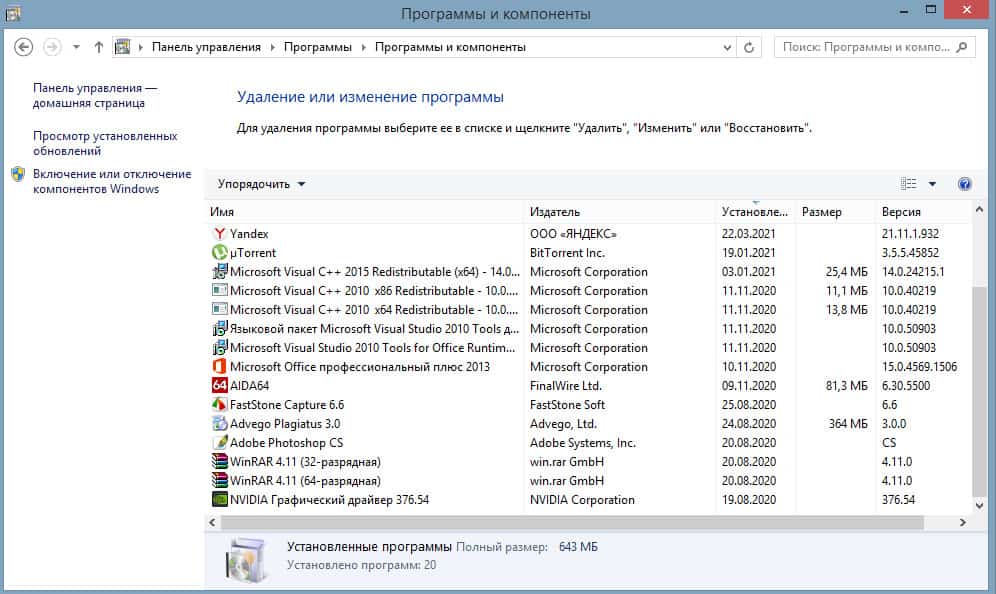

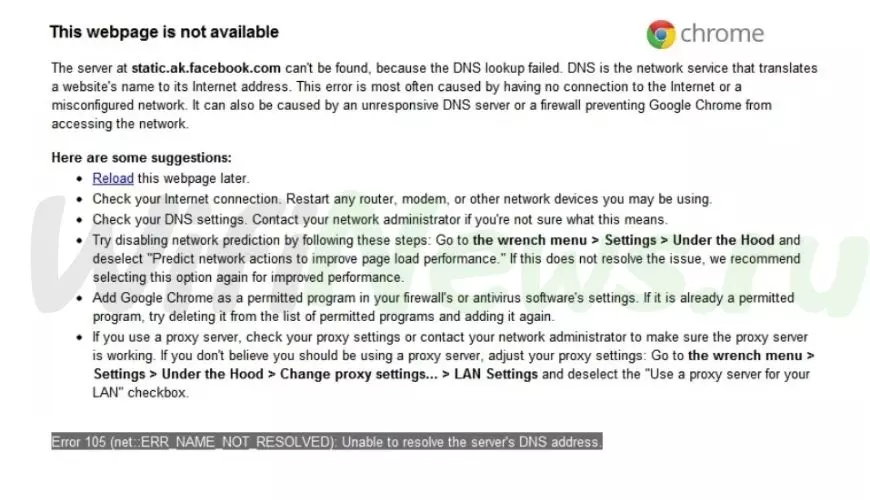
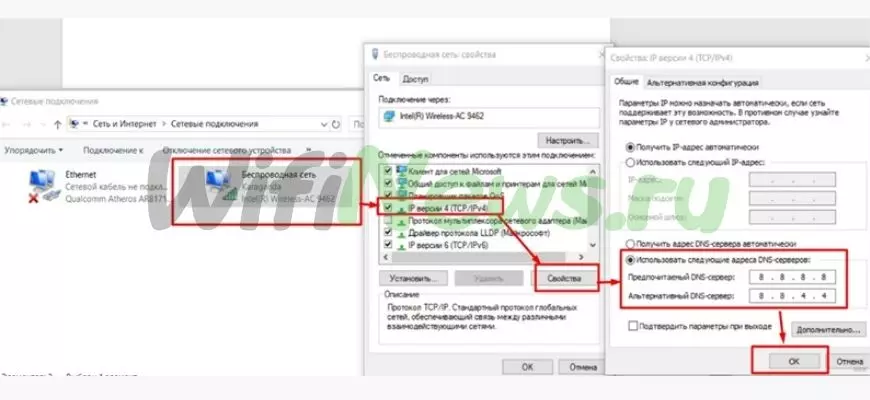
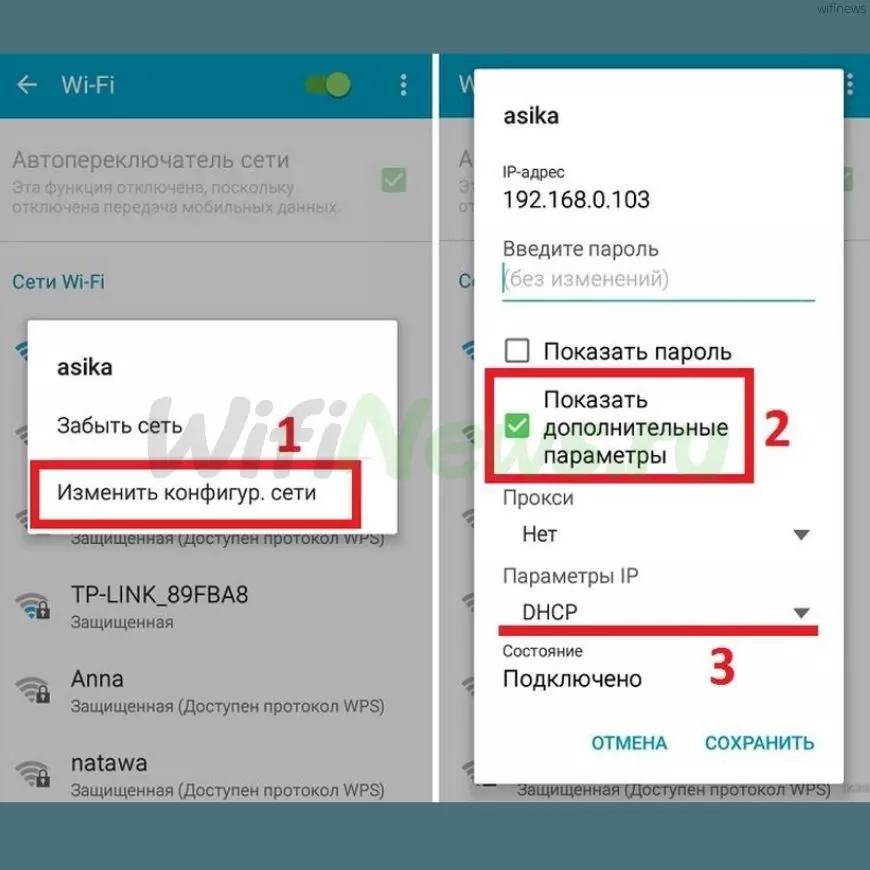
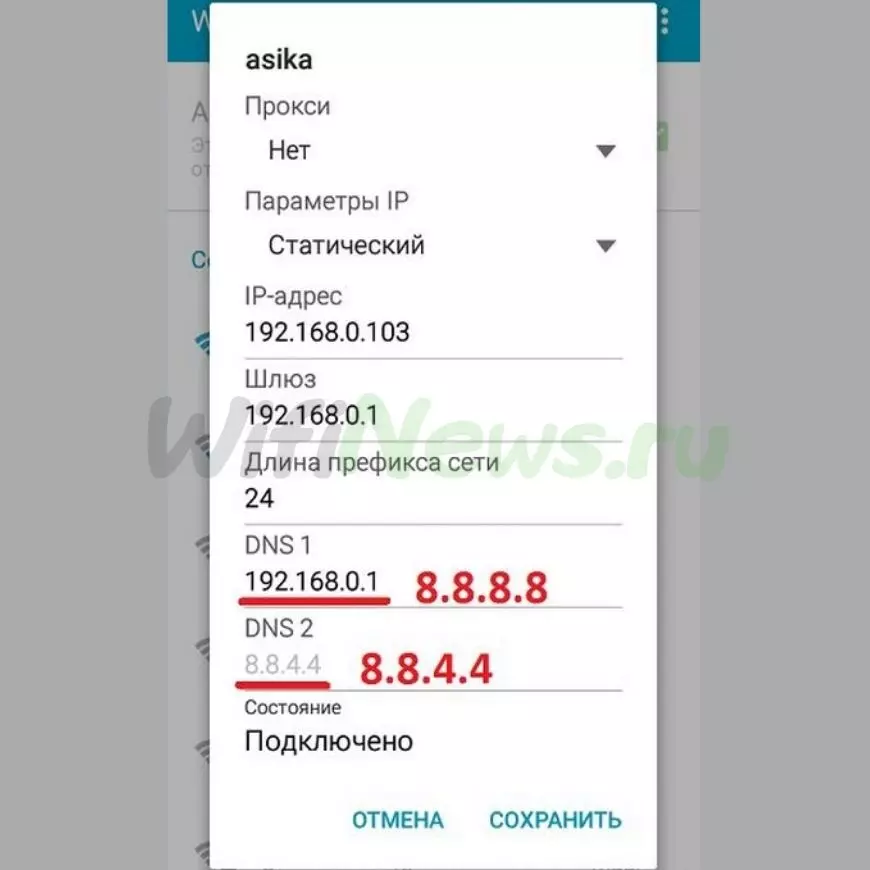
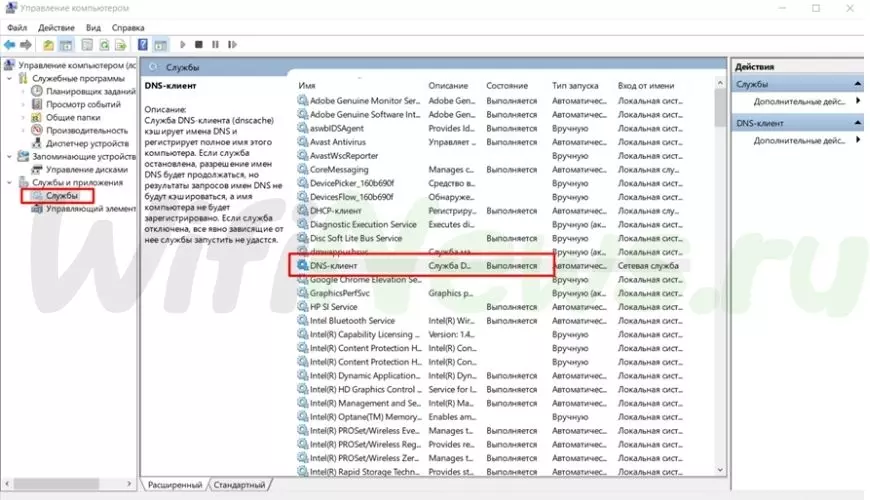

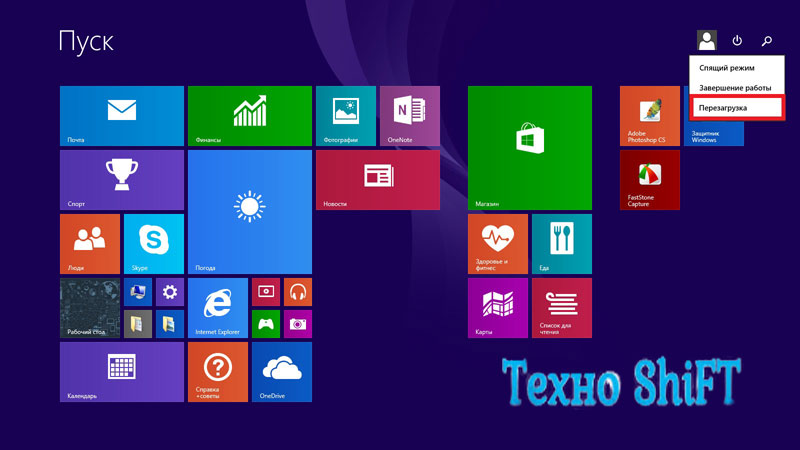

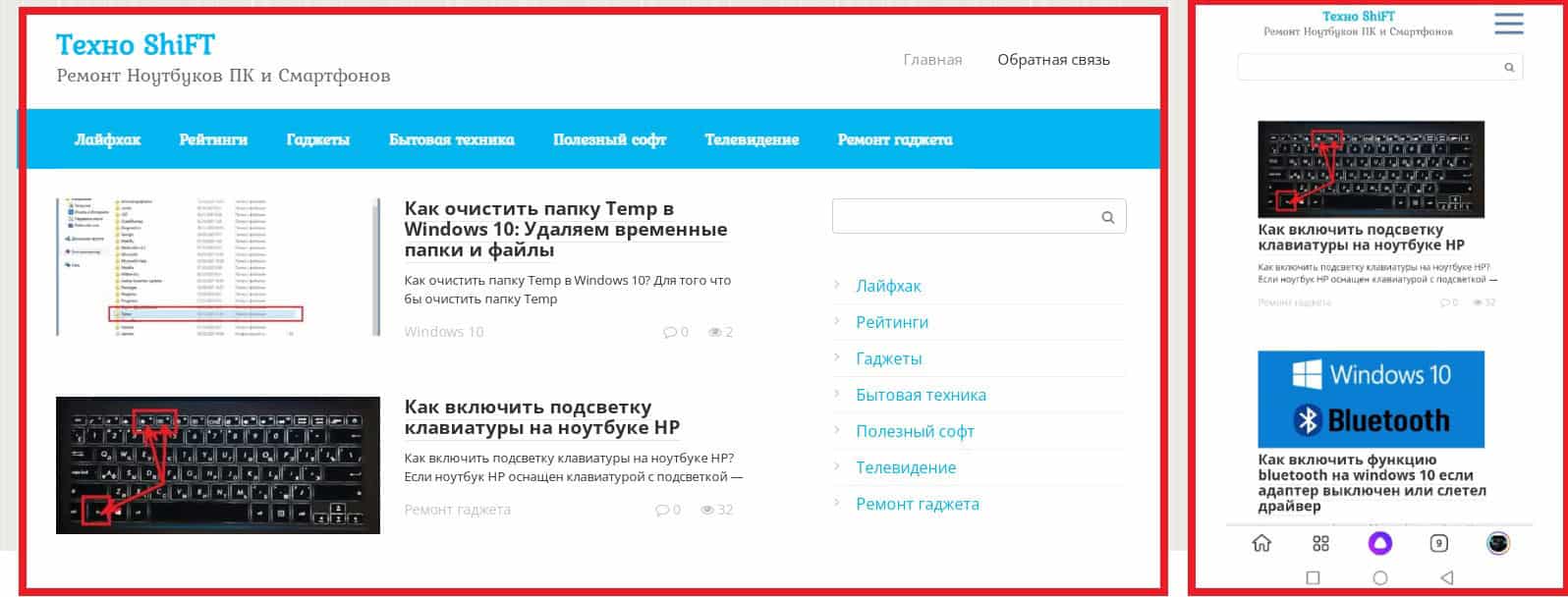
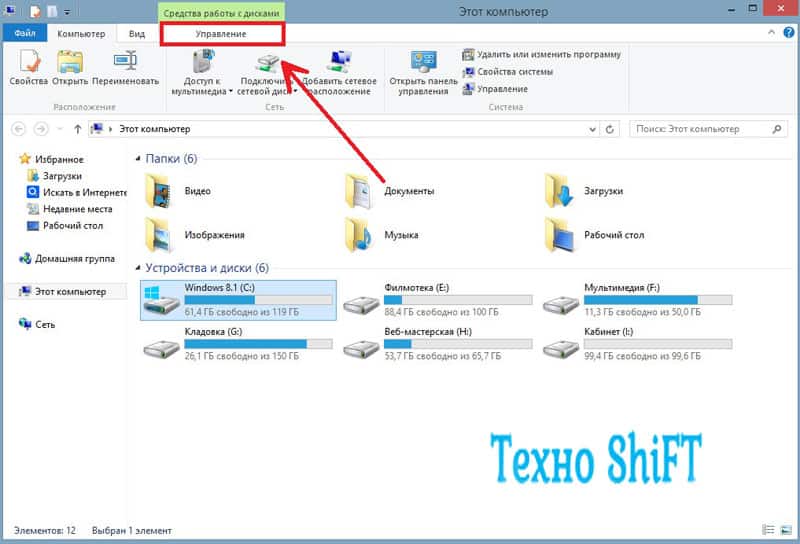
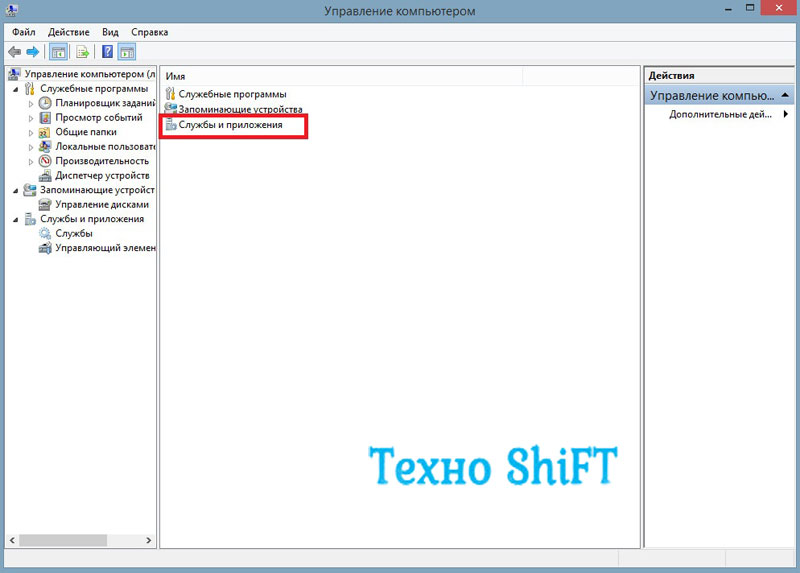
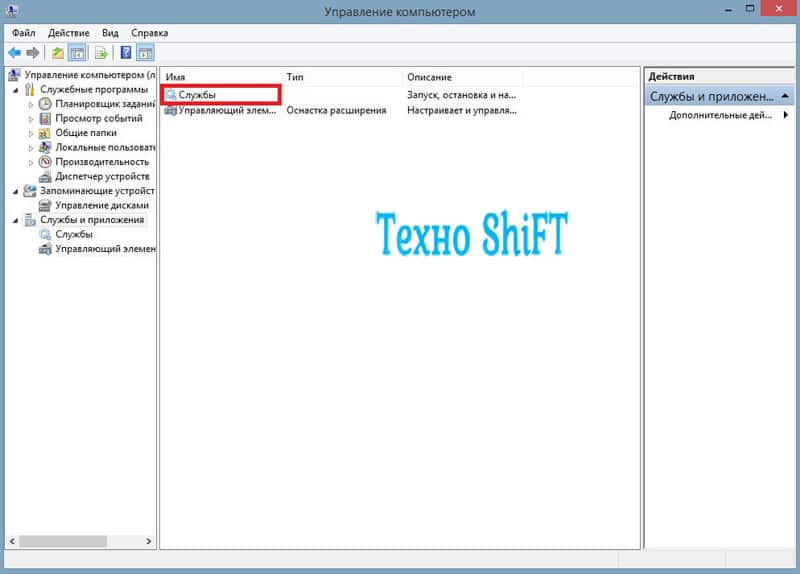
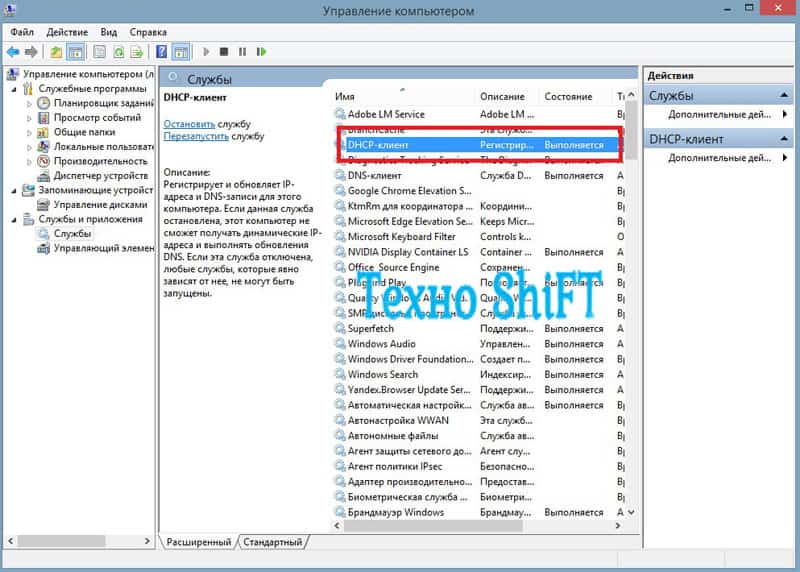
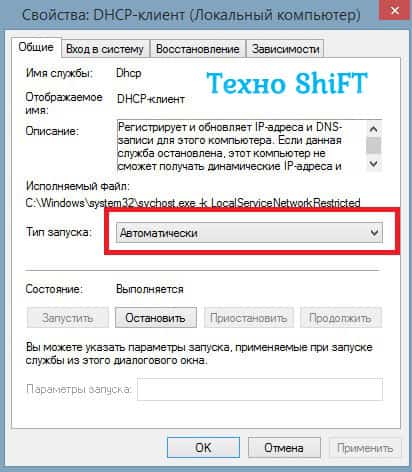
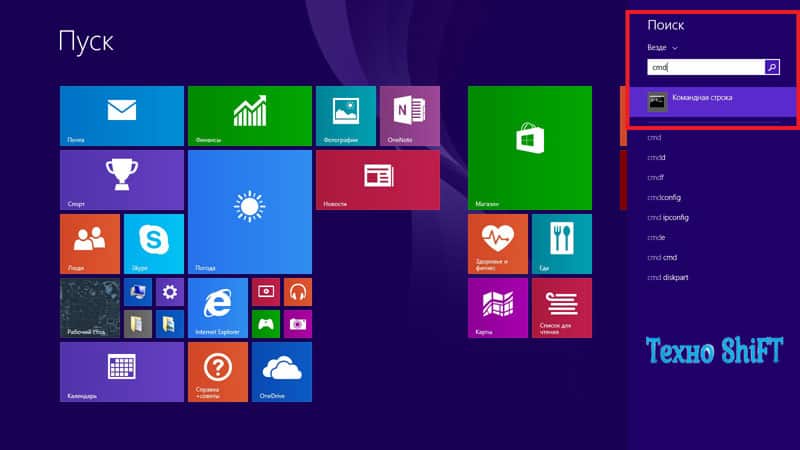
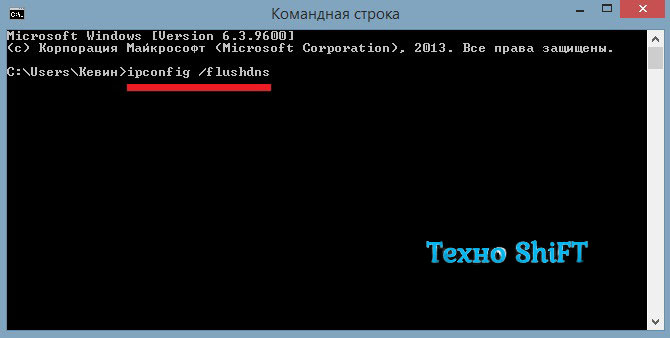
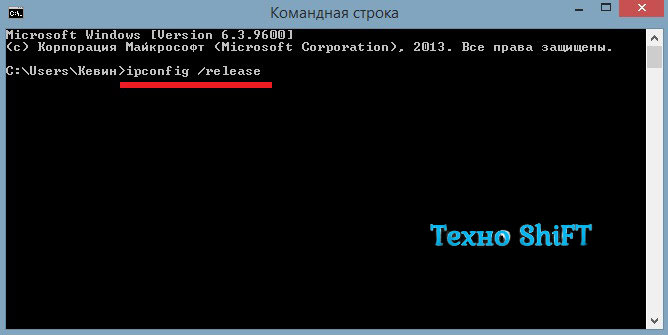







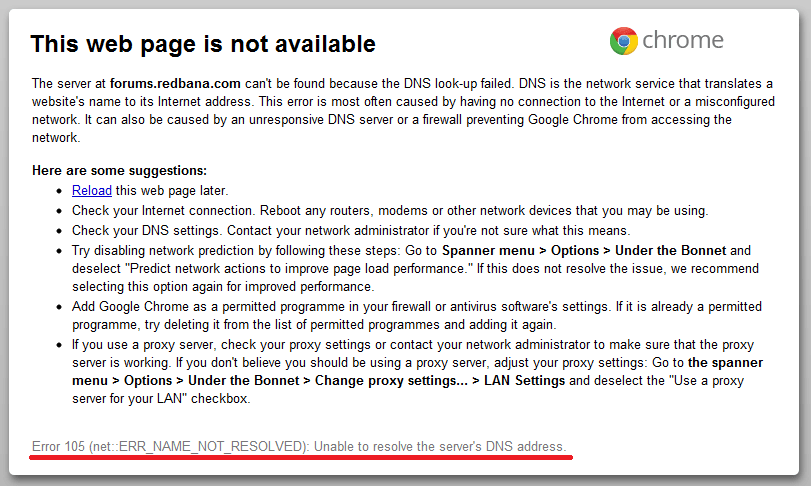

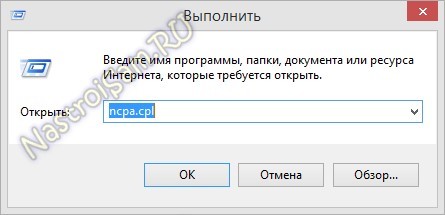
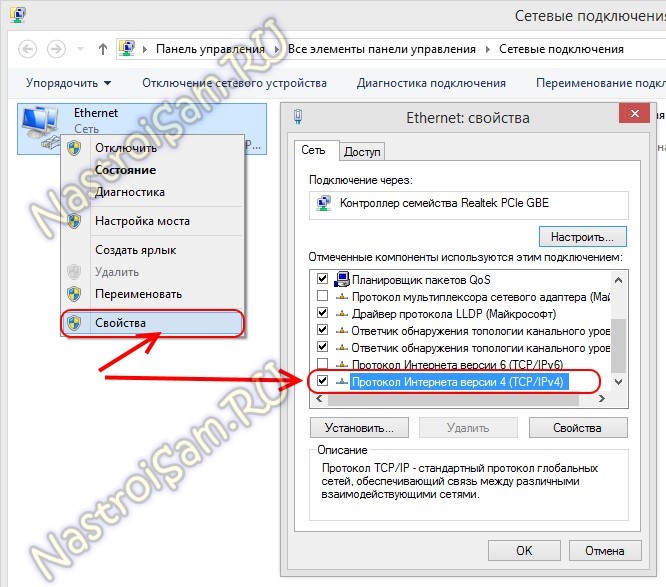
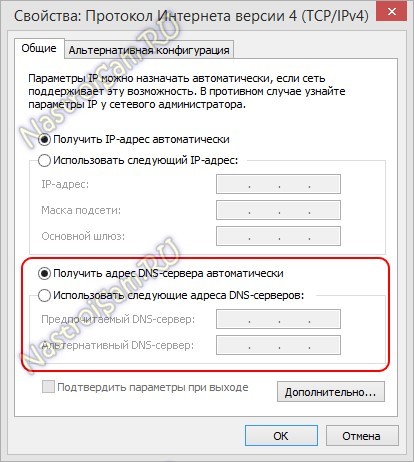
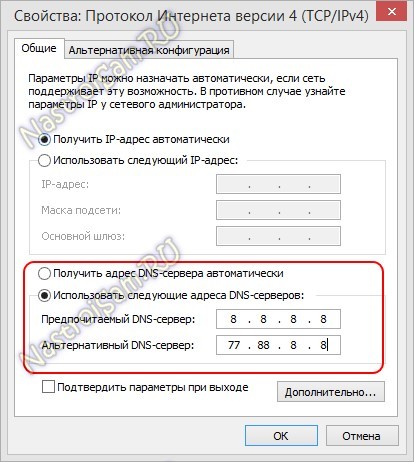
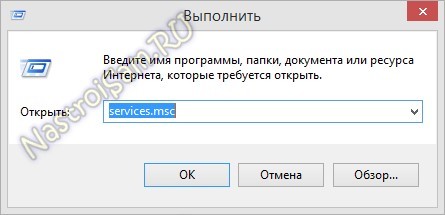
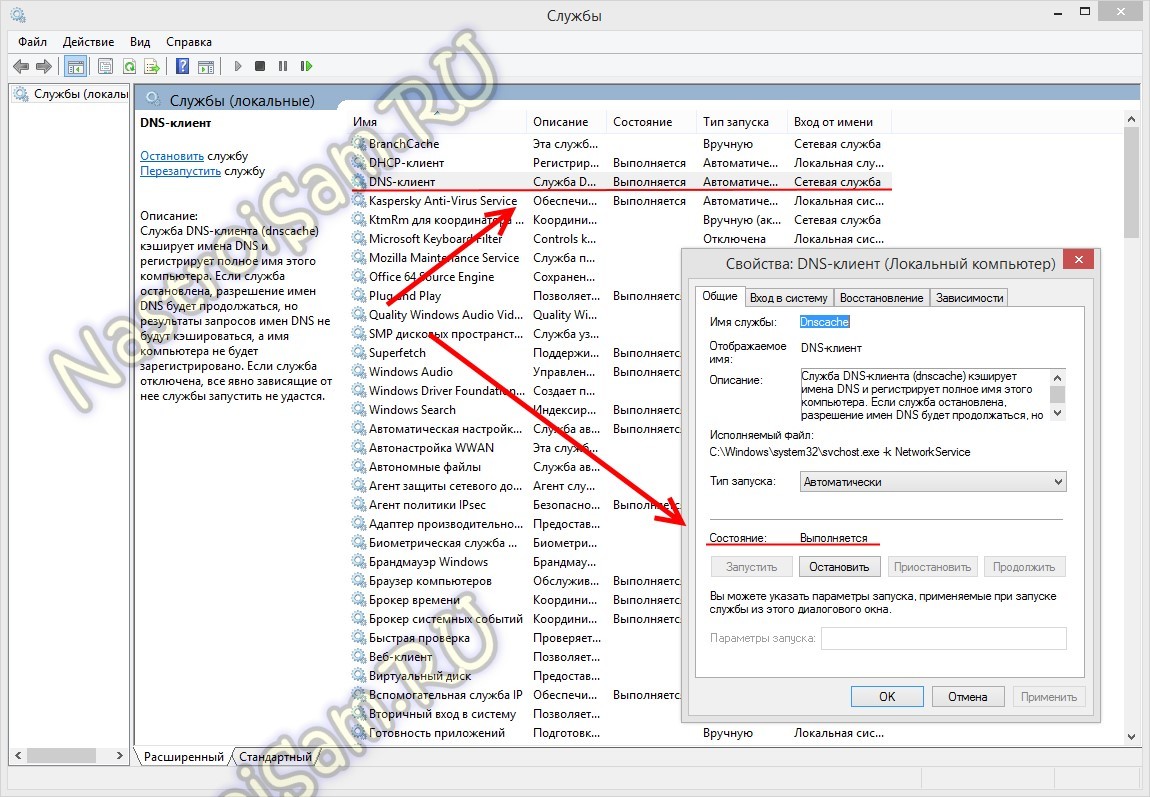













 )
)























