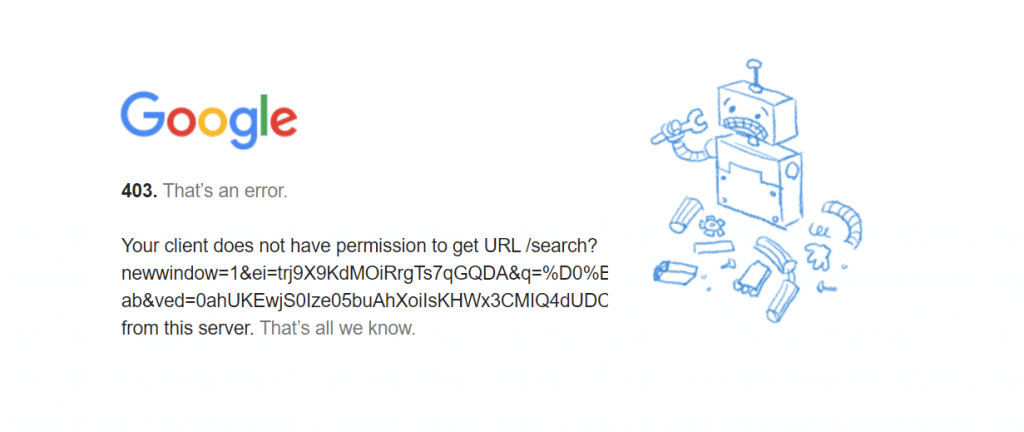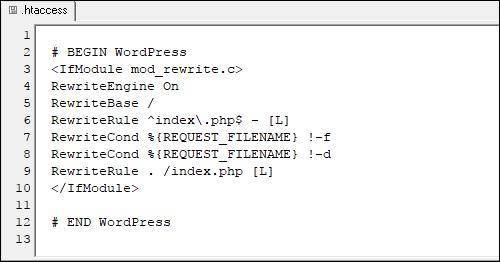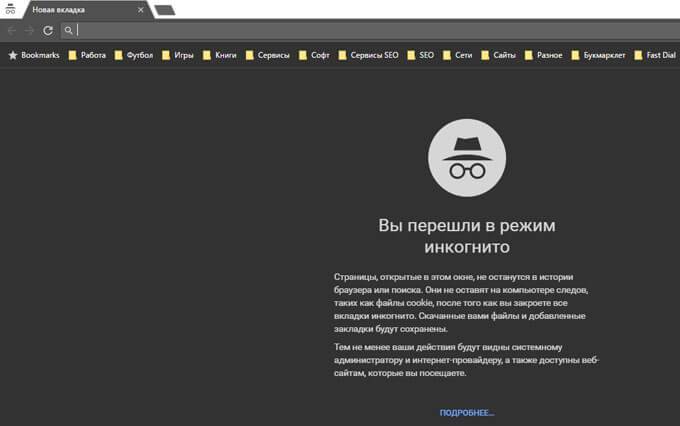Чаще всего 403 ошибку в браузере Гугл Хром видят веб-мастера, а не пользователи всемирной сети. Пользуясь интернетом, и заходя на различные сайты, пользователь видит только надпись «403 Forbidden Error». И это бывает достаточно часто. Это говорит о том, что доступ к странице определенного ресурса посетителю ограничен сервером или сисадмином. Причины блокировки могут быть разные. Рассмотрим, почему появляется такая ошибка и способы ее исправления.
Содержание
- Описание ошибки 403
- Причины появления
- Как можно самостоятельно исправить ошибку 403
- Использование режима инкогнито private browsing
- Если на сайте есть проблемы
Ошибка 403 в Гугл Хром является серверной и возникает в том случае, если посещение сайта для вас заблокировано. На экране ПК, ноутбука или другого гаджета высвечивается надпись «Ошибка 403», так как она является кодом НТТР, который используется сервером для ее описания. Разные Интернет-ресурсы могут выдавать такой вид сетевой ошибки в таких вариациях:
- 403 Forbidden (Запрещенный);
- НТТР 403;
- Error (Ошибка) 403 – Forbidden (Запрещенный);
- Error (Ошибка) 403.14- Forbidden (Запрещенный);
- Ошибка 403. Доступ запрещен;
- Forbidden (Запрещенный): у Вас нет доступа к этому серверу;
- Error (Ошибка) 403 Forbidden (Запрещенный).
Очень часто посетителю сайта действительно заблокирован к нему доступ или ошибка является серверной. Она может быть временной, а может быть и постоянной.
Причины появления
Существует несколько разных причин, по которым вы не можете зайти на сайт:
- Файл главной страницы ресурса создан некорректно.
Например, его название написано с большой буквы или указано неправильное расширение. Допустим, вместо «index.php» веб-мастер указал «index.htm». Это следует исправить.
- Вторая частая причина – неправильно заданные права для посетителей ресурса.
Например, сисадмин сайта указал права для собственного пользования сайтом, которые дают ему возможность читать и записывать файлы, а для посетителей он полностью заблокировал доступ.
В итоге, страницы ресурса будут загружаться только для админа при его авторизации на сайте, а для других посетителей он будет недоступен. Изменить права пользования сайтом можно посредством менеджера файлов.
- Часто для файла типа «cgi-bin» необходимо иметь права 755, в противном случае вы не сможете выполнить скрипт.
- Страница или файл, который вам нужен, размещен в неправильной папке.
То есть, они находятся в директории, которая им не подходит. Размещая сайт на виртуальном хостинге, необходимо убедиться, что он находится в правильной папке, так как в противном случае он не будет функционировать. На хостинге это такие папки как, «www» или «public_html». О других видах папок можно узнать у своего хостера.
- Если вы переносите свой сайт, ошибка может появиться, если DNS-серверы не успели смениться.
Например, процесс обновления серверов DNS для «.ru» может длиться 24 часа, в течение которых ресурс будет заблокирован.
- Файл «.htaccess», который предназначен для администрирования физического сервера владельцем хостинга, требует особого внимания.
Он вносит в него различные директивы, которые воспринимаются и обрабатываются сервером. Данный файл является очень важным, так как с его помощью происходит управление сайтом, в том числе и блокировка доступа для посетителей ресурса. Если в «.htaccess» была указана специальная директива, запрещающая посещение сайта, появляется соответствующая надпись об ошибке.
- Если сисадмин пользуется не хостингом, а сервером, то посредством специальных команд он имеет право не допускать посетителей к некоторым страницам веб-сайта.
- Сервер может сам заблокировать посещение сайта, если с одного и того же IP-адреса приходит большое количество сообщений.
Если на экране вы видите «Ошибка 403», может быть возникли технические неполадки с сайтом. Если сисадмин увидел такую ошибку, ему следует сообщить об этом операторам техподдержки хостинга.
Как можно самостоятельно исправить ошибку 403
Давайте рассмотрим, как исправить ошибку 403 в chrome различными доступными способами.
Быстрые методы:
- Для устранения временной ошибки, надо нажать Ctrl + F5 или кнопку обновления страницы.
- Если блокировка не исчезла, необходимо повторить попытку немного позднее, так как проблема подключения к серверу может быть достаточно большой. Если есть возможность, нужно подождать несколько часов, а затем еще раз зайти на сайт. Если «виноват» поставщик Интернета, он, скорее всего, осведомлен о проблеме и устранит ее в самое ближайшее время.
- Следует удостовериться, что адрес URL корректный и не оканчивается косой линией, а имеет такой вид как «.html» или «.com». Надпись «403 Forbidden» может появиться, если вы написали корректный адрес сайта, но он действительно заблокирован для посещения.
- Можно попробовать зайти на сайт с другого гаджета. Если ошибка не исчезла, следует переключиться на другой вид интернета, чтобы понять, в чем заключается проблема – в устройствах сети или подключении к определенному интернету.
- Если ошибка появляется из-за некорректного подсоединения к интернету, следует выключить маршрутизатор или модем, а через 2-3 минуты опять включить. Перезагрузка может дать положительный результат.
- Если ошибка появляется, когда вы хотите зайти на сайт из предыдущей истории посещений ресурса, следует вернуться на главную страницу входа и еще раз зайти на сайт.
Использование режима инкогнито private browsing
Ошибка может заключаться в данных, которые были сохранены браузером локально. Если они повредились или оказались неправильными, вы не сможете зайти на сайт. С помощью private browsing, можно на некоторое время запретить пользование этими данными.
Если это не поможет, следует произвести очистку кэша браузера. Внимание! При удалении файлов cookie, надо будет входить заново во все используемые вами службы.
Порядок действий:
- Выбрать «Настройки».
- Выбрать «Очистить данные просмотра».
- Осуществить проверку файлов cookie и данных ресурса.
- Выбрать «Очистить данные».
Если на сайте есть проблемы
Для исправления ошибки следует использовать сервис типа «Is It Down Right Now» или «Downdetectorу?», чтобы удостовериться, что проблема заключается в самом сайте. Можно просмотреть социальные сети и узнать от других пользователей, которые получают услуги от аналогичного Интернет-провайдера, выдает ли им ошибку 403.
Можно обратиться непосредственно к админу сайта, который сможет объяснить, почему он заблокирован. Иногда в период обновления ресурса возникают проблемы с его настройками, которые сисадмины могут не заметить (особенно, если сайт небольшой).
Если ошибка 403 высвечивается при попытке зайти на сайт большой компании, можно обратиться в их службу клиентского обслуживания.
Если вам не удается зайти на независимый ресурс, можно найти человека, которому принадлежит домен, и его контактные данные для связи. Лучше всего написать сообщение на E-mail.
Иногда поставщик услуг Интернета также не может зайти на сайт, так как он является таким же пользователем всемирной сети, как и обычный человек, поэтому сталкивается с такими же проблемами. Поэтому вам необходимо обратиться к своему поставщику Интернета и сообщить о наличии ошибки 403, чтобы он смог проверить доступ к ресурсу со своей стороны, если проблема заключается в конфигурации сайта, он сможет быстро ее решить.
( 2 оценки, среднее 3 из 5 )
Cправка — Google Chrome
Войти
Справка Google
- Справочный центр
- Сообщество
- Google Chrome
- Политика конфиденциальности
- Условия предоставления услуг
- Отправить отзыв
Тема отзыва
Информация в текущем разделе Справочного центра
Общие впечатления о Справочном центре Google
- Справочный центр
- Сообщество
Google Chrome

Случается, что сайты иногда выдают ошибки, с которыми многие не знают, что делать. Не спешите расстраиваться — за каждой ошибкой стоит причина, которую нужно понять, а если есть проблема — решить ее. Эта статья поможет вам понять, в чем может быть причина ошибки 403 forbidden.
Люди привыкли к тому, что Интернет всегда у них под рукой, но бывают ситуации, когда все не работает. В этой статье я расскажу вам, что такое ошибка 403 forbidden в Google Chrome и как ее исправить.
В общем случае ошибка 403 forbidden возникает, когда веб-сервер отказывает вам в доступе к странице, которую вы пытаетесь открыть в браузере. Обычно это не ваша вина и не вина вашего устройства. Однако иногда бывает и наоборот, поэтому сначала стоит разобраться в причинах этой проблемы.
Если вы столкнулись с ошибкой 403 Forbidden Error, это означает, что вам запрещен доступ к этому сайту. Ошибка называется 403, потому что это код состояния HTTP, который веб-сервер использует для описания такого рода ошибок.
Этому может быть две причины. Первая означает, что владельцы сайта действительно установили разрешения доступа таким образом, что вы не можете получить доступ к их сайту. В другом случае владельцы случайно, по ошибке, запретили вам доступ к сайту.
На разных сайтах используется разный дизайн, соответственно, и код ошибки может быть написан по-разному. Например, вы можете увидеть такие вещи, как 403 Forbidden, HTTP 403, Forbidden, HTTP Error 403 — Forbidden, HTTP Error 403.14 — Forbidden, Error 403, Forbidden: You don’t have permission to access [directory] on this server, Error 403 — Forbidden.
В принципе, в таких случаях вы бессильны, это может быть сбой сервера, и потребуется некоторое время, чтобы ошибка была исправлена. Или это может быть не так, и вот несколько вещей, которые вы можете попытаться сделать самостоятельно.
Как исправить ошибку 403
Вот несколько советов о том, как избавиться от ошибки 403:
- Обновление страницы. Обновить страницу несложно, и всегда стоит попробовать. Большинство браузеров используют для обновления Ctrl+R в Windows или Cmd+R на Mac, а также предоставляют кнопку Refresh где-нибудь в адресной строке
- Нажмите Ctrl+R в Windows или Cmd+R на Mac, чтобы обновить страницу и посмотреть, исчезла ли проблема.
- Дважды проверьте адрес. Наиболее распространенной причиной ошибки 403 является неправильно указанный URL. Убедитесь, что адрес, к которому вы пытаетесь получить доступ, относится к веб-странице или файлу, а не к каталогу. Обычный URL заканчивается на .com, .php, .org, .html или просто имеет расширение, в то время как URL каталога обычно заканчивается на /.
- Очистка файлов cookie и кэша браузера. Возможно, страница с ошибкой была кэширована в вашем браузере, но фактическая ссылка была изменена на сайте. Чтобы сайт снова заработал, вам придется очистить кэш и куки браузера. Когда вы заходите на другие сайты, вы можете заметить, что они загружаются немного дольше, но это временное явление — пока сайты перезагружают всю информацию.
- На компьютере откройте Chrome.
- В правом верхнем углу нажмите Подробнее.
- Нажмите Дополнительные инструменты > Очистить данные просмотра.
- В верхней части выберите временной диапазон. Чтобы удалить все, выберите Все время.
- Рядом с пунктами «Cookies и другие данные сайта» и «Кэшированные изображения и файлы» установите флажки.
- Нажмите Очистить данные.
- Разрешение на доступ к URL-адресу. Возможно, ошибка вызвана сайтом, который просит вас ввести имя пользователя и пароль, прежде чем предоставить вам доступ. Обычно, когда вы неправильно вводите данные, сайт уведомляет вас об этом напрямую. Но некоторые сайты просто выдают ошибку 403. В этом случае просто попробуйте ввести данные правильно
- Повторите попытку позже. Если ни один из вышеперечисленных методов не сработал, вы всегда можете подождать некоторое время и вернуться позже. Поскольку в большинстве случаев ошибки 403 вызваны проблемами с данным веб-сайтом, скорее всего, кто-то уже работает над этой проблемой
- Связаться с сайтом. Другой вариант — связаться непосредственно с владельцем сайта. Найдите их контактную информацию на сайте и свяжитесь с ними по этому вопросу. Если контактная форма отсутствует, вы можете попытаться связаться с сайтом через его социальные сети
- Обратитесь к своему интернет-провайдеру. Если вы можете подтвердить, что определенный сайт работает для других, но не для вас, то причина может быть в том, что публичный IP-адрес, который вам предоставил провайдер (или весь ваш провайдер), был заблокирован по какой-то причине. Вы можете попробовать связаться с ними и сообщить им о проблеме. Это не очень вероятное решение, но, возможно, они смогут помочь.
- Отключите свою VPN. Некоторые сайты не любят VPN и блокируют пользователей, которые их используют. Попробуйте отключить VPN и перезагрузить страницу. Вот как отключить VPN через ПК:
- Откройте Панель управления через меню Пуск
- Открытые сетевые подключения
- Вы увидите список VPN-соединений, установленных на вашем компьютере, в новом окне
- Выберите службу VPN, которую вы хотите отключить, выделив ее значком
- Нажмите на ссылку «Изменить параметры этого соединения» в списке Сетевые задачи
- Перейдите на вкладку Networking в верхней части окна и нажмите Uninstall
- Нажмите Да для подтверждения, чтобы отключить VPN.
Как видите, причин может быть несколько. Однако почти все эти проблемы незначительны и могут быть легко устранены даже самостоятельно. Однако если вы не можете решить проблему самостоятельно, обратитесь за помощью к специалистам или сообщите в организацию, которая обслуживает данный сайт.
Теперь вы знаете больше о том, как и с чем связана причина ошибки 403 forbidden и какие у вас есть варианты ее устранения. И это все на данный момент. Попробуйте эти методы и надейтесь на лучшее!
«Четырёхсотые» коды состояния описывают проблемы на стороне клиента: обычно они возникают, когда браузер отправляет серверу некорректный HTTP-запрос.
Но на практике бывает по-разному. Например, ошибка 403 может появиться из-за неправильной логики на сервере. В этой статье попробуем разобрать все возможные причины.
- Что означает ошибка 403 (Forbidden)
- Что могло пойти не так
- Ошибки на стороне пользователя
- Ошибки на стороне сайта
- Ограничения на стороне хостера или провайдера
- Как исправить ошибку 403
- Что делать владельцу сайта
- Что делать пользователю
Ошибка 403 (Forbidden) — это когда сервер понял запрос, но почему-то отказывается выполнять его и отдавать браузеру HTML-код страницы.
Помимо «Forbidden», сервер может описать ошибку и другими словами: «error access denied» (доступ запрещён), «you don’t have permission to access» (нет разрешения на вход) и так далее. Сообщения разные, но смысл один.
В идеальном мире ошибка с кодом 403 должна возникать, когда доступ к странице пытается получить кто-то, у кого его нет, — например, неавторизованный пользователь.
Но в реальности возможных причин гораздо больше: это и проблемы с устройством пользователя, и неправильно настроенные компоненты сайта, и ограничения со стороны хостера или провайдера, и много что ещё.
Нужна регистрация. Пользователь не авторизован, а для доступа к странице это обязательно. При таком сценарии исправить ошибку просто — залогиниться на сайте.
Неправильный URL-адрес. Возможно, вы случайно постучались на какую-то секретную страничку, а это ни вам, ни серверу не нужно. Банально, но стоит перепроверить ссылку ещё разок.
Проблема в устройстве. Проверить это можно, зайдя на страницу с другого девайса. Если всё откроется, значит, дело в конкретной технике. Причины у этого могут быть разные:
- Неправильные данные в кэше. Тогда можно почистить его или перезагрузить страницу сочетанием Ctrl + F5 (при таком принудительном обновлении кэш игнорируется).
- Устаревшие данные в cookies. Если проблема в этом, то достаточно почистить их, и всё заработает.
- Вы заходите на страницу со смартфона, на котором включён режим экономии трафика. Из-за него браузер может не передавать сайту какие-то нужные ему данные — это и вызывает HTTP-ошибку Forbidden. В этом случае достаточно отключить экономию трафика.
Впрочем, иногда ошибка 403 возникает правомерно. Например, если вы были заблокированы на сайте или пытаетесь получить доступ к служебной странице. В таком случае обратитесь к владельцу сайта, чтобы он снял бан или выдал нужные права.
«Forbidden» может возникнуть, если что-то не так с компонентами сайта. Вот несколько возможных проблем, которые может и должен решить администратор сайта.
Некорректный индексный файл. Это файл, который указывает на главную страницу домена или поддомена. Нужно, чтобы у него были правильное название и формат — а они, в свою очередь, определяются CMS, которой вы пользуетесь. Например, для сайтов на WordPress это может быть index.html, index.htm или index.php.
А ещё индексный файл должен находиться в корневой папке домена или поддомена — смотря к чему он относится.
Неправильно расположены файлы сайта. Как и index, другие файлы сайта тоже должны лежать в корневой директории. Где именно — зависит от CMS и хостинга, которые вы используете.
Неверно настроены права доступа. У каждого файла и папки есть права доступа, которые состоят из трёх цифр от 0 до 7: первая — права владельца, вторая — групповые права, третья — публичные права. Сама цифра означает, какие права предоставлены этой группе.
Если у пользователя нет прав на выполнение действия, то он получит HTTP-ошибку 403 Forbidden. Обычно на папки выставляют доступ 755, на файлы — 644.
Проблемы с плагином. Если вы устанавливали плагины для своей CMS, то вызвать код 403 может какой-то из них. Возможно, он не обновился до последней версии, повреждён или несовместим с конфигурациями сайта.
Вот как это проверить, если у вас WordPress:
- Перейдите в раздел wp-content и найдите папку plugins.
- Переименуйте её — это отключит работу всех плагинов.
- Если проблема уйдёт, значит, дело было в плагинах.
Далее можно включать плагины обратно и искать конкретного виновника. Чтобы это сделать, отключайте их по очереди и обновляйте страницу — где-то по пути точно обнаружите, где с каким плагином проблема.
Некорректные указания в файле .htaccess. Если вы используете Apache Web Server, попробуйте переименовать файл .htaccess. Так же как и с плагинами, это отключит его и позволит понять, виновен ли он в ошибке.
Если дело всё-таки в .htaccess, проверьте и исправьте его директивы. Вот на какие условия стоит обратить внимание:
- deny (запрещает доступ);
- allow (разрешает доступ);
- require (запрещает или разрешает доступ всем, кроме указанных пользователей);
- redirect (перенаправляет запрос на другой URL);
- RewriteRule (преобразует строку с помощью регулярных выражений).
Действия пользователя блокирует брандмауэр. Брандмауэры веб-приложений могут автоматически блокировать действия пользователей, которые считают вредоносными, и возвращать им Forbidden.
Чтобы проверить, в этом ли дело, отключите брандмауэр и повторите запрещённое действие. Если сработает — проблема найдена. Проверьте журнал брандмауэра: там должна быть указана конкретная причина блокировки запроса.
Узнав причину, добавьте её в исключения, и такие запросы будут выполняться корректно.
Тариф хостинга не поддерживает инструменты. Например, вы пишете на PHP 8, а тариф рассчитан только на PHP 7.4. В таком случае придётся либо перейти на другую версию инструмента, либо сменить тариф (а может, и целого хостера).
Бывает так: с логикой на сервере всё в порядке, HTTP-запрос составлен корректно, а ошибка 403 всё равно возникает. Но подождите кричать «Тысяча чертей!» — возможно, шайба на стороне посредника.
Хостер прекратил обслуживание сайта. Просрочка платежа, нарушение условий хостинга, блокировки Роскомнадзора и другие малоприятные истории. Самое время проверить почту — обычно доступ к сайту не отключают без предупреждения.
Не успел обновиться кэш DNS-серверов. Если ваш сайт переезжал на другой адрес, в кэше DNS-серверов могли остаться устаревшие данные. Остаётся только ждать. Обычно кэш обновляется в течение суток, но в редких случаях процесс может занять два-три дня.
Проблемы на стороне провайдера. Возможно, у него неправильно настроена конфигурация оборудования или он заблокировал вас намеренно. Выход один и для пользователя, и для владельца сайта — обратиться к провайдеру.
Да-а, такая маленькая ошибка, а проблем — как с запуском Falcon Heavy на Марс. Держите чек-лист, который поможет не запутаться и быстро всё пофиксить.
Выясните, на чьей стороне проблема. Во-первых, зайдите на сайт самостоятельно — лучше один раз увидеть, чем прочитать тысячу тикетов в техподдержке. Во-вторых, проверьте почту — нет ли там писем счастья от хостера или Роскомнадзора?
Проверьте настройки сайта. Пробегитесь по списку ошибок, о которых мы писали выше. Перебирайте один вариант за другим, пока не поймёте, где собака зарыта.
Если ничего не помогает — обратитесь за помощью к своему хостинг-провайдеру.
- Перепроверьте URL страницы: правильный ли он? Вы могли кликнуть по ошибочной ссылке или сайт переехал на другой адрес, а поисковики этого ещё не поняли.
- Проверьте, авторизованы ли вы на сайте. Залогиньтесь, если есть такая возможность.
- Зайдите на страницу с другого устройства. Если сайт заработал — проблема в устройстве. Попробуйте перезагрузить страницу, почистить кэш и cookies браузера или отключить экономию трафика.
- Включите или выключите VPN. Возможно, доступ к сайту блокируется по IP-адресу для пользователей из определённой страны или региона. Попробуйте использовать IP-адреса разных стран.
- Подключитесь к другой сети. Например, если пользуетесь 4G, перейдите на Wi-Fi. Это поможет понять, есть ли проблемы на стороне поставщика интернета.
Если ничего не помогает, значит, проблема на стороне сайта. Обратитесь в техподдержку и сообщите об ошибке — возможно, о ней ещё никто не знает.
There is a fact that a very slow loading site might lead to a poor ranking factor. Yes, true. You may not have any patience to handle slow loading webpages and that’s the reason you are here! When you are trying to access any webpage in your browser, you may be sometimes forbidden from accessing it. This might happen when you are denied to access such web pages (due to permission rights) or when you try to access any void web pages. If you want to learn how to fix 403 error on Google Chrome, you are at the right place! We bring a perfect guide that will help you understand how to fix 403 forbidden error on Google Chrome.
Table of Contents
The 403 Forbidden error is an HTTP status code that indicates that you are forbidden from accessing the site. When site owners have set proper permission rights for the webpages and if you do not have them, you may face the same. On the other hand, if the site owner has not properly set the permissions, you will face the same error. You may face the error in some other formats like
- 403 Forbidden
- HTTP 403 Forbidden
- HTTP Error 403 – Forbidden
- HTTP Error 403.14 – Forbidden
- Error 403
- Forbidden: You don’t have permission to access [directory] on this server
- Error 403 – Forbidden
In most cases, there is nothing much you can do from your side to solve the problem. Yet, if it is a temporary glitch, here are some things that will help you know how to fix 403 error.
What Causes 403 Forbidden Error?
If you have any misconfigured access rights from the client-side, then you can more likely solve the issue by yourself. Proper read, write, execute permissions of the file or folder resulting from folder/file properties could be the reason behind the issue. Other than these factors, there are few other sources of 403 Forbidden error. They are listed below.
- Private content that requires adequate permissions.
- User restricted contents.
- Accessing geographically restricted web pages.
- Presence of malware/virus.
- IP address is not valid or blocked.
- URL typo errors.
- Internet connectivity errors.
- Corrupt cache, incompatible extensions, or add-ons in the browser.
Now, move ahead to the next section to find out how to fix 403 forbidden error on Google Chrome.
Basic Troubleshooting Steps
Follow these basic troubleshooting steps to fix the said error.
- Reload Webpages: The primary fix to any common browser-related error is to reload the web pages to resolve any internal glitches. You can directly reload webpages in Chrome by pressing the reload button or simply pressing Ctrl + R keys in the corresponding webpage.
- Make sure URL is Correct: Ensure the URL is perfect without typo errors. Check the extensions .html or .com and whether it is reliable or not. Make a note that a regular URL will end in .com, .html, .org, .in, .php etc, whereas a directory URL will have a suffix of “/”.
- Try Different Device: Check if the problem is with your device or the website. Connect to a different device and try to access the same webpage in it. If you face the same error 403 on a different device, then there might be a problem with the website. On the other hand, if you did not face the issue on some other device, then the problem is with your PC.
- Restart Router: If you are using a Wi-Fi connection rather than Ethernet, there are few possibilities that any configuration problems in the router may lead to the problem.
Note: To re-initiate the network connectivity, please reboot your router as instructed below.
1. Find the ON/OFF button at the back of your router. Press the button once to turn OFF your router.
2. Disconnect the power cable and wait until the power is entirely drained from the capacitors. Now, your router is completely drained out of power.
3. Wait for a minute before restoring the power and wait until the network connection is re-established.
- Check if you are Logged Out: If you try to access the webpage from the browsing history, you might have been logged out of the webpage/ application now. So, check if you are logged in and then ensure you do not face the error again.
- Try again later: Patience matters. Reboot your PC and try to access the website after some time. Check if you face the problem again.
If you did not attain any fix by implementing the above instructed basic troubleshooting methods, then it’s time to try advanced troubleshooting options to learn how to fix 403 errors. Here are a few simple and effective methods arranged in chronological order that will help you understand how to fix 403 error. Follow them in the same order to attain perfect results.
Method 1: Sync Date and Time
Whenever you try to access any web pages in Google Chrome, the server ensures if the date and time of your PC correlate with the date and time of the server located in that particular geographic location. This feature might seem unnoticed by many users, but it is primarily intended to avoid data steal or data misuse. You may also get 403 Google error when you have the incorrect date and time settings in Windows 10 PC. Make sure the date and time on your computer are correct by following the below-mentioned steps.
1. Type Date & time settings in the Windows search bar
2. Check and select the Time zone from the drop-down list and ensure if it is your current geographic region.
3. Then, make sure the time and date match with the Universal time and date.
If there is any variation, fix it and check if you have resolved the problem.
Method 2: Use Private Browsing
If you are facing Forbidden 403 error due to security and privacy reasons, then you can try Incognito mode. Here, your search history or recent pages will not be monitored or recorded and thus it hides all the corrupt cookies and cache responsible for 403 Google error. Follow the below-mentioned steps to open web page in private mode.
1. Open Google Chrome.
2. Click on the three-dotted icon at the top right corner.
3. Select the New Incognito window option or press and hold Ctrl + Shift + N keys in the chrome to launch it.
Also Read: Fix Chrome not Connecting to the Internet
Method 3: Remove Cache & Cookies
Cache and Cookies in your browser store your browsing data. If there are any suspicious data stored locally, or if the data is corrupt or incompatible you may face 403 Google error. Hence, clear the browsing data, cache, and collected cookies to fix the problem.
1. Open Chrome browser.
Note: You can directly navigate the page to delete browsing history in Chrome by typing chrome://settings/clearBrowserData in the search bar.
2. Click on the three-dotted icon at the top right corner.
3. Click on the More tools option as depicted below.
4. Click on Clear browsing data…
5. Here, select the Time range for the action to be completed. For example, if you want to delete the entire data, select All time and click on Clear data.
Note: Ensure that the Cookies and other site data box and Cached images and files box are checked before clearing the data from the browser.
Now, check if you have fixed the issue.
Method 4: Disable Extensions (If Applicable)
You can enjoy a wide range of third-party extensions and add-ons in Chrome by adding them to your browser. If they are downloaded from a reliable source, you have no problem dealing with them. Yet, if any extensions or add-ons interfere with the functionality of Chrome, then you have to temporarily disable them all to fix the errors. Here is how to do that.
1. Launch the Google Chrome browser.
Note: To skip the steps to reach the extensions page, type chrome://extensions/ in the search bar and hit Enter.
2. Click on the three-dotted icon at the top right corner.
3. Select the More tools option.
4. Click on Extensions.
5. Finally, turn off the extension you want to disable. If you did not face any error after disabling any particular extension, then click on the Remove option to delete it from your browser.
Also Read: Fix ERR_CONNECTION_TIMED_OUT Chrome error
Method 5: Run Malware Scan
The Forbidden 403 error may occur due to malware attacks on your PC. The bugs that intruded in the PC might infect and corrupt the essential program files leading to the discussed error. To avoid conflicts, use antivirus software that could monitor your PC or scan the whole PC as instructed below.
1. Press the Windows + R keys together to open Windows Settings.
2. Click on Update & Security
3. Click on Windows Security and select the Virus & threat protection.
4. Click on Scan Options .
5. Choose a scan option as per your preference and click on Scan Now.
6A. All the threats will be enlisted here. Click on Start Actions under Current threats.
6B. If you do not have any threats in your system, the system will show No current threats.
The Windows Defender will remove all the virus and malware programs once the scanning process is complete.
Method 6: Update Windows
Microsoft is trying to improve all of its versions of Windows to bring a browser without any errors. You can fix the bugs and update problems in your Windows 10 computer by updating it. Follow the below-mentioned steps to update your Windows PC.
1. Press Windows + I keys simultaneously to launch Settings.
2. Click on the Update & Security tile, as shown.
3. In the Windows Update tab, click on Check for updates button.
4A. If a new update is available, then click Install Now and follow the instructions to update.
4B. Otherwise, if the Windows is up-to-date, then it will show You’re up to date message.
Also Read: Fix Google Chrome error He’s Dead, Jim!
Method 7: Update Chrome
Outdated browsers might not support improvised versions of webpages, leading to Forbidden error 403. To fix the bugs and problems, update Google Chrome as instructed below.
1. Launch the Google Chrome browser.
2. Click on the three-dotted icon to expand the Settings menu.
3. Then, select Help > About Google Chrome as illustrated below.
4. Allow Google Chrome to search for updates. The screen will display Checking for updates message, as shown.
5A. If updates are available, click on the Update button.
5B. If Chrome is already updated then, Google Chrome is up to date message will be displayed.
6. Finally, Relaunch the browser with its latest version and check if you have fixed the Forbidden 403 error.
Also Read: How to Fix DHCP Lookup Failed Error in Chromebook
Method 8: Find Harmful Software
If your computer has any incompatible programs and its files that interfere with a specific web page, you may face the 403 Forbidden error. You can remove them by following these steps.
1. Launch Google Chrome and click on three-dotted icon > Settings as shown highlighted.
2. Here, click on the Advanced setting in the left pane and select Reset and clean up option.
3. Now, select the Cleanup computer option as depicted below.
4. Here, click on the Find button to enable Chrome to find harmful software on your computer.
5. Wait for the process to be completed and remove the harmful programs detected by Google Chrome.
Method 9: Modify LAN Settings
Several network connectivity issues may lead to Forbidden 404 error Google, and you can fix them by resetting local network settings as discussed below.
1. Open Control Panel by typing it in the Windows search bar.
2. Now, set the View by option to Category and select the Network and Internet link.
3. Click on Internet Options.
4. In the Internet Properties window, switch to the Connections tab and select LAN settings.
5. Check the box Automatically detect settings and ensure Use a proxy server for your LAN box is unchecked (unless you need it).
6. Finally, click on OK to save the changes and check if you are able to fix 403 forbidden error on Google Chrome.
Also Read: Fix NET::ERR_CONNECTION_REFUSED in Chrome
Method 10: Disable VPN and Proxy
If your network connection blocks you from accessing Google clients, you can try using another connection or disable VPN/proxy. Then, follow the steps to implement the same to fix 403 forbidden error in Google Chrome.
1. Exit from Google Chrome and make sure you close all the applications related to Chrome from Task Manager.
2. Hit the Windows button and type Proxy.
3. Open Proxy settings from the search results.
4. Here, toggle OFF the following settings.
- Automatically detect settings
- Use setup script
- Use a proxy server
5. Now, launch Google Chrome again and try if you can visit web pages.
6. If not, use a VPN client and check if your problem is fixed. If not, try connecting your PC to another network like Wi-Fi or a mobile hotspot.
Method 11: Use Google DNS Address
Several users have reported that Forbidden 403 error will be fixed by changing the DNS address provided by your Internet Service Provider. You may use Google DNS address to fix 403 forbidden error on Google Chrome and here are a few instructions to change the DNS address of your PC.
1. Launch the Run dialog box by pressing Windows + R keys together.
2. Now, type ncpa.cpl and hit Enter key.
3. Right-click on your active network adapter (e.g. Wi-Fi) and select Properties.
4. Now, the Wi-Fi Properties window will pop up. Click on Internet Protocol Version 4(TCP/IPv4) and click on Properties.
Note: You can also double-click on Internet Protocol Version 4(TCP/IPv4) to open the Properties window.
5. Select the icon Use the following DNS server addresses. Then, enter the below-mentioned values in the field of Preferred DNS server and Alternate DNS server.
8.8.8.8
8.8.4.4
6. Select Validate settings upon exit and click on OK.
7. Close the window, and this method will fix Forbidden error 403.
Also Read: How to Go Full-Screen in Google Chrome
Method 12: Whitelist URL in Antivirus and Firewall
If your PC is threat-free after a malware scan and if your OS is up to date, yet still you face the Forbidden error in Chrome, then there are some chances that the super-security suite might prevent you from accessing any content specific URL. Here are some instructions to whitelist URLs in the antivirus program.
Option I: Whitelist URL
Note: Here Avast Antivirus is taken as an example. Do follow the steps according to your Antivirus program.
1. Go to the search menu, type Avast and click on the Menu option at the top right corner.
2. Click on Settings.
3. In the General tab, switch to the Exceptions tab and click on ADD ADVANCED EXCEPTION under the Exceptions field.
4. In the new window, click on Website/Domain
5. Now, type the URL in the Type in url path. Next, click on ADD EXCEPTION option.
6. If you want to remove the URL from the Avast whitelist, then go to Settings > General > Exceptions and click on the Trash icon.
Option II: Whitelist URL in Windows Defender Firewall
1. Press the Windows key and type Windows Defender Firewall.
2. In the pop-up window, click on Allow an app or feature through Windows Defender Firewall.
3. Click on Change settings. Finally, check for Chrome to allow through the Firewall.
4. You can use Allow another app… to browse your Program if your desired application or Program does not exist in the list.
5. Finally, click OK to save the changes.
Method 13: Contact Internet Service Provider
If this doesn’t work, try to reset Chrome or reinstall it if necessary and check if you face the error again. Still, if you did not attain any fix for 403 Forbidden error in Google Chrome, it’s better to contact your Internet Service Provider (ISP) or the website owners to seek some help.
Recommended:
- How to Delete Netflix Profile
- Fix Microsoft Edge ERR NETWORK CHANGED in Windows 10
- How to Auto Refresh Google Chrome
- 16 Best Ad Blocking Extension for Chrome
We hope that this guide was helpful and you have learned how to fix 403 error in Google Chrome. Let us know which method worked for you the best. Also, if you have any queries/suggestions regarding this article, then feel free to drop them in the comments section.