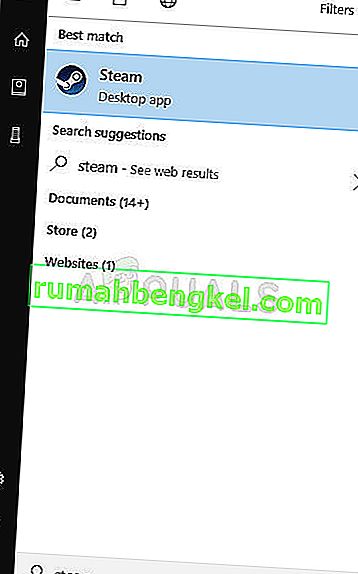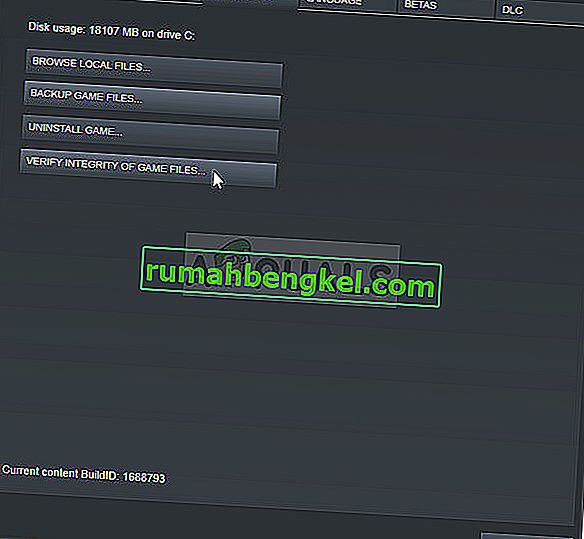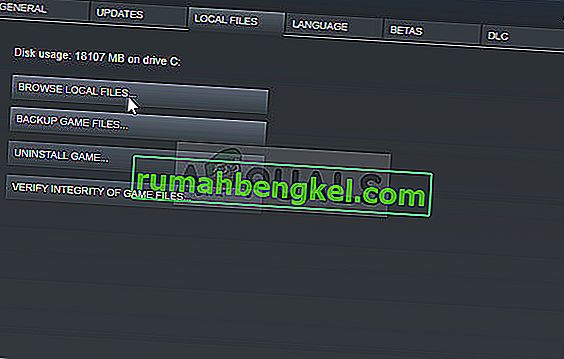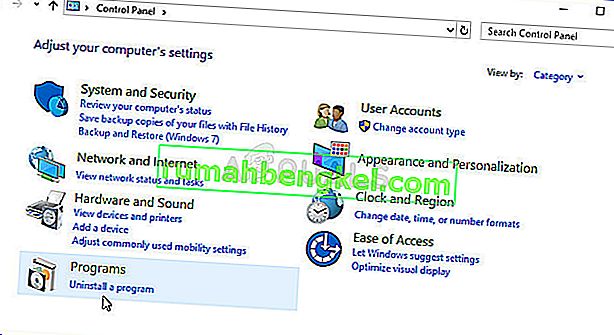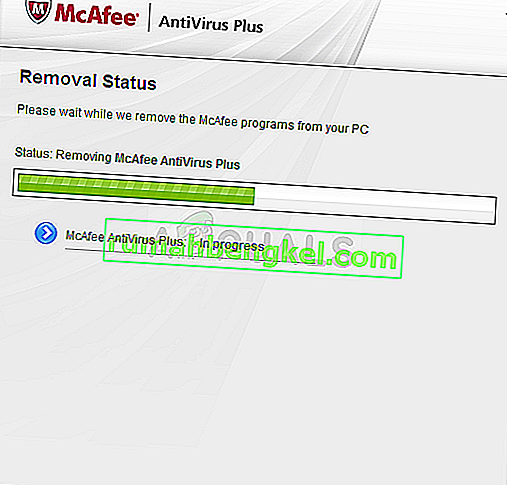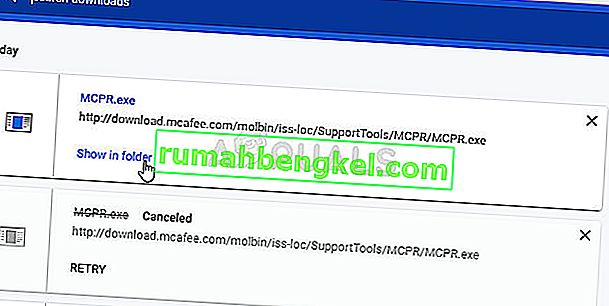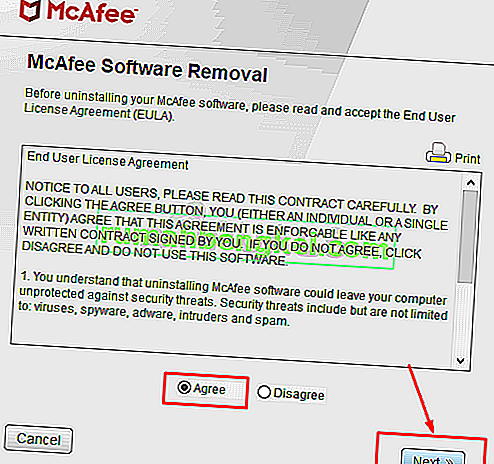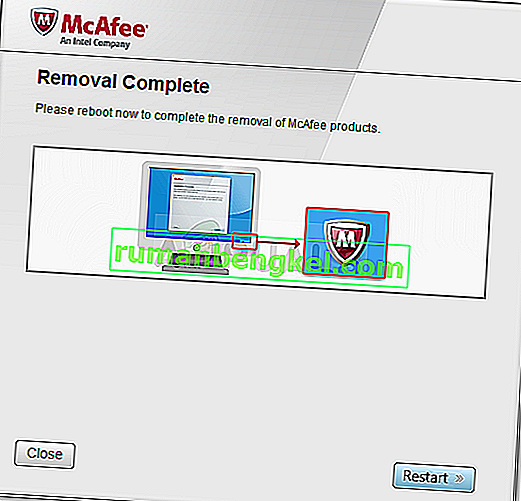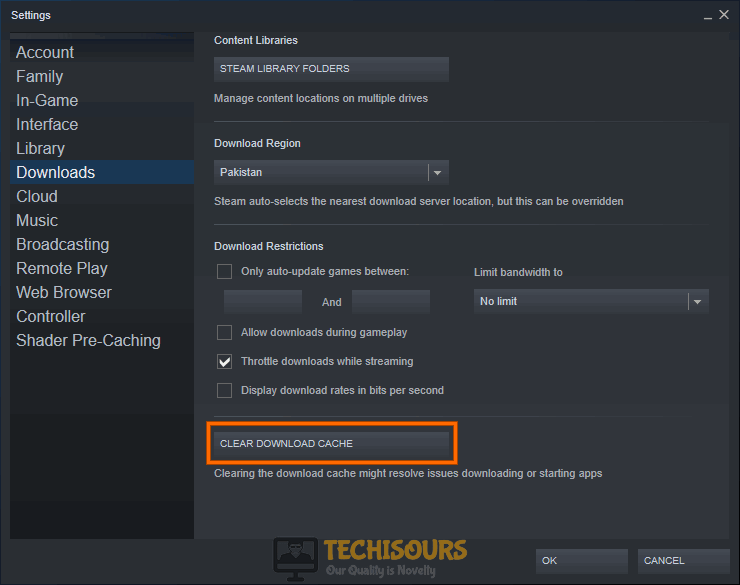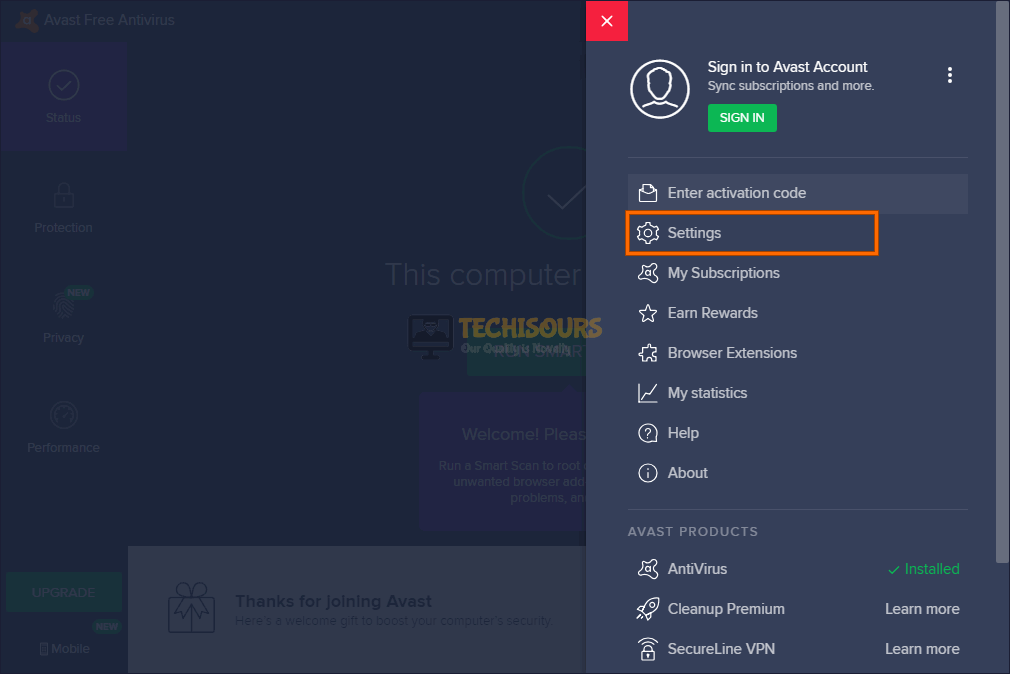Ошибка инициализации Borderlands 2 появляется после запуска игры либо через исполняемый файл игры, либо через Steam. Это мешает пользователям играть в игру, а исправления можно найти немного, даже после тщательного поиска в Интернете. Проблема в том, что ошибка появляется у многих людей, которые не получили качественной обратной связи по своим подсказкам.
Мы просмотрели в Интернете все возможные исправления этой конкретной ошибки и нашли несколько методов, которые помогли другим пользователям справиться с этой проблемой, и мы надеемся, что вы тоже извлечете из этого пользу!
Что вызывает ошибку инициализации Borderlands 2?
Некоторые из наиболее распространенных причин — это просто поврежденные временные настройки игры или клиента Steam, и эти незначительные проблемы можно решить, просто перезапустив Steam или проверив файлы игры, если проблема связана с файлами игры Borderlands 2.
Однако иногда реальной причиной проблемы является ваша антивирусная программа, которая препятствует использованию или запуску определенных файлов. Одним из основных виновников этой проблемы является программа McAfee Antivirus, поэтому обязательно подумайте о замене.
Решение 1. Перезапустите Steam.
Да, это может быть так просто! Многие пользователи подтвердили, что простой полный выход из Steam и его повторное открытие с нуля помогли решить проблему без каких-либо недостатков, и они наконец смогли запустить игру.
Этот метод указан первым потому, что он простой и эффективный. Это первое, что вам следует сделать при обнаружении ошибки, прежде чем переходить к более сложным методам.
- Убедитесь, что вы полностью закрыли клиент Steam на своем компьютере, щелкнув Steam >> Выход в верхнем меню или щелкнув правой кнопкой мыши значок Steam в нижней правой части экрана (на панели задач) и выбрав «Выход».
- Альтернативное решение, если у вас закрыто окно Steam, — это найти значок Steam на панели задач (нижняя левая часть экрана). Обратите внимание, что вам может потребоваться щелкнуть направленную вверх стрелку, чтобы увидеть больше приложений.
- Щелкните правой кнопкой мыши значок Steam на панели задач и выберите вариант «Выход». Откройте приложение Steam, дважды щелкнув его запись на рабочем столе, или выполнив поиск в меню «Пуск», просто набрав «Steam» после нажатия кнопки меню «Пуск».
- После того, как клиент откроется, перейдите на вкладку «Библиотека» в окне Steam в меню, расположенном в верхней части окна, и найдите в списке запись Borderlands 2.
- Щелкните правой кнопкой мыши запись игры в библиотеке и выберите пункт «Играть в игру» в появившемся контекстном меню. Проверьте, появляется ли по-прежнему ошибка при запуске игры.
Решение 2.Проверьте целостность файлов игры
Многие игроки в сети утверждают, что они подумали о проверке целостности кеша игры сразу после получения ошибки, и утверждают, что инструмент смог найти файл или два, которые отсутствовали в папке установки игры. Инструмент повторно загрузил их, и игра смогла запуститься без отображения ошибки инициализации при запуске.
- Откройте клиент Steam для ПК, дважды щелкнув его запись на рабочем столе или выполнив поиск в меню «Пуск», просто набрав «Steam» после нажатия кнопки меню «Пуск».
- После открытия клиента Steam перейдите на вкладку «Библиотека» в окне Steam в меню, расположенном в верхней части окна, и найдите в списке запись Borderlands 2.
- Щелкните правой кнопкой мыши запись игры в библиотеке и выберите пункт «Свойства» в открывшемся контекстном меню. Убедитесь, что вы сразу перешли на вкладку «Локальные файлы» в окне «Свойства».
- Нажмите кнопку «Проверить целостность игровых файлов» внизу окна и дождитесь завершения процесса. Утилита должна загрузить все отсутствующие файлы, и вы сможете запустить Borderlands 2 без получения ошибки инициализации.
Решение 3.Пусковая установка сломана
Похоже, что есть ошибка с пусковой установкой Borderlands 2, которая препятствует ее правильному запуску при открытии игры через Steam. Программа запуска называется «Launcher.exe» и находится в папке установки Borderlands 2. Проблему можно решить, переименовав программу запуска во что-то вроде «Launcher.old.exe» и используя исполняемый файл Borderlands 2 в качестве новой программы запуска.
- Если вы установили игру в Steam, откройте свой клиент Steam, перейдите на вкладку «Библиотека» в окне Steam и найдите Borderlands 2 в списке ваших игр в библиотеке.
- Щелкните игру правой кнопкой мыши и выберите пункт «Свойства», который появится в верхней части контекстного меню. Перейдите на вкладку «Локальные файлы» в окне «Свойства» и нажмите кнопку «Обзор локальных файлов».
- Если игра не установлена через Steam, найдите ярлык игры на рабочем столе, щелкните его правой кнопкой мыши и выберите «Открыть расположение файла» в появившемся контекстном меню. Если у вас нет ярлыка на рабочем столе, найдите папку с установкой игры вручную (C >> Program Files >> Borderlands 2), если вы не меняли ее.
- Вы также можете найти его в меню «Пуск», набрав «Borderlands 2» при открытом меню «Пуск», щелкните правой кнопкой мыши запись Borderlands 2 и выберите расположение для открытия файла.
- Найдите файл с названием Launcher, щелкните его правой кнопкой мыши и выберите параметр «Переименовать» в появившемся контекстном меню. Измените его имя на «Launcher.old» и коснитесь клавиши Enter на клавиатуре, чтобы подтвердить изменения.
- Теперь найдите основной исполняемый файл Borderlands 2, переименуйте его в «Launcher» и подтвердите изменения. Попробуйте запустить игру через Steam и проверьте, появляется ли ошибка по-прежнему.
Решение 4.Измените антивирус, который вы используете
Есть некоторые антивирусные инструменты, которые действительно могут испортить ваш игровой процесс и помешать игре правильно подключиться к Интернету или даже заблокировать запуск и использование некоторых файлов исполняемым файлом игры. В основном это можно наблюдать при использовании антивирусного инструмента McAfee Internet Security, который иногда может нанести больший ущерб, чем фактическое вредоносное ПО.
Проблему можно обойти, отключив антивирусные экраны во время игры, но это решение оставляет ваш компьютер открытым для атак вредоносных программ, и вы часто можете забыть снова включить эти экраны. Вместо этого вам следует заменить антивирус, который вы используете, на лучшую альтернативу. Ниже вы найдете инструкции, относящиеся к чистому удалению антивируса McAfee, поскольку это наиболее проблемный антивирусный инструмент.
- Нажмите кнопку меню «Пуск» и откройте Панель управления, выполнив поиск. Кроме того, вы можете щелкнуть значок в виде шестеренки, чтобы открыть инструмент настроек, если вы являетесь пользователем Windows 10.
- В панели управления установите для параметра «Просмотр как» значение «Категория» в правом верхнем углу и нажмите «Удалить программу» в разделе «Программы».
- Если вы используете приложение «Настройки» в Windows 10, при нажатии на «Приложения» немедленно откроется список всех установленных программ и инструментов на вашем компьютере.
- Найдите McAfee Antivirus в Панели управления или Настройках и нажмите Удалить или Удалить.
- Вы должны подтвердить все диалоговые окна, которые могут появиться с просьбой действительно удалить McAfee Antivirus, и следовать инструкциям, которые появятся в мастере удаления.
- Нажмите «Готово», когда процесс удаления завершится, и перезагрузите компьютер, чтобы применить изменения.
Чтобы очистить оставшиеся файлы, оставленные McAfee, вам следует использовать McAfee Consumer Product Removal Tool (MCPR), который можно легко использовать, следуя приведенным ниже инструкциям:
- Загрузите инструмент MCPR с официального сайта McAFee и дважды щелкните только что загруженный файл MCPR.exe. По умолчанию он должен находиться в папке «Загрузки», но вы также можете открыть его, щелкнув файл на странице «Загрузки» в браузере.
- Если вы видите предупреждение UAC системы безопасности с просьбой выбрать, разрешить ли приложению вносить изменения в ваш компьютер, нажмите «Да», «Продолжить» или «Выполнить», в зависимости от того, какая версия Windows установлена.
- На экране «Удаление программного обеспечения McAfee» нажмите кнопку «Далее» и нажмите «Принимаю», чтобы принять лицензионное соглашение с конечным пользователем (EULA).
- На экране проверки безопасности введите символы безопасности в точности так, как показано на экране (при проверке учитывается регистр). Щелкните кнопку Далее. Этот шаг предотвращает случайное использование MCPR.
- После завершения процесса удаления вы должны увидеть всплывающее окно «Удаление завершено», что означает, что продукты McAfee были успешно удалены с вашего компьютера.
- Однако, если вы видите сообщение «Очистка не удалась», это означает, что очистка не удалась, и вам следует перезагрузить компьютер и повторить весь процесс еще раз.
- Перезагрузите компьютер после того, как процесс окончательно завершится, и проверьте, удален ли антивирус McAfee с вашего компьютера. Кроме того, проверьте, не наблюдается ли у вас того же BSOD на вашем компьютере.
Borderlands 2 is one of the most famous online games with quite a large player base that loves its gameplay. However, it has recently been in hot waters due to the Borderlands 2 initialization error. This error is mostly seen during launching the game with some instances of it also occur mid-game. In this article, we have compiled some of the most comprehensive and detailed solutions, workarounds, and fixes to rectify it completely.
What Causes the Borderlands 2 Initialization Error?
After going through some basic troubleshooting guides, we concluded that the following are some of the most prominent reasons behind this error.
- File Integrity: It is in some cases possible that the Borderlands 2 files might have been corrupted or that they might be missing due to which the initialization error is being triggered. It is very important for you to verify the file integrity before moving on.
- Admin Permissions: In some cases, it is also possible that the admin permissions might be missing for files due to which the Borderlands 2 Initialization error steam is being triggered. Grant the game admin permissions as indicated in the method below to eliminate this reason.
- Firewall Restrictions: If your Firewall has been configured to block Borderlands 2 from being able to make contact with its servers, the Initialization error might be triggered. Therefore, it is important for you to allow the game through the Firewall to ensure that it is not the case.
- Game Installation: In some situations, it is also possible that the game installation might be corrupted due to which this initialization error is being shown. Therefore, it is recommended that you try to reinstall the game as shown in the manner below to fix the Borderlands 2 Initialization error steam.
Now that you are familiar with most of the reasons behind this error, we can finally move on towards implementing the fixes.
Before you start:
- Click on the “^” icon located on the right side of the taskbar.
- Hover over the “Steam” icon or the “Game” icon, right-click on it and select “Exit” to terminate the application.
Closing Steam - Press “Ctrl + Shift + Esc” keys simultaneously on the keyboard to open the “Task Manager” and navigate to the “Processes” tab.
- Now locate and select all the processes related to “Steam” one by one and click on the “End Task” button.
Ending Steam tasks - After completing the above task, launch Steam and then proceed to run your game through Steam to check if the initialization error has been terminated.
- It is to make sure that the Steam is running before you launch Borderlands 2 in order to minimize the chance of encountering the initialization error.
Solution 1: Verify Integrity of Game Files
- First of all, delete all the files that you have moved away from the game folder and copied somewhere else on another location.
- Double-click on the Steam shortcut located at your desktop to open it and navigate to “Library”.
- Now right-click on Borderlands 2 and select “Properties” from the pop-up menu.
- Navigate to the “Local files” tab and select “Verify Integrity of the Game Files”.
Verify Integrity of the Game Files - When the verification process is completed, hopefully, the error would be rectified but if the issue still persists proceed to the next potential fix indexed below.
Solution 2: Run the game as an administrator
- Press “Ctrl + E” keys on the keyboard to open the “File Explorer” and navigate to the following location.
C:\Program Files (x86)\Steam\SteamApps\common\Borderlands 2\Binaries\Win32
- Now right-click on “BorderlandsGOTY.exe” and select “Run as administrator” from the pop-up menu to launch the game and most probably the issue would’ve been resolved.
Solution 3: Rename your Launcher
- First of all, delete all the files that you have moved away from the game folder and copied somewhere else on another location.
- Double-click on the Steam’s shortcut located on your desktop to open it and navigate to “Library”.
- Now right-click on Borderlands 2 and select “Properties” from the pop-up menu.
- Navigate to the “Local files” tab and select “Browse local files”.
- Now locate a file named “Launcher.exe” and rename it to “Launcherold.exe”.
- Now, press “Ctrl + E” keys on the keyboard to open the “File Explorer” and navigate to the following location.
C:\Program Files (x86)\Steam\SteamApps\common\Borderlands 2\Binaries\Win32
- Rename the main “Broadlander 2” executable file to “Launcher” and proceed to launch the game again from Steam to verify if the initialization error borderlands 2 has been rectified.
Solution 4: Pass the game through Firewall
- Press the “Win + R” keys on the keyboard to open the Run box and search for “Control Panel”.
Open Control panel - From the top-right corner of the screen, set the “View by:” option to “Large icons” and click on “Windows Defender Firewall”.
Windows Defender Firewall - From the left pane, click on “Allow app or feature through Windows Defender Firewall”.
Allow an app through Windows Defender Firewall - Now click on “Change settings” and check both the “Private” and “Public” boxes parallel to Borderlands 2 entries.
Let the app through Firewall - Now apply the settings and hopefully, the initialization error borderlands 2 steam would be resolved.
Solution 5: Verify Download cache
- From the Steam home screen, click on the “Steam” icon at the top-right corner of the client’s window and select “Settings”.
Steam Settings - Navigate to the “Downloads” tab and click on the button labeled as “Clear Download cache”.
Clear Download cache - After verifying the download cache check if you encounter the same error again while launching Borderlands 2.
Solution 6: Whitelist Borderlands 2 in your antivirus software
- From the home screen of your anti-virus software, navigate to the “Settings”.
Opening Antivirus Settings - Now navigate to the “General” tab and click on the “Exceptions” section.
Adding Borderlands 2 - Now add the path of the “Borderlands 2” to add it as an exception in the anti-virus.
- After adding the game in exception to the antivirus software, launch the game again.
Solution 7: Reinstall the game
- Press “Windows key + I” from the keyboard to open the run box and search for “appwiz.cpl”.
Typing “appwiz.cpl” - Now right-click on the “Borderlands 2” and the “Steam” application one by one and select “Uninstall” to uninstall them completely from your PC.
Uninstalling Borderlands 2 - Navigate to the following location in your directory and delete the “Config” folder.
My Documents > My Games > Borderlands 2
- Now launch your favorite browser and download Steam from its official website.
- Double-click on the downloaded executable file and install it by following the on-screen instructions.
- When Steam client is installed on your computer, log-in to your account and go to the “Store” to download “Borderlands 2“.
- When the game is installed, launch the game and check if you still encounter the borderlands 2 initialization error steam while launching the game.
Workaround:
- Press “Windows key + I” from the keyboard to open the run box and search for “appwiz.cpl”.
Typing “appwiz.cpl” - Now right-click on the “SpaceDesk” and select “Uninstall” to uninstall it completely from your PC.
Uninstall SpaceDesk
Hopefully, the error might have gone by now but if you need further assistance, contact here.
Alan is a hardcore tech enthusiast that lives and breathes tech. When he is not indulged in playing the latest video games, he helps users with technical problems that they might run into. Alan is a Computer Science Graduate with a Masters in Data Science.
Back to top button
The Borderlands 2 initialization error appears after launching the game either via the game’s executable or by launching it through Steam. It prevents users from playing the game and the fixes are few to be found, even after conducting a thorough search online. The problem is that the error appears to quite a few people who haven’t received high-quality feedback for their prompts.
We have browsed the web for all possible fixes for this specific error and we have found several methods which have helped other users deal with this problem and we hope you will benefit from it as well!
Some of the most common causes are simply corrupt temporary setups of the game or the Steam client and these minor problems can be solved simply by restarting Steam or verifying the game files if the problem is related to the Borderlands 2 game files.
However, sometimes the real cause for the problem is your antivirus program which is preventing certain files from being used or executed. One of the major culprits for this problem is McAfee Antivirus program so make sure you consider getting a replacement.
Solution 1: Restart Steam
Yes, it can be that easy! Plenty of users confirmed that simply exiting Steam completely and reopening it from scratch managed to solve the problem for them without any flaws and they were finally able to launch the game.
The reason this method is listed first is because it’s easy and effective. This is the first thing you should do when you encounter the error before moving onto the more difficult methods.
- Make sure you exit the Steam client on your computer completely by clicking Steam >> Exit from the top-side menu or right-click the Steam icon at the lower right part of the screen (system tray) and choose Exit.
- An alternative solution if you have the Steam window closed is to locate the Steam icon in the system tray (lower left part of the screen). Note that you might need to click the upwards pointing arrow to see more apps.
- Right-click the Steam icon in the system tray and choose the Exit option. Open the Steam app by double-clicking its entry on the Desktop or by searching for it in the Start menu simply by typing “Steam” after clicking the Start menu button.
- After the client opens, navigate to the Library tab in the Steam window at the menu located at the top of the window, and locate the Borderlands 2 entry in the list.
- Right-click the game’s entry in the library and choose the Play Game entry from the context menu which will appear. Check to see if the error still appears when launching the game.
Solution 2: Verify Integrity of Game Files
A lot of players online claim that they thought of verifying the integrity of the game’s cache immediately after receiving the error and they claim the tool was able to find a file or two which were missing from the game’s installation folder. The tool redownloaded them and the game was able to launch without displaying the initialization error on startup.
- Open the Steam PC client by double-clicking its entry on the Desktop or by searching for it in the Start menu simply by typing “Steam” after clicking the Start menu button.
- After the Steam client opens, navigate to the Library tab in the Steam window at the menu located at the top of the window, and locate the Borderlands 2 entry in the list.
- Right-click the game’s entry in the library and choose the Properties option from the context menu which will open and make sure you navigate to the Local Files tab in the Properties window straight away.
- Click the Verify Integrity of Game Files button at the bottom of the window and wait for the process to finish. The utility should download any missing files and you should be able to launch Borderlands 2 without receiving the Initialization error.
Solution 3: Launcher Being Broken
There appears to be a bug with the Borderlands 2 launcher which prevents it from being properly launches when the game is opened via Steam. The launcher is called “Launcher.exe” and it’s located in the Borderlands 2 installation folder. The problem can be solved by renaming the launcher to something like “Launcher.old.exe” and using the Borderlands 2 executable as the new launcher.
- If you have installed the game on Steam, open up your Steam client and navigate to the Library tab in the Steam window and locate Borderlands 2 in the list of games you own in the library.
- Right-click on the game and choose the Properties entry which will appear at the top of the context menu. Navigate to the Local Files tab in the Properties window and choose the Browse Local Files button.
- If the game is not installed through Steam, locate the game’s shortcut on the Desktop, right-click on it and choose Open file location from the context menu which will appear. If you don’t have a shortcut on the Desktop browse for the game’s installation folder manually (C >> Program Files >> Borderlands 2) if you didn’t change it.
- You can also search for it in the Start menu by typing “Borderlands 2” with Start menu open, right-click the Borderlands 2 entry, and choose the Open file location.
- Locate the file called Launcher, right-click on it, and choose the Rename option from the context menu which will appear. Change its name to “Launcher.old” and tap the Enter key on your keyboard to confirm the changes.
- Now locate the Borderlands 2 main executable and rename it to “Launcher” and confirm the changes. Try launching the game via Steam now and check to see if the error still appears.
Solution 4: Change the Antivirus You Are Using
There are some antivirus tools which can really mess up your gameplay and prevent the game from connecting to the Internet properly or even block some files from being launched and used by the game’s executable. This can mostly be observed when using the McAfee Internet Security antivirus tool which can sometimes do more damage than actual malware.
The problem can be worked around by disabling antivirus shields while you are playing the game but that solution leaves your computer open to malware attacks and you can often forget to turn the shields back on. Instead, what you should do is to replace the antivirus tool you are using with a better alternative. Below you will find the instructions related to a clean uninstall of McAfee antivirus as it appears to be the most problematic antivirus tool.
- Click on the Start menu button and open Control Panel by searching for it. Alternatively, you can click on the gear-like icon in order to open the Settings tool if you are a Windows 10 user.
- In Control Panel, set the View as setting to Category at the top right corner and click on Uninstall a Program under the Programs section.
- If you are using the Settings app on Windows 10, clicking on Apps should immediately open a list of all installed programs and tools on your PC.
- Locate McAfee Antivirus in Control Panel or Settings and click on Uninstall or Remove.
- You should confirm any dialog boxes which may appear asking you to really uninstall McAfee Antivirus and follow the instructions which will appear in the uninstallation wizard.
- Click Finish when the uninstalled completes the process and restart your computer in order to apply the changes.
In order to clean up the remainder of the files left by McAfee, you should use the McAfee Consumer Product Removal Tool (MCPR) which can be used easily by following the instructions below:
- Download the MCPR tool from McAFee’s official website and double-click on MCPR.exe file you just downloaded. It should be in your Downloads folder by default but you can also open it by clicking on the file at your browser Downloads page.
- If you see a security UAC warning asking you to choose whether you allow the app to make changes to your PC, click Yes, Continue, or Run, depending on which version of Windows you have installed.
- At the McAfee Software Removal screen, Click on the Next button and click Agree to accept the End User License Agreement (EULA).
- At the Security Validation screen, type the security characters exactly as shown on your screen (validation is case-sensitive). Click the Next button. This step prevents the accidental use of MCPR.
- After the removal process finishes you should see the Removal Complete pop up which means that McAfee products have been removed successfully from your computer.
- However, if you see the Cleanup Unsuccessful message, the cleanup has failed and you should restart your PC and try the whole process again.
- Restart your computer after the process finally finishes and check to see if McAfee Antivirus is removed from your computer. Furthermore, check to see if you are still experiencing the same BSOD of your computer.
Kevin Arrows
Kevin Arrows is a highly experienced and knowledgeable technology specialist with over a decade of industry experience. He holds a Microsoft Certified Technology Specialist (MCTS) certification and has a deep passion for staying up-to-date on the latest tech developments. Kevin has written extensively on a wide range of tech-related topics, showcasing his expertise and knowledge in areas such as software development, cybersecurity, and cloud computing. His contributions to the tech field have been widely recognized and respected by his peers, and he is highly regarded for his ability to explain complex technical concepts in a clear and concise manner.
Игра Borderlands 2 – это популярный шутер от первого лица, который разрабатывался компанией Gearbox Software и выпущен в 2012 году. Однако, у некоторых игроков возникает проблема с ошибкой инициализации при запуске игры.
Основной причиной этой ошибки является несоответствие или повреждение игровых файлов. Это может произойти из-за неправильного обновления игры, наличия поврежденных или отсутствующих файлов, а также проблем с установкой.
Чтобы исправить ошибку инициализации в Borderlands 2, можно применить несколько возможных решений. Во-первых, рекомендуется проверить целостность игровых файлов через функцию Steam «Проверить целостность игрового кэша». Если какие-то файлы повреждены или отсутствуют, система автоматически их восстановит.
Если это не помогло, можно попробовать удалить файлы настроек игры, чтобы они переустановились при следующем запуске. Для этого необходимо найти папку с настройками игры (обычно она находится в директории пользователя), удалить соответствующие файлы и перезапустить игру.
Обратите внимание, что удаление файлов настроек может привести к потере некоторых настроек и сохраненных данных, поэтому перед этим рекомендуется создать резервные копии.
В некоторых случаях, ошибку инициализации можно исправить, обновив драйвера графической карты или DirectX. Убедитесь в том, что у вас установлена последняя версия драйвера графической карты, а также пакета DirectX. Если они устарели, то обновите их с официальных сайтов производителей.
Таким образом, ошибка инициализации в Borderlands 2 может возникать по разным причинам, связанным с файлами игры. Однако, с помощью вышеперечисленных решений, можно попробовать исправить эту проблему и насладиться игрой без каких-либо преград.
Содержание
- Проверьте целостность игровых файлов
- Обновите драйвера вашей видеокарты
- Отключите антивирусную программу
- Установите все доступные обновления игры
Проверьте целостность игровых файлов
Одной из основных причин возникновения ошибки инициализации в игре Borderlands 2 может быть повреждение или неполное скачивание игровых файлов. Для исправления этой проблемы вам потребуется проверить целостность игровых файлов.
Вот несколько шагов, которые помогут вам выполнить эту задачу:
- Запустите клиент игры (например, Steam) и перейдите в библиотеку игр.
- Найдите игру Borderlands 2 и щелкните правой кнопкой мыши по ее названию.
- В контекстном меню выберите пункт «Свойства».
- Перейдите на вкладку «Локальные файлы».
- Щелкните по кнопке «Проверить целостность игровых файлов…».
- Дождитесь завершения процесса проверки.
После завершения проверки Steam автоматически загрузит недостающие или поврежденные файлы, что может исправить проблему с ошибкой инициализации.
Если вы используете другой клиент для запуска игры, обратитесь к его инструкциям или поддержке, чтобы узнать, как проверить целостность игровых файлов.
Обновите драйвера вашей видеокарты
Один из наиболее распространенных причин ошибки инициализации в Borderlands 2 связан с устаревшими или неправильно установленными драйверами видеокарты. Это может привести к проблемам с отображением графики и визуальными эффектами игры.
Для решения этой проблемы рекомендуется обновить драйвера вашей видеокарты до последней версии. Это можно сделать следующим образом:
- Определите модель вашей видеокарты: Нажмите Win + R на клавиатуре, введите «dxdiag» и нажмите Enter. В открывшемся окне «DirectX Diagnostic Tool» перейдите на вкладку «Отображение». Здесь вы найдете информацию о вашей видеокарте, включая модель и производителя.
- Перейдите на официальный веб-сайт производителя видеокарты: После определения модели видеокарты перейдите на официальный веб-сайт производителя. Например, если у вас видеокарта Nvidia, перейдите на сайт www.nvidia.com, а если у вас видеокарта AMD, перейдите на сайт www.amd.com.
- Найдите и загрузите последнюю версию драйверов: На веб-сайте производителя найдите раздел «Поддержка» или «Драйверы и загрузки». Введите модель вашей видеокарты и найдите последнюю доступную версию драйверов. Скачайте файл на свой компьютер.
- Установите новые драйверы: После скачивания файла драйверов запустите его и следуйте инструкциям на экране, чтобы установить новые драйверы на ваш компьютер.
- Перезапустите компьютер: После установки новых драйверов рекомендуется перезапустить компьютер, чтобы изменения вступили в силу.
После обновления драйверов вашей видеокарты запустите игру Borderlands 2 и проверьте, появляется ли ошибка инициализации. Если проблема не решена, вы можете обратиться за дополнительной поддержкой к разработчикам игры или к производителю вашей видеокарты.
Отключите антивирусную программу
Одной из причин возникновения ошибки инициализации в Borderlands 2 может быть блокировка игровых файлов антивирусной программой. В некоторых случаях антивирусное ПО может считать некоторые файлы игры за вредоносные или подозрительные и блокировать их доступ.
Чтобы попробовать решить проблему, вам следует временно отключить антивирусную программу перед запуском игры. Сделать это вы можете следующим образом:
- Зайдите в настройки антивирусной программы.
- Найдите функцию, отвечающую за защиту в реальном времени или мониторинг файлов.
- Отключите эту функцию или создайте исключение для папки с игрой.
После отключения антивирусной программы попробуйте запустить Borderlands 2 и проверьте, исправилась ли ошибка. Если проблема была вызвана блокировкой файлов антивирусной программой, то после отключения игра должна запуститься без ошибок.
Однако, не забывайте о безопасности вашего компьютера. После того как вы проверите, исправилась ли ошибка, не забудьте включить антивирусную программу обратно, чтобы обеспечить защиту от вредоносных программ и потенциальных угроз.
Установите все доступные обновления игры
Ошибка инициализации в Borderlands 2 может быть вызвана проблемами с файлами игры. Одним из возможных решений проблемы является установка всех доступных обновлений игры.
Обновления для игры Borderlands 2 могут содержать исправления ошибок и улучшения производительности, а также обновленные файлы игры, которые могут быть необходимы для корректной работы игры.
Чтобы установить все доступные обновления игры, следуйте инструкциям, предоставленным разработчиком игры или платформой, на которой вы играете. Ниже приведены общие шаги, которые могут помочь вам установить обновления игры:
- Откройте клиент игры или платформу, на которой вы играете (например, Steam или Epic Games Store).
- Перейдите в раздел «Библиотека» или «Мои игры», где находится Borderlands 2.
- Найдите игру Borderlands 2 в списке установленных игр.
- Щелкните правой кнопкой мыши на названии игры и выберите пункт меню «Обновить» или «Проверить наличие обновлений».
- Дождитесь завершения процесса обновления. Вам может потребоваться подключение к интернету и некоторое время для скачивания и установки обновлений.
После установки всех доступных обновлений повторно запустите игру Borderlands 2 и проверьте, исправилась ли ошибка инициализации. Если проблема остается, попробуйте также проверить целостность файлов игры через клиент игры или платформу, чтобы убедиться, что все файлы были правильно загружены и установлены.
Установка всех доступных обновлений может помочь вам решить проблему с ошибкой инициализации в игре Borderlands 2. Если проблема все еще не устранена, обратитесь за поддержкой к разработчикам игры или к сообществу игроков для получения дополнительной помощи.
Ошибка инициализации Borderlands 2 появляется после запуска игры либо через исполняемый файл игры, либо после запуска через Steam. Это мешает пользователям играть в игру, и исправлений найти немного, даже после тщательного поиска в Интернете. Проблема состоит в том, что ошибка появляется довольно многим людям, которые не получили качественную обратную связь для их подсказок.
Мы просмотрели в Интернете все возможные исправления для этой конкретной ошибки, и мы нашли несколько методов, которые помогли другим пользователям справиться с этой проблемой, и мы надеемся, что вы также выиграете от нее!
Некоторые из наиболее распространенных причин — просто испорченные временные настройки игры или клиента Steam, и эти незначительные проблемы можно решить, просто перезапустив Steam или проверив файлы игры, если проблема связана с файлами игры Borderlands 2.
Однако иногда настоящей причиной проблемы является ваша антивирусная программа, которая препятствует использованию или запуску определенных файлов. Одним из основных виновников этой проблемы является программа McAfee Antivirus, поэтому обязательно подумайте о замене.
Решение 1. Перезапустите Steam
Да, это может быть так просто! Многие пользователи подтвердили, что простой выход из Steam и повторное его открытие с нуля позволили решить проблему для них без каких-либо недостатков, и они наконец смогли запустить игру.
Причина, по которой этот метод указан первым, заключается в том, что он прост и эффективен. Это первое, что вы должны сделать, когда столкнетесь с ошибкой, прежде чем переходить к более сложным методам.
- Убедитесь, что вы полностью вышли из клиента Steam на своем компьютере, щелкнув Steam >> Выход в верхнем меню или щелкнув правой кнопкой мыши значок Steam в нижней правой части экрана (на панели задач) и выберите «Выход».
- Альтернативное решение, если у вас закрыто окно Steam, — найти значок Steam на панели задач (в нижней левой части экрана). Обратите внимание, что вам может потребоваться нажать стрелку вверх, чтобы увидеть больше приложений.
- Щелкните правой кнопкой мыши значок Steam на панели задач и выберите параметр «Выход». Откройте приложение Steam, дважды щелкнув его запись на рабочем столе или выполнив поиск в меню «Пуск», просто набрав «Steam» после нажатия кнопки меню «Пуск».
- После открытия клиента перейдите на вкладку «Библиотека» в окне Steam в меню, расположенном в верхней части окна, и найдите запись Borderlands 2 в списке.
- Щелкните правой кнопкой мыши запись игры в библиотеке и выберите запись Play Game в появившемся контекстном меню. Проверьте, не появляется ли ошибка при запуске игры.
Решение 2. Проверьте целостность игровых файлов
Многие онлайн-игроки утверждают, что сразу после получения ошибки думают о проверке целостности кеша игры, и утверждают, что инструмент смог найти один или два файла, которые отсутствовали в папке установки игры. Инструмент перезагружал их, и игра могла запускаться без отображения ошибки инициализации при запуске.
- Откройте клиент Steam для ПК, дважды щелкнув его запись на рабочем столе или выполнив поиск в меню «Пуск», просто набрав «Steam» после нажатия кнопки меню «Пуск».
- После того, как откроется клиент Steam, перейдите на вкладку «Библиотека» в окне Steam в меню, расположенном в верхней части окна, и найдите запись Borderlands 2 в списке.
- Щелкните правой кнопкой мыши запись игры в библиотеке и выберите пункт «Свойства» в контекстном меню, которое откроется, и сразу же перейдите на вкладку «Локальные файлы» в окне «Свойства».
- Нажмите кнопку «Проверить целостность игровых файлов» в нижней части окна и дождитесь окончания процесса. Утилита должна загрузить все отсутствующие файлы, и вы сможете запустить Borderlands 2 без получения ошибки инициализации.
Решение 3: Launcher был сломан
Кажется, есть ошибка с пусковой установкой Borderlands 2, которая мешает его правильному запуску при открытии игры через Steam. Модуль запуска называется «Launcher.exe» и находится в папке установки Borderlands 2. Эту проблему можно решить, переименовав средство запуска в нечто вроде «Launcher.old.exe» и используя исполняемый файл Borderlands 2 в качестве нового средства запуска.
- Если вы установили игру в Steam, откройте свой клиент Steam и перейдите на вкладку «Библиотека» в окне Steam и найдите Borderlands 2 в списке игр, которыми вы владеете в библиотеке.
- Щелкните правой кнопкой мыши игру и выберите запись «Свойства», которая появится в верхней части контекстного меню. Перейдите на вкладку «Локальные файлы» в окне «Свойства» и нажмите кнопку «Обзор локальных файлов».
- Если игра не установлена через Steam, найдите ярлык игры на рабочем столе, щелкните по нему правой кнопкой мыши и выберите «Открыть местоположение файла» в появившемся контекстном меню. Если у вас нет ярлыка на рабочем столе, найдите папку установки игры вручную (C >> Program Files >> Borderlands 2), если вы ее не меняли.
- Вы также можете найти его в меню «Пуск», набрав «Borderlands 2» с открытым меню «Пуск», щелкните правой кнопкой мыши запись Borderlands 2 и выберите местоположение «Открыть файл».
- Найдите файл с именем Launcher, щелкните по нему правой кнопкой мыши и выберите параметр «Переименовать» в появившемся контекстном меню. Измените его имя на «Launcher.old» и коснитесь клавиши Enter на клавиатуре, чтобы подтвердить изменения.
- Теперь найдите основной исполняемый файл Borderlands 2, переименуйте его в «Launcher» и подтвердите изменения. Попробуйте запустить игру через Steam сейчас и проверьте, появляется ли ошибка по-прежнему.
Решение 4. Измените используемый антивирус
Существуют некоторые антивирусные инструменты, которые действительно могут испортить ваш игровой процесс и помешать правильному подключению игры к Интернету или даже заблокировать запуск и использование некоторых файлов исполняемым файлом игры. Это чаще всего наблюдается при использовании антивирусного средства McAfee Internet Security, которое иногда может нанести больше вреда, чем реальное вредоносное ПО.
Эту проблему можно обойти, отключив антивирусные экраны во время игры, но это решение оставляет ваш компьютер открытым для атак вредоносных программ, и вы часто можете забыть снова включить экраны. Вместо этого вам следует заменить используемую антивирусную программу лучшей альтернативой. Ниже вы найдете инструкции, относящиеся к чистому удалению антивируса McAfee, так как он представляется наиболее проблемным антивирусным средством.
- Нажмите на кнопку меню «Пуск» и откройте панель управления, выполнив поиск. Кроме того, вы можете щелкнуть значок в виде шестеренки, чтобы открыть инструмент «Настройки», если вы являетесь пользователем Windows 10.
- На панели управления установите для параметра «Вид как» значение «Категория» в правом верхнем углу и нажмите «Удалить программу» в разделе «Программы».
- Если вы используете приложение «Настройки» в Windows 10, нажмите «Приложения», чтобы сразу открыть список всех установленных программ и инструментов на вашем ПК.
- Найдите McAfee Antivirus на Панели управления или в Настройках и нажмите Удалить или Удалить.
- Вы должны подтвердить любые диалоговые окна, которые могут появиться с просьбой действительно удалить McAfee Antivirus, и следовать инструкциям, которые появятся в мастере удаления.
- Нажмите Finish, когда деинсталляция завершит процесс, и перезагрузите компьютер, чтобы применить изменения.
Чтобы очистить оставшиеся файлы, оставленные McAfee, вы должны использовать утилиту для удаления потребительских товаров McAfee (MCPR), которую можно легко использовать, следуя приведенным ниже инструкциям:
- Загрузите инструмент MCPR с официального сайта McAFee и дважды щелкните файл MCPR.exe, который вы только что загрузили. По умолчанию он должен находиться в папке «Загрузки», но вы также можете открыть его, щелкнув файл на странице загрузок браузера.
- Если вы видите предупреждение системы безопасности UAC, в котором вам нужно выбрать, разрешать ли приложению вносить изменения в ваш ПК, нажмите «Да», «Продолжить» или «Выполнить», в зависимости от установленной версии Windows.
- На экране удаления программного обеспечения McAfee нажмите кнопку «Далее» и нажмите «Согласен», чтобы принять лицензионное соглашение с конечным пользователем (EULA).
- На экране проверки безопасности введите символы безопасности в точности так, как показано на экране (проверка выполняется с учетом регистра). Нажмите кнопку Далее. Этот шаг предотвращает случайное использование MCPR.
- После завершения процесса удаления вы увидите всплывающее окно «Удаление завершено», которое означает, что продукты McAfee были успешно удалены с вашего компьютера.
- Однако, если вы видите сообщение «Очистка не удалась», очистка не удалась, и вы должны перезагрузить компьютер и повторить весь процесс.
- После завершения процесса перезагрузите компьютер и проверьте, не удален ли McAfee Antivirus с вашего компьютера. Кроме того, проверьте, не испытываете ли вы тот же самый BSOD вашего компьютера.