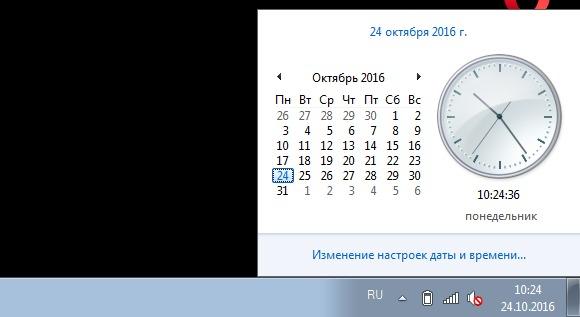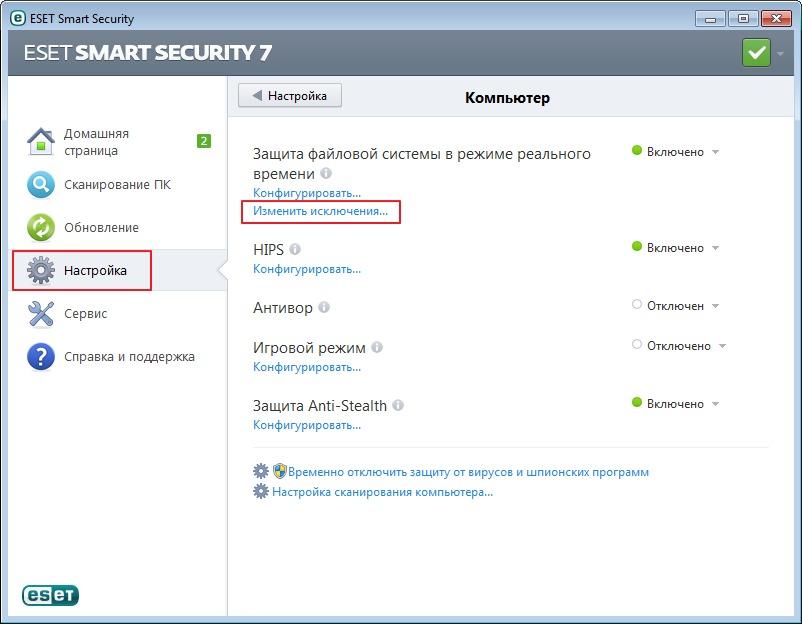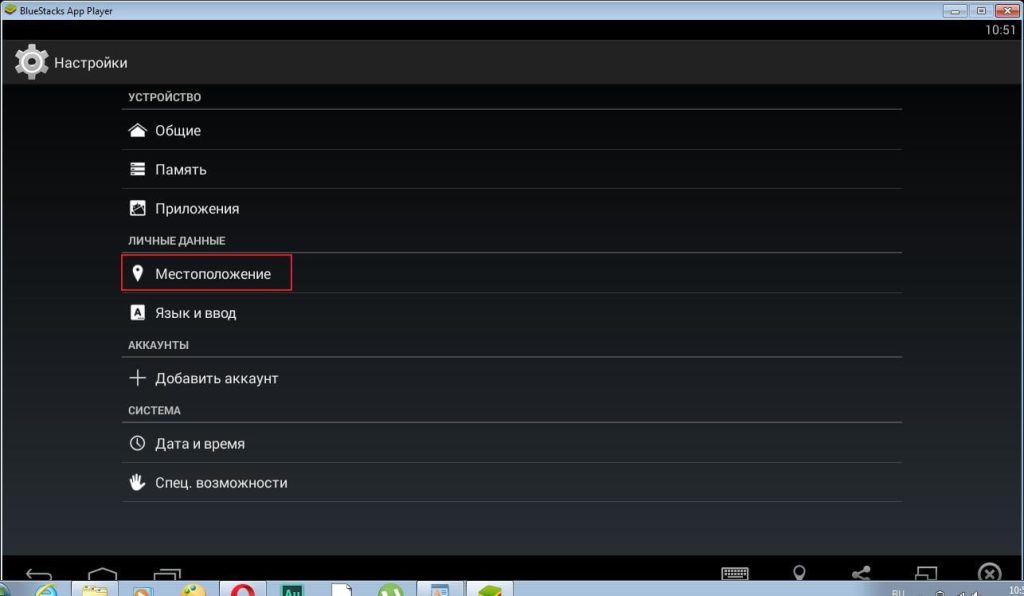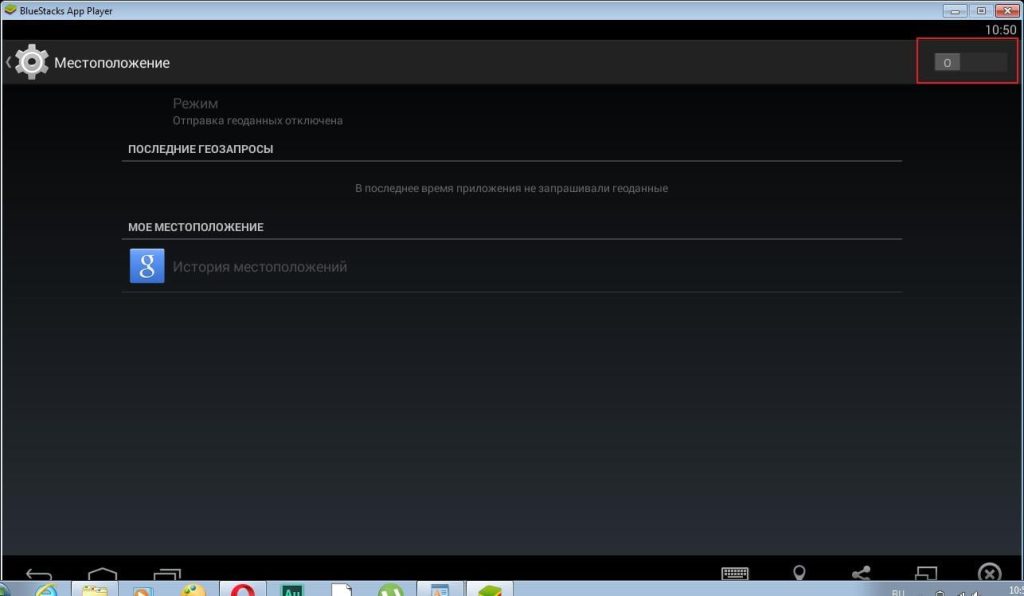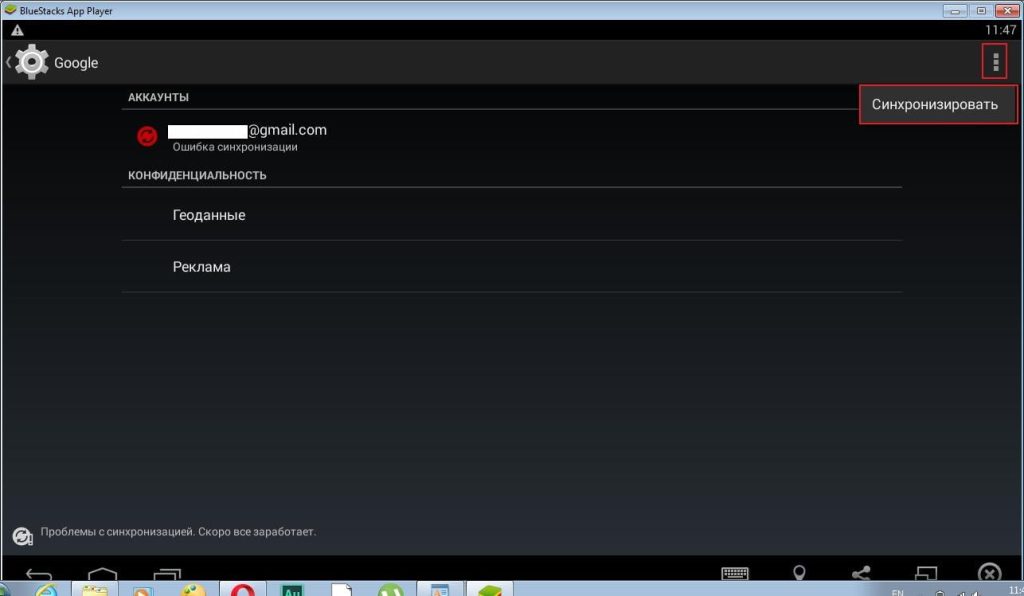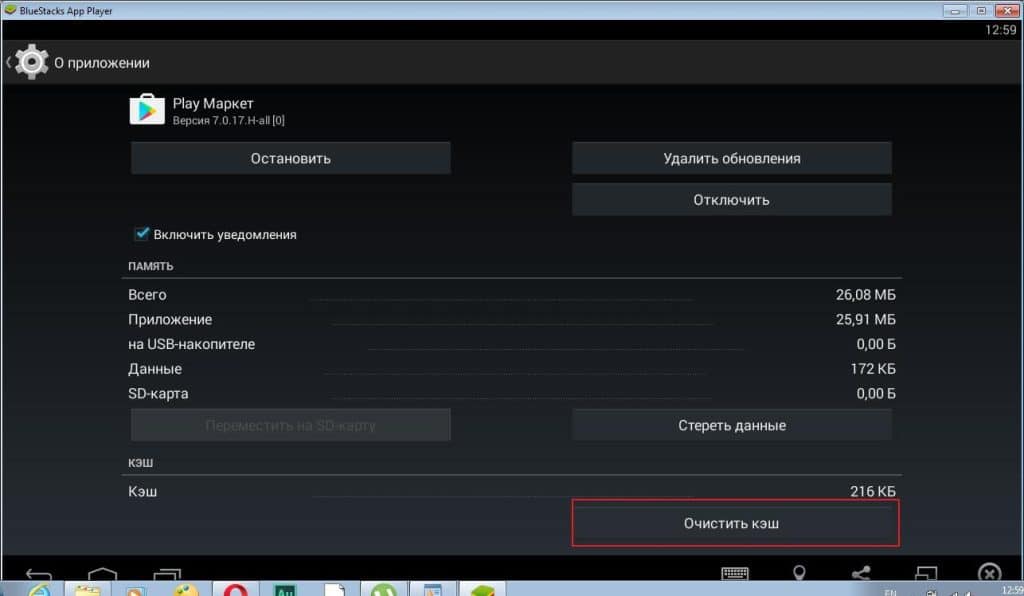Число пользователей эмулятора BlueStacks с каждым годом родом растет в геометрической прогрессии. На это есть несколько причин. Во-первых, стабильная работа и высокая функциональность программы, во-вторых, наличие многозадачности и доступа к root. С помощью BlueStacks вы можете запускать Android-приложения на разных операционных системах (Windows, MacOS). Тем не менее, пользователи часто сталкиваются ошибкой синхронизации данных Google аккаунта с приложением. О том, как обойти эту проблему мы расскажем в данном материале.
Причины ошибки
Причин, почему возникает ошибка синхронизации, может быть несколько. К самым распространенным можно отнести:
- Неправильную установку эмулятора;
- Отключенную синхронизацию в учетной записи Google;
- Конфликт с антивирусом;
- Несоответствие с системным требованиями приложения;
- Технические сбои в эмуляторе.
Рассмотрим основные способы решения ошибки с синхронизации, с которыми может справиться любой пользователь.
После того, как вы установили эмулятор первое, что вам необходимо сделать — это проверить, включена ли в нем синхронизация. Сразу же стоит оговориться, что даже после того, как вы войдете в Google аккаунт, в эмуляторе не будут автоматически установлены все приложения, которые имеются на других Android устройствах. Для этого вам вручную необходимо скачать все необходимые программы из Play Market. Только после этого, в BlueStacks будет отображаться всю актуальная информация (персональные данные, сохранения и т.д.).
Итак, чтобы включить синхронизацию в BlueStacks необходимо зайти в «Настройки» эмулятора — «Аккаунты» — «Добавить аккаунт» (если вы не вошли в свою учетную запись Google ранее) — «Google». После этого введите адрес электронной почты, к которой привязан профиль Google, введите пароль и примите условия соглашения.
Далее включите или отключите «Резервное копирование на Google диск» и нажмите «Принять». После того, как вы зайдете в аккаунт вы увидите список синхронизирующихся элементов (Play игры: сохраненные в облаке, контакты, календарь и т.д.). При необходимости включаем или отключаем нужные компоненты.
Включение синхронизации
Нажав на «три точки» в правом верхнем углу можно вручную выполнить синхронизацию.
Включение синхронизации
Если это не помогло в решении проблемы, то необходимо переустановить программу.
Переустановка BlueStacks
При первичной установке или переустановки BlueStacks сверьте минимальные системные требования, требуемые для корректной работы эмулятора. С этой информацией вы можете ознакомиться на официальном сайте разработчика. Часто конфликт может быть вызван из-за блокировки процессов антивирусом. Поэтому при установке и запуске BlueStacks рекомендуем временно отключить антивирусную программу.
Произведите установку по представленной ниже инструкции:
1. Если вы уже установили BlueStacks, то необходимо удалить его через «Панель управления» — «Программы и компоненты» (для Windows) или аналогичным способом на других операционных системах.
2. Удалите папку с данными BlueStacks (по умолчанию она находится по адресу: C:\ProgramData\BlueStacks).
3. Загрузите последнюю версию эмулятора BlueStacks с официального сайта производителя по этой ссылке.
Скачивание эмулятора
4. Устанавливаете BlueStacks.
5. Убедитесь, что на вашем компьютере включена аппаратная виртуализация. Инструкция для конкретной версии Windows или для другой ОС есть на официальном сайте разработчика. На Windows 7 виртуализация включается через BIOS.
Включение виртуализации в BIOS
6. Проверьте, чтобы на компьютере были установлены самые последние драйверы, особенно для видеокарты. На Windows это делается через «Диспетчер устройств» — «Видеоадаптеры».
Проверка драйверов
7. Запустите приложение BlueStacks и проверьте, как обстоят дела с синхронизацией сейчас. На этом этапе проблема с большой вероятностью должна быть решена.
Иногда сбои в эмуляторе могут возникать из-за низкой производительности компьютера при работе в полноэкранном режиме. Для этого просто уменьшите размер рабочего экрана. Помните, что на работу также влияет качество Интернет соединения. Убедитесь, что передача данных достаточно высокая и соединение происходит без сбоев.
Итог
Вот таким нехитрым способом можно наверняка избавиться от ошибки синхронизации данных в программе. BlueStacks. Если статья вам не помогла или у вас остались вопросы, то вы можете задать их в комментариях.
Оценка статьи:

Загрузка…
Самое читаемое:

10.02.2023
Как включить комментарии в Телеграмм канале
В последних версиях приложения Telegram появилось новшество – возможность оставления комментариев к посту….
Далее

17.03.2022
Как установить дополнительные виджеты на экран телефона Андроид
Если у Вас возникли сложности с тем, чтобы добавить виджеты приложений на смартфон, то это пошаговое руководство…
Далее

17.03.2022
Как очистить кэш телеграмма на телефоне Андроид
Люди, которые активно используют мессенджеры, зачастую не догадываются о том, что в их мобильных гаджетах…
Далее

17.03.2022
Как скопировать ссылку на свой телеграмм Андроид
Любой из пользователей мессенджера Телеграм в тот или иной момент времени задавался вопросом, как узнать, где…
Далее
BlueStacks is arguably the best Android emulator for Windows 10/8/8.1/7/XP/Vista & Mac OS X. Google’s Android app store has the largest collection of apps in the world and if you want to get access the treasure trove of apps from Google Play on PC Windows & Mac then there aren’t many better options than BlueStacks emulator, which turns PC/laptops into a virtual Android device to play apps and games. However, some users have pointed out App Sync Issue on BlueStacks, with some saying that app syncing is not working properly on BlueStacks emulator causing troubles in installing Android apps from Google Play via BlueStacks on their Windows 10 PC/laptops. Here in this guide we will show to how to solve app sync not working on BlueStacks, users of operating systems other than Windows 10 can also refer to this guide to fix app sync problem on BlueStacks.
We hope that in upcoming update BlueStacks developers will take care of this little issue, until then you can follow these solutions below to address app syncing troubles on BlueStacks. Following guide works on BlueStacks (32bit/64bit) Installer, BlueStacks Offline Installer and latest BlueStacks 2 emulator. Before that ensure that your PC has latest BlueStacks version installed, outdated version might be causing app syncing problem. If that doesn’t work then carry on reading.
How to Fix BlueStacks App Sync Problem on Windows PC & Mac:
- After installing BlueStacks, at the time of registration, you are asked to sign-in with official Google Play account, so that you can access Android apps on PC Windows & Mac through the Android simulator tool. Check your Google Play account settings and details to see if they are accurate, otherwise app syncing won’t work on BlueStacks. Log-in with correct Google Play account details and sync apps.
- In order to see account details, go to BlueStacks settings and check account details including email and password.
- During Bluestacks setup you are asked to Add a Google Account; you can create a new one there or log-in with the existing one, if you are using multiple Google Accounts then make sure account settings of every account are correct.
If the above trick doesn’t work to solve app syncing on BlueStacks then uninstall BlueStacks and try reinstalling it with all correct account information during the initial setup. Or contact BlueStacks customer support team for help.
For More on AppsforWin10, Read: Fix Clash of Clans Bugs and Patches on BlueStacks | Top 5 Best Android Emulator apps for Windows 10.
Содержание
- Настройка синхронизации BlueStacks
- Вопросы и ответы
Google-аккаунт позволяет пользователям нескольких устройств обмениваться данными так, что вся персональная информация аккаунта будет одинаково доступна после авторизации. В первую очередь это интересно при использовании приложений: игровой прогресс, заметки и прочие личные данные синхронизируемых приложений будут появляться там, где вы войдете в аккаунт Гугл и установите их. Такое правило распространяется и на BlueStacks.
Настройка синхронизации BlueStacks
Обычно пользователь входит в профиль Google сразу после установки эмулятора, однако так бывает далеко не всегда. Кто-то до этого момента пользовался БлюСтакс без учетной записи, а кто-то заводит новый аккаунт и теперь ему требуется обновление данных синхронизации. Для этого потребуется добавить аккаунт через настройки Андроид, как вы сделали бы это на смартфоне или планшете.
Сразу же стоит оговориться: даже после входа в учетную запись на BlueStacks не будут установлены все приложения, которые есть на другом вашем устройстве. Их понадобится инсталлировать вручную из Google Play Store, и только тогда установленное приложение сможет отображать персональную информацию — например, вы начнете прохождение игры с того же уровня, где и остановились. В этом случае синхронизация происходит сама и заходя в условную игру с разных устройств вы каждый раз будете начинать с последнего сохранения.
Итак, приступим к подключению своего Гугл-аккаунта при условии, что эмулятор у вас уже установлен. А если нет и вы хотите только-только установить/переустановить БлюСтакс, ознакомьтесь с этими статьями по ссылкам ниже. Там же вы найдете информацию о подключении Google-аккаунта.
Читайте также:
Удаляем эмулятор BlueStacks с компьютера полностью
Как установить программу BlueStacks
Всем остальным пользователям, нуждающимся в подключении профиля к установленному BlueStacks, предлагаем воспользоваться этой инструкцией:
Теперь вы знаете, как провести синхронизацию приложений в BlueStacks.
Содержание
- 1 Вступление
- 2 Возможности программы
- 3 Требования к компьютеру
- 4 Ошибки при установке и запуске
- 4.1 Failed to install BlueStacks
- 4.2 BlueStacks Frontend has stopped working
- 4.3 BlueStacks the application failed to initialize properly (0xc0000135)
- 4.4 [RPC:S -7:AEC-0]
- 4.5 Requesting graphics APIs that are not available on your system
- 4.6 1406
- 4.7 1714
- 4.8 25000
- 4.9 25010
- 4.10 Бесконечная загрузка
- 4.11 Блокировка антивирусом или файерволом
- 5 Заключение
Вступление
Индустрия мобильных приложений достигла такого высокого уровня, что в последнее время некоторые программное обеспечение существуют лишь для мобильных платформ Android и iOS. Если пользователи последнего не испытывают проблем с мощностью устройства, так как весь софт изначально оптимизируется под него, то владельцы Android могут столкнуться с тем, что любимая игра или приложение отказывается работать из-за недостаточной мощности или нехватки памяти, а также устаревшей версии операционной системы.
Популярность и открытость Android позволяет устанавливать его даже на самые бюджетные аппараты. Далеко не каждый готов заплатить большую сумму за мощный девайс лишь из-за возможности играть в современные игры. Вот почему существуют различные эмуляторы операционной системы, позволяющие запускать мобильные программы на компьютере. Кроме того, программа будет полезной для желающих протестировать мобильное приложение перед установкой на устройство.
Одним из наиболее известных является симулятор BlueStacks. Он имеет большие возможности, но при этом многие геймеры жалуются на некорректную работу и множество ошибок при установке и авторизации. Рассмотрим популярные ошибки в работе программы, а также что делать, если BlueStacks не устанавливается либо не запускается.
Возможности программы
Утилита BlueStacks доступна для скачивания с сайта http://www.bluestacks.com/ru/index.html. Ресурс глобальной сети доступен на русском языке. По словам разработчиков, BlueStacks позволяет использовать на компьютере любые мобильные приложения, в том числе и игры, а благодаря синхронизации, даже звонить и отправлять СМС. Все данные надёжно хранятся на случай аварийного завершения работы.
С эмулятором совместимы 96% приложений и 86% игр, можно использовать камеру, сенсорный экран, присутствует функция переноса файлов между Windows и Android, работа заточена под использование мыши и клавиатуры. Кроме того, можно получить права суперпользователя и запустить приложения в полноэкранном режиме. По всем показателям этот симулятор является лучшим на сегодняшний день.
Требования к компьютеру
Ваш компьютер должен соответствовать минимальным требованиям. Если не соблюдаются все условия, шанс получить ошибку значительно увеличивается.
- Программа работает на версиях Windows XP и выше, а также Mac OS X.
- Центральный процессор должен быть частотой не менее 2 ГГц и иметь поддержку технологии виртуализации Intel или AMD. Этот режим включается через BIOS. Если там доступен пункт Virtual, Virtualization или подобное название, вы сможете нормально пользоваться BlueStacks. Большинство современных процессоров поддерживают эту технологию.
- Для запуска приложений потребуется минимум 1 ГБ ОЗУ, при этом если вы хотите запускать игры, лучше, чтобы на компьютере было от 2 гигабайт памяти.
- Для установки потребуется 1 ГБ свободного места на жёстком диске.
Если ваш компьютер не древний калькулятор, наверняка его мощности хватит для полноценной работы BlueStacks.
Ошибки при установке и запуске
Failed to install BlueStacks
Ошибка происходит при попытке установить программу. Для исправления попробуйте, пожалуйста, удалить BlueStacks при помощи Revo Uninstaller. Кроме того, нужно удалить следы программы с таких каталогов:
C:\ProgramData\BlueStacks
C:\Program Files\BlueStacks
C:\Users\\AppData\Local\BlueStacks
При использовании Revo Uninstaller кликните по папке правой кнопкой мыши и выберите «Удалить с помощью Revo Uninstaller».
BlueStacks Frontend has stopped working
Обычно возникают на компьютерах, на которых не установлены все обновления системы. Если эмулятор не запускается, войдите в Центр обновления и установите последние обновления системы. И, вообще, желательно это делать регулярно.
BlueStacks the application failed to initialize properly (0xc0000135)
Попробуйте, пожалуйста, скачать последнюю версию программы с официального сайта.
[RPC:S -7:AEC-0]
Ошибка возникает при сбое синхронизации с учётной записью Google. В случае если прога не запускается:
- В меню BlueStacks откройте Настройки — Дополнительные параметры — Приложения — Все.
- В Google Play Маrket, Google Services Framework и Сервисы Google Play по очереди кликните «Остановить», «Стереть данные», «Удалить обновления».
- Настройки — Дополнительные параметры — Google, снимите все галочки с приложений для синхронизации.
- Перезапустите BlueStacks.
- Возвратитесь обратно в последний пункт и активируйте все пункты по новой.
- Повторно перезагрузите программу.
Requesting graphics APIs that are not available on your system
Перейдите в Редактор реестра, нажав Win+R — regedit. В разделе HKEY_LOCAL_MACHINE\SOFTWARE\BlueStacks\Guests\Android\Config задайте параметр GlRenderMode = 1, после чего выйдите с редактора реестра и перезапустите эмулятор.
1406
Запустите инсталлятор BlueStacks от имени администратора.
Отключите антивирус.
Очистите системный реестр. Для этого попробуйте, пожалуйста, удалить программу через Revo Uninstaller. Если не помогает, войдите в Редактор реестра, в поиске введите BlueStacks и удалите связанные записи, которые остались. После этого установите программу по новой.
1714
Ошибка происходит при установке новой версии программы, чему препятствуют следы версии предыдущей. Для этого рекомендуем почистить реестр с помощью CCleaner, а также удалить программы при помощи Revo Uninstaller.
25000
Довольно популярная ошибка 25000 вещает о том, что программа не может распознать вашу видеокарту, поскольку в вашей системе установлены неактуальные видеодрайверы. Чтобы убрать ошибку 25000, нужно обновить драйвер. Если вы не помните модель видеоадаптера, в Диспетчере устройств найдите, пожалуйста, раздел Видеоадаптеры, в котором отображаются установленные видеокарты. Вероятнее всего, у вас стоит видеокарта nVidia, ATI или Intel. В поисковой системе введите соответствующий запрос, перейдите на сайт разработчика и загрузите последнюю версию. После обновления ошибка 25000 исчезнет. И, вообще, желательно следить за актуальностью драйверов видео.
Кроме того, ошибка 25000 может появляться на компьютерах, работающих с двумя видеокартами: одной встроенной, а другой — дискретной. Встроенная видеокарта вряд ли полностью соответствует всем системным требованиям, но по умолчанию запускаться может именно она. Нужно перейти в панель управления видеокартой и настроить запуск дискретной видеокарты в конкретном приложении.
В Панели управления nVidia перейдите в Параметры 3D — Управление параметрами 3D — Глобальные параметры. Активируйте «Высокоскоростной процессор NVIDIA», а во вкладке «Установка конфигурации PhysX» выберите дискретную видеокарту. Примените изменения и перезагрузите компьютер. Ошибки 25000 в дальнейшем быть не должно.
Если видеокарта AMD, запустите утилиту «Настройка Radeon» — Настройки — Дополнительные настройки. В открывшемся новом окне в разделе «Питание» выберите «Параметры приложения переключаемой графики» и присвойте запуск видеокарты AMD с программой BlueStacks.
25010
Эта ошибка отображается, когда процессор не соответствует требованиям программы. Проблема в железе, решить её можно лишь покупкой нового оборудования. На худой конец, попробуйте, пожалуйста, поискать версию для слабых компьютеров.
Бесконечная загрузка
Чаще всего ошибка происходит при авторизации, когда в момент запуска свободно менее 1 ГБ оперативной памяти. Программе просто не хватает ресурсов, поэтому она и не запускается. Через диспетчер задач позакрывайте, пожалуйста, неиспользуемые программы и службы, занимающие оперативную память.
Ещё можно попробовать закрыть программу через значок в системном трее: в Панели управления необходимо перейти в раздел Администрирование — Службы и перезапустить BlueStacks Android Service и BlueStacks Log Rotator Service. Проблема должна исчезнуть.
Блокировка антивирусом или файерволом
Эта известная проблема возникает не только с BlueStacks. Советуем на момент установки отключить антивирус, а затем в настройках добавить папку программы в исключения.
Заключение
Вот мы и разобрались со всеми более или менее часто встречающимися неполадками в работе эмулятора BlueStacks, появляющихся при установке и авторизации. В очень редких случаях могут возникать и другие проблемы, но они единичные, поэтому решать их нужно в индивидуальном порядке.
Мы надеемся, что наш материал вам помог, и вы смогли решить свою проблему. Будем вам благодарны за оставленные в комментариях отзывы.
BlueStacks является одним из самых популярных эмуляторов Android. Он использует сервисы Google для синхронизации с магазином приложений. При авторизации у пользователя могут возникнуть проблемы, отчего в интернете полно отзывов вроде «Не могу войти в аккаунт Гугл». Для устранения неполадок рекомендуется изучить причины появления ошибки, после чего приступить к способам решения.
Содержание
- Почему в эмуляторе не получается войти в аккаунт Гугл
- Некорректно выставленное время на компьютере
- Влияние антивируса на работу программы
- Неверное определение местонахождения устройства
- Перезапуск синхронизации устройства
- Ошибка кеша
Почему в эмуляторе не получается войти в аккаунт Гугл
Проблема, когда БлюСтакс не заходит в Плей Маркет, отнюдь не новая. О подобных неполадках знают и сами разработчики эмулятора. Однако устранение неполадок полностью возлагается на плечи пользователя, поскольку именно он так или иначе виновен в возникновении проблемы.
Некорректно выставленное время на компьютере
Чаще всего воспользоваться аккаунтом Google не удается из-за того, что время на компьютере выставлено неправильно. Обязательно проверьте этот момент:
- Откройте в браузере сайт, показывающий текущие дату и время для вашего региона.
- Кликните левой кнопкой мыши по иконке с часами.
- Удостоверьтесь, что данные совпадают.
- Если время или дата выставлены неверно, кликните по надписи «Изменение настроек…».
- Нажмите кнопку «Изменить дату и время».
- Укажите правильные параметры.
После выполнения операции проверьте, удастся ли теперь войти в аккаунт Google. Если изменение параметров не помогло, или время изначально было выставлено правильно, переходите к следующей причине.
Влияние антивируса на работу программы
Помочь войти в аккаунт может добавление БлюСтакс в список исключения антивируса. Ведь иногда программа распознается в качестве вредоносного ПО, и доступ к основному функционалу блокируется. Принцип добавления Bluestacks App Player в список исключений на примере Eset Smart Security:
- Запустите антивирус.
- Откройте настройки.
- Нажмите кнопку «Изменить исключения».
- Затем добавляем БлюСтакс в список нажатием кнопки «Добавить».
После этого войти в аккаунт Гугл в BlueStacks на компьютере не составит труда. Но перед повторной попыткой стоит перезагрузить ПК, чтобы изменения вступили в силу.
Неверное определение местонахождения устройства
Бывает, что пользователю не удается войти в аккаунт Google Play из-за отключения функции определения местоположения. Опцию можно активировать следующим образом:
- Запустите BlueStacks.
- Откройте настройки через главный экран.
- Далее требуется нажать на пункт «Местоположение».
- Включите функцию при помощи ползунка.
Затем можно будет войти в аккаунт Гугл с ПК, используя эмулятор. А если проблема с входом в аккаунт продолжит давать о себе знать, изучите еще несколько вариантов.
Перезапуск синхронизации устройства
Возможно, ошибкой работы программы стало отсутствие синхронизации аккаунта Google с БлюСтакс. Решить проблему, а также исправить другие неполадки в аккаунте можно через настройки эмулятора:
- Откройте вкладку «Google» в настройках BlueStacks.
- Проверьте свою учетную запись Google
- Если указан не тот профиль, придется авторизоваться заново. Если пользователь забудет пароль, можно будет восстановить аккаунт в BlueStacks при помощи инструкции, которая появится на экране.
- Нажмите кнопку в виде трех точек и выберите пункт «Синхронизировать».
Если и сейчас у вас не входит в аккаунт Google в БлюСтаксе и не получается скачать игры, остается единственный вариант решения проблемы.
Ошибка кеша
В BlueStacks вход в аккаунт Google можно восстановить путем очистки кэша Плей Маркета:
- Откройте настройки эмулятора.
- Перейдите в раздел «Приложения».
- Выберите Play Market.
- Нажмите кнопку «Очистить кэш».
После этого проблема входа в аккаунт должна быть решена. А если при запуске магазина приложений не удается связаться с серверами, просто проверьте настройки интернета и качество подключения.
( 3 оценки, среднее 2.67 из 5 )



























![Популярная ситуация [RPC:S -7:AEC-0] Популярная ситуация [RPC:S -7:AEC-0]](https://protabletpc.ru/wp-content/uploads/2016/02/RPC-S-7-AEC-0-error.jpg)