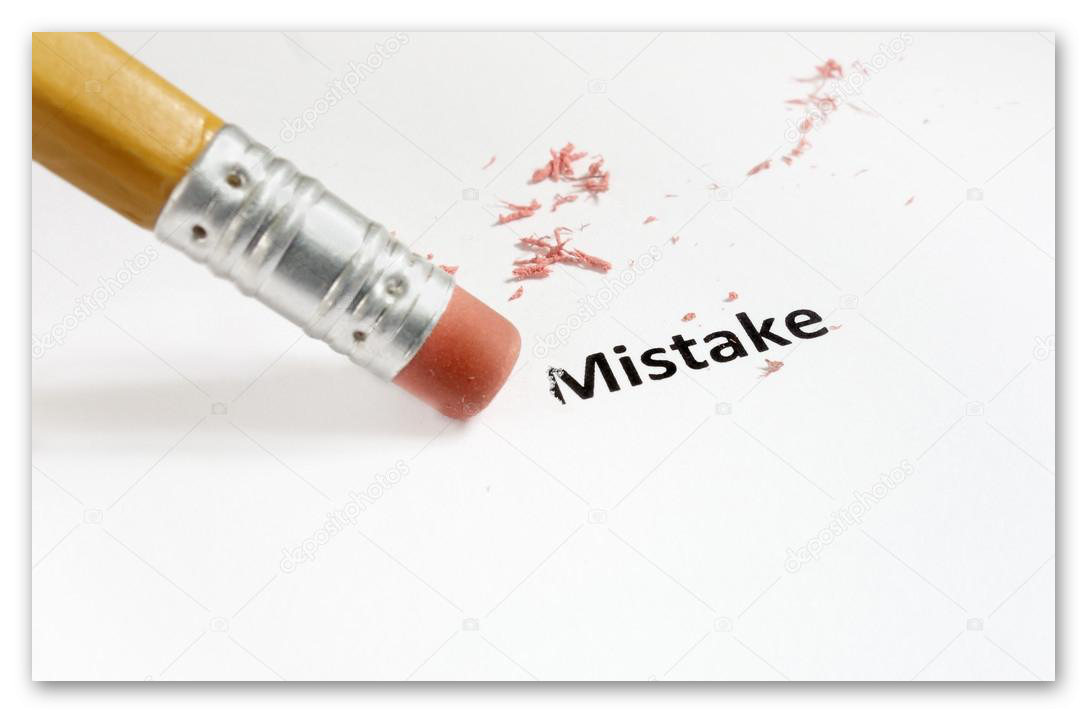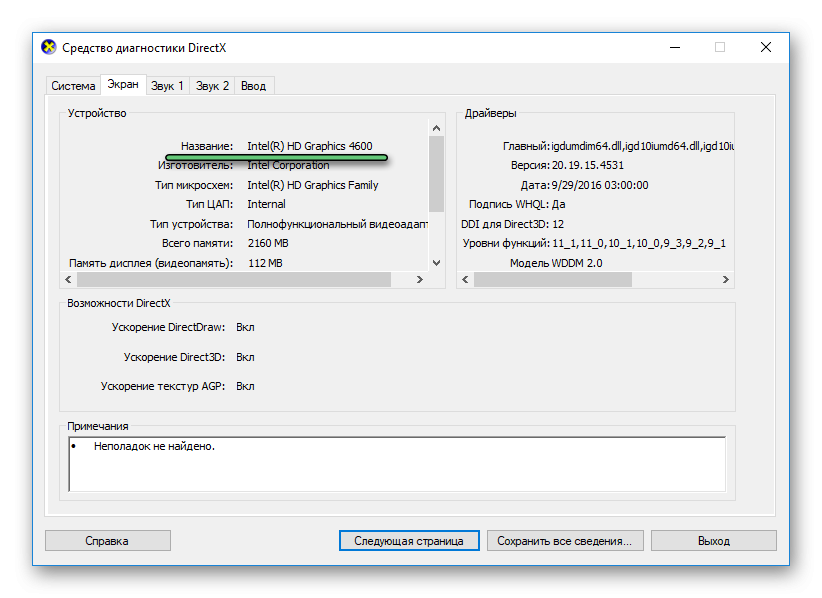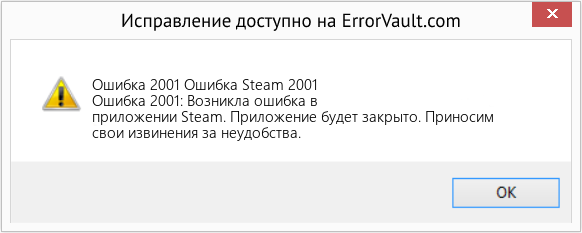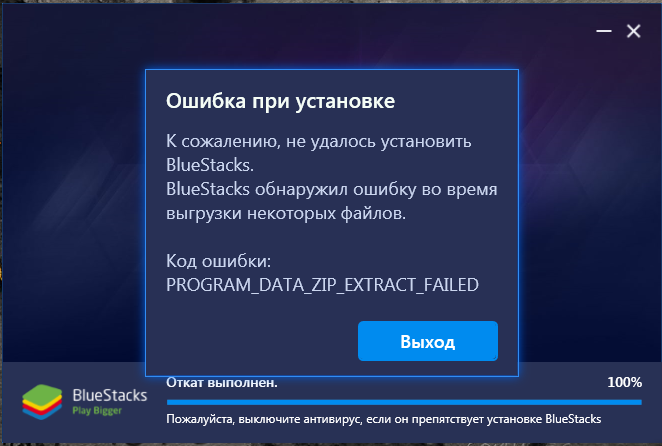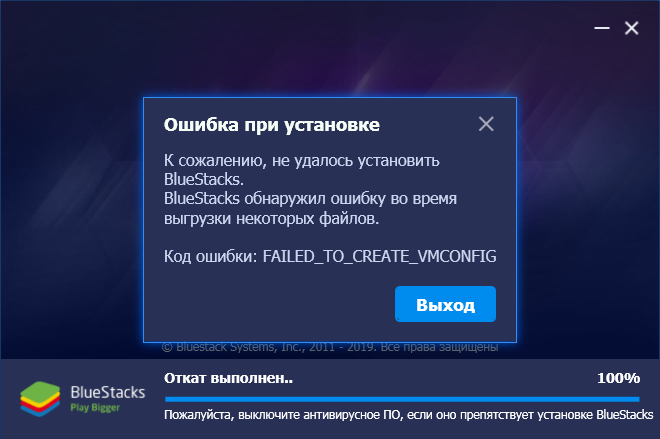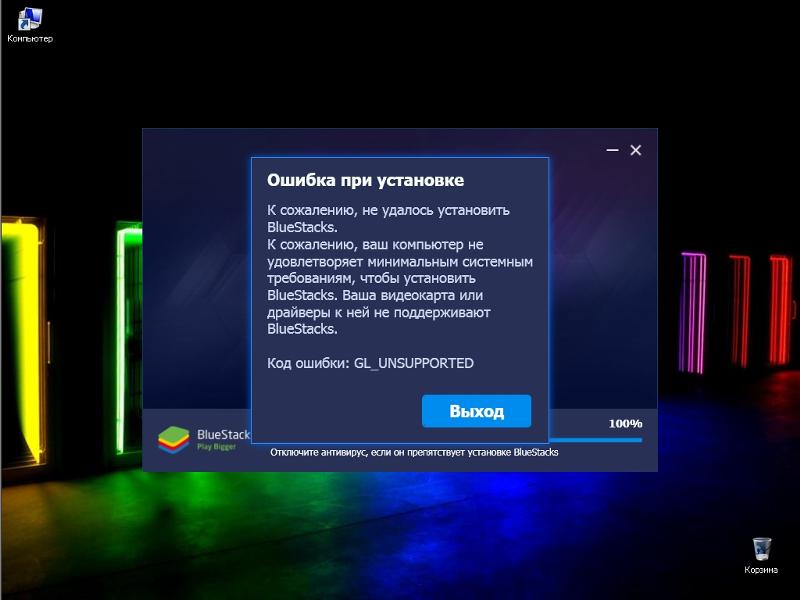На чтение 3 мин Просмотров 789 Обновлено
Разработчики периодически выпускают фиксы и обновления эмулятора Блюстакс, чтобы исправить какие-то проблемы и баги системы. Но, к сожалению, даже при таком подходе сбои в его работе все же случаются. Столкнуться с ними может каждый пользователь. В данной статье мы разберемся, что делать, если BlueStacks выдает ошибку. Мы рассмотрим самые популярные ошибки с кодами 403, 495 и 25000, а также способы для их устранения.
Содержание
- Подробности
- Код 403
- Код 495
- Код 25000
- Итоги
Подробности
На форумах и в социальных сетях масса нередко встречаются вопросы, касательно нестабильной работы Блюстакс, про различные сбои эмулятора. Мы выделили несколько самых распространенных, разобрали причины их появления и действенные решения.
Код 403
Ошибка 403 в BlueStacks возникает, как правило, из-за блокировки служб и процессов эмулятора антивирусом. Для решения проблемы стоит на время отключить антивирусную защиту, а в будущем добавить программу в список исключений. Вполне возможно, что после этого вы не увидите кода 403. А если ничего не произошло, то воспользуйтесь двумя оставшимися способами.
Код 495
Ошибка 495 в BlueStacks во многом схожа с предыдущей. Отличительная особенность – неполадки в системе даже при ручном обновлении приложений. Рекомендуем добавить эмулятор в список исключений не только антивируса, но и встроенного защитного ПО (брандмауэр или Защитник Windows).
Как бы банально не звучало, перезагрузите компьютер, и опробуйте доступный функционал. Если неполадка не ушла, полностью удалите эмулятор, и установите новую версию с официального сайта.
Код 25000
Что же делать, если в BlueStacks появился error 25000? Скорее всего, проблема заключается в том, что на компьютере используются устаревшие драйвера видеокарты. Рекомендуется их загрузить с официального сайта Nvidia, AMD или Intel. Но такой вариант подойдет только для тех пользователей, которые знают модель своей видеокарты. Ее можно проверить с помощью Диспетчера устройств Windows. Для этого:
- Нажмите Win + R на клавиатуре.
- Запустите команду
devmgmt.mscс помощью инструмента «Выполнить». - Откройте раздел «Видеоадаптеры».
- Посмотрите название устройства.
- Отыщите драйвер для него на официальном сайте.
- Установите его.
Также вы можете воспользоваться функцией автоматического обновления:
- В разделе «Видеоадаптеры» кликните правой клавишей мыши по нужному пункту.
- В контекстном меню выберите пункт «Обновить драйвер».
- Активируйте режим «Автоматический поиск обновленных драйверов».
- Завершите процедуру, следуя подсказкам на экране.
Внимание: скачивая файлы с посторонних ресурсов, вы рискуете заразить компьютер вирусами, которые негативно повлияют на работоспособность ОС, отдельных приложений и могут передать ваши личные данные злоумышленникам. Потому для установки драйверов рекомендуется пользоваться официальным сайтом.
Итоги
Есть немало проблем и ошибок, связанных с работой Блюстак. Удобно, что большинство неполадок обозначаются определенным кодом. В таком случае гораздо легче понять причину и способ борьбы. В данной статье мы разобрали три популярных сбоя: 403, 495 и 25000. И для каждого из них предложили эффективное решение.
0
3
08.09.2015 21:56
Попробуйте для начала почистить историю поиска в плэй маркете. Возможно, потребуется выйти из своего гугл аккаунта и войти в него заново. Также проверьте, чтобы установленное в системе антивирусное программное обеспечение ничего не блокировало.
3
0
06.02.2017 19:42
Здравствуйте! Для входа в BlueStacks с Крыма используйте программу для смены вашего IP адресса (VPN). Вот например программу Hideman ©. Должно получиться, успехов!
1
0
25.05.2017 19:01
Здравствуйте! Для входа в BlueStacks с Крыма используйте программу для смены вашего IP адресса (VPN). Вот например программу Hideman ©. Должно получиться, успехов!
Спасибо большое!!! Выручил.
В ответ на сообщение от Друг
#170238
0
0
16.06.2017 17:39
Друг
Здравствуйте! Для входа в BlueStacks с Крыма используйте программу для смены вашего IP адресса (VPN). Вот например программу Hideman ©. Должно получиться, успехов!
У меня все равно выдает ошибку 403. надо что-то дополнительно сделать? у меня останавливается на назначение ip адреса и все. захожу в плей маркет и ошибка все есть.
В ответ на сообщение от Друг
#170238
0
1
28.06.2015, 19:09
Какие-нибудь сообщения об ошибках при этом возникают? Если да, то приводите либо их
полный
текст, либо скриншоты с ними.
0
0
30.06.2015, 13:53
Ошибки не возникают.Просто открываю игру какую хочу установить,и меня выкидывает обратно.Что делать?
В ответ на сообщение от Sergio87
#133407
0
0
30.06.2015, 19:57
Игры устанавливаете каким образом: используя сервис гугл плэй маркет или же устанавливаете вручную из apk файлов? С аккаунтом гугла какие-нибудь проблемы возникают? В том же плэй маркете жмёте Вы клавишу
Установить
, и установка приложения не начинается? При этом Вы остаётесь на странице этого приложения?
0
0
01.07.2015, 12:48
Я устанавливаю игры используя сервис гугл плэй. С аккаунтом ни каких проблем не возникает. Когда я жму кнопку установить , меня сразу выкидывает на главную страницу блюстакса. Фото на которую страницу меня выкидывает)
0
0
01.07.2015, 12:49
Что мне делать?
0
0
01.07.2015, 20:18
0
0
02.07.2015, 11:57
Подскажите что делать.ПЛИЗ)))))))
0
0
04.07.2015, 22:39
C гугл аккаунтом точно нет никаких проблем? Входите, синхронизацию с андроид устройством выполняете? После клика на любое приложение из поисковика должно появляться меню с настройками установки, разрешений и т.д. Попробуйте устанавливать приложения не через поисковик, а непосредственно в плэй маркете. Там хоть будет видно, запускается ли процесс установки в принципе.
Также не мешало бы привести краткие характеристики Вашего компьютера, версию установленного эмулятора.
0
0
13.01.2016, 15:01
я немогу установить блю стакс пишет что мало памяти а памяти 56 гб что мне делать
0
0
13.01.2016, 17:32
я немогу установить блю стакс пишет что мало памяти а памяти 56 гб что мне делать
Память бывает не только постоянная (на вашем жестком диске), но и оперативная, которой может быть мало.
В ответ на сообщение от кирилл
#146430
0
0
14.02.2018, 18:34
Здравствуйте у меня проблема с BlueStaks 3 не могу установить игру.
Когда нажимаю кнопку установить появляется окошко, я подтвеждаю игра скачивается , загрузка доходит до 100% и всё больше ничего.
А блюстакс с загруской 100% функцианирует хорошо и никаких ошибок нету а плэй маркет не реагирует.
Помогите плз!
В этой публикации мы рассмотрим:
- 1 Что может пойти не так с BlueStacks
-
- 1.0.1 Содержание
- 1.1 Не скачивается программа: нет активного подключения к интернету или «плохой»
- 1.2 Не запускается: неподходящая конфигурация ПК
- 1.2.1 Минимальные системные требования
- 1.2.2 Рекомендуемые системные требования
- 1.3 Не запускаются приложения: не обновленный видеодрайвер
- 1.4 Не запускаются приложения: неверный тип графики
- 1.5 Не запускаются приложения: устаревшая версия Android
- 1.6 Заключение
-
Платформа Android стала настолько любима пользователями по всему миру, что со временем обрела полноценный эмулятор, предоставляющий возможность запускать игры и программы со смартфонов на стационарном компьютере.
Одним из первых в этой сфере стал эмулятор BlueStacks, который за время своего существования становился только лучше, открывая доступ к самым «тяжелым» проектам. Но как бы разработчики ни старались оптимизировать работу софта, иногда пользователи сталкиваются с проблемами запуска приложений и игр через BlueStacks.
Сразу определить причину этой неурядицы довольно тяжело, поэтому предлагаем рассмотреть типичные неисправности в работе программы.
Содержание
- Не скачивается: нет активного подключения к интернету или «плохой» (проверить скорость)
- Не запускается: неподходящая конфигурация ПК
- Не запускаются приложения: неверный тип графики
- Не запускаются приложения: устаревшая версия Android
Не скачивается программа: нет активного подключения к интернету или «плохой»
В настоящее время все чаще программы требуют активного подключения к сети, тем самым обеспечивая обмен информацией с главным сервером. Это позволяет проводить время в любимых ММО или получать актуальную информацию о свежих обновлениях. Активное подключение также необходимо для проверки лицензии, без которой нельзя попасть в игровой процесс.
Прежде чем решить поиграть через эмулятор, проверьте интернет. Проще всего сделать это через любой браузер. Если он присутствие, но BlueStacks продолжает настаивать на его отсутствии, посетите настройки антивируса. Есть вероятность, что это он заблокировал соединение во избежание заражения вирусом или кражи личных данных. Достаточно добавить эмулятор в список исключений.
Последним вариантом, может стать проверка роутера, как связующего звена между вашим ПК и выходом во всемирную сеть. Особенно актуально это в тех случаях, если он работает постоянно, без периодических отключений от электрической сети.
Проверить скорость Интернета
Не запускается: неподходящая конфигурация ПК
Руководители проекта изначально планировали создать нетребовательный софт, который смог бы работать на подавляющем количестве систем, включая устаревшие сборки. Однако, даже если компьютер проходит по минимальным требованиям, не факт, что установленные на него приложения будут справно работать. Проблема может заключаться в следующем:
- эмулятору недостаёт ресурсов для запуска выбранного софта;
- система перегружена другими задачами, поглощающими оперативную память;
- отсутствует поддержка виртуализации.
Все эти факторы неотъемлемо связаны с конфигураций ПК. Поэтому, если вы не хотите тратить драгоценное время на решение проблемы, в первую очередь:
- ознакомьтесь с минимальными требованиями для комфортной работы внутри программы;
- закройте антивирус, браузер и профессиональный софт, тем самым разгрузив оперативную память;
- проверьте наличие поддержки технологии виртуализации вашим центральным процессором.
И конечно же, не забывайте о возможности попробовать запустить BlueStacks на любом устройстве, мощнее вашего.
Минимальные системные требования
ОС: Windows 10, Windows 8.1, Windows 8, Windows 7, Windows Vista SP2 , Windows XP SP3 (32-bit only).
Вы должны иметь права администратора на вашем ПК.
Ваш PC должен иметь минимум 2GB RAM (Заметим, что 2GB или больше свободного места на жестком диске не является заменой RAM).
Ваш PC должен иметь минимум 4GB свободного места на жестком диске для хранения Android-приложений/игр и их данных.
Драйвера вашей видеокарты должны быть обновлены для совместимости с BlueStacks.
Ваш компьютер должен иметь широкополосное подключение к интернету чтобы иметь доступ к играм, аккаунтам, и сопутствующему контенту.
BlueStacks 3 будет работать на большинстве конфигураций ПК, соответствующих минимальным системным требованиям. Однако, гарантировать работу приложений на ПК, обладающим характеристиками ниже рекомендованных не получится.
Рекомендуемые системные требования
ОС: Windows 10
Вы должны иметь права администратора на вашем ПК
Процессор: Intel Core i5-680 (passmark 3500) или более мощный, с включенными расширениями виртуализации в BIOS
Видео: Intel HD 5200 (passmark 750) или лучше
Память: 6GB или больше
HDD: SSD (или гибридный)
Свободного места на диске: 40 GB
Сеть: Широкополосный доступ в интернет
Режим питания: Максимальная производительность
Самые актуальные графические драйвера от Microsoft или от производителя видеокарты (ATI, Nvidia)
Во время использования BlueStacks могут возникать трудности с установкой и запуском приложений. Рассмотрим самые распространенные проблемы при работе эмулятора и способы от них избавиться.
- Приложение вылетает и что-то с графикой не так
- Перестало работать приложение
- Зависают и тормозят игры и приложения
- Кнопки управления не работают
- Не загружаются приложения
Приложение вылетает и что-то с графикой не так
Смена графического движка
В BlueStacks реализован запуск приложений через OpenGL или DirectX. Зачастую их значение определяется по умолчанию сразу после первой активации программы. Смена параметров нередко позволяет запустить игры без багов. Чтобы это осуществить сделайте следующее:
- Кликните по изображению шестерёнки в правом верхнем углу.
- Выберите «Настройки».
- Перейдите во вкладку «Движок».
- Установите DirectX, если стоит OpelGL или наоборот.
- Перезагрузите программу.
Важно! Если ранее вы поставили галочку возле пункта «Использовать продвинутый графический движок», её лучше снять.
Обновите драйвера видеокарты или эмулятор
ПО для видеокарты нужно периодически обновлять для получения новых пакетов надстроек и оптимизации рабочих процессов. Самый простой способ найти свежие драйвера — посетить сайт официального производителя комплектующих:
- AMD — https://www.amd.com/ru/support
- Intel — https://www.intel.ru/content/www/ru/ru/support/detect.html
- NVIDIA — https://www.nvidia.ru/Download/index.aspx?lang=ru
Если обновление не привнесло никакого результата, попробуйте обновить версию эмулятора.
Восстановление данных
Перестало работать приложение
Принудительное завершение работы
После длительного взаимодействия с программой и нагрузкой со стороны другого софта может произойти сбой в работе приложения, и после его закрытия пользователем процесс запуска останется активным. Чтобы остановить его окончательно, сделайте следующее:
- Нажмите на кнопку «Больше приложений», изображенной как яркая стрелка снизу справа.
- Выберите «Настройки Android».
- Во вкладке «Устройство» зайдите в «Приложения».
- В списке программ найдите то, которое отказывается запускаться.
- Нажмите на «Остановить».
- Согласитесь с принудительной остановкой, тапнув «ОК».
- Перезапустите эмулятор.
Очистите кэш игры/программы
Следуйте инструкции, описанной в предыдущем до 4 пункта, затем:
- Выберите «Хранилище».
- Затем жмите «Очистить кеш».
- Перезагрузите BlueStacks.
Обновите приложение
- На стартовом окне эмулятора запустите Google Play Store.
- Рядом со строкой поиска нажмите на изображение трёх линий.
- В появившемся окне выберите «Мои приложения и игры».
- Если в списке программ на обновление есть то самое приложение, активируйте загрузку новой версии.
Переустановите приложение
Прежде чем удалить программу, рекомендуем сохранить её данные в облачном хранилище. Чтобы деинсталлировать приложение:
- На главной странице, рядом с надписью «Установленные приложение», нажмите на изображение трех точек.
- Выберите «Удалить приложение».
- Над ярлыками программ появится красный крестик для удаления.
- Дайте согласие на проведение операции.
Или
- Откройте «Больше приложений» и выберите «Настройки Android».
- Посетите «Приложения».
- Найдите и тапните по приложению.
- Нажмите «Удалить».
Для повторной установки:
- Посетите Google Play Store на стартовой странице.
- Введите название приложения в поисковой строке.
- Выберите его в появившемся списке и нажмите «Установить».
Зависают и тормозят игры и приложения
Увеличьте число ядер и количество выделенной оперативной памяти
BlueStacks поддается гибкой настройке производительности. Устранить лаги, тормоза и подвисания, можно следующим образом:
- Откройте «Настройки», которые скрываются под изображением шестеренки в правом верхнем углу.
- Загляните во вкладку «Движок».
- В подразделе «Выбрать количество CPU и RAM» определитесь с числом ядер и числом выделенной оперативной памяти.
Чем больше эти показатели, тем лучше эмулятор справляется с поставленной задачей. Обратите внимание на ресурс вашего ПК и руководствуйтесь доступными параметрами.
Включить ускорение
Подробная статья — Настраиваем виртуализацию на ПК
Добавьте BlueStacks в исключения антивируса
ОС способна воспринять эмулятор как пиратский софт и запретить ему доступ к системным файлам и интернету. Внесите программу в список исключений вашего антивируса и всегда запускайте исполнительный файл от лица администратора (правая кнопка мыши по ярлыку, соответствующий пункт в меню).
На примере Avira, такие настройки есть в каждом антивирусе.
Кнопки управления не работают
Если клавиатура по умолчанию никак не реагирует на действия внутри игры, следует открыть расширенное управление и выставить желаемые пресеты.
- После запуска приложения нажмите на изображение клавиатуры в правом нижнем углу.
- В правой части экрана появятся элементы управления, которые можно распределить на мнимом экране мобильного устройства и назначить на них клавиши управления с ПК, переместив их на необходимую вам зону.
- После завершения распределения клавиш, нажмите клавишу «Сохранить» в правом нижнем углу.
К основным элементам управления для настройки относятся:
- Кнопки для тапа — определяют зону нажатия определённой клавиши по виртуальному экрану, подходит для назначения способностей персонажа;
- D-pad — стик управления, определяющий направление перемещения героя в игре;
- Масштаб — увеличивает или уменьшает область карты;
- Свайпы — чаще всего назначают на мышь, позволяют выполнять действия, требующие провести палацем по экрану;
- Наклоны — аналог работы гироскопа.
Отдельно реализованы органы управления для шутеров и МОБА-игр.
Не загружаются приложения
Если попытки установить софт заканчиваются появлением ошибки или загрузка прерывается на половине, сделайте следующее:
- Нажмите по шестеренку в правом верхнем углу и выберите «Сообщить о проблеме».
- В появившемся окне укажите тип проблемы «Проблемы с приложениями» (если его нет в первых рядах, опуститесь по списку ниже).
- В подкатегории укажите «Приложение недоступно для скачивания».
После появится окно с предложением автоматически решить проблему. Выберите «ОК» и дождитесь окончания процесса.
По материалам сайта https://support.bluestacks.com/
Содержание
- Как правильно устанавливать игры в эмулятор Android — Bluestaks
- Второй способ- установка игр в эмулятор с помощью Google Play
- Устранение неисправностей
- Случай 1: Эмулятор не устанавливается
- Случай 2: Проблемы с запуском
- Случай 3: Неподалки с Сетью
- Случай 4: Не работает приложение
- Инструкция
- Дополнение
Start Bluestacks App Player это программа эмулятор для Android приложений. Этот программы продукт будет полезен всем пользователям, которые является поклонниками игр и приложений Андроид, но у них нет планшета. Чтобы исправить эту ситуацию наши разработчики и выпустили эмулятор Android под названием Bluestacks. Что может этот эмулятор? В принципе он может все, что можно сделать на любом планшете. Вы можете легко скачивать игра из Google Play, любые платные и бесплатные программы, и прочее. Но часто у пользователей возникают проблемы в процессе установки игр в эмулятор Блюстак. Поэтому вы предлагаем вам подробную инструкцию, как устанавливать игры в эмулятор Bluestacks самостоятельно.
Как правильно устанавливать игры в эмулятор Android — Bluestaks
Первый способ установки достаточно простой. Суть этого метода заключается в том, что вам нужно первое — установить сам эмулятор Блюстакс в систему (Windows xp / 7 /8 / 10). Чтобы не останавливаться на этом этапе, вы можете почитать инструкцию «Как установить эмулятор Bluestaks» по этой ссылке. Второй важный момент — вам нужно будет скачать игру, программу или любой нужный файл в формате APK (англ. Android Package) т.е это формат исполняемых файлов- приложений используемых в системе Android. Как скачивать APK файлы вы можете узнать также в инструкции.
Более подробно об APK файлах можно узнать в Википедии.
Как же установить игру или приложение в эмулятор Bluestaks ? Все просто — вы скачали нужный файл APK, теперь нужно щелкнуть на файле 2 раза, после чего начнется процесс установки этого софта в эмулятор.
- Например мы хотим установить Viber в эмулятор:
- Теперь запускаем эмулятор и проверяем установилось ли приложение:
- Запустим приложение:
Как видите ничего сложного нет в установке игры и приложений с эмулятор.
Второй способ- установка игр в эмулятор с помощью Google Play
Во втором методе вам уже потребуется учетная запись Google Play. Если у вас нет учетной записи вам нужно ее создать по ссылке.
При регистрации вам нужно ввести всю запрашиваю информацию. Это займет дольше времени, но вы теперь будете иметь доступ ко все приложениям Google в своем эмуляторе. Мы рекомендуем вам пользоваться именно этим способом, это безопасно и вы сможете в будущем воспользоваться этим аккаунтом на любом смартфоне или планшете. После того как вы создали учетную запись, войдите в нее на эмуляторе.
В списке игры можно выбрать разделы «Топ бесплатных игр» , «Топ платных игр«, различные категории игр и прочее. Например мы установим игру Subway Surfers:
Далее жмем «Установить«, дожидаемся окончания установки и запускаем игру «Запустить«:
Поздравляем! Ваша первая игра установлена в эмулятор Bluestacks , теперь воспользовавшись этой схемой, вы можете также установить любые другие понравившейся игры и программы в свой эмулятор.
Хотя BlueStacks постоянно совершенствуется, идеальных программ в мире не бывает. Периодически пользователи даже лучшего эмулятора Android сталкиваются с проблемами, которые мешают играть в игры, запускать или тестировать программы. Рассмотрим наиболее частые причины, почему сбоит или вообще не работает BlueStacks.
Устранение неисправностей
Как правило, пользователи сталкиваются с четырьмя проблемами при использовании эмулятора Android BlueStacks. Либо программа просто не устанавливается, либо она по каким-либо причинам отказывается запускаться, либо не работает интернет, либо не инсталлируются (или не работают) приложения. Рассмотрим каждый из случаев более подробно.
Случай 1: Эмулятор не устанавливается
Что делать, если BlueStacks не устанавливается? Помогут следующие действия:
- Проверьте конфигурацию системы. Если она не удовлетворяет минимальным требованиям свежей версии, то придется воспользоваться другим компьютером. Более простой в исполнении вариант — установить более старую редакцию BlueStacks.
- Скачайте заново установочный файл с официального сайта — https://www.bluestacks.com/ru/index.html. Проверьте, чтобы он докачался полностью.
- Закройте остальные программы на время установки.
Случай 2: Проблемы с запуском
Допустим, установка прошла корректно, и все же BlueStacks не запускается. В этом случае можно попробовать следующие шаги:
Если не помогает, то рекомендуется переустановить BlueStacks с нуля. Для этого действуйте по следующей инструкции:
Это действие должно помочь и при возникновении в BlueStacks кода ошибки 2. Рекомендуем убедиться в работоспособности программы сразу после загрузки.
Случай 3: Неподалки с Сетью
Иногда случается, что BlueStacks не подключается к Интернету. Прежде чем кричать на несчастный BlueStacks «Я не могу войти в аккаунт!» и паниковать, стоит сделать несколько стандартных ходов проверки:
- Убедитесь, что ваш компьютер вообще подключен к Интернету физически.
- Проверьте состояние соединения стандартным способом для Windows (правый клик по иконке соединения и строка «Диагностика неполадок»).
- Добавьте эмулятор в список исключений антивируса.
Случай 4: Не работает приложение
Возможна такая ситуация, когда программа запускается, и соединение в целом присутствует, однако под BlueStacks не запускается игра, которая вам нужна.
Если приложение требует кэш (загружаемые данные), то убедитесь, что вы распаковали его в нужную папку. Для групп файлов — sd-card/ando />
Перед этой процедурой рекомендуется удалить игру, которая не запускалась. Если после корректной установки она все равно не запускается, то возможны следующие ситуации:
- Недостаток ресурсов. Чтобы предоставить эмулятору больше ресурсов, зайдите в его настройки (иконка в верхнем правом углу), выберите раздел «Движок», увеличьте доступный объем оперативной памяти и число процессорных ядер.
- Проблемы с драйверами видеокарты. Если они начались после обновления, попробуйте откатить драйвер до предыдущей версии стандартным способом Windows. Если вы давно не обновляли драйвера, попробуйте, наоборот, установить свежую версию. Это нормально: в одних обновлениях ошибки могут появиться, в других — быть исправлены.
- Несовместимость типа графики. Попробуйте в той же вкладке «Движок» сменить тип графики — с OpenGL на DirectX или наоборот.
- Несовместимость игры и версии Android. Попробуйте установить самую свежую доступную версию из Google Play, если это возможно.
- Несовместимость параметров экрана. Попробуйте изменить их в настройках BlueStacks, в разделе «Экран».
На всякий случай приводим адрес технической поддержки BlueStacks. Если вы столкнулись с проблемами, не описанными в нашей статье, вы можете связаться непосредственно с разработчиками.
Эмулятор Блюстакс чаще всего используется именно для работы мобильных игр с телефонов и планшетов на Андроиде на компьютере. На это делает основной убор разработчик. Но, к сожалению, далеко не всегда программа хорошо справляется с задачей. Лаги и вылеты — распространенная ситуация. Но гораздо более неприятно, когда просто в BlueStacks не запускается игра.
Инструкция
Скорее всего, проблема кроется в недостаточной производительности виртуального устройства или в слишком высокой нагрузке на компьютер/ноутбук. Все решается предельно просто — через смену настроек Блустакс.
В меню параметров эмулятора выйдет так:
- В третьей версии кликните на направленную вниз стрелочку в полосе инструментов и выберите соответствующий пункт.
- В четвертой — щелкните ЛКМ по «шестеренке» в верхней полосе окна, а потом по первой опции.
С самого начала откроется вкладка «Экран». Здесь мы рекомендуем ставить не самое высокое разрешение, наиболее оптимальный вариант — 1280х720 вместе с 240 DPI.
Дополнение
Если все равно вылетает игра в BlueStacks, попробуйте выбрать новый режим графики во вкладке «Движок». Некоторые приложения попросту несовместимы с DirectX, и их придется открывать с помощью библиотеки OpenGL, широко распространенной в устройствах Android. Но в определенных случаях все работает в обратную сторону.
Содержание
- 1 Вступление
- 2 Возможности программы
- 3 Требования к компьютеру
- 4 Ошибки при установке и запуске
- 4.1 Failed to install BlueStacks
- 4.2 BlueStacks Frontend has stopped working
- 4.3 BlueStacks the application failed to initialize properly (0xc0000135)
- 4.4 [RPC:S -7:AEC-0]
- 4.5 Requesting graphics APIs that are not available on your system
- 4.6 1406
- 4.7 1714
- 4.8 25000
- 4.9 25010
- 4.10 Бесконечная загрузка
- 4.11 Блокировка антивирусом или файерволом
- 5 Заключение
Вступление
Индустрия мобильных приложений достигла такого высокого уровня, что в последнее время некоторые программное обеспечение существуют лишь для мобильных платформ Android и iOS. Если пользователи последнего не испытывают проблем с мощностью устройства, так как весь софт изначально оптимизируется под него, то владельцы Android могут столкнуться с тем, что любимая игра или приложение отказывается работать из-за недостаточной мощности или нехватки памяти, а также устаревшей версии операционной системы.
Популярность и открытость Android позволяет устанавливать его даже на самые бюджетные аппараты. Далеко не каждый готов заплатить большую сумму за мощный девайс лишь из-за возможности играть в современные игры. Вот почему существуют различные эмуляторы операционной системы, позволяющие запускать мобильные программы на компьютере. Кроме того, программа будет полезной для желающих протестировать мобильное приложение перед установкой на устройство.
Одним из наиболее известных является симулятор BlueStacks. Он имеет большие возможности, но при этом многие геймеры жалуются на некорректную работу и множество ошибок при установке и авторизации. Рассмотрим популярные ошибки в работе программы, а также что делать, если BlueStacks не устанавливается либо не запускается.
Возможности программы
Утилита BlueStacks доступна для скачивания с сайта http://www.bluestacks.com/ru/index.html. Ресурс глобальной сети доступен на русском языке. По словам разработчиков, BlueStacks позволяет использовать на компьютере любые мобильные приложения, в том числе и игры, а благодаря синхронизации, даже звонить и отправлять СМС. Все данные надёжно хранятся на случай аварийного завершения работы.
С эмулятором совместимы 96% приложений и 86% игр, можно использовать камеру, сенсорный экран, присутствует функция переноса файлов между Windows и Android, работа заточена под использование мыши и клавиатуры. Кроме того, можно получить права суперпользователя и запустить приложения в полноэкранном режиме. По всем показателям этот симулятор является лучшим на сегодняшний день.
Требования к компьютеру
Ваш компьютер должен соответствовать минимальным требованиям. Если не соблюдаются все условия, шанс получить ошибку значительно увеличивается.
- Программа работает на версиях Windows XP и выше, а также Mac OS X.
- Центральный процессор должен быть частотой не менее 2 ГГц и иметь поддержку технологии виртуализации Intel или AMD. Этот режим включается через BIOS. Если там доступен пункт Virtual, Virtualization или подобное название, вы сможете нормально пользоваться BlueStacks. Большинство современных процессоров поддерживают эту технологию.
- Для запуска приложений потребуется минимум 1 ГБ ОЗУ, при этом если вы хотите запускать игры, лучше, чтобы на компьютере было от 2 гигабайт памяти.
- Для установки потребуется 1 ГБ свободного места на жёстком диске.
Если ваш компьютер не древний калькулятор, наверняка его мощности хватит для полноценной работы BlueStacks.
Ошибки при установке и запуске
Failed to install BlueStacks
Ошибка происходит при попытке установить программу. Для исправления попробуйте, пожалуйста, удалить BlueStacks при помощи Revo Uninstaller. Кроме того, нужно удалить следы программы с таких каталогов:
C:ProgramDataBlueStacks
C:Program FilesBlueStacks
C:Users\AppDataLocalBlueStacks
При использовании Revo Uninstaller кликните по папке правой кнопкой мыши и выберите «Удалить с помощью Revo Uninstaller».
BlueStacks Frontend has stopped working
Обычно возникают на компьютерах, на которых не установлены все обновления системы. Если эмулятор не запускается, войдите в Центр обновления и установите последние обновления системы. И, вообще, желательно это делать регулярно.
BlueStacks the application failed to initialize properly (0xc0000135)
Попробуйте, пожалуйста, скачать последнюю версию программы с официального сайта.
[RPC:S -7:AEC-0]
Ошибка возникает при сбое синхронизации с учётной записью Google. В случае если прога не запускается:
- В меню BlueStacks откройте Настройки — Дополнительные параметры — Приложения — Все.
- В Google Play Маrket, Google Services Framework и Сервисы Google Play по очереди кликните «Остановить», «Стереть данные», «Удалить обновления».
- Настройки — Дополнительные параметры — Google, снимите все галочки с приложений для синхронизации.
- Перезапустите BlueStacks.
- Возвратитесь обратно в последний пункт и активируйте все пункты по новой.
- Повторно перезагрузите программу.
Requesting graphics APIs that are not available on your system
Перейдите в Редактор реестра, нажав Win+R — regedit. В разделе HKEY_LOCAL_MACHINESOFTWAREBlueStacksGuestsAndroidConfig задайте параметр GlRenderMode = 1, после чего выйдите с редактора реестра и перезапустите эмулятор.
1406
Запустите инсталлятор BlueStacks от имени администратора.
Отключите антивирус.
Очистите системный реестр. Для этого попробуйте, пожалуйста, удалить программу через Revo Uninstaller. Если не помогает, войдите в Редактор реестра, в поиске введите BlueStacks и удалите связанные записи, которые остались. После этого установите программу по новой.
1714
Ошибка происходит при установке новой версии программы, чему препятствуют следы версии предыдущей. Для этого рекомендуем почистить реестр с помощью CCleaner, а также удалить программы при помощи Revo Uninstaller.
25000
Довольно популярная ошибка 25000 вещает о том, что программа не может распознать вашу видеокарту, поскольку в вашей системе установлены неактуальные видеодрайверы. Чтобы убрать ошибку 25000, нужно обновить драйвер. Если вы не помните модель видеоадаптера, в Диспетчере устройств найдите, пожалуйста, раздел Видеоадаптеры, в котором отображаются установленные видеокарты. Вероятнее всего, у вас стоит видеокарта nVidia, ATI или Intel. В поисковой системе введите соответствующий запрос, перейдите на сайт разработчика и загрузите последнюю версию. После обновления ошибка 25000 исчезнет. И, вообще, желательно следить за актуальностью драйверов видео.
Кроме того, ошибка 25000 может появляться на компьютерах, работающих с двумя видеокартами: одной встроенной, а другой — дискретной. Встроенная видеокарта вряд ли полностью соответствует всем системным требованиям, но по умолчанию запускаться может именно она. Нужно перейти в панель управления видеокартой и настроить запуск дискретной видеокарты в конкретном приложении.
В Панели управления nVidia перейдите в Параметры 3D — Управление параметрами 3D — Глобальные параметры. Активируйте «Высокоскоростной процессор NVIDIA», а во вкладке «Установка конфигурации PhysX» выберите дискретную видеокарту. Примените изменения и перезагрузите компьютер. Ошибки 25000 в дальнейшем быть не должно.
Если видеокарта AMD, запустите утилиту «Настройка Radeon» — Настройки — Дополнительные настройки. В открывшемся новом окне в разделе «Питание» выберите «Параметры приложения переключаемой графики» и присвойте запуск видеокарты AMD с программой BlueStacks.
25010
Эта ошибка отображается, когда процессор не соответствует требованиям программы. Проблема в железе, решить её можно лишь покупкой нового оборудования. На худой конец, попробуйте, пожалуйста, поискать версию для слабых компьютеров.
Бесконечная загрузка
Чаще всего ошибка происходит при авторизации, когда в момент запуска свободно менее 1 ГБ оперативной памяти. Программе просто не хватает ресурсов, поэтому она и не запускается. Через диспетчер задач позакрывайте, пожалуйста, неиспользуемые программы и службы, занимающие оперативную память.
Ещё можно попробовать закрыть программу через значок в системном трее: в Панели управления необходимо перейти в раздел Администрирование — Службы и перезапустить BlueStacks Android Service и BlueStacks Log Rotator Service. Проблема должна исчезнуть.
Блокировка антивирусом или файерволом
Эта известная проблема возникает не только с BlueStacks. Советуем на момент установки отключить антивирус, а затем в настройках добавить папку программы в исключения.
Заключение
Вот мы и разобрались со всеми более или менее часто встречающимися неполадками в работе эмулятора BlueStacks, появляющихся при установке и авторизации. В очень редких случаях могут возникать и другие проблемы, но они единичные, поэтому решать их нужно в индивидуальном порядке.
Мы надеемся, что наш материал вам помог, и вы смогли решить свою проблему. Будем вам благодарны за оставленные в комментариях отзывы.
Содержание:
- 1 Возможности Эмулятора BlueStacks
- 2 Плюсы и минусы Эмулятора BlueStacks
- 3 Инструкция
- 3.1 Вариант №1: Оф. магазин
- 3.2 Вариант №2: АПК
- 4 Удаление
Цель статьи
В этой статье вы узнаете, как скачать и установить приложение на BlueStacks 4.
Получаемые преимущества
Вы узнаете о нескольких способах установки приложения на BlueStacks 4.
Затрагиваемая аудитория
Пользователи, желающие установить приложение на BlueStacks 4.
Затрагиваемые версии BlueStacks
Все версии BlueStacks 4.
Затрагиваемые регионы
Инструкции:
Существуют несколько способов установки приложения на BlueStacks 4.
Cпособ 1. Установка через Google Play Store
На главном экране нажмите на иконку Google Play Store, как показано на изображении ниже.
- Откроется Play Store, как показано на изображении ниже.
- В поле поиска наберите название приложения, которое вы хотите установить.
- Нажмите на кнопку «УСТАНОВИТЬ».
Способ 2. Установка приложения с помощью поля поиска BlueStacks
Найдите поле поиска в правой части экрана BlueStacks и наберите название приложения, которое вы хотите установить, далее нажмите на кнопку с иконкой в виде лупы. После появится окно с приложением. Установите приложение, нажав на кнопку «Установить».
Способ 3. Установка через Центр приложений BlueStacks
В Центре приложений BlueStacks вы можете найти рекомендуемые и популярные приложения, а также приложения различных жанров, разделенные на категории. Пожалуйста, ознакомьтесь с изображением ниже.
- Здесь вы можете скачать и установить приложение, просто кликнув на его иконку. Пожалуйста, смотрите изображение ниже.
Иногда некоторые приложения недоступны в вашем регионе. Они даже не отображаются в Google Play Store. В таком случае вы можете их установить, воспользовавшись файлом APK. Узнайте ниже, как это сделать.
Способ 4. Drag and drop
Все, что вам нужно, это перетащить уже скачанный файл APK c вашего компьютера (например, с рабочего стола) на главный экран BlueStacks.
Способ 5. Установка с помощью опции «Установить apk»
Нажмите на опцию «Установить apk» в левой верхней части главного экрана BlueStacks. Чтобы увидеть эту опцию, наведите курсор на иконку в виде трех вертикальных точек. Далее найдите на своем рабочем столе нужный файл APK и установите его.
Пожалуйста, ознакомьтесь с изображениями ниже:
- Как только приложение установится, его иконка появится в главном окне BlueStacks.
Мы ценим, что вы с нами. Надеемся, вам нравится опыт использования программы BlueStacks. По любым вопросам пишите нам на support (собака) bluestacks (точка) com. Большое спасибо!
BlueStacks — эмулятор для Windows и MacOS, предназначенная для запуска Android-приложений. Работает со всеми программами из Google Play, включая игры. BlueStacks создает виртуальное мобильное устройство в рабочей среде компьютера. Может работать как в оконном, так и в полноэкранном режиме.
Скачивание и установка не отличается от традиционной для любых Windows-программ. Перед инсталляцией желательно убедиться в наличии всех последних обновлений и патчей операционной системы и видеокарты, а также в присутствии установленных .NET Framework и Visual C++. Нужны самые последние версии. Это гарантирует правильную и стабильную работу эмулятора.
После установки зайдите в Google Play Store, иконка которого выведена на рабочий стол программы и введите данные вашей учетной записи Google. Установка приложений в BlueStacks возможна как из различных источников: магазина Google, собственного облака эмулятора или из APK-файлов.
BlueStacks пользуются более 370 миллионов пользователей из 200 с лишним стран, потому что — это:
• возможность играть в самые современные мобильные игры на большом экране, используя клавиатуру и мышь;
• настройка управления в играх под себя благодаря задействованию полноценного набора клавиш;
• мультизадачность: одно приложение можно запустить в нескольких окнах и авторизоваться с разных аккаунтов;
• собственная виртуальная валюта BlueStacks Points и розыгрыши призов среди пользователей.
В самой новой версии эмулятора поддерживаются все приложения для Android 7.1.2 (Nougat).
Из преимуществ BlueStacks можно выделить легкую и интуитивно понятную установку, такую же простую инсталляцию Android-приложений, наличие русского интерфейса. Главный плюс — поддержка со стороны многих разработчиков, что делает работу приложений в эмуляторе такой же быстрой, как и на физическом смартфоне/планшете. Официальная поддержка — это и отсутствие риска блокировки аккаунта, что свойственно некоторым другим Android-эмуляторам.
Системные требования BlueStacks нельзя назвать высокими: 2-4 ГБ ОЗУ, видеокарта минимум с 512 МБ памяти и любой относительно современный 2-ядерный процессор и лучше. Но на бюджетных ноутбуках интерфейс эмулятора может немного «тормозить». Также необходимо, чтобы компьютер поддерживал технологию аппаратной виртуализации, иначе пострадает производительность запущенных игр. Основным недостатком программы считается закрытый исходный код.
Если у вас не получается установить BlueStacks из за ошибки которая гласит что у вас эта программа уже установлена но вы ее удалили воспользуйтесь инсталлером ниже.
Эмуляторы Андроид, например, Блюстакс, с каждым годом завоевывают популярность из-за выпуска большого количества мобильных приложений, изначально недоступных на компьютере. Такого рода программы довольно простые в освоении, но иногда вызывают затруднения у пользователей. Установка приложений в Bluestacks требует знания некоторых особенностей процесса, описанием которых мы и займемся в этой статье. Попутно поговорим и о методах их удаления.
Инструкция
Как и на устройствах с Андроидом, в Блюстаксе предусмотрено два варианта установки программ. Первый из них задействует Play Маркет. А во втором участвуют apk-файлы. Рассмотрим оба процесса по отдельности. А в конце статьи уже пойдет речь о деинсталляции.
Вариант №1: Оф. магазин
Здесь все начинается со вкладки «Главная». На ней отображаются все присутствующие программы. Откройте Google Play Store.
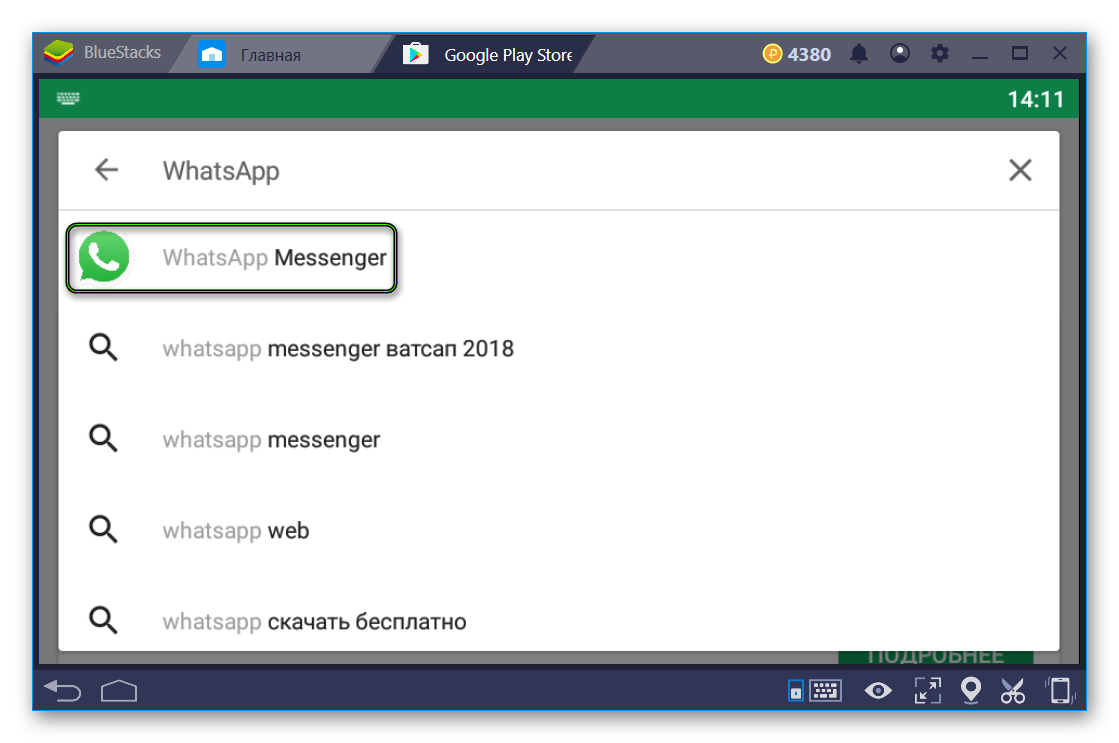
Вариант №2: АПК
Для установки APK в BlueStacks предусмотрена отдельная кнопка:
- Во вкладке «Главная» кликните на изображенную иконку.
- Выберите первый пункт из списка.
- Укажите расположение файла на компьютере.
- Дождитесь завершения инсталляции.
На компьютерах и ноутбуках с ОС Windows можно просто открыть файл с расширением АПК в проводнике, тогда запустится процедура инсталляции.
«Массивные» игры часто требуют скачивания дополнительных файлов. Для установки кэша в BlueStacks достаточно выполнить несколько шагов:
- С главной вкладки кликните на изображенную иконку.
- Откройте «Медиа-менеджер».
- Теперь кликните на «Импорт изWindows».
- Выделите все необходимые документы или папки в Проводнике и загрузите их.
- Теперь через любой диспетчер файлов переместите все в указанный каталог.
Удаление
Ну и напоследок мы разберемся с тем, как в BlueStacks удалить лишнее приложение:
- Вновь откройте главную вкладку.
- Зажмите ЛКМ на ненужную более иконку.
- Затем кликните на «крестик» в углу.
- Завершите процедуру.
Возможности программы
Утилита BlueStacks доступна для скачивания с сайта https://www.bluestacks.com/ru/index.html. Ресурс глобальной сети доступен на русском языке. По словам разработчиков, BlueStacks позволяет использовать на компьютере любые мобильные приложения, в том числе и игры, а благодаря синхронизации, даже звонить и отправлять СМС. Все данные надёжно хранятся на случай аварийного завершения работы.
С эмулятором совместимы 96% приложений и 86% игр, можно использовать камеру, сенсорный экран, присутствует функция переноса файлов между Windows и Android, работа заточена под использование мыши и клавиатуры. Кроме того, можно получить права суперпользователя и запустить приложения в полноэкранном режиме. По всем показателям этот симулятор является лучшим на сегодняшний день.
Ошибка PROGRAM_DATA_ZIP_EXTRACT_FAILED.
«К сожалению, не удалось установить BlueStacks. BlueStacks обнаружил ошибку во время выгрузки некоторых файлов». Из кода ошибки PROGRAM_DATA_ZIP_EXTRACT_FAILED ясно, что проблема в распаковке архива. Скачанный и распаковываемый ZIP-архив поврежден. Архив скачался битый, с ошибкой.
Поврежденный ZIP-архив установки BlueStacks
Почему не срабатывает датчик приближения в телефоне? Как решить проблему? Читать
В данном случае необходимо:
- удалить все уже установленные файлы эмулятора с вашего пк;
- скачать установочный exe-файл сначала;
- установить вновь скачанный install.
Что делать? В процессе обновления BlueStack произошел сбой. Читать
Требования к компьютеру
Ваш компьютер должен соответствовать минимальным требованиям. Если не соблюдаются все условия, шанс получить ошибку значительно увеличивается.
- Программа работает на версиях Windows XP и выше, а также Mac OS X.
- Центральный процессор должен быть частотой не менее 2 ГГц и иметь поддержку технологии виртуализации Intel или AMD. Этот режим включается через BIOS. Если там доступен пункт Virtual, Virtualization или подобное название, вы сможете нормально пользоваться BlueStacks. Большинство современных процессоров поддерживают эту технологию.
- Для запуска приложений потребуется минимум 1 ГБ ОЗУ, при этом если вы хотите запускать игры, лучше, чтобы на компьютере было от 2 гигабайт памяти.
- Для установки потребуется 1 ГБ свободного места на жёстком диске.
Если ваш компьютер не древний калькулятор, наверняка его мощности хватит для полноценной работы BlueStacks.
Error FAILED_TO_CREATE_VMCONFIG
В переводе на русский, этот код означает ОШИБКА_В_СОЗДАНИИ_ВИРТУАЛЬНОЙМОДЕЛИКОНФИГУРАЦИИ. Другими словами, произошла ошибка в автоматической настройке эмулятора.
Ошибка установки конфигураций BlueStacks
- попробуйте удалить предустановленный файлы эмулятора BlueStacks;
- перезагрузите пк;
- установите сначала.
Brawl Stars код как получить много денег и алмазов? Читать
Ошибки при установке и запуске
Failed to install BlueStacks
Ошибка происходит при попытке установить программу. Для исправления попробуйте, пожалуйста, удалить BlueStacks при помощи Revo Uninstaller. Кроме того, нужно удалить следы программы с таких каталогов:
C:ProgramDataBlueStacks C:Program FilesBlueStacks C:Users\AppDataLocalBlueStacks
При использовании Revo Uninstaller кликните по папке правой кнопкой мыши и выберите «Удалить с помощью Revo Uninstaller».
BlueStacks Frontend has stopped working
Обычно возникают на компьютерах, на которых не установлены все обновления системы. Если эмулятор не запускается, войдите в Центр обновления и установите последние обновления системы. И, вообще, желательно это делать регулярно.
BlueStacks the application failed to initialize properly (0xc0000135)
Попробуйте, пожалуйста, скачать последнюю версию программы с официального сайта.
[RPC:S -7:AEC-0]
Ошибка возникает при сбое синхронизации с учётной записью Google. В случае если прога не запускается:
- В меню BlueStacks откройте Настройки — Дополнительные параметры — Приложения — Все.
- В Google Play Маrket, Google Services Framework и Сервисы Google Play по очереди кликните «Остановить», «Стереть данные», «Удалить обновления».
- Настройки — Дополнительные параметры — Google, снимите все галочки с приложений для синхронизации.
- Перезапустите BlueStacks.
- Возвратитесь обратно в последний пункт и активируйте все пункты по новой.
- Повторно перезагрузите программу.
Requesting graphics APIs that are not available on your system
Перейдите в Редактор реестра, нажав Win+R — regedit. В разделе HKEY_LOCAL_MACHINESOFTWAREBlueStacksGuestsAndroidConfig задайте параметр GlRenderMode = 1, после чего выйдите с редактора реестра и перезапустите эмулятор.
1406
Запустите инсталлятор BlueStacks от имени администратора.
Отключите антивирус.
Очистите системный реестр. Для этого попробуйте, пожалуйста, удалить программу через Revo Uninstaller. Если не помогает, войдите в Редактор реестра, в поиске введите BlueStacks и удалите связанные записи, которые остались. После этого установите программу по новой.
1714
Ошибка происходит при установке новой версии программы, чему препятствуют следы версии предыдущей. Для этого рекомендуем почистить реестр с помощью CCleaner, а также удалить программы при помощи Revo Uninstaller.
25000
Довольно популярная ошибка 25000 вещает о том, что программа не может распознать вашу видеокарту, поскольку в вашей системе установлены неактуальные видеодрайверы. Чтобы убрать ошибку 25000, нужно обновить драйвер. Если вы не помните модель видеоадаптера, в Диспетчере устройств найдите, пожалуйста, раздел Видеоадаптеры, в котором отображаются установленные видеокарты. Вероятнее всего, у вас стоит видеокарта nVidia, ATI или Intel. В поисковой системе введите соответствующий запрос, перейдите на сайт разработчика и загрузите последнюю версию. После обновления ошибка 25000 исчезнет. И, вообще, желательно следить за актуальностью драйверов видео.
Кроме того, ошибка 25000 может появляться на компьютерах, работающих с двумя видеокартами: одной встроенной, а другой — дискретной. Встроенная видеокарта вряд ли полностью соответствует всем системным требованиям, но по умолчанию запускаться может именно она. Нужно перейти в панель управления видеокартой и настроить запуск дискретной видеокарты в конкретном приложении.
В Панели управления nVidia перейдите в Параметры 3D — Управление параметрами 3D — Глобальные параметры. Активируйте «Высокоскоростной процессор NVIDIA», а во вкладке «Установка конфигурации PhysX» выберите дискретную видеокарту. Примените изменения и перезагрузите компьютер. Ошибки 25000 в дальнейшем быть не должно.
Если видеокарта AMD, запустите утилиту «Настройка Radeon» — Настройки — Дополнительные настройки. В открывшемся новом окне в разделе «Питание» выберите «Параметры приложения переключаемой графики» и присвойте запуск видеокарты AMD с программой BlueStacks.
25010
Эта ошибка отображается, когда процессор не соответствует требованиям программы. Проблема в железе, решить её можно лишь покупкой нового оборудования. На худой конец, попробуйте, пожалуйста, поискать версию для слабых компьютеров.
Бесконечная загрузка
Чаще всего ошибка происходит при авторизации, когда в момент запуска свободно менее 1 ГБ оперативной памяти. Программе просто не хватает ресурсов, поэтому она и не запускается. Через диспетчер задач позакрывайте, пожалуйста, неиспользуемые программы и службы, занимающие оперативную память.
Ещё можно попробовать закрыть программу через значок в системном трее: в Панели управления необходимо перейти в раздел Администрирование — Службы и перезапустить BlueStacks Android Service и BlueStacks Log Rotator Service. Проблема должна исчезнуть.
Блокировка антивирусом или файерволом
Эта известная проблема возникает не только с BlueStacks. Советуем на момент установки отключить антивирус, а затем в настройках добавить папку программы в исключения.
Проверяем конфигурацию
При возникновении любой ошибки, связанной с эмулятором BlueStacks, необходимо выполнить ряд подготовительно-проверочных действий, с тем чтобы облегчить себе поиск решения возникшей проблемы.
В первую очередь необходимо убедиться, что конфигурация Вашего компьютера (ноутбука) удовлетворяет минимальным системным требованиям эмулятора.
Процессор
Ваш процессор должен поддерживать технологии виртуализации Intel® VT-x или AMD-V™. Выяснить это можно, изучив Список процессоров с поддержкой технологии виртуализации Intel® VT-x или AMD-V™. Модель процессора, установленного в Вашей системе, можно узнать через диспетчер устройств (вкладка Процессоры). Если не найдёте модель своего процессора в списке, то эмулятор на Вашем компьютере не запустится. Пора задуматься о приобретении нового ПК.
Видеокарта
Ваша видеокарта должна поддерживать технологию OpenGL версии не ниже 2.0. Выяснить, какую версию OpenGL поддерживает Ваша видеокарта, можно, просмотрев отчёт OpenGL capabilities report: GL_VERSION. Определить модель установленного видеоадаптера можно в диспетчере устройств Windows, раздел Видеоадаптеры. Если выяснится, что Ваша видеокарта не поддерживает OpenGL выше 2.0, значит, придётся приобретать более современную видеокарту.
Оперативная память
На момент запуска эмулятора в системе должен быть свободен как минимум один гигабайт оперативной памяти. Обратите особое внимание: именно оперативной, а не места на жёстком диске. Память очищается очень просто: закрываете все ненужные на данный момент приложения, чистите автозапуск от лишних приложений (при помощи утилиты CCleaner просто отключаете лишие программы и процессы), не забываете перезагрузиться, что внесённые изменения вступили в силу. Мониторинг объёма свободной оперативной памяти проводится при помощи диспетчера задач, на вкладке Быстродействие, клавиша Монитор ресурсов, вкладка Память. На диаграмме всё очевидно.
Драйвера
Должны быть установлены последние версии драйверов для Вашей видеокарты. Драйвера скачиваются с официальных сайтов производителей видеоадаптеров. Существуют три основных производителя видеокарт: Nvidia, AMD, Intel. Загрузка драйверов NVIDIA, AMD Graphics Drivers and Software, Центр загрузки Intel. Вам лишь необходимо выбрать в выпадаюих списках свою модель видеокарты, версию установленной операционной системы, включая её разрядность. Скачиваете драйвера, устанавливаете их вручную. Важно: не пользуйтесь обновлением драйверов через эмулятор BlueStacks.
Версия BlueStacks
Необходимо убедиться, что у Вас установлена последняя версия эмулятора BlueStacks. Последнюю версию всегда можно скачать с нашего сайта. Важно: не пользуйтесь онлайн-установщиком, скачивайте полноценный установщик во избежание возникновения дополнительных ошибок.
Обновление Windows
Установить все последние обновления Windows (Windows 7 и 8), либо пакет обновлений Service Pack 3 (Windows XP).
Дополнительные пакеты
1. Установить последнюю версию библиотеки Microsoft .NET Framework для своей операционной системы.
2. Установить последнюю версию Распространяемого пакета Visual C++ для Visual Studio.
3. Установить последнюю версию кодеков K-Lite Codec Pack.
Очистка системы
C помощью утилиты CCleaner почистить систему от временных файлов, почистить реестр и автозагрузку.
На этом первый подготовительный этап окончен. В 90% случаев причина Ваших проблем становится ясной. Это либо несовместимость аппаратной части Вашего компьютера (готовьтесь к апгрейду), либо устаревшее программное обеспечение (включая драйверы). Если после обновления всего необходимого софта, при условии аппаратной совместимости, проблема всё равно сохраняется, значит, причина кроется где-то в Вашей системе. Всегда можно переустановить Windows, но это кардинальное решение.
Ошибка BlueStacks VTS_DISABLED
Похоже у вас отключена технология виртуализации (VT).
Почему вылетает Instagram при запуске? Белый экран в приложении Instagram. Читать
- войдите в BIOS в момент загрузки компьютера;
- ищите строку виртуализация;
- с disable нажмите enable
Куда и как вводить коды в игре Клуб Романтики? Читать
Не запускаются приложения: не обновленный видеодрайвер
Предположим, системные требования целиком удовлетворены, ЦП поддерживает необходимую технологию, а оперативная память разгружена. Но при этом эмулятор продолжает отказываться запускать игры. Как вариант, все проблемы способны проистекать со свежей версии видеодрайвера.
Некоторые сборки БлюСтакс затачивались под определённые ревизии драйверов, из-за чего их обновление «ломало» всю работоспособность. Особенно это заметно в том случае, если до установки новой версии драйвера, не было никаких проблем.
В таком случае понадобится прибегнуть к откату системы или переустановке вспомогательного софта для видеокарты, чтобы вернуть предварительную сборку. Сделать это можно с помощью инструментов операционной системы или посещения официального сайта поставщика видеочипа, с поиском прошлой версии драйвера.
Официальный сайт AMD
Официальный сайт NVIDIA
Что делать, если не запускается эмулятор BlueStacks?
Зачастую корень проблемы кроется в одной из двух причин. Первая — нельзя открыть сам эмулятор, вторая — невозможно запустить движок виртуализации BlueStacks Android. Для того чтобы понять суть неполадки и корректно избавиться от неё, уделите внимание каждому пункту в нижеприведенной инструкции.
Частые проблемы и пути их решения
- Если эмулятор не устанавливается
- После корректной установки вылетает ошибка запуска
- Установку блокирует антивирус
- Отсутствуют необходимые драйвера
- Ошибка при запуске игры или приложения
- Не запускается движок виртаулизации
- Ошибка 1609
- Ошибка 1064
- Ошибка 1406
BlueStacks не устанавливается?
Если у вас не получается установить BlueStacks, следует проверить конфигурации вашего компьютера. Несоответствие системным требованиям довольно распространенная проблема. В таком случае советуем скачать одну из старых версий софта на официальном сайте производителя. Не забывайте, что во время инсталляции рекомендуется закрыть все остальные ресурсоёмкие программы.
Новые версии BlueStacks должны удовлетворять следующим минимальным требованиям:
- Windows 7, 8, 10, Vista SP2 или Windows XP SP3;
- Центральный процессор Intel или AMD, поддерживающий технологию виртуализации;
- Наличие оперативной памяти от 2 Гб;
- Свободного места на жестком диске от 4 Гб;
- Видеокарта должна поддерживать Open GL 2.0 и выше;
- Обновленные драйвера видеоадаптера, совместимые с Андроид эмулятором;
- Широкополосное подключение к интернету.
Ошибка запуска после корректной установки
Если при установке BlueStacks никаких проблем не возникало, однако программа не может быть запущена, сделайте следующее:
- Запустите утилиту от имени администратора;
- Откройте диспетчер задач и обратите внимание, не работают ли параллельно прочие приложения, нагружающие оперативную память;
- Завершите такие процессы.
В некоторых случаях, может потребоваться повторная установка эмулятора. Придерживайтесь нижеприведенной инструкции:
- Для начала, деинсталлируйте текущую редакцию программы BlueStacks. Советуем использовать специализированные утилиты (например, IObit Uninstaller), позволяющие полностью удалить софт, а также очистить все записи реестра;
- Перезагрузите ваш ПК или ноутбук;
- Затем необходимо заново скачать и установить последнюю версию BlueStacks на компьютер.
Сбои при подключении к сети
Отсутствие доступа к интернету тоже влияет на работу эмулятора. Из-за неполадок с сетью, вы не сможете войти в аккаунт. В такой ситуации, следует проверить подключение ПК к сети Всемирной паутины. Кликните правой кнопкой мыши по иконке сетевого соединения и выберите Диагностика неполадок. Также ошибки BlueStacks с подключением могут возникать в связи с блокировкой антивирусом. Способ обхода данной проблемы рассмотрен в следующем пункте нашей статьи.
Антивирус блокирует работу программы
В большинстве случаев, антивирусные утилиты редко конфликтуют с БлюСтакс. Если же у вас возникают проблемы, решение кроется в простом добавлении программного обеспечения в список исключений антивируса (показано на скриншоте).
Отсутствие необходимых драйверов
Для проверки наличия и состояния драйверов, откройте раздел «Диспетчер устройств» и посетите вкладку «Видеоадаптеры», кликните по ней и посмотрите, присутствует ли необходимое оборудование. Если же перед вами находится только вопросительный знак, значит система не может обнаружить соответствующий драйвер. В таком случае понадобится обновить драйвера видеокарты и желательно загружать их с сайта производителя вашей карты.
Ещё вы сможете воспользоваться специальным софтом для поиска и обновления драйверов, например: Driver Booster. Откройте главное меню программы и нажмите клавишу «Пуск». После завершения сканирования, появится окно со всей требуемой информацией, в том числе о состоянии оборудования. Не забывайте предварительно сделать резервную копию ПО, что пригодится на случай экстренного отката драйверов.
Стоит отметить, что эмулятор работает только с включенной технологией виртуализации. Если она была отключена, вам следует включить аппаратную виртуализацию. На официальном сайте разработчика, имеется подробная инструкция для каждой версии Windows ОС.
Не запускается определенная игра или приложение
Нередко пользователи сталкиваются с такими ситуациями, когда сам эмулятор открывается, но не может запускать игры. Дело в том, что Android приложение может требовать кэш, который мог быть распакован не в ту директорию. В данном случае, необходимо распаковать его в директорию: sd-card/andoid/data (для групп файлов) или sd-card/andoid/obb (для отдельных файлов в формате .obb).
Для большего удобства, загрузите с Play-маркета файловый менеджер (к примеру: ES Проводник). Удалите андроид игру, которая не открывается, затем скачайте её заново и проверьте, разместила ли она кэш в соответствующей папке.
Также приложения не запускаются и в связи со следующими причинами:
- Нехватка ресурсов. Зайдите в настройки БлюСтакс, расположенные в верхней правой части интерфейса. Войдите в пункт «Движок» и попробуйте повысить доступный объем ОЗУ и число процессорных ядер.
- Неполадки с совместимостью типа графики. В том же разделе «Движок» поменяйте режим с OpenGL на DirectX (либо наоборот).
- Если проблемы возникли после обновления драйверов, используйте функцию отката до предыдущей версии (штатными средствами Виндовс или при помощи Driver Booster либо подобных ей утилит).
- Возможны ошибки при установке необходимых параметров экрана, войдите в настройки дисплея и измените их на более низкие.
- Ещё вы можете задать вопрос в службу поддержки BluesTacks Android Service, которая постарается решить проблему в кратчайшие сроки. Войдите в настройки, нажмите «Помощь», спуститесь в самый низ страницы и кликните по пункту «Поддержка БлюСтакс».
Если не запускается движок виртуализации и BlueStacks не работает
Если на ПК установлена последняя версия эмулятора, пользователи могут сталкиваться со следующей ошибкой BlueStacks: «невозможно запустить движок виртуализации». Исправить проблему можно несколькими способами:
- Попробуйте перезагрузить компьютер.
- Проверьте удовлетворяет ли минимальным системным требованиям ОС.
- Почистите ОЗУ, это можно сделать с помощью диспетчера задач или программы Advanced SystemCare.
- Выключите антивирус.
Перезагрузка движка виртуализации
Если вы столкнулись с такими явлениями, как вечная загрузка или постоянные подтормаживания игры, можно перезагрузить движок. Открываем БлюСтакс и находим в верхней правой части интерфейса стрелочку, кликаем по ней. В появившемся списке выбираем пункт «Перезагрузить движок» и подтверждаем действие клавишей «Да». Теперь остаётся дождаться, пока программа самостоятельно выключится и запустится. Затем можно пробовать открывать интересующее вас приложение.
Обновление версии приложения
Если вы пользуетесь устаревшим ПО, также не исключены проблемы с запуском движка. Следующие действия помогут исправить ситуацию:
- Откройте главное меню программы;
- Войдите в настройки;
- Выберите пункт «Обновить»;
- При наличии доступных свежих версий, софт проведет автоматическое обновление в режиме реального времени.
Полная переустановка программы
Если ни один из перечисленных выше вариантов не решил проблему, необходимо полностью удалить программу, после чего заново установить её. Рекомендуем деинсталлировать эмулятор с компьютера при помощи IObit Uninstaller. Подробная инструкция:
- Скачайте и загрузите данную утилиту;
- Наведите курсор на иконку эмулятора на рабочем столе и кликните по ней правой кнопкой мыши;
- Выберите пункт «Мощное удаление»
- IObit Uninstaller автоматически откроется и предложит вам удалить БлюСтакс, подтвердите выполняемое действие;
- После завершения деинсталляции, появится окно с запросом на мощное сканирование остаточных файлов и записей в реестре. Разрешите утилите сканировать систему, затем в появившемся списке поставьте галочки напротив всех найденных записей и уничтожьте их;
- Теперь можете повторно устанавливать эмулятор.
Другие ошибки BlueStacks и пути их устранения
Мы рассмотрели все основные причины, почему не запускается или не устанавливается эмулятор, а также представили перечень распространенных проблем с запуском движка виртуализации. Теперь вы знаете, что необходимо делать для полноценной работы программы.
Обратите внимание на еще несколько видов ошибок и методы их устранения.
Error 1609 — ошибка при применении параметров безопасности. Часто возникает при инсталляции или запуске эмулятора. Причиной является неправильное имя пользователя либо плохое соединение с интернетом. Для устранения, рекомендуется войти в систему с правами администратора и запустить отладку сетевого подключения.
Error 1064 — причина проблемы скрывается в процессе инициализации BlueStacks. Требуется переустановка эмулятора (выше было описано, как это корректно сделать).
Error 1406 — системная ошибка, зачастую появляющаяся в процессе инсталляции программы. Откройте «Мой компьютер» и посетите панель управления. Найдите «Локальные пользователи», выберите пункт «Администратор». Снимите галочку напротив раздела «Отключить учетную запись». После подтверждения действия, войдите в систему под учетной записью администратора и начинайте установку эмулятора.
Если ошибка 1406 возникла в ходе использования BluesTacks, посетите системный реестр. Выберите «Компьютер», кликните правой кнопкой мыши по надписи HKEY_CURRENT_USERSoftware, в появившемся меню нажмите «Разрешения» и «Добавить». Установите галочку в соответствующем окне с параметрами доступа. В разделе «Имя группы или пользователя» укажите «Everyone» и нажмите «ОК». В дополнении к вышеприведенному методу, советуем снова запустить реестр, выбрать «Компьютер» и нажать HKEY_LOCAL_MACHINESoftwareMicrosoftWindowsCurrentVersionSetup, затем удалить InstanceComponentSet#.
P.S. Если вышеприведенные методы кажутся вам слишком сложными, откройте меню и в поисковой строке пропишите msconfig.exe. Войдите в «Конфигурацию системы». Вам нужна вкладка «Общие», в которой следует посетить пункт «Выборочный запуск». Снимите галочку напротив параметра «Загружать элементы автозагрузки». Далее находите раздел «Службы» и ставите галочку возле «Не отображать службы Microsoft», после чего жмёте «Отключить все». Теперь перезагрузите ПК. Таким образом, системные службы не будут мешать инсталляции эмулятора, однако стоит учитывать, что данный способ удалит все точки восстановления ОС.
Bluestacks – популярный эмулятор Android, позволяющий запускать мобильные приложения и игры на компьютере. При попытке запустить утилиту может возникнуть ошибка 2001, которая препятствует ее нормальной работе. Что означает данный код и как его исправить? В этом материале постараемся ответить на поставленные вопросы и предложить несколько решений, как устранить проблему.
Что это такое?
Код 2001 указывает на сбой в запуске эмулятора из-за некорректной работы графических драйверов. Это программы, обеспечивающие взаимодействие между операционной системой и видеокартой. Если они устарели, повреждены или несовместимы с Bluestacks, могут возникнуть неполадки при работе с приложением.
Как исправить проблему?
Если вы столкнулись с ошибкой 2001, попробуйте следующие способы ее устранения:
- Обновите драйверы видеокарты. Актуальную версию можно загрузить с официального сайта производителя графического адаптера (Nvidia, AMD, Intel и т.д.) или воспользоваться специальными утилитами для автоматического апдейта, например Driver Booster, Driver Easy и т.д.
- Переустановите эмулятор. Удалить приложение можно с помощью штатного деинсталлятора или воспользоваться профессиональными инструментами, такими как Revo Uninstaller, IObit Uninstaller и др. Затем загрузите и установите новейшую версию с https://www.bluestacks.com/ru/index.html.
- Измените настройки графики. Откройте параметры и перейдите в раздел “Движок”. Затем измените следующие пункты: “Графический режим”, “FPS”, “Выделенная память” и т.д., подобрав оптимальные значения для вашего ПК. Т
акже можно включить или отключить дополнительные функции, среди которых “Аппаратное ускорение”, “Совместимость с ASTC” и т.д., чтобы узнать, как они влияют на производительность эмулятора.
Заключение
Код ошибки Bluestacks 2001 – типичная проблема, связанная с неправильной работой видеокарты. Устранить подобную неполадку можно, обновив версию графических драйверов, переустановив приложение или внеся коррективы в настройки эмулятора. Следуя всем рекомендациям, вы сможете запустить Bluestacks без ограничений и наслаждаться мобильными играми на своем компьютере.
Если все же у вас возникли трудности, обратитесь в службу поддержки эмулятора и подробно опишите проблему. Срок рассмотрения заявки – от 3 до 14 дней.
Feeds
HomePopular
Topics
ValheimGenshin ImpactMinecraftPokimaneHalo InfiniteCall of Duty: WarzonePath of ExileHollow Knight: SilksongEscape from TarkovWatch Dogs: Legion
NFLNBAMegan AndersonAtlanta HawksLos Angeles LakersBoston CelticsArsenal F.C.Philadelphia 76ersPremier LeagueUFC
GameStopModernaPfizerJohnson & JohnsonAstraZenecaWalgreensBest BuyNovavaxSpaceXTesla
CardanoDogecoinAlgorandBitcoinLitecoinBasic Attention TokenBitcoin Cash
The Real Housewives of AtlantaThe BachelorSister Wives90 Day FianceWife SwapThe Amazing Race AustraliaMarried at First SightThe Real Housewives of DallasMy 600-lb LifeLast Week Tonight with John Oliver
Kim KardashianDoja CatIggy AzaleaAnya Taylor-JoyJamie Lee CurtisNatalie PortmanHenry CavillMillie Bobby BrownTom HiddlestonKeanu Reeves
Animals and PetsAnimeArtCars and Motor VehiclesCrafts and DIYCulture, Race, and EthnicityEthics and PhilosophyFashionFood and DrinkHistoryHobbiesLawLearning and EducationMilitaryMoviesMusicPlacePodcasts and StreamersPoliticsProgrammingReading, Writing, and LiteratureReligion and SpiritualityScienceTabletop GamesTechnologyTravel
Create an account to follow your favorite communities and start taking part in conversations.
BlueStacks
PostsJoin our Discord!YouTube
2
Posted by6 months ago
I can’t find anything about this error code anywhere and I can’t install anything because of it.
level 1
Mod
Hi! Can you please send us a screenshot showing this error?
level 2
Comment deleted by user · 5 mo. ago
Continue this thread
level 1
· 5 mo. ago
I have a screenshot but I can’t attach it
More posts from the BlueStacks community
Continue browsing in r/BlueStacks
About Community
r/BlueStacks
Welcome to the official subreddit of Bluestacks. BlueStacks App Player lets you run mobile apps fast and fullscreen on Windows. Download for free today at Bluestacks.com.
Created Aug 22, 2012
Перейти к содержанию
На чтение 2 мин
Обновлено 27.06.2022
Содержание
- Возможные сценарии
- Код 403
- Код 495
- Код 25000
Эмуляторы Android из-за своей специфики не могут работать на компьютерах и ноутбуках идеально. Появление сбоев случается, хоть и не слишком часто. Поэтому распространен вопрос: «Что делать если BlueStacks выдает ошибку?». В данной статье мы рассмотрим несколько распространенных проблем и пути их решения.
Возможные сценарии
Все многообразие вероятных багов в Блюстакс описать довольно сложно, а найти причину их возникновения и подавно. Однако в Сети особой «популярностью» пользуются несколько ошибок, обойти которые мы не можем. Для удобства восприятия разобьем дальнейшее повествование на несколько логических блоков.
Код 403
Проблема возникает при попытке загрузки приложения в Плей Маркете. А случается она из-за блокировки программной активности антивирусом. В таком случае нужно добавить BlueStacks в список исключений и проверить общую работоспособность защитного ПО.
Все вышеперечисленное со 100% вероятностью нивелирует ошибку 403 в BlueStacks.
Код 495
Часто пользоваться стандартным функционалом BlueStacks не дает ошибка 495. По своей сути она напоминает предыдущий случай, но возникает и в ходе ручного обновления приложений. Поэтому варианты решения такие же.
Код 25000
Error 25000 в BlueStacks возникает при установке популярного эмулятора. В тексте сбоя написано, что система обнаружила неполадки с видеокартой. Скорее всего, дело в отсутствии драйверов для нее или их старой версий. Соответственно, нужно их установить или обновить.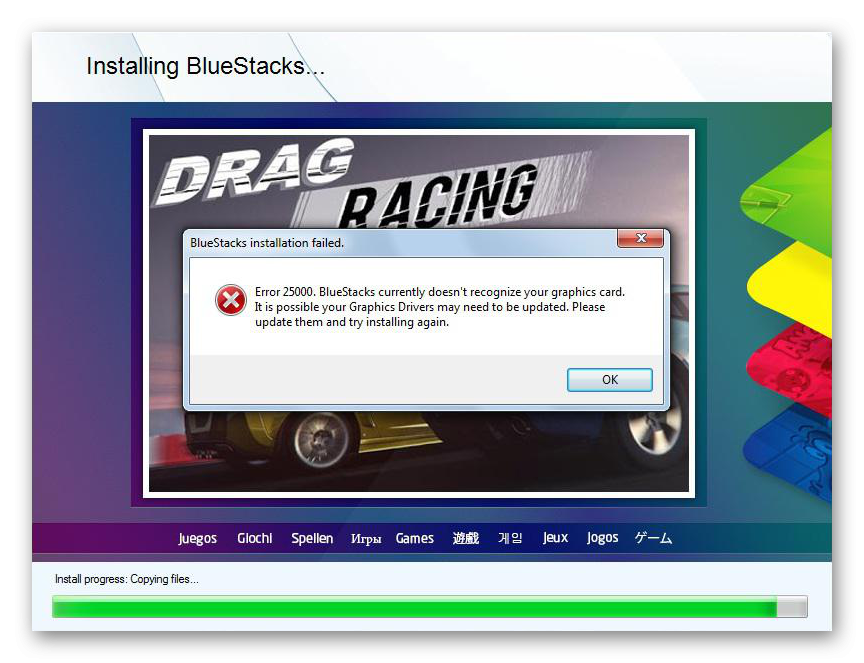
- Откройте dxdiag через диалоговое окно «Выполнить» или поиск в Пуске. Подтвердите запуск, если потребуется.
- Перейдите в «Экран» и посмотрите модель карточки.
А теперь найдите актуальные драйвера для него на сайте разработчика и установите их. Затем перезагрузите компьютер и повторите процедуру.
При работе с БлюСтакс, у пользователей периодически возникают проблемы. Программа может отказываться работать, зависать. Начинается долгая и безрезультатная загрузка. Причин для этого может быть много. Давайте попробуем исправить появившиеся неполадки.
Проверка параметров компьютера
Итак, почему же не работает BlueStacks? Если, программа так и не запустилась после установки, то скорее всего системные требования не были соблюдены.
Для полноценной работы BlueStacks требуется от 1 гигабайта не занятой оперативной памяти. На жестком диске необходимо иметь 9 свободных гигабайт, которые нужны для хранения файлов программы. Процессор должен быть не менее 2200 Мгц. Также важны параметры видеокарты, она должна поддерживать OpenGL от 2.0.
Посмотреть свои параметры и сравнить их с параметрами для установки эмулятора, можно в свойствах компьютера. Если ваши параметры не дотягивают до минимальных, то программа работать не будет. В качестве альтернативного варианта можно установить другой эмулятор, с меньшими требованиями.
Проверка установленных драйверов
Также, в системе должны быть установлены все драйвера устройств. Отсутствующий или устаревший драйвер может мешать запуску и работе BlueStacks. Открываем «Диспетчер устройств», в «Панели управления» и смотрим состояние устройств.
Загрузить и обновить драйвера можно на официальном сайте устройства. Например, если у вас процессор Intel, тогда идем на сайт Intel и ищем там необходимое ПО.
Освобождение оперативной памяти
Не менее распространенный вопрос пользователей: «Почему не загружается БлюСтакс, идет вечная загрузка?» Причина может быть такая же, как и в первом случае. Бывают варианты, что оперативной памяти достаточно, но при запуске дополнительных приложений, они ее перегружают и БлюСтакс зависает.
Посмотрите состояние памяти в диспетчере задач Виндовс. Если, память перегружена, завершите все процессы приложений, которые не используете.
Список исключений антивируса
Иногда случается, что антивирусные системы блокируют работу эмулятора. Зачастую, это происходит, если БлюСтакс был скачан не с официального ресурса. App-приложения из подозрительных источников, также могут вызывать недовольство антивирусной защиты.
Для начала нужно добавить процессы эмулятора в исключения. В каждой программе этот процесс происходит по разному. Для составления такого списка в Microsoft Essentials переходим во вкладку «Параметры», «Исключенные процессы». В соседнем окне находим интересующие процессы и добавляем их в список.
После этого эмулятор необходимо перезапустить, предварительно завершив все его процессы в диспетчере задач.
Если ничего не изменилось, отключите антивирус совсем. Он не только расходует системные ресурсы, но и может мешать работе эмулятора.
Подключение к интернету
Также, длительная загрузка происходит при отсутствии подключения к интернету или при его низкой скорости. Никакие настройки в программе менять не нужно. Эмулятор должен сам находить активное интернет соединение. Если, это Wi-Fi, то проверьте интернет на других устройствах. перегрузите роутер.
Отключите беспроводное соединение и подключите через кабель. Попробуйте проверить наличие связи на других приложениях.
Полная деинсталляция БлюСтакс
Бывает, что БлюСтакс установлен не первый раз и тогда существует вероятность, что остались лишние файлы, после деинсталляции предыдущей версии.
Удалите эмулятор полностью, сделать это можно с помощью специальных программ-деинсталляторов. Например, CCleaner. Переходим в раздел «Tools», «Unistall». Выбираем наш эмулятор BlueStacks и жмем «Unistall». После удаления и перегрузки компьютера, можете устанавливать эмулятор заново.
Установка другой версии эмулятора
Я часто сталкивался, что некоторые версии эмулятора работают быстрее на одном и том же компьютере. Поставьте более старый БлюСтакс. Еще, можно попробовать просто перегрузить систему и эмулятор, хотя это редко помогает.
Неправильная установка
Менее распространенной причиной ошибки запуска BluStacks, может быть неправильная инсталляция. По умолчанию, эмулятор устанавливается на «C/Programm Files». Все верно, если у вас стоит 64-разрядный Windows. В случае с 32-битной системой, установку лучше совершать в папку «C/Programm Files(x86)».
Запуск службы BlueStacks в ручном режиме
Если не один из вариантов вам не помог, попробуйте зайти в «Службы», отыскать там «BlueStacks Android Service» и выставить запуск в ручном режиме.
Остановите службу и запустите вновь.
Обычно на этом этапе проблема может решиться, а может возникнуть дополнительное сообщение с ошибкой, по которому гораздо проще определить причину неполадки.
Вообще, причин почему долго загружается BlueStacks или не работает вовсе, очень много. Начинайте искать проблему в параметрах системы, это самая распространенная причина всех проблем эмулятора.
Отблагодарите автора, поделитесь статьей в социальных сетях.
Решение проблем с BlueStacks
Хотя BlueStacks постоянно совершенствуется, идеальных программ в мире не бывает. Периодически пользователи даже лучшего эмулятора Android сталкиваются с проблемами, которые мешают играть в игры, запускать или тестировать программы. Рассмотрим наиболее частые причины, почему сбоит или вообще не работает BlueStacks.
Устранение неисправностей
Как правило, пользователи сталкиваются с четырьмя проблемами при использовании эмулятора Android BlueStacks. Либо программа просто не устанавливается, либо она по каким-либо причинам отказывается запускаться, либо не работает интернет, либо не инсталлируются (или не работают) приложения. Рассмотрим каждый из случаев более подробно.
Случай 1: Эмулятор не устанавливается
Что делать, если BlueStacks не устанавливается? Помогут следующие действия:
- Проверьте конфигурацию системы. Если она не удовлетворяет минимальным требованиям свежей версии, то придется воспользоваться другим компьютером. Более простой в исполнении вариант — установить более старую редакцию BlueStacks.
- Скачайте заново установочный файл с официального сайта — https://www.bluestacks.com/ru/index.html. Проверьте, чтобы он докачался полностью.
- Закройте остальные программы на время установки.
Случай 2: Проблемы с запуском
Допустим, установка прошла корректно, и все же BlueStacks не запускается. В этом случае можно попробовать следующие шаги:
Если не помогает, то рекомендуется переустановить BlueStacks с нуля. Для этого действуйте по следующей инструкции:
Это действие должно помочь и при возникновении в BlueStacks кода ошибки 2. Рекомендуем убедиться в работоспособности программы сразу после загрузки.
Случай 3: Неподалки с Сетью
Иногда случается, что BlueStacks не подключается к Интернету. Прежде чем кричать на несчастный BlueStacks «Я не могу войти в аккаунт!» и паниковать, стоит сделать несколько стандартных ходов проверки:
- Убедитесь, что ваш компьютер вообще подключен к Интернету физически.
- Проверьте состояние соединения стандартным способом для Windows (правый клик по иконке соединения и строка «Диагностика неполадок»).
- Добавьте эмулятор в список исключений антивируса.
Случай 4: Не работает приложение
Возможна такая ситуация, когда программа запускается, и соединение в целом присутствует, однако под BlueStacks не запускается игра, которая вам нужна.
Если приложение требует кэш (загружаемые данные), то убедитесь, что вы распаковали его в нужную папку. Для групп файлов — sd-card/ando />
Перед этой процедурой рекомендуется удалить игру, которая не запускалась. Если после корректной установки она все равно не запускается, то возможны следующие ситуации:
- Недостаток ресурсов. Чтобы предоставить эмулятору больше ресурсов, зайдите в его настройки (иконка в верхнем правом углу), выберите раздел «Движок», увеличьте доступный объем оперативной памяти и число процессорных ядер.
- Проблемы с драйверами видеокарты. Если они начались после обновления, попробуйте откатить драйвер до предыдущей версии стандартным способом Windows. Если вы давно не обновляли драйвера, попробуйте, наоборот, установить свежую версию. Это нормально: в одних обновлениях ошибки могут появиться, в других — быть исправлены.
- Несовместимость типа графики. Попробуйте в той же вкладке «Движок» сменить тип графики — с OpenGL на DirectX или наоборот.
- Несовместимость игры и версии Android. Попробуйте установить самую свежую доступную версию из Google Play, если это возможно.
- Несовместимость параметров экрана. Попробуйте изменить их в настройках BlueStacks, в разделе «Экран».
На всякий случай приводим адрес технической поддержки BlueStacks. Если вы столкнулись с проблемами, не описанными в нашей статье, вы можете связаться непосредственно с разработчиками.
Если не запускается BlueStacks — как исправить ситуацию
Многие пользователи, узнав о преимуществах эмулятора BlueStacks хотят установить ее на свой ПК. Это неудивительно, ведь функции этого продукта очень привлекательны: с его помощью можно беспроблемно совершать запуск почти всех приложений, разработанных для Android. Платформа успешно работает с АРК-файлами, имеет многоязычный интерфейс, в том числе и русский, его особенное достоинство — превосходная скорость.
Впрочем, часто бывает, что возникают вопросы по работе эмулятора. На специализированных форумах в Сети пользователи часто жалуются на то, что у них на компьютере не устанавливается BlueStacks . На самом деле, нет ничего сложного в том, чтобы данная платформа служила корректно и могла успешно выполнять свои функции. Рассмотрим детальнее, почему возникает проблема установки плеера и какие есть варианты ее решить.
Не запускается эмулятор Bluestacks App Player причины и решение проблемы
Во-первых, причина почему не запускается BlueStacks может скрываться в недостаточной оперативной памяти компа. Особое внимание обратите на обязательное условие — для данной утилиты нужно не менее, а лучше более 1 Гига именно оперативки , а не всего свободного места на жестком диске вашего ПК. В случае недостаточной памяти эмулятор не сможет нормально работать (файлы и игры открываться не будут).
Во-вторых, может возникнуть ситуация, когда оперативки достаточно, то есть более 1 Гб, а start BlueStacks не запускается все равно. В этом случае желательно выполнить переустановку плеера. Потребуется совершить несколько шагов:
- необходимо полностью удалить его из «Программы и компоненты» через «Панель управления»;
- в «Диспетчере задач» найти программу «ВlueStacks HD» и отключить ее;
- с помощью комбинации клавиш «WIN+R», затем следуя маршрутом: «RegEdit» — «HKEY_LOCAL_MACHINE» — «SOFTWARE» — « ВlueStacks» удаляем программу из реестра;
- удалить папку с эмулятором
Затем заново установите утилиту. После правильного выполнения всех действий вы должны получить позитивный результат ее запуска. Как полностью удалить Bluestacks можно узнать по ссылке.
В-третьих, чтобы продукт служил надлежащим образом, можно поработать над улучшением его производительности. Как вариант — можно изменить размер окна приложения, так как эффективность его работы напрямую зависит именно от данного параметра. Необходимо сперва закрыть программу, потом с помощью запуска regelit попробовать нижеприведенные значения:
HKEY_LOCAL_MACHINE/SOFTWARE/BlueStacks /Guests/Android/FrameBuffer/0/Height
HKEY_LOCAL_MACHINE/SOFTWARE/BlueStacks /Guests/Android/FrameBuffer/0/Wigth.
В-четвертых, почему не запускается BlueStacks — на компьютерном устройстве не установлена седьмая версия Windows. К сожалению, с другими версиями винды продукт не дружит. Правда, на сегодняшний день производители этого приложения продолжают решать вопросы по его совмещению с другими операционками: Windows XP,MAC OS X, Vista.
В-пятых, знайте, что не устанавливается BlueStacks при отсутствии доступа к Интернету. Установка эмулятора требует обязательного наличия постоянного доступа к Сети, мало того, после проведенных установочных действий вам рекомендуется получить учетную запись. Для этого следует зарегистрироваться на сервере и указать свой электронный адрес, по которому вы получите специальный ПИН-код, необходимый для доступа к учетной записи. Код обязательно запишите или запомните.
В-шестых, если вам BlueStacks не удалось установить, обратите внимание на видеокарту в вашем компе. Дело в том, что продукт весьма требователен к параметрам видеоадаптера и при установленном нестандартном оборудовании запросто выдаст «ошибку 25000». Появление такого сообщения на экране монитора означает, что в этом случае не тянет видеокарта и придется обновить драйвера. Программа просто не сможет «увидеть» видеоадаптер именно из-за проблем с драйверами. Обновить их несложно: надо воспользоваться подсказками на сайте производителя видеокарты. Если понадобится уточнить какое на вашем ПК видеоустройство, откройте
«Пуск», «Мой компьютер» — «Свойства» — «Диспетчер устройств» — «Видеоадаптеры».
В этом месте вы и увидите его название. Сайт производителя видеокарты можно найти с помощью любой поисковой системы. Скорее все у вас видакарта ATI либо Nvidea
В-седьмых, при установлении приложения может появится сообщение об «ошибке 1609». Это означает, что утилита не имеет возможности получить требуемые права на выполнение необходимых операций. Причина такого сбоя — некорректное имя пользователя ПК, либо проблемы с соединением с интернетом. Можно попробовать устранить эту погрешность путем запуска программы от имени администратора.
- Обновить эмулятор до последней версии
Мы представили перед вами практически все ошибки при установке эмулятора. При внимательном соблюдении вышеизложенных правил и требований эта игрушка на вашем ПК будет работать нормально и корректно. Также вы можете узнать как решить проблему с ошибкой 1406 при установке Bluestacks App Player.
Почему не запускается или не работает эмулятор bluestacks
Для проверки того или иного приложения и игры Андроид можно воспользоваться специальным эмулятором на компьютере. Специально для этого разработана программа под названием Bluestacks. Работает под управлением операционных систем Windows всех поколений и постоянно дорабатывается. Пользователь в настройках при работе может выбирать определенный размер экрана, модель телефона и другие характеристики. Но, как и с любым другим программным обеспечением, могут возникать проблемы. В этом материале мы вам расскажем, почему не запускается или не работает bluestacks.
Все проблемы мы разделим на несколько отдельных групп. Вот список основных:
- Корректная установка программы.
- Проверка комплектующих компьютера.
- Наличие антивирусов.
- Внутренние системные проблемы программы.
Установка программы BlueStacks и возможные проблемы
Инсталляция, в принципе, очень проста. Даже начинающий пользователь сможет в несколько кликов установить программу на свой компьютер. Зайдите на официальный сайт BlueStacks и загрузите установочный файл на ПК. Запустите его и дождитесь, пока не появится окошко с инсталляцией. Выберите локальный диск для установки (обычно это системный раздел) и нажмите кнопку «Продолжить».
Далее отметьте галочками пункты «Доступ к магазину», «Коммуникации приложения». Дождитесь, пока система загрузит и установит все дополнительные компоненты, которые обеспечивают корректную работу программы. Когда установка успешно завершится, вы увидите соответствующее оповещение на экране компьютера.
Кстати, на сайте mobimanual.ru опубликована подробная инструкция по установке программы BlueStacks. Рекомендую ознакомиться.
Проверка конфигурации компьютера для корректной работы программы BlueStacks
Если установка прошла успешно, то необходимо далее проверить конфигурацию вашего компьютера для данного ПО.
Вы должны понимать, что программа требует наличия определенных характеристик на компьютере, где установлена.
Процессор , который установлен у вас на ПК, должен поддерживать такие виртуализации, как: Intel VT-x или AMD-V. В интернете можете посмотреть информацию о своем процессоре или воспользоваться специальными утилитами для просмотра конфигурации комплектующих.
Видеокарта должна поддерживать технологию OpenGL, причем версия не менее 2.0. На официальном сайте компании будет полная информация о поддерживаемых технологиях карты, которая установлена в вашем ПК. Также данные есть и на коробке производителя, если таковая у вас осталась.
Для корректной работы данного эмулятора ваш ПК должен обладать, как минимум, 1 Гб ОЗУ . Причем эта память должна быть свободной. Не забывайте про то, что Windows помимо программы задействует еще несколько десятков процессов. Если у вас на ПК более 2 Гб оперативной памяти – это хорошо. В настоящее время на большинстве компьютеров у пользователей стоит 4 и более Гб. В таком случае BlueStacks будет работать быстро и корректно.
Еще один важный момент – это наличие драйверов. На вашем ПК обязательно должны быть установлены драйвера для видеокарты, процессора. Проверить наличие можно так: зайдите в «Мой компьютер», кликните правой клавишей в любой области и выберите вкладку «Свойства». Далее выберите пункт «Диспетчер устройств» и просмотрите полный список комплектующих. Если рядом с каким-то пунктом стоит знак вопроса, значит, система для него драйверов не нашла. Исправьте эту проблему обязательно.
И последнее – версия программы BlueStacks . Старайтесь работать только в последних версиях программного обеспечения, т.к. в нем исправлены все найденные ошибки, уязвимости, добавлены последние прошивки операционной системы Android, разрешения и настройки для экранов, определенных моделей телефонов.
Антивирусы и программа Bluestacks
Данный продукт, в принципе, не конфликтует с антивирусами, однако в некоторых случаях возможно проявление активности и блокировка со стороны антивируса. Почему, спросите вы?
- Во-первых , пользователь, скорее всего, установил программу не с официального сайта, скачав ее с торрента или стороннего сайта.
- Во-вторых , при первой работе встроенный firewall мог заблокировать доступ к программе, когда та пыталась загрузить дополнительные файлы для корректной работы.
- В-третьих , антивирус может блокировать не саму работу приложения, а отдельные файлы, допустим, apk файлы, которые вы загрузили в интернете. Некоторые из них могут быть с вирусами, соответственно, при запуске антивирус их блокирует. Внимательно проверяйте каждый файл и старайтесь загружать данные только с проверенных порталов и сайтов.
Решение проблем внутри программы BlueStacks
Мы в основном перечислили внешние факторы, которые могут влиять на работу программы. Теперь разберем конкретные системные ошибки, возникающие при работе и их возможные пути решения. Опять же, допустим, что у вас не запускается BlueStacks плеер. Что же делать в таком случае?
- Если оперативной памяти хватает. Иногда ОЗУ достаточно, но приложение все равно не запускается. В этом случае нужно удалить плеер, причем и из реестра полностью, а потом установить заново. Для этого заходите в «Программы и компоненты», удаляете плеер. Далее открываете «Диспетчер задач» и в общем списке находите пункт «Bluestacks HD» и деактивируете ее. Откройте реестр, прописав команду regedit в консоли «Выполнить» и пройдите по пути «HKEY_LOCAL_MACHINE» — «SOFTWARE» — «ВlueStacks». Удалите записи и полностью сотрите папку с компьютера. Останется только заново установить приложение и работать с ним.
- Приложение будет корректно работать при правильной настройке размера окон. Например, чтобы оно было на половину экрана при запуске или на весь экран. Если мощности вашего компьютера не хватает для отображения стандартного режима, измените размер. Для этого также нажмите кнопку «Выполнить» в «Пуске», введите regedit и пройдите по путям:
1) HKEY_LOCAL_MACHINE/SOFTWARE/BlueStacks /Guests/Android/FrameBuffer/0/Height
2) HKEY_LOCAL_MACHINE/SOFTWARE/BlueStacks /Guests/Android/FrameBuffer/0/Wigth.
Там уже меняете значения высоты и ширины так, как вам удобнее.
И так, теперь вы знаете, почему может не запускаться программа bluestacks и что делать пользователю в каждой отдельной ситуации. Если у вас остались отдельные вопросы по программе, вы можете оставить их в комментариях под данной статьей и наши специалисты ответят на все ваши вопросы в течении дня.
0
1
28.06.2015, 19:09
Какие-нибудь сообщения об ошибках при этом возникают? Если да, то приводите либо их
полный
текст, либо скриншоты с ними.
0
0
30.06.2015, 13:53
Ошибки не возникают.Просто открываю игру какую хочу установить,и меня выкидывает обратно.Что делать?
В ответ на сообщение от Sergio87
#133407
0
0
30.06.2015, 19:57
Игры устанавливаете каким образом: используя сервис гугл плэй маркет или же устанавливаете вручную из apk файлов? С аккаунтом гугла какие-нибудь проблемы возникают? В том же плэй маркете жмёте Вы клавишу
Установить
, и установка приложения не начинается? При этом Вы остаётесь на странице этого приложения?
0
0
01.07.2015, 12:48
Я устанавливаю игры используя сервис гугл плэй. С аккаунтом ни каких проблем не возникает. Когда я жму кнопку установить , меня сразу выкидывает на главную страницу блюстакса. Фото на которую страницу меня выкидывает)
0
0
01.07.2015, 12:49
Что мне делать?
0
0
01.07.2015, 20:18
0
0
02.07.2015, 11:57
Подскажите что делать.ПЛИЗ)))))))
0
0
04.07.2015, 22:39
C гугл аккаунтом точно нет никаких проблем? Входите, синхронизацию с андроид устройством выполняете? После клика на любое приложение из поисковика должно появляться меню с настройками установки, разрешений и т.д. Попробуйте устанавливать приложения не через поисковик, а непосредственно в плэй маркете. Там хоть будет видно, запускается ли процесс установки в принципе.
Также не мешало бы привести краткие характеристики Вашего компьютера, версию установленного эмулятора.
0
0
13.01.2016, 15:01
я немогу установить блю стакс пишет что мало памяти а памяти 56 гб что мне делать
0
0
13.01.2016, 17:32
я немогу установить блю стакс пишет что мало памяти а памяти 56 гб что мне делать
Память бывает не только постоянная (на вашем жестком диске), но и оперативная, которой может быть мало.
В ответ на сообщение от кирилл
#146430
0
0
14.02.2018, 18:34
Здравствуйте у меня проблема с BlueStaks 3 не могу установить игру.
Когда нажимаю кнопку установить появляется окошко, я подтвеждаю игра скачивается , загрузка доходит до 100% и всё больше ничего.
А блюстакс с загруской 100% функцианирует хорошо и никаких ошибок нету а плэй маркет не реагирует.
Помогите плз!
Как исправить время выполнения Ошибка 2001 Ошибка Steam 2001
В этой статье представлена ошибка с номером Ошибка 2001, известная как Ошибка Steam 2001, описанная как Ошибка 2001: Возникла ошибка в приложении Steam. Приложение будет закрыто. Приносим свои извинения за неудобства.
О программе Runtime Ошибка 2001
Время выполнения Ошибка 2001 происходит, когда Steam дает сбой или падает во время запуска, отсюда и название. Это не обязательно означает, что код был каким-то образом поврежден, просто он не сработал во время выполнения. Такая ошибка появляется на экране в виде раздражающего уведомления, если ее не устранить. Вот симптомы, причины и способы устранения проблемы.
Определения (Бета)
Здесь мы приводим некоторые определения слов, содержащихся в вашей ошибке, в попытке помочь вам понять вашу проблему. Эта работа продолжается, поэтому иногда мы можем неправильно определить слово, так что не стесняйтесь пропустить этот раздел!
- Steam — Steam — это развлекательная платформа, платежная система и сообщество для видеоигр.
Симптомы Ошибка 2001 — Ошибка Steam 2001
Ошибки времени выполнения происходят без предупреждения. Сообщение об ошибке может появиться на экране при любом запуске %программы%. Фактически, сообщение об ошибке или другое диалоговое окно может появляться снова и снова, если не принять меры на ранней стадии.
Возможны случаи удаления файлов или появления новых файлов. Хотя этот симптом в основном связан с заражением вирусом, его можно отнести к симптомам ошибки времени выполнения, поскольку заражение вирусом является одной из причин ошибки времени выполнения. Пользователь также может столкнуться с внезапным падением скорости интернет-соединения, но, опять же, это не всегда так.
(Только для примера)
Причины Ошибка Steam 2001 — Ошибка 2001
При разработке программного обеспечения программисты составляют код, предвидя возникновение ошибок. Однако идеальных проектов не бывает, поскольку ошибки можно ожидать даже при самом лучшем дизайне программы. Глюки могут произойти во время выполнения программы, если определенная ошибка не была обнаружена и устранена во время проектирования и тестирования.
Ошибки во время выполнения обычно вызваны несовместимостью программ, запущенных в одно и то же время. Они также могут возникать из-за проблем с памятью, плохого графического драйвера или заражения вирусом. Каким бы ни был случай, проблему необходимо решить немедленно, чтобы избежать дальнейших проблем. Ниже приведены способы устранения ошибки.
Методы исправления
Ошибки времени выполнения могут быть раздражающими и постоянными, но это не совсем безнадежно, существует возможность ремонта. Вот способы сделать это.
Если метод ремонта вам подошел, пожалуйста, нажмите кнопку upvote слева от ответа, это позволит другим пользователям узнать, какой метод ремонта на данный момент работает лучше всего.
Обратите внимание: ни ErrorVault.com, ни его авторы не несут ответственности за результаты действий, предпринятых при использовании любого из методов ремонта, перечисленных на этой странице — вы выполняете эти шаги на свой страх и риск.
Метод 1 — Закройте конфликтующие программы
Когда вы получаете ошибку во время выполнения, имейте в виду, что это происходит из-за программ, которые конфликтуют друг с другом. Первое, что вы можете сделать, чтобы решить проблему, — это остановить эти конфликтующие программы.
- Откройте диспетчер задач, одновременно нажав Ctrl-Alt-Del. Это позволит вам увидеть список запущенных в данный момент программ.
- Перейдите на вкладку «Процессы» и остановите программы одну за другой, выделив каждую программу и нажав кнопку «Завершить процесс».
- Вам нужно будет следить за тем, будет ли сообщение об ошибке появляться каждый раз при остановке процесса.
- Как только вы определите, какая программа вызывает ошибку, вы можете перейти к следующему этапу устранения неполадок, переустановив приложение.
Метод 2 — Обновите / переустановите конфликтующие программы
Использование панели управления
- В Windows 7 нажмите кнопку «Пуск», затем нажмите «Панель управления», затем «Удалить программу».
- В Windows 8 нажмите кнопку «Пуск», затем прокрутите вниз и нажмите «Дополнительные настройки», затем нажмите «Панель управления»> «Удалить программу».
- Для Windows 10 просто введите «Панель управления» в поле поиска и щелкните результат, затем нажмите «Удалить программу».
- В разделе «Программы и компоненты» щелкните проблемную программу и нажмите «Обновить» или «Удалить».
- Если вы выбрали обновление, вам просто нужно будет следовать подсказке, чтобы завершить процесс, однако, если вы выбрали «Удалить», вы будете следовать подсказке, чтобы удалить, а затем повторно загрузить или использовать установочный диск приложения для переустановки. программа.
Использование других методов
- В Windows 7 список всех установленных программ можно найти, нажав кнопку «Пуск» и наведя указатель мыши на список, отображаемый на вкладке. Вы можете увидеть в этом списке утилиту для удаления программы. Вы можете продолжить и удалить с помощью утилит, доступных на этой вкладке.
- В Windows 10 вы можете нажать «Пуск», затем «Настройка», а затем — «Приложения».
- Прокрутите вниз, чтобы увидеть список приложений и функций, установленных на вашем компьютере.
- Щелкните программу, которая вызывает ошибку времени выполнения, затем вы можете удалить ее или щелкнуть Дополнительные параметры, чтобы сбросить приложение.
Метод 3 — Обновите программу защиты от вирусов или загрузите и установите последнюю версию Центра обновления Windows.
Заражение вирусом, вызывающее ошибку выполнения на вашем компьютере, необходимо немедленно предотвратить, поместить в карантин или удалить. Убедитесь, что вы обновили свою антивирусную программу и выполнили тщательное сканирование компьютера или запустите Центр обновления Windows, чтобы получить последние определения вирусов и исправить их.
Метод 4 — Переустановите библиотеки времени выполнения
Вы можете получить сообщение об ошибке из-за обновления, такого как пакет MS Visual C ++, который может быть установлен неправильно или полностью. Что вы можете сделать, так это удалить текущий пакет и установить новую копию.
- Удалите пакет, выбрав «Программы и компоненты», найдите и выделите распространяемый пакет Microsoft Visual C ++.
- Нажмите «Удалить» в верхней части списка и, когда это будет сделано, перезагрузите компьютер.
- Загрузите последний распространяемый пакет от Microsoft и установите его.
Метод 5 — Запустить очистку диска
Вы также можете столкнуться с ошибкой выполнения из-за очень нехватки свободного места на вашем компьютере.
- Вам следует подумать о резервном копировании файлов и освобождении места на жестком диске.
- Вы также можете очистить кеш и перезагрузить компьютер.
- Вы также можете запустить очистку диска, открыть окно проводника и щелкнуть правой кнопкой мыши по основному каталогу (обычно это C
- Щелкните «Свойства», а затем — «Очистка диска».
Метод 6 — Переустановите графический драйвер
Если ошибка связана с плохим графическим драйвером, вы можете сделать следующее:
- Откройте диспетчер устройств и найдите драйвер видеокарты.
- Щелкните правой кнопкой мыши драйвер видеокарты, затем нажмите «Удалить», затем перезагрузите компьютер.
Метод 7 — Ошибка выполнения, связанная с IE
Если полученная ошибка связана с Internet Explorer, вы можете сделать следующее:
- Сбросьте настройки браузера.
- В Windows 7 вы можете нажать «Пуск», перейти в «Панель управления» и нажать «Свойства обозревателя» слева. Затем вы можете перейти на вкладку «Дополнительно» и нажать кнопку «Сброс».
- Для Windows 8 и 10 вы можете нажать «Поиск» и ввести «Свойства обозревателя», затем перейти на вкладку «Дополнительно» и нажать «Сброс».
- Отключить отладку скриптов и уведомления об ошибках.
- В том же окне «Свойства обозревателя» можно перейти на вкладку «Дополнительно» и найти пункт «Отключить отладку сценария».
- Установите флажок в переключателе.
- Одновременно снимите флажок «Отображать уведомление о каждой ошибке сценария», затем нажмите «Применить» и «ОК», затем перезагрузите компьютер.
Если эти быстрые исправления не работают, вы всегда можете сделать резервную копию файлов и запустить восстановление на вашем компьютере. Однако вы можете сделать это позже, когда перечисленные здесь решения не сработают.
Другие языки:
How to fix Error 2001 (Steam Error 2001) — Error 2001: Steam has encountered a problem and needs to close. We are sorry for the inconvenience.
Wie beheben Fehler 2001 (Steam-Fehler 2001) — Fehler 2001: Steam hat ein Problem festgestellt und muss geschlossen werden. Wir entschuldigen uns für die Unannehmlichkeiten.
Come fissare Errore 2001 (Errore di Steam 2001) — Errore 2001: Steam ha riscontrato un problema e deve essere chiuso. Ci scusiamo per l’inconveniente.
Hoe maak je Fout 2001 (Stoomfout 2001) — Fout 2001: Steam heeft een probleem ondervonden en moet worden afgesloten. Excuses voor het ongemak.
Comment réparer Erreur 2001 (Erreur de vapeur 2001) — Erreur 2001 : Steam a rencontré un problème et doit se fermer. Nous sommes désolés du dérangement.
어떻게 고치는 지 오류 2001 (스팀 오류 2001) — 오류 2001: Steam에 문제가 발생해 닫아야 합니다. 불편을 끼쳐드려 죄송합니다.
Como corrigir o Erro 2001 (Steam Error 2001) — Erro 2001: O Steam encontrou um problema e precisa fechar. Lamentamos o inconveniente.
Hur man åtgärdar Fel 2001 (Steam Error 2001) — Fel 2001: Steam har stött på ett problem och måste stängas. Vi är ledsna för besväret.
Jak naprawić Błąd 2001 (Błąd Steam 2001) — Błąd 2001: Steam napotkał problem i musi zostać zamknięty. Przepraszamy za niedogodności.
Cómo arreglar Error 2001 (Error de Steam 2001) — Error 2001: Steam ha detectado un problema y debe cerrarse. Lamentamos las molestias.
Об авторе: Фил Харт является участником сообщества Microsoft с 2010 года. С текущим количеством баллов более 100 000 он внес более 3000 ответов на форумах Microsoft Support и создал почти 200 новых справочных статей в Technet Wiki.
Следуйте за нами:
Рекомендуемый инструмент для ремонта:
Этот инструмент восстановления может устранить такие распространенные проблемы компьютера, как синие экраны, сбои и замораживание, отсутствующие DLL-файлы, а также устранить повреждения от вредоносных программ/вирусов и многое другое путем замены поврежденных и отсутствующих системных файлов.
ШАГ 1:
Нажмите здесь, чтобы скачать и установите средство восстановления Windows.
ШАГ 2:
Нажмите на Start Scan и позвольте ему проанализировать ваше устройство.
ШАГ 3:
Нажмите на Repair All, чтобы устранить все обнаруженные проблемы.
СКАЧАТЬ СЕЙЧАС
Совместимость
Требования
1 Ghz CPU, 512 MB RAM, 40 GB HDD
Эта загрузка предлагает неограниченное бесплатное сканирование ПК с Windows. Полное восстановление системы начинается от $19,95.
ID статьи: ACX010916RU
Применяется к: Windows 10, Windows 8.1, Windows 7, Windows Vista, Windows XP, Windows 2000
Содержание
- BlueStacks ошибка установки
- Ошибка PROGRAM_DATA_ZIP_EXTRACT_FAILED.
- Error FAILED_TO_CREATE_VMCONFIG
- Код GL_UNSUPPORTED
- Ошибка BlueStacks VTS_DISABLED
- Заключение
- Почему не устанавливается BlueStacks
- Описание
- Достоинства BlueStacks
- Почему утилита не устанавливается
- АРК из непроверенного источника
- Дефицит ОЗУ
- Недостаток места на жестком диске
- Устаревшая Windows
- Отсутствие интернет-подключения
- Проблемы, связанные с видеоадаптером
- Неверное имя пользователя
- Ошибка «Не удалось установить BlueStacks»
- Что делать
- Сообщение «The application requires at least 2GB of physical memory»
- Что предпринять
- Сообщение «BlueStacks installation is corrupt»
- Сообщение «BlueStacks is already installed on this machine»
- Переустановка BlueStacks
- Удаление эмулятора
- Повторная установка
- Решение проблем с запуском и работой BlueStacks
- Что делать, если не запускается эмулятор BlueStacks?
- BlueStacks не устанавливается?
- Ошибка запуска после корректной установки
- Сбои при подключении к сети
- Антивирус блокирует работу программы
- Отсутствие необходимых драйверов
- Не запускается определенная игра или приложение
- Если не запускается движок виртуализации и BlueStacks не работает
- Перезагрузка движка виртуализации
- Обновление версии приложения
- Полная переустановка программы
- Другие ошибки BlueStacks и пути их устранения
BlueStacks ошибка установки
Ошибка при установке BlueStacks. Эмулятор BlueStacks является самым известным эмулятором андроид устройства. Хотелось бы поговорить о самых известных ошибках при его установке. Кроме того, узнаем, что означают эти ошибки. Найдем способы по их устранению.
«К сожалению, не удалось установить BlueStacks. BlueStacks обнаружил ошибку во время выгрузки некоторых файлов». Из кода ошибки PROGRAM_DATA_ZIP_EXTRACT_FAILED ясно, что проблема в распаковке архива. Скачанный и распаковываемый ZIP-архив поврежден. Архив скачался битый, с ошибкой.
Поврежденный ZIP-архив установки BlueStacks
Почему не срабатывает датчик приближения в телефоне? Как решить проблему? Читать
В данном случае необходимо:
- удалить все уже установленные файлы эмулятора с вашего пк;
- скачать установочный exe-файл сначала;
- установить вновь скачанный install.
Что делать? В процессе обновления BlueStack произошел сбой. Читать
Error FAILED_TO_CREATE_VMCONFIG
В переводе на русский, этот код означает ОШИБКА_В_СОЗДАНИИ_ВИРТУАЛЬНОЙМОДЕЛИКОНФИГУРАЦИИ. Другими словами, произошла ошибка в автоматической настройке эмулятора.
Ошибка установки конфигураций BlueStacks
- попробуйте удалить предустановленный файлы эмулятора BlueStacks;
- перезагрузите пк;
- установите сначала.
Brawl Stars код как получить много денег и алмазов? Читать
Код GL_UNSUPPORTED
«Ваш компьютер не удовлетворяет минимальным системным требованиям. Ваши видеокарта или драйверы к ней не поддерживают BlueStacks».
Ошибка GL_UNSUPPORTED при установке BlueStacks
- проверьте новые обновления драйверов для вашей видеокарты;
- обновите системные требования вашего ПК. (купите новый, либо обновите видеокарту, подходящую к вашей материнской карте);
Код GL_НЕПОДДЕРЖИВАЕТСЯ. Что такое GL? GL = OpenGL. Это открытая графическая библиотека. Она определяет независимый от языка программирования кросс-платформенный программный интерфейс. Он нужен для написания приложений, использующих двумерную и трёхмерную компьютерную графику.
- попробуйте скачать и установить новый OpenGL.
Прохождение 12 замков часть 2 игра. Секреты и коды в игре. Читать
Ошибка BlueStacks VTS_DISABLED
Похоже у вас отключена технология виртуализации (VT).
Почему вылетает Instagram при запуске? Белый экран в приложении Instagram. Читать
- войдите в BIOS в момент загрузки компьютера;
- ищите строку виртуализация;
- с disable нажмите enable
Куда и как вводить коды в игре Клуб Романтики? Читать
Заключение
Эти ошибки решаются просто и логично. Сама система BlueStacks хорошо информирует пользователя в всплывающих сообщениях с кодом ошибки. Надеемся вы успешно решите вашу проблему с установкой эмулятора. Нашли новую ошибку при установке? Обязательно делитесь ею в комментариях под этой статьей. Нам важно, что вы с нами!
Источник
Почему не устанавливается BlueStacks
Описание
Если нужно совместить возможности Android с мощными аппаратными средствами других платформ, на помощь приходят специальные программы – эмуляторы. Они позволяют на компьютере тестировать новые и запускать уже полюбившиеся приложения, пока не созданные для прочих ОС. И первый из них по популярности – BlueStacks. Быстродействие и большой функционал делают приложение одним из лучших, чему свидетельство – огромное число скачиваний. Хотя программа использует новые технологии, случаи, когда BlueStacks не устанавливается, встречаются. Это вызывает желание разобраться с первопричинами.
Достоинства BlueStacks
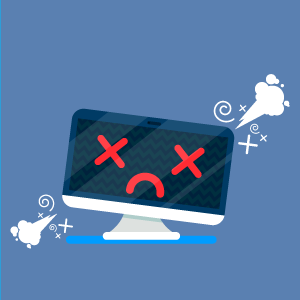
- мультизадачность;
- поддержка 3D-игр, Android Debug Bridge, магазинов Amazone и AppZone;
- доступ к root.
Эмулятор имеет широкий список встроенных программ, и, по оценкам специалистов, обеспечивает стабильную работу порядка 96% приложений и 90% новейших игр.
Гибкая настройка полностью воспроизводящей функции Android-оболочки и сервис стриминга выделяют «Блюстакс» из числа аналогов. Этим активно пользуются любители поиграть в «тяжелые» игры с кэшем, а также разработчики программного обеспечения, успешно испытывающие новые продукты для Android на персональных компьютерах.
Почему утилита не устанавливается
Хотя эмулятор специально разрабатывался под Windows, проблемы при установке пока возникают. Чаще всего они связаны с невнимательностью пользователя, который не придерживается правил процедуры или неверно оценивает возможности платформы, на которую пытается установить эмулятор.
Прежде чем узнавать, что делать, если не устанавливается BlueStacks, нужно проверить:
- Интернет-подключение.
- Соответствие ПК системным требованиям:
- место на жестком диске;
- объем ОЗУ;
- версию Windows, Framework;
- обновление драйверов и поддержку OpenGL видеокартой.
- Источник программы (должен быть официальным).
- Имя пользователя.
Как видим, даже при простой процедуре установки нюансов предостаточно. И несоблюдение хотя бы одного условия может стать причиной возникновения системных ошибок, с которыми приходится долго возиться, а иногда даже выполнять работу заново.
АРК из непроверенного источника
Эмулятор настолько полюбился геймерскому сообществу, что найти модифицированный установочный файл не составит труда. Можно скачать АРК и установить, но гарантий в безопасности и стабильности такого «ресурса» никто дать не сможет. Оптимальный вариант – официальная версия, которая будет более производительна, функциональна и лишена известных багов.
Дефицит ОЗУ
Для установки эмулятора на ПК необходимы 2 Гб ОЗУ минимум. И то не для любой версии. Например, для третьей необходимо 6 Гб. В противном случае возможна ошибка при установке BlueStacks. Программа сама весит немало (последняя версия – 268 Мб), а что уж говорить о приложениях, которые должны «летать». Для большей уверенности в достаточной для современных игр производительности специалисты рекомендуется иметь двойной запас ОЗУ.
Недостаток места на жестком диске
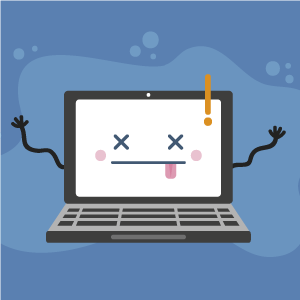
Устаревшая Windows
BlueStacks совместим с Windows Vista SP2 и даже XP SP3 (32-битная версия), но все же эмулятор рассчитан на более свежие версии. Говорить о нормальной функциональности можно, начиная с семерки. А третья генерация лучше всего работает с Windows 10.
Отсутствие интернет-подключения
Без широкополосного интернета даже уже скачанный установочный файл не позволит правильно установить программу. В ходе инсталляции требуется использование учетной записи Google, а также создание собственного аккаунта в эмуляторе. Для последнего нужно пройти регистрацию на сервере с указанием адреса электронной почты, на который поступит код доступа к новой учетной записи.
Проблемы, связанные с видеоадаптером
Видеокарта существенно влияет на процедуру установки. Если параметры GPU не соответствуют требуемым, BlueStacks не устанавливается на Windows 7, а система выдаст ошибку 25000.
Имеется два пути решения проблемы – новые драйверы или более новая модель карты. Для этого нужно зайти на официальный сайт производителя, найти и установить новую версию. А чтобы точно узнать, какая именно модель видеоадаптера установлена в компьютере, следует открыть «Диспетчер устройств» и найти «Видеоадаптеры».
Здесь же в «Свойствах» можно обновить драйверы. Карта без поддержки OpenGL ниже версии 2.0 непригодна для использования. Также должно быть включено аппаратное декодирование. Если на компьютере два и более видеоадаптеров, это может стать причиной конфликта с утилитой.
Неверное имя пользователя
Иногда BlueStacks не устанавливается после удаления и даже обычного перезапуска. В ходе инсталляции выскакивает ошибка 1609, означающая, что эмулятор не может получить права для полноценной работы на ПК. Причина – неправильное имя пользователя. А решение самое простое – нужно запустить программу от имени Администратора.
Ошибка «Не удалось установить BlueStacks»
Если в процесс установки на экране компьютера появляется надпись Failed to install BlueStacks, это означает, что компьютер недостаточно мощный.
Что делать
Чтобы решить данную проблему, нужно сначала удалить, а потом установить более «легкую» версию BlueStacks. Очистить систему от эмулятора проще всего с помощью утилиты Revo Uninstaller, хотя вполне можно обойтись ручной чисткой. При этом важно убедиться, что удалены следующие папки с диска С:
- ProgramDataBlueStacks;
- Program FilesBlueStacks;
- UsersAppDataLocalBlueStacks.
Если после этого эмулятор не захочет устанавливаться, придется апгрейдить ПК.
Сообщение «The application requires at least 2GB of physical memory»
Как уже говорилось, для приложения BlueStacks требуется не менее 2 Гб физической памяти. При установке эмулятора система может напомнить об этом пользователю специальным сообщением на экране.
Что предпринять
В этом случае надо увеличить объем физической памяти. Сделать это можно двумя путями:
- Добавить модуль памяти.
- Очистить систему от лишних программ.
Первый вариант требует покупку и монтаж планки в системный блок. Второй выполняется вручную или с помощью специальных программ. После этих манипуляций ошибка должна исчезнуть.
Сообщение «BlueStacks installation is corrupt»
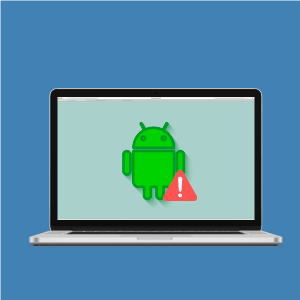
Обязательно нужно удостовериться, что на ПК последняя версия NET Framework, даже если не было ошибки Unable to install Dotnet BBlueStacks. Оптимальный вариант -обновить всю систему до последней версии. В этом случае надо снова скачать файл с официального сайта и попробовать установить эмулятор еще раз. Если результат тот же, можно попытаться использовать офлайн-установщик, который есть на форумах в свободном доступе. В крайнем случае можно попробовать отключить антивирус на время установки, который может блокировать процесс.
Сообщение «BlueStacks is already installed on this machine»
Иногда встречаются и откровенные казусы. Сначала BlueStacks пишет, что уже установлен, хотя его и в помине нет. А затем программа прекращает установку. Пользователь начинает процесс заново, но приходит к прежнему результату.
Возможно, программа уже устанавливалась и была некорректно удалена раньше. То есть ее остатки на компьютере идентифицируются установщиком неверно, как целая версия. Нужно удалить все следы пребывания старой утилиты на ПК, и затем установить снова. О том, как чистить и что удалять, мы уже говорили.
Может быть и другой случай – программа удалена правильно, но имеется ошибка в системном реестре. Это обычно связано с ошибкой Code 4 BlueStacks. В этом случае алгоритм действий должен быть следующим:
- Перезагрузка ПК.
- Вход в реестр (команда %temp%).
- Удаление всех файлов в директории.
- Удаление BlueStacks («Удаление программ» в панели управления). Также нужно посмотреть, нет ли программ BlueStack Notification Center и BlueStack App Player, которые тоже нужно удалить.
- Перезагрузка компьютера.
- Установка новой версии эмулятора.
Можно воспользоваться специальными программами для удаления записей исправления ошибок системного реестра – CCleaner, RegCleaner и так далее.
Переустановка BlueStacks
Приложение очень придирчиво к системе и правилам установки, поэтому немаловажно понимать, как переустановить BlueStacks корректно.
Удаление эмулятора
Мы уже привыкли к тому, что при плохой работе андроидного приложения часто исправить ситуацию можно простой переустановкой. Так же и с эмулятором. В большинстве случаев некорректная работа и баги после такой процедуры уходят.
Известны программный и ручной способы удаления эмулятора, только делать это необходимо грамотно.
Повторная установка
Эмулятор должен устанавливаться на удовлетворяющий системным требованиям компьютер, лишенный следов пребывания старого «Блюстакс». Если последняя версия показала себя на машине не лучшим образом, можно попробовать облегченную, модифицированную или более старую. Гарантировать совместимость со всеми конфигурациями разработчик не может, поэтому приходится подбирать оптимальный вариант путем проб и ошибок.
Источник
Решение проблем с запуском и работой BlueStacks
Что делать, если не запускается эмулятор BlueStacks?
Зачастую корень проблемы кроется в одной из двух причин. Первая — нельзя открыть сам эмулятор, вторая — невозможно запустить движок виртуализации BlueStacks Android. Для того чтобы понять суть неполадки и корректно избавиться от неё, уделите внимание каждому пункту в нижеприведенной инструкции.
Частые проблемы и пути их решения
BlueStacks не устанавливается?
Если у вас не получается установить BlueStacks, следует проверить конфигурации вашего компьютера. Несоответствие системным требованиям довольно распространенная проблема. В таком случае советуем скачать одну из старых версий софта на официальном сайте производителя. Не забывайте, что во время инсталляции рекомендуется закрыть все остальные ресурсоёмкие программы.
Новые версии BlueStacks должны удовлетворять следующим минимальным требованиям:
- Windows 7, 8, 10, Vista SP2 или Windows XP SP3;
- Центральный процессор Intel или AMD, поддерживающий технологию виртуализации;
- Наличие оперативной памяти от 2 Гб;
- Свободного места на жестком диске от 4 Гб;
- Видеокарта должна поддерживать Open GL 2.0 и выше;
- Обновленные драйвера видеоадаптера, совместимые с Андроид эмулятором;
- Широкополосное подключение к интернету.
Ошибка запуска после корректной установки
Если при установке BlueStacks никаких проблем не возникало, однако программа не может быть запущена, сделайте следующее:
- Запустите утилиту от имени администратора;
- Откройте диспетчер задач и обратите внимание, не работают ли параллельно прочие приложения, нагружающие оперативную память;
- Завершите такие процессы.
В некоторых случаях, может потребоваться повторная установка эмулятора. Придерживайтесь нижеприведенной инструкции:
- Для начала, деинсталлируйте текущую редакцию программы BlueStacks. Советуем использовать специализированные утилиты (например, IObit Uninstaller), позволяющие полностью удалить софт, а также очистить все записи реестра;
- Перезагрузите ваш ПК или ноутбук;
- Затем необходимо заново скачать и установить последнюю версию BlueStacks на компьютер.
Сбои при подключении к сети
Отсутствие доступа к интернету тоже влияет на работу эмулятора. Из-за неполадок с сетью, вы не сможете войти в аккаунт. В такой ситуации, следует проверить подключение ПК к сети Всемирной паутины. Кликните правой кнопкой мыши по иконке сетевого соединения и выберите Диагностика неполадок . Также ошибки BlueStacks с подключением могут возникать в связи с блокировкой антивирусом. Способ обхода данной проблемы рассмотрен в следующем пункте нашей статьи.
Антивирус блокирует работу программы
В большинстве случаев, антивирусные утилиты редко конфликтуют с БлюСтакс. Если же у вас возникают проблемы, решение кроется в простом добавлении программного обеспечения в список исключений антивируса (показано на скриншоте).
Отсутствие необходимых драйверов
Для проверки наличия и состояния драйверов, откройте раздел «Диспетчер устройств» и посетите вкладку «Видеоадаптеры», кликните по ней и посмотрите, присутствует ли необходимое оборудование. Если же перед вами находится только вопросительный знак, значит система не может обнаружить соответствующий драйвер. В таком случае понадобится обновить драйвера видеокарты и желательно загружать их с сайта производителя вашей карты.
Ещё вы сможете воспользоваться специальным софтом для поиска и обновления драйверов, например: Driver Booster. Откройте главное меню программы и нажмите клавишу «Пуск». После завершения сканирования, появится окно со всей требуемой информацией, в том числе о состоянии оборудования. Не забывайте предварительно сделать резервную копию ПО, что пригодится на случай экстренного отката драйверов.
Стоит отметить, что эмулятор работает только с включенной технологией виртуализации. Если она была отключена, вам следует включить аппаратную виртуализацию. На официальном сайте разработчика, имеется подробная инструкция для каждой версии Windows ОС.
Не запускается определенная игра или приложение
Нередко пользователи сталкиваются с такими ситуациями, когда сам эмулятор открывается, но не может запускать игры. Дело в том, что Android приложение может требовать кэш, который мог быть распакован не в ту директорию. В данном случае, необходимо распаковать его в директорию: sd-card/andoid/data (для групп файлов) или sd-card/andoid/obb (для отдельных файлов в формате .obb).
Для большего удобства, загрузите с Play-маркета файловый менеджер (к примеру: ES Проводник). Удалите андроид игру, которая не открывается, затем скачайте её заново и проверьте, разместила ли она кэш в соответствующей папке.
Также приложения не запускаются и в связи со следующими причинами :
- Нехватка ресурсов. Зайдите в настройки БлюСтакс, расположенные в верхней правой части интерфейса. Войдите в пункт «Движок» и попробуйте повысить доступный объем ОЗУ и число процессорных ядер.
- Неполадки с совместимостью типа графики. В том же разделе «Движок» поменяйте режим с OpenGL на DirectX (либо наоборот).
- Если проблемы возникли после обновления драйверов, используйте функцию отката до предыдущей версии (штатными средствами Виндовс или при помощи Driver Booster либо подобных ей утилит).
- Возможны ошибки при установке необходимых параметров экрана, войдите в настройки дисплея и измените их на более низкие.
- Ещё вы можете задать вопрос в службу поддержки BluesTacks Android Service, которая постарается решить проблему в кратчайшие сроки. Войдите в настройки, нажмите «Помощь», спуститесь в самый низ страницы и кликните по пункту «Поддержка БлюСтакс».
Если не запускается движок виртуализации и BlueStacks не работает
Если на ПК установлена последняя версия эмулятора, пользователи могут сталкиваться со следующей ошибкой BlueStacks: « невозможно запустить движок виртуализации ». Исправить проблему можно несколькими способами :
- Попробуйте перезагрузить компьютер.
- Проверьте удовлетворяет ли минимальным системным требованиям ОС.
- Почистите ОЗУ, это можно сделать с помощью диспетчера задач или программы Advanced SystemCare.
- Выключите антивирус.
Перезагрузка движка виртуализации
Если вы столкнулись с такими явлениями, как вечная загрузка или постоянные подтормаживания игры, можно перезагрузить движок. Открываем БлюСтакс и находим в верхней правой части интерфейса стрелочку, кликаем по ней. В появившемся списке выбираем пункт «Перезагрузить движок» и подтверждаем действие клавишей «Да». Теперь остаётся дождаться, пока программа самостоятельно выключится и запустится. Затем можно пробовать открывать интересующее вас приложение.
Обновление версии приложения
Если вы пользуетесь устаревшим ПО, также не исключены проблемы с запуском движка. Следующие действия помогут исправить ситуацию:
- Откройте главное меню программы;
- Войдите в настройки;
- Выберите пункт «Обновить»;
- При наличии доступных свежих версий, софт проведет автоматическое обновление в режиме реального времени.
Полная переустановка программы
Если ни один из перечисленных выше вариантов не решил проблему, необходимо полностью удалить программу, после чего заново установить её . Рекомендуем деинсталлировать эмулятор с компьютера при помощи IObit Uninstaller. Подробная инструкция :
- Скачайте и загрузите данную утилиту;
- Наведите курсор на иконку эмулятора на рабочем столе и кликните по ней правой кнопкой мыши;
- Выберите пункт «Мощное удаление»
- IObit Uninstaller автоматически откроется и предложит вам удалить БлюСтакс, подтвердите выполняемое действие;
- После завершения деинсталляции, появится окно с запросом на мощное сканирование остаточных файлов и записей в реестре. Разрешите утилите сканировать систему, затем в появившемся списке поставьте галочки напротив всех найденных записей и уничтожьте их;
- Теперь можете повторно устанавливать эмулятор.
Другие ошибки BlueStacks и пути их устранения
Мы рассмотрели все основные причины, почему не запускается или не устанавливается эмулятор , а также представили перечень распространенных проблем с запуском движка виртуализации . Теперь вы знаете, что необходимо делать для полноценной работы программы.
Обратите внимание на еще несколько видов ошибок и методы их устранения .
Error 1609 — ошибка при применении параметров безопасности. Часто возникает при инсталляции или запуске эмулятора. Причиной является неправильное имя пользователя либо плохое соединение с интернетом. Для устранения, рекомендуется войти в систему с правами администратора и запустить отладку сетевого подключения.
Error 1064 — причина проблемы скрывается в процессе инициализации BlueStacks. Требуется переустановка эмулятора (выше было описано, как это корректно сделать).
Error 1406 — системная ошибка, зачастую появляющаяся в процессе инсталляции программы. Откройте «Мой компьютер» и посетите панель управления. Найдите «Локальные пользователи», выберите пункт «Администратор». Снимите галочку напротив раздела «Отключить учетную запись». После подтверждения действия, войдите в систему под учетной записью администратора и начинайте установку эмулятора.
Если ошибка 1406 возникла в ходе использования BluesTacks, посетите системный реестр. Выберите «Компьютер», кликните правой кнопкой мыши по надписи HKEY_CURRENT_USERSoftware, в появившемся меню нажмите «Разрешения» и «Добавить». Установите галочку в соответствующем окне с параметрами доступа. В разделе «Имя группы или пользователя» укажите «Everyone» и нажмите «ОК». В дополнении к вышеприведенному методу, советуем снова запустить реестр, выбрать «Компьютер» и нажать HKEY_LOCAL_MACHINESoftwareMicrosoftWindowsCurrentVersionSetup, затем удалить InstanceComponentSet#.
Источник
Check expert-recommended fixes for a quick resolution
by Madalina Dinita
Madalina has been a Windows fan ever since she got her hands on her first Windows XP computer. She is interested in all things technology, especially emerging technologies… read more
Updated on November 18, 2022
Reviewed by
Alex Serban
After moving away from the corporate work-style, Alex has found rewards in a lifestyle of constant analysis, team coordination and pestering his colleagues. Holding an MCSA Windows Server… read more
- BlueStacks is a popular android emulator used by many worldwide, but many reported that it’s not opening.
- The problem usually arises due to corrupt system or app files, an outdated driver, or misconfigured settings.
- To fix things, update BlueStacks, disable specific settings, or run the app in compatibility mode, amongst other solutions.
XINSTALL BY CLICKING THE DOWNLOAD FILE
This software will repair common computer errors, protect you from file loss, malware, hardware failure and optimize your PC for maximum performance. Fix PC issues and remove viruses now in 3 easy steps:
- Download Restoro PC Repair Tool that comes with Patented Technologies (patent available here).
- Click Start Scan to find Windows issues that could be causing PC problems.
- Click Repair All to fix issues affecting your computer’s security and performance
- Restoro has been downloaded by 0 readers this month.
BlueStacks is a popular Android emulator allowing users to run Android apps on the computer. But, many who used BlueStacks reported that it’s not opening.
The error is encountered by users who downloaded the app for the first time or have been using it for a while. In addition, for some users, BlueStacks was not starting in Windows 10 after the computer powered off abruptly. So, let’s find out the solutions to it.
Why is BlueStacks not opening?
Here are some of the reasons BlueStacks is not opening or working:
- Issues with the app files – If you started encountering the problem after an abrupt shutdown, chances are that the app files are corrupt, and it’s responsible for the issue.
- Corrupt system files – Corrupt system files are a likely reason behind BlueStacks 5 being stuck on the loading screen, and the underlying cause should be evident in most cases.
- Virtualization is disabled – BlueStacks requires virtualization support to run apps, in the absence of which, it wouldn’t run effectively and may throw errors.
- Third-party conflicts – In some cases, an antivirus or security software may conflict with the functioning of BlueStacks and trigger errors.
How can I fix BlueStacks if it won’t open?
Before we head to the slightly tricky solutions, here are a few simple ones to try:
- Restart the computer
- Install the available updates for Windows
If the two updates don’t work, head to the ones listed next.
1. Update BlueStacks
- Launch BlueStacks, and click on the Settings icon.
- Head to the About tab, and click on Check for updates.
BlueStacks, in response to a query, reported that updating the app would fix things when it’s not opening. So, make sure you do that.
- Here’s how to fix Bluestacks Blue Screen of Death errors
- Webcam Flickering on Windows 10: 4 Ways to Stop it
- Programs Disappeared on Windows 10: 11 Ways to Restore Them
- System Thread Exception not Handled Ntfs.sys: 6 Easy Fixes
2. Update the graphics driver
- Press Windows + R to open the Run command, type devmgmt.msc, and click OK.
- Expand the Display adapters entry, right-click on the graphics adapter in use, and select Update driver.
- Select Search automatically for users.
Running an outdated version of the graphics driver is also known to affect the app’s functionality, and in some cases, BlueStacks X was not working. In case it still doesn’t work, you can also try manually updating the driver.
If manually updating the driver seems too complicated, we recommend using a specialized tool, DriverFix, which excels in speed and safety for finding and installing the right driver updates.

DriverFix
Update your graphics driver along with all other outdated drivers in no time.
3. Disable optional Windows features
- Press Windows + S to open the Search menu; type Turn Windows features on or off, and click on the relevant search result.
- Now, uncheck the following entries, and click OK to save the changes:
- Virtual Machine Platform
- Windows Hypervisor Platform
- Windows Subsystem for Linux
- Click on Restart now for the changes to come into effect.
4. Try an alternative android emulator

Before going into more detail with our solutions for fixing the Bluestacks not loading, we recommend you try another android emulator.
Some PC issues are hard to tackle, especially when it comes to corrupted repositories or missing Windows files. If you are having troubles fixing an error, your system may be partially broken.
We recommend installing Restoro, a tool that will scan your machine and identify what the fault is.
Click here to download and start repairing.
There are plenty of great emulators out there, some are better than others but that’s just a forever going debate. The best emulator is the one that is right for you.
Trying a different android emulator can prove to be a great choice since you can compare the ones you used and see if it’s worth going through all of the steps below.
With a great emulator, there won’t be any significant lag to incompatibility issues with your system. All Google Play Store will be available to you with no exceptions.
If you want to try a great reviewed android emulator, we recommend LDPlayer, for its features that are gamer-oriented. They offer custom controls, meaning that you can play with a keyboard and mouse, open several instances simultaneously, enroll in Gacha games faster, and many more.
5. Make sure the relevant services are running
- Press Windows + R to open Run, type msconfig, and hit Enter.
- Navigate to the Services tab, make sure the following two services are running, and click on OK to save the changes:
- BlueStacks Android Service
- BlueStacks Log Rotator Service
- Now, press Ctrl + Shift + Esc to open the Task Manager, head to the Startup tab, select BlueStacks and click Enable.
In case see Starting BlueStacks, please wait for an extended period, and make sure the related services are running. And once done, the BlueStacks should work if it was not opening earlier.
6. Run BlueStacks in compatibility mode
- Locate the BlueStacks launcher, right-click on it, and select Properties.
- Navigate to the Compatibility tab, tick the checkbox for Run this program in compatibility mode, select a previous iteration from the dropdown menu, and click OK to save the changes.
Once done, relaunch the app, and verify whether the problem is fixed. If not, try another iteration of Windows from the dropdown menu.
7. Reinstall BlueStacks
NOTE
When removing the app, make sure to uninstall every BlueStacks entry that’s listed in the Programs and Features window.
- Press Windows + R to open Run, type appwiz.cpl in the text field, and hit Enter.
- Locate BlueStacks from the list of apps, select it, and click on Uninstall.
- Now, follow the on-screen instructions to complete the process.
- Once done, head to BlueStack’s official website and download the app.
- Launch the setup and follow the instructions to complete the installation.
That’s it! If BlueStacks was not opening until now, things should be up and running, and the emulator would work perfectly.
Also, find out how to speed up games on BlueStacks and get the best performance.
If you have any other queries or know of a solution not listed here, drop them in the comments section below.
Still having issues? Fix them with this tool:
SPONSORED
If the advices above haven’t solved your issue, your PC may experience deeper Windows problems. We recommend downloading this PC Repair tool (rated Great on TrustPilot.com) to easily address them. After installation, simply click the Start Scan button and then press on Repair All.
Newsletter
Check expert-recommended fixes for a quick resolution
by Madalina Dinita
Madalina has been a Windows fan ever since she got her hands on her first Windows XP computer. She is interested in all things technology, especially emerging technologies… read more
Updated on November 18, 2022
Reviewed by
Alex Serban
After moving away from the corporate work-style, Alex has found rewards in a lifestyle of constant analysis, team coordination and pestering his colleagues. Holding an MCSA Windows Server… read more
- BlueStacks is a popular android emulator used by many worldwide, but many reported that it’s not opening.
- The problem usually arises due to corrupt system or app files, an outdated driver, or misconfigured settings.
- To fix things, update BlueStacks, disable specific settings, or run the app in compatibility mode, amongst other solutions.
XINSTALL BY CLICKING THE DOWNLOAD FILE
This software will repair common computer errors, protect you from file loss, malware, hardware failure and optimize your PC for maximum performance. Fix PC issues and remove viruses now in 3 easy steps:
- Download Restoro PC Repair Tool that comes with Patented Technologies (patent available here).
- Click Start Scan to find Windows issues that could be causing PC problems.
- Click Repair All to fix issues affecting your computer’s security and performance
- Restoro has been downloaded by 0 readers this month.
BlueStacks is a popular Android emulator allowing users to run Android apps on the computer. But, many who used BlueStacks reported that it’s not opening.
The error is encountered by users who downloaded the app for the first time or have been using it for a while. In addition, for some users, BlueStacks was not starting in Windows 10 after the computer powered off abruptly. So, let’s find out the solutions to it.
Why is BlueStacks not opening?
Here are some of the reasons BlueStacks is not opening or working:
- Issues with the app files – If you started encountering the problem after an abrupt shutdown, chances are that the app files are corrupt, and it’s responsible for the issue.
- Corrupt system files – Corrupt system files are a likely reason behind BlueStacks 5 being stuck on the loading screen, and the underlying cause should be evident in most cases.
- Virtualization is disabled – BlueStacks requires virtualization support to run apps, in the absence of which, it wouldn’t run effectively and may throw errors.
- Third-party conflicts – In some cases, an antivirus or security software may conflict with the functioning of BlueStacks and trigger errors.
How can I fix BlueStacks if it won’t open?
Before we head to the slightly tricky solutions, here are a few simple ones to try:
- Restart the computer
- Install the available updates for Windows
If the two updates don’t work, head to the ones listed next.
1. Update BlueStacks
- Launch BlueStacks, and click on the Settings icon.
- Head to the About tab, and click on Check for updates.
BlueStacks, in response to a query, reported that updating the app would fix things when it’s not opening. So, make sure you do that.
- Here’s how to fix Bluestacks Blue Screen of Death errors
- Webcam Flickering on Windows 10: 4 Ways to Stop it
- Programs Disappeared on Windows 10: 11 Ways to Restore Them
- System Thread Exception not Handled Ntfs.sys: 6 Easy Fixes
- Invalid Kernel Handle Error: Use These 9 Methods to Fix it
2. Update the graphics driver
- Press Windows + R to open the Run command, type devmgmt.msc, and click OK.
- Expand the Display adapters entry, right-click on the graphics adapter in use, and select Update driver.
- Select Search automatically for users.
Running an outdated version of the graphics driver is also known to affect the app’s functionality, and in some cases, BlueStacks X was not working. In case it still doesn’t work, you can also try manually updating the driver.
If manually updating the driver seems too complicated, we recommend using a specialized tool, DriverFix, which excels in speed and safety for finding and installing the right driver updates.

DriverFix
Update your graphics driver along with all other outdated drivers in no time.
3. Disable optional Windows features
- Press Windows + S to open the Search menu; type Turn Windows features on or off, and click on the relevant search result.
- Now, uncheck the following entries, and click OK to save the changes:
- Virtual Machine Platform
- Windows Hypervisor Platform
- Windows Subsystem for Linux
- Click on Restart now for the changes to come into effect.
4. Try an alternative android emulator

Before going into more detail with our solutions for fixing the Bluestacks not loading, we recommend you try another android emulator.
Some PC issues are hard to tackle, especially when it comes to corrupted repositories or missing Windows files. If you are having troubles fixing an error, your system may be partially broken.
We recommend installing Restoro, a tool that will scan your machine and identify what the fault is.
Click here to download and start repairing.
There are plenty of great emulators out there, some are better than others but that’s just a forever going debate. The best emulator is the one that is right for you.
Trying a different android emulator can prove to be a great choice since you can compare the ones you used and see if it’s worth going through all of the steps below.
With a great emulator, there won’t be any significant lag to incompatibility issues with your system. All Google Play Store will be available to you with no exceptions.
If you want to try a great reviewed android emulator, we recommend LDPlayer, for its features that are gamer-oriented. They offer custom controls, meaning that you can play with a keyboard and mouse, open several instances simultaneously, enroll in Gacha games faster, and many more.
5. Make sure the relevant services are running
- Press Windows + R to open Run, type msconfig, and hit Enter.
- Navigate to the Services tab, make sure the following two services are running, and click on OK to save the changes:
- BlueStacks Android Service
- BlueStacks Log Rotator Service
- Now, press Ctrl + Shift + Esc to open the Task Manager, head to the Startup tab, select BlueStacks and click Enable.
In case see Starting BlueStacks, please wait for an extended period, and make sure the related services are running. And once done, the BlueStacks should work if it was not opening earlier.
6. Run BlueStacks in compatibility mode
- Locate the BlueStacks launcher, right-click on it, and select Properties.
- Navigate to the Compatibility tab, tick the checkbox for Run this program in compatibility mode, select a previous iteration from the dropdown menu, and click OK to save the changes.
Once done, relaunch the app, and verify whether the problem is fixed. If not, try another iteration of Windows from the dropdown menu.
7. Reinstall BlueStacks
NOTE
When removing the app, make sure to uninstall every BlueStacks entry that’s listed in the Programs and Features window.
- Press Windows + R to open Run, type appwiz.cpl in the text field, and hit Enter.
- Locate BlueStacks from the list of apps, select it, and click on Uninstall.
- Now, follow the on-screen instructions to complete the process.
- Once done, head to BlueStack’s official website and download the app.
- Launch the setup and follow the instructions to complete the installation.
That’s it! If BlueStacks was not opening until now, things should be up and running, and the emulator would work perfectly.
Also, find out how to speed up games on BlueStacks and get the best performance.
If you have any other queries or know of a solution not listed here, drop them in the comments section below.
Still having issues? Fix them with this tool:
SPONSORED
If the advices above haven’t solved your issue, your PC may experience deeper Windows problems. We recommend downloading this PC Repair tool (rated Great on TrustPilot.com) to easily address them. After installation, simply click the Start Scan button and then press on Repair All.
Newsletter
Исправляем ошибку запуска BlueStacks
При работе с БлюСтакс, у пользователей периодически возникают проблемы. Программа может отказываться работать, зависать. Начинается долгая и безрезультатная загрузка. Причин для этого может быть много. Давайте попробуем исправить появившиеся неполадки.
Исправляем проблемы запуска BlueStacks
Проверка параметров компьютера
Итак, почему же не работает BlueStacks? Если, программа так и не запустилась после установки, то скорее всего системные требования не были соблюдены.
Для полноценной работы BlueStacks требуется от 1 гигабайта не занятой оперативной памяти. На жестком диске необходимо иметь 9 свободных гигабайт, которые нужны для хранения файлов программы. Процессор должен быть не менее 2200 Мгц. Также важны параметры видеокарты, она должна поддерживать OpenGL от 2.0.
Посмотреть свои параметры и сравнить их с параметрами для установки эмулятора, можно в свойствах компьютера. Если ваши параметры не дотягивают до минимальных, то программа работать не будет. В качестве альтернативного варианта можно установить другой эмулятор, с меньшими требованиями.
Проверка установленных драйверов
Также, в системе должны быть установлены все драйвера устройств. Отсутствующий или устаревший драйвер может мешать запуску и работе BlueStacks. Открываем «Диспетчер устройств», в «Панели управления» и смотрим состояние устройств.
Загрузить и обновить драйвера можно на официальном сайте устройства. Например, если у вас процессор Intel, тогда идем на сайт Intel и ищем там необходимое ПО.
Освобождение оперативной памяти
Не менее распространенный вопрос пользователей: «Почему не загружается БлюСтакс, идет вечная загрузка?» Причина может быть такая же, как и в первом случае. Бывают варианты, что оперативной памяти достаточно, но при запуске дополнительных приложений, они ее перегружают и БлюСтакс зависает.
Посмотрите состояние памяти в диспетчере задач Виндовс. Если, память перегружена, завершите все процессы приложений, которые не используете.
Список исключений антивируса
Иногда случается, что антивирусные системы блокируют работу эмулятора. Зачастую, это происходит, если БлюСтакс был скачан не с официального ресурса. App-приложения из подозрительных источников, также могут вызывать недовольство антивирусной защиты.
Для начала нужно добавить процессы эмулятора в исключения. В каждой программе этот процесс происходит по разному. Для составления такого списка в Microsoft Essentials переходим во вкладку «Параметры», «Исключенные процессы». В соседнем окне находим интересующие процессы и добавляем их в список.
После этого эмулятор необходимо перезапустить, предварительно завершив все его процессы в диспетчере задач.
Если ничего не изменилось, отключите антивирус совсем. Он не только расходует системные ресурсы, но и может мешать работе эмулятора.
Подключение к интернету
Также, длительная загрузка происходит при отсутствии подключения к интернету или при его низкой скорости. Никакие настройки в программе менять не нужно. Эмулятор должен сам находить активное интернет соединение. Если, это Wi-Fi, то проверьте интернет на других устройствах. перегрузите роутер.
Отключите беспроводное соединение и подключите через кабель. Попробуйте проверить наличие связи на других приложениях.
Полная деинсталляция БлюСтакс
Бывает, что БлюСтакс установлен не первый раз и тогда существует вероятность, что остались лишние файлы, после деинсталляции предыдущей версии.
Удалите эмулятор полностью, сделать это можно с помощью специальных программ-деинсталляторов. Например, CCleaner. Переходим в раздел «Tools», «Unistall». Выбираем наш эмулятор BlueStacks и жмем «Unistall». После удаления и перегрузки компьютера, можете устанавливать эмулятор заново.
Установка другой версии эмулятора
Я часто сталкивался, что некоторые версии эмулятора работают быстрее на одном и том же компьютере. Поставьте более старый БлюСтакс. Еще, можно попробовать просто перегрузить систему и эмулятор, хотя это редко помогает.
Неправильная установка
Менее распространенной причиной ошибки запуска BluStacks, может быть неправильная инсталляция. По умолчанию, эмулятор устанавливается на «C/Programm Files». Все верно, если у вас стоит 64-разрядный Windows. В случае с 32-битной системой, установку лучше совершать в папку «C/Programm Files(x86)».
Запуск службы BlueStacks в ручном режиме
Если не один из вариантов вам не помог, попробуйте зайти в «Службы», отыскать там «BlueStacks Android Service» и выставить запуск в ручном режиме.
Остановите службу и запустите вновь.
Обычно на этом этапе проблема может решиться, а может возникнуть дополнительное сообщение с ошибкой, по которому гораздо проще определить причину неполадки.
Вообще, причин почему долго загружается BlueStacks или не работает вовсе, очень много. Начинайте искать проблему в параметрах системы, это самая распространенная причина всех проблем эмулятора.
Отблагодарите автора, поделитесь статьей в социальных сетях.
Решение проблем с BlueStacks
Хотя BlueStacks постоянно совершенствуется, идеальных программ в мире не бывает. Периодически пользователи даже лучшего эмулятора Android сталкиваются с проблемами, которые мешают играть в игры, запускать или тестировать программы. Рассмотрим наиболее частые причины, почему сбоит или вообще не работает BlueStacks.
Устранение неисправностей
Как правило, пользователи сталкиваются с четырьмя проблемами при использовании эмулятора Android BlueStacks. Либо программа просто не устанавливается, либо она по каким-либо причинам отказывается запускаться, либо не работает интернет, либо не инсталлируются (или не работают) приложения. Рассмотрим каждый из случаев более подробно.
Случай 1: Эмулятор не устанавливается
Что делать, если BlueStacks не устанавливается? Помогут следующие действия:
- Проверьте конфигурацию системы. Если она не удовлетворяет минимальным требованиям свежей версии, то придется воспользоваться другим компьютером. Более простой в исполнении вариант — установить более старую редакцию BlueStacks.
- Скачайте заново установочный файл с официального сайта — https://www.bluestacks.com/ru/index.html. Проверьте, чтобы он докачался полностью.
- Закройте остальные программы на время установки.
Случай 2: Проблемы с запуском
Допустим, установка прошла корректно, и все же BlueStacks не запускается. В этом случае можно попробовать следующие шаги:
Если не помогает, то рекомендуется переустановить BlueStacks с нуля. Для этого действуйте по следующей инструкции:
Это действие должно помочь и при возникновении в BlueStacks кода ошибки 2. Рекомендуем убедиться в работоспособности программы сразу после загрузки.
Случай 3: Неподалки с Сетью
Иногда случается, что BlueStacks не подключается к Интернету. Прежде чем кричать на несчастный BlueStacks «Я не могу войти в аккаунт!» и паниковать, стоит сделать несколько стандартных ходов проверки:
- Убедитесь, что ваш компьютер вообще подключен к Интернету физически.
- Проверьте состояние соединения стандартным способом для Windows (правый клик по иконке соединения и строка «Диагностика неполадок»).
- Добавьте эмулятор в список исключений антивируса.
Случай 4: Не работает приложение
Возможна такая ситуация, когда программа запускается, и соединение в целом присутствует, однако под BlueStacks не запускается игра, которая вам нужна.
Если приложение требует кэш (загружаемые данные), то убедитесь, что вы распаковали его в нужную папку. Для групп файлов — sd-card/ando />
Перед этой процедурой рекомендуется удалить игру, которая не запускалась. Если после корректной установки она все равно не запускается, то возможны следующие ситуации:
- Недостаток ресурсов. Чтобы предоставить эмулятору больше ресурсов, зайдите в его настройки (иконка в верхнем правом углу), выберите раздел «Движок», увеличьте доступный объем оперативной памяти и число процессорных ядер.
- Проблемы с драйверами видеокарты. Если они начались после обновления, попробуйте откатить драйвер до предыдущей версии стандартным способом Windows. Если вы давно не обновляли драйвера, попробуйте, наоборот, установить свежую версию. Это нормально: в одних обновлениях ошибки могут появиться, в других — быть исправлены.
- Несовместимость типа графики. Попробуйте в той же вкладке «Движок» сменить тип графики — с OpenGL на DirectX или наоборот.
- Несовместимость игры и версии Android. Попробуйте установить самую свежую доступную версию из Google Play, если это возможно.
- Несовместимость параметров экрана. Попробуйте изменить их в настройках BlueStacks, в разделе «Экран».
На всякий случай приводим адрес технической поддержки BlueStacks. Если вы столкнулись с проблемами, не описанными в нашей статье, вы можете связаться непосредственно с разработчиками.
Если не запускается BlueStacks — как исправить ситуацию
Многие пользователи, узнав о преимуществах эмулятора BlueStacks хотят установить ее на свой ПК. Это неудивительно, ведь функции этого продукта очень привлекательны: с его помощью можно беспроблемно совершать запуск почти всех приложений, разработанных для Android. Платформа успешно работает с АРК-файлами, имеет многоязычный интерфейс, в том числе и русский, его особенное достоинство — превосходная скорость.
Впрочем, часто бывает, что возникают вопросы по работе эмулятора. На специализированных форумах в Сети пользователи часто жалуются на то, что у них на компьютере не устанавливается BlueStacks . На самом деле, нет ничего сложного в том, чтобы данная платформа служила корректно и могла успешно выполнять свои функции. Рассмотрим детальнее, почему возникает проблема установки плеера и какие есть варианты ее решить.
Не запускается эмулятор Bluestacks App Player причины и решение проблемы
Во-первых, причина почему не запускается BlueStacks может скрываться в недостаточной оперативной памяти компа. Особое внимание обратите на обязательное условие — для данной утилиты нужно не менее, а лучше более 1 Гига именно оперативки , а не всего свободного места на жестком диске вашего ПК. В случае недостаточной памяти эмулятор не сможет нормально работать (файлы и игры открываться не будут).
Во-вторых, может возникнуть ситуация, когда оперативки достаточно, то есть более 1 Гб, а start BlueStacks не запускается все равно. В этом случае желательно выполнить переустановку плеера. Потребуется совершить несколько шагов:
- необходимо полностью удалить его из «Программы и компоненты» через «Панель управления»;
- в «Диспетчере задач» найти программу «ВlueStacks HD» и отключить ее;
- с помощью комбинации клавиш «WIN+R», затем следуя маршрутом: «RegEdit» — «HKEY_LOCAL_MACHINE» — «SOFTWARE» — « ВlueStacks» удаляем программу из реестра;
- удалить папку с эмулятором
Затем заново установите утилиту. После правильного выполнения всех действий вы должны получить позитивный результат ее запуска. Как полностью удалить Bluestacks можно узнать по ссылке.
В-третьих, чтобы продукт служил надлежащим образом, можно поработать над улучшением его производительности. Как вариант — можно изменить размер окна приложения, так как эффективность его работы напрямую зависит именно от данного параметра. Необходимо сперва закрыть программу, потом с помощью запуска regelit попробовать нижеприведенные значения:
HKEY_LOCAL_MACHINE/SOFTWARE/BlueStacks /Guests/Android/FrameBuffer/0/Height
HKEY_LOCAL_MACHINE/SOFTWARE/BlueStacks /Guests/Android/FrameBuffer/0/Wigth.
В-четвертых, почему не запускается BlueStacks — на компьютерном устройстве не установлена седьмая версия Windows. К сожалению, с другими версиями винды продукт не дружит. Правда, на сегодняшний день производители этого приложения продолжают решать вопросы по его совмещению с другими операционками: Windows XP,MAC OS X, Vista.
В-пятых, знайте, что не устанавливается BlueStacks при отсутствии доступа к Интернету. Установка эмулятора требует обязательного наличия постоянного доступа к Сети, мало того, после проведенных установочных действий вам рекомендуется получить учетную запись. Для этого следует зарегистрироваться на сервере и указать свой электронный адрес, по которому вы получите специальный ПИН-код, необходимый для доступа к учетной записи. Код обязательно запишите или запомните.
В-шестых, если вам BlueStacks не удалось установить, обратите внимание на видеокарту в вашем компе. Дело в том, что продукт весьма требователен к параметрам видеоадаптера и при установленном нестандартном оборудовании запросто выдаст «ошибку 25000». Появление такого сообщения на экране монитора означает, что в этом случае не тянет видеокарта и придется обновить драйвера. Программа просто не сможет «увидеть» видеоадаптер именно из-за проблем с драйверами. Обновить их несложно: надо воспользоваться подсказками на сайте производителя видеокарты. Если понадобится уточнить какое на вашем ПК видеоустройство, откройте
«Пуск», «Мой компьютер» — «Свойства» — «Диспетчер устройств» — «Видеоадаптеры».
В этом месте вы и увидите его название. Сайт производителя видеокарты можно найти с помощью любой поисковой системы. Скорее все у вас видакарта ATI либо Nvidea
В-седьмых, при установлении приложения может появится сообщение об «ошибке 1609». Это означает, что утилита не имеет возможности получить требуемые права на выполнение необходимых операций. Причина такого сбоя — некорректное имя пользователя ПК, либо проблемы с соединением с интернетом. Можно попробовать устранить эту погрешность путем запуска программы от имени администратора.
- Обновить эмулятор до последней версии
Мы представили перед вами практически все ошибки при установке эмулятора. При внимательном соблюдении вышеизложенных правил и требований эта игрушка на вашем ПК будет работать нормально и корректно. Также вы можете узнать как решить проблему с ошибкой 1406 при установке Bluestacks App Player.
Почему не запускается или не работает эмулятор bluestacks
Для проверки того или иного приложения и игры Андроид можно воспользоваться специальным эмулятором на компьютере. Специально для этого разработана программа под названием Bluestacks. Работает под управлением операционных систем Windows всех поколений и постоянно дорабатывается. Пользователь в настройках при работе может выбирать определенный размер экрана, модель телефона и другие характеристики. Но, как и с любым другим программным обеспечением, могут возникать проблемы. В этом материале мы вам расскажем, почему не запускается или не работает bluestacks.
Все проблемы мы разделим на несколько отдельных групп. Вот список основных:
- Корректная установка программы.
- Проверка комплектующих компьютера.
- Наличие антивирусов.
- Внутренние системные проблемы программы.
Установка программы BlueStacks и возможные проблемы
Инсталляция, в принципе, очень проста. Даже начинающий пользователь сможет в несколько кликов установить программу на свой компьютер. Зайдите на официальный сайт BlueStacks и загрузите установочный файл на ПК. Запустите его и дождитесь, пока не появится окошко с инсталляцией. Выберите локальный диск для установки (обычно это системный раздел) и нажмите кнопку «Продолжить».
Далее отметьте галочками пункты «Доступ к магазину», «Коммуникации приложения». Дождитесь, пока система загрузит и установит все дополнительные компоненты, которые обеспечивают корректную работу программы. Когда установка успешно завершится, вы увидите соответствующее оповещение на экране компьютера.
Кстати, на сайте mobimanual.ru опубликована подробная инструкция по установке программы BlueStacks. Рекомендую ознакомиться.
Проверка конфигурации компьютера для корректной работы программы BlueStacks
Если установка прошла успешно, то необходимо далее проверить конфигурацию вашего компьютера для данного ПО.
Вы должны понимать, что программа требует наличия определенных характеристик на компьютере, где установлена.
Процессор , который установлен у вас на ПК, должен поддерживать такие виртуализации, как: Intel VT-x или AMD-V. В интернете можете посмотреть информацию о своем процессоре или воспользоваться специальными утилитами для просмотра конфигурации комплектующих.
Видеокарта должна поддерживать технологию OpenGL, причем версия не менее 2.0. На официальном сайте компании будет полная информация о поддерживаемых технологиях карты, которая установлена в вашем ПК. Также данные есть и на коробке производителя, если таковая у вас осталась.
Для корректной работы данного эмулятора ваш ПК должен обладать, как минимум, 1 Гб ОЗУ . Причем эта память должна быть свободной. Не забывайте про то, что Windows помимо программы задействует еще несколько десятков процессов. Если у вас на ПК более 2 Гб оперативной памяти – это хорошо. В настоящее время на большинстве компьютеров у пользователей стоит 4 и более Гб. В таком случае BlueStacks будет работать быстро и корректно.
Еще один важный момент – это наличие драйверов. На вашем ПК обязательно должны быть установлены драйвера для видеокарты, процессора. Проверить наличие можно так: зайдите в «Мой компьютер», кликните правой клавишей в любой области и выберите вкладку «Свойства». Далее выберите пункт «Диспетчер устройств» и просмотрите полный список комплектующих. Если рядом с каким-то пунктом стоит знак вопроса, значит, система для него драйверов не нашла. Исправьте эту проблему обязательно.
И последнее – версия программы BlueStacks . Старайтесь работать только в последних версиях программного обеспечения, т.к. в нем исправлены все найденные ошибки, уязвимости, добавлены последние прошивки операционной системы Android, разрешения и настройки для экранов, определенных моделей телефонов.
Антивирусы и программа Bluestacks
Данный продукт, в принципе, не конфликтует с антивирусами, однако в некоторых случаях возможно проявление активности и блокировка со стороны антивируса. Почему, спросите вы?
- Во-первых , пользователь, скорее всего, установил программу не с официального сайта, скачав ее с торрента или стороннего сайта.
- Во-вторых , при первой работе встроенный firewall мог заблокировать доступ к программе, когда та пыталась загрузить дополнительные файлы для корректной работы.
- В-третьих , антивирус может блокировать не саму работу приложения, а отдельные файлы, допустим, apk файлы, которые вы загрузили в интернете. Некоторые из них могут быть с вирусами, соответственно, при запуске антивирус их блокирует. Внимательно проверяйте каждый файл и старайтесь загружать данные только с проверенных порталов и сайтов.
Решение проблем внутри программы BlueStacks
Мы в основном перечислили внешние факторы, которые могут влиять на работу программы. Теперь разберем конкретные системные ошибки, возникающие при работе и их возможные пути решения. Опять же, допустим, что у вас не запускается BlueStacks плеер. Что же делать в таком случае?
- Если оперативной памяти хватает. Иногда ОЗУ достаточно, но приложение все равно не запускается. В этом случае нужно удалить плеер, причем и из реестра полностью, а потом установить заново. Для этого заходите в «Программы и компоненты», удаляете плеер. Далее открываете «Диспетчер задач» и в общем списке находите пункт «Bluestacks HD» и деактивируете ее. Откройте реестр, прописав команду regedit в консоли «Выполнить» и пройдите по пути «HKEY_LOCAL_MACHINE» — «SOFTWARE» — «ВlueStacks». Удалите записи и полностью сотрите папку с компьютера. Останется только заново установить приложение и работать с ним.
- Приложение будет корректно работать при правильной настройке размера окон. Например, чтобы оно было на половину экрана при запуске или на весь экран. Если мощности вашего компьютера не хватает для отображения стандартного режима, измените размер. Для этого также нажмите кнопку «Выполнить» в «Пуске», введите regedit и пройдите по путям:
1) HKEY_LOCAL_MACHINE/SOFTWARE/BlueStacks /Guests/Android/FrameBuffer/0/Height
2) HKEY_LOCAL_MACHINE/SOFTWARE/BlueStacks /Guests/Android/FrameBuffer/0/Wigth.
Там уже меняете значения высоты и ширины так, как вам удобнее.
И так, теперь вы знаете, почему может не запускаться программа bluestacks и что делать пользователю в каждой отдельной ситуации. Если у вас остались отдельные вопросы по программе, вы можете оставить их в комментариях под данной статьей и наши специалисты ответят на все ваши вопросы в течении дня.
Содержание
- 1 Вступление
- 2 Возможности программы
- 3 Требования к компьютеру
- 4 Ошибки при установке и запуске
- 4.1 Failed to install BlueStacks
- 4.2 BlueStacks Frontend has stopped working
- 4.3 BlueStacks the application failed to initialize properly (0xc0000135)
- 4.4 [RPC:S -7:AEC-0]
- 4.5 Requesting graphics APIs that are not available on your system
- 4.6 1406
- 4.7 1714
- 4.8 25000
- 4.9 25010
- 4.10 Бесконечная загрузка
- 4.11 Блокировка антивирусом или файерволом
- 5 Заключение
Вступление
Индустрия мобильных приложений достигла такого высокого уровня, что в последнее время некоторые программное обеспечение существуют лишь для мобильных платформ Android и iOS. Если пользователи последнего не испытывают проблем с мощностью устройства, так как весь софт изначально оптимизируется под него, то владельцы Android могут столкнуться с тем, что любимая игра или приложение отказывается работать из-за недостаточной мощности или нехватки памяти, а также устаревшей версии операционной системы.
Популярность и открытость Android позволяет устанавливать его даже на самые бюджетные аппараты. Далеко не каждый готов заплатить большую сумму за мощный девайс лишь из-за возможности играть в современные игры. Вот почему существуют различные эмуляторы операционной системы, позволяющие запускать мобильные программы на компьютере. Кроме того, программа будет полезной для желающих протестировать мобильное приложение перед установкой на устройство.
Одним из наиболее известных является симулятор BlueStacks. Он имеет большие возможности, но при этом многие геймеры жалуются на некорректную работу и множество ошибок при установке и авторизации. Рассмотрим популярные ошибки в работе программы, а также что делать, если BlueStacks не устанавливается либо не запускается.
Возможности программы
Утилита BlueStacks доступна для скачивания с сайта http://www.bluestacks.com/ru/index.html. Ресурс глобальной сети доступен на русском языке. По словам разработчиков, BlueStacks позволяет использовать на компьютере любые мобильные приложения, в том числе и игры, а благодаря синхронизации, даже звонить и отправлять СМС. Все данные надёжно хранятся на случай аварийного завершения работы.
С эмулятором совместимы 96% приложений и 86% игр, можно использовать камеру, сенсорный экран, присутствует функция переноса файлов между Windows и Android, работа заточена под использование мыши и клавиатуры. Кроме того, можно получить права суперпользователя и запустить приложения в полноэкранном режиме. По всем показателям этот симулятор является лучшим на сегодняшний день.
Требования к компьютеру
Ваш компьютер должен соответствовать минимальным требованиям. Если не соблюдаются все условия, шанс получить ошибку значительно увеличивается.
- Программа работает на версиях Windows XP и выше, а также Mac OS X.
- Центральный процессор должен быть частотой не менее 2 ГГц и иметь поддержку технологии виртуализации Intel или AMD. Этот режим включается через BIOS. Если там доступен пункт Virtual, Virtualization или подобное название, вы сможете нормально пользоваться BlueStacks. Большинство современных процессоров поддерживают эту технологию.
- Для запуска приложений потребуется минимум 1 ГБ ОЗУ, при этом если вы хотите запускать игры, лучше, чтобы на компьютере было от 2 гигабайт памяти.
- Для установки потребуется 1 ГБ свободного места на жёстком диске.
Если ваш компьютер не древний калькулятор, наверняка его мощности хватит для полноценной работы BlueStacks.
Ошибки при установке и запуске
Failed to install BlueStacks
Ошибка происходит при попытке установить программу. Для исправления попробуйте, пожалуйста, удалить BlueStacks при помощи Revo Uninstaller. Кроме того, нужно удалить следы программы с таких каталогов:
C:ProgramDataBlueStacks
C:Program FilesBlueStacks
C:UsersAppDataLocalBlueStacks
При использовании Revo Uninstaller кликните по папке правой кнопкой мыши и выберите «Удалить с помощью Revo Uninstaller».
BlueStacks Frontend has stopped working
Обычно возникают на компьютерах, на которых не установлены все обновления системы. Если эмулятор не запускается, войдите в Центр обновления и установите последние обновления системы. И, вообще, желательно это делать регулярно.
BlueStacks the application failed to initialize properly (0xc0000135)
Попробуйте, пожалуйста, скачать последнюю версию программы с официального сайта.
[RPC:S -7:AEC-0]
Ошибка возникает при сбое синхронизации с учётной записью Google. В случае если прога не запускается:
- В меню BlueStacks откройте Настройки — Дополнительные параметры — Приложения — Все.
- В Google Play Маrket, Google Services Framework и Сервисы Google Play по очереди кликните «Остановить», «Стереть данные», «Удалить обновления».
- Настройки — Дополнительные параметры — Google, снимите все галочки с приложений для синхронизации.
- Перезапустите BlueStacks.
- Возвратитесь обратно в последний пункт и активируйте все пункты по новой.
- Повторно перезагрузите программу.
Requesting graphics APIs that are not available on your system
Перейдите в Редактор реестра, нажав Win+R — regedit. В разделе HKEY_LOCAL_MACHINESOFTWAREBlueStacksGuestsAndroidConfig задайте параметр GlRenderMode = 1, после чего выйдите с редактора реестра и перезапустите эмулятор.
1406
Запустите инсталлятор BlueStacks от имени администратора.
Отключите антивирус.
Очистите системный реестр. Для этого попробуйте, пожалуйста, удалить программу через Revo Uninstaller. Если не помогает, войдите в Редактор реестра, в поиске введите BlueStacks и удалите связанные записи, которые остались. После этого установите программу по новой.
1714
Ошибка происходит при установке новой версии программы, чему препятствуют следы версии предыдущей. Для этого рекомендуем почистить реестр с помощью CCleaner, а также удалить программы при помощи Revo Uninstaller.
25000
Довольно популярная ошибка 25000 вещает о том, что программа не может распознать вашу видеокарту, поскольку в вашей системе установлены неактуальные видеодрайверы. Чтобы убрать ошибку 25000, нужно обновить драйвер. Если вы не помните модель видеоадаптера, в Диспетчере устройств найдите, пожалуйста, раздел Видеоадаптеры, в котором отображаются установленные видеокарты. Вероятнее всего, у вас стоит видеокарта nVidia, ATI или Intel. В поисковой системе введите соответствующий запрос, перейдите на сайт разработчика и загрузите последнюю версию. После обновления ошибка 25000 исчезнет. И, вообще, желательно следить за актуальностью драйверов видео.
Кроме того, ошибка 25000 может появляться на компьютерах, работающих с двумя видеокартами: одной встроенной, а другой — дискретной. Встроенная видеокарта вряд ли полностью соответствует всем системным требованиям, но по умолчанию запускаться может именно она. Нужно перейти в панель управления видеокартой и настроить запуск дискретной видеокарты в конкретном приложении.
В Панели управления nVidia перейдите в Параметры 3D — Управление параметрами 3D — Глобальные параметры. Активируйте «Высокоскоростной процессор NVIDIA», а во вкладке «Установка конфигурации PhysX» выберите дискретную видеокарту. Примените изменения и перезагрузите компьютер. Ошибки 25000 в дальнейшем быть не должно.
Если видеокарта AMD, запустите утилиту «Настройка Radeon» — Настройки — Дополнительные настройки. В открывшемся новом окне в разделе «Питание» выберите «Параметры приложения переключаемой графики» и присвойте запуск видеокарты AMD с программой BlueStacks.
25010
Эта ошибка отображается, когда процессор не соответствует требованиям программы. Проблема в железе, решить её можно лишь покупкой нового оборудования. На худой конец, попробуйте, пожалуйста, поискать версию для слабых компьютеров.
Бесконечная загрузка
Чаще всего ошибка происходит при авторизации, когда в момент запуска свободно менее 1 ГБ оперативной памяти. Программе просто не хватает ресурсов, поэтому она и не запускается. Через диспетчер задач позакрывайте, пожалуйста, неиспользуемые программы и службы, занимающие оперативную память.
Ещё можно попробовать закрыть программу через значок в системном трее: в Панели управления необходимо перейти в раздел Администрирование — Службы и перезапустить BlueStacks Android Service и BlueStacks Log Rotator Service. Проблема должна исчезнуть.
Блокировка антивирусом или файерволом
Эта известная проблема возникает не только с BlueStacks. Советуем на момент установки отключить антивирус, а затем в настройках добавить папку программы в исключения.
Заключение
Вот мы и разобрались со всеми более или менее часто встречающимися неполадками в работе эмулятора BlueStacks, появляющихся при установке и авторизации. В очень редких случаях могут возникать и другие проблемы, но они единичные, поэтому решать их нужно в индивидуальном порядке.
Мы надеемся, что наш материал вам помог, и вы смогли решить свою проблему. Будем вам благодарны за оставленные в комментариях отзывы.
BlueStacks обычно сталкивается с ошибками на ПК, что препятствует его правильной установке и может привести к появлению сообщения об ошибке «К сожалению, это приложение не может быть установлено». Эта ошибка возникает по нескольким причинам, таким как вмешательство фоновых процессов и приложений, устаревшая Windows, незавершенная установка файлов и поврежденные файлы в системе. Однако есть и другие факторы, приводящие к этой ошибке.
Как исправить ошибку установки BlueStacks
В этом руководстве мы покажем вам, как исправить ошибку установки BlueStacks.
Предварительные требования: проверьте системные требования
Прежде чем попробовать какие-либо методы исправления ошибки установки BlueStacks, убедитесь, что ваш компьютер соответствует системным требованиям для установки BlueStack. Вы можете проверить технические характеристики вашей системы, выполнив следующие действия:
- Откройте команду «Выполнить», нажав одновременно клавиши Win + R.
- Откройте средство диагностики, введя «dxdiag» в поле поиска и нажав «ОК».Открытие диагностического инструмента
- Теперь проверьте информацию о системе, нажав на вкладку «Система».Проверка системной информации
- Чтобы проверить системную графику, нажмите на вкладку «Дисплей».Проверка системного дисплея
Минимальные требования
- ОС: Microsoft Windows 7 и выше
- Процессор: Процессор Intel/AMD
- Графика: Intel/Nvidia/ATI, встроенный или дискретный графический процессор с оценкой >= 750
- Оперативная память: 4 ГБ или больше
- Хранилище: 5 ГБ свободного места на диске
- Интернет: широкополосное сетевое соединение.
- Дополнительные примечания: Вы должны быть администратором на своем ПК.
Если вы подтвердили, что характеристики вашей системы соответствуют минимальным требованиям для запуска Bluestacks, вы можете следовать приведенным ниже методам:
1. Проверьте, подключен ли ваш Интернет
Убедитесь, что ваше интернет-соединение включено. В большинстве случаев, когда подключение к Интернету плохое или отключено, Bluestacks может столкнуться с ошибкой установки. Это происходит потому, что Bluestacks загружает некоторые файлы перед процессом установки, и если у него нет доступа к Интернету, он не сможет загрузить эти файлы, вызывающие эту ошибку установки.
2. Завершите нежелательные процессы, работающие в фоновом режиме
Одна из причин, по которой вы можете столкнуться с ошибкой установки BlueStacks, связана с нежелательными приложениями или фоновыми процессами, которые мешают установке приложения. Поэтому их закрытие может помочь исправить ошибку. Выполните следующие действия, чтобы узнать, как закрыть нежелательные программы в фоновом режиме:
- Щелкните правой кнопкой мыши значок «Пуск» Windows и выберите «Диспетчер задач».Открытие диспетчера задач
- Откройте вкладку «Процессы» и щелкните нежелательные фоновые процессы или приложения, занимающие слишком много памяти.
- Чтобы завершить эти процессы и приложения, нажмите кнопку «Завершить задачу» в нижней правой части окна. Закрытие нежелательных приложений и процессов
Возможно, вы не сможете установить Bluestacks из-за отсутствия прав на запуск установщика. Поскольку одним из требований к приложению является административный контроль над системой, вы можете попробовать запустить приложение Bluestacks в качестве администратора, чтобы узнать, не было ли это причиной проблемы с установкой. Выполните следующие действия, чтобы узнать, как запустить Bluestacks от имени администратора:
- Щелкните правой кнопкой мыши настройку Bluestacks и выберите параметр свойств.Открытие свойств BlueStacks
- Перейдите на вкладку «Совместимость» и установите флажок «Запустить эту программу в режиме совместимости для» в разделе «Режим совместимости».
- Выберите предпочитаемый тип Windows, например Windows 7/8.
- Установите флажок «Запускать эту программу от имени администратора» в разделе «Настройки» и нажмите «Применить» и «ОК».Запуск программы от имени администратора
- Запустите установщик и посмотрите, исправила ли это ошибку.
4. Временно отключите безопасность на основе виртуализации
Безопасность на основе виртуализации — это функция, которая дополнительно защищает вашу систему от угроз. Эта функция может мешать установке Bluestacks, поскольку Bluestacks требует поддержки виртуализации для эмуляции Android, что может привести к запуску VBS.
Поэтому вы должны отключить его и посмотреть, исправит ли он ошибку. Выполните следующие действия, чтобы узнать, как отключить безопасность на основе виртуализации в Windows:
- Нажмите клавиши Win + I вместе, чтобы открыть приложение «Параметры Windows».
- Теперь в приложении настроек перейдите в раздел «Конфиденциальность и безопасность» > «Безопасность Windows» > «Безопасность устройства».Открытие безопасности устройства Windows
- Щелкните параметр «Сведения об изоляции ядра» в разделе «Изоляция ядра».Открытие сведений об изоляции ядра
- Отключите функцию изоляции ядра, выключив кнопку в разделе Целостность памяти. Отключение изоляции ядра
Примечание. Если в вашей системе установлен антивирус, такой как Avast, вы также должны отключить функцию безопасности на основе виртуализации. Выполните следующие действия, чтобы узнать, как отключить функцию VBS в антивирусном программном обеспечении:
- Откройте антивирусное программное обеспечение, нажмите «Меню» в верхней части экрана и перейдите в «Настройки»> «Устранение неполадок».
- Снимите флажок «Включить аппаратную виртуализацию» и запустите установщик Bluestacks.Отключение функции виртуализации из антивируса
5. Обновите графический драйвер
Устаревшая видеокарта также может быть одним из факторов, приводящих к ошибке установки, поскольку Bluestacks не может работать ниже минимальных требований к графике. Поэтому убедитесь, что у вас установлен новейший графический драйвер. Следуя приведенным ниже шагам, вы узнаете, как обновить графический драйвер.
- Откройте меню «Пуск» Windows, нажав клавишу Win.
- Введите «Диспетчер устройств» в строке поиска Windows и откройте его.Открытие диспетчера устройств
- На странице диспетчера устройств щелкните Видеоадаптеры, чтобы просмотреть установленный графический драйвер в вашей системе.
- Чтобы обновить графический драйвер, щелкните правой кнопкой мыши драйвер и выберите параметр «Обновить драйвер».Обновление графического драйвера
- Выберите метод, который вы хотели бы выбрать.Выбор метода обновления драйверов
- Перезагрузите компьютер после обновления графического драйвера и посмотрите, устранит ли это ошибку установки.
6. Обновите Windows
Устаревшее обновление Windows также может привести к возникновению ошибки. Поэтому перед установкой Bluestacks проверьте, установлена ли у вас последняя версия Windows. Если нет, то вы должны установить последнюю версию Центра обновления Windows. Выполните следующие действия, чтобы узнать, как обновить Windows:
- Откройте настройки Windows, нажав одновременно клавиши Win + I.
- Посмотрите, доступен ли Центр обновления Windows, перейдя в Центр обновления и безопасность Windows > Безопасность Windows.
- Нажмите на опцию «Проверить наличие обновлений».
- Нажмите «Загрузить», если доступно обновление, и перезагрузите компьютер после обновления Windows. Проверка Центра обновления Windows
Примечание. В некоторых случаях вы не будете получать уведомления о доступном Центре обновления Windows. Таким образом, вы должны загрузить обновление вручную. Выполните следующие действия, чтобы загрузить обновление Windows вручную:
- Перейти к Официальная веб-страница Microsoft.
- Нажмите «Обновить сейчас», чтобы загрузить Центр обновления Windows, Загрузка последнего обновления Windows
- Чтобы установить обновление, нажмите «Обновить сейчас».Установка Центра обновления Windows
- Нажмите на опцию «Перезагрузить» после завершения установки. Перезагрузка компьютера
7. Запустите средство проверки системных файлов
Другая причина, по которой вы можете столкнуться с этой ошибкой, связана с поврежденными файлами в вашей системе, которые могут мешать процессу установки. Для этого вы должны выполнить проверку системных файлов, которая сканирует поврежденные файлы в вашей системе и восстанавливает их. Выполните следующие действия, чтобы выполнить проверку системных файлов:
- Откройте меню «Пуск» Windows, нажав клавишу Win.
- Введите «cmd» в строке поиска Windows.
- Щелкните правой кнопкой мыши командную строку и выберите параметр «Запуск от имени администратора».Запуск командной строки от имени администратора.
- Введите следующую команду в командной строке, указав пробел между «sfc» и «/». sfc /scannowЗапуск проверки системных файлов в командной строке.
- После завершения сканирования средство проверки системных файлов автоматически восстановит поврежденные файлы.
- Кроме того, необходимо запустить команду DISM, вставив в командную строку следующую команду: Dism.exe /online /cleanup-image /restorehealt.Запуск команды DISM в командной строке
- Перезагрузите компьютер, чтобы увидеть, устранит ли это ошибку.
8. Отключите Hyper-V
Hyper-V — это функция Windows, позволяющая создать виртуальную машину. Bluestacks также имеет эту функцию, которая при включении также может вызывать ошибку. Поэтому вы должны попробовать отключить эту функцию, а затем установить приложение Bluestacks. Выполните следующие действия, чтобы узнать, как отключить Hyper-V:
- Откройте команду «Выполнить», нажав одновременно клавиши Win + R.
- Откройте Компоненты Windows, введя «Optionalfeatures.exe» в поле поиска и нажав «ОК».Открытие компонентов Windows
- Снимите флажки со всех папок, связанных с «Hyper-V», и нажмите «ОК».Отключение Hyper-V
- Перезагрузите компьютер, нажав кнопку «Перезагрузить сейчас», чтобы посмотреть, устранит ли это ошибку.Перезапуск системы
Примечание. Другой способ отключить функцию Hyper-V — через командную строку. Для этого выполните следующие действия:
- Откройте меню «Пуск» Windows, нажав клавишу Win.
- Введите «cmd» в строке поиска Windows.
- Щелкните правой кнопкой мыши командную строку и выберите параметр «Запуск от имени администратора».Запуск командной строки от имени администратора
- Теперь вставьте следующую команду в командную строку и нажмите клавишу Enter: bcdedit /set hypervisorlaunchtype off
- Перезагрузите компьютер вручную из меню «Пуск» после завершения выполнения.
9. Очистите кеш установщика Bluestacks, прежде чем продолжить
Если вы все еще сталкиваетесь с ошибкой установки, вы должны переустановить приложение в крайнем случае. Выполните следующие действия, чтобы выполнить очистку:
- Откройте команду «Выполнить», нажав одновременно клавиши Win + R.
- Откройте папку «Temp», введя «%temp%» в поле поиска.Открытие временной папки
- Выделите все ненужные файлы, нажав одновременно клавиши Ctrl + A.
- Удалите все файлы, нажав клавишу Delete.
- Теперь загрузите Инструмент очистки BlueStacks.
- Откройте в браузере опцию «Загрузки» и нажмите «Показать в папке», чтобы найти местонахождение очистителя. Открытие каталога файлов BlueStacks
- Дважды щелкните очиститель, и он начнет полностью удалять BlueStacks из вашей системы.Удаление BlueStacks
- После завершения удаления нажмите «ОК» и переустановите приложение BlueStacks из Официальный сайт.
Как исправить время выполнения Ошибка 2001 Ошибка Steam 2001
В этой статье представлена ошибка с номером Ошибка 2001, известная как Ошибка Steam 2001, описанная как Ошибка 2001: Возникла ошибка в приложении Steam. Приложение будет закрыто. Приносим свои извинения за неудобства.
О программе Runtime Ошибка 2001
Время выполнения Ошибка 2001 происходит, когда Steam дает сбой или падает во время запуска, отсюда и название. Это не обязательно означает, что код был каким-то образом поврежден, просто он не сработал во время выполнения. Такая ошибка появляется на экране в виде раздражающего уведомления, если ее не устранить. Вот симптомы, причины и способы устранения проблемы.
Определения (Бета)
Здесь мы приводим некоторые определения слов, содержащихся в вашей ошибке, в попытке помочь вам понять вашу проблему. Эта работа продолжается, поэтому иногда мы можем неправильно определить слово, так что не стесняйтесь пропустить этот раздел!
- Steam — Steam — это развлекательная платформа, платежная система и сообщество для видеоигр.
Симптомы Ошибка 2001 — Ошибка Steam 2001
Ошибки времени выполнения происходят без предупреждения. Сообщение об ошибке может появиться на экране при любом запуске %программы%. Фактически, сообщение об ошибке или другое диалоговое окно может появляться снова и снова, если не принять меры на ранней стадии.
Возможны случаи удаления файлов или появления новых файлов. Хотя этот симптом в основном связан с заражением вирусом, его можно отнести к симптомам ошибки времени выполнения, поскольку заражение вирусом является одной из причин ошибки времени выполнения. Пользователь также может столкнуться с внезапным падением скорости интернет-соединения, но, опять же, это не всегда так.
(Только для примера)
Причины Ошибка Steam 2001 — Ошибка 2001
При разработке программного обеспечения программисты составляют код, предвидя возникновение ошибок. Однако идеальных проектов не бывает, поскольку ошибки можно ожидать даже при самом лучшем дизайне программы. Глюки могут произойти во время выполнения программы, если определенная ошибка не была обнаружена и устранена во время проектирования и тестирования.
Ошибки во время выполнения обычно вызваны несовместимостью программ, запущенных в одно и то же время. Они также могут возникать из-за проблем с памятью, плохого графического драйвера или заражения вирусом. Каким бы ни был случай, проблему необходимо решить немедленно, чтобы избежать дальнейших проблем. Ниже приведены способы устранения ошибки.
Методы исправления
Ошибки времени выполнения могут быть раздражающими и постоянными, но это не совсем безнадежно, существует возможность ремонта. Вот способы сделать это.
Если метод ремонта вам подошел, пожалуйста, нажмите кнопку upvote слева от ответа, это позволит другим пользователям узнать, какой метод ремонта на данный момент работает лучше всего.
Обратите внимание: ни ErrorVault.com, ни его авторы не несут ответственности за результаты действий, предпринятых при использовании любого из методов ремонта, перечисленных на этой странице — вы выполняете эти шаги на свой страх и риск.
Метод 1 — Закройте конфликтующие программы
Когда вы получаете ошибку во время выполнения, имейте в виду, что это происходит из-за программ, которые конфликтуют друг с другом. Первое, что вы можете сделать, чтобы решить проблему, — это остановить эти конфликтующие программы.
- Откройте диспетчер задач, одновременно нажав Ctrl-Alt-Del. Это позволит вам увидеть список запущенных в данный момент программ.
- Перейдите на вкладку «Процессы» и остановите программы одну за другой, выделив каждую программу и нажав кнопку «Завершить процесс».
- Вам нужно будет следить за тем, будет ли сообщение об ошибке появляться каждый раз при остановке процесса.
- Как только вы определите, какая программа вызывает ошибку, вы можете перейти к следующему этапу устранения неполадок, переустановив приложение.
Метод 2 — Обновите / переустановите конфликтующие программы
Использование панели управления
- В Windows 7 нажмите кнопку «Пуск», затем нажмите «Панель управления», затем «Удалить программу».
- В Windows 8 нажмите кнопку «Пуск», затем прокрутите вниз и нажмите «Дополнительные настройки», затем нажмите «Панель управления»> «Удалить программу».
- Для Windows 10 просто введите «Панель управления» в поле поиска и щелкните результат, затем нажмите «Удалить программу».
- В разделе «Программы и компоненты» щелкните проблемную программу и нажмите «Обновить» или «Удалить».
- Если вы выбрали обновление, вам просто нужно будет следовать подсказке, чтобы завершить процесс, однако, если вы выбрали «Удалить», вы будете следовать подсказке, чтобы удалить, а затем повторно загрузить или использовать установочный диск приложения для переустановки. программа.
Использование других методов
- В Windows 7 список всех установленных программ можно найти, нажав кнопку «Пуск» и наведя указатель мыши на список, отображаемый на вкладке. Вы можете увидеть в этом списке утилиту для удаления программы. Вы можете продолжить и удалить с помощью утилит, доступных на этой вкладке.
- В Windows 10 вы можете нажать «Пуск», затем «Настройка», а затем — «Приложения».
- Прокрутите вниз, чтобы увидеть список приложений и функций, установленных на вашем компьютере.
- Щелкните программу, которая вызывает ошибку времени выполнения, затем вы можете удалить ее или щелкнуть Дополнительные параметры, чтобы сбросить приложение.
Метод 3 — Обновите программу защиты от вирусов или загрузите и установите последнюю версию Центра обновления Windows.
Заражение вирусом, вызывающее ошибку выполнения на вашем компьютере, необходимо немедленно предотвратить, поместить в карантин или удалить. Убедитесь, что вы обновили свою антивирусную программу и выполнили тщательное сканирование компьютера или запустите Центр обновления Windows, чтобы получить последние определения вирусов и исправить их.
Метод 4 — Переустановите библиотеки времени выполнения
Вы можете получить сообщение об ошибке из-за обновления, такого как пакет MS Visual C ++, который может быть установлен неправильно или полностью. Что вы можете сделать, так это удалить текущий пакет и установить новую копию.
- Удалите пакет, выбрав «Программы и компоненты», найдите и выделите распространяемый пакет Microsoft Visual C ++.
- Нажмите «Удалить» в верхней части списка и, когда это будет сделано, перезагрузите компьютер.
- Загрузите последний распространяемый пакет от Microsoft и установите его.
Метод 5 — Запустить очистку диска
Вы также можете столкнуться с ошибкой выполнения из-за очень нехватки свободного места на вашем компьютере.
- Вам следует подумать о резервном копировании файлов и освобождении места на жестком диске.
- Вы также можете очистить кеш и перезагрузить компьютер.
- Вы также можете запустить очистку диска, открыть окно проводника и щелкнуть правой кнопкой мыши по основному каталогу (обычно это C
- Щелкните «Свойства», а затем — «Очистка диска».
Метод 6 — Переустановите графический драйвер
Если ошибка связана с плохим графическим драйвером, вы можете сделать следующее:
- Откройте диспетчер устройств и найдите драйвер видеокарты.
- Щелкните правой кнопкой мыши драйвер видеокарты, затем нажмите «Удалить», затем перезагрузите компьютер.
Метод 7 — Ошибка выполнения, связанная с IE
Если полученная ошибка связана с Internet Explorer, вы можете сделать следующее:
- Сбросьте настройки браузера.
- В Windows 7 вы можете нажать «Пуск», перейти в «Панель управления» и нажать «Свойства обозревателя» слева. Затем вы можете перейти на вкладку «Дополнительно» и нажать кнопку «Сброс».
- Для Windows 8 и 10 вы можете нажать «Поиск» и ввести «Свойства обозревателя», затем перейти на вкладку «Дополнительно» и нажать «Сброс».
- Отключить отладку скриптов и уведомления об ошибках.
- В том же окне «Свойства обозревателя» можно перейти на вкладку «Дополнительно» и найти пункт «Отключить отладку сценария».
- Установите флажок в переключателе.
- Одновременно снимите флажок «Отображать уведомление о каждой ошибке сценария», затем нажмите «Применить» и «ОК», затем перезагрузите компьютер.
Если эти быстрые исправления не работают, вы всегда можете сделать резервную копию файлов и запустить восстановление на вашем компьютере. Однако вы можете сделать это позже, когда перечисленные здесь решения не сработают.
Другие языки:
How to fix Error 2001 (Steam Error 2001) — Error 2001: Steam has encountered a problem and needs to close. We are sorry for the inconvenience.
Wie beheben Fehler 2001 (Steam-Fehler 2001) — Fehler 2001: Steam hat ein Problem festgestellt und muss geschlossen werden. Wir entschuldigen uns für die Unannehmlichkeiten.
Come fissare Errore 2001 (Errore di Steam 2001) — Errore 2001: Steam ha riscontrato un problema e deve essere chiuso. Ci scusiamo per l’inconveniente.
Hoe maak je Fout 2001 (Stoomfout 2001) — Fout 2001: Steam heeft een probleem ondervonden en moet worden afgesloten. Excuses voor het ongemak.
Comment réparer Erreur 2001 (Erreur de vapeur 2001) — Erreur 2001 : Steam a rencontré un problème et doit se fermer. Nous sommes désolés du dérangement.
어떻게 고치는 지 오류 2001 (스팀 오류 2001) — 오류 2001: Steam에 문제가 발생해 닫아야 합니다. 불편을 끼쳐드려 죄송합니다.
Como corrigir o Erro 2001 (Steam Error 2001) — Erro 2001: O Steam encontrou um problema e precisa fechar. Lamentamos o inconveniente.
Hur man åtgärdar Fel 2001 (Steam Error 2001) — Fel 2001: Steam har stött på ett problem och måste stängas. Vi är ledsna för besväret.
Jak naprawić Błąd 2001 (Błąd Steam 2001) — Błąd 2001: Steam napotkał problem i musi zostać zamknięty. Przepraszamy za niedogodności.
Cómo arreglar Error 2001 (Error de Steam 2001) — Error 2001: Steam ha detectado un problema y debe cerrarse. Lamentamos las molestias.
Об авторе: Фил Харт является участником сообщества Microsoft с 2010 года. С текущим количеством баллов более 100 000 он внес более 3000 ответов на форумах Microsoft Support и создал почти 200 новых справочных статей в Technet Wiki.
Следуйте за нами:
Рекомендуемый инструмент для ремонта:
Этот инструмент восстановления может устранить такие распространенные проблемы компьютера, как синие экраны, сбои и замораживание, отсутствующие DLL-файлы, а также устранить повреждения от вредоносных программ/вирусов и многое другое путем замены поврежденных и отсутствующих системных файлов.
ШАГ 1:
Нажмите здесь, чтобы скачать и установите средство восстановления Windows.
ШАГ 2:
Нажмите на Start Scan и позвольте ему проанализировать ваше устройство.
ШАГ 3:
Нажмите на Repair All, чтобы устранить все обнаруженные проблемы.
СКАЧАТЬ СЕЙЧАС
Совместимость
Требования
1 Ghz CPU, 512 MB RAM, 40 GB HDD
Эта загрузка предлагает неограниченное бесплатное сканирование ПК с Windows. Полное восстановление системы начинается от $19,95.
ID статьи: ACX010916RU
Применяется к: Windows 10, Windows 8.1, Windows 7, Windows Vista, Windows XP, Windows 2000
BlueStacks — это быстрый эмулятор Android для ПК, позволяющий пользователям пользоваться тысячами приложений на своих компьютерах. Хотя платформа довольно надежна, иногда пользователи не могут запустить Bluestacks.
Например, на некоторых системах не запускается движок BlueStacks.
Если вы столкнулись с ошибками при запуске BlueStacks на ПК с Windows, приведенные ниже исправления помогут вам быстро настроить и запустить его. Но сначала давайте посмотрим, что вызывает проблемы, для начала.
Почему не запускается BlueStacks?
Эта проблема может возникнуть, если BlueStacks не удалось правильно установить на ваш компьютер. Поврежденная установка не может работать должным образом, поэтому вам, возможно, придется переустановить программное обеспечение.
Если установка повреждена, BlueStacks не откроется на вашем ПК, поэтому рекомендуется восстановить установку Bluestacks.
Если есть проблема с драйвером, вы можете даже получить ошибку «Синий экран смерти» в BlueStacks, но есть способы это исправить.
Говоря о проблемах, вот некоторые похожие проблемы, о которых сообщили пользователи:
- Bluestacks зависает на экране инициализации Windows 10. Эта проблема может появиться практически в любой ОС, см. BlueStacks не запускает Windows 10, не может запустить BlueStacks Windows 11, Mac
- Не удается запустить bluestacks, не удается инициализировать графику
- Bluestacks зависает при запуске двигателя — BlueStacks зависает при запуске, а также бесконечная загрузка BlueStacks или загрузка навсегда. Чтобы решить проблему, просто завершите эти процессы и проверьте, помогает ли это.
- Bluestacks 5 зависает на экране загрузки/экране приветствия — не удается запустить Bluestacks 5, не удается запустить Bluestacks X. Чтобы решить эту проблему, убедитесь, что ваш антивирус не мешает работе Bluestacks.
- Не удается запустить BlueStacks, код ошибки 1, требуется небольшой ремонт
- Bluestacks завис всего на секунду. Чтобы исправить это, отключите все запускаемые приложения и снова запустите Bluestacks.
- Не удается запустить BlueStacks Hyper-V
Как исправить Не удается запустить BlueStacks, отправьте отчет о проблеме?
Прежде чем мы углубимся, вот несколько быстрых предпосылок, которые вы должны проверить:
- Убедитесь, что ваш компьютер соответствует минимальным системным требованиям
- Измените графический режим на DirectX
- Подумайте о переходе на SSD и добавлении памяти
1. Закройте все дополнительные приложения.
- Нажмите Windows Key + R и введите msconfig. Теперь нажмите Enter или OK.
- Откроется окно конфигурации системы.
- Перейдите на вкладку «Службы» и установите флажок «Скрыть все службы Microsoft». Теперь нажмите кнопку «Отключить все».
- Перейдите на вкладку «Автозагрузка» и нажмите «Открыть диспетчер задач».
- Список запускаемых приложений теперь появится в диспетчере задач.
- Щелкните правой кнопкой мыши первую запись в списке и выберите в меню Отключить. Повторите этот шаг для всех запускаемых приложений в списке.
- Закройте диспетчер задач. Теперь вернитесь в окно «Конфигурация системы».
- Нажмите «Применить» и «ОК», чтобы сохранить изменения. Перезагрузите компьютер, чтобы применить изменения.
Сторонние приложения иногда могут мешать работе Bluestacks и вызывать зависание Bluestacks при инициализации.
Поскольку многие из этих приложений запускаются автоматически вместе с Windows, рекомендуется выполнить чистую загрузку и отключить все запускаемые приложения и службы.
После перезагрузки компьютера проверьте, не исчезла ли проблема с Bluestacks. Если нет, это означает, что это было вызвано одним из запускаемых приложений.
Чтобы найти причину, вам нужно включить запускаемые приложения и службы, пока вы не найдете проблемное приложение. Как только вы найдете его, удалите его со своего компьютера и проверьте, помогает ли это.
2. Установите последнюю версию Bluestacks.
- Удалите Блюстакс. Вы можете сделать это, перейдя в приложение «Настройки»> «Система»> «Приложения и функции». Найдите Bluestacks и нажмите кнопку «Удалить».
- Найдите и удалите следующие папки:
-
C:ProgramFiles(x86)BlueStacksилиC:ProgramFilesBlueStacks -
C:ProgramDataBlueStacks -
C:ProgramDataBlueStacksSetup
-
- Нажмите Windows Key + R , введите %temp% и нажмите Enter или нажмите OK.
- Удалите все файлы и папки BST. Вы можете искать файлы BST, используя панель поиска в правом верхнем углу.
- Загрузите инструмент для удаления и используйте его для удаления Bluestacks.
Иногда старые и устаревшие версии движка Bluestacks не запускаются, и для решения этой проблемы мы советуем вам переустановить приложение Bluestacks.
Помимо загрузки последней версии убедитесь, что у вас установлена необходимая платформа. NET. Вы можете загрузить все необходимые компоненты со страницы загрузки Microsoft.
Обратите внимание, что вам необходимо полностью удалить все файлы, папки и ключи реестра, связанные с Bluestacks.
Если этот процесс кажется немного сложным, вы также можете удалить Bluestacks с помощью инструмента для удаления.
Как только вы удалите его с помощью такого инструмента, загрузите BlueStacks и проверьте, решена ли проблема.
3. Используйте другое программное обеспечение
Хотя BlueStacks — отличный эмулятор Android, он не единственный на рынке, и есть много других, которые могут выполнять ту же работу, и одним из них является LDPlayer.
Это программное обеспечение обеспечивает отличную производительность, так что вы получите максимальную частоту кадров во время игр. Поддерживаются настраиваемые элементы управления клавиатурой и мышью, что позволяет вам играть в игры для Android так же, как в игры для ПК.
Наконец, программное обеспечение поддерживает несколько экземпляров, синхронизацию и макросы, что позволяет с легкостью автоматизировать утомительные задачи.
⇒ Получить LDPlayer
4. Измените свойства безопасности
Пользователи сообщают, что проблемы с инициализацией Bluestacks могут возникать из-за ваших настроек безопасности.
Иногда у вас может не быть необходимых прав для запуска этого приложения, но вы можете решить эту проблему, выполнив следующие действия:
- Перейдите в каталог установки Bluestacks. По умолчанию должно быть
C:Program FilesBlueStacks - Найдите HD-StartLauncher, щелкните его правой кнопкой мыши и выберите «Свойства».
- Перейдите на вкладку «Безопасность» и нажмите «Изменить».
- В разделе «Имена групп или пользователей» выберите свое имя пользователя и в разделе «Разрешения» установите флажок «Полный доступ» в столбце «Разрешить».
- После того, как вы закончите, нажмите «Применить» и «ОК», чтобы сохранить изменения.
5. Запустите Bluestacks в режиме совместимости
Несколько пользователей сообщили, что вы можете исправить проблемы с тем, что Bluestacks не запускается, запустив его в режиме совместимости. Для этого выполните следующие действия:
- Щелкните правой кнопкой мыши ярлык Bluestacks и выберите в меню «Свойства».
- Перейдите на вкладку «Совместимость», установите флажок «Запустить эту программу в режиме совместимости для» и выберите предыдущую версию Windows в раскрывающемся меню.
- После того, как вы закончите, нажмите «Применить» и «ОК», чтобы сохранить изменения.
6. Завершите все процессы Bluestack
Если Bluestacks зависает при инициализации на вашем ПК, вы можете решить проблему, отключив все запущенные процессы Bluestacks. Это довольно просто сделать, и вы можете сделать это, выполнив следующие действия:
- Включите режим полета. Если у вас нет ноутбука, вы можете просто отключить подключение к Интернету.
- Нажмите Ctrl + Shift + Esc , чтобы открыть Диспетчер задач.
- Найдите все процессы Bluestacks и завершите их.
- Вы можете сделать это, щелкнув правой кнопкой мыши процесс Bluestacks и выбрав в меню «Завершить задачу».
- После того, как вы отключили все процессы Bluestacks, закройте диспетчер задач.
- Перейдите в каталог установки Bluestacks и запустите HD-Quit, HD-QuitMultiInstance и HD-Restart.
- После этого попробуйте снова запустить Bluestacks.
Теперь Bluestacks должен запуститься. Отключите режим полета или включите подключение к Интернету, и все готово.
7. Попробуйте более старую версию Bluestacks
По словам пользователей, иногда Bluestacks не запускается из-за проблем в последней версии. Чтобы решить эту проблему, пользователи предлагают вернуться к более старой версии и проверить, помогает ли это.
Для этого сначала вам нужно полностью удалить текущую установку Bluestacks. После этого установите более старую версию и проверьте, помогает ли это.
8. Проверьте свой антивирус
Ваше антивирусное программное обеспечение может привести к тому, что Bluestacks не запустится. Однако вы можете решить эту проблему, просто отключив определенные функции в своем антивирусе.
Если это не сработает, обязательно добавьте Bluestacks в список исключений как в антивирусе, так и в брандмауэре. Если проблема не устранена, вам необходимо полностью отключить антивирус.
В худшем случае единственным вариантом может быть полное удаление антивируса.
На рынке существует множество антивирусных приложений, и некоторые из них предлагают отличную защиту, не мешая работе вашей системы.
9. Установите последние обновления
- Нажмите Windows Key + I, чтобы открыть приложение «Настройки».
- Когда откроется приложение «Настройки», перейдите в раздел «Обновление и безопасность».
- Теперь нажмите кнопку Проверить наличие обновлений.
Еще одной причиной проблем с Bluestacks может быть отсутствие обновлений.
Могут возникнуть определенные проблемы несовместимости между Bluestacks и вашей версией Windows. Чтобы убедиться, что все работает гладко, мы настоятельно рекомендуем вам поддерживать вашу ОС в актуальном состоянии.
По большей части Windows автоматически устанавливает отсутствующие обновления, но иногда могут возникать определенные сбои, из-за которых вы пропускаете обновления.
Если доступны какие-либо обновления, они будут автоматически загружены в фоновом режиме. После установки обновлений проверьте, решена ли проблема с Bluestacks.
10. Убедитесь, что виртуализация включена на вашем устройстве
Если вы не можете запустить Bluestacks, вам может потребоваться более внимательно изучить настройки Hyper-V (или аналогичные). Итак, в первую очередь вам нужно убедиться, что ваш процессор поддерживает виртуализацию, а затем включить ее на своем ПК.
- Для этого вы можете ввести «Выполнить» в зоне поиска и открыть меню «Выполнить».
- Затем введите msinfo32. Должно открыться окно «Информация о системе».
- В разделе «Сводка системы» ваши упоминания Hyper-V должны иметь значение «Да».
- Кроме того, вы можете использовать ярлык Ctrl + Shift + Esc, чтобы открыть диспетчер задач.
- Перейдите на вкладку «Производительность» и найдите ЦП.
- В поле «Виртуализация» должно быть указано «Включено».
Если это не так, но вы уверены, что ваш процессор поддерживает эту функцию, вам необходимо включить виртуализацию в BIOS.
Bluestacks — очень полезный инструмент, и если Bluestacks зависает при инициализации на вашем ПК с Windows 10, обязательно попробуйте некоторые из наших решений.
На чтение 3 мин Просмотров 1.1к.
«К сожалению, не удалось установить BlueStacks. BlueStacks обнаружил ошибку во время выгрузки некоторых файлов». Из кода ошибки PROGRAM_DATA_ZIP_EXTRACT_FAILED ясно, что проблема в распаковке архива. Скачанный и распаковываемый ZIP-архив поврежден. Архив скачался битый, с ошибкой.
Поврежденный ZIP-архив установки BlueStacks
Почему не срабатывает датчик приближения в телефоне? Как решить проблему? Читать
В данном случае необходимо:
- удалить все уже установленные файлы эмулятора с вашего пк;
- скачать установочный exe-файл сначала;
- установить вновь скачанный install.
Что делать? В процессе обновления BlueStack произошел сбой. Читать
Error FAILED_TO_CREATE_VMCONFIG
В переводе на русский, этот код означает ОШИБКА_В_СОЗДАНИИ_ВИРТУАЛЬНОЙМОДЕЛИКОНФИГУРАЦИИ. Другими словами, произошла ошибка в автоматической настройке эмулятора.
Ошибка установки конфигураций BlueStacks
- попробуйте удалить предустановленный файлы эмулятора BlueStacks;
- перезагрузите пк;
- установите сначала.
Brawl Stars код как получить много денег и алмазов? Читать
Код GL_UNSUPPORTED
«Ваш компьютер не удовлетворяет минимальным системным требованиям. Ваши видеокарта или драйверы к ней не поддерживают BlueStacks».
Ошибка GL_UNSUPPORTED при установке BlueStacks
Методы решения:
- проверьте новые обновления драйверов для вашей видеокарты;
- обновите системные требования вашего ПК. (купите новый, либо обновите видеокарту, подходящую к вашей материнской карте);
Код GL_НЕПОДДЕРЖИВАЕТСЯ. Что такое GL? GL = OpenGL. Это открытая графическая библиотека. Она определяет независимый от языка программирования кросс-платформенный программный интерфейс. Он нужен для написания приложений, использующих двумерную и трёхмерную компьютерную графику.
- попробуйте скачать и установить новый OpenGL.
Прохождение 12 замков часть 2 игра. Секреты и коды в игре. Читать
Ошибка BlueStacks VTS_DISABLED
Похоже у вас отключена технология виртуализации (VT).
Почему вылетает Instagram при запуске? Белый экран в приложении Instagram. Читать
- войдите в BIOS в момент загрузки компьютера;
- ищите строку виртуализация;
- с disable нажмите enable
Куда и как вводить коды в игре Клуб Романтики? Читать
Заключение
Эти ошибки решаются просто и логично. Сама система BlueStacks хорошо информирует пользователя в всплывающих сообщениях с кодом ошибки. Надеемся вы успешно решите вашу проблему с установкой эмулятора. Нашли новую ошибку при установке? Обязательно делитесь ею в комментариях под этой статьей. Нам важно, что вы с нами!
Эмуляторы Android из-за своей специфики не могут работать на компьютерах и ноутбуках идеально. Появление сбоев случается, хоть и не слишком часто. Поэтому распространен вопрос: «Что делать если BlueStacks выдает ошибку?». В данной статье мы рассмотрим несколько распространенных проблем и пути их решения.
Возможные сценарии
Все многообразие вероятных багов в Блюстакс описать довольно сложно, а найти причину их возникновения и подавно. Однако в Сети особой «популярностью» пользуются несколько ошибок, обойти которые мы не можем. Для удобства восприятия разобьем дальнейшее повествование на несколько логических блоков.
Код 403
Проблема возникает при попытке загрузки приложения в Плей Маркете. А случается она из-за блокировки программной активности антивирусом. В таком случае нужно добавить BlueStacks в список исключений и проверить общую работоспособность защитного ПО.
Если это не дало нужного результата, то попробуйте перезагрузить компьютер. Ну и крайняя мера – полная переустановка
Код 495
Часто пользоваться стандартным функционалом BlueStacks не дает ошибка 495. По своей сути она напоминает предыдущий случай, но возникает и в ходе ручного обновления приложений. Поэтому варианты решения такие же.
Код 25000
Error 25000 в BlueStacks возникает при установке популярного эмулятора. В тексте сбоя написано, что система обнаружила неполадки с видеокартой. Скорее всего, дело в отсутствии драйверов для нее или их старой версий. Соответственно, нужно их установить или обновить.
Для начала выясните модель графического адаптера:
А теперь найдите актуальные драйвера для него на сайте разработчика и установите их. Затем перезагрузите компьютер и повторите процедуру.
Многие пользователи жалуются, что программа имеет много недостатков и бывают проблемы даже просто при установке на компьютер.
BlueStacks не устанавливается, ошибки
В сегодняшней статье рассмотрим что делать если BlueStacks не устанавливается, некоторые из ошибок и как их устранить.

Для начала я хотел бы сказать, что буквально сегодня я обновил BlueStacks на компьютере. Я достаточно долго не играл в этой программе. Запустив первую встречную игру я был очень удивлен. Больше нет лагов и подтормаживаний, программа работает идеально. У меня стоит Windows 7 Ultimate, процессор Intel Core i3-330M(2,13 MHz), Ati Mobility Radeon HD 5650 (1024 MB) и оперативная память DDR3 3 ГБ.

Я написал свои характеристики потому что большинство проблем возникает из-за характеристик компьютера.
Возможности программы
Утилита BlueStacks доступна для скачивания с сайта https://www. bluestacks. com/ru/index. html. Ресурс глобальной сети доступен на русском языке. По словам разработчиков, BlueStacks позволяет использовать на компьютере любые мобильные приложения, в том числе и игры, а благодаря синхронизации, даже звонить и отправлять СМС. Все данные надёжно хранятся на случай аварийного завершения работы.
С эмулятором совместимы 96% приложений и 86% игр, можно использовать камеру, сенсорный экран, присутствует функция переноса файлов между Windows и Android, работа заточена под использование мыши и клавиатуры. Кроме того, можно получить права суперпользователя и запустить приложения в полноэкранном режиме. По всем показателям этот симулятор является лучшим на сегодняшний день.
Error FAILED_TO_CREATE_VMCONFIG
В переводе на русский, этот код означает ОШИБКА_В_СОЗДАНИИ_ВИРТУАЛЬНОЙМОДЕЛИКОНФИГУРАЦИИ. Другими словами, произошла ошибка в автоматической настройке эмулятора.
Ошибка установки конфигураций BlueStacks
Brawl Stars код как получить много денег и алмазов? Читать
Требования к компьютеру
Ваш компьютер должен соответствовать минимальным требованиям. Если не соблюдаются все условия, шанс получить ошибку значительно увеличивается.
Если ваш компьютер не древний калькулятор, наверняка его мощности хватит для полноценной работы BlueStacks.
Код GL_UNSUPPORTED
«Ваш компьютер не удовлетворяет минимальным системным требованиям. Ваши видеокарта или драйверы к ней не поддерживают BlueStacks».
Ошибка GL_UNSUPPORTED при установке BlueStacks
Код GL_НЕПОДДЕРЖИВАЕТСЯ. Что такое GL? GL = OpenGL. Это открытая графическая библиотека. Она определяет независимый от языка программирования кросс-платформенный программный интерфейс. Он нужен для написания приложений, использующих двумерную и трёхмерную компьютерную графику.
Прохождение 12 замков часть 2 игра. Секреты и коды в игре. Читать
Ошибки при установке и запуске
Failed to install BlueStacks
Ошибка происходит при попытке установить программу. Для исправления попробуйте, пожалуйста, удалить BlueStacks при помощи Revo Uninstaller. Кроме того, нужно удалить следы программы с таких каталогов:
C:ProgramDataBlueStacks C:Program FilesBlueStacks C:Users\AppDataLocalBlueStacks
При использовании Revo Uninstaller кликните по папке правой кнопкой мыши и выберите «Удалить с помощью Revo Uninstaller».
BlueStacks Frontend has stopped working
Обычно возникают на компьютерах, на которых не установлены все обновления системы. Если эмулятор не запускается, войдите в Центр обновления и установите последние обновления системы. И, вообще, желательно это делать регулярно.
BlueStacks the application failed to initialize properly (0xc0000135)
Попробуйте, пожалуйста, скачать последнюю версию программы с официального сайта.
Ошибка возникает при сбое синхронизации с учётной записью Google. В случае если прога не запускается:
Requesting graphics APIs that are not available on your system
Перейдите в Редактор реестра, нажав Win+R — regedit. В разделе HKEY_LOCAL_MACHINESOFTWAREBlueStacksGuestsAndroidConfig задайте параметр GlRenderMode = 1, после чего выйдите с редактора реестра и перезапустите эмулятор.
Запустите инсталлятор BlueStacks от имени администратора.
Очистите системный реестр. Для этого попробуйте, пожалуйста, удалить программу через Revo Uninstaller. Если не помогает, войдите в Редактор реестра, в поиске введите BlueStacks и удалите связанные записи, которые остались. После этого установите программу по новой.
Ошибка происходит при установке новой версии программы, чему препятствуют следы версии предыдущей. Для этого рекомендуем почистить реестр с помощью CCleaner, а также удалить программы при помощи Revo Uninstaller.
25000
Довольно популярная ошибка 25000 вещает о том, что программа не может распознать вашу видеокарту, поскольку в вашей системе установлены неактуальные видеодрайверы. Чтобы убрать ошибку 25000, нужно обновить драйвер. Если вы не помните модель видеоадаптера, в Диспетчере устройств найдите, пожалуйста, раздел Видеоадаптеры, в котором отображаются установленные видеокарты. Вероятнее всего, у вас стоит видеокарта nVidia, ATI или Intel. В поисковой системе введите соответствующий запрос, перейдите на сайт разработчика и загрузите последнюю версию. После обновления ошибка 25000 исчезнет. И, вообще, желательно следить за актуальностью драйверов видео.
Кроме того, ошибка 25000 может появляться на компьютерах, работающих с двумя видеокартами: одной встроенной, а другой — дискретной. Встроенная видеокарта вряд ли полностью соответствует всем системным требованиям, но по умолчанию запускаться может именно она. Нужно перейти в панель управления видеокартой и настроить запуск дискретной видеокарты в конкретном приложении.
В Панели управления nVidia перейдите в Параметры 3D — Управление параметрами 3D — Глобальные параметры. Активируйте «Высокоскоростной процессор NVIDIA», а во вкладке «Установка конфигурации PhysX» выберите дискретную видеокарту. Примените изменения и перезагрузите компьютер. Ошибки 25000 в дальнейшем быть не должно.
Если видеокарта AMD, запустите утилиту «Настройка Radeon» — Настройки — Дополнительные настройки. В открывшемся новом окне в разделе «Питание» выберите «Параметры приложения переключаемой графики» и присвойте запуск видеокарты AMD с программой BlueStacks.
25010
Эта ошибка отображается, когда процессор не соответствует требованиям программы. Проблема в железе, решить её можно лишь покупкой нового оборудования. На худой конец, попробуйте, пожалуйста, поискать версию для слабых компьютеров.
Бесконечная загрузка
Чаще всего ошибка происходит при авторизации, когда в момент запуска свободно менее 1 ГБ оперативной памяти. Программе просто не хватает ресурсов, поэтому она и не запускается. Через диспетчер задач позакрывайте, пожалуйста, неиспользуемые программы и службы, занимающие оперативную память.
Ещё можно попробовать закрыть программу через значок в системном трее: в Панели управления необходимо перейти в раздел Администрирование — Службы и перезапустить BlueStacks Android Service и BlueStacks Log Rotator Service. Проблема должна исчезнуть.
Блокировка антивирусом или файерволом
Эта известная проблема возникает не только с BlueStacks. Советуем на момент установки отключить антивирус, а затем в настройках добавить папку программы в исключения.
Ошибка BlueStacks “Последняя версия уже установлена”
Предварительно стоит рассказать о самой ошибке и причинах ее появления, а уже после дать подробную инструкцию по устранению.
Итак, из текста сообщения об ошибке можно понять, что процесс инсталляции прерывается по причине наличия установленной программы на компьютере. В этом случае достаточно лишь удалить программу и повторно запустить установочный файл. Однако проблема может наблюдаться даже на тех компьютерах, где BlueStacks нет. Что же делать в этом случае?
Для начала разберемся о возможных причинах появления проблем, а могут они быть следующими:
Правильное удаление программ из компьютера
Любые программы должны удаляться из ПК правильно. Иначе вы оставите массу файлов в системе, которые будут помехой для других программ. В каждой ОС есть мастер удаления программ.
Вызывается он следующим образом:
| Версия ОС: | Способ: |
| Windows 7 | Нажмите пуск слева внизу и выберите пункт «Панель управления» (ПУ). Затем выберите «Удаление программ» (УП). |
| Windows выше 7 версии | Вместе нажмите WIN+R и введите «control». Или нажмите по кнопке Пуск ПКМ и выберите соответствующий пункт. |
Выберите «Панель управления» при нажатии правой кнопкой мыши по значку «Пуск»
Дальнейший порядок действий:
Поиск файлов Bluestacks во временной папке Windows
Давайте приступать к очистке временных файлов старой версии Bluestacks.
Независимо от версии вашей системы:
Попробуйте сейчас загрузить новый Bluestacks, так как уже установленные файлы старой мы удалили. Если ошибка с последней версией снова появляется, переходим к следующей инструкции.
Это может быть полезным: Your system hasn’t been patched against critical Windows в Faceit.
Источники:
https://blue-stacks. ru/faq/rasprostranennye-oshibki-v-bluestacks
https://globalerror. ru/android/bluestacks-oshibka-pri-ustanovke. html
Исправляем ошибку запуска BlueStacks
При работе с БлюСтакс, у пользователей периодически возникают проблемы. Программа может отказываться работать, зависать. Начинается долгая и безрезультатная загрузка. Причин для этого может быть много. Давайте попробуем исправить появившиеся неполадки.
Исправляем проблемы запуска BlueStacks
Проверка параметров компьютера
Итак, почему же не работает BlueStacks? Если, программа так и не запустилась после установки, то скорее всего системные требования не были соблюдены.
Для полноценной работы BlueStacks требуется от 1 гигабайта не занятой оперативной памяти. На жестком диске необходимо иметь 9 свободных гигабайт, которые нужны для хранения файлов программы. Процессор должен быть не менее 2200 Мгц. Также важны параметры видеокарты, она должна поддерживать OpenGL от 2.0.
Посмотреть свои параметры и сравнить их с параметрами для установки эмулятора, можно в свойствах компьютера. Если ваши параметры не дотягивают до минимальных, то программа работать не будет. В качестве альтернативного варианта можно установить другой эмулятор, с меньшими требованиями.
Проверка установленных драйверов
Также, в системе должны быть установлены все драйвера устройств. Отсутствующий или устаревший драйвер может мешать запуску и работе BlueStacks. Открываем «Диспетчер устройств», в «Панели управления» и смотрим состояние устройств.
Загрузить и обновить драйвера можно на официальном сайте устройства. Например, если у вас процессор Intel, тогда идем на сайт Intel и ищем там необходимое ПО.
Освобождение оперативной памяти
Не менее распространенный вопрос пользователей: «Почему не загружается БлюСтакс, идет вечная загрузка?» Причина может быть такая же, как и в первом случае. Бывают варианты, что оперативной памяти достаточно, но при запуске дополнительных приложений, они ее перегружают и БлюСтакс зависает.
Посмотрите состояние памяти в диспетчере задач Виндовс. Если, память перегружена, завершите все процессы приложений, которые не используете.
Список исключений антивируса
Иногда случается, что антивирусные системы блокируют работу эмулятора. Зачастую, это происходит, если БлюСтакс был скачан не с официального ресурса. App-приложения из подозрительных источников, также могут вызывать недовольство антивирусной защиты.
Для начала нужно добавить процессы эмулятора в исключения. В каждой программе этот процесс происходит по разному. Для составления такого списка в Microsoft Essentials переходим во вкладку «Параметры», «Исключенные процессы». В соседнем окне находим интересующие процессы и добавляем их в список.
После этого эмулятор необходимо перезапустить, предварительно завершив все его процессы в диспетчере задач.
Если ничего не изменилось, отключите антивирус совсем. Он не только расходует системные ресурсы, но и может мешать работе эмулятора.
Подключение к интернету
Также, длительная загрузка происходит при отсутствии подключения к интернету или при его низкой скорости. Никакие настройки в программе менять не нужно. Эмулятор должен сам находить активное интернет соединение. Если, это Wi-Fi, то проверьте интернет на других устройствах. перегрузите роутер.
Отключите беспроводное соединение и подключите через кабель. Попробуйте проверить наличие связи на других приложениях.
Полная деинсталляция БлюСтакс
Бывает, что БлюСтакс установлен не первый раз и тогда существует вероятность, что остались лишние файлы, после деинсталляции предыдущей версии.
Удалите эмулятор полностью, сделать это можно с помощью специальных программ-деинсталляторов. Например, CCleaner. Переходим в раздел «Tools», «Unistall». Выбираем наш эмулятор BlueStacks и жмем «Unistall». После удаления и перегрузки компьютера, можете устанавливать эмулятор заново.
Установка другой версии эмулятора
Я часто сталкивался, что некоторые версии эмулятора работают быстрее на одном и том же компьютере. Поставьте более старый БлюСтакс. Еще, можно попробовать просто перегрузить систему и эмулятор, хотя это редко помогает.
Неправильная установка
Менее распространенной причиной ошибки запуска BluStacks, может быть неправильная инсталляция. По умолчанию, эмулятор устанавливается на «C/Programm Files». Все верно, если у вас стоит 64-разрядный Windows. В случае с 32-битной системой, установку лучше совершать в папку «C/Programm Files(x86)».
Запуск службы BlueStacks в ручном режиме
Если не один из вариантов вам не помог, попробуйте зайти в «Службы», отыскать там «BlueStacks Android Service» и выставить запуск в ручном режиме.
Остановите службу и запустите вновь.
Обычно на этом этапе проблема может решиться, а может возникнуть дополнительное сообщение с ошибкой, по которому гораздо проще определить причину неполадки.
Вообще, причин почему долго загружается BlueStacks или не работает вовсе, очень много. Начинайте искать проблему в параметрах системы, это самая распространенная причина всех проблем эмулятора.
Отблагодарите автора, поделитесь статьей в социальных сетях.
Решение проблем с BlueStacks
Хотя BlueStacks постоянно совершенствуется, идеальных программ в мире не бывает. Периодически пользователи даже лучшего эмулятора Android сталкиваются с проблемами, которые мешают играть в игры, запускать или тестировать программы. Рассмотрим наиболее частые причины, почему сбоит или вообще не работает BlueStacks.
Устранение неисправностей
Как правило, пользователи сталкиваются с четырьмя проблемами при использовании эмулятора Android BlueStacks. Либо программа просто не устанавливается, либо она по каким-либо причинам отказывается запускаться, либо не работает интернет, либо не инсталлируются (или не работают) приложения. Рассмотрим каждый из случаев более подробно.
Случай 1: Эмулятор не устанавливается
Что делать, если BlueStacks не устанавливается? Помогут следующие действия:
- Проверьте конфигурацию системы. Если она не удовлетворяет минимальным требованиям свежей версии, то придется воспользоваться другим компьютером. Более простой в исполнении вариант — установить более старую редакцию BlueStacks.
- Скачайте заново установочный файл с официального сайта — https://www.bluestacks.com/ru/index.html. Проверьте, чтобы он докачался полностью.
- Закройте остальные программы на время установки.
Случай 2: Проблемы с запуском
Допустим, установка прошла корректно, и все же BlueStacks не запускается. В этом случае можно попробовать следующие шаги:
Если не помогает, то рекомендуется переустановить BlueStacks с нуля. Для этого действуйте по следующей инструкции:
Это действие должно помочь и при возникновении в BlueStacks кода ошибки 2. Рекомендуем убедиться в работоспособности программы сразу после загрузки.
Случай 3: Неподалки с Сетью
Иногда случается, что BlueStacks не подключается к Интернету. Прежде чем кричать на несчастный BlueStacks «Я не могу войти в аккаунт!» и паниковать, стоит сделать несколько стандартных ходов проверки:
- Убедитесь, что ваш компьютер вообще подключен к Интернету физически.
- Проверьте состояние соединения стандартным способом для Windows (правый клик по иконке соединения и строка «Диагностика неполадок»).
- Добавьте эмулятор в список исключений антивируса.
Случай 4: Не работает приложение
Возможна такая ситуация, когда программа запускается, и соединение в целом присутствует, однако под BlueStacks не запускается игра, которая вам нужна.
Если приложение требует кэш (загружаемые данные), то убедитесь, что вы распаковали его в нужную папку. Для групп файлов — sd-card/ando />
Перед этой процедурой рекомендуется удалить игру, которая не запускалась. Если после корректной установки она все равно не запускается, то возможны следующие ситуации:
- Недостаток ресурсов. Чтобы предоставить эмулятору больше ресурсов, зайдите в его настройки (иконка в верхнем правом углу), выберите раздел «Движок», увеличьте доступный объем оперативной памяти и число процессорных ядер.
- Проблемы с драйверами видеокарты. Если они начались после обновления, попробуйте откатить драйвер до предыдущей версии стандартным способом Windows. Если вы давно не обновляли драйвера, попробуйте, наоборот, установить свежую версию. Это нормально: в одних обновлениях ошибки могут появиться, в других — быть исправлены.
- Несовместимость типа графики. Попробуйте в той же вкладке «Движок» сменить тип графики — с OpenGL на DirectX или наоборот.
- Несовместимость игры и версии Android. Попробуйте установить самую свежую доступную версию из Google Play, если это возможно.
- Несовместимость параметров экрана. Попробуйте изменить их в настройках BlueStacks, в разделе «Экран».
На всякий случай приводим адрес технической поддержки BlueStacks. Если вы столкнулись с проблемами, не описанными в нашей статье, вы можете связаться непосредственно с разработчиками.
Если не запускается BlueStacks — как исправить ситуацию
Многие пользователи, узнав о преимуществах эмулятора BlueStacks хотят установить ее на свой ПК. Это неудивительно, ведь функции этого продукта очень привлекательны: с его помощью можно беспроблемно совершать запуск почти всех приложений, разработанных для Android. Платформа успешно работает с АРК-файлами, имеет многоязычный интерфейс, в том числе и русский, его особенное достоинство — превосходная скорость.
Впрочем, часто бывает, что возникают вопросы по работе эмулятора. На специализированных форумах в Сети пользователи часто жалуются на то, что у них на компьютере не устанавливается BlueStacks . На самом деле, нет ничего сложного в том, чтобы данная платформа служила корректно и могла успешно выполнять свои функции. Рассмотрим детальнее, почему возникает проблема установки плеера и какие есть варианты ее решить.
Не запускается эмулятор Bluestacks App Player причины и решение проблемы
Во-первых, причина почему не запускается BlueStacks может скрываться в недостаточной оперативной памяти компа. Особое внимание обратите на обязательное условие — для данной утилиты нужно не менее, а лучше более 1 Гига именно оперативки , а не всего свободного места на жестком диске вашего ПК. В случае недостаточной памяти эмулятор не сможет нормально работать (файлы и игры открываться не будут).
Во-вторых, может возникнуть ситуация, когда оперативки достаточно, то есть более 1 Гб, а start BlueStacks не запускается все равно. В этом случае желательно выполнить переустановку плеера. Потребуется совершить несколько шагов:
- необходимо полностью удалить его из «Программы и компоненты» через «Панель управления»;
- в «Диспетчере задач» найти программу «ВlueStacks HD» и отключить ее;
- с помощью комбинации клавиш «WIN+R», затем следуя маршрутом: «RegEdit» — «HKEY_LOCAL_MACHINE» — «SOFTWARE» — « ВlueStacks» удаляем программу из реестра;
- удалить папку с эмулятором
Затем заново установите утилиту. После правильного выполнения всех действий вы должны получить позитивный результат ее запуска. Как полностью удалить Bluestacks можно узнать по ссылке.
В-третьих, чтобы продукт служил надлежащим образом, можно поработать над улучшением его производительности. Как вариант — можно изменить размер окна приложения, так как эффективность его работы напрямую зависит именно от данного параметра. Необходимо сперва закрыть программу, потом с помощью запуска regelit попробовать нижеприведенные значения:
HKEY_LOCAL_MACHINE/SOFTWARE/BlueStacks /Guests/Android/FrameBuffer/0/Height
HKEY_LOCAL_MACHINE/SOFTWARE/BlueStacks /Guests/Android/FrameBuffer/0/Wigth.
В-четвертых, почему не запускается BlueStacks — на компьютерном устройстве не установлена седьмая версия Windows. К сожалению, с другими версиями винды продукт не дружит. Правда, на сегодняшний день производители этого приложения продолжают решать вопросы по его совмещению с другими операционками: Windows XP,MAC OS X, Vista.
В-пятых, знайте, что не устанавливается BlueStacks при отсутствии доступа к Интернету. Установка эмулятора требует обязательного наличия постоянного доступа к Сети, мало того, после проведенных установочных действий вам рекомендуется получить учетную запись. Для этого следует зарегистрироваться на сервере и указать свой электронный адрес, по которому вы получите специальный ПИН-код, необходимый для доступа к учетной записи. Код обязательно запишите или запомните.
В-шестых, если вам BlueStacks не удалось установить, обратите внимание на видеокарту в вашем компе. Дело в том, что продукт весьма требователен к параметрам видеоадаптера и при установленном нестандартном оборудовании запросто выдаст «ошибку 25000». Появление такого сообщения на экране монитора означает, что в этом случае не тянет видеокарта и придется обновить драйвера. Программа просто не сможет «увидеть» видеоадаптер именно из-за проблем с драйверами. Обновить их несложно: надо воспользоваться подсказками на сайте производителя видеокарты. Если понадобится уточнить какое на вашем ПК видеоустройство, откройте
«Пуск», «Мой компьютер» — «Свойства» — «Диспетчер устройств» — «Видеоадаптеры».
В этом месте вы и увидите его название. Сайт производителя видеокарты можно найти с помощью любой поисковой системы. Скорее все у вас видакарта ATI либо Nvidea
В-седьмых, при установлении приложения может появится сообщение об «ошибке 1609». Это означает, что утилита не имеет возможности получить требуемые права на выполнение необходимых операций. Причина такого сбоя — некорректное имя пользователя ПК, либо проблемы с соединением с интернетом. Можно попробовать устранить эту погрешность путем запуска программы от имени администратора.
- Обновить эмулятор до последней версии
Мы представили перед вами практически все ошибки при установке эмулятора. При внимательном соблюдении вышеизложенных правил и требований эта игрушка на вашем ПК будет работать нормально и корректно. Также вы можете узнать как решить проблему с ошибкой 1406 при установке Bluestacks App Player.
Почему не запускается или не работает эмулятор bluestacks
Для проверки того или иного приложения и игры Андроид можно воспользоваться специальным эмулятором на компьютере. Специально для этого разработана программа под названием Bluestacks. Работает под управлением операционных систем Windows всех поколений и постоянно дорабатывается. Пользователь в настройках при работе может выбирать определенный размер экрана, модель телефона и другие характеристики. Но, как и с любым другим программным обеспечением, могут возникать проблемы. В этом материале мы вам расскажем, почему не запускается или не работает bluestacks.
Все проблемы мы разделим на несколько отдельных групп. Вот список основных:
- Корректная установка программы.
- Проверка комплектующих компьютера.
- Наличие антивирусов.
- Внутренние системные проблемы программы.
Установка программы BlueStacks и возможные проблемы
Инсталляция, в принципе, очень проста. Даже начинающий пользователь сможет в несколько кликов установить программу на свой компьютер. Зайдите на официальный сайт BlueStacks и загрузите установочный файл на ПК. Запустите его и дождитесь, пока не появится окошко с инсталляцией. Выберите локальный диск для установки (обычно это системный раздел) и нажмите кнопку «Продолжить».
Далее отметьте галочками пункты «Доступ к магазину», «Коммуникации приложения». Дождитесь, пока система загрузит и установит все дополнительные компоненты, которые обеспечивают корректную работу программы. Когда установка успешно завершится, вы увидите соответствующее оповещение на экране компьютера.
Кстати, на сайте mobimanual.ru опубликована подробная инструкция по установке программы BlueStacks. Рекомендую ознакомиться.
Проверка конфигурации компьютера для корректной работы программы BlueStacks
Если установка прошла успешно, то необходимо далее проверить конфигурацию вашего компьютера для данного ПО.
Вы должны понимать, что программа требует наличия определенных характеристик на компьютере, где установлена.
Процессор , который установлен у вас на ПК, должен поддерживать такие виртуализации, как: Intel VT-x или AMD-V. В интернете можете посмотреть информацию о своем процессоре или воспользоваться специальными утилитами для просмотра конфигурации комплектующих.
Видеокарта должна поддерживать технологию OpenGL, причем версия не менее 2.0. На официальном сайте компании будет полная информация о поддерживаемых технологиях карты, которая установлена в вашем ПК. Также данные есть и на коробке производителя, если таковая у вас осталась.
Для корректной работы данного эмулятора ваш ПК должен обладать, как минимум, 1 Гб ОЗУ . Причем эта память должна быть свободной. Не забывайте про то, что Windows помимо программы задействует еще несколько десятков процессов. Если у вас на ПК более 2 Гб оперативной памяти – это хорошо. В настоящее время на большинстве компьютеров у пользователей стоит 4 и более Гб. В таком случае BlueStacks будет работать быстро и корректно.
Еще один важный момент – это наличие драйверов. На вашем ПК обязательно должны быть установлены драйвера для видеокарты, процессора. Проверить наличие можно так: зайдите в «Мой компьютер», кликните правой клавишей в любой области и выберите вкладку «Свойства». Далее выберите пункт «Диспетчер устройств» и просмотрите полный список комплектующих. Если рядом с каким-то пунктом стоит знак вопроса, значит, система для него драйверов не нашла. Исправьте эту проблему обязательно.
И последнее – версия программы BlueStacks . Старайтесь работать только в последних версиях программного обеспечения, т.к. в нем исправлены все найденные ошибки, уязвимости, добавлены последние прошивки операционной системы Android, разрешения и настройки для экранов, определенных моделей телефонов.
Антивирусы и программа Bluestacks
Данный продукт, в принципе, не конфликтует с антивирусами, однако в некоторых случаях возможно проявление активности и блокировка со стороны антивируса. Почему, спросите вы?
- Во-первых , пользователь, скорее всего, установил программу не с официального сайта, скачав ее с торрента или стороннего сайта.
- Во-вторых , при первой работе встроенный firewall мог заблокировать доступ к программе, когда та пыталась загрузить дополнительные файлы для корректной работы.
- В-третьих , антивирус может блокировать не саму работу приложения, а отдельные файлы, допустим, apk файлы, которые вы загрузили в интернете. Некоторые из них могут быть с вирусами, соответственно, при запуске антивирус их блокирует. Внимательно проверяйте каждый файл и старайтесь загружать данные только с проверенных порталов и сайтов.
Решение проблем внутри программы BlueStacks
Мы в основном перечислили внешние факторы, которые могут влиять на работу программы. Теперь разберем конкретные системные ошибки, возникающие при работе и их возможные пути решения. Опять же, допустим, что у вас не запускается BlueStacks плеер. Что же делать в таком случае?
- Если оперативной памяти хватает. Иногда ОЗУ достаточно, но приложение все равно не запускается. В этом случае нужно удалить плеер, причем и из реестра полностью, а потом установить заново. Для этого заходите в «Программы и компоненты», удаляете плеер. Далее открываете «Диспетчер задач» и в общем списке находите пункт «Bluestacks HD» и деактивируете ее. Откройте реестр, прописав команду regedit в консоли «Выполнить» и пройдите по пути «HKEY_LOCAL_MACHINE» — «SOFTWARE» — «ВlueStacks». Удалите записи и полностью сотрите папку с компьютера. Останется только заново установить приложение и работать с ним.
- Приложение будет корректно работать при правильной настройке размера окон. Например, чтобы оно было на половину экрана при запуске или на весь экран. Если мощности вашего компьютера не хватает для отображения стандартного режима, измените размер. Для этого также нажмите кнопку «Выполнить» в «Пуске», введите regedit и пройдите по путям:
1) HKEY_LOCAL_MACHINE/SOFTWARE/BlueStacks /Guests/Android/FrameBuffer/0/Height
2) HKEY_LOCAL_MACHINE/SOFTWARE/BlueStacks /Guests/Android/FrameBuffer/0/Wigth.
Там уже меняете значения высоты и ширины так, как вам удобнее.
И так, теперь вы знаете, почему может не запускаться программа bluestacks и что делать пользователю в каждой отдельной ситуации. Если у вас остались отдельные вопросы по программе, вы можете оставить их в комментариях под данной статьей и наши специалисты ответят на все ваши вопросы в течении дня.
Что это такое? Ошибка 403, возникшая на экране смартфона, ПК или планшета, говорит вам: «Сюда вход запрещен». Считается серверной ошибкой, однако это не технический сбой. Спровоцировать ее могут проделки провайдеров или мошенников.
Как устранить? Если ошибка 403 – дело рук хакеров, то придется пофиксить в настройках сайта. Если же сайт не открывается у пользователей всей страны (заблокировали по первым цифрам IP), то и здесь решить проблему можно. Для обхода запрета есть специальные сервисы.
В статье рассказывается:
- Что означает ошибка 403
- Причины появления ошибки 403
- Как решить проблему, если вы – пользователь
- Способ обхода ошибки 403
- Топ-7 прокси-серверов для обхода ошибки 403
- Как устранить ошибку 403 в Play Market
- Как исправить ошибку 403 в Крыму
- Как обойти ошибку 403 в Netflix
Многие пользователи впадают в недоумение, увидев сообщение «403 forbidden», и задаются вопросом, что это за ошибка. Если браузер отправил ее, это значит, что доступ к запрашиваемому ресурсу ограничен. Эта ошибка может быть отображена и по-другому:
-
403 Forbidden.
-
Access denied.
-
«В доступе отказано».
-
Forbidden.
-
You don’t have permission to access.
-
Запрещено 403.

Когда в сообщении об ошибке будет указан код 403, то практически во всех случаях потребуется использование стороннего программного обеспечения либо выход в Интернет через удаленный сервер.
Такое сообщение не связано с техническими неполадками, оно дает понять, что доступ к ресурсу ограничен самим провайдером.
Ошибка 403 может появиться при попытке открыть любой сайт, страницу, файл, сценарий, к которым по тем или иным причинам решено ограничить доступ пользователя.
Причины появления ошибки 403
Существует целый ряд причин, по которым пользователь может увидеть ошибку запроса 403. Таковыми могут быть как случайные или ошибочные действия провайдера, так и намеренное ограничение доступа, обусловленное политическими мотивами, соображениями безопасности данных, неготовностью материалов к публикации. Подробнее о разных вариантах.
Доступ к ресурсу может быть ограничен для пользователя из какой-либо страны
Сразу, как только пользователь выходит в Интернет, он получает IP-адрес. По нему происходит обмен данными между его устройством и любым интернет-ресурсом. IP представляет собой набор цифр, разделенных точками на четыре части по два или три знака. Первые цифры в этом коде указывают на страну, из которой осуществляется доступ к серверу.

В частности, один из самых посещаемых в мире поисковик Google в ряде стран невозможно открыть из-за ограничения доступа, поэтому пользователи из этих стран видят ошибку 403 при попытке зайти на него. Характерным примером подобной ситуации являются непростые отношения России с целым рядом зарубежных государств, из-за чего вне закона оказалось множество популярных иностранных ресурсов. Заходя на них, пользователи из России видят ошибку http 403. Кроме того, на устаревшем оборудовании провайдера при присвоении пользователю IP-адреса может указываться недостоверный код страны.
Крайне низка вероятность того, что ошибка 403 связана с тем, что сервер запретил доступ именно конкретному пользователю. Это возможно при наличии выделенной линии, при которой IP-адрес не изменяется при каждом подключении. В большинстве же случаев он присваивается заново при каждом доступе в Интернет, поэтому блокировка одного адреса не будет действовать при новом подключении. Если ошибка 403 появилась на сайте Гугл или на другом свободном в России ресурсе, следует попробовать переподключиться и зайти под другими логином и паролем. Иногда проблема решается автоматически по прошествии непродолжительного времени – не более нескольких дней.
В работе сайта возникли сбои в связи с изменениями, внесёнными в код
Если у вас в Сети создан свой сайт, то и здесь можно столкнуться с ошибкой авторизации 403. Причины могут быть следующие:
-
Сайт был взломан, в результате действий злоумышленников файл с индексными данными оказался поврежден;
-
при переносе ресурса его данные были размещены в месте хранения с неправильным адресом;
-
в вашем IP содержатся данные, при наличии которых доступ к сайту ограничен.
Индексные файлы – это записи сайта, к которым сервер при поступлении запроса от пользователя обращается в первую очередь, на основании данных, содержащихся в нем, уже обрабатываются остальные его данные. Если сервер управляется операционной системой Linux, то нужно быть внимательным к регистру при указании имени файла.
Собрали все фишки маркетинга в одном месте, чтобы вы смогли показать, что ваш продукт – лучший.
Для ресурсов, которые написаны на языке HTML и являются статичными, индексный файл будет иметь название Index и расширение html. Динамические сайты имеют index files с расширением php. У ресурса Joomla, например, два таких – Index1 и Index2. Индексный файл можно использовать из готового дистрибутива, распаковав его на локальном компьютере.
Может выясниться, что дистрибутив сайта помещен не в папку верхнего уровня, а в одну из подчиненных директорий, например, со сценариями, после чего появляется ошибка страницы 403. Не нужно тратить время на перенос данных, проще переименовать папки.

Для удаленных действий на сервере можно пользоваться протоколом FTP. Однако эффективнее будет выполнить вход непосредственно на server, поскольку так можно будет увидеть следы несанкционированных действий и обнаружить признаки вирусной атаки. Все действия на сайте фиксируются сервером с указанием их даты и времени. Вирусный код можно легко идентифицировать по записям типа ?php eval или iframe.
Если все указанные действия не помогают, остается только связаться с провайдером через службу техподдержки.
Браузер пишет «Ошибка 403», когда пользователь пытается загрузить конкретную страницу
Такие проблемы возникают гораздо чаще. В частности, если сайт был перемещен с локального сервера веб-разработчика на хостинг, как это произошло с площадкой Virtue Mart. На ней систематически возникают проблемы при нажатии кнопки «Купить».

Однако вместо страницы с данными о заказе пользователь видит ошибку 403. Вряд ли он станет думать, что делать, он просто сделает покупку в другом магазине. Поэтому в сфере интернет-торговли такие неполадки – просто непозволительная роскошь.
Отказы доступа к отдельным страницам сайта вызываются неверными настройками, которые указаны в корне сайта. Для управления нужными для открытия ресурса правами используется программа CHMOD, отличающаяся удобным интерфейсом. К каждой директории и любому файлу на сайте есть три уровня доступа:
-
хозяин сайта или суперпользователь;
-
группа доверенных лиц (администраторы);
-
посетители сайта.
С помощью программы CHMOD можно задать для страниц и папок действия, которые допускается совершать с ними тем или иным пользователям:
-
читать – обозначается цифрой 7 или буквой «r»;
-
редактировать (изменять) – цифра 7 или буква «w»;
-
исполнять – цифра 7 или буква «х».
Если файлу назначили права доступа 777 (в буквенном коде: rwx–rwx–rwx), то это означает, что любой пользователь Сети может совершать с ним действия наравне с хозяином сайта – изменять, удалять, редактировать данные.
Как создать продающий прайс-лист, чтобы клиенты отдали предпочтение вам, а не конкурентам.
Чаще всего встречается режим доступа 755 (в буквенном обозначении: rwx–r-x–r-x). Это значит, что редактировать файл может только суперпользователь, а администраторы и посетители сайта – только читать и исполнять. Буква «w» для суперпользователя позволяет получить ему неограниченный доступ к сайту. Знак «r», если он отсутствует в наборе прав хозяина, лишит доступа к сайту даже его. Ну а без режима «x» ни один посетитель не сможет оформить заказ и увидит ошибку браузера 403, как в случае с вышеупомянутым Virtue Mart.
В программе CHMOD все папки и файлы представляются в виде таблицы. Для изменения режима доступа достаточно кликнуть по соответствующей ячейке рядом с названием. Не зная, какой режим выбрать, указывайте 755, он подходит для большинства случаев.
Провоцируем 403 сами
Мы выяснили, что означает ошибка 403. Теперь разберемся, как воспроизвести ее самостоятельно. Например, вы хотите ограничить доступ какому-то пользователю или их группе по тому или иному признаку. В этом поможет файл .htaccess. В стандартном дистрибутиве CMS Joomla он называется htaccess.txt. Присвойте ему новое имя, поставив в начале заголовка точку. Также можно использовать программу Notepad ++, в ней нужно прописать следующее:

Этой командой вы ограничите возможность доступа к файлу всем пользователям, IP которых будет отличаться от указанного. Как вы помните, интернет-протокол большинства пользователей динамический, поэтому ограничения нужно указывать в директиве Deny. Третью и четвертую группу цифр в IP-адресе заполните нулями. Можно заблокировать пользователей из определённой страны. Так, например, если указать 81.4.0.0/14, то доступ к ресурсу не смогут получить все пользователи, интернет-протокол которых начинается с 81.4; на блокировку указывает число 14 после косой черты.
Чтобы установить IP-адрес злоумышленника, нужно воспользоваться одним из следующих вариантов:
-
компоненты CMS (форум) указывают этот адрес, и администратор узнает о новом посте;
-
изучите log-файл, который хранится на хосте.
Log-файл достаточно объемный, однако, потратив время на его изучение, вы безошибочно вычислите злодея, соотнеся момент его появления на сайте со временем вредоносных изменений, а затем сможете легко его заблокировать.
Также можно ограничить доступ к критически важным директориям. В Joomla к таковым относится папка Libraries.
Сформируйте файл .htaccess и укажите в нем следующие параметры:
Order allow deny
Deny from all
Файл нужно разместить в папке, доступ к которой будет ограничен. После этого по запросу, в котором указано имя сайта и за ним – /Libraries, пользователю будет направлено сообщение «Ошибка 403 disallowed useragent».
Кейс: VT-metall
Узнай как мы снизили стоимость привлечения заявки в 13 раз для металлообрабатывающей компании в Москве
Узнать как
Хостинг недоступен
Нередко ошибка сервера 403 может возникать, если нет доступа к хостингу, который может оказаться заблокирован самим провайдером для конкретного пользователя. Это чаще всего связано с нарушением технических требований или условий hosting-договора. Как правило, перед блокировкой направляется электронное письмо с предупреждением и указанием ее причин, дается время на устранение недостатков. По истечении срока, если нарушения не устранены, происходит блокировка.

Таким образом, в первую очередь нужно проверить свою электронную почту и найти там письмо соответствующего содержания, а затем выполнить указанные в нем требования провайдера. Если такого послания не обнаружилось, то скорее всего причина проблемы кроется в другом.
Отключение плагинов WordPress
Если так и не удалось установить, почему появляется ошибка 403, то существует вероятность проблемы в плагинах WordPress. Они могут быть неработоспособны или несовместимы с теми настройками сайта, которые вы указали.
В этом случае сначала нужно попытаться отключить плагины. Для этого переходим в раздел «Wp-content» и находим в нем папку «Plugins». Переименуйте ее, после этого сайт не сможет обнаружить и подгрузить ранее указанный плагин. Теперь вновь откройте страницу. Если она загрузилась, то проблема крылась именно в plugins. Осталось лишь выяснить, какой именно из них вызвал неполадки. Для этого можно вернуть прежние имена папкам, а затем аналогичным способом отключать каждую отдельно. Когда проблемный плагин будет обнаружен, его нужно переустановить или заменить на другой.
Защита Hotlink
Хотлинкинг предполагает использование одним порталом ресурсов другого посредством ссылок. Выглядит этот так. Например, на сайте 1 размещены какие-то объемные видеоматериалы, которые понравились владельцу ресурса 2. Владелец веб 2 решил разместить их у себя, указав на них ссылки. Пользователь, заходя на сайт 2, видит эти материалы так же, как если бы они были размещены непосредственно на нем. Однако нагрузка на веб 1 и сервер, на котором он размещен, возрастает, сказываясь негативно на его пропускной способности.
Для предотвращения такого положения хозяин ресурса 1 может указать зону рефереров. В этом случае пользователь, пытающийся ретранслировать материалы с портала 1 на сторонние вебы, будет видеть сообщение «Ошибка 403 доступ запрещен» вплоть до того момента, как хозяин сайта 1 отменит ограничения. Исправить ее самостоятельно владелец ресурса 2 не сможет.

Как решить проблему, если вы – пользователь
Часто с ошибкой скачивания 403 сталкиваются не только администраторы сайтов, но и рядовые пользователи. Что делать:
-
Прежде всего удостоверьтесь, что данные нужного ресурса в Интернете указаны в адресной строке без ошибок.
-
Если ошибка 403 проявляется на андроиде, попробуйте загрузить страницу с другого устройства. Возможно, причина проблемы непосредственно в вашем гаджете.
-
Могут быть временные неполадки у провайдера, поэтому, если сообщение об ошибке 403 направлено удаленным сервером, обновите страницу и проверьте, не исчезла ли она.
-
Выполните очистку кэша и cookies. Для этого нужно зайти в соответствующие настройки браузера, которые могут отличаться и находиться в разных разделах в каждом из них. В нужном меню отметьте файлы кэша и cookies, после чего нажмите «Очистить».
-
Пользователь может видеть сообщение «403 ошибка на сайте», если для доступа к нему нужно выполнить вход с логином и паролем. Зарегистрируйтесь или войдите под своей учетной записью, и проблема должна исчезнуть.
-
При выходе в Интернет с телефона ошибка 403 может появляться, если включён режим экономии трафика. Для ее отключения найдите соответствующий раздел в Google Chrome.
-
Если ничего не помогло, то остается только ждать. Вполне вероятно, что владелец сайта уже знает об ошибке и пытается ее устранить, но для этого требуется определенное время. Выждав пару дней, попробуйте зайти на ресурс снова.
Способ обхода ошибки 403
Ошибку приложения 403 можно преодолеть достаточно легко. Для этого лишь нужно воспользоваться прокси-сервером. В этом случае запрос пользователя будет оправляться не напрямую на целевой сервер, а сначала проходить через промежуточный компьютер, для которого ограничения не установлены. Тот от своего имени получит требуемые данные и передаст их исходному пользователю. Это очень эффективный способ обхода ограничений в Сети, а также надёжный инструмент для того, чтобы сохранить анонимность.
Прокси-серверы работают как в России, так и за границей. Как правило, подобная услуга предоставляется на возмездной основе.

Прокси может использоваться для расширения возможностей связи, на нем основан, в частности, GPRS, который изменяет IP сотового телефона несколько раз за один выход в Интернет. Связано это с тем, что голосовые сообщения обладают приоритетом при передаче по линиям сотовой связи, а остальные данные передаются по свободным каналам. Провайдеры при использовании несимметричного выхода в Интернет также используют прокси, когда запрос направляется по каналу GPRS, а ответный сигнал принимается по спутниковой связи.
Топ-7 прокси-серверов для обхода ошибки 403
Рассмотрим наиболее популярные прокси-серверы. Ниже представлены как резидентные и мобильные решения, так и серверные прокси с доступными тарифами.
AstroProxy
Предоставляет пользователю как серверные, так и резидентные и мобильные прокси. IP у всех изменяется.

Преимущества:
-
Наглядное управление через веб-интерфейс и сбор статистики.
-
Изменяемые IP, сводящие к минимуму возможность обнаружения подключения через удалённый сервер.
-
Огромный выбор прокси, привязанных более чем к 100 странам по всему миру.
-
Широкий ассортимент тарифных планов, включая безлимитные варианты.
-
Моментальный доступ ко всему перечню доступных прокси-серверов.
-
Возможность платежей как традиционными валютами – рублями, долларами, евро, так и многими видами криптовалюты.
-
Поддержка русского языка.
-
Тестовый период, в течение которого возможности сервиса можно опробовать бесплатно.
Недостатки:
-
Имеется перекос в сторону прокси, привязанных к определенным регионам.
-
Невысокий дисконт при использовании значительных объёмов переданных данных.
Особенности AstroProxy:
-
Пользователю предоставляется порт, с которым связаны однотипные прокси. Для каждого из них в полном объеме поддерживается HTTP(S) и SOCKS, которые можно использовать параллельно друг с другом. Данные с каждого порта могут быть моментально активированы через VPN.
-
Оплачивается трафик только в одном направлении – либо входящий, либо исходящий, в зависимости от того, на какой из них приходится наибольшая часть данных.
-
Если вы приводите новых пользователей, то вам предоставляется на счет до 10 % от каждого сделанного ими платежа, в то время как у большинства иных провайдеров бонус зачисляется только с первой такой суммы.
Oxylabs
На данном сервисе можно воспользоваться всеми тремя видами proxy – мобильными, динамическими и приватными. Доступны и shared, и частные прокси.

Преимущества:
-
Самое большое количество прокси в мире – более 100 млн.
-
Поддержка HTTP(S) и SOCKS5;
-
Высокая скорость передачи данных.
-
К пользователю прикрепляется персональный менеджер.
-
Изменение прокси как вручную, так и в автоматическом режиме.
-
Семь дней бесплатного использования для оценки возможностей, рефанд в течение трех дней.
Недостатки:
-
Дороговизна (от $ 100 для shared, от $ 300 для резидентных прокси и от $ 500 — для мобильных proxy);
-
Нет поддержки русского языка.
Особенности Oxylabs:
-
Целевая аудитория – крупные бизнес-компании. Сервис относит себя к премиальному сегменту, предоставляя пользователям широкий набор FPI инструментов из поисковых сайтов, (в частности – SERP Scraper), с онлайн-магазинов (E-Commerce Scraper API), обычных сайтов (Web Scraper API).
-
Официальный плагин для Chrome, который дает возможность использовать весь спектр прокси.
-
Имеются резидентные и мобильные proxy в широком перечне государств.
Storm Proxies
К услугам пользователей – резидентные прокси с изменяемым IP, а также серверные, как приватные, так и shared.

Преимущества:
-
Тарифы, предоставляющие неограниченный трафик.
-
Доступность тарифов (от $ 39/месяц за выделенные динамические прокси).
-
Не требуется логин и пароль.
-
Отдельные прокси для сбора данных с сайтов по продаже билетов и со сникер-ботами.
Недостатки:
-
Ограничение по частоте изменения IP (не чаще одного раза в три минуты в ручном режиме и не чаще одного раза в 15 минут в автоматическом).
-
Ограниченный перечень IP (чуть более 200 000).
-
Не поддерживается протокол SOCKS.
-
Доступ без логина и пароля снижает безопасность.
Особенности Storm Proxies:
-
Целевая аудитория – частные пользователи и низкобюджетные стартапы. Может использоваться как основа для запуска сникер- и тикет-ботов. Для трафик-ботов могут использоваться также изменяемые IP. Хорошо подходит для SEO-парсинга и операций с использованием скрейперов.
-
Удобство для начинающих пользователей прокси, выражающееся в простом интерфейсе и ограниченных возможностях настройки.
SOAX
Доступны мобильные proxy и резидентные прокси с изменяемым IP-адресом.

Преимущества:
-
Надежность соединения.
-
Доступна функция таргетинга не только по государству, но и по городам и ASN (более 100 стран).
-
Оперативная поддержка пользователей.
-
Пробный период с минимальной оплатой – за 1,99 долларов можно получить 100 МБ данных.
-
Широкие опции для изменения IP (sticky-сессия продолжительностью 90–600 секунд, длительность может быть увеличена).
-
Поддержка протоколов HTTP(S) и SOCKS5.
-
Доступная цена, не превышающая предложения конкурентов (99 долларов за мобильные и резидентные прокси).
Недостатки:
-
Количество портов для доступа HTTP(S) и SOCKS5 ограничено.
-
Частое падение скорости передачи данных.
Особенности SOAX:
-
Принцип работы: После входа в панель управления пользователю предоставляется перечень всех доступных прокси, нужные вносятся им в отдельный белый список. Также настраиваются частота и режим изменения IP, геолокация, после чего к порту привязывается перечень этих адресов.
-
Пользователю в его аккаунте предоставляется список всех действующих прокси и активных ASN.
Smartproxy
Наряду с резидентными прокси, Smartproxy предоставляет пользователю серверные варианты, которые могут быть как с изменяемым IP, так и предоставляться по выделенной линии.

Преимущества:
-
Быстрота передачи данных, минимальное время отклика на запрос пользователя на любом виде прокси.
-
Развернутая информация о пользовании сервисом прямо на сайте.
-
Пользователю предоставляется полный перечень имеющихся резидентных прокси.
-
Вспомогательное программное обеспечение, предоставляемое безвозмездно.
-
У резидентных прокси по выделенной линии IP-адрес меняется каждый месяц.
-
Возможность совершения платежей криптовалютой (используется биткойн).
Недостатки:
-
Протокол SOCKS5 не работает.
-
Нет мобильных и ISP прокси;
-
Все серверные proxy размещены на территории Соединенных Штатов Америки.
-
Для резидентных прокси не работает ASN-таргетинг.
-
Пользователи из России и Белоруссии могут совершать платежи только криптовалютой, для использования традиционных валют требуется наличие PayPal или банковской карты, которая зарегистрирована за пределами этих стран.
Особенности Smartproxy:
-
Имеется собственный безопасный браузер X-Browser, а также плагины для сторонних программ для серфинга в Сети. Предоставляется скрейпер как отдельное приложение (SERP), так и в виде плагина для браузера (Smart Scraper).
Bright Data (ex. Iluminati)
Пользователю предоставляются ISP-прокси, резидентные и мобильные, частные и shared серверные proxy.

Преимущества:
-
Огромный опыт в предоставлении прокси-услуг. Компания, созданная в Израиле, находится на рынке с 2014 года.
-
Наряду с прокси, пользователю предоставляется полноценный сервис по сбору сведений.
-
Имеются все популярные предложения proxy.
-
Искусственный интеллект подбирает прокси, который наиболее отвечает нуждам пользователя (технология Proxy Waterfall).
-
Бесперебойная работа сервиса и предоставляемого им proxy-канала.
-
Наличие русскоязычного интерфейса.
Недостатки:
-
Дороговизна (за резидентные или мобильные прокси придется выложить не менее $ 500);
-
Плохо подходит новичкам, так как предполагает наличие навыков программирования и сетевого администрирования.
Особенности Bright Data:
-
Является полноценным решением для профессионалов, которые, помимо прокси, предлагает также и эффективные решения для скрейпинга, парсинга, настройки изменения IP, возможность расширенного сбора данных. Также отличается безопасностью, которой способствует как собственная технология Data Unblocker, отслеживающая cookies и активность браузера, так и наличие плагина для популярных браузеров.
-
Предлагается не менее 72 млн прокси всех видов.
NetNut
Предоставляются как shred-прокси для серверов, так и ISP, и резидентные proxy с постоянным и с изменяемым IP-адресом.

Преимущества:
-
Колоссальное количество доступных ISP-прокси – свыше 1 млн.
-
Предоставляется семь дней бесплатного использования для ознакомления с возможностями сервиса.
-
Не ограничивается число запросов, которые могут быть направлены в один момент времени.
-
Резидентные прокси имеют широкий выбор по их географическому размещению.
-
Бесперебойное соединение и передача данных по резидентным каналам.
Недостатки:
-
Русскоязычный интерфейс выполнен машинным способом, что значительно искажает значение многих опций для не владеющего английским языком;
-
Дороговизна с учетом отсутствия поддержки в рамках пакетов некоторых опций, которые в тех же тарифах на других сервисах дополнительно предоставляются пользователю (не менее $ 20 за 20 ГБ трафика, при этом нет поддержки белого списка, Skype и некоторых других возможностей).
-
Небольшой выбор ISP-прокси, привязанных к странам Азии и Африки.
-
Геолокация поддерживается только для прокси, IP которых приписаны к Соединённым Штатам Америки.
-
Неудобные интерфейс, который новичка собьет с толку, и справочник по часто возникающим проблемам.
Особенности NetNut:
-
Входит в число лидеров по выбору ISP-прокси, привязанных в основном к Европе и Соединенным Штатам Америки.
-
Имеется API приложение, которое обрабатывает запросы, заменяя proxy, что позволяет повысить продуктивность скрейпинга информации (данная возможность входит в цену наиболее дорогостоящих пакетов).
Скачайте полезный документ по теме:
Чек-лист: Как добиваться своих целей в переговорах с клиентами
Как устранить ошибку 403 в Play Market
Очень часто с ошибкой 403 сталкиваются пользователи Play Market при попытке установки приложения на гаджет. Как правило, проблема устраняется очисткой временных файлов и cookies в меню опций. Также код 403 указывается в ошибке Плей Маркета для пользователей в тех странах, в которых Google заблокирован. В этом случае придется воспользоваться VPN.
Столкнувшись с ошибкой Плей Маркета 403, попробуйте сперва протестировать стабильность соединения или канала Wi-Fi. Затем выключите и снова включите гаджет, проверьте, что свободный объем памяти достаточен для скачивания и установки данных.

Ошибку 403 в Плей Маркете исправить не так сложно. Для этого нужно войти в меню настроек и выполнить следующую последовательность действий:
-
откройте меню «Приложения» (может также называться «Приложения и уведомления»), найдите пункт «Сведения о приложении»;
-
кликните по заголовку «Play Маркет», если Android ниже 7 версии, также зайдите в хранилище;
-
кликните по опции «Стереть данные», на запрос системы о подтверждении действия ответьте утвердительно;
-
Повторно войдите в Play Market, попытайтесь скачать ранее недоступные данные вновь. Ошибка 403 может появиться и в этот раз, что значит недоступность сервера. В этом случае те же действия нужно вновь выполнить из меню настроек в приложении «Сервисы Google Play».
Как исправить ошибку 403 в Крыму
Спор из-за территориальной принадлежности Крыма повлек отказ многих западных компаний работать на данной территории, включая Google, отключившей для жителей полуострова Play Market, и Apple, заблокировавшей сервис AppStore.
Выручит в этой неприятной ситуации изменение IP-адреса, который эти сервисы будут видеть при обращении к ним пользователя. Для этого используйте VPN. Возможно, для полноценной работы потребуется скачать и установить на свой гаджет файл apk.

Для теста опробуем браузер Opera VPN:
-
Включите Opera VPN на вашем устройстве и кликните по надписи «Начать работу»
-
Увидев на дисплее вопрос о разрешении на подключение, отвечаем утвердительно.
-
После нажатия кнопки «Подключиться» весь исходящий трафик будет обрабатываться серверами Opera, которые размещены в Германии, Канаде, Нидерландах, Сингапуре и США. Приложение автоматически подключается к тому из них, который размещен ближе всего к устройству пользователя. Можно выбрать любой другой, но чем дальше находится сервер, тем сильнее падает скорость передачи данных.
-
В верхней части телефона должна появиться иконка ключа, что означает активность VPN. Попытайтесь зайти на сайт, который ранее выдавал ошибку 403. Если удалось выполнить вход, то виртуалка работает нормально.
Как обойти ошибку 403 в Netflix
Сервис Netflix официально приостановил работу на территории РФ, но пока не сообщал о полной блокировке. В результате пользователи при попытке войти на сервис видят сообщение nw 6 403. Netflix выдает такую ошибку, поскольку при обращении к сервису в запросе отображается российский IP-адрес. Рассмотрим, как ее исправить.
-
Устранение ошибки «Нетфликс» nw 6 403 на персональных компьютерах и смартфонах
Неплохим способом решения проблемы будет использование VPN-сервисов. Они позволяют скрыть местонахождение пользователя, предоставляя Netflix данные прокси сервера, через который подключается пользователь. Во многих случаях есть возможность выбрать конкретную локацию IP. Дело в том, что содержание контента, который предоставляется данной стриминговой платформой, даже без учета ограничений различно в зависимости от нахождения устройства, направившего запрос. Поэтому выбор VPN по локации позволит получить полный доступ к содержимому Netflix.

Нужно помнить о ряде факторов, с которыми будет сопряжено устранение на «Нетфликс» ошибки 403 с помощью VPN. Прежде всего это ограниченная скорость данных, которые будут передаваться пользователю, что повлечёт нестабильное воспроизведение видео. Также платформа запрещает использовать средства обхода региональных ограничений, за нарушение этого правила пользователя могут заблокировать. И, наконец, Netflix способен отслеживать подключение пользователя через VPN, после чего сразу происходит обрыв соединения. Таким образом, подобный способ обхода ошибки с кодом nw 6 403 не может гарантировать безотказную работу.
Если вы согласны мириться с этими неудобствами, то вопрос только в выборе подходящего VPN-сервиса. Платные платформы предлагают более широкие возможности и широкий перечень серверов и их типов. Стоит обратить внимание на такие из них, как ExpressVPN, Zenmate, Surfshark и CyberGhost. Зарегистрировавшись на сайте соответствующей площадки, нужно скачать приложение и установить его на телефон или ПК, после чего выполнить подключение к Интернету через VPN.
Проблемы могут возникнуть также с оплатой подписки в Netflix. Для этого в идеале нужен человек, который находится вне территории России и имеет карту зарубежного банка. В противном случае попробуйте воспользоваться VPN, который работает бесплатно. Эффективность невысока, но за неимением лучшего можно использовать и им. Попробуйте сервисы Proton VPN, плагин Windscribe, Browsec и Lantern.
-
Устранение ошибки 403 на телевизоре
В данном случае ситуация сложнее, чем в случае с ПК или смартфоном. На телевизор не получится установить какое-то стороннее программное обеспечение. Поэтому если ошибка nw 6 403 Netflix появилась на телевизоре, нужно изменить настройки роутера.
Они различны для разных производителей. В Сети можно найти для каждого роутера алгоритм действий, который позволит обойти ошибку eos in ff 403. Также для большинства моделей имеется возможность настроить VPN, в этом вам поможет Интернет.

Статья опубликована: 08.09.2022
Облако тегов
Понравилась статья? Поделитесь:
Содержание
- 1 Ошибка авторизации в программе BlueStacks
-
- 1.0.1 Настройка клавиатуры
- 1.0.2 Неправильный пароль или вход в удаленный аккаунт
- 1.0.3 Подключение к интернету
- 1.0.4 Очистка cokkie
- 1.1 Вход Bluestacks в Google аккаунт
- 1.2 Ошибка – Instagram Error Occurred
- 1.2.1 Как избавиться от данной ошибки?
- 1.3 Call of Duty: Mobile не запускается
- 1.3.1 Чёрный экран
- 1.3.2 Бесконечная загрузка
- 1.3.3 Не запускается в Bluestacks
- 1.3.4 Не запускается Gameloop
- 1.4 Произошла ошибка в сообщении Bluestacks, как это исправить?
- 1.4.1 Решение 1. Проверьте свой антивирус
- 1.4.2 Решение 2. Перезапустите Bluestacks
- 1.4.3 Решение 3. Убедитесь, что необходимые службы запущены
- 1.4.4 Решение 4 – Установите последнюю версию .NET Framework
- 1.4.5 Решение 5 – Выполните Чистую загрузку
- 1.4.6 Решение 6 – Обновите драйверы вашей видеокарты
- 1.4.7 Решение 7. Полностью удалите Bluestacks и установите последнюю версию
- 1.4.8 Решение 8. Выполните восстановление системы
- 1.4.9 Решение 9 – Переключиться на другой эмулятор
- 1.5 Возможности программы
- 1.5.1 Настройка клавиатуры
- 1.5.2 Неправильный пароль или вход в удаленный аккаунт
- 1.5.3 Подключение к интернету
- 1.5.4 Очистка cokkie
- 1.6 Call of Duty: Mobile не запускается
- 1.6.1 Чёрный экран
- 1.6.2 Бесконечная загрузка
- 1.6.3 Не запускается в Bluestacks
- 1.6.4 Не запускается Gameloop
- 1.7 Что делать, если не добавляется учётная запись?
-
На самом деле причин для возникновения данной неполадки не так много. Это или проблемы с клавиатурой и ее настройками, либо с подключением интернета.
Настройка клавиатуры
Самая распространённая из них — это проблема с клавиатурой, а точнее с языком ввода, он попросту не переключается. Вам необходимо зайти в «Настройки», «Выбор IME» и установить в качестве основного режима ввода экранный режим клавиатуры. Теперь можно вводить пароль заново, скорее всего проблема исчезнет.
Неправильный пароль или вход в удаленный аккаунт
Также частенько встречается неправильный ввод пароля, причем несколько раз подряд. Надо вводить внимательно, может вы его забыли. Часто встречается, что под кнопку попадает мусор, клавиша не нажимается и соответственно пароль может быть неверным.
Ещё такое может случаться при входе в несуществующий аккаунт. Например вы подключили аккаунт в BlueStacks, а потом случайно или специально удалили его, тогда при попытке входа в эмулятор, отобразиться ошибка авторизации.
Подключение к интернету
Используя подключение интернета по Wi-Fi, также может наблюдаться проблема со входом в аккаунт. Для начала перегрузите роутер. Если не помогло, соедините шнур интернета напрямую с компьютером. Закройте эмулятор BlueStacks и остановите все его службы. Сделать это можно в диспетчере задач Windows (Ctr+Alt+Del), вкладка «Процессы». Теперь можно запускать БлюСтакс заново.
Очистка cokkie
Временные файлы интернета cookie, могут мешать авторизации. Их нужно периодически очищать. Сделать это можно вручную, в каждом браузере это делается по разному. Я покажу на примере Opera.
Заходим в браузер. Находим «Настройки».
В открывшемся окне, заходим в раздел «Безопасность», «Все файлы cookie и данные сайтов».
Выбираем «Удалить все».
Подобную процедуру можно сделать через специальные программы, если нет желания делать это вручную. Запускаем, к примеру, Ashampoo WinOptimizer. Выбираем инструмент «Оптимизация в один клик». Он автоматически просканирует систему на ненужные объекты.
Нажав кнопку «Удалить», программа очистит все найденные файлы, при необходимости список можно отредактировать.
Теперь можно опять запускать BlueStacks.
В том случае, если проблема не исчезла, отключите антивирусную систему. Они хоть и нечасто, но все же могут блокировать процессы Блюстакс.
Вход Bluestacks в Google аккаунт
Войти в аккаунт Bluestacks через Гугл совсем просто. Сначала система попробует угадать язык, который будет понятен вам. После чего предложит выбрать существующий аккаунт или создать новый. Нажмите на подходящий вам вариант и дождитесь отклика страницы.
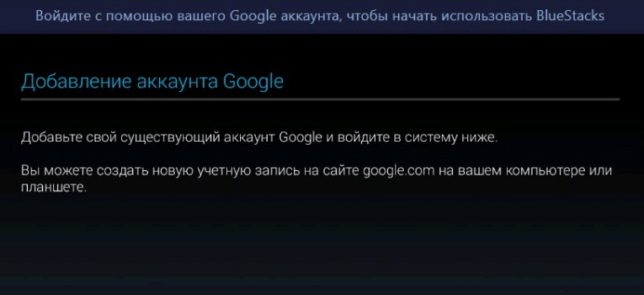
Далее нажмите на кнопку «Продолжить» в правом нижнем углу. Теперь нужно ввести ваш логин и пароль от Гугл аккаунта. Если возникли проблемы, то поищите в Интернете правила «Создания учетной записи Google». Обратите внимание, что при активации своего аккаунта важно предоставить действующую электронную почту и номер мобильного телефона.
Последний, решающий момент – принять все условия аккаунта Google.
Активация аккаунта Google может занять до пяти минут. В это время на вашу электронную почту поступит письмо о том, что какой-то пользователь начал пользоваться устройством Android через вашу учетную запись. После того, как будет выполнен вход в систему, просмотрите предложенные сервисы Google и перейдите на страницу ввода личных данных.
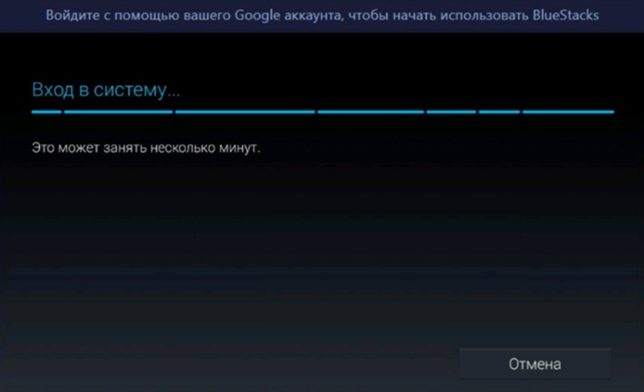
Вот, мы и подошли к самому главному. Для начала использования эмулятора необходимо ввести свои личные данные (номер телефона, имя и фамилию пользователя), либо заменить их на новые.
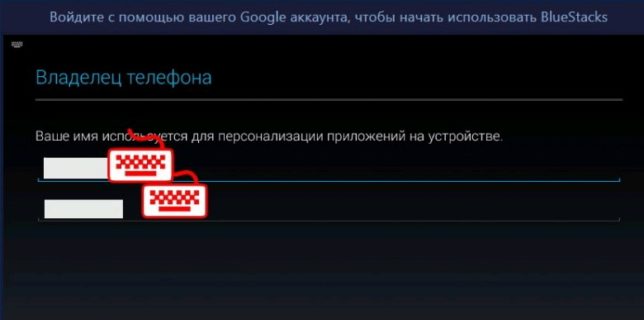
Ошибка – Instagram Error Occurred
Одной из популярных проблем в фотосети считается – неизвестная ошибка. Возникает по причинам:
- плохое интернет-соединение;
- сниженная скорость передачи сведений;
- неправильно установленные настройки;
- проявленные временные баги на сервере.
К недочету могли приводить сбои в работе фотосети или встроенных служб используемого планшета, телефона. Вне зависимости от причины, устранить проблему можно.
Как избавиться от данной ошибки?
Для исправления ситуации нужно поработать с настройками роутера и устройства. Среди действенных методов устранения и решения сбоя стоит выделить:
- Перезагрузка прибора связи.
- Отключение полное и последующее включение в сеть.
- Проверка наличия подключения к VPN. Если оно присутствует, его требуется отключить.
- Правильная настройка часового пояса.
Вне зависимости от того, какое действие было выбрано для устранения проблемы, после нужно перезагрузить устройство.
Call of Duty: Mobile не запускается
Причин почему не запускается CoD: Mobile много.
- Нестабильный сервер
- Низкая скорость интернета
- Устаревшее устройство
- APK-файл из не официального магазина
Некоторые проблемы под силу решить самому.
Чёрный экран
На некоторых устройствах после логотипа разработчиков появляется чёрный экран и больше ничего не происходит.
Решение проблемы — либо полная переустановка приложения из Google Play или скачивание конкретно файла ОВВ для Call of Duty и его размещение по адресу Android/obb/com.activision.callofduty.shooter.
Для второго варианта скачайте файловый менеджер. Если в нем вы не нашли нужную папку, то создайте ее сами.
Бесконечная загрузка
Иногда при входе в игру телефон не грузит приложение, и без остановки крутится значок загрузки. Бесконечная загрузка чаще всего появляется из-за плохого интернет-соединения. Если интернет сеть не работает стабильно, то устройство не подключится к серверам игры, а значит вы не сможете играть из-за периодического разрыва соединения.
Реже причиной бесконечной загрузки становятся проблемы с серверами самой игры, здесь себе ничем не поможешь, остаётся только ждать решения проблемы разработчиками. Третьим вариантом, самым банальным, может стать обновление. Зайдите в свой магазин и проверьте наличие обновления.
Не запускается в Bluestacks
Сразу же оговоримся. На официальном сайте Activision в разделе ответов по Call of Duty: Mobile указано, что игра не поддерживает использование каких-либо эмуляторов.
Если вы играете в CoD через эмулятор Bluestacks и игра вылетает, то возможно неверно настроен эмулятор. Можно, к примеру, попробовать «поиграться» с разрешением экрана. Чем выше разрешение, тем больше нагрузка идет на компьютер.
Не исключено, что ваш ПК просто слаб для запуска «тяжелых» игр. Попробуйте закрыть все остальные приложения, загружающие систему работой через диспетчера задач. Этот способ вам тоже не помог? Придется смириться, что вашему ПК не удалось загрузить CoD. Проверьте отвечает ли ваш компьютер системным требованиям, которые нужны для нормальной работы эмулятора. Найти эти требования в интернете труда не составит.
Не запускается Gameloop
Причины, по которым Call of Duty: Mobile не загружается на эмуляторе Gameloop, те же, что и с Bluestacks. Если уверены, что ваш ПК требованиям соответствует, и с настройками эмулятора у вас прежде проблем не было, то попробуйте переустановить сам эмулятор. Возможная причина в неправильной установке эмулятора или потери его данных.
Произошла ошибка в сообщении Bluestacks, как это исправить?
- Проверьте свой антивирус
- Перезапустите Bluestacks
- Убедитесь, что необходимые службы запущены
- Установите последнюю версию .NET Framework
- Выполнить чистую загрузку
- Обновите драйверы видеокарты
- Полностью удалите Bluestacks и установите последнюю версию
- Выполните восстановление системы
- Переключитесь на другой эмулятор
Решение 1. Проверьте свой антивирус
Если при попытке запустить Bluestacks вы получаете сообщение Произошла ошибка , одной из возможных причин может быть ваш антивирус. Иногда антивирус может мешать работе определенных приложений, что может привести к различным проблемам. Чтобы устранить эту проблему, рекомендуется проверить настройки антивируса и добавить каталог установки Bluestacks в список исключений.
Если это не поможет, возможно, вам придется отключить определенные антивирусные функции или весь антивирус. Иногда этого будет недостаточно, и если проблема все еще существует, вы можете временно удалить антивирус. Не беспокойтесь об удалении антивируса, если вы используете Windows 10, вы все равно будете защищены Защитником Windows, поэтому вам не нужно слишком беспокоиться о своей безопасности.
Если удаление антивируса решает проблему, это может быть идеальным моментом, чтобы рассмотреть возможность перехода на другое антивирусное решение. На рынке есть много отличных антивирусных инструментов, но если вы ищете надежный антивирус, который не будет мешать вашим приложениям, вам определенно стоит подумать о Bitdefender.
– Получить антивирус Bitdefender 2019
- ЧИТАЙТЕ ТАКЖЕ: вот как исправить черный экран Bluestacks на вашем ПК
Решение 2. Перезапустите Bluestacks
Иногда могут возникать определенные глюки с Bluestacks, и эти глюки могут привести к сообщению Произошла ошибка в Bluestacks. Чтобы решить эту проблему, пользователи предлагают просто перезапустить Bluestacks. Есть несколько способов сделать это, но самый быстрый способ – выполнить следующие шаги:
- Найдите значок Bluestacks в правом нижнем углу. Если его там нет, щелкните значок стрелки, чтобы отобразить другие приложения.
- Нажмите правой кнопкой мыши значок Bluestacks и выберите в меню Выйти .
- После этого снова запустите Bluestacks и проверьте, сохраняется ли проблема.
Это довольно простое решение, но немногие пользователи сообщили, что оно работает для них, поэтому вы можете попробовать его.
Решение 3. Убедитесь, что необходимые службы запущены
Bluestacks использует определенные службы для правильной работы, и если эти службы не работают, вы можете столкнуться с ошибкой Произошла ошибка . Чтобы решить эту проблему, вам просто нужно убедиться, что две службы работают правильно. Вы можете запустить эти службы, выполнив следующие действия:
- Нажмите Windows Key + R и введите services.msc . Нажмите Enter или нажмите ОК .
- Когда откроется окно «Службы», найдите BstHdAndroidSvc , BstHdLogRotatorSvc, и BstHdPlusAndroidSvc , щелкните правой кнопкой мыши каждую службу и выберите Пуск в меню.
После внесения этих изменений проверьте, сохраняется ли проблема. Если запуск этих служб устраняет проблему, мы рекомендуем вам изменить тип запуска на автоматический. Для этого выполните следующие действия:
- Откройте окно Службы и дважды щелкните сервис BstHdAndroidSvc , BstHdLogRotatorSvc, или BstHdPlusAndroidSvc , чтобы открыть его свойства.
- Когда откроется окно Свойства , установите для Тип запуска значение Автоматически и нажмите кнопку Пуск , чтобы запустить службу. Теперь нажмите Применить и ОК , чтобы сохранить изменения.
- Сделайте то же самое для других услуг.
После изменения типа запуска для службы BstHdAndroidSvc , BstHdLogRotatorSvc, и BstHdPlusAndroidSvc они должны всегда работать, и проблема с Bluestacks будет навсегда решена.
Решение 4 – Установите последнюю версию .NET Framework
Если Bluestacks не работает должным образом, проблема может заключаться в отсутствии .NET Framework. Некоторым приложениям требуется эта среда для правильной работы, и если она не установлена, вы можете столкнуться с сообщением Произошла ошибка в Bluestacks.
Чтобы решить эту проблему, рекомендуется загрузить .NET Framework и установить его. После установки .NET Framework попробуйте снова запустить Bluestacks и проверьте, сохраняется ли проблема.
Решение 5 – Выполните Чистую загрузку
Как упоминалось ранее, иногда сторонние приложения могут мешать Bluestacks и вызывать эту проблему. Чтобы решить эту проблему, пользователи предлагают выполнить чистую загрузку и отключить все сторонние приложения и службы. Это довольно просто, и вы можете сделать это, выполнив следующие действия:
- Нажмите Windows Key + R , чтобы открыть диалоговое окно Выполнить . Теперь введите msconfig и нажмите ОК или нажмите Enter .
- Откроется окно СистемаКонфигурация . Перейдите на вкладку Службы и установите флажок Скрыть все службы Microsoft . Отключите все службы, кроме нескольких служб Bluestacks в списке.
- Перейдите на вкладку Автозагрузка и нажмите Открыть диспетчер задач .
- Теперь Диспетчер задач должен запуститься, и вы увидите список всех запускаемых приложений. Нажмите правой кнопкой мыши первую запись в списке и выберите Отключить . Повторите это для всех запускаемых приложений.
- После отключения всех приложений в Диспетчере задач вернитесь в окно Конфигурация системы и нажмите Применить и ОК , чтобы сохранить изменения. Перезагрузите компьютер.
После перезагрузки компьютера должны работать только службы Bluestacks. Теперь попробуйте запустить Bluestacks и проверьте, появляется ли проблема снова. Если нет, необходимо включить приложения и службы по одному или в группах. Помните, что вам необходимо перезагрузить компьютер после включения группы приложений или служб, чтобы сохранить изменения.
Как только вы найдете проблемные службы или приложения, удалите их или оставьте их отключенными, и вы больше не столкнетесь с этой проблемой.
- ЧИТАЙТЕ ТАКЖЕ: как исправить уже установленную последнюю версию BlueStacks
Решение 6 – Обновите драйверы вашей видеокарты
Если у вас есть проблемы с Bluestacks и вы получаете сообщение Произошла ошибка , возможно, вы можете решить эту проблему, просто обновив драйверы. Обычно проблема вызвана устаревшими драйверами видеокарты, и для ее устранения вам просто нужно обновить их.
Для этого вам необходимо посетить веб-сайт производителя вашей видеокарты и загрузить последние версии драйверов для вашей модели. Как только вы загрузите последние версии драйверов, установите их, и проблема должна быть решена.
Если вы находите этот метод немного сложным, вы всегда можете использовать сторонние инструменты, такие как TweakBit Driver Updater , для автоматического обновления всех ваших драйверов. Как только ваши драйверы обновятся, проверьте, сохраняется ли проблема.
– Загрузите средство обновления драйверов Tweakbit
Отказ от ответственности: некоторые функции этого инструмента могут быть не бесплатными
Решение 7. Полностью удалите Bluestacks и установите последнюю версию
Если вы получаете сообщение Произошла ошибка в Bluestacks, возможно, ваша установка повреждена, и это является причиной проблемы. Чтобы решить эту проблему, пользователи предлагают полностью удалить Bluestacks с вашего ПК.
Есть несколько способов сделать это, но лучше всего использовать программное обеспечение для удаления, такое как IOBit Uninstaller . Если вы не знакомы, программное обеспечение для удаления – это специальное приложение, которое полностью удалит нужное приложение вместе со всеми его файлами и записями реестра.
- Загрузить сейчас IObit Uninstaller PRO 7 бесплатно
Сделав это, вы убедитесь, что не осталось доступных файлов, которые могли бы помешать будущим установкам. После того, как вы удалите Bluestacks с вашего ПК, загрузите последнюю версию с веб-сайта разработчика, установите ее и проверьте, решает ли это проблему.
Решение 8. Выполните восстановление системы
Если эта проблема возникла недавно, ее можно исправить с помощью функции «Восстановление системы». В случае, если вы не знаете, восстановление системы – это встроенная функция Windows, которая позволяет вам восстановить вашу систему до прежнего состояния и исправить многие проблемы на этом пути. Чтобы выполнить восстановление системы, вам необходимо сделать следующее:
- Нажмите Windows Key + S и введите восстановление системы . Теперь выберите Создать точку восстановления из списка результатов.
- Теперь вы должны увидеть окно Свойства системы на вашем экране. Нажмите кнопку Восстановление системы .
- Откроется окно Восстановление системы . Нажмите кнопку Далее .
- Теперь вам нужно проверить параметр Показать больше точек восстановления , если он доступен. Теперь вам просто нужно выбрать нужную точку восстановления и нажать Далее .
- Следуйте инструкциям на экране, чтобы завершить процесс.
После восстановления вашей системы проверьте, сохраняется ли проблема.
Решение 9 – Переключиться на другой эмулятор
Если предыдущие решения не помогли решить проблему с сообщением Произошла ошибка в Bluestacks, возможно, вам следует подумать о переходе на другой эмулятор. Bluestacks – не единственный эмулятор Android на рынке, и мы уже рассмотрели лучшие эмуляторы Android для Windows 10, но если вы ищете надежную альтернативу Bluestacks, мы рекомендуем вам попробовать Nox Player .
- Загрузить сейчас Nox Player 6 бесплатно
Bluestacks – отличное приложение, но иногда вы можете встретить сообщение Произошла ошибка . Эта проблема может помешать вам использовать Bluestacks, но мы надеемся, что вам удалось решить ее с помощью одного из наших решений.
Возможности программы
Утилита BlueStacks доступна для скачивания с сайта http://www.bluestacks.com/ru/index.html. Ресурс глобальной сети доступен на русском языке. По словам разработчиков, BlueStacks позволяет использовать на компьютере любые мобильные приложения, в том числе и игры, а благодаря синхронизации, даже звонить и отправлять СМС. Все данные надёжно хранятся на случай аварийного завершения работы.
С эмулятором совместимы 96% приложений и 86% игр, можно использовать камеру, сенсорный экран, присутствует функция переноса файлов между Windows и Android, работа заточена под использование мыши и клавиатуры. Кроме того, можно получить права суперпользователя и запустить приложения в полноэкранном режиме. По всем показателям этот симулятор является лучшим на сегодняшний день.
На самом деле причин для возникновения данной неполадки не так много. Это или проблемы с клавиатурой и ее настройками, либо с подключением интернета.
Настройка клавиатуры
Самая распространённая из них — это проблема с клавиатурой, а точнее с языком ввода, он попросту не переключается. Вам необходимо зайти в «Настройки», «Выбор IME» и установить в качестве основного режима ввода экранный режим клавиатуры. Теперь можно вводить пароль заново, скорее всего проблема исчезнет.
Неправильный пароль или вход в удаленный аккаунт
Также частенько встречается неправильный ввод пароля, причем несколько раз подряд. Надо вводить внимательно, может вы его забыли. Часто встречается, что под кнопку попадает мусор, клавиша не нажимается и соответственно пароль может быть неверным.
Ещё такое может случаться при входе в несуществующий аккаунт. Например вы подключили аккаунт в BlueStacks, а потом случайно или специально удалили его, тогда при попытке входа в эмулятор, отобразиться ошибка авторизации.
Подключение к интернету
Используя подключение интернета по Wi-Fi, также может наблюдаться проблема со входом в аккаунт. Для начала перегрузите роутер. Если не помогло, соедините шнур интернета напрямую с компьютером. Закройте эмулятор BlueStacks и остановите все его службы. Сделать это можно в диспетчере задач Windows (Ctr+Alt+Del), вкладка «Процессы». Теперь можно запускать БлюСтакс заново.
Очистка cokkie
Временные файлы интернета cookie, могут мешать авторизации. Их нужно периодически очищать. Сделать это можно вручную, в каждом браузере это делается по разному. Я покажу на примере Opera.
Заходим в браузер. Находим «Настройки».
В открывшемся окне, заходим в раздел «Безопасность», «Все файлы cookie и данные сайтов».
Выбираем «Удалить все».
Подобную процедуру можно сделать через специальные программы, если нет желания делать это вручную. Запускаем, к примеру, Ashampoo WinOptimizer. Выбираем инструмент «Оптимизация в один клик». Он автоматически просканирует систему на ненужные объекты.
Нажав кнопку «Удалить», программа очистит все найденные файлы, при необходимости список можно отредактировать.
Теперь можно опять запускать BlueStacks.
В том случае, если проблема не исчезла, отключите антивирусную систему. Они хоть и нечасто, но все же могут блокировать процессы Блюстакс.
Call of Duty: Mobile не запускается
Причин почему не запускается CoD: Mobile много.
- Нестабильный сервер
- Низкая скорость интернета
- Устаревшее устройство
- APK-файл из не официального магазина
Некоторые проблемы под силу решить самому.
Чёрный экран
На некоторых устройствах после логотипа разработчиков появляется чёрный экран и больше ничего не происходит.
Решение проблемы — либо полная переустановка приложения из Google Play или скачивание конкретно файла ОВВ для Call of Duty и его размещение по адресу Android/obb/com.activision.callofduty.shooter.
Для второго варианта скачайте файловый менеджер. Если в нем вы не нашли нужную папку, то создайте ее сами.
Бесконечная загрузка
Иногда при входе в игру телефон не грузит приложение, и без остановки крутится значок загрузки. Бесконечная загрузка чаще всего появляется из-за плохого интернет-соединения. Если интернет сеть не работает стабильно, то устройство не подключится к серверам игры, а значит вы не сможете играть из-за периодического разрыва соединения.
Реже причиной бесконечной загрузки становятся проблемы с серверами самой игры, здесь себе ничем не поможешь, остаётся только ждать решения проблемы разработчиками. Третьим вариантом, самым банальным, может стать обновление. Зайдите в свой магазин и проверьте наличие обновления.
Не запускается в Bluestacks
Сразу же оговоримся. На официальном сайте Activision в разделе ответов по Call of Duty: Mobile указано, что игра не поддерживает использование каких-либо эмуляторов.
Если вы играете в CoD через эмулятор Bluestacks и игра вылетает, то возможно неверно настроен эмулятор. Можно, к примеру, попробовать «поиграться» с разрешением экрана. Чем выше разрешение, тем больше нагрузка идет на компьютер.
Не исключено, что ваш ПК просто слаб для запуска «тяжелых» игр. Попробуйте закрыть все остальные приложения, загружающие систему работой через диспетчера задач. Этот способ вам тоже не помог? Придется смириться, что вашему ПК не удалось загрузить CoD. Проверьте отвечает ли ваш компьютер системным требованиям, которые нужны для нормальной работы эмулятора. Найти эти требования в интернете труда не составит.
Не запускается Gameloop
Причины, по которым Call of Duty: Mobile не загружается на эмуляторе Gameloop, те же, что и с Bluestacks. Если уверены, что ваш ПК требованиям соответствует, и с настройками эмулятора у вас прежде проблем не было, то попробуйте переустановить сам эмулятор. Возможная причина в неправильной установке эмулятора или потери его данных.
Что делать, если не добавляется учётная запись?
У многих пользователей при попытке войти в Google-account отображается ошибка.
Если это происходит при первом запуске, нужно:
- Покинуть окно первичной настройки и перейти в раздел “Все приложения”, тут нужно запустить “Мой BlueStacks”.
- В открывшемся окне кликаем “Добавить аккаунт”.
- Ввести требуемые данные, следовать инструкциям в приложении.
- Проверить наличие сети;
- перезапустить компьютер;
- обновить либо переустановить эмулятор;
- попробовать добавить другой аккаунт.
При столкновении с неполадками, которые не получается решить самостоятельно, рекомендуется обратиться в техническую поддержку Блюстакс.
Сделать это можно по следующим контактным данным:
- Электронной почте support@BlueStacks.com;
- В одной из доступных социальных сетей: Discord, Facebook, Twitter, Vkontakte, Google +;
- Посетив один из офисов компании в зарубежных городах. Ознакомиться со списком можно здесь: https://www.bluestacks.com/ru/about-us/contact-us.html.
Дополнительно есть возможность сообщить о проблеме через сам эмулятор. Это доступно нажатием на символ профиля в правом верхнем углу.
Регистрация в BlueStacks доступна сразу после запуска и загрузки эмулятора. Система самостоятельно предложить войти в существующую учётную запись Гугл или создать новую. Дополнительно есть возможность добавить новый Google Account через настройки на виртуальном рабочем столе.
При столкновении с проблемами при регистрации рекомендуется попробовать другой метод входа. Если ничего не получается, тогда надо обратиться в техподдержку.
Добавить Bluestacks а исключения антивируса и фаервола. Для того, чтоб на 100% исключить их влияние, их можно отключить на некоторое время.
Если проблема не решилась, переходим по этой ссылке и создаем пароль для приложения под названием «bluestacks» (он будет сгенерировать автоматически). При запросе авторизации в google, вводим созданный пароль.
Последний, самый эффективный способ. Заходим в «настройки > дополнительные настройки > приложения». Находим там Google Play Market и поочередно жмем «Очистить кэш», «Стереть данные» и перезагружаем программу. После перезапуска вводим логин и пароль, все должно заработать.

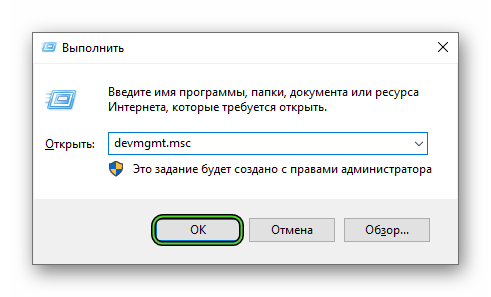
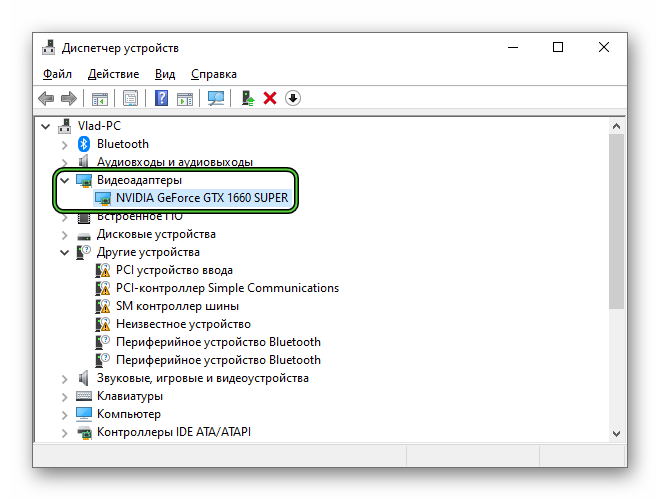
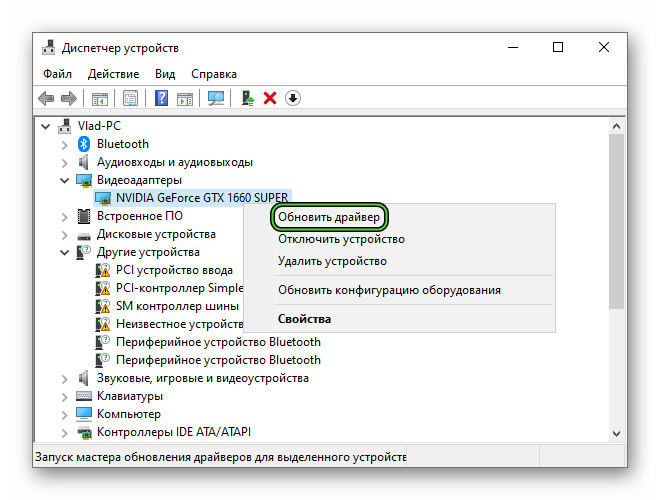
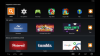















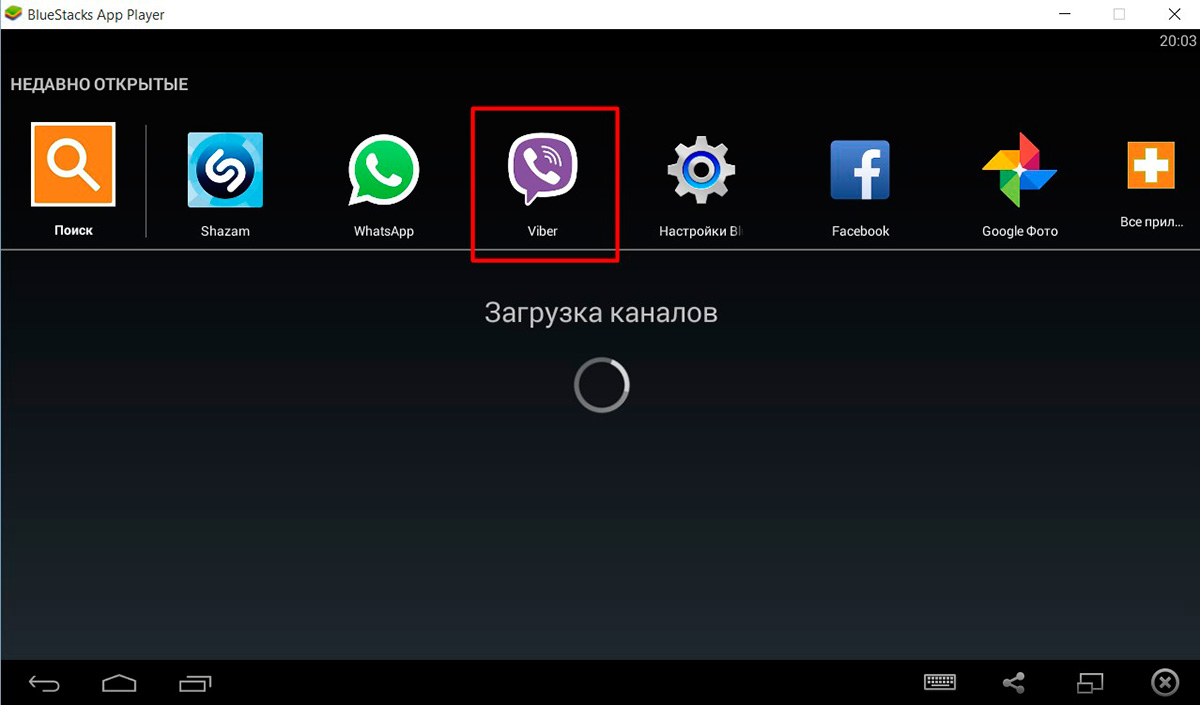
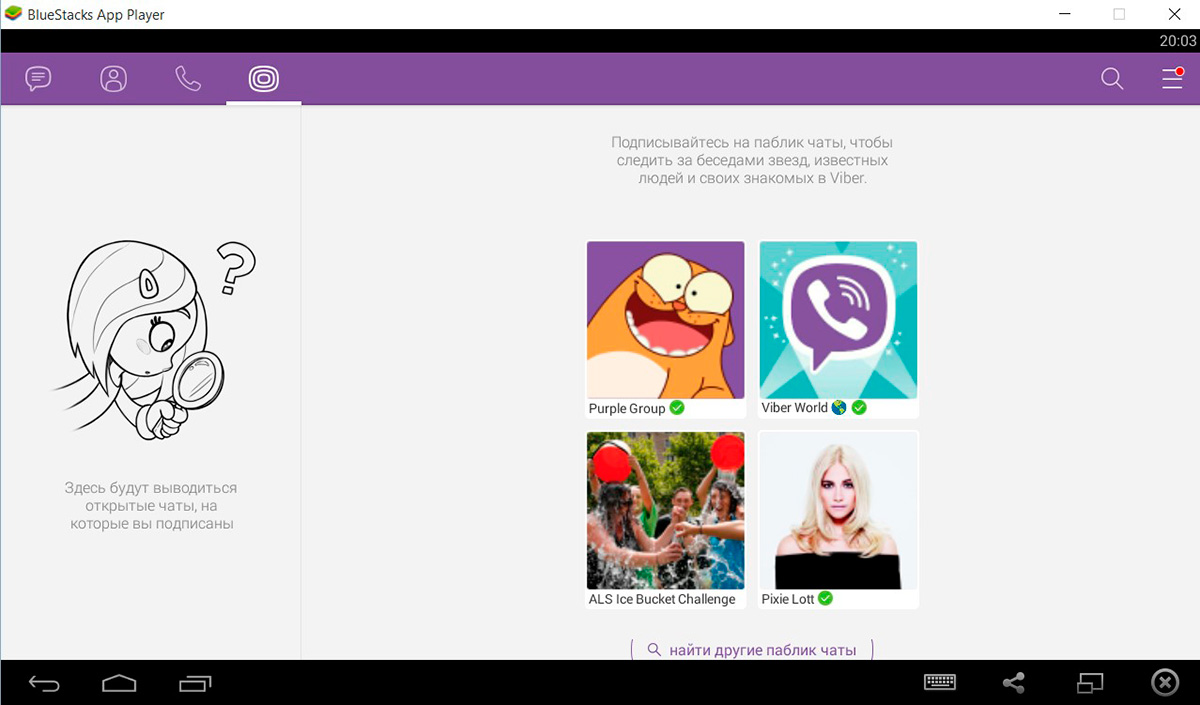
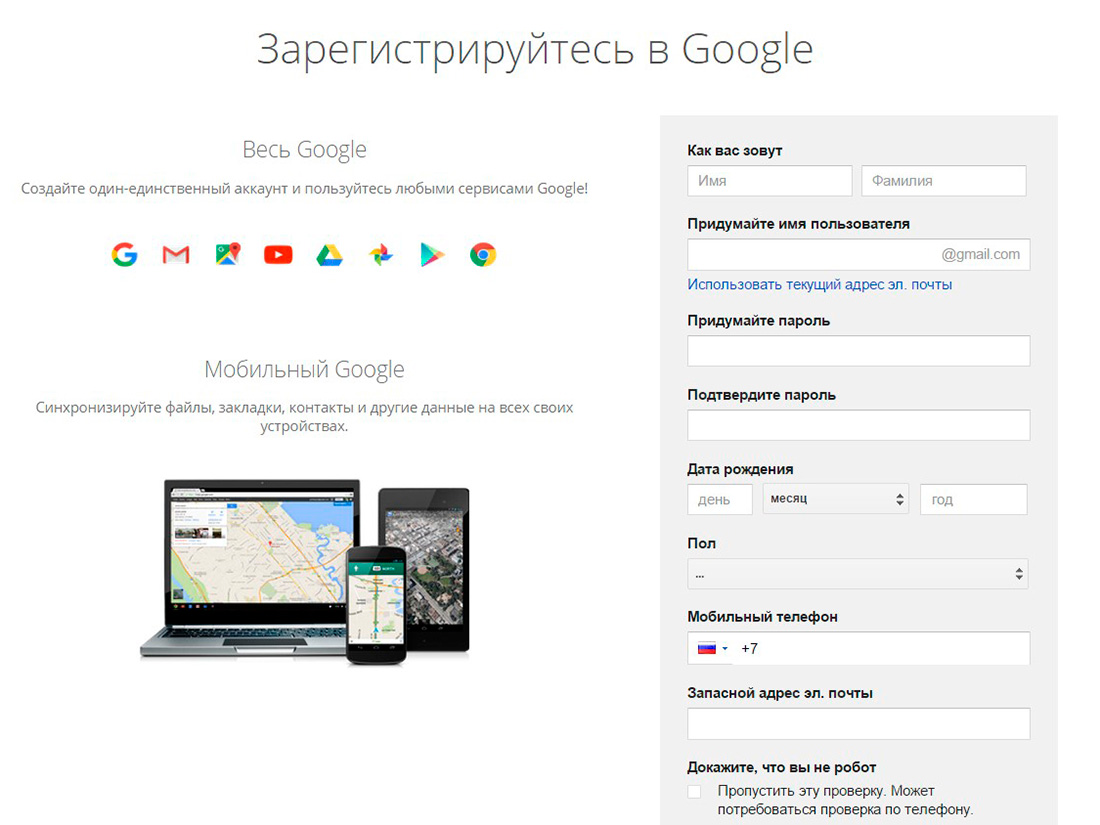


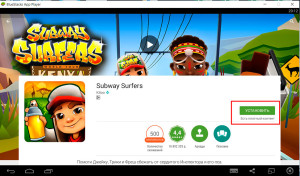
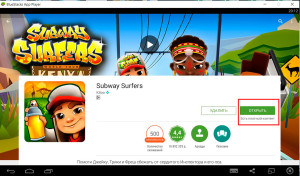










![Популярная ситуация [RPC:S -7:AEC-0] Популярная ситуация [RPC:S -7:AEC-0]](https://protabletpc.ru/wp-content/uploads/2016/02/RPC-S-7-AEC-0-error.jpg)







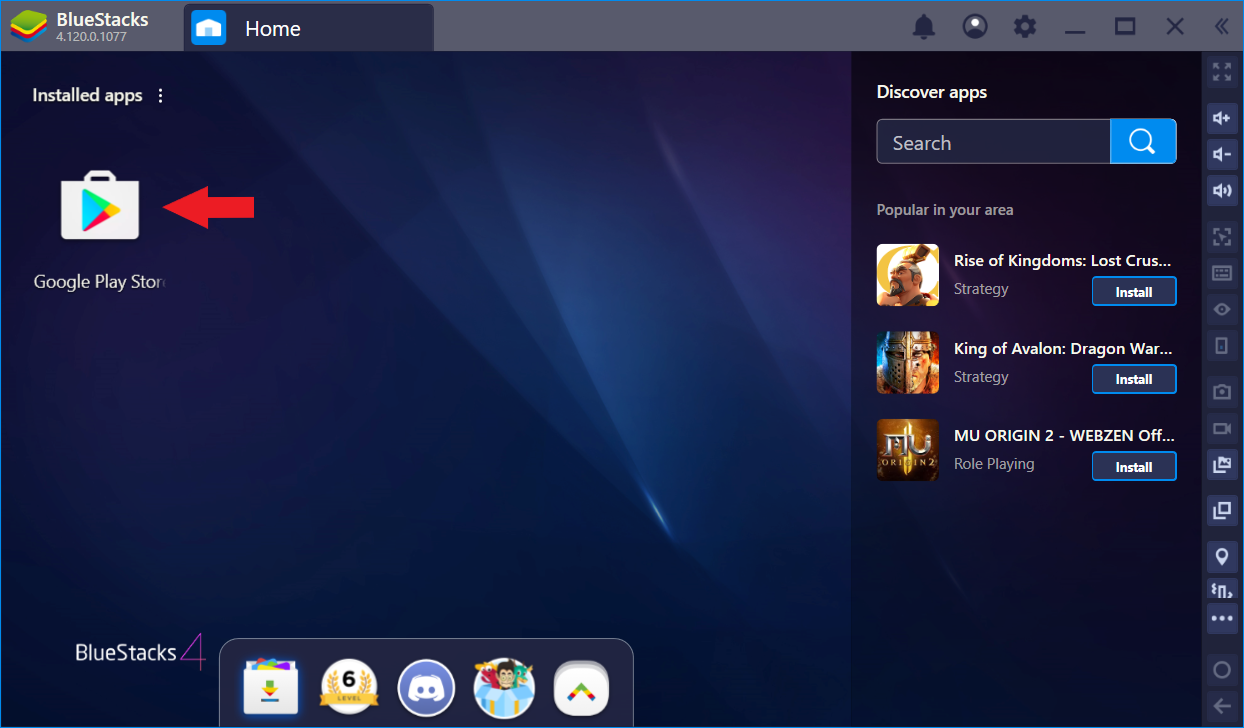
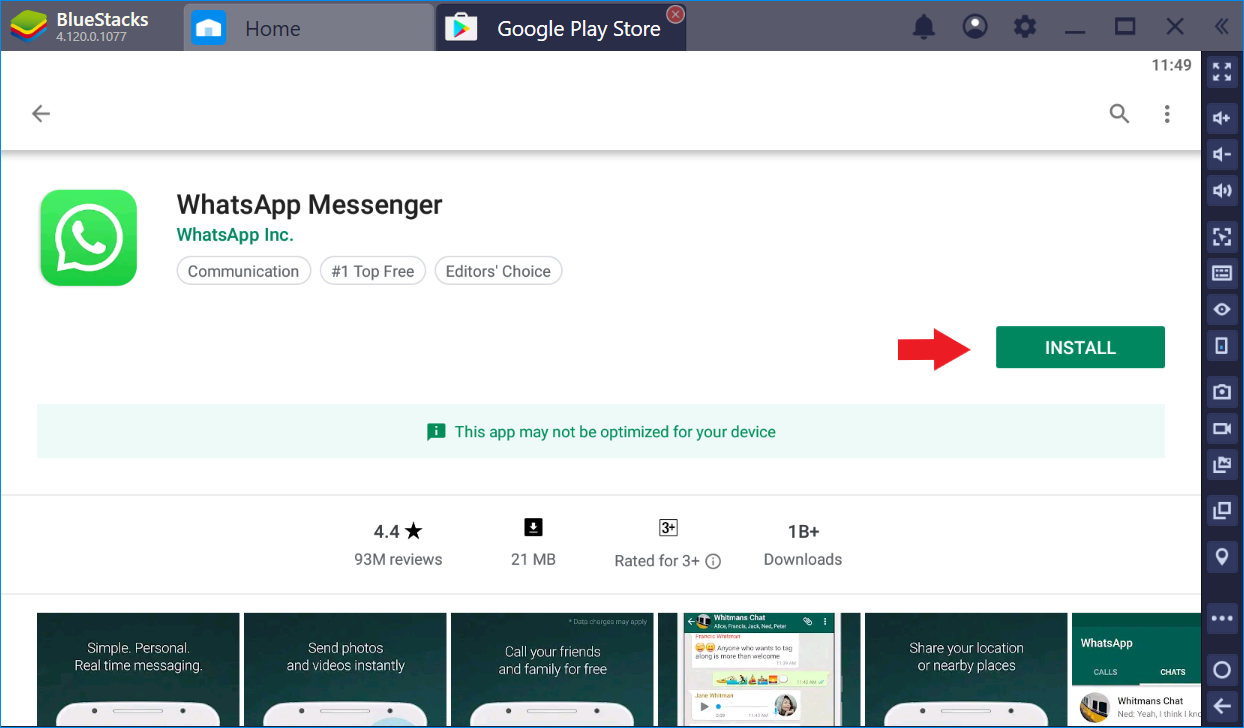
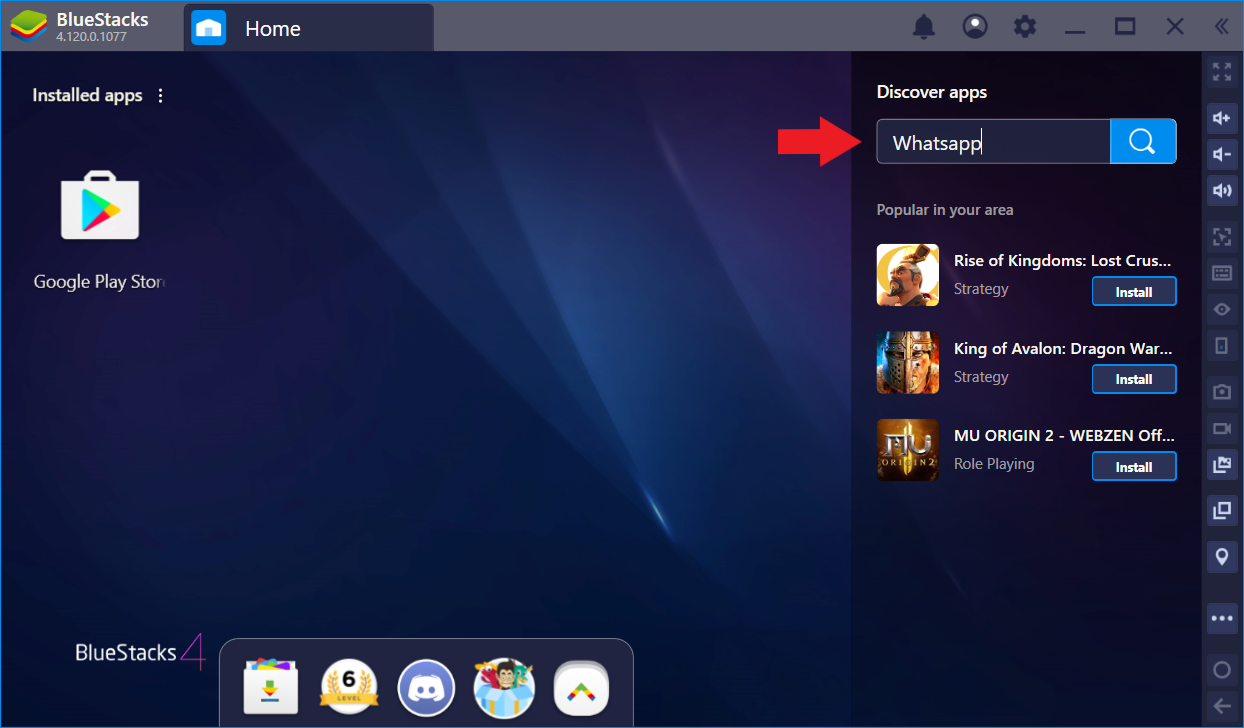
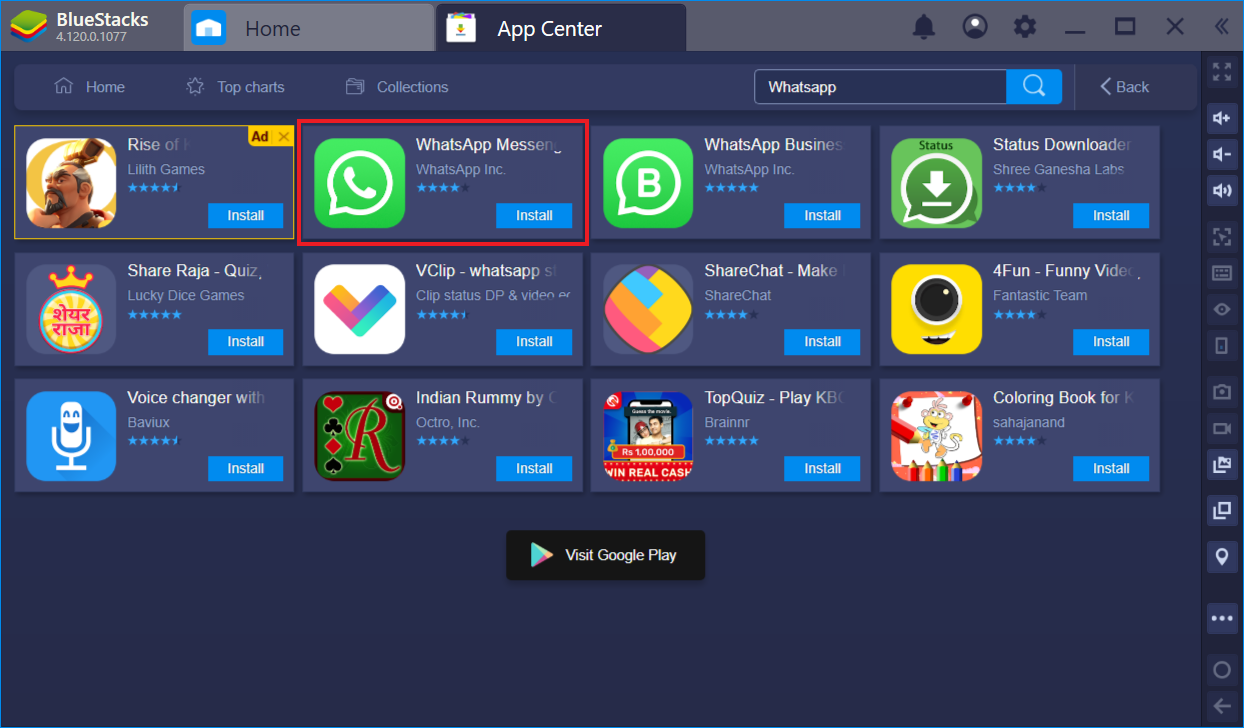
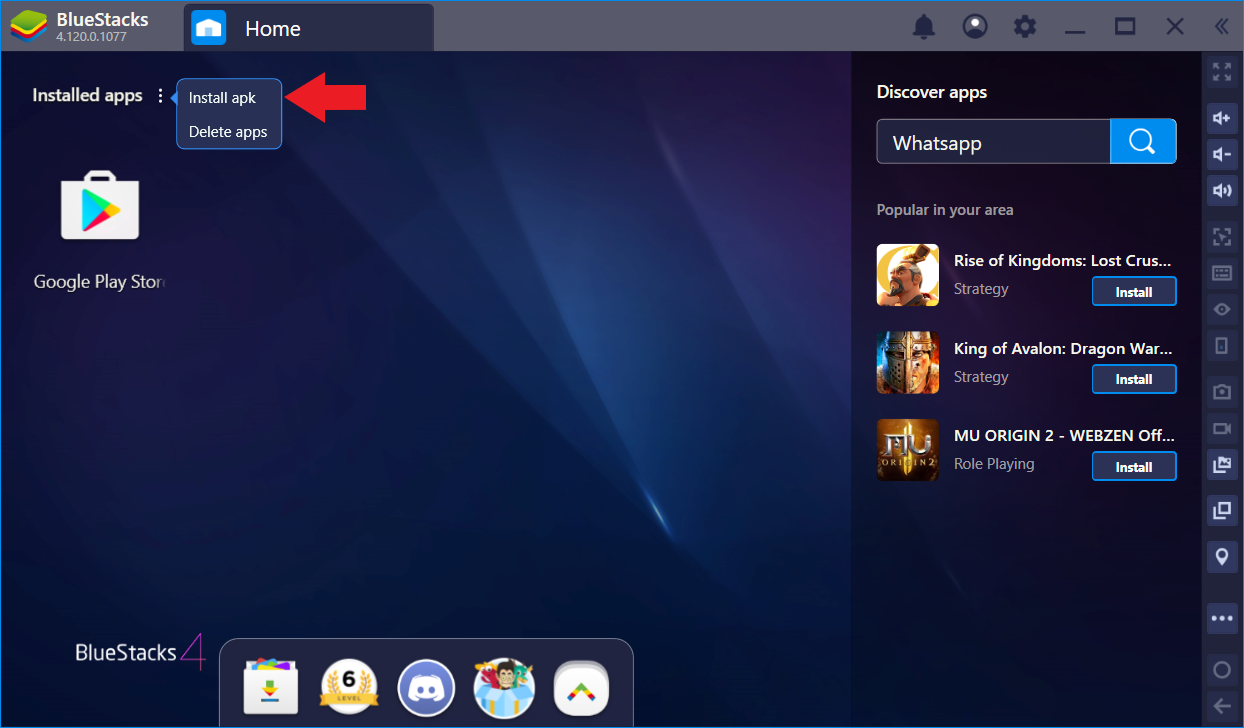

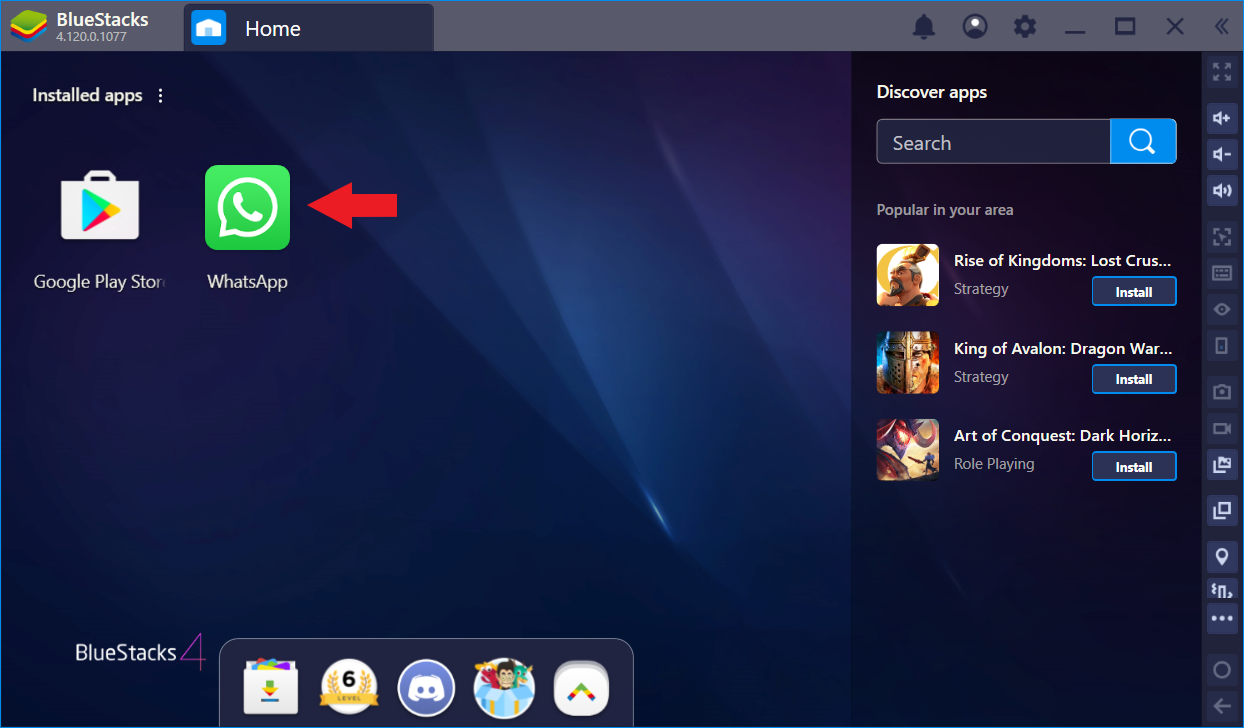
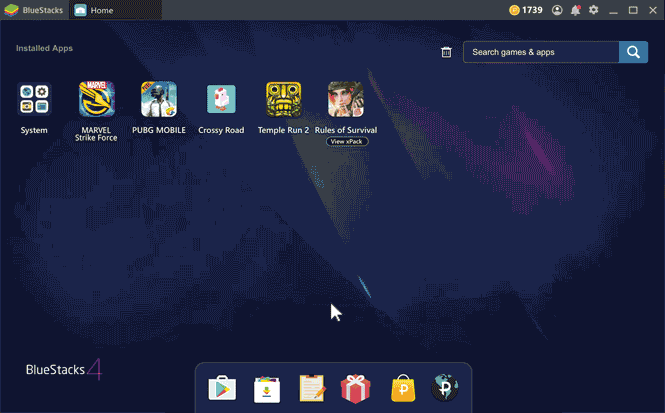
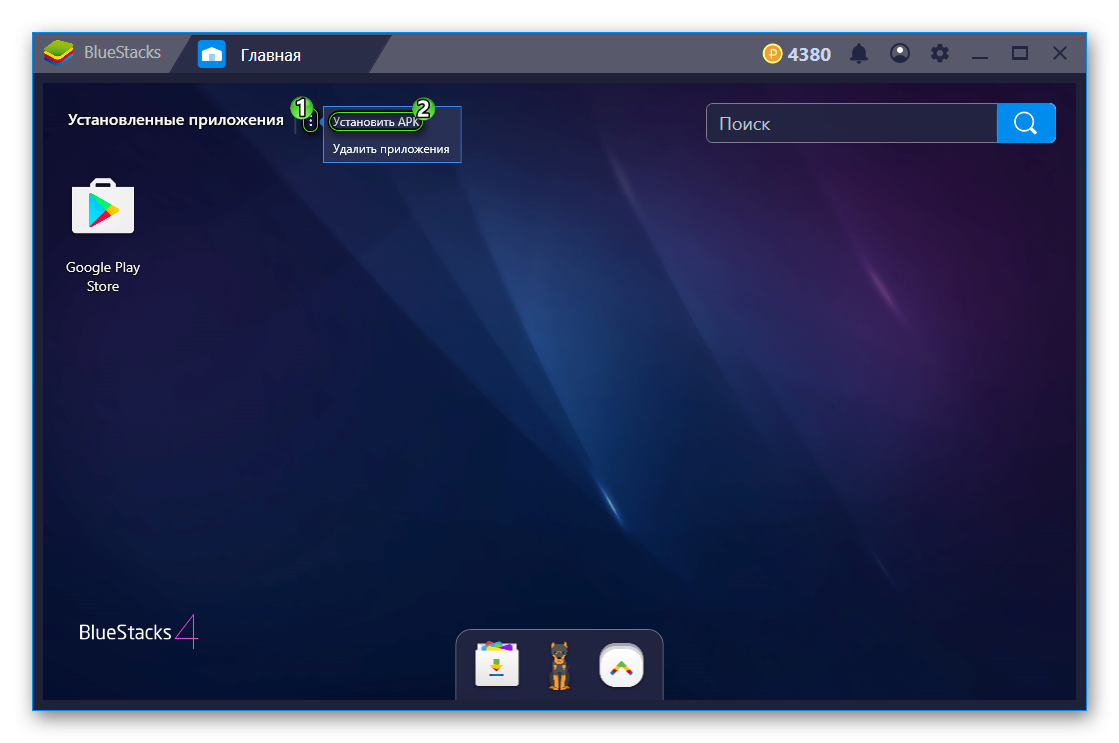
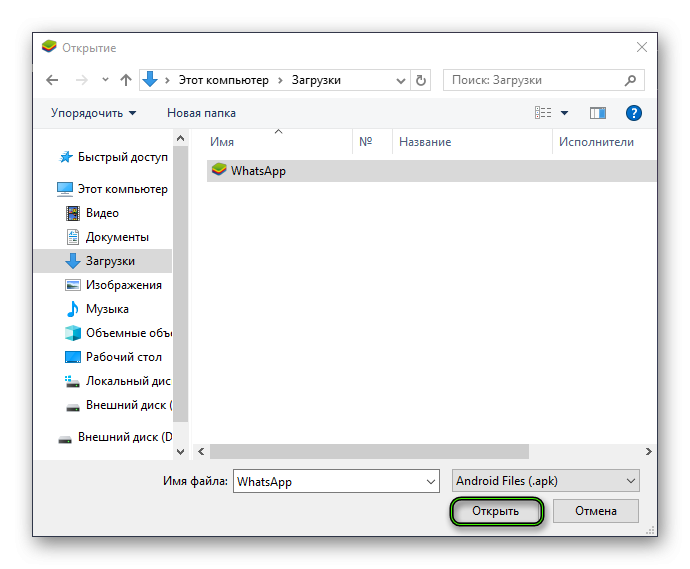
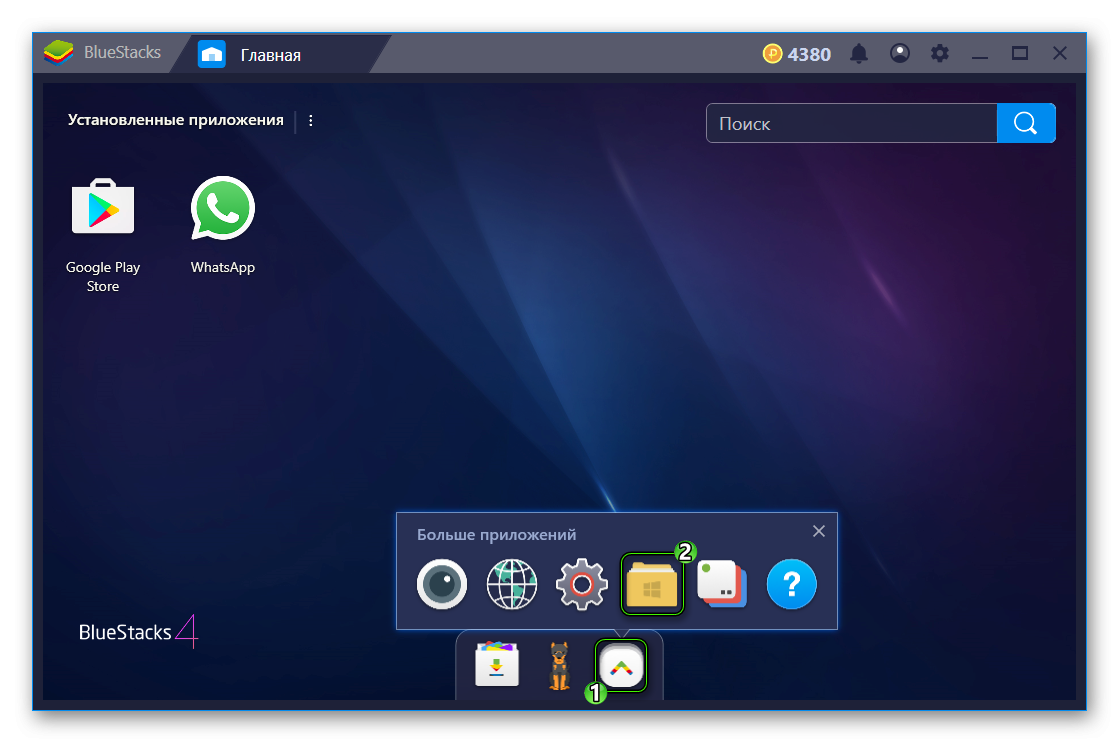
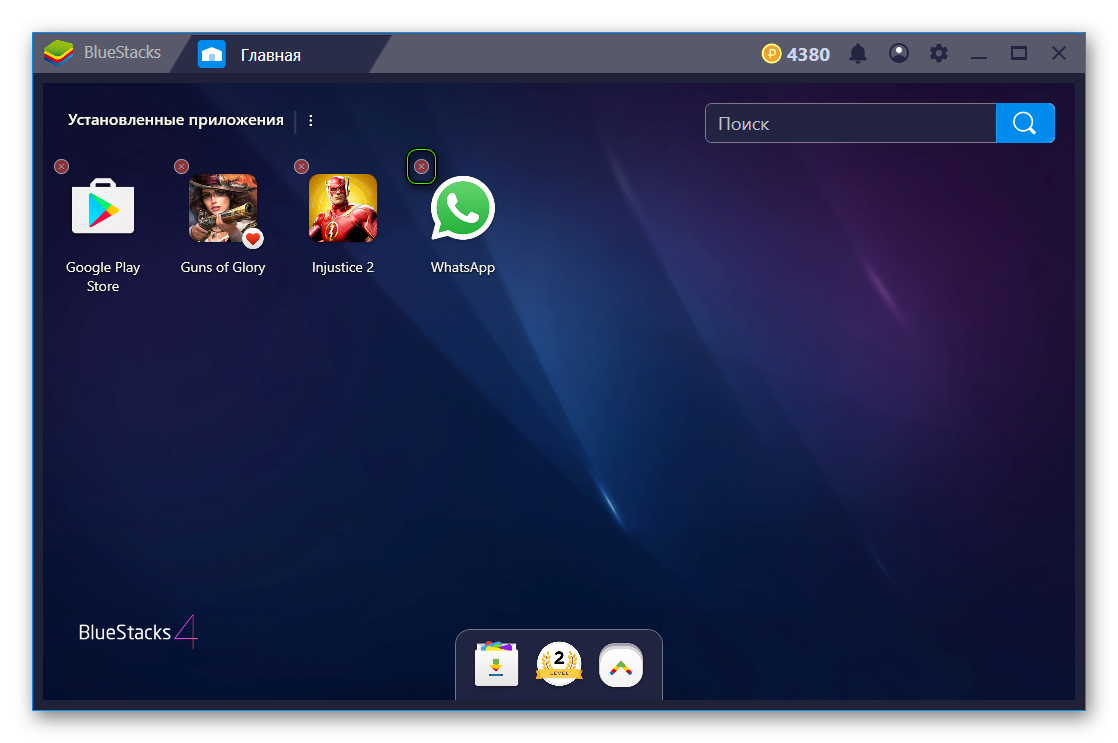
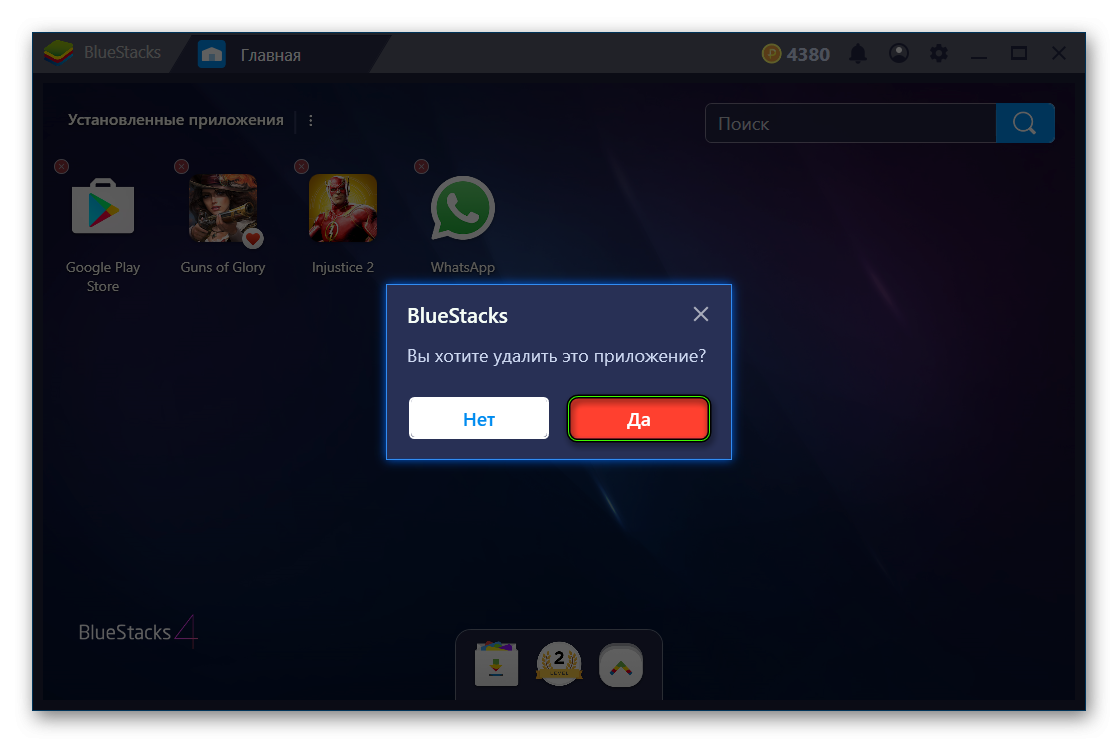






![Популярная ситуация [RPC:S -7:AEC-0]](https://speedcamupdates.ru/wp-content/uploads/populyarnaya-situaciya-rpc-s-7-aec-0.jpg)