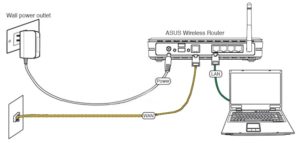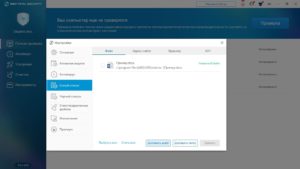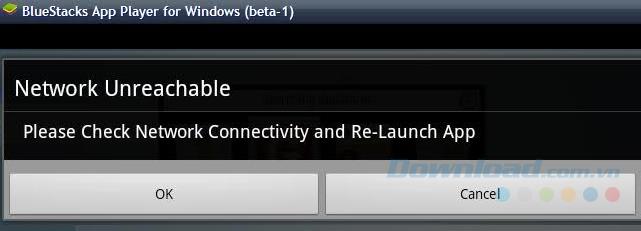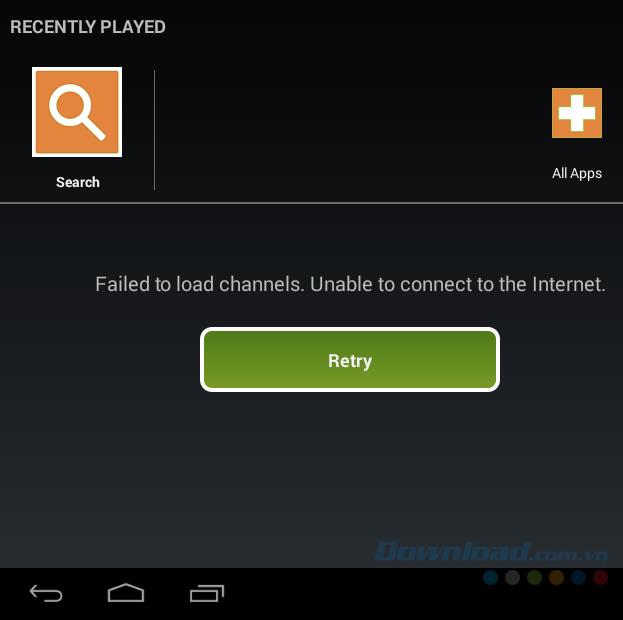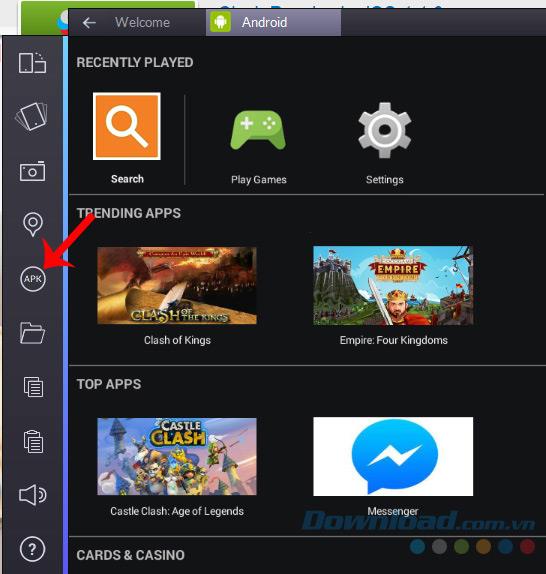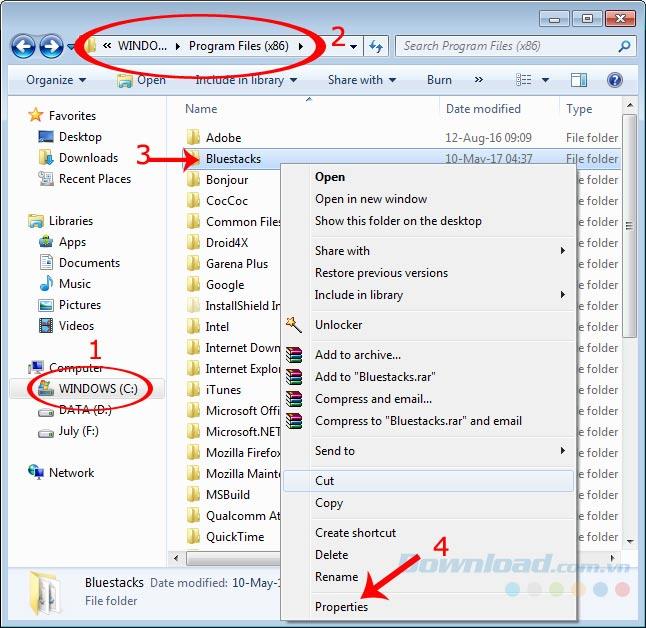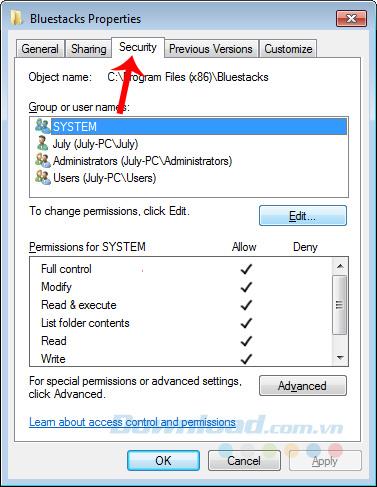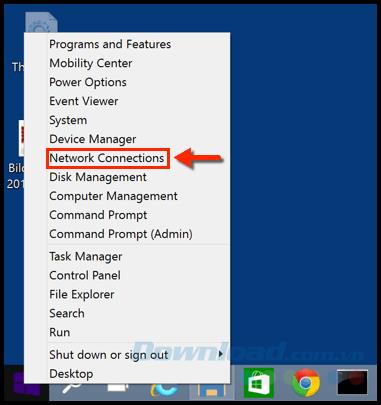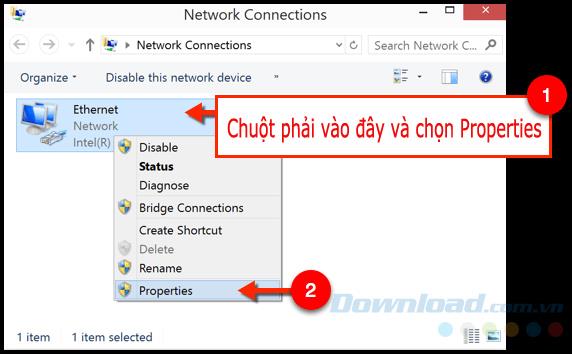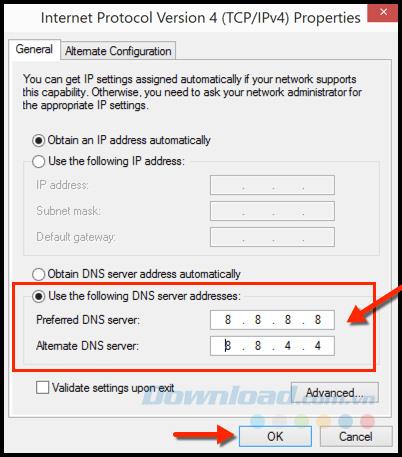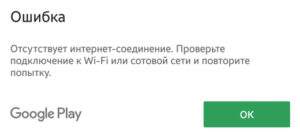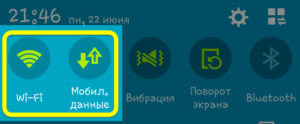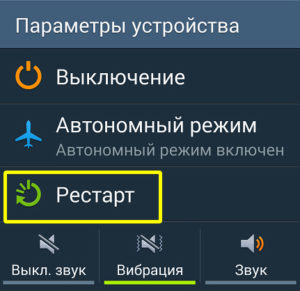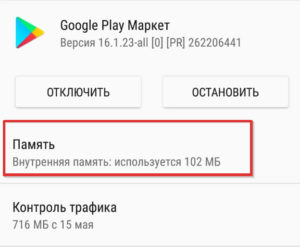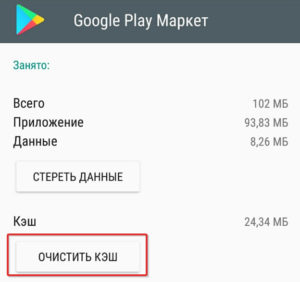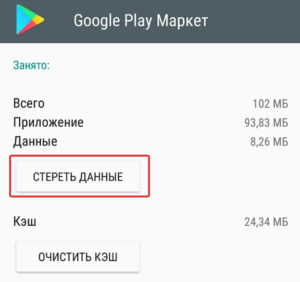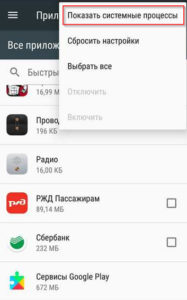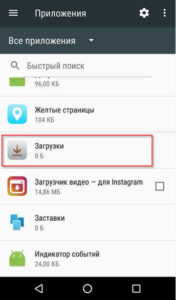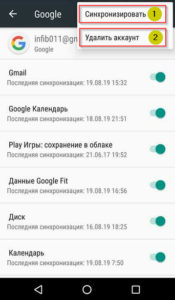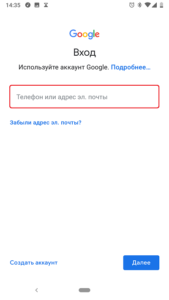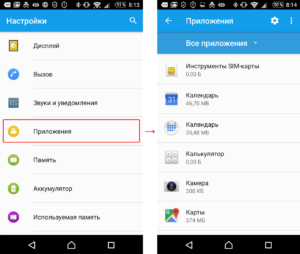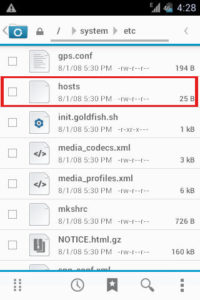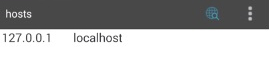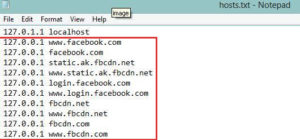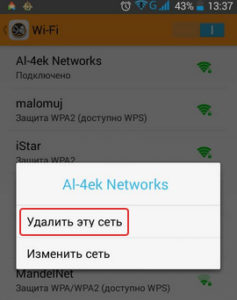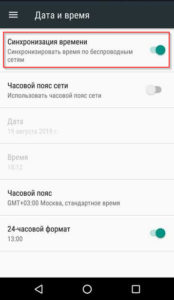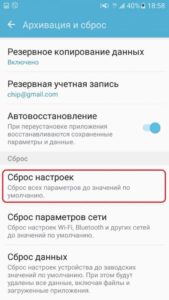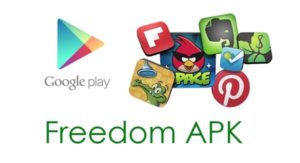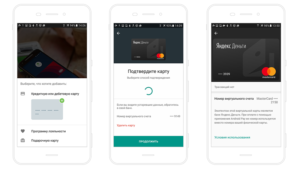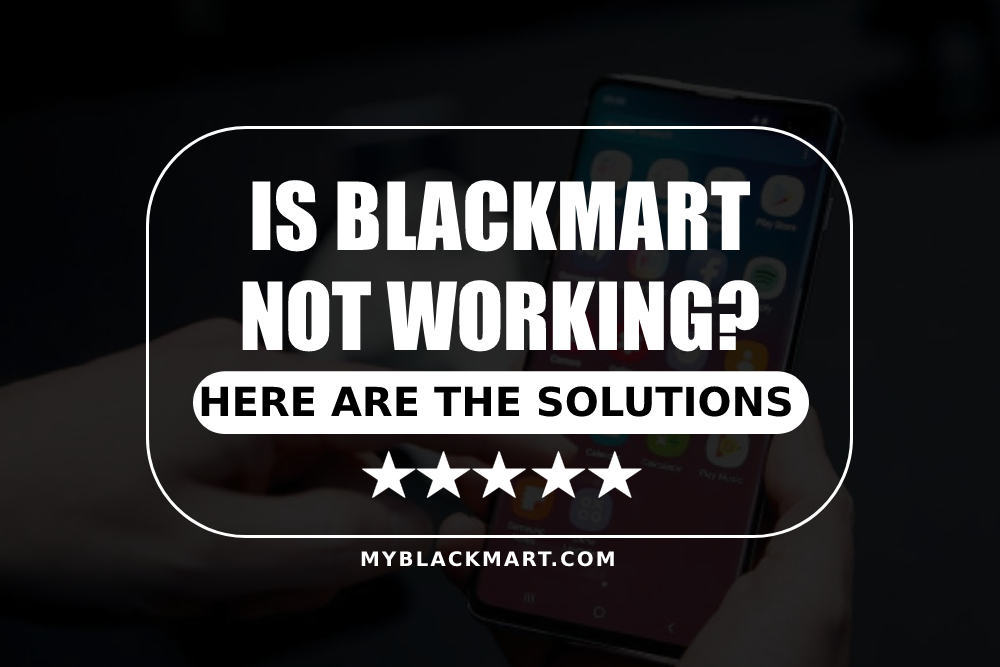Исправляем ошибку запуска BlueStacks
При работе с БлюСтакс, у пользователей периодически возникают проблемы. Программа может отказываться работать, зависать. Начинается долгая и безрезультатная загрузка. Причин для этого может быть много. Давайте попробуем исправить появившиеся неполадки.
Исправляем проблемы запуска BlueStacks
Проверка параметров компьютера
Итак, почему же не работает BlueStacks? Если, программа так и не запустилась после установки, то скорее всего системные требования не были соблюдены.
Для полноценной работы BlueStacks требуется от 1 гигабайта не занятой оперативной памяти. На жестком диске необходимо иметь 9 свободных гигабайт, которые нужны для хранения файлов программы. Процессор должен быть не менее 2200 Мгц. Также важны параметры видеокарты, она должна поддерживать OpenGL от 2.0.
Посмотреть свои параметры и сравнить их с параметрами для установки эмулятора, можно в свойствах компьютера. Если ваши параметры не дотягивают до минимальных, то программа работать не будет. В качестве альтернативного варианта можно установить другой эмулятор, с меньшими требованиями.
Проверка установленных драйверов
Также, в системе должны быть установлены все драйвера устройств. Отсутствующий или устаревший драйвер может мешать запуску и работе BlueStacks. Открываем «Диспетчер устройств», в «Панели управления» и смотрим состояние устройств.
Загрузить и обновить драйвера можно на официальном сайте устройства. Например, если у вас процессор Intel, тогда идем на сайт Intel и ищем там необходимое ПО.
Освобождение оперативной памяти
Не менее распространенный вопрос пользователей: «Почему не загружается БлюСтакс, идет вечная загрузка?» Причина может быть такая же, как и в первом случае. Бывают варианты, что оперативной памяти достаточно, но при запуске дополнительных приложений, они ее перегружают и БлюСтакс зависает.
Посмотрите состояние памяти в диспетчере задач Виндовс. Если, память перегружена, завершите все процессы приложений, которые не используете.
Список исключений антивируса
Иногда случается, что антивирусные системы блокируют работу эмулятора. Зачастую, это происходит, если БлюСтакс был скачан не с официального ресурса. App-приложения из подозрительных источников, также могут вызывать недовольство антивирусной защиты.
Для начала нужно добавить процессы эмулятора в исключения. В каждой программе этот процесс происходит по разному. Для составления такого списка в Microsoft Essentials переходим во вкладку «Параметры», «Исключенные процессы». В соседнем окне находим интересующие процессы и добавляем их в список.
После этого эмулятор необходимо перезапустить, предварительно завершив все его процессы в диспетчере задач.
Если ничего не изменилось, отключите антивирус совсем. Он не только расходует системные ресурсы, но и может мешать работе эмулятора.
Подключение к интернету
Также, длительная загрузка происходит при отсутствии подключения к интернету или при его низкой скорости. Никакие настройки в программе менять не нужно. Эмулятор должен сам находить активное интернет соединение. Если, это Wi-Fi, то проверьте интернет на других устройствах. перегрузите роутер.
Отключите беспроводное соединение и подключите через кабель. Попробуйте проверить наличие связи на других приложениях.
Полная деинсталляция БлюСтакс
Бывает, что БлюСтакс установлен не первый раз и тогда существует вероятность, что остались лишние файлы, после деинсталляции предыдущей версии.
Удалите эмулятор полностью, сделать это можно с помощью специальных программ-деинсталляторов. Например, CCleaner. Переходим в раздел «Tools», «Unistall». Выбираем наш эмулятор BlueStacks и жмем «Unistall». После удаления и перегрузки компьютера, можете устанавливать эмулятор заново.
Установка другой версии эмулятора
Я часто сталкивался, что некоторые версии эмулятора работают быстрее на одном и том же компьютере. Поставьте более старый БлюСтакс. Еще, можно попробовать просто перегрузить систему и эмулятор, хотя это редко помогает.
Неправильная установка
Менее распространенной причиной ошибки запуска BluStacks, может быть неправильная инсталляция. По умолчанию, эмулятор устанавливается на «C/Programm Files». Все верно, если у вас стоит 64-разрядный Windows. В случае с 32-битной системой, установку лучше совершать в папку «C/Programm Files(x86)».
Запуск службы BlueStacks в ручном режиме
Если не один из вариантов вам не помог, попробуйте зайти в «Службы», отыскать там «BlueStacks Android Service» и выставить запуск в ручном режиме.
Остановите службу и запустите вновь.
Обычно на этом этапе проблема может решиться, а может возникнуть дополнительное сообщение с ошибкой, по которому гораздо проще определить причину неполадки.
Вообще, причин почему долго загружается BlueStacks или не работает вовсе, очень много. Начинайте искать проблему в параметрах системы, это самая распространенная причина всех проблем эмулятора.
Отблагодарите автора, поделитесь статьей в социальных сетях.
Решение проблем с BlueStacks
Хотя BlueStacks постоянно совершенствуется, идеальных программ в мире не бывает. Периодически пользователи даже лучшего эмулятора Android сталкиваются с проблемами, которые мешают играть в игры, запускать или тестировать программы. Рассмотрим наиболее частые причины, почему сбоит или вообще не работает BlueStacks.
Устранение неисправностей
Как правило, пользователи сталкиваются с четырьмя проблемами при использовании эмулятора Android BlueStacks. Либо программа просто не устанавливается, либо она по каким-либо причинам отказывается запускаться, либо не работает интернет, либо не инсталлируются (или не работают) приложения. Рассмотрим каждый из случаев более подробно.
Случай 1: Эмулятор не устанавливается
Что делать, если BlueStacks не устанавливается? Помогут следующие действия:
- Проверьте конфигурацию системы. Если она не удовлетворяет минимальным требованиям свежей версии, то придется воспользоваться другим компьютером. Более простой в исполнении вариант — установить более старую редакцию BlueStacks.
- Скачайте заново установочный файл с официального сайта — https://www.bluestacks.com/ru/index.html. Проверьте, чтобы он докачался полностью.
- Закройте остальные программы на время установки.
Случай 2: Проблемы с запуском
Допустим, установка прошла корректно, и все же BlueStacks не запускается. В этом случае можно попробовать следующие шаги:
Если не помогает, то рекомендуется переустановить BlueStacks с нуля. Для этого действуйте по следующей инструкции:
Это действие должно помочь и при возникновении в BlueStacks кода ошибки 2. Рекомендуем убедиться в работоспособности программы сразу после загрузки.
Случай 3: Неподалки с Сетью
Иногда случается, что BlueStacks не подключается к Интернету. Прежде чем кричать на несчастный BlueStacks «Я не могу войти в аккаунт!» и паниковать, стоит сделать несколько стандартных ходов проверки:
- Убедитесь, что ваш компьютер вообще подключен к Интернету физически.
- Проверьте состояние соединения стандартным способом для Windows (правый клик по иконке соединения и строка «Диагностика неполадок»).
- Добавьте эмулятор в список исключений антивируса.
Случай 4: Не работает приложение
Возможна такая ситуация, когда программа запускается, и соединение в целом присутствует, однако под BlueStacks не запускается игра, которая вам нужна.
Если приложение требует кэш (загружаемые данные), то убедитесь, что вы распаковали его в нужную папку. Для групп файлов — sd-card/ando />
Перед этой процедурой рекомендуется удалить игру, которая не запускалась. Если после корректной установки она все равно не запускается, то возможны следующие ситуации:
- Недостаток ресурсов. Чтобы предоставить эмулятору больше ресурсов, зайдите в его настройки (иконка в верхнем правом углу), выберите раздел «Движок», увеличьте доступный объем оперативной памяти и число процессорных ядер.
- Проблемы с драйверами видеокарты. Если они начались после обновления, попробуйте откатить драйвер до предыдущей версии стандартным способом Windows. Если вы давно не обновляли драйвера, попробуйте, наоборот, установить свежую версию. Это нормально: в одних обновлениях ошибки могут появиться, в других — быть исправлены.
- Несовместимость типа графики. Попробуйте в той же вкладке «Движок» сменить тип графики — с OpenGL на DirectX или наоборот.
- Несовместимость игры и версии Android. Попробуйте установить самую свежую доступную версию из Google Play, если это возможно.
- Несовместимость параметров экрана. Попробуйте изменить их в настройках BlueStacks, в разделе «Экран».
На всякий случай приводим адрес технической поддержки BlueStacks. Если вы столкнулись с проблемами, не описанными в нашей статье, вы можете связаться непосредственно с разработчиками.
Если не запускается BlueStacks — как исправить ситуацию
Многие пользователи, узнав о преимуществах эмулятора BlueStacks хотят установить ее на свой ПК. Это неудивительно, ведь функции этого продукта очень привлекательны: с его помощью можно беспроблемно совершать запуск почти всех приложений, разработанных для Android. Платформа успешно работает с АРК-файлами, имеет многоязычный интерфейс, в том числе и русский, его особенное достоинство — превосходная скорость.
Впрочем, часто бывает, что возникают вопросы по работе эмулятора. На специализированных форумах в Сети пользователи часто жалуются на то, что у них на компьютере не устанавливается BlueStacks . На самом деле, нет ничего сложного в том, чтобы данная платформа служила корректно и могла успешно выполнять свои функции. Рассмотрим детальнее, почему возникает проблема установки плеера и какие есть варианты ее решить.
Не запускается эмулятор Bluestacks App Player причины и решение проблемы
Во-первых, причина почему не запускается BlueStacks может скрываться в недостаточной оперативной памяти компа. Особое внимание обратите на обязательное условие — для данной утилиты нужно не менее, а лучше более 1 Гига именно оперативки , а не всего свободного места на жестком диске вашего ПК. В случае недостаточной памяти эмулятор не сможет нормально работать (файлы и игры открываться не будут).
Во-вторых, может возникнуть ситуация, когда оперативки достаточно, то есть более 1 Гб, а start BlueStacks не запускается все равно. В этом случае желательно выполнить переустановку плеера. Потребуется совершить несколько шагов:
- необходимо полностью удалить его из «Программы и компоненты» через «Панель управления»;
- в «Диспетчере задач» найти программу «ВlueStacks HD» и отключить ее;
- с помощью комбинации клавиш «WIN+R», затем следуя маршрутом: «RegEdit» — «HKEY_LOCAL_MACHINE» — «SOFTWARE» — « ВlueStacks» удаляем программу из реестра;
- удалить папку с эмулятором
Затем заново установите утилиту. После правильного выполнения всех действий вы должны получить позитивный результат ее запуска. Как полностью удалить Bluestacks можно узнать по ссылке.
В-третьих, чтобы продукт служил надлежащим образом, можно поработать над улучшением его производительности. Как вариант — можно изменить размер окна приложения, так как эффективность его работы напрямую зависит именно от данного параметра. Необходимо сперва закрыть программу, потом с помощью запуска regelit попробовать нижеприведенные значения:
HKEY_LOCAL_MACHINE/SOFTWARE/BlueStacks /Guests/Android/FrameBuffer/0/Height
HKEY_LOCAL_MACHINE/SOFTWARE/BlueStacks /Guests/Android/FrameBuffer/0/Wigth.
В-четвертых, почему не запускается BlueStacks — на компьютерном устройстве не установлена седьмая версия Windows. К сожалению, с другими версиями винды продукт не дружит. Правда, на сегодняшний день производители этого приложения продолжают решать вопросы по его совмещению с другими операционками: Windows XP,MAC OS X, Vista.
В-пятых, знайте, что не устанавливается BlueStacks при отсутствии доступа к Интернету. Установка эмулятора требует обязательного наличия постоянного доступа к Сети, мало того, после проведенных установочных действий вам рекомендуется получить учетную запись. Для этого следует зарегистрироваться на сервере и указать свой электронный адрес, по которому вы получите специальный ПИН-код, необходимый для доступа к учетной записи. Код обязательно запишите или запомните.
В-шестых, если вам BlueStacks не удалось установить, обратите внимание на видеокарту в вашем компе. Дело в том, что продукт весьма требователен к параметрам видеоадаптера и при установленном нестандартном оборудовании запросто выдаст «ошибку 25000». Появление такого сообщения на экране монитора означает, что в этом случае не тянет видеокарта и придется обновить драйвера. Программа просто не сможет «увидеть» видеоадаптер именно из-за проблем с драйверами. Обновить их несложно: надо воспользоваться подсказками на сайте производителя видеокарты. Если понадобится уточнить какое на вашем ПК видеоустройство, откройте
«Пуск», «Мой компьютер» — «Свойства» — «Диспетчер устройств» — «Видеоадаптеры».
В этом месте вы и увидите его название. Сайт производителя видеокарты можно найти с помощью любой поисковой системы. Скорее все у вас видакарта ATI либо Nvidea
В-седьмых, при установлении приложения может появится сообщение об «ошибке 1609». Это означает, что утилита не имеет возможности получить требуемые права на выполнение необходимых операций. Причина такого сбоя — некорректное имя пользователя ПК, либо проблемы с соединением с интернетом. Можно попробовать устранить эту погрешность путем запуска программы от имени администратора.
- Обновить эмулятор до последней версии
Мы представили перед вами практически все ошибки при установке эмулятора. При внимательном соблюдении вышеизложенных правил и требований эта игрушка на вашем ПК будет работать нормально и корректно. Также вы можете узнать как решить проблему с ошибкой 1406 при установке Bluestacks App Player.
Почему не запускается или не работает эмулятор bluestacks
Для проверки того или иного приложения и игры Андроид можно воспользоваться специальным эмулятором на компьютере. Специально для этого разработана программа под названием Bluestacks. Работает под управлением операционных систем Windows всех поколений и постоянно дорабатывается. Пользователь в настройках при работе может выбирать определенный размер экрана, модель телефона и другие характеристики. Но, как и с любым другим программным обеспечением, могут возникать проблемы. В этом материале мы вам расскажем, почему не запускается или не работает bluestacks.
Все проблемы мы разделим на несколько отдельных групп. Вот список основных:
- Корректная установка программы.
- Проверка комплектующих компьютера.
- Наличие антивирусов.
- Внутренние системные проблемы программы.
Установка программы BlueStacks и возможные проблемы
Инсталляция, в принципе, очень проста. Даже начинающий пользователь сможет в несколько кликов установить программу на свой компьютер. Зайдите на официальный сайт BlueStacks и загрузите установочный файл на ПК. Запустите его и дождитесь, пока не появится окошко с инсталляцией. Выберите локальный диск для установки (обычно это системный раздел) и нажмите кнопку «Продолжить».
Далее отметьте галочками пункты «Доступ к магазину», «Коммуникации приложения». Дождитесь, пока система загрузит и установит все дополнительные компоненты, которые обеспечивают корректную работу программы. Когда установка успешно завершится, вы увидите соответствующее оповещение на экране компьютера.
Кстати, на сайте mobimanual.ru опубликована подробная инструкция по установке программы BlueStacks. Рекомендую ознакомиться.
Проверка конфигурации компьютера для корректной работы программы BlueStacks
Если установка прошла успешно, то необходимо далее проверить конфигурацию вашего компьютера для данного ПО.
Вы должны понимать, что программа требует наличия определенных характеристик на компьютере, где установлена.
Процессор , который установлен у вас на ПК, должен поддерживать такие виртуализации, как: Intel VT-x или AMD-V. В интернете можете посмотреть информацию о своем процессоре или воспользоваться специальными утилитами для просмотра конфигурации комплектующих.
Видеокарта должна поддерживать технологию OpenGL, причем версия не менее 2.0. На официальном сайте компании будет полная информация о поддерживаемых технологиях карты, которая установлена в вашем ПК. Также данные есть и на коробке производителя, если таковая у вас осталась.
Для корректной работы данного эмулятора ваш ПК должен обладать, как минимум, 1 Гб ОЗУ . Причем эта память должна быть свободной. Не забывайте про то, что Windows помимо программы задействует еще несколько десятков процессов. Если у вас на ПК более 2 Гб оперативной памяти – это хорошо. В настоящее время на большинстве компьютеров у пользователей стоит 4 и более Гб. В таком случае BlueStacks будет работать быстро и корректно.
Еще один важный момент – это наличие драйверов. На вашем ПК обязательно должны быть установлены драйвера для видеокарты, процессора. Проверить наличие можно так: зайдите в «Мой компьютер», кликните правой клавишей в любой области и выберите вкладку «Свойства». Далее выберите пункт «Диспетчер устройств» и просмотрите полный список комплектующих. Если рядом с каким-то пунктом стоит знак вопроса, значит, система для него драйверов не нашла. Исправьте эту проблему обязательно.
И последнее – версия программы BlueStacks . Старайтесь работать только в последних версиях программного обеспечения, т.к. в нем исправлены все найденные ошибки, уязвимости, добавлены последние прошивки операционной системы Android, разрешения и настройки для экранов, определенных моделей телефонов.
Антивирусы и программа Bluestacks
Данный продукт, в принципе, не конфликтует с антивирусами, однако в некоторых случаях возможно проявление активности и блокировка со стороны антивируса. Почему, спросите вы?
- Во-первых , пользователь, скорее всего, установил программу не с официального сайта, скачав ее с торрента или стороннего сайта.
- Во-вторых , при первой работе встроенный firewall мог заблокировать доступ к программе, когда та пыталась загрузить дополнительные файлы для корректной работы.
- В-третьих , антивирус может блокировать не саму работу приложения, а отдельные файлы, допустим, apk файлы, которые вы загрузили в интернете. Некоторые из них могут быть с вирусами, соответственно, при запуске антивирус их блокирует. Внимательно проверяйте каждый файл и старайтесь загружать данные только с проверенных порталов и сайтов.
Решение проблем внутри программы BlueStacks
Мы в основном перечислили внешние факторы, которые могут влиять на работу программы. Теперь разберем конкретные системные ошибки, возникающие при работе и их возможные пути решения. Опять же, допустим, что у вас не запускается BlueStacks плеер. Что же делать в таком случае?
- Если оперативной памяти хватает. Иногда ОЗУ достаточно, но приложение все равно не запускается. В этом случае нужно удалить плеер, причем и из реестра полностью, а потом установить заново. Для этого заходите в «Программы и компоненты», удаляете плеер. Далее открываете «Диспетчер задач» и в общем списке находите пункт «Bluestacks HD» и деактивируете ее. Откройте реестр, прописав команду regedit в консоли «Выполнить» и пройдите по пути «HKEY_LOCAL_MACHINE» — «SOFTWARE» — «ВlueStacks». Удалите записи и полностью сотрите папку с компьютера. Останется только заново установить приложение и работать с ним.
- Приложение будет корректно работать при правильной настройке размера окон. Например, чтобы оно было на половину экрана при запуске или на весь экран. Если мощности вашего компьютера не хватает для отображения стандартного режима, измените размер. Для этого также нажмите кнопку «Выполнить» в «Пуске», введите regedit и пройдите по путям:
1) HKEY_LOCAL_MACHINE/SOFTWARE/BlueStacks /Guests/Android/FrameBuffer/0/Height
2) HKEY_LOCAL_MACHINE/SOFTWARE/BlueStacks /Guests/Android/FrameBuffer/0/Wigth.
Там уже меняете значения высоты и ширины так, как вам удобнее.
И так, теперь вы знаете, почему может не запускаться программа bluestacks и что делать пользователю в каждой отдельной ситуации. Если у вас остались отдельные вопросы по программе, вы можете оставить их в комментариях под данной статьей и наши специалисты ответят на все ваши вопросы в течении дня.
Check expert-recommended fixes for a quick resolution
by Madalina Dinita
Madalina has been a Windows fan ever since she got her hands on her first Windows XP computer. She is interested in all things technology, especially emerging technologies… read more
Updated on November 18, 2022
Reviewed by
Alex Serban
After moving away from the corporate work-style, Alex has found rewards in a lifestyle of constant analysis, team coordination and pestering his colleagues. Holding an MCSA Windows Server… read more
- BlueStacks is a popular android emulator used by many worldwide, but many reported that it’s not opening.
- The problem usually arises due to corrupt system or app files, an outdated driver, or misconfigured settings.
- To fix things, update BlueStacks, disable specific settings, or run the app in compatibility mode, amongst other solutions.
XINSTALL BY CLICKING THE DOWNLOAD FILE
This software will repair common computer errors, protect you from file loss, malware, hardware failure and optimize your PC for maximum performance. Fix PC issues and remove viruses now in 3 easy steps:
- Download Restoro PC Repair Tool that comes with Patented Technologies (patent available here).
- Click Start Scan to find Windows issues that could be causing PC problems.
- Click Repair All to fix issues affecting your computer’s security and performance
- Restoro has been downloaded by 0 readers this month.
BlueStacks is a popular Android emulator allowing users to run Android apps on the computer. But, many who used BlueStacks reported that it’s not opening.
The error is encountered by users who downloaded the app for the first time or have been using it for a while. In addition, for some users, BlueStacks was not starting in Windows 10 after the computer powered off abruptly. So, let’s find out the solutions to it.
Why is BlueStacks not opening?
Here are some of the reasons BlueStacks is not opening or working:
- Issues with the app files – If you started encountering the problem after an abrupt shutdown, chances are that the app files are corrupt, and it’s responsible for the issue.
- Corrupt system files – Corrupt system files are a likely reason behind BlueStacks 5 being stuck on the loading screen, and the underlying cause should be evident in most cases.
- Virtualization is disabled – BlueStacks requires virtualization support to run apps, in the absence of which, it wouldn’t run effectively and may throw errors.
- Third-party conflicts – In some cases, an antivirus or security software may conflict with the functioning of BlueStacks and trigger errors.
How can I fix BlueStacks if it won’t open?
Before we head to the slightly tricky solutions, here are a few simple ones to try:
- Restart the computer
- Install the available updates for Windows
If the two updates don’t work, head to the ones listed next.
1. Update BlueStacks
- Launch BlueStacks, and click on the Settings icon.
- Head to the About tab, and click on Check for updates.
BlueStacks, in response to a query, reported that updating the app would fix things when it’s not opening. So, make sure you do that.
- Here’s how to fix Bluestacks Blue Screen of Death errors
- 0x00000b11: How to Fix This Error on Windows 10 & 11
- Lenovo Laptop Black Screen: How to Fix It in 5 Steps
2. Update the graphics driver
- Press Windows + R to open the Run command, type devmgmt.msc, and click OK.
- Expand the Display adapters entry, right-click on the graphics adapter in use, and select Update driver.
- Select Search automatically for users.
Running an outdated version of the graphics driver is also known to affect the app’s functionality, and in some cases, BlueStacks X was not working. In case it still doesn’t work, you can also try manually updating the driver.
If manually updating the driver seems too complicated, we recommend using a specialized tool, DriverFix, which excels in speed and safety for finding and installing the right driver updates.

DriverFix
Update your graphics driver along with all other outdated drivers in no time.
3. Disable optional Windows features
- Press Windows + S to open the Search menu; type Turn Windows features on or off, and click on the relevant search result.
- Now, uncheck the following entries, and click OK to save the changes:
- Virtual Machine Platform
- Windows Hypervisor Platform
- Windows Subsystem for Linux
- Click on Restart now for the changes to come into effect.
4. Try an alternative android emulator

Before going into more detail with our solutions for fixing the Bluestacks not loading, we recommend you try another android emulator.
Some PC issues are hard to tackle, especially when it comes to corrupted repositories or missing Windows files. If you are having troubles fixing an error, your system may be partially broken.
We recommend installing Restoro, a tool that will scan your machine and identify what the fault is.
Click here to download and start repairing.
There are plenty of great emulators out there, some are better than others but that’s just a forever going debate. The best emulator is the one that is right for you.
Trying a different android emulator can prove to be a great choice since you can compare the ones you used and see if it’s worth going through all of the steps below.
With a great emulator, there won’t be any significant lag to incompatibility issues with your system. All Google Play Store will be available to you with no exceptions.
If you want to try a great reviewed android emulator, we recommend LDPlayer, for its features that are gamer-oriented. They offer custom controls, meaning that you can play with a keyboard and mouse, open several instances simultaneously, enroll in Gacha games faster, and many more.
5. Make sure the relevant services are running
- Press Windows + R to open Run, type msconfig, and hit Enter.
- Navigate to the Services tab, make sure the following two services are running, and click on OK to save the changes:
- BlueStacks Android Service
- BlueStacks Log Rotator Service
- Now, press Ctrl + Shift + Esc to open the Task Manager, head to the Startup tab, select BlueStacks and click Enable.
In case see Starting BlueStacks, please wait for an extended period, and make sure the related services are running. And once done, the BlueStacks should work if it was not opening earlier.
6. Run BlueStacks in compatibility mode
- Locate the BlueStacks launcher, right-click on it, and select Properties.
- Navigate to the Compatibility tab, tick the checkbox for Run this program in compatibility mode, select a previous iteration from the dropdown menu, and click OK to save the changes.
Once done, relaunch the app, and verify whether the problem is fixed. If not, try another iteration of Windows from the dropdown menu.
7. Reinstall BlueStacks
NOTE
When removing the app, make sure to uninstall every BlueStacks entry that’s listed in the Programs and Features window.
- Press Windows + R to open Run, type appwiz.cpl in the text field, and hit Enter.
- Locate BlueStacks from the list of apps, select it, and click on Uninstall.
- Now, follow the on-screen instructions to complete the process.
- Once done, head to BlueStack’s official website and download the app.
- Launch the setup and follow the instructions to complete the installation.
That’s it! If BlueStacks was not opening until now, things should be up and running, and the emulator would work perfectly.
Also, find out how to speed up games on BlueStacks and get the best performance.
If you have any other queries or know of a solution not listed here, drop them in the comments section below.
Still having issues? Fix them with this tool:
SPONSORED
If the advices above haven’t solved your issue, your PC may experience deeper Windows problems. We recommend downloading this PC Repair tool (rated Great on TrustPilot.com) to easily address them. After installation, simply click the Start Scan button and then press on Repair All.
Newsletter
Число апологетов BlueStacks ежегодно увеличивается в геометрической прогрессии. Быстрая работа, приличный функционал и неприхотливость снискали этому эмулятору славу лучшего в своем классе приложения. Уникальные технологии сделали его универсальным инструментом геймеров и разработчиков, по достоинству оценивших удобство использования и преимущества русскоязычной платформы. Но идеальных новаций не бывает – как и прочие программы, иногда BlueStacks не запускается.
Содержание
- Преимущества использования BlueStacks App Player
- Причины долгой загрузки
- Неправильная установка
- Несоответствие требованиям системы
- Несовместимость с антивирусом
- Программные проблемы приложения
- Как решить проблемы
- Корректная установка
- Проверка компонентов и драйверов ПК
- Проверка APK антивирусом
- Удаление и повторная установка
- Изменение размера окна
- Интернет-подключение
- Исправление распространенных ошибок
- Что делать если BlueStacks не устанавливается или не запускается: Видео
Преимущества использования BlueStacks App Player
Эмулятор дает возможность использовать на компьютере привычные пользователям Android приложения практически в неограниченном количестве. Причем на большом экране и при поддержке более мощных аппаратных средств. После установки, регистрации и соответствующей настройки программой можно пользоваться как обычным гаджетом, но с гораздо большими возможностями:
- мультизадачности;
- поддержки Android Debug Bridge, магазинов AMD AppZone, Amazone Appstore и 3D-игр;
- доступа к root.
Геймеры используют эмулятор для «тяжелых» игр с кэшем, а для разработчиков, тестирующх ПО, он является почти безальтернативным решением. Вообще сфера применения программы весьма обширна.
Причины долгой загрузки
Эмулятор выделяется на фоне аналогов стабильной работой. Правда, вопрос, что делать, если не запускается BlueStacks, несколько портит впечатление. Причин может быть много, назовем «популярные»:
- Некорректно выполнена установкой.
- Несоответствие системным требованиям.
- Конфликт с антивирусными программами.
- Технические проблемы – сбои и слабое интернет-соединение.
Хотя основная причина, почему BlueStacks зависает, все-таки кроется в несовместимости платформ с разными операционными системами, но эта проблема на уровне пользователя не решается. Мы же рассмотрим варианты исправления ошибок, доступные для рядового юзера.
Неправильная установка
Некорректная установка эмулятора может стать причиной проблемы запуска. Дело в том, что инсталлятор всегда ставит программу на C/Programm Files. Но, если на компьютере 32-битная версия системы, эмулятор лучше монтировать в папку с окончанием x86. Кроме того, перед первым запуском требуется пройти регистрацию (рекомендуется полностью) и одноразовую настройку с указанием аккаунта Google, созданием аккаунта для самого эмулятора и включением синхронизации. Если исходные параметры будут заданы неправильно, в BlueStacks инициализация не проходит.
Несоответствие требованиям системы
Сегодня можно пользоваться уже третьей версией BlueStacks, для которой системные требования выше, чем для более ранних релизов. На официальном сайте разработчика представлено два списка – минимальные и рекомендуемые требования. Чтобы установить эмулятор, ПК должен иметь:
- Процессор с поддержкой аппаратной виртуализации.
- Видеокарту с технологией Open GL версии 2.0 и выше.
- ОС Windows 7, 8, 10, Vista SP2 или XP SP3 (поддерживается только 32-битная).
- RAM 2GB.
- 4GB места на жестком диске.
- Обновленные драйверы видеокарты для совместимости с эмулятором.
- Широкополосное подключение к интернету.
Эмулятор совместим с любой конфигурацией ПК, удовлетворяющей минимальным требованиям, а соблюдение рекомендуемых позволит получить максимальную отдачу от приложения. При этом пользователь должен иметь права администратора на компьютере. Только в этом случае не возникнет вопрос, почему не работает BlueStacks.
Несовместимость с антивирусом
Заметим, что эмулятор и антивирусные программы между собой не взаимодействуют, поэтому конфликт может быть вызван, если:
- Программа установлена со стороннего ресурса. Возможно, она неудачно модифицирована и содержит компоненты, которые фаервол считает «чужеродными».
- Антивирус блокирует загружаемый программой файл с непроверенного источника. Если у антивируса возникает «подозрение», он не пропускает зараженный файл в систему, и BlueStacks вылетает при запуске.
Чтобы такого не было, рекомендуется пользоваться только проверенными сайтами и программами и добавлять приложения в список исключений антивируса. Также лучше устанавливать последнюю версию эмулятора.
Программные проблемы приложения
Эмулятор может не работать после перезапуска. Обычно мешают незавершенные процессы, которые нужно закрыть вручную в «Диспетчере задач». Длительная загрузка может быть обусловлена наличием большого числа приложений на мобильном устройстве. Программа пытается выполнить синхронизацию при каждом запуске, что приводит к зависанию. Есть два варианта, как исправить вечную загрузку BlueStacks, – отключить синхронизацию либо удалить ненужные программы.
Также можно попытаться решить задачу в системном реестре. Для этого следует проверить, запущены ли BlueStacks Android или Log rotator. Если рядом с этими службами стоит 0, нужно исправить на 1.
Как решить проблемы
Конечно, решить проблему можно сразу, связавшись со службой поддержки платформы. Но это в том случае, если пользователем выполнено всё от него зависящее. Если с начала все сделать правильно, проблемы вряд ли возникнут. А начинать нужно с выбора версии и установки на ПК.
Загрузка с официального сайта
Программу нужно устанавливать только официальную. Если не открывается BlueStacks, он конфликтует с системой либо вообще неработоспособен. На сайте разработчика всегда доступна последняя версия, лишенная багов и более функциональная.
Нажав на кнопку загрузки, даже «чайник» сможет легко установить программу на компьютер. Сначала скачивается исполнительный файл. В процессе антивирус попытается помешать этому, предлагая продолжить или остановить загрузку.
Через некоторое время файл размером 248 Мб окажется в загрузках, а приступить к установке можно сразу или в любое удобное для пользователя время.
Корректная установка
Если принято решение, нужно кликнуть по установочному файлу. Появится стандартное окно с кнопкой «Запустить», нажав на которую, можно запустить инсталляцию.
После начальной инициализации файлов откроется окно с предложением установить BlueStacks 3 сейчас. После всех одобрений нужно выбрать место для установки. При этом важно вспомнить, о чем говорилось выше. Затем необходимо отметить галочками пункты «Доступ к магазину», «Коммуникации приложения» и дождаться окончания установки.
Процедура стандартная для пользователя Windows и не вызовет сложностей.
Проверка компонентов и драйверов ПК
Вспомнить параметры своего компьютера можно, посетив вкладку «Система» в разделе «Свойства компьютера».
Если вдруг системные требования превышают возможности машины, можно остановиться на старой версии или эмуляторе с меньшими запросами.
Узнать, поддерживает ли видеокарта OpenGL 2.0, можно на официальном сайте производителя. Поможет также документация, входившая в комплект поставки, и даже случайно оставшаяся коробка.
Технология виртуализации позволяет эмулятору работать быстрее и более плавно. Придется включить аппаратную виртуализацию, если она была отключена. Инструкция для каждой версии Windows имеется на сайте BlueStacks. На «семерке» она включается в BIOS.
Чтобы проверить наличие и состояние драйверов, войдите в «Диспетчер устройств» и найдите «Видеоадаптеры».
Кликните по названию и в новом окне выберите драйвер. Если там ничего, кроме вопросительного знака, нет, драйверы система не обнаружила, их придется загрузить с официального сайта производителя карты.
Проверка APK антивирусом
Всем известно, что необходимо проверять каждый загружаемый на ПК файл на вирусы. Полезная привычка должна сохраниться и при пользовании эмулятором. На ПК обязательно должна быть постоянно обновляемая хорошая антивирусная программа. Каждый АРК следует проверять перед распаковкой, иначе можно загубить ОС.
Но важно учитывать, что некоторые функции антивируса способны влиять на BlueStacks, а их отключение может значительно ускорить работу эмулятора. Инструкции на этот счет также даны на официальном сайте приложения. В общем, все рекомендации сводятся к отключению автоматической защиты, экранов или сканирования в режиме реального времени.
Рассмотрим, что можно сделать на примере Avast. Итак, нужно:
- Войти в настройки антивируса.
- Выбрать пункт «Устранение неисправностей».
- Включить поддержку аппаратной виртуализации.
- Подтвердить действия кнопкой «ОК» и перезагрузить компьютер.
Удаление и повторная установка
Любое приложение время от времени глючит. Если пользователь ну никак не заходит в BlueStacks, приходится перезапускать программу, а иногда и переустанавливать. Такая процедура позволяет избавиться от накопившихся ошибок, не вдаваясь в подробности. Но делать это тоже нужно правильно. Важно, чтобы на компьютере ничего не осталось от старого эмулятора, иначе некорректной работы не избежать.
Программу можно удалить, как обычно в Windows, через панель управления, а потом подчистить папку C:Program FilesBlueStacks вручную. Но лучше пользоваться специальными деинсталляторами. Например, неплохо справляется с задачей CCleaner. При этом порядок действий будет следующий:
- Открыть раздел «Tools», «Unistall».
- Выбрать BlueStacks и нажать «Unistall».
- После окончания процесса удаления и перегрузки ПК можно снова установить эмулятор.
Если более «тяжелая» версия работала плохо, можно попробовать другую. Часто на одной машине разные версии демонстрируют кардинально отличающиеся результаты.
Изменение размера окна
Иногда мощности компьютера не хватает для полноценной работы эмулятора в полноэкранном режиме. Проблема решается просто – нужно уменьшить размер рабочего окна. Особенно это важно при запуске, когда расход ресурсов максимальный. При этом выполняется следующая последовательность действий:
- Нажать «Пуск» и ввести в строку поиска regedit.
- В редакторе реестра пройти по путям HKEY_LOCAL_MACHINE/SOFTWARE/BlueStacks /Guests/Android/FrameBuffer/0/Height и HKEY_LOCAL_MACHINE/SOFTWARE/BlueStacks /Guests/Android/FrameBuffer/0/Wigth и изменить настройки размеров окна на свое усмотрение. Важно учитывать, что для корректной работы некоторых игр внутренние (Guest) и внешние (Window) размеры должны совпадать.
- Кликнуть дважды по параметру.
- Поставить галочку на «Десятичная», вписать требуемое значение и нажать «ОК».
Проделав операцию с каждым параметром, необходимо перезагрузить программу с выходом через системный трей.
Есть более простой вариант – с помощью .reg файла, предназначенного для быстрого управления ключами реестра. Для этого нужно скачать из интернета и открыть файл с необходимым разрешением, а затем подтвердить действия с внесением изменений в реестр. После полной перезагрузки эмулятора окно уменьшится.
Третий способ осуществляется с помощью программы BlueStacks Tweaker, которая также доступна в сети.
Интернет-подключение
На работу эмулятора влияет качество интернета – при низкой скорости он начинает тормозить и плохо запускается. Большая часть необходимых для эмуляции Android файлов подгружается с сервера BlueStacks, а без активного соединения это невозможно.
Для уверенности следует проверить, как работают с подключением другие устройства. Можно сразу посмотреть подсоединение проводов и перезапустить маршрутизатор. Если использовался Wi-Fi, рекомендуется перейти на Ethernet.
Исправление распространенных ошибок
Ошибки возможны как при установке/запуске самого эмулятора, так и приложений. Страшного в этом ничего нет – две столь разные ОС трудно «подружить». Теперь о том, что делать, если при запуске BlueStacks выдает ошибку.
Error 1609
Дословно описание ошибки переводится так: «При применении параметров безопасности произошла ошибка. Пользователи не являются допустимыми пользователями или группой. Это может быть проблемой при подключении пакета к контроллеру домена в сети. Проверьте сетевое подключение и нажмите «Повторить» или «Отмена», чтобы завершить установку».
Если при установке эмулятора выскочит такая ошибка, это означает, что эмулятор не может получить права на установку. Причина – неправильное имя пользователя или плохое интернет-соединение. Устраняется ошибка запуском от имени администратора и проверкой интернета.
Error 1406
Это системная ошибка, которая требует включения и использования учетной записи администратора. Если она возникает во время инсталляции, для исправления необходимо:
- Открыть «Мой компьютер», перейти в раздел управления, найти «Локальные пользователи» и выбрать «Администратор».
- Снять галочку рядом с «Отключить учетную запись» и подтвердить действие кнопкой «ОК».
- Войти в систему под учетной записью администратора и начать установку эмулятора.
Когда ошибка появляется в процессе использования, можно действовать по-другому:
- Войти в системный реестр, как описано выше.
- Выбрать «Компьютер», затем нажать правой кнопкой мыши на HKEY_CURRENT_USERSoftware.
- В выпавшем меню выбрать «Разрешения», а затем «Добавить».
- Разрешить полный доступ (установить галочку в специальном окне).
- В графе «Имя группы или пользователя» указать «Everyone» и нажать «ОК».
- Пройти по пути HKEY_LOCAL_MACHINESoftwareMicrosoftWindowsCurrentVersionSetup и удалить InstanceComponentSet#.
Также эффективно работает установка в так называемой чистой среде загрузки. Для этого нужно:
- В поисковую строку меню «Пуск» ввести msconfig.exe и войти в «Конфигурацию системы».
- Во вкладке «Общие» выбрать «Выборочный запуск» и снять галочку рядом с «Загружать элементы автозагрузки».
- Найти «Службы» и поставить галочку «Не отображать службы Microsoft», после чего нажать на «Отключить все». Это позволит системным службам продолжить установку, но будут удалены все точки восстановления.
- Кликнуть «ОК» и выполнить перезагрузку компьютера.
Теперь можно еще раз установить BlueStacks.
Error 1064
В BlueStacks ошибка 1064 вылетает, когда приложение виснет на этапе инициализации и не хочет запускаться. Проблема устраняется следующим алгоритмом действий:
- Перезагрузка.
- Переустановка эмулятора.
- Включение в системном реестре.
На Windows XP, кроме этого, вопрос решается так:
- Добавляется новый пользователь с правами администратора (вход в «Учётные записи» выполняется через «Панель управления»).
- ПК перезагружается.
- Выполняется вход под новой учетной записью.
- Устанавливается BlueStacks.
- После перезапуска эмулятора выполняется вход под своей учетной записью.
Но почему BlueStacks долго загружается? Происходит это из-за того, что не могут перезапуститься службы Android Service и Log Rotator Service. Иногда получается включить службы с помощью файла HD-Quit.exe. В этом случае последующий запуск эмулятора выполняется через ярлык на рабочем столе или меню «Пуск».
Нужно учесть, что на разных версиях Windows проявляются различные ошибки, да и устраняются они не всегда одинаково. Универсальных методов нет. Например, на «десятке» чаще загорается синий «экран смерти». Если появилась system service exception при запуске, BlueStacks не сможет работать с включенным Hyper-V – его необходимо отключить в «Компонентах Windows». После перезагрузки компьютера эмулятор запустится.
Что делать если BlueStacks не устанавливается или не запускается: Видео
BlueStacks — это быстрый эмулятор Android для ПК, позволяющий пользователям пользоваться тысячами приложений на своих компьютерах. Хотя платформа довольно надежна, иногда пользователи не могут запустить Bluestacks.
Например, на некоторых системах не запускается движок BlueStacks.
Если вы столкнулись с ошибками при запуске BlueStacks на ПК с Windows, приведенные ниже исправления помогут вам быстро настроить и запустить его. Но сначала давайте посмотрим, что вызывает проблемы, для начала.
Почему не запускается BlueStacks?
Эта проблема может возникнуть, если BlueStacks не удалось правильно установить на ваш компьютер. Поврежденная установка не может работать должным образом, поэтому вам, возможно, придется переустановить программное обеспечение.
Если установка повреждена, BlueStacks не откроется на вашем ПК, поэтому рекомендуется восстановить установку Bluestacks.
Если есть проблема с драйвером, вы можете даже получить ошибку «Синий экран смерти» в BlueStacks, но есть способы это исправить.
Говоря о проблемах, вот некоторые похожие проблемы, о которых сообщили пользователи:
- Bluestacks зависает на экране инициализации Windows 10. Эта проблема может появиться практически в любой ОС, см. BlueStacks не запускает Windows 10, не может запустить BlueStacks Windows 11, Mac
- Не удается запустить bluestacks, не удается инициализировать графику
- Bluestacks зависает при запуске двигателя — BlueStacks зависает при запуске, а также бесконечная загрузка BlueStacks или загрузка навсегда. Чтобы решить проблему, просто завершите эти процессы и проверьте, помогает ли это.
- Bluestacks 5 зависает на экране загрузки/экране приветствия — не удается запустить Bluestacks 5, не удается запустить Bluestacks X. Чтобы решить эту проблему, убедитесь, что ваш антивирус не мешает работе Bluestacks.
- Не удается запустить BlueStacks, код ошибки 1, требуется небольшой ремонт
- Bluestacks завис всего на секунду. Чтобы исправить это, отключите все запускаемые приложения и снова запустите Bluestacks.
- Не удается запустить BlueStacks Hyper-V
Как исправить Не удается запустить BlueStacks, отправьте отчет о проблеме?
Прежде чем мы углубимся, вот несколько быстрых предпосылок, которые вы должны проверить:
- Убедитесь, что ваш компьютер соответствует минимальным системным требованиям
- Измените графический режим на DirectX
- Подумайте о переходе на SSD и добавлении памяти
1. Закройте все дополнительные приложения.
- Нажмите Windows Key + R и введите msconfig. Теперь нажмите Enter или OK.
- Откроется окно конфигурации системы.
- Перейдите на вкладку «Службы» и установите флажок «Скрыть все службы Microsoft». Теперь нажмите кнопку «Отключить все».
- Перейдите на вкладку «Автозагрузка» и нажмите «Открыть диспетчер задач».
- Список запускаемых приложений теперь появится в диспетчере задач.
- Щелкните правой кнопкой мыши первую запись в списке и выберите в меню Отключить. Повторите этот шаг для всех запускаемых приложений в списке.
- Закройте диспетчер задач. Теперь вернитесь в окно «Конфигурация системы».
- Нажмите «Применить» и «ОК», чтобы сохранить изменения. Перезагрузите компьютер, чтобы применить изменения.
Сторонние приложения иногда могут мешать работе Bluestacks и вызывать зависание Bluestacks при инициализации.
Поскольку многие из этих приложений запускаются автоматически вместе с Windows, рекомендуется выполнить чистую загрузку и отключить все запускаемые приложения и службы.
После перезагрузки компьютера проверьте, не исчезла ли проблема с Bluestacks. Если нет, это означает, что это было вызвано одним из запускаемых приложений.
Чтобы найти причину, вам нужно включить запускаемые приложения и службы, пока вы не найдете проблемное приложение. Как только вы найдете его, удалите его со своего компьютера и проверьте, помогает ли это.
2. Установите последнюю версию Bluestacks.
- Удалите Блюстакс. Вы можете сделать это, перейдя в приложение «Настройки»> «Система»> «Приложения и функции». Найдите Bluestacks и нажмите кнопку «Удалить».
- Найдите и удалите следующие папки:
-
C:ProgramFiles(x86)BlueStacksилиC:ProgramFilesBlueStacks -
C:ProgramDataBlueStacks -
C:ProgramDataBlueStacksSetup
-
- Нажмите Windows Key + R , введите %temp% и нажмите Enter или нажмите OK.
- Удалите все файлы и папки BST. Вы можете искать файлы BST, используя панель поиска в правом верхнем углу.
- Загрузите инструмент для удаления и используйте его для удаления Bluestacks.
Иногда старые и устаревшие версии движка Bluestacks не запускаются, и для решения этой проблемы мы советуем вам переустановить приложение Bluestacks.
Помимо загрузки последней версии убедитесь, что у вас установлена необходимая платформа. NET. Вы можете загрузить все необходимые компоненты со страницы загрузки Microsoft.
Обратите внимание, что вам необходимо полностью удалить все файлы, папки и ключи реестра, связанные с Bluestacks.
Если этот процесс кажется немного сложным, вы также можете удалить Bluestacks с помощью инструмента для удаления.
Как только вы удалите его с помощью такого инструмента, загрузите BlueStacks и проверьте, решена ли проблема.
3. Используйте другое программное обеспечение
Хотя BlueStacks — отличный эмулятор Android, он не единственный на рынке, и есть много других, которые могут выполнять ту же работу, и одним из них является LDPlayer.
Это программное обеспечение обеспечивает отличную производительность, так что вы получите максимальную частоту кадров во время игр. Поддерживаются настраиваемые элементы управления клавиатурой и мышью, что позволяет вам играть в игры для Android так же, как в игры для ПК.
Наконец, программное обеспечение поддерживает несколько экземпляров, синхронизацию и макросы, что позволяет с легкостью автоматизировать утомительные задачи.
⇒ Получить LDPlayer
4. Измените свойства безопасности
Пользователи сообщают, что проблемы с инициализацией Bluestacks могут возникать из-за ваших настроек безопасности.
Иногда у вас может не быть необходимых прав для запуска этого приложения, но вы можете решить эту проблему, выполнив следующие действия:
- Перейдите в каталог установки Bluestacks. По умолчанию должно быть
C:Program FilesBlueStacks - Найдите HD-StartLauncher, щелкните его правой кнопкой мыши и выберите «Свойства».
- Перейдите на вкладку «Безопасность» и нажмите «Изменить».
- В разделе «Имена групп или пользователей» выберите свое имя пользователя и в разделе «Разрешения» установите флажок «Полный доступ» в столбце «Разрешить».
- После того, как вы закончите, нажмите «Применить» и «ОК», чтобы сохранить изменения.
5. Запустите Bluestacks в режиме совместимости
Несколько пользователей сообщили, что вы можете исправить проблемы с тем, что Bluestacks не запускается, запустив его в режиме совместимости. Для этого выполните следующие действия:
- Щелкните правой кнопкой мыши ярлык Bluestacks и выберите в меню «Свойства».
- Перейдите на вкладку «Совместимость», установите флажок «Запустить эту программу в режиме совместимости для» и выберите предыдущую версию Windows в раскрывающемся меню.
- После того, как вы закончите, нажмите «Применить» и «ОК», чтобы сохранить изменения.
6. Завершите все процессы Bluestack
Если Bluestacks зависает при инициализации на вашем ПК, вы можете решить проблему, отключив все запущенные процессы Bluestacks. Это довольно просто сделать, и вы можете сделать это, выполнив следующие действия:
- Включите режим полета. Если у вас нет ноутбука, вы можете просто отключить подключение к Интернету.
- Нажмите Ctrl + Shift + Esc , чтобы открыть Диспетчер задач.
- Найдите все процессы Bluestacks и завершите их.
- Вы можете сделать это, щелкнув правой кнопкой мыши процесс Bluestacks и выбрав в меню «Завершить задачу».
- После того, как вы отключили все процессы Bluestacks, закройте диспетчер задач.
- Перейдите в каталог установки Bluestacks и запустите HD-Quit, HD-QuitMultiInstance и HD-Restart.
- После этого попробуйте снова запустить Bluestacks.
Теперь Bluestacks должен запуститься. Отключите режим полета или включите подключение к Интернету, и все готово.
7. Попробуйте более старую версию Bluestacks
По словам пользователей, иногда Bluestacks не запускается из-за проблем в последней версии. Чтобы решить эту проблему, пользователи предлагают вернуться к более старой версии и проверить, помогает ли это.
Для этого сначала вам нужно полностью удалить текущую установку Bluestacks. После этого установите более старую версию и проверьте, помогает ли это.
8. Проверьте свой антивирус
Ваше антивирусное программное обеспечение может привести к тому, что Bluestacks не запустится. Однако вы можете решить эту проблему, просто отключив определенные функции в своем антивирусе.
Если это не сработает, обязательно добавьте Bluestacks в список исключений как в антивирусе, так и в брандмауэре. Если проблема не устранена, вам необходимо полностью отключить антивирус.
В худшем случае единственным вариантом может быть полное удаление антивируса.
На рынке существует множество антивирусных приложений, и некоторые из них предлагают отличную защиту, не мешая работе вашей системы.
9. Установите последние обновления
- Нажмите Windows Key + I, чтобы открыть приложение «Настройки».
- Когда откроется приложение «Настройки», перейдите в раздел «Обновление и безопасность».
- Теперь нажмите кнопку Проверить наличие обновлений.
Еще одной причиной проблем с Bluestacks может быть отсутствие обновлений.
Могут возникнуть определенные проблемы несовместимости между Bluestacks и вашей версией Windows. Чтобы убедиться, что все работает гладко, мы настоятельно рекомендуем вам поддерживать вашу ОС в актуальном состоянии.
По большей части Windows автоматически устанавливает отсутствующие обновления, но иногда могут возникать определенные сбои, из-за которых вы пропускаете обновления.
Если доступны какие-либо обновления, они будут автоматически загружены в фоновом режиме. После установки обновлений проверьте, решена ли проблема с Bluestacks.
10. Убедитесь, что виртуализация включена на вашем устройстве
Если вы не можете запустить Bluestacks, вам может потребоваться более внимательно изучить настройки Hyper-V (или аналогичные). Итак, в первую очередь вам нужно убедиться, что ваш процессор поддерживает виртуализацию, а затем включить ее на своем ПК.
- Для этого вы можете ввести «Выполнить» в зоне поиска и открыть меню «Выполнить».
- Затем введите msinfo32. Должно открыться окно «Информация о системе».
- В разделе «Сводка системы» ваши упоминания Hyper-V должны иметь значение «Да».
- Кроме того, вы можете использовать ярлык Ctrl + Shift + Esc, чтобы открыть диспетчер задач.
- Перейдите на вкладку «Производительность» и найдите ЦП.
- В поле «Виртуализация» должно быть указано «Включено».
Если это не так, но вы уверены, что ваш процессор поддерживает эту функцию, вам необходимо включить виртуализацию в BIOS.
Bluestacks — очень полезный инструмент, и если Bluestacks зависает при инициализации на вашем ПК с Windows 10, обязательно попробуйте некоторые из наших решений.
BlueStacks обычно сталкивается с ошибками на ПК, что препятствует его правильной установке и может привести к появлению сообщения об ошибке «К сожалению, это приложение не может быть установлено». Эта ошибка возникает по нескольким причинам, таким как вмешательство фоновых процессов и приложений, устаревшая Windows, незавершенная установка файлов и поврежденные файлы в системе. Однако есть и другие факторы, приводящие к этой ошибке.
Как исправить ошибку установки BlueStacks
В этом руководстве мы покажем вам, как исправить ошибку установки BlueStacks.
Предварительные требования: проверьте системные требования
Прежде чем попробовать какие-либо методы исправления ошибки установки BlueStacks, убедитесь, что ваш компьютер соответствует системным требованиям для установки BlueStack. Вы можете проверить технические характеристики вашей системы, выполнив следующие действия:
- Откройте команду «Выполнить», нажав одновременно клавиши Win + R.
- Откройте средство диагностики, введя «dxdiag» в поле поиска и нажав «ОК».Открытие диагностического инструмента
- Теперь проверьте информацию о системе, нажав на вкладку «Система».Проверка системной информации
- Чтобы проверить системную графику, нажмите на вкладку «Дисплей».Проверка системного дисплея
Минимальные требования
- ОС: Microsoft Windows 7 и выше
- Процессор: Процессор Intel/AMD
- Графика: Intel/Nvidia/ATI, встроенный или дискретный графический процессор с оценкой >= 750
- Оперативная память: 4 ГБ или больше
- Хранилище: 5 ГБ свободного места на диске
- Интернет: широкополосное сетевое соединение.
- Дополнительные примечания: Вы должны быть администратором на своем ПК.
Если вы подтвердили, что характеристики вашей системы соответствуют минимальным требованиям для запуска Bluestacks, вы можете следовать приведенным ниже методам:
1. Проверьте, подключен ли ваш Интернет
Убедитесь, что ваше интернет-соединение включено. В большинстве случаев, когда подключение к Интернету плохое или отключено, Bluestacks может столкнуться с ошибкой установки. Это происходит потому, что Bluestacks загружает некоторые файлы перед процессом установки, и если у него нет доступа к Интернету, он не сможет загрузить эти файлы, вызывающие эту ошибку установки.
2. Завершите нежелательные процессы, работающие в фоновом режиме
Одна из причин, по которой вы можете столкнуться с ошибкой установки BlueStacks, связана с нежелательными приложениями или фоновыми процессами, которые мешают установке приложения. Поэтому их закрытие может помочь исправить ошибку. Выполните следующие действия, чтобы узнать, как закрыть нежелательные программы в фоновом режиме:
- Щелкните правой кнопкой мыши значок «Пуск» Windows и выберите «Диспетчер задач».Открытие диспетчера задач
- Откройте вкладку «Процессы» и щелкните нежелательные фоновые процессы или приложения, занимающие слишком много памяти.
- Чтобы завершить эти процессы и приложения, нажмите кнопку «Завершить задачу» в нижней правой части окна. Закрытие нежелательных приложений и процессов
Возможно, вы не сможете установить Bluestacks из-за отсутствия прав на запуск установщика. Поскольку одним из требований к приложению является административный контроль над системой, вы можете попробовать запустить приложение Bluestacks в качестве администратора, чтобы узнать, не было ли это причиной проблемы с установкой. Выполните следующие действия, чтобы узнать, как запустить Bluestacks от имени администратора:
- Щелкните правой кнопкой мыши настройку Bluestacks и выберите параметр свойств.Открытие свойств BlueStacks
- Перейдите на вкладку «Совместимость» и установите флажок «Запустить эту программу в режиме совместимости для» в разделе «Режим совместимости».
- Выберите предпочитаемый тип Windows, например Windows 7/8.
- Установите флажок «Запускать эту программу от имени администратора» в разделе «Настройки» и нажмите «Применить» и «ОК».Запуск программы от имени администратора
- Запустите установщик и посмотрите, исправила ли это ошибку.
4. Временно отключите безопасность на основе виртуализации
Безопасность на основе виртуализации — это функция, которая дополнительно защищает вашу систему от угроз. Эта функция может мешать установке Bluestacks, поскольку Bluestacks требует поддержки виртуализации для эмуляции Android, что может привести к запуску VBS.
Поэтому вы должны отключить его и посмотреть, исправит ли он ошибку. Выполните следующие действия, чтобы узнать, как отключить безопасность на основе виртуализации в Windows:
- Нажмите клавиши Win + I вместе, чтобы открыть приложение «Параметры Windows».
- Теперь в приложении настроек перейдите в раздел «Конфиденциальность и безопасность» > «Безопасность Windows» > «Безопасность устройства».Открытие безопасности устройства Windows
- Щелкните параметр «Сведения об изоляции ядра» в разделе «Изоляция ядра».Открытие сведений об изоляции ядра
- Отключите функцию изоляции ядра, выключив кнопку в разделе Целостность памяти. Отключение изоляции ядра
Примечание. Если в вашей системе установлен антивирус, такой как Avast, вы также должны отключить функцию безопасности на основе виртуализации. Выполните следующие действия, чтобы узнать, как отключить функцию VBS в антивирусном программном обеспечении:
- Откройте антивирусное программное обеспечение, нажмите «Меню» в верхней части экрана и перейдите в «Настройки»> «Устранение неполадок».
- Снимите флажок «Включить аппаратную виртуализацию» и запустите установщик Bluestacks.Отключение функции виртуализации из антивируса
5. Обновите графический драйвер
Устаревшая видеокарта также может быть одним из факторов, приводящих к ошибке установки, поскольку Bluestacks не может работать ниже минимальных требований к графике. Поэтому убедитесь, что у вас установлен новейший графический драйвер. Следуя приведенным ниже шагам, вы узнаете, как обновить графический драйвер.
- Откройте меню «Пуск» Windows, нажав клавишу Win.
- Введите «Диспетчер устройств» в строке поиска Windows и откройте его.Открытие диспетчера устройств
- На странице диспетчера устройств щелкните Видеоадаптеры, чтобы просмотреть установленный графический драйвер в вашей системе.
- Чтобы обновить графический драйвер, щелкните правой кнопкой мыши драйвер и выберите параметр «Обновить драйвер».Обновление графического драйвера
- Выберите метод, который вы хотели бы выбрать.Выбор метода обновления драйверов
- Перезагрузите компьютер после обновления графического драйвера и посмотрите, устранит ли это ошибку установки.
6. Обновите Windows
Устаревшее обновление Windows также может привести к возникновению ошибки. Поэтому перед установкой Bluestacks проверьте, установлена ли у вас последняя версия Windows. Если нет, то вы должны установить последнюю версию Центра обновления Windows. Выполните следующие действия, чтобы узнать, как обновить Windows:
- Откройте настройки Windows, нажав одновременно клавиши Win + I.
- Посмотрите, доступен ли Центр обновления Windows, перейдя в Центр обновления и безопасность Windows > Безопасность Windows.
- Нажмите на опцию «Проверить наличие обновлений».
- Нажмите «Загрузить», если доступно обновление, и перезагрузите компьютер после обновления Windows. Проверка Центра обновления Windows
Примечание. В некоторых случаях вы не будете получать уведомления о доступном Центре обновления Windows. Таким образом, вы должны загрузить обновление вручную. Выполните следующие действия, чтобы загрузить обновление Windows вручную:
- Перейти к Официальная веб-страница Microsoft.
- Нажмите «Обновить сейчас», чтобы загрузить Центр обновления Windows, Загрузка последнего обновления Windows
- Чтобы установить обновление, нажмите «Обновить сейчас».Установка Центра обновления Windows
- Нажмите на опцию «Перезагрузить» после завершения установки. Перезагрузка компьютера
7. Запустите средство проверки системных файлов
Другая причина, по которой вы можете столкнуться с этой ошибкой, связана с поврежденными файлами в вашей системе, которые могут мешать процессу установки. Для этого вы должны выполнить проверку системных файлов, которая сканирует поврежденные файлы в вашей системе и восстанавливает их. Выполните следующие действия, чтобы выполнить проверку системных файлов:
- Откройте меню «Пуск» Windows, нажав клавишу Win.
- Введите «cmd» в строке поиска Windows.
- Щелкните правой кнопкой мыши командную строку и выберите параметр «Запуск от имени администратора».Запуск командной строки от имени администратора.
- Введите следующую команду в командной строке, указав пробел между «sfc» и «/». sfc /scannowЗапуск проверки системных файлов в командной строке.
- После завершения сканирования средство проверки системных файлов автоматически восстановит поврежденные файлы.
- Кроме того, необходимо запустить команду DISM, вставив в командную строку следующую команду: Dism.exe /online /cleanup-image /restorehealt.Запуск команды DISM в командной строке
- Перезагрузите компьютер, чтобы увидеть, устранит ли это ошибку.
8. Отключите Hyper-V
Hyper-V — это функция Windows, позволяющая создать виртуальную машину. Bluestacks также имеет эту функцию, которая при включении также может вызывать ошибку. Поэтому вы должны попробовать отключить эту функцию, а затем установить приложение Bluestacks. Выполните следующие действия, чтобы узнать, как отключить Hyper-V:
- Откройте команду «Выполнить», нажав одновременно клавиши Win + R.
- Откройте Компоненты Windows, введя «Optionalfeatures.exe» в поле поиска и нажав «ОК».Открытие компонентов Windows
- Снимите флажки со всех папок, связанных с «Hyper-V», и нажмите «ОК».Отключение Hyper-V
- Перезагрузите компьютер, нажав кнопку «Перезагрузить сейчас», чтобы посмотреть, устранит ли это ошибку.Перезапуск системы
Примечание. Другой способ отключить функцию Hyper-V — через командную строку. Для этого выполните следующие действия:
- Откройте меню «Пуск» Windows, нажав клавишу Win.
- Введите «cmd» в строке поиска Windows.
- Щелкните правой кнопкой мыши командную строку и выберите параметр «Запуск от имени администратора».Запуск командной строки от имени администратора
- Теперь вставьте следующую команду в командную строку и нажмите клавишу Enter: bcdedit /set hypervisorlaunchtype off
- Перезагрузите компьютер вручную из меню «Пуск» после завершения выполнения.
9. Очистите кеш установщика Bluestacks, прежде чем продолжить
Если вы все еще сталкиваетесь с ошибкой установки, вы должны переустановить приложение в крайнем случае. Выполните следующие действия, чтобы выполнить очистку:
- Откройте команду «Выполнить», нажав одновременно клавиши Win + R.
- Откройте папку «Temp», введя «%temp%» в поле поиска.Открытие временной папки
- Выделите все ненужные файлы, нажав одновременно клавиши Ctrl + A.
- Удалите все файлы, нажав клавишу Delete.
- Теперь загрузите Инструмент очистки BlueStacks.
- Откройте в браузере опцию «Загрузки» и нажмите «Показать в папке», чтобы найти местонахождение очистителя. Открытие каталога файлов BlueStacks
- Дважды щелкните очиститель, и он начнет полностью удалять BlueStacks из вашей системы.Удаление BlueStacks
- После завершения удаления нажмите «ОК» и переустановите приложение BlueStacks из Официальный сайт.
На чтение 9 мин. Просмотров 2k. Опубликовано 18.08.2019
Bluestacks – одно из самых популярных приложений для эмуляции Android, но многие пользователи сообщали о том, что произошла ошибка в Bluestacks. Это сообщение об ошибке может помешать вам запускать Bluestacks, и в сегодняшней статье мы покажем вам, как решить эту проблему.
Иногда могут возникать проблемы с Bluestacks, и, говоря о проблемах с Bluestacks, вот некоторые распространенные проблемы, о которых сообщили пользователи:
- Ошибка входа в систему, попробуйте еще раз Bluestacks . Иногда эта проблема может возникать из-за вашего антивируса. Чтобы предотвратить появление этой проблемы, попробуйте отключить антивирус.
- Ошибка Bluestacks 4 . Чтобы запустить Bluestacks, необходимо запустить определенные службы. Если одна из служб Bluestacks работает неправильно, вы можете столкнуться с этой и другими подобными ошибками.
- Bluestacks не могут войти . Это еще одна распространенная проблема, с которой вы можете столкнуться. Если эта проблема появляется, попробуйте перезапустить Bluestacks и проверьте, помогает ли это.
- Bluestacks произошла неизвестная сетевая ошибка . В Bluestacks могут появляться различные ошибки, и если у вас возникла эта проблема, попробуйте переустановить Bluestacks и проверьте, решает ли это вашу проблему.
- Bluestacks застрял на однократной установке, экране приветствия, проверке информации . Это некоторые из распространенных проблем, с которыми вы можете столкнуться в Bluestacks, но некоторые из них вы сможете исправить, используя одно из наших решений.
Содержание
- Произошла ошибка в сообщении Bluestacks, как это исправить?
- Решение 1. Проверьте свой антивирус
- Решение 2. Перезапустите Bluestacks
- Решение 3. Убедитесь, что необходимые службы запущены
- Решение 4 – Установите последнюю версию .NET Framework
- Решение 5 – Выполните Чистую загрузку
- Решение 6 – Обновите драйверы вашей видеокарты
- Решение 7. Полностью удалите Bluestacks и установите последнюю версию
- Решение 8. Выполните восстановление системы
- Решение 9 – Переключиться на другой эмулятор
Произошла ошибка в сообщении Bluestacks, как это исправить?
- Проверьте свой антивирус
- Перезапустите Bluestacks
- Убедитесь, что необходимые службы запущены
- Установите последнюю версию .NET Framework
- Выполнить чистую загрузку
- Обновите драйверы видеокарты
- Полностью удалите Bluestacks и установите последнюю версию
- Выполните восстановление системы
- Переключитесь на другой эмулятор
Решение 1. Проверьте свой антивирус

Если при попытке запустить Bluestacks вы получаете сообщение Произошла ошибка , одной из возможных причин может быть ваш антивирус. Иногда антивирус может мешать работе определенных приложений, что может привести к различным проблемам. Чтобы устранить эту проблему, рекомендуется проверить настройки антивируса и добавить каталог установки Bluestacks в список исключений.
Если это не поможет, возможно, вам придется отключить определенные антивирусные функции или весь антивирус. Иногда этого будет недостаточно, и если проблема все еще существует, вы можете временно удалить антивирус. Не беспокойтесь об удалении антивируса, если вы используете Windows 10, вы все равно будете защищены Защитником Windows, поэтому вам не нужно слишком беспокоиться о своей безопасности.
Если удаление антивируса решает проблему, это может быть идеальным моментом, чтобы рассмотреть возможность перехода на другое антивирусное решение. На рынке есть много отличных антивирусных инструментов, но если вы ищете надежный антивирус, который не будет мешать вашим приложениям, вам определенно стоит подумать о Bitdefender.
– Получить антивирус Bitdefender 2019
- ЧИТАЙТЕ ТАКЖЕ: вот как исправить черный экран Bluestacks на вашем ПК
Решение 2. Перезапустите Bluestacks
Иногда могут возникать определенные глюки с Bluestacks, и эти глюки могут привести к сообщению Произошла ошибка в Bluestacks. Чтобы решить эту проблему, пользователи предлагают просто перезапустить Bluestacks. Есть несколько способов сделать это, но самый быстрый способ – выполнить следующие шаги:
- Найдите значок Bluestacks в правом нижнем углу. Если его там нет, щелкните значок стрелки, чтобы отобразить другие приложения.
- Нажмите правой кнопкой мыши значок Bluestacks и выберите в меню Выйти .
- После этого снова запустите Bluestacks и проверьте, сохраняется ли проблема.
Это довольно простое решение, но немногие пользователи сообщили, что оно работает для них, поэтому вы можете попробовать его.
Решение 3. Убедитесь, что необходимые службы запущены
Bluestacks использует определенные службы для правильной работы, и если эти службы не работают, вы можете столкнуться с ошибкой Произошла ошибка . Чтобы решить эту проблему, вам просто нужно убедиться, что две службы работают правильно. Вы можете запустить эти службы, выполнив следующие действия:
-
Нажмите Windows Key + R и введите services.msc . Нажмите Enter или нажмите ОК .
-
Когда откроется окно «Службы», найдите BstHdAndroidSvc , BstHdLogRotatorSvc, и BstHdPlusAndroidSvc , щелкните правой кнопкой мыши каждую службу и выберите Пуск в меню.
После внесения этих изменений проверьте, сохраняется ли проблема. Если запуск этих служб устраняет проблему, мы рекомендуем вам изменить тип запуска на автоматический. Для этого выполните следующие действия:
- Откройте окно Службы и дважды щелкните сервис BstHdAndroidSvc , BstHdLogRotatorSvc, или BstHdPlusAndroidSvc , чтобы открыть его свойства.
-
Когда откроется окно Свойства , установите для Тип запуска значение Автоматически и нажмите кнопку Пуск , чтобы запустить службу. Теперь нажмите Применить и ОК , чтобы сохранить изменения.
- Сделайте то же самое для других услуг.
После изменения типа запуска для службы BstHdAndroidSvc , BstHdLogRotatorSvc, и BstHdPlusAndroidSvc они должны всегда работать, и проблема с Bluestacks будет навсегда решена.
Решение 4 – Установите последнюю версию .NET Framework
Если Bluestacks не работает должным образом, проблема может заключаться в отсутствии .NET Framework. Некоторым приложениям требуется эта среда для правильной работы, и если она не установлена, вы можете столкнуться с сообщением Произошла ошибка в Bluestacks.
Чтобы решить эту проблему, рекомендуется загрузить .NET Framework и установить его. После установки .NET Framework попробуйте снова запустить Bluestacks и проверьте, сохраняется ли проблема.
Решение 5 – Выполните Чистую загрузку
Как упоминалось ранее, иногда сторонние приложения могут мешать Bluestacks и вызывать эту проблему. Чтобы решить эту проблему, пользователи предлагают выполнить чистую загрузку и отключить все сторонние приложения и службы. Это довольно просто, и вы можете сделать это, выполнив следующие действия:
-
Нажмите Windows Key + R , чтобы открыть диалоговое окно Выполнить . Теперь введите msconfig и нажмите ОК или нажмите Enter .
- Откроется окно Система Конфигурация . Перейдите на вкладку Службы и установите флажок Скрыть все службы Microsoft . Отключите все службы, кроме нескольких служб Bluestacks в списке.
-
Перейдите на вкладку Автозагрузка и нажмите Открыть диспетчер задач .
-
Теперь Диспетчер задач должен запуститься, и вы увидите список всех запускаемых приложений. Нажмите правой кнопкой мыши первую запись в списке и выберите Отключить . Повторите это для всех запускаемых приложений.
-
После отключения всех приложений в Диспетчере задач вернитесь в окно Конфигурация системы и нажмите Применить и ОК , чтобы сохранить изменения. Перезагрузите компьютер.
После перезагрузки компьютера должны работать только службы Bluestacks. Теперь попробуйте запустить Bluestacks и проверьте, появляется ли проблема снова. Если нет, необходимо включить приложения и службы по одному или в группах. Помните, что вам необходимо перезагрузить компьютер после включения группы приложений или служб, чтобы сохранить изменения.
Как только вы найдете проблемные службы или приложения, удалите их или оставьте их отключенными, и вы больше не столкнетесь с этой проблемой.
- ЧИТАЙТЕ ТАКЖЕ: как исправить уже установленную последнюю версию BlueStacks
Решение 6 – Обновите драйверы вашей видеокарты

Если у вас есть проблемы с Bluestacks и вы получаете сообщение Произошла ошибка , возможно, вы можете решить эту проблему, просто обновив драйверы. Обычно проблема вызвана устаревшими драйверами видеокарты, и для ее устранения вам просто нужно обновить их.
Для этого вам необходимо посетить веб-сайт производителя вашей видеокарты и загрузить последние версии драйверов для вашей модели. Как только вы загрузите последние версии драйверов, установите их, и проблема должна быть решена.
Если вы находите этот метод немного сложным, вы всегда можете использовать сторонние инструменты, такие как TweakBit Driver Updater , для автоматического обновления всех ваших драйверов. Как только ваши драйверы обновятся, проверьте, сохраняется ли проблема.
– Загрузите средство обновления драйверов Tweakbit
Отказ от ответственности: некоторые функции этого инструмента могут быть не бесплатными
Решение 7. Полностью удалите Bluestacks и установите последнюю версию
Если вы получаете сообщение Произошла ошибка в Bluestacks, возможно, ваша установка повреждена, и это является причиной проблемы. Чтобы решить эту проблему, пользователи предлагают полностью удалить Bluestacks с вашего ПК.
Есть несколько способов сделать это, но лучше всего использовать программное обеспечение для удаления, такое как IOBit Uninstaller . Если вы не знакомы, программное обеспечение для удаления – это специальное приложение, которое полностью удалит нужное приложение вместе со всеми его файлами и записями реестра.
- Загрузить сейчас IObit Uninstaller PRO 7 бесплатно
Сделав это, вы убедитесь, что не осталось доступных файлов, которые могли бы помешать будущим установкам. После того, как вы удалите Bluestacks с вашего ПК, загрузите последнюю версию с веб-сайта разработчика, установите ее и проверьте, решает ли это проблему.
Решение 8. Выполните восстановление системы
Если эта проблема возникла недавно, ее можно исправить с помощью функции «Восстановление системы». В случае, если вы не знаете, восстановление системы – это встроенная функция Windows, которая позволяет вам восстановить вашу систему до прежнего состояния и исправить многие проблемы на этом пути. Чтобы выполнить восстановление системы, вам необходимо сделать следующее:
-
Нажмите Windows Key + S и введите восстановление системы . Теперь выберите Создать точку восстановления из списка результатов.
-
Теперь вы должны увидеть окно Свойства системы на вашем экране. Нажмите кнопку Восстановление системы .
-
Откроется окно Восстановление системы . Нажмите кнопку Далее .
-
Теперь вам нужно проверить параметр Показать больше точек восстановления , если он доступен. Теперь вам просто нужно выбрать нужную точку восстановления и нажать Далее .
- Следуйте инструкциям на экране, чтобы завершить процесс.
После восстановления вашей системы проверьте, сохраняется ли проблема.
Решение 9 – Переключиться на другой эмулятор
Если предыдущие решения не помогли решить проблему с сообщением Произошла ошибка в Bluestacks, возможно, вам следует подумать о переходе на другой эмулятор. Bluestacks – не единственный эмулятор Android на рынке, и мы уже рассмотрели лучшие эмуляторы Android для Windows 10, но если вы ищете надежную альтернативу Bluestacks, мы рекомендуем вам попробовать Nox Player .
- Загрузить сейчас Nox Player 6 бесплатно
Bluestacks – отличное приложение, но иногда вы можете встретить сообщение Произошла ошибка . Эта проблема может помешать вам использовать Bluestacks, но мы надеемся, что вам удалось решить ее с помощью одного из наших решений.
Содержание
- 1 Вступление
- 2 Возможности программы
- 3 Требования к компьютеру
- 4 Ошибки при установке и запуске
- 4.1 Failed to install BlueStacks
- 4.2 BlueStacks Frontend has stopped working
- 4.3 BlueStacks the application failed to initialize properly (0xc0000135)
- 4.4 [RPC:S -7:AEC-0]
- 4.5 Requesting graphics APIs that are not available on your system
- 4.6 1406
- 4.7 1714
- 4.8 25000
- 4.9 25010
- 4.10 Бесконечная загрузка
- 4.11 Блокировка антивирусом или файерволом
- 5 Заключение
Вступление
Индустрия мобильных приложений достигла такого высокого уровня, что в последнее время некоторые программное обеспечение существуют лишь для мобильных платформ Android и iOS. Если пользователи последнего не испытывают проблем с мощностью устройства, так как весь софт изначально оптимизируется под него, то владельцы Android могут столкнуться с тем, что любимая игра или приложение отказывается работать из-за недостаточной мощности или нехватки памяти, а также устаревшей версии операционной системы.
Популярность и открытость Android позволяет устанавливать его даже на самые бюджетные аппараты. Далеко не каждый готов заплатить большую сумму за мощный девайс лишь из-за возможности играть в современные игры. Вот почему существуют различные эмуляторы операционной системы, позволяющие запускать мобильные программы на компьютере. Кроме того, программа будет полезной для желающих протестировать мобильное приложение перед установкой на устройство.
Одним из наиболее известных является симулятор BlueStacks. Он имеет большие возможности, но при этом многие геймеры жалуются на некорректную работу и множество ошибок при установке и авторизации. Рассмотрим популярные ошибки в работе программы, а также что делать, если BlueStacks не устанавливается либо не запускается.
Возможности программы
Утилита BlueStacks доступна для скачивания с сайта http://www.bluestacks.com/ru/index.html. Ресурс глобальной сети доступен на русском языке. По словам разработчиков, BlueStacks позволяет использовать на компьютере любые мобильные приложения, в том числе и игры, а благодаря синхронизации, даже звонить и отправлять СМС. Все данные надёжно хранятся на случай аварийного завершения работы.
С эмулятором совместимы 96% приложений и 86% игр, можно использовать камеру, сенсорный экран, присутствует функция переноса файлов между Windows и Android, работа заточена под использование мыши и клавиатуры. Кроме того, можно получить права суперпользователя и запустить приложения в полноэкранном режиме. По всем показателям этот симулятор является лучшим на сегодняшний день.
Требования к компьютеру
Ваш компьютер должен соответствовать минимальным требованиям. Если не соблюдаются все условия, шанс получить ошибку значительно увеличивается.
- Программа работает на версиях Windows XP и выше, а также Mac OS X.
- Центральный процессор должен быть частотой не менее 2 ГГц и иметь поддержку технологии виртуализации Intel или AMD. Этот режим включается через BIOS. Если там доступен пункт Virtual, Virtualization или подобное название, вы сможете нормально пользоваться BlueStacks. Большинство современных процессоров поддерживают эту технологию.
- Для запуска приложений потребуется минимум 1 ГБ ОЗУ, при этом если вы хотите запускать игры, лучше, чтобы на компьютере было от 2 гигабайт памяти.
- Для установки потребуется 1 ГБ свободного места на жёстком диске.
Если ваш компьютер не древний калькулятор, наверняка его мощности хватит для полноценной работы BlueStacks.
Ошибки при установке и запуске
Failed to install BlueStacks
Ошибка происходит при попытке установить программу. Для исправления попробуйте, пожалуйста, удалить BlueStacks при помощи Revo Uninstaller. Кроме того, нужно удалить следы программы с таких каталогов:
C:ProgramDataBlueStacks
C:Program FilesBlueStacks
C:Users\AppDataLocalBlueStacks
При использовании Revo Uninstaller кликните по папке правой кнопкой мыши и выберите «Удалить с помощью Revo Uninstaller».
BlueStacks Frontend has stopped working
Обычно возникают на компьютерах, на которых не установлены все обновления системы. Если эмулятор не запускается, войдите в Центр обновления и установите последние обновления системы. И, вообще, желательно это делать регулярно.
BlueStacks the application failed to initialize properly (0xc0000135)
Попробуйте, пожалуйста, скачать последнюю версию программы с официального сайта.
[RPC:S -7:AEC-0]
Ошибка возникает при сбое синхронизации с учётной записью Google. В случае если прога не запускается:
- В меню BlueStacks откройте Настройки — Дополнительные параметры — Приложения — Все.
- В Google Play Маrket, Google Services Framework и Сервисы Google Play по очереди кликните «Остановить», «Стереть данные», «Удалить обновления».
- Настройки — Дополнительные параметры — Google, снимите все галочки с приложений для синхронизации.
- Перезапустите BlueStacks.
- Возвратитесь обратно в последний пункт и активируйте все пункты по новой.
- Повторно перезагрузите программу.
Requesting graphics APIs that are not available on your system
Перейдите в Редактор реестра, нажав Win+R — regedit. В разделе HKEY_LOCAL_MACHINESOFTWAREBlueStacksGuestsAndroidConfig задайте параметр GlRenderMode = 1, после чего выйдите с редактора реестра и перезапустите эмулятор.
1406
Запустите инсталлятор BlueStacks от имени администратора.
Отключите антивирус.
Очистите системный реестр. Для этого попробуйте, пожалуйста, удалить программу через Revo Uninstaller. Если не помогает, войдите в Редактор реестра, в поиске введите BlueStacks и удалите связанные записи, которые остались. После этого установите программу по новой.
1714
Ошибка происходит при установке новой версии программы, чему препятствуют следы версии предыдущей. Для этого рекомендуем почистить реестр с помощью CCleaner, а также удалить программы при помощи Revo Uninstaller.
25000
Довольно популярная ошибка 25000 вещает о том, что программа не может распознать вашу видеокарту, поскольку в вашей системе установлены неактуальные видеодрайверы. Чтобы убрать ошибку 25000, нужно обновить драйвер. Если вы не помните модель видеоадаптера, в Диспетчере устройств найдите, пожалуйста, раздел Видеоадаптеры, в котором отображаются установленные видеокарты. Вероятнее всего, у вас стоит видеокарта nVidia, ATI или Intel. В поисковой системе введите соответствующий запрос, перейдите на сайт разработчика и загрузите последнюю версию. После обновления ошибка 25000 исчезнет. И, вообще, желательно следить за актуальностью драйверов видео.
Кроме того, ошибка 25000 может появляться на компьютерах, работающих с двумя видеокартами: одной встроенной, а другой — дискретной. Встроенная видеокарта вряд ли полностью соответствует всем системным требованиям, но по умолчанию запускаться может именно она. Нужно перейти в панель управления видеокартой и настроить запуск дискретной видеокарты в конкретном приложении.
В Панели управления nVidia перейдите в Параметры 3D — Управление параметрами 3D — Глобальные параметры. Активируйте «Высокоскоростной процессор NVIDIA», а во вкладке «Установка конфигурации PhysX» выберите дискретную видеокарту. Примените изменения и перезагрузите компьютер. Ошибки 25000 в дальнейшем быть не должно.
Если видеокарта AMD, запустите утилиту «Настройка Radeon» — Настройки — Дополнительные настройки. В открывшемся новом окне в разделе «Питание» выберите «Параметры приложения переключаемой графики» и присвойте запуск видеокарты AMD с программой BlueStacks.
25010
Эта ошибка отображается, когда процессор не соответствует требованиям программы. Проблема в железе, решить её можно лишь покупкой нового оборудования. На худой конец, попробуйте, пожалуйста, поискать версию для слабых компьютеров.
Бесконечная загрузка
Чаще всего ошибка происходит при авторизации, когда в момент запуска свободно менее 1 ГБ оперативной памяти. Программе просто не хватает ресурсов, поэтому она и не запускается. Через диспетчер задач позакрывайте, пожалуйста, неиспользуемые программы и службы, занимающие оперативную память.
Ещё можно попробовать закрыть программу через значок в системном трее: в Панели управления необходимо перейти в раздел Администрирование — Службы и перезапустить BlueStacks Android Service и BlueStacks Log Rotator Service. Проблема должна исчезнуть.
Блокировка антивирусом или файерволом
Эта известная проблема возникает не только с BlueStacks. Советуем на момент установки отключить антивирус, а затем в настройках добавить папку программы в исключения.
Заключение
Вот мы и разобрались со всеми более или менее часто встречающимися неполадками в работе эмулятора BlueStacks, появляющихся при установке и авторизации. В очень редких случаях могут возникать и другие проблемы, но они единичные, поэтому решать их нужно в индивидуальном порядке.
Мы надеемся, что наш материал вам помог, и вы смогли решить свою проблему. Будем вам благодарны за оставленные в комментариях отзывы.
Исправляем ошибку запуска BlueStacks
При работе с БлюСтакс, у пользователей периодически возникают проблемы. Программа может отказываться работать, зависать. Начинается долгая и безрезультатная загрузка. Причин для этого может быть много. Давайте попробуем исправить появившиеся неполадки.
Исправляем проблемы запуска BlueStacks
Проверка параметров компьютера
Итак, почему же не работает BlueStacks? Если, программа так и не запустилась после установки, то скорее всего системные требования не были соблюдены.
Для полноценной работы BlueStacks требуется от 1 гигабайта не занятой оперативной памяти. На жестком диске необходимо иметь 9 свободных гигабайт, которые нужны для хранения файлов программы. Процессор должен быть не менее 2200 Мгц. Также важны параметры видеокарты, она должна поддерживать OpenGL от 2.0.
Посмотреть свои параметры и сравнить их с параметрами для установки эмулятора, можно в свойствах компьютера. Если ваши параметры не дотягивают до минимальных, то программа работать не будет. В качестве альтернативного варианта можно установить другой эмулятор, с меньшими требованиями.
Проверка установленных драйверов
Также, в системе должны быть установлены все драйвера устройств. Отсутствующий или устаревший драйвер может мешать запуску и работе BlueStacks. Открываем «Диспетчер устройств», в «Панели управления» и смотрим состояние устройств.
Загрузить и обновить драйвера можно на официальном сайте устройства. Например, если у вас процессор Intel, тогда идем на сайт Intel и ищем там необходимое ПО.
Освобождение оперативной памяти
Не менее распространенный вопрос пользователей: «Почему не загружается БлюСтакс, идет вечная загрузка?» Причина может быть такая же, как и в первом случае. Бывают варианты, что оперативной памяти достаточно, но при запуске дополнительных приложений, они ее перегружают и БлюСтакс зависает.
Посмотрите состояние памяти в диспетчере задач Виндовс. Если, память перегружена, завершите все процессы приложений, которые не используете.
Список исключений антивируса
Иногда случается, что антивирусные системы блокируют работу эмулятора. Зачастую, это происходит, если БлюСтакс был скачан не с официального ресурса. App-приложения из подозрительных источников, также могут вызывать недовольство антивирусной защиты.
Для начала нужно добавить процессы эмулятора в исключения. В каждой программе этот процесс происходит по разному. Для составления такого списка в Microsoft Essentials переходим во вкладку «Параметры», «Исключенные процессы». В соседнем окне находим интересующие процессы и добавляем их в список.
После этого эмулятор необходимо перезапустить, предварительно завершив все его процессы в диспетчере задач.
Если ничего не изменилось, отключите антивирус совсем. Он не только расходует системные ресурсы, но и может мешать работе эмулятора.
Подключение к интернету
Также, длительная загрузка происходит при отсутствии подключения к интернету или при его низкой скорости. Никакие настройки в программе менять не нужно. Эмулятор должен сам находить активное интернет соединение. Если, это Wi-Fi, то проверьте интернет на других устройствах. перегрузите роутер.
Отключите беспроводное соединение и подключите через кабель. Попробуйте проверить наличие связи на других приложениях.
Полная деинсталляция БлюСтакс
Бывает, что БлюСтакс установлен не первый раз и тогда существует вероятность, что остались лишние файлы, после деинсталляции предыдущей версии.
Удалите эмулятор полностью, сделать это можно с помощью специальных программ-деинсталляторов. Например, CCleaner. Переходим в раздел «Tools», «Unistall». Выбираем наш эмулятор BlueStacks и жмем «Unistall». После удаления и перегрузки компьютера, можете устанавливать эмулятор заново.
Установка другой версии эмулятора
Я часто сталкивался, что некоторые версии эмулятора работают быстрее на одном и том же компьютере. Поставьте более старый БлюСтакс. Еще, можно попробовать просто перегрузить систему и эмулятор, хотя это редко помогает.
Неправильная установка
Менее распространенной причиной ошибки запуска BluStacks, может быть неправильная инсталляция. По умолчанию, эмулятор устанавливается на «C/Programm Files». Все верно, если у вас стоит 64-разрядный Windows. В случае с 32-битной системой, установку лучше совершать в папку «C/Programm Files(x86)».
Запуск службы BlueStacks в ручном режиме
Если не один из вариантов вам не помог, попробуйте зайти в «Службы», отыскать там «BlueStacks Android Service» и выставить запуск в ручном режиме.
Остановите службу и запустите вновь.
Обычно на этом этапе проблема может решиться, а может возникнуть дополнительное сообщение с ошибкой, по которому гораздо проще определить причину неполадки.
Вообще, причин почему долго загружается BlueStacks или не работает вовсе, очень много. Начинайте искать проблему в параметрах системы, это самая распространенная причина всех проблем эмулятора.
Отблагодарите автора, поделитесь статьей в социальных сетях.
Решение проблем с BlueStacks
Хотя BlueStacks постоянно совершенствуется, идеальных программ в мире не бывает. Периодически пользователи даже лучшего эмулятора Android сталкиваются с проблемами, которые мешают играть в игры, запускать или тестировать программы. Рассмотрим наиболее частые причины, почему сбоит или вообще не работает BlueStacks.
Устранение неисправностей
Как правило, пользователи сталкиваются с четырьмя проблемами при использовании эмулятора Android BlueStacks. Либо программа просто не устанавливается, либо она по каким-либо причинам отказывается запускаться, либо не работает интернет, либо не инсталлируются (или не работают) приложения. Рассмотрим каждый из случаев более подробно.
Случай 1: Эмулятор не устанавливается
Что делать, если BlueStacks не устанавливается? Помогут следующие действия:
- Проверьте конфигурацию системы. Если она не удовлетворяет минимальным требованиям свежей версии, то придется воспользоваться другим компьютером. Более простой в исполнении вариант — установить более старую редакцию BlueStacks.
- Скачайте заново установочный файл с официального сайта — https://www.bluestacks.com/ru/index.html. Проверьте, чтобы он докачался полностью.
- Закройте остальные программы на время установки.
Случай 2: Проблемы с запуском
Допустим, установка прошла корректно, и все же BlueStacks не запускается. В этом случае можно попробовать следующие шаги:
Если не помогает, то рекомендуется переустановить BlueStacks с нуля. Для этого действуйте по следующей инструкции:
Это действие должно помочь и при возникновении в BlueStacks кода ошибки 2. Рекомендуем убедиться в работоспособности программы сразу после загрузки.
Случай 3: Неподалки с Сетью
Иногда случается, что BlueStacks не подключается к Интернету. Прежде чем кричать на несчастный BlueStacks «Я не могу войти в аккаунт!» и паниковать, стоит сделать несколько стандартных ходов проверки:
- Убедитесь, что ваш компьютер вообще подключен к Интернету физически.
- Проверьте состояние соединения стандартным способом для Windows (правый клик по иконке соединения и строка «Диагностика неполадок»).
- Добавьте эмулятор в список исключений антивируса.
Случай 4: Не работает приложение
Возможна такая ситуация, когда программа запускается, и соединение в целом присутствует, однако под BlueStacks не запускается игра, которая вам нужна.
Если приложение требует кэш (загружаемые данные), то убедитесь, что вы распаковали его в нужную папку. Для групп файлов — sd-card/ando />
Перед этой процедурой рекомендуется удалить игру, которая не запускалась. Если после корректной установки она все равно не запускается, то возможны следующие ситуации:
- Недостаток ресурсов. Чтобы предоставить эмулятору больше ресурсов, зайдите в его настройки (иконка в верхнем правом углу), выберите раздел «Движок», увеличьте доступный объем оперативной памяти и число процессорных ядер.
- Проблемы с драйверами видеокарты. Если они начались после обновления, попробуйте откатить драйвер до предыдущей версии стандартным способом Windows. Если вы давно не обновляли драйвера, попробуйте, наоборот, установить свежую версию. Это нормально: в одних обновлениях ошибки могут появиться, в других — быть исправлены.
- Несовместимость типа графики. Попробуйте в той же вкладке «Движок» сменить тип графики — с OpenGL на DirectX или наоборот.
- Несовместимость игры и версии Android. Попробуйте установить самую свежую доступную версию из Google Play, если это возможно.
- Несовместимость параметров экрана. Попробуйте изменить их в настройках BlueStacks, в разделе «Экран».
На всякий случай приводим адрес технической поддержки BlueStacks. Если вы столкнулись с проблемами, не описанными в нашей статье, вы можете связаться непосредственно с разработчиками.
Если не запускается BlueStacks — как исправить ситуацию
Многие пользователи, узнав о преимуществах эмулятора BlueStacks хотят установить ее на свой ПК. Это неудивительно, ведь функции этого продукта очень привлекательны: с его помощью можно беспроблемно совершать запуск почти всех приложений, разработанных для Android. Платформа успешно работает с АРК-файлами, имеет многоязычный интерфейс, в том числе и русский, его особенное достоинство — превосходная скорость.
Впрочем, часто бывает, что возникают вопросы по работе эмулятора. На специализированных форумах в Сети пользователи часто жалуются на то, что у них на компьютере не устанавливается BlueStacks . На самом деле, нет ничего сложного в том, чтобы данная платформа служила корректно и могла успешно выполнять свои функции. Рассмотрим детальнее, почему возникает проблема установки плеера и какие есть варианты ее решить.
Не запускается эмулятор Bluestacks App Player причины и решение проблемы
Во-первых, причина почему не запускается BlueStacks может скрываться в недостаточной оперативной памяти компа. Особое внимание обратите на обязательное условие — для данной утилиты нужно не менее, а лучше более 1 Гига именно оперативки , а не всего свободного места на жестком диске вашего ПК. В случае недостаточной памяти эмулятор не сможет нормально работать (файлы и игры открываться не будут).
Во-вторых, может возникнуть ситуация, когда оперативки достаточно, то есть более 1 Гб, а start BlueStacks не запускается все равно. В этом случае желательно выполнить переустановку плеера. Потребуется совершить несколько шагов:
- необходимо полностью удалить его из «Программы и компоненты» через «Панель управления»;
- в «Диспетчере задач» найти программу «ВlueStacks HD» и отключить ее;
- с помощью комбинации клавиш «WIN+R», затем следуя маршрутом: «RegEdit» — «HKEY_LOCAL_MACHINE» — «SOFTWARE» — « ВlueStacks» удаляем программу из реестра;
- удалить папку с эмулятором
Затем заново установите утилиту. После правильного выполнения всех действий вы должны получить позитивный результат ее запуска. Как полностью удалить Bluestacks можно узнать по ссылке.
В-третьих, чтобы продукт служил надлежащим образом, можно поработать над улучшением его производительности. Как вариант — можно изменить размер окна приложения, так как эффективность его работы напрямую зависит именно от данного параметра. Необходимо сперва закрыть программу, потом с помощью запуска regelit попробовать нижеприведенные значения:
HKEY_LOCAL_MACHINE/SOFTWARE/BlueStacks /Guests/Android/FrameBuffer/0/Height
HKEY_LOCAL_MACHINE/SOFTWARE/BlueStacks /Guests/Android/FrameBuffer/0/Wigth.
В-четвертых, почему не запускается BlueStacks — на компьютерном устройстве не установлена седьмая версия Windows. К сожалению, с другими версиями винды продукт не дружит. Правда, на сегодняшний день производители этого приложения продолжают решать вопросы по его совмещению с другими операционками: Windows XP,MAC OS X, Vista.
В-пятых, знайте, что не устанавливается BlueStacks при отсутствии доступа к Интернету. Установка эмулятора требует обязательного наличия постоянного доступа к Сети, мало того, после проведенных установочных действий вам рекомендуется получить учетную запись. Для этого следует зарегистрироваться на сервере и указать свой электронный адрес, по которому вы получите специальный ПИН-код, необходимый для доступа к учетной записи. Код обязательно запишите или запомните.
В-шестых, если вам BlueStacks не удалось установить, обратите внимание на видеокарту в вашем компе. Дело в том, что продукт весьма требователен к параметрам видеоадаптера и при установленном нестандартном оборудовании запросто выдаст «ошибку 25000». Появление такого сообщения на экране монитора означает, что в этом случае не тянет видеокарта и придется обновить драйвера. Программа просто не сможет «увидеть» видеоадаптер именно из-за проблем с драйверами. Обновить их несложно: надо воспользоваться подсказками на сайте производителя видеокарты. Если понадобится уточнить какое на вашем ПК видеоустройство, откройте
«Пуск», «Мой компьютер» — «Свойства» — «Диспетчер устройств» — «Видеоадаптеры».
В этом месте вы и увидите его название. Сайт производителя видеокарты можно найти с помощью любой поисковой системы. Скорее все у вас видакарта ATI либо Nvidea
В-седьмых, при установлении приложения может появится сообщение об «ошибке 1609». Это означает, что утилита не имеет возможности получить требуемые права на выполнение необходимых операций. Причина такого сбоя — некорректное имя пользователя ПК, либо проблемы с соединением с интернетом. Можно попробовать устранить эту погрешность путем запуска программы от имени администратора.
- Обновить эмулятор до последней версии
Мы представили перед вами практически все ошибки при установке эмулятора. При внимательном соблюдении вышеизложенных правил и требований эта игрушка на вашем ПК будет работать нормально и корректно. Также вы можете узнать как решить проблему с ошибкой 1406 при установке Bluestacks App Player.
Почему не запускается или не работает эмулятор bluestacks
Для проверки того или иного приложения и игры Андроид можно воспользоваться специальным эмулятором на компьютере. Специально для этого разработана программа под названием Bluestacks. Работает под управлением операционных систем Windows всех поколений и постоянно дорабатывается. Пользователь в настройках при работе может выбирать определенный размер экрана, модель телефона и другие характеристики. Но, как и с любым другим программным обеспечением, могут возникать проблемы. В этом материале мы вам расскажем, почему не запускается или не работает bluestacks.
Все проблемы мы разделим на несколько отдельных групп. Вот список основных:
- Корректная установка программы.
- Проверка комплектующих компьютера.
- Наличие антивирусов.
- Внутренние системные проблемы программы.
Установка программы BlueStacks и возможные проблемы
Инсталляция, в принципе, очень проста. Даже начинающий пользователь сможет в несколько кликов установить программу на свой компьютер. Зайдите на официальный сайт BlueStacks и загрузите установочный файл на ПК. Запустите его и дождитесь, пока не появится окошко с инсталляцией. Выберите локальный диск для установки (обычно это системный раздел) и нажмите кнопку «Продолжить».
Далее отметьте галочками пункты «Доступ к магазину», «Коммуникации приложения». Дождитесь, пока система загрузит и установит все дополнительные компоненты, которые обеспечивают корректную работу программы. Когда установка успешно завершится, вы увидите соответствующее оповещение на экране компьютера.
Кстати, на сайте mobimanual.ru опубликована подробная инструкция по установке программы BlueStacks. Рекомендую ознакомиться.
Проверка конфигурации компьютера для корректной работы программы BlueStacks
Если установка прошла успешно, то необходимо далее проверить конфигурацию вашего компьютера для данного ПО.
Вы должны понимать, что программа требует наличия определенных характеристик на компьютере, где установлена.
Процессор , который установлен у вас на ПК, должен поддерживать такие виртуализации, как: Intel VT-x или AMD-V. В интернете можете посмотреть информацию о своем процессоре или воспользоваться специальными утилитами для просмотра конфигурации комплектующих.
Видеокарта должна поддерживать технологию OpenGL, причем версия не менее 2.0. На официальном сайте компании будет полная информация о поддерживаемых технологиях карты, которая установлена в вашем ПК. Также данные есть и на коробке производителя, если таковая у вас осталась.
Для корректной работы данного эмулятора ваш ПК должен обладать, как минимум, 1 Гб ОЗУ . Причем эта память должна быть свободной. Не забывайте про то, что Windows помимо программы задействует еще несколько десятков процессов. Если у вас на ПК более 2 Гб оперативной памяти – это хорошо. В настоящее время на большинстве компьютеров у пользователей стоит 4 и более Гб. В таком случае BlueStacks будет работать быстро и корректно.
Еще один важный момент – это наличие драйверов. На вашем ПК обязательно должны быть установлены драйвера для видеокарты, процессора. Проверить наличие можно так: зайдите в «Мой компьютер», кликните правой клавишей в любой области и выберите вкладку «Свойства». Далее выберите пункт «Диспетчер устройств» и просмотрите полный список комплектующих. Если рядом с каким-то пунктом стоит знак вопроса, значит, система для него драйверов не нашла. Исправьте эту проблему обязательно.
И последнее – версия программы BlueStacks . Старайтесь работать только в последних версиях программного обеспечения, т.к. в нем исправлены все найденные ошибки, уязвимости, добавлены последние прошивки операционной системы Android, разрешения и настройки для экранов, определенных моделей телефонов.
Антивирусы и программа Bluestacks
Данный продукт, в принципе, не конфликтует с антивирусами, однако в некоторых случаях возможно проявление активности и блокировка со стороны антивируса. Почему, спросите вы?
- Во-первых , пользователь, скорее всего, установил программу не с официального сайта, скачав ее с торрента или стороннего сайта.
- Во-вторых , при первой работе встроенный firewall мог заблокировать доступ к программе, когда та пыталась загрузить дополнительные файлы для корректной работы.
- В-третьих , антивирус может блокировать не саму работу приложения, а отдельные файлы, допустим, apk файлы, которые вы загрузили в интернете. Некоторые из них могут быть с вирусами, соответственно, при запуске антивирус их блокирует. Внимательно проверяйте каждый файл и старайтесь загружать данные только с проверенных порталов и сайтов.
Решение проблем внутри программы BlueStacks
Мы в основном перечислили внешние факторы, которые могут влиять на работу программы. Теперь разберем конкретные системные ошибки, возникающие при работе и их возможные пути решения. Опять же, допустим, что у вас не запускается BlueStacks плеер. Что же делать в таком случае?
- Если оперативной памяти хватает. Иногда ОЗУ достаточно, но приложение все равно не запускается. В этом случае нужно удалить плеер, причем и из реестра полностью, а потом установить заново. Для этого заходите в «Программы и компоненты», удаляете плеер. Далее открываете «Диспетчер задач» и в общем списке находите пункт «Bluestacks HD» и деактивируете ее. Откройте реестр, прописав команду regedit в консоли «Выполнить» и пройдите по пути «HKEY_LOCAL_MACHINE» — «SOFTWARE» — «ВlueStacks». Удалите записи и полностью сотрите папку с компьютера. Останется только заново установить приложение и работать с ним.
- Приложение будет корректно работать при правильной настройке размера окон. Например, чтобы оно было на половину экрана при запуске или на весь экран. Если мощности вашего компьютера не хватает для отображения стандартного режима, измените размер. Для этого также нажмите кнопку «Выполнить» в «Пуске», введите regedit и пройдите по путям:
1) HKEY_LOCAL_MACHINE/SOFTWARE/BlueStacks /Guests/Android/FrameBuffer/0/Height
2) HKEY_LOCAL_MACHINE/SOFTWARE/BlueStacks /Guests/Android/FrameBuffer/0/Wigth.
Там уже меняете значения высоты и ширины так, как вам удобнее.
И так, теперь вы знаете, почему может не запускаться программа bluestacks и что делать пользователю в каждой отдельной ситуации. Если у вас остались отдельные вопросы по программе, вы можете оставить их в комментариях под данной статьей и наши специалисты ответят на все ваши вопросы в течении дня.
Содержание
- Исправляем ошибку запуска BlueStacks
- Исправляем проблемы запуска BlueStacks
- Проверка параметров компьютера
- Проверка установленных драйверов
- Освобождение оперативной памяти
- Список исключений антивируса
- Подключение к интернету
- Полная деинсталляция БлюСтакс
- Установка другой версии эмулятора
- Неправильная установка
- Запуск службы BlueStacks в ручном режиме
- Решение проблем с запуском и работой BlueStacks
- Что делать, если не запускается эмулятор BlueStacks?
- BlueStacks не устанавливается?
- Ошибка запуска после корректной установки
- Сбои при подключении к сети
- Антивирус блокирует работу программы
- Отсутствие необходимых драйверов
- Не запускается определенная игра или приложение
- Если не запускается движок виртуализации и BlueStacks не работает
- Перезагрузка движка виртуализации
- Обновление версии приложения
- Полная переустановка программы
- Другие ошибки BlueStacks и пути их устранения
При работе с БлюСтакс, у пользователей периодически возникают проблемы. Программа может отказываться работать, зависать. Начинается долгая и безрезультатная загрузка. Причин для этого может быть много. Давайте попробуем исправить появившиеся неполадки.
Исправляем проблемы запуска BlueStacks
Проверка параметров компьютера
Итак, почему же не работает BlueStacks? Если, программа так и не запустилась после установки, то скорее всего системные требования не были соблюдены.
Для полноценной работы BlueStacks требуется от 1 гигабайта не занятой оперативной памяти. На жестком диске необходимо иметь 9 свободных гигабайт, которые нужны для хранения файлов программы. Процессор должен быть не менее 2200 Мгц. Также важны параметры видеокарты, она должна поддерживать OpenGL от 2.0.
Посмотреть свои параметры и сравнить их с параметрами для установки эмулятора, можно в свойствах компьютера. Если ваши параметры не дотягивают до минимальных, то программа работать не будет. В качестве альтернативного варианта можно установить другой эмулятор, с меньшими требованиями.
Проверка установленных драйверов
Также, в системе должны быть установлены все драйвера устройств. Отсутствующий или устаревший драйвер может мешать запуску и работе BlueStacks. Открываем «Диспетчер устройств», в «Панели управления» и смотрим состояние устройств.
Загрузить и обновить драйвера можно на официальном сайте устройства. Например, если у вас процессор Intel, тогда идем на сайт Intel и ищем там необходимое ПО.
Освобождение оперативной памяти
Не менее распространенный вопрос пользователей: «Почему не загружается БлюСтакс, идет вечная загрузка?» Причина может быть такая же, как и в первом случае. Бывают варианты, что оперативной памяти достаточно, но при запуске дополнительных приложений, они ее перегружают и БлюСтакс зависает.
Посмотрите состояние памяти в диспетчере задач Виндовс. Если, память перегружена, завершите все процессы приложений, которые не используете.
Список исключений антивируса
Иногда случается, что антивирусные системы блокируют работу эмулятора. Зачастую, это происходит, если БлюСтакс был скачан не с официального ресурса. App-приложения из подозрительных источников, также могут вызывать недовольство антивирусной защиты.
Для начала нужно добавить процессы эмулятора в исключения. В каждой программе этот процесс происходит по разному. Для составления такого списка в Microsoft Essentials переходим во вкладку «Параметры», «Исключенные процессы». В соседнем окне находим интересующие процессы и добавляем их в список.
После этого эмулятор необходимо перезапустить, предварительно завершив все его процессы в диспетчере задач.
Если ничего не изменилось, отключите антивирус совсем. Он не только расходует системные ресурсы, но и может мешать работе эмулятора.
Подключение к интернету
Также, длительная загрузка происходит при отсутствии подключения к интернету или при его низкой скорости. Никакие настройки в программе менять не нужно. Эмулятор должен сам находить активное интернет соединение. Если, это Wi-Fi, то проверьте интернет на других устройствах. перегрузите роутер.
Отключите беспроводное соединение и подключите через кабель. Попробуйте проверить наличие связи на других приложениях.
Полная деинсталляция БлюСтакс
Бывает, что БлюСтакс установлен не первый раз и тогда существует вероятность, что остались лишние файлы, после деинсталляции предыдущей версии.
Удалите эмулятор полностью, сделать это можно с помощью специальных программ-деинсталляторов. Например, CCleaner. Переходим в раздел «Tools», «Unistall». Выбираем наш эмулятор BlueStacks и жмем «Unistall». После удаления и перегрузки компьютера, можете устанавливать эмулятор заново.
Установка другой версии эмулятора
Я часто сталкивался, что некоторые версии эмулятора работают быстрее на одном и том же компьютере. Поставьте более старый БлюСтакс. Еще, можно попробовать просто перегрузить систему и эмулятор, хотя это редко помогает.
Неправильная установка
Менее распространенной причиной ошибки запуска BluStacks, может быть неправильная инсталляция. По умолчанию, эмулятор устанавливается на «C/Programm Files». Все верно, если у вас стоит 64-разрядный Windows. В случае с 32-битной системой, установку лучше совершать в папку «C/Programm Files(x86)».
Запуск службы BlueStacks в ручном режиме
Если не один из вариантов вам не помог, попробуйте зайти в «Службы», отыскать там «BlueStacks Android Service» и выставить запуск в ручном режиме.
Остановите службу и запустите вновь.
Обычно на этом этапе проблема может решиться, а может возникнуть дополнительное сообщение с ошибкой, по которому гораздо проще определить причину неполадки.
Вообще, причин почему долго загружается BlueStacks или не работает вовсе, очень много. Начинайте искать проблему в параметрах системы, это самая распространенная причина всех проблем эмулятора.
Источник
Решение проблем с запуском и работой BlueStacks
Что делать, если не запускается эмулятор BlueStacks?
Зачастую корень проблемы кроется в одной из двух причин. Первая — нельзя открыть сам эмулятор, вторая — невозможно запустить движок виртуализации BlueStacks Android. Для того чтобы понять суть неполадки и корректно избавиться от неё, уделите внимание каждому пункту в нижеприведенной инструкции.
Частые проблемы и пути их решения
BlueStacks не устанавливается?
Если у вас не получается установить BlueStacks, следует проверить конфигурации вашего компьютера. Несоответствие системным требованиям довольно распространенная проблема. В таком случае советуем скачать одну из старых версий софта на официальном сайте производителя. Не забывайте, что во время инсталляции рекомендуется закрыть все остальные ресурсоёмкие программы.
Новые версии BlueStacks должны удовлетворять следующим минимальным требованиям:
- Windows 7, 8, 10, Vista SP2 или Windows XP SP3;
- Центральный процессор Intel или AMD, поддерживающий технологию виртуализации;
- Наличие оперативной памяти от 2 Гб;
- Свободного места на жестком диске от 4 Гб;
- Видеокарта должна поддерживать Open GL 2.0 и выше;
- Обновленные драйвера видеоадаптера, совместимые с Андроид эмулятором;
- Широкополосное подключение к интернету.
Ошибка запуска после корректной установки
Если при установке BlueStacks никаких проблем не возникало, однако программа не может быть запущена, сделайте следующее:
- Запустите утилиту от имени администратора;
- Откройте диспетчер задач и обратите внимание, не работают ли параллельно прочие приложения, нагружающие оперативную память;
- Завершите такие процессы.
В некоторых случаях, может потребоваться повторная установка эмулятора. Придерживайтесь нижеприведенной инструкции:
- Для начала, деинсталлируйте текущую редакцию программы BlueStacks. Советуем использовать специализированные утилиты (например, IObit Uninstaller), позволяющие полностью удалить софт, а также очистить все записи реестра;
- Перезагрузите ваш ПК или ноутбук;
- Затем необходимо заново скачать и установить последнюю версию BlueStacks на компьютер.
Сбои при подключении к сети
Отсутствие доступа к интернету тоже влияет на работу эмулятора. Из-за неполадок с сетью, вы не сможете войти в аккаунт. В такой ситуации, следует проверить подключение ПК к сети Всемирной паутины. Кликните правой кнопкой мыши по иконке сетевого соединения и выберите Диагностика неполадок . Также ошибки BlueStacks с подключением могут возникать в связи с блокировкой антивирусом. Способ обхода данной проблемы рассмотрен в следующем пункте нашей статьи.
Антивирус блокирует работу программы
В большинстве случаев, антивирусные утилиты редко конфликтуют с БлюСтакс. Если же у вас возникают проблемы, решение кроется в простом добавлении программного обеспечения в список исключений антивируса (показано на скриншоте).
Отсутствие необходимых драйверов
Для проверки наличия и состояния драйверов, откройте раздел «Диспетчер устройств» и посетите вкладку «Видеоадаптеры», кликните по ней и посмотрите, присутствует ли необходимое оборудование. Если же перед вами находится только вопросительный знак, значит система не может обнаружить соответствующий драйвер. В таком случае понадобится обновить драйвера видеокарты и желательно загружать их с сайта производителя вашей карты.
Ещё вы сможете воспользоваться специальным софтом для поиска и обновления драйверов, например: Driver Booster. Откройте главное меню программы и нажмите клавишу «Пуск». После завершения сканирования, появится окно со всей требуемой информацией, в том числе о состоянии оборудования. Не забывайте предварительно сделать резервную копию ПО, что пригодится на случай экстренного отката драйверов.
Стоит отметить, что эмулятор работает только с включенной технологией виртуализации. Если она была отключена, вам следует включить аппаратную виртуализацию. На официальном сайте разработчика, имеется подробная инструкция для каждой версии Windows ОС.
Не запускается определенная игра или приложение
Нередко пользователи сталкиваются с такими ситуациями, когда сам эмулятор открывается, но не может запускать игры. Дело в том, что Android приложение может требовать кэш, который мог быть распакован не в ту директорию. В данном случае, необходимо распаковать его в директорию: sd-card/andoid/data (для групп файлов) или sd-card/andoid/obb (для отдельных файлов в формате .obb).
Для большего удобства, загрузите с Play-маркета файловый менеджер (к примеру: ES Проводник). Удалите андроид игру, которая не открывается, затем скачайте её заново и проверьте, разместила ли она кэш в соответствующей папке.
Также приложения не запускаются и в связи со следующими причинами :
- Нехватка ресурсов. Зайдите в настройки БлюСтакс, расположенные в верхней правой части интерфейса. Войдите в пункт «Движок» и попробуйте повысить доступный объем ОЗУ и число процессорных ядер.
- Неполадки с совместимостью типа графики. В том же разделе «Движок» поменяйте режим с OpenGL на DirectX (либо наоборот).
- Если проблемы возникли после обновления драйверов, используйте функцию отката до предыдущей версии (штатными средствами Виндовс или при помощи Driver Booster либо подобных ей утилит).
- Возможны ошибки при установке необходимых параметров экрана, войдите в настройки дисплея и измените их на более низкие.
- Ещё вы можете задать вопрос в службу поддержки BluesTacks Android Service, которая постарается решить проблему в кратчайшие сроки. Войдите в настройки, нажмите «Помощь», спуститесь в самый низ страницы и кликните по пункту «Поддержка БлюСтакс».
Если не запускается движок виртуализации и BlueStacks не работает
Если на ПК установлена последняя версия эмулятора, пользователи могут сталкиваться со следующей ошибкой BlueStacks: « невозможно запустить движок виртуализации ». Исправить проблему можно несколькими способами :
- Попробуйте перезагрузить компьютер.
- Проверьте удовлетворяет ли минимальным системным требованиям ОС.
- Почистите ОЗУ, это можно сделать с помощью диспетчера задач или программы Advanced SystemCare.
- Выключите антивирус.
Перезагрузка движка виртуализации
Если вы столкнулись с такими явлениями, как вечная загрузка или постоянные подтормаживания игры, можно перезагрузить движок. Открываем БлюСтакс и находим в верхней правой части интерфейса стрелочку, кликаем по ней. В появившемся списке выбираем пункт «Перезагрузить движок» и подтверждаем действие клавишей «Да». Теперь остаётся дождаться, пока программа самостоятельно выключится и запустится. Затем можно пробовать открывать интересующее вас приложение.
Обновление версии приложения
Если вы пользуетесь устаревшим ПО, также не исключены проблемы с запуском движка. Следующие действия помогут исправить ситуацию:
- Откройте главное меню программы;
- Войдите в настройки;
- Выберите пункт «Обновить»;
- При наличии доступных свежих версий, софт проведет автоматическое обновление в режиме реального времени.
Полная переустановка программы
Если ни один из перечисленных выше вариантов не решил проблему, необходимо полностью удалить программу, после чего заново установить её . Рекомендуем деинсталлировать эмулятор с компьютера при помощи IObit Uninstaller. Подробная инструкция :
- Скачайте и загрузите данную утилиту;
- Наведите курсор на иконку эмулятора на рабочем столе и кликните по ней правой кнопкой мыши;
- Выберите пункт «Мощное удаление»
- IObit Uninstaller автоматически откроется и предложит вам удалить БлюСтакс, подтвердите выполняемое действие;
- После завершения деинсталляции, появится окно с запросом на мощное сканирование остаточных файлов и записей в реестре. Разрешите утилите сканировать систему, затем в появившемся списке поставьте галочки напротив всех найденных записей и уничтожьте их;
- Теперь можете повторно устанавливать эмулятор.
Другие ошибки BlueStacks и пути их устранения
Мы рассмотрели все основные причины, почему не запускается или не устанавливается эмулятор , а также представили перечень распространенных проблем с запуском движка виртуализации . Теперь вы знаете, что необходимо делать для полноценной работы программы.
Обратите внимание на еще несколько видов ошибок и методы их устранения .
Error 1609 — ошибка при применении параметров безопасности. Часто возникает при инсталляции или запуске эмулятора. Причиной является неправильное имя пользователя либо плохое соединение с интернетом. Для устранения, рекомендуется войти в систему с правами администратора и запустить отладку сетевого подключения.
Error 1064 — причина проблемы скрывается в процессе инициализации BlueStacks. Требуется переустановка эмулятора (выше было описано, как это корректно сделать).
Error 1406 — системная ошибка, зачастую появляющаяся в процессе инсталляции программы. Откройте «Мой компьютер» и посетите панель управления. Найдите «Локальные пользователи», выберите пункт «Администратор». Снимите галочку напротив раздела «Отключить учетную запись». После подтверждения действия, войдите в систему под учетной записью администратора и начинайте установку эмулятора.
Если ошибка 1406 возникла в ходе использования BluesTacks, посетите системный реестр. Выберите «Компьютер», кликните правой кнопкой мыши по надписи HKEY_CURRENT_USERSoftware, в появившемся меню нажмите «Разрешения» и «Добавить». Установите галочку в соответствующем окне с параметрами доступа. В разделе «Имя группы или пользователя» укажите «Everyone» и нажмите «ОК». В дополнении к вышеприведенному методу, советуем снова запустить реестр, выбрать «Компьютер» и нажать HKEY_LOCAL_MACHINESoftwareMicrosoftWindowsCurrentVersionSetup, затем удалить InstanceComponentSet#.
Источник
В настоящее время на рынке популярны программы, дающие пользователю возможность открывать мобильные приложения на ПК, их называют эмуляторами. Из длинного списка таких программ можно выбрать ту, которая больше всего подойдет по своим свойствам. BlueStacks — один из самых лучших и быстрых эмуляторов, работающий на компьютерах с ОС Windows, который может запускать приложения, созданные для мобильной ОС Android.
Содержание
- Преимущества BlueStacks
- Причины, по которым в BlueStacks нет подключения к интернету
- Решение проблемы с неработающим интернетом
- Переустановка BlueStacks
- Проверка настроек роутера
- Добавление процессов BlueStacks в список исключений антивируса
- Отключение брандмауэра
- Обращение в службу поддержки
Преимущества BlueStacks
«БлюСтакс» имеет некоторые преимущества, что делает его более выгодным среди других его собратьев:
- Он бесплатен;
- Пользователь может пользоваться несколькими приложениями одновременно (мультизадачность);
- Устанавливает онлайн приложения и запускает большинство из них даже на слабом ПК;
- Расширенные настройки;
- Простой и удобный интерфейс;
- Высокое качество картинки;
- Наличие полной технической поддержки разработчиков;
- Работает на нескольких операционных системах;
- Геймпад и возможность играть в трехмерные игры;
- Возможность настроить клавиатуру для удобства;
- Синхронизация со смартфоном или планшетом с помощью Google аккаунта.
Причины, по которым в BlueStacks нет подключения к интернету
Самая распространенная проблема, когда BlueStacks не видит интернет, заключается в том, что компьютер ловит Wi-Fi, но «БлюСтакс» не подключается к сети. Но эту проблему можно решить. Почему она возникает? Причины, по которым нет доступа в интернет, могут быть такие:
- Неправильная установка BlueStacks;
- Неверные настройки для работы с BlueStacks;
- Враждебное отношение брандмауэра или антивируса к BlueStacks;
- Устаревшая версия;
- Сеть не стабильна.
Если рассмотреть ситуацию с другой стороны, то возникнет вопрос, как тогда отключить интернет в BlueStacks. Тогда нужно запретить подключение интернета с помощью брандмауэра или антивируса. Именно их запрет является наиболее распространенной причиной ошибки.
Решение проблемы с неработающим интернетом
Существуют определенные варианты решения проблем с неработающим интернетом.
Переустановка BlueStacks
Нужно проделать следующие действия:
- Перейти на сайт разработчика по ссылке.
- Нажать на «Скачайте BlueStacks».
- Зайти в папку с загруженным файлом и открыть его. Начнется установка.
Важно! Скачивать данный эмулятор нужно только с официального сайта, иначе можно подхватить вирусы!!
Если после этого все равно не работает интернет в «БлюСтакс», необходимо двигаться дальше.
Проверка настроек роутера
Провода должны быть целыми и неповрежденными. Следует подключать их правильно. В порт LAN роутера идет кабель компьютера, а в порт WAN — интернет кабель.
Если все подключено верно, то следует перезагрузить роутер. Если это не помогло, то требуется проделать следующее:
- Зайти в браузер.
- В адресной строке надо вписать IP-адрес роутера. Чтобы узнать его, достаточно увидеть на роутере наклейку с ним или прочитать в документации роутера. Если нет такой возможности, то нужно зайти в «Выполнить» (на клавиатуре Windows+R) и в поле ввести «cmd», чтобы открыть командную строку. Далее требуется ввести в нее «ipconfig» и нажать Enter. Высветится строка «Основной шлюз», там и написан IP-адрес. Популярные бренды используют такие IP-адреса: 192.168.0.1, 192.168.1.1, 192.168.2.1.
- Теперь необходимо заполнить поля «Имя пользователя» и «Пароль». На роутере можно увидеть наклейку с этими данными. Обычно они одинаковы и имеют значение «admin», но иногда пароль может быть набором цифр от 1 до 4.
- Далее перейти в WAN (Internet). Подключение должно быть настроено в режиме bridge.
Обратите внимание! Если возникает надпись в BlueStacks «пожалуйста, проверьте соединение с интернетом», то надо идти дальше.
Добавление процессов BlueStacks в список исключений антивируса
Часто антивирус может быть причиной данной проблемы. Он может блокировать процессы, которые нужны для работы с «БлюСтакс», так как данный эмулятор может использовать личную информацию пользователя, а антивирус создан для того, чтобы предотвращать это. Чтобы решить проблему, надо выполнить следующее:
- Открыть антивирус.
- Добавить в список исключений или «Белый список» процессы BlueStacks: Agent, Apk Handler, App Runner, File System, Frontend, Log Rorator, Start Launcher.
От интерфейса антивируса зависит способ добавления процессов в список исключений. В популярных антивирусах достаточно зайти в настройки и найти его. В защитнике Windows 10 он находится в «Управление настройками» в параметрах защиты от угроз.
- Сохранение изменений и перезагрузка компьютера.
Если связи с интернетом нет, то идти далее…
Отключение брандмауэра
Брандмауэр по той же причине, что и у антивируса, может также являться причиной данной проблемы. Чтобы проверить это, его нужно отключить и проверять, исчезла ли ошибка или нет.
Важно! При отключении брандмауэра могут возникнуть неполадки с сетью.
На Windows 7:
- Зайти в панель управления.
- Зайти в «Брандмауэр Windows».
- Перейти в «Включение и отключение брандмауэра Windows».
- В пунктах «Параметры размещения в домашней или рабочей (частной) сети» и «Параметры размещения в общественной сети» выбрать «Отключить брандмауэр Windows».
На Windows 8:
- Правой кнопкой мыши нажать на «Мой компьютер» и перейти в «Управление».
- Нажать на «Службы и приложения» и перейти в «Службы».
- Правой кнопкой мыши нажать на «Брандмауэр Windows» и перейти в «Свойства».
- Далее нужно в «Тип запуска» поставить статус «Отключена» нажать на «Остановить».
- Нажать на «Применить», потом на «ОК»
На Windows 10:
- Правой кнопкой мыши кликнуть на «Пуск» и выбрать «Панель управления».
- Если справа сверху написано «Категории», то нужно выбрать «Мелкие значки» или «Крупные значки».
- Нажать на «Брандмауэр Windows».
- Зайти в «Включение и отключение брандмауэра Windows».
- Выбрать «Отключить брандмауэр Windows» для параметров для частной и общественной сети.
Обратите внимание! Не удалось подключиться к сети? Тогда придется перейти к следующему пункту.
Обращение в службу поддержки
Если все вышеперечисленное оказалось бесполезным, то необходимо обратиться в службу поддержки. Для этого требуется сделать следующее:
- Зайти в «БлюСтакс» и кликнуть на выпадающее меню, которое находится в верхней правой части.
- Нажать на кнопку «Сообщить об ошибке». Откроется окно, в которое требуется заполнить электронную почту и написать проблему.
- Отправить отчет.
Техническая поддержка сделает анализ и выявит возможные причины данной ошибки. Сотрудники могут отправить письмо на указанную пользователем почту.
Важно! Просить о помощи в социальных сетях или отправить письмо сотрудникам бесполезно. Это письмо или сообщение является информативным и не дает никакой пользы, так как оно не содержит той информации, которая бы помогла решить проблему. Сотрудникам нужны записываемые эмулятором файлы с системной информации работы компьютера (так называемые логи или лог-файлы), которые отправляются им вместе с отчетом об ошибке, чтобы понять, в чем причина и что делать.
Были рассмотрены причины, по которым «БлюСтакс» пишет, что нет соединения с интернетом. Необходимо сначала выявить причину и делать определенные выводы, и тогда ошибка будет исправлена.
Подгорнов Илья Владимирович
Всё статьи нашего сайта проходят аудит технического консультанта. Если у Вас остались вопросы, Вы всегда их можете задать на его странице.
Video Fix BlueStacks не удалось подключиться к серверу — ошибка сети
BlueStacks не удалось подключиться к серверу — это ошибка BlueStacks, которая возникает с этим явлением эмулятора Android, которое не может загрузить приложение, не может получить доступ к сети или выполнить какие-либо задачи. Это звучит очень серьезно, но по сравнению с распространенными ошибками Bluestacks , это только очень маленькая проблема.
Скачать Bluestacks для предприятия (Премиум-версия для бизнеса)
Скачать BlueStacks для Mac
Будучи высоко оцененным и входящим в список 10 лучших эмуляторов Android , BlueStacks также имеет недостаток, заключающийся в том, что он делает много ошибок во время использования и требует довольно хорошей конфигурации компьютера. высокая. Одна из ошибок, которая заставляет этот эмулятор Android терять очки, это ошибка подключения к Интернету.
Ошибка отображения:
Эта ошибка обычно отображает сообщение Bluestacks Не удалось подключиться к серверу — сетевой сервер , не удалось загрузить каналы, невозможно подключиться к Интернету или проблема с сетью — в сети возникла проблема. Пожалуйста, повторите или Отмена …
Состояние ошибки:
При возникновении этой ошибки наш эмулятор не сможет получить доступ к сети и не сможет установить какие-либо приложения для Android.
Причина:
Большая часть причины связана с ошибкой компьютера, подключением к Интернету или иногда имитатором, который подключается к системному серверу.
Как исправить:
Прежде чем приступить к ремонту и исправлению ошибок, пользователи BlueStacks должны убедиться, что они выполнили следующие действия:
- Убедитесь, что подключение к Интернету находится в стабильном состоянии и не прерывается при использовании BlueStacks .
- Если соединение слабое, слабое, вы можете полностью или временно отключить обновления Windows и другие программы, использующие Интернет.
- Загрузите и установите последнюю версию BlueStacks .
Одно из сообщений об ошибках подключения BlueStacks
Если вышеуказанные требования выполнены и ошибка все еще возникает, вы можете продолжить выполнять следующие методы отладки:
1. Отключите брандмауэры и компьютерные антивирусные программы.
Компьютерный брандмауэр является основной причиной ошибок установки и использования большого количества компьютерного программного обеспечения сегодня. То же самое происходит с некоторыми антивирусами, когда вы устанавливаете и используете эти инструменты, если они слишком сильны или не могут распознать все отсканированные данные, по умолчанию это вирус. и сделать ошибку случиться.
Как это сделать:
- Выключите BlueStacks полностью.
- Отключить брандмауэр компьютера .
- Отключите антивирусную защиту в режиме реального времени.
- Перезапустите BlueStacks.
- Войдите в свою учетную запись BlueStacks .
Теперь, если вы хотите, вы можете перезапустить эти программы и использовать BlueStacks как обычно.
2. Установите приложение через файл APK
Если ваша цель — установить программное обеспечение для эмулятора, в дополнение к поиску и загрузке непосредственно из CH Play, мы можем полностью использовать способ установки APK-файлов для BlueStacks для установки игр или приложений во время поиска. конкретные решения.
3. Авторизуйте BlueStacks
Отсутствие прав на работу на компьютере иногда вызывает вышеуказанную ошибку. Чтобы преодолеть эту ситуацию, вы делаете следующее:
- Доступ к моему компьютеру .
- Выберите диск C: / Program Files (x86) .
- Щелкните правой кнопкой мыши папку BlueStacks и выберите « Свойства» .
Появится новое окно, выберите вкладку Безопасность / Правка .
Выберите имя своего компьютера и поставьте галочку в поле « Разрешить в полном управлении», затем « ОК», чтобы сохранить.
Предоставить полные права на BlueStacks
4. Сменить DNS
Для Windows 10 BlueStacks, кажется, получает больше этих ошибок. И самый эффективный способ, который многие люди все еще предпочитают использовать, — это изменить DNS. На самом деле, с другими операционными системами вы можете следовать инструкциям в статье:
Самый простой способ изменить компьютер DNS .
В этой статье автор расскажет вам о операционной системе Windows 10.
Шаг 1 : В главном интерфейсе рабочего стола нажмите CTRL + X, чтобы открыть меню Power User. Затем щелкните левой кнопкой мыши в разделе « Сетевые подключения» .
Шаг 2. Окно «Сетевые подключения» выглядит следующим образом, щелкните правой кнопкой мыши значок сетевого подключения, который вы используете, и выберите « Свойства» .
Шаг 3. Выберите Интернет-протокол версии 4 (TCP / IPv4) в следующем интерфейсе (как показано ниже) и установите флажок Использовать следующие адреса DNS-серверов , затем заполните:
- Предпочитаемый DNS-сервер : 8.8.8.8
- Альтернативный DNS-сервер : 8.8.4.4
После выполнения этой операции вы можете попробовать перезагрузить компьютер и открыть BlueStacks для повторной проверки.
Помимо ошибки подключения к Интернету, иногда этот симулятор также имеет ошибку подключения к серверу, однако это довольно часто случается, однако, если, к сожалению, попадает в эту ошибку и выполнил вышеуказанные операции, но не может Если вы исправите это, вы можете применить его следующими способами.
BlueStacks не подключается к серверам Google
- Удалите антивирусное программное обеспечение на вашем компьютере.
- Не позволяйте BlueStacks сканироваться этими инструментами. Многие антивирусные программы позволяют пользователям выборочно проверять объекты, но иногда это также вызывает ненужные ошибки.
- И последний способ, всегда самый эффективный, лучший, это удалить BlueStacks , используя и устанавливая последнюю версию BlueStacks. Обратите внимание, что если вас спросят, хотите ли вы сохранить использованные данные, вы должны отказаться от использования их полностью новыми.
Ссылки:
Как полностью удалить приложения на компьютере .
Удалите BlueStacks полностью на компьютере .
Вышеприведенная статья только что показала вам несколько способов преодоления проблемы ошибки отключения BlueStacks, включая отсутствие подключения к Интернету и подключение к серверу. Надеюсь, эта статья будет полезна для вас, если, к сожалению, попадет в эту ситуацию.
Желаю вам успешной реализации!
«Неудача — это возможность начать снова более разумно»
Генри Форд
Кросс-платформенная технология зашла даже так далеко: благодаря BlueStacks теперь вы можете легко запускать приложения Android на своем компьютере с Windows 10, что, если вы спросите нас, безусловно, здорово. Тем не менее, к сожалению, BlueStacks App Player не устойчив к проблемам, и, поскольку вы здесь, есть вероятность, что в игру вступили определенные проблемы и вызвали драму, известную как « ошибка BlueStacks — не удалось загрузить каналы, неспособные подключиться к Интернету ». ‘. Хотя это довольно обескураживающий опыт, не стоит отчаиваться: если вы ищете самый простой способ исправить ошибку при загрузке каналов, которые не могут подключиться к Интернету и, следовательно, вернуть свои BlueStacks в нужное русло в Windows 10, вы Нам повезло, что вы нашли эту статью — на самом деле она наполнена полезными указаниями о том, как решать рассматриваемую проблему. Так,сейчас самое время устранить проблемы с BlueStacks:
Проверьте ваше интернет-соединение
Если BlueStacks не работает, есть вероятность, что у вас проблемы с подключением. Чтобы проверить, так ли это в вашем случае, посмотрите, действительно ли вы можете получить доступ к веб-сайтам на своем компьютере.
При устранении неполадок BlueStack может оказаться полезным перезапустить подключение к Интернету:
- Перейдите в правый нижний угол экрана и щелкните правой кнопкой мыши значок сети.
- Выберите параметр Настройки сети и Интернета. Затем щелкните Изменить параметры адаптера.
- В окне «Сетевые подключения» найдите свое подключение.
- Щелкните его правой кнопкой мыши и выберите Отключить.
- Подождите несколько секунд. Затем снова щелкните правой кнопкой мыши свое соединение и нажмите Включить.
Если вам не повезло, вы можете устранить проблемы с подключением с помощью встроенного средства устранения неполадок сети Windows. Чтобы запустить его, используйте эти инструкции:
- Запустите приложение Search, нажав сочетание клавиш с логотипом Windows + S на клавиатуре.
- Введите средство устранения неполадок сети в строку поиска и нажмите Enter.
- В списке результатов выберите «Выявление и устранение сетевых проблем».
Наберитесь терпения — устранение неполадок может занять некоторое время.
Перейти на проводное соединение
Некоторые пользователи сообщают, что переключение на проводное соединение — простой способ избавиться от проблемы BlueStacks. Попробуйте сделать это, а затем посмотрите, решило ли это вашу проблему.
Отключить сетевые приложения, работающие в фоновом режиме
Важно убедиться, что в вашей системе нет сетевых приложений, работающих в фоновом режиме — если они есть, они могут забирать ресурсы, необходимые BlueStacks, что приводит к ошибке, которая привела вас сюда.
Обновите драйверы сетевого адаптера
Устаревшие драйверы по своей природе разрушительны, поэтому убедитесь, что программное обеспечение драйверов, которое вы используете, обновлено. Для начала вам следует обновить драйверы сетевого адаптера — этот трюк может оставить проблему с BlueStacks в прошлом.
Для этого вы можете зайти на официальный сайт производителя вашего сетевого адаптера и скачать оттуда необходимое программное обеспечение.
Еще один способ обновить драйверы сетевого адаптера — использовать диспетчер устройств:
- Перейдите на панель задач.
- Щелкните правой кнопкой мыши значок с логотипом Windows.
- Выберите в меню Диспетчер устройств.
- Перейдите к своему сетевому адаптеру.
- Щелкните его правой кнопкой мыши.
- Щелкните Обновить драйвер.
- Выберите «Автоматический поиск обновленного программного обеспечения драйвера».
Очевидно, что самый простой метод из этого списка подразумевает автоматизацию процесса. Вы можете сделать это с помощью интуитивно понятного инструмента Auslogics Driver Updater — вы исправите все проблемы с драйверами одним щелчком мыши.
Отключите ваш прокси
Если проблема с BlueStacks не исчезнет, возможно, вам придется отключить прокси. Вот как это сделать:
- Одновременно нажмите клавишу с логотипом Windows и клавишу I, чтобы вызвать приложение «Настройки».
- Как только он появится, перейдите в раздел «Сеть и Интернет».
- Перейдите в меню левой панели и выберите Прокси.
- Отключите настройки прокси-сервера на правой панели.
Теперь посмотрим, исчезла ли ваша проблема.
Отключите ваш VPN
Еще один эффективный способ обойти проблему BlueStacks — отключить VPN-соединение. Вот шаги, которые вам следует предпринять:
- Откройте приложение «Настройки», нажав сочетание клавиш с логотипом Windows + I.
- Войдите в раздел Сеть и Интернет.
- Перейдите на левую панель и перейдите к VPN. Щелкните по этой опции.
- На правой панели найдите свое VPN-соединение.
- Щелкните по нему, а затем нажмите кнопку «Удалить».
После этого проверьте, сохраняется ли ваша проблема.
Быстрое решение Чтобы быстро решить проблему «BlueStacks не удалось подключиться к серверу в Windows 10» , воспользуйтесь безопасным БЕСПЛАТНЫМ инструментом, разработанным командой экспертов Auslogics.
Приложение не содержит вредоносных программ и разработано специально для решения проблемы, описанной в этой статье. Просто скачайте и запустите его на своем ПК. бесплатная загрузка
Разработано Auslogics
Auslogics является сертифицированным разработчиком приложений Microsoft® Silver. Microsoft подтверждает высокий опыт Auslogics в разработке качественного программного обеспечения, отвечающего растущим требованиям пользователей ПК.
Временно отключите антивирус
Приложение BlueStacks часто конфликтует с антивирусными продуктами, так что это может быть вашим случаем. Чтобы проверить, так ли это на самом деле, временно отключите защитное решение и посмотрите, как работает этот трюк. Если ваше антивирусное программное обеспечение действительно является виновником, настройте его параметры, чтобы оно не мешало работе BlueStacks. Если проблема не исчезнет, обратитесь в службу поддержки производителя антивирусного продукта и сообщите о проблеме. Возможно, вам даже придется отказаться от инструмента и переключиться на другой продукт. В такой ситуации мы советуем выбрать Auslogics Anti-Malware: это мощное решение защищает от вредоносных объектов и не создает конфликтов с другими частями программного обеспечения.
Настройте параметры DNS
А вот еще один эффективный метод, который помог многим пользователям устранить проблемы BlueStacks. Просто измените настройки DNS, чтобы ваш BlueStacks заработал:
- Переместитесь в правый нижний угол экрана.
- Найдите значок сети и щелкните его правой кнопкой мыши.
- Выберите Настройки сети и Интернета.
- Перейти к изменению параметров адаптера.
- Когда откроется окно «Сетевые подключения», найдите свое сетевое подключение.
- Щелкните его правой кнопкой мыши и выберите «Свойства».
- Выберите Интернет-протокол версии 4 (TCP / IPv4) и нажмите «Свойства».
- Выберите вариант «Использовать следующие адреса DNS-серверов».
- Перейдите в раздел Preferred DNS server и введите 8.8.8.8.
- Перейдите в раздел Альтернативный DNS-сервер и введите 8.8.4.4.
Наконец, нажмите ОК, чтобы сохранить внесенные изменения. Теперь посмотрите, помогли ли они вам с вашей проблемой.
Получить IP-адрес автоматически
Для бесперебойной работы вашего приложения BlueStacks необходимо включить эту опцию, поэтому сделайте следующее:
- Используйте инструкции из предыдущего исправления, чтобы получить доступ к свойствам Интернет-протокола версии 4 (TCP / IPv4).
- Выберите опцию «Получить IP-адрес автоматически».
Щелкните ОК, чтобы сохранить изменения. BlueStacks должен работать сейчас.
Настройте разрешения приложения
Дело в том, что BlueStacks может не иметь достаточных привилегий для работы должным образом. Вот ваш план действий в таком сценарии:
- Перейдите в каталог установки BlueStacks.
- Щелкните его правой кнопкой мыши и выберите «Свойства».
- Перейдите на вкладку Безопасность. Щелкните Редактировать.
- Перейдите в группу или имена пользователей. Выберите ваше имя пользователя.
- Перейдите в раздел разрешений ниже.
- В столбце Разрешить выберите вариант Полный доступ.
Нажмите Применить и ОК, чтобы изменения вступили в силу. Затем проверьте, устранена ли проблема с BlueStacks.
Хотя это может показаться ядерным вариантом, это может быть вашим единственным выходом. Здесь вы можете найти инструкции, как удалить приложение и удалить его остатки с вашего ПК. Затем установите BlueStacks с нуля. Мы надеемся, что это решит все ваши проблемы с этим приложением.
Выполните чистую загрузку
Если все ваши усилия по устранению неполадок, ошибка BlueStacks — не удалось загрузить каналы, неспособные подключиться к Интернету
‘не дали никаких результатов, возможно, проблема связана с программным конфликтом. Чтобы отследить это, вы должны выполнить чистую загрузку, что является чрезвычайно полезной процедурой, хотя это может показаться непростой задачей:
- Нажмите сочетание клавиш с логотипом Windows + R, чтобы открыть приложение «Выполнить».
- Введите msconfig в строку «Выполнить» и нажмите Enter или нажмите кнопку OK.
- В окне «Конфигурация системы» найдите вкладку «Службы» и перейдите к ней.
- Перейдите к опции Скрыть все службы Microsoft и отметьте ее.
- Затем нажмите Отключить все.
- Теперь перейдите на вкладку Автозагрузка. Найдите и щелкните ссылку Открыть диспетчер задач.
- Отключите все приложения в списке. Для этого щелкните каждую из них правой кнопкой мыши и выберите «Отключить».
- Вернитесь к конфигурации системы. Чтобы сохранить внесенные изменения, нажмите Применить и ОК.
Для чистой загрузки вашей ОС перезагрузите компьютер. Затем посмотрите, присутствует ли ваша проблема с BlueStacks. Если это не так, виноват среди отключенных приложений и служб. Вы должны включать их по одному, чтобы узнать, из-за чего ваше приложение BlueStacks работает.
Надеюсь, наши советы оказались полезными.
У вас есть идеи или вопросы по рассматриваемой проблеме?
Ваши комментарии очень ценны!
From the beginning, Android / Google has allowed applications and games to be installed outside of Google Play, either in APK format or through third-party stores such as Aptoide, Uptodown, or APKMirror.
You May Like: BlackMart APK Alternatives
One of the most famous was Black Market, an app store/repository that was very famous in the early days of Android and that, gradually, has been disappearing from the face of the earth.
Our guide begins with some necessary, easy-to-follow steps to fix the Play Store. Although these are by no means guaranteed problem solvers, they have knowns to work in the past, and they are effortless to achieve quickly. All four examples of blackmart apk no connection error messages above, from server issues to download errors, can be corrected by trying and trying the following tips for your device:
- Restart the phone (and other devices): Yes, the oldest trick in the book is, in this case, also one of the best. A quick always restart of your phone can often resolve any connection issues, including downtime and lack of internet connectivity. If you are having trouble fully connecting to the internet, you may also want to reset your wireless router and modem.
- Check your network settings: If your connectivity problems originate with your provider, you can’t just restart your network. However, you can turn the mobile phone’s data mode or Airplane mode on and off to reconnect the phone to a signal. You should also check if your network is down or if you are getting connection drops.
What has become of her? What happened to Black Market, the most famous pirate app store on Android? It is not difficult to access the application if you know how to search for it on Google, although it will probably not appear if you type its original name.
Related:
- BlackMart APK Latest Version
- BlackMart APK Old Versions
- BlackMart APK All Versions
- BlackMart APK Alpha
- BlackMart APK Beta
- BlackMart APK Mod
BLACKMART APK INTERNET CONNECTION ERROR
Black Market, while its interface has not updated at all, has been called BlackMart Alpha. It continues to maintain the whole aesthetic, and, indeed, it continues to have almost any application you can imagine, be it paid or free. Although blackmart apk not working it is promoted as an “alternative store to Google Play to download apps without creating a Google account,” the reality is what it is.
CONCLUSIONS
Whoever uses these stores does it to hack. What happened to Black Market, the most famous pirate app store on Android?
In the same way that its interface has not changed, its security has not changed either. The problem with Blackmart and other Aptoide-type app repositories is that third parties upload the APK files.
There are no security filters and no protection measures so that anyone can upload an APK infected with malware, adware, and other malicious software. However, you don’t need to download anything to get infected. Before installing the BlackMart APK on our Android, we went through Virustotal, and the surprise was huge when we found that 27 out of 59 antivirus engines detect adware, Trojans, and spyware.
Interestingly, according to SimilarWeb, 71% of the traffic that goes to the web is organic and comes from simple search engines such as Google or Yahoo! the country that visits the web the most to download the APK is France 12.05% of total visits. The second is India, with 10.42%, and the third Brazil, with 10.17%. 6% of traffic comes from social networks. Of that, 6%, 80% originated from YouTube, 10% from Facebook, and 8% from Reddit.
You May Also Like These:
- BlackMart APK Crash Error
- BlackMart APK Black Screen Issue
- BlackMart APK Hacks
Blackmart (Черный маркет) – альтернативная утилита для пользования магазином Google Play, предоставляющее возможность пользователями бесплатно скачивать платные приложения. Ведь многие наверняка задумывались о каких-то скрытых способов скачивания приложений «на халяву». В материалах этой статьи вы узнаете принцип действия Blackmart а также получите информацию, как скачать эту программ и пользоваться ей.
Что это такое?
Blackmart представляет собой так называемый «черный рынок» приложений для Android. Эта утилита скачивает и устанавливает те программы, которые официально продаются за деньги. Все они становятся доступном в интерфейсе Blackmart.
Визуально эта утилита сильно отличается от Google Play, но ее интерфейс весьма понятен интуитивно, а также обладает схожей с оригиналом функциональностью. Здесь можно увидеть список всех платных приложений Google Play, однако их цены будут перечеркнуты, т.е. все программы и игры можно скачать бесплатно!
Важно! Используйте поиск интересующего вас приложения, но затем обязательно сравните его с официальной версией, чтобы убедиться, что перед вами действительно именно оно, а не замаскированный фейк.
Скачать и установить на андроид
Для скачивания и установки «Черного маркета» на ваше устройство, необходимо делать так:
Как это работает?
Интерфейс «Черного маркета» разделяет все свое содержимое на четыре основных категории:
Также, можно искать программы с помощью функции поиска, вызываемой нажатием на значок с изображением лупы.
Помимо функции поиска, «Черный маркет» может дать полную информацию обо всех установленных на устройство утилитах. Для получения такой информации, необходимо нажать на меню «Устройство». В начале списка будут представлены утилиты, нуждающиеся в обновлении. Для применения обновления к выделенному элементу, нажмите на его название, а затем – на кнопку «Обновить».
По каждой представленной в «Черном маркете» программе есть информация о размере файла, его версии и рейтинге. Для того, чтобы загрузить необходимую вам утилиту, нужно нажать на ее название (перенаправление на экран описания), а затем перейти к скачиванию и установке.
В дополнительных параметрах, вы можете изменить тему визуального отображение и упорядочить поиск по собственным параметрам (например, по дате последнего обновления или по точному соответствию поисковому запросу).
В случае разрыва соединения, поддерживается докачка (иногда при скачивании с использованием Wi-Fi возможны проблемы с загрузкой). «Сломанные» приложения из Google Play обычно появляется в «Черном маркете» после проверки модерации (спустя 1-2 суток).
Полезное видео
Как пользоваться этой программой.
Русификация
Для того, чтобы получить русскую версию, выполните следующее:
В заключении можно отметить, что Blackmart – это крупнейшая площадка, предоставляющая доступ к приложениям «черного рынка» (возможность скачать платные приложения, не заплатив ни цента). Программа имеет огромный список репозиториев, постоянно пополняющиеся все новыми и новыми «взломанными» приложениями из Google Play.
Файлы скачаны с официального сайта и проверены антивирусом!
Источник
Наверное, вы, как и многие другие, привыкли скачивать программы и игры из популярного магазина Play Market, но всё чаще стали замечать, что большинство контента в нем является платным? Тогда предлагаем вашему вниманию аналогичный софт под названием Blackmart, который предоставляет возможность всем пользователям загружать множество разных приложений на любой вкус совершенно бесплатно. После установка вы получите доступ к миллиону приложений.
| Лицензия | Бесплатная |
| ОС | Android 2.3+ |
| Язык интерфейса | Русский, английский |
| Разработка | Blackmart |
| Разновидность программы | Магазин приложений |
Blackmart – довольно замечательный и очень полезный инструмент, который отлично пригодится обладателям смартфонов и планшетных компьютеров на базе операционной системы Android. Данная утилита считается своего рода заменой маркета для скачивания игрушек и программ на свои девайсы.
Разумеется, стандартный софт, это Плей Маркет, но предоставленная программа ни капли не уступает по функционалу. Весьма быстро она стала очень популярна и это нисколько не вызывает удивления, ведь имеется масса основательных причин, которых вы не найдете в официальном маркете. Вы наверняка будете очень довольны этой утилитой, в особенности, если у вас на устройстве платное приложение окажется совершенно бесплатным.
Работать с программой также просто, как и с Google Play или Appstore. Принцип работы аналогичен другим маркетам. Вы отыскиваете нужное приложение в числе множества имеющихся, и устанавливаете на свой девайс одним кликом.
Оформление интерфейса Blackmart элементарное и разборчивое, даже неопытный пользователь всё поймет. В верхней части интерфейса, с правой стороны от иконки, есть две вкладки – «Приложения» и «Устройство». Первая охватывает в себе базу доступных для скачивания приложений, а другая вкладка показывает список установленного контента.
Основные особенности
Как скачать Blackmart
Также, вы должны понимать, что данную программу никогда не сможете найти в Play Market. Но, все юзеры нашего ресурса имеют прекрасную возможность скачать Blackmart совершенно бесплатно и без ограничений.
Вам не придется проходить надоедливую регистрацию и подтверждать авторизацию. Скачать любые приложения на нашем сайте можно в пару кликов, нажав по основной ссылке для скачивания.
Перед тем, как вы приступите к использованию софта, необходимо произвести следующий ряд действия:
На этом нашу установку можно считать завершенной! Можете запускать установленный софт и начинать пользоваться его замечательными возможностями без ограничений.
Преимущества использования приложения
Разработчика также можно похвалить и за интерфейс управления. Он очень комфортный и легкий в освоении. Невзирая на все свои положительные качества и годы существования, программа постоянно улучшается, непрерывно выходят свежие версии, учитывающие критику юзеров и превращающих её эксплуатацию в ещё более функциональный инструмент.
В последней версии была решена незначительная проблема в системе поиска, которая возникала, когда юзер вводит в поиск несколько слов одновременно. Теперь он функционирует гораздо быстрее и лучше.
Данная утилита является превосходной заменой Play Market. Как правило, она привлекательна всем тем, кто не желает или не имеет возможности покупать игры и программы, но при этом всегда в курсе последних новинок в мире Android.
Главное преимущество Blackmart состоит в том, что функционирует он гораздо эффективней, чем тот же магазин Google. Установив данное приложение, вы сможете закачивать самые интересные и необходимые материалы для себя без ограничения возможностей бесплатно.
В заключение о приложении
Если вы предпочитаете бесплатные приложения для OC Android и не хотите или не имеете возможности покупать оригинальные товары, в таком случае Блэк Маркет, то, что вам нужно. Фактически, это пиратский магазин, дающий возможность доступа к платному контенту, будь то всяческие игры, или интересные приложения.
Источник
Blackmart v2020.1.7 [Mod]
Существует огромная разница между Google Play Store и Blackmart Android App Store. Этот магазин приложений для Android на черном рынке помогает вам скачивать все премиальные и профессиональные приложения абсолютно бесплатно. Именно поэтому это приложение является лучшей альтернативой Play Store. Это приложение удобно для пользователя, и вы можете легко загрузить его с нашего сайта. Приложение Blackmart Apk содержит все приложения, доступные в магазине игр. Эти приложения бесплатной или платной версии доступны бесплатно и могут быть загружены очень быстро с Black Mart.
Особенности:
— Не требуется регистрация
— Вход не требуется
— Дружественный интерфейс
— Легко скачать и использовать
— Простота установки
— Доступна опция сортировки
— Доступна опция фильтра (Все, Платно, Бесплатно)
— Вы можете увидеть приложения устройства отдельно
— Загруженные приложения в одном месте
— Миллиарды доступных приложений
— Даются индивидуальные имена (музыкальные приложения, спортивные приложения, игровые приложения и т. Д.,)
— Лучшие приложения, только в приложениях, предоставленных отдельно.
— Приложения бесплатно
Что нового:
— Нет изменений
Mod Info:
* Ads Removed / Disabled.
* All Ads Banner Layout Removed.
* Removed Unwanted Permissions.
* No Auto Shortcut Install.
* Analytics / Crashlytics Disabled.
* Receivers and Services Removed / Disabled.
* Optimized Graphics / Zipalign.
* Total Apk Size 6.60 Mb.
* Removed Debug Information.
Разработчик: Blackmart
Язык: Английский, Русский
ОС: Android 4.4+
Источник
Blackmart ошибка соединения что делать
В: Вход не выполнен не удалось связаться с серверами Google
В: Нет соединения с Маркетом, ошибка «подключение отсутствует» / «Время ожидания подключения истекло»
В: Как бороться с ошибкой «Неожиданная остановка процесса com.android.vending»?
В: Маркет просит добавить аккаунт Exchange на устройство
В: При входе в Google Play возникает ошибка: «Ошибка Сервера»
В: Появляется сообщение об ошибке: процесс com.google.process.gapps остановлен.
В: Ошибка при получении данных с сервера [RH-01]
В: В процессе установки неизвестная ошибка: (24)
В: В процессе установки неизвестная ошибка: (2526)
В: Не удается загрузить/обновить приложение «Название приложения» из-за ошибки (101)
В: Неизвестный код ошибки во время установки приложения (-110)
В: Не удалось загрузить/обновить приложение из-за ошибки (194)
В: Не удалось скачать приложение. Повторите попытку. Если проблема не исчезнет, попробуйте устранить ее самостоятельно. Код ошибки: (0)
В: Не удалось загрузить/обновить приложение из-за ошибки (403)
В: Не удалось загрузить/обновить приложение из-за ошибки (406)
В: Не удалось загрузить/обновить приложение из-за ошибки (489)
В: Не удается загрузить/обновить приложение «Название приложения» из-за ошибки (491)
В: Не удается загрузить/обновить приложение «Название приложения» из-за ошибки (492)
О1: Данная ошибка обычно связана с проблемами в разделе, предназначенном под кэш google play. Можно воспользоваться приложением Сache Fixer для очистки/увеличения (переноса) кэша на sd карту (кэш переносится до следующей перезагрузки устройства, после перезагрузки кэш опять будет в памяти телефона).
Для переноса кэша на постоянной основе можно воспользоваться утилитой MarketFix 
Это значит, что отсутствует доступ к разделу cache, из-за чего приложение не может скачаться/обновиться из Маркета.
Как видите, права полностью восстановились и с Маркета качает :happy:
О3: Еще одно решение от пользователя Spectrall
Провел ряд экспериментов на своем планшете. Делюсь информацией.
При установке приложения с Маркета в папке cache появляется файл downloadfile.apk.
Ранее предполагалось, что ошибка 492 может возникать из-за отсутстия прав на изменение/удаление этого файла, либо на запись в другие папки, находящиеся внутри cache (у меня там расположены lost+found с правами rwxrwx— и recovery с rwxrwxrwx).
Поверив на слово автору этого поста, я создал у себя в cache недостающие папки dalvik-cache и download, а также закинул в нее левый файл с названием downloadfile.apk. Получил следующее дерево:
/cache/
-dalvik-cache/
-download/
-lost+found/
-recovery/
-downloadfile.apk
Единственным способом, заставившим Маркет капитулировать и выдать ошибку 492, стало снятие прав на запись с самой папки cache (я выставил на ней r—r—r—).
Думаю, дальше объяснять не нужно.
Могу лишь добавить, что не имею ни малейшего представления относительно того, как будут вести себя в подобных условиях другие аппараты и прошивки.
О4: И еще одно решение от пользователя typa.blade
В: Не удалось загрузить/обновить приложение из-за ошибки (498)
В: При попытке установить приложения возникает ошибка (499)
Источник
«Черный рынок приложений» — Blackmart
За любимые приложения, последние и полные версии программного обеспечения для Android не обязательно платить. Существует полноценная альтернатива известному Play Market. Приложение называется Blackmart.
Возможности программы

Многие люди используют программу, чтобы опробовать платные цифровые продукты, и лишь после этого приобрести лицензионную версию. Вряд ли кому-то нравится платить за “кота в мешке”.
Черный Маркет предлагает гибкие настройки, различные режимы сортировки и множество других полезных функций. Например, здесь предусмотрена возможность бэкапа и восстановления (при наличии прав суперпользователя), пр.
Главные особенности
Многие пользователи считают, что этот сервис намного лучше Плей Маркета, хотя при скачивании бесплатного контента вы практически не заметите разницы. Более того, BlackMart является отличным решением для пользователей мобильных устройств с ОС Андроид.
Разработчики не забывают о своем продукте. Они стараются всячески улучшать и дополнять его, прислушиваясь к требованиям и просьбам пользователей. Обновление ПО осуществляется в автоматическом, фоновом режиме, не мешая работе других программ.
Для работы не потребуется прохождение регистрации. Blacmart предлагает огромную базу цифровых товаров, которая постоянно обновляется и дополняется новыми позициями.
Из-за того, что маркет не является официальным, он работает идеально не всегда. Даже при наличии идеального интернет-соединения, иногда возникнуют проблемы с загрузкой софта. Также, некоторые приложения проверяют подлинность через официальный PlayMarket. Если результат проверки будет положительным – запуск окажется невозможным.
Минимальные системные требования: операционная система Android (версия не менее 4.0.).
Преимущества:
Инструкция по установке игр и приложений из маркета
Интерфейс маркета прост и интуитивно понятен. С управлением не возникнет проблем даже у начинающих пользователей. Запустив приложение, на экране появится главное меню. Все товары там сортированы по следующим категориям:
Также предусмотрена удобная поисковая строка.
Пример интерфейса программы:
Для того что бы скачать игру, надо сделать всего несколько вещей:
Если приложение выдает ошибку “нет подключения”, то ничего с этим сделать нельзя. Остается лишь ждать. Причина кроется в проблемах с серверами разработчика.
Примечание: разработчики позиционируют свой продукт, как способ ознакомительного просмотра платных цифровых товаров. В репозиториях часто попадаются фейки, всегда будьте внимательными. Всегда сравнивайте скачанную версию софта или игры с версией на маркете (для этого предусмотрена специальная кнопка).
Как скачать программу
Скачать данное программное обеспечение можно с нашего интернет-ресурса. Перед установкой следует отключить антивирус, так как он ругается на не лицензионный софт. Не пугайтесь, вирусов в установщике нет.
Ссылка на скачивание доступна под статьей.
Пошаговая инструкция по инсталляции:
Полезное видео
Выводы
Blackmart является крупнейшей базой бесплатных игр и ПО на черном рынке. Приложение отличается огромным списком репозиториев, удобным и понятным интерфейсом, возможностью делиться программами с другими пользователями. Черный Маркет определенно заслуживает внимания (хотя бы в ознакомительных целях).
Источник
Содержание
- Причины ошибки «нет доступа к Интернету» в Google Play и их решение
- Причины ошибки подключения
- Что делать прежде всего?
- Через рестарт устройства
- Через сброс настроек Google Play Market
- Пробуем удалить скачанное обновление «Плей Маркета»
- При помощи активации службы «Диспетчера загрузок»
- Через удаление учетной записи Google на устройстве
- Удаление несовместимого софта
- Исправление и настройка системного файла hosts
- Осуществить проверку Интернет-соединения
- Сбились настройки даты и времени
- Сброс настроек до заводского состояния
- Стирание взломщиков типа Freedom
- Ошибка «Отсутствует Интернет-соединение» при покупке
- Почему «Гугл плей» не хочет работать через мобильный Интернет
- Заключение
- Не заходит в Плей Маркет и пишет подключение отсутствует или ошибка подключения
- Через сброс настроек Google Play Market
- Сброс настроек Сервисов Google
- Причины ошибки подключения
- При помощи активации службы диспетчера загрузок
- Что делать прежде всего?
- Через удаление учетной записи Google на устройстве
- Исправление и настройка системного файла hosts
- Ошибка «Отсутствует Интернет-соединение» при покупке
- Сбились настройки даты и времени
- Самые распространённые случаи
- Медленный интернет или его отсутствие
- Неправильная дата
- Сброс настроек сети
- Удаление обновлений
- Сброс настроек до заводского состояния
- Стирание взломщиков типа Freedom
Причины ошибки «нет доступа к Интернету» в Google Play и их решение
Интернет-магазин софтверных решений Playmarket используется не только для загрузки игр или программ. Благодаря ему происходит обновление системных компонентов на смартфоне. Но что делать, если у Google Play нет доступа к Интернету, то есть при открытии сервиса пользователь наблюдает экран с сообщением об ошибке? Рассмотрим проблему подробнее.
Причины ошибки подключения
Существуют причины, по которым нет доступа к интернету у Play Market:
- Ошибки в конфигурации смартфона. К ним относятся неверные сетевые настройки, неправильный пароль к беспроводной Сети и другие.
- Низкая скорость передачи данных.
- Использование ПО, которое блокирует доступ к Интернет-магазину.
- Проблема с системными файлами.
Рассмотрим методы, при помощи которых исправляются ошибки.
Что делать прежде всего?
Если Play Market не видит Интернет и выдает сообщение о недоступности магазина, нужно переподключиться к Мировой паутине. Деактивировать беспроводную связь (или мобильный Интернет), а затем подключить снова.
Попробовать зайти в Google Play еще раз. Если ошибка повторяется, перейти к следующим пунктам статьи.
Через рестарт устройства
Один из простых, но действенных методов – перезагрузка мобильного устройства. По сути, это сброс текущего состояния телефона до начального. Процесс занимает 10-20 секунд.
По окончании подключиться к Google Play еще раз.
Через сброс настроек Google Play Market
Следующий способ – обнуление конфигурации сервиса. Открываем настройки смартфона, раздел «Приложения». Находим Google Play, заходим в него. Затем перейти в раздел «Память».
Выбираем опцию «Очистить кэш».
После выполнения операции смартфон перезагружаем и проверяем доступность Глобальной сети.
Пробуем удалить скачанное обновление «Плей Маркета»
Следующий метод аналогичен предыдущему с одним исключением. Таким же образом открываем меню Google Play, но выбираем пункт «Стереть данные».
В результате операционная система откатит версию до заводской. Теперь перезагружаем мобильное устройство, чтобы Google Play запустился снова. Проверяем работоспособность.
При помощи активации службы «Диспетчера загрузок»
Еще один вариант исправить ситуацию, когда «Гугл плей» не видит Интернет с мобильного устройства, – активировать «Диспетчер загрузок». Сервис связан с Play Market. Если диспетчер отключен, то и остальные зависимые от него службы не работают.
Заходим через меню в перечень программ смартфона. Находим пункт «Загрузки».
Важно! Если в списке отсутствует позиция, необходимо подключать показ системных сервисов.
Заходим в дополнительное меню, нажав три горизонтальные точки в правом верхнем углу. Выбираем пункт, который отмечен на изображении ниже красным.
Еще раз пролистываем список, находим строку «Загрузки» и нажимаем на нее.
Откроется новое рабочее окно. Нажимаем «Отключить», а потом «Включить». Теперь закрываем все окна и пробуем подключиться к Google Play.
Через удаление учетной записи Google на устройстве
В качестве крайней меры удалим учетную запись пользователя, а потом вновь активируем.
Важно! Перед выполнением последующих действий синхронизируем необходимую информацию с «облачным» хранилищем Google.
Открываем меню настроек, переходим к разделу «Аккаунты». Находим строку Google и заходим в нее.
Следующим шагом нажимаем «Удалить». Подтверждаем действие, а после перезагружаем коммуникатор.
После старта операционная система попросит ввести информацию об учетной записи Google. Вводим электронный ящик и пароль. Пробуем еще раз подключить Google Play к Интернету.
Удаление несовместимого софта
Инсталляция программного обеспечения по типу Nox App Player блокирует доступ к Мировой паутине сервиса. Чтобы исправить ситуацию, удаляем ПО.
Примечание! Nox устанавливает собственную версию Интернет-магазина. Соответственно, владелец смартфона не сможет воспользоваться стандартным Google Play.
Заходим в раздел системных настроек, далее — «Приложения». Затем через «Поиск» находим и деинсталлируем его.
Остается только проверить работоспособность сервиса Google Play.
Исправление и настройка системного файла hosts
Еще одна причина, по которой у сервиса Google Play нет подключения к Интернету – ошибка в системных файлах. Наиболее распространенной является проблема с файлом hosts.
Важно! Для дальнейших действий пользователь должен обладать правами root. О том, как их получить, читайте в отдельной статье на нашем сайте.
Используя файловый менеджер, встроенный на Android или установленный из Интернет-магазина, переходим к разделу System/etc. Внутри находим hosts и выбираем опцию «Редактирование».
Оригинальный файл выглядит следующим образом.
Если внутри находятся дополнительные строки, удаляем. Они являются лишними и блокируют доступ к Глобальной сети со стороны Google Play.
После внесения изменения сохраняем файл, а потом закрываем его. Рекомендуется перезагрузить смартфон, чтобы ОС загрузила информацию из hosts по новой.
Осуществить проверку Интернет-соединения
Как говорилось выше, одна из причин – некорректные сетевые настройки. Если «Гугл плей» не видит вай фай, а браузер отображает сообщение, что страницы не найдена (ошибка 404), выполняем следующие действия:
- Открываем список беспроводных сетей.
- Удаляем текущее подключение.
- Перезагружаем мобильное устройство.
- Подключаемся по новой к WiFi.
Проверяем доступ Google Play к Интернету.
Сбились настройки даты и времени
Возможна также банальная ситуация: некорректные значения времени и даты. Проблема решается простейшим способом.
Заходим в «Панель управления», раздел «Дата и время».
Переводим бегунок в правую сторону, как показано на изображении выше. Закрываем меню и через минуту проверяем Google Play.
Сброс настроек до заводского состояния
Данный вариант рекомендуется применять только в крайних случаях, если ни один из способов не помог.
Важно! Операция удалит все данные и настройки на смартфоне. Рекомендуется сделать резервную копию и изъять флеш-карту, если она установлена в телефоне.
Открываем системное меню, пункт «Восстановление и сброс». Спускаемся в конец страницы, выбираем последний пункт.
Операционная система запросит подтверждение у пользователя. Нажимаем «Сброс настроек». В течение двух минут Android удалит информацию и перезагрузит смартфон.
Стирание взломщиков типа Freedom
Freedom – приложение, которое взламывает игры Google Play. Программа в режиме «онлайн» взламывает игру, предоставляя пользователю преимущества перед другим игроками.
При ее использовании блокируется доступ к официальному сервису Google Play. Соответственно, пользователь не сможет подключаться для загрузки новых программ.
Чтобы исправить ситуацию, удаляем Freedom с мобильного устройства и перезагружаем смартфон.
Ошибка «Отсутствует Интернет-соединение» при покупке
Данное сообщение появляется редко, но станет серьезной проблемой, если пользователь решил приобрести ПО.
Пробуем следующие варианты:
- Переподключаемся к другой точке доступа беспроводной Сети. Если используется мобильный Интернет, выключаем его на пять минут, а потом снова активируем.
- Выбираем другой способ оплаты. Например, пользователь выбрал вариант «По банковской карте». Меняем на кошелек «Яндекс.Деньги».
- Проверяем смартфон на наличие вирусов. Используем только официальные антивирусные средства, установка которых ранее проходила через Google Play.
Если ни один из методов не помог, повторяем попытку через несколько часов. Возможно, ошибка на стороне Google.
Почему «Гугл плей» не хочет работать через мобильный Интернет
На это вопрос нельзя ответить конкретно, но рассмотрим наиболее стандартный вариант – нестабильный канал связи. Ситуация наблюдается при поездке в поезде, загородном автобусе или другом транспортном средстве.
Во время переподключения между вышками сотовой связи на смартфоне пропадает сигнал. В результате аккаунт «Гугл плей» не видит соединение с Интернетом, так как оно недоступно. Как только сигнал появится вновь, пользователь получит доступ к Сети.
Заключение
Публикация рассказала об ошибке: почему сервис Google Play не может подключаться к Глобальной сети. Перечислены способы решения с описанием и скриншотами.
Источник
Не заходит в Плей Маркет и пишет подключение отсутствует или ошибка подключения
Почему может произойти сбой в системе Андроид при входе в Play Market (он же магазин приложения Google Play)? Почему невозможно войти в свой аккаунт? И как решить проблему подключения и выскакивания ошибки? Давайте подробно разберем все эти животрепещущие проблемы для любого владельца смартфонов на этой ОС и определим действующие способы исправления, которые необходимо применить, если не работает Плей маркет на Андроиде.
Существуют разные способы исправления данной проблемы, поскольку она может возникать по разным причинам. Поэтому единого «рецепта» нет. Придется пробовать некоторые из них, и после проделанных действий каждый раз проверять работу сервиса.
Через сброс настроек Google Play Market
Частое использование сервиса на телефоне или планшете оставляет в системе множество следов и уже ненужных логов. Все это может привести к зависанию приложения, а то и просто невозможно в него войти – на экране выскакивает ошибка подключения.
Чтобы сделать сброс, проделайте следующее:
- Откройте главное меню настроек своего устройства.
В открывшемся окне найдите пункт Плей Маркет.
Из открывшегося окна выберете позицию «Стереть все данные» или «Очистить кэш».
После этих манипуляций сделайте рестарт, попробуйте открыть программу – если опять выскакивает ошибка, то переходим к следующему способу.










Сброс настроек Сервисов Google
Одна из самых распространенных причин, почему не работает Плей Маркет и выдает ошибку с наименованием подключение отсутствует, это сбой в работе самого приложения Сервисы Google. Чтобы вернуть его к первоначальному состоянию, проделайте следующее:
- Откройте меню системных настроек.
- В нем найдите и откройте раздел «Приложения».
- Далее в списке необходимо отыскать «Сервисы Play Market».
Откройте пункт и внизу страницы активируйте очистку системного кэша.
Причины ошибки подключения
Существуют причины, по которым нет доступа к интернету у Play Market:
- Ошибки в конфигурации смартфона. К ним относятся неверные сетевые настройки, неправильный пароль к беспроводной Сети и другие.
- Низкая скорость передачи данных.
- Использование ПО, которое блокирует доступ к Интернет-магазину.
- Проблема с системными файлами.
Рассмотрим методы, при помощи которых исправляются ошибки.
При помощи активации службы диспетчера загрузок
Зачастую отключение этой службы приводит к печальным последствиям неработоспособности Плей Маркета, зайти в приложение просто не получается. Для активации нужно сделать так:
- Открыть меню системных настроек.
- Войти в диспетчер приложений.
- В нем найти пункт «Загрузки».
- В нем можно увидеть предложения: сортировка или сброс настроек, нам нужно нажать на последний пункт.
- Во время этого действия будут отключены весь неактивный софт, удаляться все установленные обновления, будет ограничена работа фоновых служб и отключатся некоторые действия приложений.
- В этом же пункте нам необходимо задействовать вывод всех уведомлений, и после этих манипуляций иконка диспетчера появится на стартовом экране.
- Нажмите на иконку, и запустите работу диспетчера.
- Проверьте, можете ли вы зайти в Плей Маркет, не выскакивает ли сообщение об ошибке. Если и этот способ не помог, переходим к следующему.
Что делать прежде всего?
Обзор и настройка модема D-Link Dir-320
Если Play Market не видит Интернет и выдает сообщение о недоступности магазина, нужно переподключиться к Мировой паутине. Деактивировать беспроводную связь (или мобильный Интернет), а затем подключить снова.
Попробовать зайти в Google Play еще раз. Если ошибка повторяется, перейти к следующим пунктам статьи.
Через удаление учетной записи Google на устройстве
Обратите внимание! Во время этого действия вы можете потерять нужную информацию, и чтобы этого не случилось, вначале сделайте резервную копию или синхронизируйте все данные со службой Account Google.
Для удаления перейдите в меню системных настроек, выберете пункт учетных записей, и задействуйте удаление через контекстное меню. Перегрузите устройство, а во время нового входа введите данные своей учетной записи вновь. Это частенько помогает вернуть работоспособность магазина.
Исправление и настройка системного файла hosts
Если вы определили, что именно Freedom является причиной сбоев, то нужно в этом случае правильно настроить работу файла hosts, для этих действий вам потребуются root-права.
Как правило, файл hosts с неправильным содержимым, которое прописывает Freedom, выглядит вот так:
А должен содержать следующую информацию:
Для удаления всего мусора из файла hosts необходимо проделать следующие шаги:
- Напоминаем, что на устройстве должны быть получены права суперпользователя (ROOT).
- Используя какой-то файловый менеджер, на нашем примере это ES Проводник, необходимо перейти в корень системы Андроид.
- В появившемся окне открыть папку «etc».
- Именно в ней расположен нужный нам файл.
- Откройте его в текстовом редакторе и удалите весь мусор, оставив содержимое, которое представлено выше на скриншоте с правильным содержимым.
Опять ничего не получилось? Тогда переходим к другому действию.
Ошибка «Отсутствует Интернет-соединение» при покупке
Данное сообщение появляется редко, но станет серьезной проблемой, если пользователь решил приобрести ПО.
Пробуем следующие варианты:
- Переподключаемся к другой точке доступа беспроводной Сети. Если используется мобильный Интернет, выключаем его на пять минут, а потом снова активируем.
- Выбираем другой способ оплаты. Например, пользователь выбрал вариант «По банковской карте». Меняем на кошелек «Яндекс.Деньги».
- Проверяем смартфон на наличие вирусов. Используем только официальные антивирусные средства, установка которых ранее проходила через Google Play.
Если ни один из методов не помог, повторяем попытку через несколько часов. Возможно, ошибка на стороне Google.
Сбились настройки даты и времени
Как показала практика, если не заходит в Плей Маркет и пишет подключение отсутствует, проверьте актуальность установленной даты и времени на телефоне. Невозможность подключения часто связана именно с неправильно выставленной датой и часовым поясом. Бывает, что эти параметры просто сбиваются по разным причинам.
Необходимо в разделе настроек изменить значения на правильные. Также установите флажок против опции «Сверять с интернетом» или пункт может иметь название «Дата и время сети».
После этих действий рекомендуется перезапустить устройство и попробовать войти.
Самые распространённые случаи
Ввиду того, что Android Google создавали не с нуля, а брали за основу исходный код Linux, то перезагрузка для решения подобной проблемы обычно не помогает. Все советы перезапустить смартфон или планшет – пустой звук. Они актуальны разве что для случаев, когда сбоит какая-то сетевая служба или необходимо получить новый IP адрес. В последнем случае можно прервать соединение с интернетом, а затем установить его заново.
Медленный интернет или его отсутствие
Google Play попросту не знает о «сверхвысоких» скоростях интернета отечественных операторов сотовой связи, особенно, если живёте в небольшом городке или вдали от цивилизации. Приложение отказывается долго ждать установки соединения и прерывает обмен данными после истечения указанного в программе времени.
При попытке зайти в интернет через EDGE либо 3G найдите возможность поработать с приложением через высокоскоростную точку доступа Wi-Fi. Так наверняка узнаете причину, по которой Плей Маркет не видит интернет.
Обязательно проверьте наличие интернета через другие программы (мессенджеры, браузер). Может, проблема в вашей точке доступа или сотовом операторе (не пополнили счет, израсходовали весь трафик).
В настройках роутера нужные программе порты могут быть закрытыми (443, 53, 80 и иные, Гугл в помощь). Если не получится решить вопрос самостоятельно, напишите в комментарии, кто-то из коллег обязательно ответит и подскажет по теме.
Неправильная дата
Проверьте, правильно ли указаны дата, время и часовой пояс в настройках вашего мобильного устройства. Если они не соответствуют реальным, измените, хотя функция синхронизации времени должна работать исправно.
- Откройте настройки и перейдите в соответствующий раздел.
- Выберите правильный часовой пояс, введите текущие дату и время в нём, либо активируйте опцию её синхронизации с сетью.
Если отсутствует подключение к Плей Маркет, при возможности обязательно запустите Google Play, используя отличное от WI-Fi соединение с сетью. Есть вероятность того, что настройки точки доступа изменились (поменялся пароль).
- Откройте список сохранённых точек доступа Wi-Fi и выполните продолжительный тап на проблемной.
- В выпавшем списке выберите «Изменить сеть».
- Проверьте настройки, особенно внимательно смотрите на строчку с прокси-сервером. Чаще всего в этом поле находятся неправильные данные.
Инструкции по очистке кэша и проблема с приложением Freedom описаны в следующем видео:
Удаление» всех настроек и прочих файлов, касающихся функционирования программы, нередко помогает решать проблемы.
- Откройте перечень инсталлированных на устройстве приложений.
- Перейдите во вкладку «Все» и выберите «Google Services Framework».
- Тапните «Стереть данные», и подтвердите выполнение операции.
- Дальше тапните по кнопке «Очистить кэш» и также выберите «Да».
- Аналогичным путём очистите данные и кэш «Google Play Market» и «Сервисы Google…».
- Перезагрузите мобильное устройство.
На новых версиях Android службы «Google Services Framework» нет.
Сброс настроек сети
Очень полезная в данном случае опция, которая есть не на всех Андроид-устройствах. Для сброса всей сетевой конфигурации зайдите в раздел настроек под названием «Архивация и сброс» (может называться иначе, например, «Восстановление и сброс») и откатите сетевую конфигурацию на заводскую.
Инструкции по разделу в формате видео сморите тут:
При» наличии root-прав некоторые приложения, например, Freedom, вносят изменения в системный файл hosts.
- Откройте файловый менеджер с поддержкой привилегий суперадминистратора и перейдите в каталог System/etc.
- Сделайте копию файла hosts.
- Откройте его для редактирования.
- Удалите все строчки, оставив только «127.0.0.1 localhost», если иной информации в него не добавляли.
- Сохраните изменения.
- Выйдите из учётной записи Гугл.
- Удалите данные Google Play и Services Framework.
- Перезагрузите девайс.
- Попробуйте запустить Плей Маркет.
Иногда вместо выхода из аккаунта необходимо делать его сброс.
Удаление обновлений
Удаление обновления Play Market тоже иногда помогает. Зайдите в перечень приложений смартфона или планшета, выберите Маркет, в окне со сведениями о программе тапните «Удалить обновления» и подтвердите выполнение действия.
Сброс настроек до заводского состояния
Это единственный способ устранить все проблемы с работоспособностью Плей Маркета, если с ним возникают какие-то ошибки или он просто не работает. Способ рекомендуется применять только в крайнем случае, если другие не помогают. Дело в том, что в результате проделанных ниже описанных действий, с памяти телефона или планшета будет удалена вся пользовательская информация. То есть устройство будет как новое, но работоспособное.
Из главного меню войти в раздел «Архивация и сброс», согласится со всеми условиями, и восстановить свое устройство до заводского состояния. Вам придется вновь ввести свои учетные данные от сервисов Google, и войти уже снова в магазин приложений.
Стирание взломщиков типа Freedom
Freedom – приложение, которое взламывает игры Google Play. Программа в режиме «онлайн» взламывает игру, предоставляя пользователю преимущества перед другим игроками.
При ее использовании блокируется доступ к официальному сервису Google Play. Соответственно, пользователь не сможет подключаться для загрузки новых программ.
Чтобы исправить ситуацию, удаляем Freedom с мобильного устройства и перезагружаем смартфон.
Источник
Содержание
- Черный маркет приложений — BlackMart
- Что это такое?
- Скачать и установить на андроид
- Как это работает?
- Полезное видео
- Русификация
- Блэк маркет не работает
- Блэк маркет не работает
- Устанавливаем приложения через Black Market
Черный маркет приложений — BlackMart
- Описание
- Скачать
и установить - Системные
требования - Задать вопрос
Blackmart (Черный маркет) – альтернативная утилита для пользования магазином Google Play, предоставляющее возможность пользователями бесплатно скачивать платные приложения. Ведь многие наверняка задумывались о каких-то скрытых способов скачивания приложений «на халяву». В материалах этой статьи вы узнаете принцип действия Blackmart а также получите информацию, как скачать эту программ и пользоваться ей.
Что это такое?
Blackmart представляет собой так называемый «черный рынок» приложений для Android. Эта утилита скачивает и устанавливает те программы, которые официально продаются за деньги. Все они становятся доступном в интерфейсе Blackmart.
Визуально эта утилита сильно отличается от Google Play, но ее интерфейс весьма понятен интуитивно, а также обладает схожей с оригиналом функциональностью. Здесь можно увидеть список всех платных приложений Google Play, однако их цены будут перечеркнуты, т.е. все программы и игры можно скачать бесплатно!
Важно! Используйте поиск интересующего вас приложения, но затем обязательно сравните его с официальной версией, чтобы убедиться, что перед вами действительно именно оно, а не замаскированный фейк.
Скачать и установить на андроид
Для скачивания и установки «Черного маркета» на ваше устройство, необходимо делать так:
- Скачайте Blackmart по ссылке.(.apk скачан с официального сайта)
Как это работает?
Интерфейс «Черного маркета» разделяет все свое содержимое на четыре основных категории:
- Приложения – все доступные для скачивания через Blackmart программы.
- Игры – игровые приложения с разделением по игровым жанрам.
- Последние добавления – новые программы, добавленные за последнее время.
- Лучшие приложения – отображает самые скачиваемые и используемые программы.
- Топ игр – отображает самые скачиваемые и используемые игры.
Также, можно искать программы с помощью функции поиска, вызываемой нажатием на значок с изображением лупы.
Помимо функции поиска, «Черный маркет» может дать полную информацию обо всех установленных на устройство утилитах. Для получения такой информации, необходимо нажать на меню «Устройство». В начале списка будут представлены утилиты, нуждающиеся в обновлении. Для применения обновления к выделенному элементу, нажмите на его название, а затем – на кнопку «Обновить».
По каждой представленной в «Черном маркете» программе есть информация о размере файла, его версии и рейтинге. Для того, чтобы загрузить необходимую вам утилиту, нужно нажать на ее название (перенаправление на экран описания), а затем перейти к скачиванию и установке.
В дополнительных параметрах, вы можете изменить тему визуального отображение и упорядочить поиск по собственным параметрам (например, по дате последнего обновления или по точному соответствию поисковому запросу).
В случае разрыва соединения, поддерживается докачка (иногда при скачивании с использованием Wi-Fi возможны проблемы с загрузкой). «Сломанные» приложения из Google Play обычно появляется в «Черном маркете» после проверки модерации (спустя 1-2 суток).
Полезное видео
Как пользоваться этой программой.
Русификация
Для того, чтобы получить русскую версию, выполните следующее:
- Перейдите по ссылке на репозиторий с локализациями программы.
- Нажмите на иконку «Russian» (флаг России).
- Сохраните файл «strings.xml».
В заключении можно отметить, что Blackmart – это крупнейшая площадка, предоставляющая доступ к приложениям «черного рынка» (возможность скачать платные приложения, не заплатив ни цента). Программа имеет огромный список репозиториев, постоянно пополняющиеся все новыми и новыми «взломанными» приложениями из Google Play.
Файлы скачаны с официального сайта и проверены антивирусом!
Источник
Блэк маркет не работает
О1: Необходимо проверить установленное в системе дату и время. Проблема возникает из-за несоответствия времени на устройстве с временем действия сертификатов Google (срок еще не наступил или уже закончился). Необходимо выставить правильный часовой пояс, дату и время.
О2:
Такая ошибка довольно часто возникает из-за некорректной работы DNS серверов провайдеров. Для изменения DNS сервера на девайсе можно установить ® Set DNS и выбрать в настройках GoogleDNS (в PRO версии root права не нужны, она также есть в указанной теме в разделе Скачать). Если выход в интернет осуществляется через WI-FI, то в настройках роутера укажите в качестве DNS сервера — 8.8.8.8
О3:
Проверить файл /etc/hosts, в нем должна быть только одна строка — 127.0.0.1 localhost. Если строк больше — удалить все остальные, сохранить и проверить работу маркета. Необходимы root права, сделать можно с помощью ® Root Explorer.
О4:
Попробуйте поменять способ подключения к интернету wi-fi 3G, а также использовать другие точки подключения. Довольно часто эта проблема возникает из-за неполадок в сети.
О5:
1. Выполните хард-резет (общий сброс) смартфона. При этом все данные с него удалятся, но станет возможным подключить аккаунт Google;
2. Установите программу Add Account для принудительного добавления аккаунта в систему, сделать это можно следующим образом:
— cкачайте программу Add Account по ссылке ниже;
— запишите apk-файл в корень карты памяти;
— откройте стандартный браузер и введите следующее: content://com.android.htmlfileprovider/sdcard/add_account.apk
— перейдите по ссылке — начнется установка программы;
3. Запустите программу Add Account и введите Ваш адрес gmail в поле Account;
4. Нажмите Add Account;
5. Теперь при попытке синхронизации с аккаунтом Google возникнет ошибка с сообщением о том, что Вы неправильно ввели пароль. Достаточно просто нажать на уведомление и ввести пароль, после чего синхронизация с аккаунтом будет работать.
Скачать программу
О6:
(спасибо пользователю igrikmc)
1. качаем GApps (см. спойлер -> полезные файлы)
2. грузимся в Recovery (должен быть установлен CWR)
3. Выбираем «install zip from sdcard» -> «chose zip from sdcad» -список файлов->выбираем скаченный файл *.zip. подтверждаем «Yes — install *update*.zip»
4. reboot system now
при первой же загрузке предложит добавить учетную запись, добавление проходит без проблем.
З.Ы. Если уже были установлены некоторые гугловские приложения и они вдруг перестали работать, то просто нужно их переустановить.
О7: Google Play — Технические проблемы (Пост #20472955) (развернутый ответ по изменению файла hosts от vitobars)
О8: Google Play — Технические проблемы (Пост #21909029)
В: Вход не выполнен не удалось связаться с серверами Google
В: Нет соединения с Маркетом, ошибка «подключение отсутствует» / «Время ожидания подключения истекло»
В: Как бороться с ошибкой «Неожиданная остановка процесса com.android.vending»?
В: Маркет просит добавить аккаунт Exchange на устройство
В: При входе в Google Play возникает ошибка: «Ошибка Сервера»
В: Появляется сообщение об ошибке: процесс com.google.process.gapps остановлен.
В: Ошибка при получении данных с сервера [RH-01]
В: В процессе установки неизвестная ошибка: (24)
В: В процессе установки неизвестная ошибка: (2526)
В: Не удается загрузить/обновить приложение «Название приложения» из-за ошибки (101)
В: Неизвестный код ошибки во время установки приложения (-110)
В: Не удалось загрузить/обновить приложение из-за ошибки (194)
В: Не удалось скачать приложение. Повторите попытку. Если проблема не исчезнет, попробуйте устранить ее самостоятельно. Код ошибки: (0)
В: Не удалось загрузить/обновить приложение из-за ошибки (403)
В: Не удалось загрузить/обновить приложение из-за ошибки (406)
В: Не удалось загрузить/обновить приложение из-за ошибки (489)
В: Не удается загрузить/обновить приложение «Название приложения» из-за ошибки (491)
В: Не удается загрузить/обновить приложение «Название приложения» из-за ошибки (492)
О1: Данная ошибка обычно связана с проблемами в разделе, предназначенном под кэш google play. Можно воспользоваться приложением Сache Fixer для очистки/увеличения (переноса) кэша на sd карту (кэш переносится до следующей перезагрузки устройства, после перезагрузки кэш опять будет в памяти телефона).
Для переноса кэша на постоянной основе можно воспользоваться утилитой MarketFix 
Это значит, что отсутствует доступ к разделу cache, из-за чего приложение не может скачаться/обновиться из Маркета.
Решение: Скачиваем и устанавливаем эмулятор терминала (требуются права root).
В эмуляторе набираем следующее:
su
ls -la /cache
Смотрим, выдаст что-то типа этого:
drwxrwx— 1 1000 2001 2048 Jul 8 11:39 .
drwxr-xr-x 14 0 0 0 Jul 8 11:39 ..
drwxrwx—x 1 1000 1000 2048 Jul 7 13:12 dalvik-cache
lrwxrwxrwx 1 0 0 23 Jul 8 11:39 download -> /sdcard/dow nload-market
drwxrwx— 1 0 0 2048 Jul 7 13:12 lost+found
Набираем chmod 777 /cache -R
Проверяем ls -la /cache
Должно быть что-то типа этого:
drwxrwxrwx 1 1000 2001 2048 Jul 8 11:39 .
drwxr-xr-x 14 0 0 0 Jul 8 11:39 ..
drwxrwxrwx 1 1000 1000 2048 Jul 7 13:12 dalvik-cache
lrwxrwxrwx 1 0 0 23 Jul 8 11:39 download -> /sdcard/download-market
drwxrwxrwx 1 0 0 2048 Jul 7 13:12 lost+found
Как видите, права полностью восстановились и с Маркета качает :happy:
О3: Еще одно решение от пользователя Spectrall
Провел ряд экспериментов на своем планшете. Делюсь информацией.
При установке приложения с Маркета в папке cache появляется файл downloadfile.apk.
Ранее предполагалось, что ошибка 492 может возникать из-за отсутстия прав на изменение/удаление этого файла, либо на запись в другие папки, находящиеся внутри cache (у меня там расположены lost+found с правами rwxrwx— и recovery с rwxrwxrwx).
Поверив на слово автору этого поста, я создал у себя в cache недостающие папки dalvik-cache и download, а также закинул в нее левый файл с названием downloadfile.apk. Получил следующее дерево:
/cache/
-dalvik-cache/
-download/
-lost+found/
-recovery/
-downloadfile.apk
Затем у всех объектов внутри cache забрал права (выставил ———).
Далее очень удивился, поскольку после запуска Маркета файл downloadfile.apk и папки dalvik-cache и download просто исчезли, хотя у оставшихся lost+found и recovery права (точнее, их отсутствие) не изменились. Повторил эксперимент с уже запущенным Маркетом, непосредственно перед нажатием кнопки «Принять и загрузить» — результат оказался тем же.
Пробовал создавать другие объекты, помещать файлы большого размера — без толку, Маркет и их убивал молча и не задумываясь. Естественно, приложения скачивались, устанавливались, обновлялись. Кроме того, после перезагрузки аппарата две незатрагиваемые Маркетом папки (lost+found и recovery) как будто создавались заново: им возвращались первоначальные права. Естественно, перезагрузка также удаляла из cache весь мусор, который я туда помещал, абсолютно не напрягаясь по поводу наложенных запретов.
Единственным способом, заставившим Маркет капитулировать и выдать ошибку 492, стало снятие прав на запись с самой папки cache (я выставил на ней r—r—r—).
Думаю, дальше объяснять не нужно.
Могу лишь добавить, что не имею ни малейшего представления относительно того, как будут вести себя в подобных условиях другие аппараты и прошивки.
О4: И еще одно решение от пользователя typa.blade
В: Не удалось загрузить/обновить приложение из-за ошибки (498)
В: При попытке установить приложения возникает ошибка (499)
Источник
Блэк маркет не работает
Программы и игры для Андроид
Устанавливаем приложения через Black Market

Как работать с Black Market? Он функционирует похожим образом с Play Market. То есть, пользователю необходимо лишь из огромного списка выбрать понравившееся приложение, после чего нажать клавишу «Установить». Следует учитывать, что при установке некоторых программ и игр может потребоваться довольно большое количество свободной памяти на устройстве. И, конечно же, скачивание лучше выполнять только в тех случаях, когда у пользователя есть доступ к безлимитному скоростному интернету. В противном случае, за мобильный трафик придется заплатить довольно кругленькую сумму денег.
Но следует заметить, что иногда в Black Market встречаются вирусные программы. Все же создатели не могут успеть протестировать каждое приложение по отдельности, так что следует быть крайне осторожным при работе с пиратским Play Market. Самый простой способ обезопасить себя от надоедливых вирусов – установить антивирус и никогда не производить установку неизвестных программ. А ещё лучше – всегда изучать отзывы о работе приложения, которые оставляют те пользователи, которые уже успели испытать программу.
Учитывайте, что создатели Black Market не несут ответственности за те приложения, которые распространяются через их программу. Тем не менее, многие пользователи Android оценили её преимущество. Кстати, доступна и локализированная русская версия этого приложения, с переведенными играми и программами.
Источник
Содержание
- Причины ошибки «нет доступа к Интернету» в Google Play и их решение
- Причины ошибки подключения
- Что делать прежде всего?
- Через рестарт устройства
- Через сброс настроек Google Play Market
- Пробуем удалить скачанное обновление «Плей Маркета»
- При помощи активации службы «Диспетчера загрузок»
- Через удаление учетной записи Google на устройстве
- Удаление несовместимого софта
- Исправление и настройка системного файла hosts
- Осуществить проверку Интернет-соединения
- Сбились настройки даты и времени
- Сброс настроек до заводского состояния
- Стирание взломщиков типа Freedom
- Ошибка «Отсутствует Интернет-соединение» при покупке
- Почему «Гугл плей» не хочет работать через мобильный Интернет
- Заключение
- Не заходит в Плей Маркет и пишет подключение отсутствует или ошибка подключения
- Через сброс настроек Google Play Market
- Сброс настроек Сервисов Google
- Причины ошибки подключения
- При помощи активации службы диспетчера загрузок
- Что делать прежде всего?
- Через удаление учетной записи Google на устройстве
- Исправление и настройка системного файла hosts
- Ошибка «Отсутствует Интернет-соединение» при покупке
- Сбились настройки даты и времени
- Самые распространённые случаи
- Медленный интернет или его отсутствие
- Неправильная дата
- Сброс настроек сети
- Удаление обновлений
- Сброс настроек до заводского состояния
- Стирание взломщиков типа Freedom
Причины ошибки «нет доступа к Интернету» в Google Play и их решение
Интернет-магазин софтверных решений Playmarket используется не только для загрузки игр или программ. Благодаря ему происходит обновление системных компонентов на смартфоне. Но что делать, если у Google Play нет доступа к Интернету, то есть при открытии сервиса пользователь наблюдает экран с сообщением об ошибке? Рассмотрим проблему подробнее.
Причины ошибки подключения
Существуют причины, по которым нет доступа к интернету у Play Market:
- Ошибки в конфигурации смартфона. К ним относятся неверные сетевые настройки, неправильный пароль к беспроводной Сети и другие.
- Низкая скорость передачи данных.
- Использование ПО, которое блокирует доступ к Интернет-магазину.
- Проблема с системными файлами.
Рассмотрим методы, при помощи которых исправляются ошибки.
Что делать прежде всего?
Если Play Market не видит Интернет и выдает сообщение о недоступности магазина, нужно переподключиться к Мировой паутине. Деактивировать беспроводную связь (или мобильный Интернет), а затем подключить снова.
Попробовать зайти в Google Play еще раз. Если ошибка повторяется, перейти к следующим пунктам статьи.
Через рестарт устройства
Один из простых, но действенных методов – перезагрузка мобильного устройства. По сути, это сброс текущего состояния телефона до начального. Процесс занимает 10-20 секунд.
По окончании подключиться к Google Play еще раз.
Через сброс настроек Google Play Market
Следующий способ – обнуление конфигурации сервиса. Открываем настройки смартфона, раздел «Приложения». Находим Google Play, заходим в него. Затем перейти в раздел «Память».
Выбираем опцию «Очистить кэш».
После выполнения операции смартфон перезагружаем и проверяем доступность Глобальной сети.
Пробуем удалить скачанное обновление «Плей Маркета»
Следующий метод аналогичен предыдущему с одним исключением. Таким же образом открываем меню Google Play, но выбираем пункт «Стереть данные».
В результате операционная система откатит версию до заводской. Теперь перезагружаем мобильное устройство, чтобы Google Play запустился снова. Проверяем работоспособность.
При помощи активации службы «Диспетчера загрузок»
Еще один вариант исправить ситуацию, когда «Гугл плей» не видит Интернет с мобильного устройства, – активировать «Диспетчер загрузок». Сервис связан с Play Market. Если диспетчер отключен, то и остальные зависимые от него службы не работают.
Заходим через меню в перечень программ смартфона. Находим пункт «Загрузки».
Важно! Если в списке отсутствует позиция, необходимо подключать показ системных сервисов.
Заходим в дополнительное меню, нажав три горизонтальные точки в правом верхнем углу. Выбираем пункт, который отмечен на изображении ниже красным.
Еще раз пролистываем список, находим строку «Загрузки» и нажимаем на нее.
Откроется новое рабочее окно. Нажимаем «Отключить», а потом «Включить». Теперь закрываем все окна и пробуем подключиться к Google Play.
Через удаление учетной записи Google на устройстве
В качестве крайней меры удалим учетную запись пользователя, а потом вновь активируем.
Важно! Перед выполнением последующих действий синхронизируем необходимую информацию с «облачным» хранилищем Google.
Открываем меню настроек, переходим к разделу «Аккаунты». Находим строку Google и заходим в нее.
Следующим шагом нажимаем «Удалить». Подтверждаем действие, а после перезагружаем коммуникатор.
После старта операционная система попросит ввести информацию об учетной записи Google. Вводим электронный ящик и пароль. Пробуем еще раз подключить Google Play к Интернету.
Удаление несовместимого софта
Инсталляция программного обеспечения по типу Nox App Player блокирует доступ к Мировой паутине сервиса. Чтобы исправить ситуацию, удаляем ПО.
Примечание! Nox устанавливает собственную версию Интернет-магазина. Соответственно, владелец смартфона не сможет воспользоваться стандартным Google Play.
Заходим в раздел системных настроек, далее — «Приложения». Затем через «Поиск» находим и деинсталлируем его.
Остается только проверить работоспособность сервиса Google Play.
Исправление и настройка системного файла hosts
Еще одна причина, по которой у сервиса Google Play нет подключения к Интернету – ошибка в системных файлах. Наиболее распространенной является проблема с файлом hosts.
Важно! Для дальнейших действий пользователь должен обладать правами root. О том, как их получить, читайте в отдельной статье на нашем сайте.
Используя файловый менеджер, встроенный на Android или установленный из Интернет-магазина, переходим к разделу System/etc. Внутри находим hosts и выбираем опцию «Редактирование».
Оригинальный файл выглядит следующим образом.
Если внутри находятся дополнительные строки, удаляем. Они являются лишними и блокируют доступ к Глобальной сети со стороны Google Play.
После внесения изменения сохраняем файл, а потом закрываем его. Рекомендуется перезагрузить смартфон, чтобы ОС загрузила информацию из hosts по новой.
Осуществить проверку Интернет-соединения
Как говорилось выше, одна из причин – некорректные сетевые настройки. Если «Гугл плей» не видит вай фай, а браузер отображает сообщение, что страницы не найдена (ошибка 404), выполняем следующие действия:
- Открываем список беспроводных сетей.
- Удаляем текущее подключение.
- Перезагружаем мобильное устройство.
- Подключаемся по новой к WiFi.
Проверяем доступ Google Play к Интернету.
Сбились настройки даты и времени
Возможна также банальная ситуация: некорректные значения времени и даты. Проблема решается простейшим способом.
Заходим в «Панель управления», раздел «Дата и время».
Переводим бегунок в правую сторону, как показано на изображении выше. Закрываем меню и через минуту проверяем Google Play.
Сброс настроек до заводского состояния
Данный вариант рекомендуется применять только в крайних случаях, если ни один из способов не помог.
Важно! Операция удалит все данные и настройки на смартфоне. Рекомендуется сделать резервную копию и изъять флеш-карту, если она установлена в телефоне.
Открываем системное меню, пункт «Восстановление и сброс». Спускаемся в конец страницы, выбираем последний пункт.
Операционная система запросит подтверждение у пользователя. Нажимаем «Сброс настроек». В течение двух минут Android удалит информацию и перезагрузит смартфон.
Стирание взломщиков типа Freedom
Freedom – приложение, которое взламывает игры Google Play. Программа в режиме «онлайн» взламывает игру, предоставляя пользователю преимущества перед другим игроками.
При ее использовании блокируется доступ к официальному сервису Google Play. Соответственно, пользователь не сможет подключаться для загрузки новых программ.
Чтобы исправить ситуацию, удаляем Freedom с мобильного устройства и перезагружаем смартфон.
Ошибка «Отсутствует Интернет-соединение» при покупке
Данное сообщение появляется редко, но станет серьезной проблемой, если пользователь решил приобрести ПО.
Пробуем следующие варианты:
- Переподключаемся к другой точке доступа беспроводной Сети. Если используется мобильный Интернет, выключаем его на пять минут, а потом снова активируем.
- Выбираем другой способ оплаты. Например, пользователь выбрал вариант «По банковской карте». Меняем на кошелек «Яндекс.Деньги».
- Проверяем смартфон на наличие вирусов. Используем только официальные антивирусные средства, установка которых ранее проходила через Google Play.
Если ни один из методов не помог, повторяем попытку через несколько часов. Возможно, ошибка на стороне Google.
Почему «Гугл плей» не хочет работать через мобильный Интернет
На это вопрос нельзя ответить конкретно, но рассмотрим наиболее стандартный вариант – нестабильный канал связи. Ситуация наблюдается при поездке в поезде, загородном автобусе или другом транспортном средстве.
Во время переподключения между вышками сотовой связи на смартфоне пропадает сигнал. В результате аккаунт «Гугл плей» не видит соединение с Интернетом, так как оно недоступно. Как только сигнал появится вновь, пользователь получит доступ к Сети.
Заключение
Публикация рассказала об ошибке: почему сервис Google Play не может подключаться к Глобальной сети. Перечислены способы решения с описанием и скриншотами.
Источник
Не заходит в Плей Маркет и пишет подключение отсутствует или ошибка подключения
Почему может произойти сбой в системе Андроид при входе в Play Market (он же магазин приложения Google Play)? Почему невозможно войти в свой аккаунт? И как решить проблему подключения и выскакивания ошибки? Давайте подробно разберем все эти животрепещущие проблемы для любого владельца смартфонов на этой ОС и определим действующие способы исправления, которые необходимо применить, если не работает Плей маркет на Андроиде.
Существуют разные способы исправления данной проблемы, поскольку она может возникать по разным причинам. Поэтому единого «рецепта» нет. Придется пробовать некоторые из них, и после проделанных действий каждый раз проверять работу сервиса.
Через сброс настроек Google Play Market
Частое использование сервиса на телефоне или планшете оставляет в системе множество следов и уже ненужных логов. Все это может привести к зависанию приложения, а то и просто невозможно в него войти – на экране выскакивает ошибка подключения.
Чтобы сделать сброс, проделайте следующее:
- Откройте главное меню настроек своего устройства.
В открывшемся окне найдите пункт Плей Маркет.
Из открывшегося окна выберете позицию «Стереть все данные» или «Очистить кэш».
После этих манипуляций сделайте рестарт, попробуйте открыть программу – если опять выскакивает ошибка, то переходим к следующему способу.










Сброс настроек Сервисов Google
Одна из самых распространенных причин, почему не работает Плей Маркет и выдает ошибку с наименованием подключение отсутствует, это сбой в работе самого приложения Сервисы Google. Чтобы вернуть его к первоначальному состоянию, проделайте следующее:
- Откройте меню системных настроек.
- В нем найдите и откройте раздел «Приложения».
- Далее в списке необходимо отыскать «Сервисы Play Market».
Откройте пункт и внизу страницы активируйте очистку системного кэша.
Причины ошибки подключения
Существуют причины, по которым нет доступа к интернету у Play Market:
- Ошибки в конфигурации смартфона. К ним относятся неверные сетевые настройки, неправильный пароль к беспроводной Сети и другие.
- Низкая скорость передачи данных.
- Использование ПО, которое блокирует доступ к Интернет-магазину.
- Проблема с системными файлами.
Рассмотрим методы, при помощи которых исправляются ошибки.
При помощи активации службы диспетчера загрузок
Зачастую отключение этой службы приводит к печальным последствиям неработоспособности Плей Маркета, зайти в приложение просто не получается. Для активации нужно сделать так:
- Открыть меню системных настроек.
- Войти в диспетчер приложений.
- В нем найти пункт «Загрузки».
- В нем можно увидеть предложения: сортировка или сброс настроек, нам нужно нажать на последний пункт.
- Во время этого действия будут отключены весь неактивный софт, удаляться все установленные обновления, будет ограничена работа фоновых служб и отключатся некоторые действия приложений.
- В этом же пункте нам необходимо задействовать вывод всех уведомлений, и после этих манипуляций иконка диспетчера появится на стартовом экране.
- Нажмите на иконку, и запустите работу диспетчера.
- Проверьте, можете ли вы зайти в Плей Маркет, не выскакивает ли сообщение об ошибке. Если и этот способ не помог, переходим к следующему.
Что делать прежде всего?
Обзор и настройка модема D-Link Dir-320
Если Play Market не видит Интернет и выдает сообщение о недоступности магазина, нужно переподключиться к Мировой паутине. Деактивировать беспроводную связь (или мобильный Интернет), а затем подключить снова.
Попробовать зайти в Google Play еще раз. Если ошибка повторяется, перейти к следующим пунктам статьи.
Через удаление учетной записи Google на устройстве
Обратите внимание! Во время этого действия вы можете потерять нужную информацию, и чтобы этого не случилось, вначале сделайте резервную копию или синхронизируйте все данные со службой Account Google.
Для удаления перейдите в меню системных настроек, выберете пункт учетных записей, и задействуйте удаление через контекстное меню. Перегрузите устройство, а во время нового входа введите данные своей учетной записи вновь. Это частенько помогает вернуть работоспособность магазина.
Исправление и настройка системного файла hosts
Если вы определили, что именно Freedom является причиной сбоев, то нужно в этом случае правильно настроить работу файла hosts, для этих действий вам потребуются root-права.
Как правило, файл hosts с неправильным содержимым, которое прописывает Freedom, выглядит вот так:
А должен содержать следующую информацию:
Для удаления всего мусора из файла hosts необходимо проделать следующие шаги:
- Напоминаем, что на устройстве должны быть получены права суперпользователя (ROOT).
- Используя какой-то файловый менеджер, на нашем примере это ES Проводник, необходимо перейти в корень системы Андроид.
- В появившемся окне открыть папку «etc».
- Именно в ней расположен нужный нам файл.
- Откройте его в текстовом редакторе и удалите весь мусор, оставив содержимое, которое представлено выше на скриншоте с правильным содержимым.
Опять ничего не получилось? Тогда переходим к другому действию.
Ошибка «Отсутствует Интернет-соединение» при покупке
Данное сообщение появляется редко, но станет серьезной проблемой, если пользователь решил приобрести ПО.
Пробуем следующие варианты:
- Переподключаемся к другой точке доступа беспроводной Сети. Если используется мобильный Интернет, выключаем его на пять минут, а потом снова активируем.
- Выбираем другой способ оплаты. Например, пользователь выбрал вариант «По банковской карте». Меняем на кошелек «Яндекс.Деньги».
- Проверяем смартфон на наличие вирусов. Используем только официальные антивирусные средства, установка которых ранее проходила через Google Play.
Если ни один из методов не помог, повторяем попытку через несколько часов. Возможно, ошибка на стороне Google.
Сбились настройки даты и времени
Как показала практика, если не заходит в Плей Маркет и пишет подключение отсутствует, проверьте актуальность установленной даты и времени на телефоне. Невозможность подключения часто связана именно с неправильно выставленной датой и часовым поясом. Бывает, что эти параметры просто сбиваются по разным причинам.
Необходимо в разделе настроек изменить значения на правильные. Также установите флажок против опции «Сверять с интернетом» или пункт может иметь название «Дата и время сети».
После этих действий рекомендуется перезапустить устройство и попробовать войти.
Самые распространённые случаи
Ввиду того, что Android Google создавали не с нуля, а брали за основу исходный код Linux, то перезагрузка для решения подобной проблемы обычно не помогает. Все советы перезапустить смартфон или планшет – пустой звук. Они актуальны разве что для случаев, когда сбоит какая-то сетевая служба или необходимо получить новый IP адрес. В последнем случае можно прервать соединение с интернетом, а затем установить его заново.
Медленный интернет или его отсутствие
Google Play попросту не знает о «сверхвысоких» скоростях интернета отечественных операторов сотовой связи, особенно, если живёте в небольшом городке или вдали от цивилизации. Приложение отказывается долго ждать установки соединения и прерывает обмен данными после истечения указанного в программе времени.
При попытке зайти в интернет через EDGE либо 3G найдите возможность поработать с приложением через высокоскоростную точку доступа Wi-Fi. Так наверняка узнаете причину, по которой Плей Маркет не видит интернет.
Обязательно проверьте наличие интернета через другие программы (мессенджеры, браузер). Может, проблема в вашей точке доступа или сотовом операторе (не пополнили счет, израсходовали весь трафик).
В настройках роутера нужные программе порты могут быть закрытыми (443, 53, 80 и иные, Гугл в помощь). Если не получится решить вопрос самостоятельно, напишите в комментарии, кто-то из коллег обязательно ответит и подскажет по теме.
Неправильная дата
Проверьте, правильно ли указаны дата, время и часовой пояс в настройках вашего мобильного устройства. Если они не соответствуют реальным, измените, хотя функция синхронизации времени должна работать исправно.
- Откройте настройки и перейдите в соответствующий раздел.
- Выберите правильный часовой пояс, введите текущие дату и время в нём, либо активируйте опцию её синхронизации с сетью.
Если отсутствует подключение к Плей Маркет, при возможности обязательно запустите Google Play, используя отличное от WI-Fi соединение с сетью. Есть вероятность того, что настройки точки доступа изменились (поменялся пароль).
- Откройте список сохранённых точек доступа Wi-Fi и выполните продолжительный тап на проблемной.
- В выпавшем списке выберите «Изменить сеть».
- Проверьте настройки, особенно внимательно смотрите на строчку с прокси-сервером. Чаще всего в этом поле находятся неправильные данные.
Инструкции по очистке кэша и проблема с приложением Freedom описаны в следующем видео:
Удаление» всех настроек и прочих файлов, касающихся функционирования программы, нередко помогает решать проблемы.
- Откройте перечень инсталлированных на устройстве приложений.
- Перейдите во вкладку «Все» и выберите «Google Services Framework».
- Тапните «Стереть данные», и подтвердите выполнение операции.
- Дальше тапните по кнопке «Очистить кэш» и также выберите «Да».
- Аналогичным путём очистите данные и кэш «Google Play Market» и «Сервисы Google…».
- Перезагрузите мобильное устройство.
На новых версиях Android службы «Google Services Framework» нет.
Сброс настроек сети
Очень полезная в данном случае опция, которая есть не на всех Андроид-устройствах. Для сброса всей сетевой конфигурации зайдите в раздел настроек под названием «Архивация и сброс» (может называться иначе, например, «Восстановление и сброс») и откатите сетевую конфигурацию на заводскую.
Инструкции по разделу в формате видео сморите тут:
При» наличии root-прав некоторые приложения, например, Freedom, вносят изменения в системный файл hosts.
- Откройте файловый менеджер с поддержкой привилегий суперадминистратора и перейдите в каталог System/etc.
- Сделайте копию файла hosts.
- Откройте его для редактирования.
- Удалите все строчки, оставив только «127.0.0.1 localhost», если иной информации в него не добавляли.
- Сохраните изменения.
- Выйдите из учётной записи Гугл.
- Удалите данные Google Play и Services Framework.
- Перезагрузите девайс.
- Попробуйте запустить Плей Маркет.
Иногда вместо выхода из аккаунта необходимо делать его сброс.
Удаление обновлений
Удаление обновления Play Market тоже иногда помогает. Зайдите в перечень приложений смартфона или планшета, выберите Маркет, в окне со сведениями о программе тапните «Удалить обновления» и подтвердите выполнение действия.
Сброс настроек до заводского состояния
Это единственный способ устранить все проблемы с работоспособностью Плей Маркета, если с ним возникают какие-то ошибки или он просто не работает. Способ рекомендуется применять только в крайнем случае, если другие не помогают. Дело в том, что в результате проделанных ниже описанных действий, с памяти телефона или планшета будет удалена вся пользовательская информация. То есть устройство будет как новое, но работоспособное.
Из главного меню войти в раздел «Архивация и сброс», согласится со всеми условиями, и восстановить свое устройство до заводского состояния. Вам придется вновь ввести свои учетные данные от сервисов Google, и войти уже снова в магазин приложений.
Стирание взломщиков типа Freedom
Freedom – приложение, которое взламывает игры Google Play. Программа в режиме «онлайн» взламывает игру, предоставляя пользователю преимущества перед другим игроками.
При ее использовании блокируется доступ к официальному сервису Google Play. Соответственно, пользователь не сможет подключаться для загрузки новых программ.
Чтобы исправить ситуацию, удаляем Freedom с мобильного устройства и перезагружаем смартфон.
Источник
Last Updated on May 9th, 2023
There is no single answer to why my Blackmart app is not working. To remove the error from your app you need to pay attention to the error message.
It tells you what the source of the problem is and then you can work to eliminate it. If you face any issue connecting your app to the internet this article lists all the possible solutions.
Google has always allowed third parties to install its apps outside of it as an APK version. The black market is a huge unofficial store that has a wide variety of games and apps available for free for its users.
Many alternatives for Blackmart are now out of the market and their use has slowly gone down. At times the app can go done while using and this happens due to a variety of reasons.
Related:
- Blackmart vs Blackmart Alpha
- Blackmart for PC
- Blackmart Alternatives
Blackmart Connection Error Solution
The problems related to Blackmart range from simple connection errors to server down or download errors. Your app might display a no internet connection sign every time you open it.
This no internet connectivity is one of the most commonly faced problems. Our guide contains all possible solutions for all these scenarios. These are tried and tested ways but they might not prove useful at all times.
That’s cause there may be some issues with the system at times.
Restart the Device
The first and most important trick is to restart your device. A quick result is the most tried solution and it often proves useful in cases with internet error.
If you still face issues connecting to your internet source then reset your internet device. Restarting the device the internet connection is reestablished and thus the issue gets resolved.
Internet router issues however are common and fixing them is quick and simple.
Check the Internet Settings
If there is some issue with your network provider then simply restarting your phone or internet router will be of no use. Turn on your mobile data to see if it works.
You can also turn the airplane mode on and off that helps your device to reconnect to a signal. The internet connection error on Blackmart stops all the ongoing downloads. You won’t get any notifications for recent updates until this issue is solved.
Blackmart App Crash Solution
Seldom does this happen that the app does not work at all or crashes while using? This can happen while using an older version of the black art app.
Also while changing to night mode the app might get hanged. App crash can be a temporary issue that might resolve on its own.
The first solution for this will be to force stop the app. Next clear all the cache from the app. Once all the cache is cleared restart the app. Mostly the cache is the cause of the problem and so the app will start working once restarted.
What if the Blackmart app is not opening at all?
At times it happens that the app you installed is not opening at all. This can be due to a corrupted version of the app. Make sure you have downloaded the latest Blackmart app.
At times hackers add their scripts in the APK version. If the application is not opening even now then delete this one and reinstall it.
Make sure you download the latest Blackmart app from a known source. The latest version will have minimum bugs so it is advised to download it. You can use your web browser to search for the latest version and then download it onto your device.
Downloading from a well-rated page ensures that you download the working app.
Blackmart app is upgraded from time to time to remove all the issues from the system and make it more compatible for use. Downloading the latest version of the app you get not only the latest games and apps but also a better user interface.
Blackmart APK Crash Issue Solution
Blackmart is a widely used application by android users for free applications. Problems can arise with its use from time to time. Although it is easy to solve and manage these problems they can be pretty annoying.
When the Blackmart app is crashed you won’t be able to download new apps, receive updates regarding already downloaded apps and manage apps on your device.
This whole situation can become painful cause the cause for the crash is often not clear.
We have listed some of the best and quick ways you can use to solve your issue.
Solutions for Blackmart Crash
When trying to determine what has happened to the device we cannot ever be fully certain. There are several error messages displayed on the device screen. We have listed some popular messages next with their meaning.
- Download error
- This message always appears with a hard-coded error number. Number 492 means there is some issue with your device cache while 927 means an error in your account information.
- Offline
- This error message shows that the internet connection to your device is interrupted. The best solution, in this case, is to check your router and restart it. If you have mobile data turn it on to see if it works well. There might be some issue with your network provider.
- Failed to retrieve information
- This problem arises when the google server has difficulty communicating between the device and the Play store.
Connection issues with the Blackmart app are often temporary and a quick reset is often the best solution. If the issue persists delete the cache and reset the app.
Last updated on May 9th, 2023 at 06:16 am
From the beginning, Android / Google has allowed applications and games to be installed outside of Google Play, either in APK format or through third-party stores such as Aptoide, Uptodown, or APKMirror.
You May Like: BlackMart APK Alternatives
One of the most famous was Black Market, an app store/repository that was very famous in the early days of Android and that, gradually, has been disappearing from the face of the earth.
Our guide begins with some necessary, easy-to-follow steps to fix the Play Store. Although these are by no means guaranteed problem solvers, they have knowns to work in the past, and they are effortless to achieve quickly. All four examples of blackmart apk no connection error messages above, from server issues to download errors, can be corrected by trying and trying the following tips for your device:
- Restart the phone (and other devices): Yes, the oldest trick in the book is, in this case, also one of the best. A quick always restart of your phone can often resolve any connection issues, including downtime and lack of internet connectivity. If you are having trouble fully connecting to the internet, you may also want to reset your wireless router and modem.
- Check your network settings: If your connectivity problems originate with your provider, you can’t just restart your network. However, you can turn the mobile phone’s data mode or Airplane mode on and off to reconnect the phone to a signal. You should also check if your network is down or if you are getting connection drops.
What has become of her? What happened to Black Market, the most famous pirate app store on Android? It is not difficult to access the application if you know how to search for it on Google, although it will probably not appear if you type its original name.
Related:
- BlackMart APK Latest Version
- BlackMart APK Old Versions
- BlackMart APK All Versions
- BlackMart APK Alpha
- BlackMart APK Beta
- BlackMart APK Mod
BLACKMART APK INTERNET CONNECTION ERROR
Black Market, while its interface has not updated at all, has been called BlackMart Alpha. It continues to maintain the whole aesthetic, and, indeed, it continues to have almost any application you can imagine, be it paid or free. Although blackmart apk not working it is promoted as an “alternative store to Google Play to download apps without creating a Google account,” the reality is what it is.
CONCLUSIONS
Whoever uses these stores does it to hack. What happened to Black Market, the most famous pirate app store on Android?
In the same way that its interface has not changed, its security has not changed either. The problem with Blackmart and other Aptoide-type app repositories is that third parties upload the APK files.
There are no security filters and no protection measures so that anyone can upload an APK infected with malware, adware, and other malicious software. However, you don’t need to download anything to get infected. Before installing the BlackMart APK on our Android, we went through Virustotal, and the surprise was huge when we found that 27 out of 59 antivirus engines detect adware, Trojans, and spyware.
Interestingly, according to SimilarWeb, 71% of the traffic that goes to the web is organic and comes from simple search engines such as Google or Yahoo! the country that visits the web the most to download the APK is France 12.05% of total visits. The second is India, with 10.42%, and the third Brazil, with 10.17%. 6% of traffic comes from social networks. Of that, 6%, 80% originated from YouTube, 10% from Facebook, and 8% from Reddit.
You May Also Like These:
- BlackMart APK Crash Error
- BlackMart APK Black Screen Issue
- BlackMart APK Hacks
Содержание
- Черный маркет приложений — BlackMart
- Что это такое?
- Скачать и установить на андроид
- Как это работает?
- Полезное видео
- Русификация
- Блэк маркет не работает
- Блэк маркет не работает
- Устанавливаем приложения через Black Market
Черный маркет приложений — BlackMart
- Описание
- Скачать
и установить - Системные
требования - Задать вопрос
Blackmart (Черный маркет) – альтернативная утилита для пользования магазином Google Play, предоставляющее возможность пользователями бесплатно скачивать платные приложения. Ведь многие наверняка задумывались о каких-то скрытых способов скачивания приложений «на халяву». В материалах этой статьи вы узнаете принцип действия Blackmart а также получите информацию, как скачать эту программ и пользоваться ей.
Что это такое?
Blackmart представляет собой так называемый «черный рынок» приложений для Android. Эта утилита скачивает и устанавливает те программы, которые официально продаются за деньги. Все они становятся доступном в интерфейсе Blackmart.
Визуально эта утилита сильно отличается от Google Play, но ее интерфейс весьма понятен интуитивно, а также обладает схожей с оригиналом функциональностью. Здесь можно увидеть список всех платных приложений Google Play, однако их цены будут перечеркнуты, т.е. все программы и игры можно скачать бесплатно!
Важно! Используйте поиск интересующего вас приложения, но затем обязательно сравните его с официальной версией, чтобы убедиться, что перед вами действительно именно оно, а не замаскированный фейк.
Скачать и установить на андроид
Для скачивания и установки «Черного маркета» на ваше устройство, необходимо делать так:
- Скачайте Blackmart по ссылке.(.apk скачан с официального сайта)
Как это работает?
Интерфейс «Черного маркета» разделяет все свое содержимое на четыре основных категории:
- Приложения – все доступные для скачивания через Blackmart программы.
- Игры – игровые приложения с разделением по игровым жанрам.
- Последние добавления – новые программы, добавленные за последнее время.
- Лучшие приложения – отображает самые скачиваемые и используемые программы.
- Топ игр – отображает самые скачиваемые и используемые игры.
Также, можно искать программы с помощью функции поиска, вызываемой нажатием на значок с изображением лупы.
Помимо функции поиска, «Черный маркет» может дать полную информацию обо всех установленных на устройство утилитах. Для получения такой информации, необходимо нажать на меню «Устройство». В начале списка будут представлены утилиты, нуждающиеся в обновлении. Для применения обновления к выделенному элементу, нажмите на его название, а затем – на кнопку «Обновить».
По каждой представленной в «Черном маркете» программе есть информация о размере файла, его версии и рейтинге. Для того, чтобы загрузить необходимую вам утилиту, нужно нажать на ее название (перенаправление на экран описания), а затем перейти к скачиванию и установке.
В дополнительных параметрах, вы можете изменить тему визуального отображение и упорядочить поиск по собственным параметрам (например, по дате последнего обновления или по точному соответствию поисковому запросу).
В случае разрыва соединения, поддерживается докачка (иногда при скачивании с использованием Wi-Fi возможны проблемы с загрузкой). «Сломанные» приложения из Google Play обычно появляется в «Черном маркете» после проверки модерации (спустя 1-2 суток).
Полезное видео
Как пользоваться этой программой.
Русификация
Для того, чтобы получить русскую версию, выполните следующее:
- Перейдите по ссылке на репозиторий с локализациями программы.
- Нажмите на иконку «Russian» (флаг России).
- Сохраните файл «strings.xml».
В заключении можно отметить, что Blackmart – это крупнейшая площадка, предоставляющая доступ к приложениям «черного рынка» (возможность скачать платные приложения, не заплатив ни цента). Программа имеет огромный список репозиториев, постоянно пополняющиеся все новыми и новыми «взломанными» приложениями из Google Play.
Файлы скачаны с официального сайта и проверены антивирусом!
Источник
Блэк маркет не работает
О1: Необходимо проверить установленное в системе дату и время. Проблема возникает из-за несоответствия времени на устройстве с временем действия сертификатов Google (срок еще не наступил или уже закончился). Необходимо выставить правильный часовой пояс, дату и время.
О2:
Такая ошибка довольно часто возникает из-за некорректной работы DNS серверов провайдеров. Для изменения DNS сервера на девайсе можно установить ® Set DNS и выбрать в настройках GoogleDNS (в PRO версии root права не нужны, она также есть в указанной теме в разделе Скачать). Если выход в интернет осуществляется через WI-FI, то в настройках роутера укажите в качестве DNS сервера — 8.8.8.8
О3:
Проверить файл /etc/hosts, в нем должна быть только одна строка — 127.0.0.1 localhost. Если строк больше — удалить все остальные, сохранить и проверить работу маркета. Необходимы root права, сделать можно с помощью ® Root Explorer.
О4:
Попробуйте поменять способ подключения к интернету wi-fi 3G, а также использовать другие точки подключения. Довольно часто эта проблема возникает из-за неполадок в сети.
О5:
1. Выполните хард-резет (общий сброс) смартфона. При этом все данные с него удалятся, но станет возможным подключить аккаунт Google;
2. Установите программу Add Account для принудительного добавления аккаунта в систему, сделать это можно следующим образом:
— cкачайте программу Add Account по ссылке ниже;
— запишите apk-файл в корень карты памяти;
— откройте стандартный браузер и введите следующее: content://com.android.htmlfileprovider/sdcard/add_account.apk
— перейдите по ссылке — начнется установка программы;
3. Запустите программу Add Account и введите Ваш адрес gmail в поле Account;
4. Нажмите Add Account;
5. Теперь при попытке синхронизации с аккаунтом Google возникнет ошибка с сообщением о том, что Вы неправильно ввели пароль. Достаточно просто нажать на уведомление и ввести пароль, после чего синхронизация с аккаунтом будет работать.
Скачать программу
О6:
(спасибо пользователю igrikmc)
1. качаем GApps (см. спойлер -> полезные файлы)
2. грузимся в Recovery (должен быть установлен CWR)
3. Выбираем «install zip from sdcard» -> «chose zip from sdcad» -список файлов->выбираем скаченный файл *.zip. подтверждаем «Yes — install *update*.zip»
4. reboot system now
при первой же загрузке предложит добавить учетную запись, добавление проходит без проблем.
З.Ы. Если уже были установлены некоторые гугловские приложения и они вдруг перестали работать, то просто нужно их переустановить.
О7: Google Play — Технические проблемы (Пост #20472955) (развернутый ответ по изменению файла hosts от vitobars)
О8: Google Play — Технические проблемы (Пост #21909029)
В: Вход не выполнен не удалось связаться с серверами Google
В: Нет соединения с Маркетом, ошибка «подключение отсутствует» / «Время ожидания подключения истекло»
В: Как бороться с ошибкой «Неожиданная остановка процесса com.android.vending»?
В: Маркет просит добавить аккаунт Exchange на устройство
В: При входе в Google Play возникает ошибка: «Ошибка Сервера»
В: Появляется сообщение об ошибке: процесс com.google.process.gapps остановлен.
В: Ошибка при получении данных с сервера [RH-01]
В: В процессе установки неизвестная ошибка: (24)
В: В процессе установки неизвестная ошибка: (2526)
В: Не удается загрузить/обновить приложение «Название приложения» из-за ошибки (101)
В: Неизвестный код ошибки во время установки приложения (-110)
В: Не удалось загрузить/обновить приложение из-за ошибки (194)
В: Не удалось скачать приложение. Повторите попытку. Если проблема не исчезнет, попробуйте устранить ее самостоятельно. Код ошибки: (0)
В: Не удалось загрузить/обновить приложение из-за ошибки (403)
В: Не удалось загрузить/обновить приложение из-за ошибки (406)
В: Не удалось загрузить/обновить приложение из-за ошибки (489)
В: Не удается загрузить/обновить приложение «Название приложения» из-за ошибки (491)
В: Не удается загрузить/обновить приложение «Название приложения» из-за ошибки (492)
О1: Данная ошибка обычно связана с проблемами в разделе, предназначенном под кэш google play. Можно воспользоваться приложением Сache Fixer для очистки/увеличения (переноса) кэша на sd карту (кэш переносится до следующей перезагрузки устройства, после перезагрузки кэш опять будет в памяти телефона).
Для переноса кэша на постоянной основе можно воспользоваться утилитой MarketFix 
Это значит, что отсутствует доступ к разделу cache, из-за чего приложение не может скачаться/обновиться из Маркета.
Решение: Скачиваем и устанавливаем эмулятор терминала (требуются права root).
В эмуляторе набираем следующее:
su
ls -la /cache
Смотрим, выдаст что-то типа этого:
drwxrwx— 1 1000 2001 2048 Jul 8 11:39 .
drwxr-xr-x 14 0 0 0 Jul 8 11:39 ..
drwxrwx—x 1 1000 1000 2048 Jul 7 13:12 dalvik-cache
lrwxrwxrwx 1 0 0 23 Jul 8 11:39 download -> /sdcard/dow nload-market
drwxrwx— 1 0 0 2048 Jul 7 13:12 lost+found
Набираем chmod 777 /cache -R
Проверяем ls -la /cache
Должно быть что-то типа этого:
drwxrwxrwx 1 1000 2001 2048 Jul 8 11:39 .
drwxr-xr-x 14 0 0 0 Jul 8 11:39 ..
drwxrwxrwx 1 1000 1000 2048 Jul 7 13:12 dalvik-cache
lrwxrwxrwx 1 0 0 23 Jul 8 11:39 download -> /sdcard/download-market
drwxrwxrwx 1 0 0 2048 Jul 7 13:12 lost+found
Как видите, права полностью восстановились и с Маркета качает :happy:
О3: Еще одно решение от пользователя Spectrall
Провел ряд экспериментов на своем планшете. Делюсь информацией.
При установке приложения с Маркета в папке cache появляется файл downloadfile.apk.
Ранее предполагалось, что ошибка 492 может возникать из-за отсутстия прав на изменение/удаление этого файла, либо на запись в другие папки, находящиеся внутри cache (у меня там расположены lost+found с правами rwxrwx— и recovery с rwxrwxrwx).
Поверив на слово автору этого поста, я создал у себя в cache недостающие папки dalvik-cache и download, а также закинул в нее левый файл с названием downloadfile.apk. Получил следующее дерево:
/cache/
-dalvik-cache/
-download/
-lost+found/
-recovery/
-downloadfile.apk
Затем у всех объектов внутри cache забрал права (выставил ———).
Далее очень удивился, поскольку после запуска Маркета файл downloadfile.apk и папки dalvik-cache и download просто исчезли, хотя у оставшихся lost+found и recovery права (точнее, их отсутствие) не изменились. Повторил эксперимент с уже запущенным Маркетом, непосредственно перед нажатием кнопки «Принять и загрузить» — результат оказался тем же.
Пробовал создавать другие объекты, помещать файлы большого размера — без толку, Маркет и их убивал молча и не задумываясь. Естественно, приложения скачивались, устанавливались, обновлялись. Кроме того, после перезагрузки аппарата две незатрагиваемые Маркетом папки (lost+found и recovery) как будто создавались заново: им возвращались первоначальные права. Естественно, перезагрузка также удаляла из cache весь мусор, который я туда помещал, абсолютно не напрягаясь по поводу наложенных запретов.
Единственным способом, заставившим Маркет капитулировать и выдать ошибку 492, стало снятие прав на запись с самой папки cache (я выставил на ней r—r—r—).
Думаю, дальше объяснять не нужно.
Могу лишь добавить, что не имею ни малейшего представления относительно того, как будут вести себя в подобных условиях другие аппараты и прошивки.
О4: И еще одно решение от пользователя typa.blade
В: Не удалось загрузить/обновить приложение из-за ошибки (498)
В: При попытке установить приложения возникает ошибка (499)
Источник
Блэк маркет не работает
Программы и игры для Андроид
Устанавливаем приложения через Black Market

Как работать с Black Market? Он функционирует похожим образом с Play Market. То есть, пользователю необходимо лишь из огромного списка выбрать понравившееся приложение, после чего нажать клавишу «Установить». Следует учитывать, что при установке некоторых программ и игр может потребоваться довольно большое количество свободной памяти на устройстве. И, конечно же, скачивание лучше выполнять только в тех случаях, когда у пользователя есть доступ к безлимитному скоростному интернету. В противном случае, за мобильный трафик придется заплатить довольно кругленькую сумму денег.
Но следует заметить, что иногда в Black Market встречаются вирусные программы. Все же создатели не могут успеть протестировать каждое приложение по отдельности, так что следует быть крайне осторожным при работе с пиратским Play Market. Самый простой способ обезопасить себя от надоедливых вирусов – установить антивирус и никогда не производить установку неизвестных программ. А ещё лучше – всегда изучать отзывы о работе приложения, которые оставляют те пользователи, которые уже успели испытать программу.
Учитывайте, что создатели Black Market не несут ответственности за те приложения, которые распространяются через их программу. Тем не менее, многие пользователи Android оценили её преимущество. Кстати, доступна и локализированная русская версия этого приложения, с переведенными играми и программами.
Источник
Blackmart (Черный маркет) – альтернативная утилита для пользования магазином Google Play, предоставляющее возможность пользователями бесплатно скачивать платные приложения. Ведь многие наверняка задумывались о каких-то скрытых способов скачивания приложений «на халяву». В материалах этой статьи вы узнаете принцип действия Blackmart а также получите информацию, как скачать эту программ и пользоваться ей.
Содержание
- Что это такое?
- Скачать и установить на андроид
- Как это работает?
- Полезное видео
- Русификация
Что это такое?
Blackmart представляет собой так называемый «черный рынок» приложений для Android. Эта утилита скачивает и устанавливает те программы, которые официально продаются за деньги. Все они становятся доступном в интерфейсе Blackmart.
Визуально эта утилита сильно отличается от Google Play, но ее интерфейс весьма понятен интуитивно, а также обладает схожей с оригиналом функциональностью. Здесь можно увидеть список всех платных приложений Google Play, однако их цены будут перечеркнуты, т.е. все программы и игры можно скачать бесплатно!
Важно! Используйте поиск интересующего вас приложения, но затем обязательно сравните его с официальной версией, чтобы убедиться, что перед вами действительно именно оно, а не замаскированный фейк.
Скачать и установить на андроид
Для скачивания и установки «Черного маркета» на ваше устройство, необходимо делать так:
- Скачайте Blackmart по ссылке.(.apk скачан с официального сайта)
- Откройте файл и в появившемся окне нажмите на кнопку «Разрешить установку приложений из неизвестных источников».
- Установите и запустите Blackmart.
Как это работает?
Интерфейс «Черного маркета» разделяет все свое содержимое на четыре основных категории:
- Приложения – все доступные для скачивания через Blackmart программы.
- Игры – игровые приложения с разделением по игровым жанрам.
- Последние добавления – новые программы, добавленные за последнее время.
- Лучшие приложения – отображает самые скачиваемые и используемые программы.
- Топ игр – отображает самые скачиваемые и используемые игры.
Также, можно искать программы с помощью функции поиска, вызываемой нажатием на значок с изображением лупы.
Помимо функции поиска, «Черный маркет» может дать полную информацию обо всех установленных на устройство утилитах. Для получения такой информации, необходимо нажать на меню «Устройство». В начале списка будут представлены утилиты, нуждающиеся в обновлении. Для применения обновления к выделенному элементу, нажмите на его название, а затем – на кнопку «Обновить».
По каждой представленной в «Черном маркете» программе есть информация о размере файла, его версии и рейтинге. Для того, чтобы загрузить необходимую вам утилиту, нужно нажать на ее название (перенаправление на экран описания), а затем перейти к скачиванию и установке.
В дополнительных параметрах, вы можете изменить тему визуального отображение и упорядочить поиск по собственным параметрам (например, по дате последнего обновления или по точному соответствию поисковому запросу).
В случае разрыва соединения, поддерживается докачка (иногда при скачивании с использованием Wi-Fi возможны проблемы с загрузкой). «Сломанные» приложения из Google Play обычно появляется в «Черном маркете» после проверки модерации (спустя 1-2 суток).
Полезное видео
Как пользоваться этой программой.
Русификация
Для того, чтобы получить русскую версию, выполните следующее:
- Перейдите по ссылке на репозиторий с локализациями программы.
- Нажмите на иконку «Russian» (флаг России).
- Сохраните файл «strings.xml».
В заключении можно отметить, что Blackmart – это крупнейшая площадка, предоставляющая доступ к приложениям «черного рынка» (возможность скачать платные приложения, не заплатив ни цента). Программа имеет огромный список репозиториев, постоянно пополняющиеся все новыми и новыми «взломанными» приложениями из Google Play.
Файлы скачаны с официального сайта и проверены антивирусом!
Blackmart (Черный маркет) – альтернативная утилита для пользования магазином Google Play, предоставляющее возможность пользователями бесплатно скачивать платные приложения. Ведь многие наверняка задумывались о каких-то скрытых способов скачивания приложений «на халяву». В материалах этой статьи вы узнаете принцип действия Blackmart а также получите информацию, как скачать эту программ и пользоваться ей.
Что это такое?
Blackmart представляет собой так называемый «черный рынок» приложений для Android. Эта утилита скачивает и устанавливает те программы, которые официально продаются за деньги. Все они становятся доступном в интерфейсе Blackmart.
Визуально эта утилита сильно отличается от Google Play, но ее интерфейс весьма понятен интуитивно, а также обладает схожей с оригиналом функциональностью. Здесь можно увидеть список всех платных приложений Google Play, однако их цены будут перечеркнуты, т.е. все программы и игры можно скачать бесплатно!
Важно! Используйте поиск интересующего вас приложения, но затем обязательно сравните его с официальной версией, чтобы убедиться, что перед вами действительно именно оно, а не замаскированный фейк.
Скачать и установить на андроид
Для скачивания и установки «Черного маркета» на ваше устройство, необходимо делать так:
Как это работает?
Интерфейс «Черного маркета» разделяет все свое содержимое на четыре основных категории:
Также, можно искать программы с помощью функции поиска, вызываемой нажатием на значок с изображением лупы.
Помимо функции поиска, «Черный маркет» может дать полную информацию обо всех установленных на устройство утилитах. Для получения такой информации, необходимо нажать на меню «Устройство». В начале списка будут представлены утилиты, нуждающиеся в обновлении. Для применения обновления к выделенному элементу, нажмите на его название, а затем – на кнопку «Обновить».
По каждой представленной в «Черном маркете» программе есть информация о размере файла, его версии и рейтинге. Для того, чтобы загрузить необходимую вам утилиту, нужно нажать на ее название (перенаправление на экран описания), а затем перейти к скачиванию и установке.
В дополнительных параметрах, вы можете изменить тему визуального отображение и упорядочить поиск по собственным параметрам (например, по дате последнего обновления или по точному соответствию поисковому запросу).
В случае разрыва соединения, поддерживается докачка (иногда при скачивании с использованием Wi-Fi возможны проблемы с загрузкой). «Сломанные» приложения из Google Play обычно появляется в «Черном маркете» после проверки модерации (спустя 1-2 суток).
Полезное видео
Как пользоваться этой программой.
Русификация
Для того, чтобы получить русскую версию, выполните следующее:
В заключении можно отметить, что Blackmart – это крупнейшая площадка, предоставляющая доступ к приложениям «черного рынка» (возможность скачать платные приложения, не заплатив ни цента). Программа имеет огромный список репозиториев, постоянно пополняющиеся все новыми и новыми «взломанными» приложениями из Google Play.
Файлы скачаны с официального сайта и проверены антивирусом!
Источник
Наверное, вы, как и многие другие, привыкли скачивать программы и игры из популярного магазина Play Market, но всё чаще стали замечать, что большинство контента в нем является платным? Тогда предлагаем вашему вниманию аналогичный софт под названием Blackmart, который предоставляет возможность всем пользователям загружать множество разных приложений на любой вкус совершенно бесплатно. После установка вы получите доступ к миллиону приложений.
| Лицензия | Бесплатная |
| ОС | Android 2.3+ |
| Язык интерфейса | Русский, английский |
| Разработка | Blackmart |
| Разновидность программы | Магазин приложений |
Что представляет собой Blackmart?
Blackmart – довольно замечательный и очень полезный инструмент, который отлично пригодится обладателям смартфонов и планшетных компьютеров на базе операционной системы Android. Данная утилита считается своего рода заменой маркета для скачивания игрушек и программ на свои девайсы.
Разумеется, стандартный софт, это Плей Маркет, но предоставленная программа ни капли не уступает по функционалу. Весьма быстро она стала очень популярна и это нисколько не вызывает удивления, ведь имеется масса основательных причин, которых вы не найдете в официальном маркете. Вы наверняка будете очень довольны этой утилитой, в особенности, если у вас на устройстве платное приложение окажется совершенно бесплатным.
Работать с программой также просто, как и с Google Play или Appstore. Принцип работы аналогичен другим маркетам. Вы отыскиваете нужное приложение в числе множества имеющихся, и устанавливаете на свой девайс одним кликом.
Оформление интерфейса Blackmart элементарное и разборчивое, даже неопытный пользователь всё поймет. В верхней части интерфейса, с правой стороны от иконки, есть две вкладки – «Приложения» и «Устройство». Первая охватывает в себе базу доступных для скачивания приложений, а другая вкладка показывает список установленного контента.
Основные особенности
Как скачать Blackmart
Также, вы должны понимать, что данную программу никогда не сможете найти в Play Market. Но, все юзеры нашего ресурса имеют прекрасную возможность скачать Blackmart совершенно бесплатно и без ограничений.
Вам не придется проходить надоедливую регистрацию и подтверждать авторизацию. Скачать любые приложения на нашем сайте можно в пару кликов, нажав по основной ссылке для скачивания.
Перед тем, как вы приступите к использованию софта, необходимо произвести следующий ряд действия:
На этом нашу установку можно считать завершенной! Можете запускать установленный софт и начинать пользоваться его замечательными возможностями без ограничений.
Преимущества использования приложения
Разработчика также можно похвалить и за интерфейс управления. Он очень комфортный и легкий в освоении. Невзирая на все свои положительные качества и годы существования, программа постоянно улучшается, непрерывно выходят свежие версии, учитывающие критику юзеров и превращающих её эксплуатацию в ещё более функциональный инструмент.
В последней версии была решена незначительная проблема в системе поиска, которая возникала, когда юзер вводит в поиск несколько слов одновременно. Теперь он функционирует гораздо быстрее и лучше.
Данная утилита является превосходной заменой Play Market. Как правило, она привлекательна всем тем, кто не желает или не имеет возможности покупать игры и программы, но при этом всегда в курсе последних новинок в мире Android.
Главное преимущество Blackmart состоит в том, что функционирует он гораздо эффективней, чем тот же магазин Google. Установив данное приложение, вы сможете закачивать самые интересные и необходимые материалы для себя без ограничения возможностей бесплатно.
В заключение о приложении
Если вы предпочитаете бесплатные приложения для OC Android и не хотите или не имеете возможности покупать оригинальные товары, в таком случае Блэк Маркет, то, что вам нужно. Фактически, это пиратский магазин, дающий возможность доступа к платному контенту, будь то всяческие игры, или интересные приложения.
Источник
Blackmart v2020.1.7 [Mod]
Существует огромная разница между Google Play Store и Blackmart Android App Store. Этот магазин приложений для Android на черном рынке помогает вам скачивать все премиальные и профессиональные приложения абсолютно бесплатно. Именно поэтому это приложение является лучшей альтернативой Play Store. Это приложение удобно для пользователя, и вы можете легко загрузить его с нашего сайта. Приложение Blackmart Apk содержит все приложения, доступные в магазине игр. Эти приложения бесплатной или платной версии доступны бесплатно и могут быть загружены очень быстро с Black Mart.
Особенности:
— Не требуется регистрация
— Вход не требуется
— Дружественный интерфейс
— Легко скачать и использовать
— Простота установки
— Доступна опция сортировки
— Доступна опция фильтра (Все, Платно, Бесплатно)
— Вы можете увидеть приложения устройства отдельно
— Загруженные приложения в одном месте
— Миллиарды доступных приложений
— Даются индивидуальные имена (музыкальные приложения, спортивные приложения, игровые приложения и т. Д.,)
— Лучшие приложения, только в приложениях, предоставленных отдельно.
— Приложения бесплатно
Что нового:
— Нет изменений
Mod Info:
* Ads Removed / Disabled.
* All Ads Banner Layout Removed.
* Removed Unwanted Permissions.
* No Auto Shortcut Install.
* Analytics / Crashlytics Disabled.
* Receivers and Services Removed / Disabled.
* Optimized Graphics / Zipalign.
* Total Apk Size 6.60 Mb.
* Removed Debug Information.
Разработчик: Blackmart
Язык: Английский, Русский
ОС: Android 4.4+
Источник
Blackmart ошибка соединения что делать
В: Вход не выполнен не удалось связаться с серверами Google
В: Нет соединения с Маркетом, ошибка «подключение отсутствует» / «Время ожидания подключения истекло»
В: Как бороться с ошибкой «Неожиданная остановка процесса com.android.vending»?
В: Маркет просит добавить аккаунт Exchange на устройство
В: При входе в Google Play возникает ошибка: «Ошибка Сервера»
В: Появляется сообщение об ошибке: процесс com.google.process.gapps остановлен.
В: Ошибка при получении данных с сервера [RH-01]
В: В процессе установки неизвестная ошибка: (24)
В: В процессе установки неизвестная ошибка: (2526)
В: Не удается загрузить/обновить приложение «Название приложения» из-за ошибки (101)
В: Неизвестный код ошибки во время установки приложения (-110)
В: Не удалось загрузить/обновить приложение из-за ошибки (194)
В: Не удалось скачать приложение. Повторите попытку. Если проблема не исчезнет, попробуйте устранить ее самостоятельно. Код ошибки: (0)
В: Не удалось загрузить/обновить приложение из-за ошибки (403)
В: Не удалось загрузить/обновить приложение из-за ошибки (406)
В: Не удалось загрузить/обновить приложение из-за ошибки (489)
В: Не удается загрузить/обновить приложение «Название приложения» из-за ошибки (491)
В: Не удается загрузить/обновить приложение «Название приложения» из-за ошибки (492)
О1: Данная ошибка обычно связана с проблемами в разделе, предназначенном под кэш google play. Можно воспользоваться приложением Сache Fixer для очистки/увеличения (переноса) кэша на sd карту (кэш переносится до следующей перезагрузки устройства, после перезагрузки кэш опять будет в памяти телефона).
Для переноса кэша на постоянной основе можно воспользоваться утилитой MarketFix 
Это значит, что отсутствует доступ к разделу cache, из-за чего приложение не может скачаться/обновиться из Маркета.
Как видите, права полностью восстановились и с Маркета качает :happy:
О3: Еще одно решение от пользователя Spectrall
Провел ряд экспериментов на своем планшете. Делюсь информацией.
При установке приложения с Маркета в папке cache появляется файл downloadfile.apk.
Ранее предполагалось, что ошибка 492 может возникать из-за отсутстия прав на изменение/удаление этого файла, либо на запись в другие папки, находящиеся внутри cache (у меня там расположены lost+found с правами rwxrwx— и recovery с rwxrwxrwx).
Поверив на слово автору этого поста, я создал у себя в cache недостающие папки dalvik-cache и download, а также закинул в нее левый файл с названием downloadfile.apk. Получил следующее дерево:
/cache/
-dalvik-cache/
-download/
-lost+found/
-recovery/
-downloadfile.apk
Единственным способом, заставившим Маркет капитулировать и выдать ошибку 492, стало снятие прав на запись с самой папки cache (я выставил на ней r—r—r—).
Думаю, дальше объяснять не нужно.
Могу лишь добавить, что не имею ни малейшего представления относительно того, как будут вести себя в подобных условиях другие аппараты и прошивки.
О4: И еще одно решение от пользователя typa.blade
В: Не удалось загрузить/обновить приложение из-за ошибки (498)
В: При попытке установить приложения возникает ошибка (499)
Источник
«Черный рынок приложений» — Blackmart
За любимые приложения, последние и полные версии программного обеспечения для Android не обязательно платить. Существует полноценная альтернатива известному Play Market. Приложение называется Blackmart.
Возможности программы

Многие люди используют программу, чтобы опробовать платные цифровые продукты, и лишь после этого приобрести лицензионную версию. Вряд ли кому-то нравится платить за “кота в мешке”.
Черный Маркет предлагает гибкие настройки, различные режимы сортировки и множество других полезных функций. Например, здесь предусмотрена возможность бэкапа и восстановления (при наличии прав суперпользователя), пр.
Главные особенности
Многие пользователи считают, что этот сервис намного лучше Плей Маркета, хотя при скачивании бесплатного контента вы практически не заметите разницы. Более того, BlackMart является отличным решением для пользователей мобильных устройств с ОС Андроид.
Разработчики не забывают о своем продукте. Они стараются всячески улучшать и дополнять его, прислушиваясь к требованиям и просьбам пользователей. Обновление ПО осуществляется в автоматическом, фоновом режиме, не мешая работе других программ.
Для работы не потребуется прохождение регистрации. Blacmart предлагает огромную базу цифровых товаров, которая постоянно обновляется и дополняется новыми позициями.
Из-за того, что маркет не является официальным, он работает идеально не всегда. Даже при наличии идеального интернет-соединения, иногда возникнуют проблемы с загрузкой софта. Также, некоторые приложения проверяют подлинность через официальный PlayMarket. Если результат проверки будет положительным – запуск окажется невозможным.
Минимальные системные требования: операционная система Android (версия не менее 4.0.).
Преимущества:
Инструкция по установке игр и приложений из маркета
Интерфейс маркета прост и интуитивно понятен. С управлением не возникнет проблем даже у начинающих пользователей. Запустив приложение, на экране появится главное меню. Все товары там сортированы по следующим категориям:
Также предусмотрена удобная поисковая строка.
Пример интерфейса программы:
Для того что бы скачать игру, надо сделать всего несколько вещей:
Если приложение выдает ошибку “нет подключения”, то ничего с этим сделать нельзя. Остается лишь ждать. Причина кроется в проблемах с серверами разработчика.
Примечание: разработчики позиционируют свой продукт, как способ ознакомительного просмотра платных цифровых товаров. В репозиториях часто попадаются фейки, всегда будьте внимательными. Всегда сравнивайте скачанную версию софта или игры с версией на маркете (для этого предусмотрена специальная кнопка).
Как скачать программу
Скачать данное программное обеспечение можно с нашего интернет-ресурса. Перед установкой следует отключить антивирус, так как он ругается на не лицензионный софт. Не пугайтесь, вирусов в установщике нет.
Ссылка на скачивание доступна под статьей.
Пошаговая инструкция по инсталляции:
Полезное видео
Выводы
Blackmart является крупнейшей базой бесплатных игр и ПО на черном рынке. Приложение отличается огромным списком репозиториев, удобным и понятным интерфейсом, возможностью делиться программами с другими пользователями. Черный Маркет определенно заслуживает внимания (хотя бы в ознакомительных целях).
Источник
Blackmart (Черный маркет) – альтернативная утилита для пользования магазином Google Play, предоставляющее возможность пользователями бесплатно скачивать платные приложения. Ведь многие наверняка задумывались о каких-то скрытых способов скачивания приложений «на халяву». В материалах этой статьи вы узнаете принцип действия Blackmart а также получите информацию, как скачать эту программ и пользоваться ей.
Содержание
- Что это такое?
- Скачать и установить на андроид
- Как это работает?
- Полезное видео
- Русификация
Что это такое?
Blackmart представляет собой так называемый «черный рынок» приложений для Android. Эта утилита скачивает и устанавливает те программы, которые официально продаются за деньги. Все они становятся доступном в интерфейсе Blackmart.
Визуально эта утилита сильно отличается от Google Play, но ее интерфейс весьма понятен интуитивно, а также обладает схожей с оригиналом функциональностью. Здесь можно увидеть список всех платных приложений Google Play, однако их цены будут перечеркнуты, т.е. все программы и игры можно скачать бесплатно!
Важно! Используйте поиск интересующего вас приложения, но затем обязательно сравните его с официальной версией, чтобы убедиться, что перед вами действительно именно оно, а не замаскированный фейк.
Скачать и установить на андроид
Для скачивания и установки «Черного маркета» на ваше устройство, необходимо делать так:
- Скачайте Blackmart по ссылке.(.apk скачан с официального сайта)
- Откройте файл и в появившемся окне нажмите на кнопку «Разрешить установку приложений из неизвестных источников».
- Установите и запустите Blackmart.
Как это работает?
Интерфейс «Черного маркета» разделяет все свое содержимое на четыре основных категории:
- Приложения – все доступные для скачивания через Blackmart программы.
- Игры – игровые приложения с разделением по игровым жанрам.
- Последние добавления – новые программы, добавленные за последнее время.
- Лучшие приложения – отображает самые скачиваемые и используемые программы.
- Топ игр – отображает самые скачиваемые и используемые игры.
Также, можно искать программы с помощью функции поиска, вызываемой нажатием на значок с изображением лупы.
Помимо функции поиска, «Черный маркет» может дать полную информацию обо всех установленных на устройство утилитах. Для получения такой информации, необходимо нажать на меню «Устройство». В начале списка будут представлены утилиты, нуждающиеся в обновлении. Для применения обновления к выделенному элементу, нажмите на его название, а затем – на кнопку «Обновить».
По каждой представленной в «Черном маркете» программе есть информация о размере файла, его версии и рейтинге. Для того, чтобы загрузить необходимую вам утилиту, нужно нажать на ее название (перенаправление на экран описания), а затем перейти к скачиванию и установке.
В дополнительных параметрах, вы можете изменить тему визуального отображение и упорядочить поиск по собственным параметрам (например, по дате последнего обновления или по точному соответствию поисковому запросу).
В случае разрыва соединения, поддерживается докачка (иногда при скачивании с использованием Wi-Fi возможны проблемы с загрузкой). «Сломанные» приложения из Google Play обычно появляется в «Черном маркете» после проверки модерации (спустя 1-2 суток).
Полезное видео
Как пользоваться этой программой.
Русификация
Для того, чтобы получить русскую версию, выполните следующее:
- Перейдите по ссылке на репозиторий с локализациями программы.
- Нажмите на иконку «Russian» (флаг России).
- Сохраните файл «strings.xml».
В заключении можно отметить, что Blackmart – это крупнейшая площадка, предоставляющая доступ к приложениям «черного рынка» (возможность скачать платные приложения, не заплатив ни цента). Программа имеет огромный список репозиториев, постоянно пополняющиеся все новыми и новыми «взломанными» приложениями из Google Play.
Файлы скачаны с официального сайта и проверены антивирусом!
Blackmart (Черный маркет) – альтернативная утилита для пользования магазином Google Play, предоставляющее возможность пользователями бесплатно скачивать платные приложения. Ведь многие наверняка задумывались о каких-то скрытых способов скачивания приложений «на халяву». В материалах этой статьи вы узнаете принцип действия Blackmart а также получите информацию, как скачать эту программ и пользоваться ей.
Что это такое?
Blackmart представляет собой так называемый «черный рынок» приложений для Android. Эта утилита скачивает и устанавливает те программы, которые официально продаются за деньги. Все они становятся доступном в интерфейсе Blackmart.
Визуально эта утилита сильно отличается от Google Play, но ее интерфейс весьма понятен интуитивно, а также обладает схожей с оригиналом функциональностью. Здесь можно увидеть список всех платных приложений Google Play, однако их цены будут перечеркнуты, т.е. все программы и игры можно скачать бесплатно!
Важно! Используйте поиск интересующего вас приложения, но затем обязательно сравните его с официальной версией, чтобы убедиться, что перед вами действительно именно оно, а не замаскированный фейк.
Скачать и установить на андроид
Для скачивания и установки «Черного маркета» на ваше устройство, необходимо делать так:
Как это работает?
Интерфейс «Черного маркета» разделяет все свое содержимое на четыре основных категории:
Также, можно искать программы с помощью функции поиска, вызываемой нажатием на значок с изображением лупы.
Помимо функции поиска, «Черный маркет» может дать полную информацию обо всех установленных на устройство утилитах. Для получения такой информации, необходимо нажать на меню «Устройство». В начале списка будут представлены утилиты, нуждающиеся в обновлении. Для применения обновления к выделенному элементу, нажмите на его название, а затем – на кнопку «Обновить».
По каждой представленной в «Черном маркете» программе есть информация о размере файла, его версии и рейтинге. Для того, чтобы загрузить необходимую вам утилиту, нужно нажать на ее название (перенаправление на экран описания), а затем перейти к скачиванию и установке.
В дополнительных параметрах, вы можете изменить тему визуального отображение и упорядочить поиск по собственным параметрам (например, по дате последнего обновления или по точному соответствию поисковому запросу).
В случае разрыва соединения, поддерживается докачка (иногда при скачивании с использованием Wi-Fi возможны проблемы с загрузкой). «Сломанные» приложения из Google Play обычно появляется в «Черном маркете» после проверки модерации (спустя 1-2 суток).
Полезное видео
Как пользоваться этой программой.
Русификация
Для того, чтобы получить русскую версию, выполните следующее:
В заключении можно отметить, что Blackmart – это крупнейшая площадка, предоставляющая доступ к приложениям «черного рынка» (возможность скачать платные приложения, не заплатив ни цента). Программа имеет огромный список репозиториев, постоянно пополняющиеся все новыми и новыми «взломанными» приложениями из Google Play.
Файлы скачаны с официального сайта и проверены антивирусом!
Источник
Наверное, вы, как и многие другие, привыкли скачивать программы и игры из популярного магазина Play Market, но всё чаще стали замечать, что большинство контента в нем является платным? Тогда предлагаем вашему вниманию аналогичный софт под названием Blackmart, который предоставляет возможность всем пользователям загружать множество разных приложений на любой вкус совершенно бесплатно. После установка вы получите доступ к миллиону приложений.
| Лицензия | Бесплатная |
| ОС | Android 2.3+ |
| Язык интерфейса | Русский, английский |
| Разработка | Blackmart |
| Разновидность программы | Магазин приложений |
Что представляет собой Blackmart?
Blackmart – довольно замечательный и очень полезный инструмент, который отлично пригодится обладателям смартфонов и планшетных компьютеров на базе операционной системы Android. Данная утилита считается своего рода заменой маркета для скачивания игрушек и программ на свои девайсы.
Разумеется, стандартный софт, это Плей Маркет, но предоставленная программа ни капли не уступает по функционалу. Весьма быстро она стала очень популярна и это нисколько не вызывает удивления, ведь имеется масса основательных причин, которых вы не найдете в официальном маркете. Вы наверняка будете очень довольны этой утилитой, в особенности, если у вас на устройстве платное приложение окажется совершенно бесплатным.
Работать с программой также просто, как и с Google Play или Appstore. Принцип работы аналогичен другим маркетам. Вы отыскиваете нужное приложение в числе множества имеющихся, и устанавливаете на свой девайс одним кликом.
Оформление интерфейса Blackmart элементарное и разборчивое, даже неопытный пользователь всё поймет. В верхней части интерфейса, с правой стороны от иконки, есть две вкладки – «Приложения» и «Устройство». Первая охватывает в себе базу доступных для скачивания приложений, а другая вкладка показывает список установленного контента.
Основные особенности
Как скачать Blackmart
Также, вы должны понимать, что данную программу никогда не сможете найти в Play Market. Но, все юзеры нашего ресурса имеют прекрасную возможность скачать Blackmart совершенно бесплатно и без ограничений.
Вам не придется проходить надоедливую регистрацию и подтверждать авторизацию. Скачать любые приложения на нашем сайте можно в пару кликов, нажав по основной ссылке для скачивания.
Перед тем, как вы приступите к использованию софта, необходимо произвести следующий ряд действия:
На этом нашу установку можно считать завершенной! Можете запускать установленный софт и начинать пользоваться его замечательными возможностями без ограничений.
Преимущества использования приложения
Разработчика также можно похвалить и за интерфейс управления. Он очень комфортный и легкий в освоении. Невзирая на все свои положительные качества и годы существования, программа постоянно улучшается, непрерывно выходят свежие версии, учитывающие критику юзеров и превращающих её эксплуатацию в ещё более функциональный инструмент.
В последней версии была решена незначительная проблема в системе поиска, которая возникала, когда юзер вводит в поиск несколько слов одновременно. Теперь он функционирует гораздо быстрее и лучше.
Данная утилита является превосходной заменой Play Market. Как правило, она привлекательна всем тем, кто не желает или не имеет возможности покупать игры и программы, но при этом всегда в курсе последних новинок в мире Android.
Главное преимущество Blackmart состоит в том, что функционирует он гораздо эффективней, чем тот же магазин Google. Установив данное приложение, вы сможете закачивать самые интересные и необходимые материалы для себя без ограничения возможностей бесплатно.
В заключение о приложении
Если вы предпочитаете бесплатные приложения для OC Android и не хотите или не имеете возможности покупать оригинальные товары, в таком случае Блэк Маркет, то, что вам нужно. Фактически, это пиратский магазин, дающий возможность доступа к платному контенту, будь то всяческие игры, или интересные приложения.
Источник
Blackmart v2020.1.7 [Mod]
Существует огромная разница между Google Play Store и Blackmart Android App Store. Этот магазин приложений для Android на черном рынке помогает вам скачивать все премиальные и профессиональные приложения абсолютно бесплатно. Именно поэтому это приложение является лучшей альтернативой Play Store. Это приложение удобно для пользователя, и вы можете легко загрузить его с нашего сайта. Приложение Blackmart Apk содержит все приложения, доступные в магазине игр. Эти приложения бесплатной или платной версии доступны бесплатно и могут быть загружены очень быстро с Black Mart.
Особенности:
— Не требуется регистрация
— Вход не требуется
— Дружественный интерфейс
— Легко скачать и использовать
— Простота установки
— Доступна опция сортировки
— Доступна опция фильтра (Все, Платно, Бесплатно)
— Вы можете увидеть приложения устройства отдельно
— Загруженные приложения в одном месте
— Миллиарды доступных приложений
— Даются индивидуальные имена (музыкальные приложения, спортивные приложения, игровые приложения и т. Д.,)
— Лучшие приложения, только в приложениях, предоставленных отдельно.
— Приложения бесплатно
Что нового:
— Нет изменений
Mod Info:
* Ads Removed / Disabled.
* All Ads Banner Layout Removed.
* Removed Unwanted Permissions.
* No Auto Shortcut Install.
* Analytics / Crashlytics Disabled.
* Receivers and Services Removed / Disabled.
* Optimized Graphics / Zipalign.
* Total Apk Size 6.60 Mb.
* Removed Debug Information.
Разработчик: Blackmart
Язык: Английский, Русский
ОС: Android 4.4+
Источник
Blackmart ошибка соединения что делать
В: Вход не выполнен не удалось связаться с серверами Google
В: Нет соединения с Маркетом, ошибка «подключение отсутствует» / «Время ожидания подключения истекло»
В: Как бороться с ошибкой «Неожиданная остановка процесса com.android.vending»?
В: Маркет просит добавить аккаунт Exchange на устройство
В: При входе в Google Play возникает ошибка: «Ошибка Сервера»
В: Появляется сообщение об ошибке: процесс com.google.process.gapps остановлен.
В: Ошибка при получении данных с сервера [RH-01]
В: В процессе установки неизвестная ошибка: (24)
В: В процессе установки неизвестная ошибка: (2526)
В: Не удается загрузить/обновить приложение «Название приложения» из-за ошибки (101)
В: Неизвестный код ошибки во время установки приложения (-110)
В: Не удалось загрузить/обновить приложение из-за ошибки (194)
В: Не удалось скачать приложение. Повторите попытку. Если проблема не исчезнет, попробуйте устранить ее самостоятельно. Код ошибки: (0)
В: Не удалось загрузить/обновить приложение из-за ошибки (403)
В: Не удалось загрузить/обновить приложение из-за ошибки (406)
В: Не удалось загрузить/обновить приложение из-за ошибки (489)
В: Не удается загрузить/обновить приложение «Название приложения» из-за ошибки (491)
В: Не удается загрузить/обновить приложение «Название приложения» из-за ошибки (492)
О1: Данная ошибка обычно связана с проблемами в разделе, предназначенном под кэш google play. Можно воспользоваться приложением Сache Fixer для очистки/увеличения (переноса) кэша на sd карту (кэш переносится до следующей перезагрузки устройства, после перезагрузки кэш опять будет в памяти телефона).
Для переноса кэша на постоянной основе можно воспользоваться утилитой MarketFix 
Это значит, что отсутствует доступ к разделу cache, из-за чего приложение не может скачаться/обновиться из Маркета.
Как видите, права полностью восстановились и с Маркета качает :happy:
О3: Еще одно решение от пользователя Spectrall
Провел ряд экспериментов на своем планшете. Делюсь информацией.
При установке приложения с Маркета в папке cache появляется файл downloadfile.apk.
Ранее предполагалось, что ошибка 492 может возникать из-за отсутстия прав на изменение/удаление этого файла, либо на запись в другие папки, находящиеся внутри cache (у меня там расположены lost+found с правами rwxrwx— и recovery с rwxrwxrwx).
Поверив на слово автору этого поста, я создал у себя в cache недостающие папки dalvik-cache и download, а также закинул в нее левый файл с названием downloadfile.apk. Получил следующее дерево:
/cache/
-dalvik-cache/
-download/
-lost+found/
-recovery/
-downloadfile.apk
Единственным способом, заставившим Маркет капитулировать и выдать ошибку 492, стало снятие прав на запись с самой папки cache (я выставил на ней r—r—r—).
Думаю, дальше объяснять не нужно.
Могу лишь добавить, что не имею ни малейшего представления относительно того, как будут вести себя в подобных условиях другие аппараты и прошивки.
О4: И еще одно решение от пользователя typa.blade
В: Не удалось загрузить/обновить приложение из-за ошибки (498)
В: При попытке установить приложения возникает ошибка (499)
Источник
«Черный рынок приложений» — Blackmart
За любимые приложения, последние и полные версии программного обеспечения для Android не обязательно платить. Существует полноценная альтернатива известному Play Market. Приложение называется Blackmart.
Возможности программы

Многие люди используют программу, чтобы опробовать платные цифровые продукты, и лишь после этого приобрести лицензионную версию. Вряд ли кому-то нравится платить за “кота в мешке”.
Черный Маркет предлагает гибкие настройки, различные режимы сортировки и множество других полезных функций. Например, здесь предусмотрена возможность бэкапа и восстановления (при наличии прав суперпользователя), пр.
Главные особенности
Многие пользователи считают, что этот сервис намного лучше Плей Маркета, хотя при скачивании бесплатного контента вы практически не заметите разницы. Более того, BlackMart является отличным решением для пользователей мобильных устройств с ОС Андроид.
Разработчики не забывают о своем продукте. Они стараются всячески улучшать и дополнять его, прислушиваясь к требованиям и просьбам пользователей. Обновление ПО осуществляется в автоматическом, фоновом режиме, не мешая работе других программ.
Для работы не потребуется прохождение регистрации. Blacmart предлагает огромную базу цифровых товаров, которая постоянно обновляется и дополняется новыми позициями.
Из-за того, что маркет не является официальным, он работает идеально не всегда. Даже при наличии идеального интернет-соединения, иногда возникнуют проблемы с загрузкой софта. Также, некоторые приложения проверяют подлинность через официальный PlayMarket. Если результат проверки будет положительным – запуск окажется невозможным.
Минимальные системные требования: операционная система Android (версия не менее 4.0.).
Преимущества:
Инструкция по установке игр и приложений из маркета
Интерфейс маркета прост и интуитивно понятен. С управлением не возникнет проблем даже у начинающих пользователей. Запустив приложение, на экране появится главное меню. Все товары там сортированы по следующим категориям:
Также предусмотрена удобная поисковая строка.
Пример интерфейса программы:
Для того что бы скачать игру, надо сделать всего несколько вещей:
Если приложение выдает ошибку “нет подключения”, то ничего с этим сделать нельзя. Остается лишь ждать. Причина кроется в проблемах с серверами разработчика.
Примечание: разработчики позиционируют свой продукт, как способ ознакомительного просмотра платных цифровых товаров. В репозиториях часто попадаются фейки, всегда будьте внимательными. Всегда сравнивайте скачанную версию софта или игры с версией на маркете (для этого предусмотрена специальная кнопка).
Как скачать программу
Скачать данное программное обеспечение можно с нашего интернет-ресурса. Перед установкой следует отключить антивирус, так как он ругается на не лицензионный софт. Не пугайтесь, вирусов в установщике нет.
Ссылка на скачивание доступна под статьей.
Пошаговая инструкция по инсталляции:
Полезное видео
Выводы
Blackmart является крупнейшей базой бесплатных игр и ПО на черном рынке. Приложение отличается огромным списком репозиториев, удобным и понятным интерфейсом, возможностью делиться программами с другими пользователями. Черный Маркет определенно заслуживает внимания (хотя бы в ознакомительных целях).
Источник

































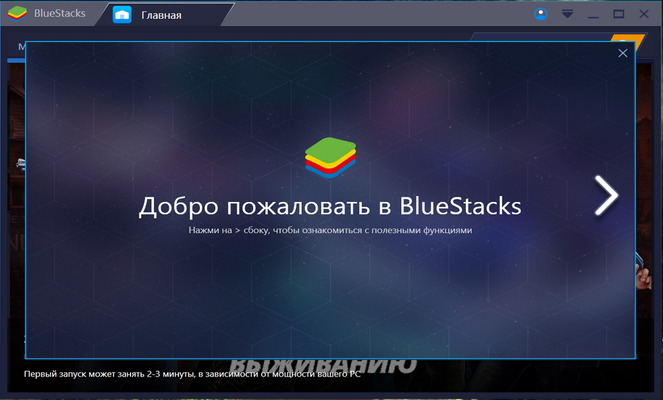
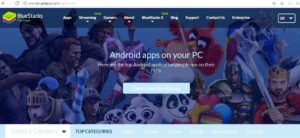
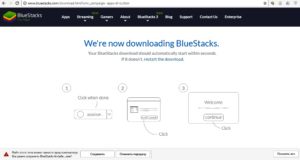
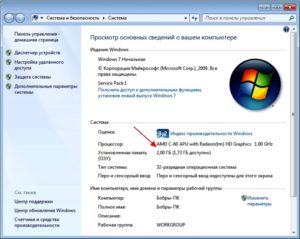
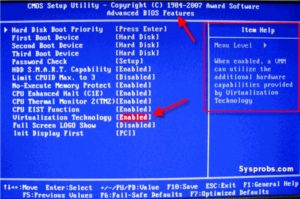
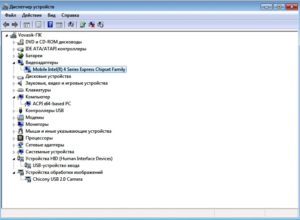

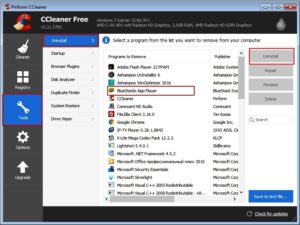
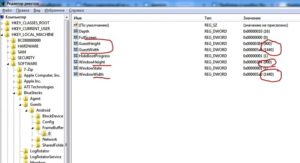
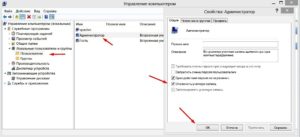
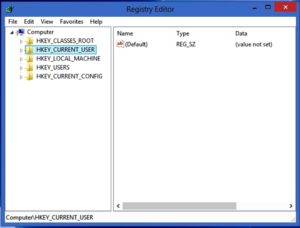
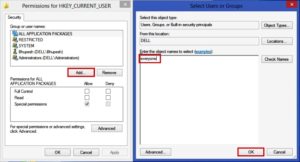
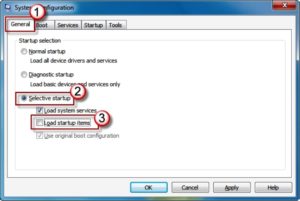
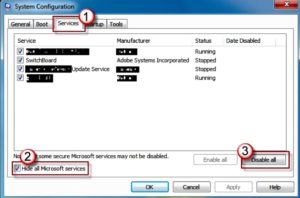































![Популярная ситуация [RPC:S -7:AEC-0] Популярная ситуация [RPC:S -7:AEC-0]](https://protabletpc.ru/wp-content/uploads/2016/02/RPC-S-7-AEC-0-error.jpg)